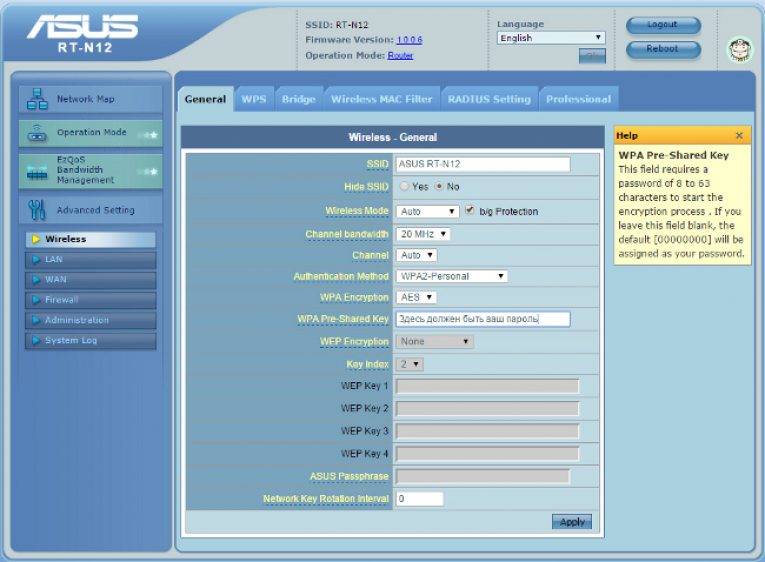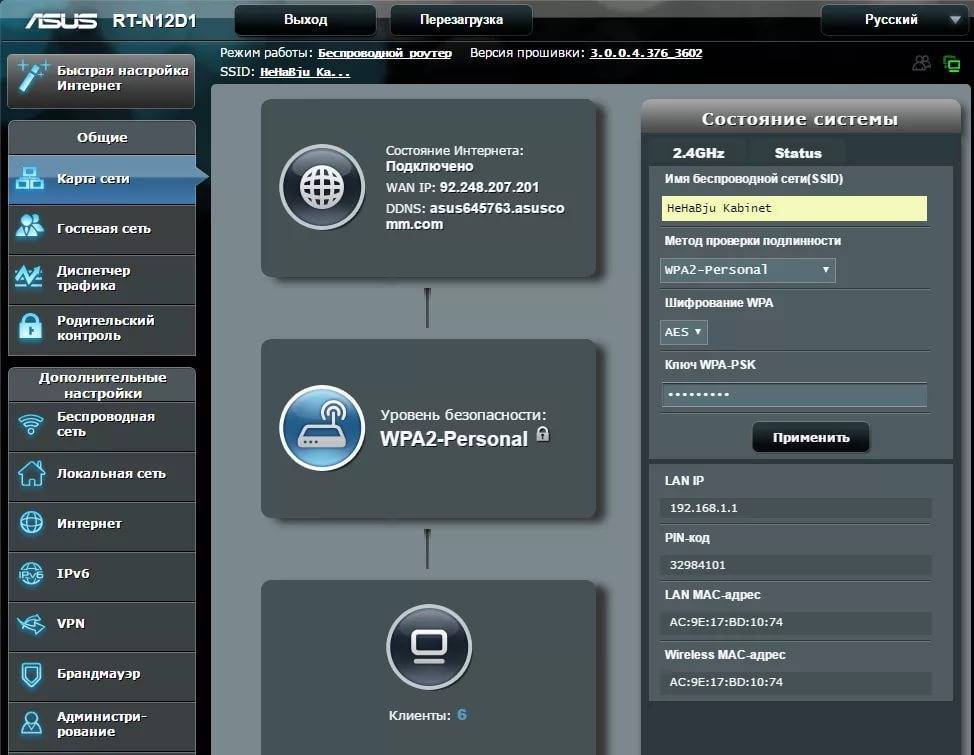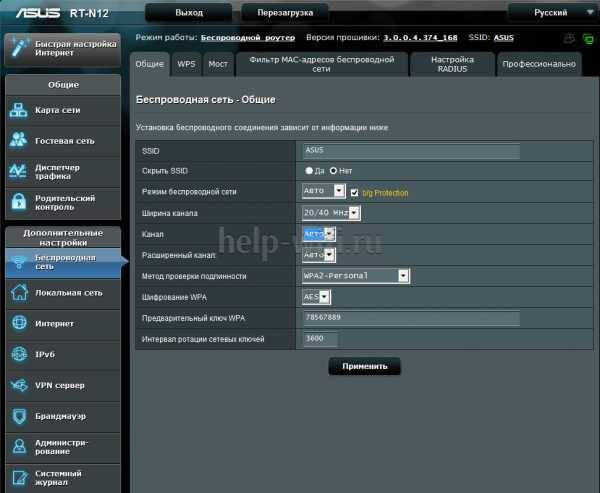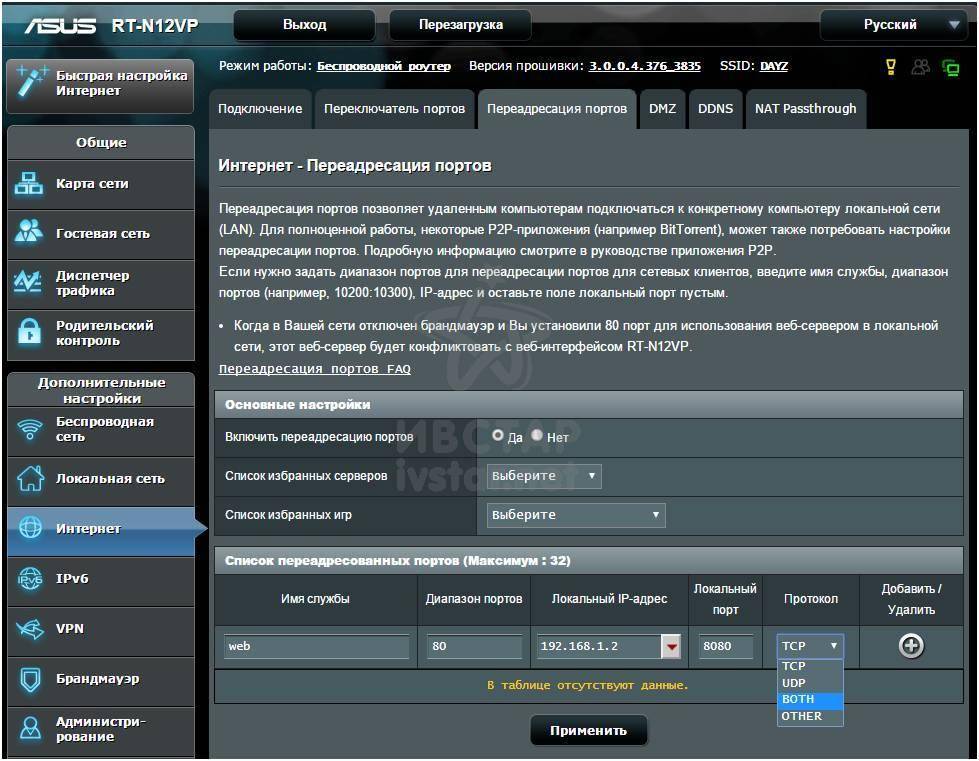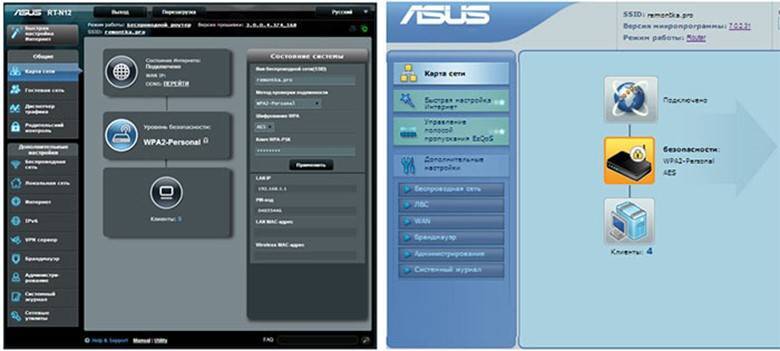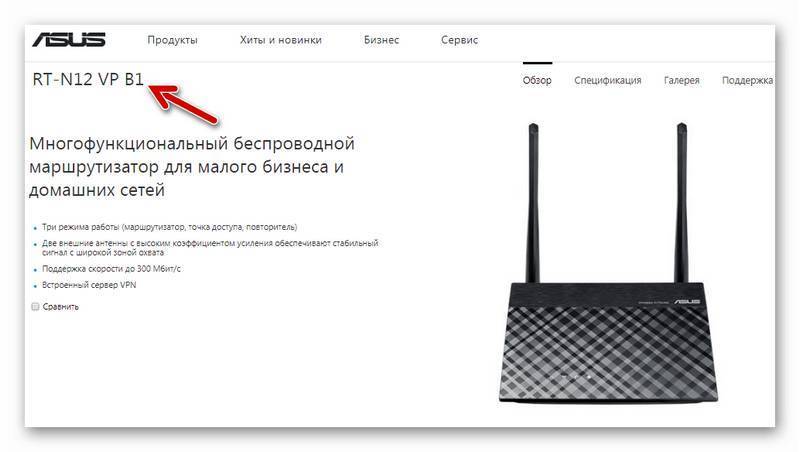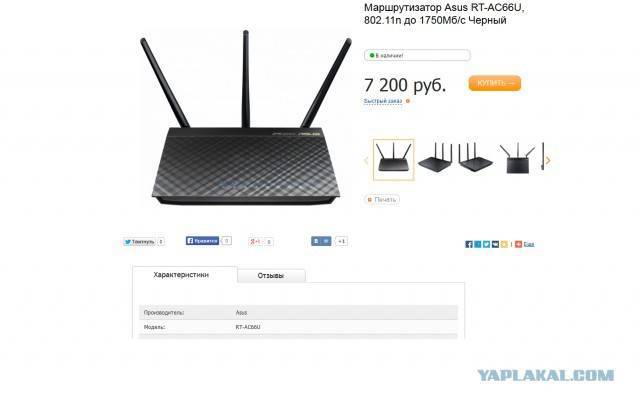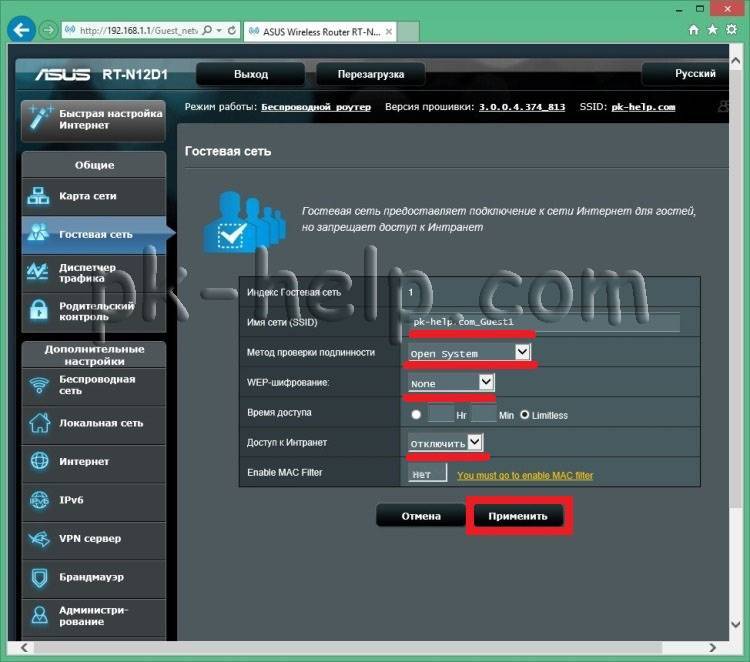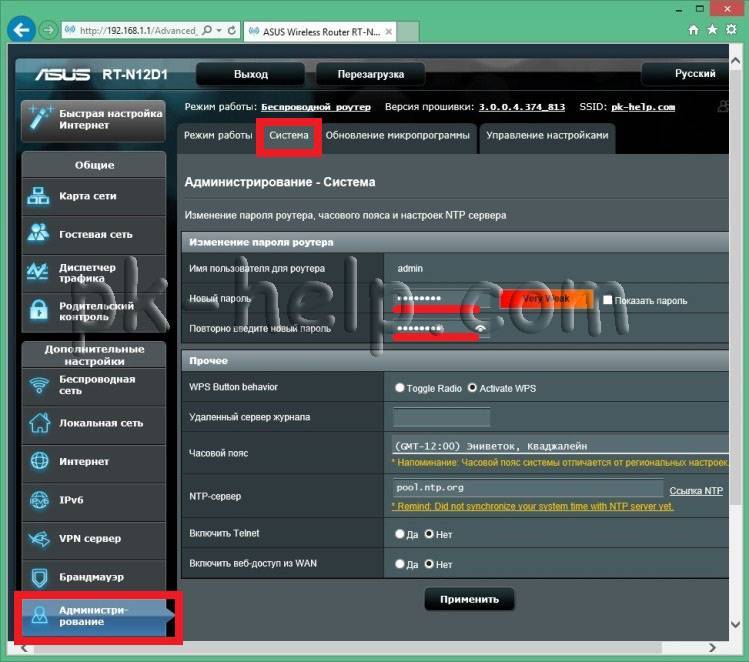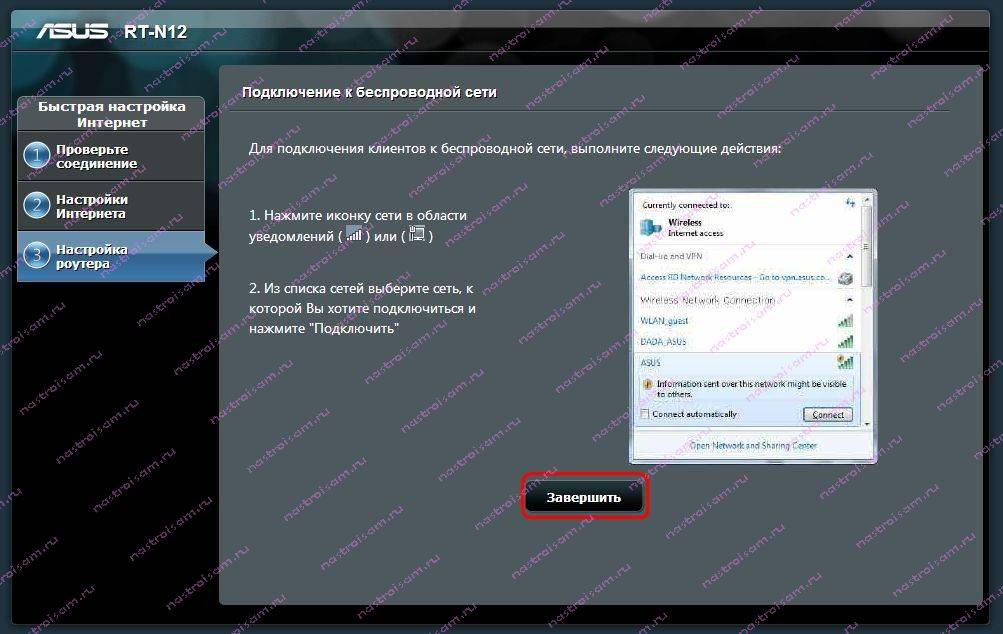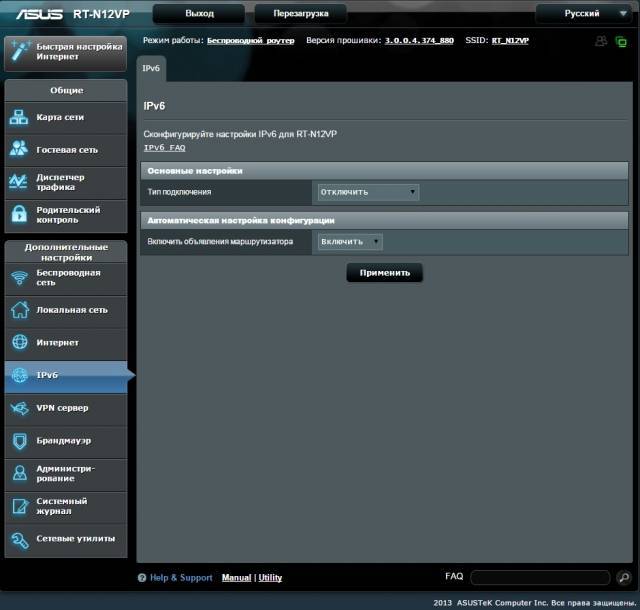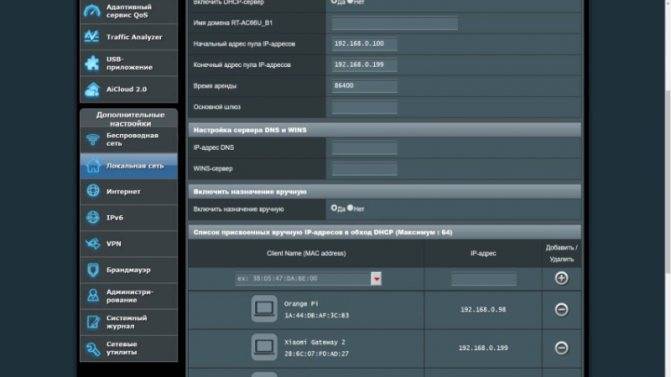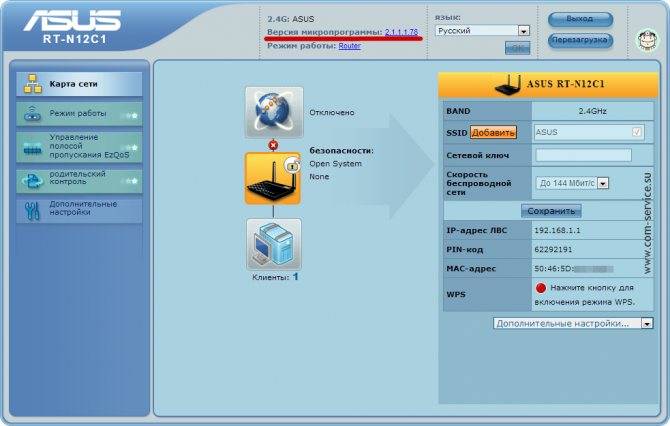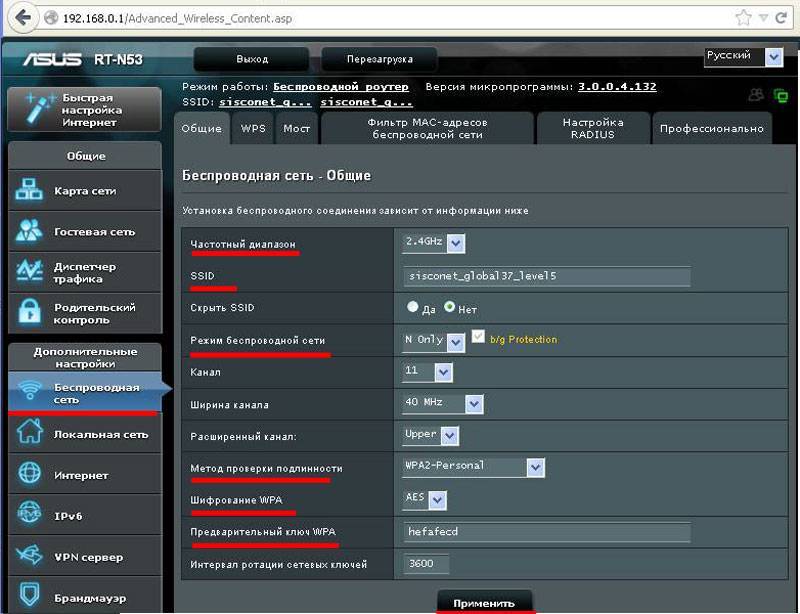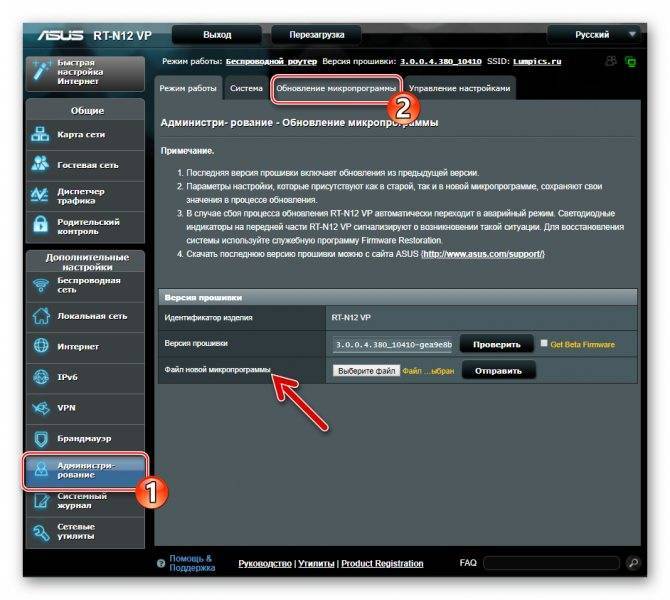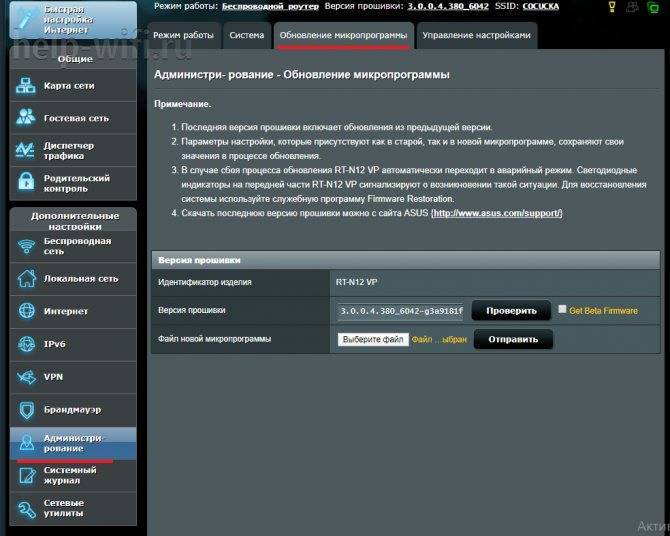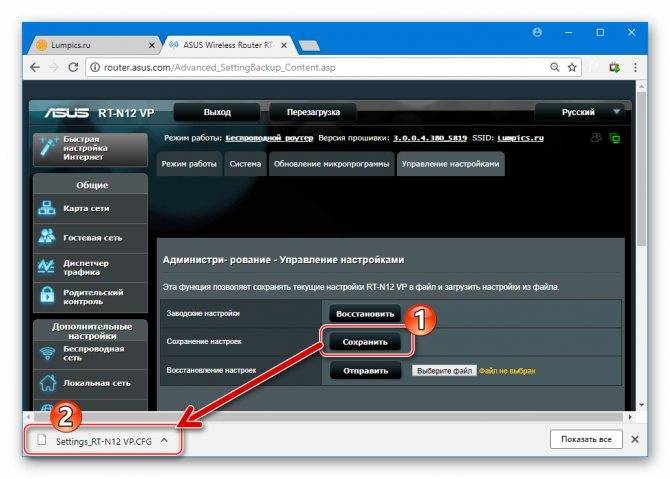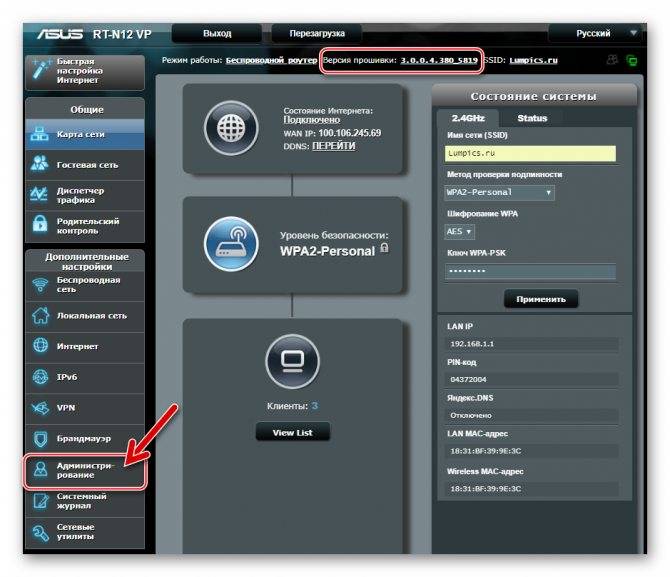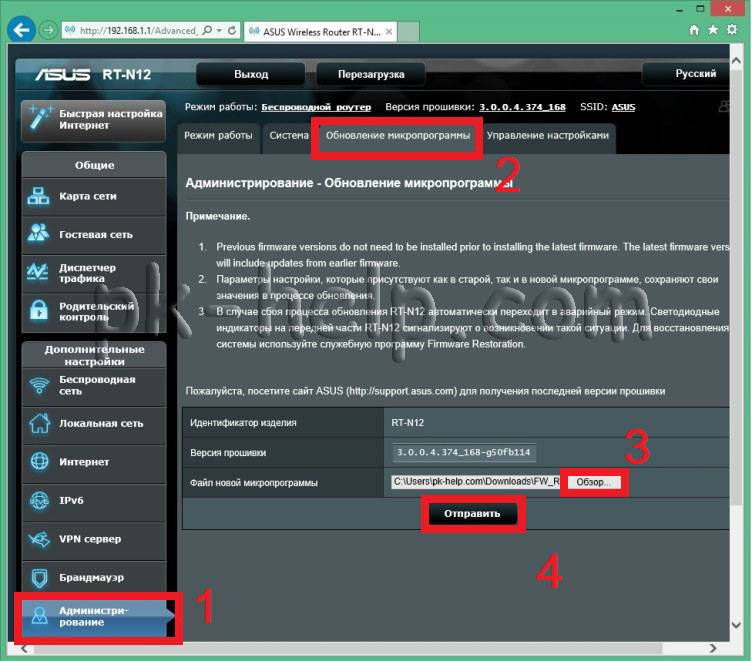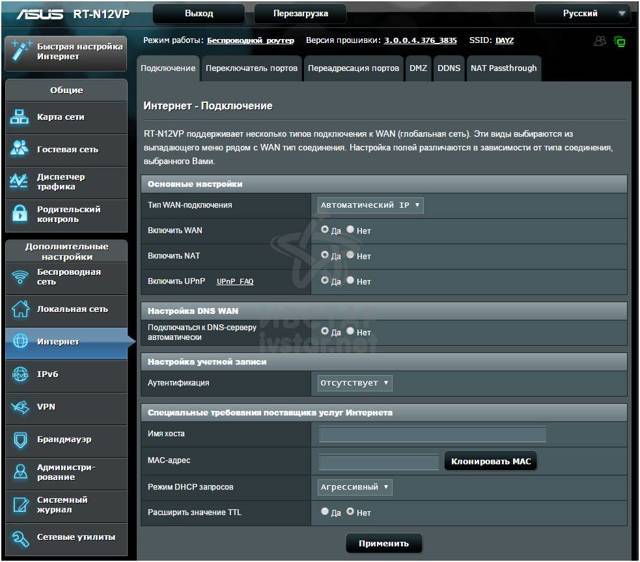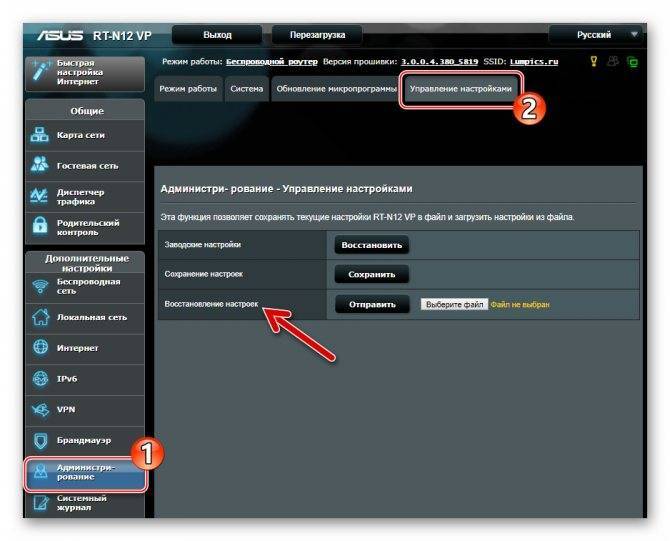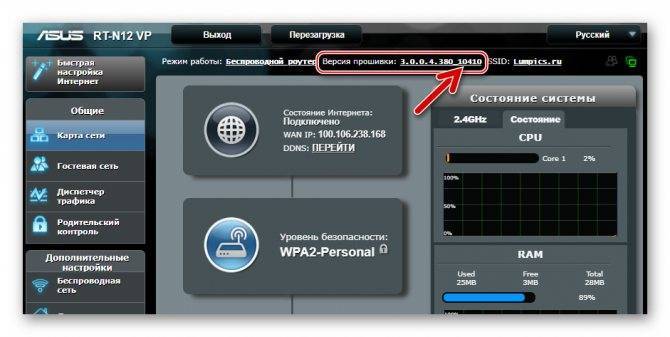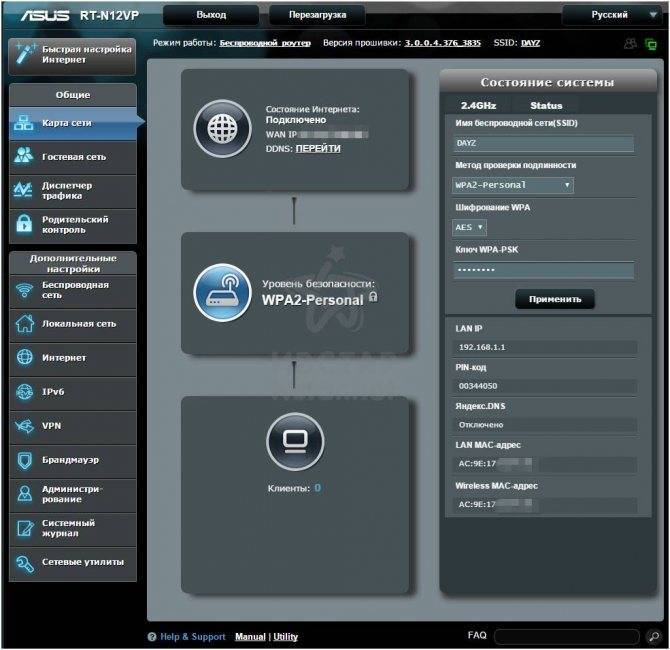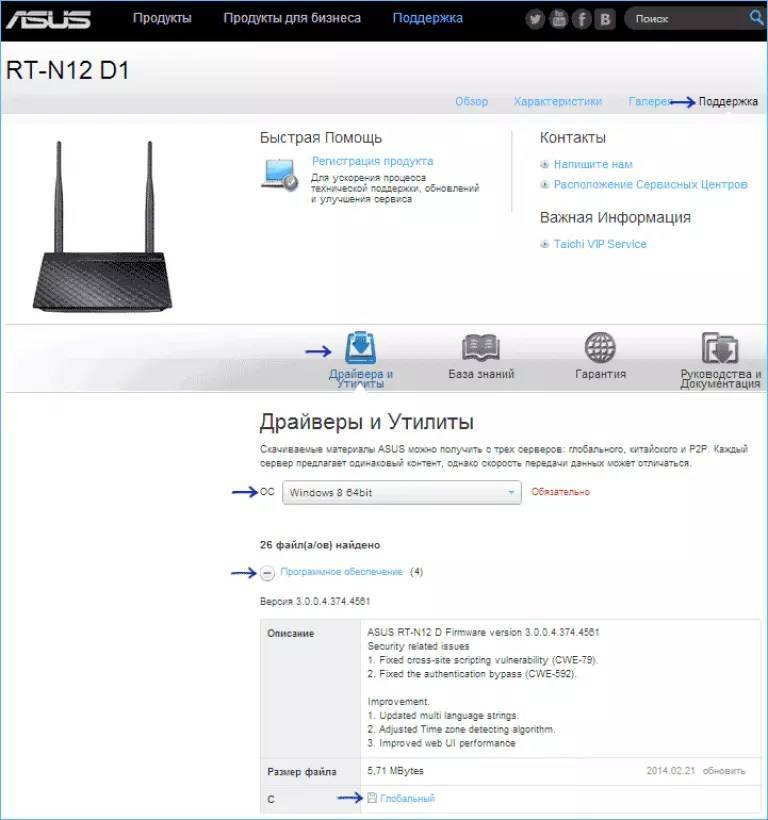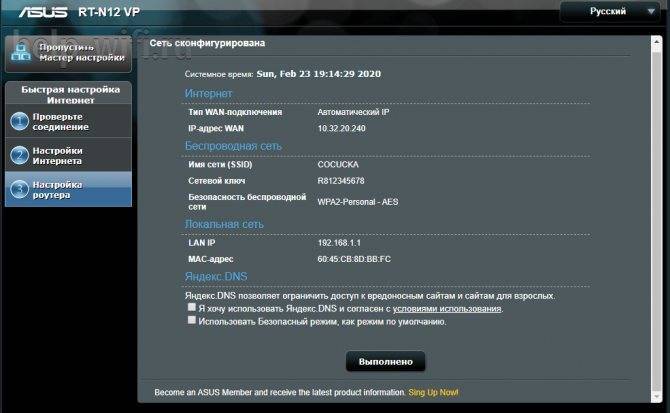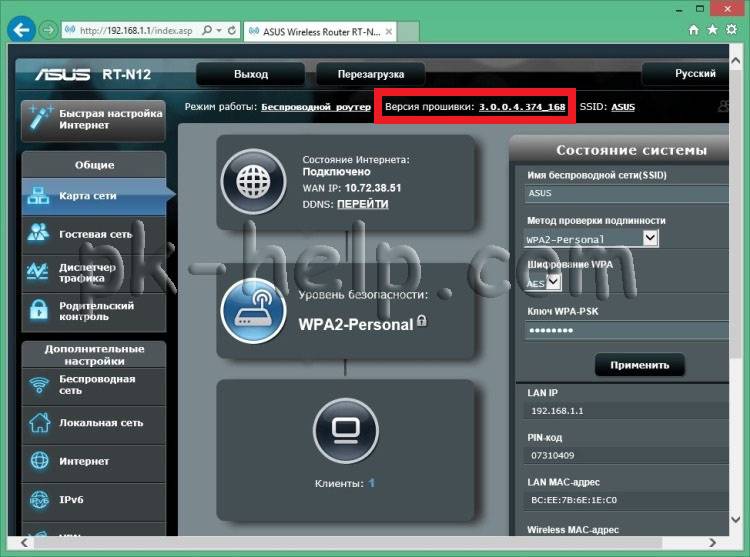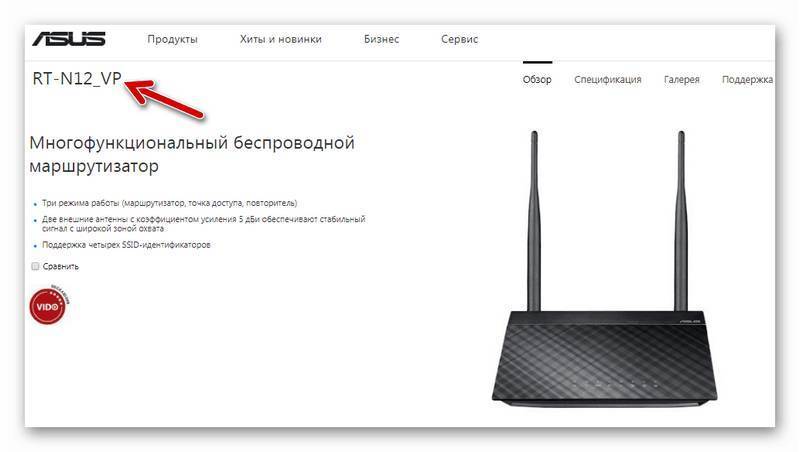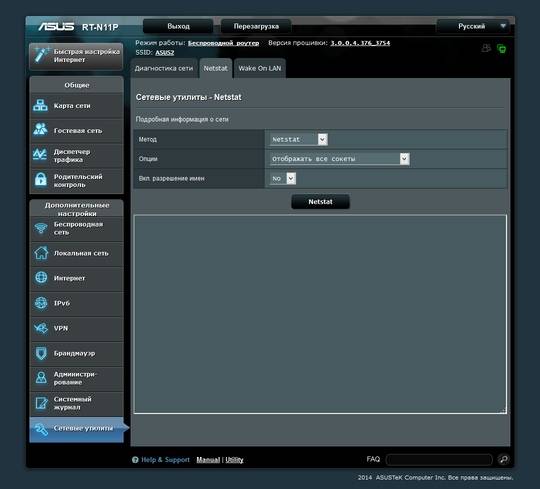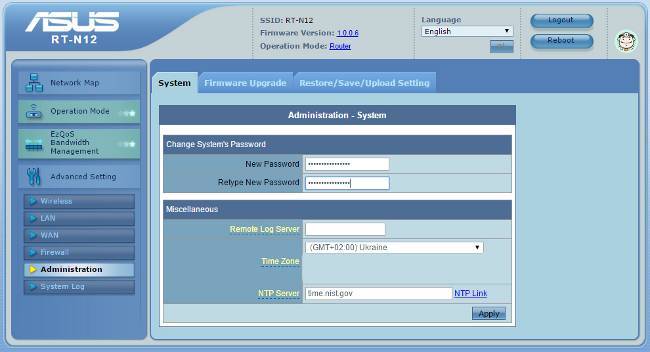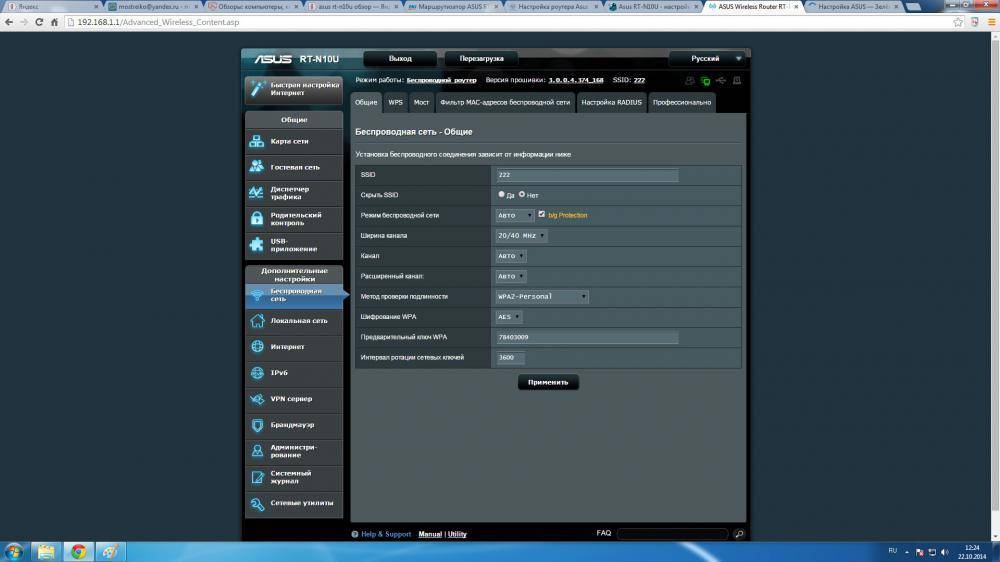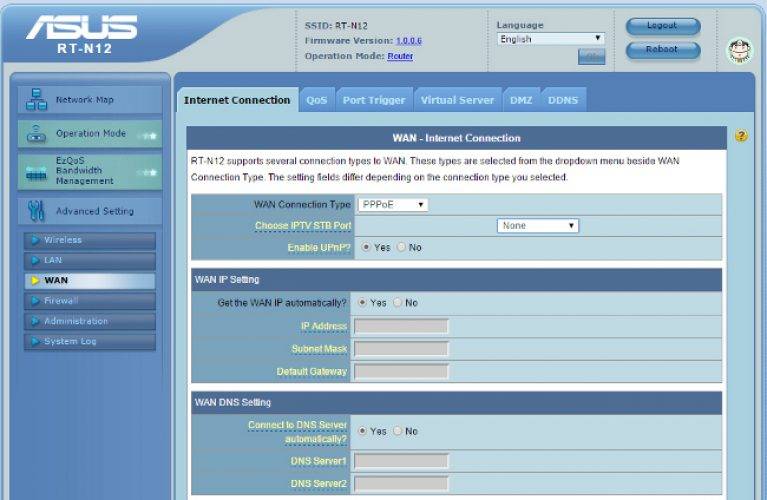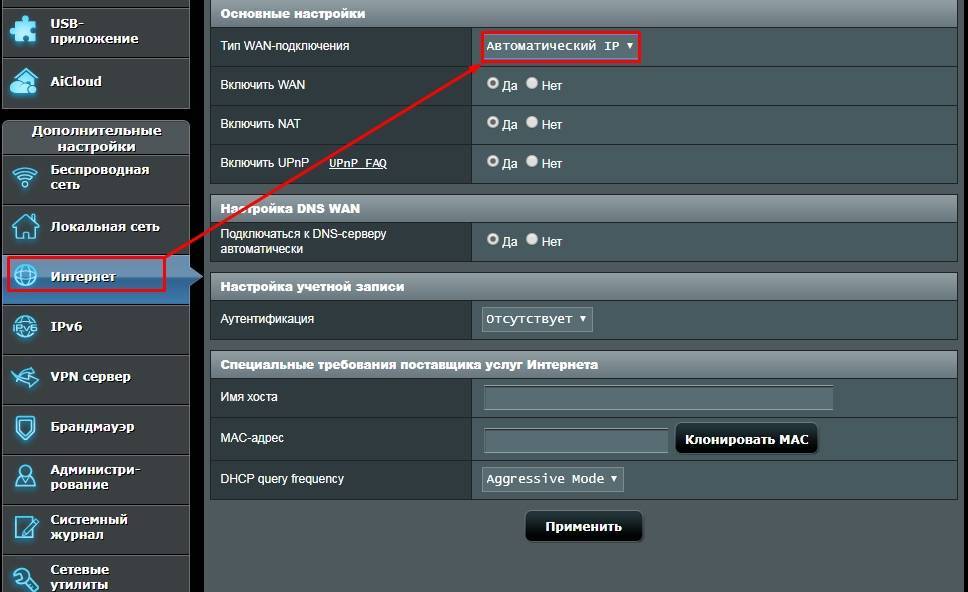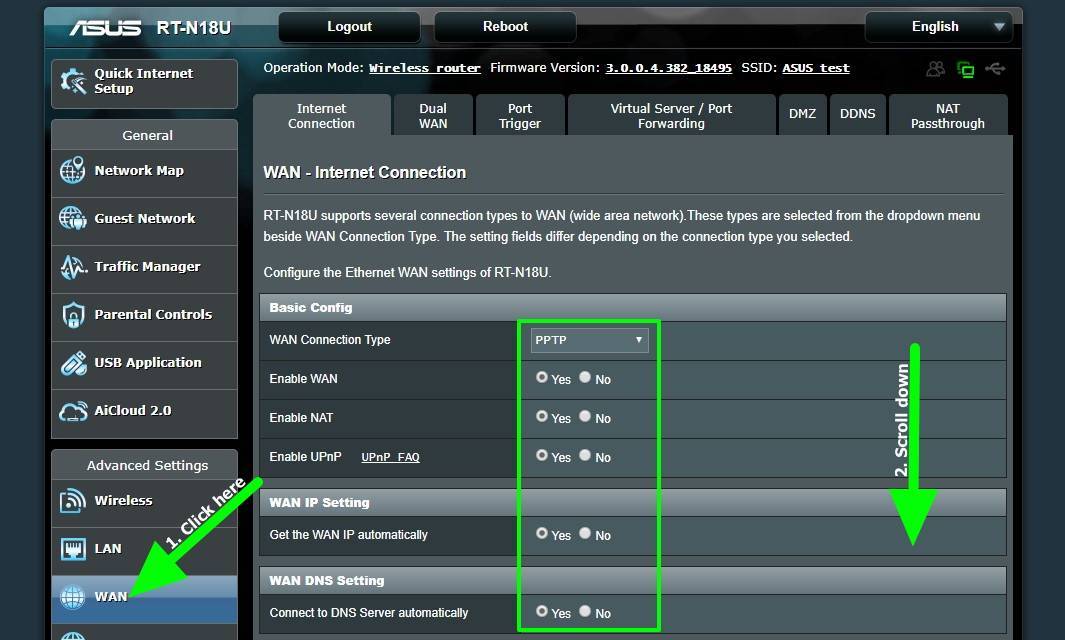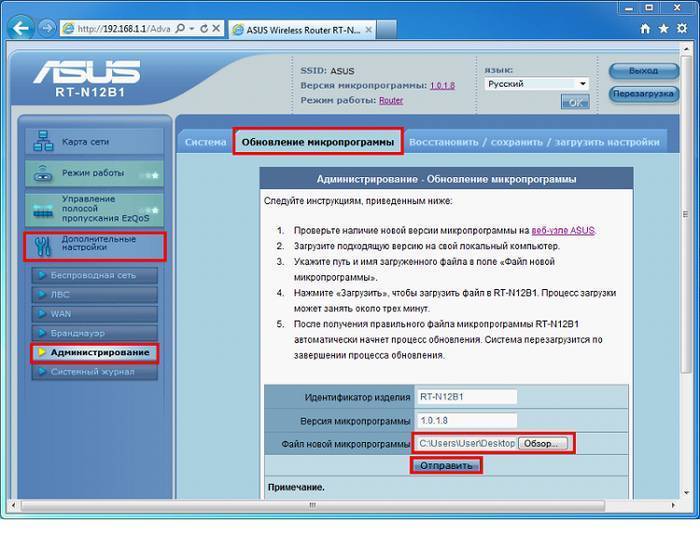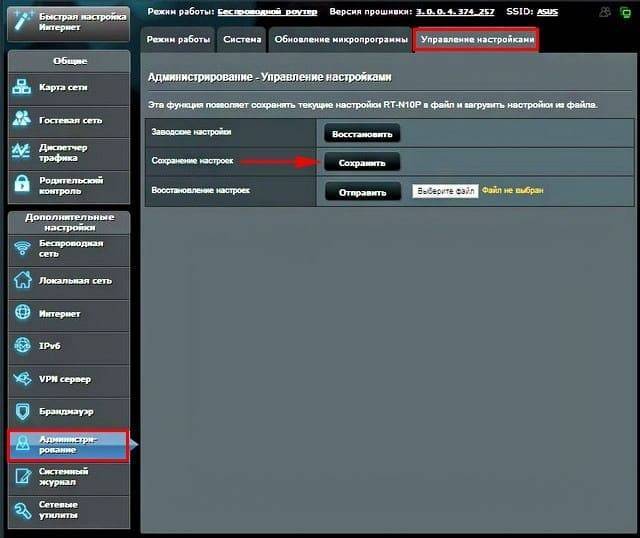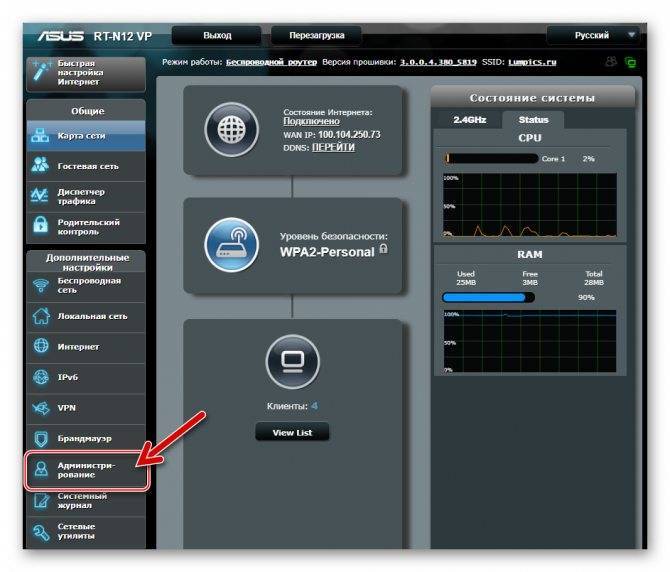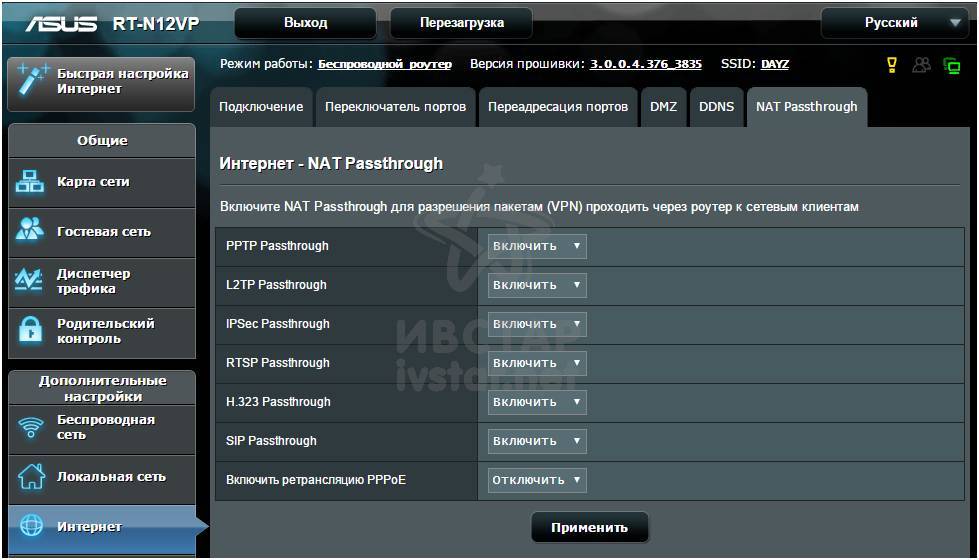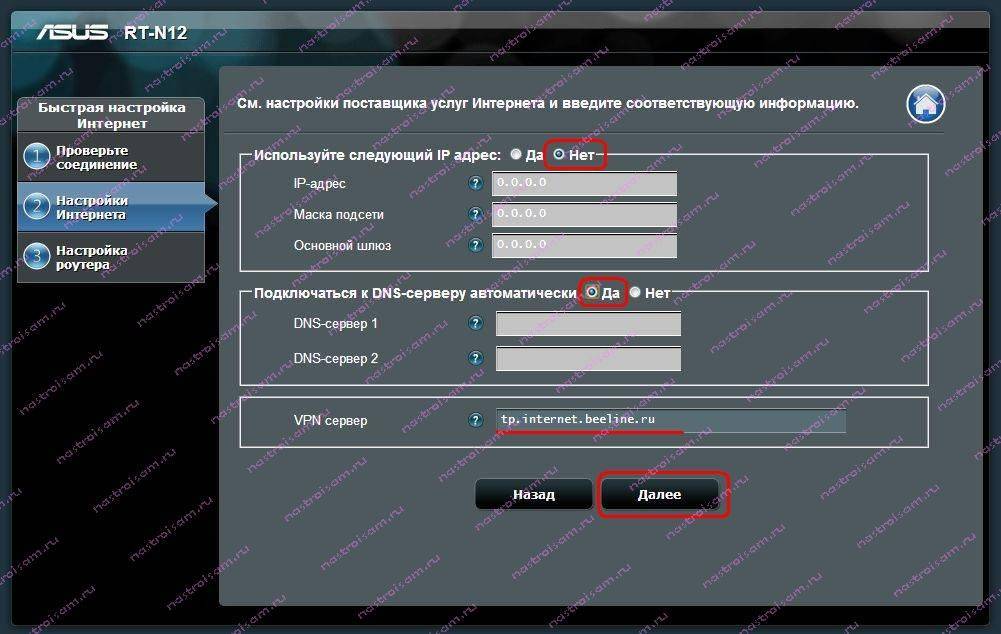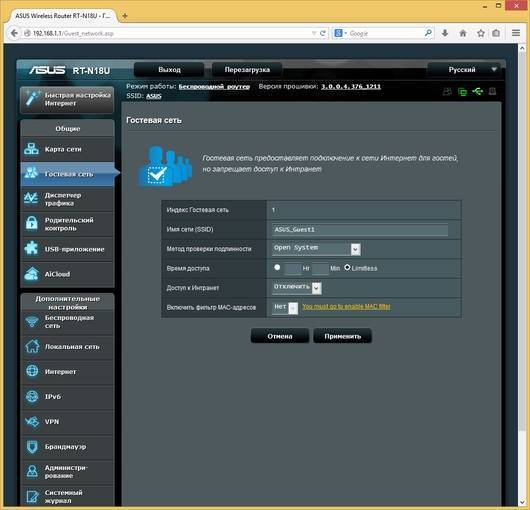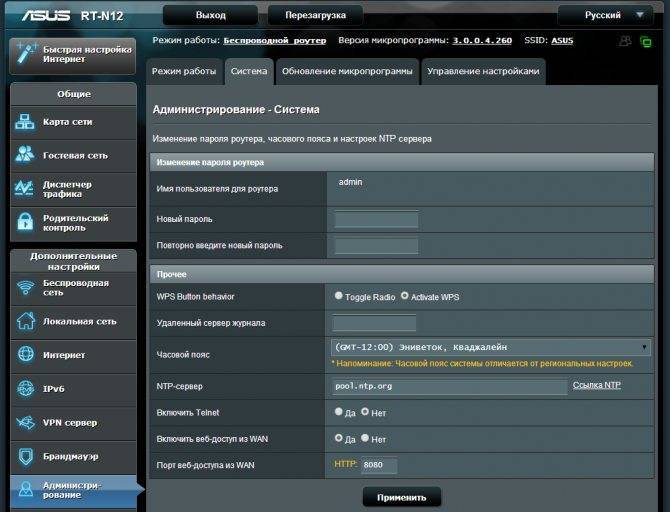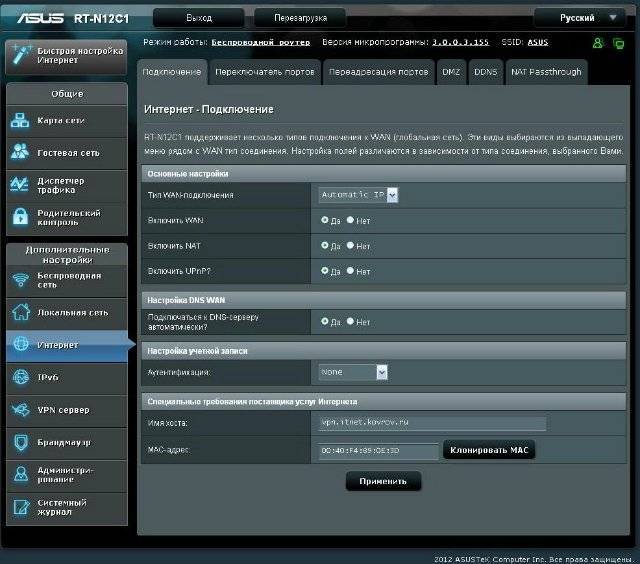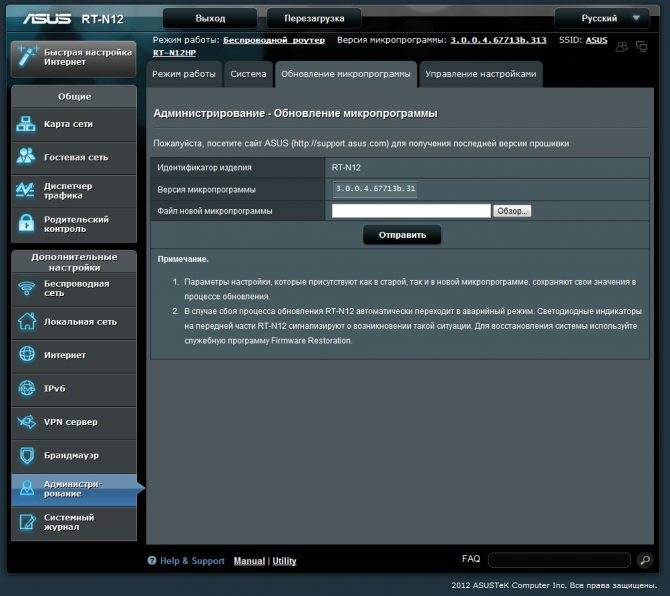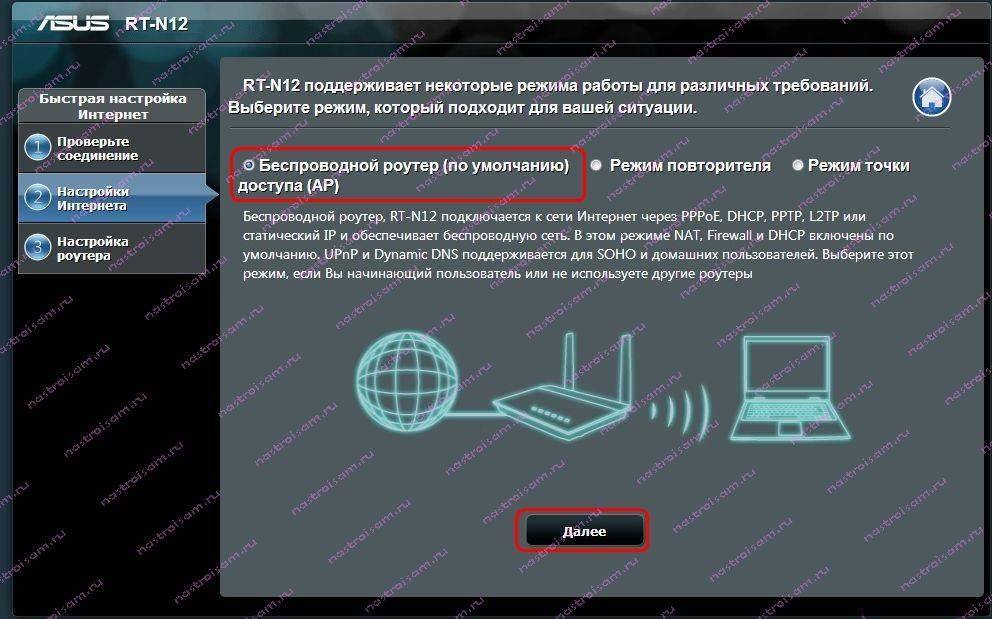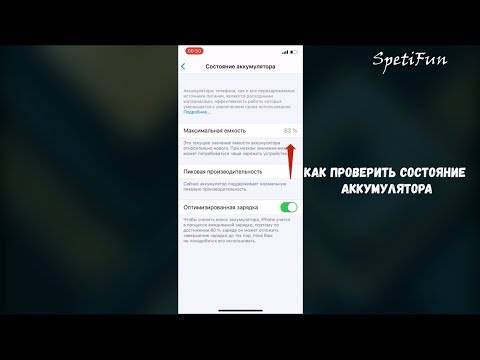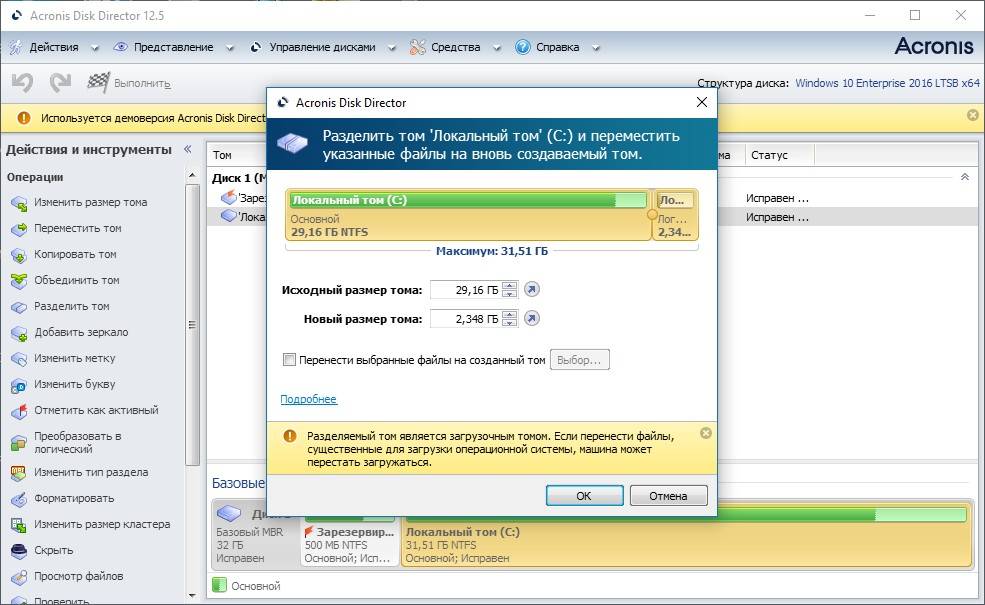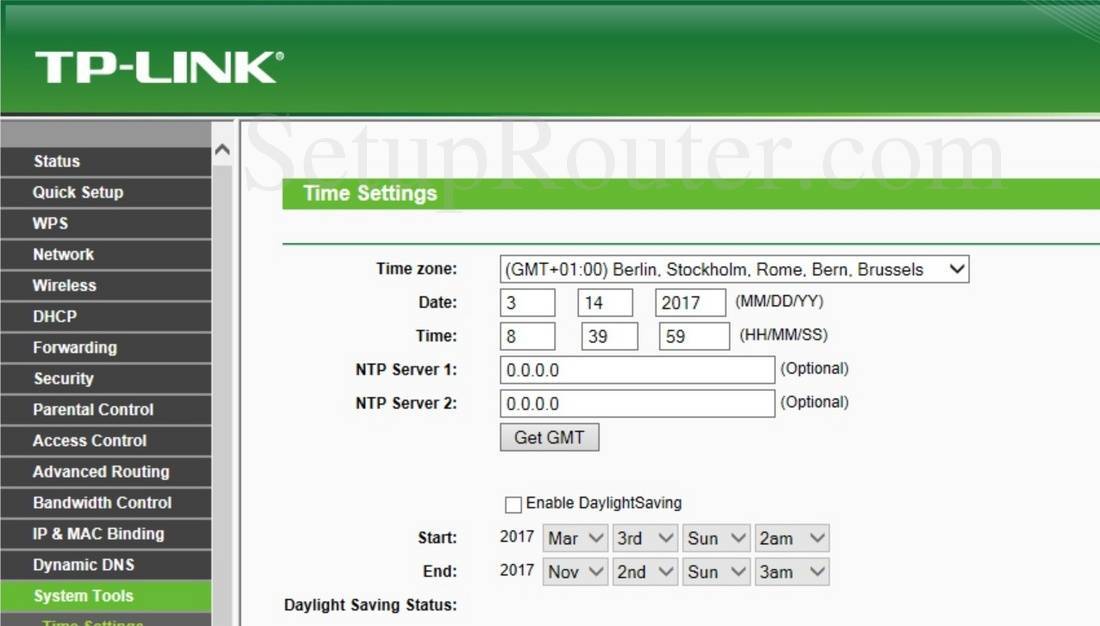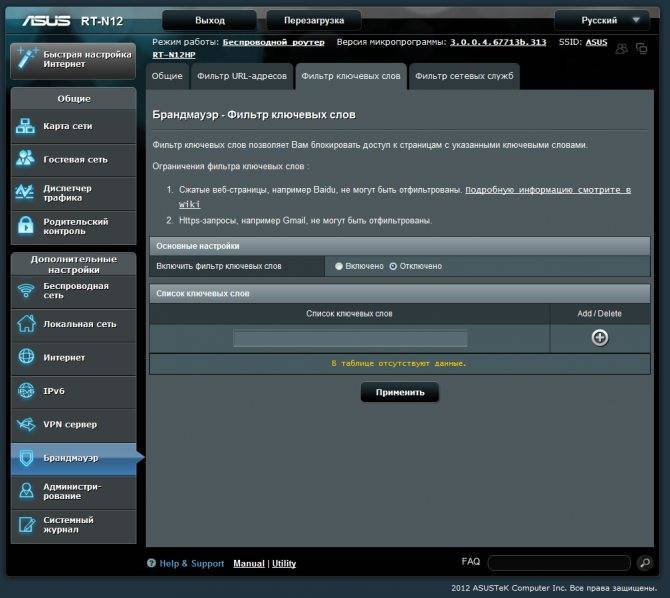Загрузка прошивки и утилиты Firmware Restoration для восстановления роутера ASUS
Сначала нам нужно скачать утилиту Firmware Restoration и прошивку для нашего маршрутизатора. Все это можно скачать на официальном сайте ASUS. На странице, которая посвящена конкретно нашему маршрутизатору. Поэтому, сначала нам нужно узнать модель роутера. Для этого посмотрите на наклейку снизу устройства. У меня ASUS RT-N12+.

Дальше переходим на сайт: http://www.asus.com/ru/support/.
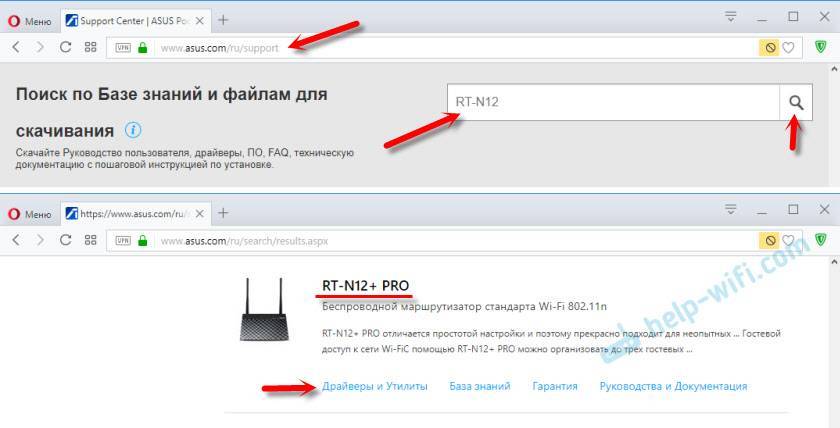
Дальше выбираем версию Windows, которая установлена на вашем компьютере. Открываем вкладку “Utilities” и скачиваем утилиту “ASUS Firmware Restoration” нажав на ссылку “Глобальный”. Сохраняем ее на компьютер.
Затем открываем вкладку “Firmware”, и скачиваем первую в списке прошивку для нашего маршрутизатора.
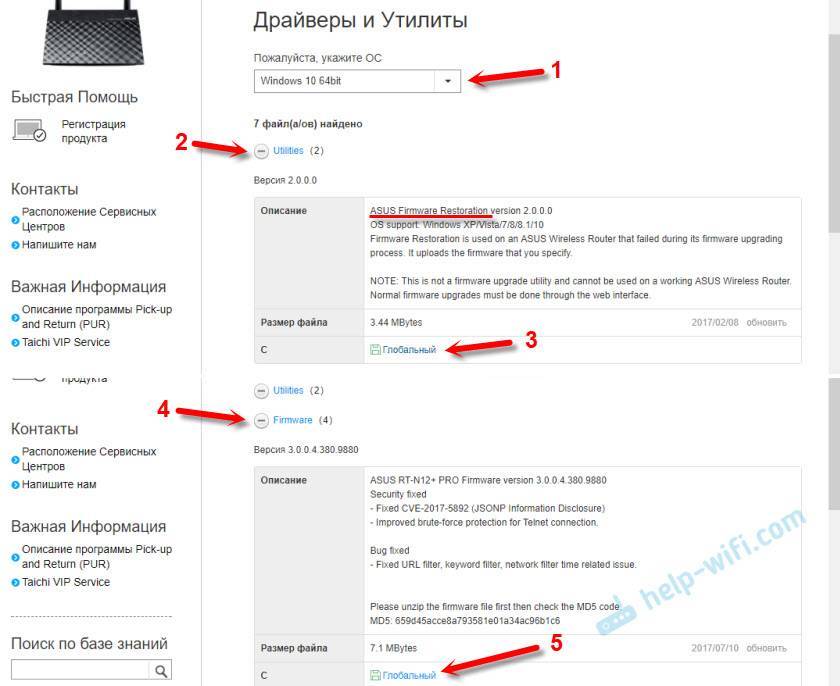
У нас на компьютере должно быть два архива. Прошивку нужно извлечь из архива, чтобы файл с расширением .trx лежал в папке, или на рабочем столе.
Папку с утилитой Firmware Restoration так же можно извлечь из архива.
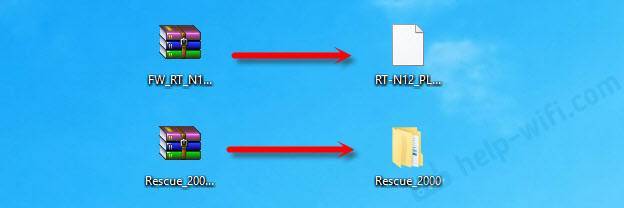
Дальше нужно установить утилиту Firmware Restoration. Для этого, в папке запустите файл Setup.exe, или Rescue.exe. Установка очень простая, просто следуйте инструкциям. По завершению мастер предложит запустить утилиту. Можете согласится, так как ярлык на рабочем столе не появится. И чтобы ее потом запустить, придется искать в меню Пуск.
Прошивка скачана, утилита установлена. Можно продолжать.
Локальная сеть
Конфигурации локальной сети вынесены в отдельный раздел меню роутера Asus. Здесь можно все оставлять по умолчанию.
IP роутера
Однако бывают ситуации, когда нужно поменять IP адрес основного роутера, чтобы он не пересекался с другим маршрутизатором в одной сети. Это можно сделать в разделе «LAN IP»
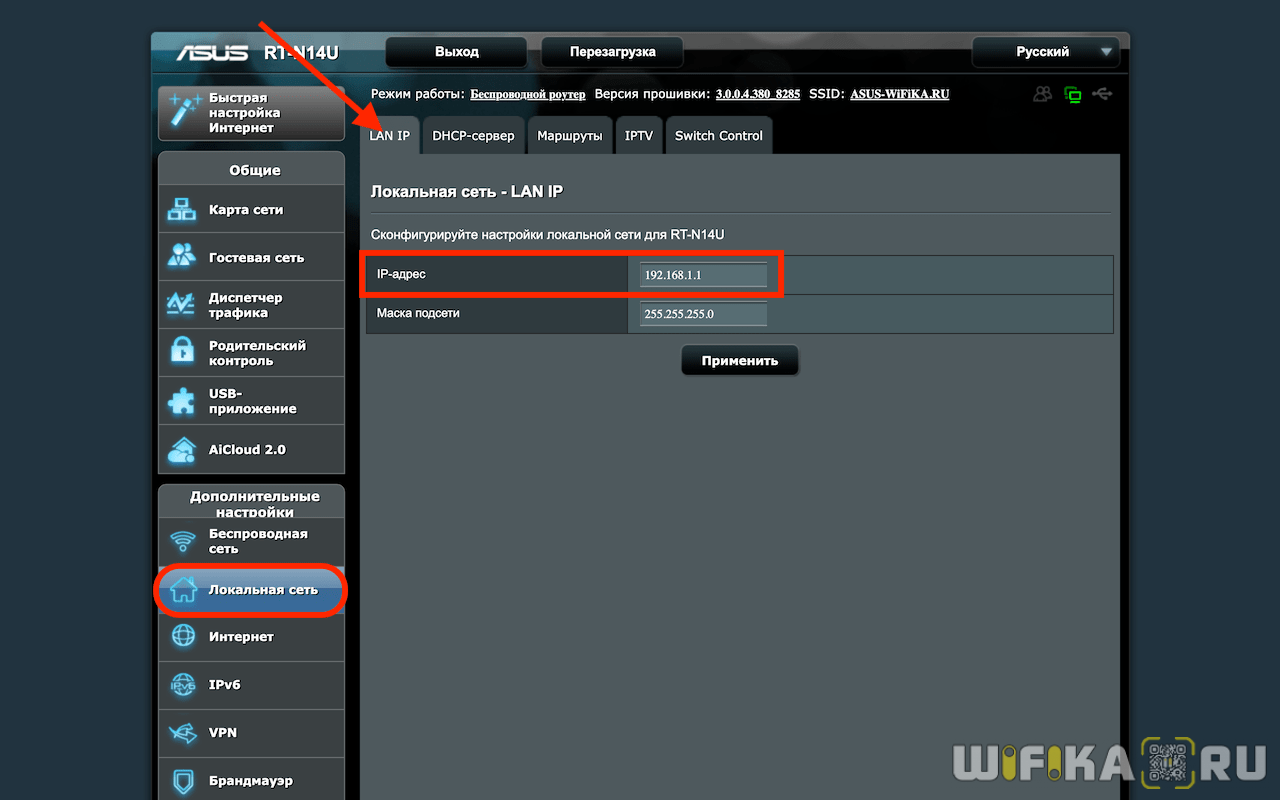
DHCP
В рубрике «DHCP» указываются начальный и конечный IP адрес, которые роутер Asus будет автоматически присваивать новым подключающимся к сети устройствам.
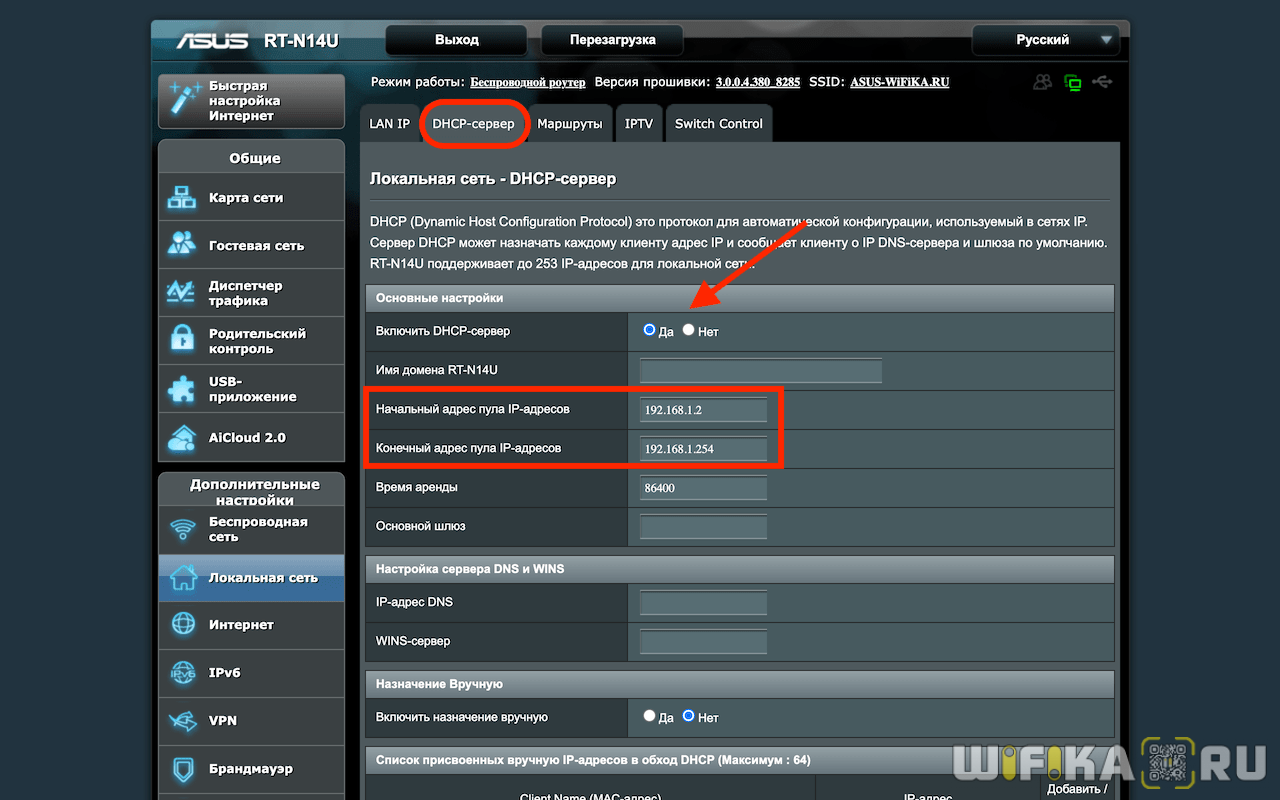
При желании DHCP сервер на маршрутизаторе можно вообще отключить. Тогда на каждом ПК, ноутбуке, телефоне, ТВ, приставке и т.д. придется вручную задавать уникальный IP адрес. Эта настройка актуальна в условиях офиса, когда за каждым рабочим место закреплены те или иные параметры доступа к внутренним ресурсам локальной сети. Или для создания сложной системы видеонаблюдения с множеством камер. В условиях домашнего использования отключать DHCP это не нужно
IPTV
Настройка подключения к IPTV на роутере Asus производится в одноименном разделе верхнего меню второго уровня. Здесь нужно указать сетевой разъем, в который будет вставлен провод от IPTV приставки, и задать требующиеся параметры для ее работы, которые выставляются в зависимости от вашего провайдера.
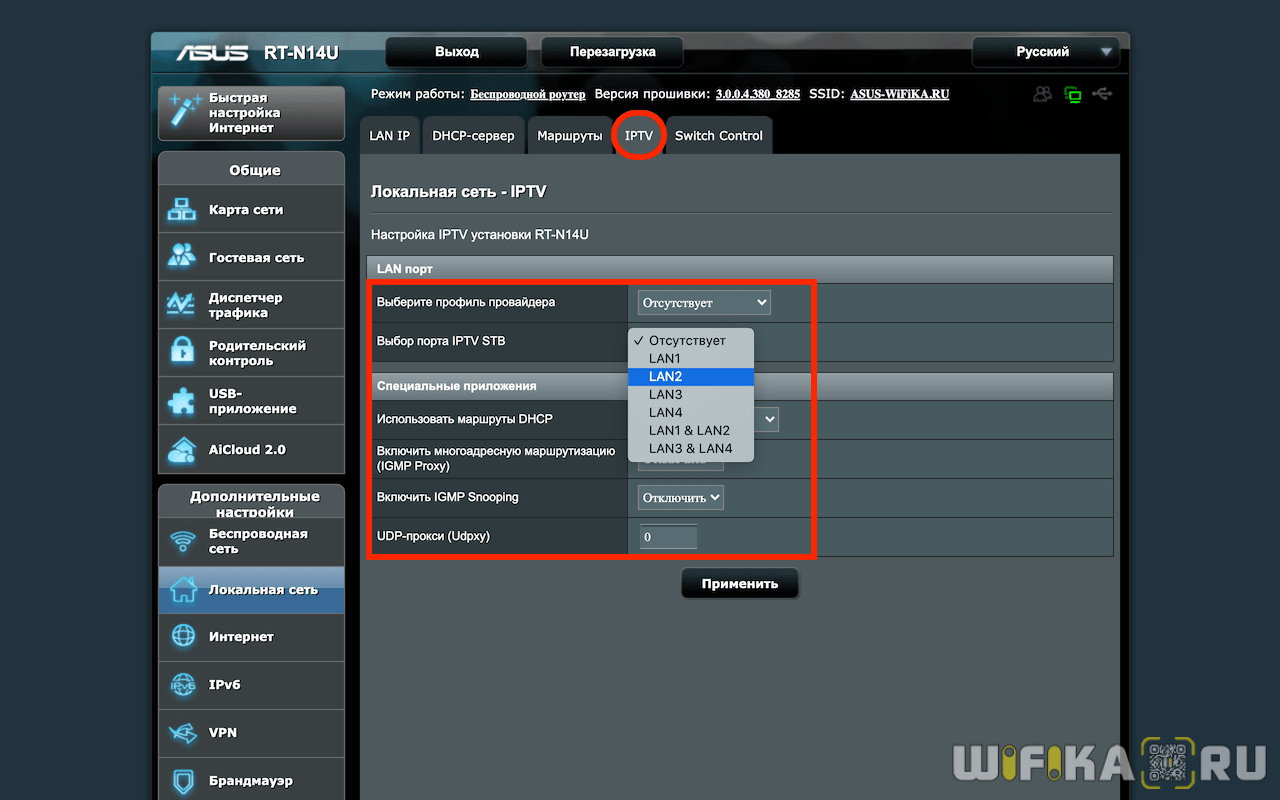
Asus rt n12: Прошивка и настройка
В Asus rt n12 прошивка и настройка способствует увеличению скорости работы интернет-соединения. Asus rt n12 – это популярная модель беспроводного роутера.
Как и любой гаджет, данный маршрутизатор нуждается в регулярном обновлении.
Скорость интернет-соединения зависит не только от услуг провайдера, но также и от маршрутизатора, который используется пользователем.
Если вы столкнулись с регулярными сбоями в работе и неконтролируемым отключением интернета, не спешите менять роутер. Можно обновить версию, и работа снова наладится.
Признаки устаревшей прошивки:
Гаджеты престали подключаться к интернету через роутер;
Скорость соединения резко упала;
Произвольное отключение от сети.
Прошивка роутера rt n12 может иметь несколько вариантов, а именно vp, c1, d1 и lx. Процесс установки у каждого не отличается друг от друга.
Прежде, чем скачивать из интернета какое-либо программное обеспечение для обновления маршрутизатора, следует определить версию ранее предустановленной прошивки.
Сделать это можно следующим образом:
Переверните ваш роутер Asus rt n12 и посмотрите на версию заводского ПО. Она указана на том же месте, которое указано на рисунке ниже. Вариантов заводского программного обеспечения может быть несколько (vp, c1 и lx);
Определение версии заводской прошивки
Если вы ранее переустанавливали прошивку маршрутизатора и забыли код, посмотреть его можно в программе на вашем персональном компьютере. Чтобы установить программу, воспользуйтесь диском, который шел в комплекте с устройством или зайдите в панель управления через браузер.
Для этого введите адрес 192.168.1.1 (или 192.168.1.0), а затем введите ваш логин и пароль пользователя маршрутизатора.
Смотрим код в программе
Скачать безопасный пакет драйверов для прошивки маршрутизатора можно только с официального сайта компании-производителя (http://www.asus.com/ru/).
Зайдите в подраздел продуктов компании и найдите список моделей беспроводных роутеров.
Выберите используемую вами модель. Далее следуйте инструкции:
Перейдите в окно модели вашего маршрутизатора на сайте производителя. Укажите версию ОС, которая установлена в данный момент на вашем компьютере;
Далее выберите вкладку с программным обеспечением и нажмите на ссылку Global, как показано на рисунке;
Из списка новых версий выберите подходящую (в данном случае — lx). Начнется скачивание архива.
Выбор из списка новых версийпомощью программы на ПК
Заметьте! Все версии прошивок идут одна за одной (vp -> c1 -> d1 -> lx). Выбирайте более новую согласно этому принципу. В списке прошивок на официальном сайте вверху располагаются наиболее новые и актуальные версии ПО для маршрутизатора.
Перед обновлением убедитесь, что роутер подключен к компьютеру или ноутбуку с помощью провода. Обновление «по воздуху» может не удастся.
Обязательно отключите от роутера провод провайдера интернета.
Для того, чтобы начать обновление маршрутизатора, следует зайти в его панель управления через браузер. Для этого введите ip адрес (192.168.1.1). Затем заполните поля с логином и паролем.
- Вид меню настроек маршрутизатора
- Более старые версии роутера (vp, c1) имеют интерфейс в голубом цвете, а более новые (d1, lx) — в серо-черном.
- Рассмотрим вариант прошивки с помощью панели управления более новой версии.
- В меню для обновления программы выберите скачанный в предыдущем шаге архив и нажмите на кнопку «Отправить».
- Главная вкладка панели управления выглядит следующим образом:
Выбор файла
Если все действия были выполнены правильно, вы увидите прогресс бар начала установки необходимого программного обеспечения маршрутизатора:
- Процесс установки
- Видеоролик по данной теме:
Передняя часть
Взглянем на переднюю часть аппарата. Вы увидите 7 лампочек, которые являются индикаторами работы определённого состояния роутера.
- Обозначает режим питания:
- Не горит – выключен;
- Мигает медленно – запуск системы;
- Быстро мигает – автоматизация;
- Горит постоянно – система готова к работе.
- Состояние запуска WIFI:
- Не горит – отключен режим беспроводной раздачи сети;
- Мигает – есть передача данных по сети;
- Не мигает, просто горит – всё готово к работе, но пока ни одно из устройств не подключено.
- Как можно догадаться из картинки, которая обозначает маленькую планетку, этот индикатор обозначает подключение к глобальной сети Интернет или Ethernet:
- Горит – есть интернет.
- Не горит – интернет отсутствует, по причине плохой связи или из-за неуплаты.
- Все локальные порты для прямого подключения:
- Горит – порт подключен, но обмен информации нет;
- Мигает – идёт обмен данными;
- Не горит – кабель не подключен или есть проблема с подключением кабеля. Можно посмотреть на заднюю сторону компьютер в разъёме сетевой карты, если лампочка не горит, то возможно провод переломлен или обжат неправильно.
Как обновить роутер Asus
Маршрутизатор ASUS модели RT-N11p: подключение и настройка
Обновить роутер Asus можно тремя разными способами, через:
- веб-интерфейс;
- приложение для смартфона;
- USB-оборудование.
Рассмотрим каждый пункт в отдельности.
Через веб-интерфейс
Обновление через веб-интерфейс – дело несложное. Процедура состоит из нескольких шагов:
- Сначала в адресной строке браузера введите IP: 192.168.1.1. Откроется окно входа.
- Укажите логин и пароль. По умолчанию, это admin для каждого поля. Если сведения были изменены, тогда введите требуемое. Таким нехитрым способом попадаем в настройки девайса от Asus.
- Далее выполните сам апгрейд. Для этого перейдите во вкладку «Администрирование», где выберите пункт «Обновление микропрограммы».
- Нажмите клавишу «Выберите файл» и укажите путь на компьютере, где находится извлеченный документ из скачанного архива. Начать установку с «Отправить».
Процедура займет некоторое время. Отключать или нажимать какие-либо кнопки нельзя. После прошивки проконтролируйте результат. Через тот же путь — «Администрирование» и «Обновление микропрограммы» – посмотрите состояние обновления, нажав кнопку «Проверить».
Через мобильное приложение
Чтобы воспользоваться мобильным приложением, скачайте его с маркета, зайдите с помощью учетной записи и выполните прописанное действие.
Через эту программу узнаете полную информацию об используемом девайсе, совершите обновление ПО. Однако в этом случае загрузка пойдет непосредственно из интернета. Вот почему на момент скачивания и установки ПО для роутера Asus рекомендуется обеспечить себя бесперебойным выходом в сеть с мобильного устройства.
По завершении установки проверьте загруженную версию тоже с помощью мобильного приложения.
Через USB-устройство
Обновление через USB-модем похоже на процедуру установки через веб-интерфейс. Процесс аналогичный. Через браузер войдите в настройки девайса и выполните инсталляцию. Единственное различие в том, что маршрутизатор будет подключен и осуществлять выход в интернет.
Как сделать резервную копию прошивки
В идеале сразу после проведения первоначальной настройки всегда стоит делать бекап рабочей системы. Удобнее воспользоваться методом Recovery всего в несколько касаний. Для этого сначала установите CWM или TWRP любым способом. Затем:
- Войдите в рекавери (для каждой модели комбинация разная).
- Перейдите в пункт «Backup and Restore».
- Выберите «Backup».
- Дождавшись окончания процесса, нажмите «Reboot system now».
Еще несколько слов о…
Как видим, это совсем несложно. Правда, немного запутанно, когда ищешь нужную прошивку. И почему производитель не сделал так, чтобы настройки имели сразу новое готовое программное обеспечение для конкретной новой модели. Сделать это не составляет труда. А людям было бы проще. И, скорее всего, разницы между тем, какое программное обеспечение на роутере, нет.
Причем, может быть так, что роутер вы приобретете с версией более современной по сравнению с той, что находится на сайте. Возможно, разработчики еще не залили ее на сайт. Вот так просто можно добиться обновления даже устаревшего маршрутизатора.
Автор
Сергей Ефимов
Дипломированный специалист по безопасности компьютерных сетей. Навыки маршрутизации, создание сложных схем покрытия сетью, в том числе бесшовный Wi-Fi.
Настройка Padavan Firmware на маршрутизаторе Asus
Теперь здесь нужно все заново настроить. Для начала зайдем в раздел «Дополнительно — WAN» и выберем тип подключения к интернету — думаю, объяснять, как это сделать не стоит, так как однажды вы уже настраивали свой роутер в родной админке. Если нет, то прочитайте подробную инструкцию.
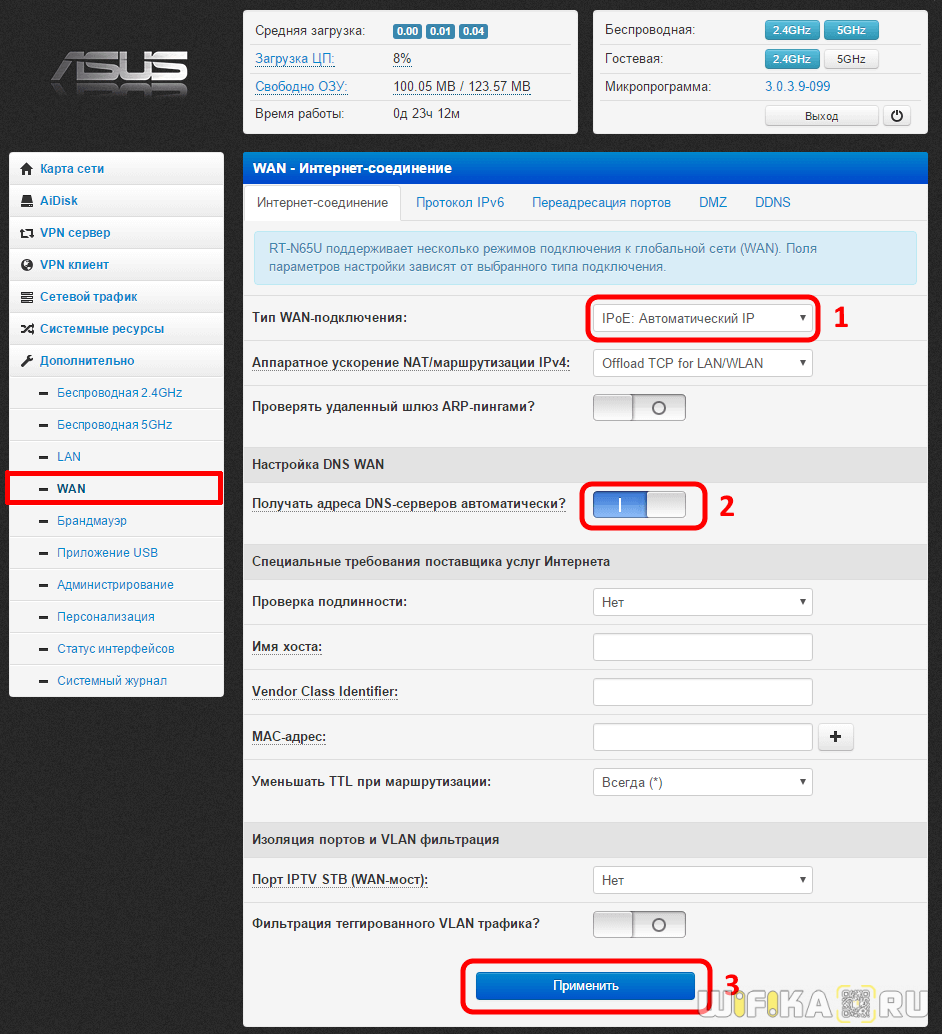
Далее заходим в раздел «Беспроводная 2.4 ГГц» (а у кого-то возможно будет доступна для настройки и сеть 5 ГГц, если роутер двухдиапазонный). Здесь активируем пункт «Включить радиомодуль», задаем SSID сети, то есть ее название, и ключ «WPA», то есть пароль для подключения.
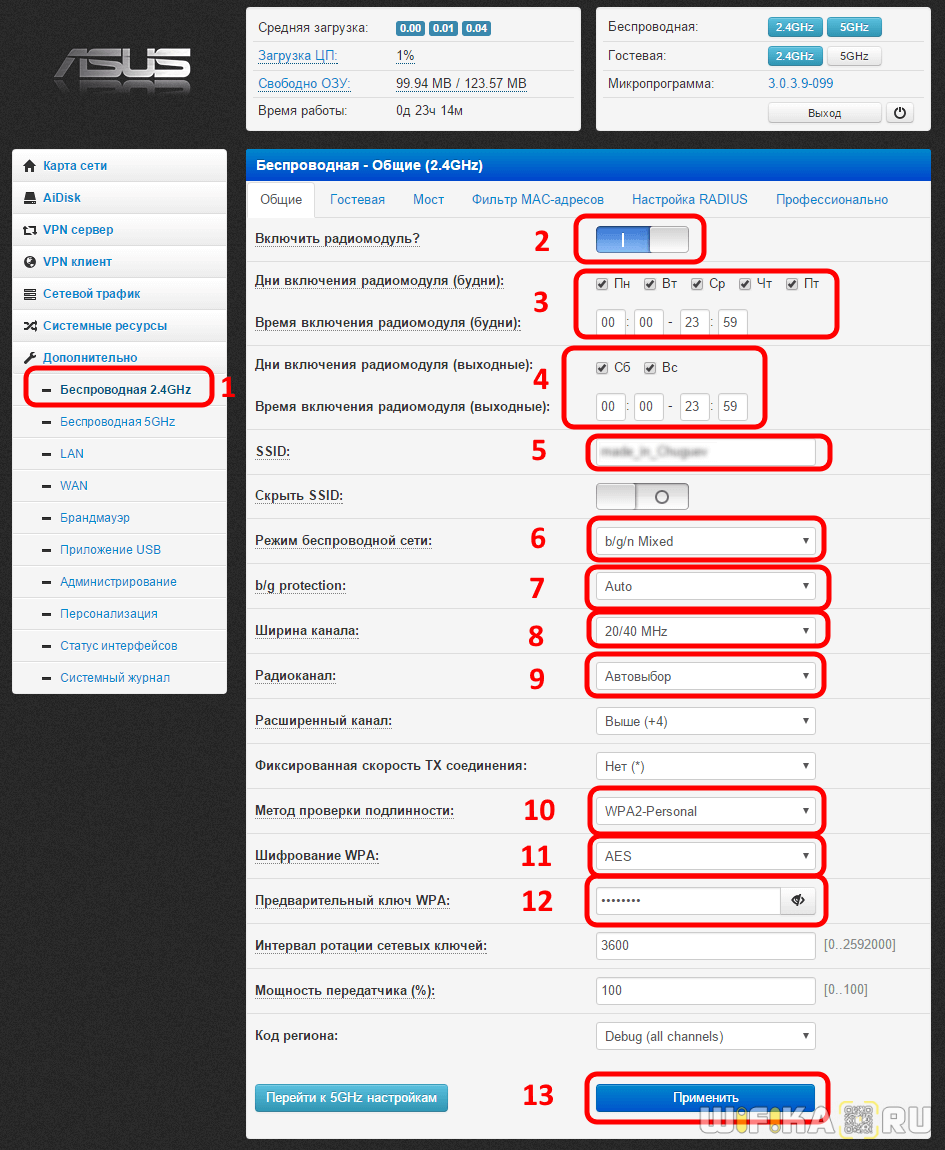
В качестве типа шифрования выбирайте «WPA2-Personal» — он оптимально защищенный. Если хотите, то можно также задать расписание работы беспроводного сигнала и выбрать вручную канал WiFi
Сохраняются настройки прошивки Padavan кнопкой «Применить»
Роутер в роли повторителя
Иногда возникают такие ситуации, когда один роутер не способен обеспечить Wi-Fi покрытие на всей необходимой территории. Например, такая проблема может возникнуть, в случае если у вас большая квартира или загородный дом.
Возможно, вы захотите иметь доступ к Интернет в беседке на улице. При этом роутер, расположенный в помещении, не будет добивать до требуемого места, а тянуть по улице витую пару нет никакого желания. Отличным выходом из такой ситуации является функция повторителя.
Вы сможете без труда расположить ваш ASUS RT N12 в зоне покрытия другого вашего роутера и использовать его в режиме точки доступа. Такое решение позволит вам существенно расширить зону Wi-Fi охвата.

Для того чтобы настроит работу роутера в режиме повторителя вам необходимо выполнить следующие действия:
- зайти в пункт меню «Беспроводная»;
- перейти во вкладку «Мост»;
- установить режим точки доступа в — WDS Only;
- нажать кнопку «поиск АР»;
- поставить галочку напротив нужного Wi-Fi роутера;
- нажать кнопку «Далее»;
- нажать кнопку «Применить».
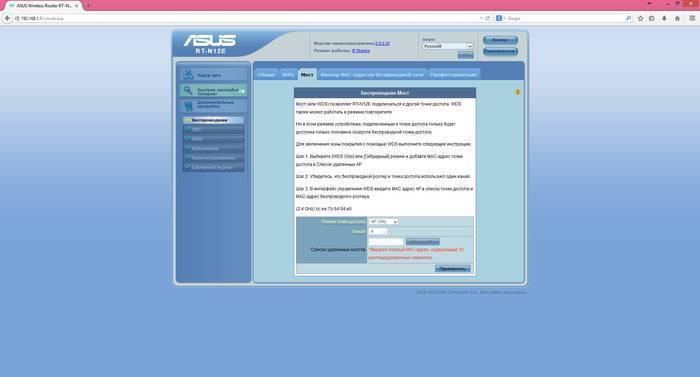
Wi-Fi Роутер ASUS RT N12 является отличным многофункциональным устройством бюджетного класса, способным предоставить своему владельцу все необходимое для полноценной работы в Интернет-сети.
Сетевое устройство поможет вам без труда организовать высокоскоростной, защищенный доступ к всемирной паутине для всех ваших компьютеров и гаджетов. Если вы ищите недорогой, надежный и простой в эксплуатации роутер, то ASUS RT N12 — это именно то, что вам нужно.
Данная модель Wi-Fi роутера полностью совместима с Beeline, ТТК, Ростелеком, Дом.ru и большинством других сетевых провайдеров.
Как выполнить обновление
Дальше потребуется зайти в веб интерфейс, как это делается было написано выше. В зависимости от версии прошивки, он может различаться.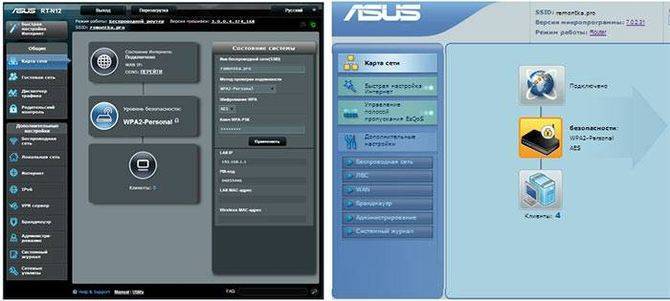
В любом из них следует найти в левом меню Администрирование, а дальше выбрать «Обновление микропрограммы».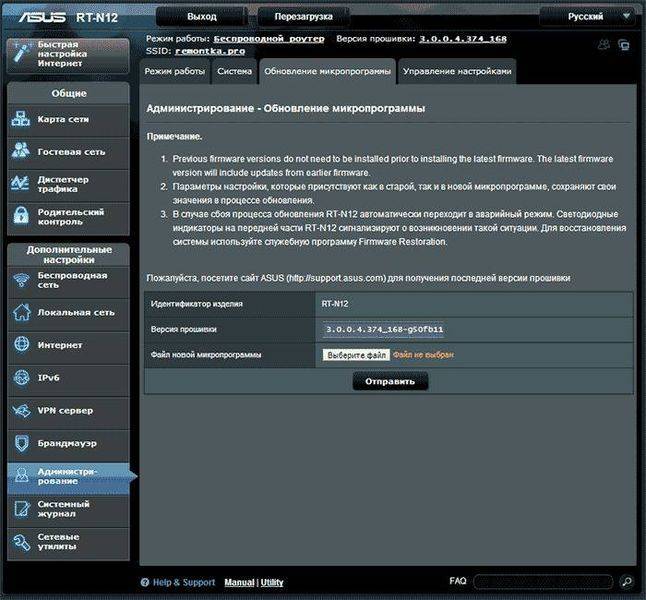
Дальше потребуется выбрать скачанный файл в соответствующей строке. После этого начнется процесс обновления. Во время него роутер может выдавать ошибки, может пропадать сеть или зависать процесс. По крайней мере, так будет казаться пользователю. Однако, в большинстве случае это не так и все эти действия нужны в процессе обновления. Если же пользователю кажется, что что-то не так, то все равно не стоит предпринимать никаких действий минут 10-15. Прерывание процесса обновления может привести к сбоям, так что лучше лишний раз подождать.
После завершения процесса соединение восстановится и можно будет попасть в интерфейс. Здесь должна сменится версия прошивки.
Где скачать прошивку для Asus RT-N12 и какая нужна
Моделей очень большое количество и перед началом прошивки нужно убедиться, что стоит именно ASUS RT-N12, а не какой-то другой, в противном случае это может навредить нормальной работе устройства. Для каждой модели выпускаются собственные программные обеспечения.
Чтобы определить, у вас wi fi роутер Asus RT-N12 или нет, внимательно осмотрите аппарат и найдите наклейку. Далее нужно понять, какая версия уже стоит на оборудовании, это написано в строке F/W ver.
Наклейка с данными об устройстве
После того, как пользователь убедился, что это модель, нужно зайти на официальный портал производителя и найти вкладку «Продукты» -> «Сетевое оборудование» -> «Беспроводные маршрутизаторы», где выбирается ваше устройство из целого списка остальных.
Скачиваем драйвера и утилиты
Далее появится раздел «Поддержка», где необходимо нажать «Драйвера и утилиты», здесь выбирается установленная на компьютере операционная система. Многие настройки специально адаптируются под ту или иную ОС.
Теперь пользователю предоставляется подходящая прошивка для роутера Asus RT-N12, которую нужно скачать. Список начинается с самых свежих драйверов, поэтому не нужно листать страницу вниз, просто найдите драйвер Asus RT-N12 вверху. Возле скачиваемого файла есть надпись, которая скажет, что это за прошивка для роутера Asus, если она более новая, нежели уже установленная на устройстве, то именно она и нужна.
Перед тем, как начать прошивку Asus RT-N12, необходимо снизить риск неудачи, для этого нужно:
- Соединить оборудование Asus проводом LAN напрямую с компьютером, вместо Wi-Fi
- Проверить связь с роутером
- Выключить кабель провайдера и связь с интернетом.
Как установить жесткий диск в Playstation 3 Super Slim?
Минимальная комплектация консоли Sony Playstation 3 Super Slim оснащена накопителем c объемом 12 Gb. Этой памяти хватит на две – три, купленные на Playstation Store, полноценных игры. Логично приобрести жесткий диск отдельно и расширить память консоли. У пользователей возникает два вопроса: какой жесткий диск купить и как его физически установить в Playstation 3 Super Slim?
- Какой жесткий диск подойдет для Sony Playstation 3 Super Slim?
- Для Playstation 3 Super Slim подходят жесткие диски:
- 1) типоразмер 2.5” (такие устанавливаются в ноутбуках);
- 2) SATA-II или SATA-3;
- 3) 5400 – 7200 rpm (для объема свыше 750 Gb лучше брать 7200 rpm);
- 4) 16 — 64 MB Cache;
- 5) объем до 1.5Тb;
- 6) рекомендуется устанавливать диски фирмы Hitachi.
- Как установить жесткий диск в Sony Playstation 3 Super Slim?
Для установки жесткого диска понадобится специальная установочная скоба от Sony. Ее стоимость составляет 400 – 600 рулей на 2014 год.
Выглядит она так:
Без данной скобы жесткий диск будет не закреплен и может испортить разъем консоли. Некоторые пользователи экономят, подкладывая вместо скобы листы бумаги, чтобы зафиксировать диск – это ненадежный способ крепления, кроме того диск может перегреться и выйти из строя.
- Выполним установку жесткого диска в Playstation 3 Super Slim пошагово:
- 1) ставим PS3 на твердую ровную поверхность лицевой стороной (там, где расположена кнопка включения) к себе;
- 2) левой рукой держим левый торец консоли, а правой, немного надавив, на боковую панель, открываем ее, сдвигая к задней стенке консоли (от себя). Также эту операцию можно выполнить, установив консоль вертикально (так, чтобы отсек для дисков – CD-ROM находился сверху);
- 3) комплектными шурупами прикручиваем жесткий диск к скобе (один шуруп должен остаться);
- 4) аккуратно вставляем скобу с жестким диском в Playstation, как показано на рисунке ниже;
- 5) оставшимся шурупом прикручиваем скобу к консоли и закрываем пластиковую крышку (действие, обратное пункту 2)
- 6) включаем консоль. Она должна автоматически распознать установленный жесткий диск и предложить перенести на него все данные – соглашаемся;
Вуаля! Радуемся! Теперь у нас есть Playstation 3 Super Slim с большим объемом памяти!
Режим повторителя
Когда доступа к интернету нет или нужно усилить слабый сигнал, рекомендуется подключение Asus Rt N12 в режиме репитера.
Делается это на той же странице администрирования, вкладка «Режим работы»

Здесь выбирается один из предложенных вариантов работы маршрутизатора. Вариантов 4, но указывается 3 — один уже используется.
В новом окне выбирается одна из найденных роутером сетей. Для подключения может потребоваться пароль. В следующем окне проверяется (если надо, устанавливается) галочка «Используйте настройки по умолчанию». После нажатия «применить» и успешного подключения появится окно с тремя предупреждениями;
- Сменился адрес SSID;
- Напоминание, что теперь кабель из WAN порта можно извлечь;
- Изменился адрес IP.
Первые два интереса не представляют, а вот третий требует пояснений. После успешного подключения к другой сети меняется адрес роутера, потому как теперь он его получает оттуда. Поэтому, когда понадобится вернуть роутер в обычный режим или сделать дополнительные настройки на нём, админка работать не будет.
Решается это третями путями:
- Ввести в браузере адрес домашней страницы роутеров компании asus.com. По заявлениям представителей компании, система попытается найти роутер пользователя и попасть в его настройки. Вариант не очень надёжный.
- Скачать «Discovery» — специальную утилиту от производителя. Работает по тому же принципу, но ищет из локальной сети. Программу нужно искать.
- Подключенный репитер есть среди клиентов главного роутера — все параметры подключения и выданный адрес можно найти там.
Настройка IPTV
Все параметры этой функции находятся в меню «Локальная сеть» и вкладке «IPTV».
Для корректной работы этой функции нужна оплаченная (или входящая в пакет) услуга от провайдера и учётные данные профиля, с которого пользователь будет получать информацию о списке доступных каналов и видеопоток с них. Кроме того, должна быть физическая приставка, подключенная в один из LAN-портов роутера.
Настроить роутер Asus довольно просто и стандартно:
- Выбираем профиль провайдера.
- Указываем порт, к которому подключена приставка.
- Настраиваем, если нужно, прокси-сервер и маршруты присвоения IP-адреса.
Потом достаточно нажать «Применить» и установить на устройство, с которого планируется просмотр, поддерживаемый плеер. В нём нужно найти настройки интернет-телевидения и ввести в соответствующие поля данные от провайдера для подключения плейлиста. Когда он будет полностью кэширован (рядом с каждым каналом появится корректная иконка), можно будет пользоваться услугой без буферизации потока.
Выполняем настройку новой прошивки
Дело в том, что после установки DD-WRT порты оказываются перепутаны. Если вы посмотрите на обратную сторону своего роутера RT-N12, то увидите 4 LAN-порта и один WAN (иногда он помечен как интернет-порт). После установки нового программного обеспечения DD-WRT порт WAN прописывается как LAN, а LAN 4 как WAN. Почему так происходит? Дело в том, что прошивка DD-WRT предназначена для множества маршрутизаторов, и ASUSRT-N12 лишь один из них. Поэтому на некоторых моделях возникает такая путаница. Но мы устраним её путём следующих действий.
- Компьютер должен быть подключён к маршрутизатору через разъём LAN
- Откройте командную строку (для этого можно набрать команду cmd в строке поиска Windows).
- Наберите telnet168.1.1 (либо другой ваш адрес). Нам требуется подключиться к маршрутизатору RT-N12 через telnet.
- Введите пароль и логин DD-WRT. По умолчанию для входа установлен логин —root, а пароль —admin.
- Вы попадёте в интерфейс DD-WRT. Здесь можно выполнить переустановку портов. Для этого нужно набрать следующие команды:
После введения каждой строки необходимо нажимать на Enter.
- Устройство перезагрузится с новыми настройками. Теперь вы можете использовать порт WAN по назначению, равно как и остальные порты.
ВАЖНО. Если когда-нибудь ваша прошивка вернётся к настройкам по умолчанию, порты потребуется назначить заново, поскольку они также вернутся к изначальной конфигурации
Поэтому держите эту инструкцию под рукой.
Желаем успешной работы с новой прошивкой вашего роутера RT-N12!