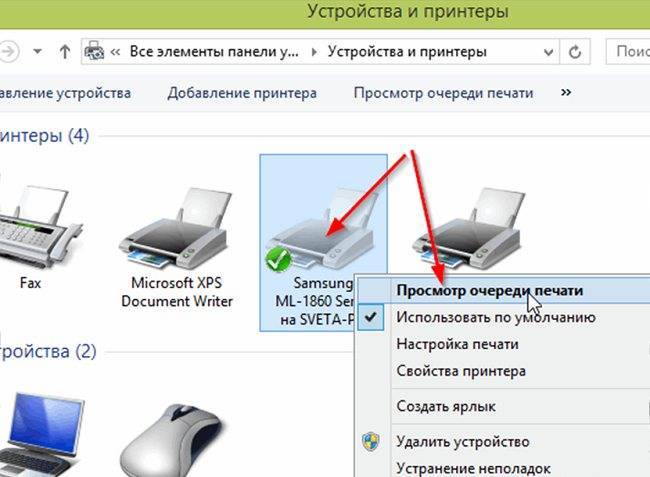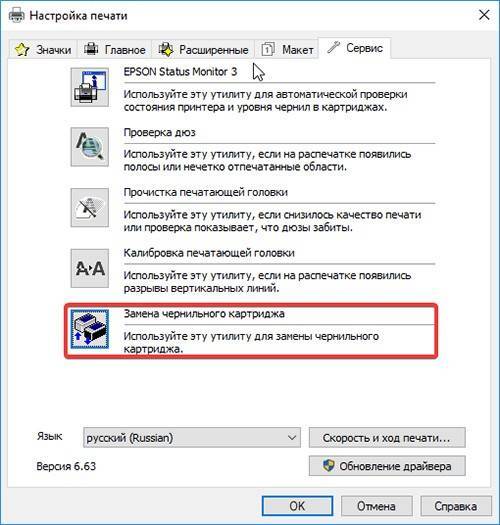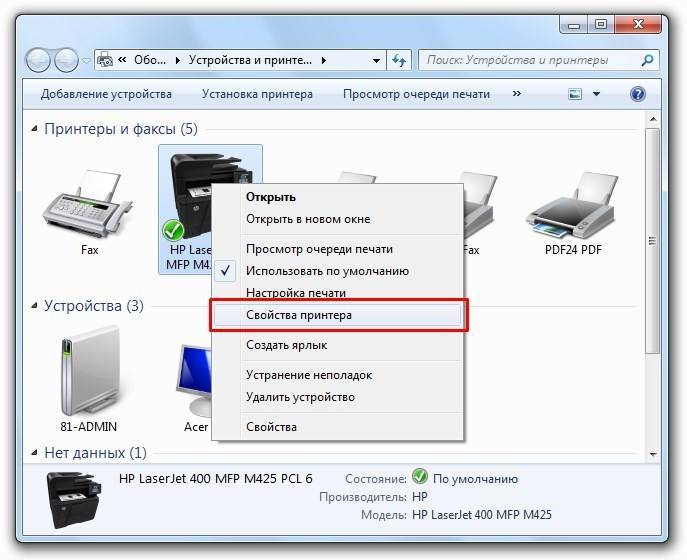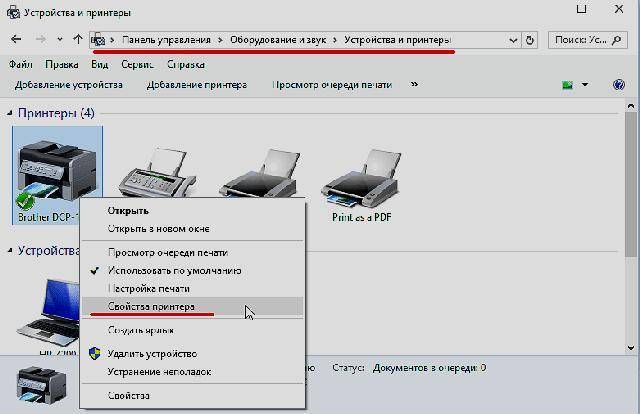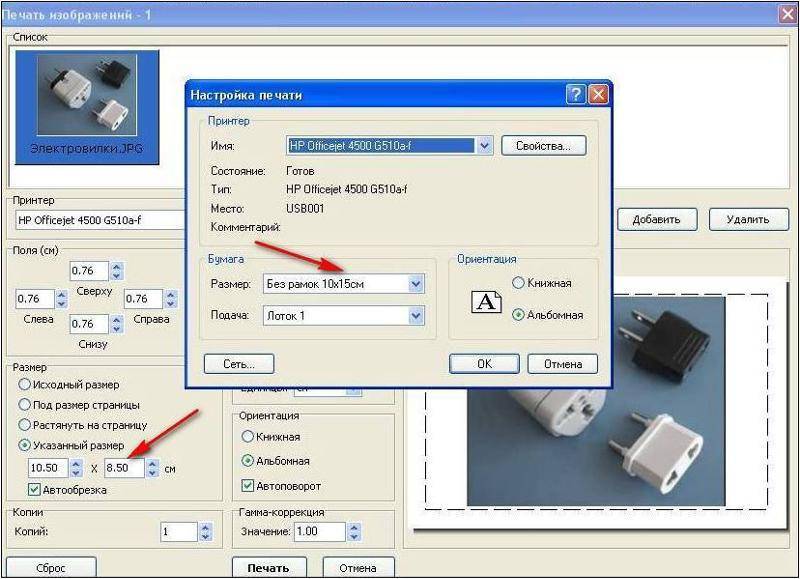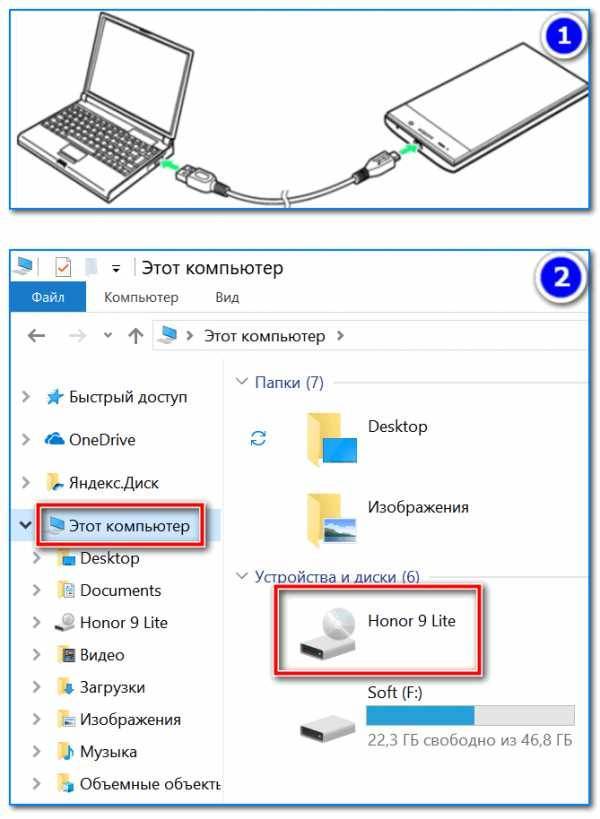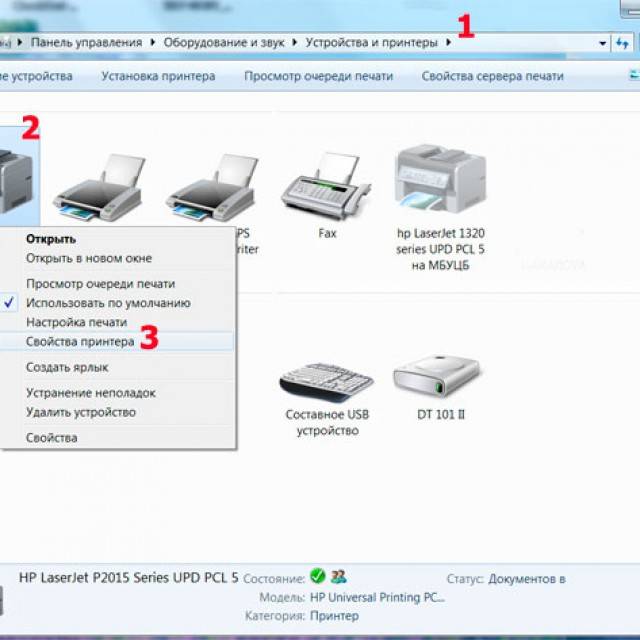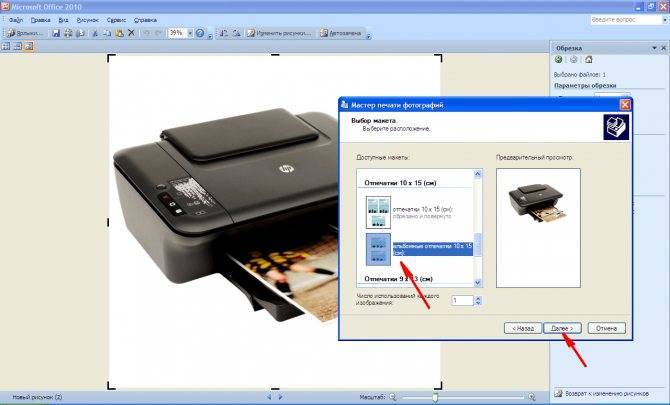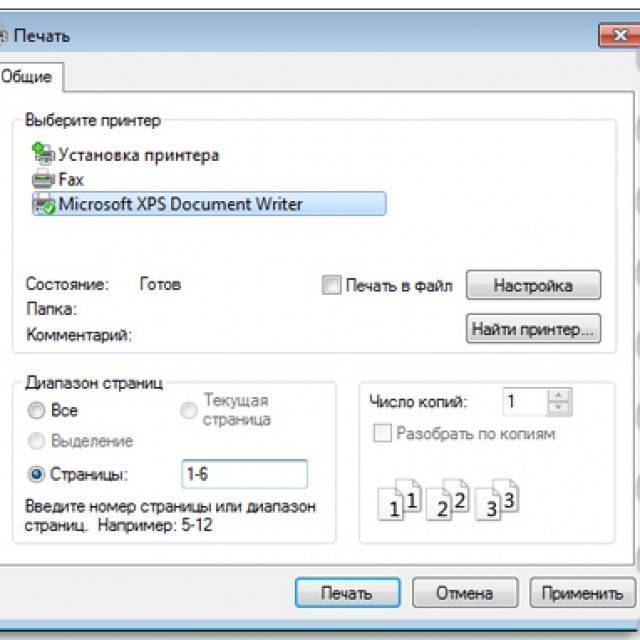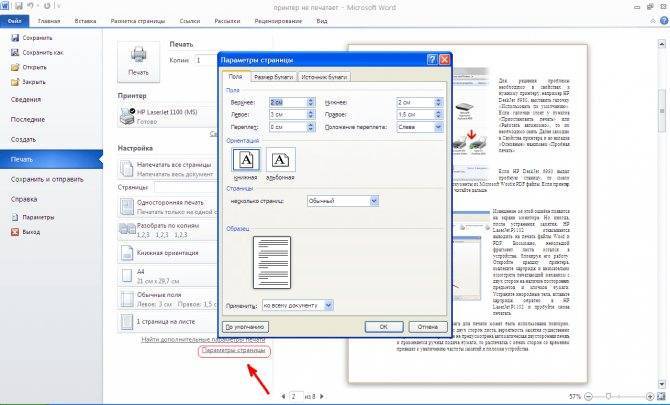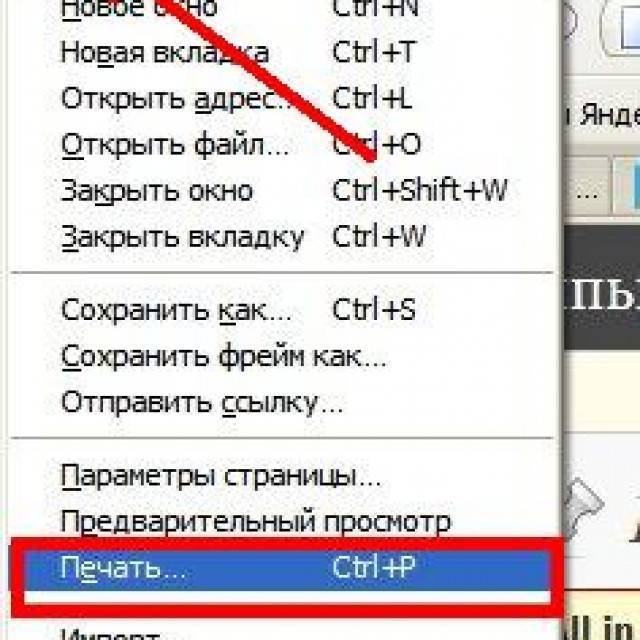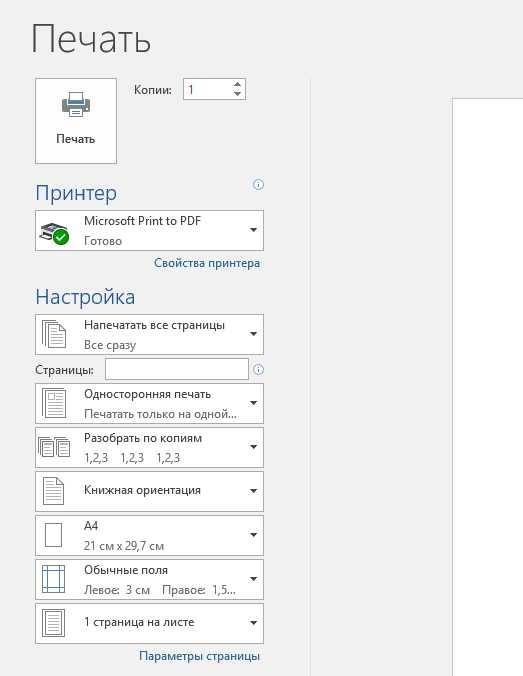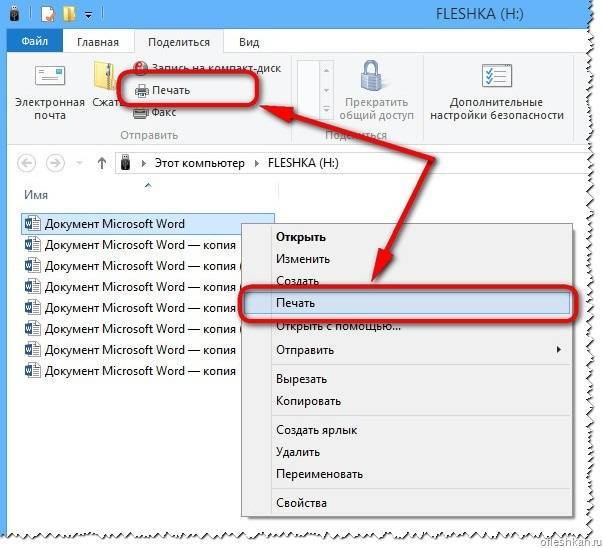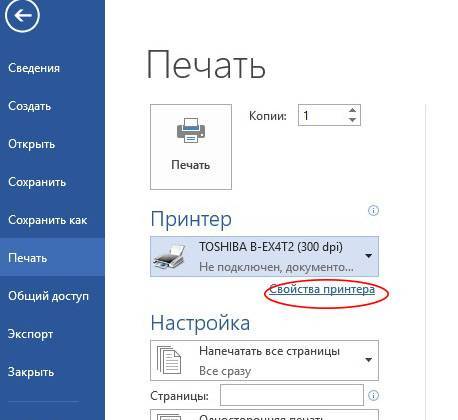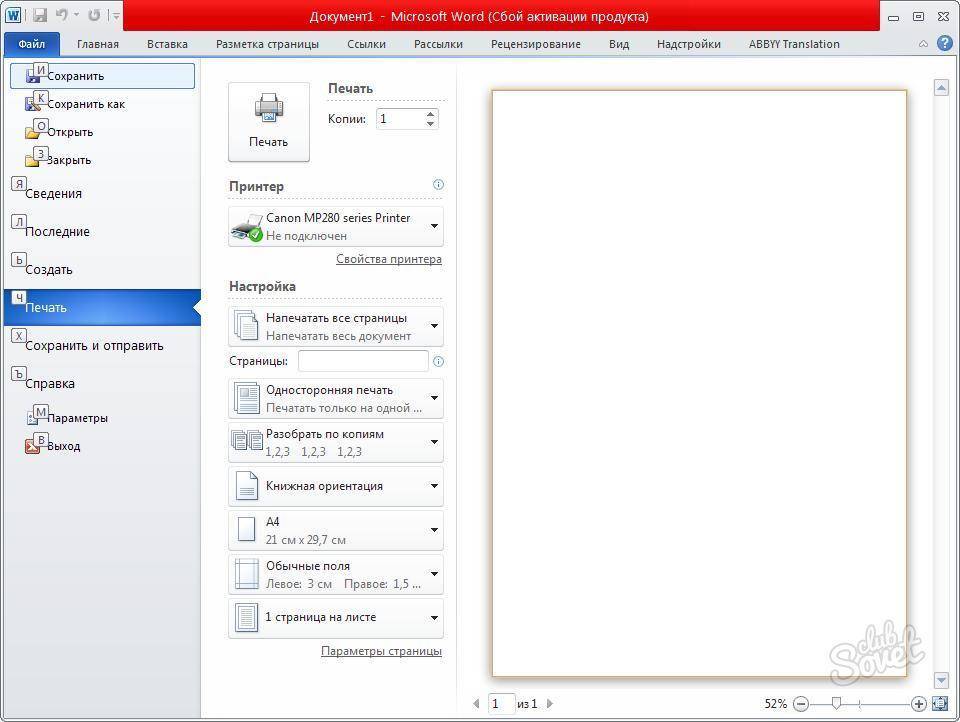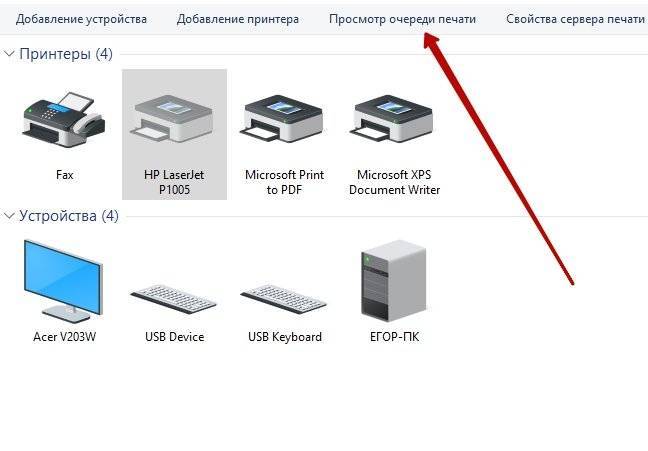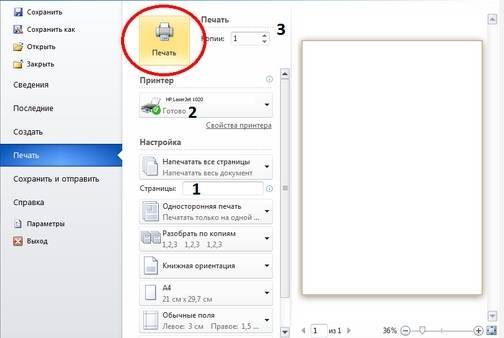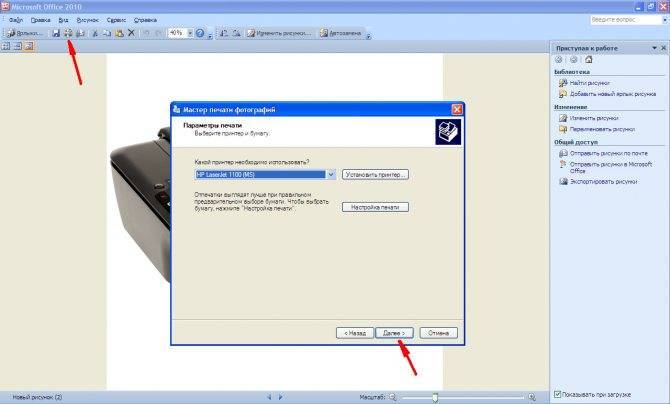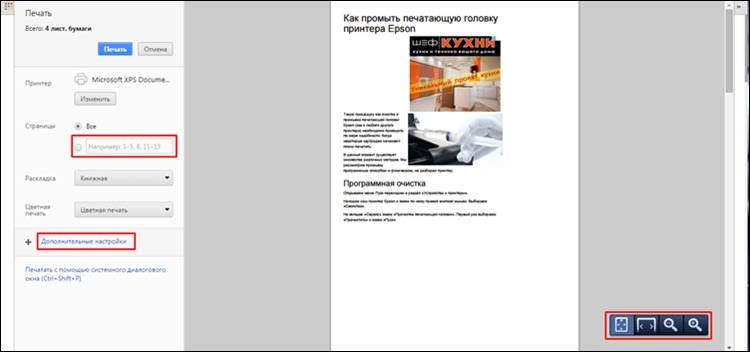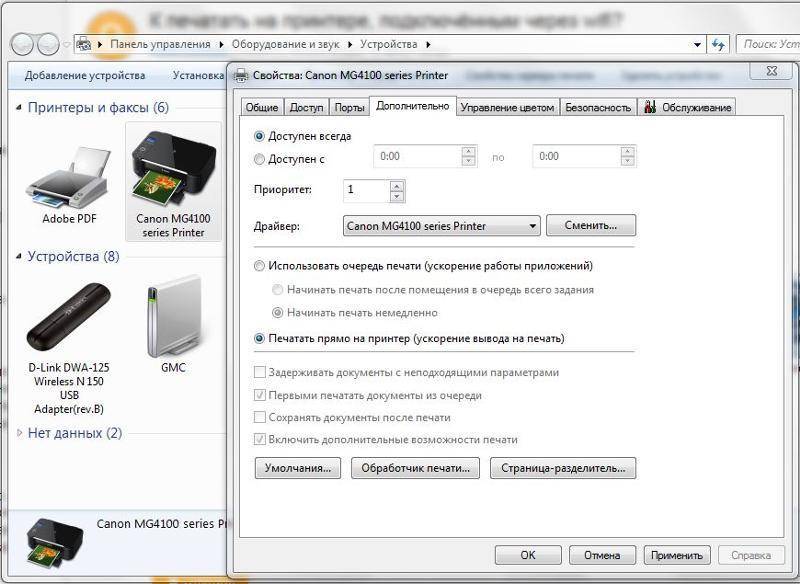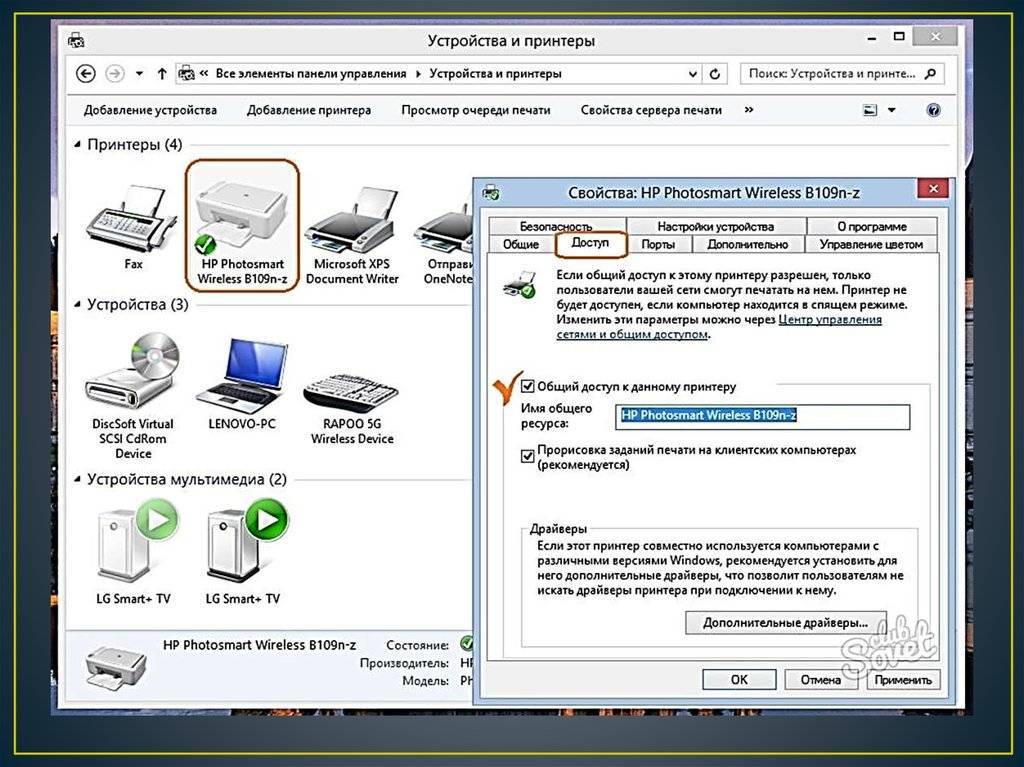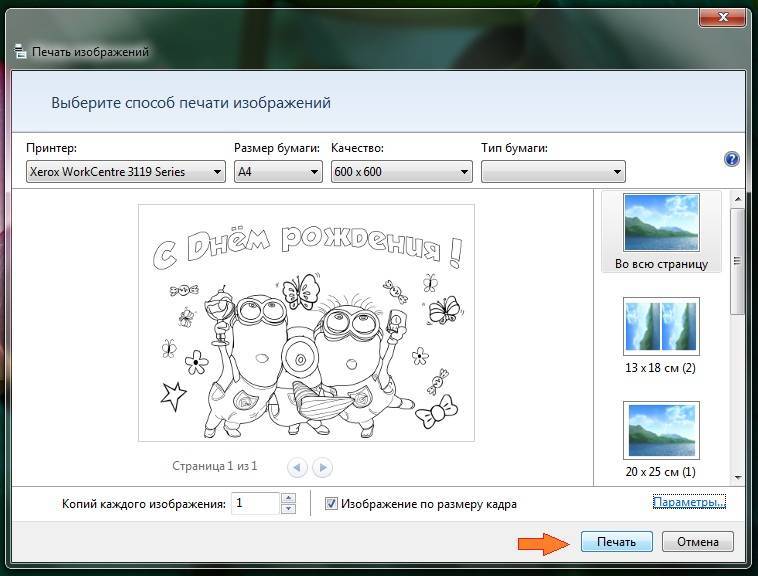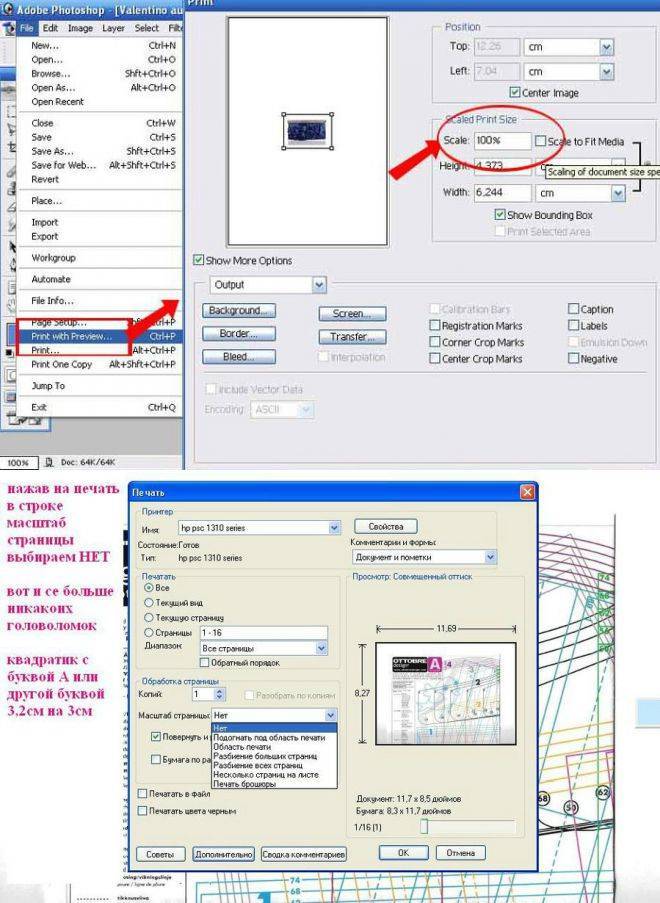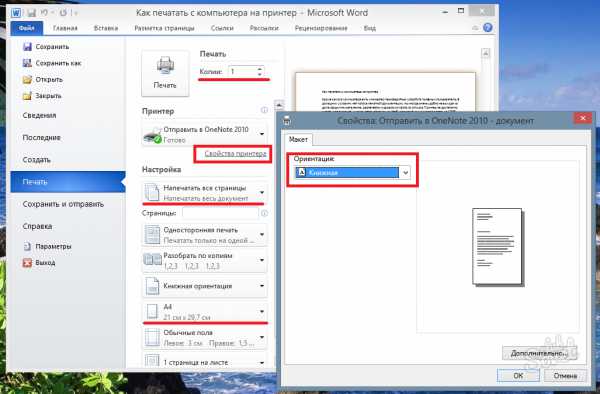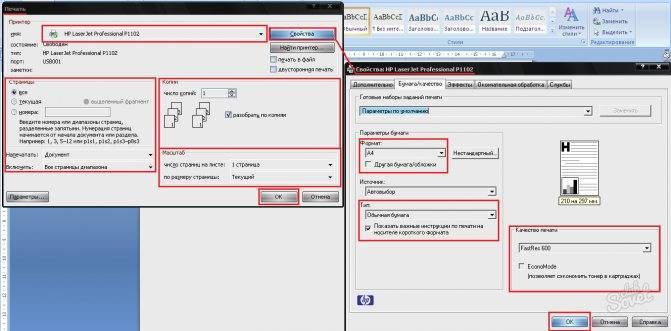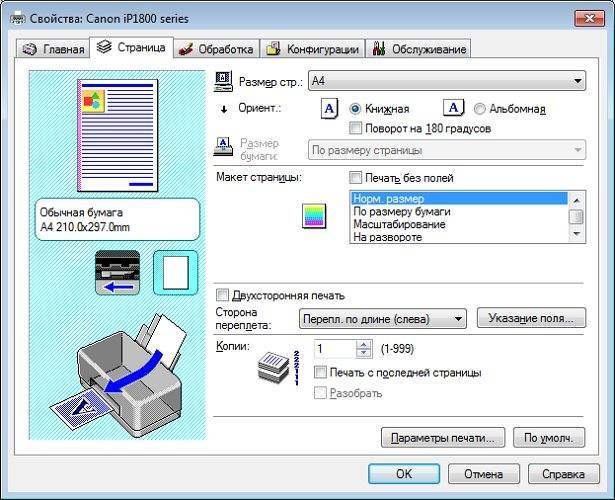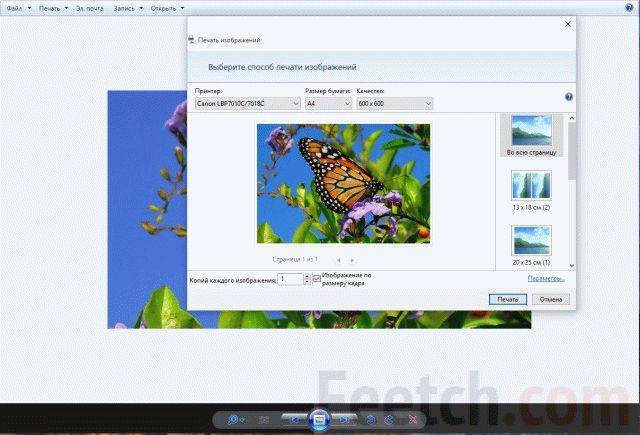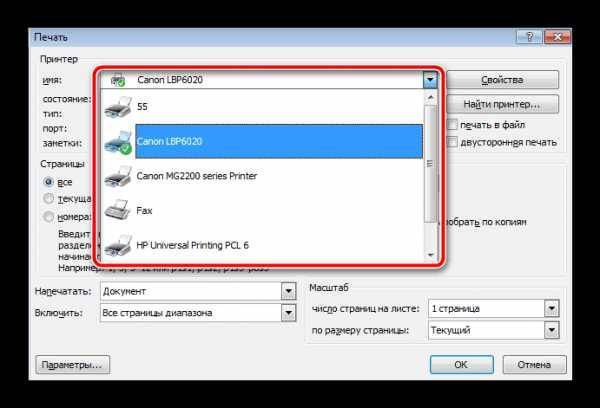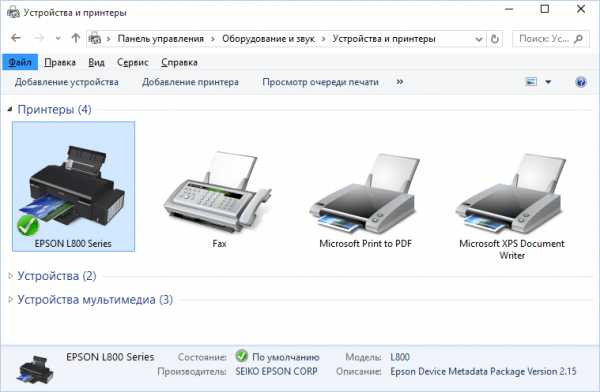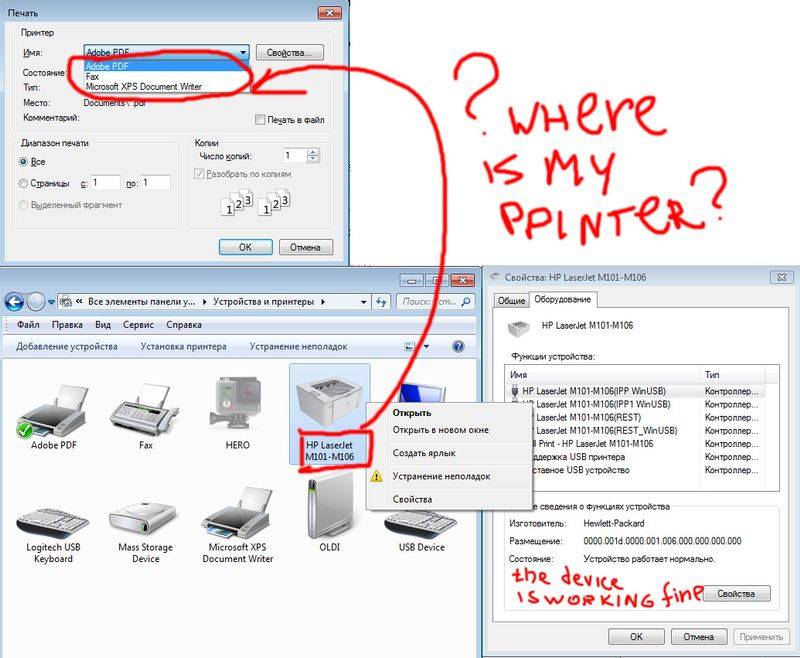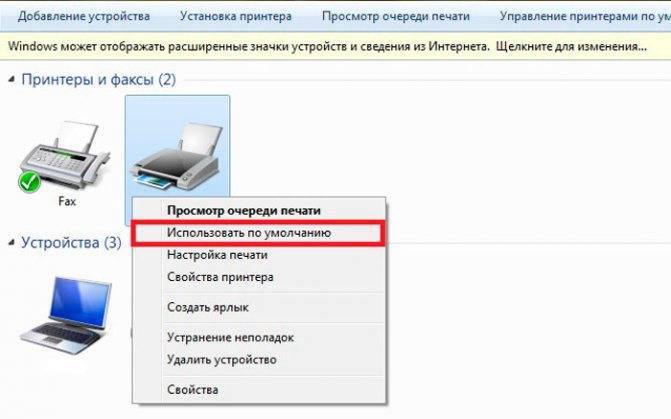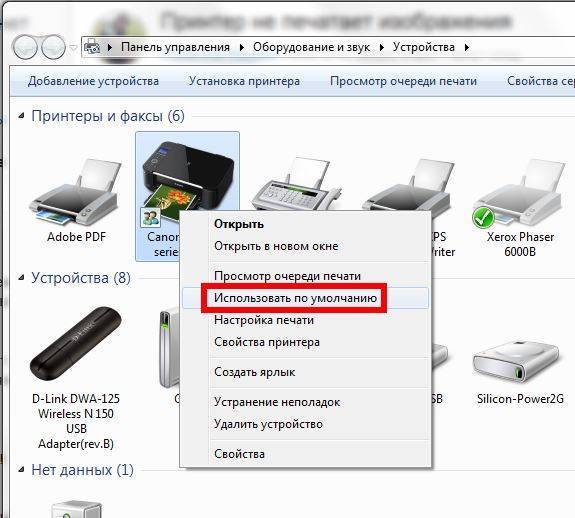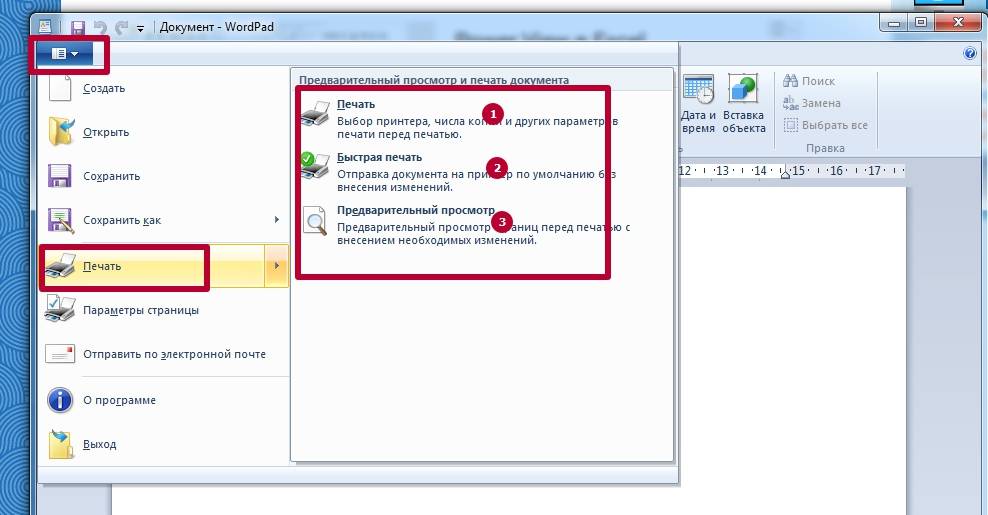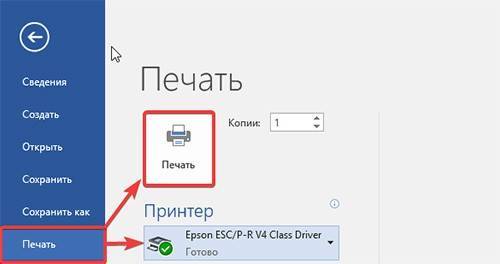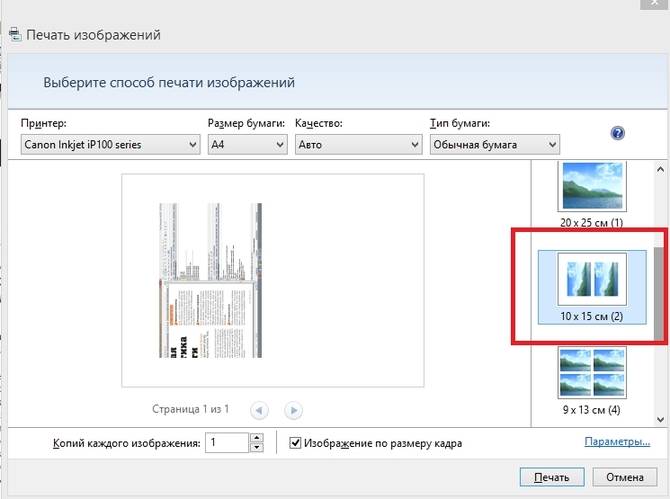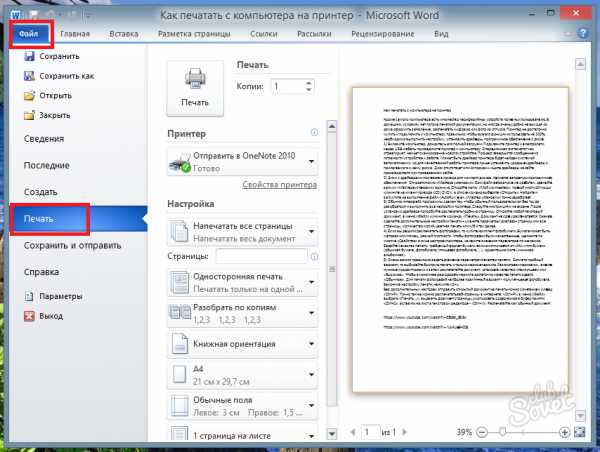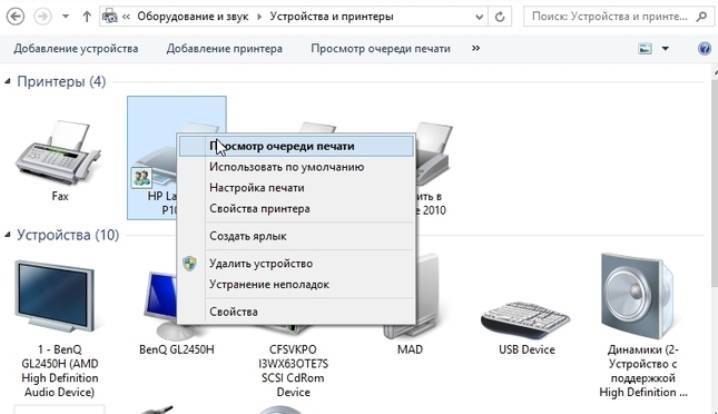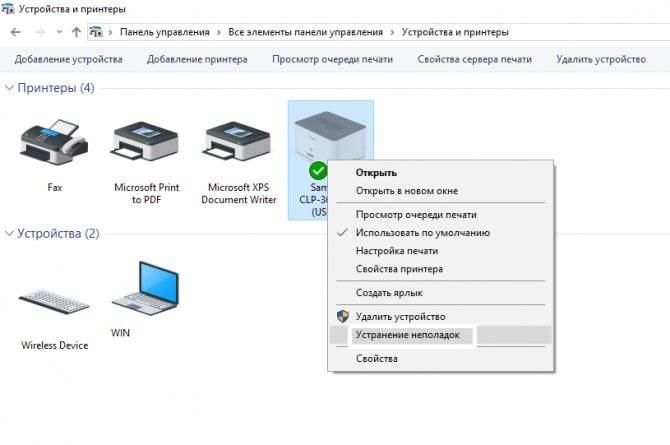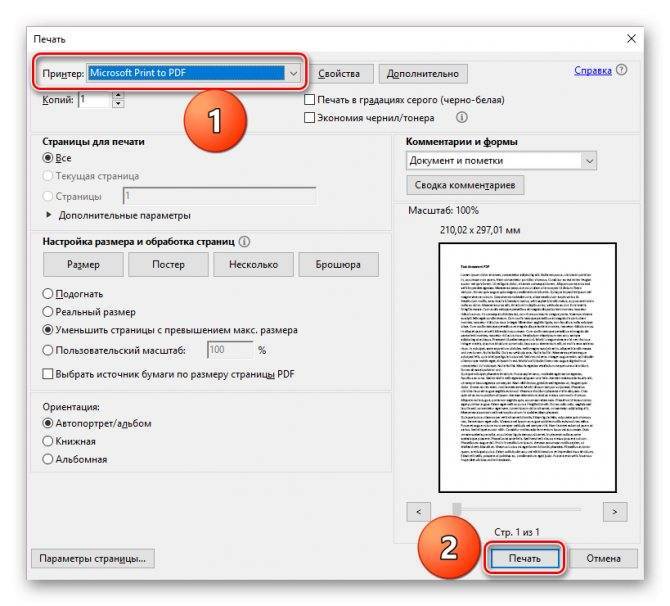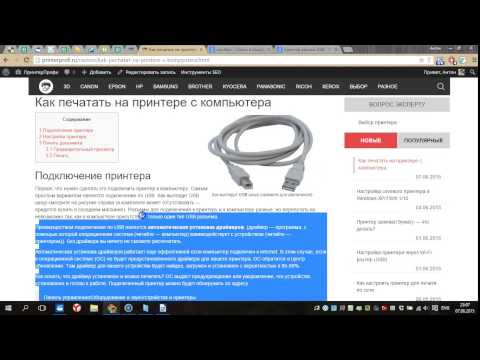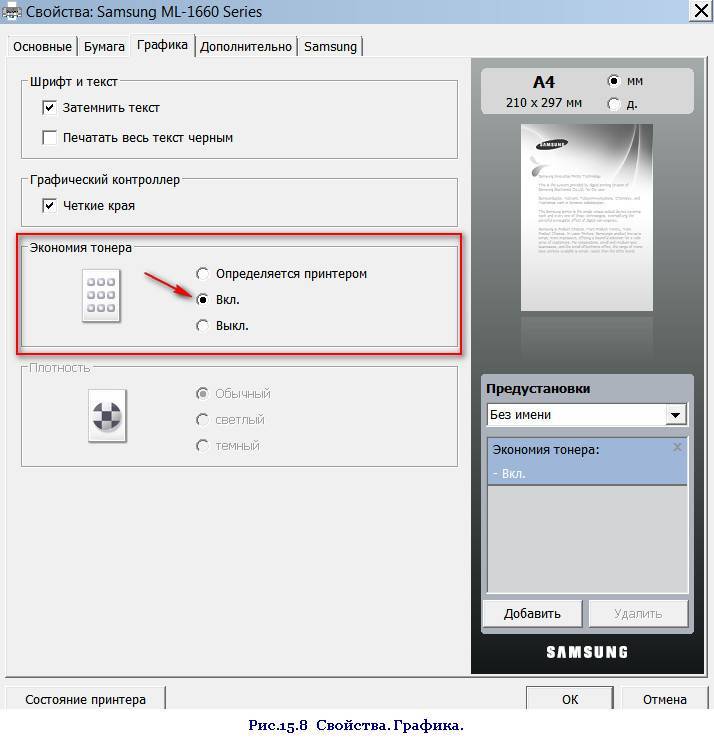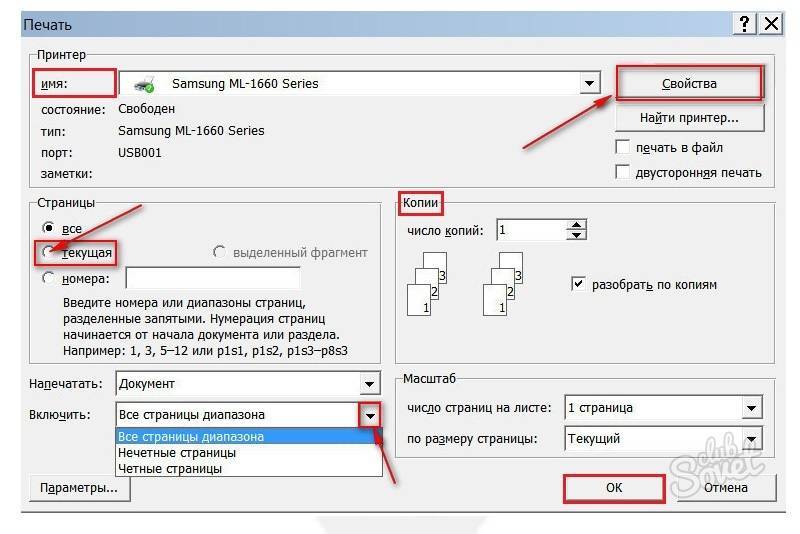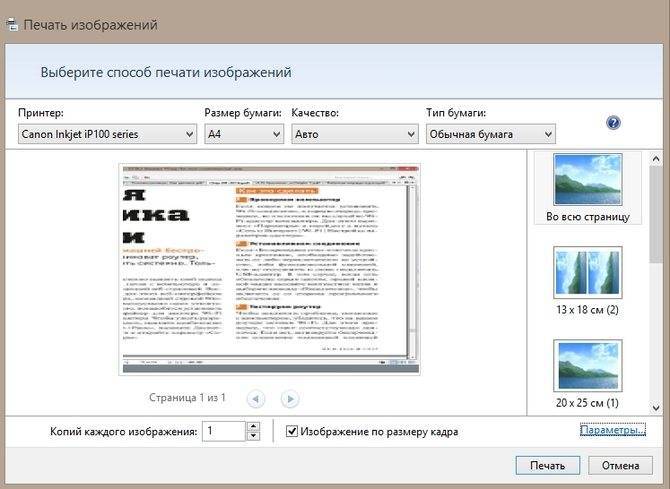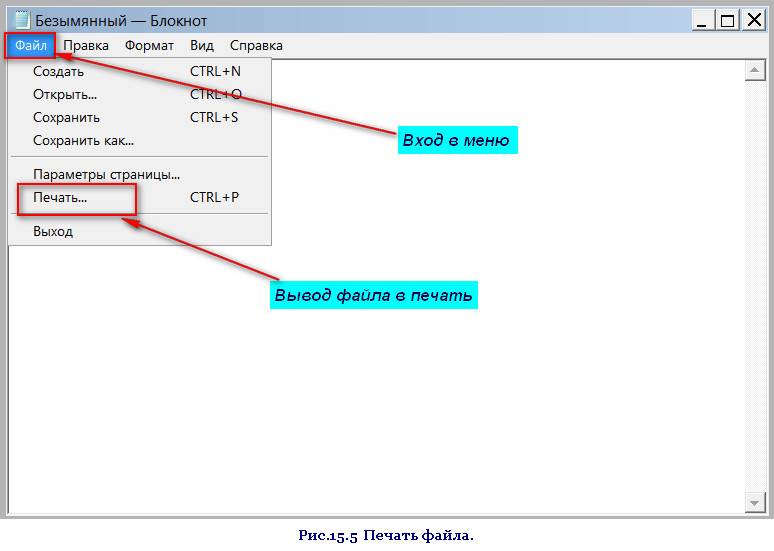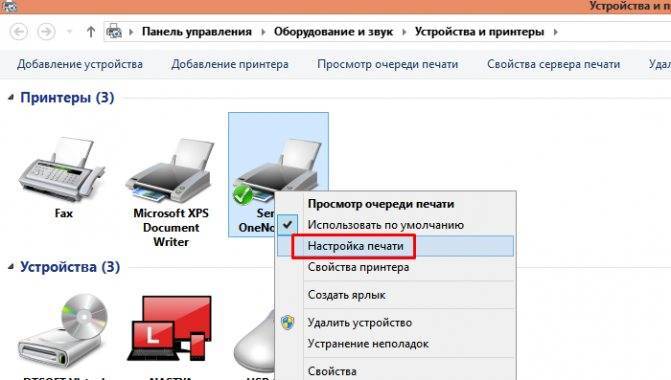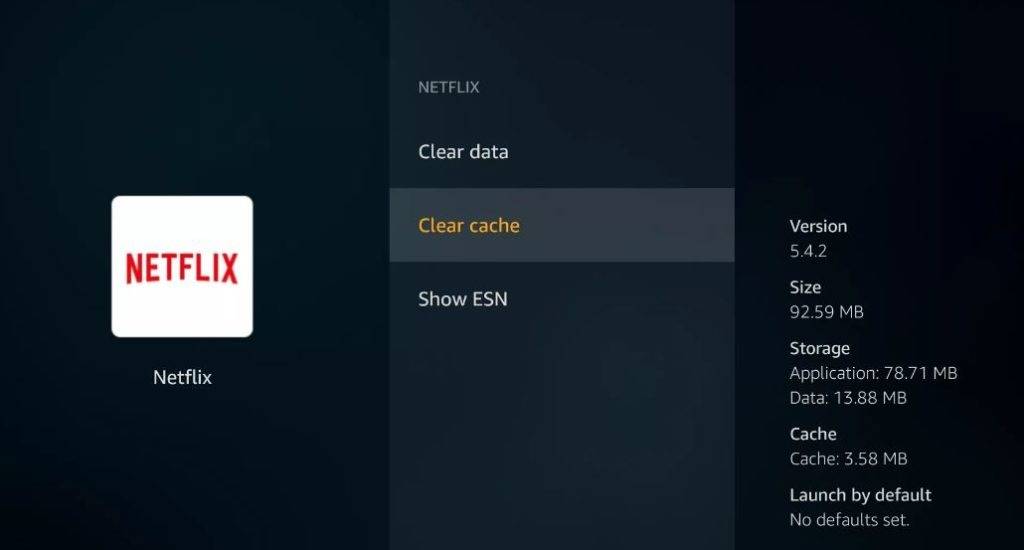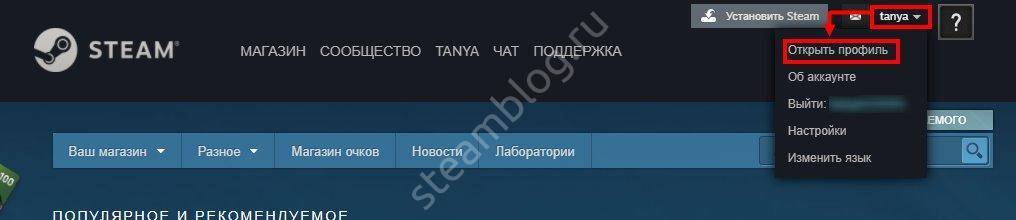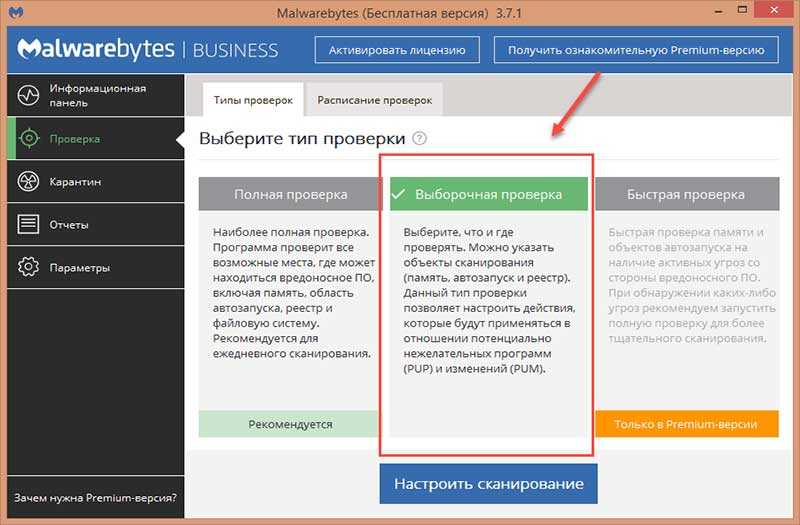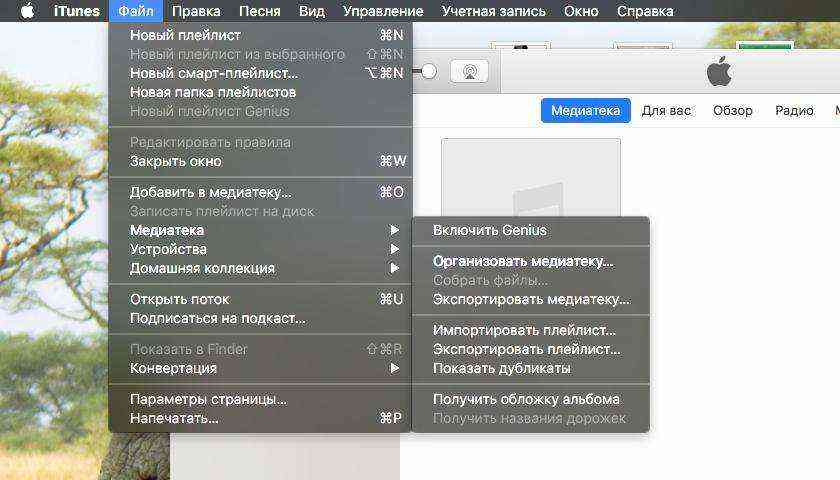Сохранение текста на ПК или флешку
Как видите, набирать текст на компьютере или ноутбуке очень просто. Для сохранения результатов работы нужно использовать следующий алгоритм:
Щелкните по кнопке, которая символизирует дискету.
Выберите место для сохранения (жесткий диск или флешка), введите имя файла и нажмите «Сохранить».
Чтобы сохранить текущие изменения, вам нужно периодически щелкать по дискете: если вы наберете Word или WordPad с компьютера, однажды из-за отключения электроэнергии вы можете потерять все несохраненные данные. Пользователь должен будет снова ввести и отредактировать весь текст (до последнего сохранения). Конечно, такое случается редко, но иногда приходится весь день переделывать на работе.
Как распечатать картинку с компьютера?
Для того, чтобы распечатать на компьютере картинку необходимо проделать следующую процедуру:
- Подключить принтер к электрической сети.
- Проверить, подключено ли печатающее устройство к компьютеру. Если устройство подключено, то удостоверьтесь установлены ли для него драйвера. Без них печать будет невозможна. Драйвера можно установить с диска, который поставляется совместно с аппаратом. Если диск утерян или испорчен, то необходимо посетить сайт производителя принтера и выбрав свою модель аппаратуры скачать необходимое ПО.
После того, как все подготовительные работы будут завершены, можно приступить к распечатке того, что необходимо. В принципе система Windows предоставляет достаточно много возможностей для того, чтобы цифровую картинку сохранить на твёрдом носителе.
Самое простое, это открыть нужную картинку для просмотра в «Средстве просмотра фотографий Windows».
В данной программе, Вы можете не только просмотреть изображение, но и совершений некоторые простейшие с ним действия.
Для того, чтобы из этой программы распечатать картинку, необходимо открыть меню «Печать» и уже в этом меню, выбрать пункт «Печать«. Либо нажать сочетание клавиш Ctrl+P.
Можно и не открывать данную программу, чтобы напечатать изображение. Вполне достаточно в любой папке выделить нужный файл и правой кнопкой мыши вызвать на нём контекстное меню.
В этом меню, нужно будет найти пункт «Печать«. Нет никакой разницы, как Вы будете поступать, первым способом или вторым. Результатом ваших действий станет вызов диалога печати.
Первым делом нужно выбрать принтер, на который будет производиться печать изображений. Даже если у Вас только одно печатающее устройство, зайдите в выпадающий список и убедитесь в правильности выбора.
Учитывая то, что форматов имеется огромное множество и в Windows они представлены как в системе ГОСТ, так и в североамериканском стандарте, чтобы проще ориентироваться, пользуйтесь таблицей форматов.
Как только с форматом разобрались, необходимо выбрать макет для печати.
Одновременно можно указать количество копий изображения, которые нужно напечатать. И финалом всех операций будет нажатие кнопки «Печать«.
Как сохранить текст
После того, как вы создали свой документ, вы можете его сохранить. Для этого найдите в левом верхнем углу кнопку, которая вызывает меню, и в этом меню выберите Сохранить как и любой подходящий формат, например Документ Word:
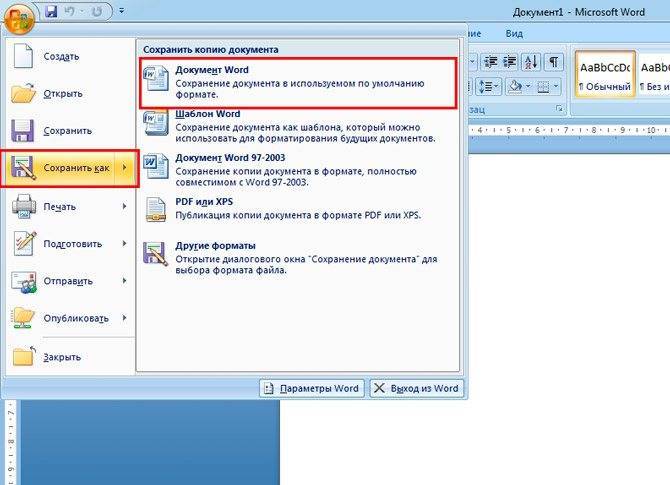
Появится окно, в котором можно выбрать:
- куда сохранить файл (я обычно выбираю Рабочий стол,
- как назвать файл (вводите любое подходящее название),
- и формат файла (я его не меняю, оставляю по умолчанию).
После этого можно нажать кнопку Сохранить.
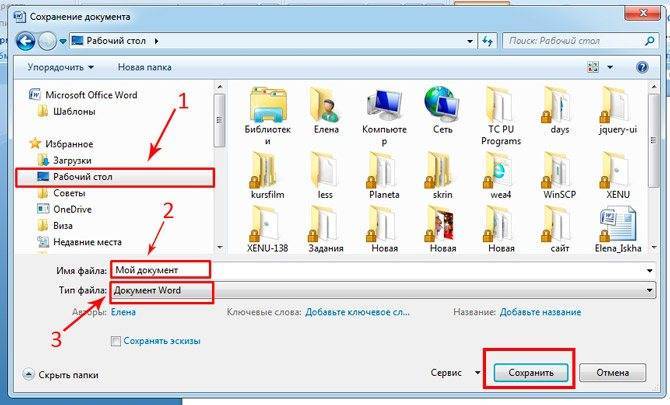
Готово! Теперь этот файл появится на рабочем столе вашего компьютера.

Вот с этим документом вы можете делать все что угодно. Например, скинуть на флешку, отправить по электронной почте, открыть для дальнейшего редактирования или удалить.
К слову, если вы работаете над большим документом, я рекомендую вам делать промежуточные сохранения. И чем чаще, тем лучше.
Использование приемов печати
Открыв одну из этих программ, пользователь может написать желаемый текст, сохранить созданный файл или отправить его на печать. Есть много вариантов. Однако, прежде чем печатать свой первый документ в Word или WordPad, вам необходимо изучить основы работы с этими процессорами. В этом случае мы анализируем:
- набор слов, их модификация, создание абзаца;
- знаки препинания;
- работать с персонажем.
Конечно, на этом функционал представленных приложений не заканчивается, но новичкам стоит сначала освоить первый этап работы с этими программами.
Слова, начинающиеся с предложений или принадлежащие к категории имен собственных, обычно набираются с заглавной буквы. Чтобы создать заглавную букву, нужно одновременно нажать клавишу Shift и саму букву. После этого вы можете вводить текст любым способом.
вы можете удалить букву или любой другой символ в тексте с помощью двух клавиш. Они называются Delete и Backspace:
Нажатие кнопки «Удалить» удаляет символ после курсора.
Нажатие кнопки Backspace удаляет символ перед курсором.
Вы можете использовать эти клавиши для удаления слов и целых абзацев. Кроме того, это не сложнее, чем научиться копировать и вставлять с помощью клавиатуры. Вам нужно выделить любой элемент текста и нажать соответствующую кнопку.
Текст на компьютере или ноутбуке не обязательно должен быть твердо напечатан. Предложения необходимо объединять в смысловые абзацы и отделять друг от друга. Чтобы создать новый абзац, нужно нажать кнопку Enter.
Научиться ставить знаки препинания на клавиатуре тоже довольно легко. Даже новичкам не составит труда:
Вы сможете написать восклицательный знак в тексте, нажав одновременно клавиши Shift и 1.
Чтобы напечатать вопросительный знак в документе, вам нужно одновременно нажать Shift и кнопку 7.
Если вам нужно ввести двоеточие, вам нужно одновременно нажать Shift и кнопку 6.
Вы можете поставить точку с запятой, если одновременно нажмете Shift и клавишу 4.
Чтобы поставить простую точку, нужно нажать соответствующую клавишу (рядом с буквой «U»).
Если вам нужно ввести запятую, вам нужно нажать Shift и кнопку точки.
Чтобы открыть скобки, нажмите Shift и клавишу 9, а для закрытия — Shift и клавишу 0.
Котировки вводятся одновременным нажатием Shift и кнопки 2.
Если вы хотите вставить в текст прочерк, необходимо нажать соответствующую кнопку.
Как видите, научиться печатать знаки препинания на компьютере не составит труда. В большинстве случаев, чтобы установить желаемый символ, нужно нажать Shift (эта клавиша также называется модификатором) и еще одну кнопку, на которую нанесен соответствующий знак.
При необходимости вы также можете изменить стиль. Кроме того, вариантов изменения шрифта в Word столько же, сколько и в WordPad. При этом программы не отличаются друг от друга. Все изменения можно внести во вкладке «Шрифт», расположенной в разделе «Главная».
Для редактирования необходимо сначала выделить фрагмент в тексте и нажать соответствующую кнопку. По своему усмотрению пользователь может изменить цвет букв.
Или сделайте шрифт полужирным, курсивом, подчеркиванием или зачеркиванием.
Если вы хотите сделать выделение более явным, вы можете изменить текстовую заливку.
После этого варианта просмотра выделенные слова или фразы будут подчеркнуты маркером. При необходимости вы можете изменить размер букв. Для этого нужно нажать на соответствующую кнопку и выбрать соответствующий параметр.
Другие способы распечатать электронный документ или книгу
Есть много других способов перевести электронную документацию на бумажную.
Adobe Acrobat DC
Этот редактор PDF идеально подходит для профессиональной обработки и допечатной подготовки. Содержит множество настроек для достижения желаемого вида получаемых листов.
- Загрузите документ с помощью пунктов «Файл» — «Открыть». Если вы работали с проектом раньше, вы можете найти его в списке последних файлов в стартовом окне редактора.
PDF откроется в режиме редактирования. Вы можете редактировать некоторые элементы, добавлять новые элементы, подписывать и многое другое.
Найдите значок принтера на панели инструментов. Укажите используемое устройство и нажмите «Дополнительно». Здесь вы можете вручную настроить используемое оборудование и внешний вид листов, установить метки обрезки или распечатать страницы без полей.
Чтобы напечатать многостраничный документ, например книгу, вернитесь в окно параметров и нажмите кнопку «Буклет». Этот режим позволяет получить две страницы на одной.
Чтобы получить несколько страниц на листе PDF, нажмите «Несколько» и укажите необходимое количество.
Размер позволяет вручную настроить размер бумаги и подогнать виртуальные страницы под размер физической бумаги.
Редакторы этой компании не очень дружат с файлами, созданными в других программах PDF. Поэтому при открытии цифровых документов, загруженных из Интернета, могут возникать ошибки Adobe Reader и Acrobat. Большая нагрузка на процессор также становится большим недостатком.
CutePDF Writer
Это приложение представляет собой виртуальный принтер, позволяющий предварительно настроить параметры листа. Программа не имеет собственного интерфейса и интегрирована в другие программы. Вы можете распечатать PDF-документ с помощью этой утилиты из любого приложения со средством просмотра PDF-файлов.
- Откройте файл PDF в любом редакторе или веб-браузере. Нажмите сочетание клавиш Ctrl + P, чтобы запустить настройки.
- Найдите CutePDF в списке устройств и установите необходимые параметры.
- Чтобы настроить внешний вид распечатанного листа, нажмите «Настройки принтера».
Недостатком в этом случае является невозможность редактирования PDF-документа.
В браузере Google Chrome
В Google Chrome есть встроенный модуль печати, в котором вы можете предварительно просмотреть файлы перед их переносом на бумагу и изменить настройки отображения. Давайте посмотрим, как распечатать PDF-файлы из браузера.
- Найдите нужный объект на жестком диске и щелкните его правой кнопкой мыши. Выберите «Открыть с помощью» и найдите «Google Chrome».
- Щелкните маленький значок принтера в правом верхнем углу браузера.
В поле «Принтер» укажите подключенное устройство. Если нужного элемента нет, нажмите «Еще» и найдите его в списке. Укажите количество листов и цветовой режим.
Разверните «Дополнительные настройки», чтобы изменить размер бумаги (по умолчанию A4).
Вы можете распечатать PDF-документ как книгу, поэтому введите число 2 в поле «Количество страниц на листе».
Обратной стороной является отсутствие функций редактирования, а также то, что вы не можете изменить ориентацию листа.
PDF файл не печатается: почему и что делать
К сожалению, часто возникают ситуации, когда компьютер отказывается запускать печать PDF-документов. В чем могут быть причины и как решить эту проблему?
- Возможно, устройство не подключено или закончились чернила. Проверьте, распознает ли ПК подключенный принтер. Поэтому убедитесь, что картридж заправлен правильно и в нем достаточно чернил.
- Проверьте, распознает ли принтер другие форматы. Если все в порядке, обновите драйверы устройств.
- Если вы загрузили PDF-файлы из Интернета, проблема может заключаться в самом файле. Он также может быть поврежден внезапным отключением сети. Попробуйте загрузить его еще раз и снова начните печать.
- При работе с ZIP или RAR элементы могут быть повреждены из-за неправильной распаковки или архивирования. Используйте программы, проверяющие архив на наличие ошибок, например WinRAR.
Другая возможная проблема заключается в том, что принтер не поддерживает этот тип файла. Если ваше устройство не читает расширение, преобразуйте его в JPG или PNG и распечатайте как серию изображений. Таким образом, вы получаете документы с тем же форматированием текста, что и оригинал.
На что способен обычный домашний принтер
Современные принтеры бывают разные по размеру, типу, назначению и возможностям. Обычный аппарат может только производить распечатку документов, МФУ — сканировать, ксерить использоваться как факс. Если Вы являетесь владельцем цветного устройства, то перечень возможностей значительно возрастает. С такой техникой под силу «производить» распечатки фотографий или картинок в цвете.
Печатающее устройство, оборудованное цветными расходниками, может значительно сэкономить домашний бюджет, если в дома дети, которые каждый день требуют новые игрушки. В таком случае нет необходимости покупать развивающие изделия, когда их можно напечатать самому. К примеру, любой принтер быстро и без проблем справится с распечаткой стикеров, картинок с заданиями, животными, куклами.
Ручная установка принтера в Windows 10
Если процедура автоматической настройки не увенчалась успехом, или вы хотите использовать сетевой принтер, ранее подключенный к сети через кабель Ethernet, другой компьютер или соединение Wi-Fi, вы можете использовать опцию добавления вручную. Такой способ подключения предусмотрен во всех версиях Windows 10 и не представляет труда даже для неопытных пользователей.
Пошаговая инструкция по добавлению вручную:
- Нажмите Пуск и перейдите в Настройки ПК.
- Поочередно выберите «Устройства», «Принтеры и сканеры».
- Нажмите кнопку «Добавить». Начнется процесс поиска, и список начнет расти.
- Проверьте список на нужную вам модель. Если есть, щелкните по нему.
- Если нет, выберите ссылку «Требуемый принтер отсутствует в списке».
- Причем для каждого случая выбор будет индивидуальным.
Рассмотрим подробно возможные режимы выбора при ручном подключении. Укажите вариант, наиболее подходящий для текущей ситуации.
- «Мой принтер довольно старый. Мне нужна помощь в его поиске ». Подписка говорит сама за себя. Если вы подключаете устройство, которое не новое, а довольно старое, этот вариант подходит в такой ситуации в Windows 10.
- Выберите Generic по имени. В этом случае устройство уже должно быть подключено к сети и на нем разрешен общий доступ. Если вы не понимаете, о чем идет речь, это определенно не ваш вариант.
- Добавить по IP-адресу или имени. Аналог предыдущей версии. Только в нем указание адресов производится вручную, будь то пользователь или владелец.
- Добавить Bluetooth, беспроводную связь или сеть. Универсальный вариант для подключения устройства сетевой печати, которое было добавлено в сеть через Wi-Hi или любым другим способом. О том, как это сделать, мы расскажем отдельно позже в статье. При выборе этого пункта вы увидите такое окно.
Выберите нужный вариант из списка и следуйте дальнейшим инструкциям мастера установки. - «Добавить комнату с заданными вручную параметрами». Это ваш вариант, если вы подключили принтер через USB, но автоматической установки не произошло. На следующем этапе мы ничего не меняем.
Независимо от того, какой вариант вы выберете, в дальнейшем система попросит вас указать, к какому принтеру подключить и установить драйверы для Windows 10. Это специальное программное обеспечение, без которого печать просто невозможна. Их установка возможна сразу из базы самой операционной системы. В открывшемся окне выберите марку слева и точную модель вашего устройства справа. Если вы не можете найти свою модель в списке, воспользуйтесь установкой с диска, нажав соответствующую кнопку в правом нижнем углу.
Решения основных проблем с подключением:
- Невозможно подключиться.
- Ошибка 0x00000002 при подключении.
- Невозможно сохранить параметры: эта операция не поддерживается.
- 0x00000057 в Windows 7 при установке сетевого принтера.
- Операция не может быть завершена: проверьте имя.
- Подсистема печати недоступна.
Что делать, если нет диска
Если вы не нашли свою модель принтера в списке и установочный диск не под рукой, решением будет загрузить драйверы с веб-сайта производителя. На портале брендов вы легко найдете раздел с программным обеспечением, которое нам и нужно. Тогда воспользуйтесь поиском по названию модели. Выберите пакет драйверов, который соответствует версии Windows и самой системе. Загрузите нужные файлы на свой диск. Разархивируйте и укажите путь с помощью той же кнопки установки с диска.
Возможные проблемы с ПО для устройства
В ранних выпусках первой десятки действительно была проблема с программным обеспечением печатающего оборудования для этой операционной системы. Сейчас дела обстоят намного лучше. Но если вы по-прежнему не можете найти ничего подходящего для вашей модели, вы можете использовать в качестве опции пакеты для Windows 7 или 8. По мнению некоторых производителей оборудования, их продукты должны работать с программным обеспечением для более старых версий операционной системы Microsoft. Но не забывайте о разнице между 32 и 64 битами, это важный момент.
Удаление старых драйверов
Если раньше использовалась другая методика, но в дальнейшем она не подействует, то не лишним будет удалить ее драйверы с «компьютера». Это позволит избежать возможных конфликтов программного обеспечения. Эта процедура не является обязательной.
- Откройте раздел «Принтеры и факсы» в настройках системы».
- Найдите и удалите все старые модели.
- Теперь давайте окончательно очистим систему от их драйверов.
- Запустите свойства сервера печати с помощью команды «printui / s» из окна быстрого запуска Windows + R».
- Выберите и удалите нужные пакеты из списка.
Установка драйверов
При подключении нового оборудования к ПК или ноутбуку система начинает сканирование и поиск необходимых драйверов. Скорее всего, Windows найдёт подходящее программное обеспечение для вашего принтера, но всё же будет лучше установить драйверы, предназначенные для конкретной модели. Они идут на диске в комплектации вместе с устройством, а также их можно найти и скачать на сайте производителя. Рассмотрим установку драйверов с диска:
- При включении диска, как правило, должен запуститься Мастер установки.
- Если запуска не произошло, его можно вызвать вручную, для этого пройдите к папке Мой компьютер и найдите там название дисковода, кликните на нём и в выплывающем меню нажмите Открыть, запустите загрузочный файл с расширением
- Запустится Мастер установки, который и проведёт стандартную процедуру по установке драйверов, здесь требуется лишь минимальное ваше участие.
Мастер установки принтера HP
- Если наблюдается прерывание загрузки и файлы не могут установиться до конца, существует вероятность конфликта драйверов, проверьте, не находится ли на вашем компьютере какое-либо программное обеспечение других принтеров.
- При условии, что установка прошла правильно, в папке Устройства и принтеры появится значок с наименованием подключённого устройства. Это означает, что теперь принтер определяется системой, взаимосвязь между устройствами создана.
Программа для печати текста WordPad в Windows
Wordpad — это программа для создания, редактирования и сохранения текста на компьютере в системе Windows. Он поддерживает следующие форматы текстовых документов: TXT, ODT, RTF. Тексты, созданные в этом текстовом редакторе, могут быть украшены разными шрифтами. Символы могут быть выделены цветом и иметь разные стили. Вы можете вставить изображение или фотографию в текст.

Текстовый редактор WordPad выглядит как Microsoft Word, но содержит минимум инструментов. Вверху документа есть линейка. С его помощью можно установить красную линию в абзаце. А функция предварительного просмотра позволит вам увидеть всю страницу.
Как запустить WordPad в Windows
Щелкните меню «Пуск» и введите WordPad в строку поиска программы. Название текстового редактора появится в списке. Щелкните по нему и откройте программу.
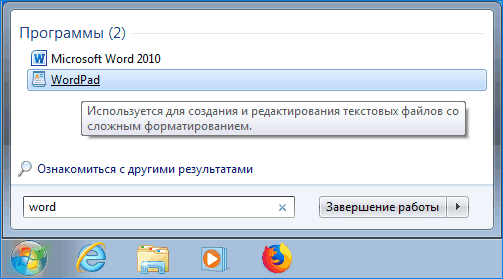
Мы видим перед собой чистый лист бумаги. Теперь вы можете ввести свой текст.
Основные приемы набора текста
- Слова должны быть разделены с помощью клавиши пробела (самая большая кнопка на клавиатуре).
- вы можете ввести заглавную букву или символ из верхней строки над числами, нажав нужную клавишу с буквой или знаком одновременно с клавишей Shift.
- Знаки препинания ставятся вместе со словами, после которых они пишутся. Штрих выделен пробелами с обеих сторон.
- Нет необходимости удалять все слово, чтобы исправить неправильную букву или символ. Просто щелкните указателем мыши после него и нажмите кнопку Backspace.
Как сохранить набранный текст
Нажмите кнопку меню и выберите пункт Сохранить. В открывшемся окне вам нужно дать вашему документу имя и указать место для сохранения. Здесь вы также можете изменить тип файла (по умолчанию — универсальный тип RTF).

Более подробные инструкции по работе с текстом можно найти в справке программы.
Как распечатать сохраненный файл
После сохранения текста вы можете распечатать его на принтере. Если принтер подключен к компьютеру, выполните следующие действия.
В операционной системе Windows 7 нажмите кнопку в верхнем левом углу программы WordPad, как показано. Если у вас другая версия системы, это будет кнопка «Файл». Затем выберите Печать. У вас есть три варианта действий:
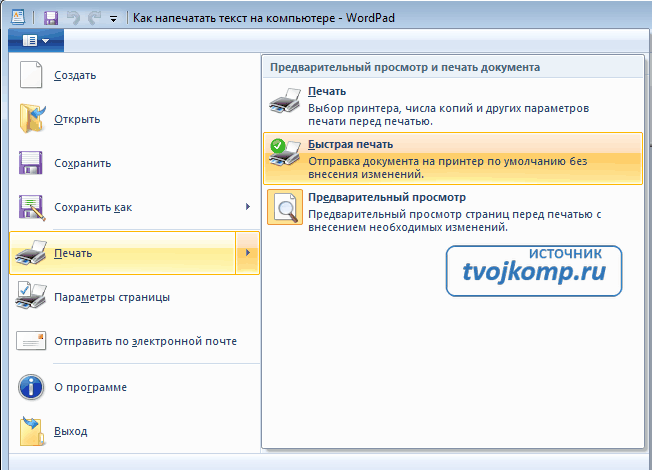
Тюлень. Здесь вы выбираете правильный принтер для печати вашего документа. Вы можете указать количество копий для печати, номера страниц, получить доступ к расширенным настройкам принтера. Выполните необходимые настройки и нажмите кнопку «Печать.
Настройки печати
- Быстрая печать. В этом случае документ будет распечатан сразу с настройками по умолчанию.
- Предварительный просмотр. Этот режим позволяет просматривать документ перед печатью. Возможно, вам потребуется добавить или удалить номера страниц или отрегулировать положение текста. В режиме просмотра вы можете распечатать документ или вернуться к его редактированию.
Как скинуть на флешку
Если вы не можете распечатать файл на принтере, текст необходимо перетащить на USB-накопитель и распечатать на другом ПК или ноутбуке с подключенным принтером. Подключите USB-накопитель к компьютеру.
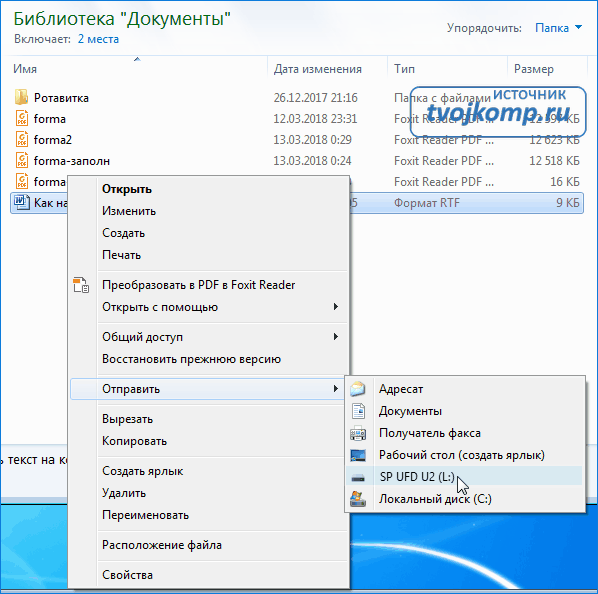
Откройте папку с сохраненным текстовым файлом. Щелкните по нему правой кнопкой мыши. Выберите Отправить. Идем по стрелке вправо, выбираем нашу флешку и щелкаем по ней левой кнопкой мыши.
Теперь откройте USB-накопитель, чтобы убедиться, что скопированный файл там.
Надеюсь, вы получили исчерпывающий ответ на вопрос: «Как распечатать текст на компьютере, распечатать и загрузить на флешку?» Но если у вас по-прежнему мало функций, попробуйте бесплатный офисный пакет LibreOffice. Функционала хватает для работы с текстом.
В отличие от Wordpad, в него можно добавлять таблицы. Он также содержит программу для создания презентаций и редактор электронных таблиц. Кстати, в редакторе записи этого пакета я создаю заполняемые формы PDF. Попытайся. Если вам это не нравится, установите Microsoft Word. Но учтите, что это платный продукт.

Способ №3. Photoshop
В этом руководстве рассматривается случай Adobe Photoshop: 2014.2.0. Способ для опытных пользователей, поскольку он предоставляет гораздо больше типов настройки:
- Щелкните изображение правой кнопкой мыши и найдите запись «Открыть с помощью», где вы должны выбрать программу «Adobe Photoshop».
- В Adobe Photoshop нажмите сочетание клавиш Ctrl + P.
- Окно Adobe Photoshop Print ориентировано на качественную печать. Вы можете выбрать как стандартные параметры (количество копий, ориентацию страницы и т.д.), Так и определить метод визуализации.
Настройки печати Photoshop
Теперь практически любая программа, позволяющая открывать или редактировать изображения на компьютере, может распечатать их с помощью принтеров, подключенных к системе. Попробуйте сочетание клавиш Ctrl + P, и если откроется окно печати, смело «поиграйте» с настройками, проверьте готовность принтера и распечатайте заветные изображения.
В каких программах есть функция печати
Следует запомнить, что в любой программе, предназначенной для создания текстовых или графических документов, всегда есть функция печати. И в самом деле — если вы создали документ, но не можете вывести его на принтер, то зачем такой документ тогда вообще нужен? Кстати говоря, сразу стоит уточнить понятие документа. Очень часто пользователи под документом подразумевают нечто, напоминающее обычные бумажные документы. Например, договор. На самом же деле в компьютерной терминологии под документом подразумевается то, что вы создаёте в программе. Это может быть не только текст, но и текст с картинками, отдельные картинки в графическом редакторе, чертежи и прочее.
Если вы сами ничего в программе (любой!) не создавали, то это вовсе не значит, что нет функции печати. Например, если вы просматриваете свои фотографии, то также можете их вывести на печать прямо из той программы, которую используете для просмотра. То же самое касается и веб страниц, просматриваемых через браузер — их также можно вывести на принтер.
И, напротив, есть программы, в которых нет вывода на печать. Это программы, в которых нечего печатать. Например, в калькуляторе Windows кнопку печати можно не искать, поскольку очевидно, что выводить на принтер тут нечего.