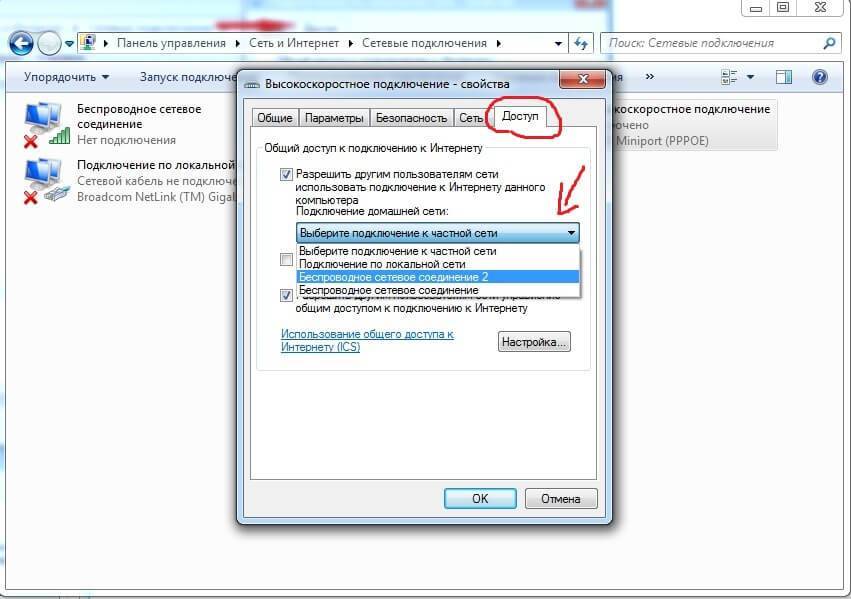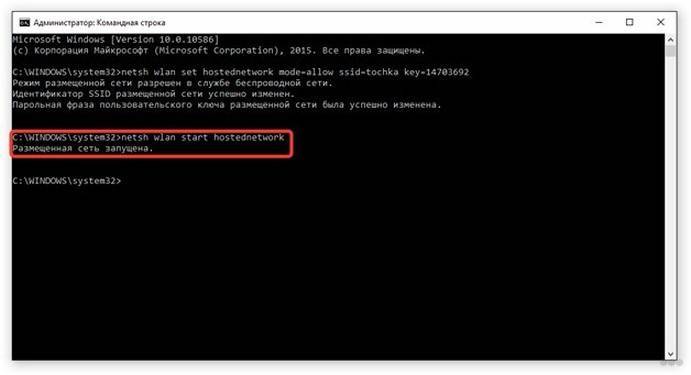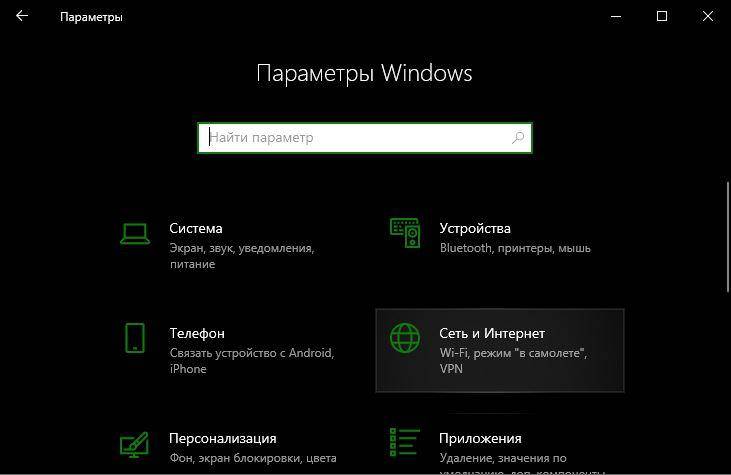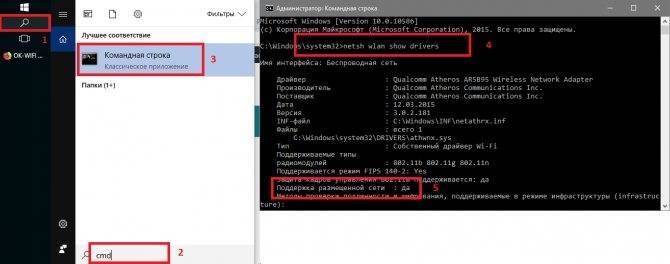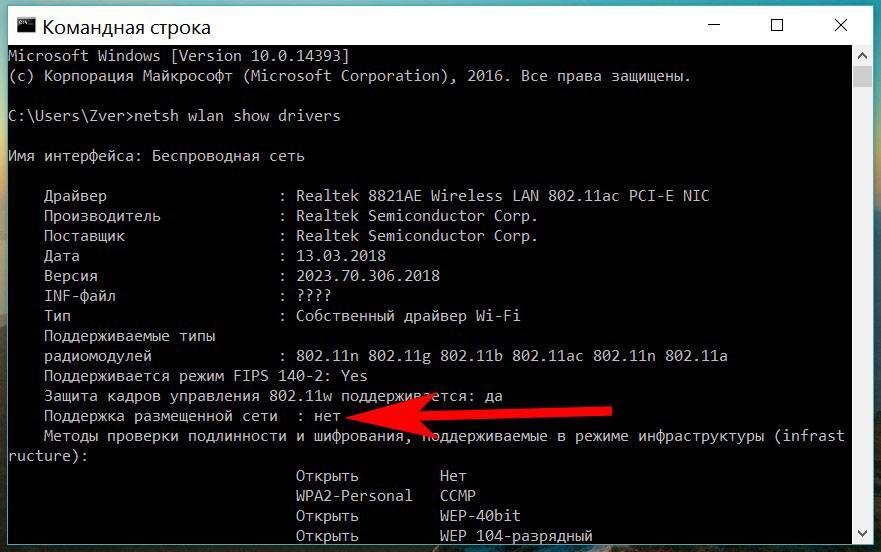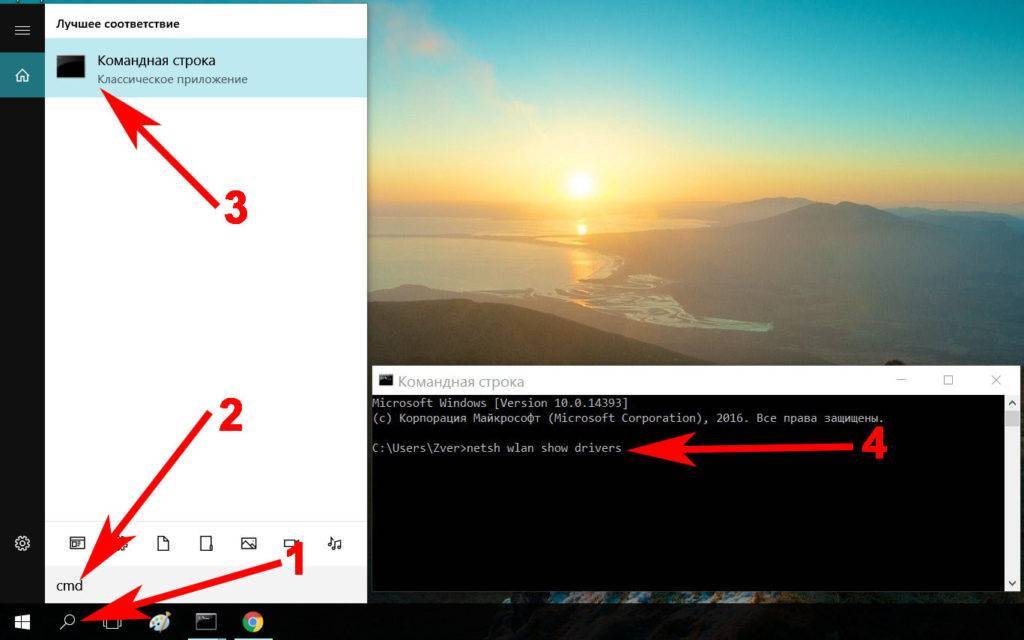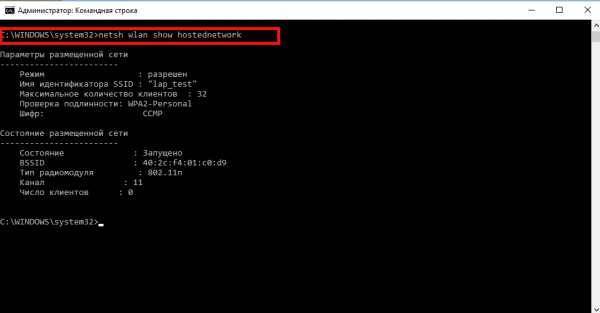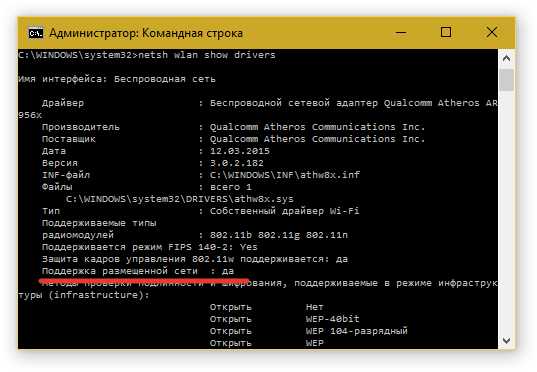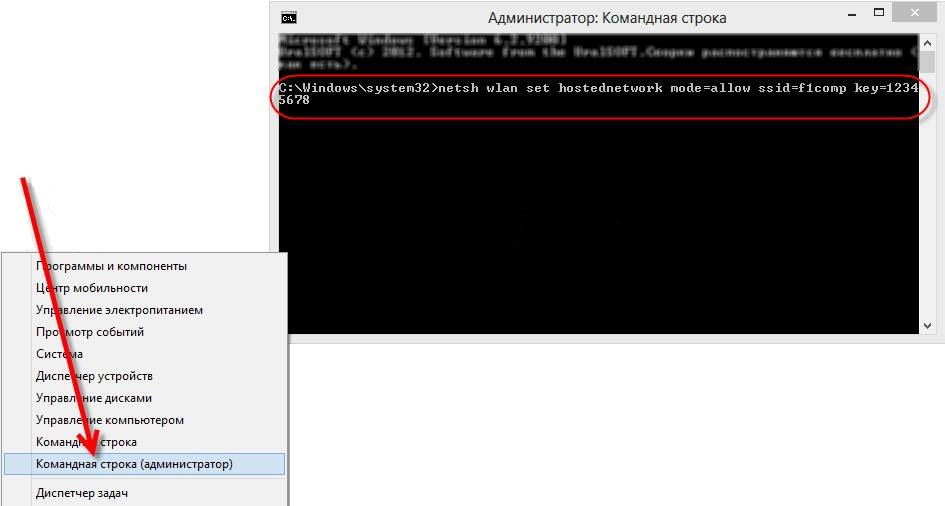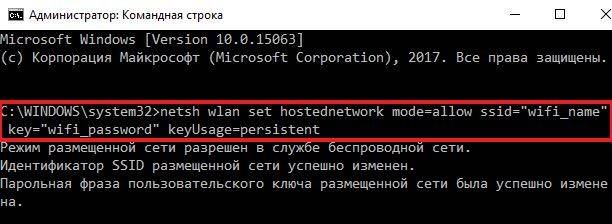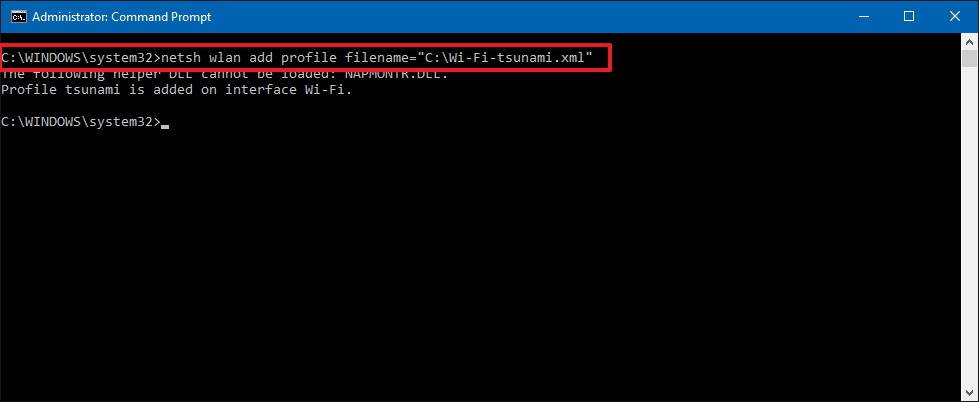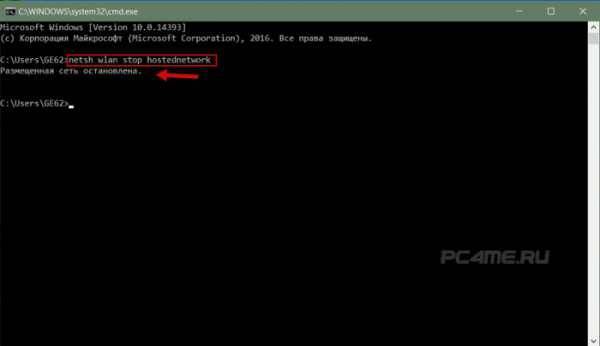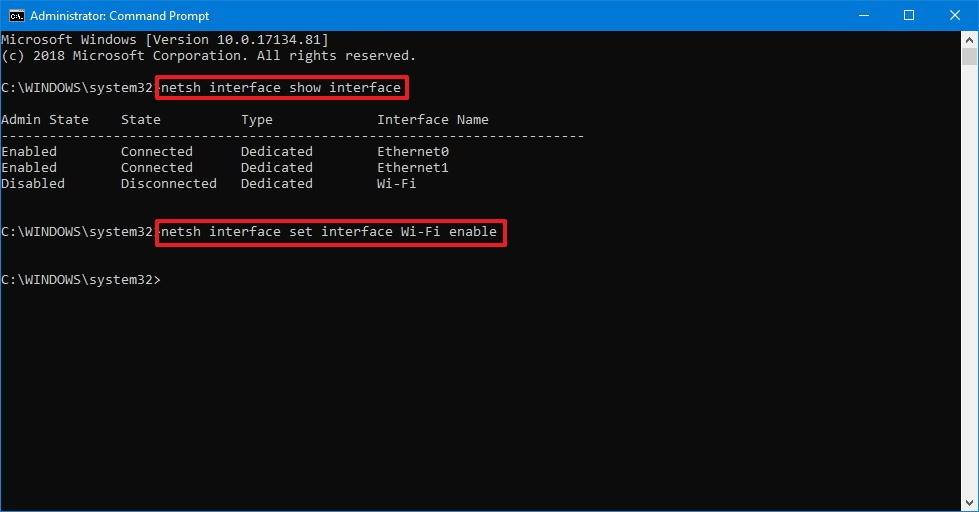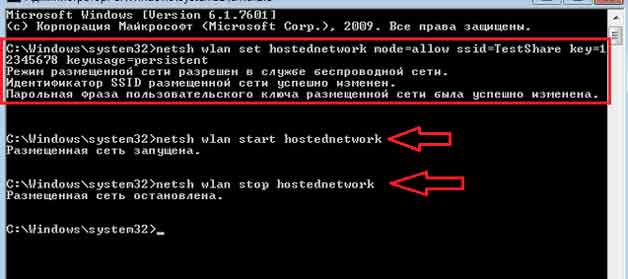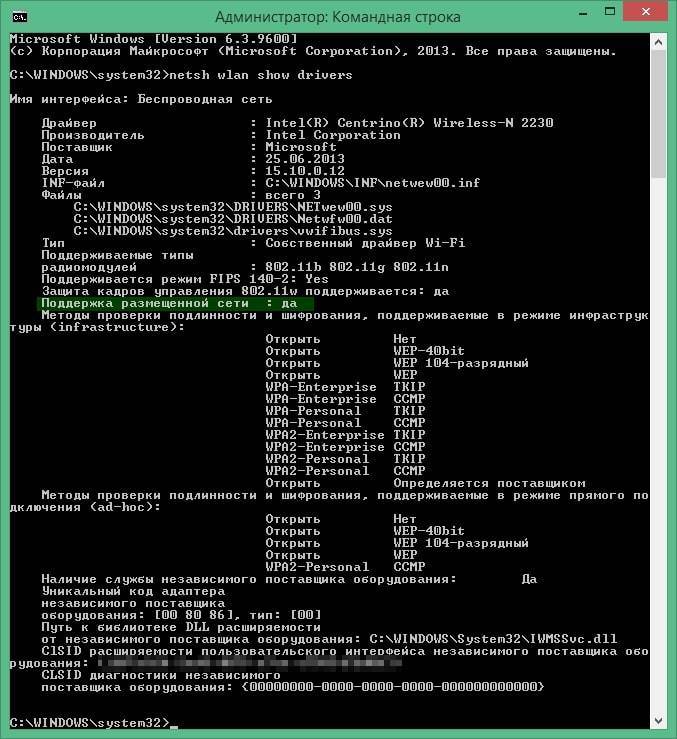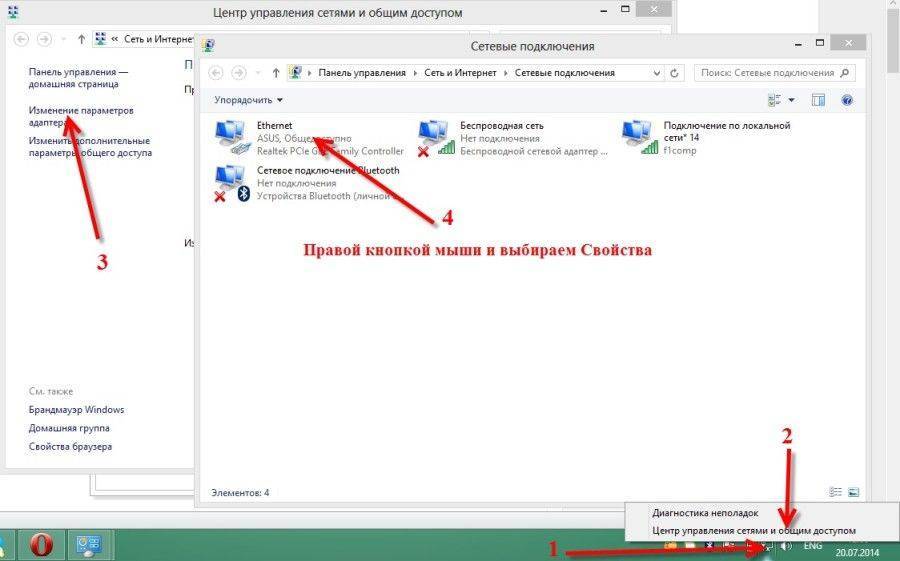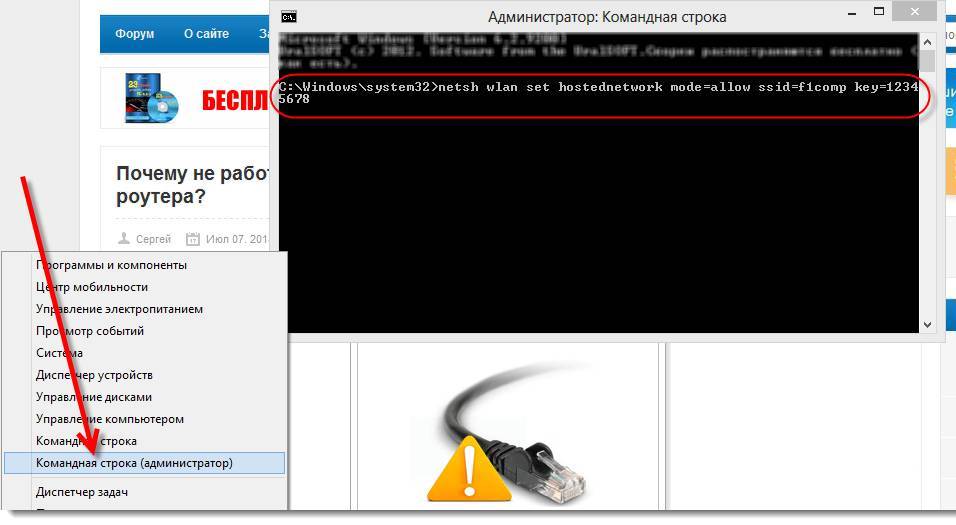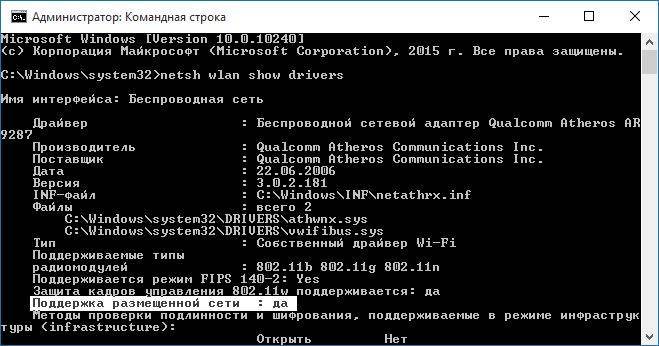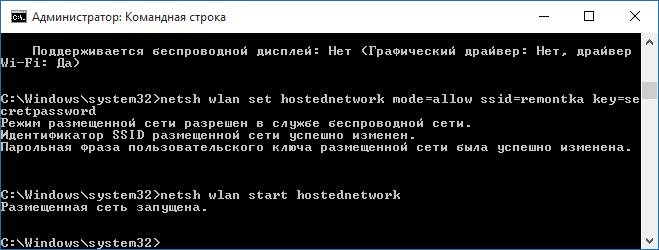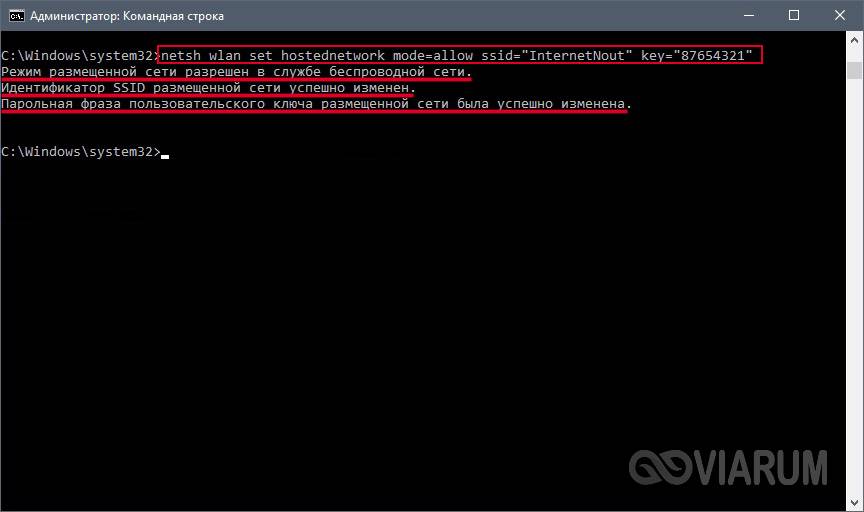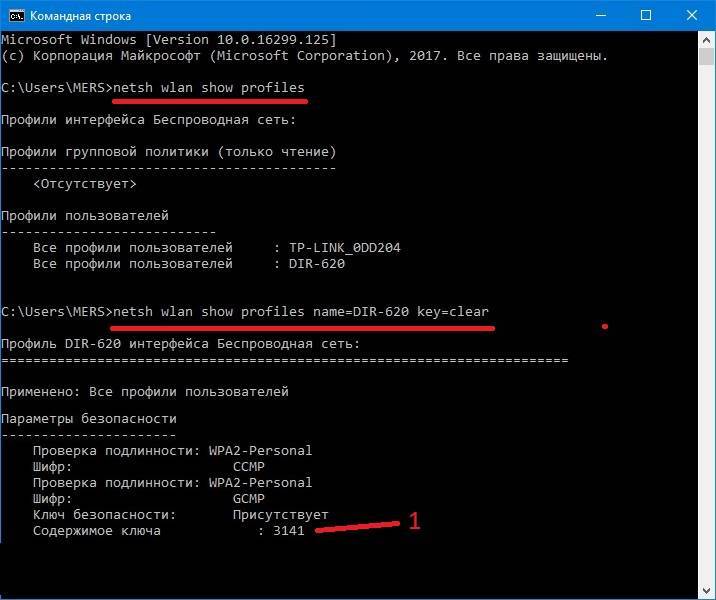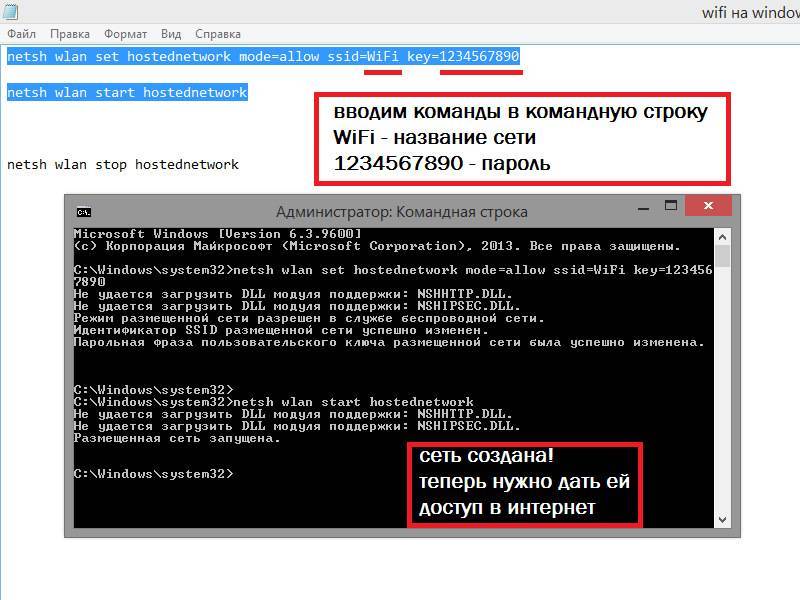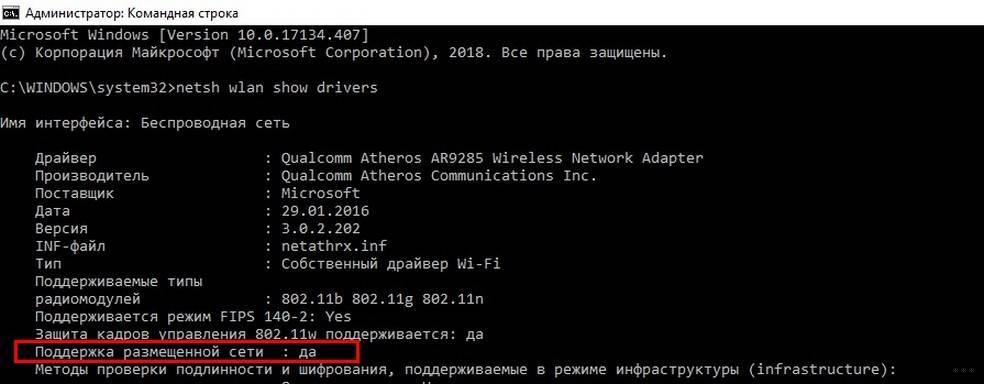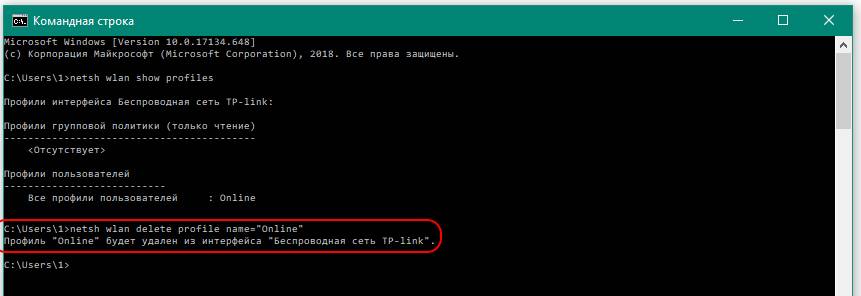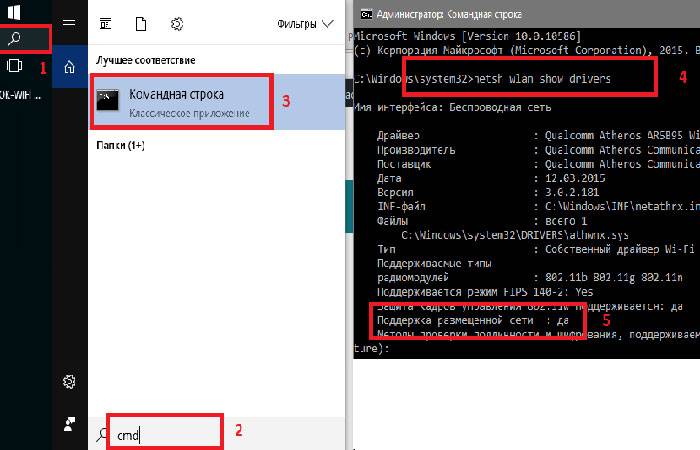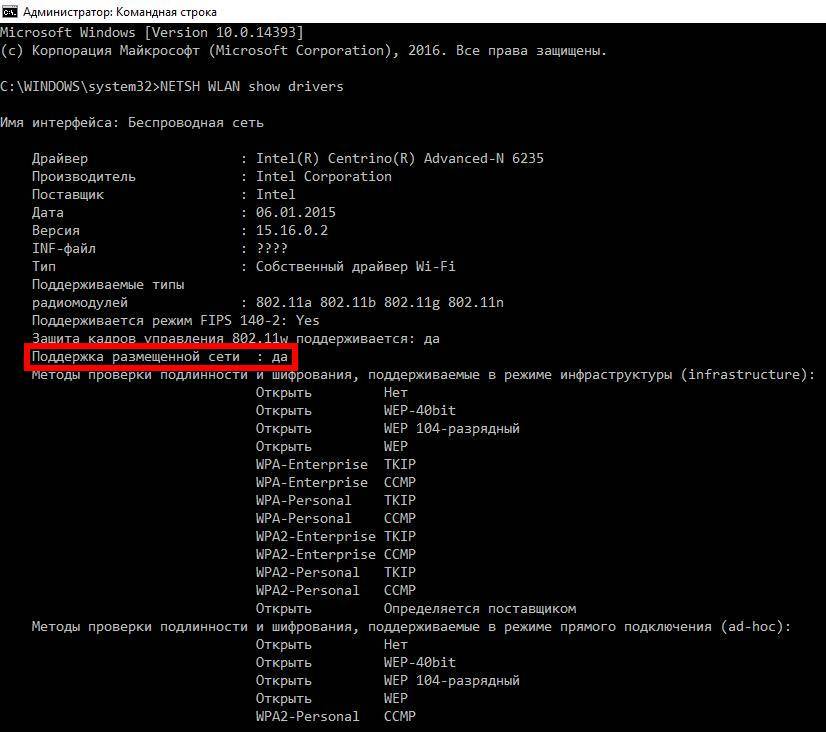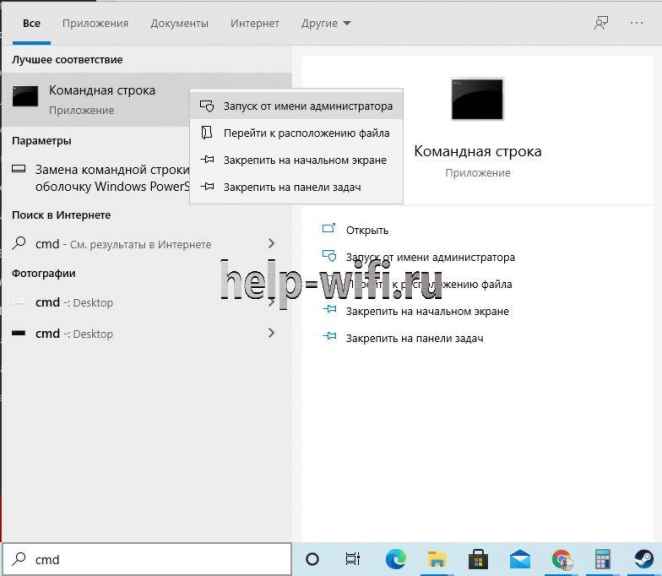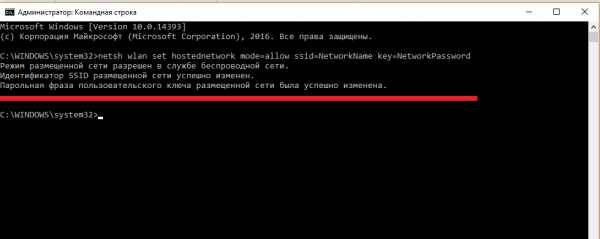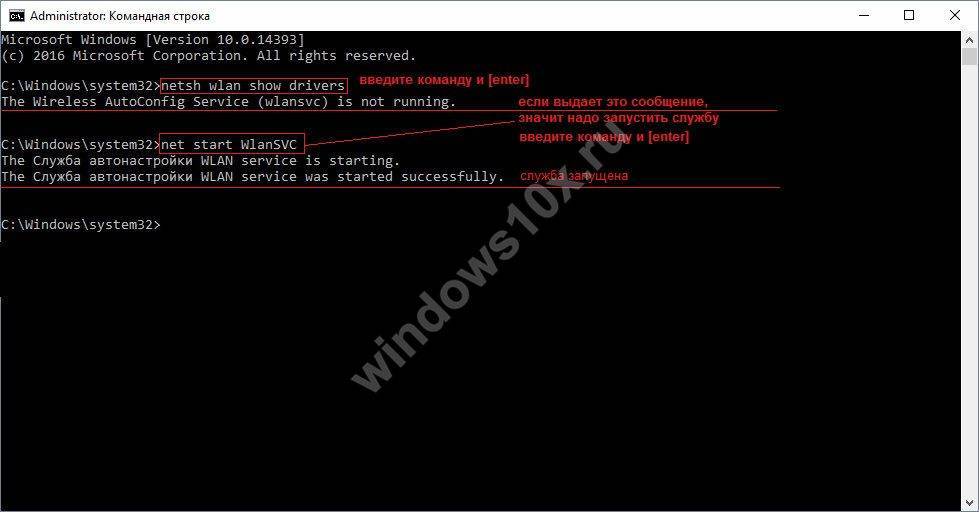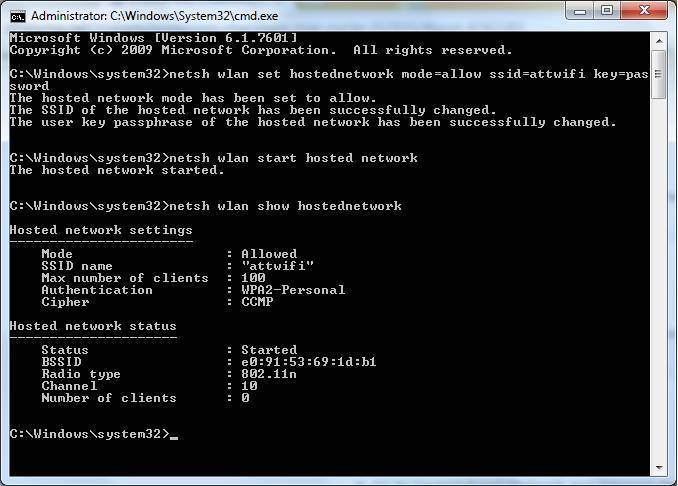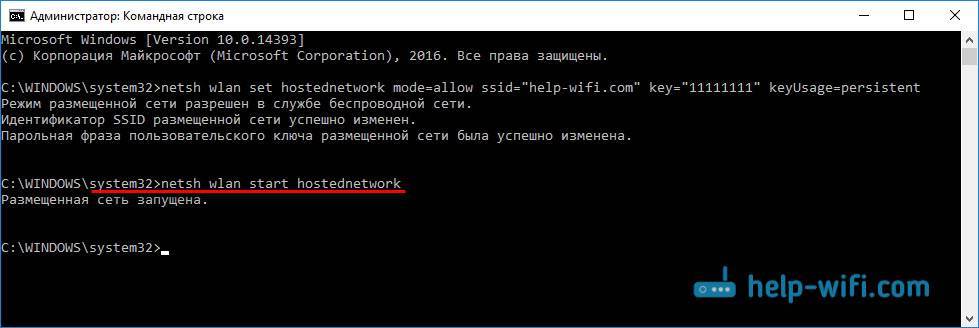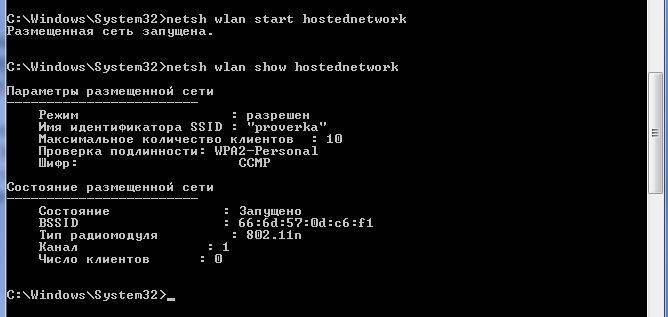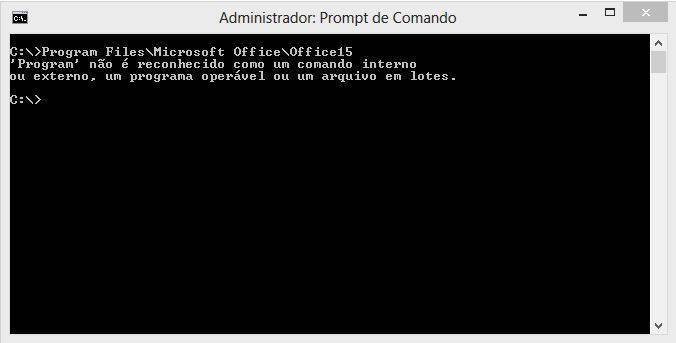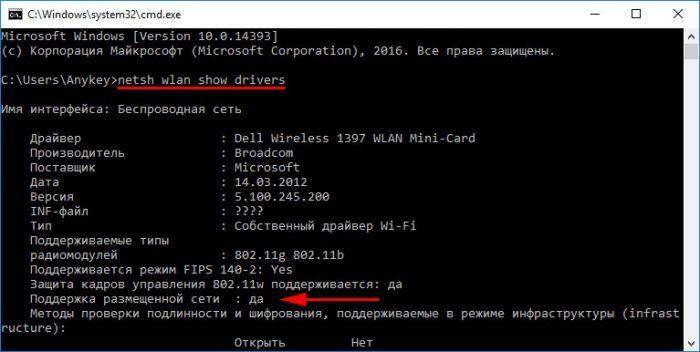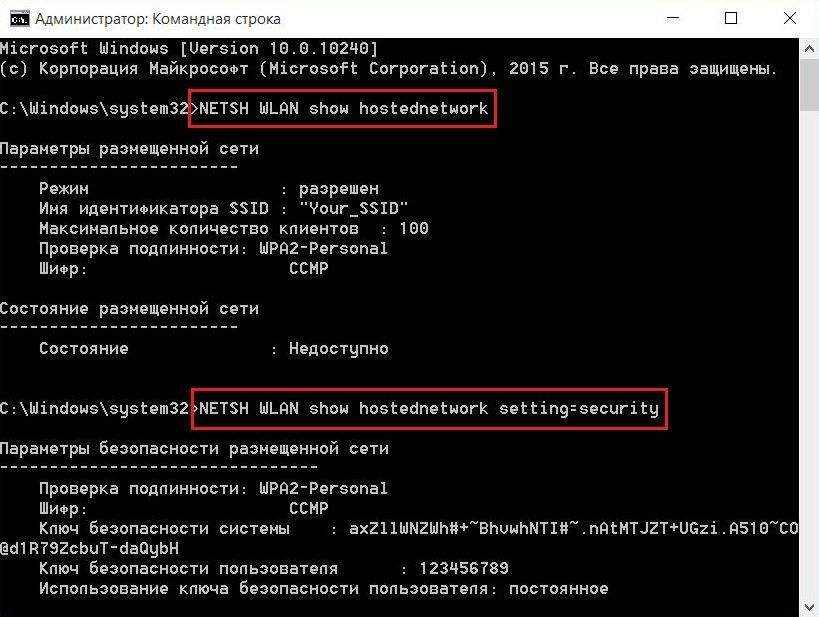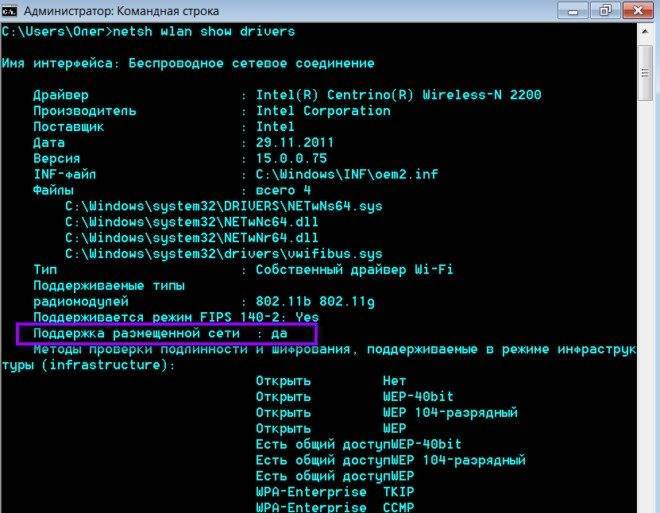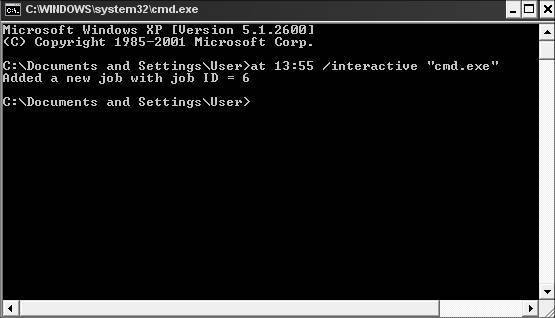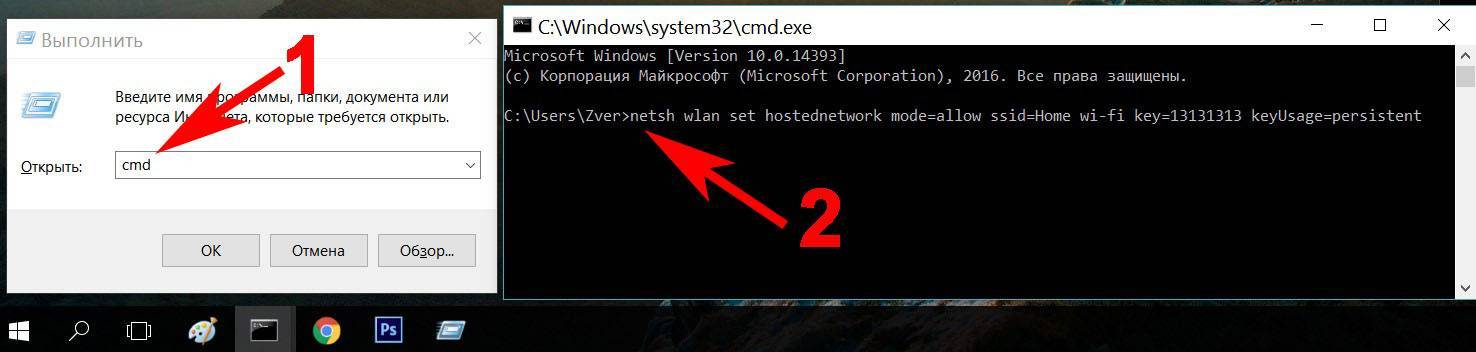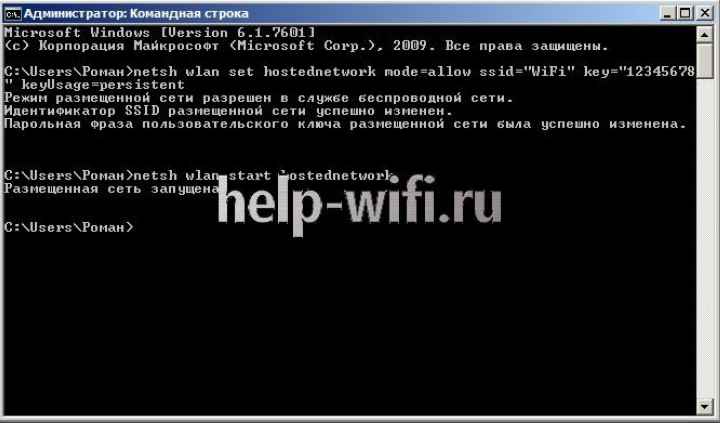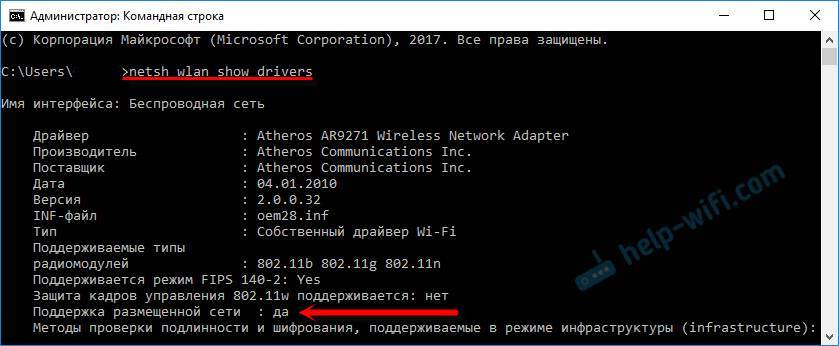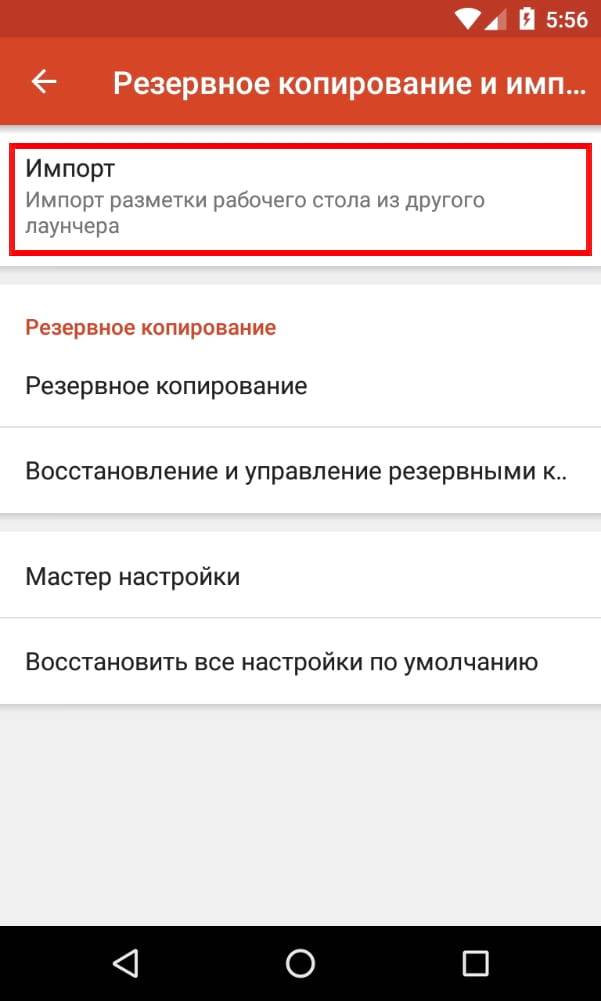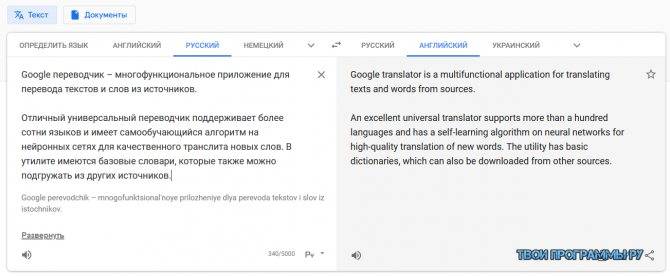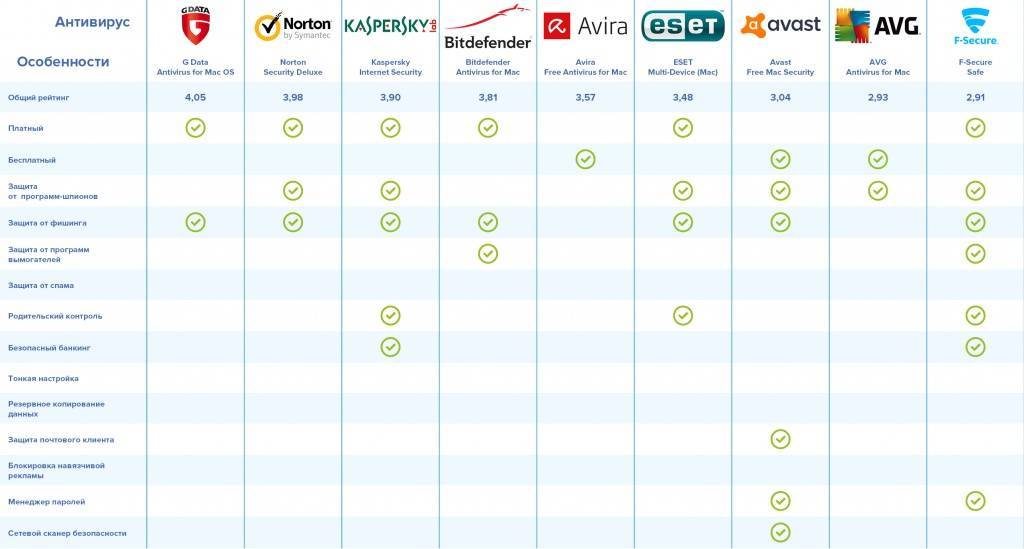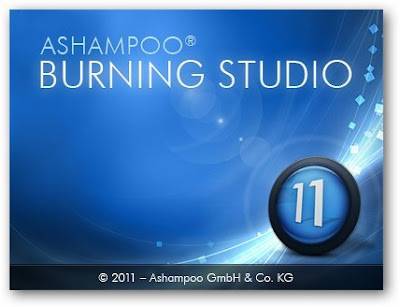Раздача WiFi c windows посредством netsh
1. Создаем исполняемый файл Bat
Для того чтобы раздать Вай Фай на прочие устройства (ноутбук, телефон, планшет), откройте текстовый редактор, отличным вариантом будет стандартное приложение Windows “блокнот” (пуск> все программы>стандартные>блокнот) и напишите туда следующую строку:
Где в поле ssid=”name” вместо name укажите свое название беспроводной точки доступа, а в поле key=”12345678″ укажите свой пароль к беспроводной сети вместо “12345678”. На скриншоте ниже, у нас вместо значения “name” указанно “homewifi”, а вместо пароля “12345678” указанно число “11111111”
Рисунок 1 – Настройка WiFi на ноутбуке через netsh
После этого нужно сохранить файл в формате “*.bat”. Для этого в выпадающем меню файл, как показано на скриншоте ниже, мы выбираем пункт сохранить как.
Рисунок 2 – Сохраняем в файл bat
В открывшимся окне мы вводим имя файла, на скриншоте ниже у нас название файла “Wifi”, после имени файла через “точку” мы указываем расширение файла “.bat” и далее выбираем путь где сохранить полученный файл и нажимаем на кнопку сохранить
Рисунок 3 – Сохраняем полученный файл wifi.bat
2. Запускаем полученный файл с правами Администратора
Далее полученный файл мы запускаем с правами администратора, для этого правой кнопкой мыши кликаем по нашему файлу и в появившемся контекстном меню выбираем пункт выполнить от имени администратора, как показано на скриншоте ниже. После запуска нашего файла будет установлен драйвер Virtual Wi-Fi Adapter а в сетевых подключениях появится новое соединение “Беспроводное подключение 2”.
Рисунок 4 – Запускаем виртуальную сеть через bat
3. Настраиваем доступ в интернет для созданной сети WiFi
В заключающем шаге нам нужно разрешить доступ в интернет для созданной нами сети. Для этого мы переходим в “Центр управления сетями и общим доступом” (Пуск>панель управления>сеть и интернет>Центр управления сетями и общим доступом) и с лева в меню нажимаем на пункт “изменение параметров адаптера” как показано на скриншоте ниже
Рисунок 5 – Изменение параметров адаптера
Далее нам нужно найти подключение через которое мы подключаемся в интернет, после чего мы кликаем по нему правой кнопкой мыши и в контекстном меню выбираем пункт свойства. В открывшимся окне мы переходим во вкладку “доступ” и ставим галочку в пункте “Разрешить другим пользователям сети использовать подключение к Интернету данного компьютера.
Рисунок 6 – Настройка общего доступа для виртуальной сети
4. Запускаем созданную сеть WiFi
Теперь нам остается только запустить созданную нами сеть Wi-Fi. Для этого вернемся к первому пункту и создадим файл “.bat” для запуска сети, только вместо предыдущей команды напишем туда следующее:
После чего полученный файл запускаем с правами администратора, следуя пункту 2. Вы можете скачать готовые файлы по этой ссылке. Так же есть следующие команды:
- Остановить запущенную сеть WiFi: netsh wlan stop hostednetwork
- Просмотр состояния сети: netsh wlan show hostednetwork
Возможно вам будет полезна и эта статья Как настроить автоматическое подключение к интернету в windows 10
Ошибки подключения
Иногда при попытках установить беспроводную линию, возникают проблемы. Брандмауэр может просто заблокировать доступ.
Остальные устройства не могут выйти в интернет, но сеть при этом найдена. Отключите на время антивирусник.
В случае если уже после его отключения соединение с сетью установлено правильно, в таком случае необходимо дополнить подключение wifi в перечень подключений, для того чтобы исключить блокировку.
К примеру, в ESET Smart Security необходимо осуществить следующее:
1. Открыть дополнительные настройки;
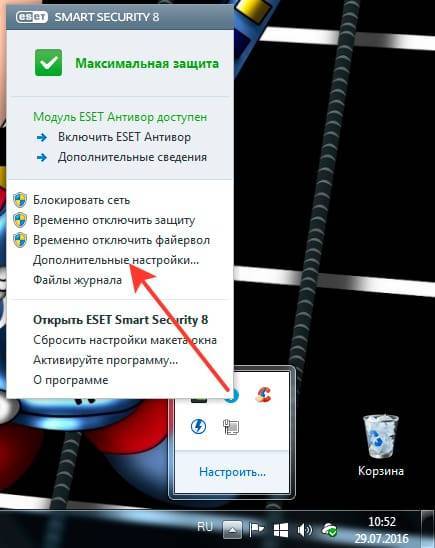
2. Откройте вкладку «Сеть» и загляните в пункт «Индивидуальный файерволл». В область «Режим фильтрации» а там — «Интерактивный режим».

Каждый раз, когда вы попытаетесь установить соединение, не соответствующее правилам, вам будет приходить запрос на приобретение допуска.
Нередко ошибки возникают уже после исполнения операции netsh wlan start hostednetwork. И способен появляться с различным описанием:
- означает что сеть не приведена в действие;
- неправильное состояние для этой операции;
- не включен интерфейс для локальной сети;
- устройство не работает.
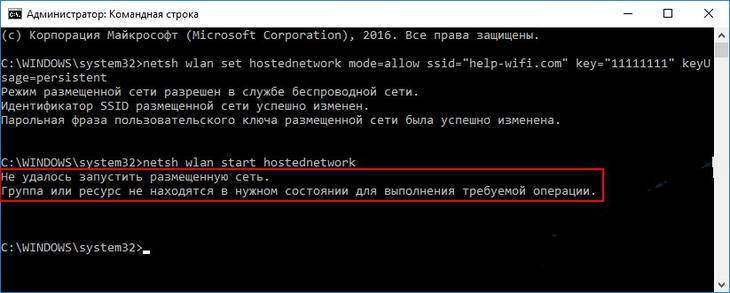
Командная строка
Запишите данные в .bat документ и оставьте висеть на рабочем столе. Это поможет быстро осуществить доступ; с целью выполнения правильных установок, нужен пуск строки с правами администрации, для предотвращения ошибки. Помните, для прекращения раздачи wi-fi возможно путем введения — netsh wlan stop hostedtwork.
Выводы
Теперь то вы больше знаете о том, что превратить ноутбук в маршрутизатор раздающий интернет через вай фай можно разными способами.
Даже нет необходимости приобретать роутер, можно просто применить эту инструкцию и не страдать из-за отсутствия вай фая.
Несмотря на то, что применение специальных программ более практичный способ раздачи вай фая, все же можно ограничиться используя только командную строку.
Возможные проблемы и способы их решения
Организация раздачи интернета с ПК не всегда проходит гладко. Разберёмся в самых частых проблемах и затруднениях, которые возникают у владельцев ПК и приведём примеры их исправления.
- Проблема с доступом. В этом случае имеется активная точка, гаджеты её видят и подключаются, но выхода в интернет не имеют. Смартфоны просто не загружают нужные страницы, а ноутбук показывает статус «Без доступа». В этой ситуации необходимо уточнить и при необходимости открыть общий доступ к WiFi. Корректировка выполняется в свойствах созданной точки.
- «Мобильный Хот-спот» нередко выдаёт ошибку. Пользователь получает уведомление, что произвести нужные настройки не удалось по причине отсутствия выхода в сеть, но ПК подключён. Такое случается, когда используется PPPoE подключение посредством набора номера. Решить проблему поможет запуск через cmd.exe.
- На Windows 10 устройство не может подключиться к точке соединения, ошибка аутентификации и получения IP-адреса. Для исправления проблемы нужно снова проверить возможность общего доступа, если он открыт, то проверьте настройки IP. Для этого откройте свойства новой точки подключения, выберите IPv4 и откройте их свойства. Если IP указаны, то выберите автоматическое получение данных.
- Не удаётся запустить размещённую сеть. Эта проблема возникает у настройщиков чаще всего. Это означает, что отключён или неисправен адаптер. Чтобы проверить его зайдите в «Диспетчер устройств», в нём найдите «Сетевые адаптеры». Требуется задействовать тот, что имеет в названии WiFi. Вызываем контекстное меню и если он отключён жмём «Задействовать». В случае, когда действие не решили проблему переустановить драйвер адаптера.
Проблемы возникают не так часто и обычно процесс проходит без затруднений.
Пожаловаться на контент
Раздача WiFi с ноутбука Windows 7
Перейдите в «Центр управления сетями и общим доступом» через «Панель управления» или нажмите в трее по значку «Доступ в Интернет». В открывшемся окне жмите по нужной ссылке.

В разделе «Изменение сетевых параметров» выберите «Настройка нового подключения».

В новом окне — «Настройка беспроводной сети компьютер-компьютер».

Затем придумайте название (в качестве примера напишем Test), установите тип безопасности WPA2-Personal и укажите пароль. Поставьте галку напротив «Сохранить параметры этой сети». Снова жмите «Далее».

Подключение создано, оно останется активным, пока все пользователи не отключатся от него.
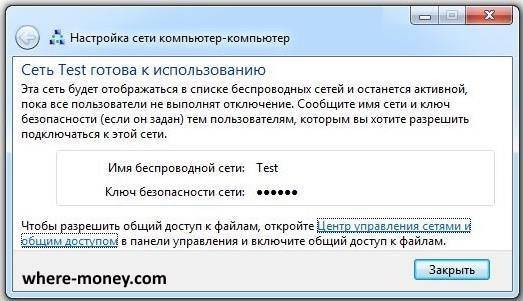
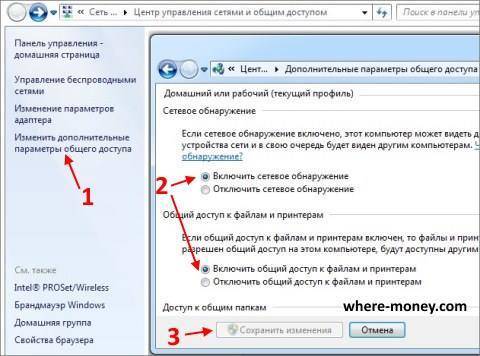
Чтобы разрешить подключившимся устройствам выходить в интернет, в центре управления сетями выберите подключение (то, через которое ноутбук подключен к интернету кабелем) и кликните по нему левой кнопкой мыши.
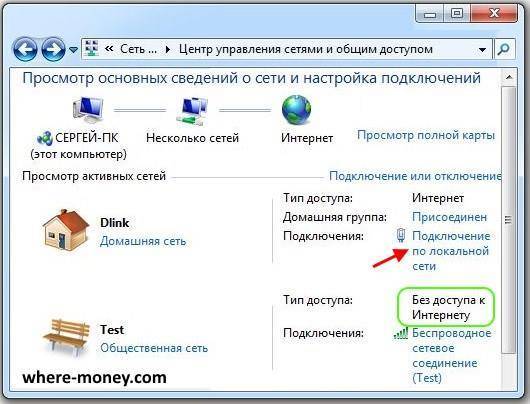
В открывшемся окне нажмите «Свойства», затем перейдите на вкладку «Доступ» и поставьте галку возле «Разрешить другим пользователям подключение к Интернету данного компьютера» и в выпадающем списке «Подключение домашней сети» выберите «Беспроводное сетевое соединение». Если у вас несколько WiFi, укажите ту, которая была создана последней.

Спустя несколько секунд у Test появится доступ в Интернет, о чем свидетельствует следующий рисунок.
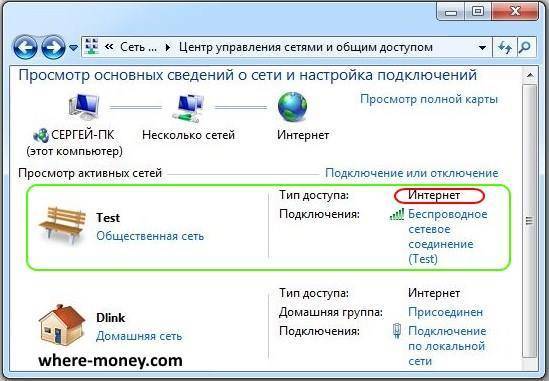
Не раздается интернет по вай фай
Зайдите в настройки WiFi и измените режим работы. Для этого, центре управления сетями нажмите на «Беспроводное сетевое соединение».

В новом окне жмите «Свойства» затем, на вкладке «Сеть», «Настроить».

Перейдите на вкладку «Дополнительно». Слева выберите «Режим беспроводной сети», а справа установите значение, например, 802.11b и нажмите ОК.

Перезапустите Wi-Fi или заново подключитесь к нему.
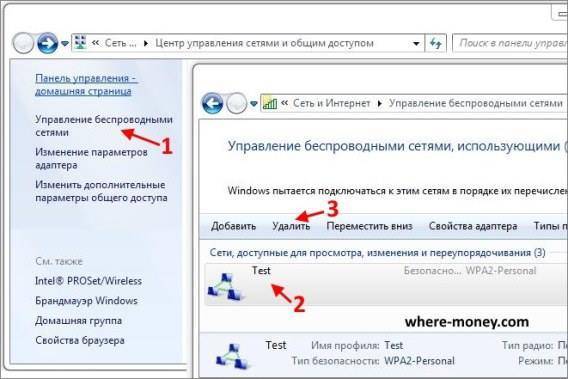
Выберите ненужное соединение и нажмите «Удалить».
Как раздать вай фай через командную строку
Откройте «Пуск» и в поле «Найти программы и файлы» напишите cmd.

По найденному результату поиска жмите правой кнопкой мыши и в контекстном меню выберите «Запуск от имени администратора».
Откроется командная строка, напишите в ней команду:
Где, virtual_wifi – имя вай фай, 12345678 – пароль.
Написав эту команду жмите «Enter» (Ввод).

Если команда написана правильно, в Диспетчере задач, в разделе Сетевые адаптеры должна появиться надпись: «Адаптер мини-порта виртуального WiFi Microsoft».


Затем жмите «Свойства» и в новом окне перейдите на вкладку «Доступ». Поставьте галку напротив параметра «Разрешить другим пользователям использовать подключение к интернету данного компьютера». Ниже, в поле «Подключение домашней сети», выберите последнее беспроводное соединение, в нашем случае оно под номером 2.

Внеся нужные изменения, жмите ОК, чтобы сохранить настройки.
Почти все готово. Осталось выполнить запуск. Для работы понадобятся следующие команды:
- Запустить – netsh wlan start hostednetwork
- Остановить — netsh wlan stop hostednetwork
- Посмотреть состояние — netsh wlan show hostednetwork
Запустите беспроводную точку доступа, в нашем случае она с именем virtual_wifi, с помощью первой команды и нажмите Enter.
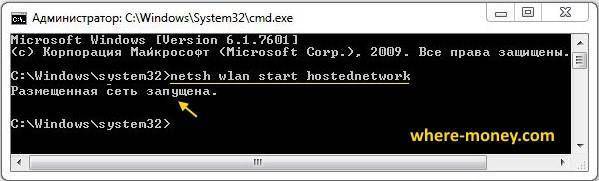
Для проверки подключились к WiFi со смартфона.

Что делать, если появляется сообщение: «Не удается запустить размещенную сеть. Группа или ресурсы не находятся в нужном состоянии для выполнения требуемой операции»?
Зайдите в диспетчере устройств в раздел «Сетевые адаптеры» и выберите виртуальный адаптер, нажмите по нему правой кнопкой мыши — «Задействовать».

Все равно не удается запустить сетевое соединение – обновите драйвера для своего адаптера, затем перезапустите ноутбук и заново запустите WiFi.
Для повторной активации снова запустите cmd (командную строку) с правами администратора и пропишите в ней команду: netsh wlan start hostednetwork
4 способа раздать интернет по wifi с компьютера на Windows 10
С появлением новой операционной системы Windows 10 появились новые возможности для раздачи интернета по сети с компьютера или ноутбука. Дело в том, что здесь сами возможности были значительно переработаны, да и сам графический интерфейс изменился до неузнаваемости.
Для того, чтобы ретранслировать интернет по беспроводному каналу компьютера есть несколько способов:
- Через командную строку
- С использованием внешних программ.
- Создать мобильный хот-спот Windows 10
- Через фирменное приложение от производителя wifi адаптера
О первых двух мы поговорим в данной статье. Встроенное приложение HotSpot заслуживает отдельного разбора, поэтому оставим его для другой инструкции.
Можно ли раздать Вай-Фай с ноутбука на телефон без роутера и как
Сделать лэптоп точкой доступа к Сети? Легко! Однако есть ряд условий, которые должны быть соблюдены.
Речь идет о следующих обязательных для выполнения требованиях:
- Ваш ноутбук должен поддерживать саму возможность раздачи интернета. Проверить это можно с помощью командной строки, для чего запускаем приложение «Выполнить», нажав на Win+R или же, найдя его по поиску Windows. Далее вводим cmd и жмем Enter. Затем в командной строке прописываем netsh wlan show drivers и смотрим на строку «Поддержка размещенной сети».
- Второе условие – подключение к интернету. Хотя это и само собой разумеющееся условие, некоторые пользователи пытаются раздать сеть с ноутбука, который не подключен к точке доступа, недоумевая впоследствии по поводу отсутствия результата.
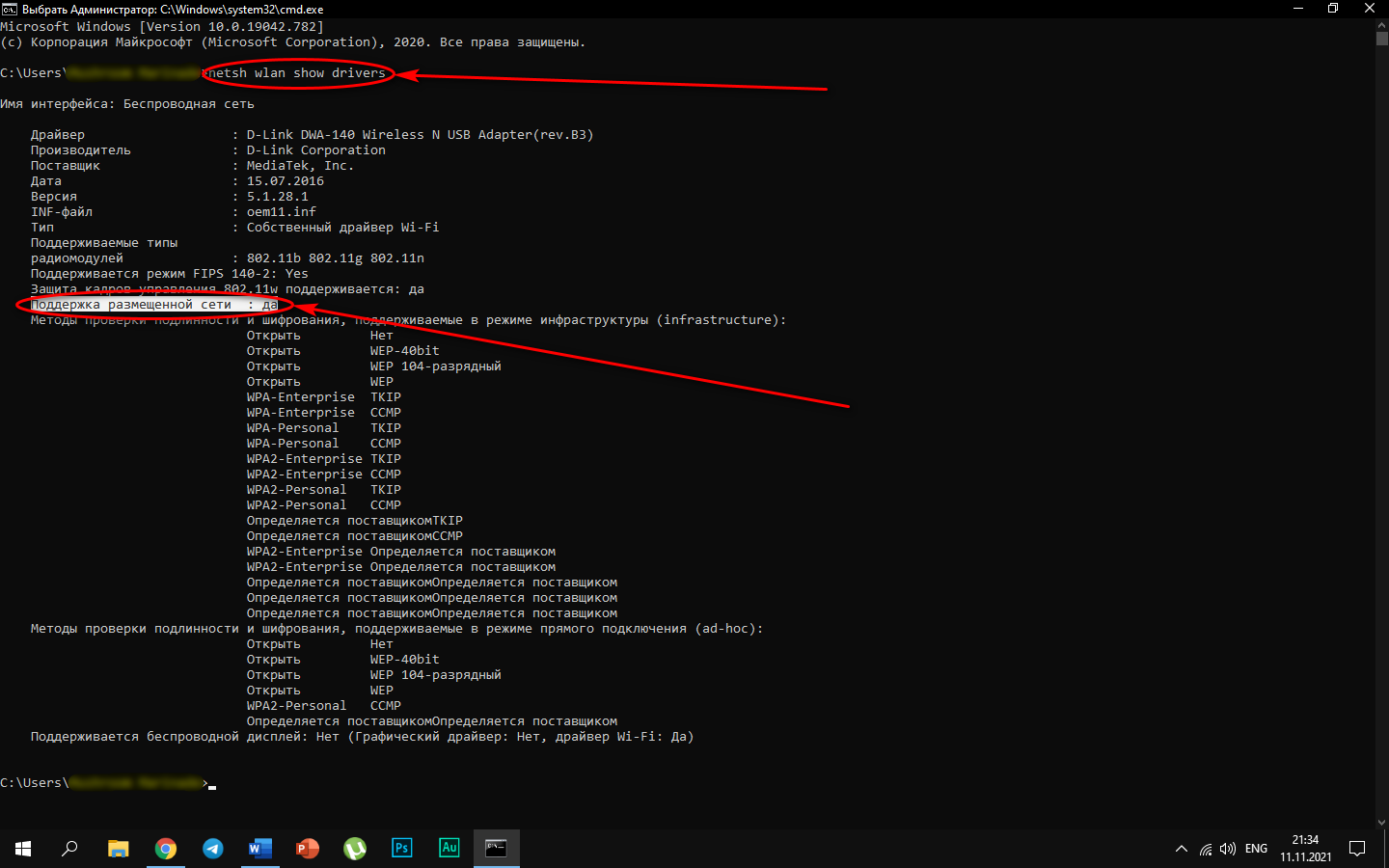
О том, как раздать интернет со смартфона, знает, если не каждый, то большинство пользователей уж точно. А ведь можно использовать для этих целей и более крупную электронику, включая лэптопы
Как видите, никаких сверхъестественных условий по отношению к пользователю, желающему использовать свой ноутбук в качестве сетевого маршрутизатора, не выдвигается. Так, почему бы не опробовать эту возможность, ведь потенциальных ситуаций, когда она может оказаться востребованной, более чем достаточно.
Настраиваем модем с помощью стандартных средств Windows
Как уже было сказано, программа от Мегафона устраивает не всех. К счастью, можно обойтись и без нее. Рассмотрим этот способ подробно:
- Присоединяем модем к свободному USB-порту. Не нужно устанавливать программное обеспечение — мы не будем использовать его.
- Переходим в панель управления компьютером (используйте меню «пуск»). Далее переходим во вкладку «Управление сетями и общим доступом». Ищем строчку, позволяющую создать новое подключение, и нажимаем на нее.
- Выбираем опцию «подключение к интернету». Будет запрошен тип соединения, нам нужно выбрать «Коммутируемое соединение».
- Теперь предлагается указать настройки подключения. Прописываем номер звонка — *99#. Имя вместе с паролем заполнить можно, но это не имеет смысла (Мегафон упускает эти данные и не требует их).
- Подключение создано. Переходим в его свойства. Снимает галочку неподалеку от функции «Запрашивать имя». Если нужно — делаем автоматическое подключение к сети при запуске компьютера.
- Переходим во вкладку «Безопасность». Ставим галочку рядом с типом проверки «СНАР».
- Сохраняем то, что настроили.
Соединение создано. Теперь, чтобы воспользоваться интернетом, нужно вызвать контекстное меню подключения (с помощью правой кнопки мыши) и нажать «Подключить».
Помните, что стоит всегда проверять потраченное количество трафика.
Если у вас возникают проблемы с созданием подключения, то, возможно, у вас отсутствуют драйвера сетевого адаптера. Это происходит, когда вы недавно обновляли операционную систему. Кратко укажем способы обновления драйверов:
- С помощью специальных программ (например, «Driver pack solution»). Скачиваем полную версию (это придется сделать с другого компьютера, если у вас отсутствует Интернет), чтобы обновить драйвера. Устанавливаем, нажимаем кнопку «сканировать». Программное обеспечение быстро обновится, после чего перезагрузите компьютер.
- Ручное обновление. Запускаем диспетчер устройств, а потом ищем пункт «Сетевые адаптеры». Видим устройство, нажимаем правой кнопкой, переходим во вкладку «Свойства», потом — «Сведения». Копируем первую строчку из значений и вставляем ее в любой поисковик. Скачиваем драйвер, после чего возвращаемся в диспетчер устройств. Вызываем контекстное меню сетевого адаптера и нажимаем «Обновить драйвер», укажите ссылку на скачанный файл («Выполнить поиск драйверов на этом компьютере»).
- Программа от Мегафона — самый легкий способ настройки. Она обновляет драйвера, необходимые для создания соединения. Приложение автоматически установит их, после чего ее можно будет удалить, и подключить ваш 3G модем с помощью стандартных средств Windows.
Если выполнить любой способ настройки — все заработает.
https://youtube.com/watch?v=KIWpzb-x6t0
Включение вай-фай адаптера на компьютере или ноутбуке через командную строку
Наравне с «Панелью управления» можно использовать оболочку командной строки PowerShell для отключения или включения любых сетевых адаптеров, используемых на ПК или ноутбуке.
Чтобы включить его, понадобится выполнить:
- Вменю «Пуск» отыскать Windows PowerShell, кликнуть мышкой (правой кнопкой) по верхнему результату и выбрать «Запуск от имени администратора».
- Далее требуется ввести команду, чтобы определить имя адаптера, который нужно включить: Get-NetAdapter | format-table.

- Затем следует вписать в строку Enable-NetAdapter -Name «YOUR-ADAPTER-NAME» -Confirm: $false. В данной команде необходимо указать имя выбранного адаптера. Кавычки требуются лишь в случае, если в имени есть пробелы.
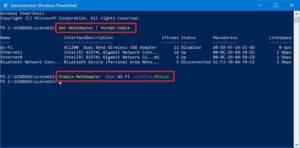
Чтобы отключить сетевой адаптер Wi-Fi или Ethernet в Windows посредством PowerShell, необходимо выполнить:
- В меню «Пуск» отыскать Windows PowerShell, кликнуть мышкой (правой кнопкой) по отобразившемуся результату вверху и выбрать «Запуск от имени администратора».
2.Ввести: Get-NetAdapter | format-table.
- Далее в консоли нужно вписать Disable-NetAdapter -Name «YOUR-ADAPTER-NAME» -Confirm: $false, указав имя адаптера.
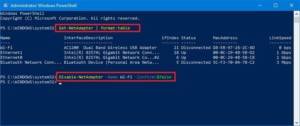
Как запустить точку доступа и раздать интернет без роутера?
Есть три способа:
- С помощью команд, которые нужно выполнить в командной строке. Это универсальный способ, который работает в Windows 10, Windows 8 и Windows 7. Команды одинаковые. В большинстве случаев лучше использовать именно этот вариант. Из минусов: сложновато разобраться (по моим инструкциям – легко) и каждый раз нужно открывать командую строку, чтобы запустить раздачу. Но и здесь есть решение. Расскажу дальше в статье.
- Через специальные, сторонние программы. Есть много бесплатных, и платных программ для запуска SoftAP. Все эти программы являются просто оболочкой, и выполняют те же команды, которые можно выполнить самому через командную строку. Просто в программах это можно сделать нажатием на кнопки. Не редко с ними возникает много проблем. И если не удается запустить виртуальную сеть через командную строку, то и через программу скорее всего не получится.
- Через мобильный хот-спот. Только в Windows 10. Это отдельная функция в параметрах, с помощью которой можно в несколько кликов раздать интернет. Если у вас Windows 10 и интернет не через PPPoE, то рекомендую именно этот вариант.
А теперь подробнее:
Универсальный способ: через командную строку
Подходит для всех операционных систем Windows. Нужно запустить командную строку от имени администратора. Для управления виртуальной точкой доступа Wi-Fi нам понадобится всего три команды:
netsh wlan set hostednetwork mode=allow ssid=”mywi-fi” key=”11111111″ keyUsage=persistent – где “mywi-fi” это имя сети, а “11111111” это пароль. Их можно сменить на свои. Эту команду выполняем только один раз. Или когда нужно сменить имя сети, или пароль.
netsh wlan start hostednetwork – запуск раздачи Wi-Fi сети.
netsh wlan stop hostednetwork – остановка раздачи.
Примерно вот так:
Важный момент:
После запуска сети нужно обязательно открыть общий доступ в свойствах подключения к интернету. В противном случае, ноутбук будет раздавать Wi-Fi сеть, но без доступа к интернету, или устройства не будут к ней подключатся. Как это сделать, я подробно показывал в статьях по ссылкам ниже.
Подробные инструкции:
- Как раздать Wi-Fi с ноутбука на Windows 10
- Как раздать интернет по Wi-Fi с ноутбука на Windows 7
- Как раздать Wi-Fi с ноутбука, если интернет через USB модем (3G/4G)
- Раздача интернета через Wi-Fi адаптер на ПК с Windows 10
- Как сделать точку доступа Wi-Fi на ноутбуке
Выбирайте более подходящую для себя инструкцию и настраивайте.
Проблемы и решения:
- Раздали Wi-Fi с ноутбука, а интернет не работает “Без доступа к интернету”
- Не удалось запустить размещенную сеть в Windows (Ошибка: Не удалось запустить размещенную сеть. Группа или ресурс не находятся в нужном состоянии для выполнения требуемой операции.)
- Проблемы с открытием общего доступа к интернету по Wi-Fi в Windows 10
Полезная фишка: автоматический запуск раздачи Wi-Fi при включении ноутбука.
Через специальные программы
Что-то мне никогда не нравился этот вариант. Проще уже с помощью команд. Но способ то рабочий, так что можете попробовать. Рекомендую следующие программы: Virtual Router, Switch Virtual Router, Maryfi, Connectify 2016.
Очень подробно по настройке этих программ я писал в статье: программы для раздачи Wi-Fi с ноутбука. Там вы найдете подробные инструкции и всю необходимую информацию.
Еще может пригодится:
- Решение ошибки “не удается запустить виртуальный маршрутизатор плюс” в программе Virtual Router Plus
- Отдельная инструкция по настройке программы Switch Virtual Router.
С этим разобрались.
Функция “Мобильный хот-спот” в Windows 10
Если у вас установлена десятка, то рекомендую этот способ. Если получится запустить. Просто этот “хот-спот” еще тот фрукт
Находится он в параметрах:
Там все очень просто. Но на всякий случай у нас есть подробные инструкции:
- Настройка “Мобильный хот-спот” в Windows 10
- Если не работает “Мобильный хот-спот” в Windows 10
- Настройка “хот-спот” через подключение PPPoE.
Вроде все статьи собрал. Этой информации вам будет достаточно.
Выводы
Мы с вами выяснили, что практически каждый ноутбук и компьютер может поделится интернетом по Wi-Fi сети с другими устройствами. Для этого нужен только настроенный Wi-Fi адаптер. Дальше достаточно запустить раздачу одним из способов, и в зависимости от выбранного способа открыть общий доступ к интернету. После чего наш ноутбук превращается в роутер
Судя по комментариям к другим статьям, не всегда эта функция работает стабильно и без проблем. У меня все работает. Хоть и пользуюсь я этим способом только когда инструкции по этой теме пишу. Если есть роутер, то нет необходимости мучить ноутбук.
18
Сергей
Настройка виртуальной Wi-Fi сети
Можно ли раздать интернет через компьютер с помощью кабеля?
При необходимости подключить другой ПК к сети, если на нем нет роутера, подойдёт текущий вариант. Данный метод называется сетевым мостом.
Пошаговая инструкция:
- Соединяем интернет-порты кабелем.
- Теперь на компе с которого делимся, интернетом заходим в «Панель управления», открываем «Центр управления сетями…» переходим в настройки.
- Высветится страница, зажимаем клавишу «Ctrl», таким образом выделяем два соединения. Одно отвечает за подключение устройств к сети, а другое – за подключение второго компа к первому. ПКМ жмем на два соединения и выбираем «Настройка моста».
- Спустя некоторое время высветится созданная сеть с именем «Сетевой мост», а возле использованных соединений увидим надпись «Подключено, Связано». Интернет на другом компе появиться примерно спустя 15 минут.
Создание виртуального Wi-Fi роутера через командную строку
Пользователям, не дружащим с командной строкой, это способ наверняка покажется достаточно сложным и мудреным. Однако если точно следовать инструкциям, то никаких проблем возникнуть не должно. Самое главное, данный способ универсален, т.е. работает и в Window 7, и в Windows 10, и при этом не требует установки каких-то дополнительных приложений.
Первым делом запустим саму командную строку от имени администратора. Сделать это можно через строку поиска меню Пуск, кликнув по пункту «Командная строка» правой кнопкой и выбрав «Запуск от имени администратора». В Windows 10 просто жмем правой клавишей мыши по значку меню Пуск и выбираем «Командная строка (администратор)».
В консоли сразу же выполняем команду netsh wlan show drivers дабы удостовериться, что в текущий момент Wi-Fi адаптер ноутбука способен работать в режиме точки доступа. После ввода указанной команды жмем Enter и ищем строку «Поддержка размещенной сети».
Если рядом стоит «Да», то все в порядке и можно переходить к следующему этапу, если же написано «Нет», то продолжать не имеет смысла, так как адаптер не готов к раздаче Wi-Fi. Причины отсутствия поддержки размещенной сети могут быть самые разные – от некорректно установленных (или старых) драйверов до несовместимости текущей версии Windows с установленным оборудованием. Способам решения подобной проблемы мы посвятили отдельную статью (см
«Не удалось запустить размещенную сеть»), поэтому сейчас заострять внимание на них не будем и пойдем дальше
На данном этапе нам нужно ввести команду для инициализации создаваемого виртуального хоста вай-фай. Выглядит она так:
netsh wlan set hostednetwork mode=allow ssid=InternetNout key=87654321
- InternetNout – имя беспроводной сети;
- 87654321 – пароль.
Если все прошло успешно, то появится соответствующее сообщение, как на скриншоте.
Теперь запускаем нашу сеть командой netsh wlan start hostednetwork, по итогам выполнения которой мы должны увидеть сообщение «Размещенная сеть запущена».
Надо проверить, действительно ли появилась новое беспроводное соединение. Заходим в «Центр управления сетями и общим доступом» и находим созданную нами сеть InternetNout.
Правда, статус у нее пока «Без доступа к сети», что нас категорически не устраивает. Чтобы виртуальная точка вай-фай смогла раздавать интернет, она должна получить доступ непосредственно к тому соединению, через которое ноутбук сам получает интернет. В нашем случае это Ethernet 3.
Кликаем по нему, а затем нажимаем на кнопку «Свойства».
Далее переходим на вкладку «Доступ» и ставим галочку рядом с пунктом «Разрешить другим пользователям сети использовать подключение к интернету данного компьютера». Ниже в выпадающем списке выбираем целевое подключение. У нас это «Подключение по локальной сети* 14».
Жмем «ОК» для применения параметров. Теперь в центре управления сетями статус InternetNout изменился на «Интернет», чего мы и добивались.
Берем в руки смартфон и в соответствующем разделе настроек проверяем, видит ли устройство созданную Wi-Fi точку. Если все описанные выше шаги выполнены, то сеть непременно будет обнаружена. Кликаем по ней, вводим пароль и ждем, когда произойдет подключение.
Ноутбук начнет раздавать интернет для нашего смартфона через Wi-Fi. Вывести информацию о сети, например, число подключенных клиентов, позволяет команда netsh wlan show hostednetwork. Для отключения точки доступа выполняем команду netsh wlan stop hostednetwork.