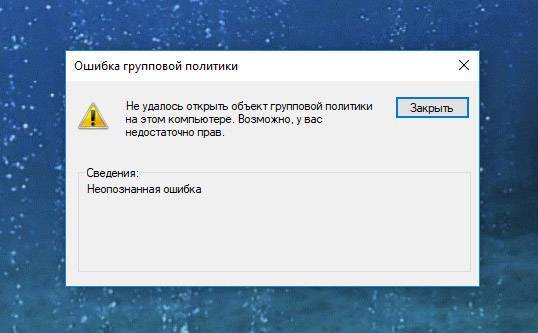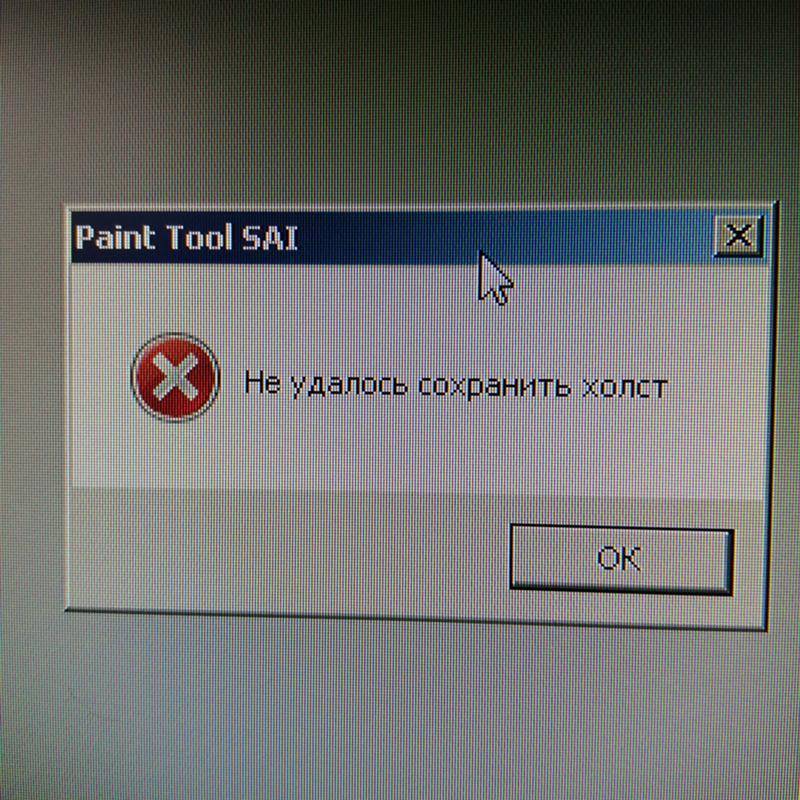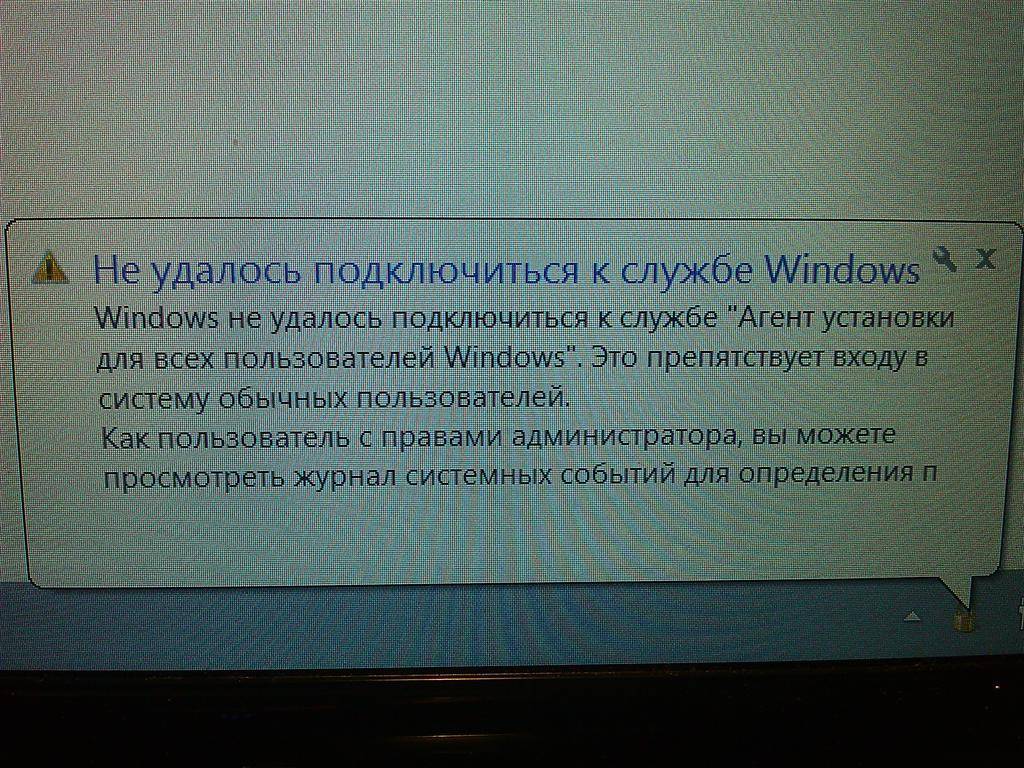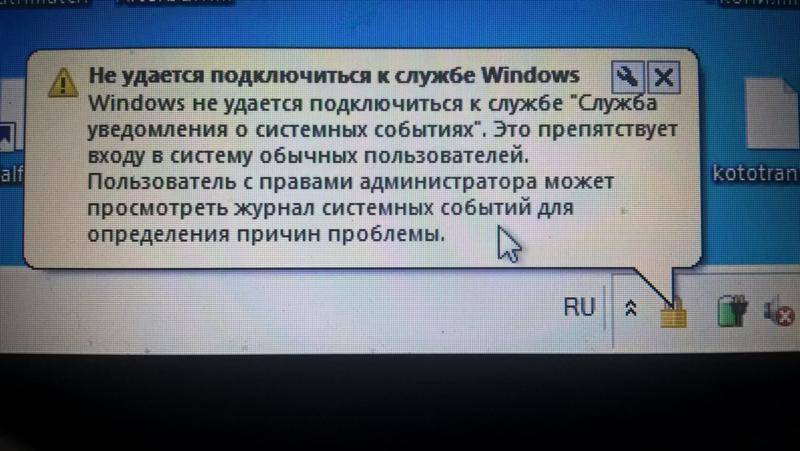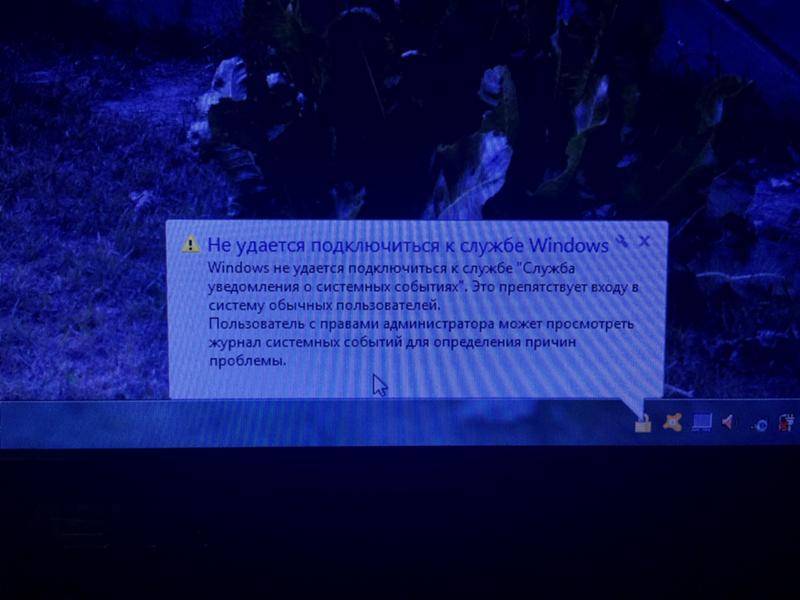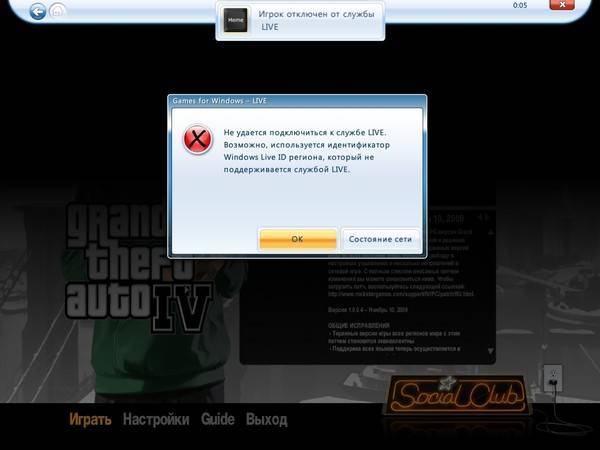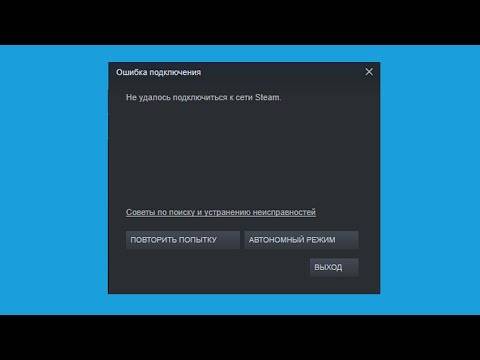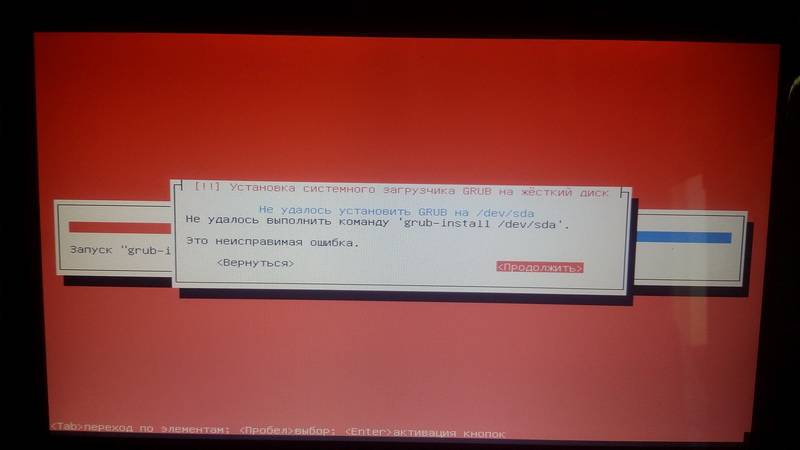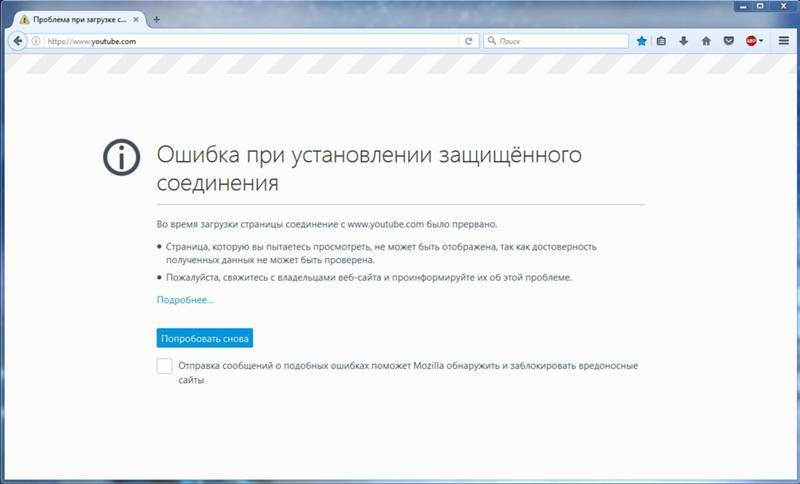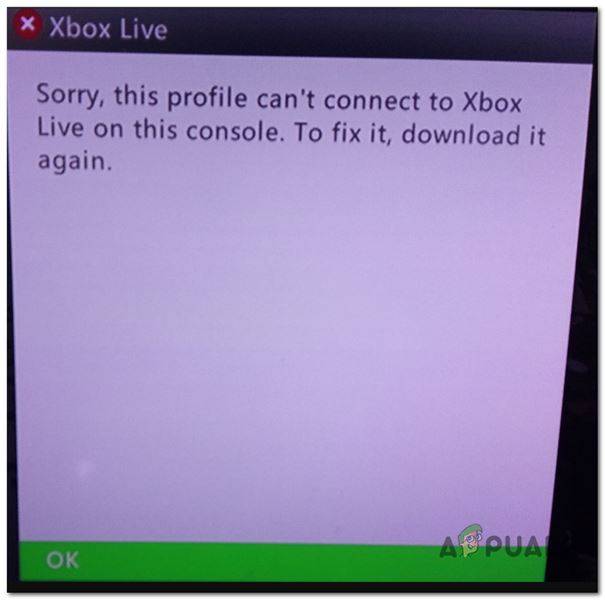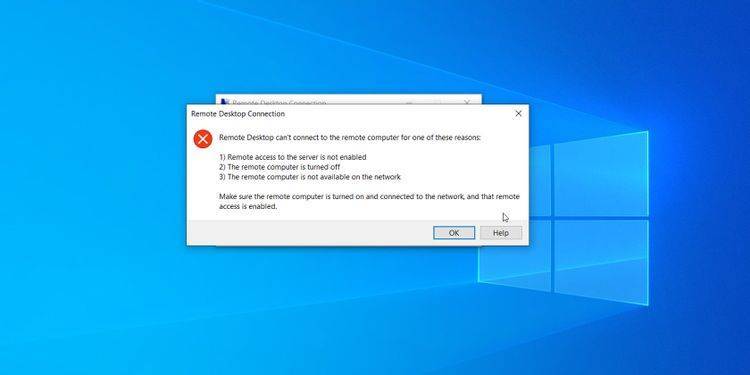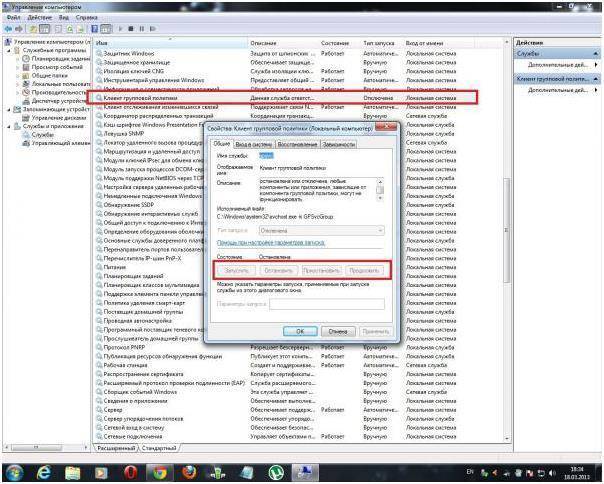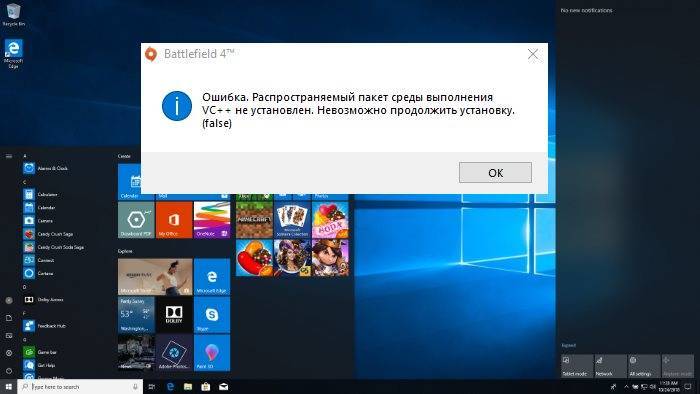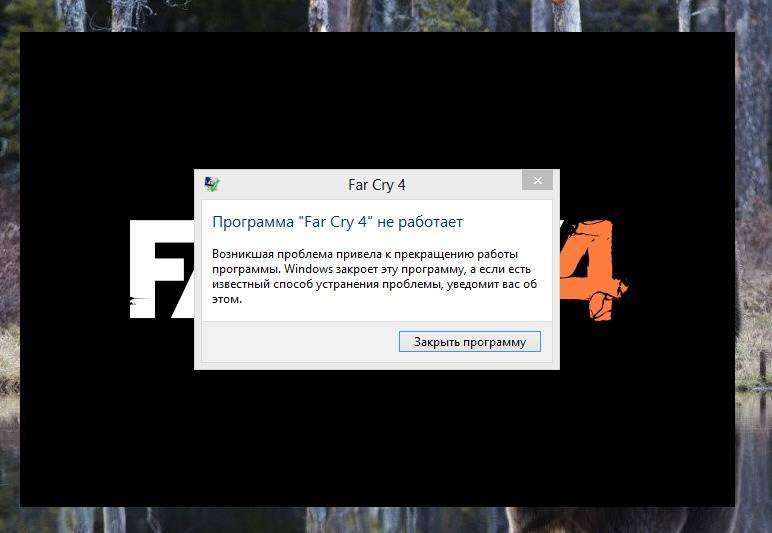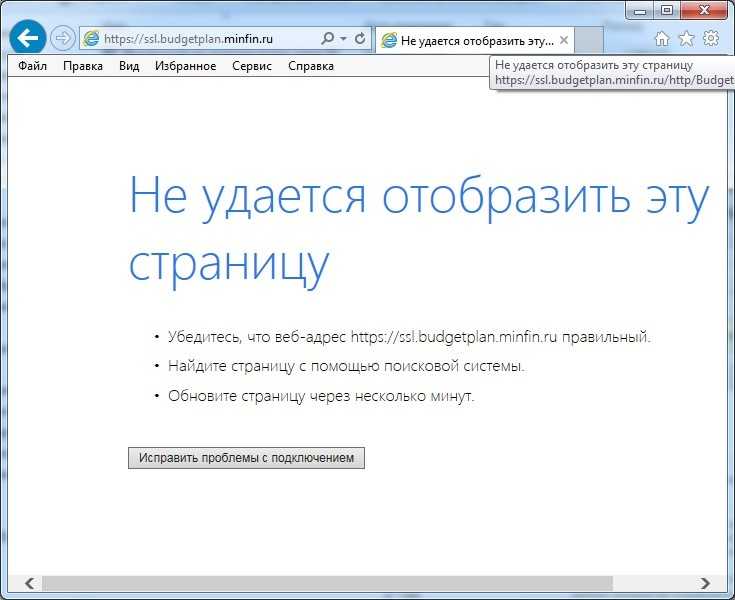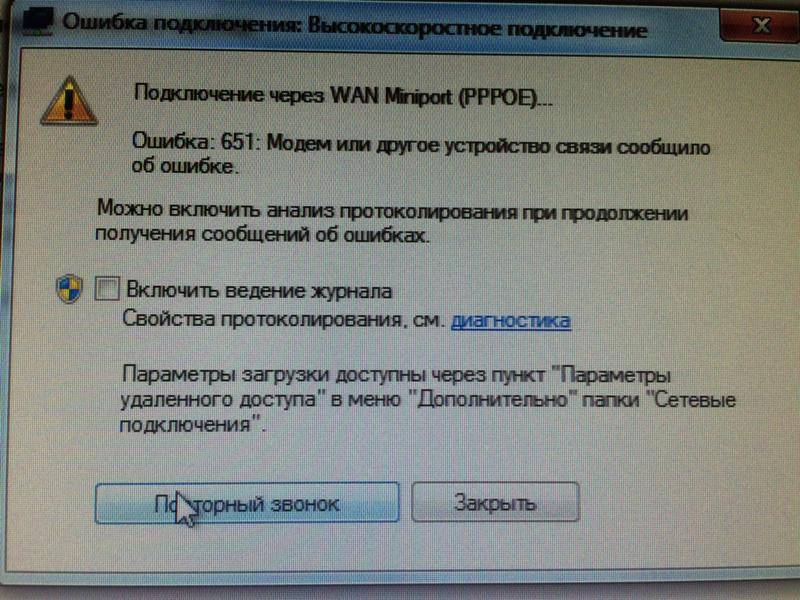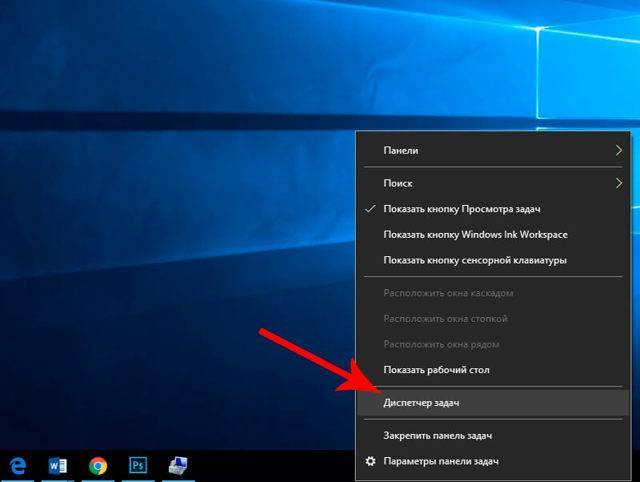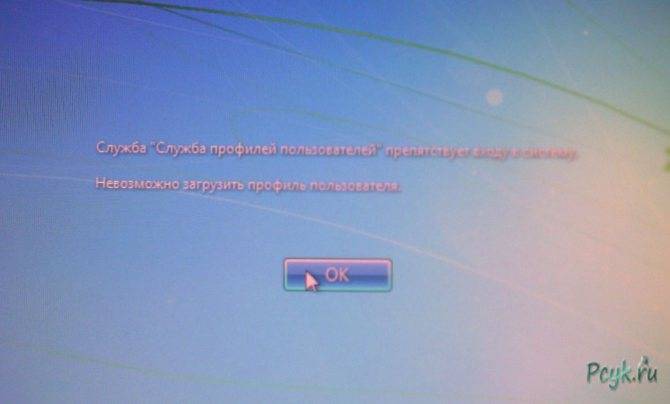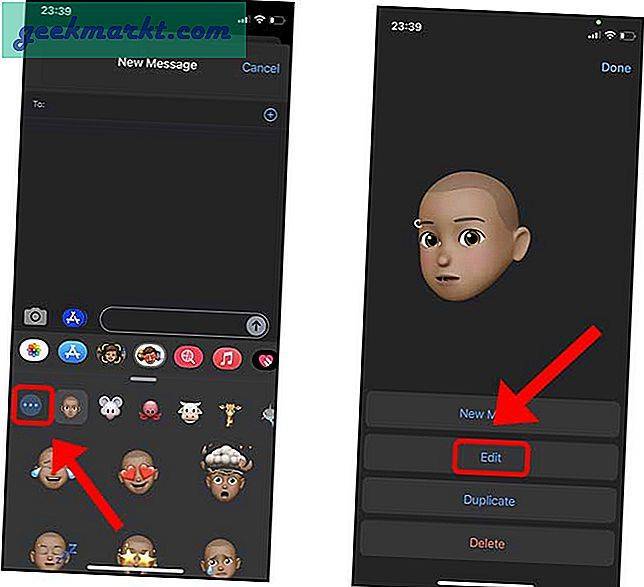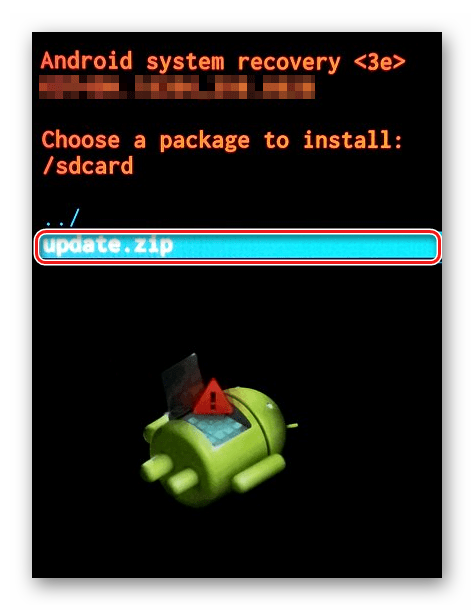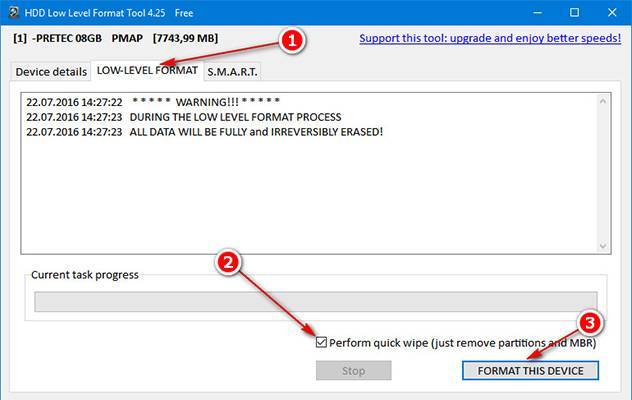Отключение антивируса, файрвола и брандмауэра
Зачастую эти три, казалось бы, важнейших рубежа защиты от посторонних вторжений извне, мешают свободно заходить на любые сайты. По-хорошему, безопасность важна лишь, когда вы используете ПК сугубо для работы, как источник дохода, и осуществляете денежные операции, либо являетесь агентом какой-нибудь секретной службы, где правила работы налагают весьма жёсткие ограничения к вашей безопасности. В остальных случаях такая защита попросту не нужна.
Файрвол и антивирус — это право выбора каждого. Какой файрвол — Agnitum Outpost или Windows 8 Firewall Control — вы будете использовать, зависит от вас. То же самое верно и для антивирусов — вдруг вы не любите «Касперского», а предпочитаете, скажем NOD32 или Avast.
Отключение брандмауэра Windows 10 в его настройках
А вот брандмауэр Windows един для всех. Чтобы его отключить, сделайте следующее.
- Запустите брандмауэр Windows 10 по команде «Пуск — Панель управления — Брандмауэр Windows».
Переход к настройкам брандмауэра Windows
- Нажмите ссылку «Включение и отключение брандмауэра Windows» и выключите работу брандмауэра для частных и общественных сетей, отключив перед этим всплывающие уведомления о нарушении безопасности этих сетей.
Брандмауэр Windows 8/10 больше не следит за соединениями Wi-Fi
- То же самое отключите во вкладках «Общий/частный профиль» — дополнительные функции брандмауэра здесь едины.
Закройте все окна, нажав OK, перезапустите Windows 10. Теперь брандмауэр Windows не будет вмешиваться в работу вашего Wi-Fi.

Отключение службы «Брандмауэр Windows 10»
Чтобы раз и навсегда покончить с вмешательством брандмауэра Windows, многие просто-напросто отключают одноимённую службу Windows.
Дайте команду «Пуск — Выполнить», введите и подтвердите фразу «».
Служба брандмауэра Windows больше не будет работать
Перезапустите Windows 10. Если служба отключена — будут недоступны настройки самого брандмауэра.
Решить вопрос с внезапно отказавшим доступом в интернет по Wi-Fi может каждый. Чисто программные причины выявить и устранить сможет едва ли не новичок. А поломка роутера или гаджета выявляется на первых этапах проверки. Хорошей вам скорости интернета!
Ко мне несколько раз обращались читатели с просьбой помочь решить проблему с отображением компьютеров в сетевом окружении на последних сборках Windows 10. Действительно, в последних релизах Windows 10 ваш компьютер можете перестать видеть соседние компьютеры в рабочей группе локальной сети, либо же сам пропасть из сетевого окружения. Рассмотрим, как это исправить.
Диагностика оперативной памяти
В этот раз мы будем проводить диагностику оперативной памяти. Есть несколько вариантов при которых Вы можете проверить оперативную память, это когда у вас компьютер еще включается и кое как работает и когда компьютер вы уже включить не можете, загружается Только BIOS. Основные признаки того что оперативная память не работает:
- Компьютер выбивает синий экран смерти.
- При загрузке ресурсоемких приложений компьютер зависает или перезагружается.
- При длительном использовании компьютера, более 2 часов, Windows начинает тормозить, при увеличении времени замедление работы увеличивается.
- При установке каких-либо программ вы не можете их установить, установка завершается ошибками.
- Заедание звука и виде.
Первое что мы разберем, это то, как проверить оперативную память если ваш Windows загружается. Все очень просто, в любой из операционных систем начиная с Windows Vista Вы можете набрать в поиске средство проверки памяти Windows. Появившиеся ярлычок запускаем от имени администратора и видим сообщение о том что, можно выполнить перезагрузку и начать проверку прямо сейчас или же назначить проверку при следующем включении компьютера. Выберете нужное для вас значение. После того как перезагрузится компьютер у вас сразу автоматически запустится тест оперативной памяти. Он будет проводиться в стандартном режиме, дождитесь окончания теста и вы узнаете все ли в порядке с вашей оперативной памятью. Кроме того после того как у вас уже загрузится Windows, в разделе просмотра событий Вы можете открыть журналы Windows, выбрать пункт System и справа в списке найти событие диагностики памяти. В этом событии вы увидите всю информацию о проведенной диагностике. На основе этой информации вы сможете узнать работает ли оперативная память. Следующий вариант диагностики оперативной памяти в случае если вы не можете загрузить Windows. Для этого нужно записать на диск или на загрузочную флешку программу memtest86 и запустить ее из БИОСа. В появившемся окне будет автоматически запущен тест на проверку оперативной памяти (ОЗУ). Дождитесь окончания проверки и если с вашей памятью есть какие-либо проблемы окно теста сменится с синего на красный цвет. Это будет говорить о дефектах или поломке оперативной памяти. Вот и все, вы узнали — как сделать диагностику оперативной памяти.
Видео о том как сделать проверку оперативки:
Нет беспроводной сети из-за проблем в работе роутера
Если ноутбук перестал работать с ранее подключенной сетью, то причина, скорее всего, в самом роутере. Перестать раздавать Вай-Фай он может при:
- неправильном подключении;
- сбоях в работе провайдера;
- поломке.
Часто исправить проблему подключения можно перезагрузкой роутера и ноутбука. Также нужно проверить правильность подсоединения всех кабелей. Если интернет перестал работать из-за провайдера, то пользователь может только позвонить в службу поддержки и выяснить причину.
Сломанный роутер не надо вскрывать самостоятельно, его нужно отдать мастеру, который после диагностики определит, будет он работать или придется покупать новый.
Если не решили проблему с подключением — дополнительные видео-советы:
Причины проблемы и способы их устранения
Причиной изучаемой в этой статье проблемы может служить два основных фактора:
- Файловая система имеет тип отличный от NTFS;
- Отсутствует нераспределенное пространство на диске.
Далее мы разберемся, какие действия необходимо предпринять в каждом из описываемых случаев для получения возможности расширения диска.
Способ 1: Изменение типа файловой системы
Если тип файловой системы того раздела диска, который вы хотите расширить, отличен от NTFS (например, FAT), его требуется отформатировать соответствующим образом.
- Щелкните «Пуск» и перейдите по пункту «Компьютер».
Откроется список разделов всех дисковых устройств, подключенных к данному ПК. Щелкните правой кнопкой мыши (ПКМ) по наименованию того тома, который желаете расширить. Из раскрывшегося меню выберите пункт «Форматировать…».
В открывшемся окошке настройки форматирования в выпадающем списке «Файловая система» обязательно выберите вариант «NTFS». В списке способов форматирования можете оставить галочку напротив пункта «Быстрое» (как и установлено по умолчанию). Для запуска процедуры жмите «Начать».
После этого раздел будет отформатирован в нужный тип файловой системы и проблема с доступностью опции расширения тома устранится
Урок:Форматирование жесткого дискаКак отформатировать диск C Windows 7
Способ 2: Создание нераспределенного пространства на диске
Описанный выше способ не поможет вам решить проблему с доступностью пункта расширения тома, если её причина кроется в отсутствии нераспределенного пространства на диске. Также важным фактором является, чтобы эта область находилась в окне оснастки «Управление дисками» справа от расширяемого тома, а не слева от него. Если нераспределенное пространство отсутствует, его требуется создать путем удаления или сжатия существующего тома.
- Для того чтобы получить нераспределенное пространство путем удаления раздела, прежде всего, перенесите все данные с того тома, который планируете удалить на другой носитель, так как вся информация на нем после выполнения процедуры будет уничтожена. Затем в окне «Управление дисками» щелкните ПКМ по наименованию тома, расположенного непосредственно справа от того, который вы желаете расширить. В отобразившемся списке выберите «Удалить том».
Откроется диалоговое окно с предупреждением о том, что все данные с удаляемого раздела будут безвозвратно потеряны. Но так как всю информацию вы уже перенесли на другой носитель, смело щелкайте «Да».
После этого выбранный том будет удален, а у раздела, который расположен слева от него, опция «Расширить том» станет активной.
Вы также можете создать нераспределенное место на диске путем сжатия того тома, который собираетесь расширить
При этом важно, чтобы сжимаемый раздел имел тип файловой системы NTFS, так как иначе произвести данную манипуляцию не получится. В противном случае перед выполнением процедуры сжатия выполните те действия, которые указаны в Способе 1
- Щелкните ПКМ в оснастке «Управление дисками» по тому разделу, который собираетесь расширить. В открывшемся меню выберите «Сжать том».
Будет выполнен опрос тома по определению свободного места для сжатия.
В открывшемся окне в поле назначения размера предназначенного для сжатия пространства, можно указать сжимаемый объем. Но он не может быть больше той величины, которая отображена в поле доступного пространства. После указания объема жмите «Сжать».
Далее будет запущен процесс сжатия тома, после которой появится свободное нераспределенное пространство. Это поспособствует тому, что пункт «Расширить том» станет активным у данного раздела диска.
В большинстве случаев, когда пользователь сталкивается с ситуацией, что опция «Расширить том» не активна в оснастке «Управление дисками», решить проблему можно либо путем форматирования жесткого диска в файловую систему NTFS, либо методом создания нераспределенного пространства. Естественно, что способ решения проблемы нужно выбирать только в соответствии с фактором, вызвавшим её возникновение.
Опишите, что у вас не получилось.
Наши специалисты постараются ответить максимально быстро.
Ошибка Службы уведомления о системных событиях Windows

: 4 / 5
Случается так, что работает компьютер или ноутбук, работает и вот однажды при включении что-то в нём переглючивает и он выдаёт ошибку: «Не удаётся подключиться к службе Windows». Печалька, особенно, если тот, кто «чистит комп» находится далеко-далёко, а то и вовсе отсутствует. Но, если в тексте ошибки есть слова «Служба уведомления о системных событиях», но ниже я покажу, как это исправить самостоятельно. ; )
Немного теории. Для тех, кому скучно — решение в конце ; )
Служба уведомления о системных событиях
Служба уведомления о системных событиях — ведет наблюдение за системными событиями и уведомляет подписчиков системы событий COM+ об этих событиях. Так написано в описании этой службы в Windows 7. Глубже не полезем. Нам нужно «починить» комп, а не стать системным администратором.
Что же происходит?
Как только компьютер готов выдать ошибку: «Не удаётся подключиться к службе Windows», он странным образом загружает Windows. И всё становится серым, скучным и нагоняющим тоску. Именно это и не даёт продолжать спокойно зависать ВКонтакте, Одноклассниках или на каких-нибудь сайтах с видео. =)
А выглядит это примерно так. Строка с кнопкой «Пуск» становится похожей на сломанную:
И ещё и ошибка всплывает:
И пишут страшно непонятные вещи:
Windows не удаётся подключиться к службе «Служба уведомления о системных событиях». Это препятствует входу в систему обычных пользователей.Пользователь с правами администратора может посмотреть журнал системных событий для определения причин проблемы.
Что же делает команда route -f?
Очищает таблицу маршрутизации от всех записей, которые не являются узловыми маршрутами (маршруты с маской подсети 255.255.255.255), сетевым маршрутом замыкания на себя (маршруты с конечной точкой 127.0.0.0 и маской подсети 255.0.0.0) или маршрутом многоадресной рассылки (маршруты с конечной точкой 224.0.0.0 и маской подсети 240.0.0.0).
Что же делает команда netsh winsock reset?
Winsock расшифровывается как Windows Sockets. Это ключевой механизм в сетевой подсистеме Windows, с его помощью приложения могут достаточно просто выйти в сеть без необходимости низкоуровневой работы с сетевыми драйверами. Так вот, Winsock это модульная штука, и в него можно встраивать обработчики самых разных протоколов и сетевых интерфейсов.
В частности, в него встраиваются антивирусы, перехватывающие и сканирующие сетевой трафик. И никто не мешает туда встроиться и вирусу тоже. Фишка в том, что такой обработчик должен быть исправен и должен обеспечивать пропуск пакета.
Если же обработчик повреждён и не обеспечивает передачу пакета дальше по цепочке обработчиков, то пользователь получит неработающий интернет, который можно вылечить сбросом стека Winsock в дефолтное состояние, что и делает команда netsh winsock reset.
Как «лечить» компьютер ещё быстрее (в стиле ВЖУХ)
Если эта ошибка регулярно повторяется, то снова искать ту инструкцию будет долго и утомительно. Поэтому советую создать bat-файл и поместить его в месте, где его всегда можно найти.
Инструкция по созданию «лечащего» bat-файла:
1. Как создать bat-файл (пакетный файл) ← это ссылка на статью для тех, кто хочет понять, как это сделать
https://www.youtube.com/watch?v=OWbcKWoZey0
Содержимое bat-файла должно быть таким:
route -f netsh winsock reset
2. Как запустить bat-файл (пакетный файл) с правами администратора Windows ← это ссылка на статью для тех, кто хочет разобраться, как это делать
3. Запускать батник куда быстрее, чем пользоваться командной строкой. Рекомендую ; )
Ну и если чего осталось непонятным, спрашивайте и делитесь полезными сведениями с подругами, друзьями и родителями. ; )
Устранение ошибки «Windows не удалось подключиться к сети Wi-Fi»
1) Настройка ОС Windows (на примере Windows 7, в Windows 8 – аналогично).
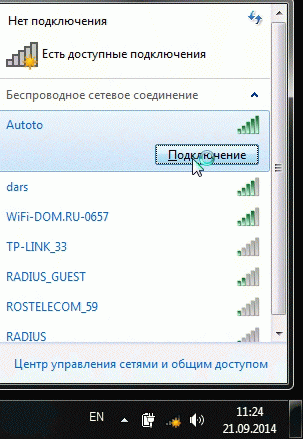
Если по прежнему вылетит ошибка о том, что подключиться к сети не возможно (как на картинке ниже), нажмите на кнопку «устранение неполадок
» (знаю, что многие весьма скептически к ней относятся (сам так же относился пока она не помогла восстановить пару раз сеть)).
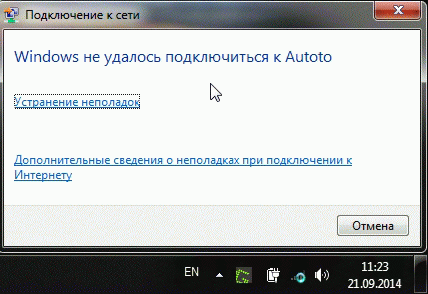
Если диагностика ничем не помогла, переходим в «Центр управления сетями и общим доступом
» (чтобы зайти в этот раздел, просто щелкните правой кнопкой мышки по значку сети рядом с часами).

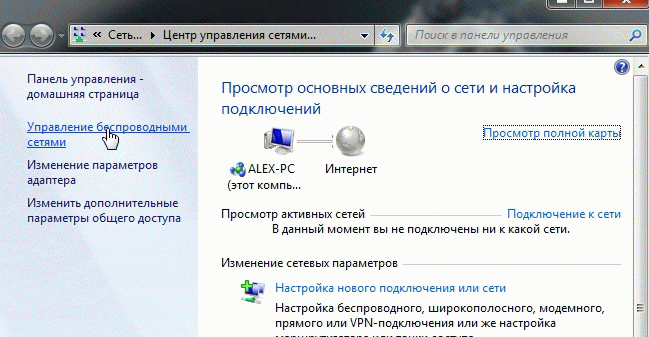
Теперь просто удаляем нашу беспроводную сеть, к которой Windows никак не может подключиться (кстати, название сети у вас будет свое, в моем случае это «Autoto»).
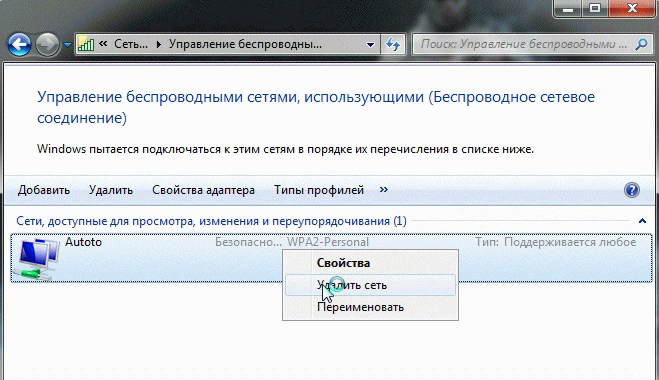
Снова пробуем подключиться к сети Wi-Fi которую в предыдущем шаге мы удалили.
В моем случае Windows смогла подключиться к сети, причем без лишних вопросов. Причина оказалась банальна: один «товарищ» поменял пароль в настройках роутера, а в Windows в настройках сетевого подключения, был сохранен старый пароль…
2) Настройка Wi-Fi сети в роутере
После проверок настроек беспроводного соединения в Windows, второе что нужно сделать – это проверить настройки роутера. В 50% случаях виноваты именно они: либо они сбились (что могло произойти, например, при отключении электричества), либо их кто-то поменял…
Т.к. с ноутбука в сеть Wi-Fi вы зайти не смогли, то настраивать Wi-Fi соединение нужно с компьютера, который подключен к роутеру с помощью кабеля (витой пары).
Чтобы не повторяться, вот неплохая статья о том, . Если не сможете войти, рекомендую ознакомиться вот с этим:
В настройках роутера
нас интересует раздел «Wireless» (если по русски – то настроqка параметров Wi-Fi).
Например, в роутерах TP-link этот раздел выглядит примерно так:
Настройка роутера TP-link.
К
стати
, в некоторых случаях может потребоваться сброс маршрутизатора (роутера). На его корпусе есть специальная кнопка для этого. Зажмите ее и подержите 10-15 сек.
Задача: поменять пароль и попробовать настроить беспроводное соединение в Windows (см. п.1 данной статьи).
3) Обновление драйверов
Отсутствие драйверов (впрочем, как и установка драйверов, не подходящих к оборудованию) может вызывать и куда более серьезные ошибки и сбои. Поэтому, после проверки настроек роутера и сетевого подключения в Windows – необходимо проверить драйвера на сетевой адаптер.
Как это сделать?
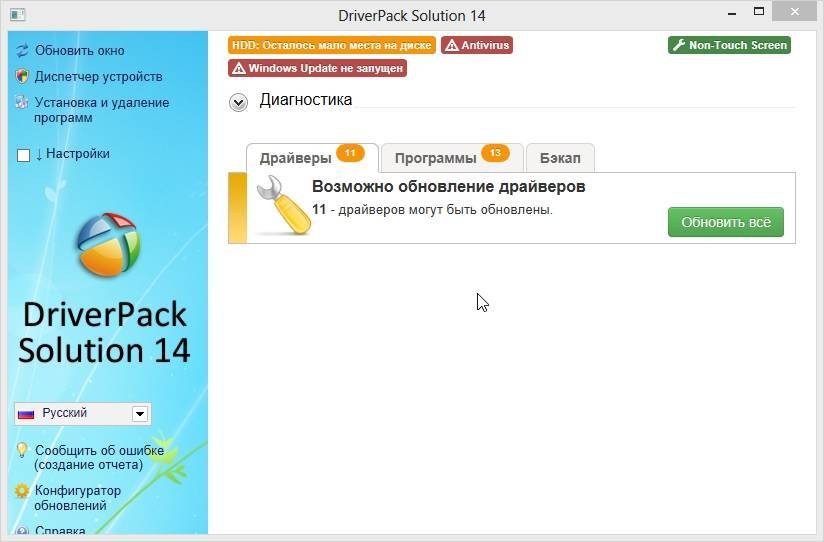
4) Настройка автозагрузки и отключение антивирусов
Антивирусы и брандмауэры (при определенных настройках) могут блокировать все сетевые подключения, якобы защищая вас от опасных угроз. Поэтому, самый простой вариант – на время настройки просто отключить их или удалить.
По поводу автозагрузки
: на время настройки так же желательно убрать все программы, которые автоматически загружаются вместе с Windows. Чтобы это сделать, нажмите сочетание кнопок «Win+R
» (действует в ОС Windows 7/8).
Затем вводим в строку «открыть» команду: msconfig

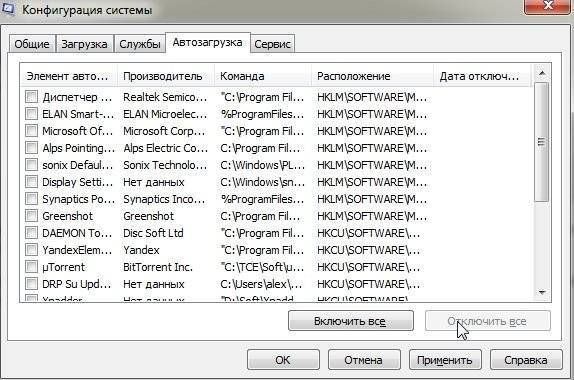
5) Если ничего не помогает…
Если Windows по прежнему не может подключиться к сети Wi-Fi, можно попробовать открыть командную строку и ввести последовательно следующие команды (вводим первую команду – нажимаем Enter, затем вторую и снова Enter и т.д.):
route -f ipconfig /flushdns netsh int ip reset netsh int ipv4 reset netsh int tcp reset netsh winsock reset
Тем самым
мы сбросим параметры сетевого адаптера, маршрутов, очистим DNS и Winsock. После этого нужно перезагрузить компьютер и настроить заново параметры сетевого подключения.
Если есть что добавить – буду весьма признателен. Всего хорошего!
Пользователи операционной системой Windows сталкиваются с ошибкой «Не удается подключиться к службе Windows». Она может появляться при следующем включении компьютера после сбоя системы. Как исправить неудачное подключение к службе уведомлений о системных событиях- читайте далее в статье.
Это сообщение появляется в трее Windows. При этом затрудняется вход на этот компьютер любым другим пользователям не из группы администратора. Все приложения запускаются очень медленно и так же работают. Если открыть диспетчер задач, то можно увидеть, что процессор загружен на сто процентов, хотя вы открыли только браузер или любую другую простую программу. Часто причиной ошибки «Не удается подключиться к службе Windows» выступают поврежденные файлы реестра, а именно технической спецификации Winsock (Windows Sockets).

Эта проблема может быть вызвана действиями вирусов на компьютере, в результате неправильной или незавершенной установки программного обеспечения. Ещё, неверных настроек системы и обновлений, которые иногда устанавливаются некорректно.
Не удалось подключиться к службе Windows
Прежде чем продолжить, сначала создайте точку восстановления системы.
1] Сначала запишите имя Сервис , который не смог ответить. Теперь запустите services.msc и найдите его по имени в Диспетчере служб . Здесь мы рассмотрим пример Клиентской службы групповой политики , как показано на рисунке.
После того, как вы нашли службу, дважды щелкните ее и определите имя файла службы. Здесь gpsvc.dll.
Следующий поиск gpsvc в папке Windows. Щелкните его правой кнопкой мыши и проверьте его свойства. Это только для вашей информации и подтверждения.
Теперь в открытых окнах свойств службы убедитесь, что Служба не отключена. Также убедитесь, что он запущен. Нажмите кнопку «Пуск», чтобы запустить службу.
Затем откройте вкладку Зависимости . Здесь вы увидите сервисные и системные компоненты, которые должны работать в надлежащем состоянии для правильного функционирования gpsvc . Поэтому проверьте эти службы и убедитесь, что они также находятся в правильном рабочем состоянии.
Таким образом, вы должны сначала определить проблемную службу, ее имя файла, а затем убедиться, что служба не отключена, но работает наряду с услугами, на которых он зависит.
Чтение: Службы Windows не запускаются.
2] В приведенном выше примере службы клиента групповой политики вы также можете проверить, не установлены ли настройки реестра на следующем что они должны быть:
Вы можете узнать подробности этого сообщения. Служба клиента групповой политики завершила сбой.
3] Возможно, Сам файл может быть поврежден . Поэтому восстановите поврежденные системные файлы Windows 10. Для этого из меню WinX откройте и запустите командную строку (Admin), введите следующую команду и нажмите Enter, чтобы запустить средство проверки системных файлов.
sfc / scannow
Это сканирует ваш компьютер и заменяет вашу поврежденную систему файлы с хорошими. Перезагрузитесь после завершения сканирования.
4] Запустите инструмент DISM на , чтобы восстановить поврежденный образ системы . Чтобы восстановить изображение Windows, откройте командную строку с повышенными правами, введите следующее и нажмите Enter.
Dism / Online / Cleanup-Image / RestoreHealth
Перезагрузите после завершения сканирования и посмотрите, помогло ли оно
5]. это Служба уведомлений о системных событиях , которые не могут ответить, попробуйте выполнить следующие действия:
- Удалить содержимое этой папки C: Windows System32 winevt Logs и посмотреть. Если вы не хотите его удалять, вы можете переименовать его. Windows может воссоздать его при необходимости.
- Вы также можете сбросить Winsock и посмотреть, помогает ли он вам.
6] Некоторые из других вещей, которые вы могли бы попробовать:
- Восстановление системы до хорошей точки
- Отключите антивирусное программное обеспечение и просмотрите
- Выполнение чистой загрузки и попытайтесь устранить проблему
- Создайте новую учетную запись пользователя и откройте
- Отключить быстрый запуск и посмотрите
- Если вы разбираетесь в технологии, вы можете просмотреть журнал системных событий, чтобы узнать, почему конкретная служба не ответила.
Все самое лучшее.
Как поменять пароль в Телеграмме компьютере и телефоне.
Выполняйте действия по шагам для различных устройств.
Android:
- Запустить программу;
- Три полосы;
- Настройки;
- Конфиденциальность;
- Код-пароль;
- Сменить код-пароль;
- Введите текущий пароль;
- Меняем комбинацию.
IPhone:
- Приложение – откройте «Настройки», вкладку «Конфиденциальность»;
- Затем найдите название строки «пароль» и нажмите на нее;
- В открывшимся окне нажмите кнопку «Изменить код пароля».
Персональный компьютер:
- Запустить программу;
- Три полосы;
- Настройки;
- Конфиденциальность;
- Изменение код-пароля;
- Ввести данные;Сохранить;
- Результат.
Теперь вы можете изменить свой пароль в Telegram. Мы рекомендуем вам выбрать сложные парольные комбинации и быть более бдительными.
Установить, изменить, восстановить «ПИН-код», а при необходимости, воспользоваться двухэтапная аутентификацией достаточно просто, выполняя пошаговые инструкции, описанные выше.
Если данный материал был полезен, делайте закладку страницы и не забудьте поделиться с друзьями.
Способы исправления
Первым шагом следует проверить исправность физического подключения к роутеру и адаптеру к ноутбуку. Проверить все кабели на переломы и повреждения. Если проблема не решилась, нужно переходить к следующим шагам.
Диагностика сети
Чтобы произвести диагностику, перед устранением ошибки «не удается подключиться к сети Wi-Fi», нужно перейти в параметры сетевого окружения и нажать на «Средство устранения сетевых неполадок».
При запуске диагностики начнется процесс выявления проблем с подключением к сети. Через несколько минут инструмент либо найдет какие-то неполадки, либо нет. Если проблема будет найдена, то Windows предложит оптимальные решения для ее устранения.
Проверяем «Ключ безопасности сети»
Очень простым способом для решения проблем с сетью является правильность ввода пароля. При возникновении таких неполадок всегда стоит проверить правильность введенного ключа безопасности.
Для этого нужно ввести в строку IP-адрес роутера и ввести пароль и логин (более подробно об этом можно прочитать в нашей статье).
Далее нужно перейти в пункт «Безопасность» и найти «Пароль WPA/WAPI/PSK», там уже необходимо посмотреть ключ безопасности сети. Если ключ не отличается от вводимого при подключении, то нужно переходить к следующим способам решения проблемы.
Что делать, если в Windows 7 отсутствует динамическая библиотека
Обновление драйверов
Wi-Fi адаптер постоянно нуждается в обновлении драйвера. Устаревший драйвер может быть причиной ошибки «не удается подключиться к сети Wi-Fi» при подключении к беспроводной сети. Для решения этой проблемы необходимо выполнить ряд действий:
для начала следует открыть «Панель управления»;
далее выбрать пункт «Диспетчер устройств»;
следующим действием необходимо выбрать модель беспроводного адаптера и нажать на «Обновить драйверы»;
- после этих действий запустится обновление драйверов, по окончании которого необходимо перезагрузить компьютер.
Поиск неисправностей через «Журнал событий»
Если способы описанные выше не помогли исправить ошибку «не удается подключиться к сети Wi-Fi», то это «частный случай». Чтобы выяснить причину, нужно воспользоваться журналом событий. Для устранения проблем нужно:
Нажать правой кнопкой мыши на значке «Моего компьютера» выбрать «Управление».
Щелкнуть по «служебные программы/просмотр событий».
Затем выбрать инструмент «фильтра журнала» и отметить все источники, связанные с подключением к сети интернет.
Далее в списке событий нужно найти те, что отмечены красным значком, щелкнуть по ним и найти строку «код события».
- Благодаря этому коду можно узнать проблему и устранить ее.
Почему быстро разряжается батарея на телефоне Андроид
Перезапускаем адаптер
Если на всех других устройствах все в порядке, а компьютер подключается только при подсоединении сетевого кабеля, то пришла пора проверить адаптер. Для этого следует:
- Щелкнуть на «Мой компьютер», перейти в меню « Пуск» и открыть «Свойства».
- Далее нажать «Диспетчер устройств».
- Открыть список устройств и нажать на «Сетевые адаптеры».
- Необходимо выбрать нужный и удалить его.
Щелкнуть по иконке «обновить конфигурацию», удаленный адаптер снова появится в списке доступных, но уже с правильным драйвером.
Как проверить систему на вирусы
Повреждения системных файлов вследствие деятельности вредоносного софта – явление нередкое. Если в том, что служба не подключается, виноваты вирусы, для решения проблемы их устранение обязательно. Даже наличие хорошего антивируса не является гарантом того, что вирусные программы не смогут проникнуть в систему. К тому же пользователи и сами частенько способствуют заражению устройства, например, загружая софт из непроверенных источников. Так, при появлении ошибки, сообщающей, что не удалось подключиться к службе Windows, под подозрением в первую очередь вредоносные программы, повредившие нужные для полноценной работы системы файлы. Вирусы, поселившиеся на компьютере, могут привести и к более тяжёлым последствиям, если своевременно не избавиться от них. Кроме глубокой проверки дисков установленным антивирусом можно дополнительно использовать сторонние утилиты, например, Dr.Web CureIt или AdwCleaner, позволяющие тщательно просканировать устройство и устранить угрозы с использованием самых свежих антивирусных баз.
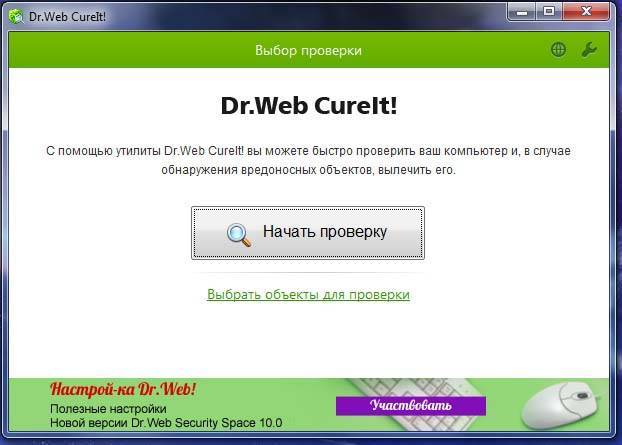
Обновление:
Теперь мы рекомендуем использовать этот инструмент для вашей ошибки. Кроме того, этот инструмент исправляет распространенные компьютерные ошибки, защищает вас от потери файлов, вредоносных программ, сбоев оборудования и оптимизирует ваш компьютер для максимальной производительности. Вы можете быстро исправить проблемы с вашим ПК и предотвратить появление других программ с этим программным обеспечением:
- Шаг 1: (Windows 10, 8, 7, XP, Vista — Microsoft Gold Certified).
- Шаг 2: Нажмите «Начать сканирование”, Чтобы найти проблемы реестра Windows, которые могут вызывать проблемы с ПК.
- Шаг 3: Нажмите «Починить все», Чтобы исправить все проблемы.


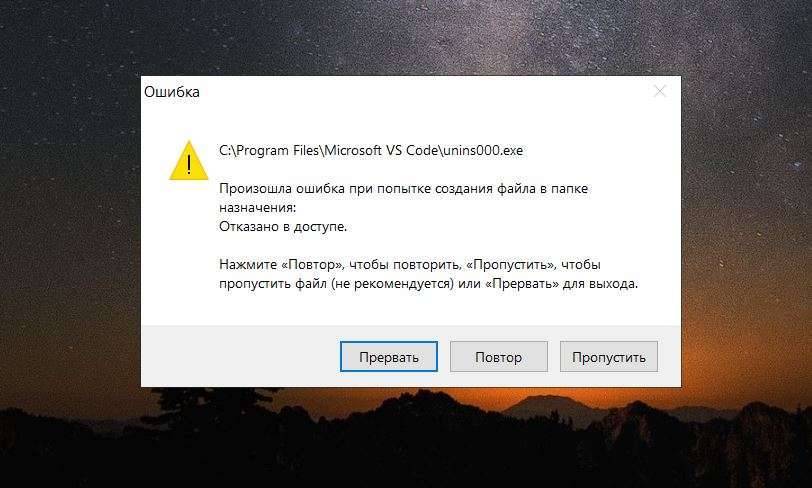



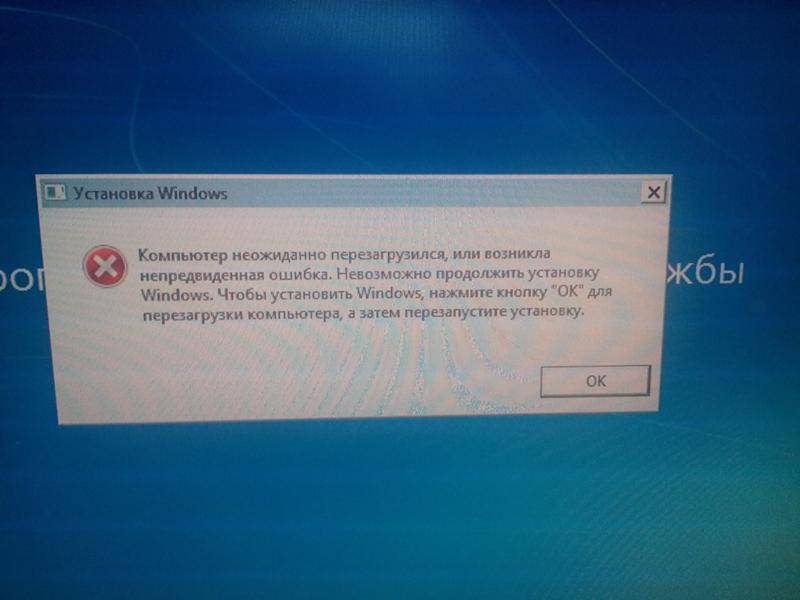
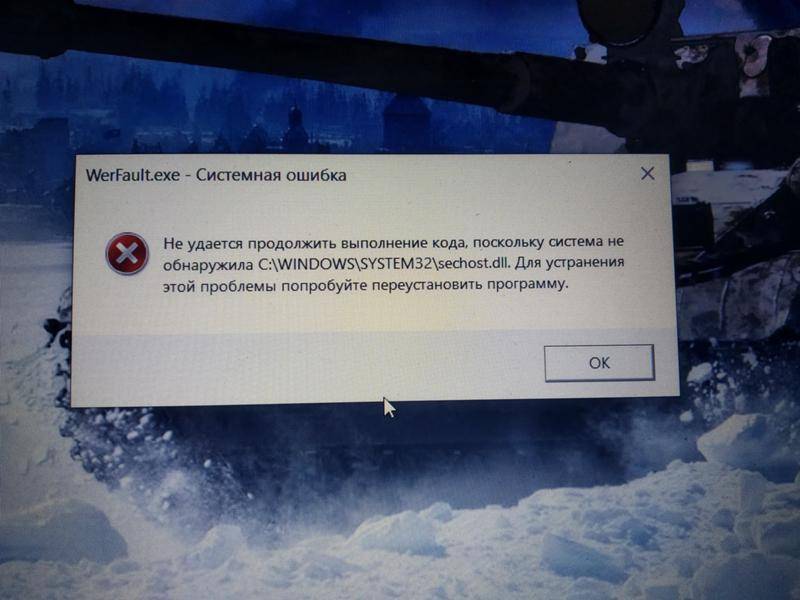
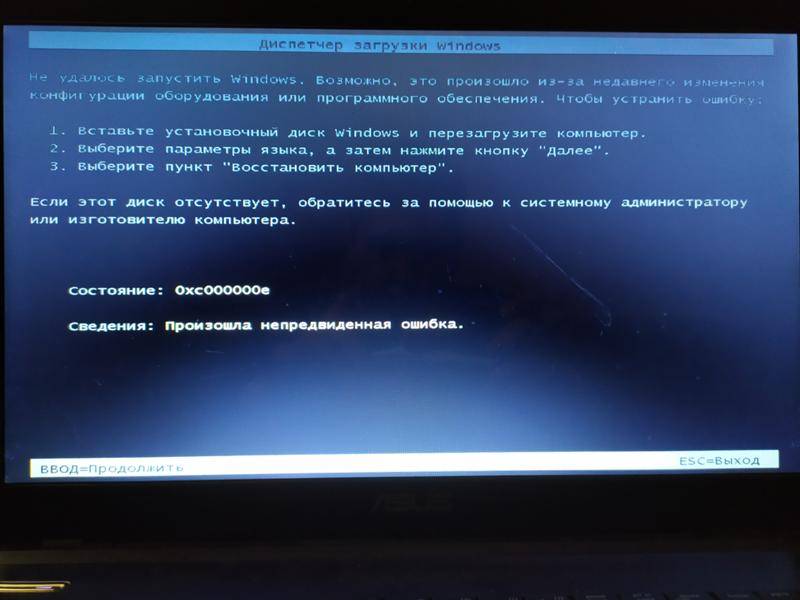
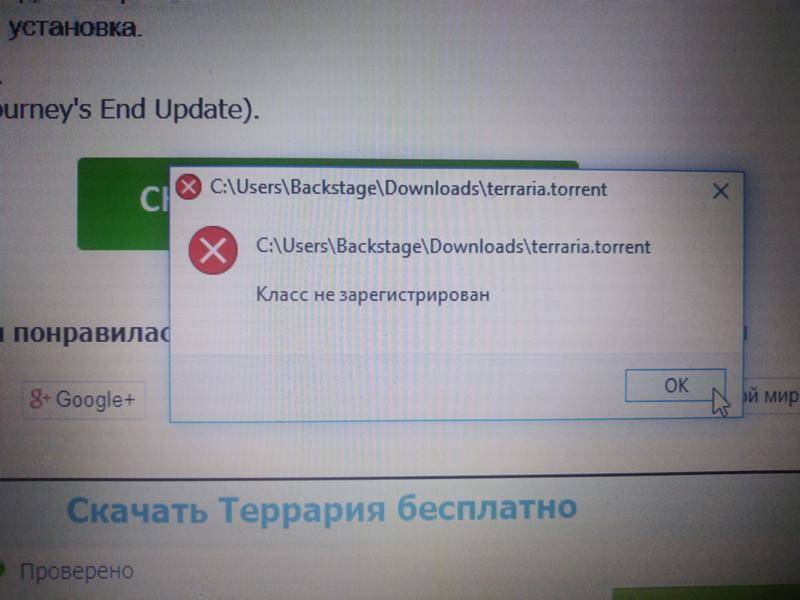
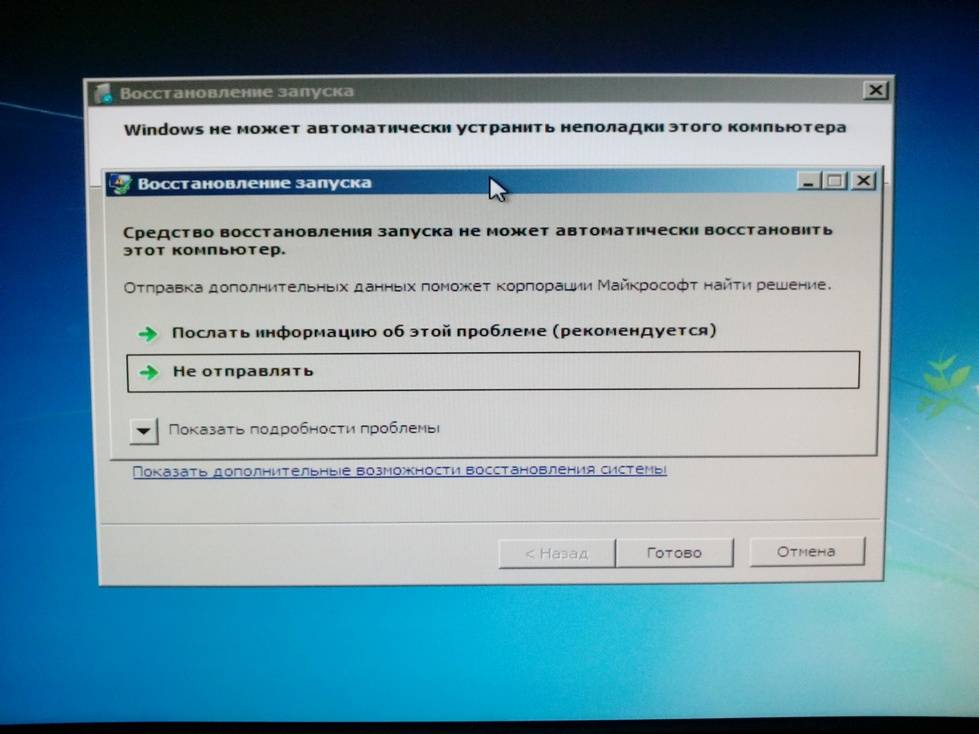
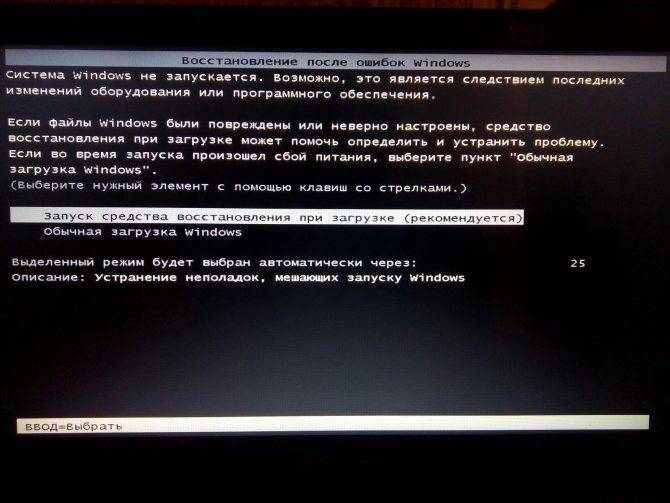



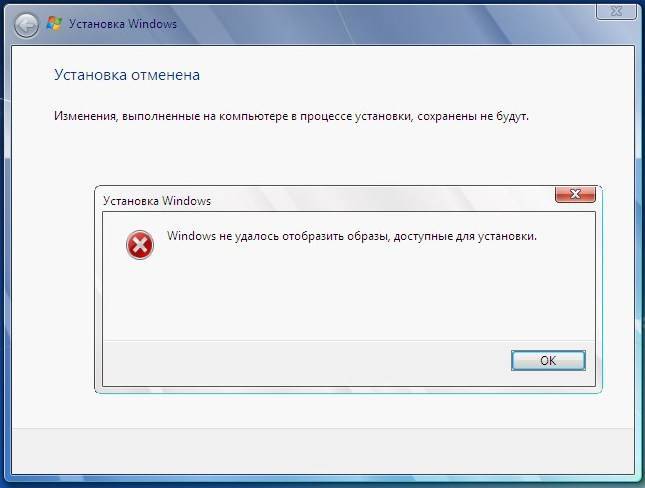
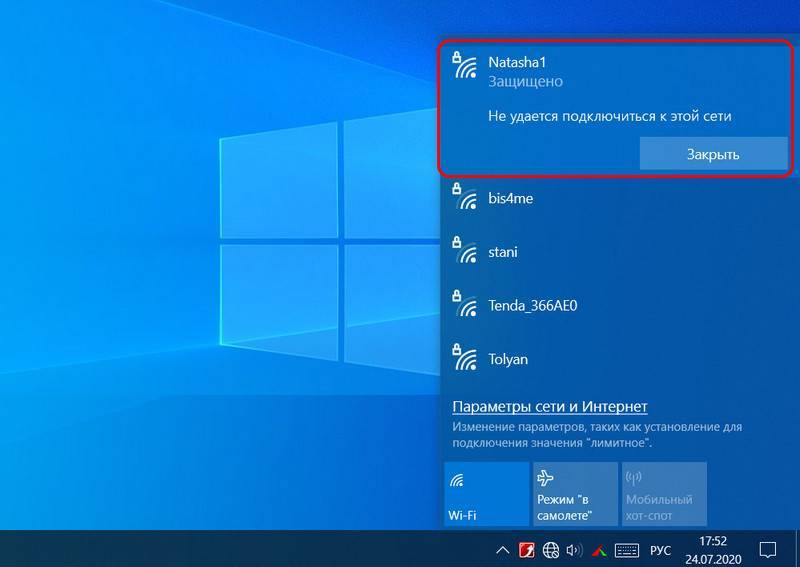
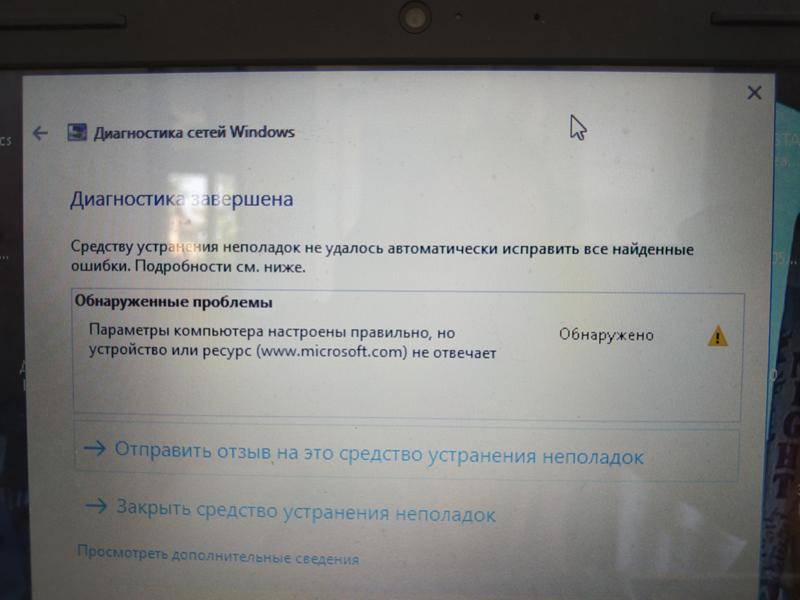
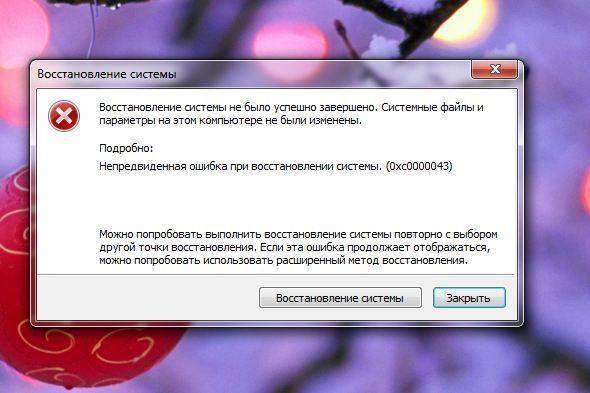
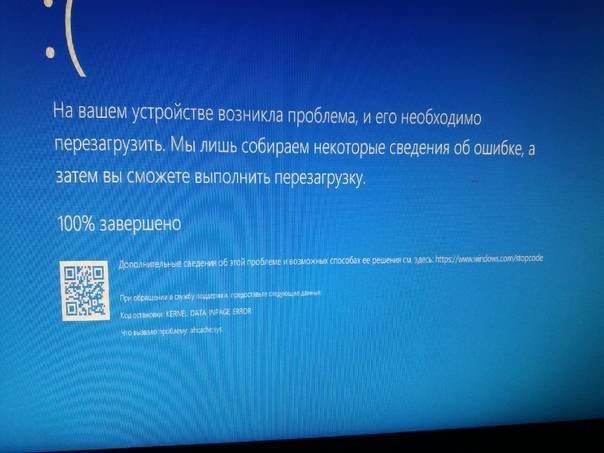
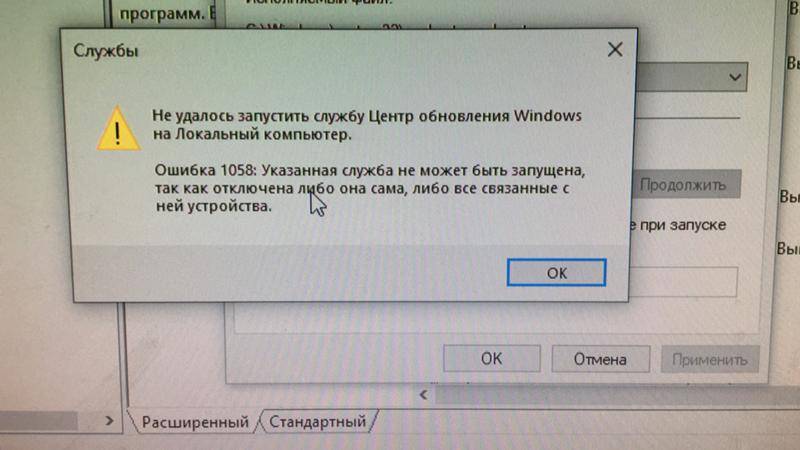


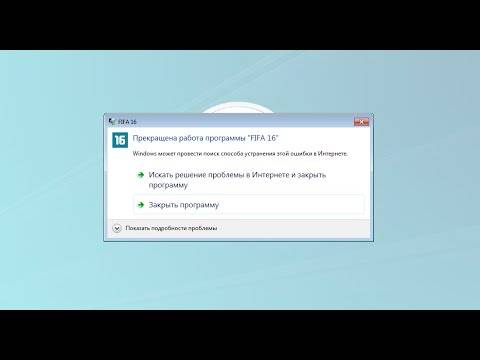
![Решено - не удалось запустить службу 1058 windows 10 [новости minitool]](https://setemonic.ru/wp-content/uploads/d/6/4/d64983d9f546b29229d14695181898d1.jpeg)