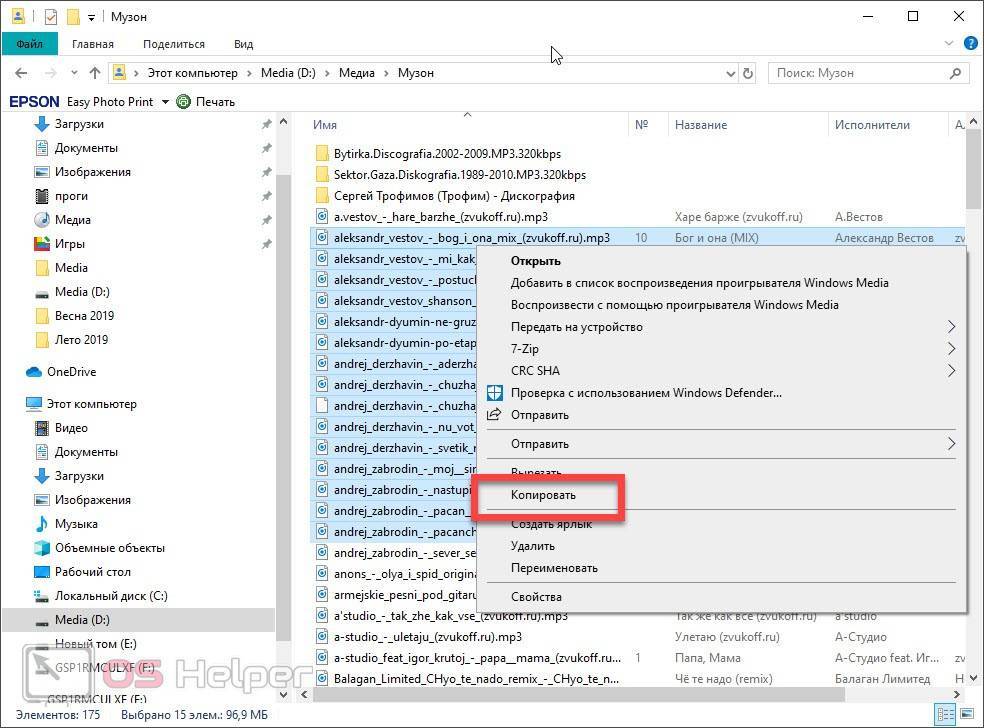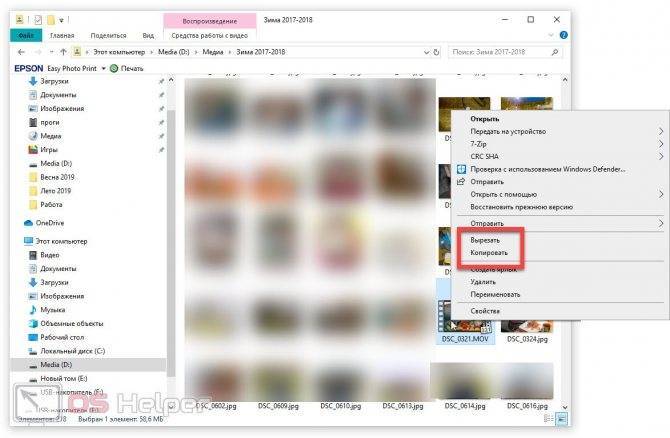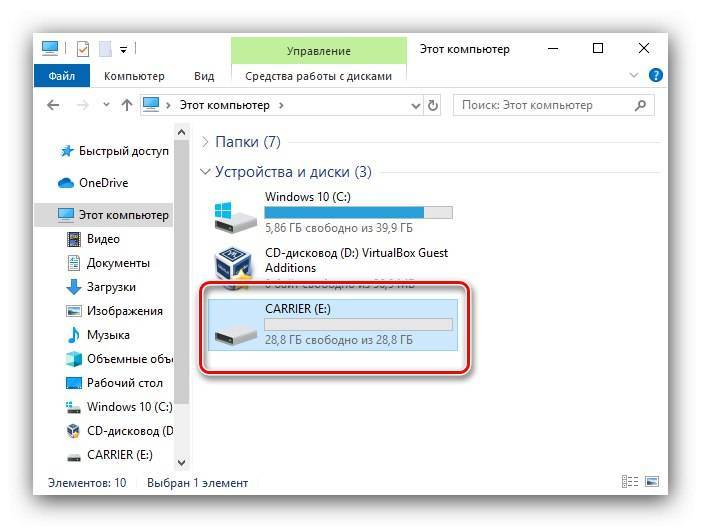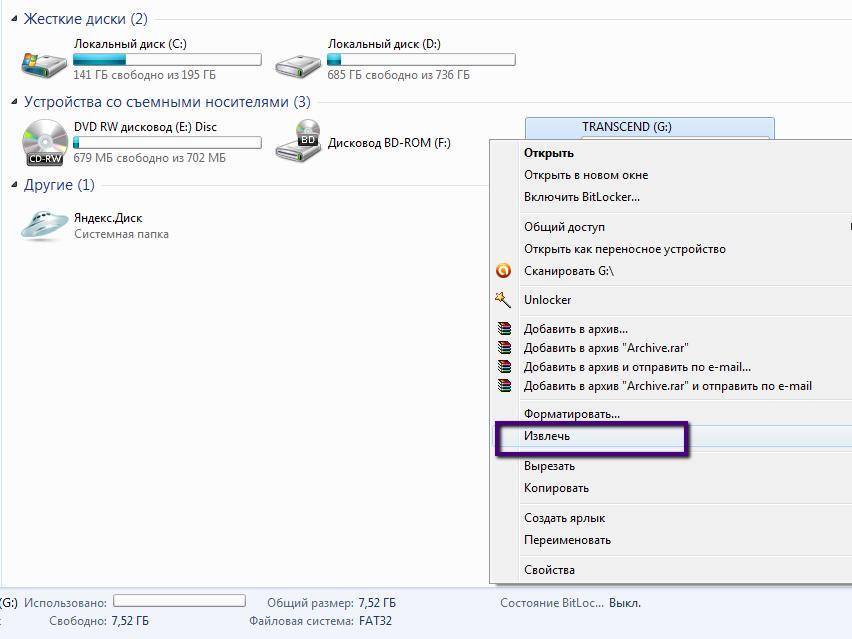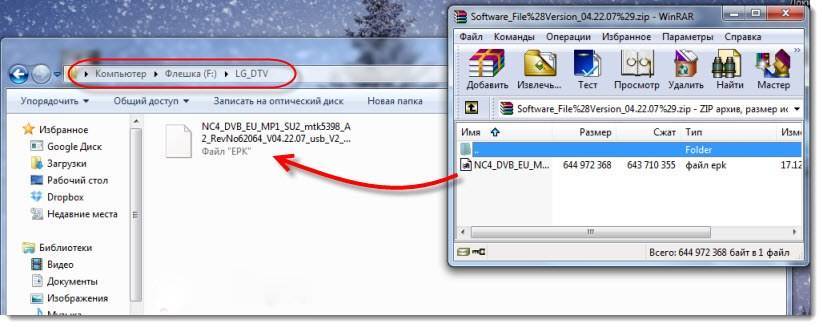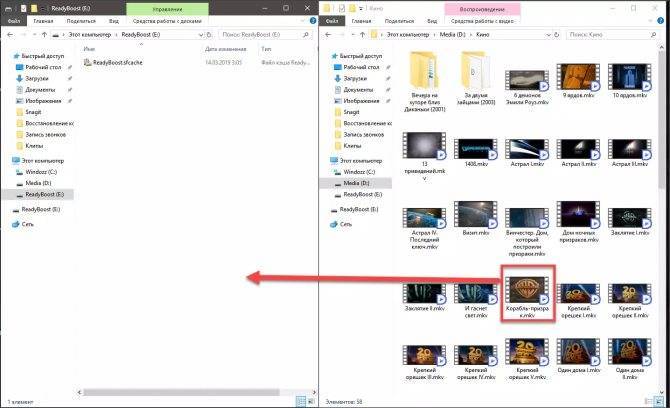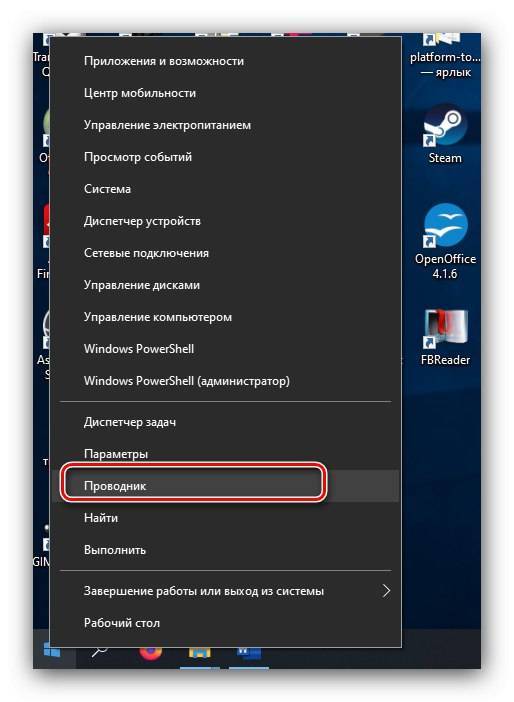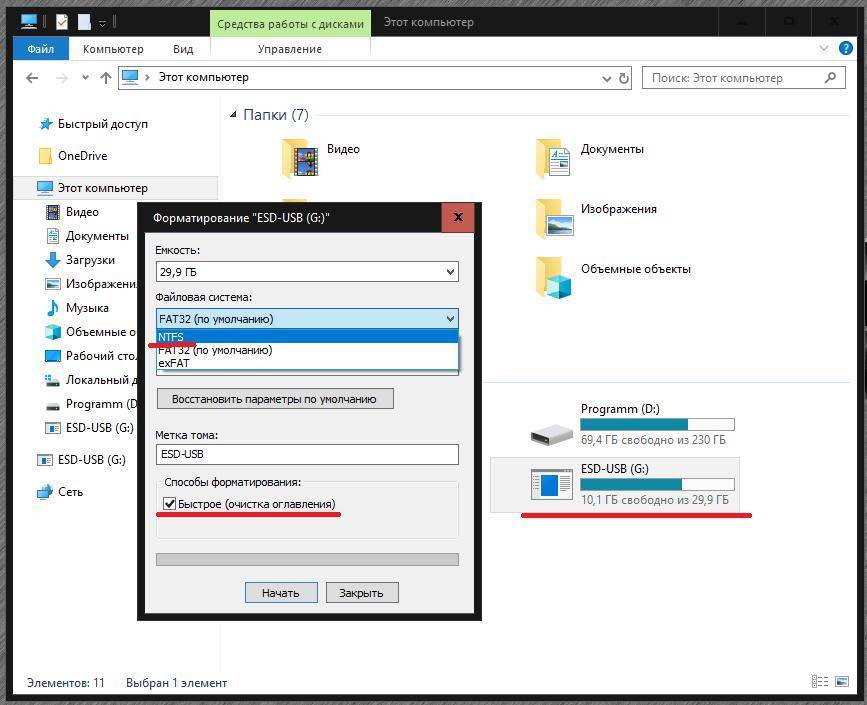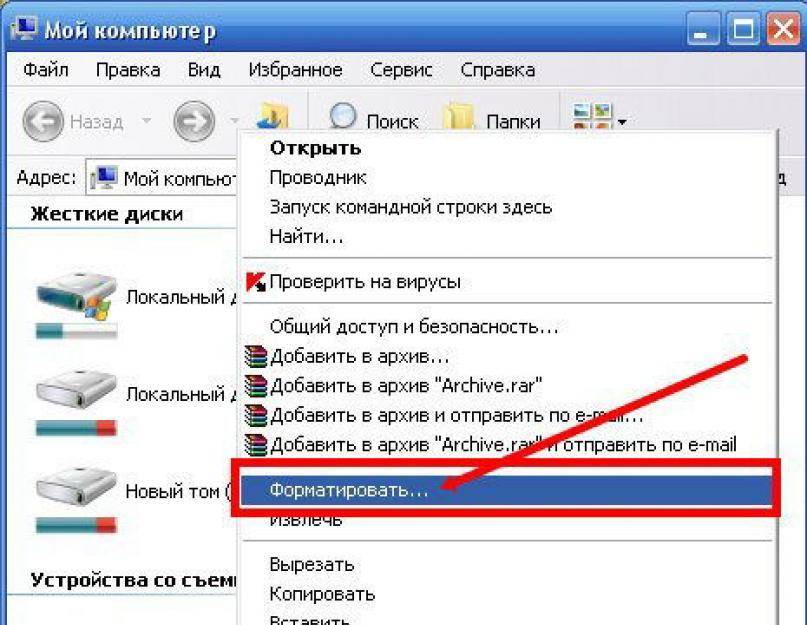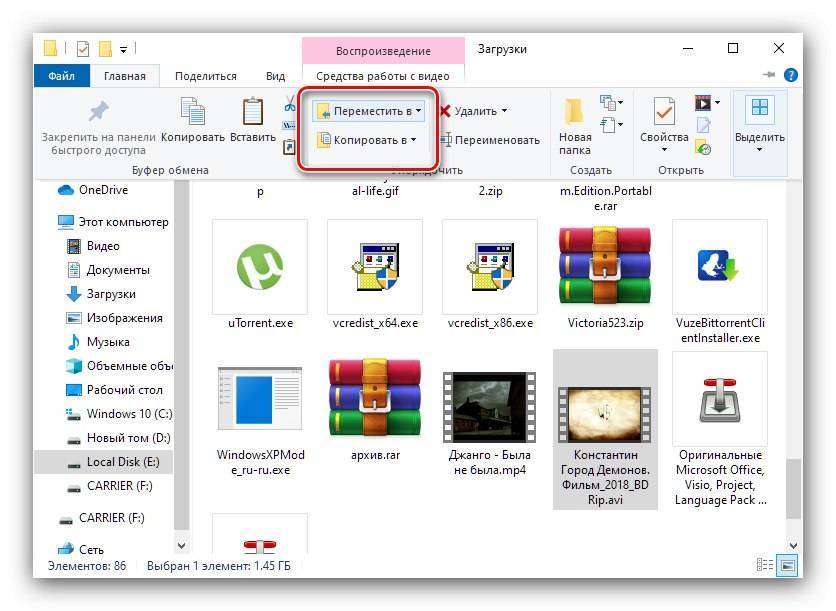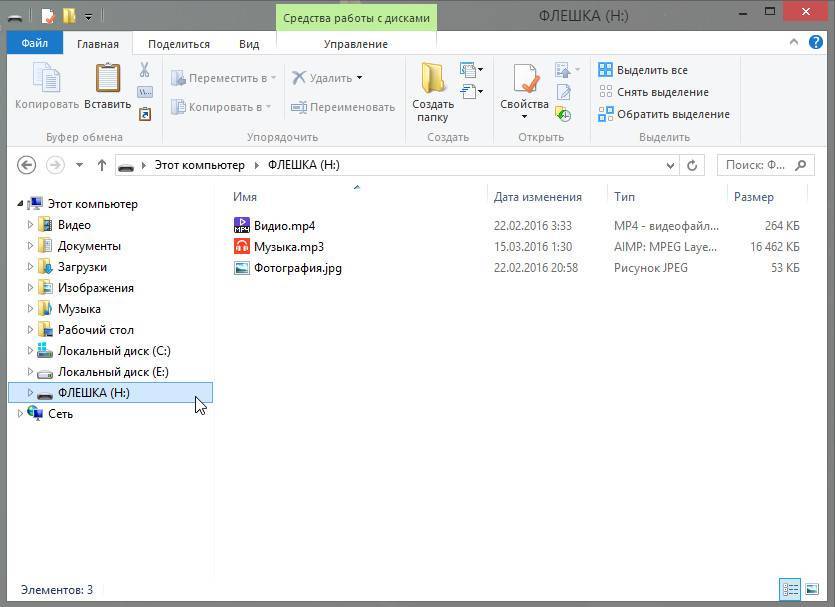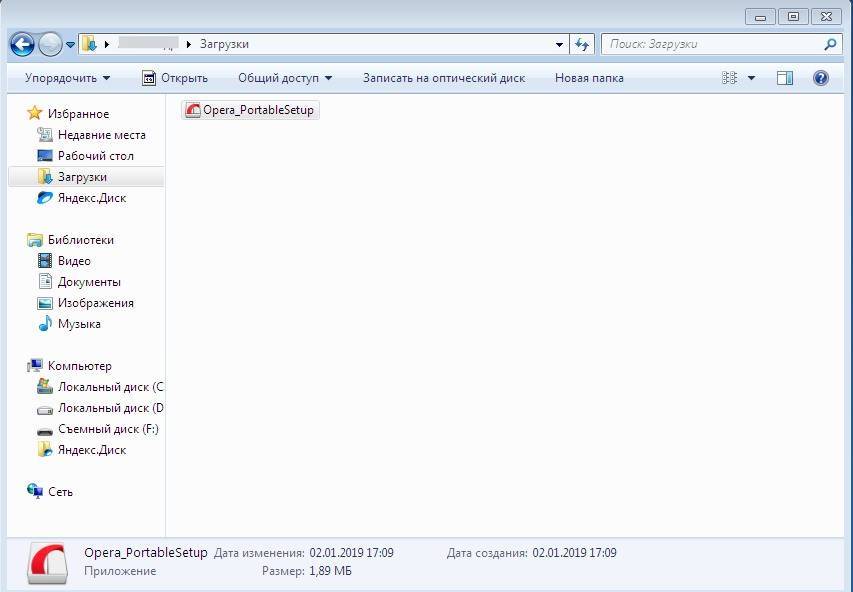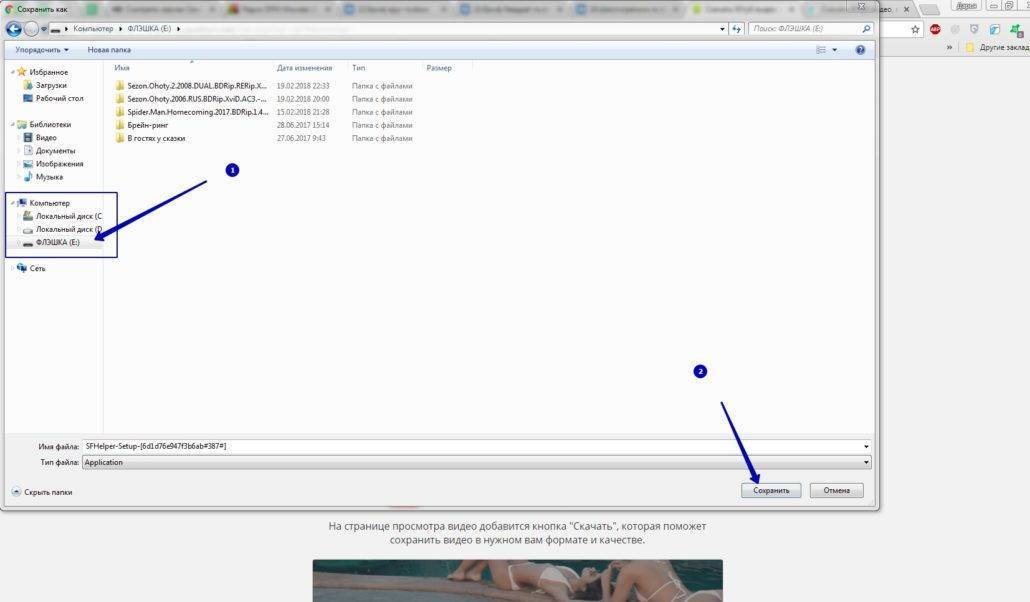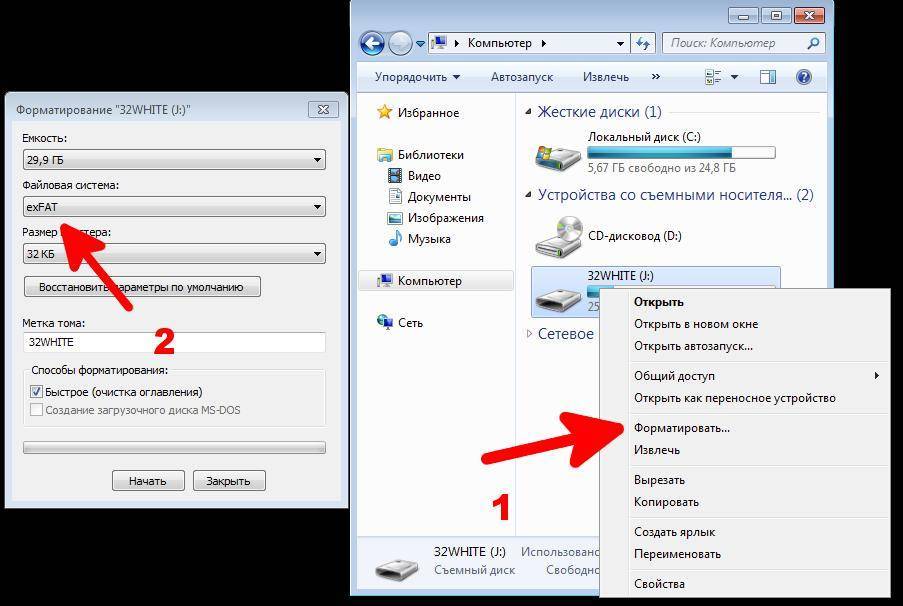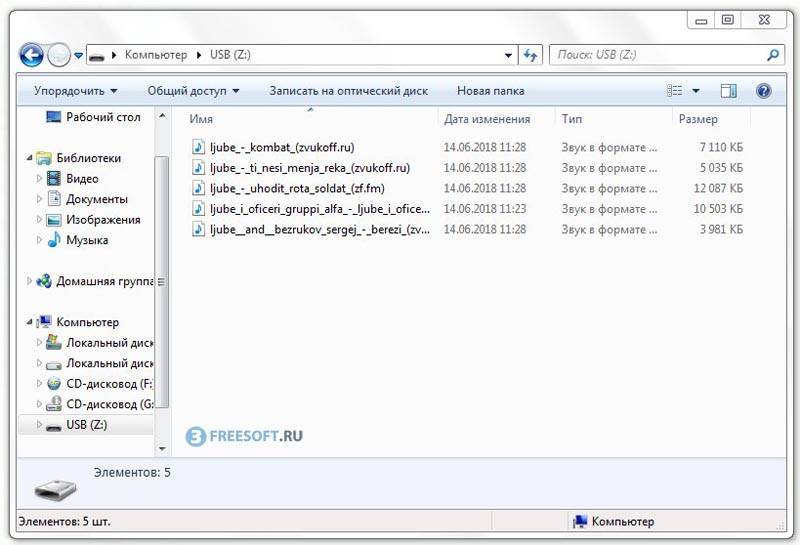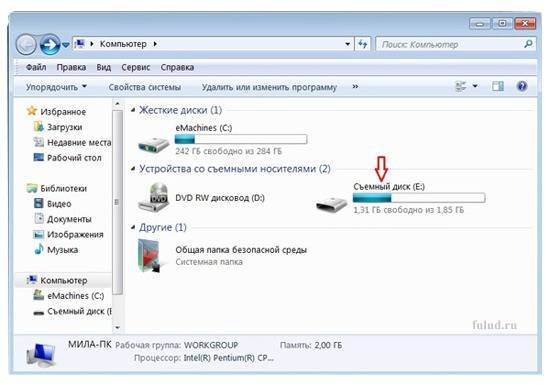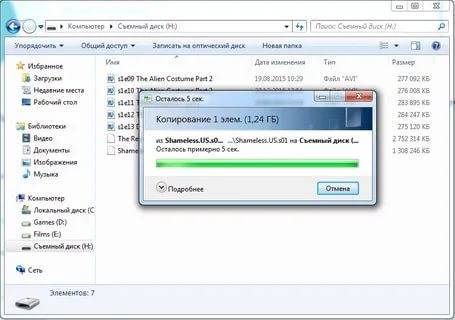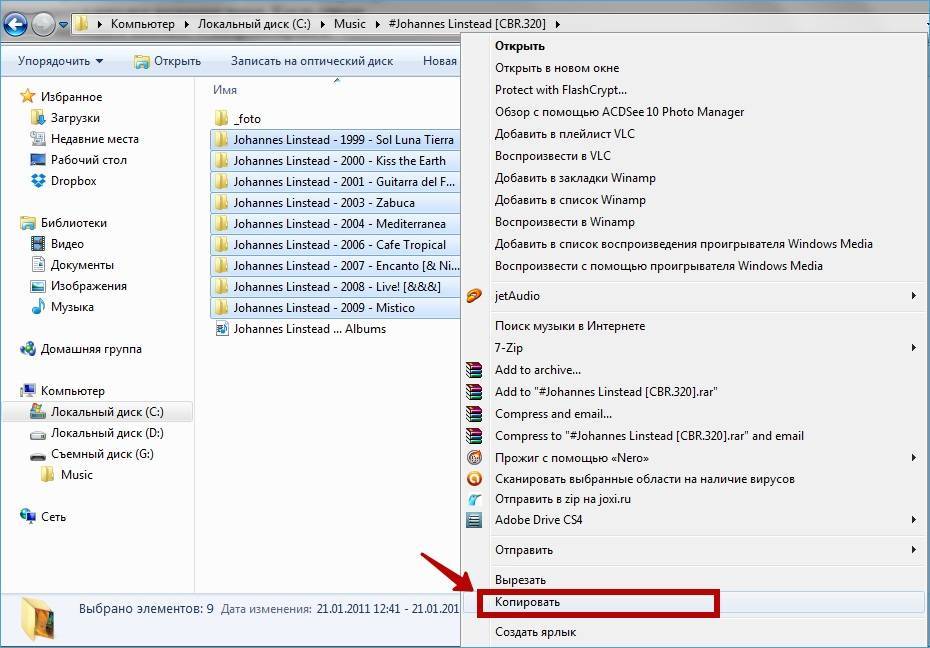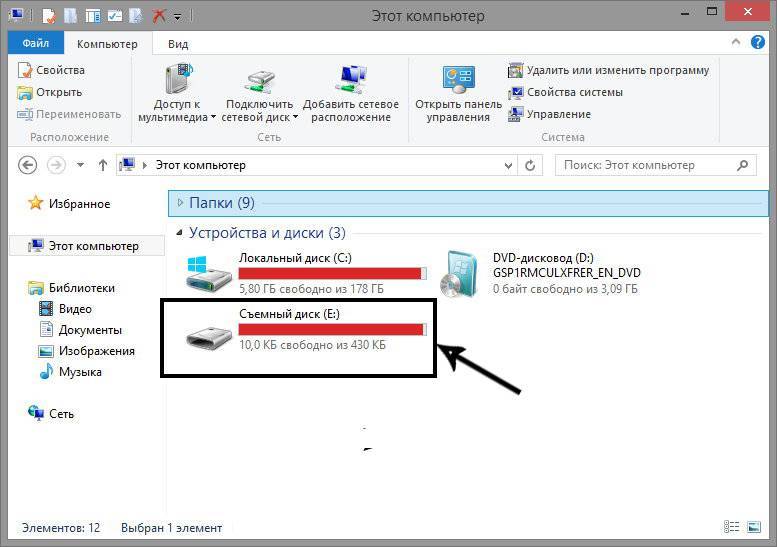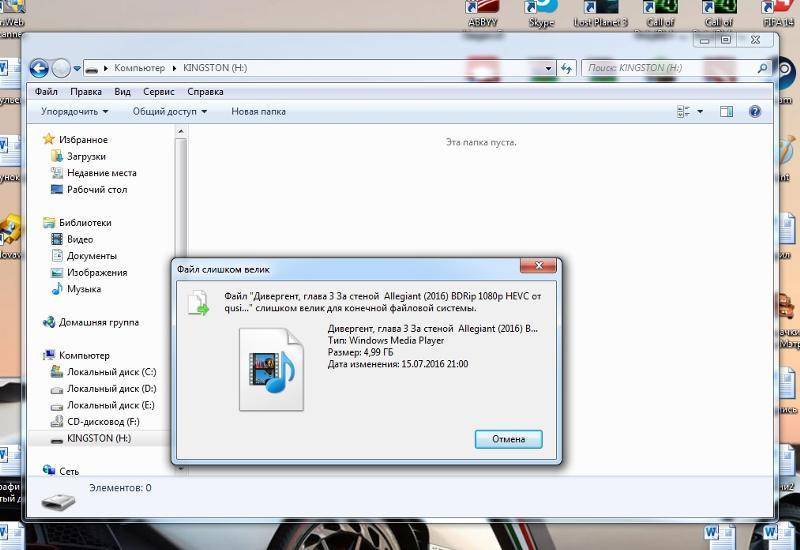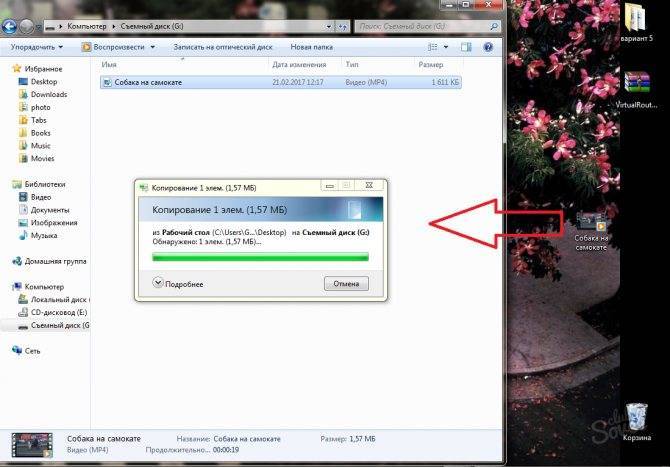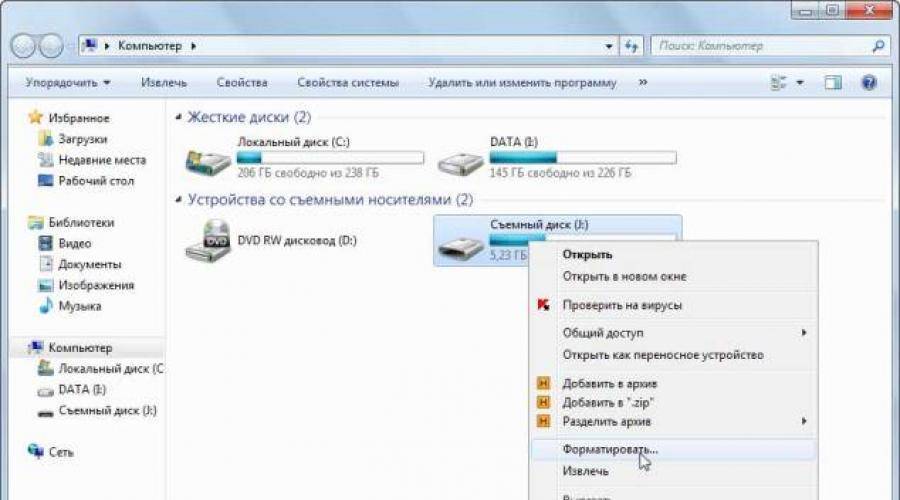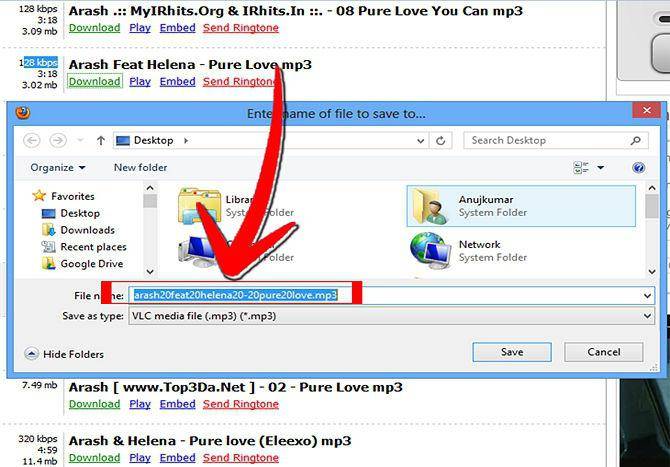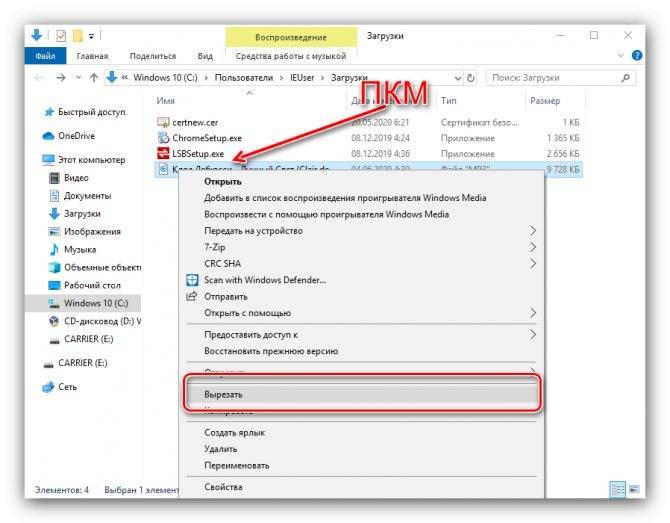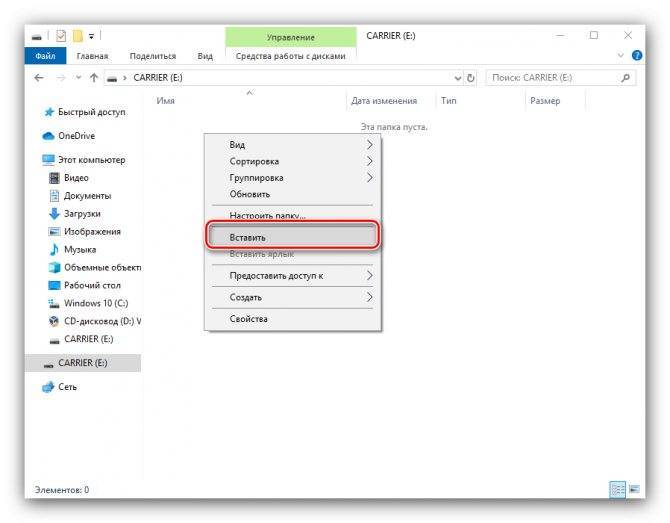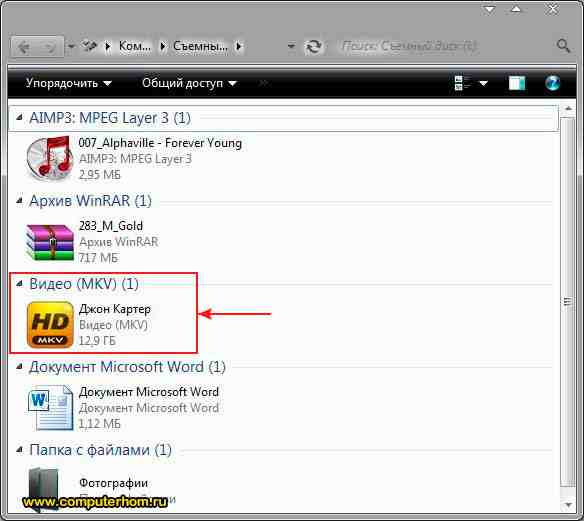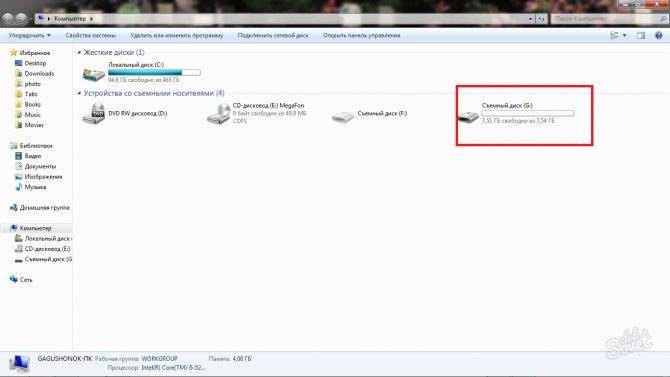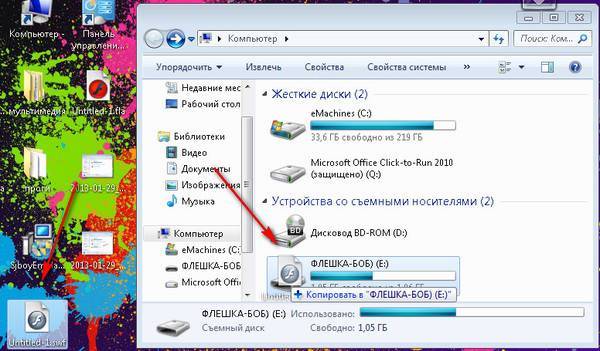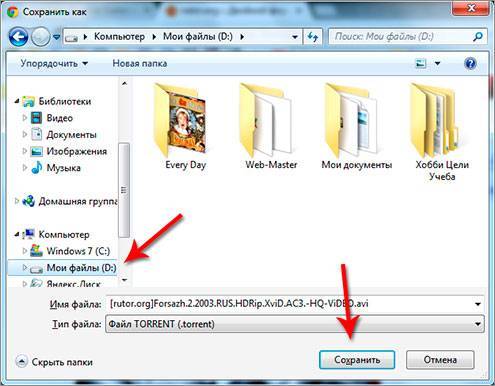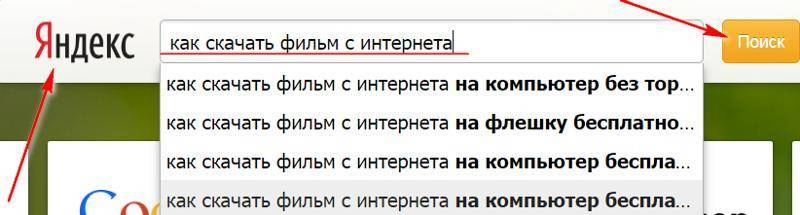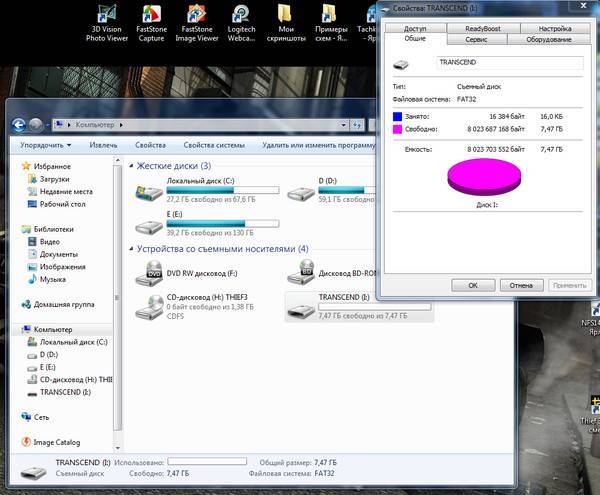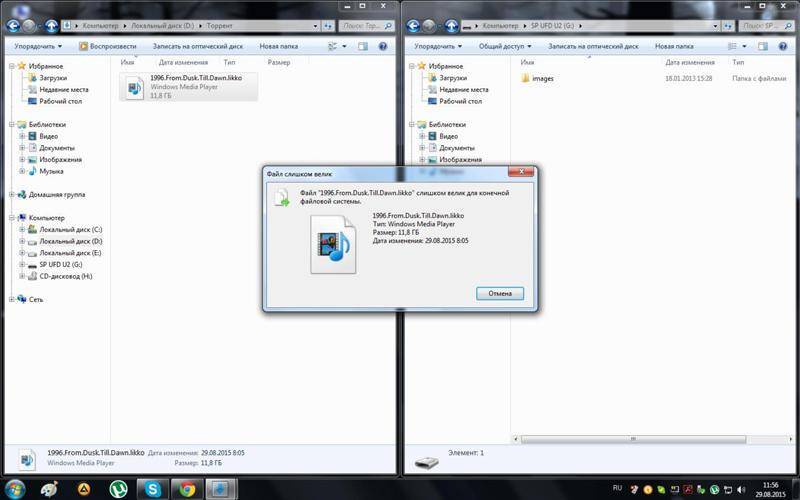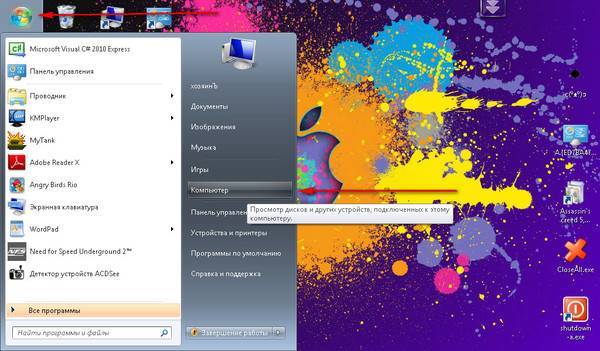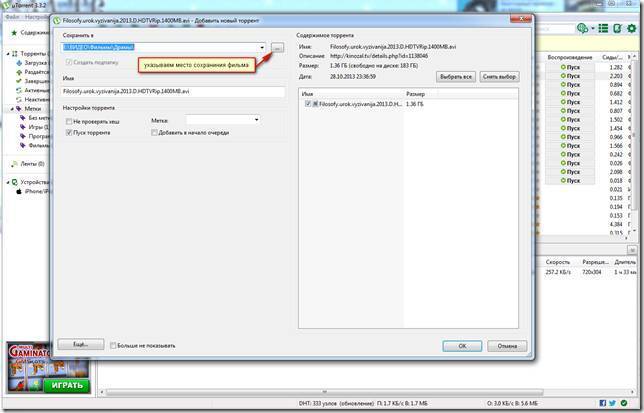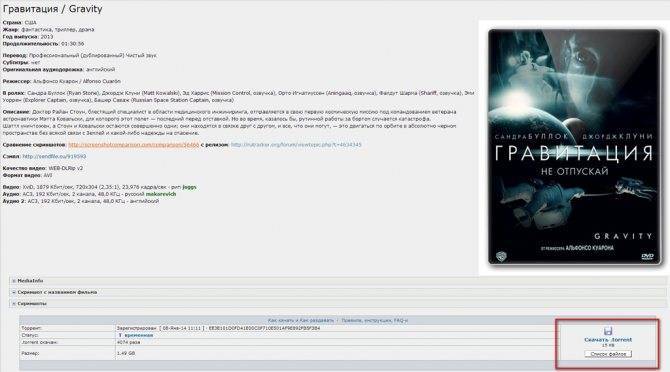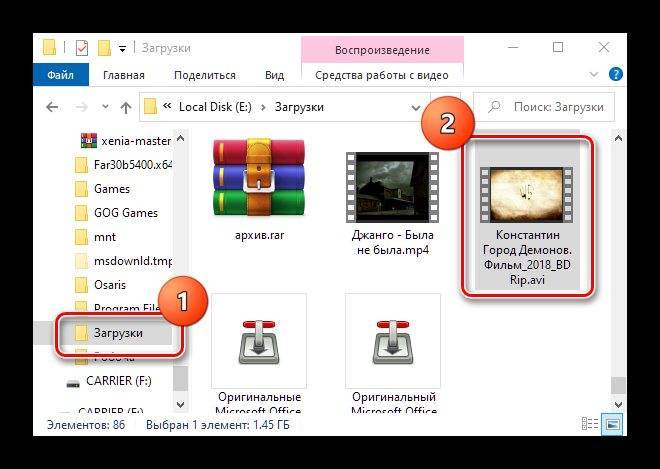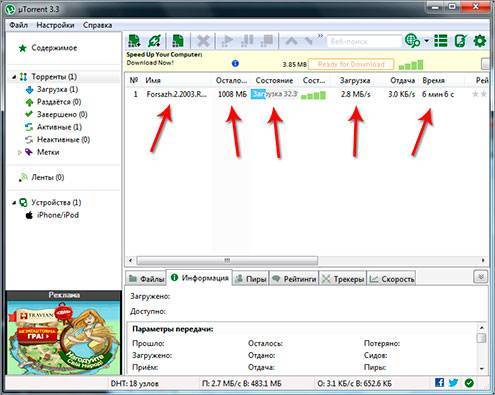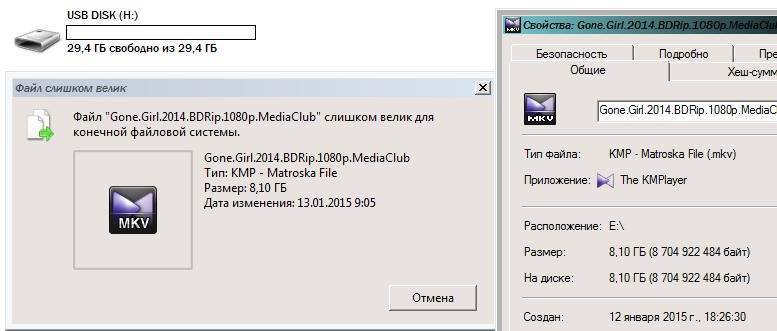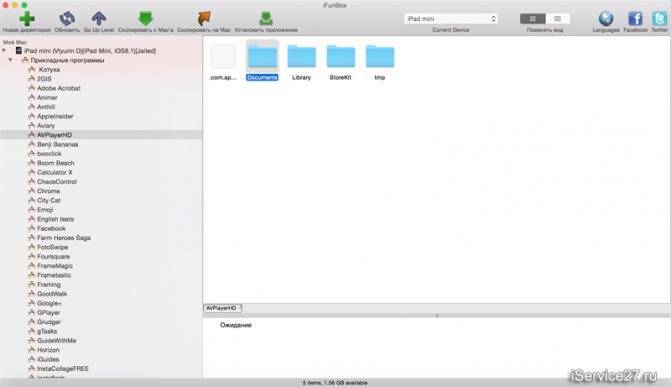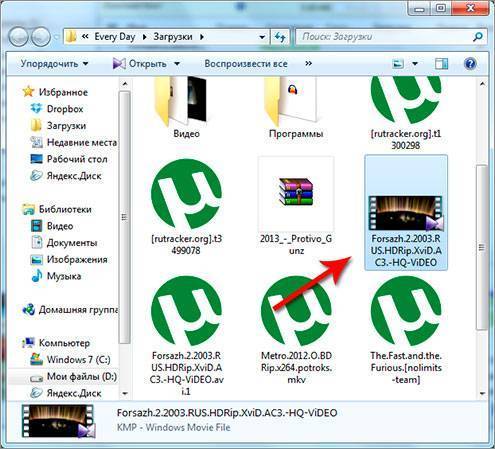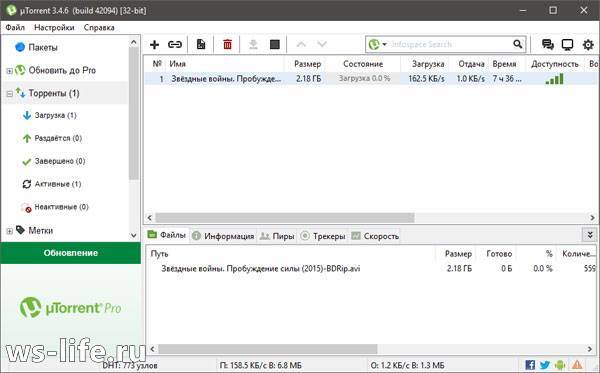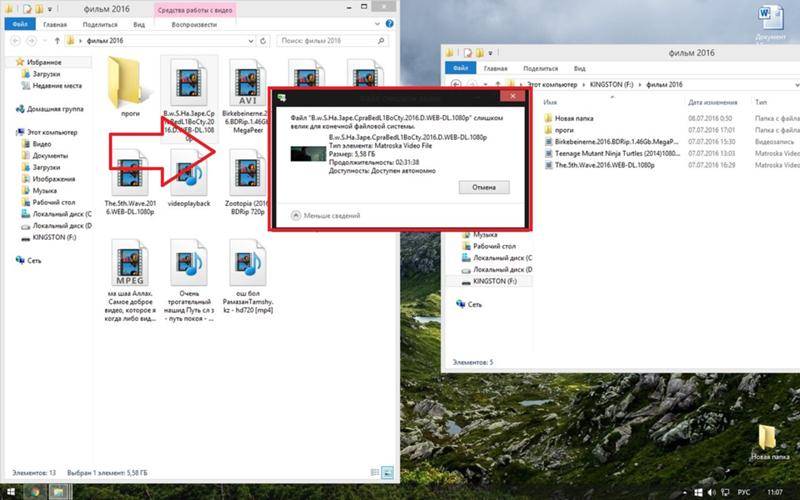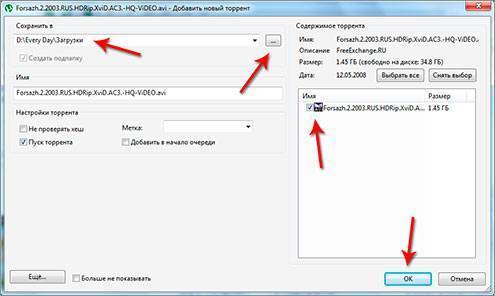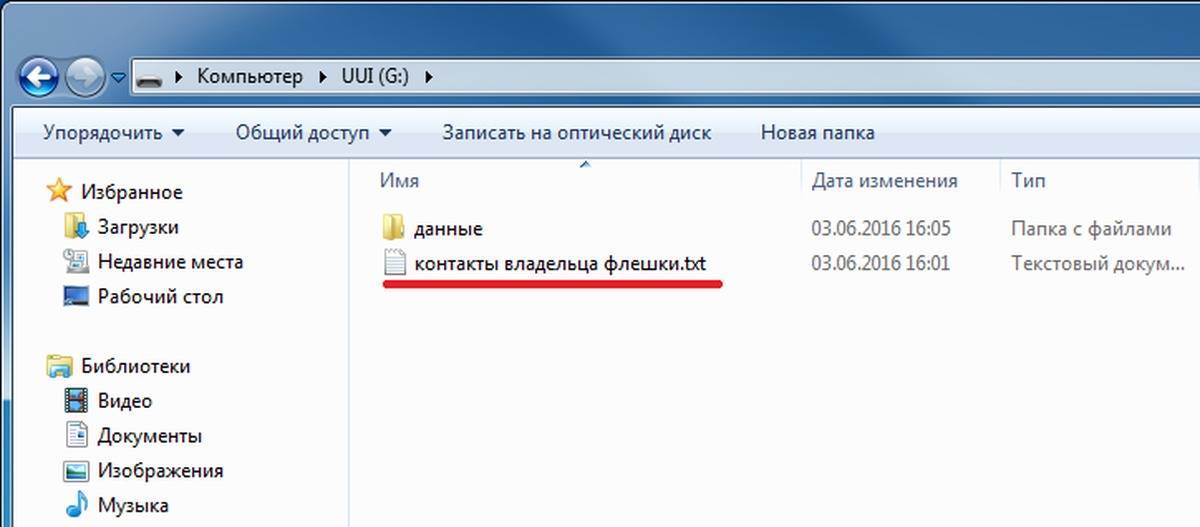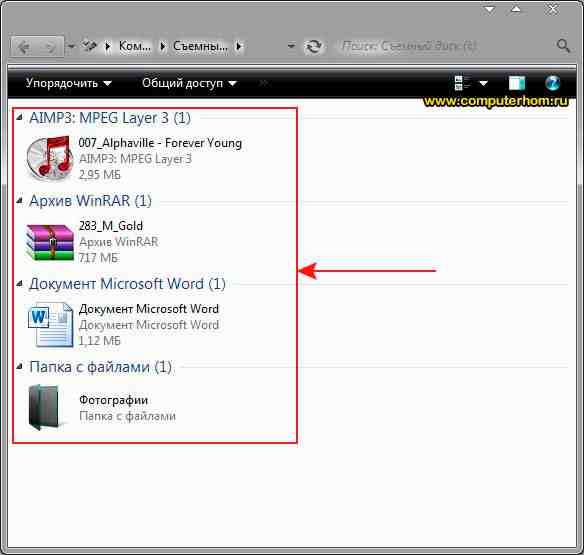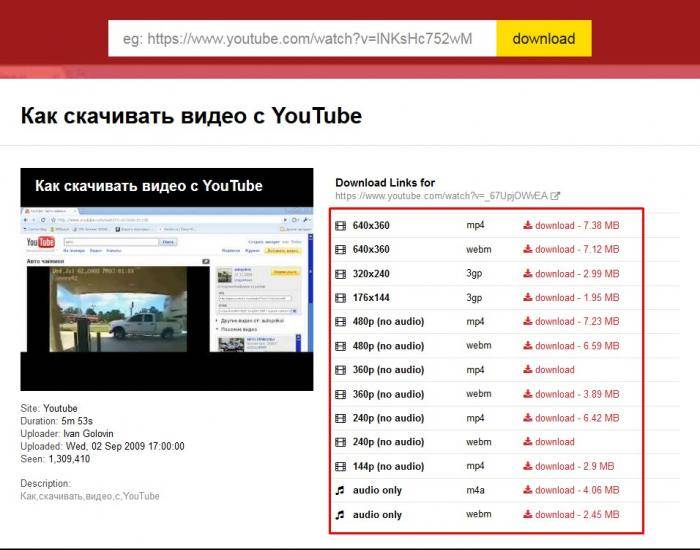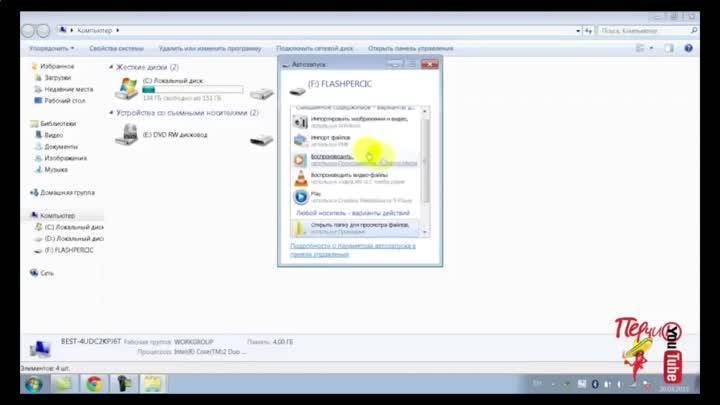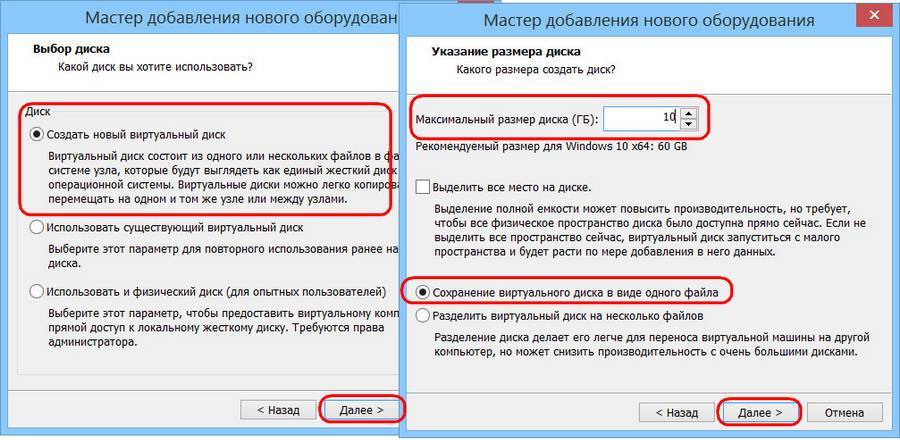Сохраняем видео с интернет сайта с помощью браузеров
Video Download Helper – это расширение, с помощью которого можно сохранять на компьютер видеофайлы через
Гугл Хром, Яндекс Браузер и др. Любители онлайн-трансляций особенно оценят этот инструмент за возможность
вытащить ссылку на прямой эфир, который невозможно скачать обычным способом. Расширение также включает в
себя такие полезные опции, как блокировка навязчивой рекламы, переименование файлов, скачивание с помощью
горячих клавиш.
- На главной странице сервиса выберите тип расширения (пользователи Яндекс.Браузера должны выбрать
Chrome). - Сервис откроет лендинг из официального магазина расширений вашего браузера.
- Установите аддон и перейдите на страницу с видеоклипом.
- Кликните по иконке плагина в адресной строке или на панели инструментов.
- Появится окошко со списком доступных разрешений. Нажмите по нужному варианту, чтобы запустить закачку.
Из-за строгой политики Google относительно авторских прав данный
плагин не работает на сайте YouTube в браузере Chrome. В этом случае вам выведут предложение
использовать версию Firefox.
Как скачать видео с интернета на компьютер, бесплатно
Здесь Вам потребуется выбрать в интернете, скачать и установить себе в компьютер специальную программу. Универсальных скачивающих программ со всех сайтов в интернете много, как говорится, на любой вкус и кошелек, загрузил себе в компьютер и смотри в любое свободное время.
Все программы отличаются своими возможностями, преимуществами и недостатками, при этом нужно учитывать, что программы могут иметь индивидуальные особенности работы на разных ПК и с разными видами видео файлов.
Что же выбрать? Все зависит от целей, которые преследует пользователь и опыта работы с компьютером. Расскажу вам о некоторых из них и только тех, которые пробовал сам потому, что как много всяких, разных расширений и программ, также много и подделок с вирусами. Закачивайте только надежные и проверенные сайты и расширения.
Одним из таких помощников у меня, является бесплатное расширение SaveFrom. net, при помощи которого я скачиваю видео. Найти Savefrom.net помощник, можно набрав в поисковике и закачать к себе на компьютер. Скачивание простое и времени долго не занимает.
SaveFrom.net помощник помогает бесплатно скачивать с YouTube.com, Vkontakte.ru (Vk.com), OK.ru (одноклассники.ру), Dailymotion, Facebook, Vimeo.com, Soundcloud.com и более 40 других сайтов в 1 клик.
Далее при открытии ролика на просмотр в правом верхнем углу появится зеленая стрелочка, при нажатии которой начнется скачивание видео в выбранную вами папку. В данный момент этого расширения мне хватает для просматривания и скачивания нужного для меня видео контента, к себе в ноутбук.
После загрузки можно проверить и посмотреть скачанный ролик. Кроме видео, можно скачать альбомы с фотографиями музыку и сохранение плейлиста на компьютер для прослушивания на плеере.
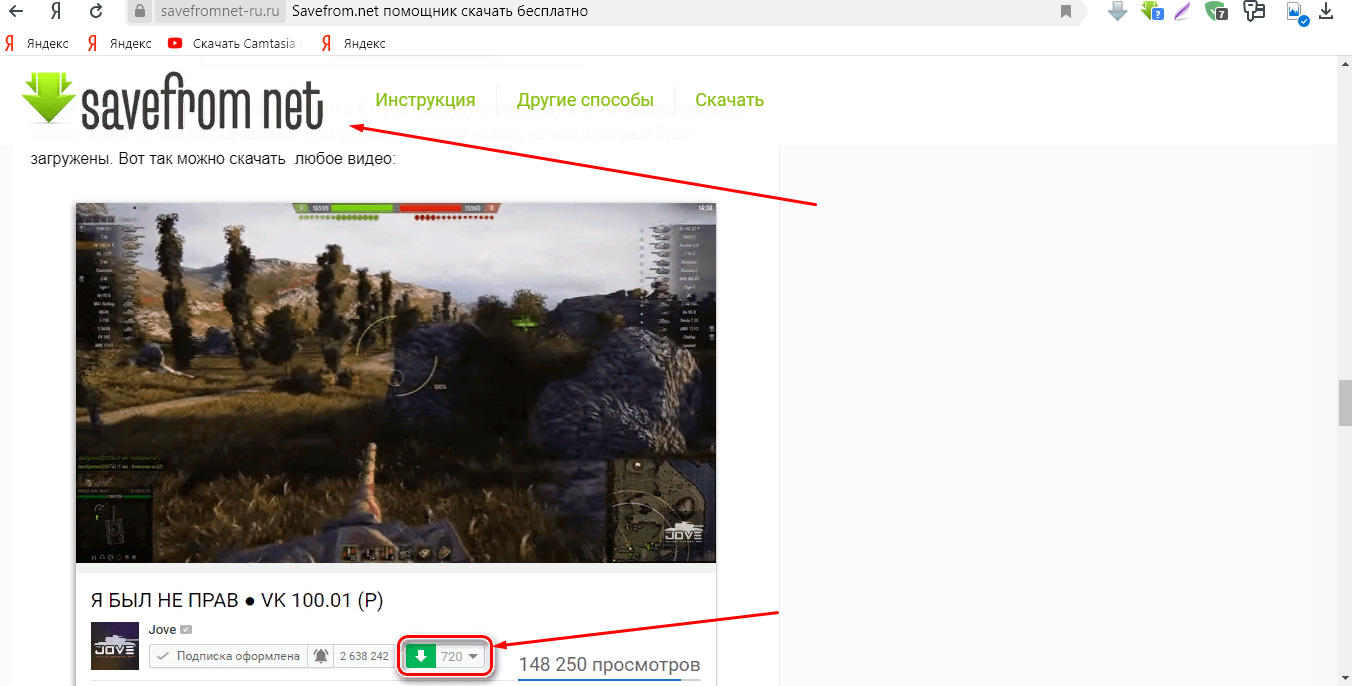
Другая программа скачивать видео с интернета MediaGet, которой я пользовался в основном для просмотра фильмов и сериалов до того как начал обучатся в проекте “Одна семья”. Немного поработав с программой понял, что новых фильмов в каталоге нет, а старых и интересных мне не надо.
MediaGet – это бесплатная программа, с помощью которой можно скачивать на компьютер или на телефон любые файлы (видео, программы, игры и т.д.) на очень высокой скорости.
В МедиаГет понятный и стильный интерфейс и высокими функциональными возможностями, есть возможность сразу воспроизводить фильмы и воспроизводить музыку, удобная вещь в пользовании для малоопытных интернет пользователей. Найти программу Mediaget можно в интернете, скачать и установить не сложно.
Где скачать фильм?
Для начала нужно решить, откуда можно скачать нужный контент. Вообще, можно вбить в Google название кино да и скачать его. Но поисковик выдаст кучу ссылок на небезопасные ресурсы, где вам попытаются втюхать какой-нибудь вирус под видом фильма.
Еще одна проблема, связанная с таким поиском – очень медленная скорость скачивания. Несчастный фильм весом в 5 гигабайт вы будете качать целый день. И скорость вашего соединения ни при чем. Такие сайты намеренно ограничивают скорость скачивания.
Но есть решение!
Поэтому лучше пользоваться проверенными ресурсами. А еще лучше – торрент-трекерами. Там можно найти практически все. Причем скорость скачивания, обычно, максимальная. Сейчас практически все пользуются торрентами.
На данный момент имеется два наиболее популярных трекера – это Rutracker и Rutor. Первый, конечно, серьезнее, но на втором можно легко скачать любой контент без регистрации. Для некоторых пользователей это играет ключевую роль.
Внимание! Если вы решили воспользоваться поисковиком для скачивания фильма, то не пытайтесь перейти по ссылкам, которые находятся в топе. Обычно они ведут на ресурсы, которые ничего хорошего предложить не могут
Кроме вирусов
Контент нужно выбирать (и тем более скачивать) очень осторожно. Да и большинство таких ресурсов не позволят вам скачать кино бесплатно
Как найти фильм для скачивания
Прежде всего нужно определиться с ключевыми словами для поиска.
Разумно предположить, что поисковый запрос должен включать в себя название искомого фильма.
Если же вы с этим ещё не определились, то можно в поисковике набрать проще — например, «фильмы скачать» и потом выбирать из предложенных кинофильмов.
Однако при таком запросе предложенные ссылки будут вести на платные ресурсы либо требующие регистрации.
И если хочется обойтись без таких «заморочек» — набирайте «скачать фильмы бесплатно без регистрации».
В такое построение можно добавлять слова «торрент», «без СМС», а также оригинальное название кинофильма.
Записываем фильм на флешку
После того как наш фильм уже находится на жёстком диске нашего компьютера (ноутбука) приступаем к его копированию на флешку.
Флешка — очень удобный накопитель, если мы, например, решили сходить в гости для совместного времяпрепровождения за просмотром вновь скачанного кинофайла.
Итак, вставляем подготовленный накопитель в соответствующий разъём. Открываем «Мой компьютер», находим своё устройство в перечне съёмных.
Проверяем наличие на нём свободного пространства. Если места не хватает — нужно лишнее удалить либо переместить в другое место.
Находим на жёстком диске файл, который нужно переписать. Помещаем на него курсор (выделяя таким образом).
Правой мышкой вызываем контекстное меню. На нём можно выбрать одну из двух команд — «Копировать» или «Вырезать». По такой команде файл будет записан в буферную память и с ним на этот момент ещё ничего не произойдёт.
Далее мы должны переместиться в окно, в котором открыто содержание флешки (или заново открыть «Мой компьютер»/«Флешка»). Расположить курсор (мышку) в пустое пространство этого окна, вызвать правой мышкой меню и выбрать на ней команду «Вставить».
Если перед этим вами была выбрана команда «Вырезать», то выбранный файл будет перемещён на флешку, если выбирали «Копировать» — то на флешке отобразится его копия.
После ознакомления с этой статьёй у выбранного вами фильма не останется шансов быть не записанным на вашу флешку, так как вы уже знаете, как записать фильм на флешку с компьютера.
Получайте удовольствие от просмотра и оставляйте свои комментарии.
Как скачать видео с сайта на компьютер с помощью расширений
При больших объемах работы по скачиванию видео использование онлайн-сервиса может быть не очень удобным. И тут на помощь приходят расширения для браузеров, которые обеспечивают быструю загрузку видеороликов при нажатии всего одной кнопки в панели инструментов веб-обозревателя.
Но есть нюанс, который заключается в том, что нет единого универсального расширения, позволяющего сохранять видео. Одни из них работают только с популярными сайтами, а другие – со всеми остальными. Поэтому для полноценной работы понадобится установить 2 расширения.
Расширение для скачивания видео с популярных сайтов для браузера
Совет: при установке плагина рекомендуется убрать галочку с пункта «Полная установка», активировав «Настройка параметров», где следует убрать все ненужные дополнения, оставив только свой браузер.
Как скачать видео с сайта с помощью приложения:
- Зайти на страницу, с которой должна произвестись загрузка;
- Выбрать формат и разрешение видеоролика;
- Найти кнопку «Скачать» (Download).
- Помимо загрузки видео, пользователь может загружать и аудио: музыку и песни. Для этого необходимо найти кнопку загрузки рядом с аудиозаписью. Например, в ВК она выглядит так:
Приложение для загрузки с других сайтов / браузерные загрузчики
Интернет не ограничивается популярными сайтами. Часто возникает необходимость скачивать со сторонних, малоизвестных сайтов.
В магазинах расширений браузеров можно найти множество однотипных плагинов. Они похожи друг на друга как близнецы. И все прекрасно справляются со своей задачей. Мы выложим лишь по 1 плагину для каждого браузера. Скачать их можно по ссылкам:
| Google Chrome | Opera | Яндекс браузер | Mozilla Firefox |
Интерфейс приложений весьма простой и не требует каких-либо особых навыков. Единственное что должен знать пользователь при их использовании – это то, что обнаружение видео плагином происходит непосредственно во время запуска видеоролика. А уже после нужно открыть плагин, нажав на соответствующую кнопку в панели инструментов и приступить к сохранению видео на компьютер или ноутбук.
Некоторые плагины, например, Flash Video Downloader способны произвести захват потокового видео с сайта и скачать его. Пользователь может запустить воспроизведение видео, включить запись, а затем – сохранить его на свое устройство в HD качестве.
Торрент клиент
Самый популярный вариант – использовать торрент:
- Одним из самых удобных торрентов для загрузки фильмов считается tTorrent, главное его преимущество в том, что можно скачивать фильмы та Андроид бесплатно непосредственно из приложения, не тратя время на поиск его в браузере. Также программа предоставляет огромный выбор поисковых систем.
- Также существует популярный русифицированный клиент под название aTorrent. В нем отлично скомбинированы полезные функции и простой интерфейс с тонкой настройкой загрузок и запуска программы. Самое приятное в приложении, что оно имеет оперативную поддержку разработчиков, которые тесно общаются с пользователями.
Как скачивать фильмы с интернета?
Сначала опишу общую схему.
Для этого существуют специальные сайты. Называются они торрент-трекеры. На этих сайтах выкладываются торренты с фильмами. Самих фильмов там нет, они хранятся на компьютерах у пользователей, таких как мы с вами. Чтобы скачать понравившийся фильм – вам необходимо скачать торрент этого фильма. А потом с помощью торрент клиента скачать это кино у пользователей, которые так же как и вы имеют данный торрент и уже скачали этот фильм.
Таким образом, во всемирной паутине люди обмениваются разными файлами большого размера. Так как скорость закачки ограничивается лишь скоростью вашего интернет соединения.
Надеюсь я вас не запутала? Сейчас расскажу подробнее…
Копирование фильма на флешку
Теперь приступаем к заливке скачанного шедевра мирового кинематографа на USB накопитель. Сделать это довольно просто. Причем сразу несколькими способами: с помощью классического «Проводника Windows» или «Total Commander».
И мы обязательно рассмотрим оба. Для получения полной картины.
К слову, если ваш ТВ не поддерживает формат MKV (что, конечно, вряд ли), то вам придется еще и сконвертировать скачанный фильм.
Но перейдем к копированию. Итак, вставляем накопитель в USB порт.
Далее открываем «Проводник Windows» и кликам по букве диска, которая соответствует только что подключенному накопителю.
Запускаем вторую копию «Проводника Windows» и в ней перемещаемся в каталог со скачанным фильмом.
Теперь просто перетаскиваем нужный фильм на накопитель.
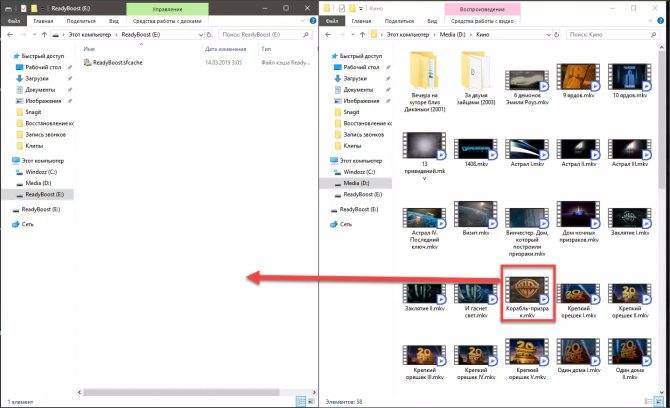
Вот так скидываются фильмы на флешку при помощи стандартного проводника ОС. Но «Total Commander» куда удобнее, так как он является двухпанельным файловым менеджером. Итак, сначала запускаем «Total Commander» при помощи соответствующего ярлыка на рабочем столе.
Теперь в одной панели переключаемся на накопитель при помощи соответствующей кнопки, а во второй открываем папку с фильмами.
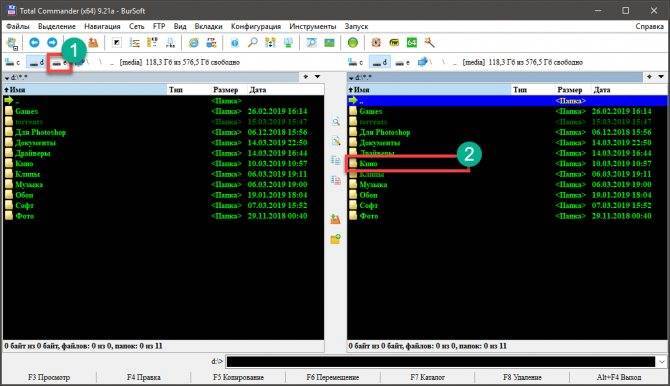
Теперь просто выбираем нужный фильм и перетаскиваем его на накопитель.
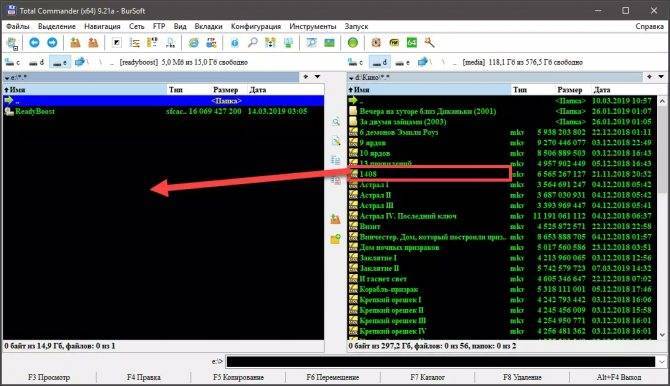
Как видите, работать с этим файловым менеджером намного проще, чем с классическим проводником. После перетаскивания останется только дождаться завершения процесса копирования. Затем можно извлечь накопитель.
Теперь можно подсоединять флешку к телевизору и наслаждаться просмотром шедевра мирового кинематографа. Современные телевизоры позволяют легко запускать контент с USB накопителя. Для этого даже не нужно отдельной инструкции.
Внимание! При извлечении накопителя из порта его нельзя просто выдергивать. Можно существенно повредить флешку
Лучше выключить накопитель при помощи стандартного диалога и нажать «Извлечь». Только после этого можно выдергивать флешку из порта. Так намного безопаснее.
Загрузка из социальных сетей
Ещё одним источником музыки в интернете являются социальные сети. Рассмотрим, как можно скачать музыку на флешку с ВК и с Одноклассников. Для этого понадобится специальная программа по сохранению треков на компьютер. Есть универсальный способ, подходящий для любой социальной сети и Ютуба, это дополнение к браузеру SaveFrom.net. Делаем следующее:
- Заходим на сайт разработчика http://ru.savefrom.net.
- Нажимаем кнопку «Установить»
- Теперь рядом с каждой песней в соцсетях появится кнопка «Скачать».
Социальная сеть ВКонтакте
Есть несколько наиболее популярных решений, как музыку с Контакта скачать на флешку:
Загрузка музыки с OK.ru
Из специализированных решений, позволяющих скачать с Одноклассников музыку на флешку, можно выделить следующие:
- MusicOK — это расширение для браузера Google Chrome, после установки которого достаточно просто обновить страницу, и напротив музыкальных треков появятся кнопки для скачивания. Загрузка будет производиться напрямую на компьютер без открытия дополнительных окон.
- OkTools— также расширение Гугл Хром, позволяющие скачивать не только музыку, но и видео, фотографии, причём не только по отдельности, но и группой.
Таковы основные принципы, как на флешку быстро можно скачать песни с любого ресурса в интернете. Удобней загружать файлы напрямую, но если мы хотим, чтобы они хранились и на компьютере тоже, качаем на винчестер и затем производим копирование. Откуда загружать зависит от личных предпочтений, будь то музыка с универсального ресурса или с Одноклассников, интернет-разработчики предлагают массу решений. Если у вас возник комментарий или интересное решение о загрузке музыкального контента с разных ресурсов, смело делитесь мнением с нашими читателями.
Настройка браузеров и клиентов закачки
Как из интернета скопировать текст на флешку или как скачать на флешку из интернета сериал — неуместные вопросы. Нажав на сайте кнопку «Скачать» или подобную ей на странице в сети, и дождавшись окончания загрузки, уместнее будет поинтересоваться тем, где находится скачанное. Это же будет актуально и при использовании разнообразных менеджеров закачки.
Ответ один — настроить все используемые браузеры и клиенты на одну и ту же папку на винчестере. В этом случае весь скачанный трафик будет попадать именно туда и не будет необходимости долгого поиска.
Для примера можно рассмотреть такую настройку в Google Chrome, например, учитывая его популярность, особенно в молодёжной среде. Итак, загрузив браузер, в его верхнем правом углу можно увидеть пиктограмму из трёх горизонтальных полосок. Нажав на последнюю, попадаем во всплывающее меню, где присутствует пункт «Настройки». Там, нажав на ссылку «Дополнительные настройки», получаем доступ к полю «Скачанные файлы», где можно изменить папку по дефолту на необходимую.
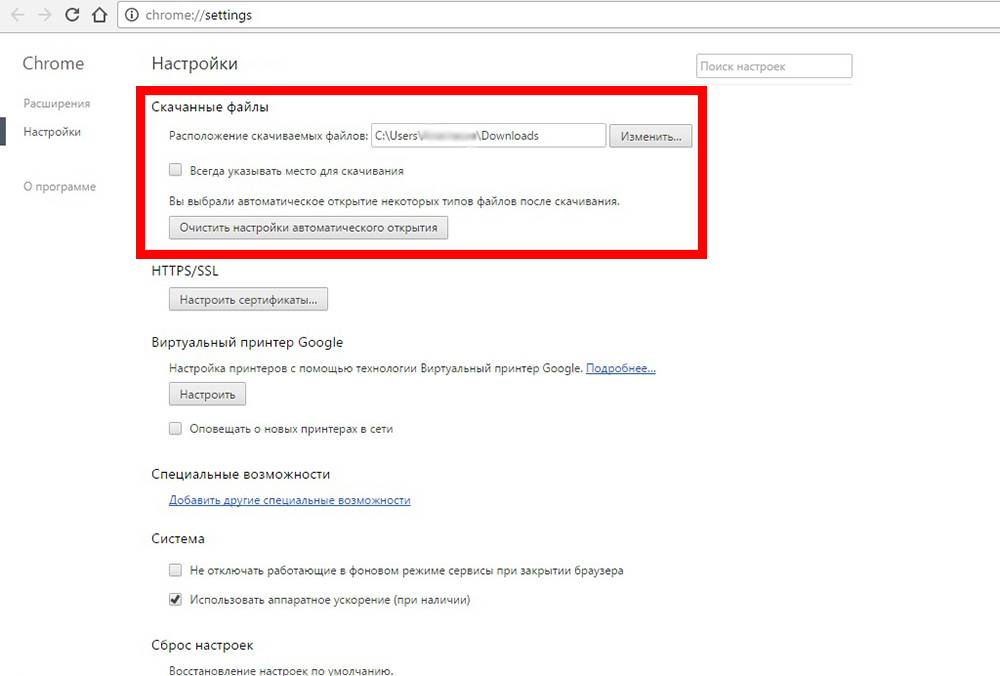
Здесь же можно отметить флажок «Всегда указывать место для скачивания». В этом случае при старте новой загрузки будет выводиться модальное окно-запрос для указания целевой папки. Выбрав в нём флешку, можно сохранять данные, минуя жёсткий диск.
Торрент-клиенты также спрашивают, в какую папку сохранить скачанные файлы – здесь можно выбрать и папку на флешке. Но при наличии очень быстрого Интернета лучше всё-таки сначала скачать на винчестер, а потом скопировать на флешку. Дело в том, что скачивание с торрентов происходит на максимальной скорости, если её не ограничить вручную, а съёмные носители всё-таки медленные устройства.
Такую же процедуру можно и нужно провести со всеми браузерами, установленными в системе, а также с менеджерами закачки, находя и изменяя их настройки. Тогда вся загруженная из сети информация будет попадать именно туда или будет выдаваться запрос на указание целевой папки.
Как становится понятно из вышесказанного, вопрос о том, как скачивать из интернета на флешку, и выеденного яйца не стоит. Следует лишь разобраться в настройках программ, обеспечивающих заливку информации на жёсткий диск.
После этого, назвав папку «Мои загрузки», например, и выведя её ярлык на рабочий стол, пользователь получает мгновенный к ней доступ. Затем используя проводник Windows или прочие файловые менеджеры скачанные файлы, можно перемещать куда угодно, на флешку, в том числе.
Выгружаем видео с помощью скринкаста
Экранная Студия
Еще один способ экспортировать на компьютер потоковое видео – захватить его при помощи экранного
рекордера. Экранная Студия поможет записать трансляции любой длительности, обрезать и отредактировать
видео и сохранить на жесткий диск в любом формате.
Таким образом вы можете записать любые трансляции с любого сайта в оконном или полноэкранном режиме,
ставить на паузу в нужное время, вырезать рекламу и другие ненужные фрагменты. Это единственный рабочий
способ экспортировать видео с защищенных ресурсов, например, скачать фильм с сайта Netflix.
- Установите на компьютер программу «Экранная Студия» и запустите приложение.
- В стартовом окне выберите вариант работы «Записать видео с экрана».
- Выберите формат записи: полный экран, фрагмент или выбранное окно. Отметьте «Записывать звук с
микрофона», чтобы захватить звуковую дорожку. - Откройте сайт с видеороликом и запустите воспроизведение видео.
- Нажмите «Начать запись». Чтобы остановить захват, кликните «Стоп».
- Видеозапись откроется во встроенном редакторе.
- Обрежьте видеоролик, если вы запустили запись раньше, чем нужно или остановили слишком поздно. Для
этого кликните по иконке ножниц в панели инструментов и укажите начало и окончание клипа. - Чтобы экспортировать видеозапись, нажмите «Сохранить видео». Выберите формат и разрешение видеофайла и
запустите конвертацию.
Как скачать видео на компьютер с помощью дополнения «Download YouTube…»
Чтобы сохранить фильм или интересный ролик к себе на компьютер, можно воспользоваться одним из онлайн сервисов, описанных выше. Но рассмотрим еще один вариант при помощи плагина для браузера. Покажу на примере Firefox. Следует зайти настройки и выбрать раздел «Дополнения», после чего в пункте «Получить дополнения» в поиске набрать Download YouTube Videos as MP4.
После скачивания и установки плагина, на видеохостинге Ютуб появится ссылка «Скачать», как показано на изображении. После нажатия на нее появится возможность выбрать разрешение и сохранить ролик к себе на компьютер.
На этом пожалуй всё. Если у вас есть поправки или вопросы к данной статье, то спрашивайте ниже. И какой способ нашли рабочим и удобных для себя… Также поделитесь.
Часть 3: Как без потерь скопировать DVD на USB
Файлы DVD, которые напрямую копируются на USB, могут быть недоступны для чтения на компьютере или других устройствах. Кроме того, зашифрованные DVD не позволяют вам копировать или изменять. С этого момента мы рекомендуем AnyMP4 DVD Ripper.
- 1. Копируйте видео и аудио файлы с любых DVD для копирования на USB.
- 2. Удалите все шифрование с оптических дисков, включая код региона, защиту от копирования и многое другое.
- 3. Поддержка практически всех видео и аудио форматов, таких как MP4, MKV, MOV, AVI и т. Д.
- 4. Улучшение качества видео при копировании и копировании содержимого DVD.
- 5. Предлагайте обширные инструменты для редактирования видео, такие как поворот, обрезка, клип, корректировка, эффекты и водяной знак.
Одним словом, это лучший способ копировать DVD на флешку для воспроизведения на любых устройствах.