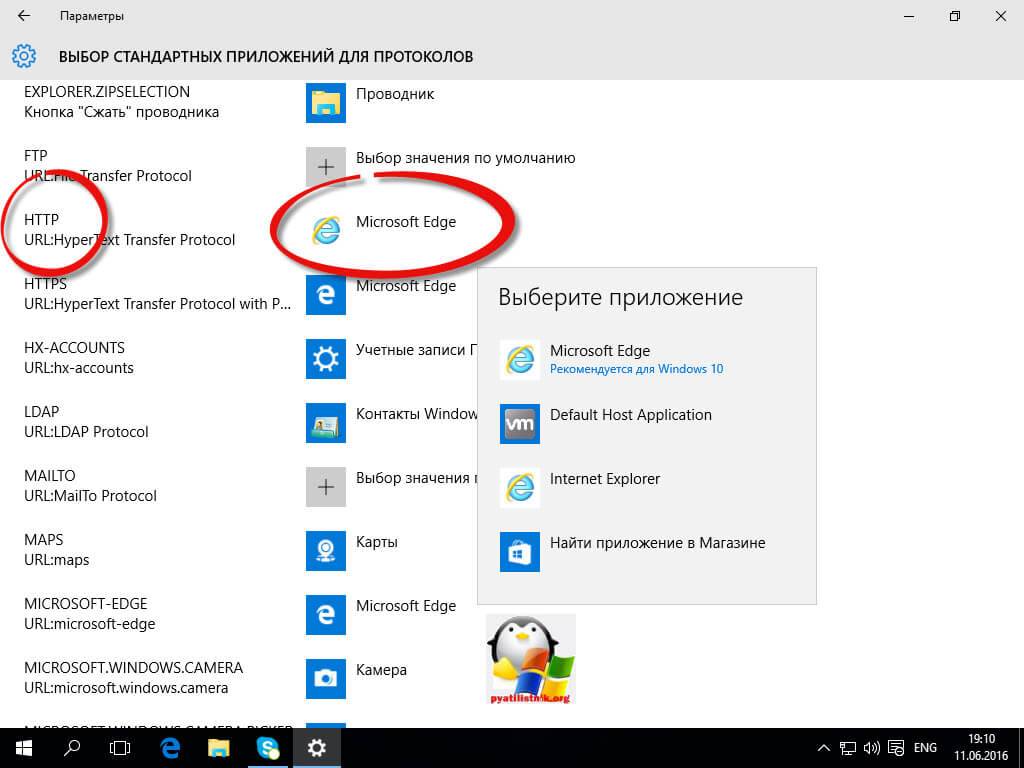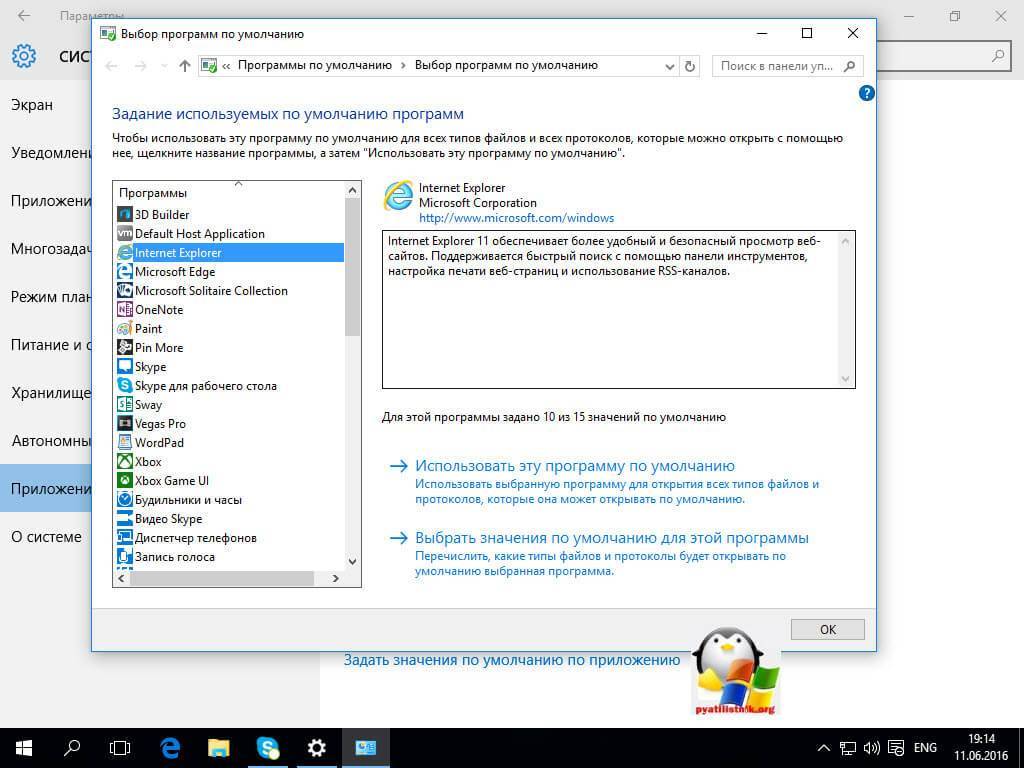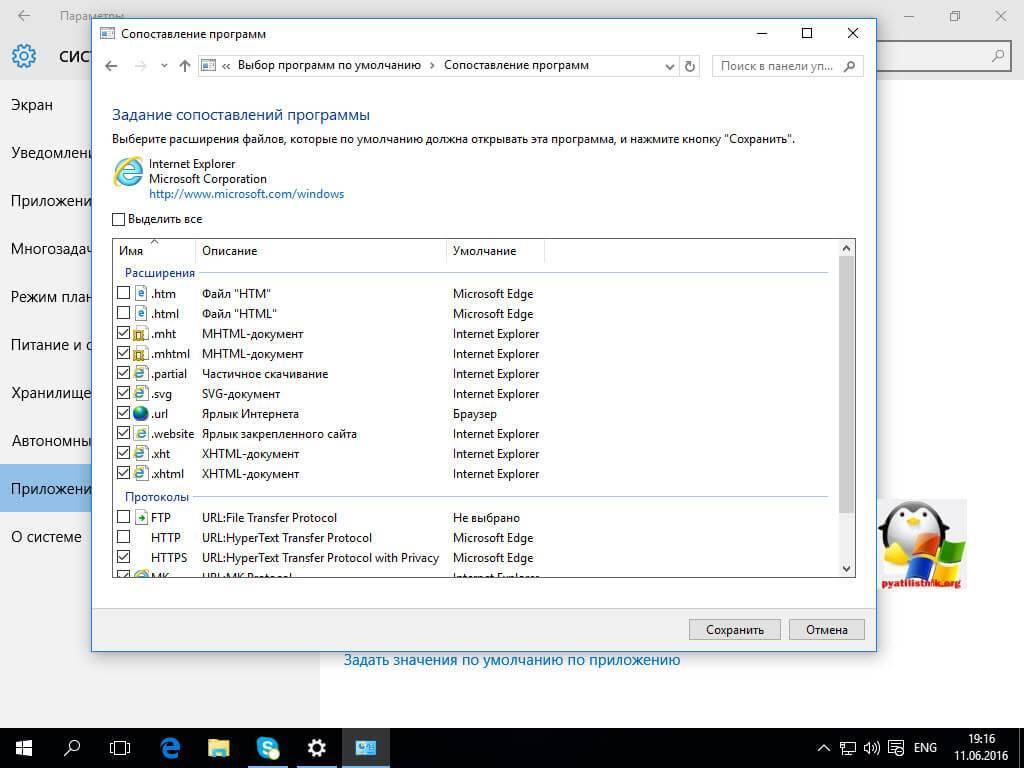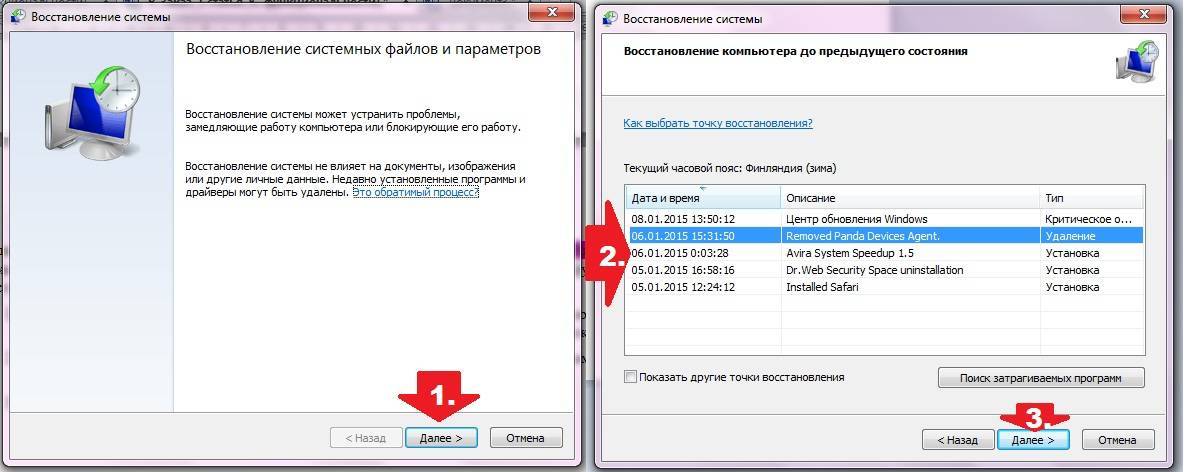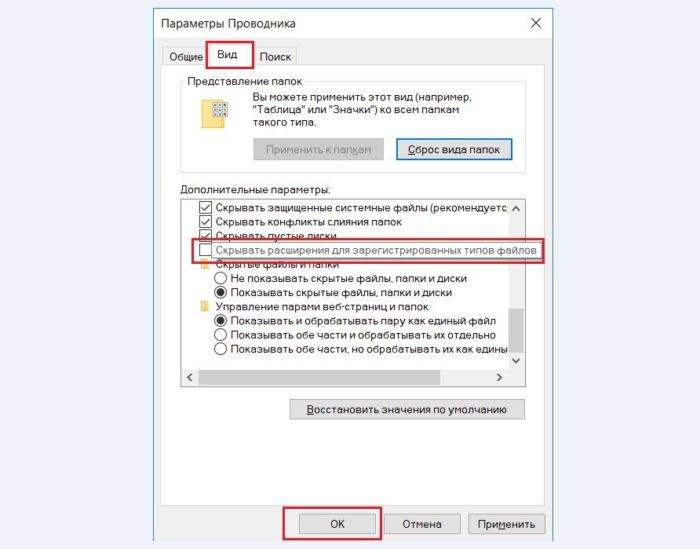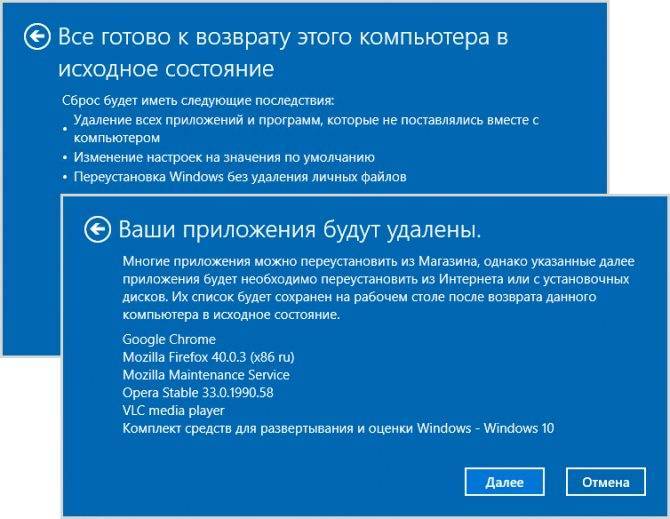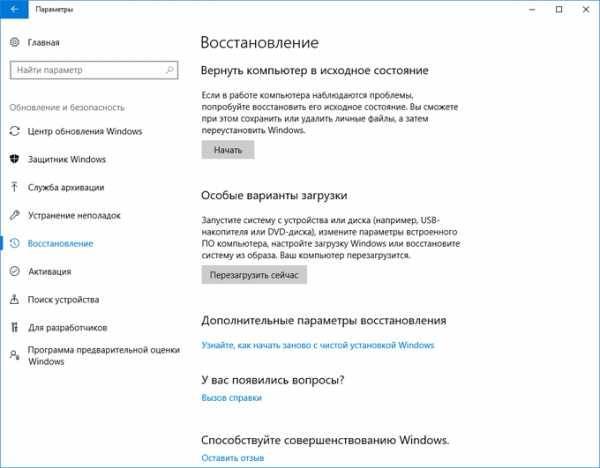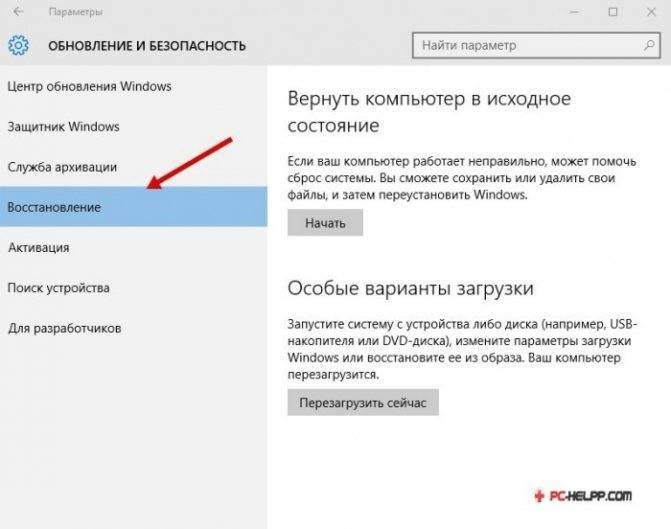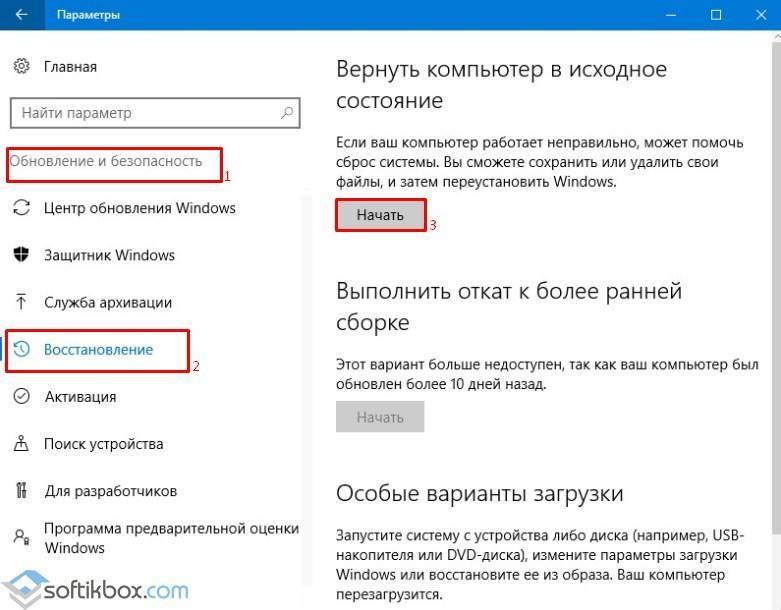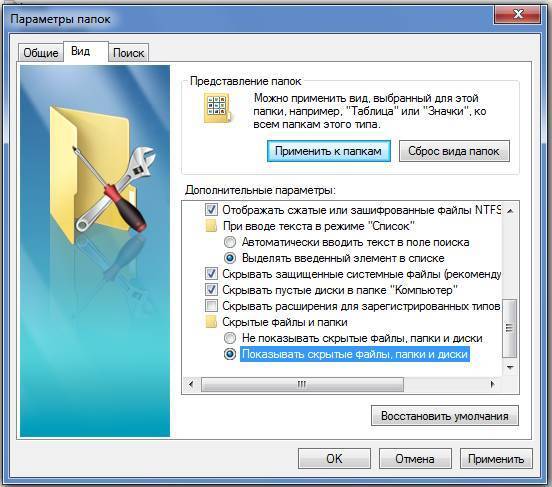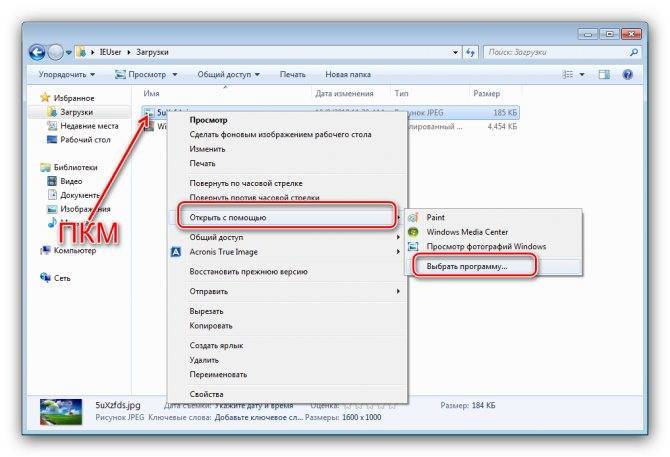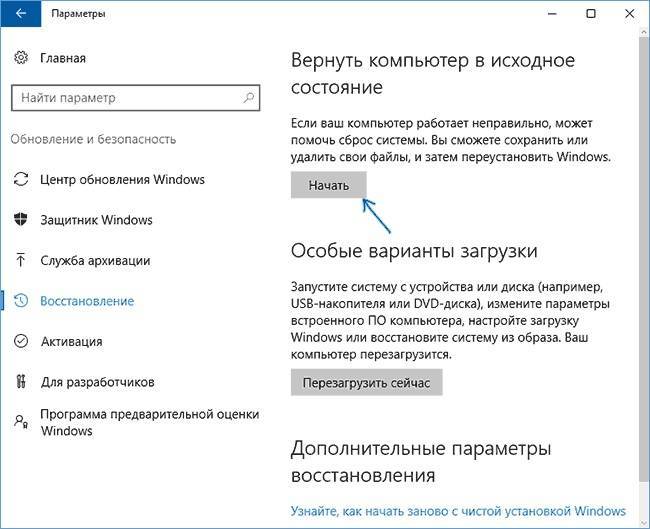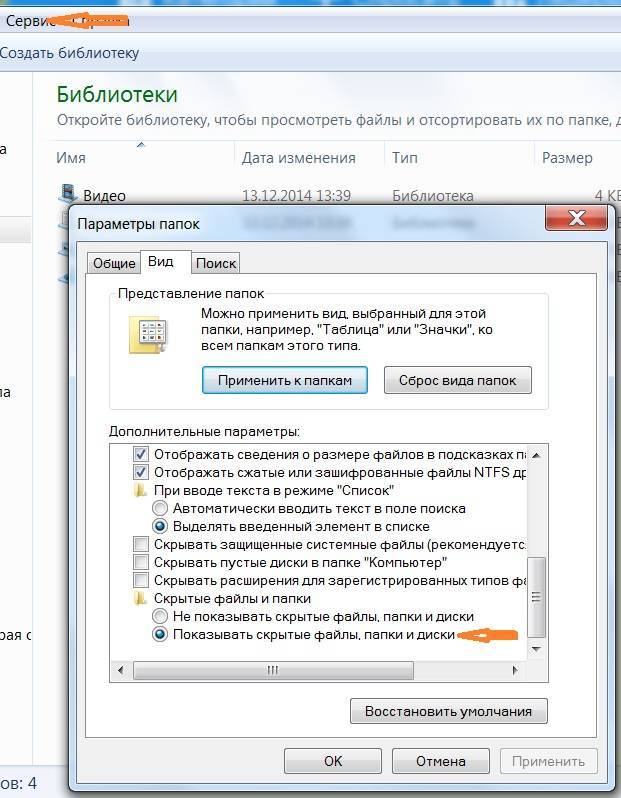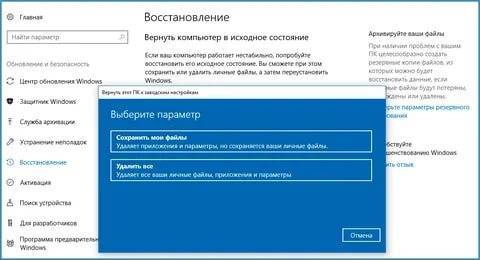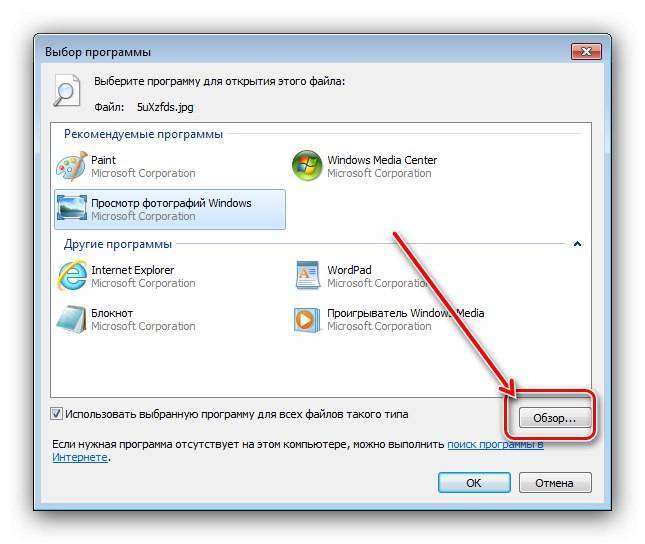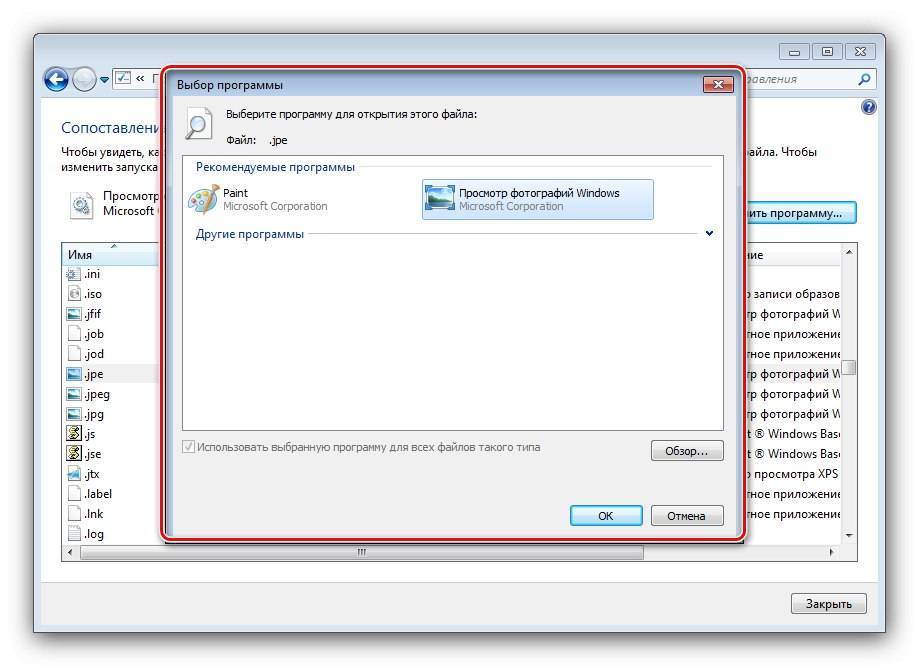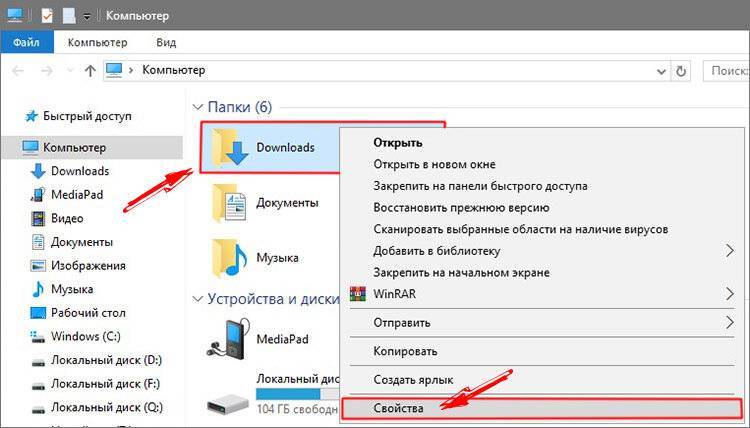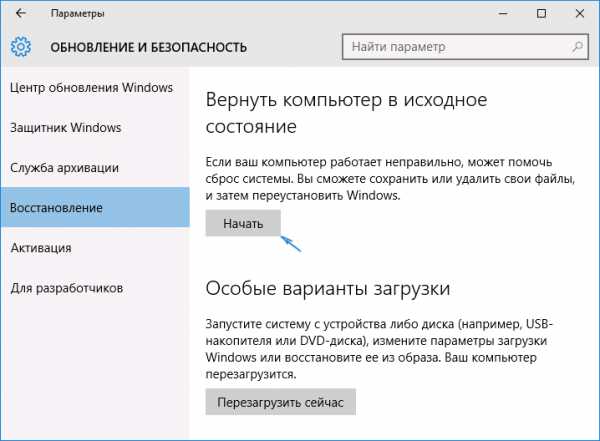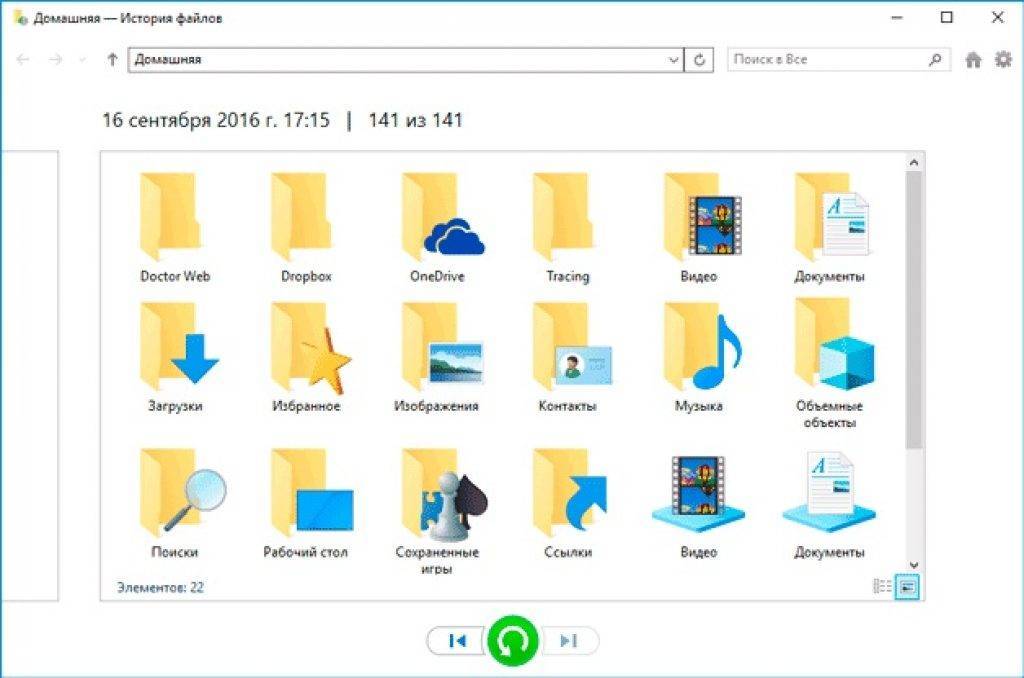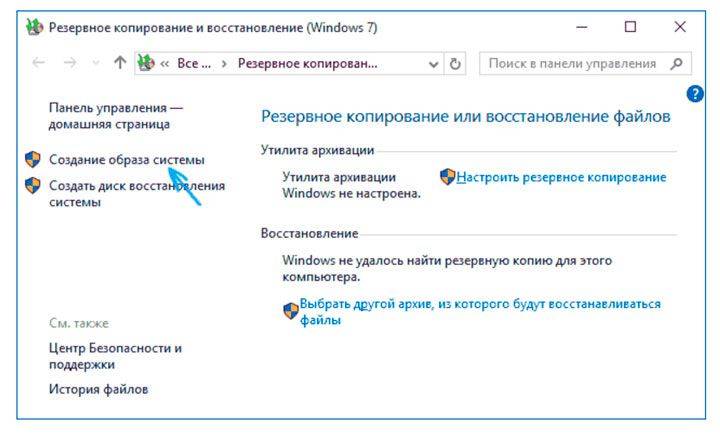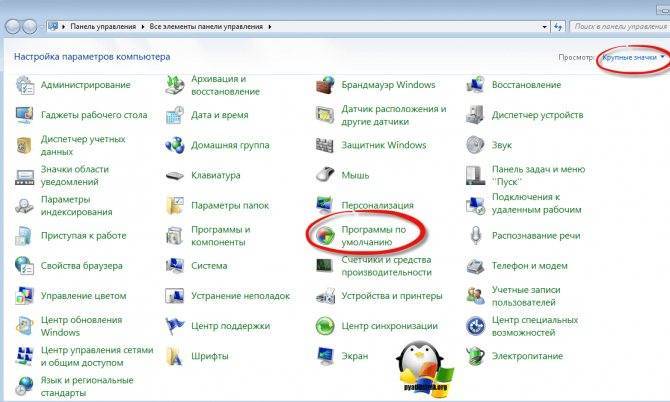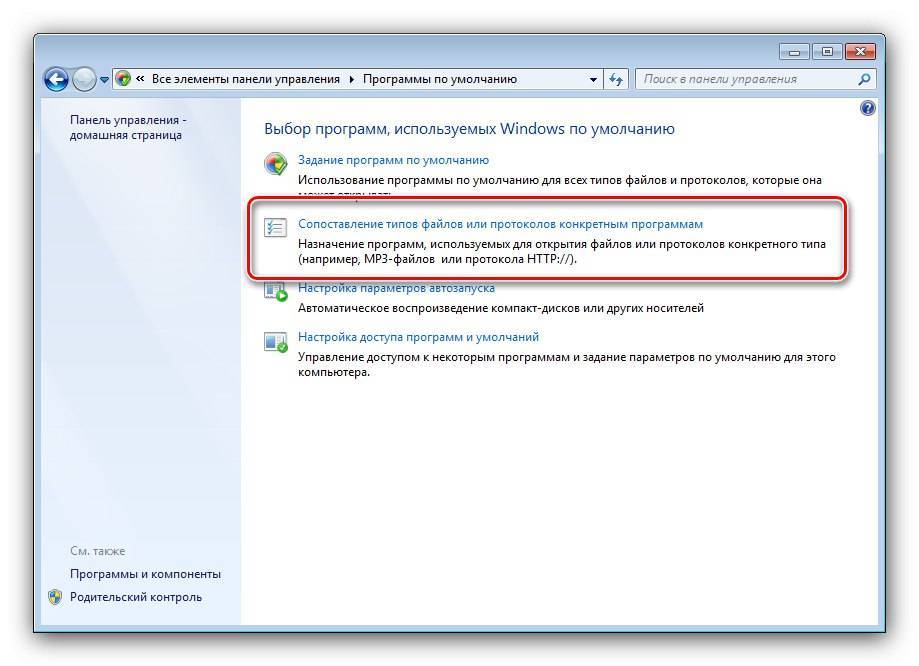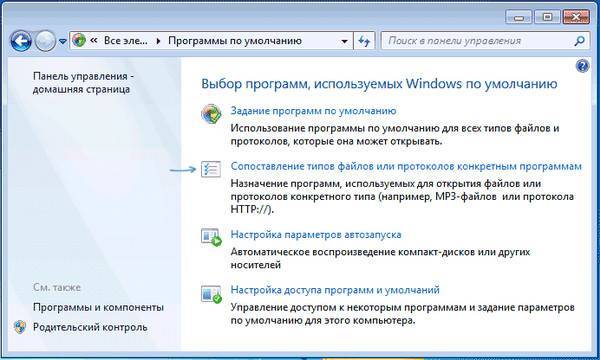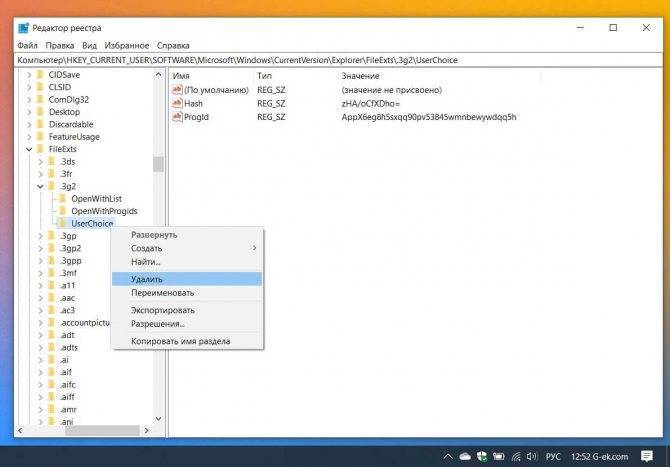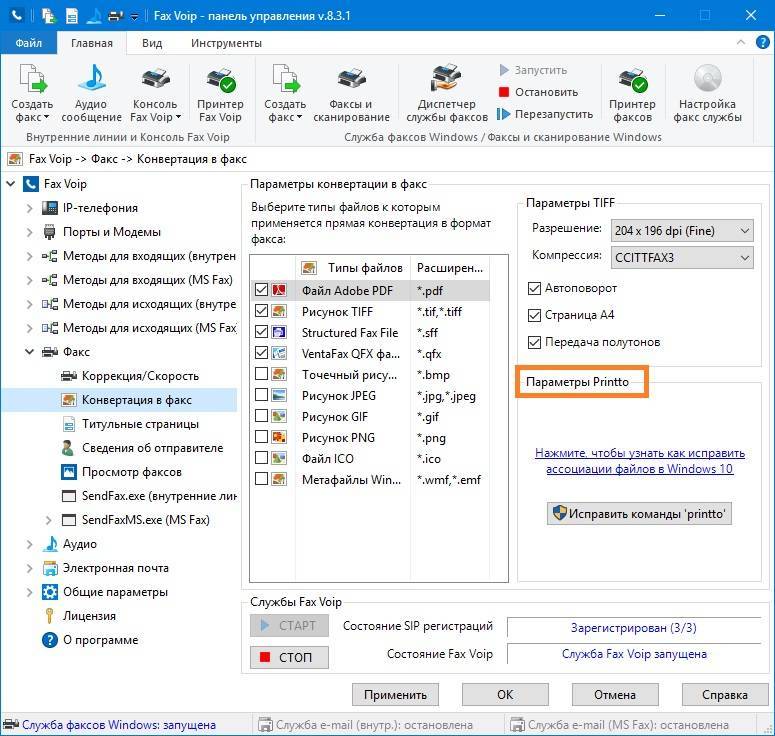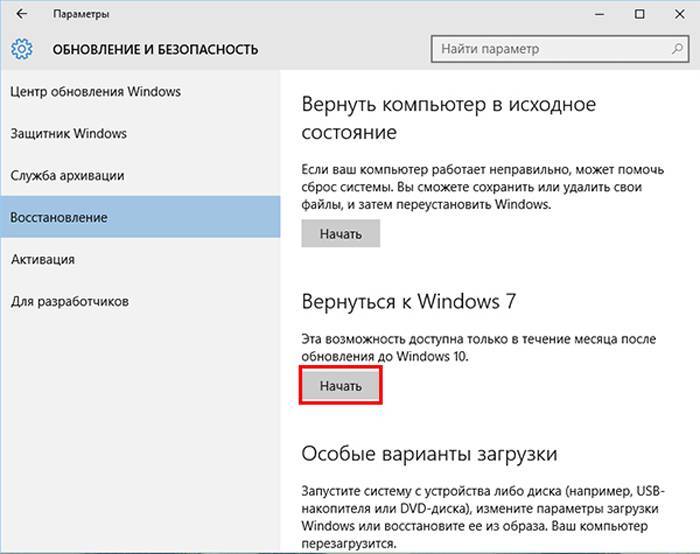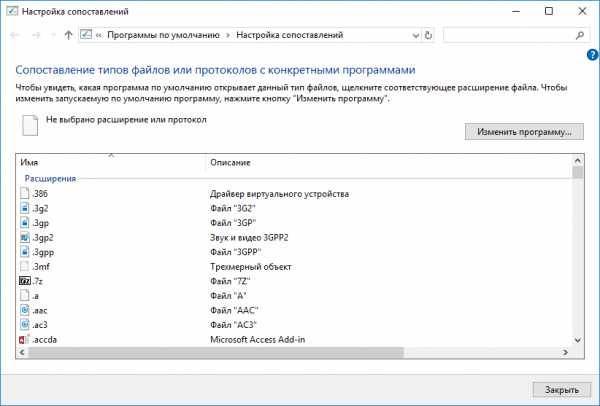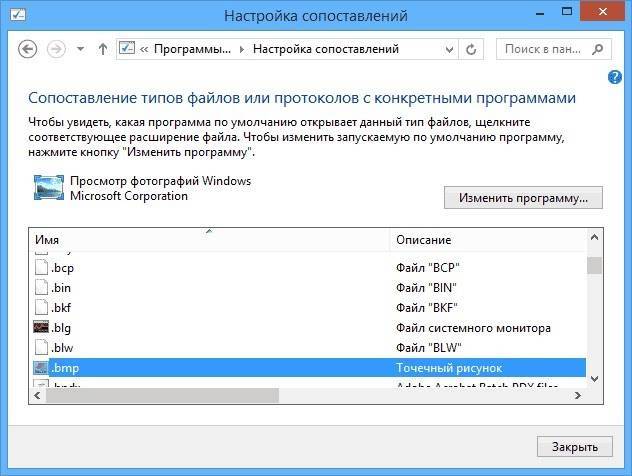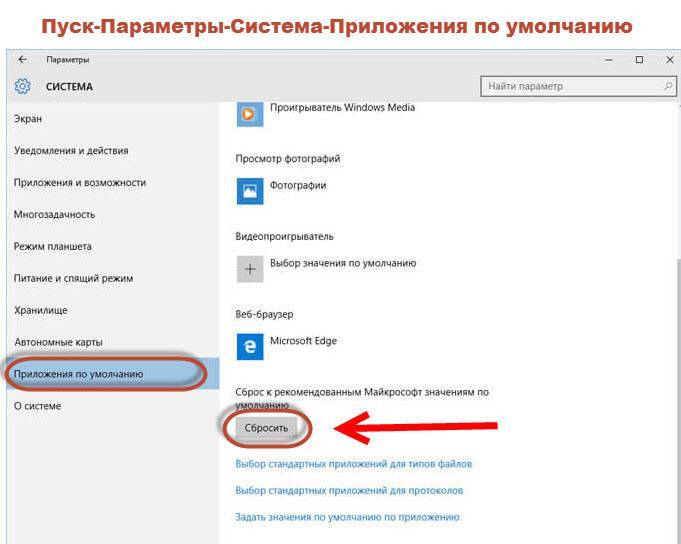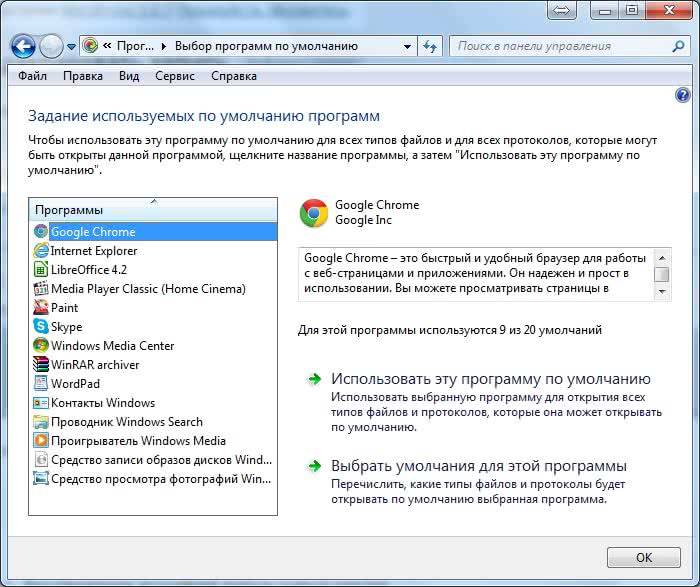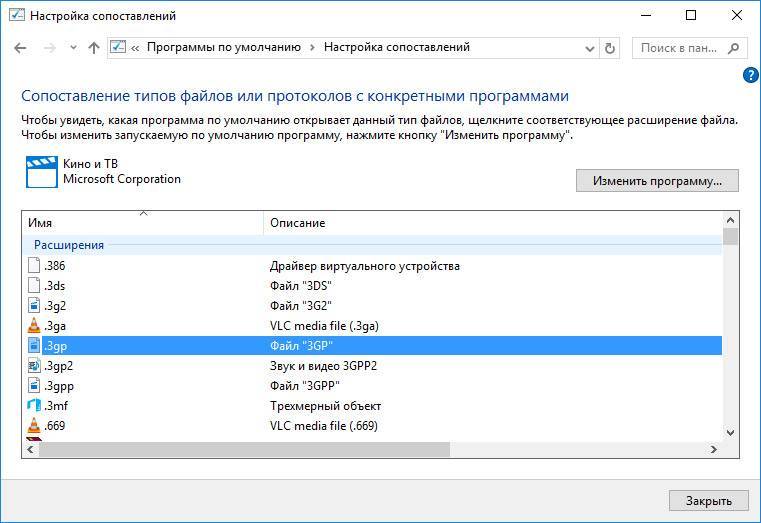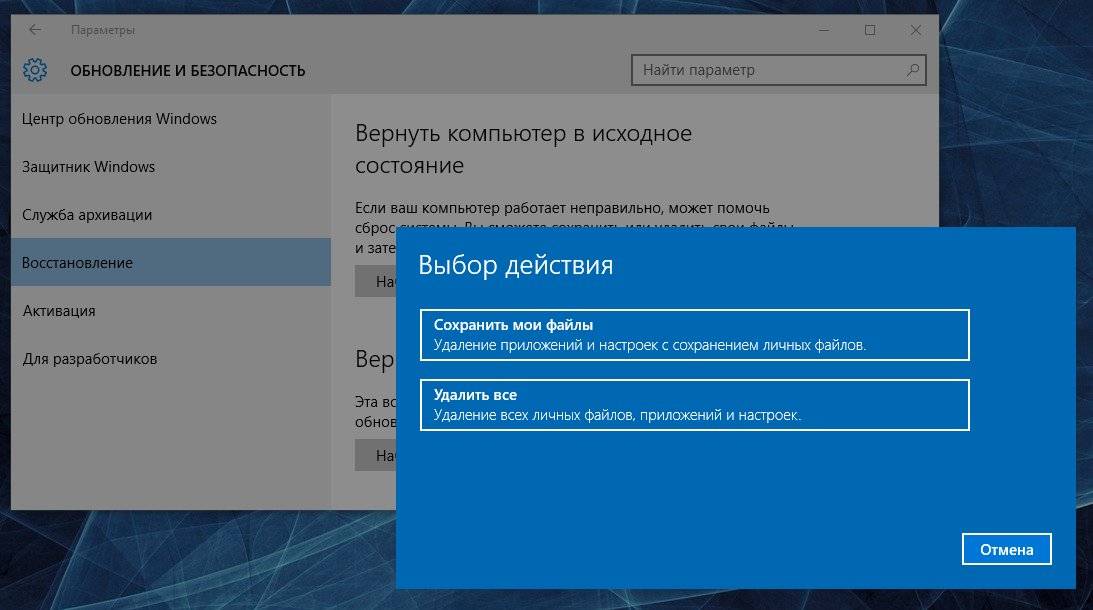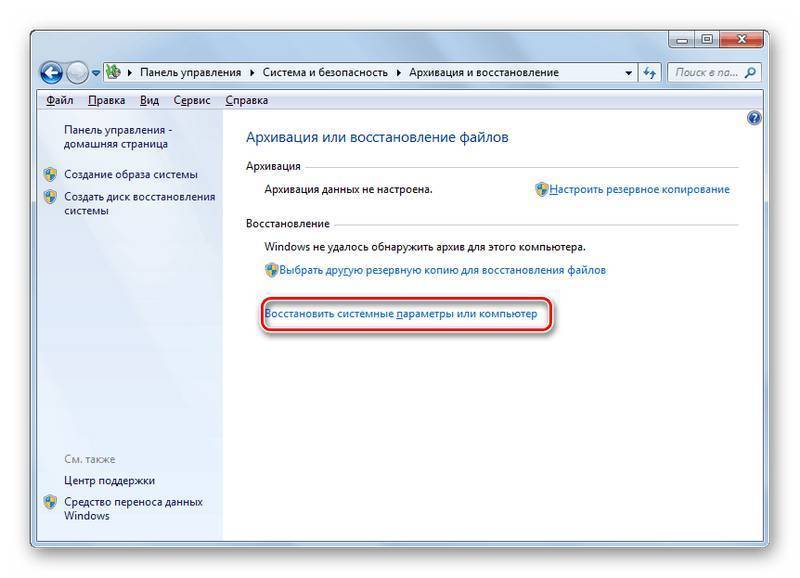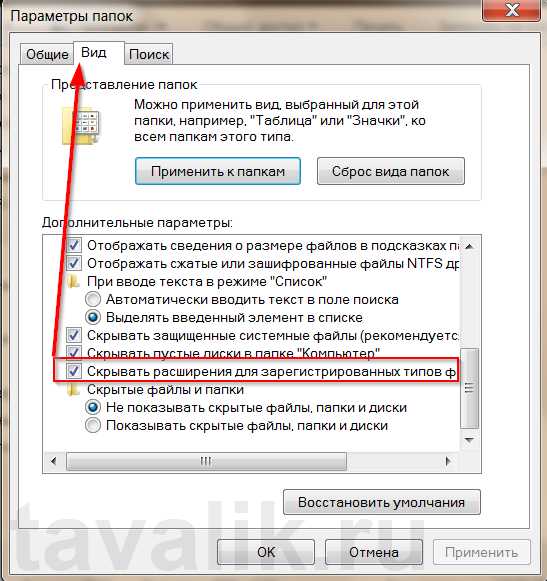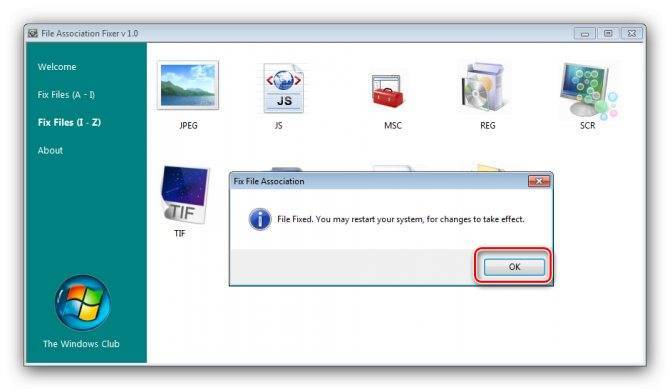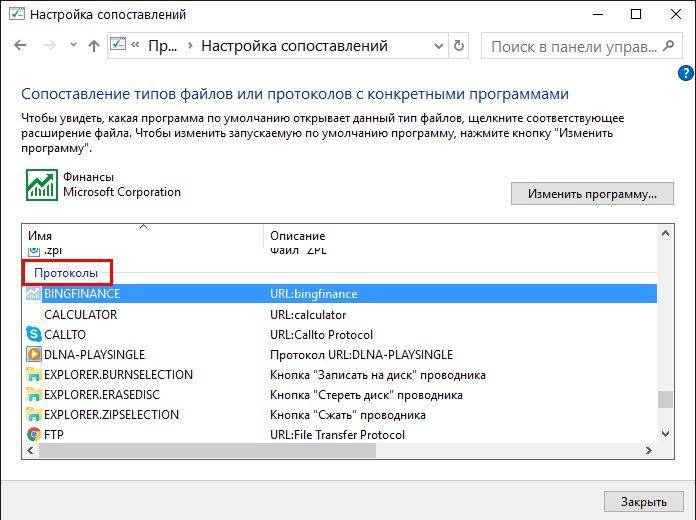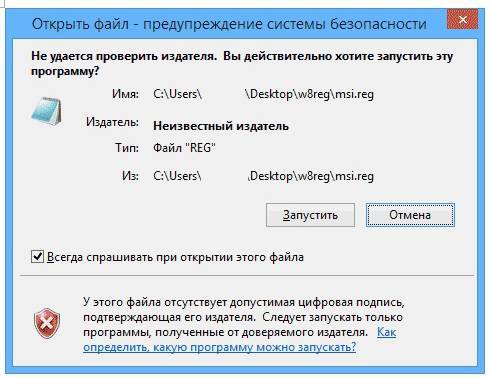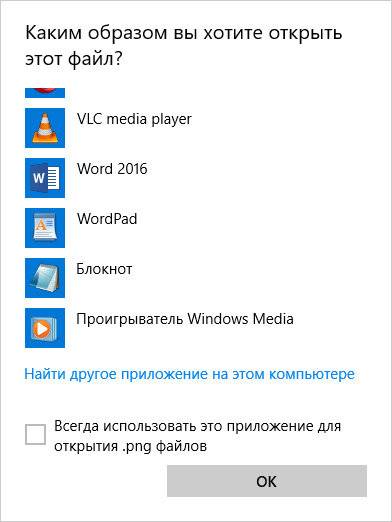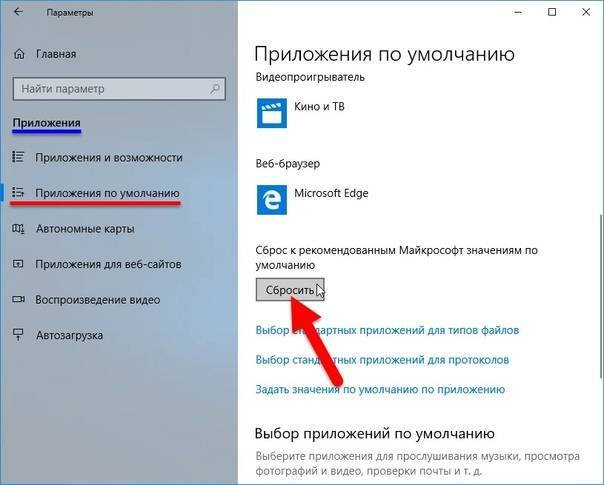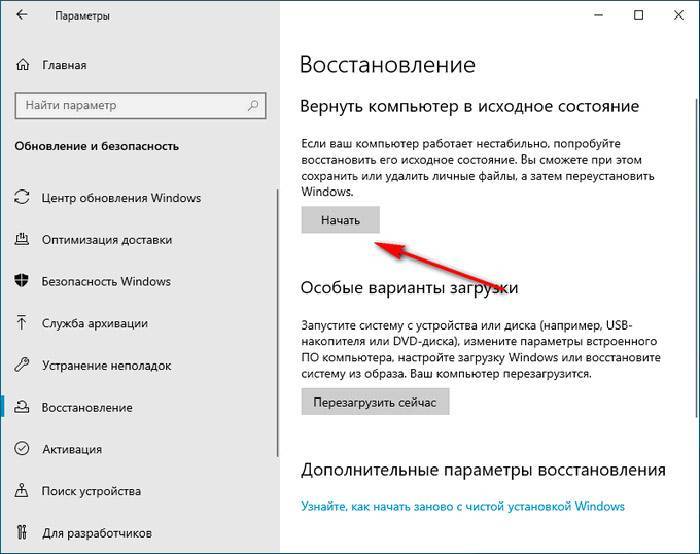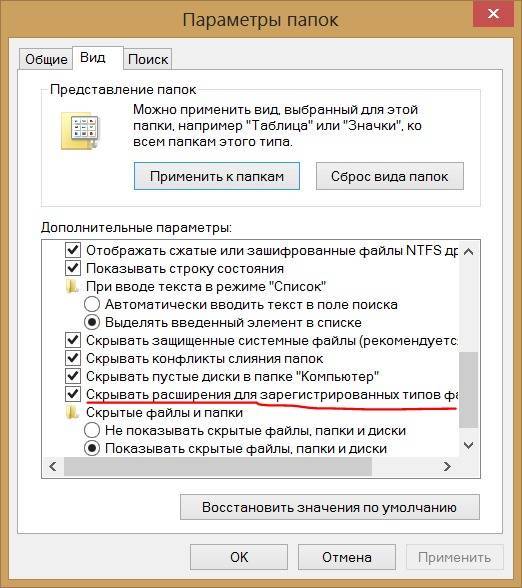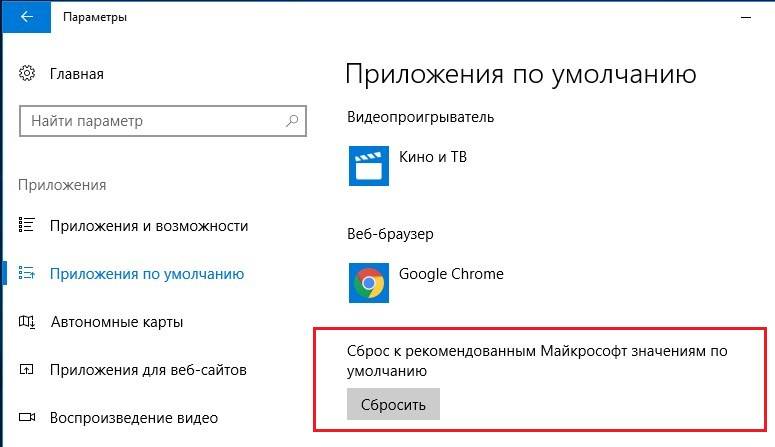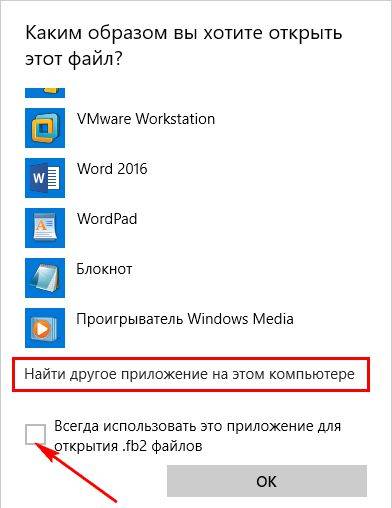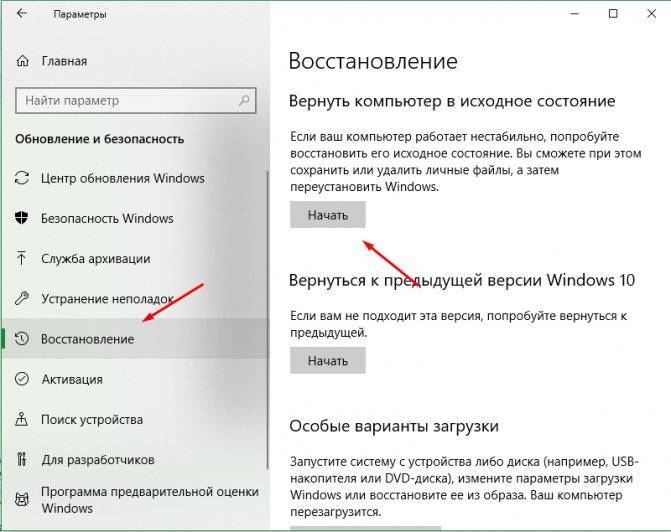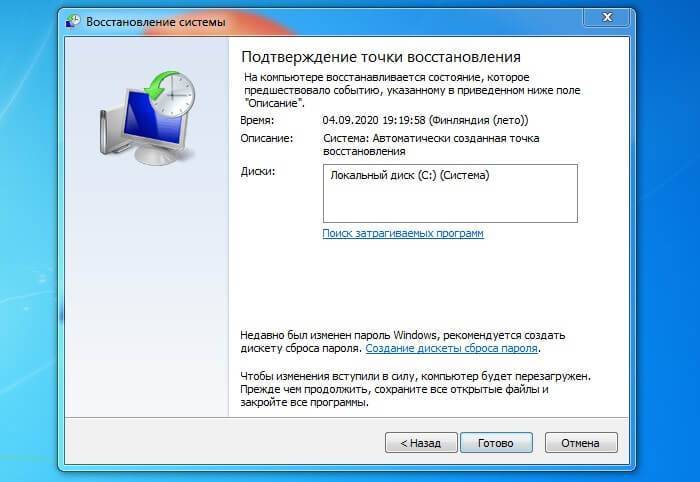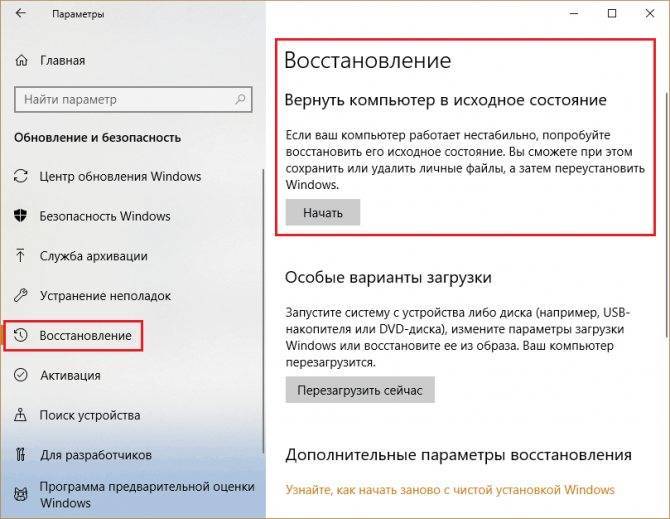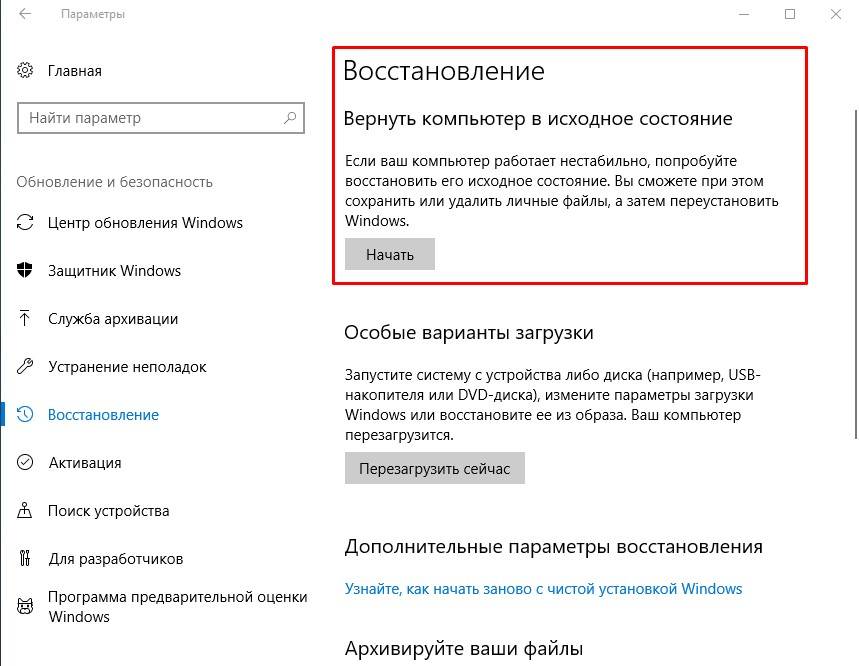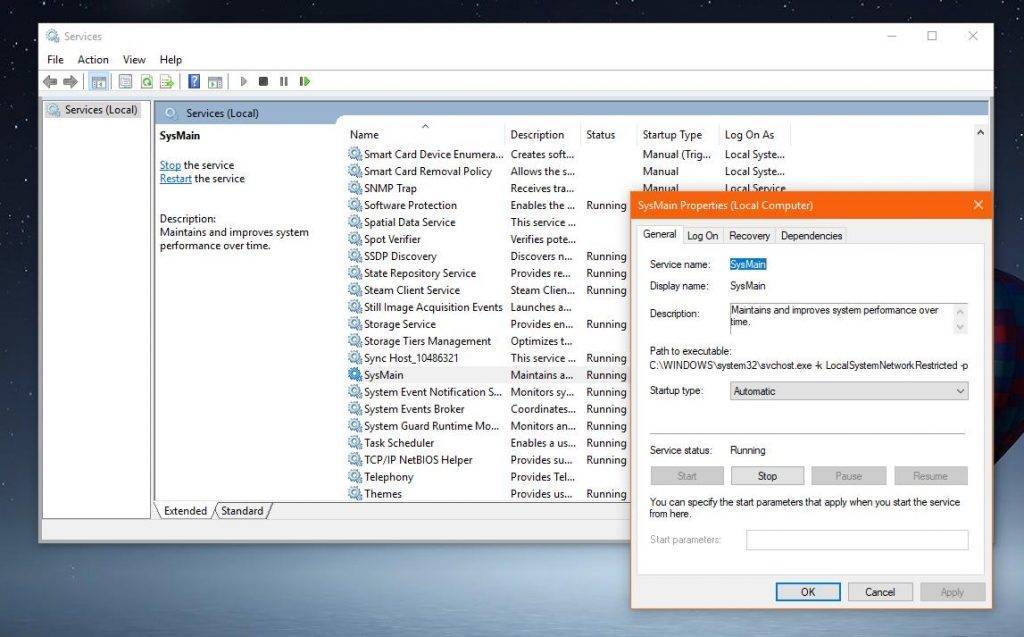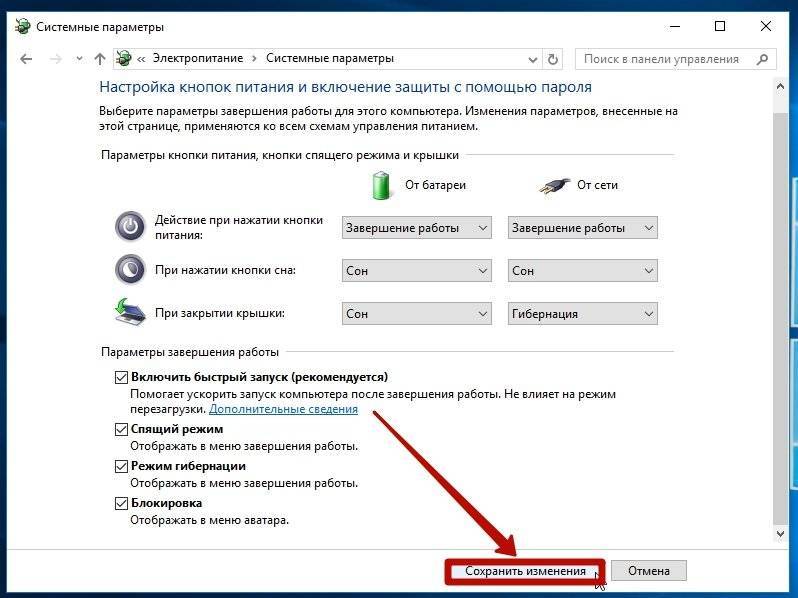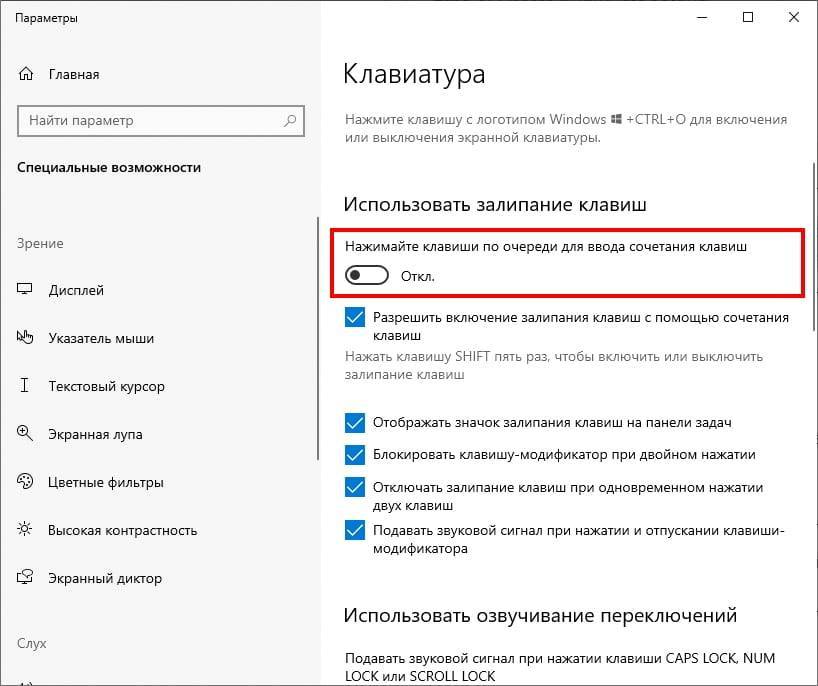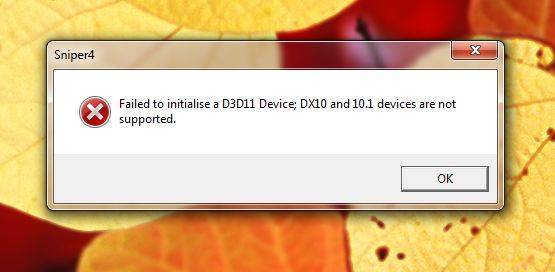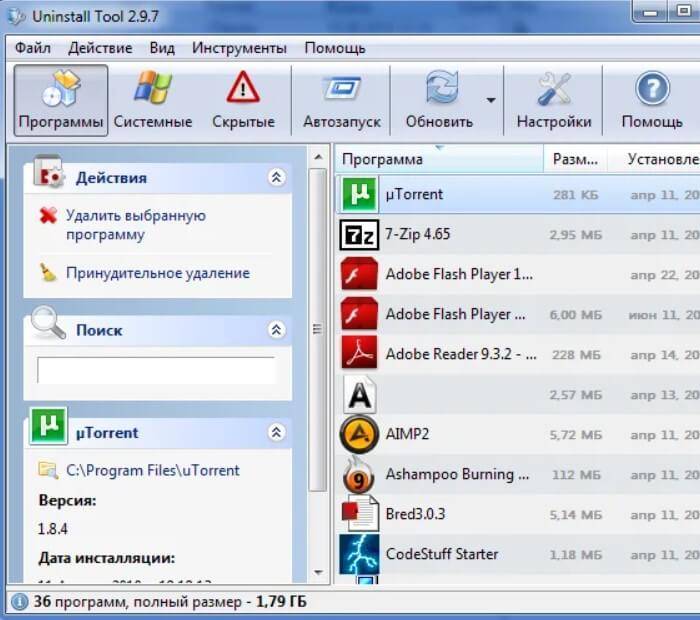Введение
Ассоциация — это сопоставление файлов определенного типа программе которая будет открывать их по умолчанию. Тип файлов определяется его расширением. Расширение — это то, что идет после точки в имени файла. Например файл PICT0275.JPG имеет расширение «.JPG«. Следовательно — тип файла — рисунок или изображение. У меня изображения открываются с помощью Средства просмотра фотографий Windows.
Иногда ассоциации сбиваются. Это может происходить либо из за действий пользователя (вы открыли файл другой программой установив ассоциацию данного типа файлов с этой программой), либо из-за действия вирусов или из-за какого-либо сбоя в системе (после синего экрана например)
В любом случае я бы проверил компьютер на вирусы:
Затем сделал бы восстановление системных файлов. Про это постараюсь написать подробнее в следующих статьях.
Если это не помогло, то делал бы по порядку все приведенные ниже действия
Ассоциации файлов в Windows 7
Первый метод восстановления ассоциаций lnk файлов
Давайте разбираться с первым методом ассоциаций lnk в Windows 7, и это будет через панель управления. Попасть в нее можно очень просто Пуск > Панель управления
После чего в пуске просмотр ставим Крупные значки, чтобы все было удобно, и далее ищем вот такой пункт Программы по умолчанию.
тут будет на выбор 4 пункта, но нас будут интересовать только первые два
- Задание программ по умолчанию
- Сопоставление типов файлов или протоколов конкретных программ
Выбираем первый пункт Задание программ по умолчанию.
Тут у вас в левой части будут находится программы, которые в данный момент в операционной системе используются по умолчанию, снизу будут два пункта, с помощью которых можно менять значения
- Использовать эту программу по умолчанию > этот пункт позволяет задать программу по умолчанию
- Выбрать умолчания для этой программы > а вот этот позволит, какая ассоциация файлов в windows 7, будет у вас. Щелкаем именно по нему.
Например, выберем браузер Mozilla FireFox, как видите у вас открылся выбор расширений таких как html или htm, можете выбрать кнопкой Выделить все и вы получите, что все что относится к расширениям браузеров будет открываться именно рыжей лисой (Mozilla FireFox)
Но есть в данном пункте большое, но не все программы тут присутствуют в списке и как следствие вы не все форматы в ней настроите, но не спешите расстраиваться, есть же второй пункт, Сопоставление типов файлов или протоколов конкретных программ
В открывшемся окне вы получите полный список расширений и протоколов известных Windows 7. Например есть формат .7z это архивный формат, допустим я хочу изменить утилиту, которая будет его открывать, проще говоря сменить ассоциацию, для этого в верхнем правом углу жмем кнопку Изменить программу.
У вас откроется окно Выбора программы со списком доступных, допустим у вас не отобразилось нужно программы, в данном случаем можно нажать кнопку Обзор, для указания пути до нужной утилиты, которую вы хотите задействовать.
Указываем путь либо до ярлыка утилиты, либо до самого exe запускного файла. После чего не забываем поставить галку Использовать выбранную программу для всех файлов такого типа.
Все после этих действий вы получите нужное соответствие формата файла и программу, которая его открывает. Как видите ассоциация файлов в windows 7 не такая уж и сложная и вы всегда сможете ее восстановить в любое время.
Второй метод восстановления ассоциаций lnk файлов
Переходим ко второму методу восстановления ассоциаций lnk файлов в Windows 7, теперь рассмотрим более быстрый метод, я не рассказал о нем в первую очередь, так как хотел, чтобы вы более подробно поняли, что и где в операционной системе относится к ассоциациям форматов и программ которые их открывают.
Допустим у вас есть файл, для примера пускай это будет архив, который сейчас открывается с помощью WinRar, я хочу чтобы формат rar, открывала программа 7 Zip, для этого щелкаем по файлу правым кликом и выбираем Открыть с помощью > Выбрать программу
Для того, чтобы сменить или восстановить ассоциации файлов, выберите из списка рекомендуемых программ нужную, если ее тут нет, то вам необходимо нажать Обзор и сразу выставите галку Использовать выбранную программу для всех файлов такого типа.
Указываем путь до файла нужно программы
И как видите, нужная мне утилита появилась в списке доступных программ, после чего формат rar будет у меня открываться программой 7 zip.
Забегая вперед в Windows 8.1 и Windows 10 окно восстановления ассоциаций будет вот такое, все тоже самое, но для выбора другой программы следует нажать Дополнительно.
Как восстановить ассоциации файлов через реестр
Да для более продвинутых пользователей, к коем и вы скоро начнете относить себя, в виду освоения метода соотнесения формата файла с открываемой программой. Напомню реестр Windows это некая область которая содержит в себе все настройки операционной системы, все, что вы меняете в графическом интерфейсе, на самом деле меняется именно в реестре.
Нажимаем знакомые нам клавиши Win+R и вводим regedit
Чтобы изменить ассоциации файла, нам нужно перейти вот в такую ветку
HKEY_CLASSES_ROOT
Раскрыв ее вы обнаружите знакомый вам список всех доступных форматов, в операционной системе Windows. Удаляем нужную папку с форматом, не бойтесь. Далее запустите программу и перетащите в нее нужный вам файл, в реестре создастся новая ассоциация файлов. Как видите, не так уж и сложно.
Как изменить ассоциации файлов в Windows 10
Microsoft предлагает три способа изменить ассоциации типов файлов в Windows 10, каждый со своими преимуществами и сферой использования.
1. Изменение ассоциаций файлов с помощью Open With
Если вы какое-то время пользовались Windows, вы, вероятно, уже знакомы с методом «Открыть с помощью»: это самый простой способ изменить ассоциации файлов в Windows.
Выполните следующие действия, чтобы изменить ассоциацию файлов по умолчанию, используя Открыть с:
- Перейдите в папку, содержащую файл (ы), ассоциацию которых вы хотите изменить.
Кликните файл правой кнопкой мыши и наведите указатель мыши на него. Открыть с, и выберите Выберите другое приложение.
- В Как вы хотите открыть это файловое окно, выберите приложение из списка.
Установите флажок рядом с Всегда используйте это приложение для открытия файлов .ext, куда .ext — это расширение выбранного вами файла.
Например: .текст для текстовых файлов, .jpg а также .png для файлов изображений.- Нажать Ok.
Если по какой-то причине вы не видите нужную программу в списке, прокрутите вниз и выберите Найдите другое приложение на этом ПК. Затем используйте Проводник чтобы перейти к пути установки программы, которую вы хотите использовать, выберите ее и нажмите Ok.
2. Изменение ассоциаций файлов с помощью настроек
Параметры Windows 10 предлагают более детальный способ управления ассоциациями файлов на вашем компьютере. Он представляет вам все используемые типы файлов, поэтому вы можете легко изменить их программы по умолчанию.
Кроме того, вы также получаете возможность изменять приложения по умолчанию для электронной почты, музыки, карт и просмотра веб-страниц, среди прочего.
Для изменения ассоциаций файлов с Настройки выполните следующие действия:
- Нажать Win + I ярлык, чтобы открыть Настройки. Далее в Приложения> Приложения по умолчанию.
Прокрутите вниз и выберите Выберите приложения по умолчанию по типу файла.
В списке ассоциаций файлов нажмите на приложение, соответствующее расширению типа файла, который вы хотите изменить.
- Кликните программу в списке, которую вы хотите использовать для открытия файла этого типа.
С помощью этого метода вы также можете выбрать Выберите приложения по умолчанию по протоколу а также Установить значения по умолчанию в параметрах приложения на шаге 2. В то время как первый позволяет вам выбрать программу по умолчанию для действий или ссылок, второй позволяет вам управлять всей программой (связанными типами файлов и протоколами).
3. Изменение ассоциаций файлов с помощью командной строки
Несмотря на то, что оба метода, которые мы перечислили до сих пор, работают, если вам нужен быстрый и эффективный способ изменения ассоциаций файлов на вашем компьютере, вам следует рассмотреть возможность использования командной строки.
Чтобы использовать командную строку для изменения ассоциаций файлов, выполните следующие действия:
- Нажмите Windows + X ярлык для вызова Меню опытных пользователей и выберите Командная строка (администратор) из меню. (Click Yes in the User Account Control window)
- В окне CMD введите ассоциированный за которым следует расширение файла, программу которого вы хотите определить по умолчанию, и нажмите Входить Например, чтобы узнать ассоциацию по умолчанию для файлов .txt, выполните:
- Выполните команду в следующем синтаксисе, чтобы изменить ассоциации файлов:Например, чтобы установить Блокнот в качестве программы по умолчанию для файлов .txt, запустите:
- Наконец, проверьте изменения, используя синтаксис ниже:
Например:
Если выходные данные возвращают Блокнот или имя приложения, которое вы установили для этого типа файла, вы успешно изменили его ассоциацию с файлом. Если это не так, повторите действия еще раз.
Поврежденных файлов в Mac
Операционная система Mac может восстановить большинство поврежденных или случайно удаленные файлы. Для удобства, в документе упоминается recovery.Вы можете восстановить другие файлы Office похожим образом.
Способ 1:
Вы можете изменить файл в другой формат, т.е., Rich Text Format (RTF), чтобы восстановить файл.Перейдите на Файл и нажмите на Сохранить Как.Выбрать Текст В Формате Rtf из раскрывающегося окна и сохранить файл.Теперь, открыть файл в Word и сохранить его снова в оригинальном формате. Если проблема не является слишком сложной, этот метод будет это исправлять.
Способ 2:
В случае, если файл не может быть открыт, то вы должны вставить его в новый документ, чтобы восстановить его содержимое. Создайте новый документ и перейдите к Вставить. Теперь, выберите поврежденный файл, и нажмите кнопку OK. Это должно сработать.
Метод 3:
В случае, если вы ещё не можете открывать файлы в этом формате, можно использовать следующий метод для этого. Откройте пустой документ в word и введите любое слово, например. Тип Тест.Теперь, нажмите Ctrl+C или зайдите в Редактировать и нажмите на Скопировать, чтобы скопировать это слово.Перейдите в меню Файл и откройте Новый документ.В меню Редактировать,нажмите на Специальная Вставка, а затем выберите вариант Вставка ссылки.В » как » выберите Форматированный текст (RTF)и нажмите кнопку OK.Теперь,в меню Редактировать, нажмите на Ссылки и выберите Изменение Источника.В меню Откройте выберите поврежденный файл и откройте его. Когда документ открыт, сохраните его под новым именем.Теперь перейдите в Ссылки в меню Редактировать и нажмите на Разорвать Связи. Нажмите кнопку Да чтобы разорвать связь,для внесения изменений в файл.
Если вы до сих пор не можете восстановить поврежденный файл, то вы должны иметь необходимое программное обеспечение и выполните действия, которые приводят к ремонту файлу и восстановлению данных.
Когда дело доходит до сохранения важных файлов, всегда рекомендуется сохранить резервную копию на устройстве для хранения данных. Это позволит вам сохранить копию исходного файла.Кроме того, имеется ряд программного обеспечения для восстановления , которые доступны для скачивания в интернете. Если эти приложения не бесплатные,вы всегда имеете возможность загрузки бесплатной версии временно, просто, чтобы восстановить поврежденный файл.
Изменение ассоциаций файлов
Добиться поставленной цели можно с помощью сторонних средств либо исключительно системными инструментами. Рассмотрим все возможные, а выбор подходящего оставим за пользователем.
Способ 1: File Association Fixer
Первое стороннее решение, которое хотим рассмотреть – приложение File Association Fixer.
- Утилита не требует установки, поэтому запускается вместе с открытием EXE-файла.
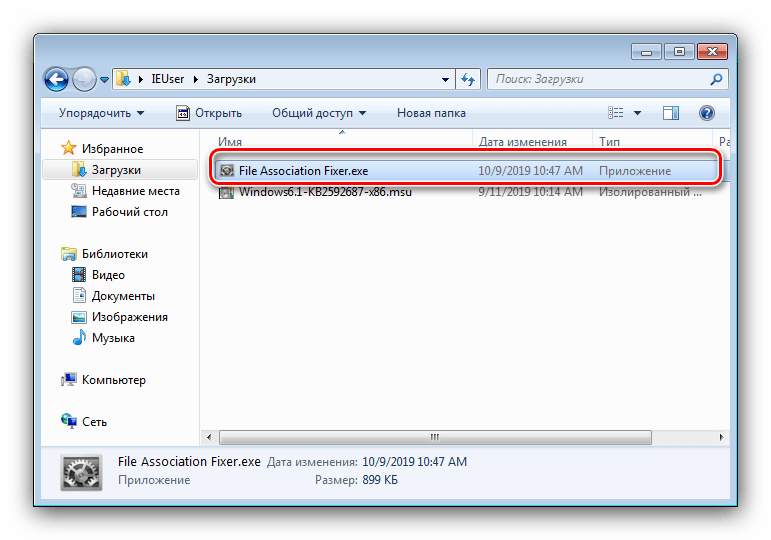
Доступные типы документов отсортированы по латинскому алфавиту – открыть перечень можно нажатием на соответствующую ссылку в меню слева.
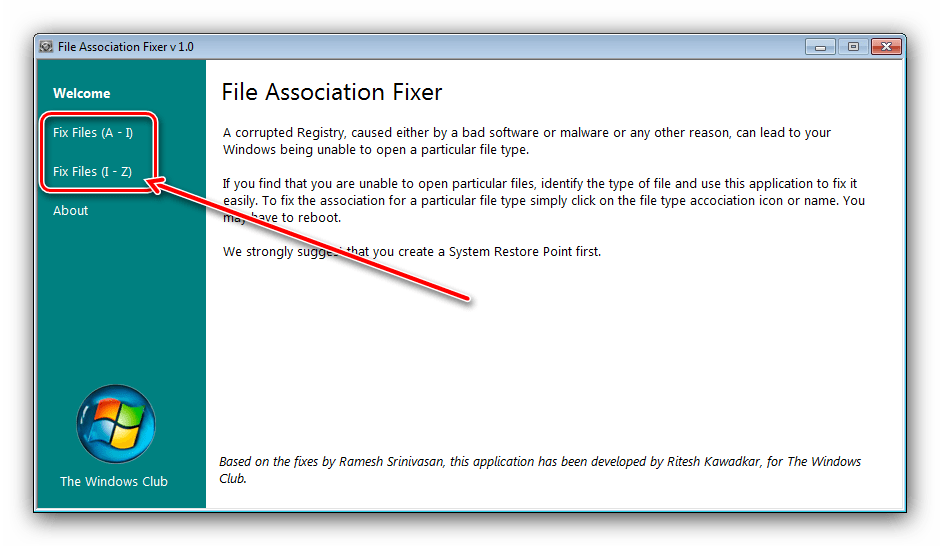
Для примера будем менять ассоциацию фотографий JPEG – нужный тип находится под ссылкой «Fix Files (I-Z)». Далее кликаем по иконке требуемого файла.
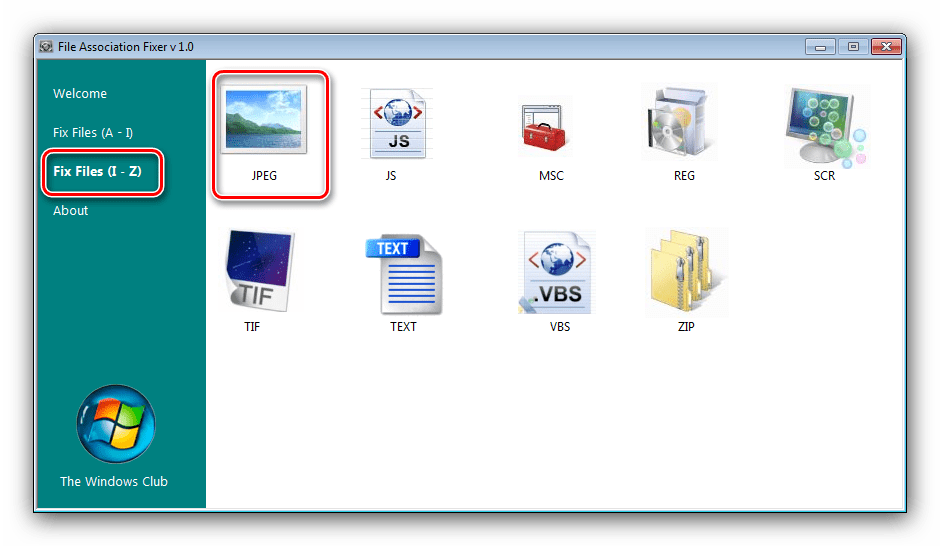
Получаем сообщение о том, что установленная ассоциация сброшена на состояние по умолчанию (это соответствует встроенному приложению «Просмотр фотографий»). Нажмите в сообщении «ОК» и перезагрузите компьютер.
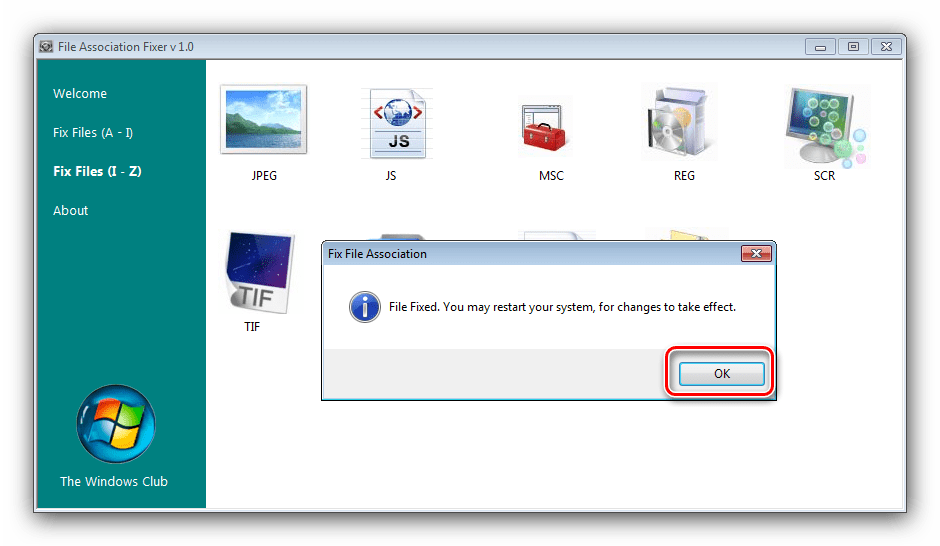
Как видим, пользоваться File Association Fixer предельно просто. Тем не менее, у приложения есть недостатки – малое число поддерживаемых типов документов и отсутствие выбора пользователем предпочитаемой программы для ассоциации.
Способ 2: Unassoc
Второе стороннее решение, посредством которого можно решить поставленную сегодня задачу – приложение Unassoc.
- Как и упомянутая выше File Association Fixer, программа Unassoc работает в портативном режиме, не требуя установки.
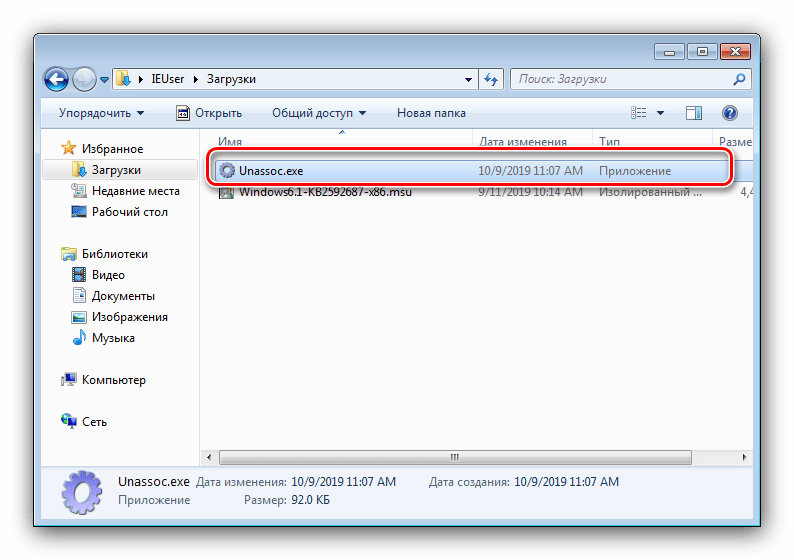
В главном окне слева находится список расширений файлов, для которых назначены ассоциации, а справа расположены элементы управления ассоциацией. С помощью списка выберите нужный документ, затем воспользуйтесь одной из двух кнопок:
- «Remove File Association (User)» – сброс пользовательской ассоциации на значение по умолчанию;
- «Delete File Type» – полный сброс системной ассоциации.
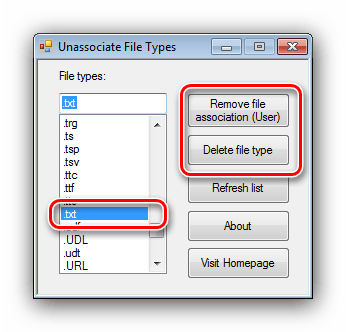
Нажатие первой кнопки приведёт к появлению уведомления об успешном удалении – нажмите «ОК» и перезагрузите компьютер.
Второй вариант отобразит предупреждение – для продолжения работы выберите «Да».
Закрывайте средство и перезагрузитесь.
Как видим, рассмотренная утилита представляет собой чуть более функциональное средство, чем File Association Fixer, но страдает от тех же недостатков.
Способ 3: Системные инструменты
Наконец, изменить ассоциации файлов можно без использования сторонних решений. Доступны два варианта системных средств: через пункт контекстного меню или «Панель управления».
Контекстное меню
Самый простой вариант – назначить подходящую программу из контекстного меню.
- Найдите документ типа, ассоциацию которого хотите изменить, выделите его и нажмите правую кнопку мыши. В меню воспользуйтесь пунктами «Открыть с помощью» – «Выбрать программу…».
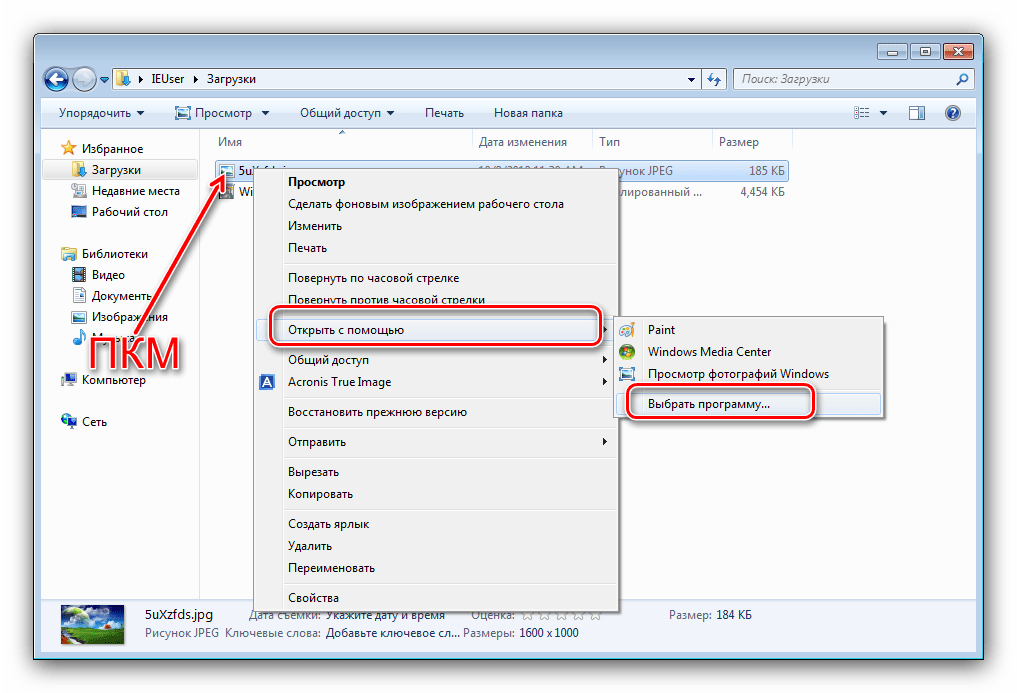
Далее есть два варианта действий. Первый – выбрать приложения из блоков «Рекомендуемые» или «Другие программы», для чего достаточно просто один раз кликнуть по иконке требуемого софта.
Второй вариант – воспользоваться кнопкой «Обзор»,
после чего откроется «Проводник», посредством которого нужно найти и выбрать исполняемый файл требуемой программы.
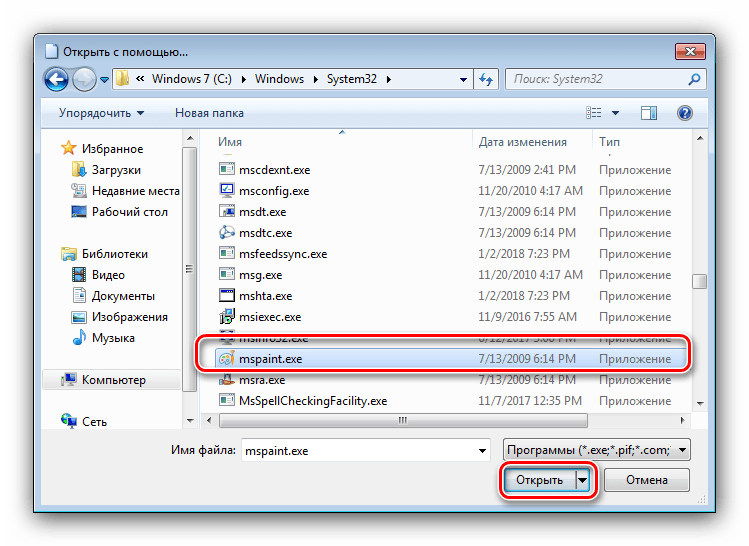
По окончании манипуляции все файлы этого типа теперь будут открываться через выбранный вами софт.
«Панель управления»
Чуть более сложный, но и более надёжный вариант – использование «Панели управления».
- Откройте оснастку любым доступным методом, например, через пункт меню «Пуск».
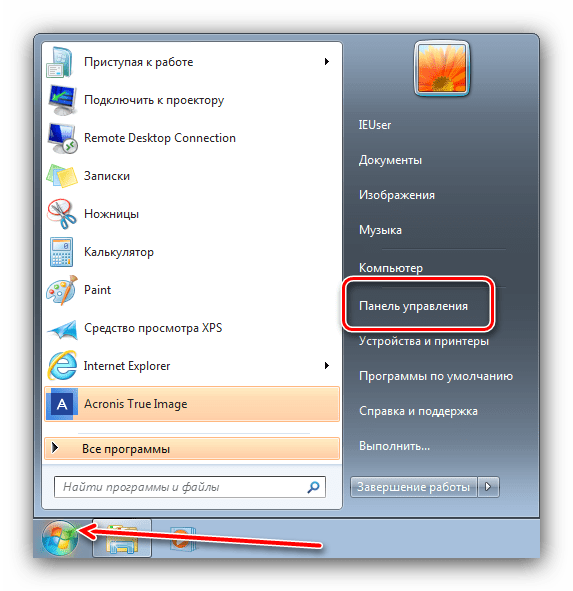
В «Панели управления» переключитесь на отображение крупных значков, затем перейдите к блоку «Программы по умолчанию».
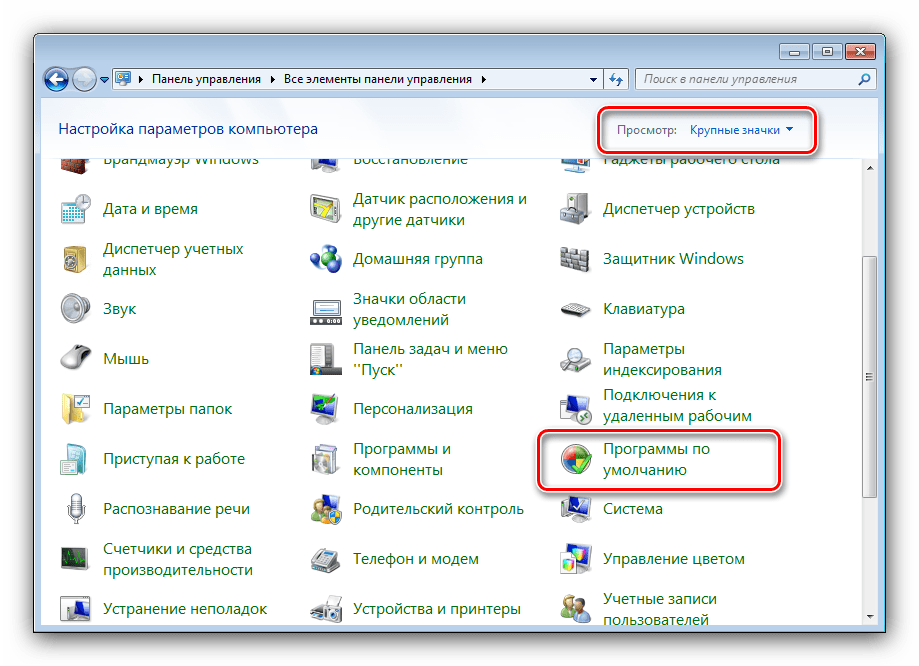
Нужный нам вариант называется «Сопоставление типов файлов или протоколов конкретным программам» – кликните по одноимённой ссылке.
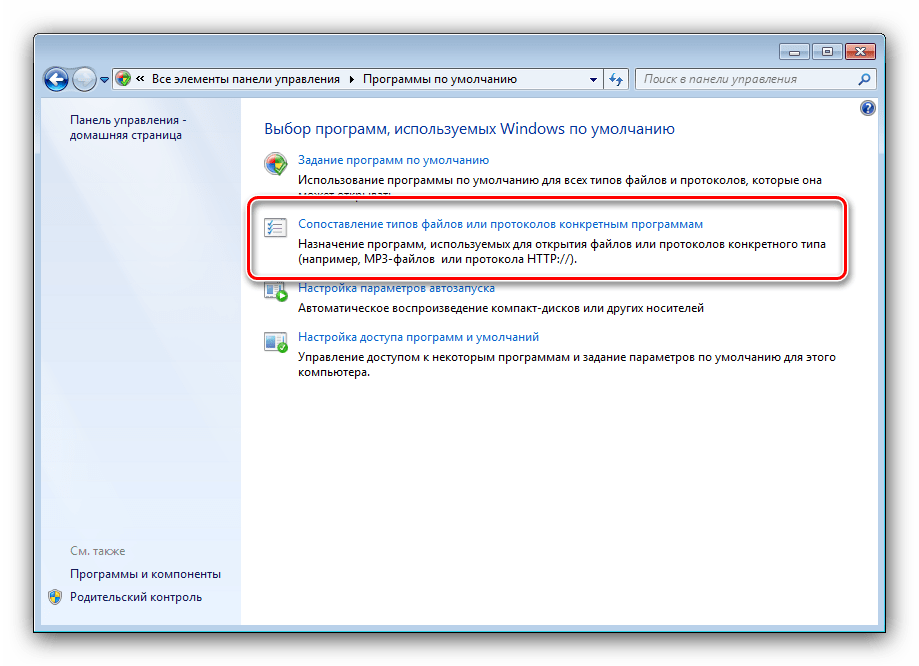
Подождите, пока система подгрузит список распознанных форматов, затем воспользуйтесь им для выбора нужного типа: выделите его, после чего нажмите «Изменить программу…».
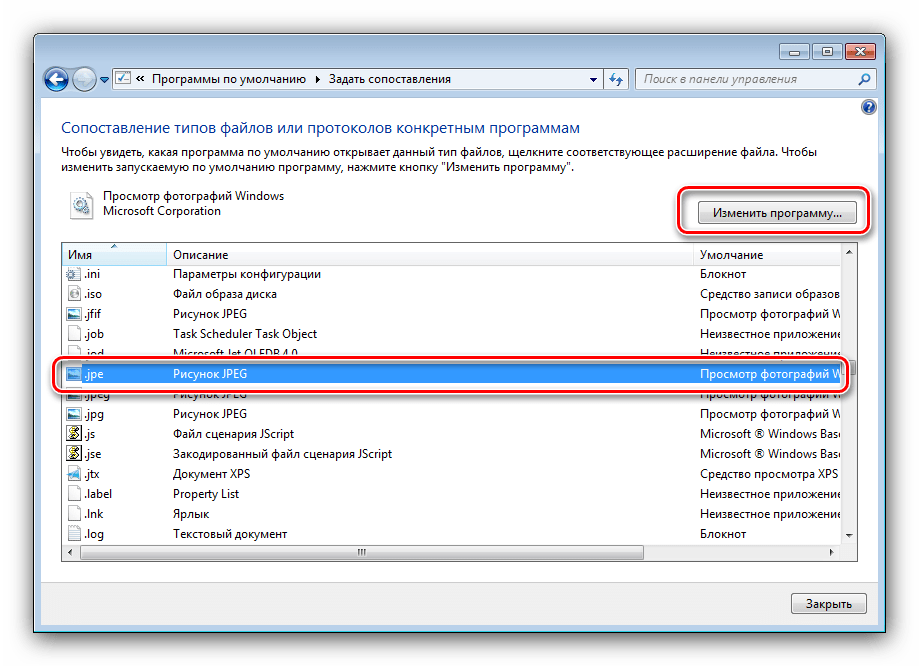
Дальнейшие действия аналогичны шагу 2 варианта с контекстным меню.
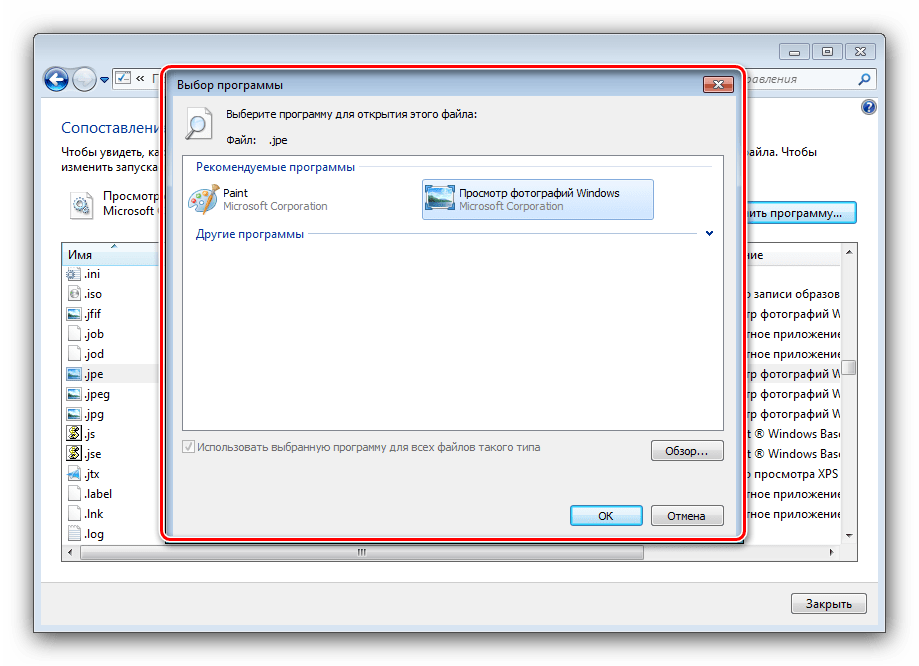
Системные средства предоставляют больше возможностей, нежели сторонние решения, однако пользоваться ими несколько сложнее.
Заключение
Таким образом, мы рассмотрели методы изменения ассоциаций файлов в Windows 7. Подводя итоги, напомним – подобные манипуляции с системой следует производить только при острой необходимости.
Опишите, что у вас не получилось.
Наши специалисты постараются ответить максимально быстро.
Ассоциации файлов в Windows 10
Ну и наконец мы с вами подошли к последней операционной системе на текущий момент, давайте разбираться как восстановить ассоциации файлов по умолчанию windows 10.
Напомню вам Уважаемый читатель, что описанные методы для Windows 7 выше, подойдут и тут
Как вы знаете из истории Windows 10, эволюционировала из восьмерки, и значит так должна работать комбинация
У вас откроется окно Параметры, в нем вам нужно открыть пункт Система.
В пункте система переходите на вкладку Приложения по умолчанию, именно оно отвечает за сопоставление ассоциации файлов с программами на вашем компьютере. В правой части вам нужно промотать ползунок до самого низу.
Тут есть 4 полезных пункта:
- Это кнопка Сбросить > необходима для возврата к рекомендуемым Microsoft значениям по умолчанию, по русски это восстановить ассоциации файлов на те, что были при установке системы. Полезно, когда после какого нибудь вируса, у вас полетели все или большое количество типов файлов.
- Выбор стандартных приложений для типов файлов
- Выбор стандартных приложений для протоколов
- Задать значения по умолчанию по приложению
Давайте разбираться, что за, что отвечает. Первое, что мы нажмем это Выбор стандартных приложений для типов файлов. У вас открывается полный список всех форматов, для примера я выбрал формат .avi это видео файлы, по умолчанию он открывается приложением Кино и Тв, щелкаю по нему и у вас открылся более расширенный список доступных приложений, если чего то нет, то нажимаем Найти приложение в Магазине, это ручное соотнесение ассоциации файлов в Windows 10.
Теперь выберем пункт Выбор стандартных приложений для протоколов. Напомню протоколы это по простому правила и стандарты по которым работают все программы. Допустим я хочу протокол http, который отвечает за просмотр веб страниц, открывать не Microsoft Edge, щелкаем по значку и перед нами все тот же знакомый список с выбором утилиты.
И последний пункт Задать значения по умолчанию по приложению. Откроет вам окно, где будет представлен весь список установленных в Windows 10 программ, и у вас будет возможно задать нужную, как программу по умолчанию. Простой пример браузером по умолчанию в Windows 10 идет Edge, а я например хочу, чтобы был Internet Explore, для этого я его выбираю и нажимаю использовать по умолчанию.
Или могу сказать, что по умолчанию будет Edge, но вот формат https будет открываться Internet Explore, делается это в пункте Выбрать значения по умолчанию для этой программы.
Как видите, настройка ассоциации файлов в Windows 10, ничем не сложнее более старых ОС. Но это не последние методы, есть еще специальные утилиты позволяющие проделать то же самое.
Еще вариант это открыть поиск и в строке поиска ввести программы, и далее в списке найденых выберем Программы по умолчанию
И вы наблюдаете все те же пункты, которые вы уже видели.
Если у вас допустим вчера работала правильная ассоциация файлов в Windows, то попробуйте произвести восстановление системы windows 10.
Ассоциация файлов windows с помощью утилит
Выше мы разобрали, что такое ассоциация файлов и как ее восстанавливать в разных операционных системах, были рассмотрены встроенные средства, но для ленивых есть еще и сторонние утилиты, позволяющие решать те же задачи, приведу для примера две.
Обе утилиты вы сможете скачать с яндекс диска в конце статьи
Утилита Unassociate File Types
Unassociate File Types помогает восстанавливать ассоциации .exe и .lnk файлов. Скачиваем ее и запускаем. Скажу сразу программа для Windows 7, для 8 и 10 чуть ниже. Сама программа похожа на метод с реестром, выбираете нужный формат и жмете Delete file type, после чего ассоциация с данным форматом будет удалена, затем вы открываете нужную программу и просто перетаскиваете в нее нужный вам файл.
Готовые reg файлы для Windows 10
Есть товарищи с tenforums.com , которые уже подготовили готовые запускаемые файлы реестра, вам нужно их скачать и применить. Качаем ниже.
Производим сброс ассоциаций файлов в Windows 10, качаем файл архив, распакуем его.
Указываем место назначения папки.
В итоге у вас будет папка с большим списком. Выбираем нужный и запускаем. Вы увидите сообщение редактора реестра о том, что внесение сведений может привести к непреднамеренному изменению или удалению значений — согласитесь и
после сообщения об успешном добавлении данных в реестр, закройте редактор реестра и перезагрузите компьютер, все должно заработать как раньше.
После захода в систему ассоциация файлов windows будет прежней.
Использование дополнительного программного обеспечения
Кроме встроенных в систему Windows способов восстановления ассоциаций существует и дополнительный софт, позволяющий решить данную проблему. Одной из таких программ является File Association Fixer, которая способна реанимировать 18 самых популярных ассоциаций. Она не нуждается в инсталляции. Достаточно открыть файл с расширением .exe, выделить требуемые ассоциации и нажать Fix Selected.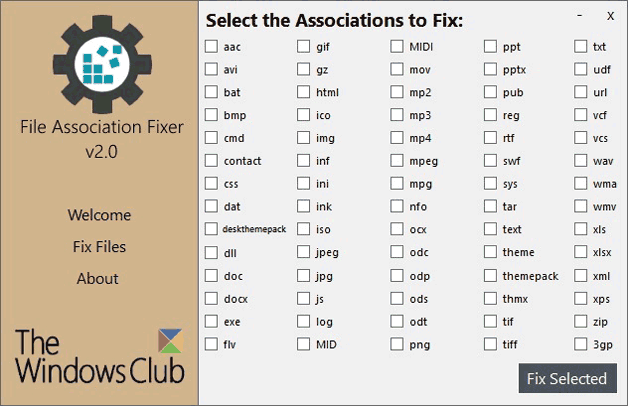
Также неплохим ресурсом является приложение CleanAutoRun, которое после запуска восстанавливает все ассоциации автоматически.
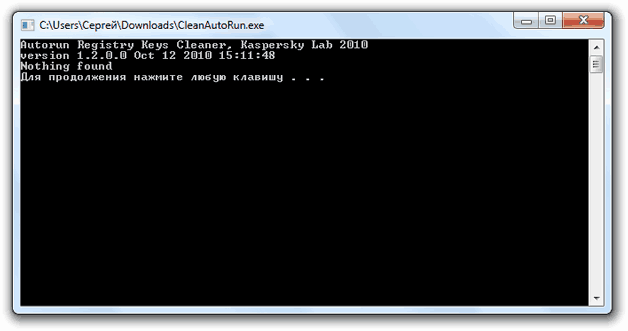
Если у вас проблемы с исполняемыми файлами .exe, то для запуска вышеописанных программ нужно дополнительно изменить значение .exe, установленное по умолчанию, на .com.
Пожаловаться на контент
Как убрать стрелки с ярлыков с помощью редактора реестра
Убрать стрелки с ярлыков можно несколько ими способами. Сначала мы расскажем о том, как это делается с помощью редактора реестра. Откройте меню «Выполнить» (комбинация клавиш Windows-R) и введите команду «REGEDIT». Также вы можете ввести данную команду в поисковую строку в меню Пуск.
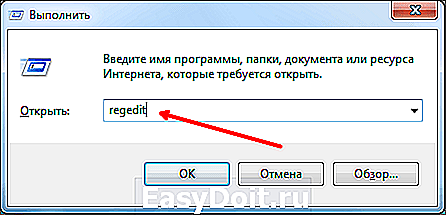
После выполнения команды «REGEDIT» перед вами должен открыться редактор реестра. Здесь вы должны открыть вот этот раздел реестра:
Возможно, в разделе «Explorer» вы не сможете найти раздел «Shell Icons». В этом случае его нужно создать. Для этого кликните правой кнопкой мышки по разделу «Explorer» и выберите пункт меню «Создать – Раздел». После этого появится новый раздел реестра, назовите его «Shell Icons».

Дальше откройте раздел «Shell Icons» и создайте внутри него строковый параметр с названием «29».

После этого откройте созданный строковый параметр и задайте ему значение «%windir%System32shell32.dll,-50».
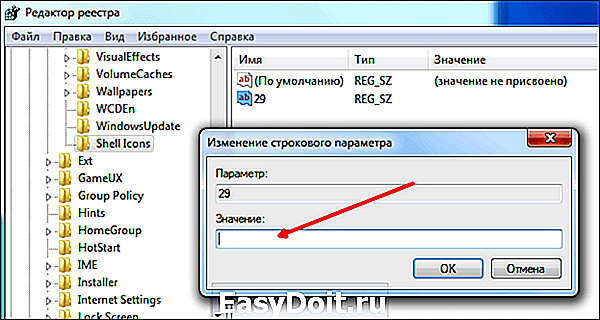
После этого закройте реестр и перезагрузите Windows. После следующего запуска Windows стрелки с ярлыков должны исчезнуть.
5 легких способов восстановить ассоциацию файлов
Комментариев к записи: 72
Здравствуйте дорогие читатели, сегодня меня затронула тема как восстановить ассоциацию файлов, а именно некорректный запуск программ и файлов.
Как-то раз меня попросила знакомая с этим разобраться, ее дочка где-то полазила и .exe файлы можно было запустить только с окна открыть с помощью. С этой проблемой я разобрался изменением параметров реестра, все исправилось. Все остались довольны и как-то эта тема забылась, а сегодня опять столкнулся с этой проблемой на другом компьютере и решил написать статью с целью помочь людям с этим непорядком!
Рассмотрим 5 вариантов восстановления ассоциации, ведь это может произойти с каждым, даже если вы опытный пользователь, мы ни от чего не застрахованы!
Оказаться в такой ситуации может каждый т.к. сейчас много различных вирусов и шпионского по. И произойти это может если даже у вас самое последнее обновление антивируса. Если так случилось в первую очередь проверяйте компьютер от вирусов, каким-нибудь надежным антивирусом и очищайте систему от мусора. Может и так все решится, но процент очень маленький, что так вы сможете восстановить ассоциацию файлов.

Из-за чего же это происходит?
В первую очередь это происходит из-за вирусов, вы могли скачать шпионское по, ошибка системы, или же сами случайно могли сбить ассоциацию файлов. Какой бы не был случай, это надо по-любому исправлять. И сейчас мы разберем несколько, а вы выберете понравившейся способ, думаю результат вам понравится!
Как восстановить ассоциацию файлов в 5 способов?
Первый способ (для windows xp) — самый простой восстановить ассоциацию файлов, без вмешательств в реестр, но он не всегда помогает, но все же для начало лучше попробовать его.
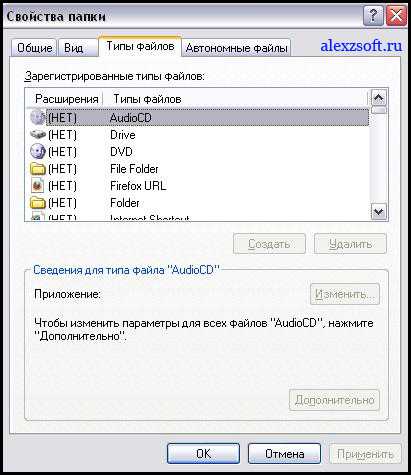
Заходим мой компьютер в верхней панели выбираем сервис > свойство папки > вкладка типы файлов. Так же можно зайти через панель управления пункт свойство папки.
Выбираем необходимое разрешение, в которой у вас сбилась ассоциация и нажимаем восстановить.
Второй способ исправления скачать подготовленный для вас архив и запустить необходимые файлы. Название файлов соответствует расширению с которым у вас проблема. На windows 7 желателен запуск от имени администратора.
Первый фаил восстановить ассоциацию ко всем файлам.
Во втором можно выбрать отдельно какую ассоциацию надо восстановить.
Третий способ предлагает фирма Касперского, которая разработанную программу CleanAutoRun.
Описание можно посмотреть на . А так же утилита под названием FileAssociationFixer.
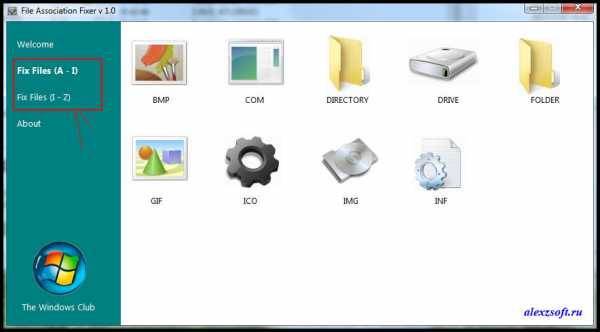
Выбираете в категориях нужное расширение и восстанавливаете!
Четвертый способ восстановить ассоциацию файлов. Необходимо скачать программуAVZ.
После запуска перейдите в пункт Файл и выберите Восстановление системы там поставьте галочку Восстановление параметров запуска файлов (.exe, .com, .pif).
Пятый способ заключается введении команд под windows’ом. Перезагрузите компьютер нажмите перед запуском windows F8 и выберите Безопастный режим с поддержкой командной строки. И введите следующие команды.
| assoc.exe = exefile assoc.lnk= lnkfile assoc.bat = batfile |
Программа для управления ассоциациями файлов.
Управлять разрешениями файлов можно и с помощью программ. Две из них сейчас я вам покажу.
Первая бесплатная программаUnassociate File Type.
Она идет только на windows 7 и windows Vista.
Простая программа для изменения ассоциаций с файлами.
Вторая программа OpenWith.
Бесплатная программа умеет добавлять и редактировать ассоциации файлов, а так же указать какой программой открывать то или иное расширение файла.
На этом все, надеюсь я помог Вам восстановить ассоциацию файлов.
Решение 6 – Удалить проблемные обновления
В некоторых случаях проблемы ассоциации файлов могут возникать из-за определенных обновлений. Иногда последние обновления могут приводить к появлению этой проблемы, особенно если обновление не проверено должным образом. Чтобы решить эту проблему, рекомендуется удалить пару последних обновлений и проверить, решает ли это вашу проблему.
Чтобы удалить проблемное обновление с вашего ПК, сделайте следующее:
- Откройте приложение «Настройки» и перейдите в раздел « Обновление и безопасность ».
- Выберите Просмотр истории обновлений .
- Список последних обновлений теперь появится. Запишите или запомните пару последних обновлений и нажмите « Удалить обновления» .
- Когда появится список обновлений, дважды щелкните обновление, которое вы хотите удалить. Следуйте инструкциям на экране, чтобы удалить обновление.
После удаления проблемных обновлений проверьте, не устранена ли проблема. Если проблема устранена после удаления обновлений, рекомендуется заблокировать автоматическую установку обновлений Windows. Windows 10, как правило, загружает отсутствующие обновления автоматически, и если обновление вызвало проблему, обязательно заблокируйте установку этого обновления, иначе проблема появится снова.
Как удалить ассоциацию файлов в Windows 10
Что, согласитесь, более удобно, чем использовать в контекстном меню проводника имеющееся в системе решение этого вопроса — опцию «Открыть с помощью».
В своих параметрах Windows 10 может предложить либо смену одной программы по умолчанию на другую по типу того, как это делается в свойствах файлов, либо сброс ассоциаций к дефолтным.
Но такой сброс приводит настройки в начальное состояние только в части возврата ассоциаций штатным UWP-приложениям Windows 10 . Такой сброс не удаляет ассоциации, более того, он даже не действует на классические программы Win32. Даже если у Windows есть собственные средства открытия определённых расширений, как, например, проводник для «.iso», эти расширения после сброса так и останутся привязанными к стороннему софту. Менять ассоциацию в таком случае необходимо только вручную.
Так как же полностью убрать ассоциации? Есть два варианта, как это сделать.
1. Настройки стороннего софта
Некоторые сторонние программы при установке не втихую назначают сами себя главными в системе по открытию того или иного типа файлов, а позволяют пользователю решить, под какие расширения он хочет подвязать эту программу. При установке такого софта нужно просто снять галочки либо со всех поддерживаемых расширений, либо только с нужных, для которых планируется в дальнейшем выбор открытия.
Если программа уже установлена в системе, можно покопаться в её настройках. В них может быть предусмотрена отвязка ассоциаций. В медиаплеере PotPlayer это, например, раздел настроек «Связи».
2. Удаление расширений в системном реестре
Универсальный способ отвязки ассоциаций, действующий для любого установленного в Windows 10 софта – это правка реестра системы. Открываем regedit.exe. Раскрываем ветвь:
В ней ищем нужное расширение и удаляем его папку.
Далее ищем папку этого же расширения по пути:
И снова удаляем.
И так проделываем с каждым отдельным типом файлов. После чего перезагружаем систему. И вот — можем наблюдать файлы, не привязанные к запуску конкретной программой.
Заключение
Для меня ситуация с ассоциациями файлов в Windows 7 и Windows 8/8.1 немного прояснилась. Как бы я действовал если бы у меня возникли проблемы с торрент-файлами и с RAR-файлами. Естественно сразу проверился бы на вирусы и сделал восстановление системных файлов. Удалил бы программы который используют эти типы файлов (в моем случае это μTorrent и WinRAR). Затем удалил бы всю информацию в реестре
и здесь
Так же поступил и с разделами для RAR-файлов. Удалил бы их в этих же местах.
Затем, воспользовался CCleaner для большей очистки реестра
После этого установил бы заново μTorrent и WinRAR.
Если бы не помогло, задумался бы над переустановкой системы.
Друзья, поделитесь своими мыслями по этому поводу.