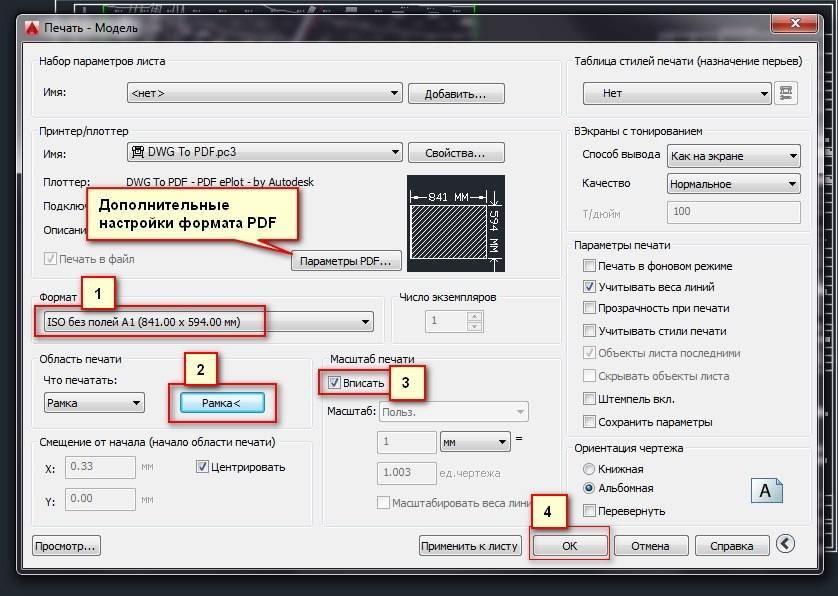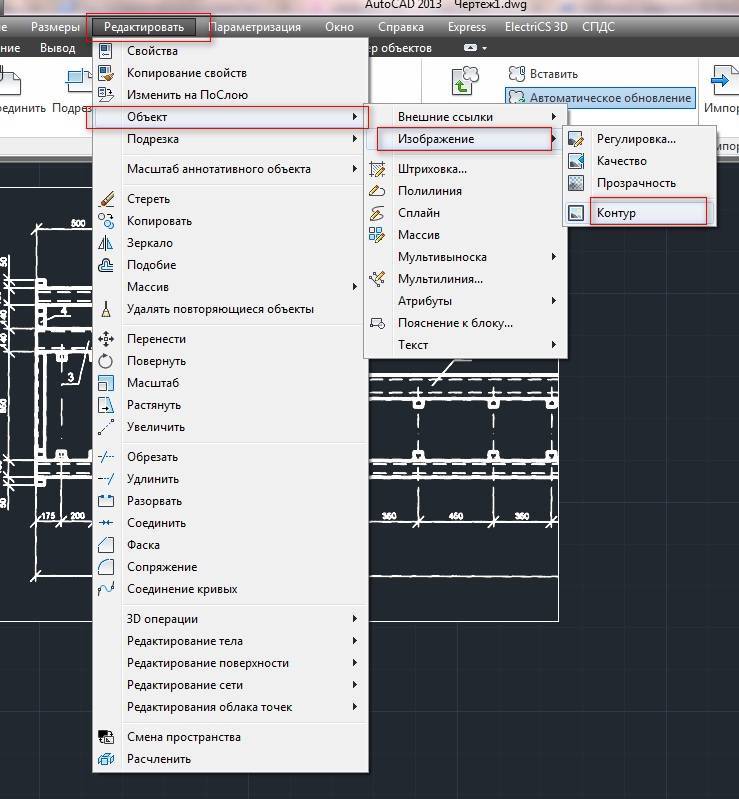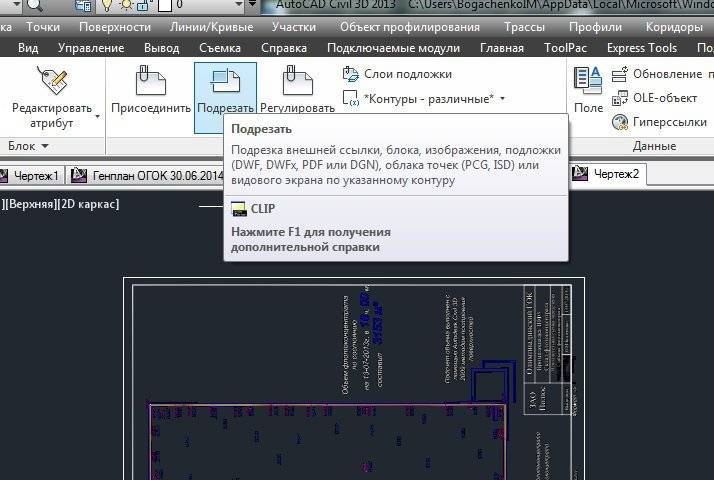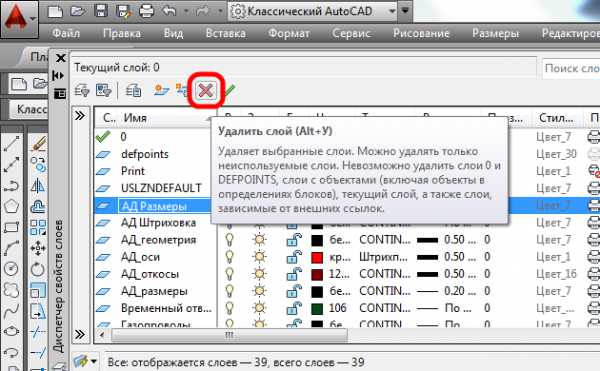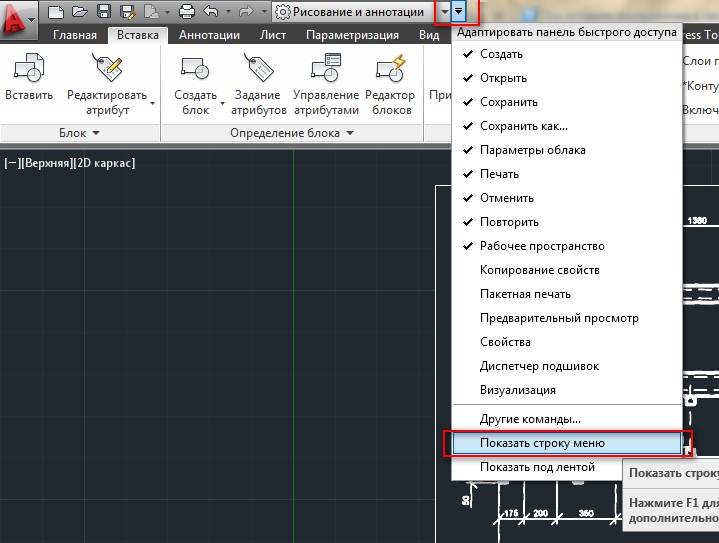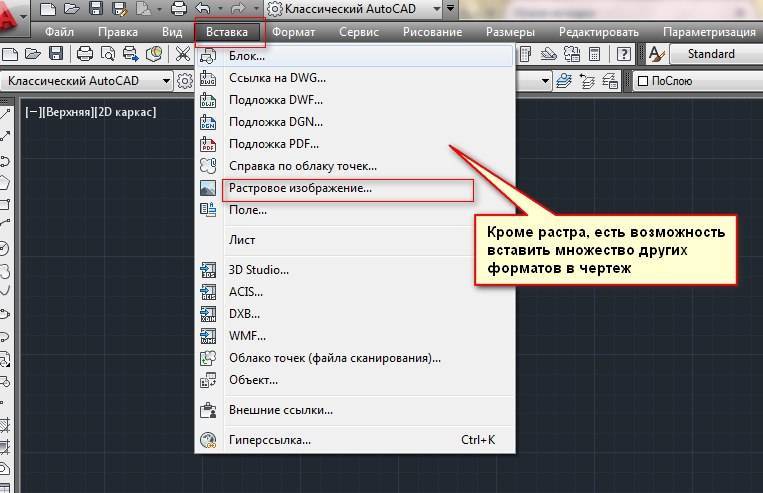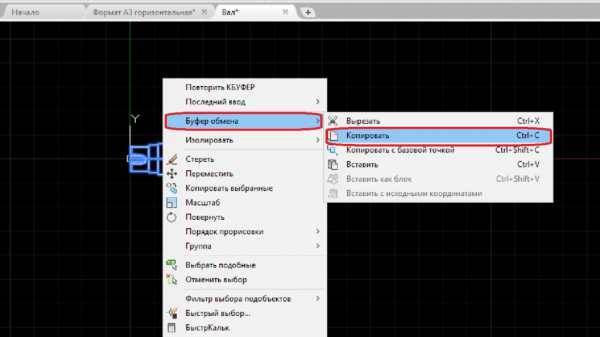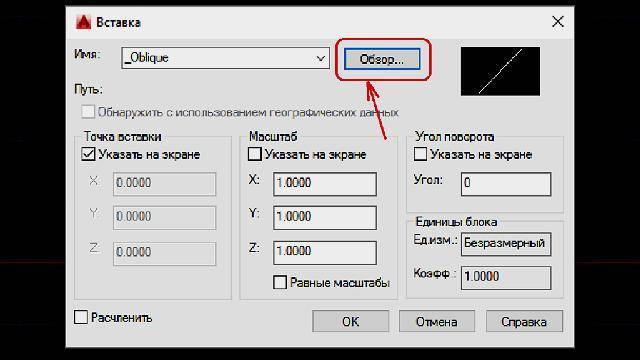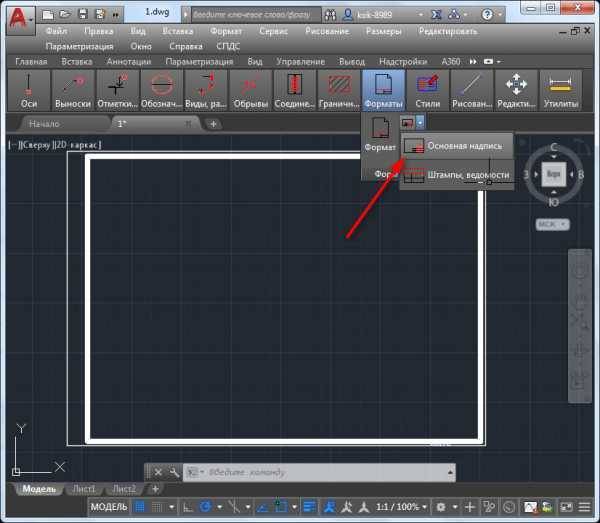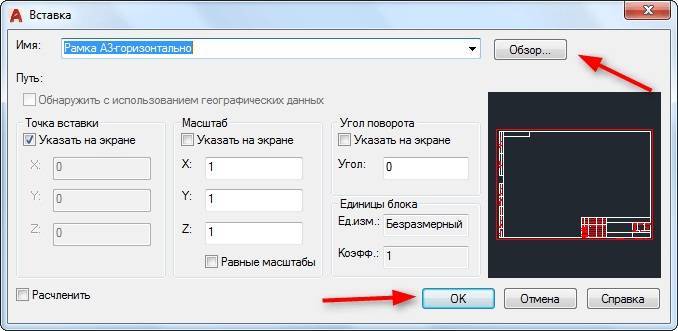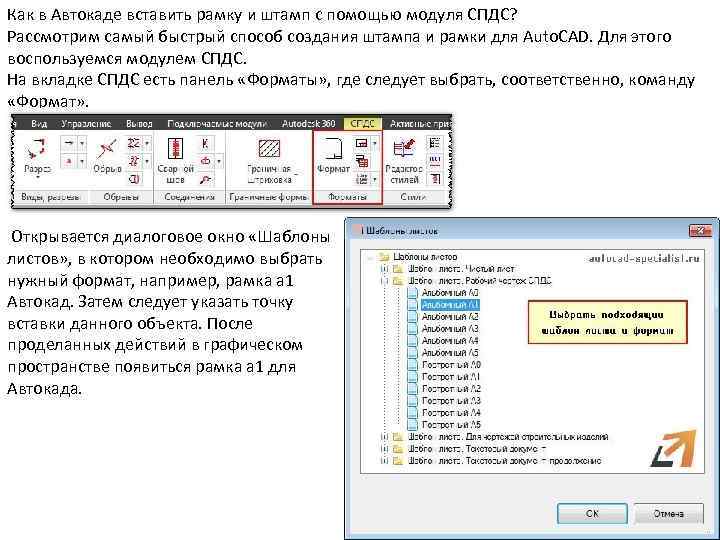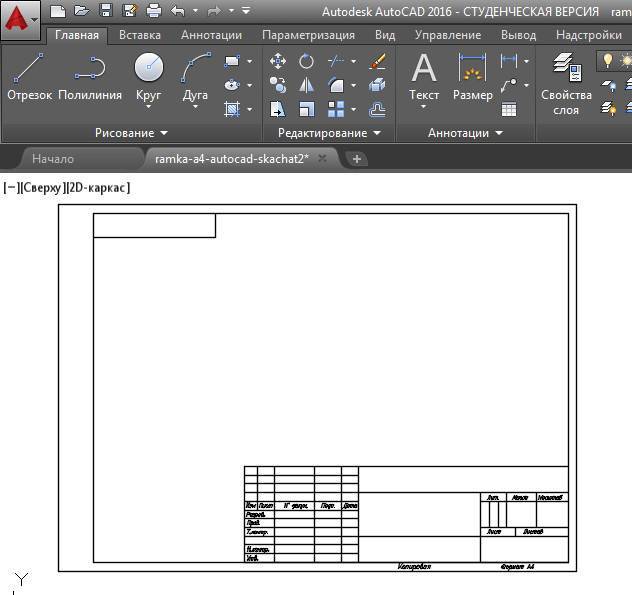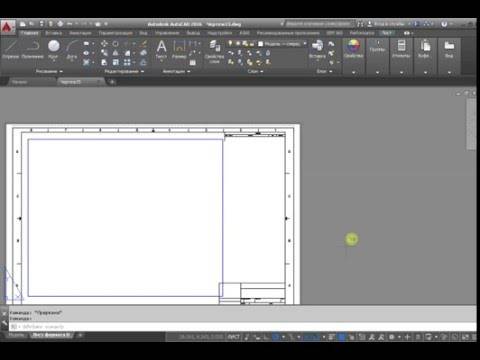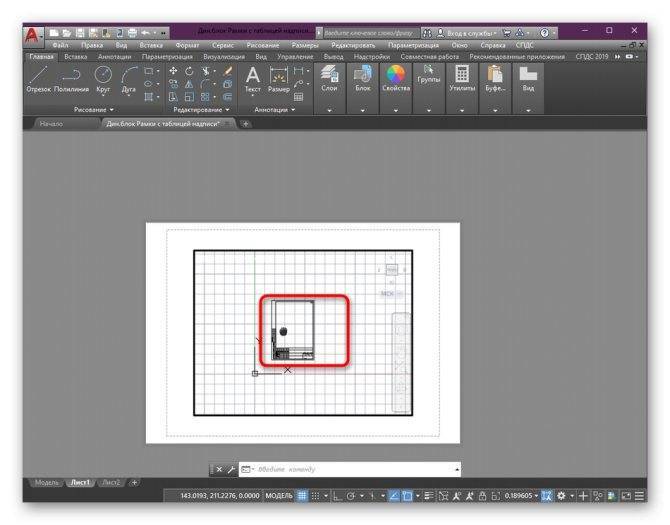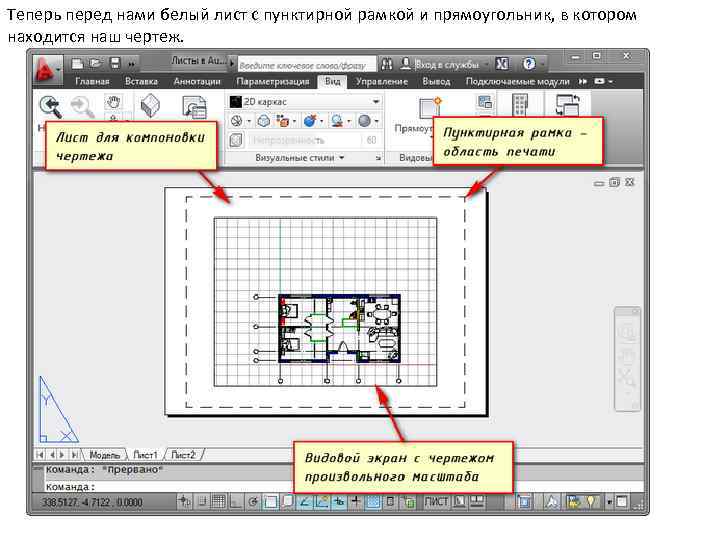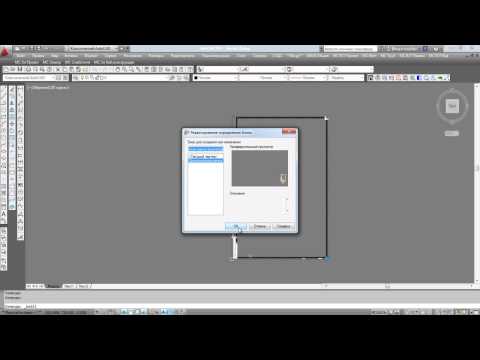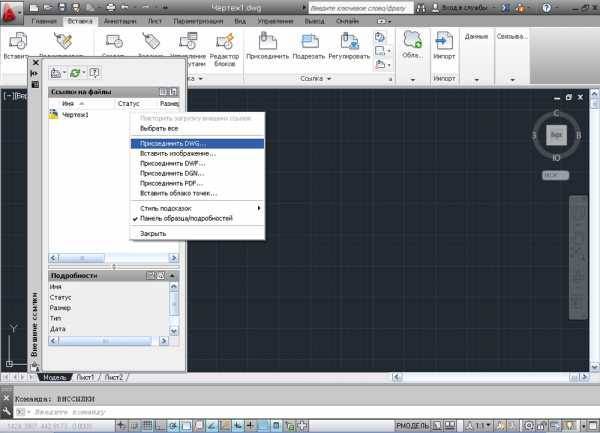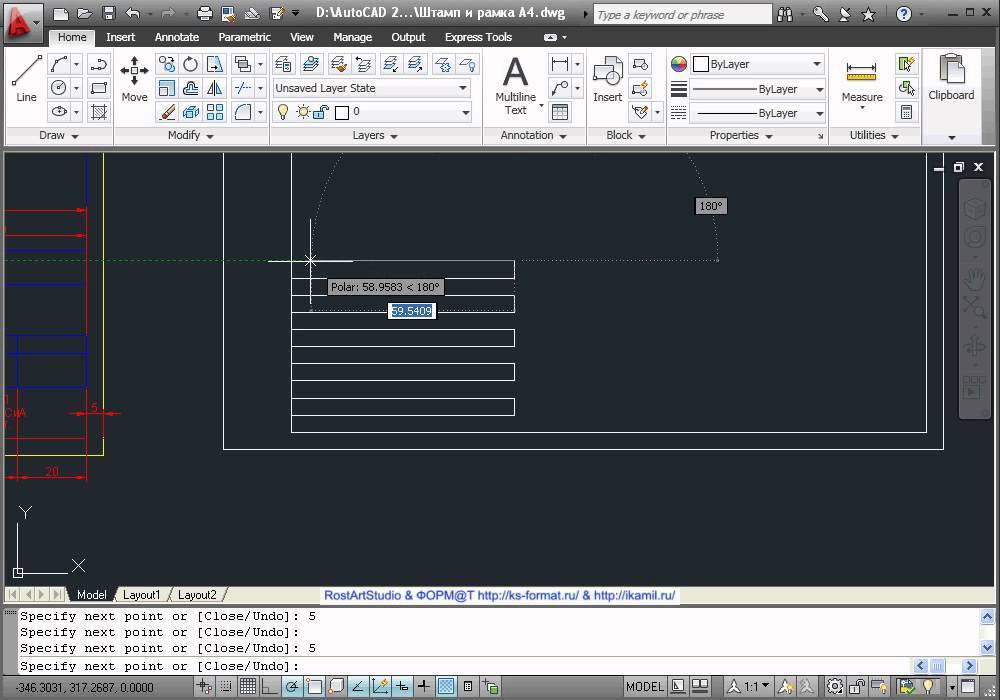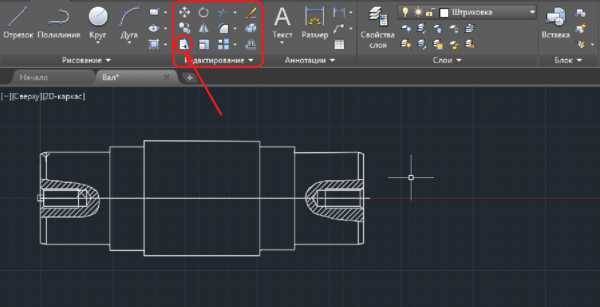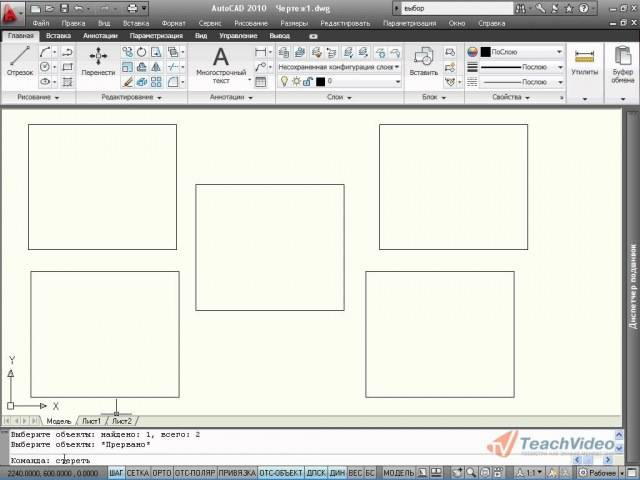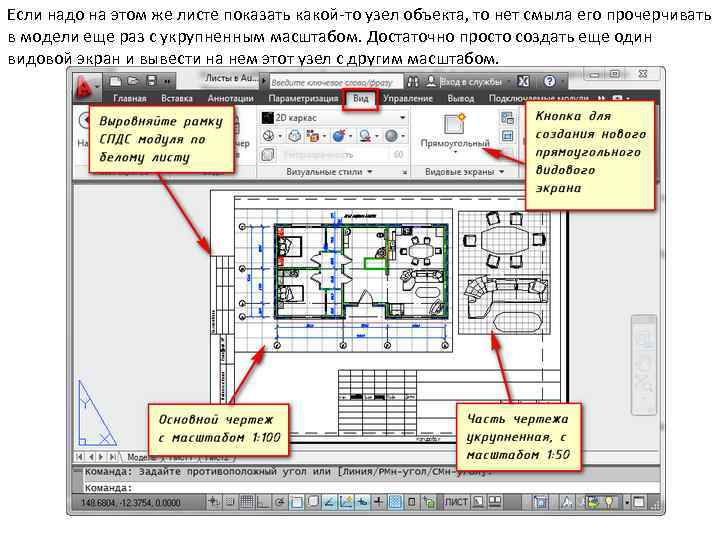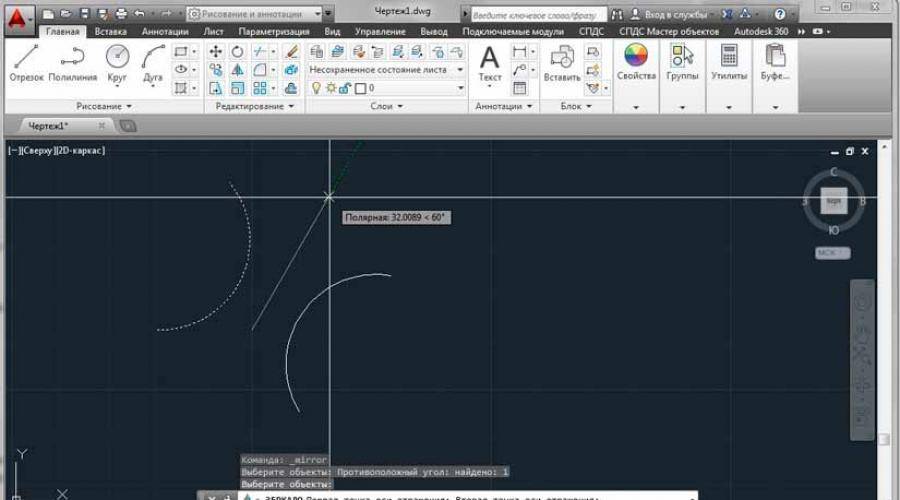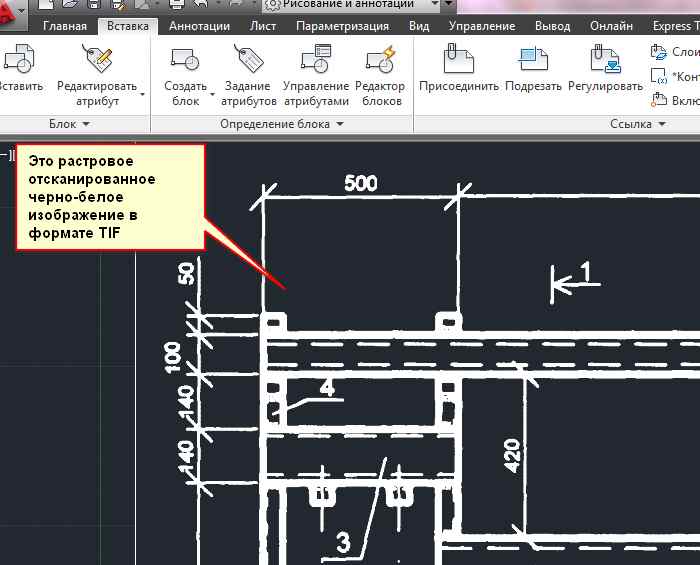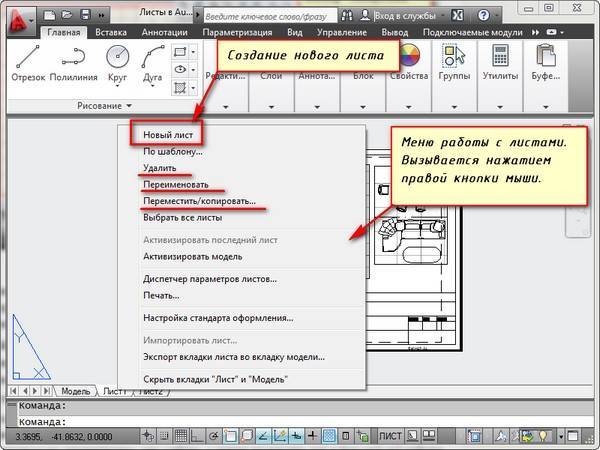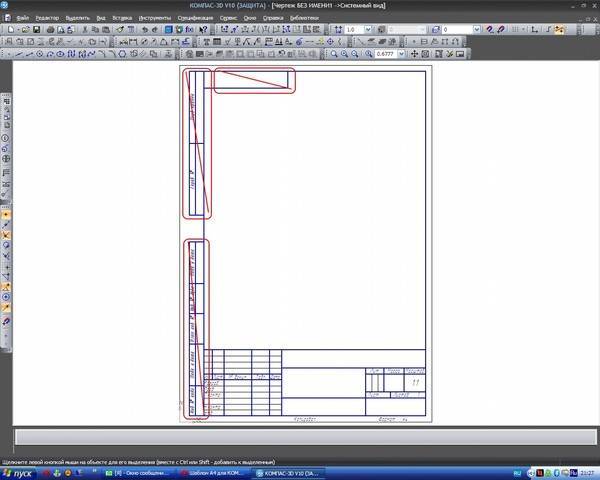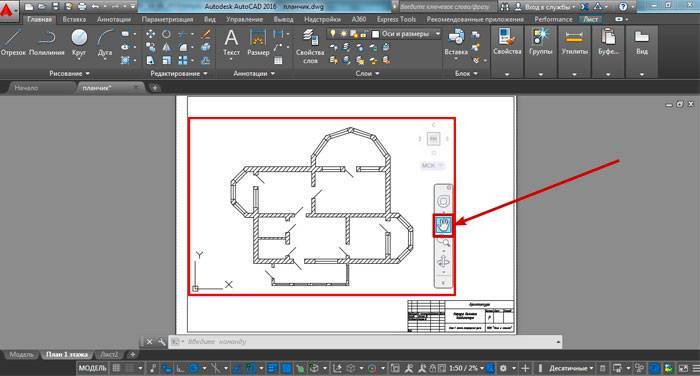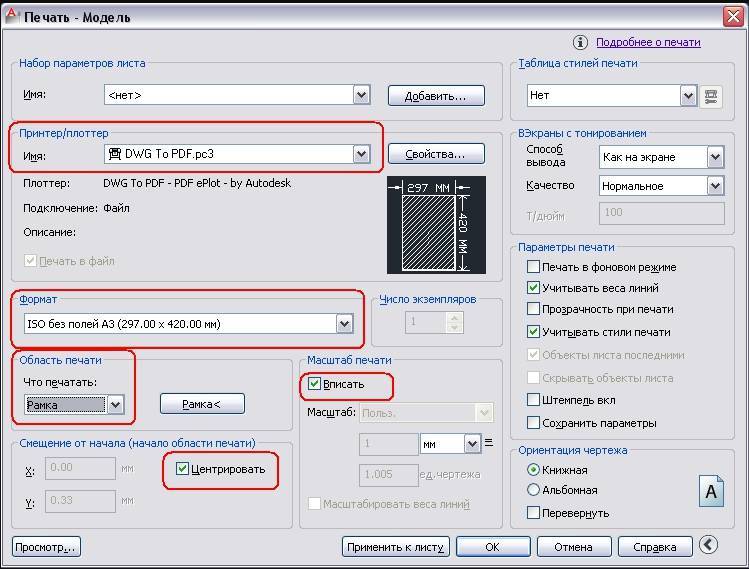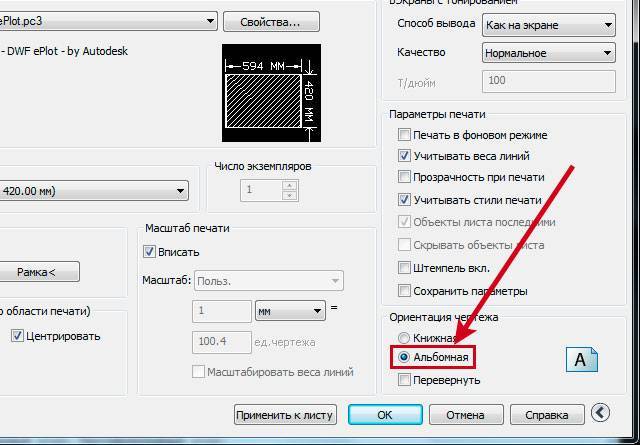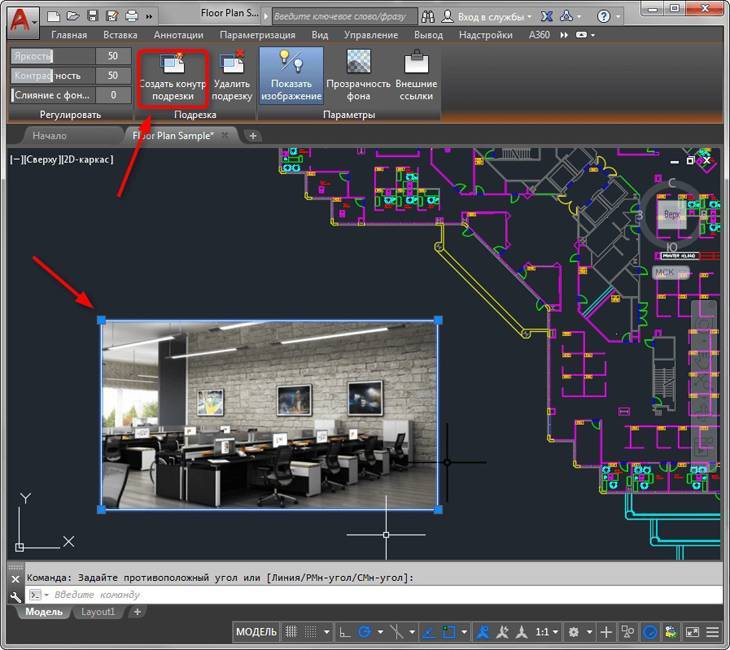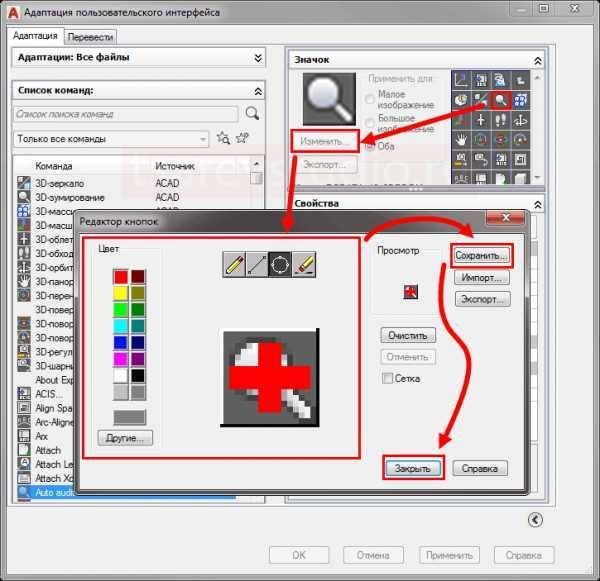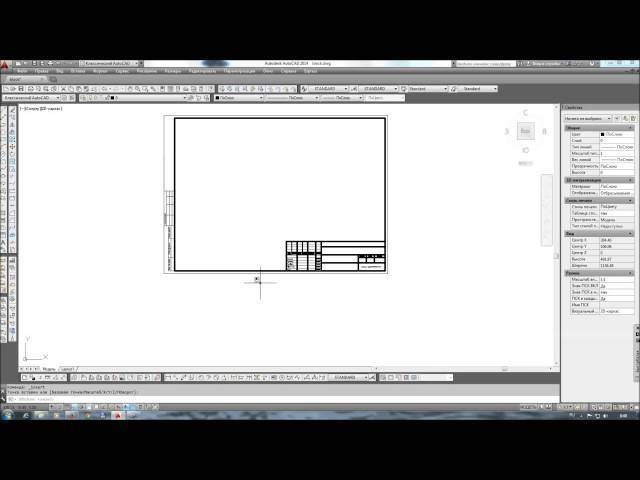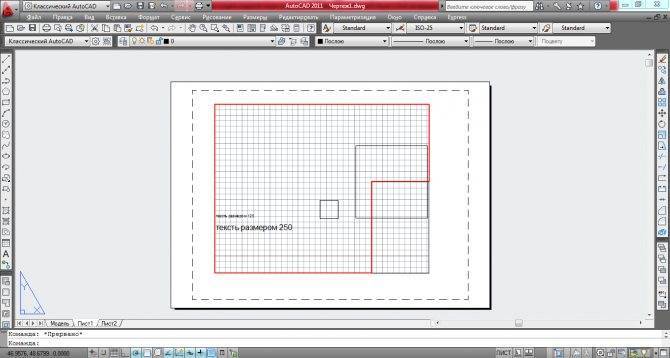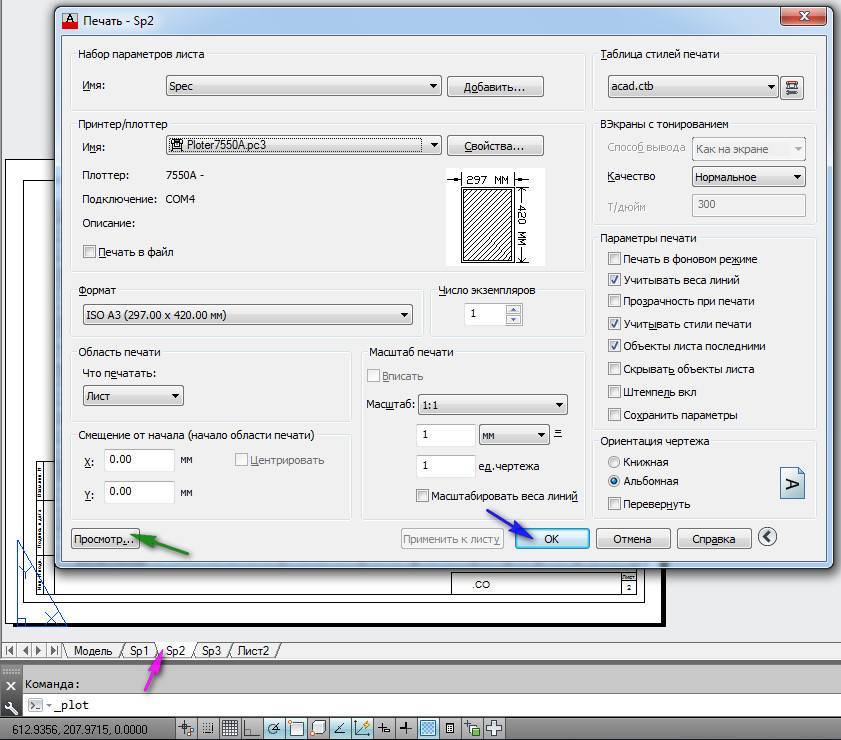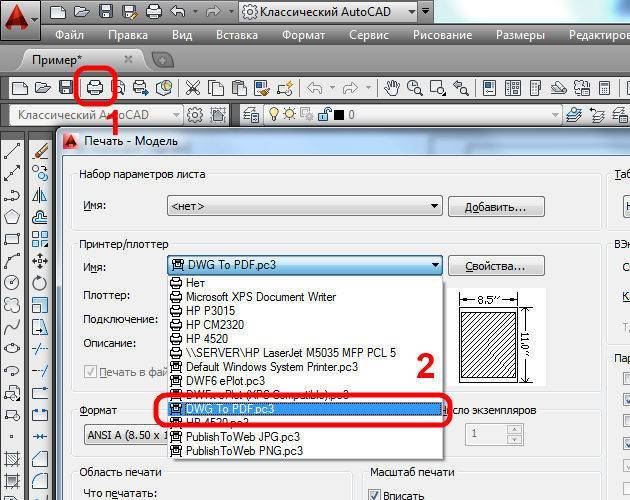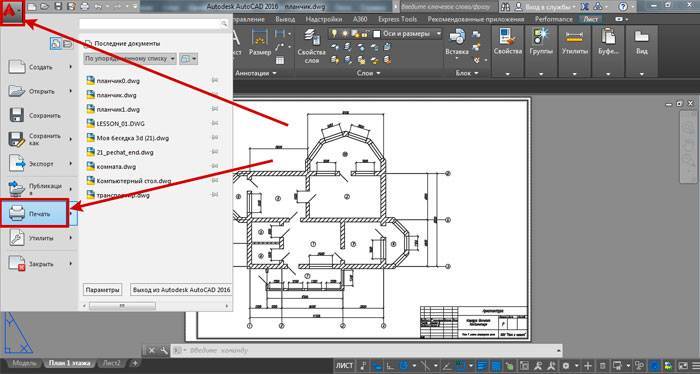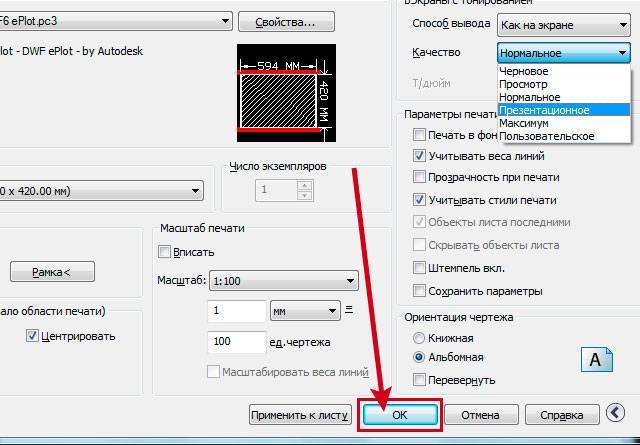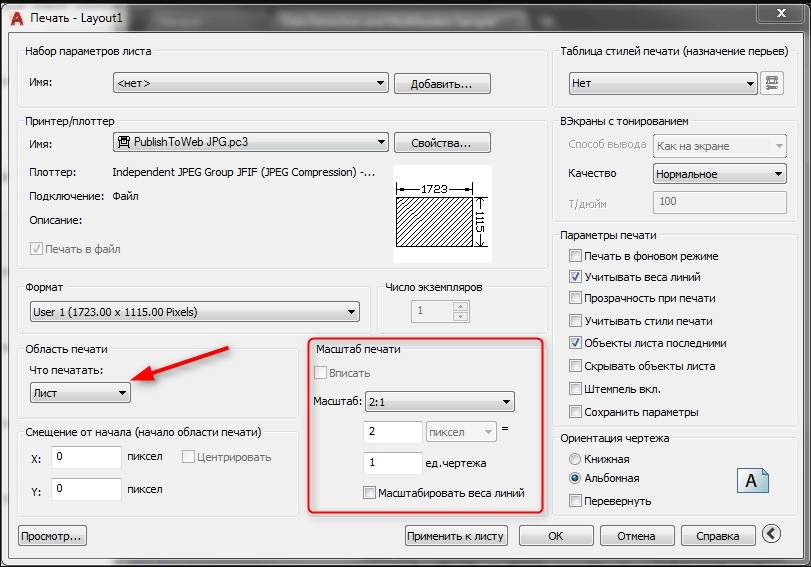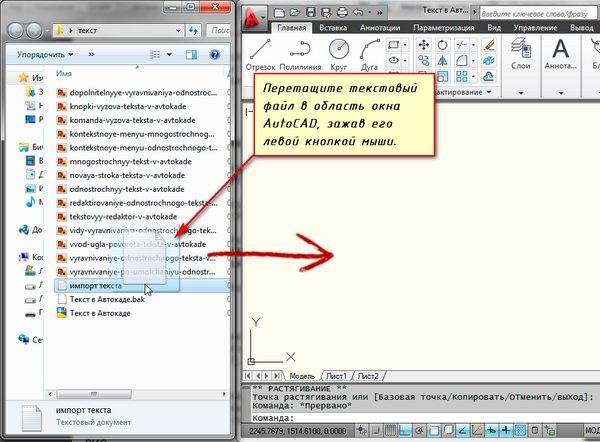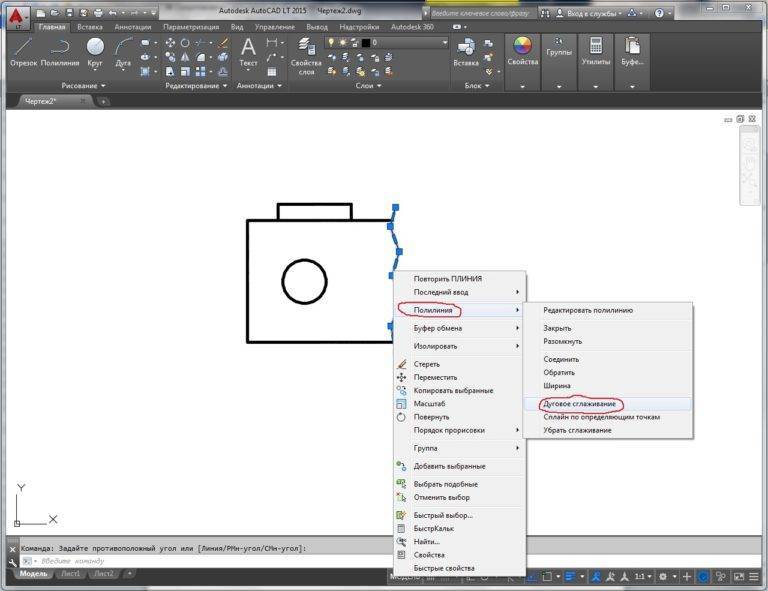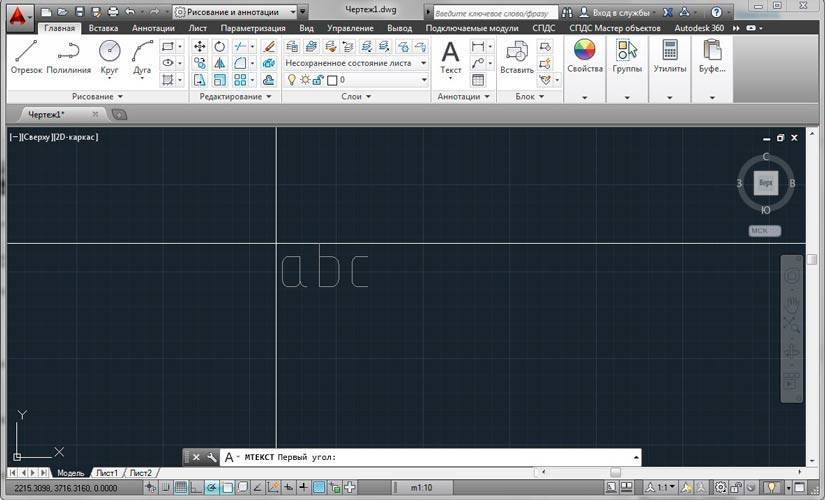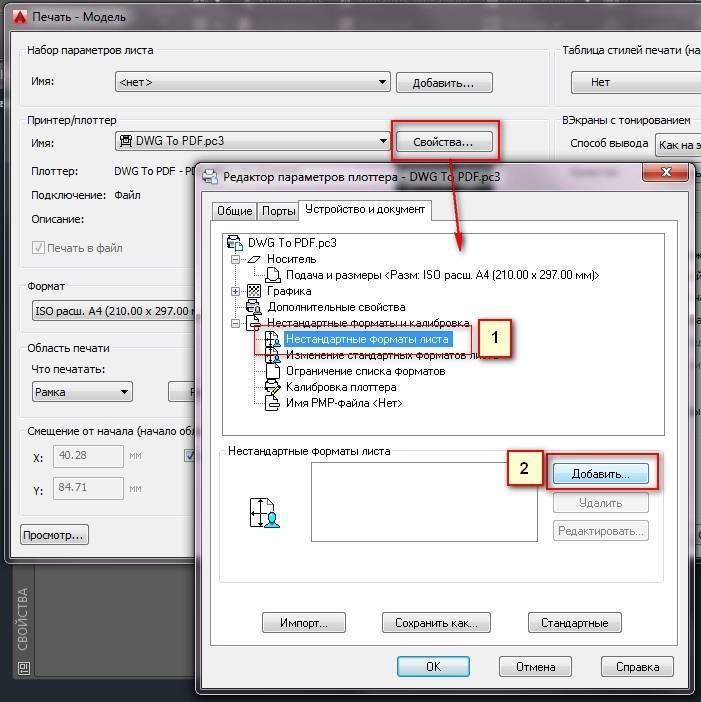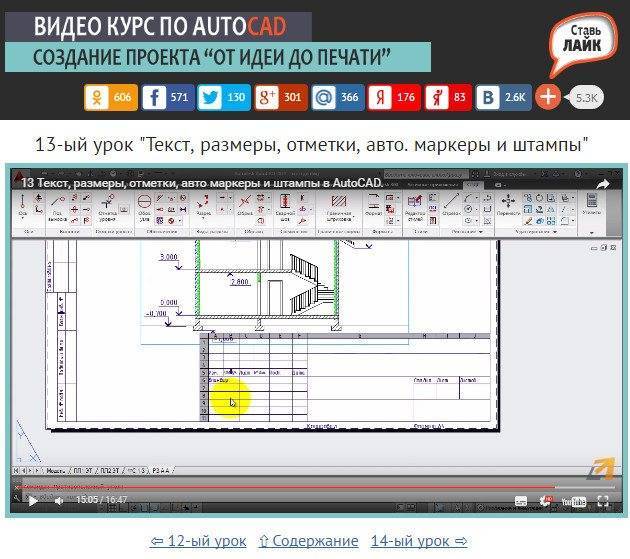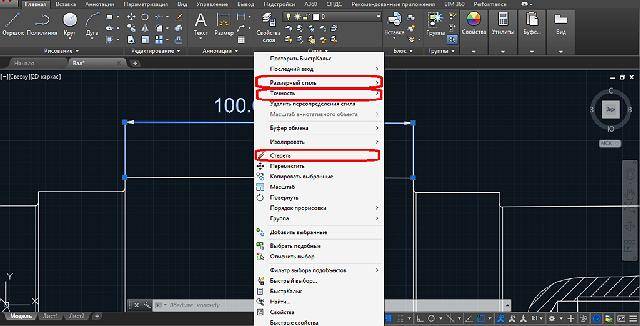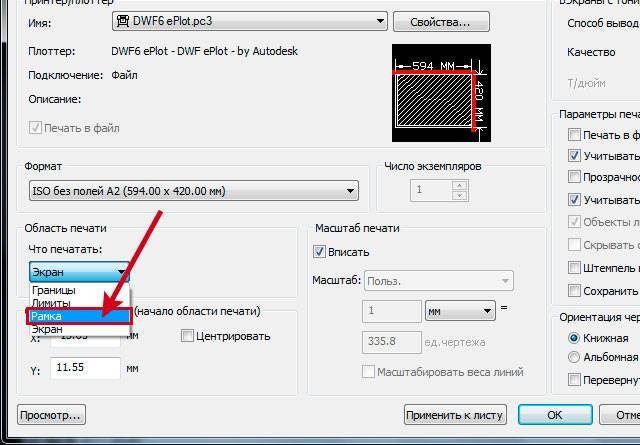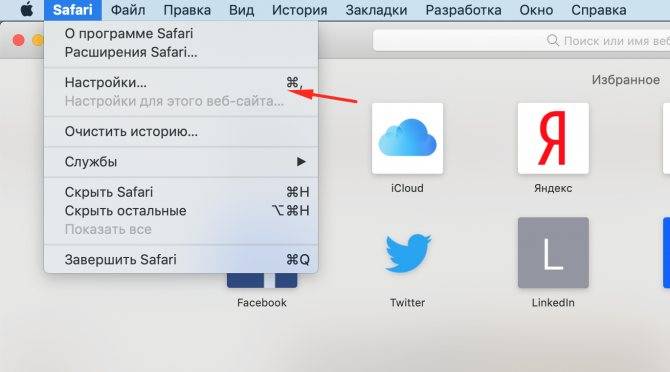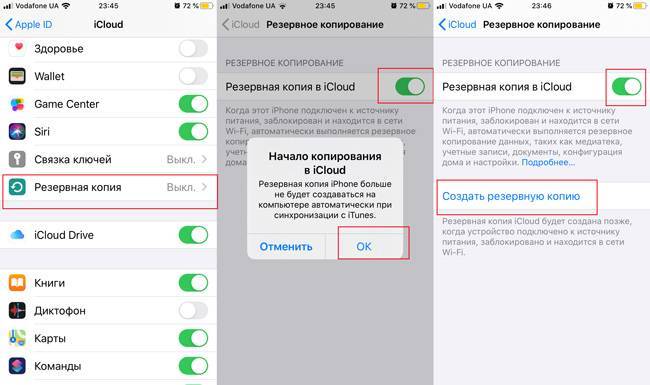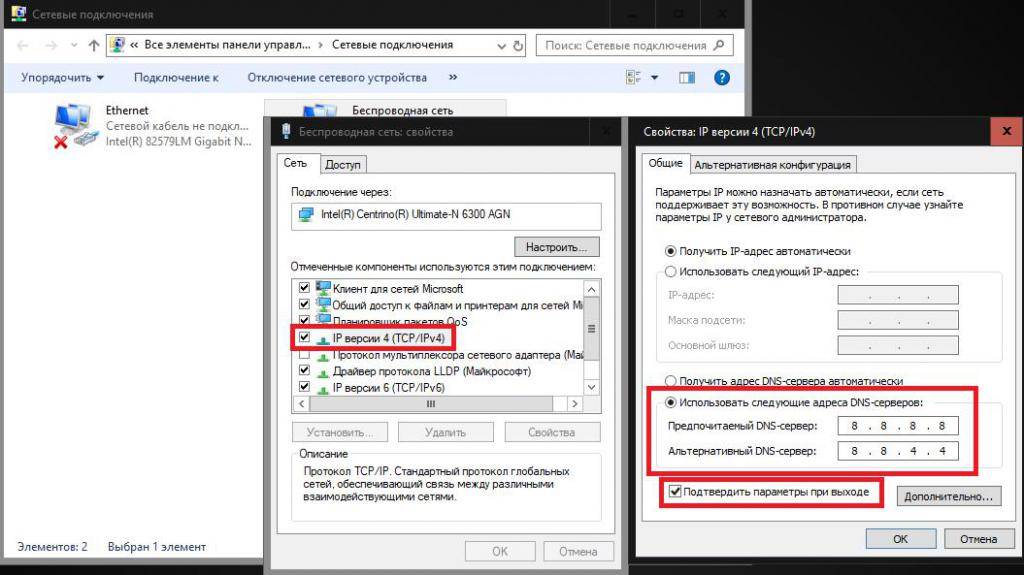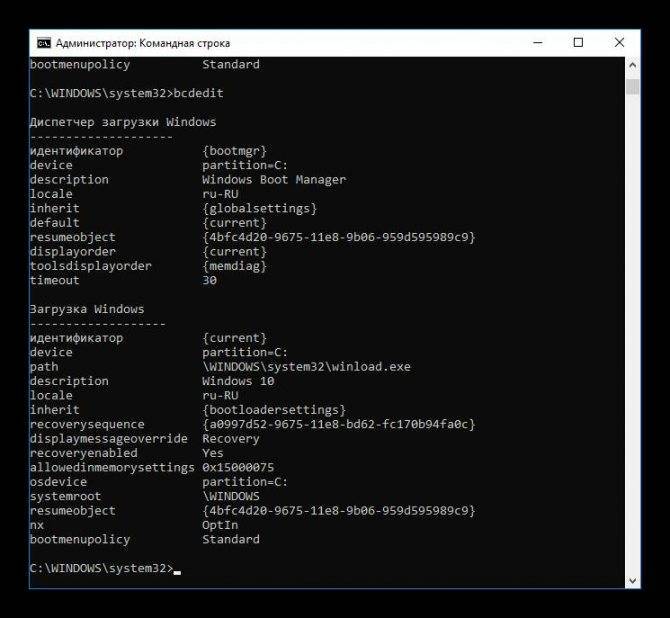Печать нескольких листов.
Печать нескольких листов в Автокаде, так называемая Пакетная печать, осуществляется путем создания Публикации. Для того, чтобы создать Публикацию, щелкните по Кнопке приложения и выберите строку « Публикация » (Или переведите курсор на строчку « Печать » и в появившемся меню выберите « Пакетная печать »). См. Рис. 27.
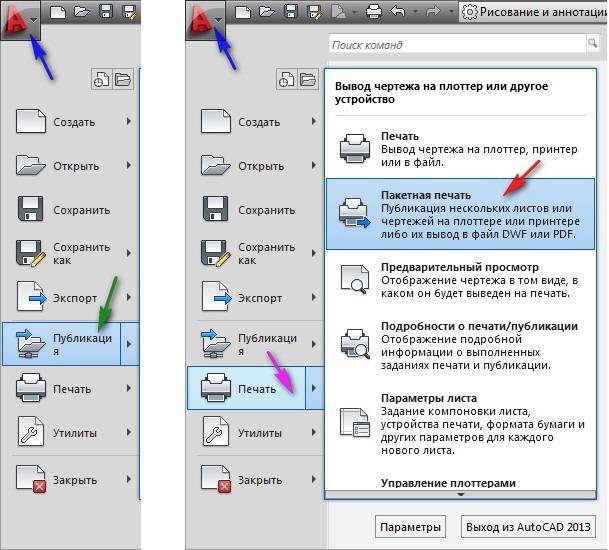
Рис. 27. Публикация (Пакетная печать).
Откроется окно «Публикация», в котором нужно оставить только, те листы, которые Вы собираетесь печать. Чтобы удалит не нужные листы, выделите их. Щелкните по строке « Spec-Модель ”, нажмите клавишу Ctrl >, и удерживая ее щелкните по строке « Spec-Лист2 ”. После того, как все не нужные листы выделены, нажмите на кнопку « Исключить листы ». См. Рис. 28.
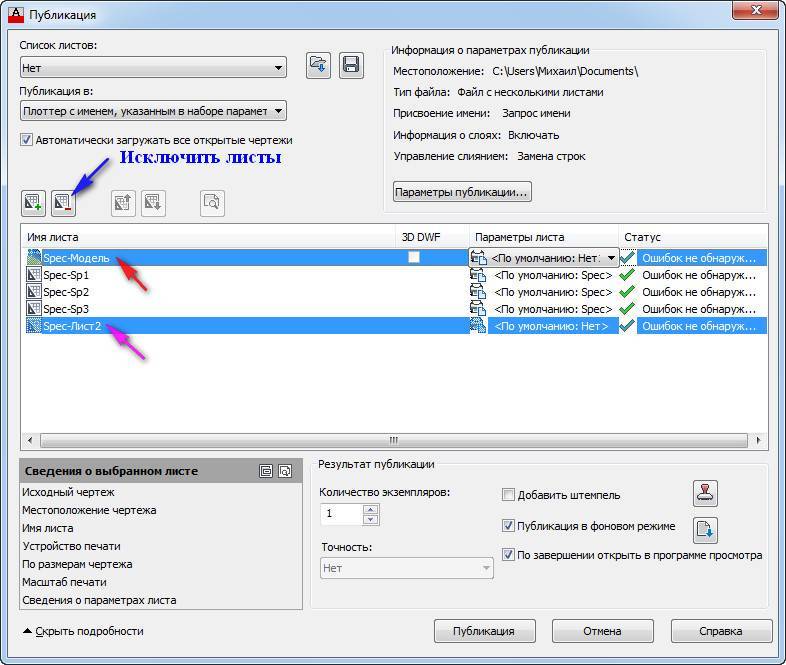
Рис. 28. Исключение не нужных листов.
Выделенные листы будут исключены. Публикация позволяет печатать листы не только из текущего файла, но и листы из других файлов. Для этого нужно нажать на кнопку « Добавить листы », выделить нужный файл и нажать на кнопку выбрать. Листы из выбранного файла добавятся в список. Таким образом в одной публикации можно собрать весь проект из разных файлов и распечатать его, нажатием одной кнопки. Чтобы изменить порядок печати листов, используют кнопки перемещение листов. Они позволяют опустить или поднять в списке, выбранный лист. Лист расположенный вверху выводится на печать первым. После, того как публикация полностью сформирована, для того чтобы ее распечатать нажимаем на кнопку « Публикация ». См. Рис. 29.
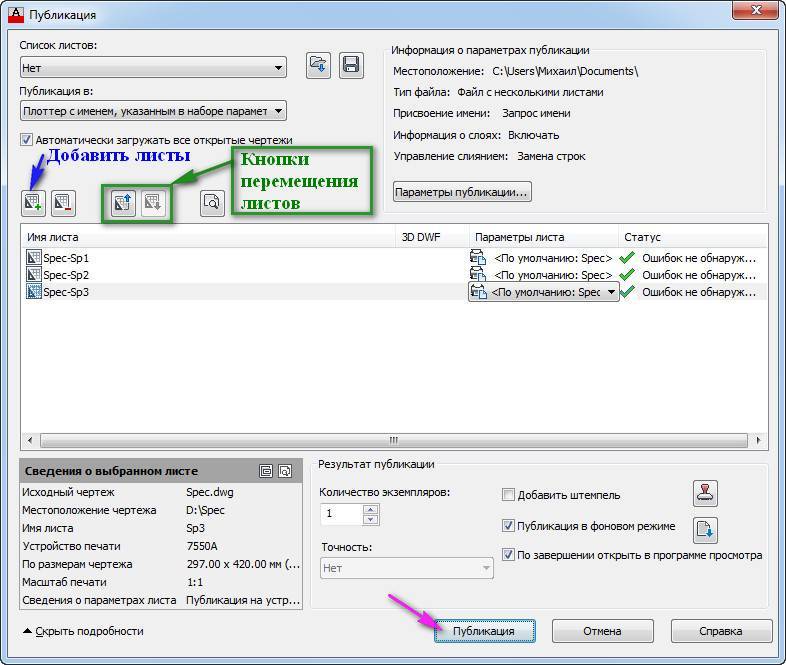
Рис. 29. Редактирование Публикации.
Появится окно «Публикация – Сохранение списка листов». Не зависимо от того, выберите ли Вы «Да» или «Нет» — публикация будет распечатана (чтобы отменить печать публикации нажмите кнопку «Отмена»). Если Вы предполагаете в дальнейшем использовать данную публикацию, чтобы сохранить ее нажимаем « Да ». По умолчанию Вам будет предложено сохранить Публикацию по пути: C:UsersИмя пользователяDocuments . Изменить путь по умолчанию, можно нажав на кнопку « Параметры публикации ». См. Рис. 30.
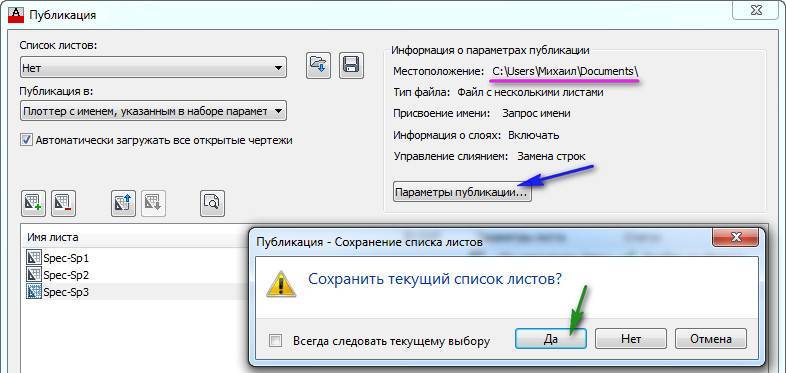
Рис. 30. Сохранение списка листов.
Откроется окно «Сохранения списка». Нажмите « Сохранить ». См. Рис. 31.
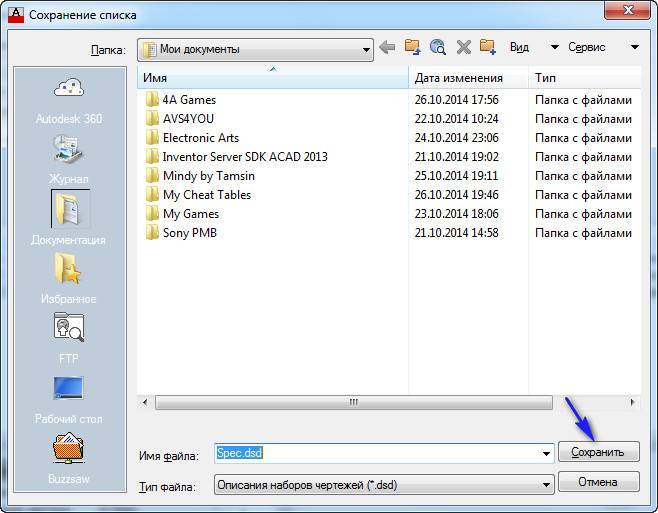
Рис. 31. Сохранение списка листов.
Появится окно, предупреждающее, что печать будет выполняться в фоновом режиме. Нажимаем «Закрыть». См. Рис. 32.

Рис. 32. Печать выполняется в фоновом режиме.
После окончания печати в правом нижнем углу появится сообщение о том, что «Задание на печать завершено». См. Рис. 33.
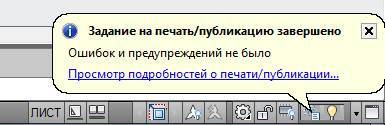
Рис. 33. Задание на печать завершено.
Таким образом, мы видим, что публикация очень полезный инструмент, позволяющий нам за один раз, распечатать целый проект, который может быть расположенный в разных файлах.
Способы вызова команды в Автокад “Блок”
Взвать команду “Блок” в Автокад можно одним из следующих способов (начать его создание):
- Создать блок в Автокад вы можете из строки меню – пункт “Рисование” – строка в Автокад “Блок” – в раскрывающемся списке выбрать строку “Создать… блок”;
- Создание блока в Автокад можно осуществить из ленты инструментов – вкладка “Главная” – панель инструментов в Автокад “Блок” – кнопка Создать… блок;
- Сделать блок в Автокад можно из классической панели инструментов “Рисование” – кнопка “Создать…блок”;
- Либо прописать наименование команды в командной строке Автокад “Блок”.
После вызова команды “Блок” в Автокад появляется диалоговое окно “Определение блока”, с помощью которого он и создается.
В поле “Имя” введите имя блока Автокад, например, ванна 1800 на 700.
Как в Автокад указать базовую точку вставки блока?
Далее укажите базовую точку вставки. Базовую точку блока в Автокад можно указать, введя координаты в соответсвующие поля X, Y, Z, либо указать точку на чертеже Автокад. Для этого щелкните по этой кнопке (смотрите рисунок). С помощью объектной привязки “Конточка” в Автокад укажите правый верхний угол ванной.
Внимание
По умолчанию в базовой точке блока после его создания появится “ручка”, а также по умолчанию относительно базовой точки вставляется сам блок.
Как указать (выбрать) объекты статического блока Автокад?
В поле объекты щелкните по кнопке “Выбрать объекты” блока Автокад (смотрите рисунок). Секущей рамкой выберите объекты, которые должны входить в состав статического блока Автокад. Нажмите Enter.
В поле объекты диалогового окна “Определение блока” имеется 3 переключателя:
- Оставить.
- Преобразовать в блок для Автокад.
- Удалить.
“Оставить” – исходные объекты, которые мы использовали для создания блока в Автокад, останутся на чертеже в первоначальном состоянии без изменений.
“Преобразовать в блок” – (значение по умолчанию) исходные объекты преобразуются в блок, т.е. замещаются созданным новым блоком Автокад.
“Удалить” – исходные объекты удалятся из чертежа после создания блока Автокад.
Настройки единиц блока Автокад
Настройки единиц блока в Автокад позволяют нам выбирать единицы измерения, в соответсвии с которыми он масштабируется при вставке в другие чертежи. По умолчанию выбирают единицы измерения блока Автокад в милиметрах, а мы выберем безразмерные.
Единицы измерения “Безразмерный” – в этом случае при вставке блока в Автокад в другой чертеж, система будет его масштабировать в соответсвии с единицами измерения чертежа.
Поле описание блока Автокад
В поле описание блока в Автокад можно оставить поясняющий текст к блоку. Обычно его описание составляют для сложных блоков Автокад. Поле “Описание блока” не обязательно для заполнения.
Поведение блока Автокад на чертеже
Поле в Автокад “Поведение блока” позволяет настроить его аннотативность, ориентацию по листу, однинаковый масштаб, разрешить расчлениение блока в Автокад.
Аннотативность блока в Автокад – про свойство аннотативности в Автокад читайте тут.
Одинаковый масштаб блока в Автокад – позволяет масштабировать блок в Автокад прямопропорционально с одинаковыми коэффициентами по всем осям X, Y, Z.
Разрешить расчленение блока Автокад – позволяет расчленить блок в Автокад командой “Расчленить” или заранее его расчленить при вставке в чертеж. Соответственно если убрать флажок “Разрешить расчленение блока Автокад”, то блок в Автокад невозможно будет расчленить/разбить на составляющие объекты.
Нажимаем кнопку ОК диалогового окна “Определение блока”. Исходные объекты удалились, так как я установил в настройках блока Автокад переключатель “Удалить исходные объекты” после создания определения блока.
Мы разобрали вопрос: “Как сделать блок в Автокад?”: – теперь рассмотрим как его вставить в чертеж Автокад”.
Теперь о том, как рамку поместить на лист, соответственно в пространстве Листа.
Для этого нужно скопировать рамку в пространстве Модели. Выделяем ее и жмем сочетание клавиш “CTRL” + “С”, скопировав рамочку в буфер обмена соответственно.
Далее переходим в пространство листа и там вставляем рамку сочетанием клавиш “CTRL” + “V”, указывая точкой вставки левый нижний угол листа. Так удобнее будет потом менять формат (см. рисунок ниже).
Ну и после вставки в Лист нашей рамки, мы по описанному выше алгоритму задаем блоку рамки нужный формат.

Обязательно получите мой более развернутый базовый Видео-курс “AutoCAD за 40 минут”, нажав по картинке ниже:
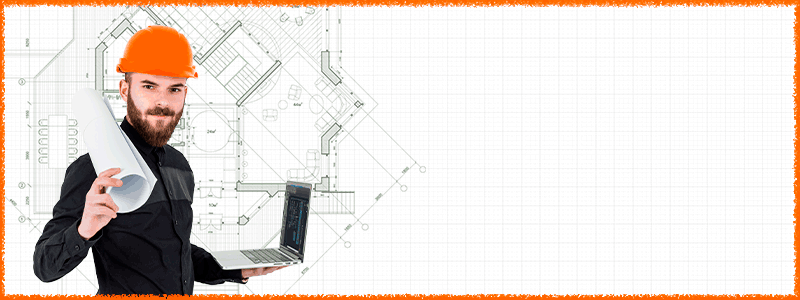
Максим Фартусов – один из самых первых, кто начал обучать людей Автокаду по видео-урокам. Основал сайт AutoCAD-Prosto.ru еще в 2009 году. Автор трех полных видео курсов по Автокаду. Получить бесплатный базовый видеокурс AutoCAD от Максима >>

В этом видео и уроке мы покажем, как работать со свойствами в AutoCAD, а также как работает панель свойств и их копирование. Урок ответит на такие вопросы: – Что такое Свойства в Автокаде? – Как включать панель свойств в Автокаде? – Что такое быстрые свойства и как их отключить? – Как копировать свойства в AutoCAD

В этом видео мы показываем, как настраивать и включать привязки к объектам в Автокаде для облегчения Вашего черчения. Из видео Вы узнаете: – Как включить привязки в Автокаде; – Как производится настройка привязок; – Как сделать грамотно привязку в Автокаде; – Как отключить ненужные привязки в AutoCAD. Видео версия урока: Стань профи в AutoCAD –

В этом уроке мы показываем, каким системным требованиям должен удовлетворять Ваш компьютер или ноутбук, чтобы в нем работать комфортно в Автокаде. Видео версия урока: Стань профи в AutoCAD – посети вебинар от автора этого урока (жми) >> Текстовая версия урока: Пожалуй одним из самых популярных вопросов, на ряду с таким, как скачать программу AutoCAD, является вопрос
Вопрос 10. Как отключить слой на видовом экране в AutoCAD?
Шаг 1. Для начала, перейдем на вкладку “листы”.
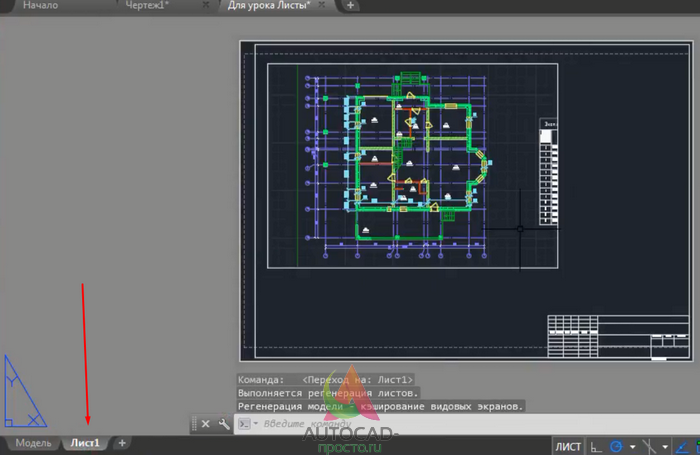
Шаг 2. Здесь у нас создан в Автокаде видовой экран, который нужно активировать. Для этого кликаем два раза на рамку. Как только рамка станет жирной, значит Вы на верном пути.
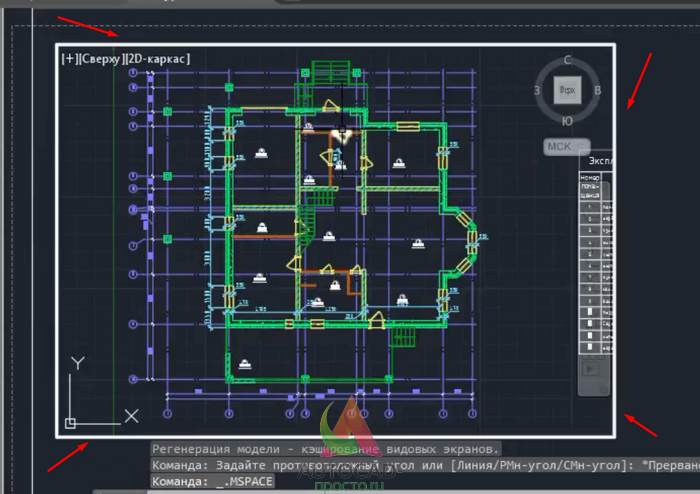
Шаг 3. Определитесь, какой слой Вы хотите отключить в Автокаде на видовом экране. Допустим, это слой “оси”.
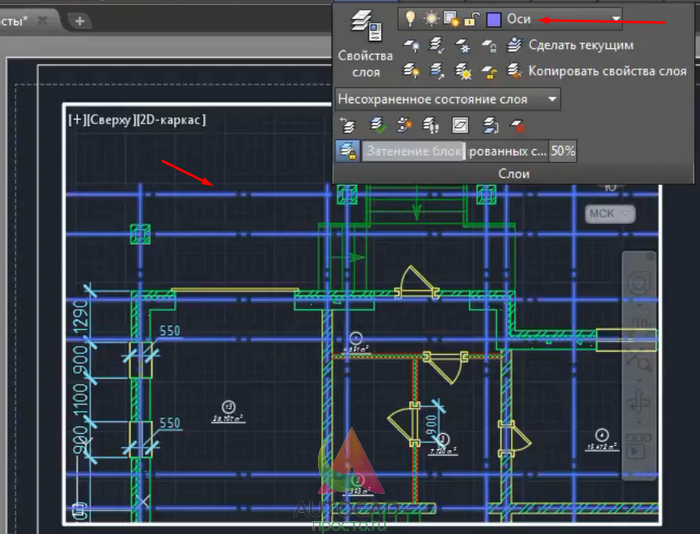
Шаг 4. Далее, в блоке “слои” раскройте список всех слоев, найдите в нем нужный слой и кликните по иконке, которую я выделил в рамку напротив нужного слоя. Это кнопка, замораживание и размораживание на текущем видовом экране.
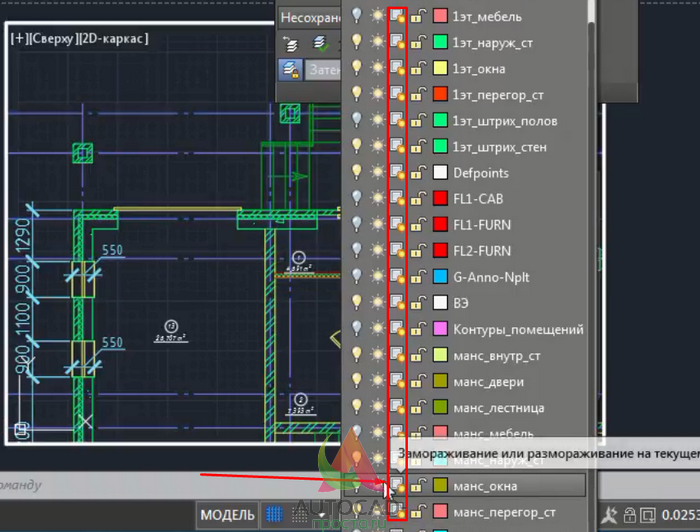
Шаг 5. После того, как Вы кликните по этой кнопке, выбранный слой пропадет на видовом экране.
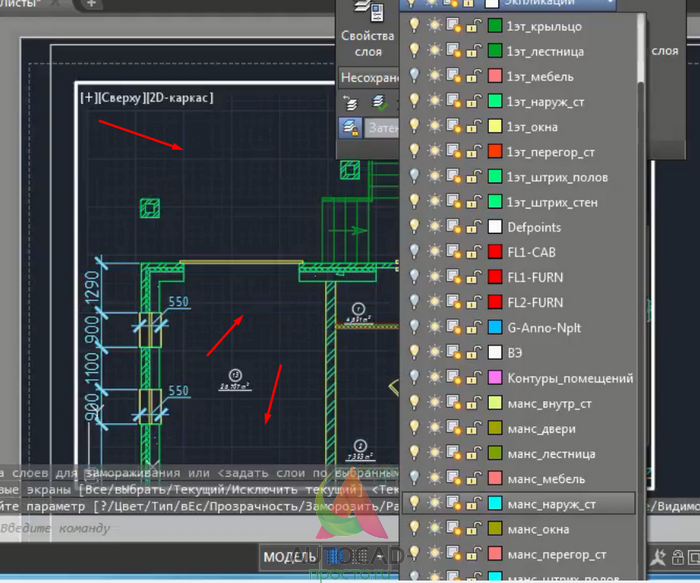
Шаг 6. Если мы вернемся обратно в модель, то увидим, что слой “оси” все равно виден. Т.к. мы его отключали только на видовом экране.

Вопрос 11. Как перенести объекты в Автокаде в другой слой?
Предположим, есть задача перенести объекты “Стены” на слой “Внутренние стены”. Делается это очень легко, выбираем одним из способов объекты, допустим, стены.
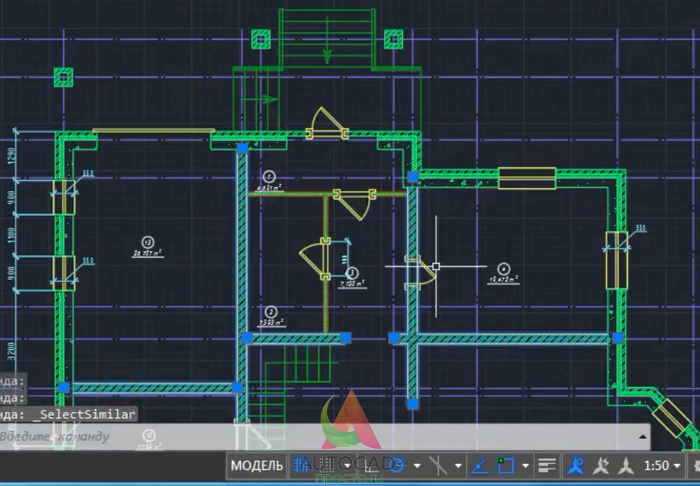
Далее, открывает список всех слоев и просто переносим их в другой слой. При этом, выбранные объекты должны быть выделены, т.е. отображаться с ручками. Иначе перенос не сработает.
Как видите, наши стены стали другого цвета. Т.к. у слоя 1эт_перегор_ст в параметрах стоит красный цвет. А это значит, что перенос сработал!
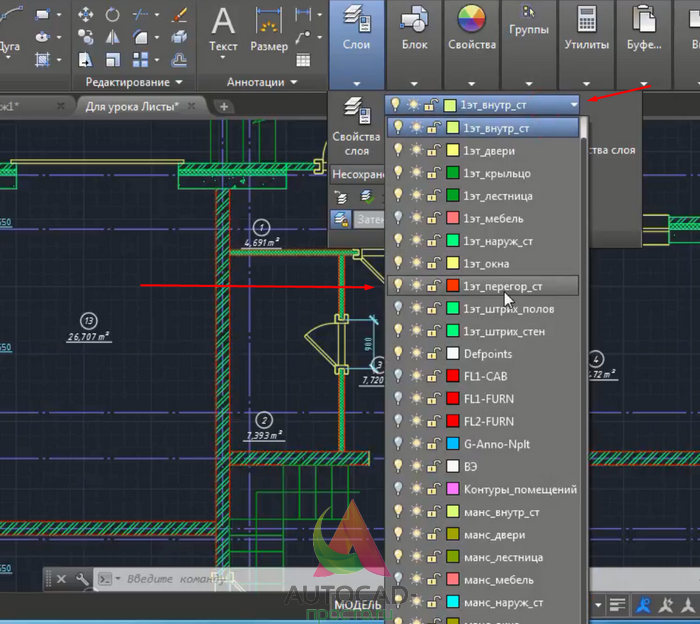
Итак друзья, у нас получилась достаточно большая статья. Я как мог наполнил ее нужными подробностями без лишней воды. Надеюсь, что Вы не только читали, но и сразу пробовали вместе со мной на практике те или иные решения.
Слои, запомните, одна из важных частей работы в Автокаде. Не пренебрегайте ими, никогда!
Поделиться с друзьями этой статьей
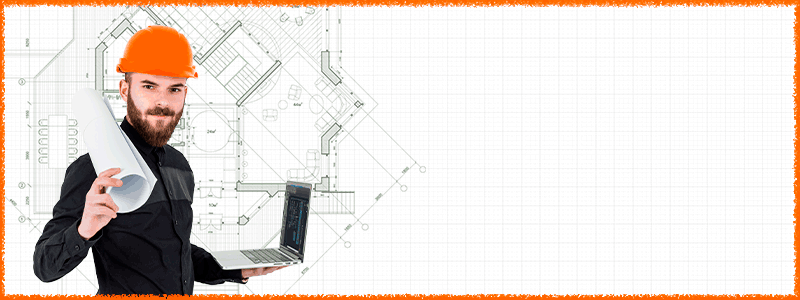
Автор статьи: Максим Фартусов и Светослав Паклин
Другие статьи автора
Создание атрибутов блока основной надписи в Автокаде
Атрибуты блока в программе используют для автоматизации процесса работы. Когда происходит вставка блока в чертеж, содержащего атрибуты, значения атрибутов будут автоматически запрашиваться и проставляться с учетом ваших настроек. В нашем случае будут автоматически заполняться поля штампа Автокад.
Самый рациональный способ создания блока с атрибутом в AutoCAD – сначала разместить на чертеже все необходимые атрибуты, а только потом преобразовывать основную надпись в блок, выбирая при этом все формирующие объекты блока, в том числе и атрибуты. Если создать блок основной надписи в Автокаде до создания его атрибутов, то их понадобится присвоить блоку, а это уже – необходимость пересобрать блок, либо использовать более тонкую настройку блока “Редактор блоков”!
Создание атрибута блока штампа AutoCAD
На рисунке я выделил поля основной надписи, где необходимо разместить атрибуты.
Названия полей штампа Автокада по ГОСТу и по запросам атрибутов:
- 1 (наименование-ч) – наименование изделия, наименование документа;
- 2 (шифр) – обозначение документа;
- 3 (материал детали) – обозначение материала детали;
- 6 (масштаб) – масштаб;
- 7 (лист) – порядковый номер листа;
- 8 (листов) – общее количество листов документа;
- 9 (наименование-3) – наименование или различительный индекс предприятия, выпускающего документ;
- 11а/11б (ФИО-разработчика/проверяющего) – фамилии лиц, подписавших документ;
- 13 (дата) – дату подписания документа;
Вы можете расширить список автоматически заполняемых полей основной надписи в Автокаде при его вставке в чертеж, добавив туда атрибуты блока.
Алгоритм создания атрибута Автокад
Подробное создание определения атрибута в программе мы рассмотрели в этой статье. Сейчас мы рассмотрим только алгоритм действий.
Рассмотрим поэтапные шаги по созданию атрибута в AutoCAD:
Вызовите команду АТОПР из вкладки “Главная” ленты инструментов – в группе инструментов “Блок” – кнопка “Определение атрибутов”. Появится диалоговое окно “Определение атрибутов”.
В области “Атрибут” заполните поля:
- Тег – ФИО-Проверяющего (пробелы в теге запрещены).
- Подсказка – Введите ФИО проверяющего.
- По умолчанию – Иванов.
В области “Текст” выберите настройки:
- Выравнивание – по ширине.
- Текстовый стиль – 3-0,7.
В области “Режим” Атрибута:
Установите флажок – фиксированный.
Далее необходимо указать на чертеже расположение атрибута блока в Автокаде (точку его вставки). Найдите на чертеже поле основной надписи, где указывается фамилия проверяющего лица. С помощью объектной привязки “Конточка” привяжитесь к левому нижнему углу ячейки и отследите от нее под углом 45 градусов к горизонтальной прямой направленной в право (горизонтали) внутрь ячейки расстояние 1 мм (щелчком мыши обозначьте координаты точки) и от правого края границы ячейки 1 мм. Ширину текста атрибута в AutoCAD задали.
Пока мы не создали определение блока с атрибутом, на месте атрибута будет выведено его наименование тега.
Таким образом, создайте для полей основной надписи чертежа все необходимые атрибуты соответствующего функционала.
Далее мы рассмотрим создание атрибутов блока содержащих поля для вывода информации о чертеже в штамп.
Рамки для Автокада. Форматы. Штамп
Форматы листов чертежей должны соответствовать ГОСТ 2.301-68. Размер любого чертежа определяется размерами внешней рамки. В таблице приведены обозначения и размеры стандартных форматов листа в Автокаде, так званые, шаблоны рамок Автокад (Аutocad).
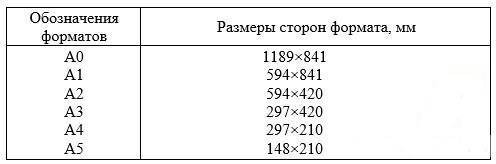
Форматы для Автокада
Чтобы создать чертеж в AutoCAD в соответствии с требованиями, нужно либо начертить штамп и рамку для Аutocad самостоятельно, либо использовать шаблоны рамок Автокад. Форматы и рамки для Автокада. Штампы или как изменить формат листа в Автокаде, читайте дальше.
Как сделать рамку в Автокаде
Существует несколько подходов создания рамки для AutoCAD:
1) Начертить рамку для Аutocad и штамп в соответствии с размерами нужного формата листа в Автокаде, используя команду «Отрезок» или «Полилиния».
ПРИМЕЧАНИЕ:
Самый быстрый способ построения рамки для autocad и штампа – с помощью динамического ввода, путем указания направления отрезка и задания его длины. При этом удобно подключить режим «ОРТО».
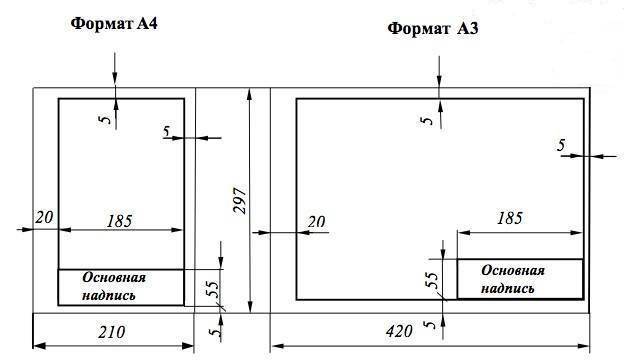
Рамки для чертежей Автокад
2) Вставить штамп и рамку в чертеж, используя модуль СПДС Автокад (самый быстрый способ).
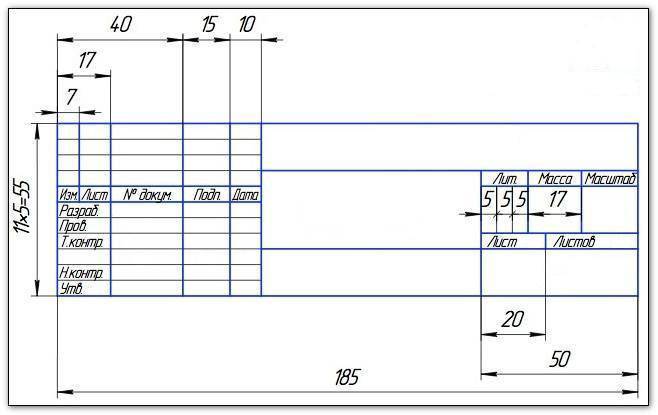
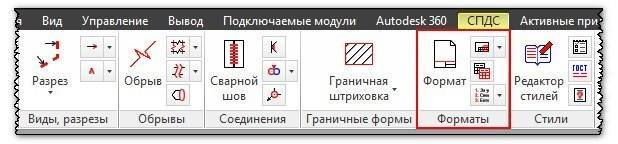
Штамп и рамка в Автокаде с помощью модуля СПДС
Далее все интуитивно понятно. Открывается диалоговое окно «Шаблоны листов», в котором необходимо выбрать нужный формат листа в Автокаде, например, рамка а1 Автокад. Затем следует указать точку вставки данного объекта. После проделанных действий в графическом пространстве появиться рамка а1 для Автокада.
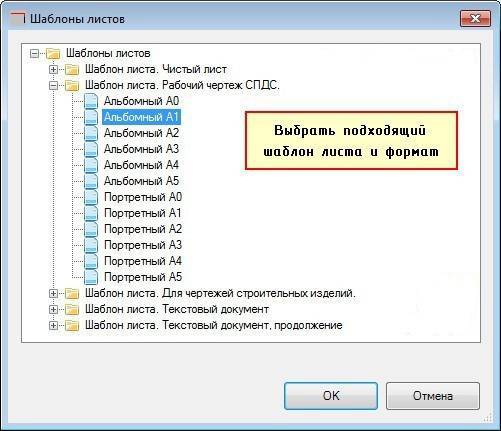
Шаблоны листов в AutoCAD
Таким образом, используя модуль СПДС, можно буквально в два щелчка мыши создать штамп и рамку для Аutocad нужного формата в соответствии с ГОСТ, изменить формат листа в Автокаде, оформить чертеж на листе, а также вывести проект на печать.
Как сделать рамку в Автокаде
Рисование рамки по периметру формата А4 (210х297).
1. Включаем
ОРТОF8
ОТРЕЗОК0 запятая 0Enter
8. Показываем направление отрезка (уводим мышь влево);9. Вводим длину отрезка: набираем 210 и нажимаем Enter;10. Замыкаем линию: щёлкаем ПКМ и выбираем ЗАМКНУТЬ.
Рисование рамки c отступами (слева 20мм, справа, снизу, сверху по 5мм) на формате А4.
1. Берём инструмент
ОТРЕЗОК20,5185287185
Рисование, с использованием объектной привязки. (магнит)
1. В чертеже держа клавишу Ctrl, щёлкаем ПКМ. Выбираем
Режимы привязки.
ОТРЕЗОК
ВНИМАНИЕ. Если Вы задали привязки, взяли инструмент, чтобы начать рисовать, а магниты не появляются, ПРОВЕРЬТЕ ВКЛЮЧЕН ЛИ режим объектной привязки
Чтобы удалить объект , выделяем объект (щёлкаем по нему ЛКМ) и нажимаем клавишу Del (Delete), либо выбираем инструмент
Стереть.
Чтобы выбрать сразу много объектов выделяем их в рамку. Если делать рамку слева на право, то объект должен полностью попасть в рамку, чтобы выделиться. Если делать рамку справа на лево, то если хоть часть объекта попадает в рамку, он выделится.
Как построить внешнюю рамку чертежа Автокад
Перейдите в пространство листа, щелкнув по вкладке “Лист”. Удалите видовой экран, выбрав его границу и нажав на клавишу Del.
Настройка в программе формата листа
Установим А3 формат листа Автокада. Для этого щелкните правой кнопкой мыши по вкладке “Лист” и в контекстном меню выберите “Диспетчер параметров листов”. Вы можете заранее создать именованную настройку листа AutoCAD, затем применить ее к нужным листам. Если вы не имеете готового набора параметров листа А3 формата, то отформатируйте текущие настройки листа. Для этого в диспетчере выберите свой лист в списке и щелкните по кнопке “Редактировать”.
Настройка параметров листа AutoCAD
Откроется диалоговое окно настройки параметров листа, в котором установите следующие параметры:
Область “Принтер/плоттер”: DWF6 ePlot.pc3.
Выберите плоттер “DWG to PDF pc3″ чтобы печать чертежа осуществить в PDF файл (конвертировать dwg в pdf).
- Область “Формат листа”: ISO без полей А3 (297 на 420 мм).
- Область печати: – Лист.
- Масштаб печати: 1:1, мм. Флажок “Масштабировать веса линий” не устанавливаем.
- Область “Настройка стилей печати (назначение перьев)”: монохромный. По желанию можете установить флажок – “Показать стили печати”.
- Область “ВЭкраны с тонированием”: качество нормальное.
- Область “Параметры печати” – установите флажки (учитывать веса линий, учитывать стили печати, объекты листа последними).
- Область “Ориентация чертежа”: альбомная.
Приступим к вычерчиванию самой внешней рамки чертежа AutoCAD. Вызовите команду “Прямоугольник”. Максимально приблизьте верхний левый угол листа с помощью зумирования и панорамирования. Укажите первый угол прямоугольника в этом углу листа. Выберите опцию “Размеры” и задайте размеры прямоугольника 297 на 420. Введите сначала 420 потом 297, так как сначала вводятся значения по оси Х. Если вы решили строить рамку для Автокада в пространстве модель, то можете ввести ПСК (пользовательскую систему координат) и указывать в порядке сторон рамки 297 на 420 (в пространстве Листа ввести ПСК нет возможным). Укажите расположение рамки относительно верхнего левого угла щелчком мыши.
Как сделать рамку А4 вертикальную в модели Автокад – алгоритм.
Как сделать внешнюю рамку А4 в Автокад.
- Перейдем на слой “Сплошные тонкие линии”.
- Вызовем комаду “Прямоугольник” и начертим прямоугольник по размерам 210×297 мм.
Внешнюю рамку формата А4 в Автокад построили.
Как сделать рамку А4 поля чертежа (внутреннюю рамку) в модели Автокад.
- Перейдем на слой “Сплошные толстые линии”.
- Вызовем команду Подобие в Автокад, затем выбираем последовательно опции “Слой” – Текущий и построим подобные стороны внешней рамки А4 на расстоянии 5 мм внутрь.
- Вызываем команду Отрезок . Привязываемся при помощи объектной привязки “Конточка” к левому нижнему углу внутренней рамки чертежа Автокад. Используя полярное и объектное отслеживание, отследим от угла 15 мм и укажем первую точку отрезка. Далее опускаем перпендикуляр к верхней короткой стороне внутренней рамки Автокад с помощью объектной привязки “Нормаль”.
- Вызываем команду “Обрезать” в Автокад и выбираем в качестве режущей кромки построенный отрезок. Осуществляем подрезку в Автокад выступающей части внутренней рамки А4 отрезком.
Внутреннюю рамку формата А4 в Автокад построили.
Отдельные команды
AutoCAD позволяет групповые операции. Для этого нужно зайти в меню Слои. Редактор в этот раз вам без надобности, хотя и в нем есть интересные возможности. Посмотрите пояснения к пиктограммам. Наведите мышь на каждую и дождитесь всплывающей подсказки. Вы узнаете много нового.
Например, иконка Изолировать поможет вам сделать невидимым всё, кроме текущего пласта. Удобно концентрировать усилия. Можно полностью включить все пласты, перенести свойства уровня с одного на другой (скопировать), переключать их и многое другое.
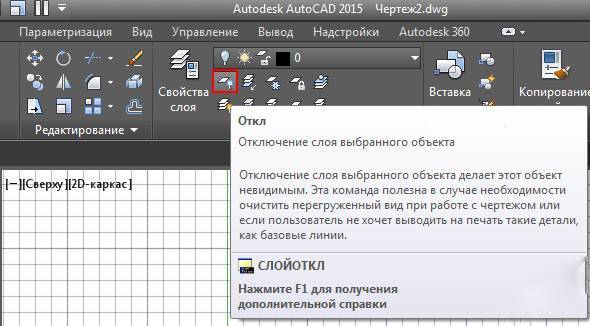
Копирование свойств экономит массу времени, когда надо иметь уровни с близкими свойствами. Объекты копируются в другой пласт командой КОПИЯВСЛОЙ (COPYTOLAYER).
Инструментальная палитра
Хочу раскрыть тему об Инструментальной палитре. Данный способ очень удобный, когда Вы часто используете блоки. Способ позволит оптимизировать и автоматизировать Вашу работу за счет того, что все блоки будут на виду и не надо каждый раз их искать по папкам и чертежам. И так, прежде всего, нужно создать папку и туда поместить все Ваши блоки, которые хотите добавить на палитру. Указываем в настройках AutoCAD путь к папке: Добавить — указать путь — Применить
Открываем файл dwg с блоками, открываем Вид — Инструментальные палитры (или сочетание клавиш Ctrl+3)
На палитре у Вас по умолчанию уже есть набор стандартных блоков. Создаем свою палитру: Правой кнопкой мыши по палитре — Создать палитру (называем ее)
Теперь самое интересное и простое: выделяем блок на чертеже и держа зажатую кнопу мыши переносим блок на палитру (он копируется на палитру и остается на чертеже). Так проделываем и с другими блоками
Теперь, когда у Вас все блоки под рукой, их легко брать с палитры — кликаем по блоку левой кнопкой мыши и вставляем блок в нужное место на чертеже
Это один из самых удобных, быстрых и универсальных способов хранения и работы с блоками. Таким образом, можно создать несколько палитр и там хранить все свои наработки. Удобно также то, что когда палитра Вам не нужна в определенное время — мы ее закрываем и вызываем только по надобности.
Оглавления
- ОБЩИЕ СВЕДЕНИЯ AUTOCAD
- Глава №1
- Урок 01. Знакомство со средой AutoCAD. Знакомство с интерфейсом, создание рабочего документа
- Урок 02. Ввод команд. Методы ввода координат
- Урок 03. Режимы. Использование объектной привязки, объектного отслеживания и сетки
- Урок 04. Просмотр чертежей. Виды и видовые экраны в AutoCAD
- Урок 05. Основные геометрические объекты AutoCAD.
- Урок 06. Редактирование объектов в AutoCAD
- Урок 07. Нанесение размеров в AutoCAD
- Урок 08. Работа с текстом в AutoCAD
- Урок 09. Слои в AutoCAD
- Глава №2
- Урок 01. Блоки и атрибуты в AutoCAD
- Урок 02. Комбинирование объектов в блоки
- Урок 03. Сохранение блоков в отдельные файлы
- Урок 04. Вставка блоков и файлов в чертеж
- Урок 05. Управление блоками в AutoCAD
- Урок 06. Создание и использование динамических блоков в AutoCAD
- Урок 07. Параметры динамических блоков
- Урок 08. Добавление параметров видимости и выбора для динамических блоков
- Урок 09. Работа с атрибутами в AutoCAD
- Урок 10. Извлечение данных из атрибутов в AutoCAD
- Глава №3
- Урок 1: Внешние ссылки в AutoCAD
- Урок 2: Присоединение внешних ссылок в AutoCAD
- Урок 3: Редактирование внешних ссылок из чертежа
- Урок 4: Управление отображением внешних ссылок в AutoCAD
- Урок 5: Быстрый просмотр громоздких чертежей внешних ссылок
- Урок 6: Управление внешними ссылками в AutoCAD
- тест по главе №2
- тест по главе №3
- Видео уроки