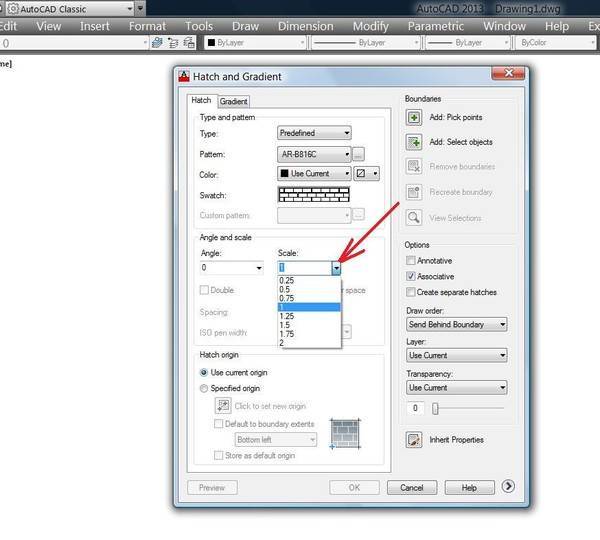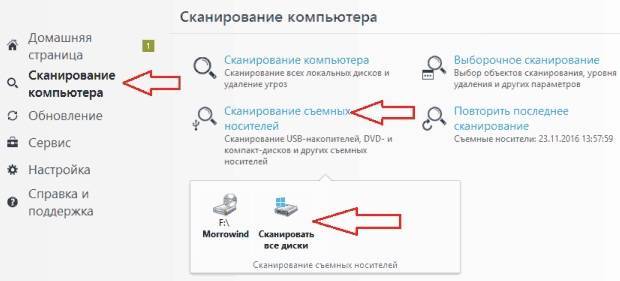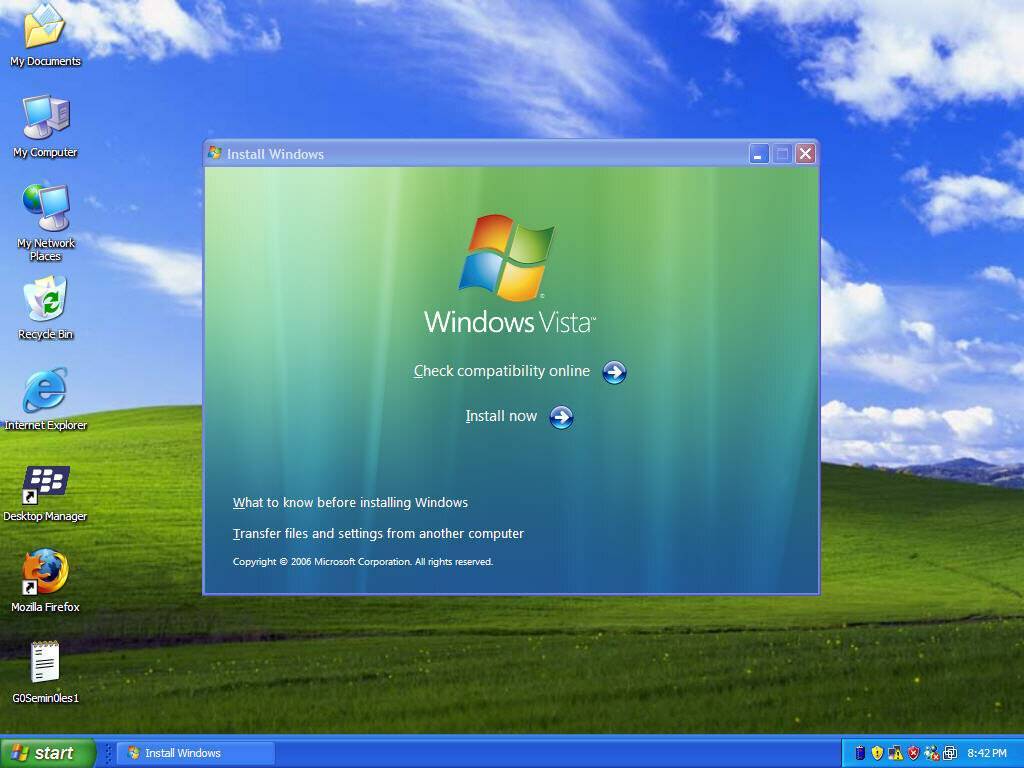Вопрос 1. Как создаются штриховки в Автокад?
Практиковаться мы будем на нашем чертеже, причем, рассмотрим вопрос сразу, как штриховать несколько однотипных объектов в AutoCAD.
Шаг 1.
Найдем команду “штриховка” на нашей ленте. Нас интересует вот эта кнопочка, кликаем на нее и попадаем в новую ленту, которая целиком и полностью посвящена настройке и созданию штриховки.
Кнопка находится на вкладке “главная” в блоке “рисование”.

Как я сказал выше, мы попадаем в новую ленту, после нажатия на кнопку “штриховка”.
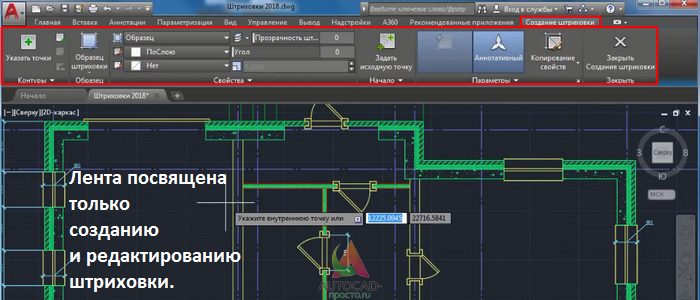
Шаг 2. Для создания штриховки в Автокаде, нужно выбрать “образец для штрихования”. Вариантов штриховки очень много и это нужно понимать, каждый материал штрихуется по разному и должен соответствовать ГОСТу. Мы в примере выбираем штриховку “ANSI 32”. Название Вам ни о чем не скажет, но он соответствует материалу “кирпич”.
Смотрим на картинку.
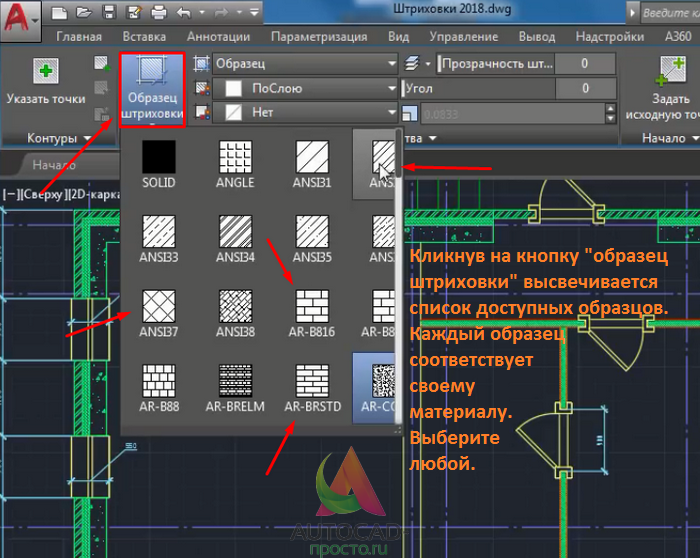
Шаг 3. После выбора образца, программа попросит выбрать ЗАМКНУТЫЕ области для штриховки и после выбора этой самой области, кликнуть внутри нее левой кнопкой мышки, если нужно заштриховать несколько областей, то кликаем на другие области, после чего нажимаем клавишу ПРОБЕЛ. Следите, чтобы кнопка “Аннотативность” была включена, тогда при изменении масштаба чертежа, будет меняться и сама штриховка. Смотрим на картинку.

Начинаем выбирать области для штриховки.

Выбрали замкнутую область и кликнули внутри нее.

Мы решили, что заштрихуем еще стены. Поэтому выбрали другую область для штриховки тоже кликнули левую кнопку мышки.

Для завершения работы требуется нажать на клавиатуре “пробел”.
Итог. Мы научились создавать и наносить штриховку в Автокаде и наносить ее на объекты. Правда просто?
Контуры штриховки в Автокаде.
Добавить: Точки выбора.
Щелчком мыши указываем контур из существующих объектов, образующих замкнутую область вокруг указанной точки. ОБЯЗАТЕЛЬНО! Область должна быть замкнутой. Иначе AutoCAD выдаст ошибку “Невозможно определить замкнутый контур”.
Добавить: Выбрать объекты.
Щелчком мыши выбираем объект или объекты, которые хотим заштриховать. Здесь тоже надо следить, чтобы объекты были замкнутыми.

Исключение островков.
С помощью этой кнопки можно исключить области из выбора.
После того как Вы закончите выбирать объекты, нажмите «Enter», и вы вернетесь на вкладку “Штриховка”. После того, как все параметры заданы, нажмите “ОК”. Но перед этим предварительно можно просмотреть, как будет выглядеть объект с нанесенной штриховкой, и в случае необходимости что-нибудь подправить. Для этого следует нажать на кнопку “Образец” в нижнем левом углу окна.
Если в ходе предосмотра Вам понравится, как нанесена штриховка, то, чтобы согласиться с ней, нажмите на правую кнопку мыши или “Enter”. Если же Вам предварительный просмотр не понравится и Вы решите внести поправки в параметры штриховки, то нажмите на «Esc». В результате Вы снова вернетесь в окно “Штриховка и градиент”, где сможете произвести изменения.
Вопрос 7. Как посчитать площадь штриховки в Автокаде?
Делается это очень просто и без вспомогательных средств.
Шаг 1. Выделим любой заштрихованый объект.
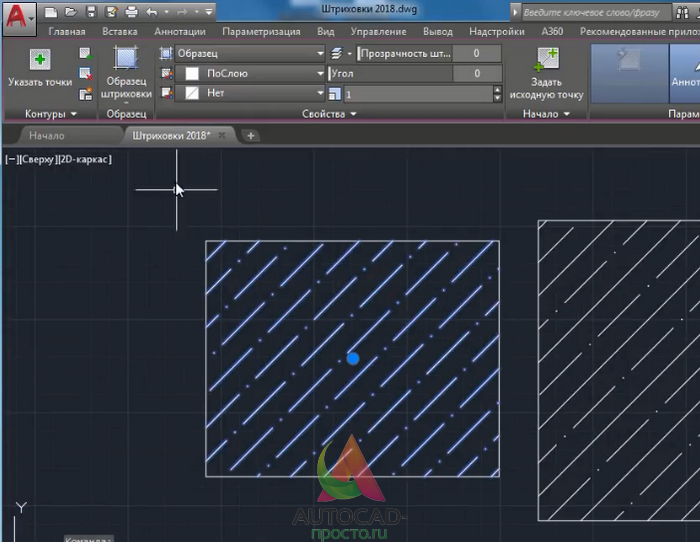
Шаг 2. Кликнем правой кнопкой мышки для вызова контекстного меню. В нем нас интересует команда “свойства”.
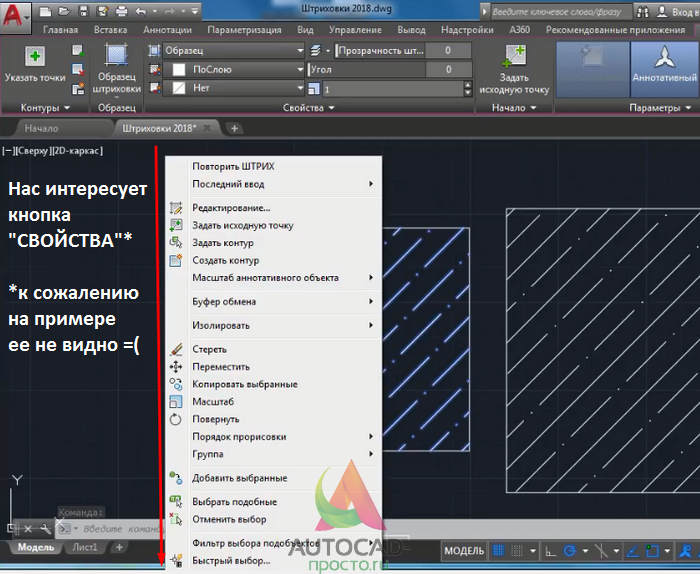
Шаг 3. Найти вкладочку “геометрия”. В ней нас интересует пункт “площадь”, которая проставляется в квадратных миллиметрах.
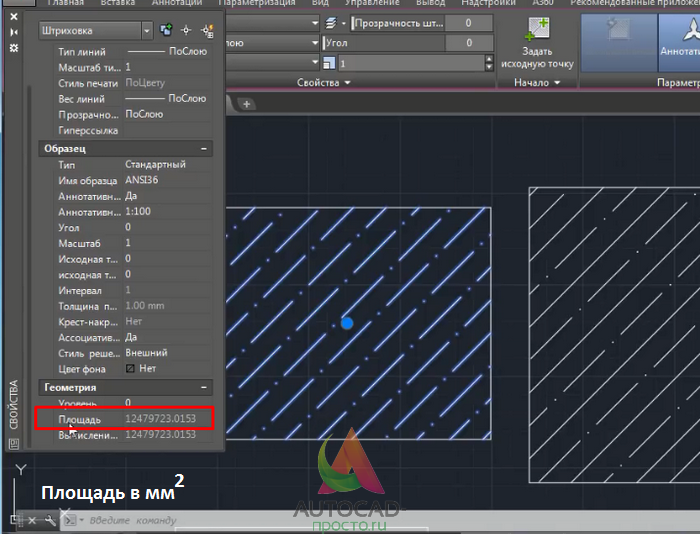
Подведем итоги. Штриховка в программе Автокад играет огромную роль при создании и оформлении чертежей. В этой статье, мы поверхностно разобрали основные параметры и функции штриховки. Естественно, на самой ленте есть еще дополнительные кнопки, которые в свою очередь дают нам новые возможности, но на данный момент нам нужны лишь азы, а остальное Вы можете самостоятельно разобрать или дождаться новой статьи подписавшись на наш канал.
Спасибо Вам за внимание!


В этом видео и уроке мы покажем, как работать со свойствами в AutoCAD, а также как работает панель свойств и их копирование. Урок ответит на такие вопросы: – Что такое Свойства в Автокаде? – Как включать панель свойств в Автокаде? – Что такое быстрые свойства и как их отключить? – Как копировать свойства в AutoCAD

В этом видео мы показываем, как настраивать и включать привязки к объектам в Автокаде для облегчения Вашего черчения. Из видео Вы узнаете: – Как включить привязки в Автокаде; – Как производится настройка привязок; – Как сделать грамотно привязку в Автокаде; – Как отключить ненужные привязки в AutoCAD. Видео версия урока: Освой AutoCAD за 40 минут пройдя базовый

В этом уроке мы показываем, каким системным требованиям должен удовлетворять Ваш компьютер или ноутбук, чтобы в нем работать комфортно в Автокаде. Видео версия урока: Освой AutoCAD за 40 минут пройдя базовый курс от Максима Фартусова. Текстовая версия урока: Пожалуй одним из самых популярных вопросов, на ряду с таким, как скачать программу AutoCAD, является вопрос связанные с системными требованиями программы AutoCAD.
Изучите основы и оттачивайте навыки для повышения эффективности работы в AutoCAD
Support
ОС Windows
- Windows Vista 7, 8 и 10. C:Users AppDataRoamingAutodeskAutoCAD 20xxRxx.x Support
- Windows XP. C:Documents and Settings Application DataAutodeskAutoCAD 20xxRxx.x Support
- Для AutoCAD 2009 и более ранних версий по умолчанию используется следующая папка: C:Program FilesAutodeskAutoCAD 20xxSupport.
- Папки AppData и Application Data, расположенные по указанным выше путям, являются скрытыми (см. раздел Включение отображения скрытых файлов и папок в Windows).
- Путь по умолчанию указывается в списке Путь доступа к вспомогательным файлам на вкладке «Файлы» в диалоговом окне «Настройка». Обычно он отображается первым и в нем указывается текущая папка пользователя.
- Если файл PAT для существующей (используемой в чертеже) штриховки отсутствует, используйте инструмент Express Tool SUPERHATCH, чтобы попробовать добавить пользовательский образец штриховки.
Mac OS
- В любом чертеже введите ШТРИХ и нажмите клавишу ENTER.
- Щелкните раскрывающийся список на панели «Штриховка» для доступа к образцам и щелкните «Открыть библиотеку».
- Щелкните стрелку раскрывающегося списка и выберите «Добавить образцы».
- Перейдите в папку пользовательских файлов PAT, выберите их и нажмите «Открыть».
- Файлы пользовательских образцов штриховки автоматически копируются в следующие папки:
AutoCAD for Mac 2016 и более поздних версий.
Home/Library/Application Support/Autodesk/AutoCAD 201x/Rxx.x/roaming/@ @/Support/Hatch PatternsAutoCAD for Mac 2011–2015.
Home/Library/Application Support/Autodesk/roaming/AutoCAD 201x/Rxx.x/ /Support
Примечание. Кроме того, можно скопировать файлы PAT в указанную папку вручную.
Вопрос 3. Как добавить еще штриховку в Автокаде?
Когда Вам потребуется продолжить работать со штриховкой, не обязательно заново заходить в команду “Штриховки” как мы это делали в первом вопросе. Необходимо лишь выделить штриховку (кликните по ней) и Вы сразу попадете в знакомую нам ленту создания и редактирования штриховки. Там нас теперь интересует кнопка под названием “указать точки”, кликаем на нее и да, выбираем другие области для штрихования. Все просто, смотрите на примеры ниже и подписи к каждой картинке.

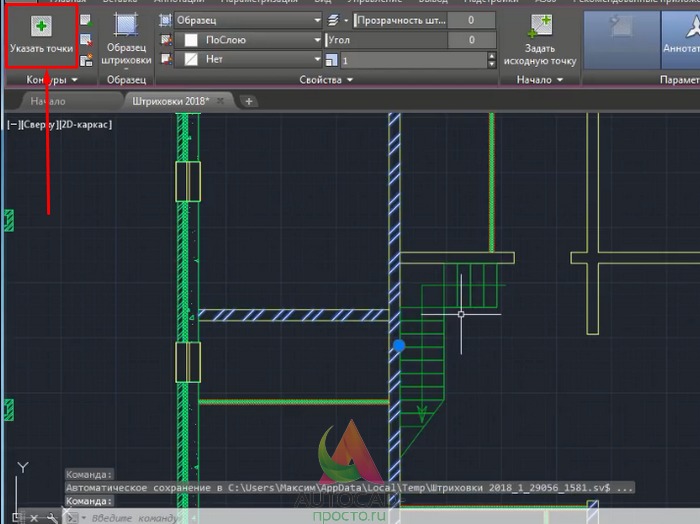
Войдя в знакомую ленту, нажимаем на кнопку “Указать точки”.
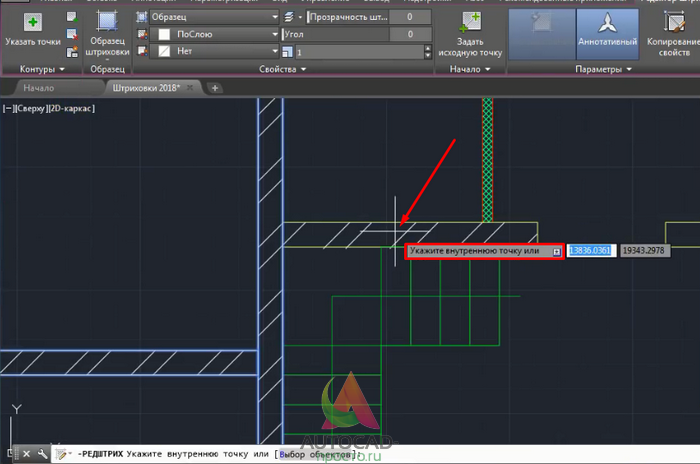
Указываем области, которые мы забыли заштриховать и нажимаем пробел.
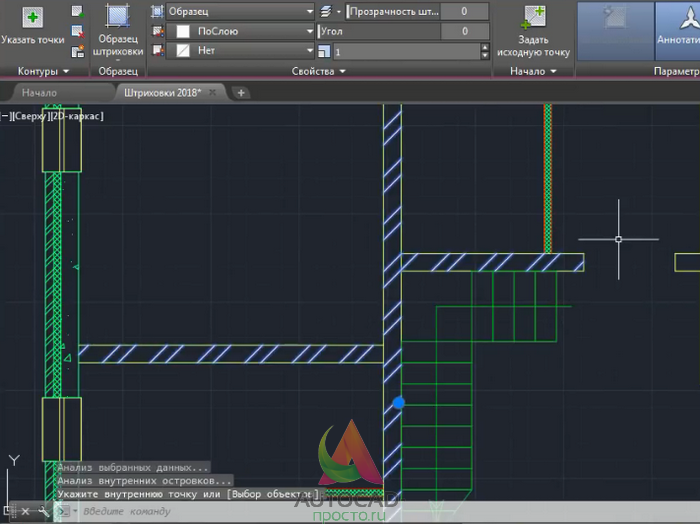
Вуаля, мы заштриховали в Автокаде новую область.
Что делать, если возникли проблемы с начислением
Оплата пособия по временной нетрудоспособности начисляется предъявителю больничного листа в течение 10 дней после его сдачи работодателю.
Если прошли все сроки, а денег вы так и не дождались, в первую очередь стоит задать соотвествующий вопрос в отделе бухгалтерии или отделе кадров. Возможно, по объективным причинам необходимая сумма еще не дошла до получателя.
Составление жалобы
Когда работодатель категорично отказывается оплатить больничный лист установленного образца, работник имеет право составить жалобу для обращения в вышестоящие инстанции по разрешению спора. В тексте документа нужно указать следующие данные:
- личные данные заявителя (как правило, достаточно ФИО, паспортных данных и адреса регистрации);
- информация об организации, предоставляющей работу, сроке сотрудничества с ней и занимаемой вами должности;
- краткое изложение сложившейся ситуации и предпринятых вами действий для ее урегулирования мирным путем;
- данные листка нетрудоспособности, по которому получен отказ в оплате пособия;
- рекомендуется приложить копию переписки с работодателем по данной проблеме и сослаться на законодательные акты, урегулирующие текущий вопрос.
Рассмотрение и результат
По результатам рассмотрения полученной от работника жалобы в зависимости от сложившейся ситуации уполномоченный орган примет решение либо в вашу пользу, либо в пользу организации, отказавшей в выплатах по болезни (в случае доказанной правомерности).
Справка: срок рассмотрения жалобы в Трудовой инспекции может составлять до 30 дней, после чего в адрес заявителя будет направлен письменный ответ о результатах проведенной проверки и мерах, направленных на разрешение конфликта.
Решение
Добавлено через 6 минут пардон только сейчас заметил что у вас автокад 2015 есть команда расчленить она у вас в разделе редактировать ( на рисунке) такой кубик с отслоенными гранями (на старых версиях автокада эта команда изображалась пиктограммой динамита ну и перевод на русский был – взорвать) возможно что после взрыва придется ваши окружности опять обозначить областями
возможно что у вас несколько больших окружностей и они лежат друг на друге с одной вы поработали и она удалилась, а вот другие вы видите
Добавлено через 18 минут если операция вычитания прошла успешно – то у вас уже были области как вам объяснить вот есть шарик от шарикоподшибника а есть теннисный шарик если их оба разрезать то внутри шарикоподшибника будет метал а внутри теннисного шарика пустота так в автокаде заполненные объекты называются Solids а пустые Surface если теперь уйти от 3d и спуститься к 2d то есть круг и есть окружность круг это плоскостная фигура состоящая из множества точек ограниченная линией точки которой равноудалены от центра окружности (возьмите лист бумаги нарисуйте окружность и ножницами вырежьте – у вас получится круг) а окружность это линия точки которой равноудалены от центра так вот в автокаде областью называются плоскостные фигуры делаются они так – чертится замкнутая линия (перед соединением начала и хвоста (полилинии например или сплайна) нажимается правая кнопка мыши и выбирается замкнуть) и нажимается кнопочка область в разделе рисование после выбирается замкнутая линия что бы увидеть где области а где линии достаточно переключить вид в реалистичный
булевы операции производятся именно с областями или 3d объектами
для линий есть специальные команды они расположены в разделе редактирование (если я правильно вижу то -/— ) там можно расчленить линию удалить какую-то часть линии произвести операцию сопряжения ну и некоторые другие вкусности
Расширенные настройки
Дополнительные опции во вкладке «Hatch and Gradient» открываются, если нажать на стрелку внизу окна.
Настройки помогают быстрее создать границы штриховки и выбрать необходимые области. Они находятся в разделе Islands.
Island detection
Первое подменю расширенных настроек. Регулирует взаимодействие штриховки с объектами внутри нее — островками. Есть 3 варианта:
- Normal. При таком режиме объекты внутри штриховки покрываются рисунком в зависимости от четности. Нечетные области штрихуются, а четные нет. На рисунке показано применение данной опции.
- Outer или Внешний. Набор линий покрывает только внешнюю зону.
- Ignore или Игнорирующий. Закрашиваются все области без исключения.
Как заштриховать область в AutoCAD/Автокаде. Вид и тип штриховки.
Для создания штриховки в Автокад выберите вкладку “Главная” → панель “Рисование”.
Для начала создания штриховки в Автокад зададим параметры штриховки в Автокаде – это тип, образец, прозрачность, цвет и т.д. Делается это с помощью ленты. На ней сейчас появилась временная контекстно-зависимая вкладка “Создание штриховки”.
Чтобы заштриховать какую-либо область, просто щелкните внутри нее мышкой, и она будет заштрихована. Можно выбрать объект, вместо указания контура. Для этого предварительно вызовите опцию “Выбрать объект” (просто введите с клавиатуры букву В). И затем выберите объект щелчком ЛКМ.
Если не щелкать мышкой, а просто навести ее на объект или какую-нибудь область, то появится предварительный вид заштрихованной области с текущими настройками штриховки в Автокаде.
Но параметры штриховки в Автокаде можно задавать также и в диалоговом окне “Штриховка и градиент”. Для этого выберите опцию “Параметры” (введя букву П). В версии AutoCAD 2013 можно выбрать опцию, нажав на нее в командной строе. Это очень удобное нововведение.
Каким способом задавать параметры штриховки в AutoCAD выбирать Вам. Это всего лишь вопрос удобства, как создать штриховку в Автокаде.
В диалоговом окне есть две вкладки – “Штриховка” и “Градиент”. Соответственно на каждой из вкладок задаются параметры Autocad штриховки, либо градиента. Смотря, чем Вы хотите заштриховать область.
Рассмотрим вкладку штриховки.
Тип штриховки.
Стандартный означает, что Вы будете использовать один из стандартных образцов штриховки, который выбирается в следующей строке.
Из линий означает, что Вы сможете создать свой образец штриховки на основе текущего типа линии.
Пользовательская штриховка АвтоКАД – Вы сможете использовать созданный Вами ранее образец штриховки, сохраненный в файле с расширением .pat.
Чаще всего выбирается первый вариант и задается стандартный образец штриховки. В окне “Структура” видно, как выглядит выбранная нами Autocad штриховка.
Ниспадающий список выбора образца штриховки не удобен. Проще всего нажать на кнопку с троеточием , расположенную рядом. При этом откроется диалоговое окно “Палитра образцов штриховки”, где более удобно выбрать образец. Для выбора, щелкните на образец штриховки и нажмите “ОК”.
Здесь все просто. Есть два ниспадающих списка, в которых задается цвет линий штриховки и цвет фона.
Угол наклона и масштаб штриховки в Автокаде.
Все штриховки в том виде, в котором они выбираются, изначально имеют нулевой угол наклона. Но иногда необходимо его поменять. Например, штриховку с прямыми линиями повернуть на 30°. Если нужна Autocad штриховка с линиями под 45°, то она есть по умолчанию в системе Автокад.
Изначальный масштаб штриховки принимается за 1. Но часто это не устраивает, так как штриховка может быть слишком плотной или наоборот слишком растянутой. Посмотрите пример штриховки с разными масштабами на рисунке.
Исходная точка штриховки.
Этот параметр может быть весьма полезен. Иногда не устраивает вариант, заштрихованный по умолчанию. Нужно, чтобы штриховка в Автокаде начиналась с определенной точки. Для этого выберите опцию “Указанная исходная точка”. А затем нажмите по кнопке ниже и укажите новую исходную точку штриховки непосредственно на чертеже. Для лучшего понимания прикладываю рисунок.
Настройка.
Аннотативная. Указывает на то, что штриховка является аннотативной. Про свойство аннотативности (аннотативные размеры) в AutoCAD у меня есть видеоурок. Посмотрите его и обязательно разберитесь с этим понятием. Это свойство позволяет выполнять автоматическое масштабирование аннотаций (т.е. текста, штриховки, размеров) в соответствии с форматом листа при выводе на печать или экран.
Ассоциативная. По умолчанию стоит галочка. Ассоциативная штриховка или заливка в Автокаде обновляется при изменении ее контурных объектов.
Отдельные штриховки. Если Вы штрихуете несколько областей, то штриховка в них является единым элементом. Если Вы захотите переместить один из заштрихованных объектов вместе с ее штриховкой, то штриховка из других областей такде переместиться. Чтобы этого не происходило поставьте заранее галочку на это опции. И тогда штриховка будет относиться только к своей конкретной области.
Остальные опции я не буду объяснять. Настройка их интуитовно понятна. Скажу лишь, что бывает удобно использовать опцию “Копирование свойств”. При нажатии на эту кнопку Вы попадаете в модель, где можете выбрать уже имеющуюся на чертеже штриховку, чтобы взять с нее все свойства.
Добавление штриховки или заливки в объект или область
- Выберите вкладку «Главная»панель «Рисование»”Штриховка”. найти
Прим.: Так как команда «Штрих» активна, откроется вкладка ленты «Создание штриховки». - На вкладке «Создание штриховки» > панели «Свойства» > в списке «Тип штриховки» выберите тип штриховки, который требуется использовать.
- На панели «Образец» щелкните на образце штриховки или на заливке.
- На панели «Контуры» укажите, каким образом выбирать границу образца:
- Указание точек. Вставка штриховки или заливки в пределах замкнутой области, которая ограничена одним или несколькими объектами. С помощью этого метода можно щелкнуть внутри границ для указания области.
- Выбор граничных объектов. Добавление штриховки или заливки в замкнутый объект (например, окружность, замкнутая полилиния или набор объектов, содержащих конечные точки, которые соприкасаются и замыкают область).
Метод выбора сохраняется до тех пор, пока не будет изменен.
- Выберите область или объект для штриховки.
- На ленте выполните все необходимые корректировки.
- На панели «Свойства» можно изменить тип и цвета штриховки, а также задать для штриховки другой уровень прозрачности, угол наклона или масштаб.
- На развернутой панели «Параметры» можно изменять порядок прорисовки, чтобы указать, будет ли штриховка и ее границы отображаться на переднем или заднем плане относительно других объектов.
- Нажмите клавишу ВВОД для применения штриховки и завершения команды.
Как сделать штриховку в автокаде

- Как сделать штриховку в автокаде
- Как убрать учебную версию в Автокаде
- Как в автокаде изменить масштаб?
- Как создать чертеж в Автокаде
- Как удалить слой в “Автокаде”
- Как создать свой тип линии в Автокад
- Как настроить Autocad
- Как установить шрифт в Автокаде
- Как добавить шрифты в Аutocad
- Как нарисовать синусоиду
- Как отключить создание файла plot.log в AutoCAD
- Как чертить масштаб
- Как начертить уклон
- Как посчитать площадь в автокаде
- Как чертить на компьютере
- Как чертить разрез
- Как распечатать чертеж из автокад
- Как построить диметрию
- Как пробудить свою сексуальность
- Как строить аксонометрию
- Как лучше оформить дарственную на квартиру
- Как начертить вид сбоку
- Как из видео сделать фото на айфоне
- Как в презентации сделать свой фон
- Как быть хорошим сыном или хорошей дочерью
- Как сделать валенки меньше
- Как сдать начертательную геометрию
- Как активировать AutoCad
Работа со штриховкой и заливка объектов или областей
Добавление штриховки или заливки в объект или область
- Выберите вкладку “Главная” панель “Рисование” “Штриховка” . найти
- На панели “Свойства” список “Тип штриховки” выберите тип штриховки, который требуется использовать.
- На панели “Образец” щелкните на образце штриховки или на заливке.
- На панели “Контуры” укажите, каким образом выбирать границу образца:
- Указание точек. Вставка штриховки или заливки в пределах замкнутой области, которая ограничена одним или несколькими объектами. С помощью этого метода можно щелкнуть внутри границ для указания области.
- Выбор граничных объектов. Добавление штриховки или заливки в замкнутый объект (например, окружность, замкнутая полилиния или набор объектов, содержащих конечные точки, которые соприкасаются и замыкают область).
Метод выбора сохраняется до тех пор, пока не будет изменен.
Выберите область или объект для штриховки.
На ленте выполните все необходимые корректировки.
На панели “Свойства” можно изменить тип и цвета штриховки, а также задать для штриховки другой уровень прозрачности, угол наклона или масштаб.
На развернутой панели “Параметры” можно изменять порядок прорисовки, чтобы указать, будет ли штриховка и ее границы отображаться на переднем или заднем плане относительно других объектов.
Нажмите клавишу ВВОД для применения штриховки и завершения команды.
Штриховка или заливка большого числа замкнутых объектов
- Используйте выбор рамкой, перекрестьем или направляющей, чтобы выбрать все замкнутые объекты для добавления штриховки или заливки.
Как вариант, можно выбрать замкнутый объект, щелкнуть его правой кнопкой мыши и выбрать параметр “Выбрать сходные” в контекстном меню.
Запустите команду “Штрих” (или “-Штрих”) и выберите любые нужные параметры и настройки.
При необходимости можно задать параметр “Выбор объектов”.
В командной строке введите п(предыдущий) и нажмите клавишу ENTER.
В объекты в выбранном ранее наборе будет добавлена штриховка или заливка.
Задаем угол и масштаб штриховки в программе Автокад
Следующая область «Угол и масштаб» вкладки «Штриховка» содержит поля по настройке угла наклона и масштаба штриховки.
Угол наклона штриховок
Поле Угол позволяет изменить угол наклона штриховки в Автокад. По умолчанию выбранный образец имеет нулевой угол наклона.
Для изменения угла наклона штриховок следует ввести с клавиатуры или выбрать нужное значение угла из раскрывающегося списка «Угол». После указания ее угла наклона — все элементы ее будут повернуты дополнительно на этот угол, т.к. образцы штриховок Автокад по умолчанию уже могут быть повернуты на некоторый угол. Например, по умолчанию штриховка ANSI31 — косая под уголом 45 градусов, а также штриховка ANSI37 — косая сетчатая под уголом 45 градусов.
Не забываем правило, которое подробно разобрали на уроке «Поворот объектов».
По умолчанию поворот объектов в программе осуществляется против часовой стрелки, а отсчет угла поворота ведется относительно горизонтальной линии направленной вправо (положительно направленной оси X).
Масштаб штриховки AutoCAD
Поле «Масштаб» позволяет пропорционально изменить внешний вид штриховок, путем изменения коэффициента масштабирования соответствующего узора штриховки. Если коэффициент масштабирования штриховки в Автокаде больше 1, шаг линий увеличивается, а если меньше — уменьшается. По умолчанию (изначальный) масштаб штриховки принимается за 1. Например, если в поле «Масштаб» указать значение масштабного коэффициента 2, то штриховка AutoCAD будет пропорционально растянута (увеличится) в два раза, если указать значение 0,5 — штриховка уменьшится в два раза.
Некоторые образцы штриховки, например, архитектурные образцы названия которых начинается с «AR-», разработаны таким образом, чтобы вид заштрихованных областей с их помощью напоминал вид реальных материалов. Другие образцы штриховок представляют собой условные обозначения тех или иных материалов. Хотя в обоих случаях масштабировать в Автокад образцы штриховок нужно в соответствии с масштабом объектов чертежа.
Внимание
Чтобы масштаб штриховки в пространстве Лист совпадал с ее масштабом в пространстве Модель, необходимо выводить штриховку на компоновочный лист через плавающий видовой экран.
Сообщения 13
#1 Тема от Егор 25 октября 2003г. 22:42:18
- Егор
- Восстановленный участник
- На форуме с 25 октября 2003г.
- Сообщений: 1
- Спасибо: 0
Тема: Можно ли обрезать штриховку?
Не удалить и перештриховать, а именно обрезать. На день нужно раз 30. Помогите.
#2 Ответ от helmark 26 октября 2003г. 20:03:22
- helmark
- Восстановленный участник
- На форуме с 26 октября 2003г.
- Сообщений: 1
- Спасибо: 0
Re: Можно ли обрезать штриховку?
1. Можно взорвать, а потом обрезать.2. Сделать штриховку ассоциативной тогда она сама будет изменяться вслед за изменением контура.
#3 Ответ от Иван 26 октября 2003г. 21:54:09
- Иван
- Восстановленный участник
- На форуме с 26 октября 2003г.
- Сообщений: 38
- Спасибо: 0
Re: Можно ли обрезать штриховку?
Но мы-то знаем, как ACAD “держит” ассоциативную штриховку Похоже единственный способ – взорвать.
#4 Ответ от Александр 26 октября 2003г. 23:02:03
- Александр
- Восстановленный участник
- На форуме с 4 мая 2003г.
- Сообщений: 116
- Спасибо: 0
Re: Можно ли обрезать штриховку?
Ага. Потом проверьте размер файла – и посочувствуйте тем, кому после вас штриху удалить гадо будет. (
#5 Ответ от Niko 27 октября 2003г. 15:37:27
- Niko
- Восстановленный участник
- На форуме с 16 июня 2003г.
- Сообщений: 48
- Спасибо: 0
Re: Можно ли обрезать штриховку?
Попробую объяснить на примере:Нарисовать прямоугольник, Заштриховать.Првести вертикальную линию.Задача – обрезать левую часть штриховки!1-Hatch2-Advanced3-Выбрать регион, птичка в Retain boundaries4-Pick Points -указать правую часть прямоугольника5-EnterВыделить левую часть штриховки и удалить.Останется прямоугольник с заштрихованной правой частью.Вместо региона можно использовать полилинию, если она есть.Объяснять дольше, чем делать.Попробуй, может поможет.
#6 Ответ от Wyatt Earp 27 октября 2003г. 18:47:43
- Wyatt Earp
- Восстановленный участник
- На форуме с 11 сентября 2003г.
- Сообщений: 44
- Спасибо: 0
Re: Можно ли обрезать штриховку?
получается тоже самое, что удалить и перештриховать
#7 Ответ от Костя 27 октября 2003г. 18:51:01
- Костя
- Восстановленный участник
- На форуме с 21 июля 2003г.
- Сообщений: 63
- Спасибо: 0
Re: Можно ли обрезать штриховку?
Мне тоже так показалось. Может мы чего-н. не поняли? Niko, если не трудно-объясните плиз.
#8 Ответ от KIRILL.CO.IL 28 октября 2003г. 10:03:52
- KIRILL.CO.IL
- Восстановленный участник
- На форуме с 29 мая 2003г.
- Сообщений: 39
- Спасибо: 0
Re: Можно ли обрезать штриховку?
PREVRATIT штриховку V BLOK A POTOM XCLIP .
#9 Ответ от Игорь 4 ноября 2003г. 17:28:18
- Игорь
- Восстановленный участник
- На форуме с 4 ноября 2003г.
- Сообщений: 1
- Спасибо: 0
Re: Можно ли обрезать штриховку?
Спасибо Niko, классный способ, а то тоже приходилось перерисовывать.
#10 Ответ от Leonid01 5 ноября 2003г. 06:35:58
- Leonid01
- Восстановленный участник
- На форуме с 13 июня 2003г.
- Сообщений: 7
- Спасибо: 0
Re: Можно ли обрезать штриховку?
При работе со штриховками всегда пользуюсь несколькими правилами. 1. Штриховки ассоциативные. 2. При рисовании штриховок всегда выбираю объекты (не указываю точку внутри контура). 3. Стараюсь, по-возможности для контура штриховок рисовать замкнутую полилинию.Если соблюдать эти правила, то после обрезки контура автоматически обрезается и штриховка.Еще один плюс – даже если контур не замкнут (напр. при выборе для штрихования 2-х параллельных отрезков) – штриховка обрезается при обрезке одного из отрезков, штриховку можно растягивать и т.п.
- mmv
- Восстановленный участник
- На форуме с 5 декабря 2003г.
- Сообщений: 17
- Спасибо: 0
Re: Можно ли обрезать штриховку?
Niko, попробовал выполнить :Нарисовать прямоугольник, Заштриховать.Првести вертикальную линию.Задача – обрезать левую часть штриховки!1-Hatch2-Advanced3-Выбрать регион, птичка в Retain boundaries4-Pick Points -указать правую часть прямоугольникаи. 5-Enter – Команда закрыта , ее не возможно выполнить ,Можеть где еще какие галочки проставить ?
Вопрос 4. Что такое ассоциативность штриховки в Автокаде?
Рассмотрим ответ на этот вопрос на примере уже заштрихованного прямоугольника. Вы самостоятельно можете создать такой объект и вместе со мной понять принцип ассоциативности.
Если говорить простыми словами, то при включенной ассоциативности штриховка будет привязана к объекту. Т.е. при изменении геометрических параметров объекта, наша штриховка будет повторять и автоматически заполнять новые области. Давайте посмотрим на примере?

Создали заштрихованый прямоугольник.


Изменим размер прямоугольника. Для этого потянем за одну из ручек.

При изменении размеров объекта, появиться новая область. Ее штриховать не нужно, т.к. у нас включена ассоциативная штриховка.

Результат. Область заштриховалась сама. т.к. она следует всегда за изменениями объекта.


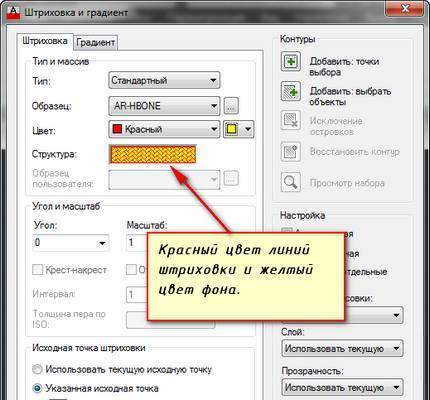
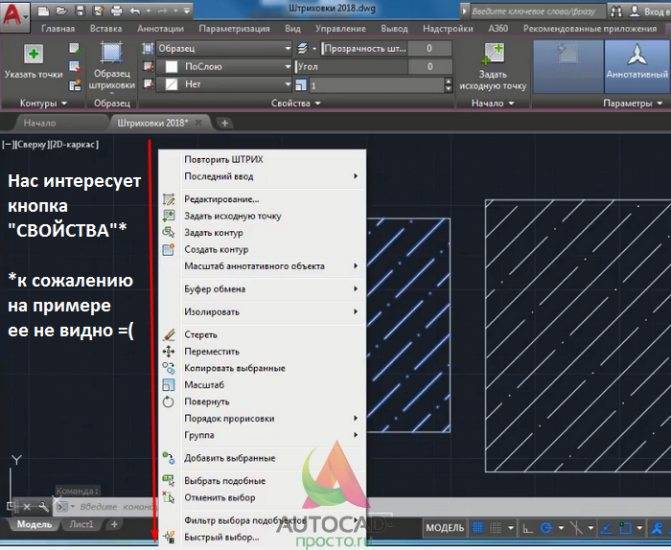
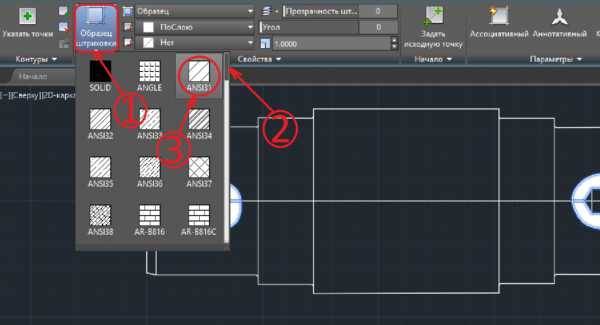
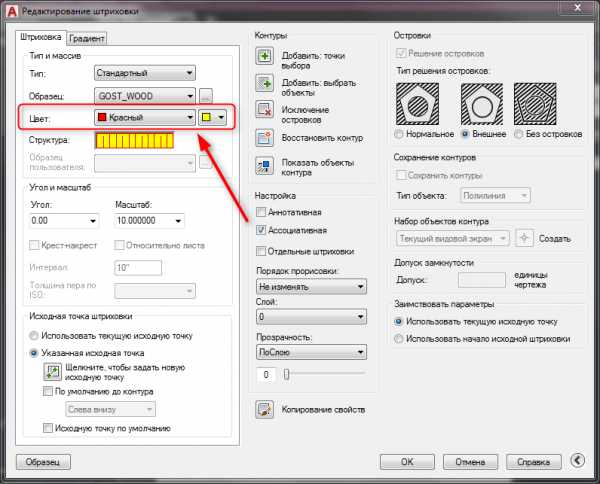
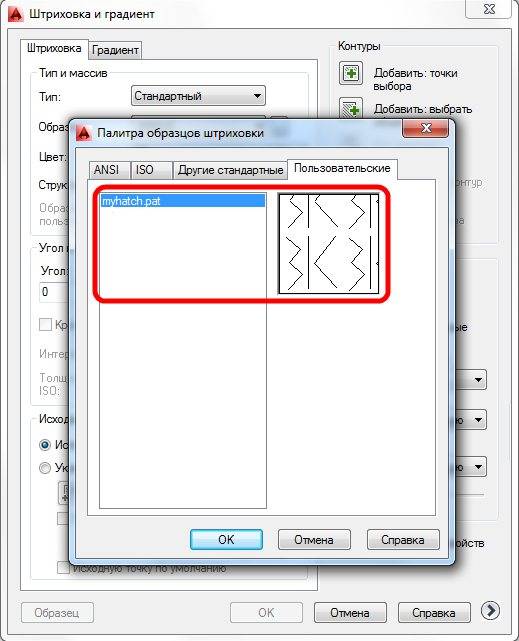

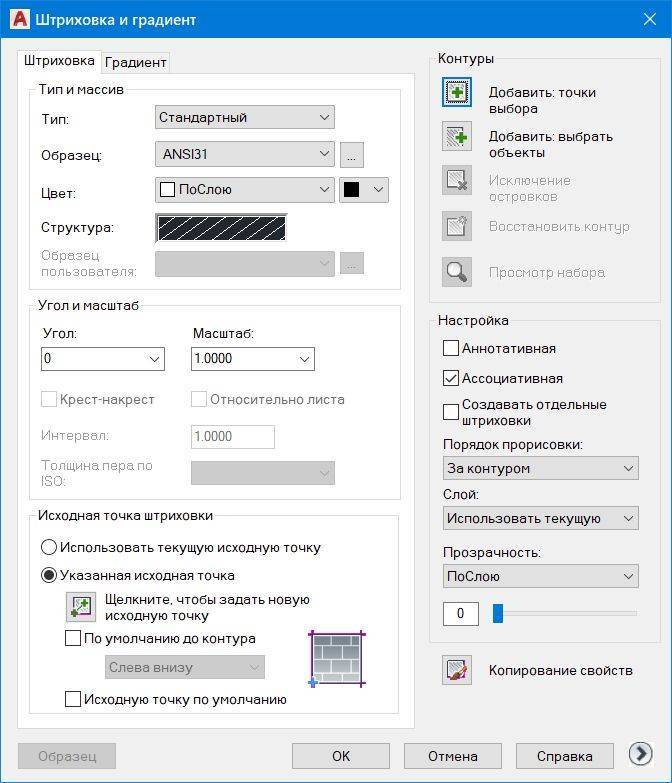
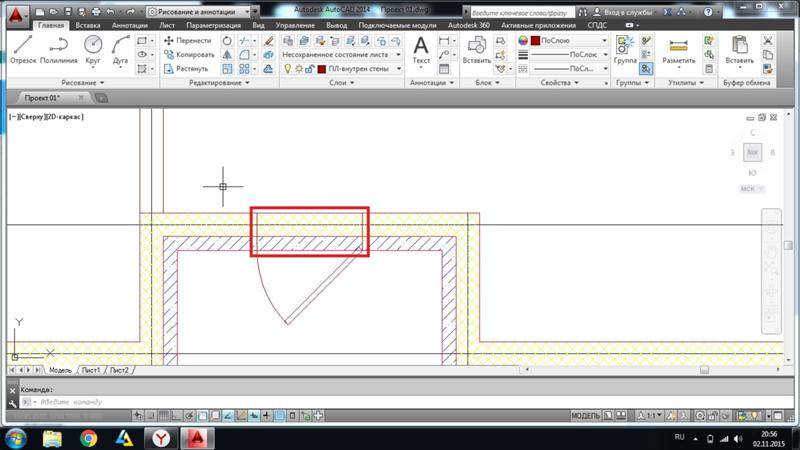
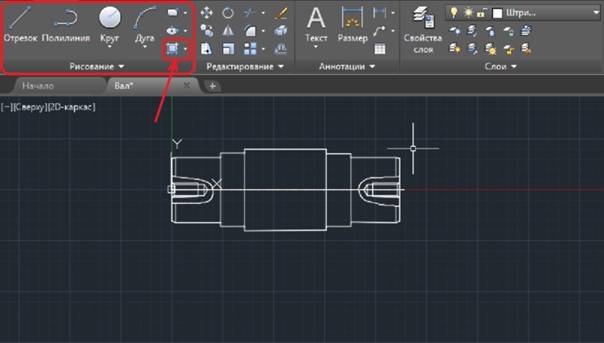
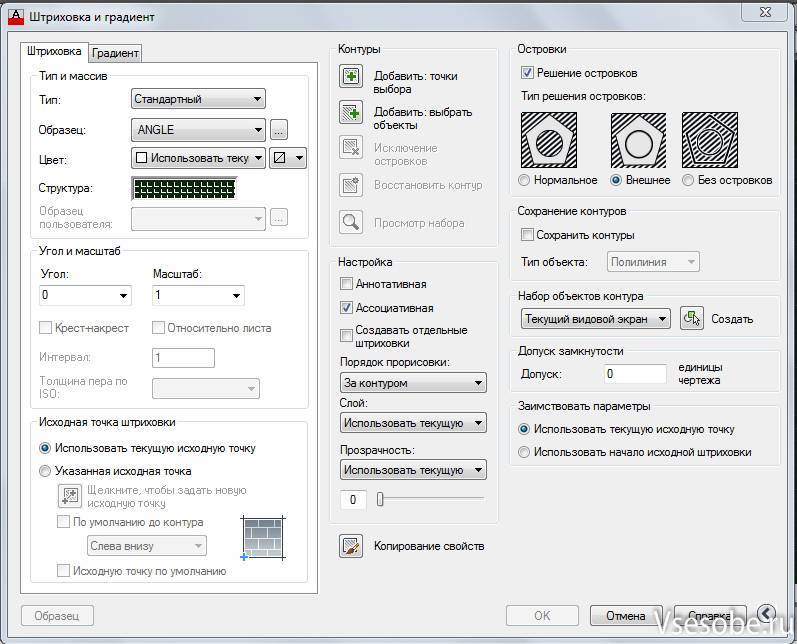
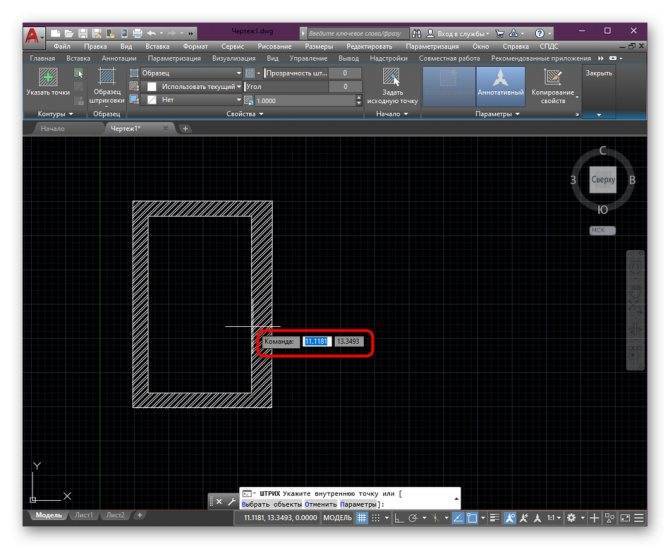
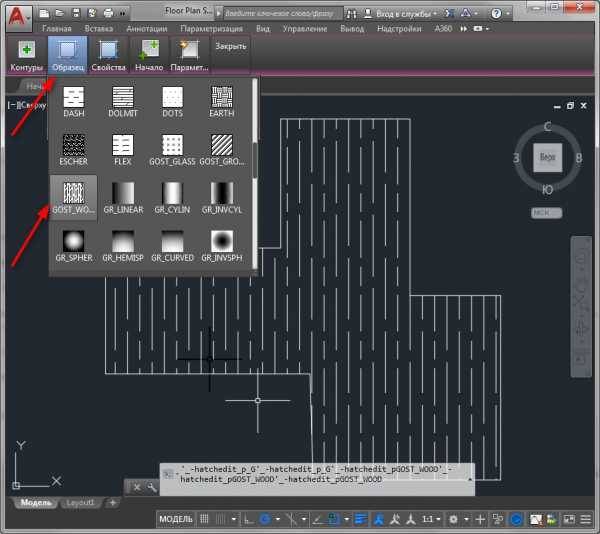
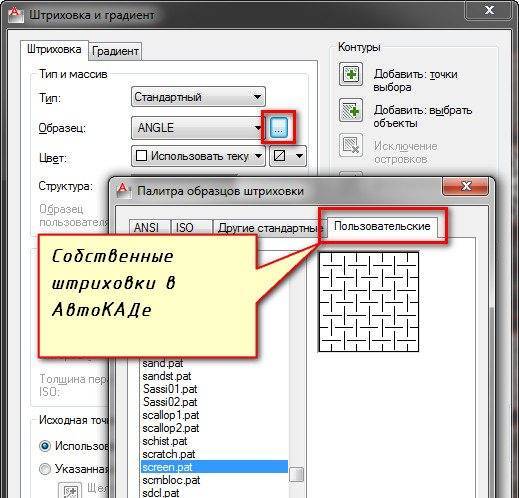
![[autocad штриховка] как сделать штриховку в автокад](https://setemonic.ru/wp-content/uploads/3/f/b/3fbbd4add543fcdd7a68ab5a602715a9.jpeg)
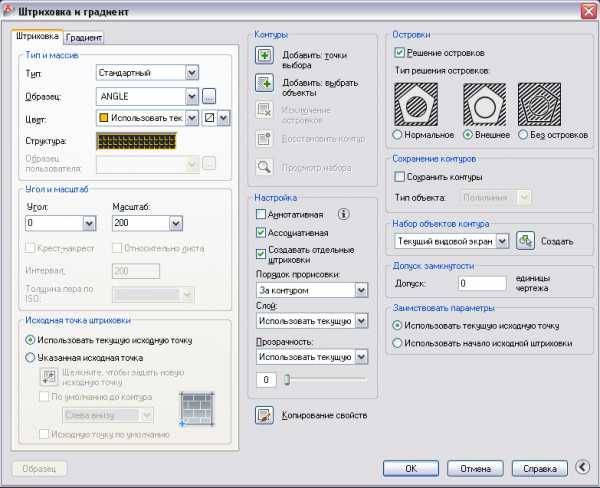
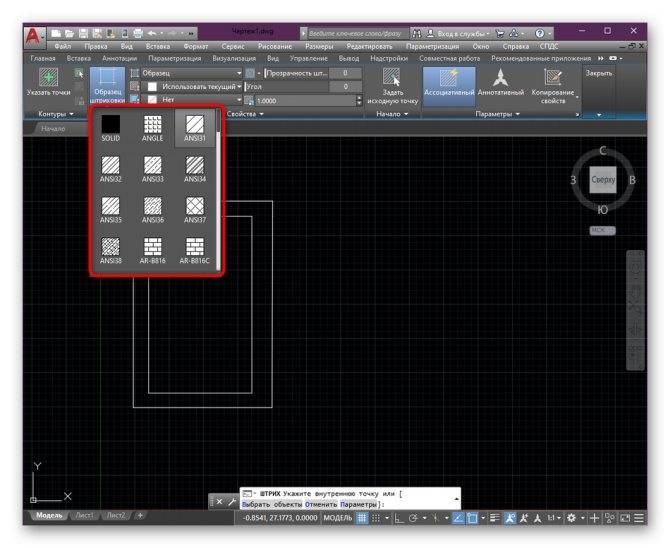
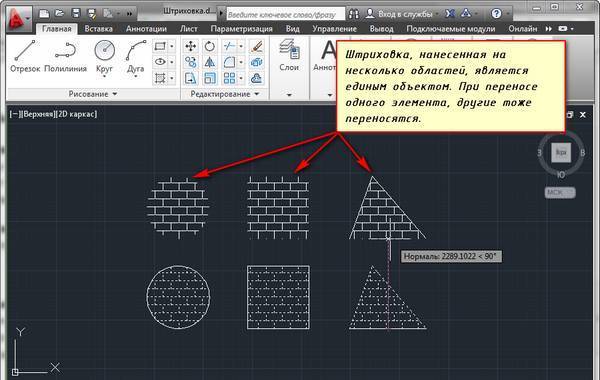
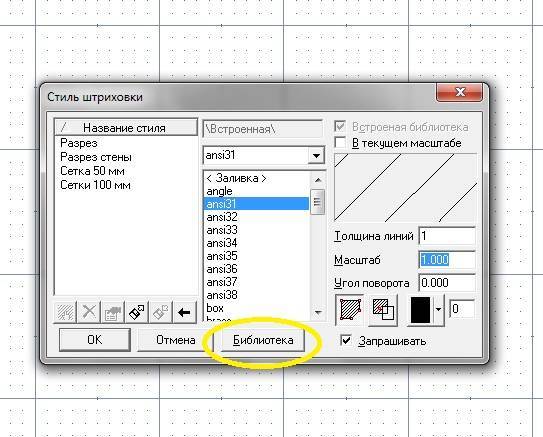
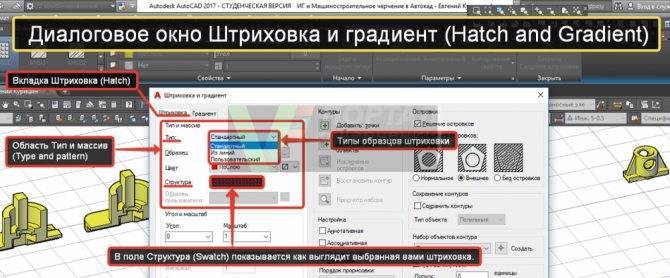
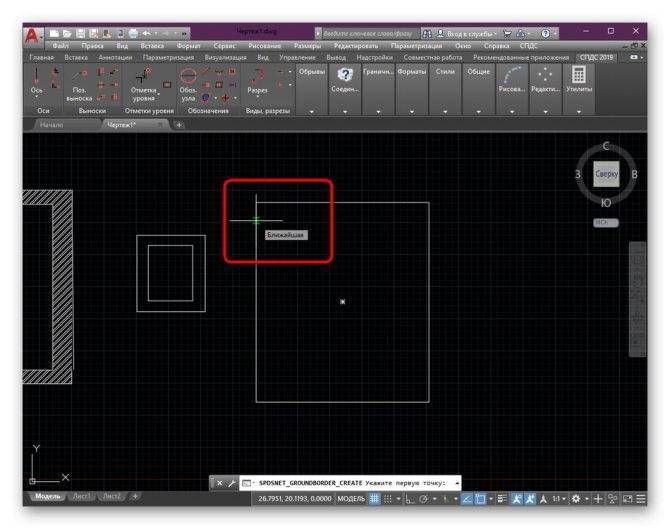
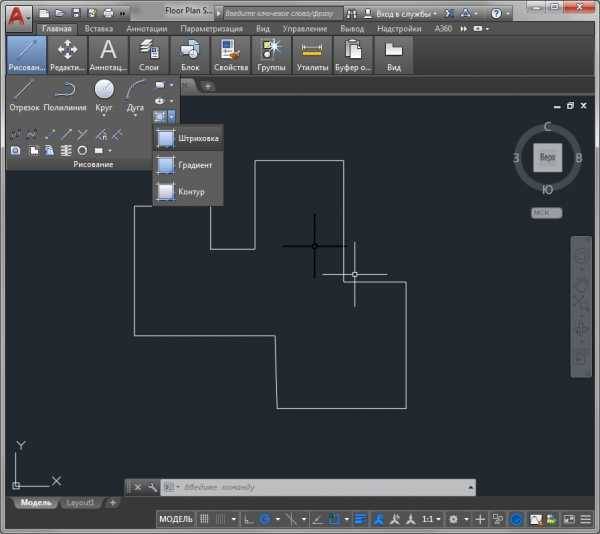
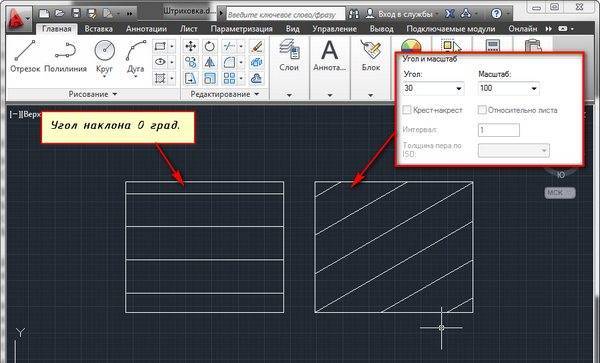
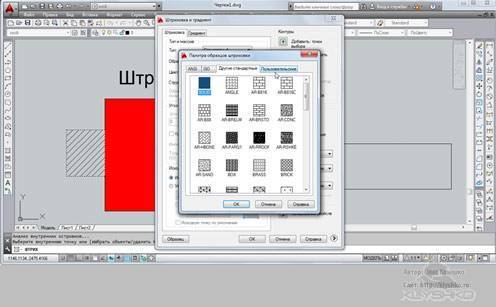
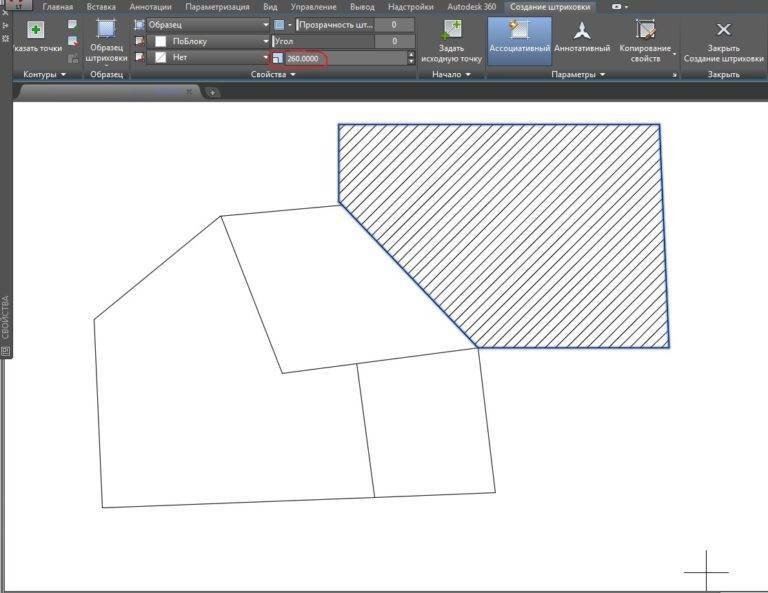
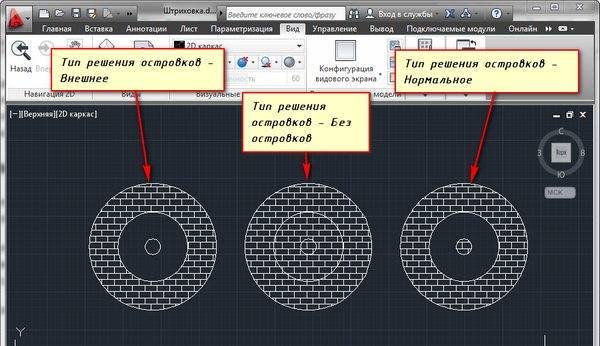
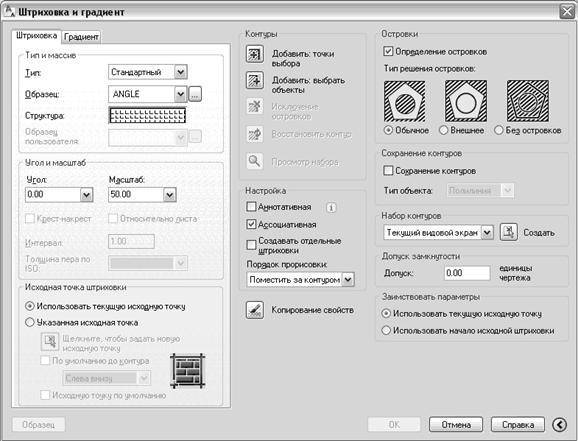

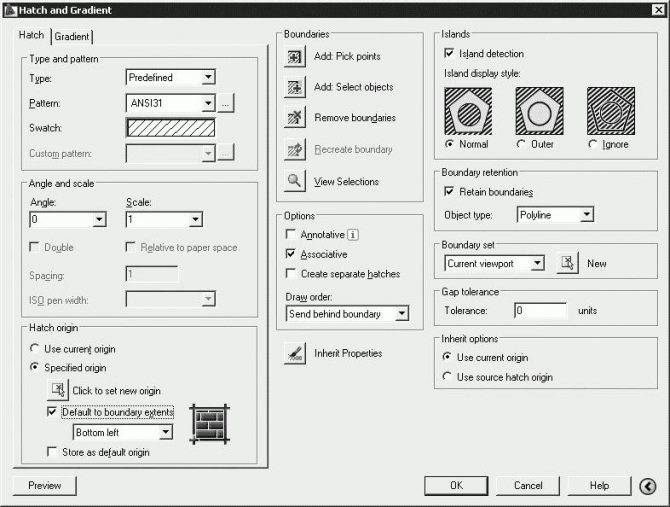
![Объект autocad [штриховка]](https://setemonic.ru/wp-content/uploads/a/0/7/a0757e3568f710409b92f4983ae642a4.jpeg)

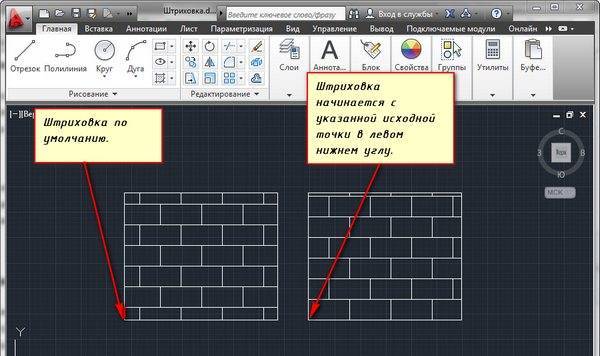

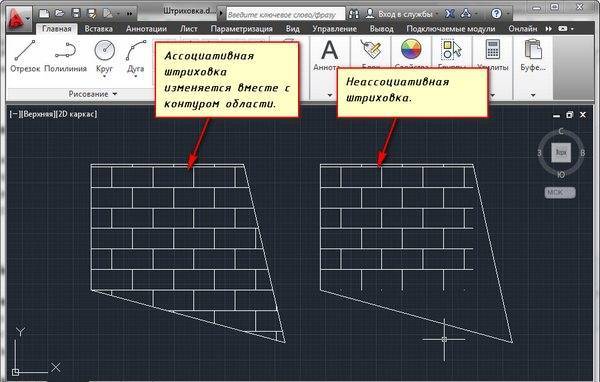

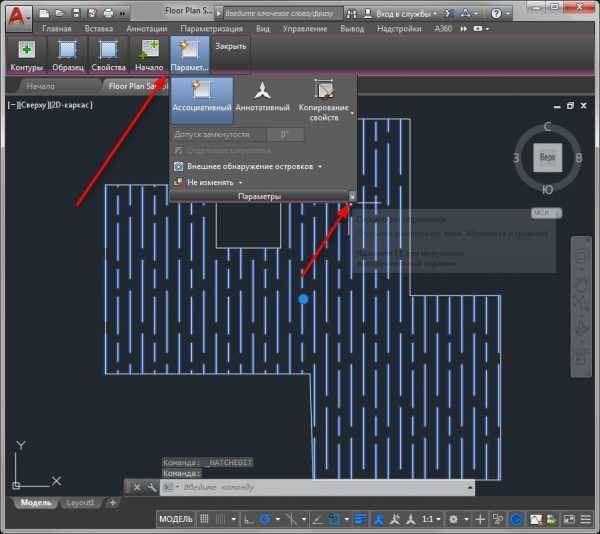
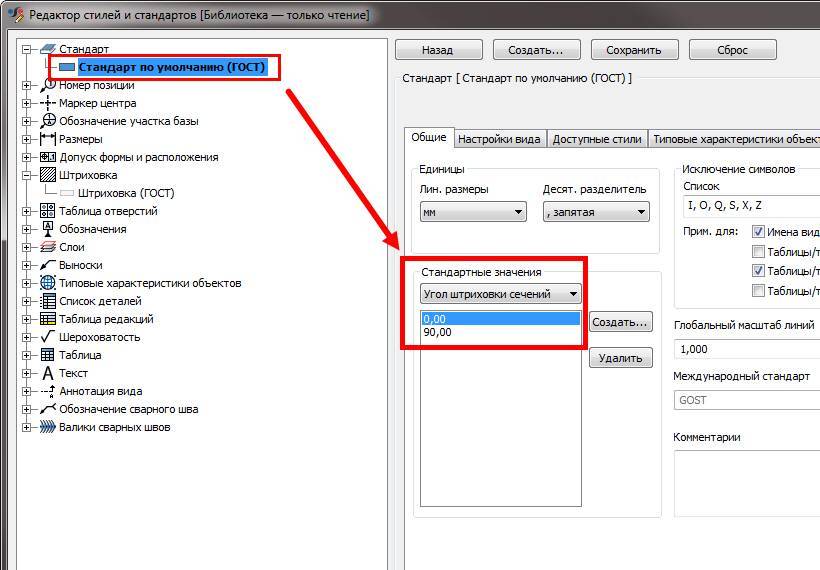
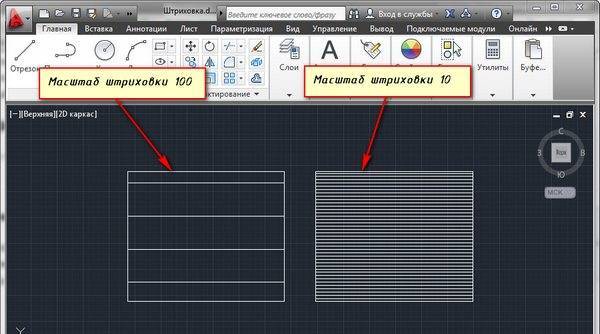
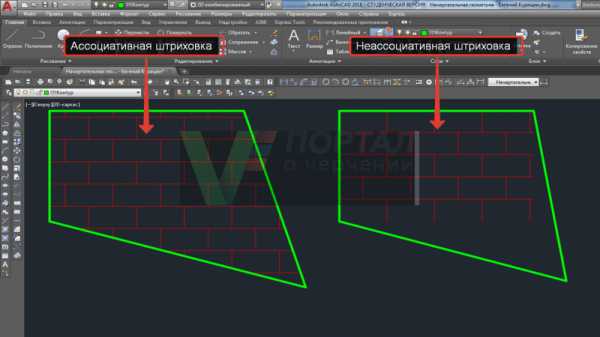
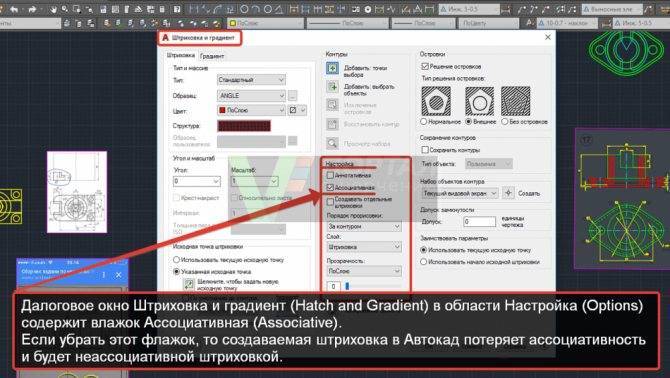
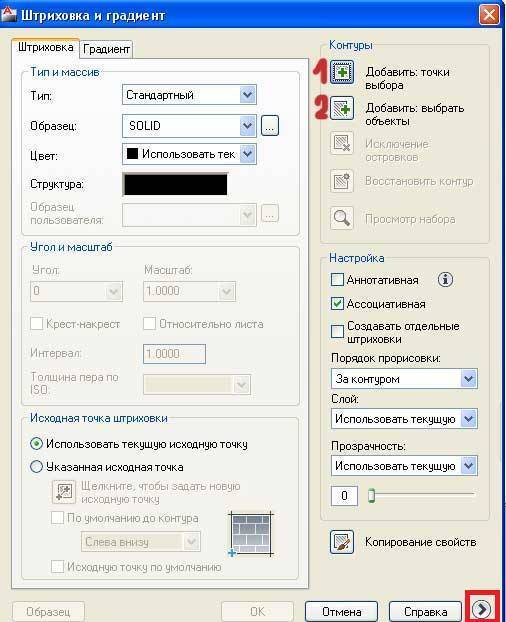
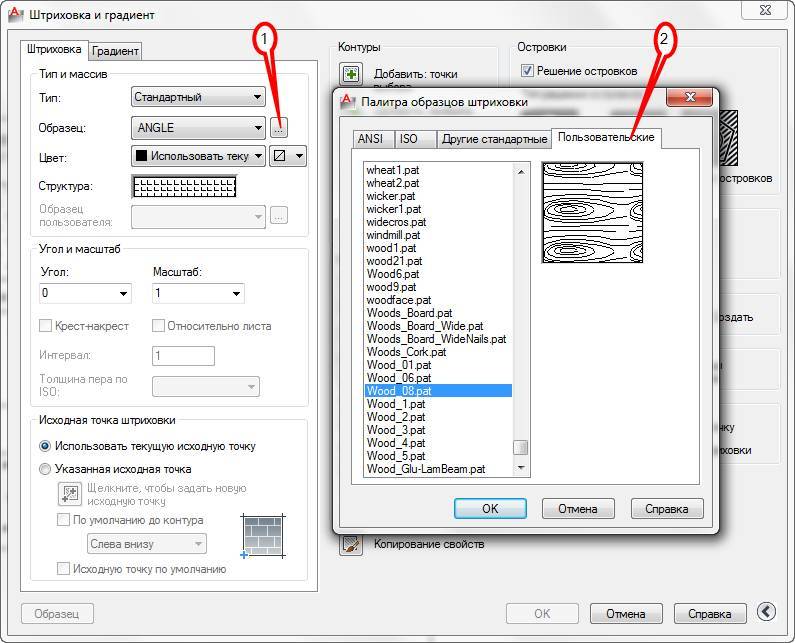
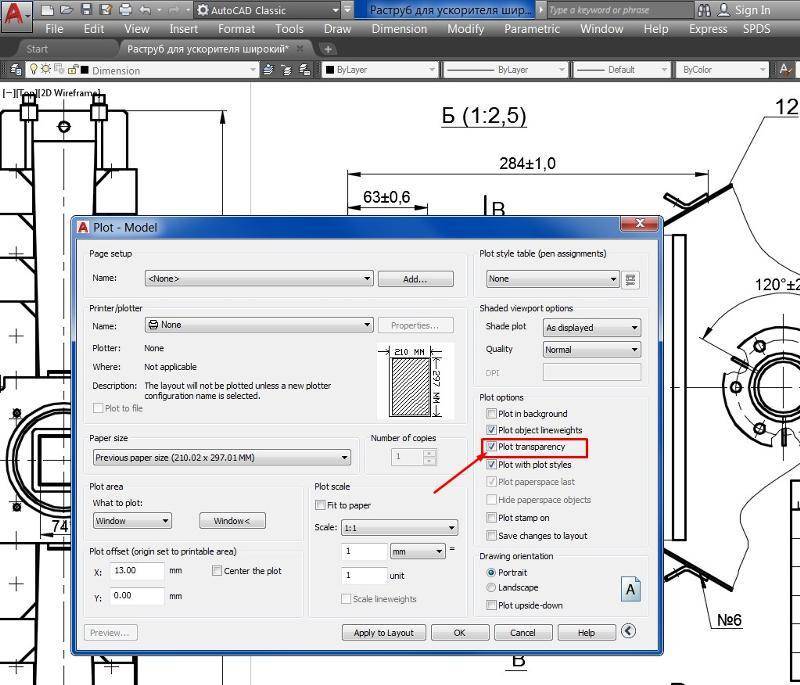
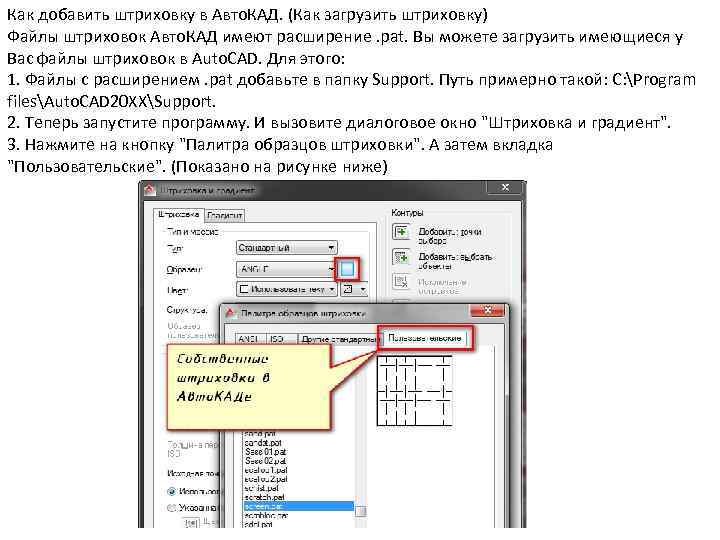
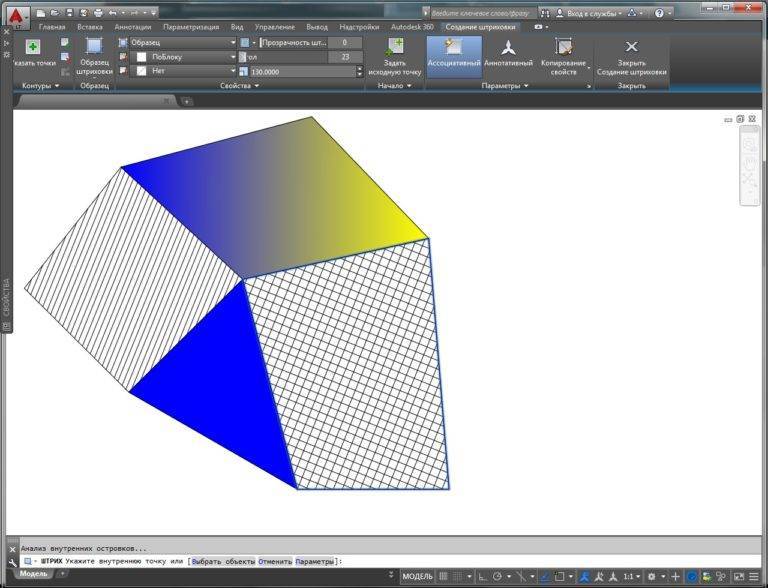
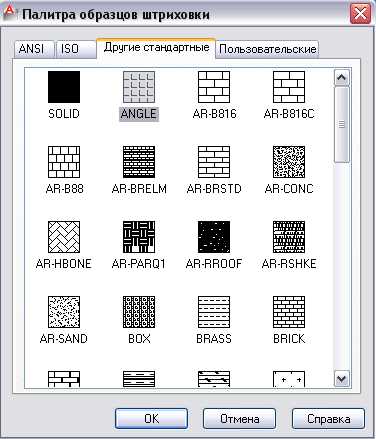
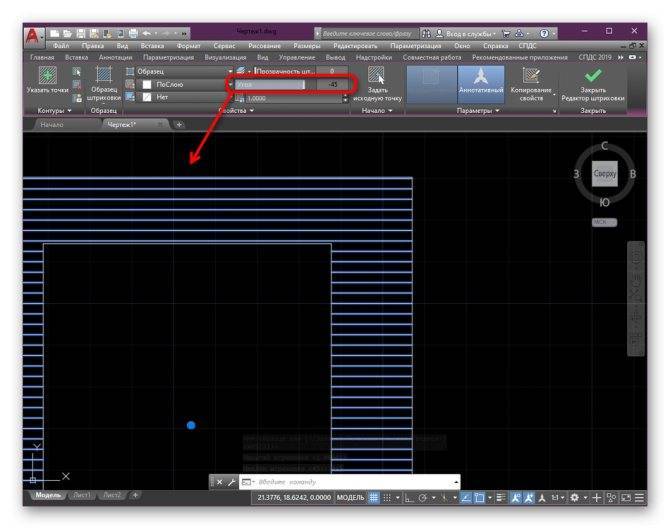

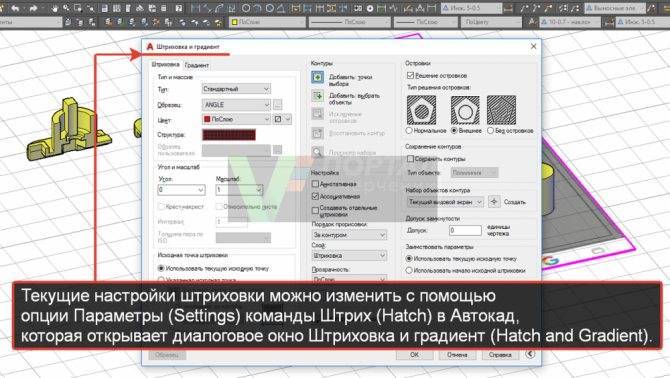
![[autocad штриховка] как сделать штриховку в автокад](https://setemonic.ru/wp-content/uploads/e/9/1/e9192bc603cf74748ecc595db8b84eb6.jpeg)