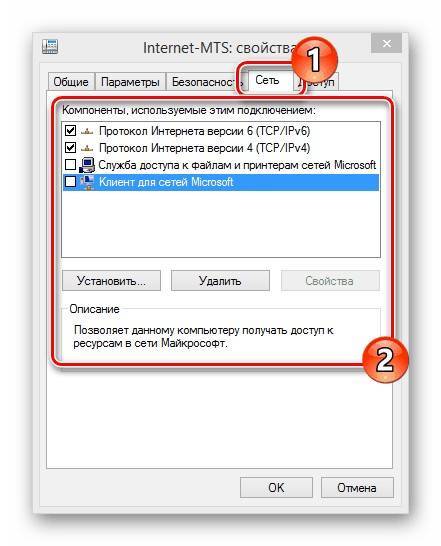Формат сохранения файлов
Время от времени вместе с выходом новых версий AutoCAD разработчики меняют формат файлов DWG. Связано это с тем, что реализованная новая функциональность не позволяет сохранять изменения в файлах предыдущих форматов, либо делает это неоптимально с точки зрения времени сохранения и объема данных. Однако, даже в самых последних версиях AutoCAD есть возможность сохранять файлы DWG в предыдущих форматах, это позволяет безболезненно передавать их пользователям, которые работают с более ранними версиями AutoCAD.
Чтобы каждый раз не выбирать требуемый формат для сохранения, можно настроить его по умолчанию. Для этого необходимо войти в «Параметры» и на вкладке «Открытие/Сохранение» выбрать требуемый формат.
После этого при сохранении файлов DWG они всегда будут сохраняться в выбранной по умолчанию версии.
Вопрос Что такое ассоциативность штриховки в Автокаде?
Рассмотрим ответ на этот вопрос на примере уже заштрихованного прямоугольника. Вы самостоятельно можете создать такой объект и вместе со мной понять принцип ассоциативности.
Если говорить простыми словами, то при включенной ассоциативности штриховка будет привязана к объекту. Т.е. при изменении геометрических параметров объекта, наша штриховка будет повторять и автоматически заполнять новые области. Давайте посмотрим на примере?
Создали заштрихованый прямоугольник.
Изменим размер прямоугольника. Для этого потянем за одну из ручек.
При изменении размеров объекта, появиться новая область. Ее штриховать не нужно, т.к. у нас включена ассоциативная штриховка.
Результат. Область заштриховалась сама. т.к. она следует всегда за изменениями объекта.
Источник
Настраиваем классический интерфейс
Для многих пользователей неприятным открытием стал тот, факт, что, начиная с AutoCAD 2015, в нем нет так называемого «Классического» интерфейса, а есть лишь ленточный.
Однако, разработчики оставили возможность вернуть привычные панели инструментов и выпадающее меню.
Как же сделать настройку классического Автокада? Для этого нужно лишь выполнить несколько пунктов:
- Включите выпадающее меню. Для этого введите имя переменной BAR и присвойте ей значение 1;
- Отключите ленту командой ЛЕНТАЗАКР;
- В выпадающем меню выберите Сервис > Панели инструментов > AutoCAD и отметьте необходимые инструментальные панели. Для полного соответствия привычному «классическому» интерфейсу включите панели Стандартная, Стили, Слои, Свойства, Рисование, Редактирование и Рабочие пространства.
Теперь можно пользоваться «Классическим» интерфейсом.
Автокад классический вид
Сегодня рассмотрим, как вернуть в Автокад классический вид. Как говорят – классика не когда не выходит из моды. Классический вид программы Автокад 2016 не исключение. Именно с Автокадом 2016 и более свежими версиями, возникает больше всего вопросов.
Привыкли к классическому виду Автокада? Тогда это статья именно для Вас. Итак, начнем. Для начала нам нужно зайти в адаптацию интерфейса пользователя. Открыть можно тремя способами.
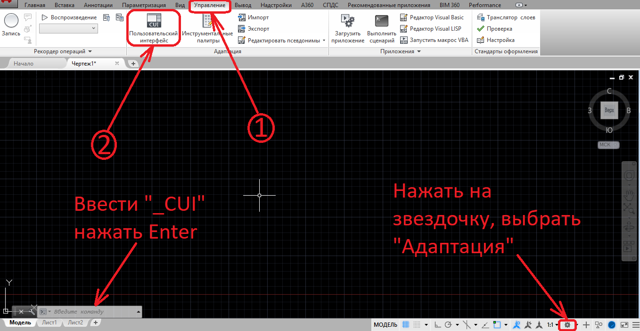
На верхней панели меню выбираем управление и щелкаем по пользовательскому интерфейсу. Или же в командной строке пишем «_CUI». Третий способ: В правом нижнем углу нажимаем на звездочку и выбираем «Адаптация». Результат будет одинаковый – откроется окно настройки общения с Автокадом.
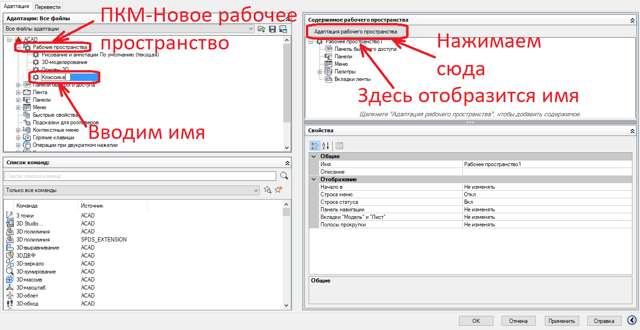
Щелкаем по рабочему пространству правой кнопкой мыши, создаём новое пространство. Программа предложит задать имя. Записываем имя, затем нажимаем на адаптацию вверху правого столбца.
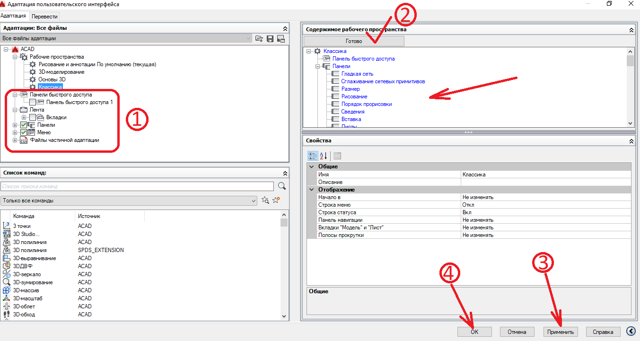
Слева выбираем что адаптировать, ставим галочки. Если нажать на плюс, например у «Панели», то откроется список что включить в адаптацию, а что исключить. Плюс у всего раздела означает, что будет включено все.
Справа в столбце видим то, что включено. Далее нажимаем «Готово», применяем изменения и закрываем окно, нажав «ОК». Окно закрылось, но изменений пока еще нет.
Продолжаем настраивать Автокад, совсем скоро поймем, как сделать классический вид.
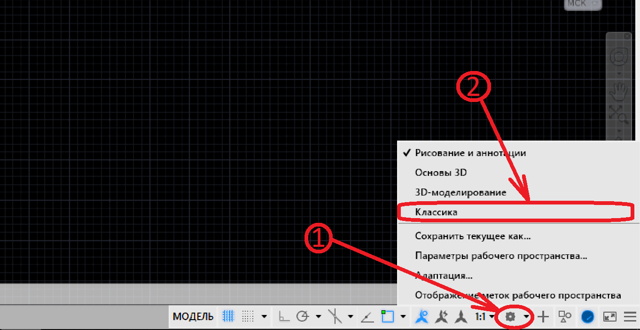
В нижнем правом углу нажимаем на звездочку, выбираем название нашего нового пространства. Готово. Теперь Вы знаете, как перевести Автокад в классический вид.
Однако сейчас появляется куча разных панелей и лента сверху, что не позволит комфортно работать. Теперь разберемся, как настроить в Автокад классический вид. Перед Вами картинка, как это выглядит после включение созданного нами рабочего пространства.

Согласитесь, так как работать очень не комфортно. Ленту необходимо закрыть, для этого в любом месте щелкаем правой кнопкой мыши и дальше закрываем ленту. Панели или закрываем (крестик справа) или перетаскиваем на удобное для нас место.
А как быть с более ранними версиями Автокада? Тут все еще проще. В более ранних версиях Автокад классический вид уже создан, нужно только его включить. Для этого также в правом нижнем углу нажимаем на звездочку и нажимаем «Классический вид».
Как видите, нет ничего сложного. Теперь Вы можете работать в привычном для Вас интерфейсе Автокада.
Желаю творческих успехов!
Физико-химические свойства родохрозита
Окраска минерала — устойчивая, оттенок от розового до насыщенно-малинового и красного. Родохрозит содержит большое количество марганца. Окраска бледнеет с увеличением количества примесей кальция, а железо придает камню бурую или рыжую окраску. В ювелирном деле чаще используют прозрачные кристаллы насыщенного малинового цвета, в промышленности — непрозрачные.
Натуральный родохрозит из Южной Африки. Фото: irocks.com
Ограненный родохрозит из Южной Африки. Фото: irocks.com
Строение минерала полосчатое: более темные, красно-малиновые слои чередуются со светло-розовыми, белесыми. Камень родохрозит может быть совершенно прозрачным, почти стеклянным, либо абсолютно непрозрачным.
Сколько тегов можно ставить?
Сколько хештегов можно ставить в Инстаграме? Вы можете поставить только 30 хештегов, так как это количество ограничено администрацией, чтобы в соцсети не началась своеобразная “каша”
Однако нужно участь, что не всегда даже такое большое число таких меток оправдано – очень важно уметь ставить хештеги правильно. И если для обычного пользователя социальной сети умение их выбирать и ставить – не более чем полезный навык, то для маркетологов и таргетологов это необходимый скил. Существуют специальные подборки тегов, а также сервисы, показывающие наиболее популярные теги, которые чаще всего вводят пользователи Инстаграм
Использование таких меток поможет вам показать контент большему количеству людей
Существуют специальные подборки тегов, а также сервисы, показывающие наиболее популярные теги, которые чаще всего вводят пользователи Инстаграм. Использование таких меток поможет вам показать контент большему количеству людей.
Аппаратное графическое ускорение
Начиная с версии 2015 в AutoCAD значительно изменилась работа графической системы. Для управления параметрами производительности графики можно нажать кнопку «Аппаратное ускорение» на статусной строке или ввести команду ГРАФИКАНАСТР.
В открывшемся окне можно включить/отключить аппаратное ускорение и другие параметры отображения графики
Обратите внимание на пункт «Сглаживание линий», который позволяет отображать линии на экране более четко, но требует производительной сертифицированной видеокарты и драйверов для нее
Если вы заметили какие-то проблемы с отображением чертежей на экране (посторонние хаотичные линии, подтормаживание при прорисовке и пр.), то первым делом попробуйте отключить графическое ускорение. В большинстве случаев это помогает, но от красивых визуальных эффектов и качественной прорисовки придется отказаться.
Отображение палитр и изменение их положения
В AutoCAD используется несколько немодальных палитр для управления слоями, внешними ссылками, подшивками и другими элементами. В рамках рабочего пространства можно сохранить текущее состояние отображения и положения часто используемых палитр. Используйте команды на панели «Палитры» вкладки «Вид» для переключения состояния отображения доступных палитр, а затем перетащите палитру в новое положение, нажав и удерживая ее заголовок. Настроив желаемое расположение палитр, сохраните рабочее пространство. При восстановлении рабочего пространства все палитры будут отображаться в соответствии с сохраненным состоянием.
В этом упражнении выполняется отображение палитр свойств.
- Убедитесь, что рабочее пространство HYT является текущим.
- На ленте выберите вкладку «Вид».
- На панели «Палитры» щелкните «Свойства».
Теперь на вкладке «Вид» должны быть выделены кнопки палитры «Свойства» и «Инструментальные палитры» ленты.
- Измените положение этих палитр, перетащив их с помощью строк заголовка.
- Щелкните «Автоматически убирать с экрана» на одной из палитр, чтобы свернуть ее.
При наведении указателя на свернутую палитру она временно разворачивается.
- Сохраните изменения в рабочем пространстве HYT.
File Tabs (Вкладки файлов)
Такого элемента как «File Tabs» (Вкладки файлов) вообще не существовало в эпоху AutoCAD с классическим интерфейсом. Чтобы скрыть «File Tabs» (Вкладки файлов) из рабочего пространства AutoCAD 2020 можно:
- В панели «Interface» (Интерфейс), расположенной во вкладке «View» (Вид) ленты, снять выделение с переключателя «File Tabs» (Вкладки файла);
Открыть диалоговое окно «Options» (Параметры) ;
Во вкладке «Display» (Экран), в разделе «Window Elements» (Элементы окна), снять галочку «Display File Tabs» (Отображать вкладки файла);
- В командную строку ввести команду FILETABCLOSE (ФАЙЛВКЛАДКАЗАКРЫТЬ) и нажать клавишу .
Скрытие File Tabs: 1 — Панель Interface; 2 — Диалоговое окно Options; 3 — Команда FILETABCLOSE
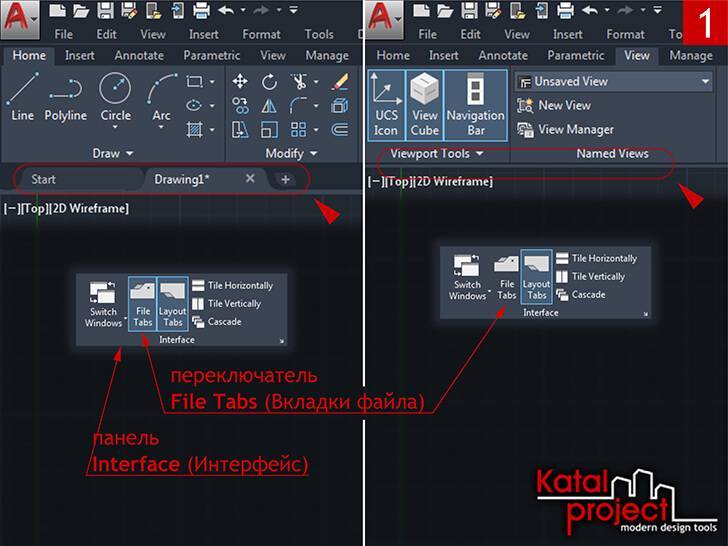
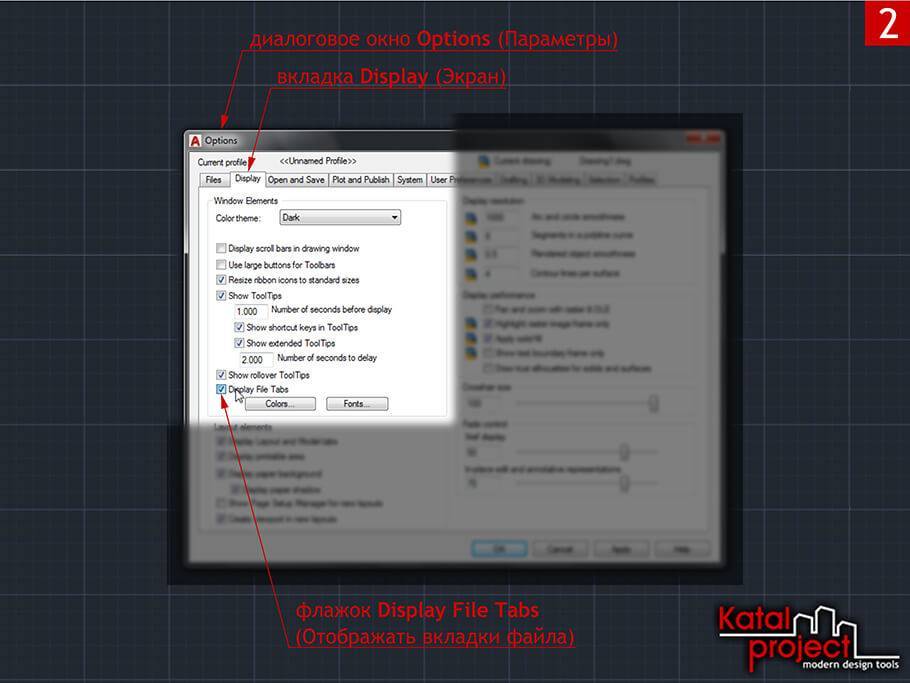
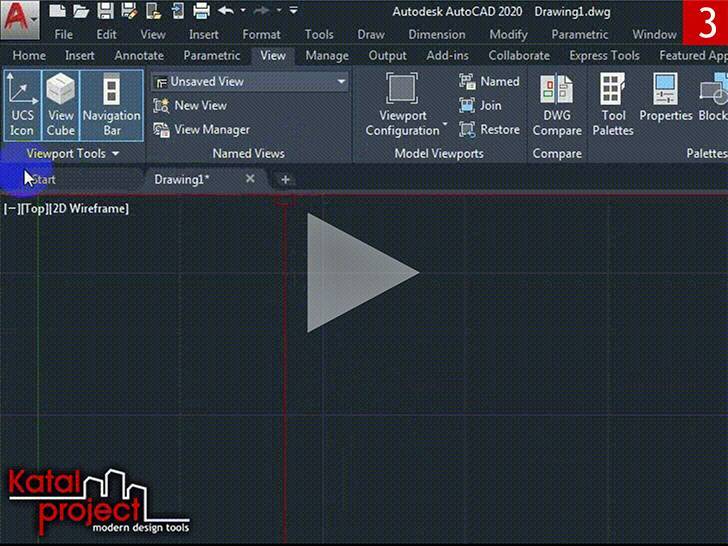
Настройка “классического” интерфейса в AutoCAD 2016
После установки AutoCAD 2016 интерфейс программы является ленточным, и как в случае с AutoCAD 2013 нет предустановленного «классического» интерфейса.
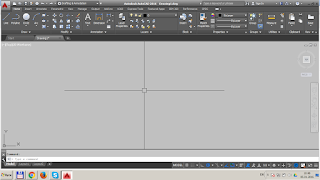 |
| Стандартный интерфейс AutoCAD 2016 |
Про настройку классического интерфейса читайте деалее.
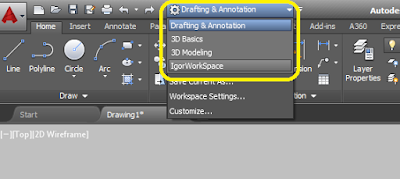 |
| Рис. 1 Выбор интерфейса AutoCAD 2016 |
Как видно из скриншота после установки имеется выбор из 3-х пунктов
- Drafting & Annotation
- 3D Basic
- 3D Modelling
Для настройки интерфейса в классическом режиме необходимо
- Создать собственное рабочее место
- Удалить неиспользуемые элементы
- Настроить панель инструментов
1. Создание собственного рабочего места
Из выпадающего меню выбираем пункт «Save Current As…», и сохраняем текущий интерфейс под новым названием «Classic Work Space».
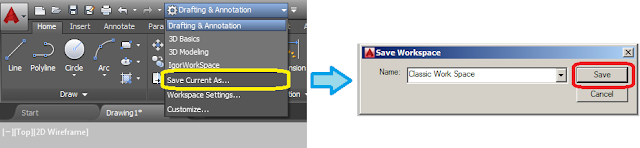 |
| Рис. 2 Сохранение интерфейса под новым именем. |
В настройках рабочего стола устанавливаем «Workspace Settings» устанавливаем галочку автосохранения после каждого изменения интерфейса
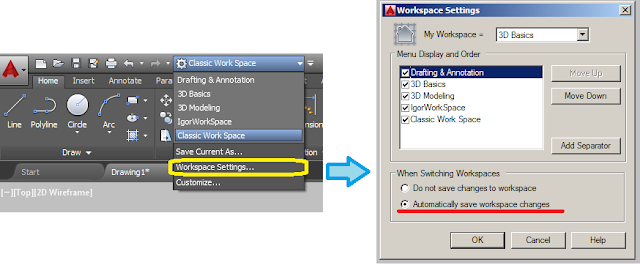 |
| Рис. 3 Автоматическое сохранение изменений интерфейса |
Через контекстное меню ленты ( правая клавиша мыши на свободном месте ленты) закрываем ленту
 |
| Рис. 4 Закрытие ленты |
- Либо с помощью команды:
- Command: _RibbonClose
- Теперь необходимо отобразить классические элементы интерфейса.
- 3.1 Основное меню включается с помощью выпадающего меню «Show Menu Bar»
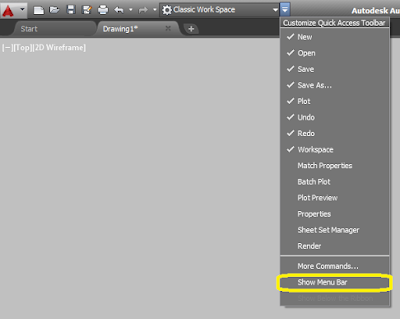 |
| Рис. 5 Включение основного меню интерфейса |
 |
| Рис. 6 Meu Bar |
3.2 Добавляем инструменты в «панель инструментов», с помощью пункта меню «Tools -> Toolbars -> AutoCAD»
Видео «Интерфейс Автокад»
- описание рабочего окна AutoCAD и его зон;
- отдельные элементы интерфейса Автокад.
Полный бесплатный курс AutoCAD с нуля, который подходит как для начинающих пользователей, так и уже давно работающих в программе.
Евгений КурицинКазань89274094940
Сегодня рассмотрим, как вернуть в Автокад классический вид. Как говорят – классика не когда не выходит из моды. Классический вид программы Автокад 2016 не исключение. Именно с Автокадом 2016 и более свежими версиями, возникает больше всего вопросов.
Привыкли к классическому виду Автокада? Тогда это статья именно для Вас. Итак, начнем. Для начала нам нужно зайти в адаптацию интерфейса пользователя. Открыть можно тремя способами.
На верхней панели меню выбираем управление и щелкаем по пользовательскому интерфейсу. Или же в командной строке пишем «_CUI». Третий способ: В правом нижнем углу нажимаем на звездочку и выбираем «Адаптация». Результат будет одинаковый – откроется окно настройки общения с Автокадом.
Щелкаем по рабочему пространству правой кнопкой мыши, создаём новое пространство. Программа предложит задать имя. Записываем имя, затем нажимаем на адаптацию вверху правого столбца.
Слева выбираем что адаптировать, ставим галочки. Если нажать на плюс, например у «Панели», то откроется список что включить в адаптацию, а что исключить. Плюс у всего раздела означает, что будет включено все. Справа в столбце видим то, что включено. Далее нажимаем «Готово», применяем изменения и закрываем окно, нажав «ОК». Окно закрылось, но изменений пока еще нет. Продолжаем настраивать Автокад, совсем скоро поймем, как сделать классический вид.
В нижнем правом углу нажимаем на звездочку, выбираем название нашего нового пространства. Готово. Теперь Вы знаете, как перевести Автокад в классический вид.
Однако сейчас появляется куча разных панелей и лента сверху, что не позволит комфортно работать. Теперь разберемся, как настроить в Автокад классический вид. Перед Вами картинка, как это выглядит после включение созданного нами рабочего пространства.
Согласитесь, так как работать очень не комфортно. Ленту необходимо закрыть, для этого в любом месте щелкаем правой кнопкой мыши и дальше закрываем ленту. Панели или закрываем (крестик справа) или перетаскиваем на удобное для нас место.
А как быть с более ранними версиями Автокада? Тут все еще проще. В более ранних версиях Автокад классический вид уже создан, нужно только его включить. Для этого также в правом нижнем углу нажимаем на звездочку и нажимаем «Классический вид».
Как видите, нет ничего сложного. Теперь Вы можете работать в привычном для Вас интерфейсе Автокада.
Желаю творческих успехов!
- https://drawing-portal.com/vvedenie-v-autocad/interfejs-autocad.html
- https://lsapr.ru/avtokad-klassicheskiy-vid/
Вопрос Что такое ассоциативность штриховки в Автокаде?
Рассмотрим ответ на этот вопрос на примере уже заштрихованного прямоугольника. Вы самостоятельно можете создать такой объект и вместе со мной понять принцип ассоциативности.
Если говорить простыми словами, то при включенной ассоциативности штриховка будет привязана к объекту. Т.е. при изменении геометрических параметров объекта, наша штриховка будет повторять и автоматически заполнять новые области. Давайте посмотрим на примере?
Создали заштрихованый прямоугольник.
Изменим размер прямоугольника. Для этого потянем за одну из ручек.
При изменении размеров объекта, появиться новая область. Ее штриховать не нужно, т.к. у нас включена ассоциативная штриховка.
Результат. Область заштриховалась сама. т.к. она следует всегда за изменениями объекта.
Источник
Возвращение классического вида в AutoCAD
Вопрос плана: «Как в Автокаде 2017 сделать классический вид» — особенно актуален для пользователей, работавших ранее со старыми версиями ПО от компании «Autodesk». Так как уже давно привыкли к классике, которая в некоторых современных версиях по умолчанию отключена. Основывается она на расположении инструментов непосредственно на панели, а все разделы меню выступают в виде спадающего списка. Принцип и порядок действий будут отличаться в зависимости от используемой версии Автокада.
AutoCAD 2009 — 2014
В данном случае настроить и вернуть классику не составит труда, требуется только сделать следующее:
Откройте Автокад и обратите внимание на нижнюю правую область окна программы. Здесь нажмите на значок шестерёнки — это раздел «Переключение рабочих пространств».
В открывшемся списке выберите «Классический AutoCAD»
Или в качестве альтернативного варианта сделать классический вид можно, введя в командную строку «_wscurrent», и в ответ на команду введите нужное наименование.
После нажатия окно программы примет более привычную для всех оболочку, останется только настроить расположения необходимых для вас разделов.Для того чтобы вернуть прежнее оформление, достаточно указать «Рисование и аннотация»
Классический вид Автокад 2015
Компания «Autodesk», уже с версии программы AutoCAD 2009 года ввела ленту, тем самым постепенно подводя пользователей на переход к другому рабочему пространству, а классический интерфейс в AutoCAD 2015 и вовсе убрали из выборочного списка, в связи с этим настройки будут выглядеть следующим образом:
- Запустите команду «ПАНЕЛЬ».
- Далее, укажите наименование панели — «Стандарт» («Standart»), «Рисование» и выберите опцию «Показать». В рабочей области появится запрашиваемый элемент интерфейса, перетащите его в нужную вам область.
- Теперь требуется «спрятать» ленту, используйте команду «ЛЕНТАЗАКР».
- Включите выпадающее меню переменной «BAR» со значением «1».
- Останется только, нажав правой кнопкой мышки на панели, включить (установить или отметить) все необходимые компоненты.
- Теперь нужно лишь сохранить текущую конфигурацию, нажав на «Сохранить текущее как».
Классический вид Автокад 2017/2016
Как в Автокаде версии 2015 года, в AutoCAD 2017/2016 потребуется вручную создать подобие «классики», для этого:
- В разделе «Переключение рабочего пространства» выберите «Адаптация».
- В открывшемся диалоговом окне «Адаптация пользовательского интерфейса» кликните правой кнопкой мышки по разделу «Рабочие пространства» и выберите «Новое…», в завершение задайте имя созданной конфигурации.
- Перейдите правее в раздел «Содержимое рабочего пространства» и отметьте галочкой все необходимые компоненты разделов «Панели», «Меню», «Палитры».
- Далее, сохраняем и закрываем окно, возвращаемся в раздел «Переключение…» и устанавливаем только что созданный интерфейс.
- Останется только перетащить и перевести все компоненты в нужное месторасположение.
Тем самым вы создаёте свой, настраиваемый интерфейс, основанный на выбранных и построенных вами элементах.
Для тех, кто любит работать с командной строкой, подойдёт вариант со следующим скриптом, распространяется он бесплатно, да и написать его самому не составит особого труда. Выглядит он следующим образом:
Полезные команды и переменные
- «_CUI» — для вызова диалогового окна «Адаптация»
- «_RIBBONCLOSE» — альтернативный вариант команды «ЛЕНТАЗАКРЫТЬ»
- «-TOOLBAR» — тот же функционал, что и программа «-ПАНЕЛЬ».
В завершение стоит сказать, что с большой долей вероятности в последующих версиях, доступ к переходу на классику будет урезан по минимуму.
Но дабы не терять своих давних пользователей, разработчики наверняка оставят лазейку, которая позволит вернуться к всеми любимой классике.
Нумерация листов чертежа (PNo)
Первым делом создайте блок для Основной надписи чертежа (команда _block). Можно сделать несколько блоков — для титульного листа, для остальных чертежей и просто для номера листа
Совершенно не важно, как вы назовете эти блоки. Добавьте в блок атрибут (команда _AttDef)
Важно, чтоб у атрибута был тег Лист (или ЛистНомер или задайте другой тег атрибута в настройках). Этот атрибут не должен быть константным. Дополнительно вы можете добавить в блок еще два атрибута: Листов и Чертеж. Атрибут Листов (или КоличествоЛистов или Из) может быть константным т.к. туда будет записано общее количество листов. Чертеж (или НаименованиеЛиста или Заголовок или Наименование или Название) — это название каждого чертежа для оглавления.Расставьте блоки на каждом листе. Расположите листы по порядку. Если вы оформляете чертежи прямо в модели, то имейте в виду, что программа будет нумеровать их, ориентируясь на точку вставки блока сверху вниз. Для блоков с одинаковой координатой Y точки вставки нумерация будет идти с лева на право.Дайте имя каждому листу, отредактировав атрибут «Чертеж» или просто дайте внятные имена закладкам листов (Layout).Вызовите команду Лист№ (PNo). Сначала программа будет искать блоки на листах в пространстве бумаги. Если ничего не найдет — будет искать в модели.
Классический вид Автокад 2015
Компания «Autodesk», уже с версии программы AutoCAD 2009 года ввела ленту, тем самым постепенно подводя пользователей на переход к другому рабочему пространству, а классический интерфейс в AutoCAD 2015 и вовсе убрали из выборочного списка, в связи с этим настройки будут выглядеть следующим образом:
- Запустите команду «ПАНЕЛЬ».
- Далее, укажите наименование панели – «Стандарт» («Standart»), «Рисование» и выберите опцию «Показать». В рабочей области появится запрашиваемый элемент интерфейса, перетащите его в нужную вам область.
- Теперь требуется «спрятать» ленту, используйте команду «ЛЕНТАЗАКР».
- Включите выпадающее меню переменной «MENUBAR» со значением «1».
- Останется только, нажав правой кнопкой мышки на панели, включить (установить или отметить) все необходимые компоненты.
- Теперь нужно лишь сохранить текущую конфигурацию, нажав на «Сохранить текущее как».
Как изменить размеры объектов в AutoCAD
Так как же делать изменение объектов в AutoCAD. Объекты можно изменять, увеличивая или уменьшая их размеры как в одном направлении, так и с сохранением пропорций. Кроме того, некоторые объекты можно растягивать, перемещая их конечные точки, вершины или определяющие точки.
Растягивание объектов в AutoCAD
С помощью команды РАСТЯНУТЬ переместите конечные точки объектов, которые пересекают рамку выбора или расположены внутри нее.
- Объекты, которые частично находятся в секущей рамке, растягиваются.
- Объекты, которые полностью включены в секущую рамку, или выделены отдельно, перемещаются, а не растягиваются.
Для растягивания объекта нужно указать базовую точку и точку перемещения.
Используйте объектную привязку, привязку к ручкам и ввод относительных координат для точного растягивания.
Масштабирование объектов с помощью масштабного коэффициента
С помощью команды МАСШТАБ можно увеличивать или уменьшать объект. Для масштабирования объекта нужно указать базовую точку и масштабный коэффициент. Можно также указать длину для использования в качестве масштабного коэффициента на основе текущих единиц чертежа.
Если масштабный коэффициент больше единицы, объект увеличивается, Значения в пределах от 0 до 1 уменьшают объект.
При масштабировании производится изменение размеров выбранного объекта во всех измерениях. Если масштабный коэффициент больше единицы, объект увеличивается, если меньше единицы уменьшается.
Это тоже интересно:
Как в Автокаде рисовать простые фигуры.
Как в Автокаде распечатать.
Рисовать в АвтоКаде (AutoCad)просто. Как рисовать линии и окружности. Работа с 2D примитивами.
Автокад классический вид
Сегодня рассмотрим, как вернуть в Автокад классический вид. Как говорят — классика не когда не выходит из моды. Классический вид программы Автокад 2016 не исключение. Именно с Автокадом 2016 и более свежими версиями, возникает больше всего вопросов.
Привыкли к классическому виду Автокада? Тогда это статья именно для Вас. Итак, начнем. Для начала нам нужно зайти в адаптацию интерфейса пользователя. Открыть можно тремя способами.
На верхней панели меню выбираем управление и щелкаем по пользовательскому интерфейсу. Или же в командной строке пишем «_CUI». Третий способ: В правом нижнем углу нажимаем на звездочку и выбираем «Адаптация». Результат будет одинаковый — откроется окно настройки общения с Автокадом.
Щелкаем по рабочему пространству правой кнопкой мыши, создаём новое пространство. Программа предложит задать имя. Записываем имя, затем нажимаем на адаптацию вверху правого столбца.
Слева выбираем что адаптировать, ставим галочки. Если нажать на плюс, например у «Панели», то откроется список что включить в адаптацию, а что исключить. Плюс у всего раздела означает, что будет включено все. Справа в столбце видим то, что включено. Далее нажимаем «Готово», применяем изменения и закрываем окно, нажав «ОК». Окно закрылось, но изменений пока еще нет. Продолжаем настраивать Автокад, совсем скоро поймем, как сделать классический вид.
В нижнем правом углу нажимаем на звездочку, выбираем название нашего нового пространства. Готово. Теперь Вы знаете, как перевести Автокад в классический вид.
Однако сейчас появляется куча разных панелей и лента сверху, что не позволит комфортно работать. Теперь разберемся, как настроить в Автокад классический вид. Перед Вами картинка, как это выглядит после включение созданного нами рабочего пространства.
Согласитесь, так как работать очень не комфортно. Ленту необходимо закрыть, для этого в любом месте щелкаем правой кнопкой мыши и дальше закрываем ленту. Панели или закрываем (крестик справа) или перетаскиваем на удобное для нас место.
А как быть с более ранними версиями Автокада? Тут все еще проще. В более ранних версиях Автокад классический вид уже создан, нужно только его включить. Для этого также в правом нижнем углу нажимаем на звездочку и нажимаем «Классический вид».
Как видите, нет ничего сложного. Теперь Вы можете работать в привычном для Вас интерфейсе Автокада.
Источник
Как сделать фон в Автокаде белым
Прежде чем объяснить как поменять фон в Автокаде, хочу предупредить, что привычный Вам белый лист бумаги не светится, в отличии от монитора. Белое пространство Автокада, с учетом свечения экрана монитора, значительно сильнее бьет по глазам, чем серое. В результате мы получаем резко падающее зрение от работы за компьютером.
И все же. Для настройки цвета экрана проходим по вкладке «Сервис», внизу которой находим строчку «Настройки».
Нажимаем. Открывается окно «Настройки».
В нем открываем вкладку «Экран».
Эта вкладка предназначена настройки экрана. Нажимаем кнопку «Цвета».
Открылось окно «Цветовая гамма окна чертежа», именно тут надо выбрать цвет, в котором Вам будет приятно работать.
Справа в выпадающем окне выбираем цвет, или если Вам не подходят предложенные там цвета нажимаем «Выбор цвета».
Открылось окно «Выбор цвета», выбираем цвет.
Во вкладке «Вся палитра» можно настроить яркость.
Возвращаясь к началу разговора, посоветую не делать слишком яркий экран, или абсолютно белый. Пару дней помучаетесь, привыкая к не белому цвету, зато не будете мучиться, каждый раз работая в (буквально) ослепительно белом.
Выбрав цвет нажимаем «ок», «Принять» и фон автоматически поменяется на выбранный Вами.
Еще совет. В том же окне «Настройка», вкладка «Экран» справа «Размер перекрестья», очень удобно, когда он максимально большой. Перетащите ползунок вправо, до 100 процентов.
Классический интерфейс в AutoCAD 2015…2019
Добрый день!
Одним из самых заметных нововведений в AutoCAD 2015 (и AutoCAD 2016, AutoCAD 2017, AutoCAD 2018, AutoCAD 2019) стало отсутствие классического интерфейса.
Стоит отметить, что разработчики постепенно стали отучать пользователей от классического интерфейса — лента появилась в 2009 версии и вот лишь спустя 6 лет и 6 номерных версий в 2015, классический интерфейс убрали из списка доступных рабочих пространств.
Но что делать тем, кому лента неудобна и нравятся привычные панели инструментов? Просто выполните несколько шагов:
1
Запускаем команду -ПАНЕЛЬ (-TOOLBAR) — именно с символом «-«, это крайне важно!
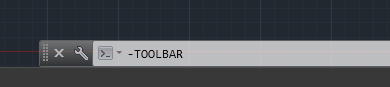
2. Вводим название панели, например Стандартная (Standart) или Рисование (Draw)

выбираем опцию Показать (Shaw).
В рабочей области появляется вожделенная панель
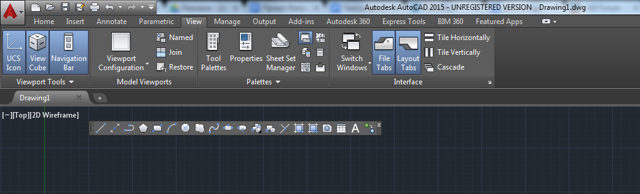
ПРИМЕЧАНИЕ: продвинутые пользователи могут ввести
_.-TOOLBAR ACAD.Standard _Top 0,0
3. Прячем ленту командой ЛЕНТАЗАКР (RIBBONCLOSE)
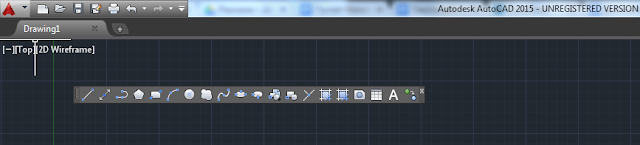
4. Включаем выпадающее меню, установив значение переменной MENUBAR равным 1 (0 — отключено)
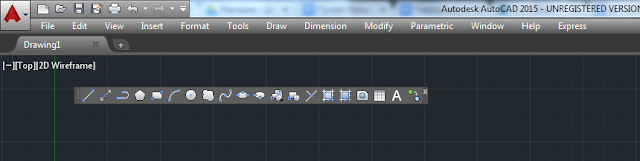 5. Нажимаем правой кнопкой на панели и включаем все остальные нужные панели
5. Нажимаем правой кнопкой на панели и включаем все остальные нужные панели
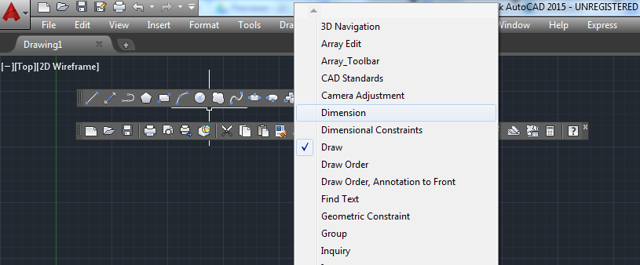
Для полного соответствия классическому интерфейсу необходимо открыть панели Стандартная (Standart), Стили (Styles), Слои (Layers), Свойства (Properties), Рисование (Draw), Редактирование (Modify), Рабочие пространства (Worspaces).
6. Расставляем панели по рабочему полю (привязки панелей работают!)
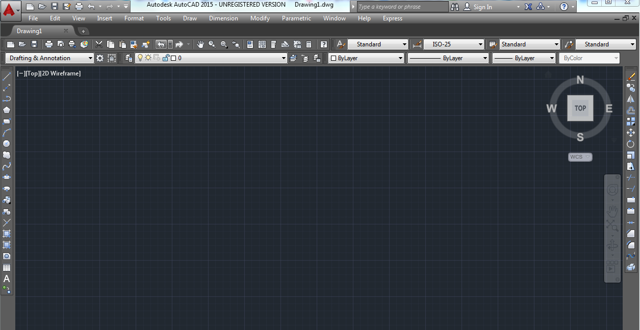 7. Сохраняем текущее рабочее пространство под именем, например Классический интерфейс
7. Сохраняем текущее рабочее пространство под именем, например Классический интерфейс
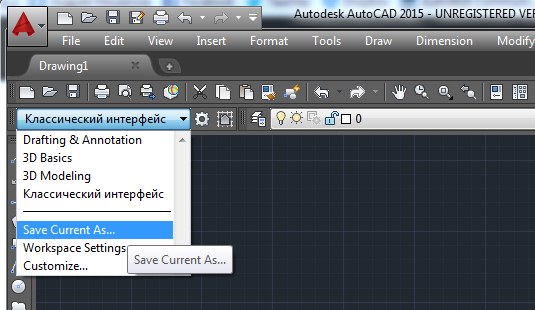 8. Наслаждаемся!
8. Наслаждаемся!
Если вам привычней работать по видеоинструкции, то вот видеоурок, демонстрирующий создание и настройку «классического» интерфейса в AutoCAD 2015/2016/2017
С остальными приемами работы можно ознакомиться на странице блога.
UPD2: Если вы пользуетесь ворованным AutoCAD, скачанным с рутрекера и пр. сайтов, то там может быть все, что угодно, в том числе и встроенный классический интерфейс.
UPD3: Во время написания англоязычного поста родился скрипт. Просто скопируйте строки и вставьте в командную строку
_-TOOLBAR Рисование _Show
_-TOOLBAR Редактирование _Show
_-TOOLBAR Свойства _Show
_-TOOLBAR Слои _Show
_-TOOLBAR Стили _Show
_-TOOLBAR Стандартная _Show
_-TOOLBAR «Рабочие пространства» _Show
_RIBBONCLOSE
_MENUBAR 1
_WSAUTOSAVE 1
_-WSSAVE Классический AutoCAD
Для чего это нужно?
Привычный вид программы дает возможность юзерам выполнять работу быстрее, позволяет не отвлекаться на новые функции и поиск нужных разделов и кнопок. До AutoCAD 2014 проблема возврата к старым настройкам решалась в два клика. В версии 2016-2017 отладка происходит сложнее, из программы 2018 – полностью изъята. Для многих пользователей, привыкших к старому интерфейсу программы, это становится нешуточной проблемой. Но вопрос, как настроить классический Автокад 2016, всё ещё может решить даже человек, не обладающий продвинутым уровнем знаний о программе. Нужно последовательно совершить несколько действий: создать новое рабочее пространство, придать ему классический вид, настроить под свои запросы. Как осуществить перенастройку, мы рассмотрим в этой статье.



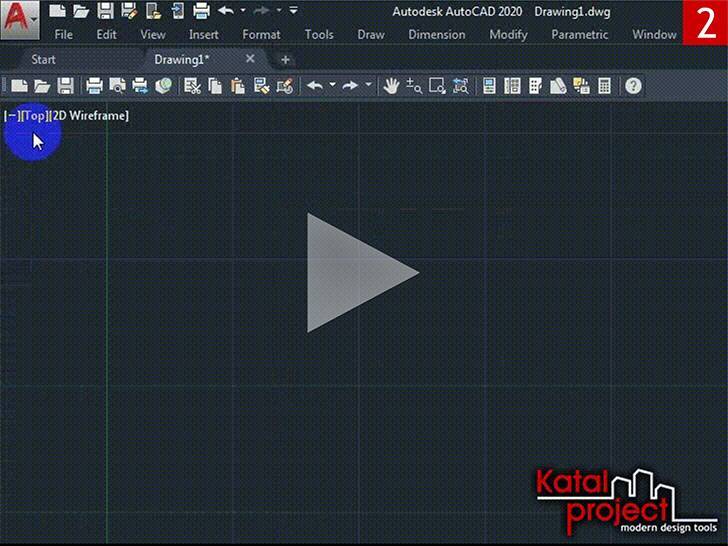
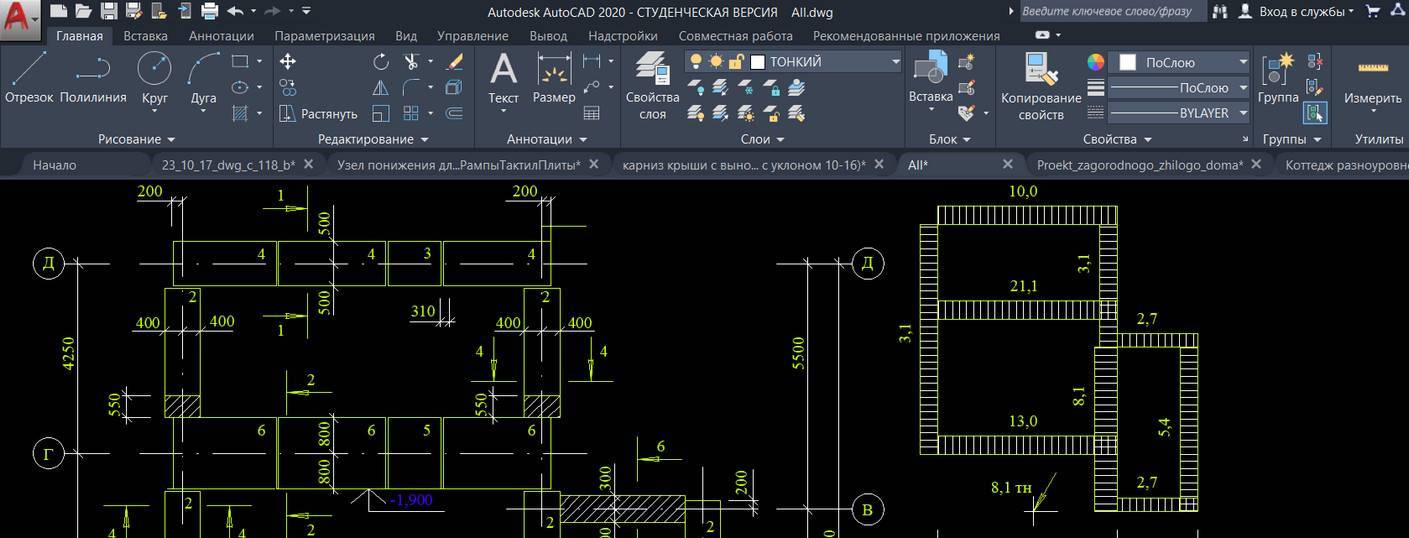
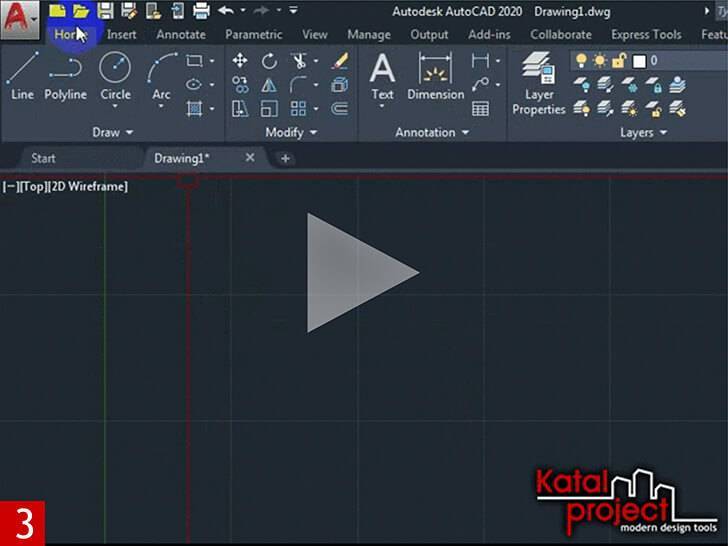
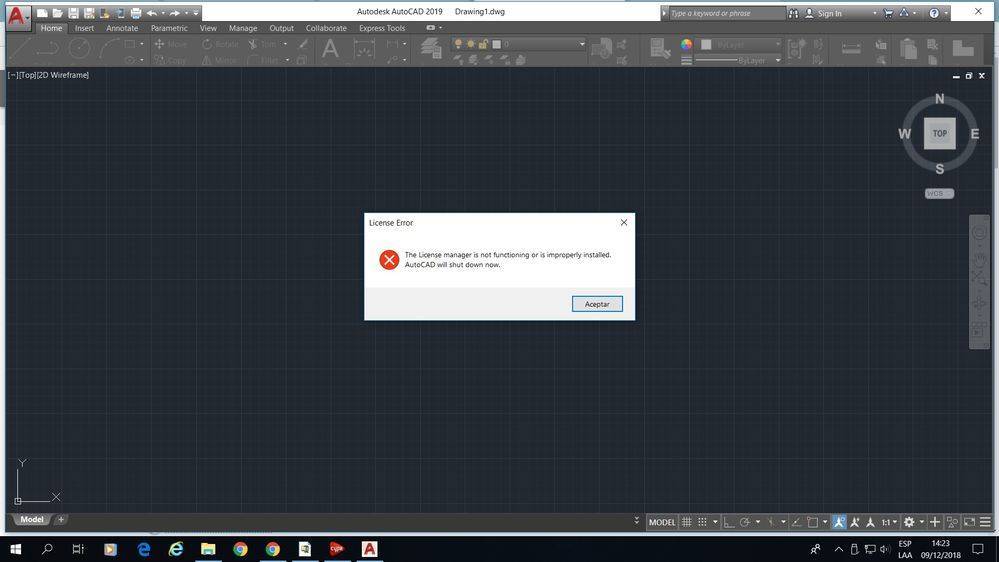
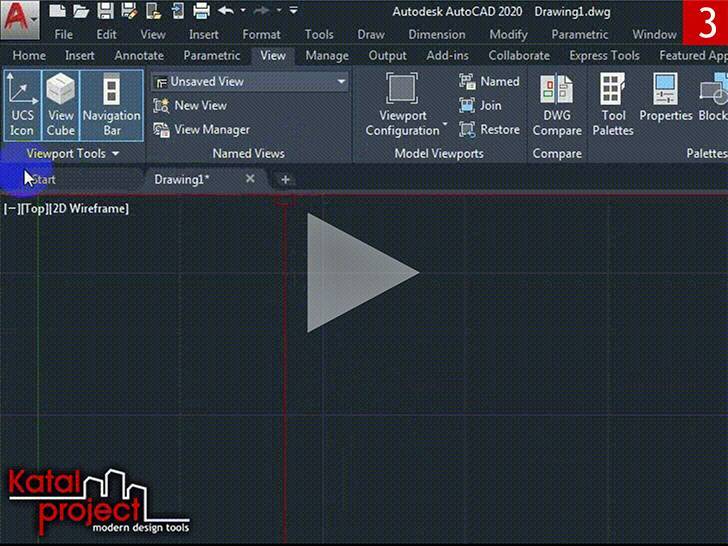
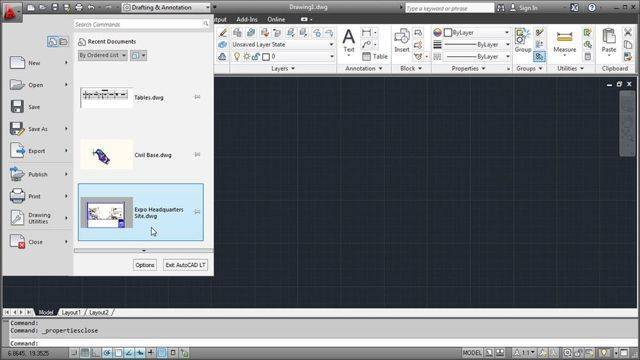

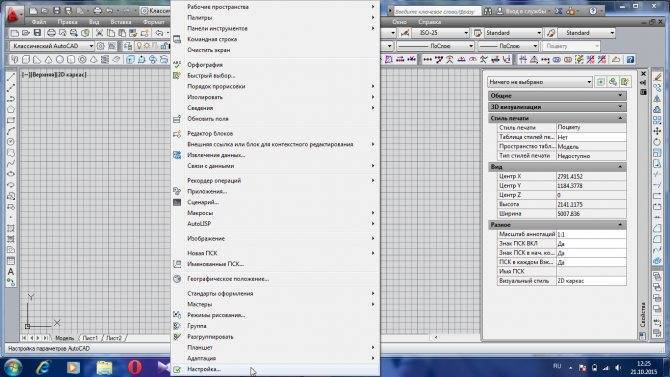
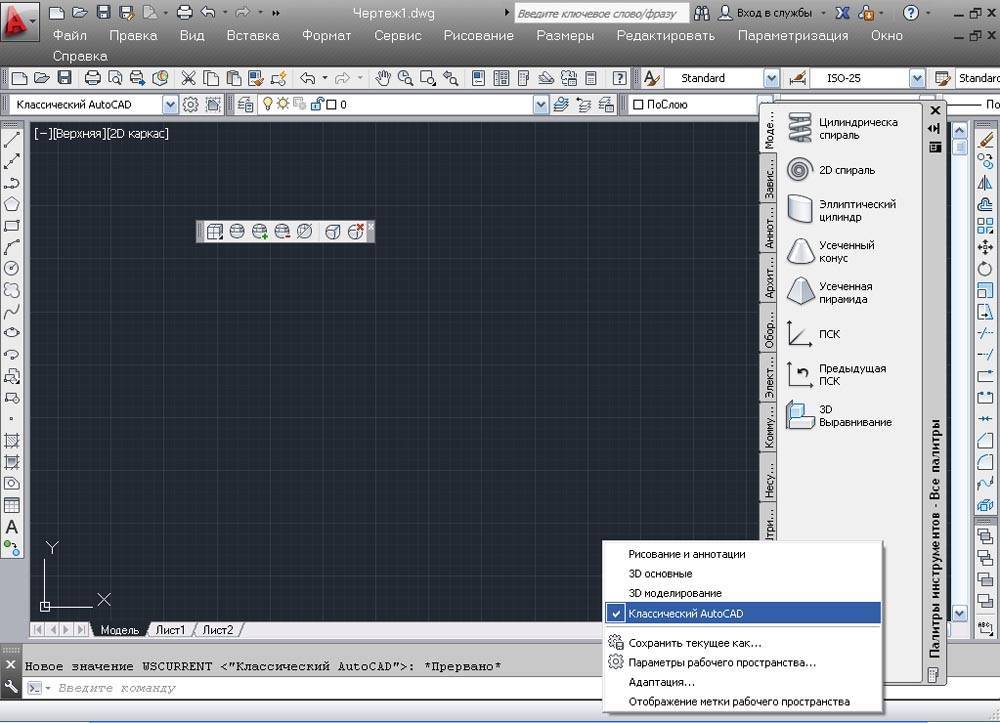
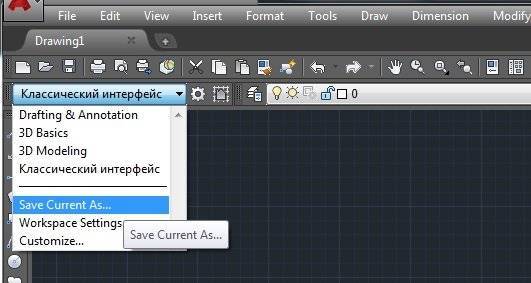

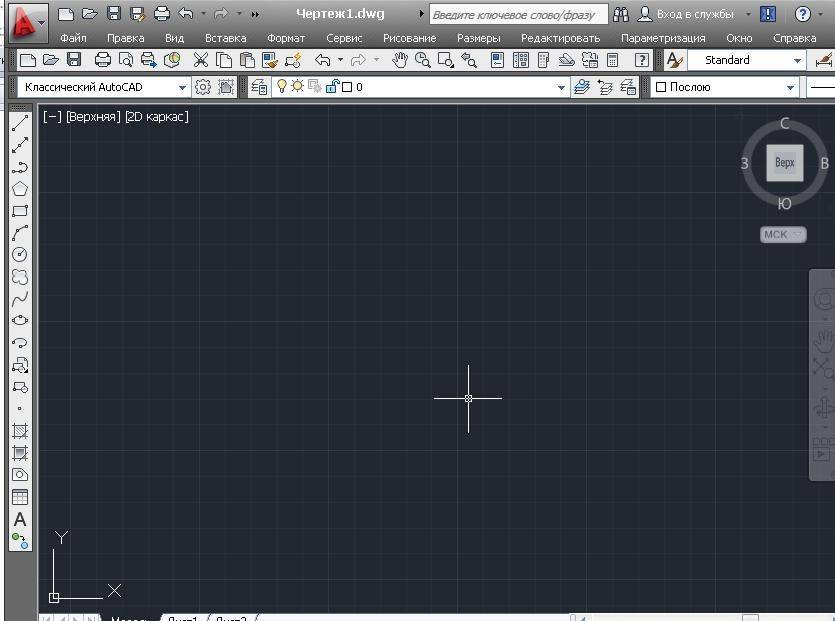
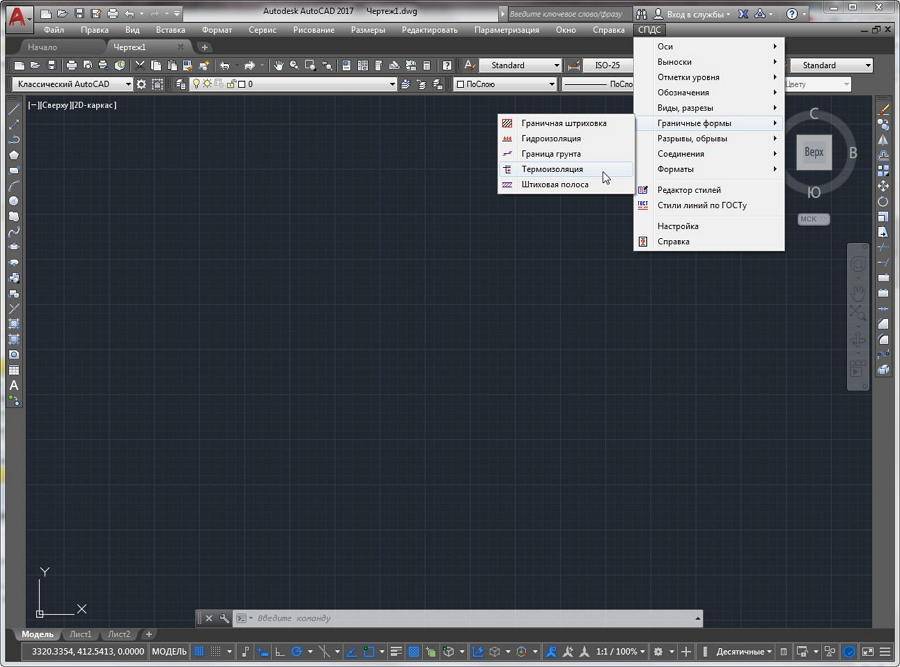
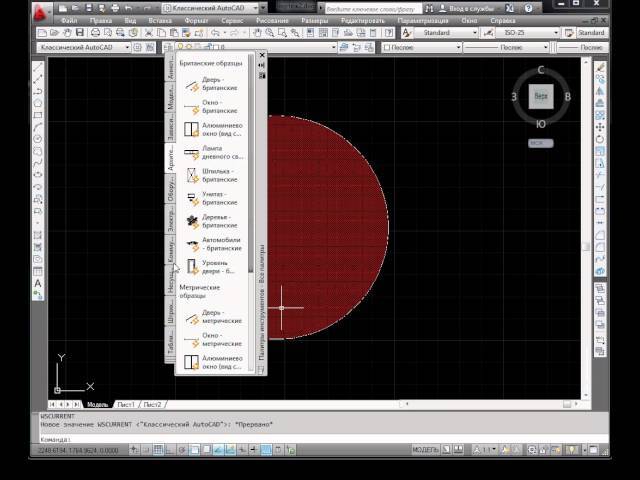
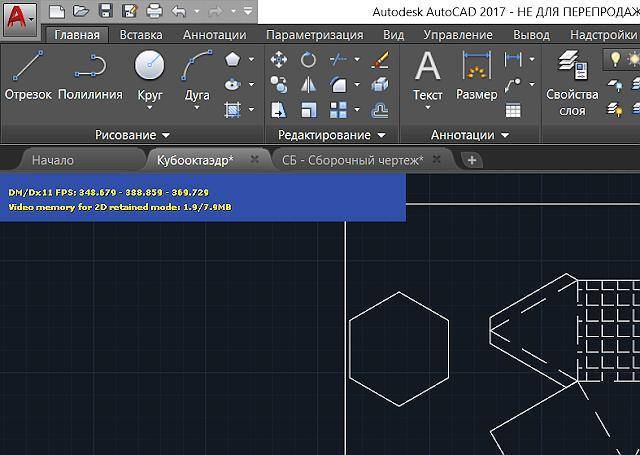
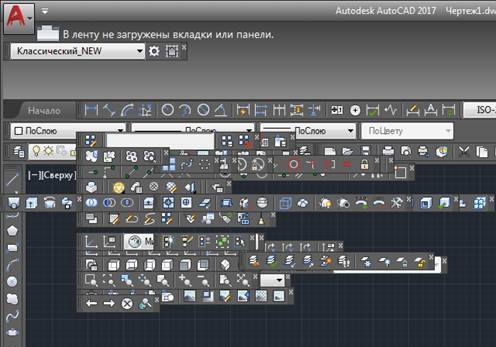
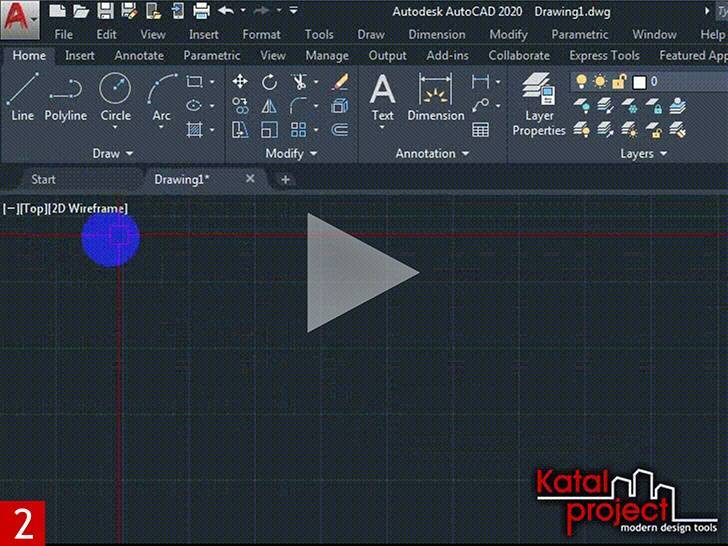

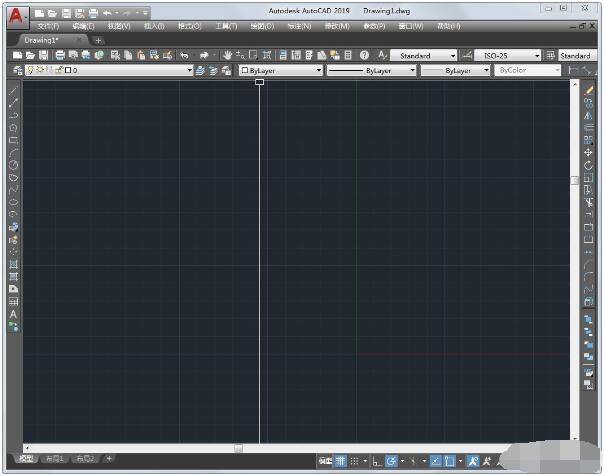
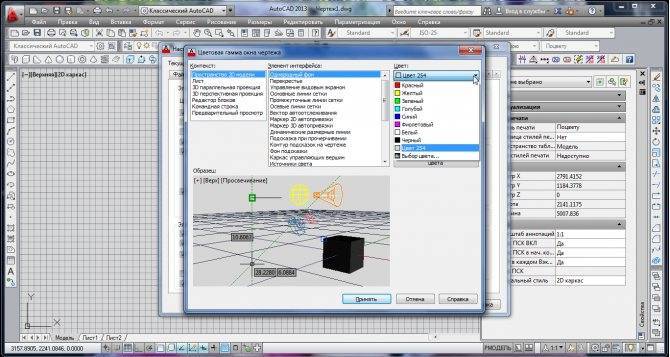
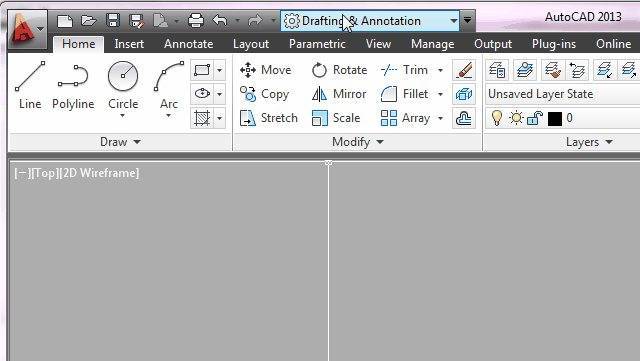

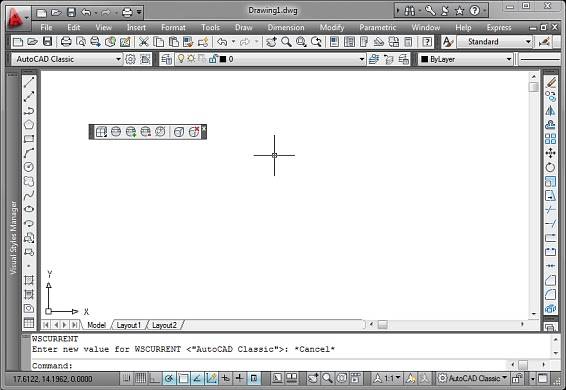


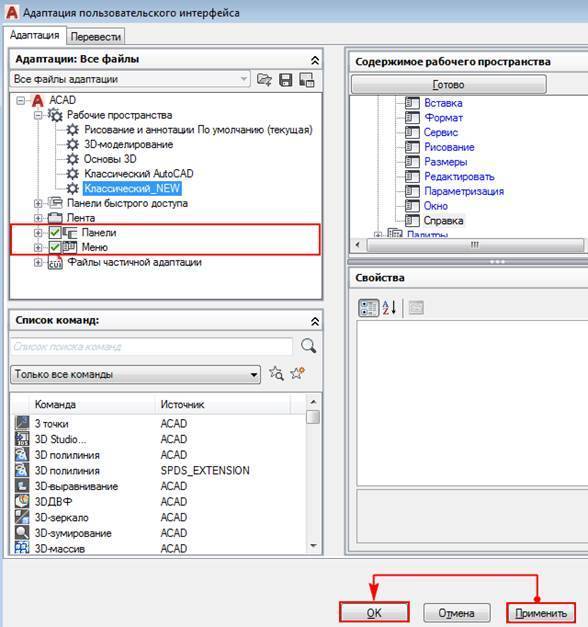
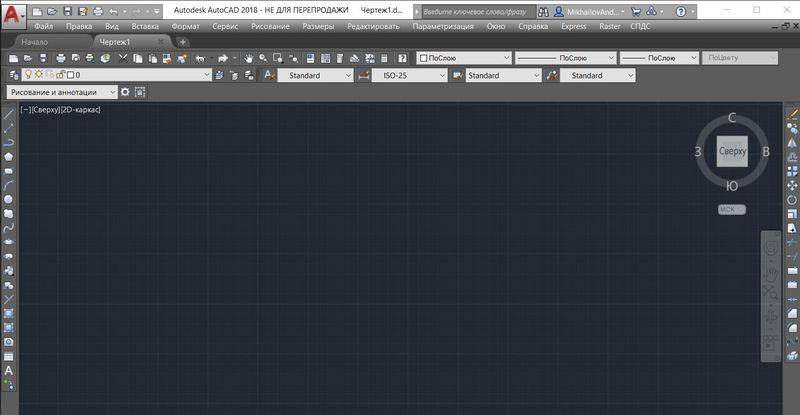
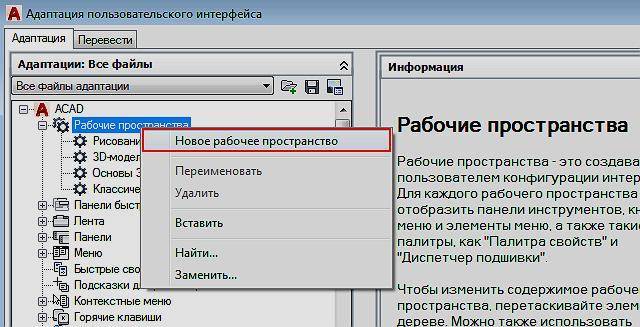

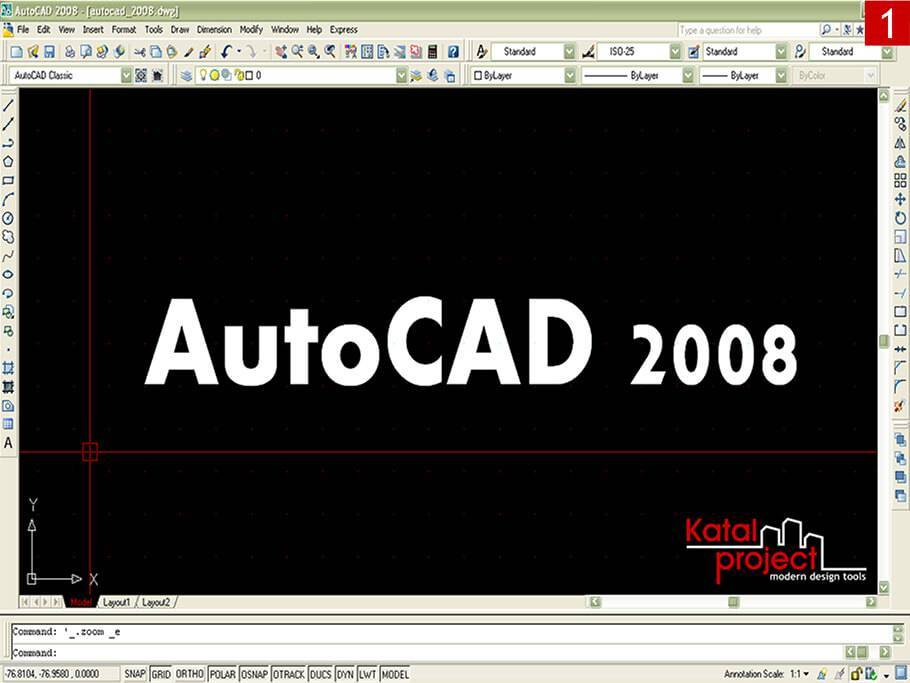

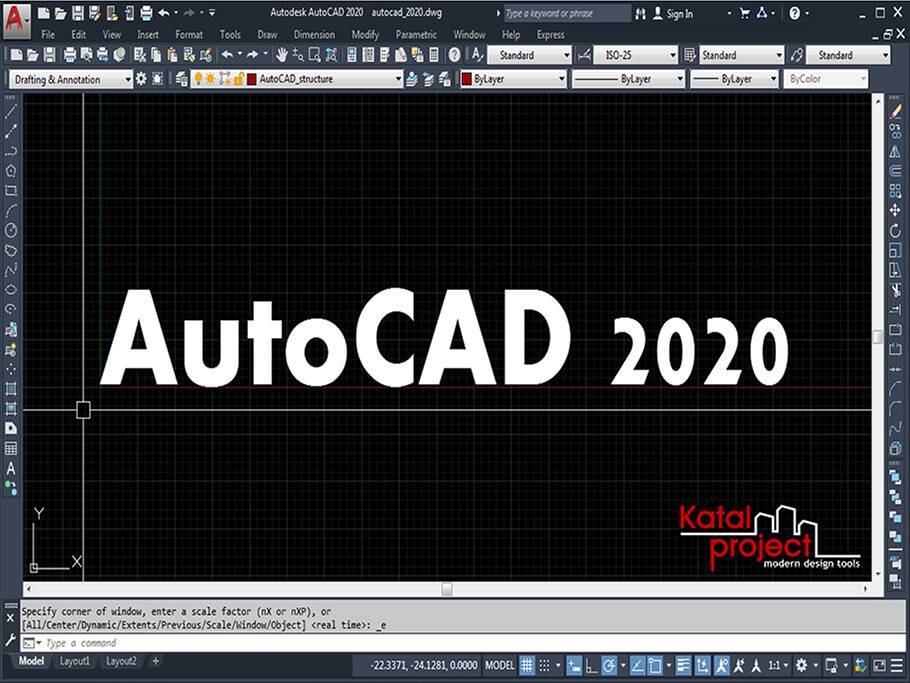

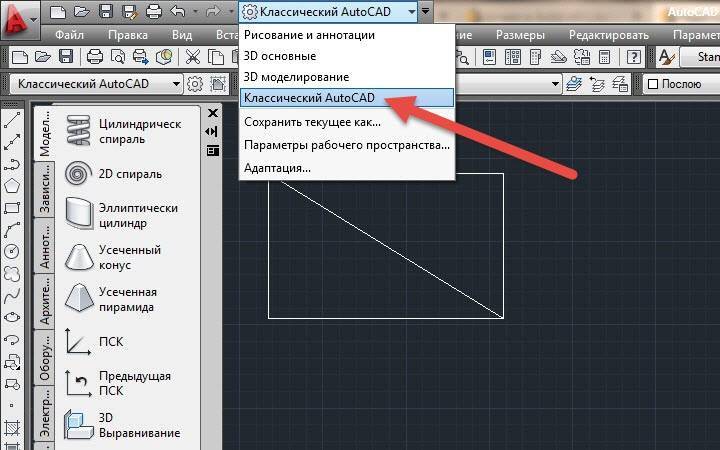
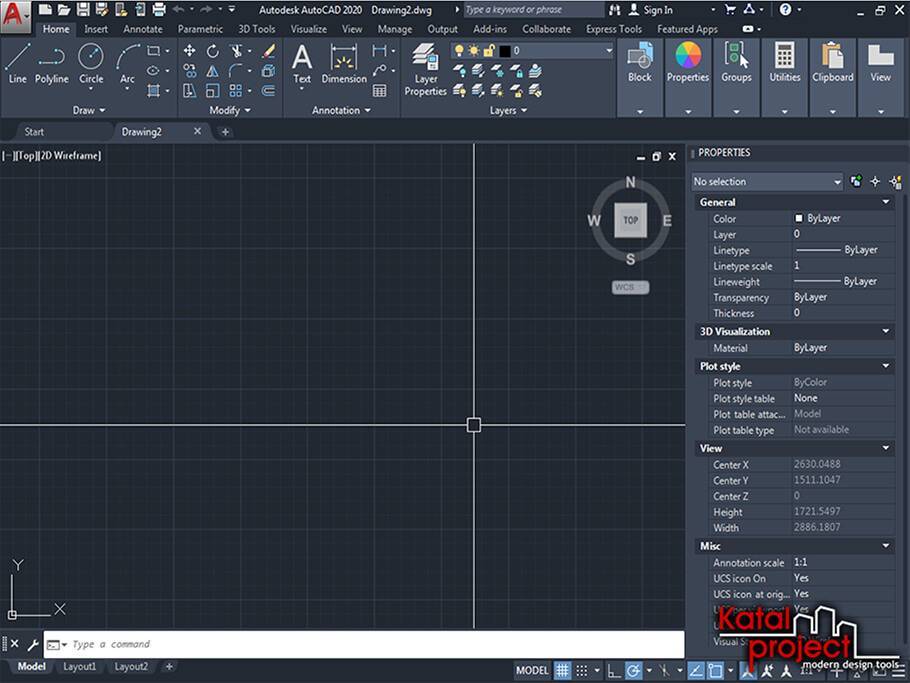
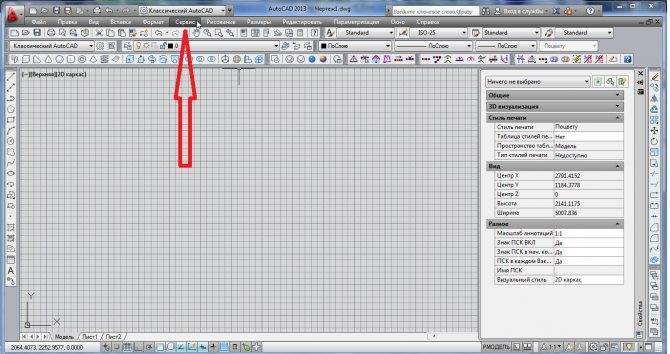
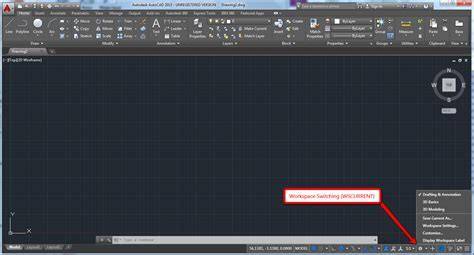
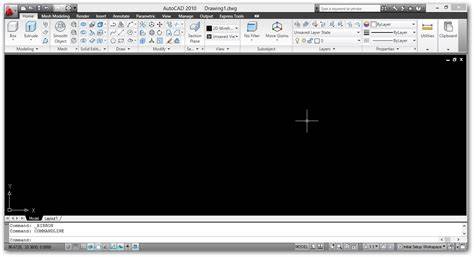
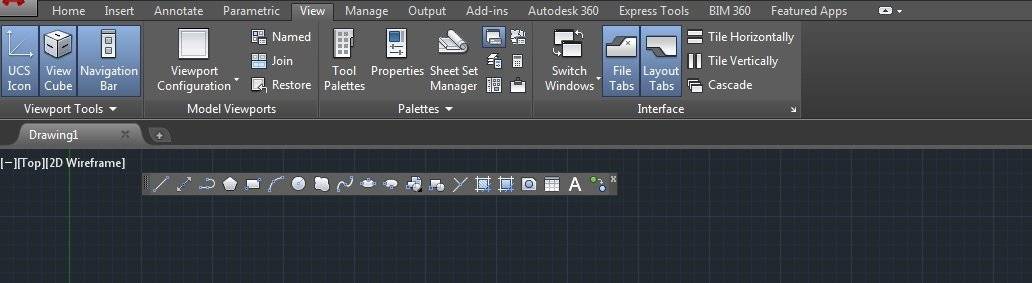

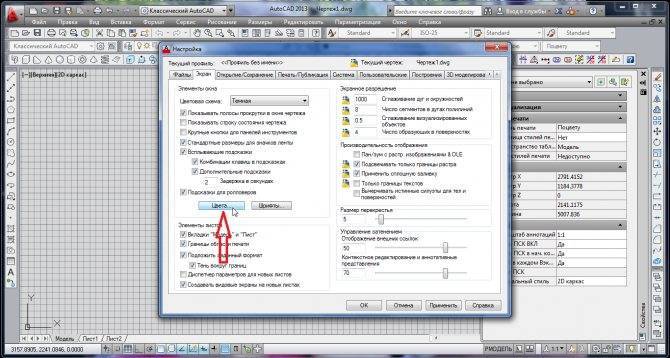

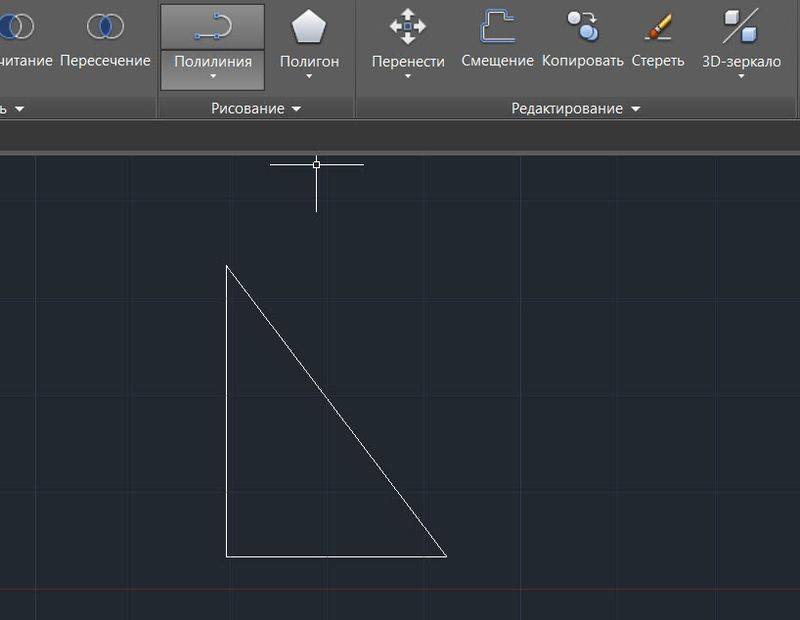
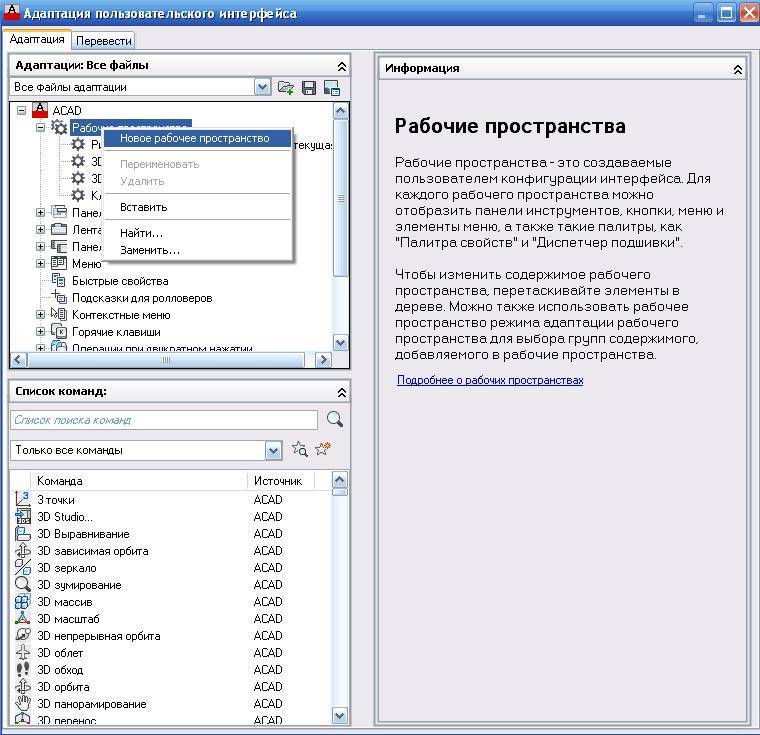
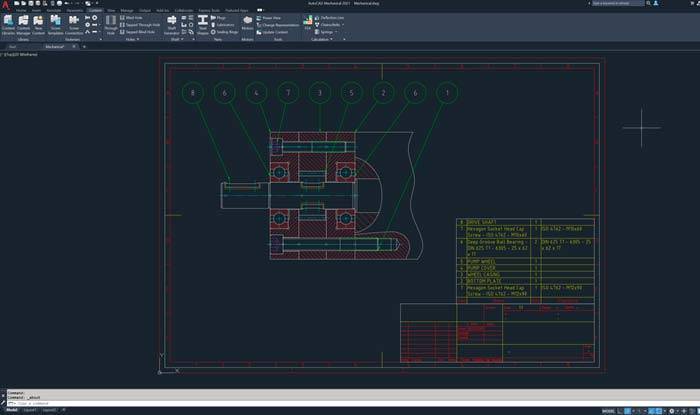
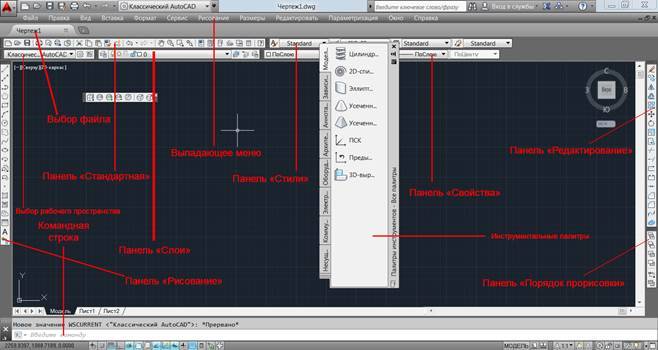
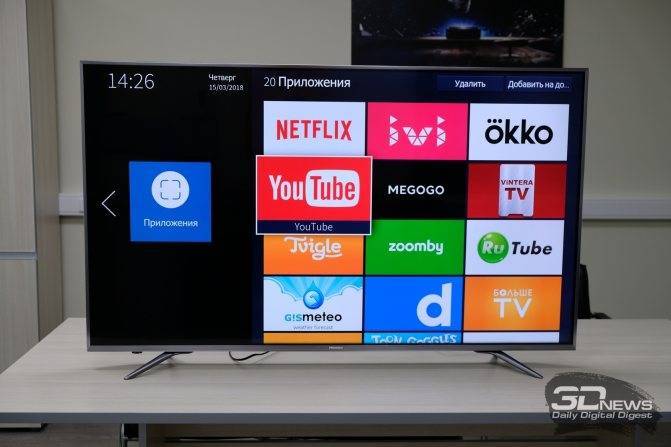
![[ошибки] не печатает принтер usb с компьютера - инструкция как починить.](https://setemonic.ru/wp-content/uploads/4/0/7/4074b9a733c98bec9e71edd3036495d3.jpeg)