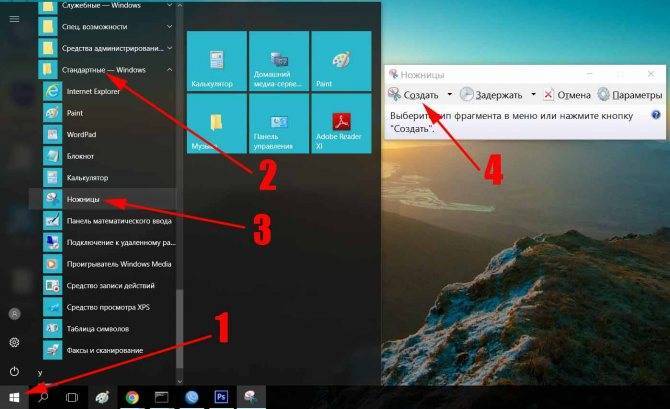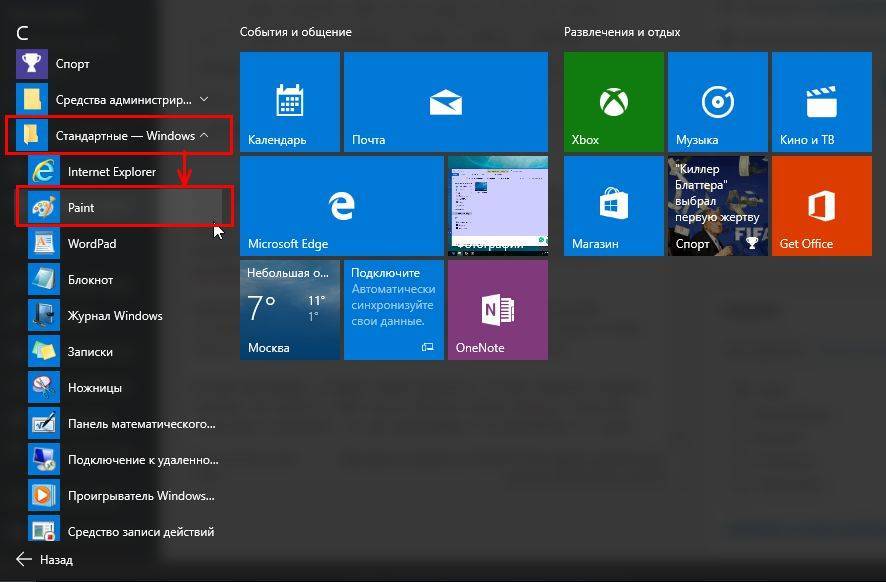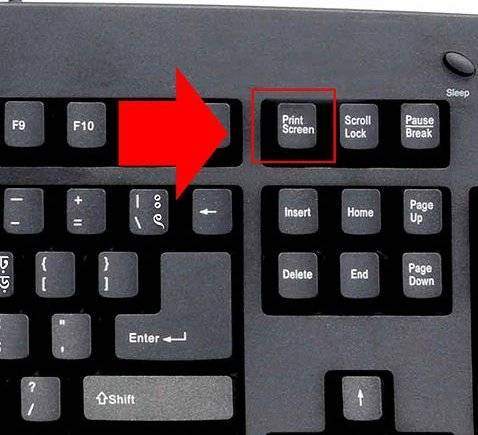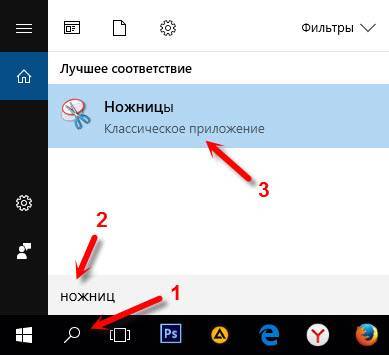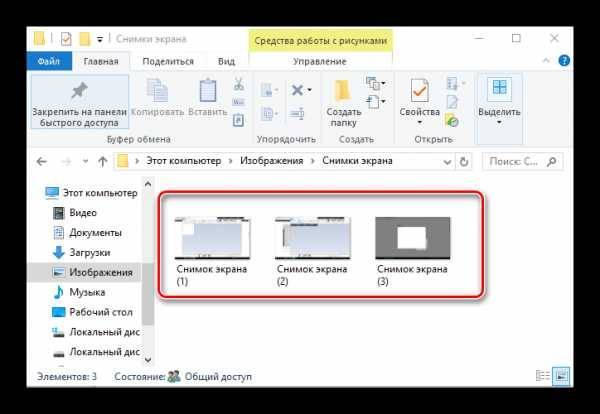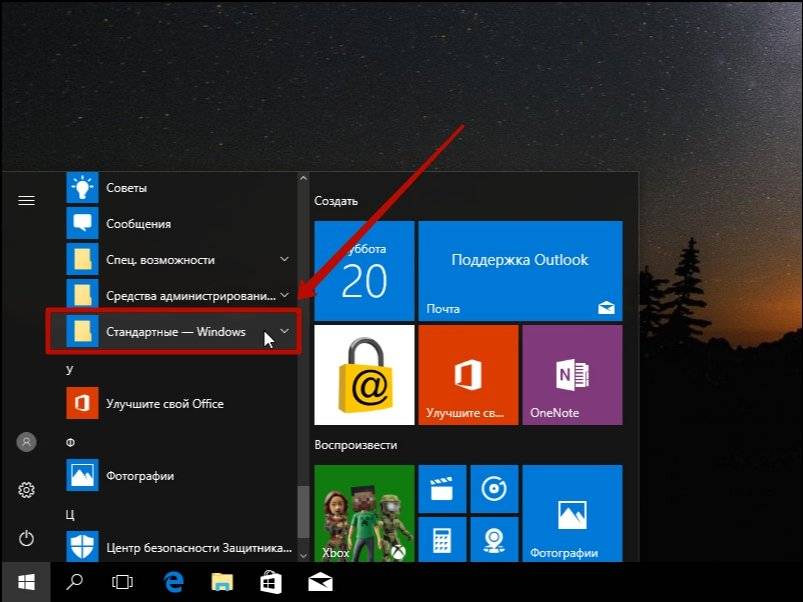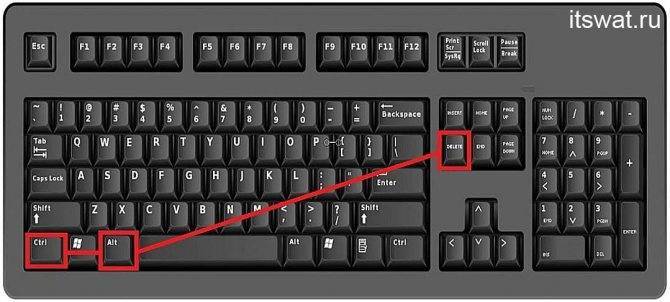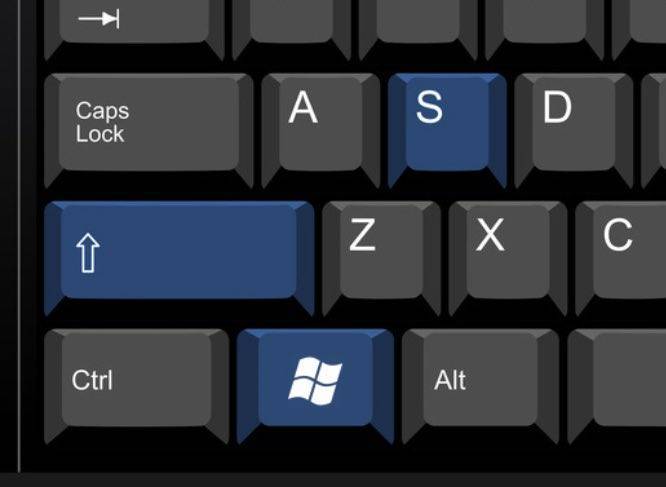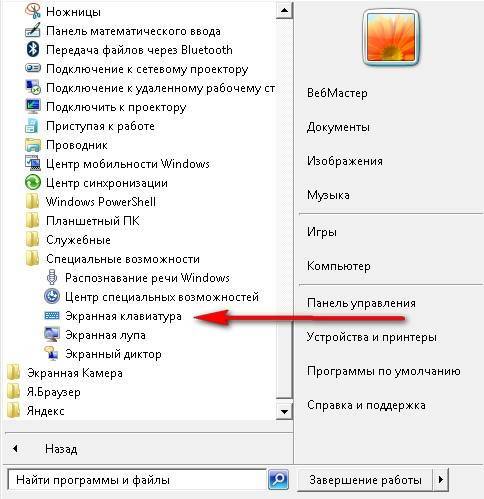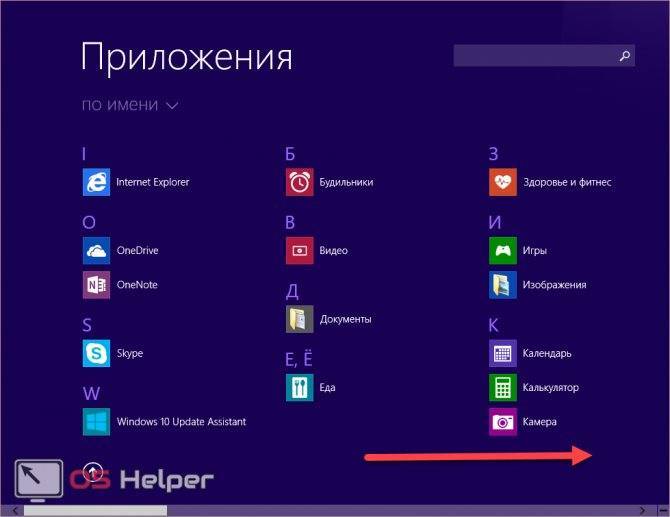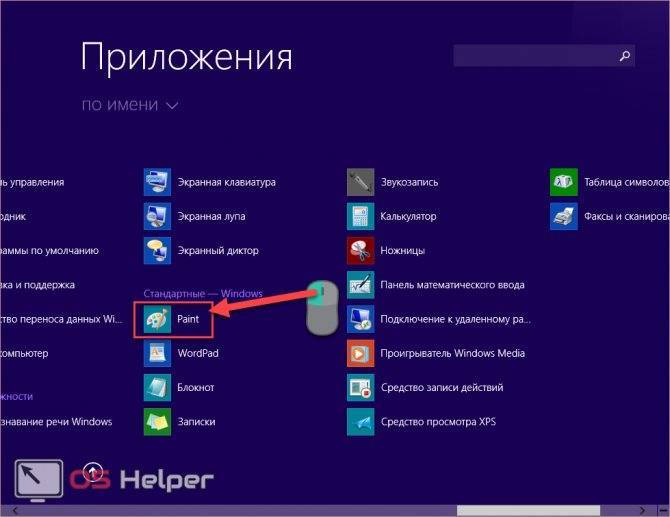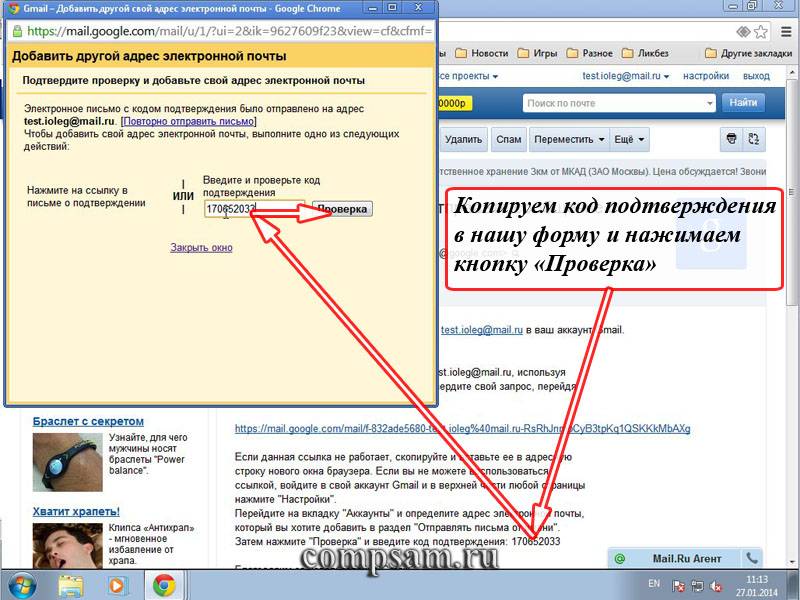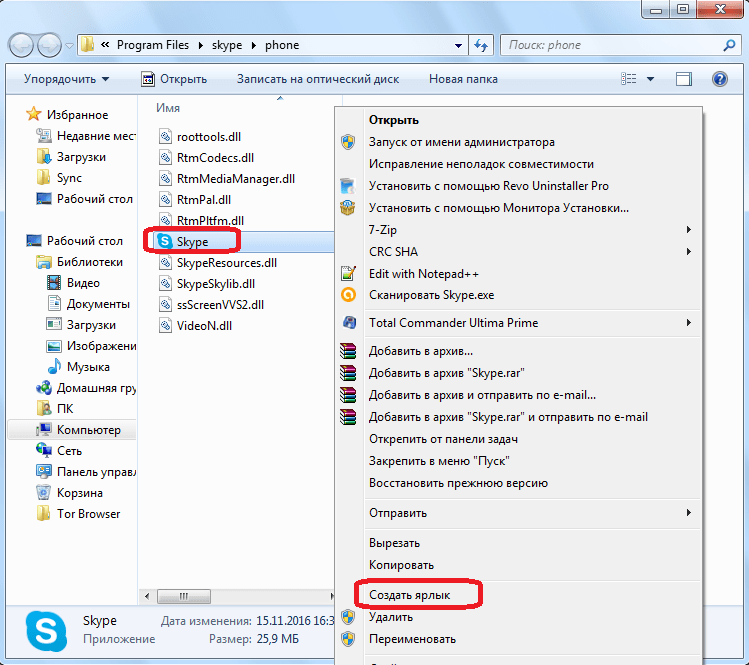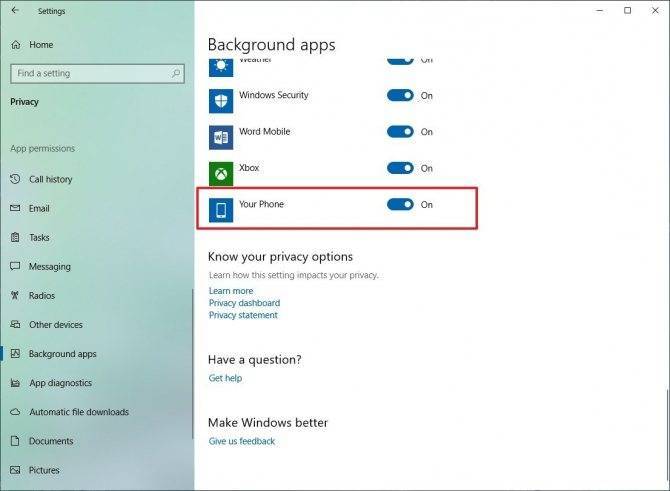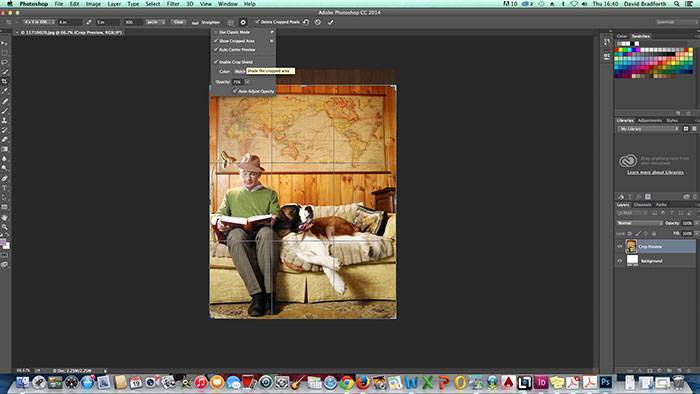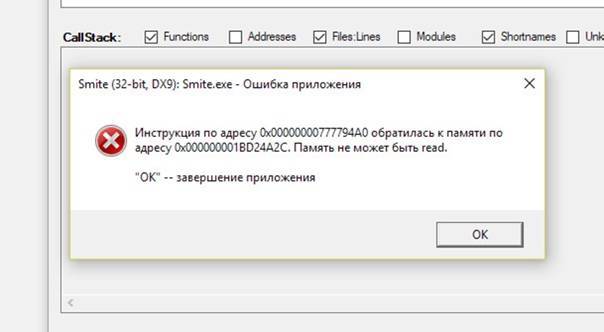Скриншоты при помощи стандартных средств Windows
Операционная система от Microsoft предоставляет несколько вариантов для того, чтобы сделать снимки экрана.
В этом процессе могут использоваться следующие инструменты:
- Клавиша Print Screen (Prt Sc);
- Программа Paint;
- Программа Ножницы.
Клавиша Print Screen
Данная клавиша прекрасна тем, что с помощью всего лишь одного нажатия можно зафиксировать изображение на экране. Она есть на любой клавиатуре, даже усеченной. Как правило, кнопка Print Screen расположена на правой стороне панели ближе к секции Numpad. Также клавиша часто помечается сокращенно в виде PrtSc. Совмещена с SysRq.
Расположение клавиши Print Screen
Ее функции ограничиваются исключительно запечатлением текущего состояния экрана и копированием полученного изображения в буфер обмена. Без дополнительных инструментов сохранить и использовать снимок не получится.
Графический редактор Paint
Paint — это программа для работы с изображениями. С ее помощью есть возможность просматривать, редактировать, создавать графические файлы.
В контексте работы со скриншотами, Paint — наиболее известный инструмент. Чтобы создать и сохранить снимок экрана, необходимо нажать Print Screen и в открывшемся окне графического редактора выбрать кнопку «Вставить». Если увиденное устраивает, то далее скриншот сохраняется. Если нужно редактирование, то выбирается «Выделить», отмечается область, которую оставляем. Далее инструмент «Обрезать» убирает лишнее и оставляет желаемый фрагмент.
Указанные действия также можно проделать с помощью горячих клавиш, встроенных в редакторе. В первую очередь используется сочетание ctrl+V, позволяющее поместить запечатленное состояние экрана в окно Paint. Ctrl+C копирует снимок, исходный или отредактированный, и дает возможность применять его в других приложениях Windows. Также внимания заслуживают сочетания ctrl+A, ctrl+X и ctrl+S. Ctrl+A выделяет изображение целиком, ctrl+X обрезает выделенное, а ctrl+S сохраняет проделанные в Paint изменения.
Приложение «Ножницы»
Программа похожа на Paint, но имеет свои конкурентные преимущества. Впервые «Ножницы» появились в Windows Vista и продолжают включаться в стандартный набор инструментов более поздних версий ОС. Приложение проще всего найти через поиск. Достаточно в появившейся строке написать «Ножницы».
В отличие от Paint, в данной программе существует возможность запечатлеть только необходимый фрагмент экрана. Тем самым скриншот можно сделать гораздо быстрее.
Для начала нужно вывести на экран то, что требуется зафиксировать. Затем открыть «Ножницы». Появится небольшое окно, в котором необходимо выбрать «Создать». Программа предложит выделить фрагмент. Если отметили неправильно, снова нажимаем «Создать».
После того, как сделали желаемый снимок экрана, сохраняем изображение. Это можно сделать путем «Файл» — «Сохранить как» или горячей клавишей ctrl+S. Будет предложено сохранить снимок в формате PNG, GIF, JPEG или отдельным HTML-файлом.
Также приложение имеет инструмент «Задержать». Оно позволяет до начала выделения фрагмента сделать изменения или же открыть требуемое окно. Задержать создание скриншота можно максимум на 5 секунд.
Как и Paint, в «Ножницы» допускается редактирование скриншота. Правда, интерфейс редактирования ограничен минимальным набором функций.
Еще программа предоставляет выбор режима выделения. То есть экран можно отметить в следующих режимах:
- Прямоугольник;
- Произвольная форма;
- Окно;
- Весь экран.
Где сохраняются скриншоты в Windows
При нажатии на клавишу Print Screen, снимок сохраняется в буфере обмена. Простыми словами буфер обмена — временное хранилище данных, которое необходимо для переноса информации с одного места на другое. Перенос осуществляется с помощью операций «Копировать» или «Вставить».
Скриншоты, сохраненные в приложениях, хранятся, как правило, в папках по умолчанию. В Windows такие папки можно найти по пути «Пользователи» — «Имя пользователя» «Документы.
Как сделать снимок экрана в Windows 11 с помощью встроенного программного обеспечения
В случае, если вы не используете клавиатуру или необходимые клавиши не работают, не волнуйтесь, у нас есть еще несколько методов, которые вы найдете в этом разделе. Вы можете использовать некоторые популярные приложения, чтобы делать снимки экрана Windows 11. И самое лучшее, что вам даже не нужно устанавливать какое-либо стороннее приложение для создания снимка экрана в Windows 11.
Используйте инструмент Snip and Sketch Tool
Вам не нужно использовать какое-либо стороннее программное обеспечение для захвата экрана для Windows 11, если Microsoft предоставляет вам лучшие инструменты для создания снимков экрана. С помощью инструмента Snip and Sketch вы можете легко захватить любую часть экрана, которая вам нравится. Вы можете найти приложение в меню Пуск или вы можете использовать комбинацию клавиш ключ, чтобы открыть его, нажав + S ключ Windows Key + Key Shift. Теперь вы можете выбрать любую часть экрана, и она будет сохранена в буфер обмена.
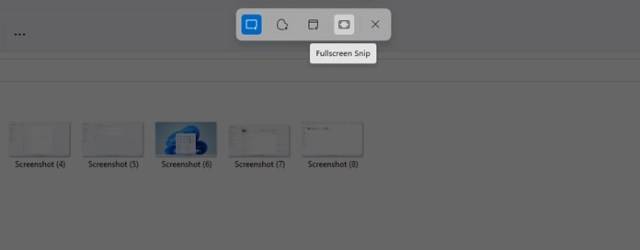
Просто нажмите на уведомление (оно появится после фрагмента), и приложение откроется. Здесь вы можете вносить различные изменения в изображение. Добавьте текст, выделите, сотрите или даже обрежьте изображение. Инструмент Снип и эскиз имеет четыре варианта СНИП, Freeform СНИП, прямоугольная СНИП, Window СниП и Полноэкранный СНИП. После того, как вы внесли изменения в фрагмент, вы можете сохранить изображение, а также тип формата изображения.
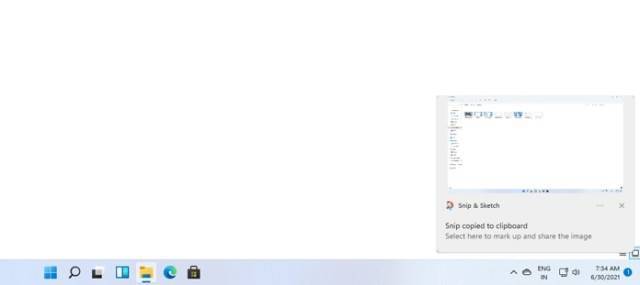
Альтернативный метод открытия Snip and Sketch
В Windows 11 Snip и Sketch заменят Snipping Tool. А чтобы иметь сверхбыстрый доступ к приложению, теперь вы можете легко настроить кнопку PrntScn для открытия Snip and Sketch. Чтобы включить его в Windows 11, сделайте следующее.
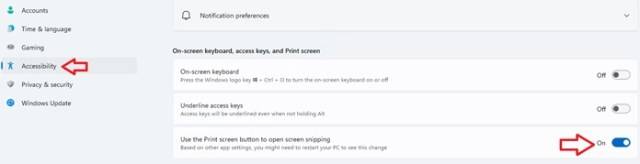
- Откройте приложение «Настройки». Вы можете найти его в меню «Пуск» или просто выполнить поиск.
- Щелкните вкладку «Доступность» и прокрутите до пункта «Взаимодействия».
- Выберите «Клавиатура».
- Под экранной клавиатурой, клавишами доступа и заголовком экрана печати переключите переключатель в положение ON, где указано, что используйте кнопку Print Screen, чтобы открыть снимок экрана.
А теперь с помощью всего лишь одной кнопки вы сможете сделать полноэкранный снимок или пользовательский снимок экрана на вашем ПК с Windows 11.
Используйте ножницы
Что ж, мы видим ту же заметку, что Snipping Tool будет перемещаться, но он все еще присутствует, и поэтому мы можем использовать его, пока он доступен. Инструмент Snipping выполняет ту же функцию, что и Snip and Sketch. Это то же самое приложение с другим именем, которое было выпущено для более ранних операционных систем Windows. Единственная разница между инструментом Snipping Tool и инструментом Snip and Sketch заключается в том, что у вас есть опция задержки в Snipping Tool. Это означает, что вы можете настроить инструмент для создания снимка экрана через определенное время, скажем, через 2, 3, 4 или 5 секунд. Кроме того, если вы используете инструмент сейчас, он говорит, что инструмент больше не работает, и просит вас использовать инструмент Snip and Sketch Tool. Вы можете открыть его, выполнив поиск по названию.
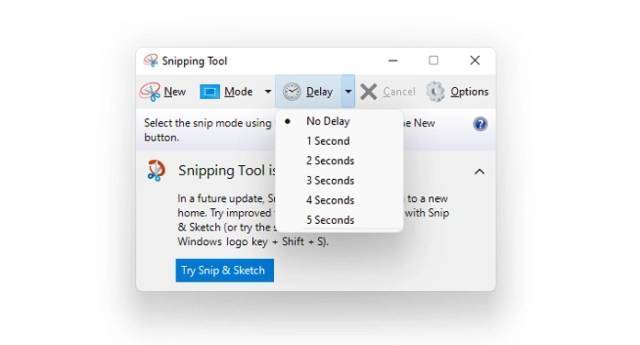
Использование панели Xbox Game Bar для Windows 11 Снимок экрана
В Windows 11 предустановлен набор приложений Xbox. Однако одна из самых полезных — это игровая панель Xbox. Он имеет множество инструментов, таких как возможность записывать игру с экрана, записывать звук с микрофона, а также делать снимки экрана. Для того, чтобы открыть Xbox Game Bar, просто нажмите Windows, ключ и G ключ. После этого вы можете нажать кнопку «Захват» или использовать сочетание клавиш Windows Key + Alt + PrtSc. Затем изображения будут сохранены в папке «Видео» в вашей системе. В основном это работает в играх, но вы всегда можете заставить игровую панель воспринимать любую программу как игру в настройках.

Заключение
При таком большом количестве способов делать снимки экрана в Windows 11 необходимость в сторонних приложениях кажется бесполезной. Итак, есть множество способов, которые вы можете использовать для создания снимков экрана в Windows 11. Мы надеемся, что вы научились использовать эти методы и, возможно, даже удалили сторонние приложения для создания снимков экрана.
Вот и все о том, как делать снимки экрана в Windows 11. Если мы упускаем из виду какой-либо популярный и простой способ сделать снимок экрана Windows 11, сообщите нам об этом в разделе комментариев.
Десктоп приложения
Рассматриваемые утилиты также способы решить поставленную задачу.
FastStone Capture
Простая, но достаточно функциональная программа с множеством инструментов для ручного захвата страницы. Дополнительные возможности – запись видео с экрана, а также неплохой графический редактор, позволяющий обрезать, переворачивать, корректировать размер и качество цвета картинки. Возможны различные операции с одним участком изображения.
Быстрый скриншот – возможность использования горячих клавиш, сочетания которых задаются пользователем. Производится «копирование» выделяемого участка, а также активного окна.
Программа сделает длинный скриншот экрана с сохранением параметров страницы – шрифта, размеров встроенных картинок, границ. Дополнительные возможности:
- добавление пояснительных надписей на изображение;
- нанесение стрелок, разнообразных фигур;
- внедрение водяных знаков.
Конечные файлы можно сохранить в разнообразных форматах: bmp, jpeg, pcx, pdf, gif, tiff. Сохраненные скриншоты отправляются по электронной почте с помощью специальных функций. Пользователи также могут загружать созданные медиафайлы на собственный сервер, импортировать в документы Word или презентации PowerPoint.
Ashampoo Snap 10
Мощная утилита, позволяющая сделать скриншот длинной страницы с использованием разнообразного инструментария для удобного захвата изображения. Скрины, получаемые с помощью данного софта, отличаются отличным качеством – разрешением, цветовыми схемами. Гибкость и точность в работе обеспечивается вспомогательными функциями:
- таймеры;
- система умного распознавания текстов;
- множественные сочетания горячих клавиш;
- корректировка с помощью графического редактора с богатым функционалом.
Помимо создания скриншота страницы, Ashampoo Snap собирает всю информацию о веб-портале, с которым работал пользователь. Помимо самой картинки, утилита хранит ссылку на исходный ресурс на случай, если владелец захочет поделиться сделанным снимком с друзьями.
Утилита порадует владельцев системой хранения. Имеются функции для быстрой отправки в облачное хранилище (DropBox, OneDrive, Google Drive). Приложение самостоятельно откорректирует размеры скриншота перед отправкой.
SnagIt
Упрощенная программа для создания снимков с браузера и полноэкранных приложений. Утилита имеет упрощенный интерфейс, а также множество инструментов для выборочного захвата. Пользователи могут сделать на компьютере длинный скриншот с использованием вспомогательных надписей и указательных фигур. SnagIt умеет распознавать текст и преобразовывать его в исходный вид, что позволит редактировать его с помощью соответствующего софта.
Утилита адаптирована к работе с внешними устройствами – принтерами, сканерами, фото- и видеокамерами. Имеется интерфейс для мгновенной отправки картинок на удаленный сервер. Среди дополнений ярко выделяется инструментарий для записи видео. Утилита способна сохранять видеоклипы с полноэкранных приложений, работающих на Direct X, 3D, Draw.
Проще простого: клавиша Print Screen
На клавиатуре любого ноутбука и настольного компьютера есть клавиша Print Screen, PrtScn или PrtSc, что дословно обозначает «напечатать экран». Чаще всего она находится рядом с функциональными клавишами F11–F12.
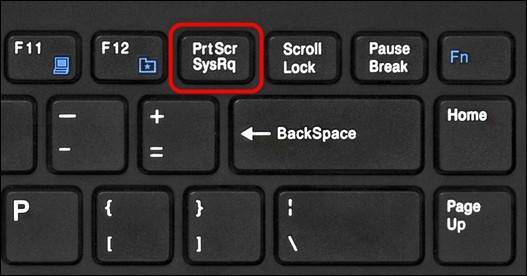
Изначально эта клавиша предназначалась для распечатки изображения с монитора на принтере. Функцию создания скриншотов она получила позднее, но название сохранила прежнее.
Чтобы сделать снимок экрана с помощью Print Screen, достаточно нажать на нее – и то, что в этот момент отображается на дисплее, будет сфотографировано и скопировано в буфер обмена. А из буфера обмена вы легко вставите снимок в графический или текстовой редактор, поддерживающий картинки.
На некоторых ноутбуках для получения скриншота вместе с Print Screen нужно нажимать клавишу Fn.
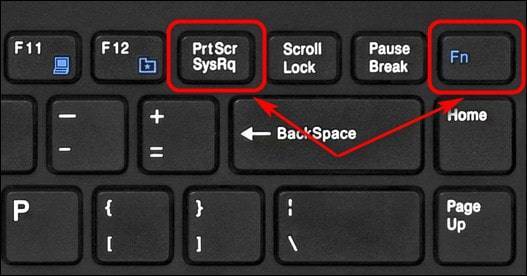
Клавиатура вашего ноутбука может выглядеть не так, как на картинке. У аппаратов различных фирм — Asus, Acer, HP, Самсунг и т. д., клавиша Fn может находиться в разных местах, например, в нижнем ряду. А Print Screen иногда соседствует в одной клавише не с SysRq, а с Insert или другой функцией.
Делаем скриншот без сохранения
Если вам нужно просто получить скриншот, не сохраняя его в файл, сделайте следующее:
- Выведите на экран нужное изображение.
- Нажмите Print Screen.
- После того как скриншот попадет в буфер обмена, откройте, например, документ Microsoft Word и нажатием Ctrl+V вставьте его на страницу.
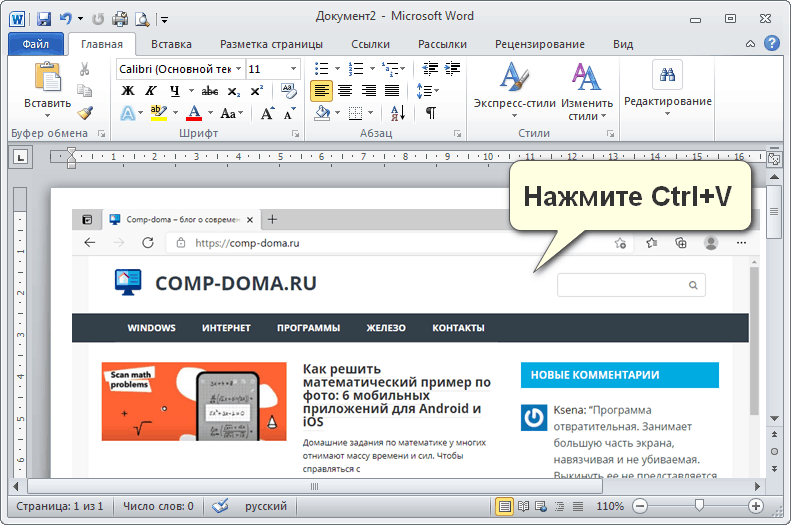
Сохраняем снимок экрана в файл
Чтобы сохранить скриншот в файл, достаточно сделать то же самое — нажать «Принтскрин» и вставить изображение в программу. А затем нажать «Сохранить».
Рассмотрим, как сохранить скрин во встроенном в Windows графическом редакторе Paint:
- Откройте на экране изображение, которое хотите запечатлеть.
- Нажмите Print Screen.
- Запустите Paint из меню Пуск -> папка «Стандартные-Windows».
- Вставьте скрин, нажав Ctrl+V, или кликните по кнопке вставки на панели инструментов приложения.
- Сохраните картинку нажатием на значок «Дискета» в верхней панели окна редактора. Или войдите в меню «Файл», нажмите «Сохранить как» и выберите формат. Редактор Paint поддерживает форматы jpg, png, gif, bmp и некоторые другие.
Пользователям Windows 10 доступен и более простой способ сохранения скриншотов – с помощью горячих клавиш без вставки в редактор. Об этом будет рассказано в другой части статьи.
Как сделать скрин одного окна
Бывают случаи, когда нужно получить изображение только одного активного окна. Конечно, можно заскринить весь экран, а потом обрезать лишние поля в том же Paint, но есть способ проще:
- Выделите окно, вид которого хотите «сфотографировать».
- Нажмите вместе клавиши Alt + Print Screen + Fn или только Alt + Print Screen в зависимости от того, как эта функция реализована на клавиатуре вашего ноутбука.
- Сохраните изображение.
Создание скриншотов стандартными средствами Windows
Простой способ сделать четкий скриншот – это использование клавиши Print Screen. При ее нажатии изображение всего содержимого экрана будет скопировано в буфер обмена, откуда его можно вставить в любую программу или документ. Например, в стандартный графический редактор Paint, где можно будет сохранить картинку, а также отредактировать ее – добавить какие-либо обозначения, надписи и т.д.
Если требуется поместить в буфер обмена только содержимое текущего окна, следует использовать комбинацию клавиш Alt + Print Screen. На ноутбуках часто, чтобы задействовать клавишу Print Screen (ее название может быть указано сокращенно – PrtSc), требуется удерживать клавишу Fn. В таких случаях надписи на кнопках Fn и PrtSc бывают сделаны одним цветом.
Еще более удобный вариант – сохранение снимка экрана в виде графического файла в формате PNG в папке «Изображения»⇒«Снимки экрана». Для этого используется сочетание горячих клавиш Win + Print Screen. При их нажатии экран на секунду станет темнее, а в папке «Снимки экрана» появится нужное изображение. Чтобы сохранить в виде файла только активное окно, нажмите комбинацию клавиш Win + Alt + Print Screen. Изображения будут сохранены в папке «Видео»⇒«Клипы».
Также в операционной системе Windows имеются специальные приложения-скриншотеры: «Ножницы» и более новый вариант программы для съемки скринов «Набросок на фрагменте экрана». Эти программы помогают сделать качественный скриншот любой выбранной области экрана, позволяют при необходимости установить задержку съемки, добавить на скриншот пометки и сохранить его в виде графического файла. Оба приложения можно запустить из меню «Пуск».
Для быстрого создания снимка с помощью инструмента «Набросок на фрагменте экрана» также имеются горячие клавиши Win + Shift + S. После их нажатия экран будет затемнен, а в верхней части окна появится панель с кнопками, которые позволяют выбрать, какую часть экрана следует захватить: прямоугольный фрагмент, часть экрана произвольной формы, одно из открытых окон или весь экран.
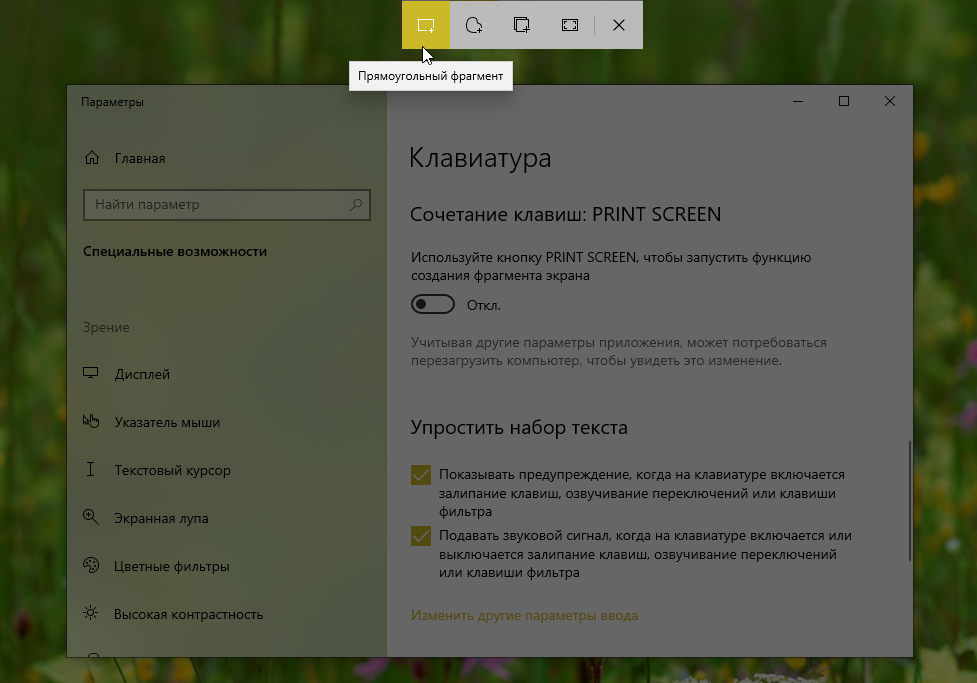
После того как снимок будет сделан с помощью горячих клавиш, на экране появится уведомление, при нажатии на которое откроется окно с этим изображением. Если вы делали скрин из запущенной программы «Набросок на фрагменте экрана», изображение сразу откроется в ней.
С помощью кнопок на панели сверху вы можете добавить к скриншоту нужные обозначения, а затем сохранить его.
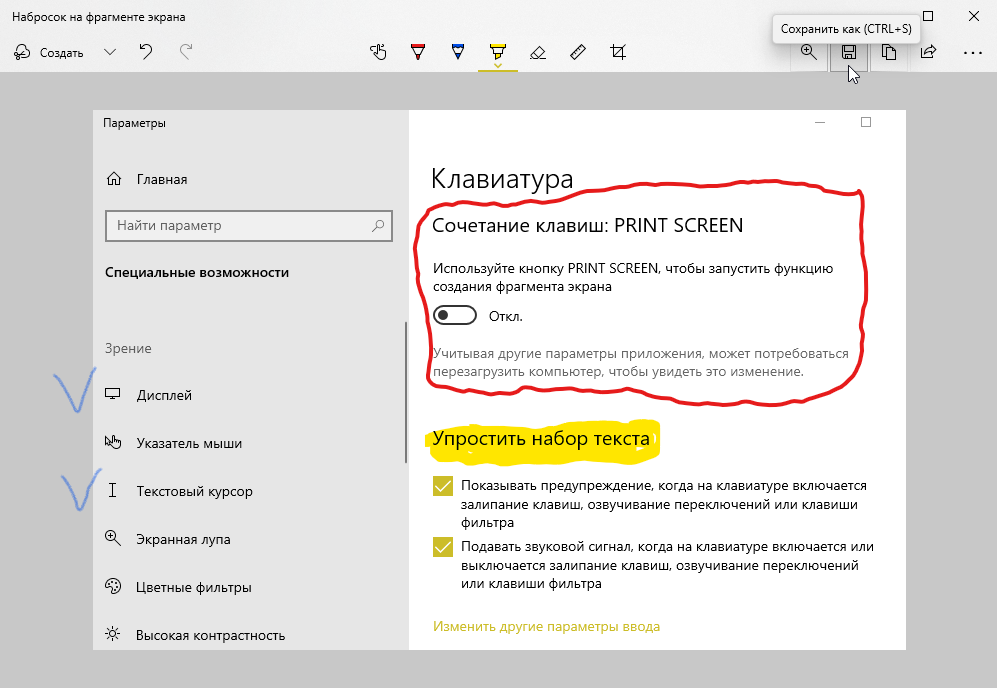
Создание длинных скриншотов на смартфоне
Большой скриншот можно сделать и на смартфоне. Для этого существует ряд мобильных приложений, которые работают по принципу захвата и последующей склейки экранов устройства. На примере Longshot это выглядит так:
- Запускаем приложение, выбираем «Ручной захват» и нажимаем на иконку захвата справа.
- Открываем любой документ, изображение или веб-страницу, нажимаем кнопку «Захват» и делаем снимок первого экрана. Затем прокручиваем на один экран вверх и снова нажимаем «Захват». Повторяем эти действия до конца страницы, затем жмем «Готово».
- Откроется окно настроек склеивания, где будут поочередно размещены все созданные во время захвата изображения. Нажимаем «Склеить».
- Если между изображениями остались пробелы, убираем их, нажав «Настроить». В окне регулировки склейки приближаем снимки друг с другом на один или десять пикселей. Жмем «Готово».
- В следующем окне нажимаем «Сохранить».
Создание большого скриншота под силу специализированным программам и онлайн-сервисам. Но, возможно, придется перебрать несколько приложений и сервисов, чтобы найти те, которые полностью удовлетворят ваши запросы.
Как получить скриншот всей страницы сайта на Айфоне
В отличие от Андроида, на мобильных устройствах от Apple сущесвует не так много способов скриншотинга. Рассмотрим, как сделать длинный скриншот на айфоне, если вам потребовалось сфотографировать веб-страницу.
Через системные функции
Раньше заскринить длинную страницу на айфоне можно было только через функцию «Сохранить в PDF». Однако в iOS 13 была добавлена новая функция, которая позволяет скроллить сайты и документы, если вы просматриваете их в Safari.
Создание скролшота на iPhone
- Откройте нужный сайт или файл PDF в браузере Safari.
- Сделайте скрин, одновременно зажав клавиши громкости и выключения телефона.
- Кликните по превью скрина, чтобы открыть фоторедактор, и отыщите кнопку «Вся страница».
Этот способ подойдет только для веб-сайтов и многостраничных документов. В остальных случаях потребуется установить специальный скриншотер.
Через специальный софт
Давайте разберемся, как заскринить экран Айфона, например, если требуется сфотографировать всю переписку в чате. В этом случае на помощь придет программа Tailor. С ее помощью можно склеивать несколько изображений в один вертикальный коллаж.
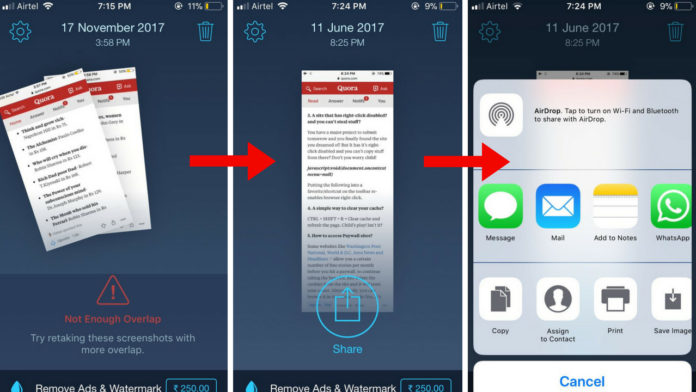
Склеивание фотографий в Tailor
- Сделайте серию снимков при помощи клавиш телефона. Старайтесь создавать фотографии так, чтобы в дальнейшем из них получились бесшовные коллажи.
- Загрузите из App Store приложение Tailor — Screenshot Stitching. Откройте в нем скриншоты.
- Софт объединит загруженные фотографии. Для экспорта результата нажмите «Сохранить».
Бесплатная версия Tailor накладывает на экспортированный снимок водяной знак.
Где найти длинные скриншоты после сохранения
То, куда сохраняются созданные фотоснимки, зависит от модели телефона и используемого способа.
- Программа PicPick по умолчанию отправляет картинки в папку «Документы», но пользователь может самостоятельно указать путь экспорта. ShareX также создает одноименную папку в директории «Документы»: именно там после можно найти все кадры.
- Пользователи MacOS, установившие Paparazzi, могут найти фотографии в папке с документами.
- При использовании браузерных расширений на MacOS скриншоты сохраняются на рабочем столе, на Windows — в папку «Загрузки».
- Скриншоты, сделанные встроенными средствами Android, хранятся в папке «Screenshots».
- При использовании сторонних скриншотов на Android фотографии сохраняются в папку программы в директории «Мои файлы».
- На iPhone скроллшоты экспортируются в папку «Файлы».
Как делать скриншоты с помощью системных инструментов
Набросок на фрагменте экрана (Win+Shift+S)
Фрагмент сохраняется в буфере обмена, далее его можно добавить посредством кнопок Ctrl+V в документ или редактор Paint и оттуда сохранить, либо же сразу вставить в текстовое поле мессенджера и отправить другу.
Чтобы открыть скриншот, сразу же после его создания (фрагмент отобразится справа) следует кликнуть по нему дважды левой кнопкой мышки. Если этого не сделать, изображение исчезнет с экрана, а найти его можно будет на панели уведомлений.
Благодаря встроенному редактору есть возможность обрезать, добавить надпись и т.д., а затем – сохранить в любую папку.
Game bar (игровая панель)
По умолчанию скриншот делается путем нажатия на специальную кнопку (иконка фотокамеры) или клавиш Win+Alt+PrtSc.
Скриншоты сохраняются на жестком диске в папке «Пользователи» – «Имя_пользователя» – «Видео».
Если игровая панель не открывается, следует проверить настройки системного приложения Xbox:
- Используя клавиши Win+I вызвать параметры системы. Перейти в раздел «Игры».
- Во вкладке «Меню игры» посмотреть, включена ли функция.
- Здесь же можно задать другие клавиши для создания скриншотов в играх.
Программы для снятия скриншотов в Macos
Естественно и для этой знаменитой операционной системы существуют программы для снятия скриншотов. Давайте ознакомимся с ними поближе:
Skitch
Одна из лучших разработок для Macos (рис 18).
Возможности этой программы безграничны:
- Вырезание любого участка экрана.
- Надписи любого типа и формата.
- История ваших сохранений.
- Бесплатная, что редкость для семейства этих операционных систем.
LittleSnapper
Очень красивая программа. (рис 19)
Достоинства не так велики, но они есть:
- Встроенный браузер создания скриншотов для сайтов.
- Конвертирование графических форматов.
- Группировка скриншотов в Iphoto.
Как сделать скриншот всей страницы в Google Chrome
Для того, чтобы сделать скрин всей страницы сайта с прокруткой в браузере Google Chrome, придётся установить одно из двух расширений предназначенных именно для этих целей. Первое расширение называется GoFullPage. Второе расширение называется FireShot.
Мне больше нравится второе расширение. Но это просто из-за того, что оно на русском языке. А так оба расширения максимально просты и понятны. Я думаю, что установить их и начать с ними работу у вас особого труда также не составит.
Тем не менее, несмотря на то, что я сам почти всегда работаю именно в Google Chrome и очень люблю этот браузер, я себе ни одно из этих расширений устанавливать не стал. Не потому, что они меня не устраивают, а просто потому что у меня в Chrome установлено уже достаточное количество различных расширений для тех или иных целей. Я воспользовался третьим, универсальным, способом.
Офлайн программы
Если доступ к Интернету отсутствует, но страница в браузере открыта, можно воспользоваться офлайн программами создания скриншотов. Для этого надо скачать и установить на компьютер. Часть софта заменяет стандартный инструмент для фотографирования экрана. Другие программы дополняют.
Пользователи Linux могут запустить менеджер пакетов в своем дистрибутиве и найти в поиске программы для скриншотов. Репозитории почти любого дистрибутива свободной операционной системы содержат большое количество инструментов для фотографирования экрана. Из-за разницы в дистрибутивах и легкости нахождения программ в пакетном менеджере не имеет смысла описывать софт. Каждый может выбрать подходящий для себя.
Пользователям OS Windows придется скачивать программное обеспечение с сайта производителя и самостоятельно устанавливать на компьютер.
Плюсы офлайн программ:
- Простота реализации. Обычно можно или нажать print screen или запустить из меню приложений. Почти каждая программа предлагает настроить для себя горячие клавиши.
- Скорость работы. Не надо посылать множество запросов серверу на обработку изображения.
- Доступность. Отсутствует зависимость от работы сторонних сайтов и сервисов. Все необходимое программное обеспечение располагается на домашнем компьютере пользователя.
- Обилие сторонних программ может приводить к снижению производительности системы в целом. Особенно эта опасность актуальна для пользователей OS Windows. Компьютеры под управлением macOS или Linux в меньшей степени подвержены опасности.
- Части пользователей редко требуется создавать изображения всей страницы сайта в целом. Поэтому не каждый станет устанавливать программу, которая будет использоваться пару раз.
PicPick
Это полноценный инструмент профессиональных графических дизайнеров. Помимо простого способа создания изображений здесь присутствуют возможности по дополнительному улучшению получившейся картинки.
Софт сделан на профессиональном уровне и вполне может применяться в хороших студиях. Поэтому захват страницы — дополнительная функция. Софт рекомендуется оставить на своем компьютере любителям изучать все новое, а также тем, кто хочет связать свою жизнь с дизайном.
Заявлена поддержка с OS Windows и macOS. Однако, пользователи Linux тоже могут запускать данное программное обеспечение в том случае, если у них есть wine. Для полноценной работы может потребоваться установка дополнительных пакетов и их настройка.
FastStone Capture
Скачать можно с официального сайта. Разработчик указал возможность запуска и установки для любой версии Windows, начиная с XP. Пользователи Linux могут запускать программу через wine.
Инструмент сразу же после установки прописывается в трее и к нему можно обратиться нажатием правой кнопки мыши. Инструмент позволяет настроить себя под требования пользователя. Присутствует редактор горячих клавиш и софт может заменить собой стандартный фотоаппарат в операционной системе.
- Удобство. Нет ничего проще чем снимать экран с помощью инструмента с большим количеством дополнительных настроек.
- Качество. Снимки получаются в комфортном разрешении.
- Софт прописывается в трее. Слишком большое количество программ, которые прописываются в трее потенциально способно замедлить работу операционной системы. Недостаток программного решения очевиден на старых компьютерах.
- Прописывается в автозагрузку. Невнимательный пользователь пропускает вредоносные программы, которые без согласия администратора добавляются в автозагрузку, тем самым снижая общую производительность OS.
Snagit
Программа, которая предназначена для Windows и macOS. Софт соответствует экосистеме OS от компании Apple. Программа предлагает много больше чем просто создание снимков экрана. Присутствуют инструменты для профессионального редактирования картинок. Некоторые версии программы содержат даже дополнения для редактирования видео. Имеется распознавание текста. Если выделить область с надписью и сделать фотографию, дополнительно открывается файл с захваченной записью.
Софт подходит графическим дизайнерам, а создание скрина — дополнительная функция.
Сервисы, чтобы сделать скриншот сайта ОНЛАЙН целиком
Один из самых простых способов — воспользоваться онлайн сервисами. Главное преимущество — удобство. Программисты для привлечения пользователей предлагают оптимизированный сервис и управление для создания качественных скринов.
Практически у всех онлайн сервисов для создания полного скриншота сайта одни и те же преимущества с примерно одинаковыми недостатками. Главный минус — сложности с тем, чтобы заскриншотить контент, доступный только после авторизации, либо по приватной ссылке. В этом случае лучше воспользоваться приведенным выше способов, либо взглянуть на браузерные плагины.
Shapito
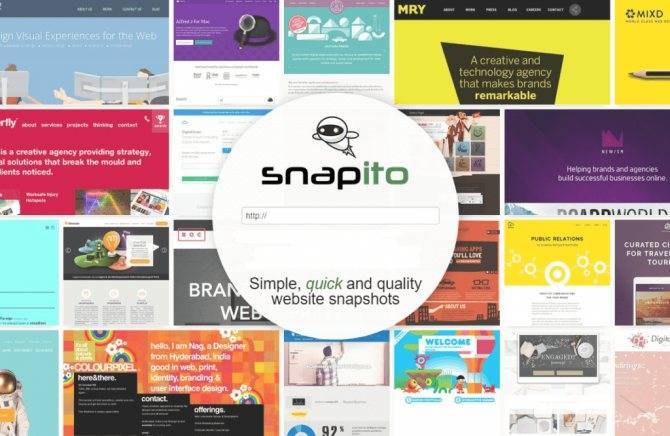
Онлайн сервис предлагает легкий способ. Инструкция для пользователя:
При необходимости можно отправить полученный скриншот на фотохостинг. В целом, удобный способ создать скриншот, если нет желания пробовать это сделать руками.
Capture Full Page
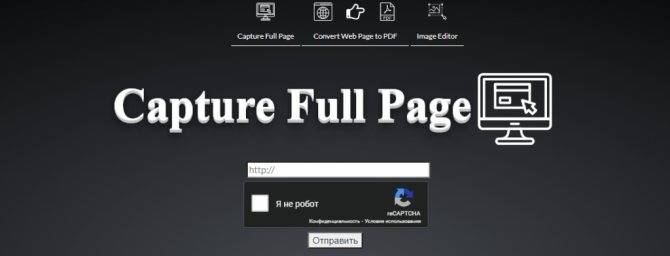
- Наличие встроенного графического редактора для самостоятельного изменения скриншота.
- Простота операции.
Недостатки:
- Отсутствие дополнительных настроек перед созданием снимка экрана.
- Требование проходить капчу.
Thumbalizr
Для создания снимка экрана надо зайти на thumbalizr, заполнить онлайн форму и нажать на кнопку trumb it. Преимущество сервиса в существовании собственного API для встраивания на сайт.
Для простых пользователей не самый удачный выбор по причине плохого дизайна, частых глюков.
- Можно встроить миниатюру на свой сайт.
Недостатки:
- Часто появляются глюки.
- Плохой дизайн.
- Долгое создание скриншота.
Web Capture
- Простота управления, возможность выбора подходящего формата для создания снимка экрана.
- Отсутствие капчи, лишних функций.
Недостатки:
- Отсутствие встроенного графического редактора.
ScreenPage
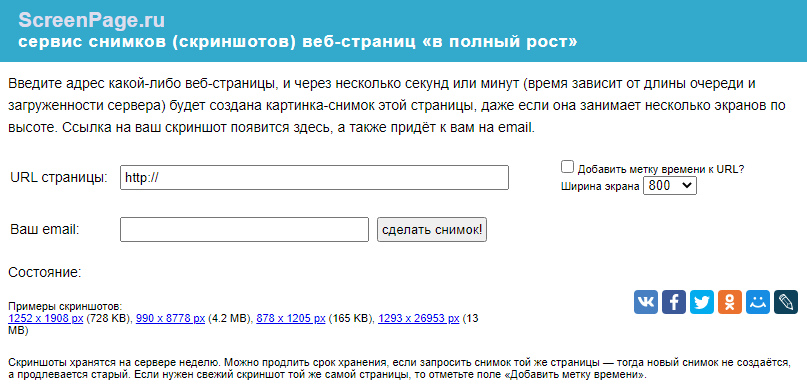
Чтобы сделать снимок экрана целиком всего сайта надо зайти на сайт screenpage, заполнить простую форму и получить результат. Для получения снимка экрана необходимо указать адрес электронной почты. Также сайт периодически падает, что дополнительно создает неудобства для пользователей.
Недостатки:
- Необходимость указывать адрес электронной почты. Гарантий сохранения персональных данных не существует. Поэтому почта может оказаться в руках спамеров.
- Периодически возникающие глюки делают этот сервис не самым привлекательным.
Screenshot machine
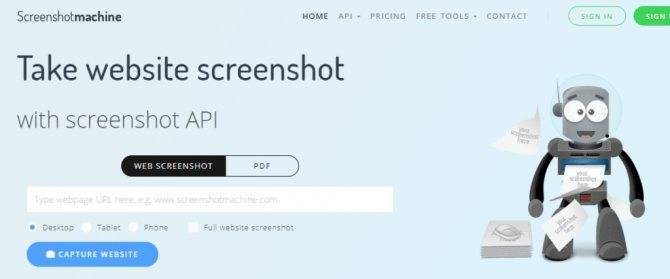
Чтобы сделать скриншот страница сайта целиком, необходимо пройти по адресу screenshotmachine и указать адрес страницы, которую нужно зафиксировать. После этого потребуется пройти капчу. Для пользователей из России сервис может быть не самым удобным из-за англоязычного интерфейса.
Плюсы:
- Скорость. Скриншот можно получить спустя примерно 10 секунд.
- Высокое разрешение и отличное качество полученной картинки.
Минусы:
- Нет дополнительных средств редактирования.
- Отсутствие полезного функционала помимо создания картинок.
S-shot

Снимок делается на официальном сайте сервиса. Присутствуют все стандартные функции: возможность выбора формата, в котором сохраняется экранный снимок, размер, масштабируемость.
Но помимо стандартного набора возможностей здесь ничего нет.
Плюсы:
- Комфортный способ получить качественный скрин, если кроме этого ничего более не требуется.
Минусы:
- Отсутствие графического редактора.
- Не привлекательный внешний вид.
- Плохая оптимизация форм ввода. Нужно не просто скопировать URL страницы, а поставить его в форму позади адреса сервиса. Для новичков это может быть неудобно, хотя ничего не стоит программными методами убрать эту недоработку.
IMGonline
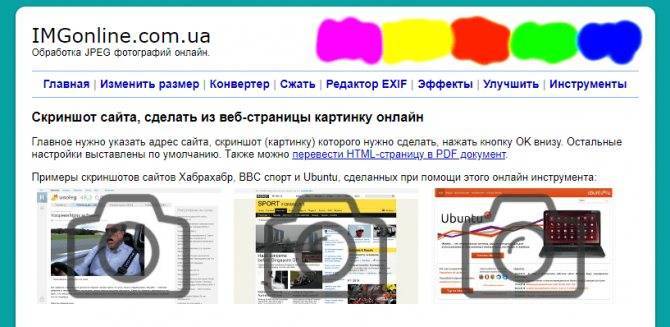
Плюсы:
- Легкость создания подходящего изображения.
- Обилие средств улучшения картинки.
- Добротный внешний вид.
- Быстрота формирования изображения.
Минусов почти нет. Единственный недочет — иногда сайт падает.
Заключение
Друзья! Я показал вам несколько способов того, как сделать скриншот всего сайта с прокруткой. Можете выбрать любой понравившийся способ. Я же предпочитаю пользоваться именно третьим способом. Ну, это, как говориться, моё мнение. Я никого ни к чему не принуждаю.
Если вам часто приходится работать с различного рода изображениями, то приглашаю вас в рубрику «Создание и обработка изображений«. Возможно, что вы сможете найти в этой рубрике что-то интересное и нужное именно для вас.
Ну, а если вы, как и я, хотите зарабатывать деньги в Интернете, то о том, как это сделать, написано вот здесь. Читайте и начинайте зарабатывать.
А у меня на этом всё. Всем удачи и до встречи!



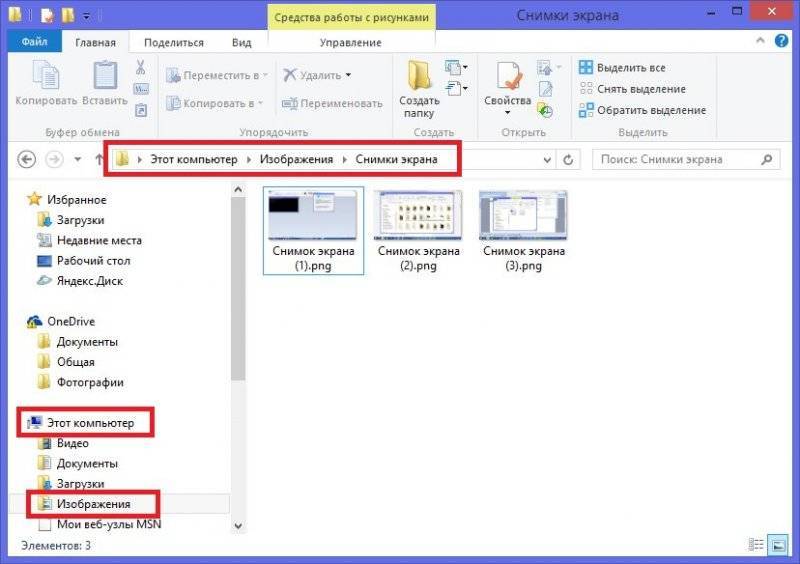
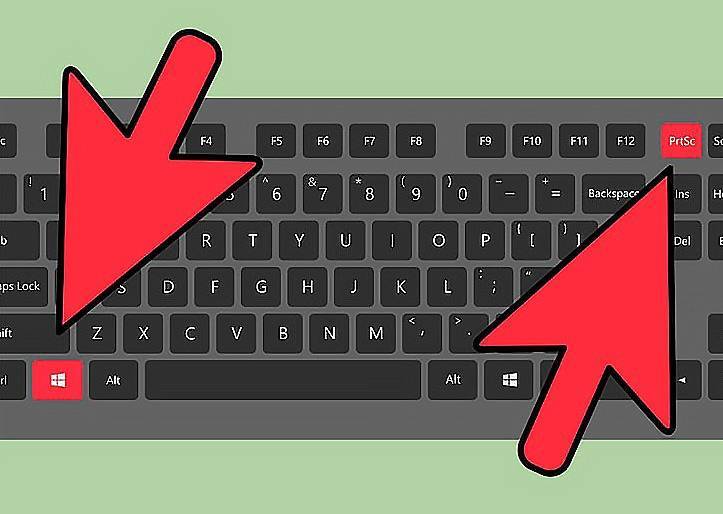
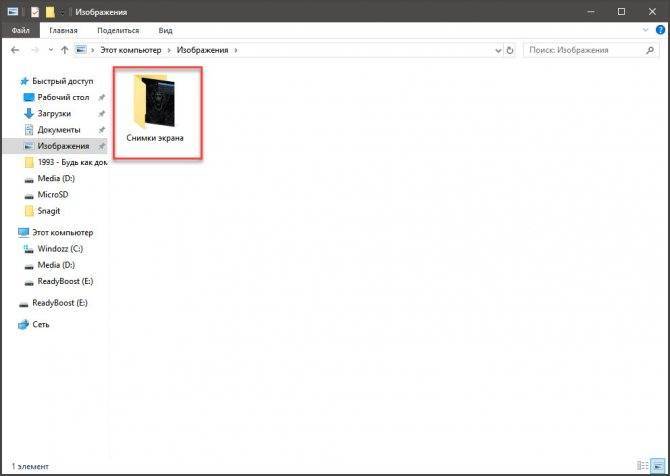
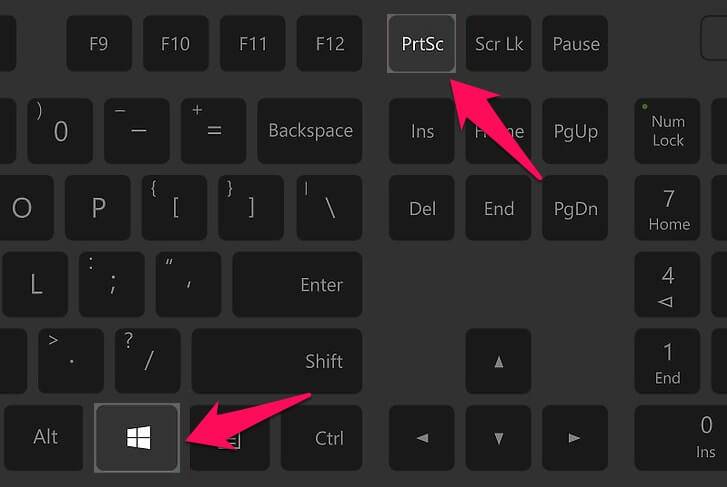
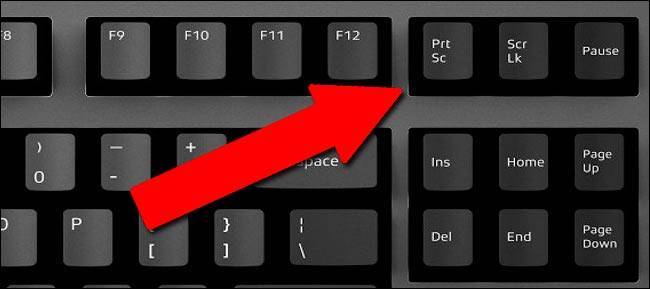
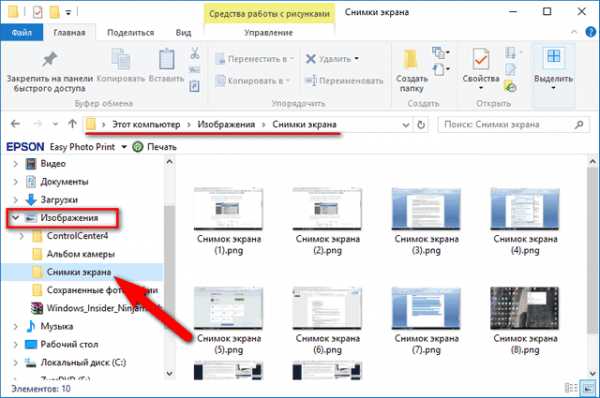

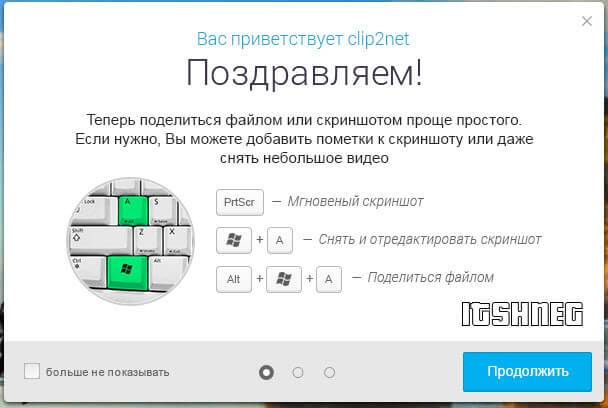
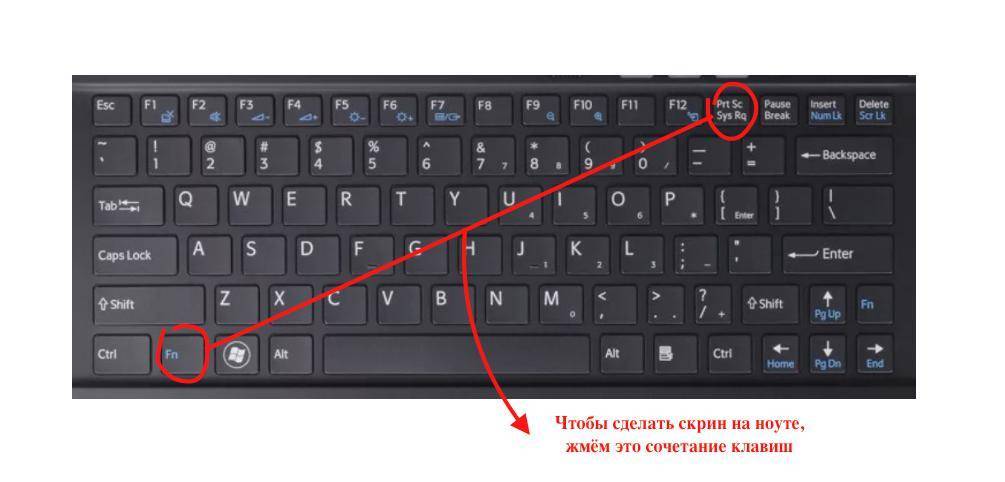


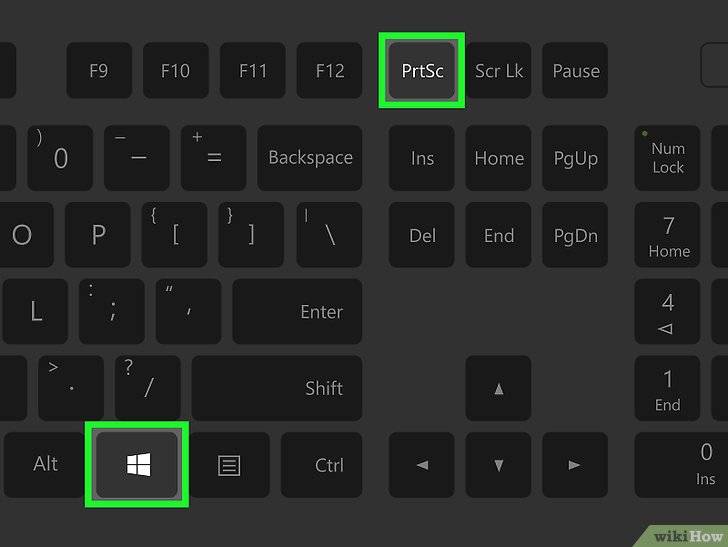
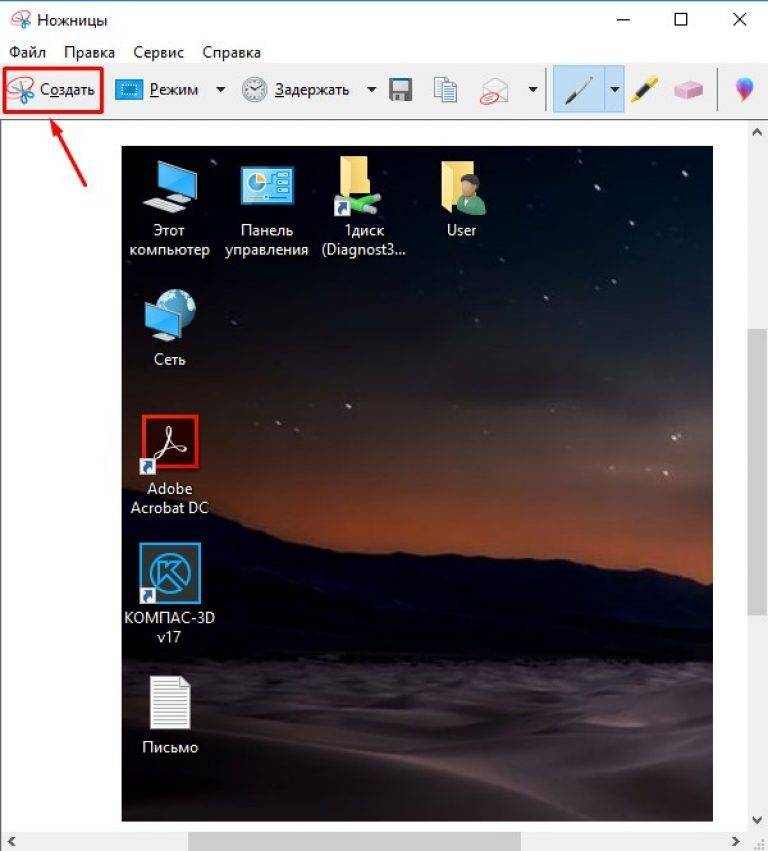
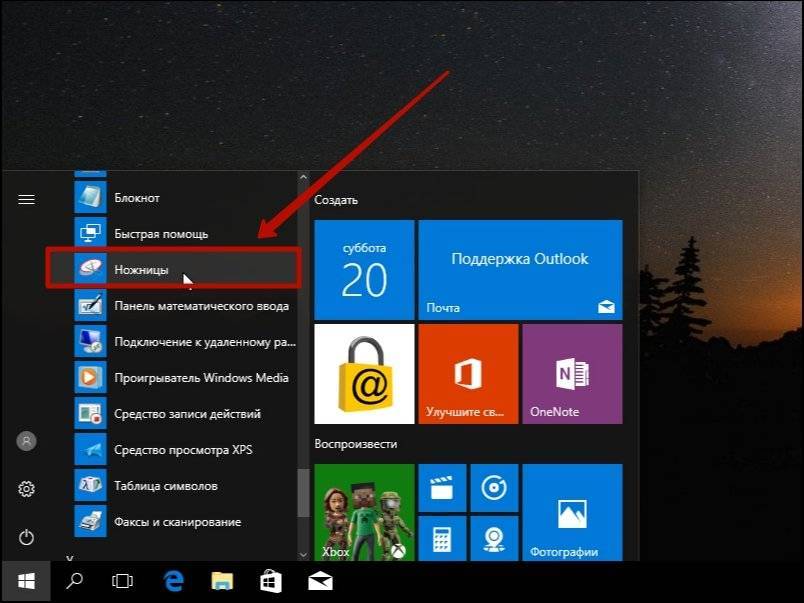


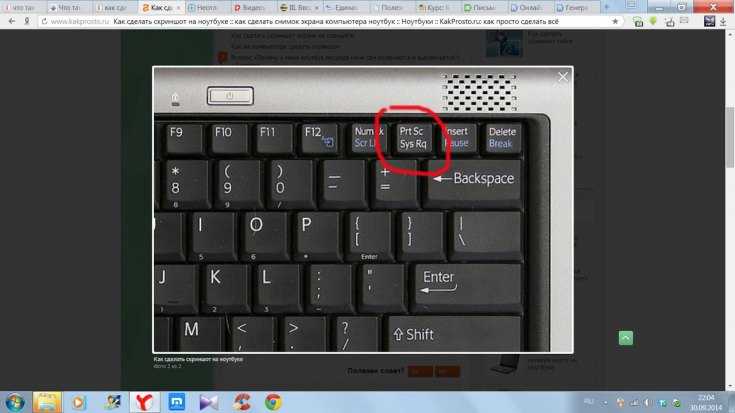


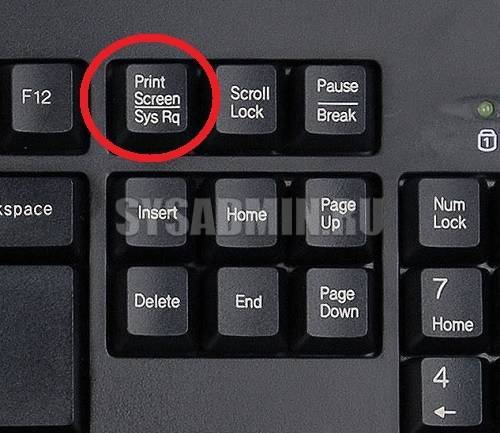
![Как делать скриншот в windows 11 [8 методов]](https://setemonic.ru/wp-content/uploads/4/d/d/4dd41b38b4d38a31a56c2f7d44b57bb2.jpeg)
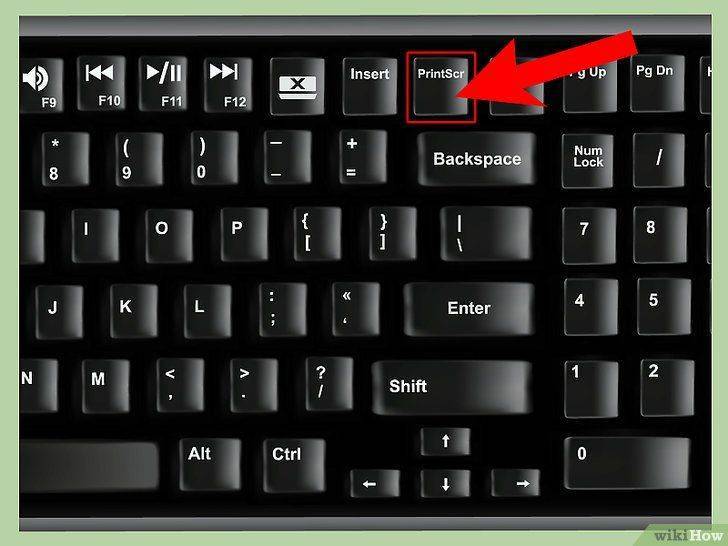

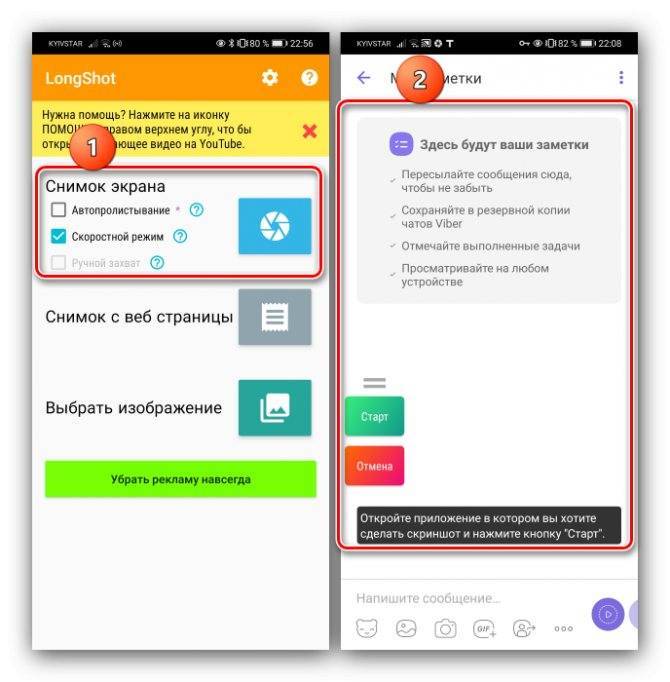
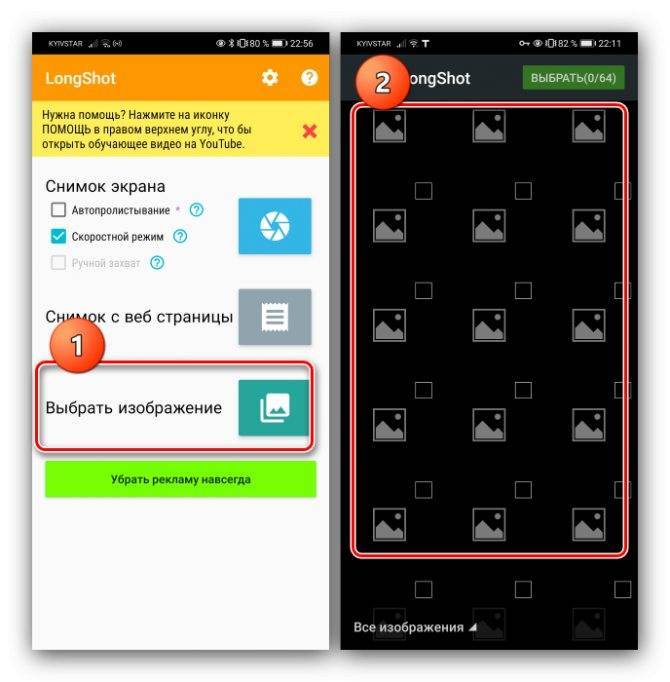
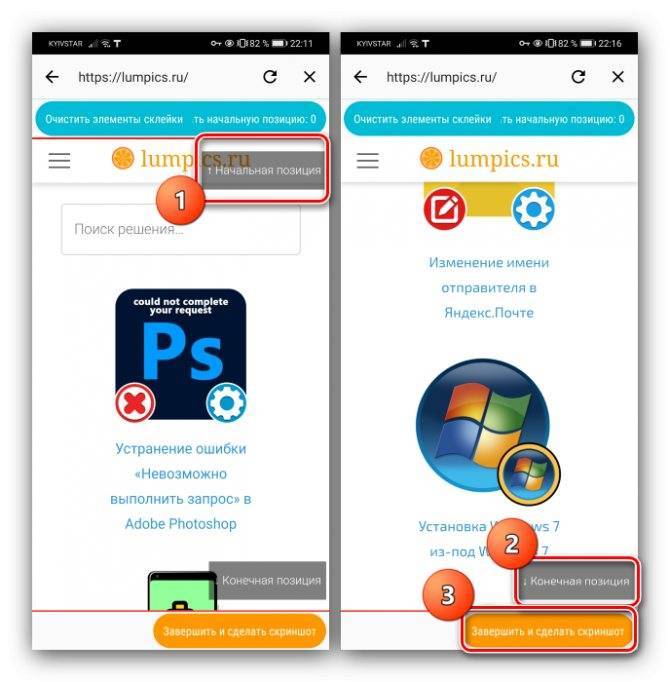
![Как делать скриншот в windows 11 [8 методов]](https://setemonic.ru/wp-content/uploads/6/8/b/68b0a8228aecbfd4814770c7941f472a.jpeg)

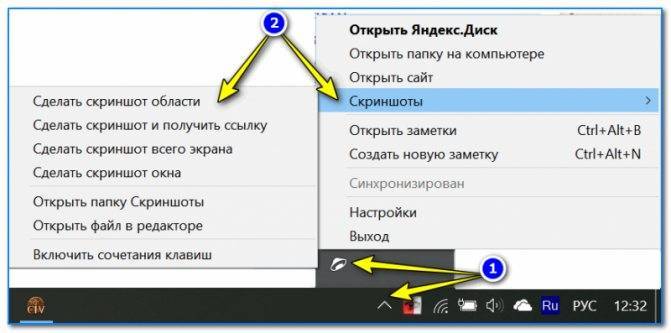
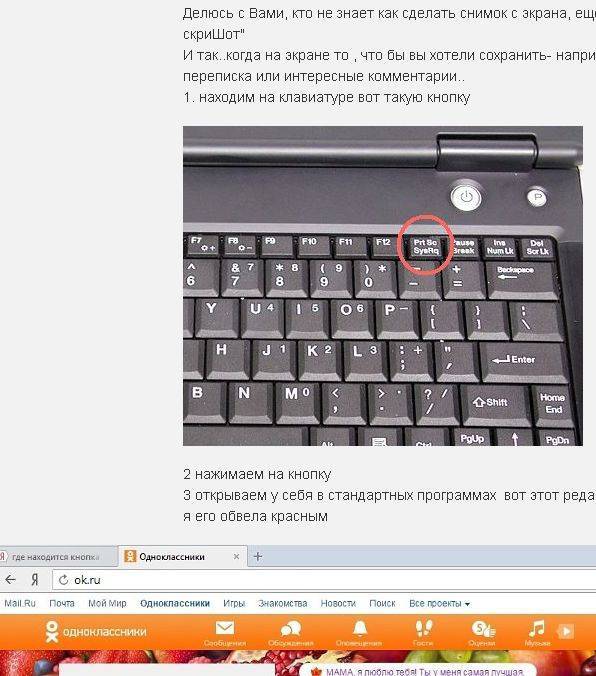
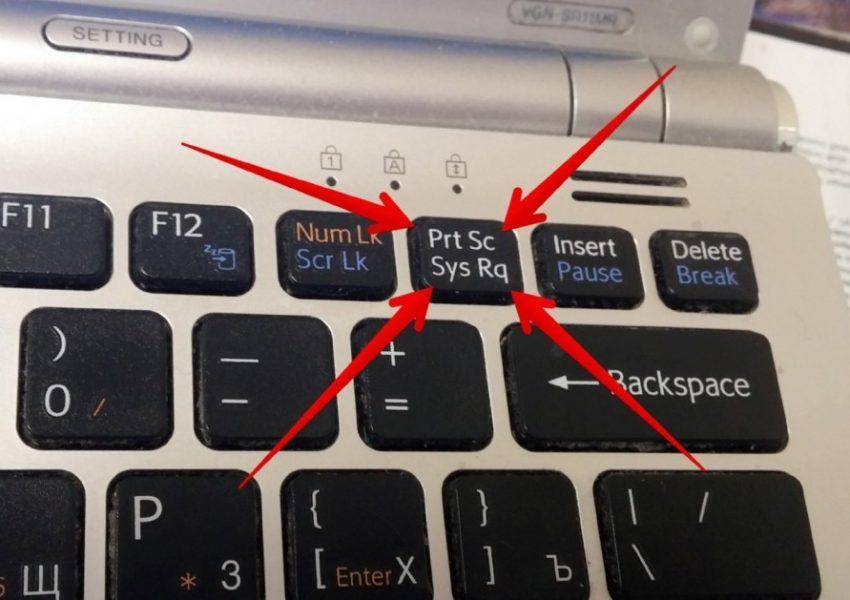

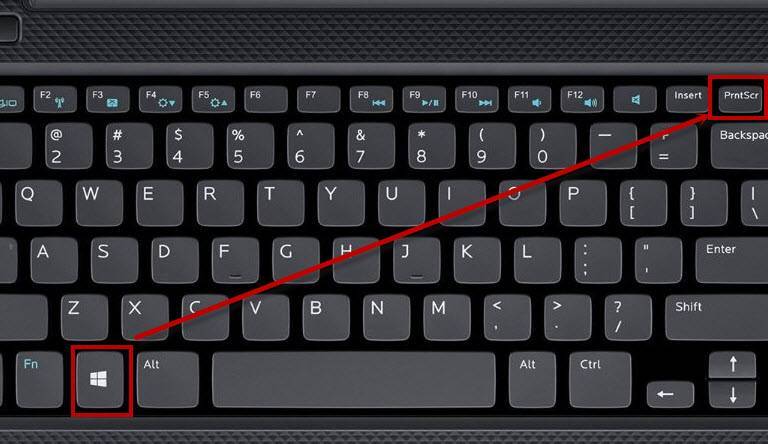
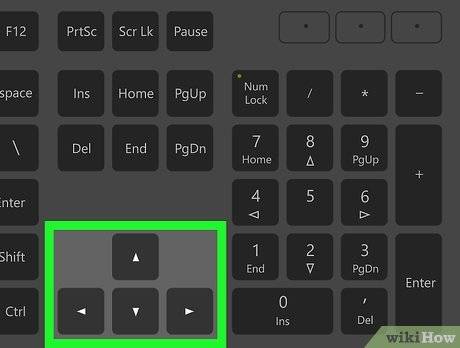
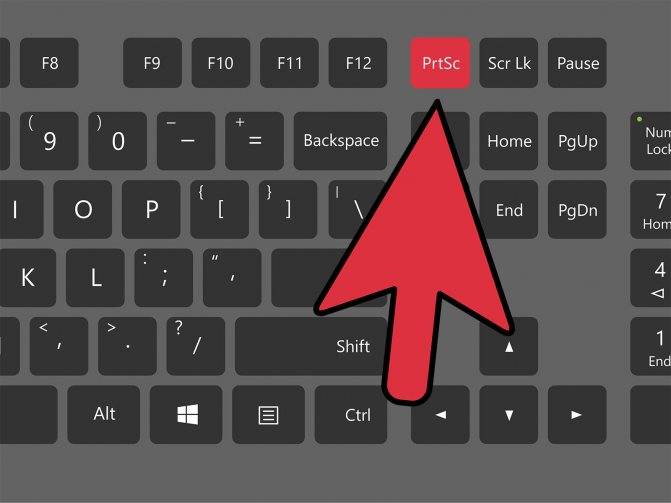
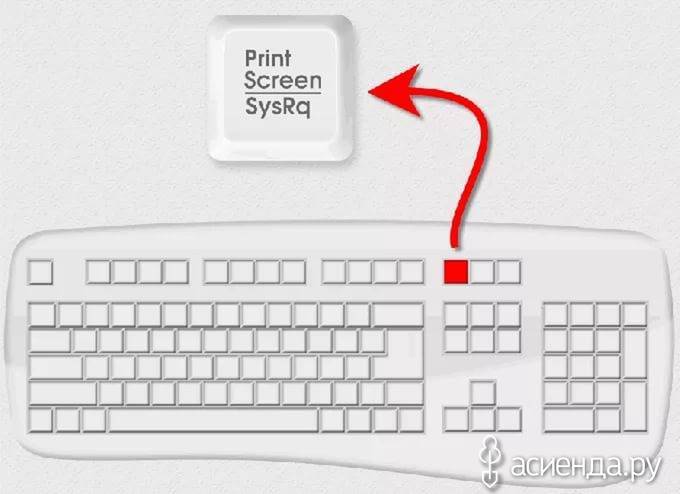
![Как сделать скриншот с прокруткой на windows и mac [решено]](https://setemonic.ru/wp-content/uploads/e/9/4/e9420de67b923ebf366a7b22460671b8.jpeg)