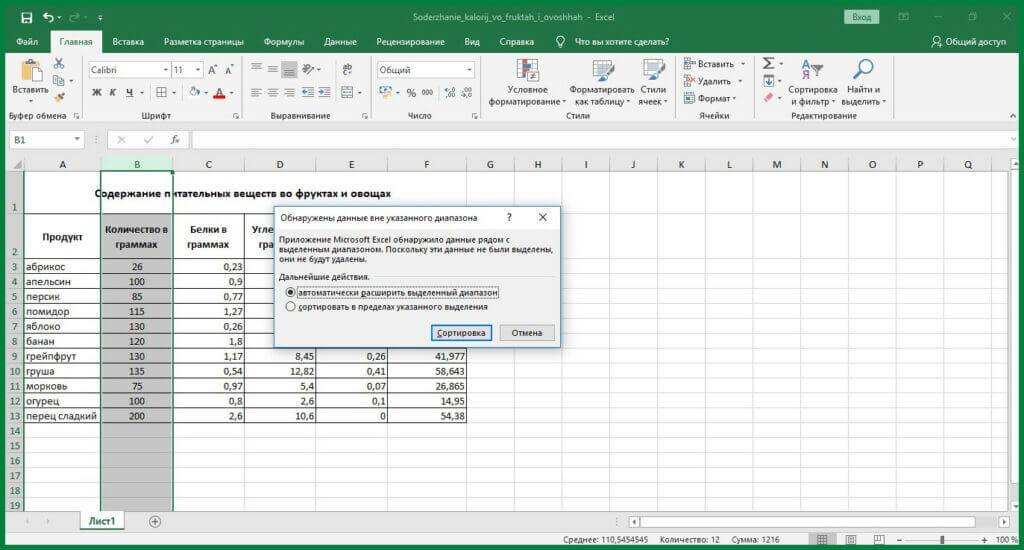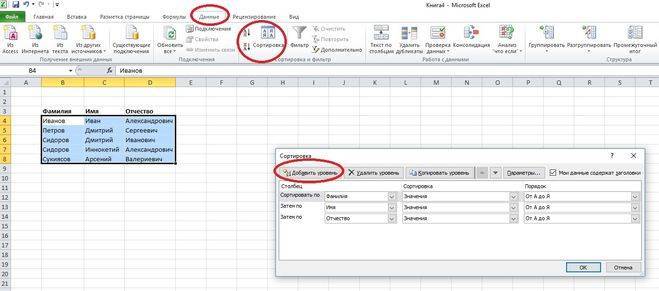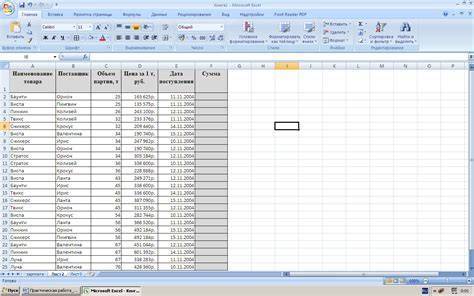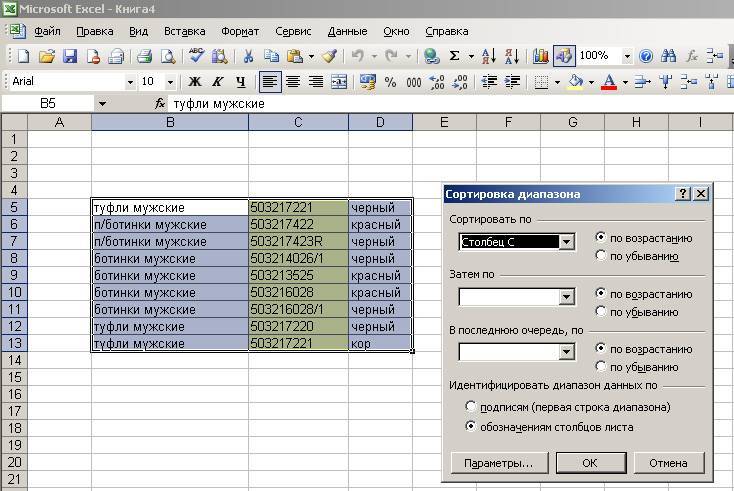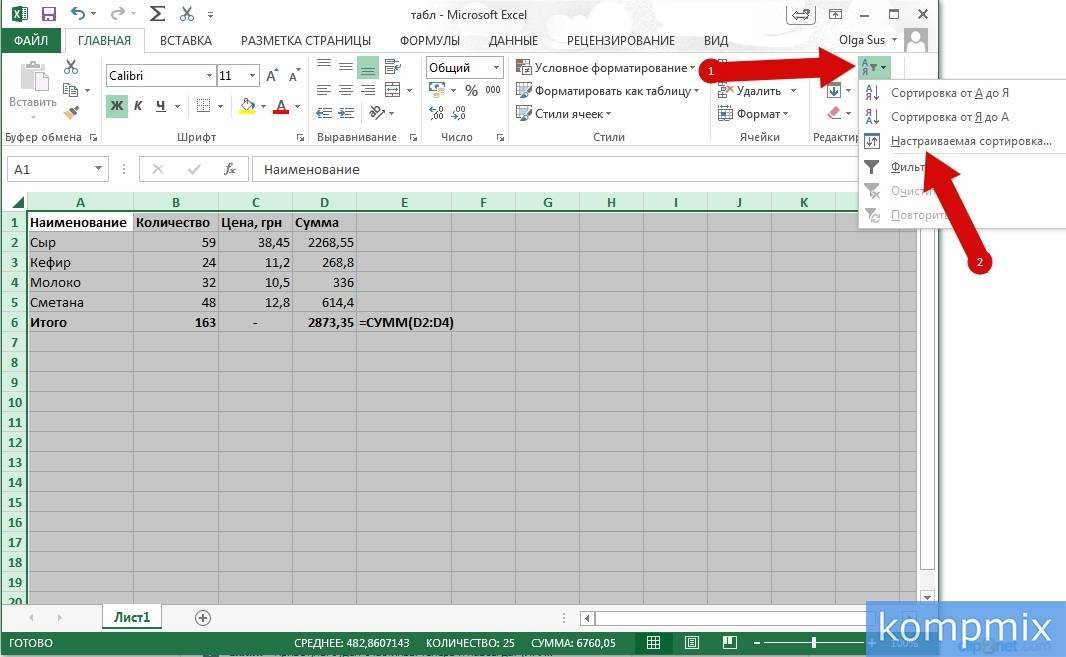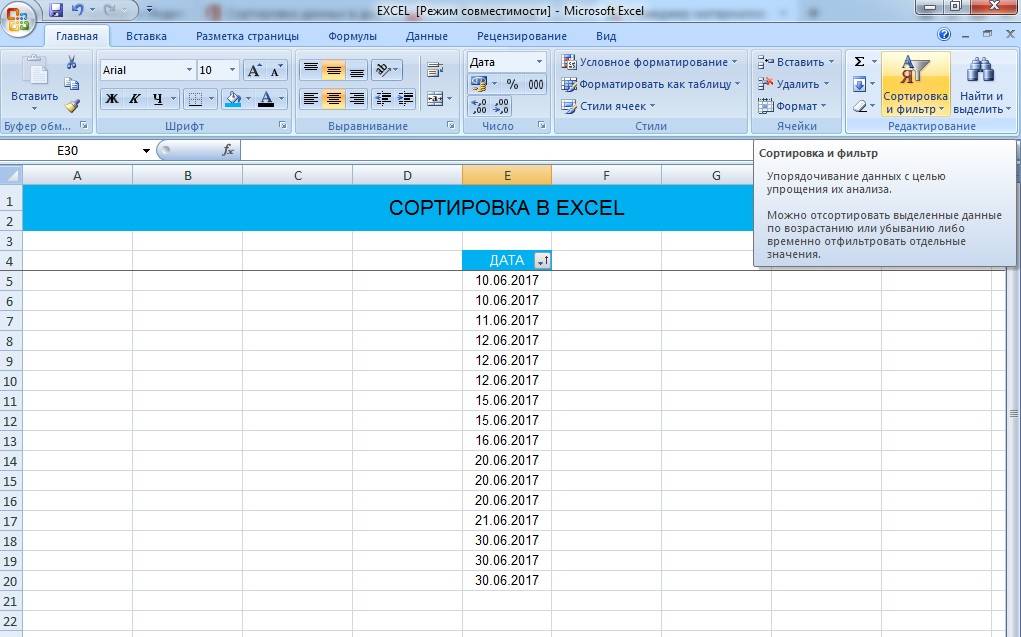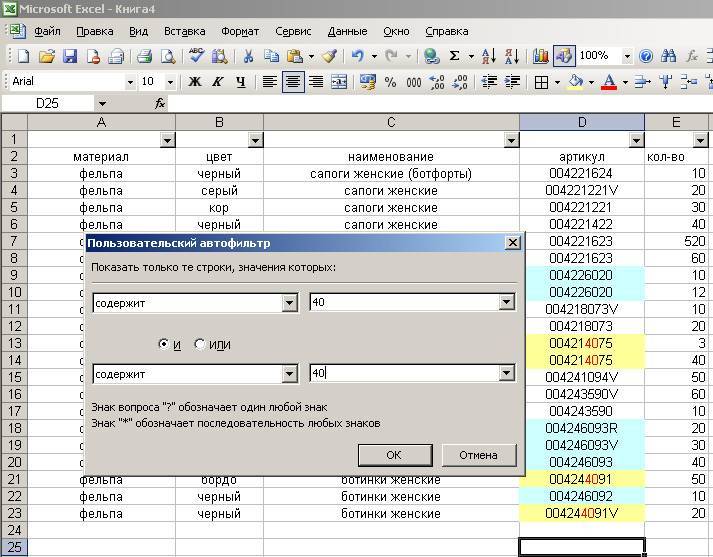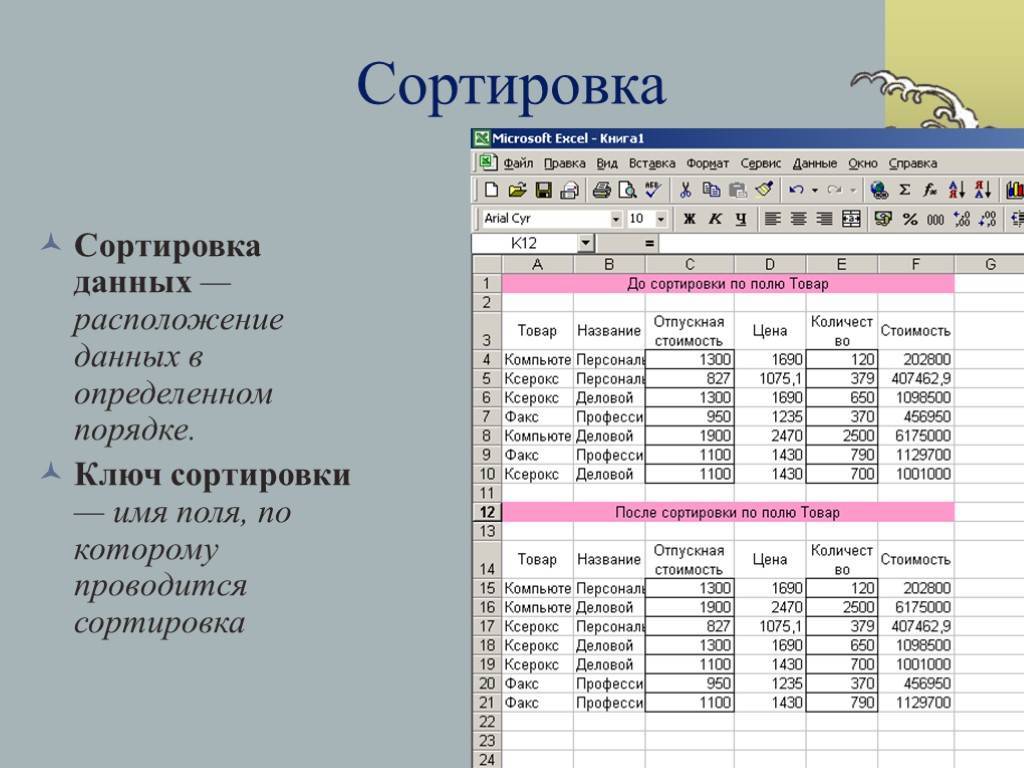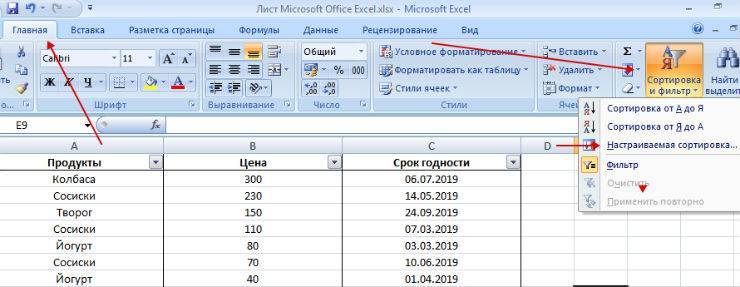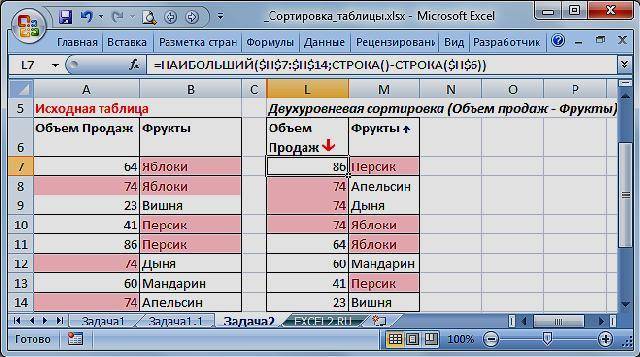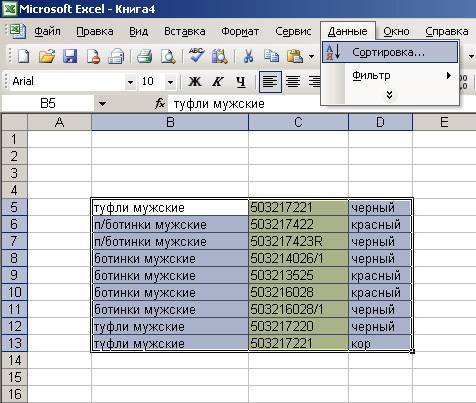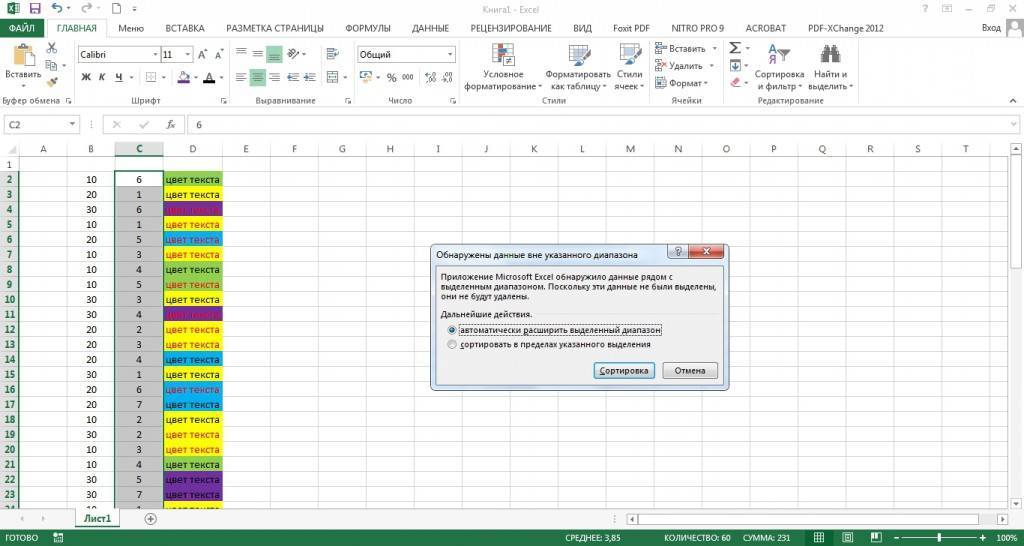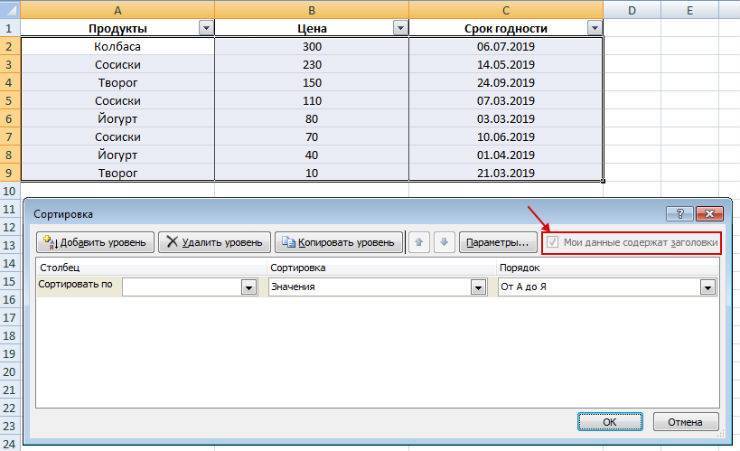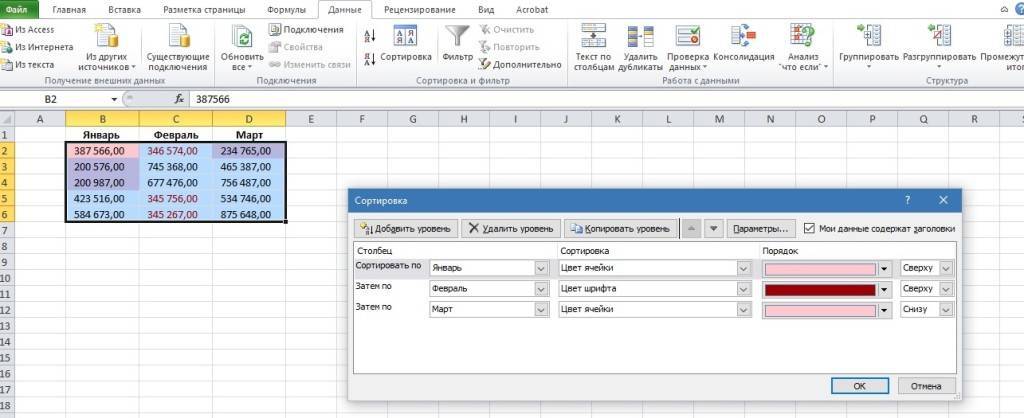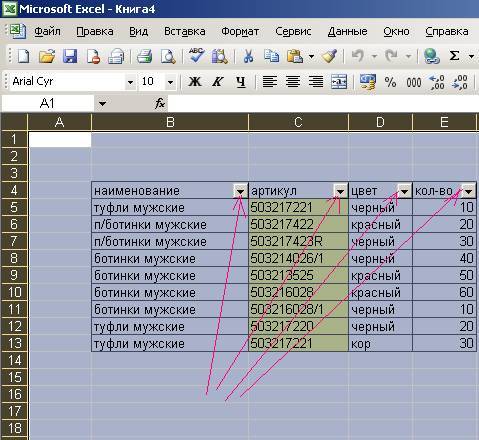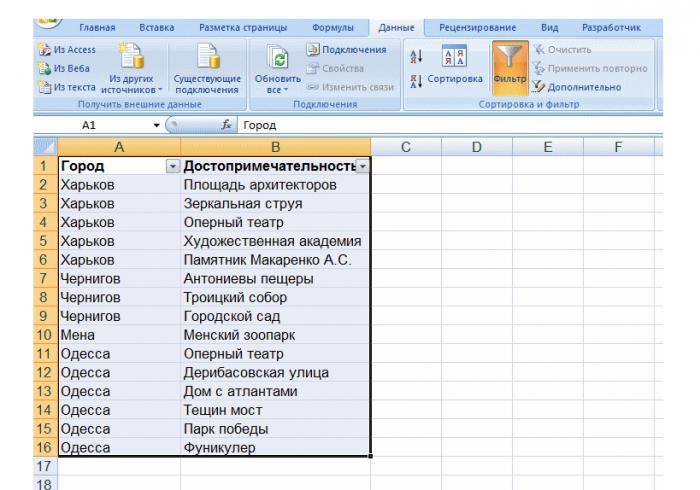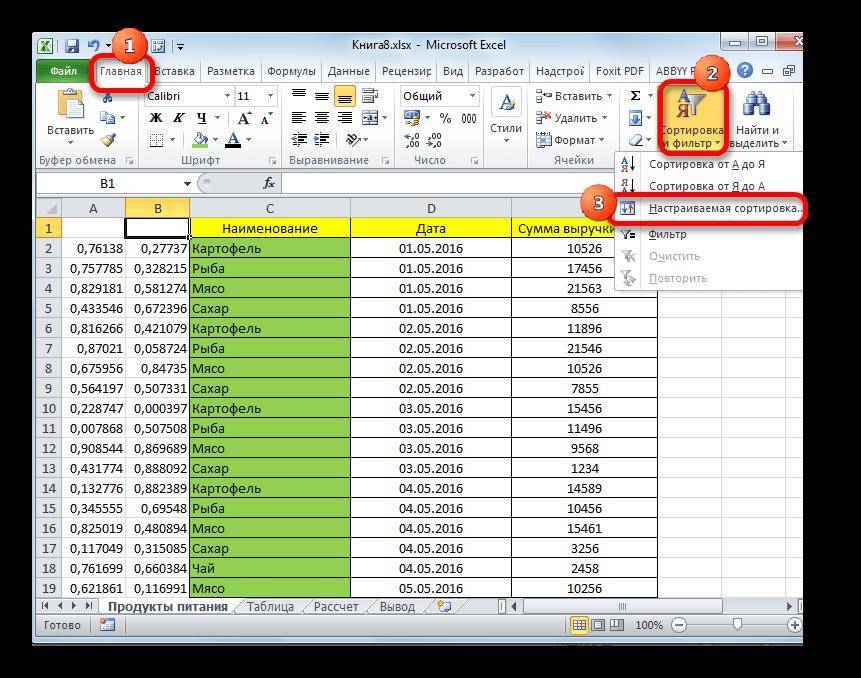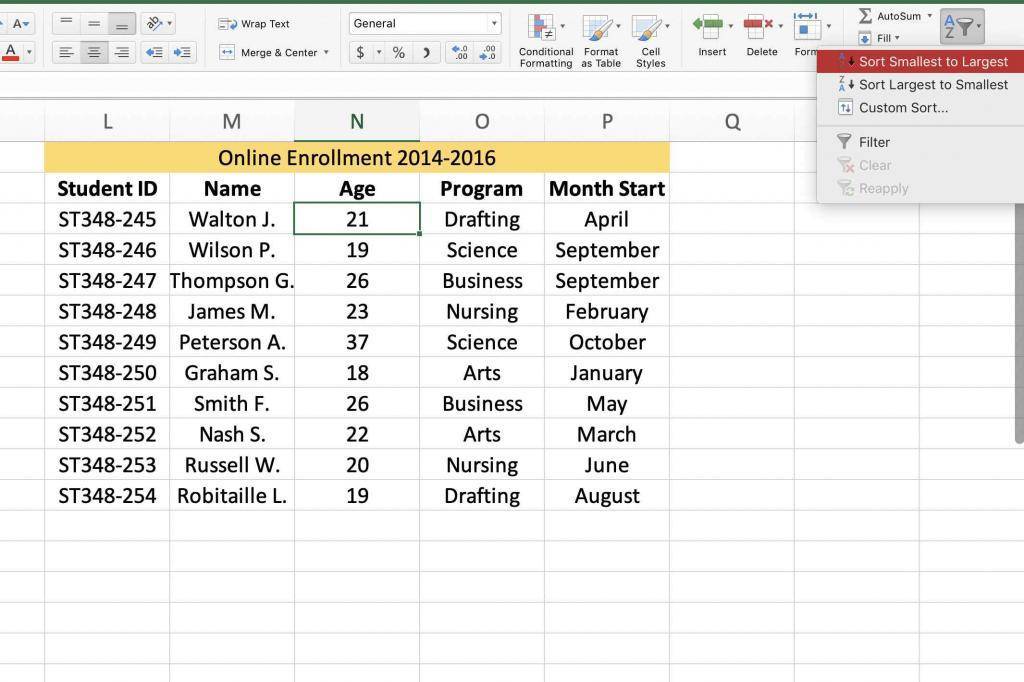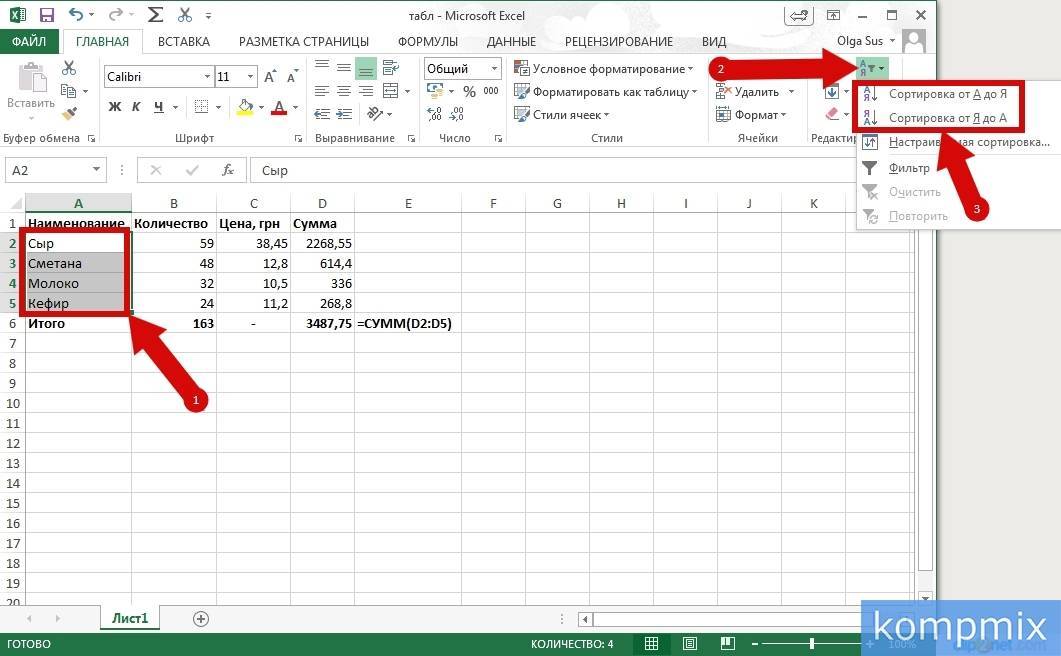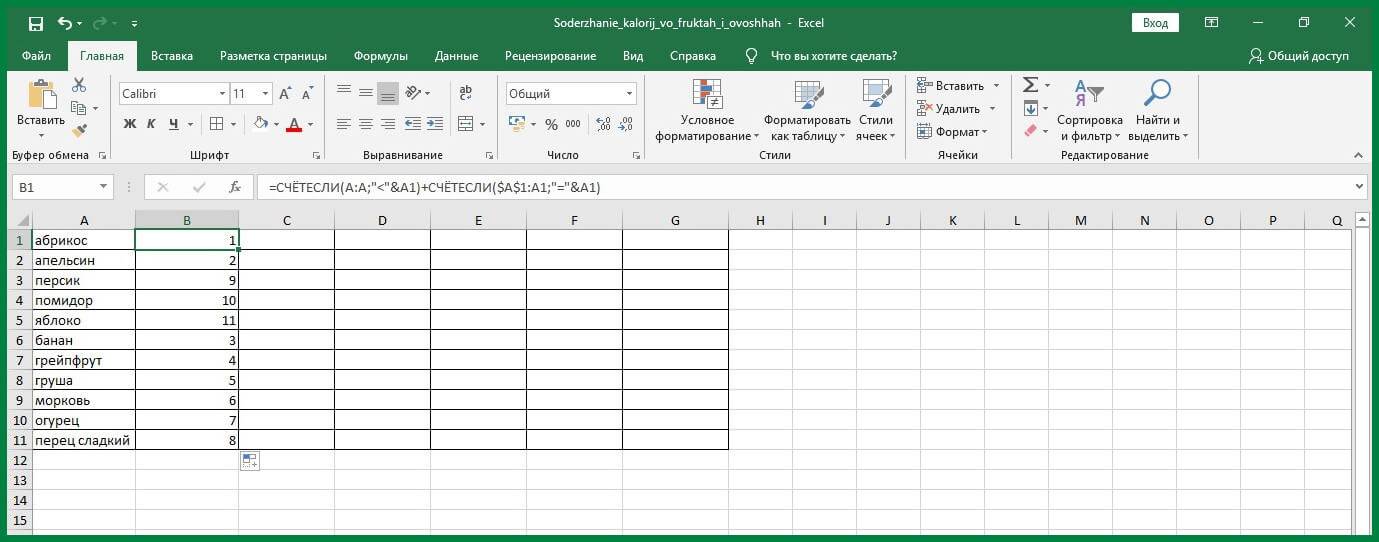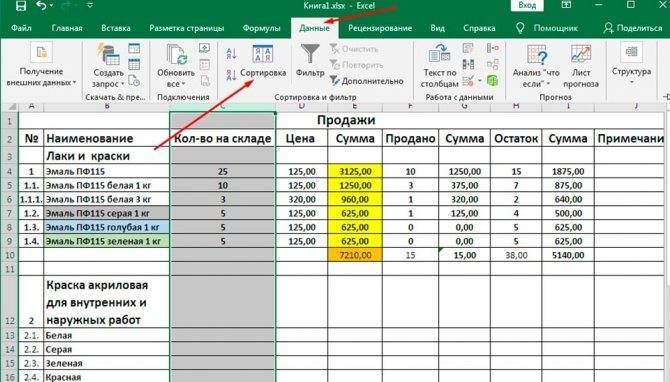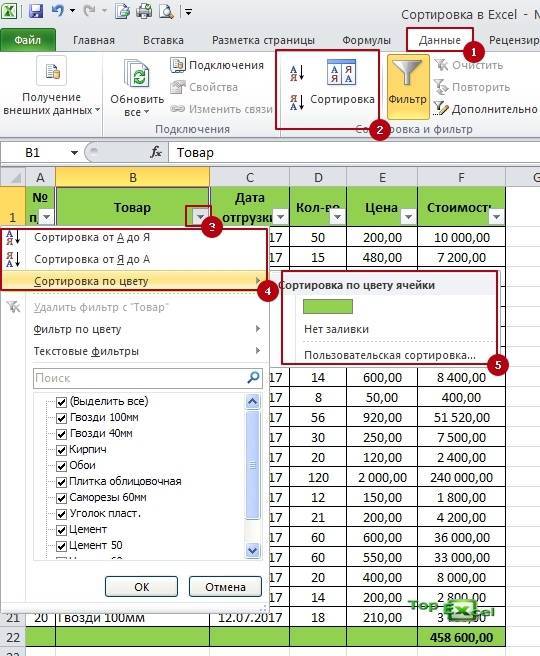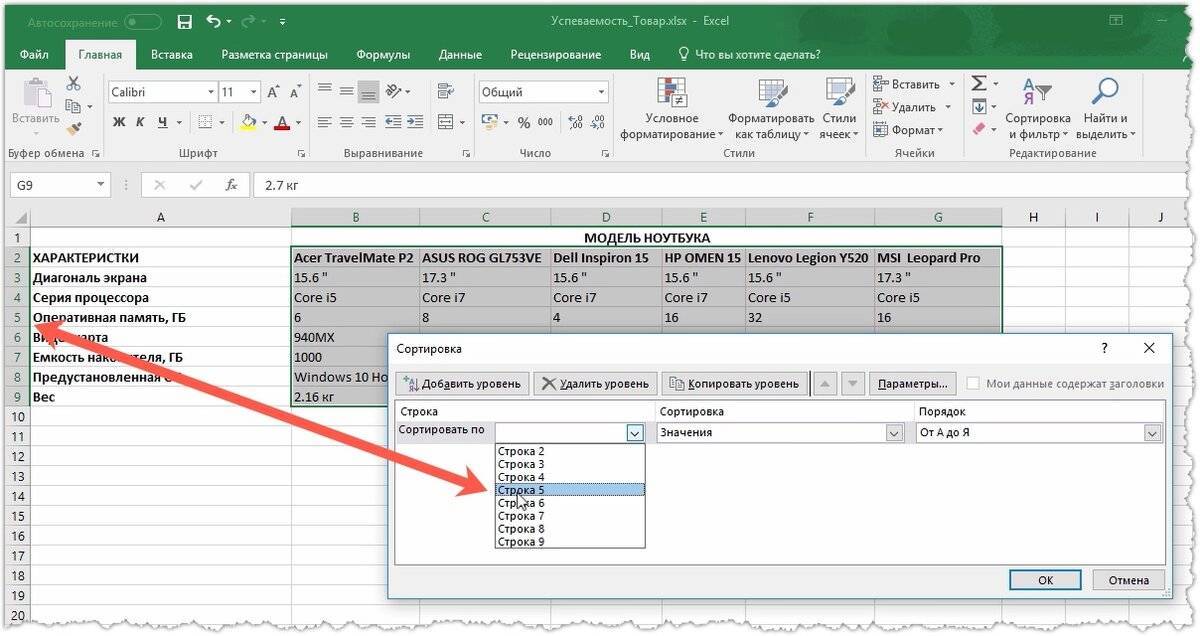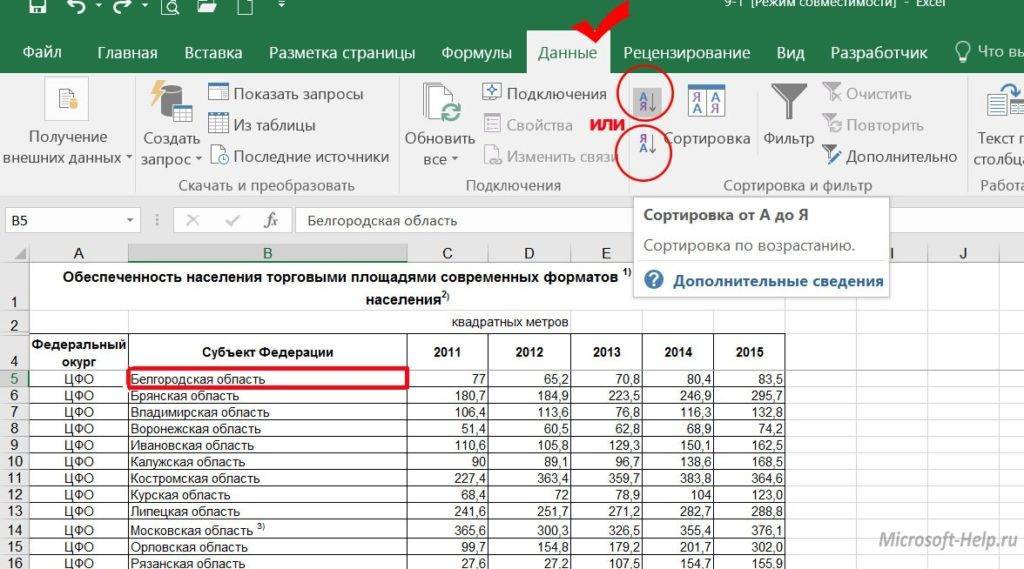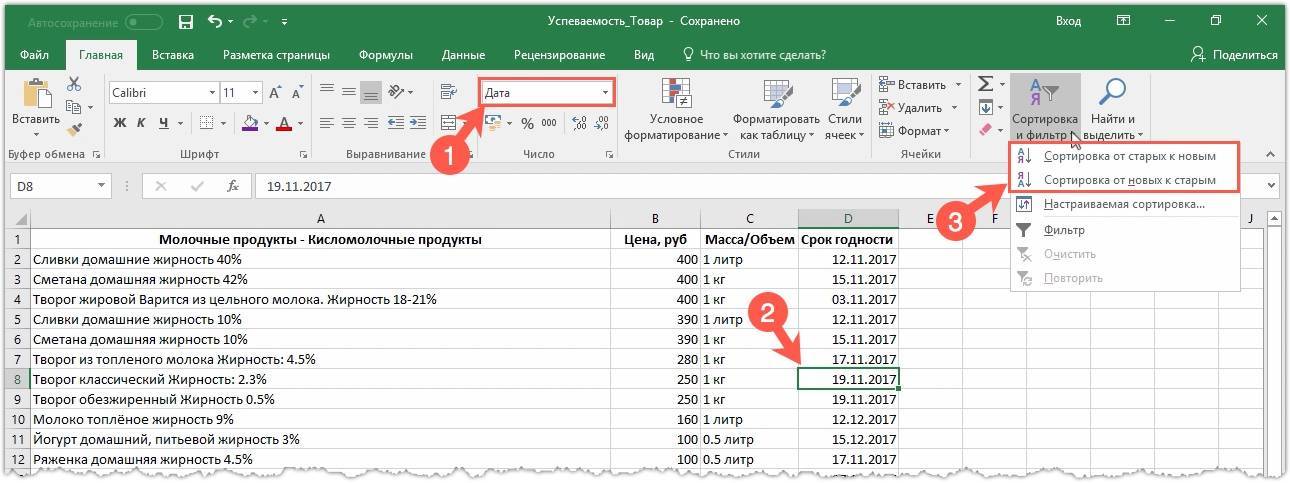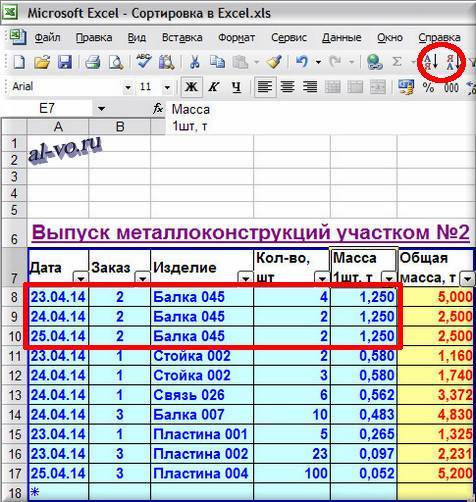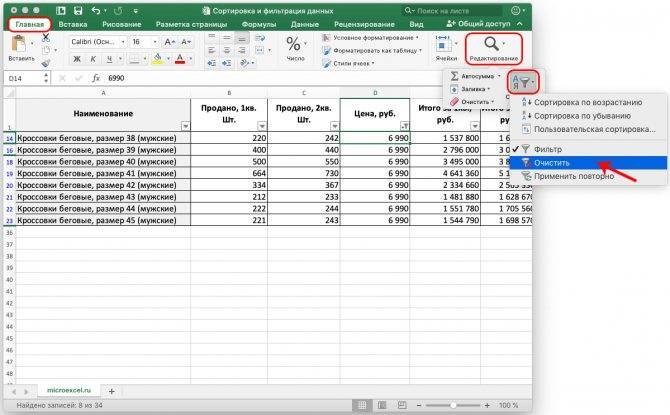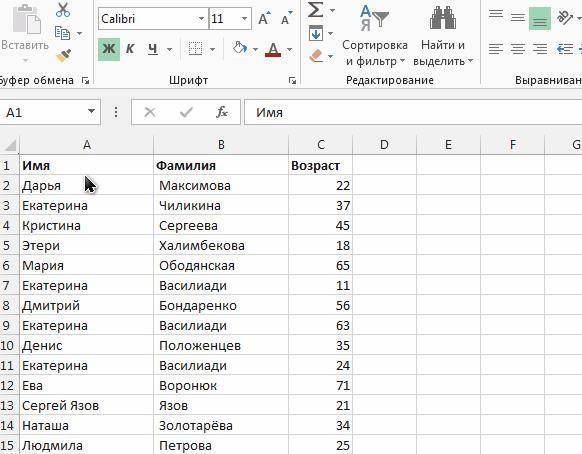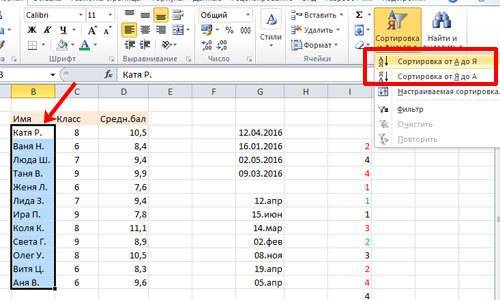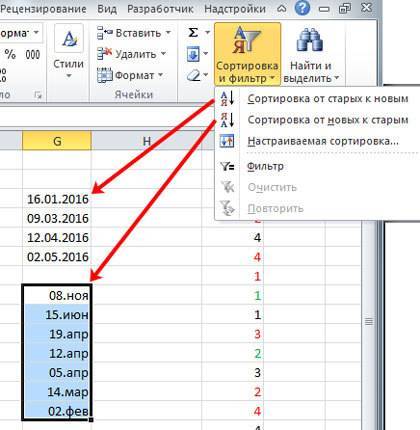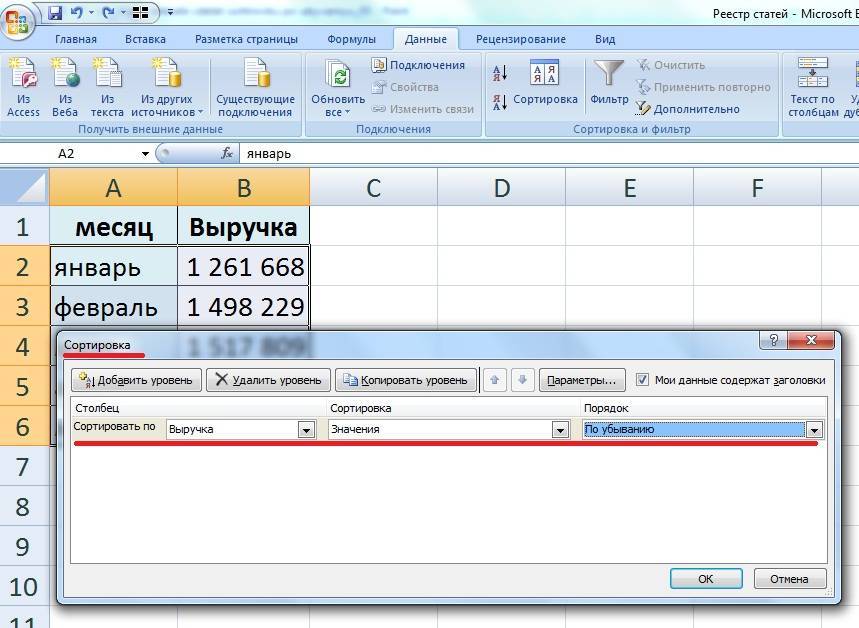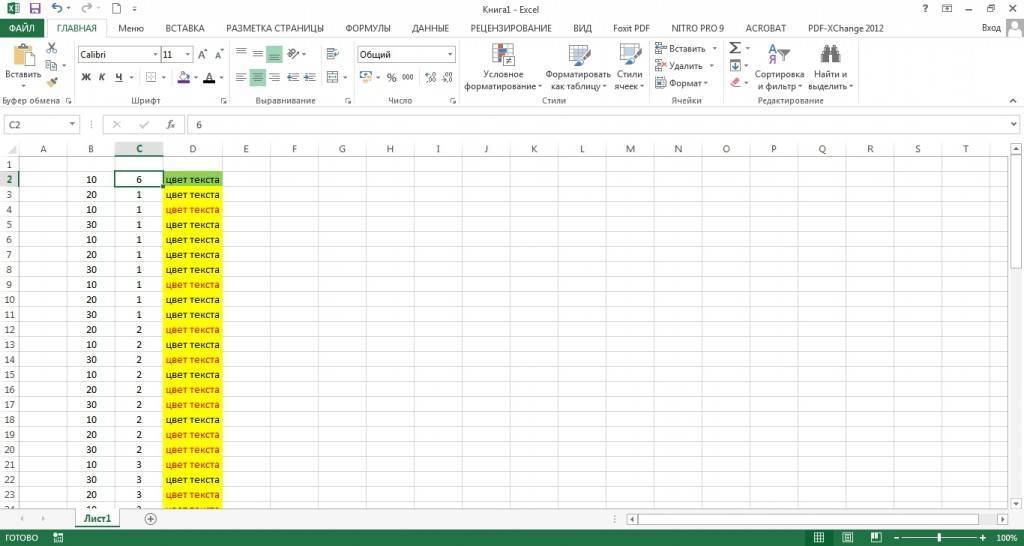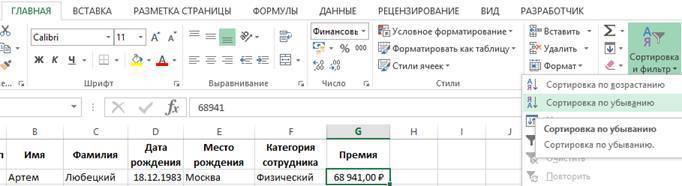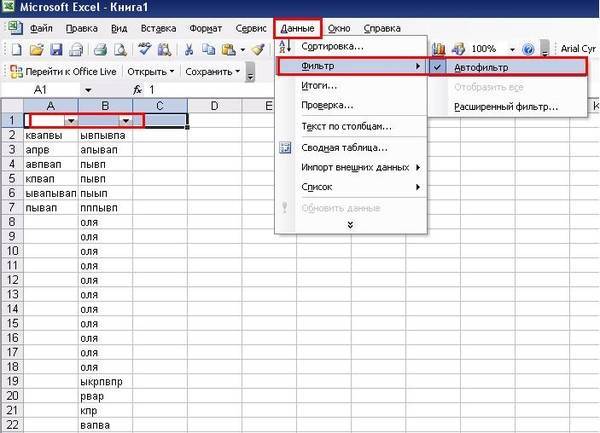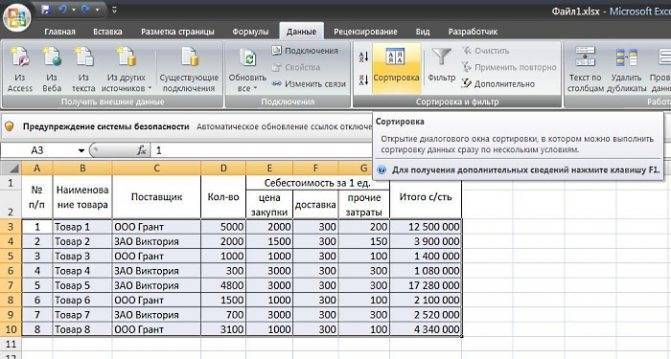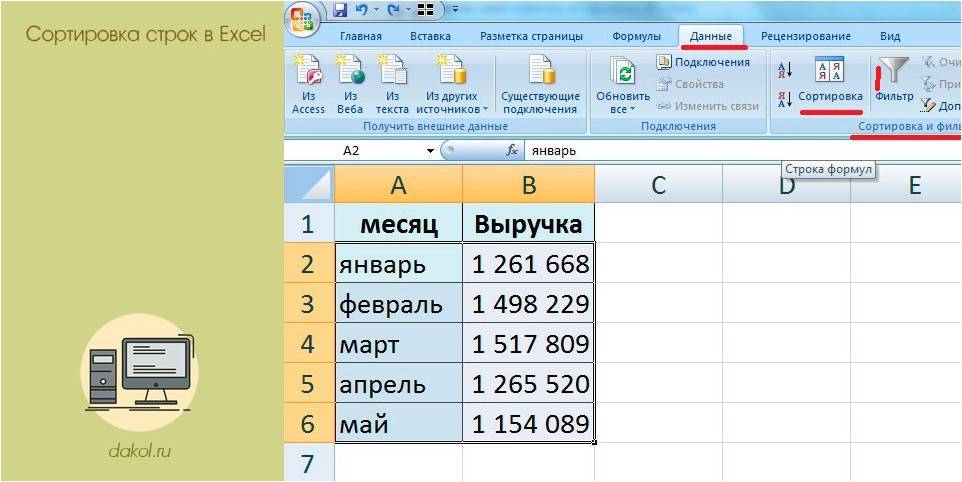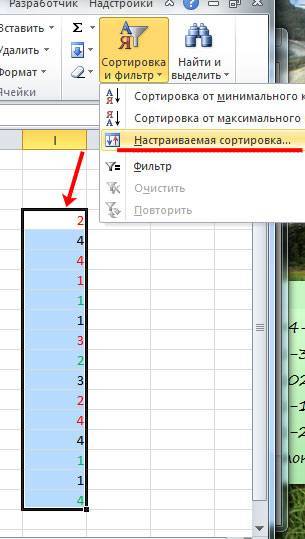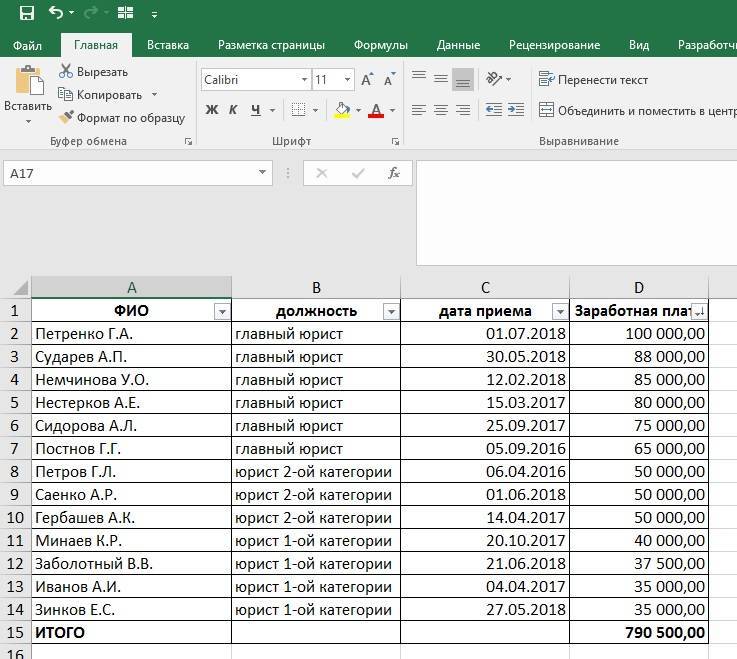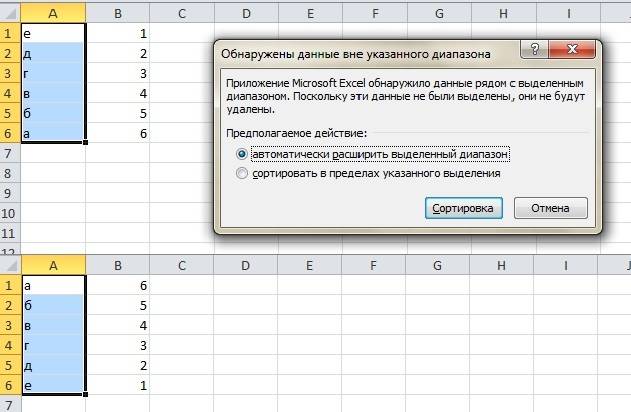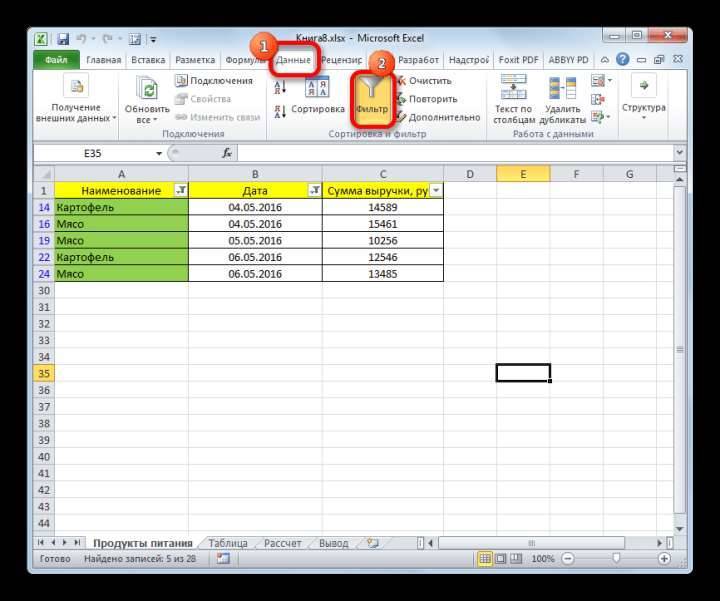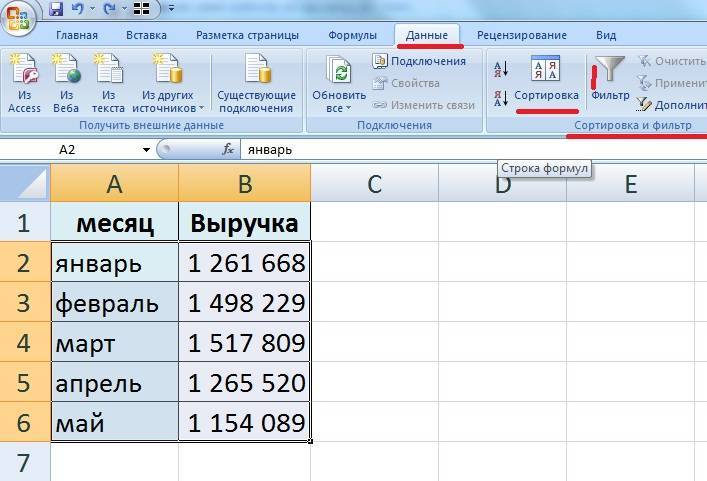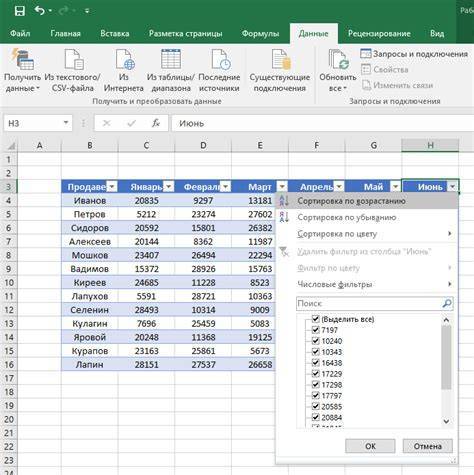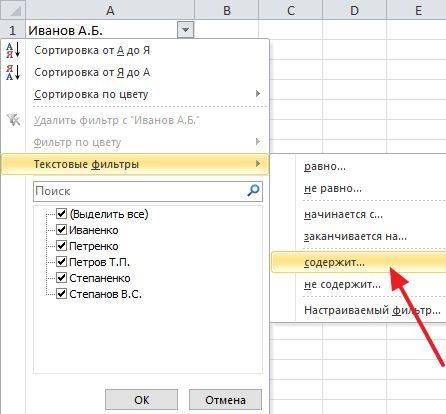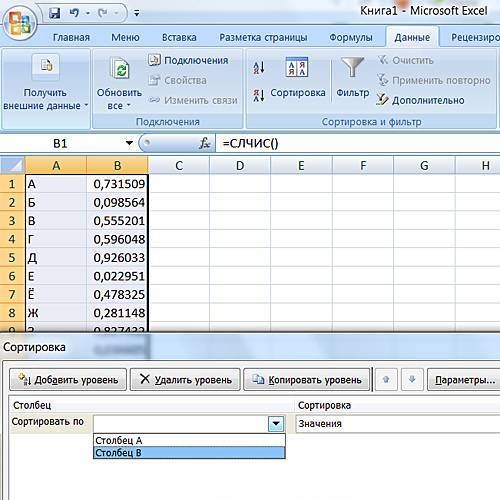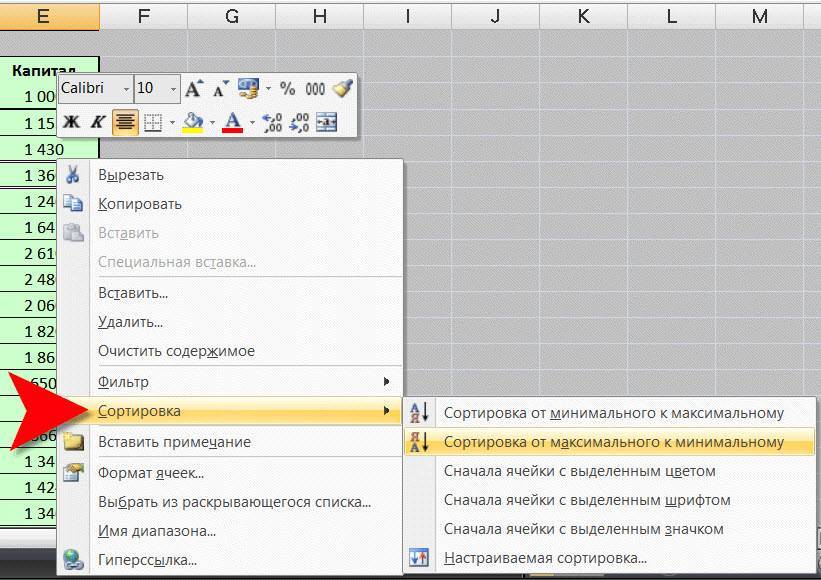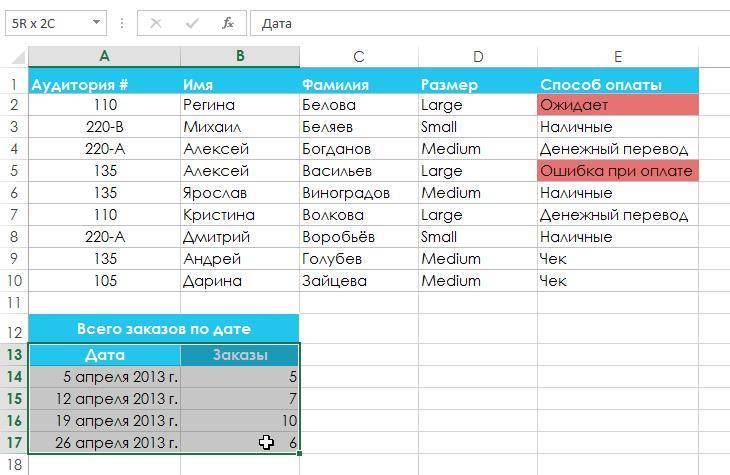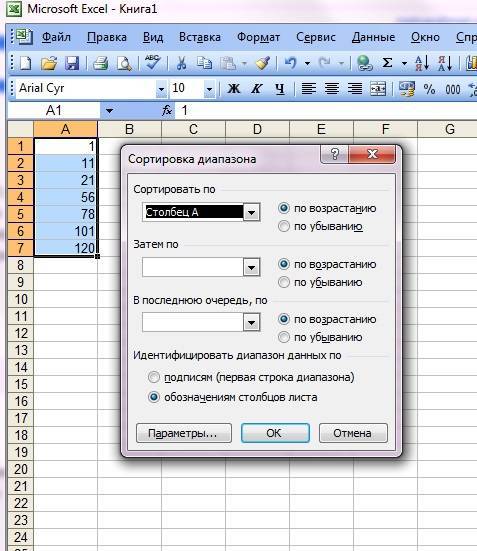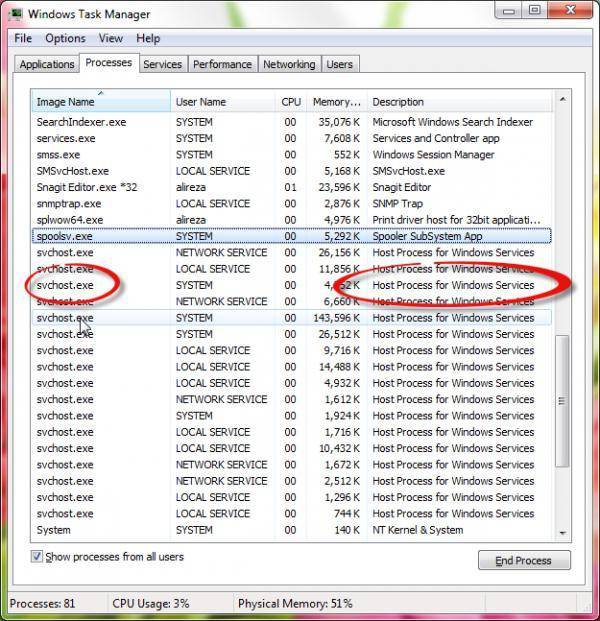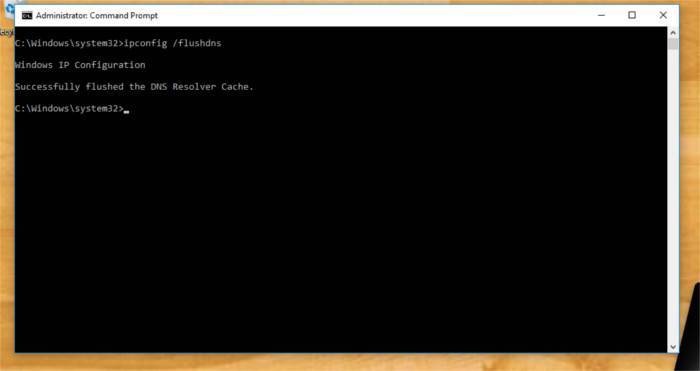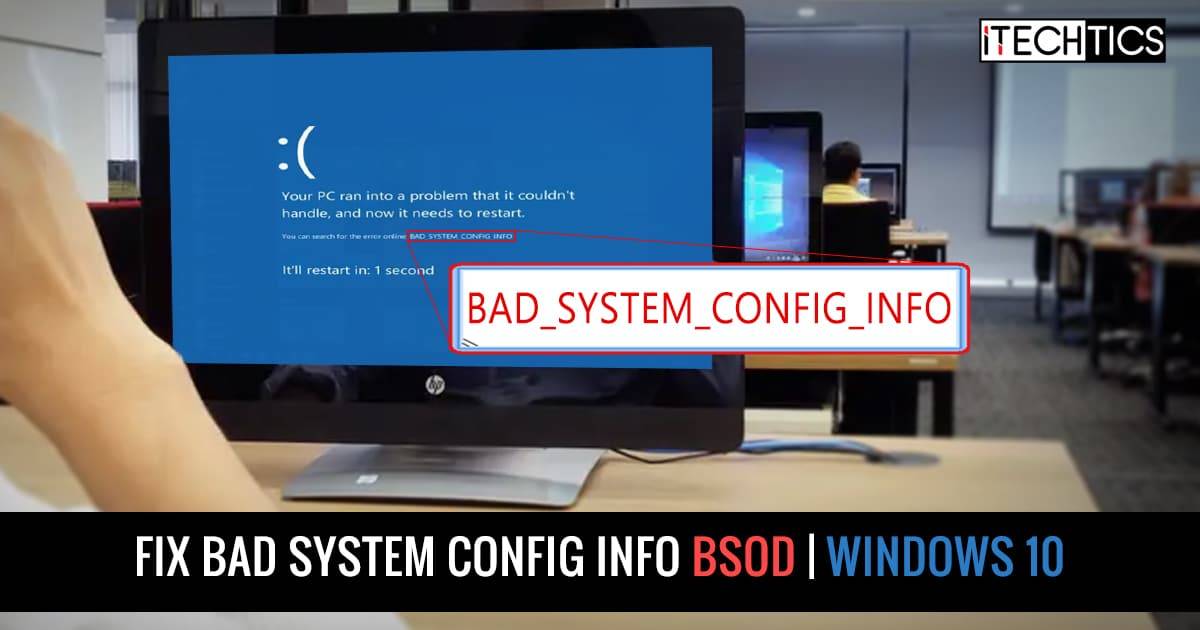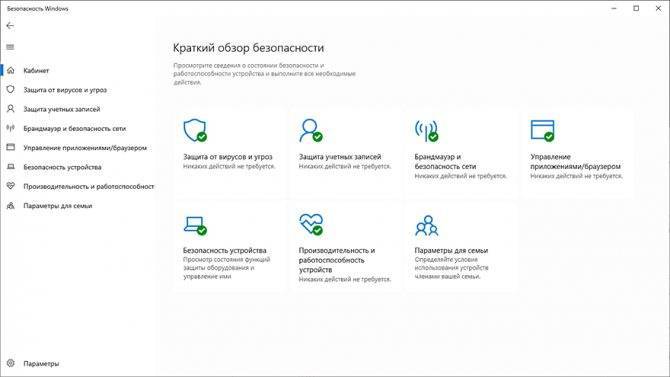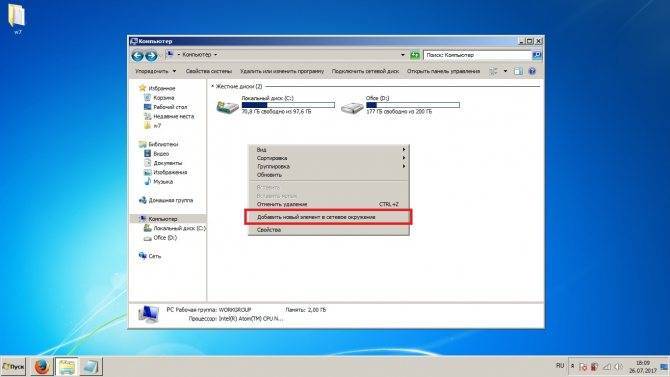Примеры сортировки
Сортировка по одному столбцу
Краткая запись кода VBA Excel для сортировки диапазона по первому столбцу с параметрами по умолчанию:
1 | SubPrimer1() WithActiveSheet.Sort .SortFields.Clear .SortFields.Add Key=Range(“A2”) .SetRange Range(“A2:C7”) .Apply EndWith EndSub |
Полная запись, но тоже с параметрами по умолчанию:
1 | SubPrimer2() WithActiveSheet.Sort .SortFields.Clear .SortFields.Add Key=Range(“A2”),SortOn=xlSortOnValues,Order=xlAscending,DataOption=xlSortNormal .SetRange Range(“A2:C7”) .Header=xlNo .MatchCase=False .Orientation=xlTopToBottom .Apply EndWith EndSub |
Результат сортировки:
Сортировка по двум столбцам
Код VBA Excel для сортировки исходной таблицы по первому и второму столбцам с параметрами по умолчанию:
1 | SubPrimer3() WithActiveSheet.Sort .SortFields.Clear .SortFields.Add Key=Range(“A2”) .SortFields.Add Key=Range(“B2”) .SetRange Range(“A2:C7”) .Apply EndWith EndSub |
Результат сортировки:
Применение сортировки ко второму столбцу (добавление еще одного объекта SortField) не нарушает сортировку первого – в первом столбце меняются местами только ячейки с одинаковыми значениями.
Содержание рубрики VBA Excel по тематическим разделам со ссылками на все статьи.
Способ 3: Формула сортировки
Недостатки предыдущих методов состоят в том, что они сортируют только единоразово, а динамически при внесении изменений таблица не меняется. Если вас не устраивает такой вариант, понадобится вручную создать формулу сортировки, которая при добавлении или удалении элементов автоматически пересчитает их и поставит в нужном порядке. Формул будет несколько, поскольку пока разработчики не добавили специальную функцию, которая позволяла бы обойтись без применения вспомогательных подсчетов. Весь дальнейший процесс состоит из нескольких этапов для правильного понимания принципа сортировки по алфавиту.
Шаг 1: Создание вспомогательной формулы
Основная задача – создать вспомогательную формулу, которая анализирует слова в ячейках и определяет их порядковый номер в будущем отсортированном по алфавиту списке. Это происходит при сравнении встроенными алгоритмами Excel, работающими по принципу анализа кодировки. Детально разбирать работу этой формулы не будем, только покажем ее создание.
- Для работы с будущими вычислениями понадобится создать из ячеек группу, для чего их необходимо выделить и в специально отведенном поле сверху задать новое название.
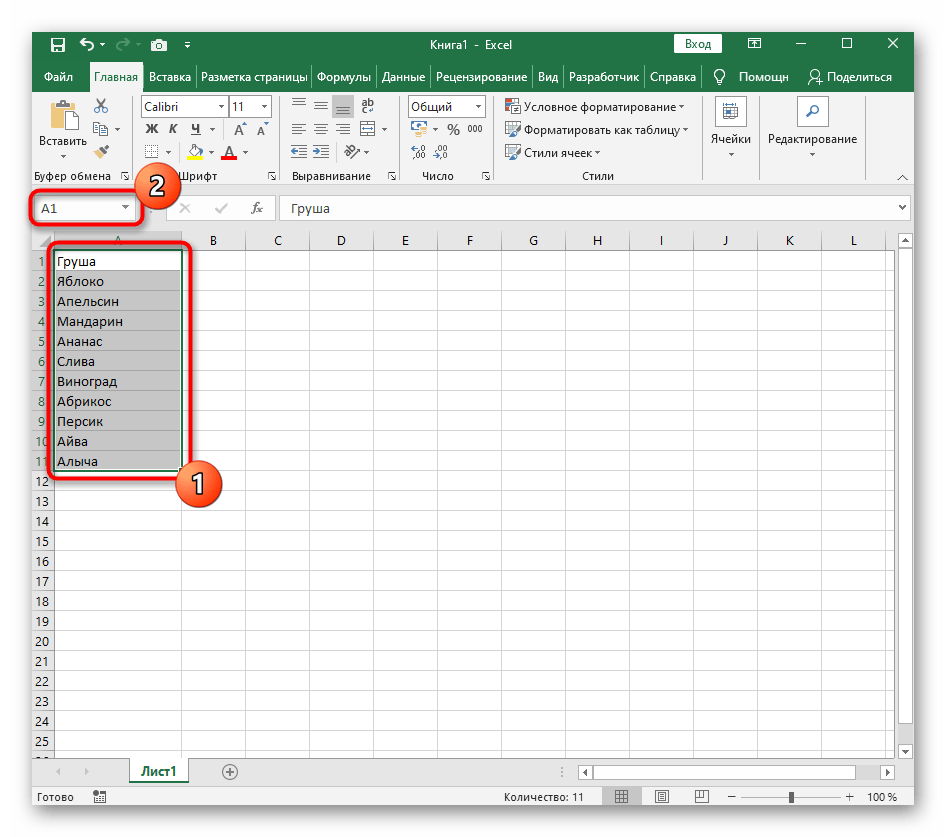
Теперь диапазон выделенных ячеек имеет собственное имя, отвечающее за его содержимое, — в нашем случае это фрукты. Если вводите несколько слов в названии, не ставьте пробел, а используйте вместо него нижнее подчеркивание: «(пример_текста)».
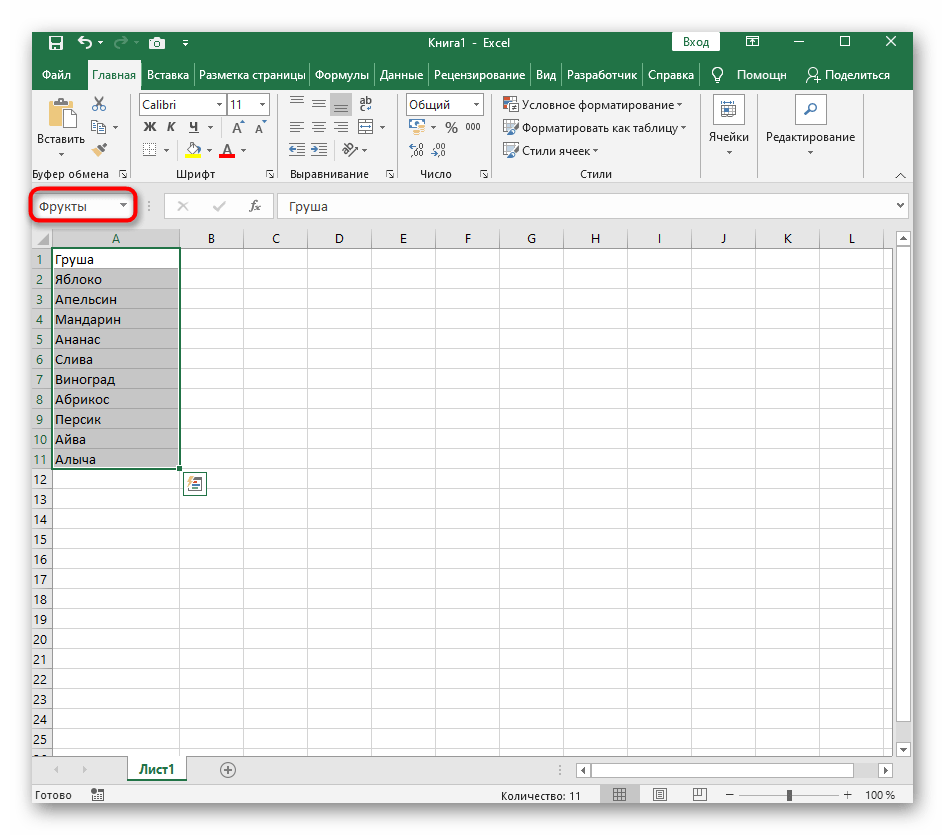
В новой клетке создадим формулу СЧЁТЕСЛИ, которая считает ячейки, удовлетворяющие условие. В качестве диапазона указывайте созданную только что группу, затем первую ячейку для сравнения. В итоге первоначальный вид формулы таков: =СЧЁТЕСЛИ(Фрукты;A1).
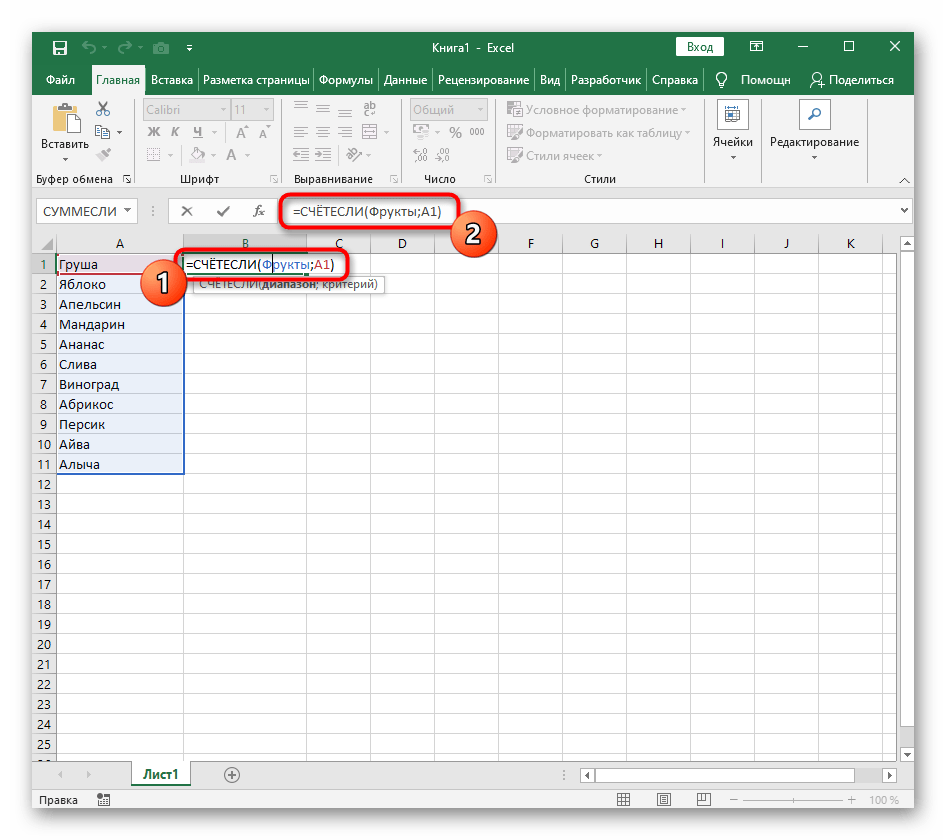
Сейчас результатом этой формулы будет «1», поскольку ее запись не совсем верна для будущих расчетов, поэтому добавьте выражение ” перед номером первой ячейки.
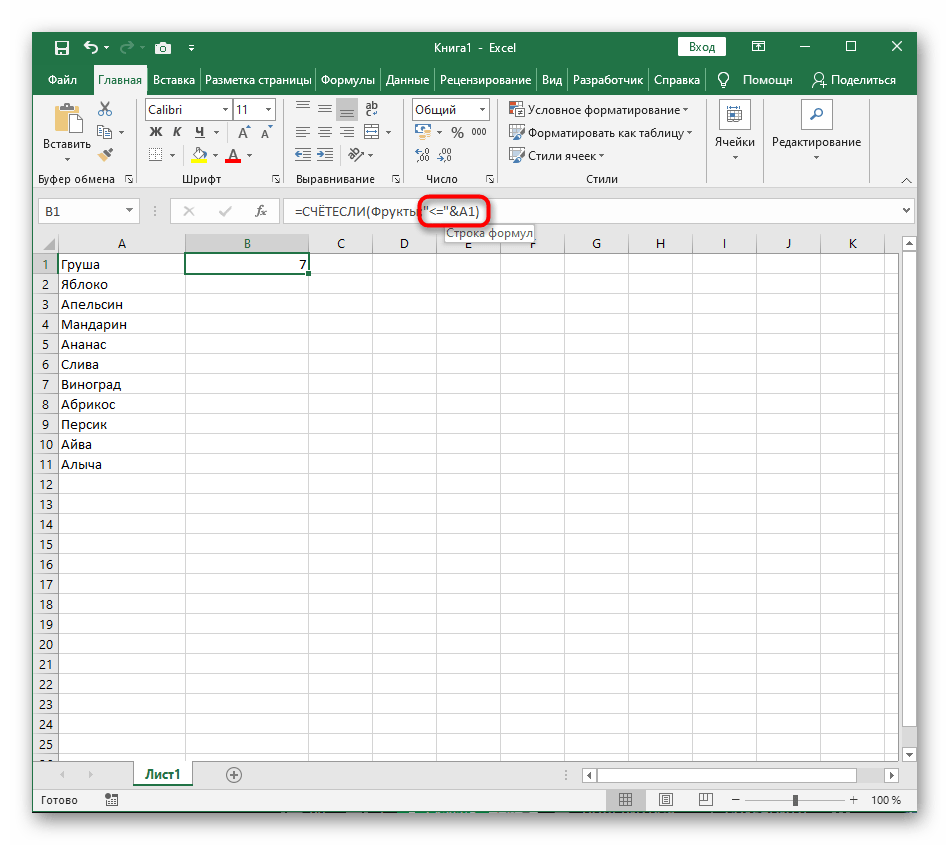
Растяните формулу, зажав край ячейки, до конца будущего списка для сортировки.
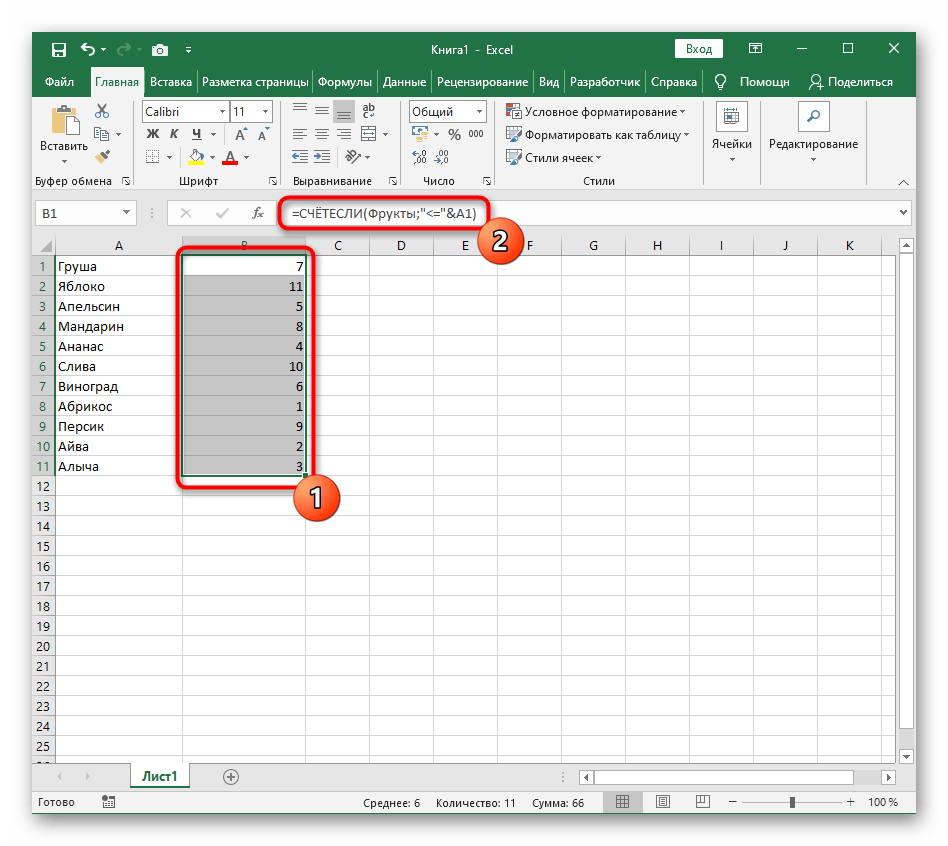
Переименуйте диапазон с числами в группу – это понадобится при составлении следующей формулы.
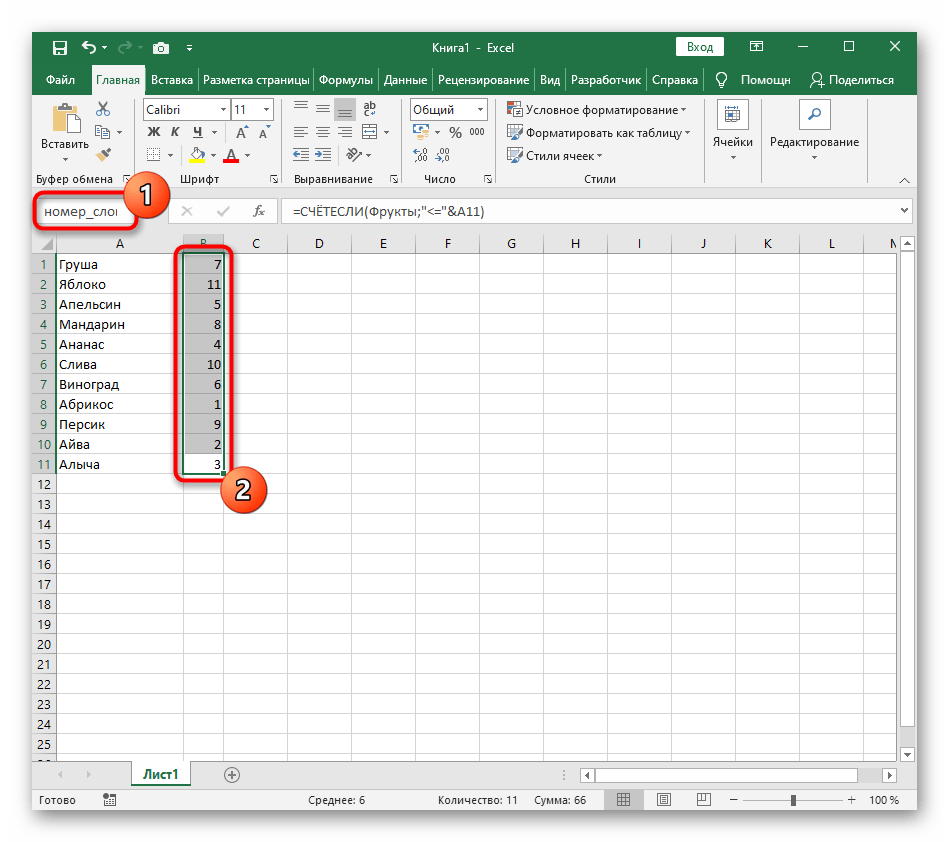
Шаг 2: Создание формулы сортировки
Вспомогательная формула готова и работает правильно, поэтому можно приступить к созданию основной функции, которая и будет заниматься сортировкой благодаря уже существующему автоматическому определителю позиций.
- В новой ячейке начните вводить =ПОИСКПОЗ(СТРОКА(A1). Эта формула отвечает за поиск позиции строки, из-за чего и следует указать аргумент “A1”.
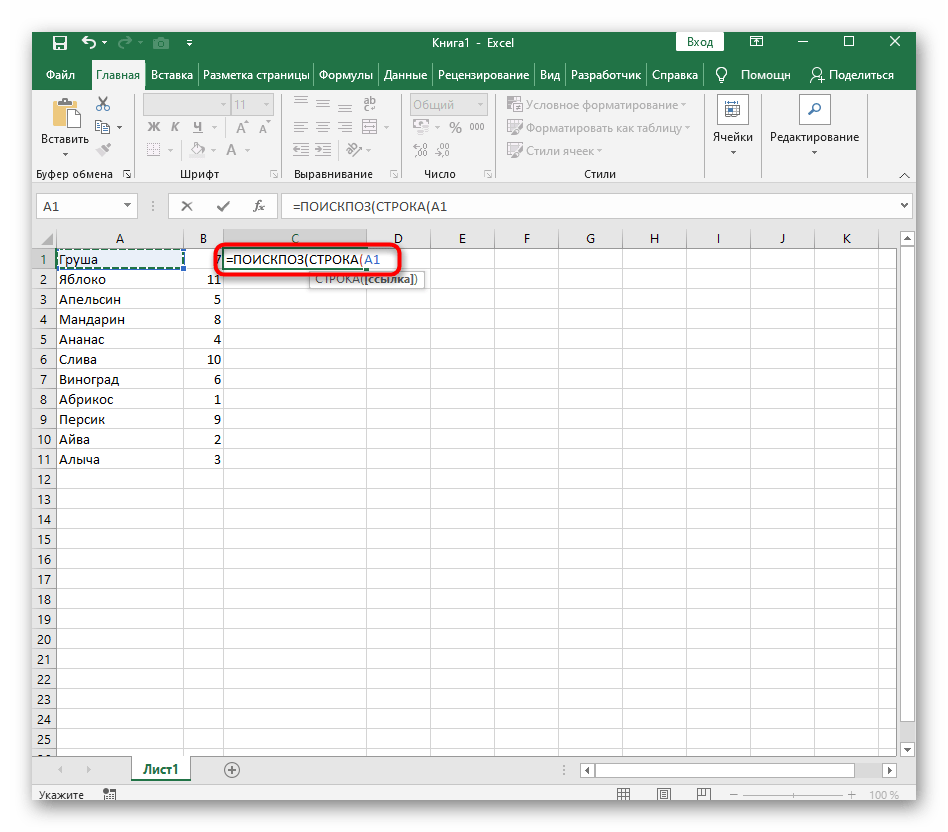
Далее для простоты добавления именных диапазонов перейдите в “Формулы”, разверните меню “Определенные имена” и выберите “Использовать в формуле”.
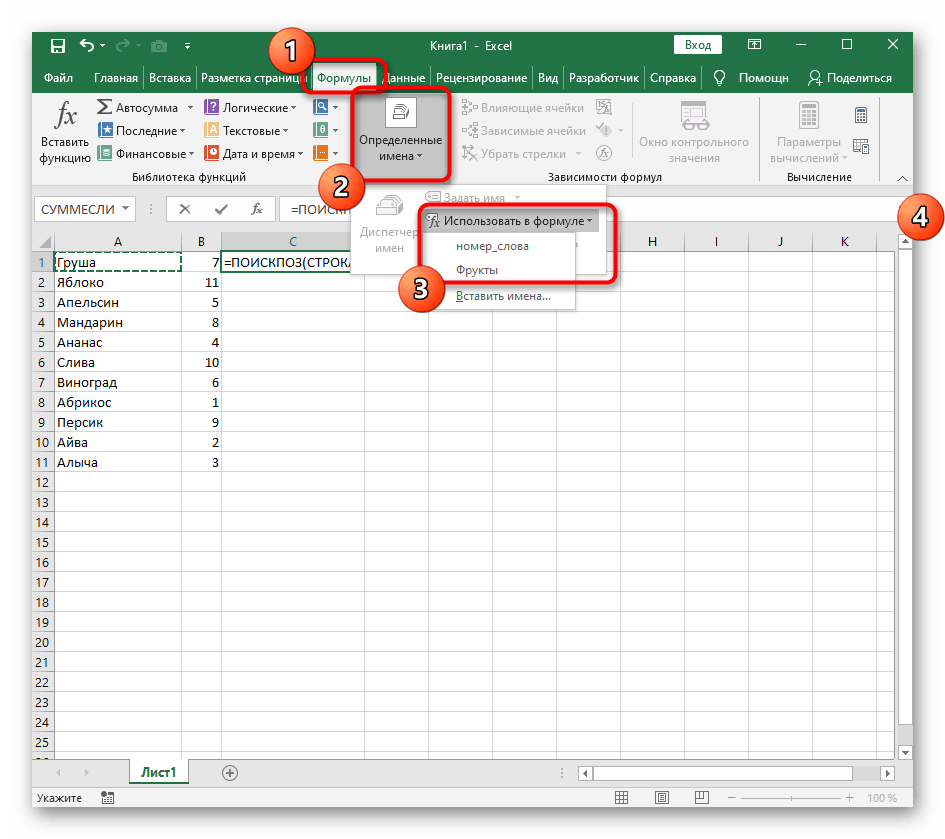
Добавьте диапазон со вспомогательной формулой и укажите для него тип сопоставления “Точное совпадение” в выпадающем списке, который появится после добавления “;”.

Завершите создание формулы, обернув ее в функцию ИНДЕКС, которая будет работать с массивом названий.
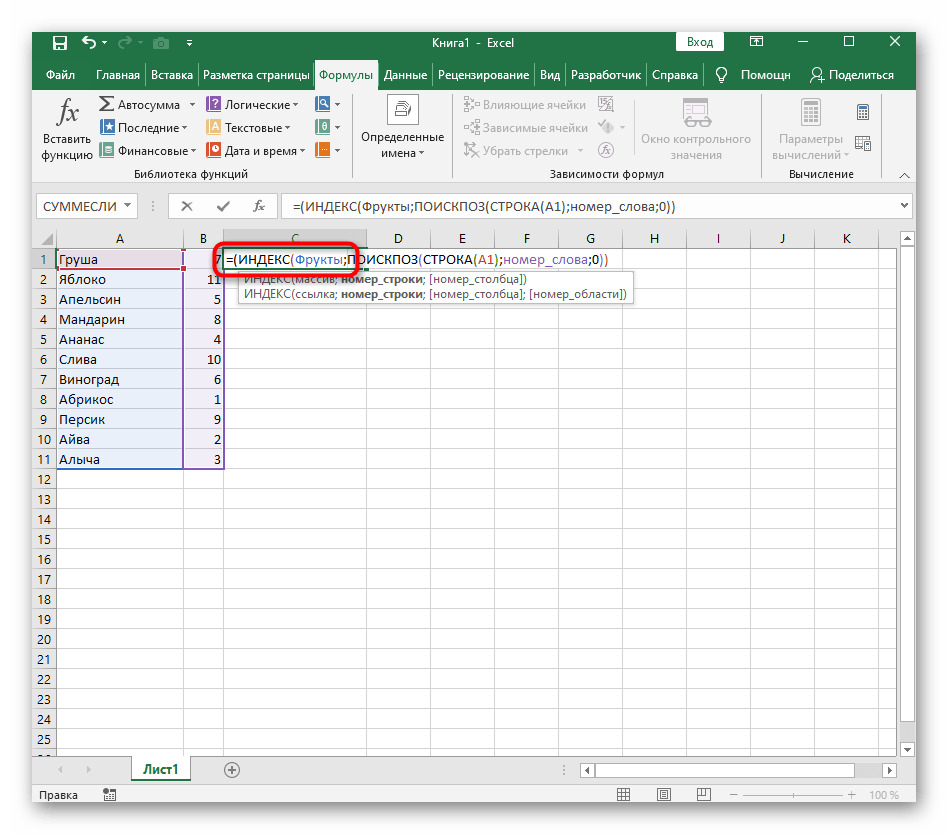
Проверьте результат и затем растяните формулу так, как это уже было показано выше.
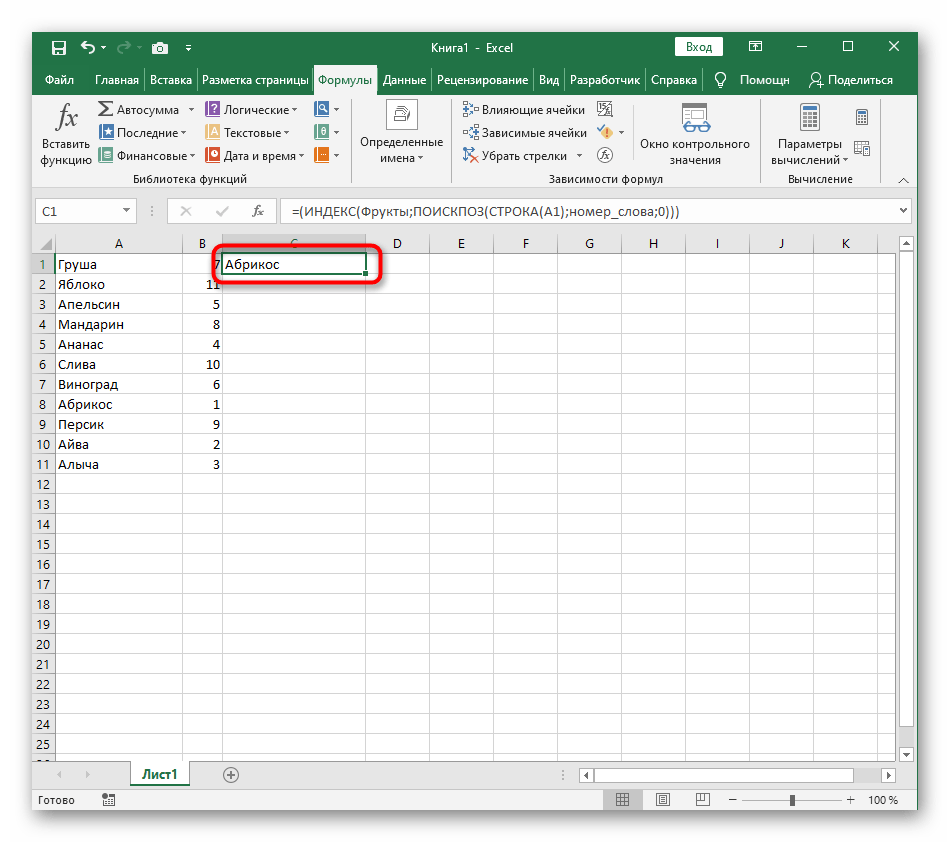
Теперь вы получите корректно работающий динамический список, отсортированный по алфавиту.

Для упрощения понимания отдельно предоставляем полную формулу:
=(ИНДЕКС(Фрукты;ПОИСКПОЗ(СТРОКА(A1);номер_слова;0))), вам же останется только отредактировать ее под свои цели и растянуть на необходимый диапазон ячеек.
Шаг 3: Модернизации формулы для повторных названий
Единственный недостаток созданной только что формулы – некорректная ее работа при наличии повторных названий, что вы можете заметить на представленном далее скриншоте. Это связано с тем, что вспомогательная функция не в состоянии правильно обработать повторяющиеся слова, поэтому ее придется немного усовершенствовать, если вы хотите использовать в списке повторы.
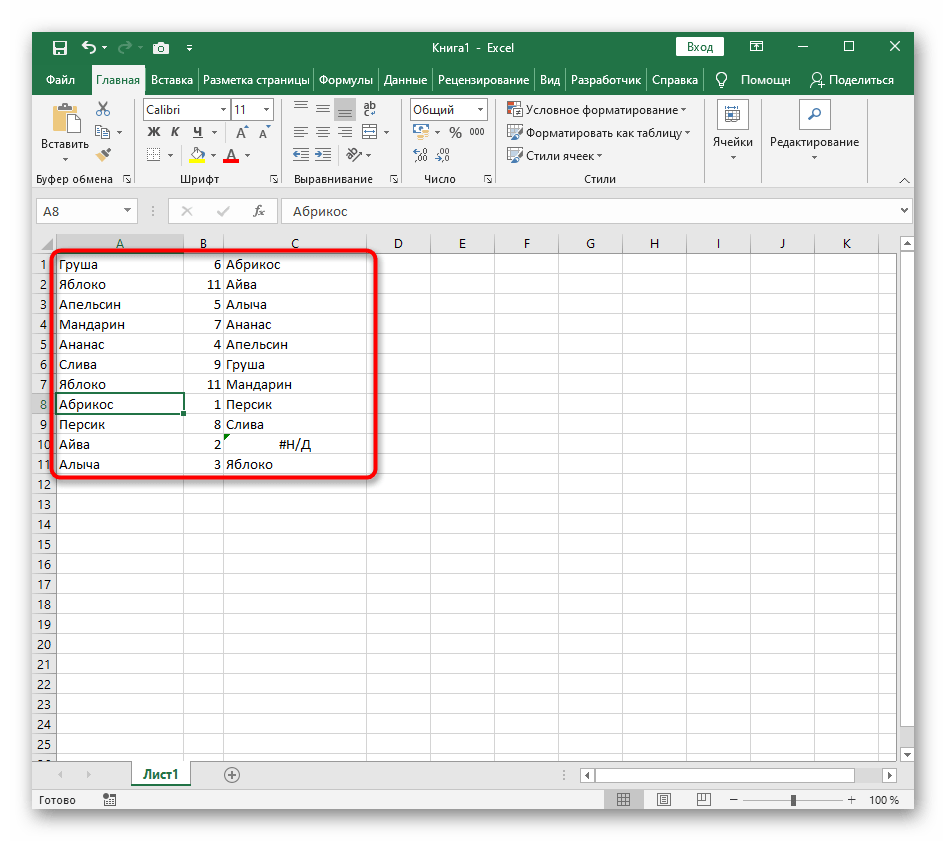
- Откройте вспомогательную формулу и уберите знак “, чтобы СЧЁТЕСЛИ работал только при условии равенства.

Добавьте вторую часть – +СЧЁТЕСЛИ($A$1:A1;A1), позволяющую нормально записывать одинаковые слова в последовательном порядке.
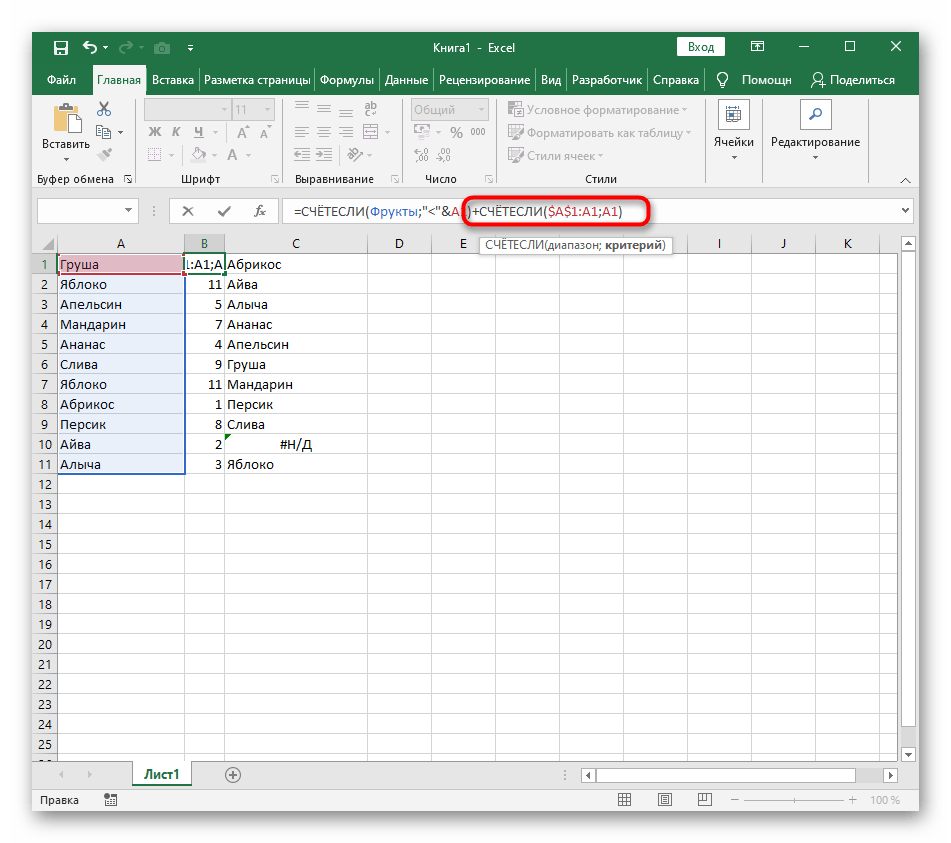
Снова растяните формулу, чтобы она изменилась на всех ячейках.
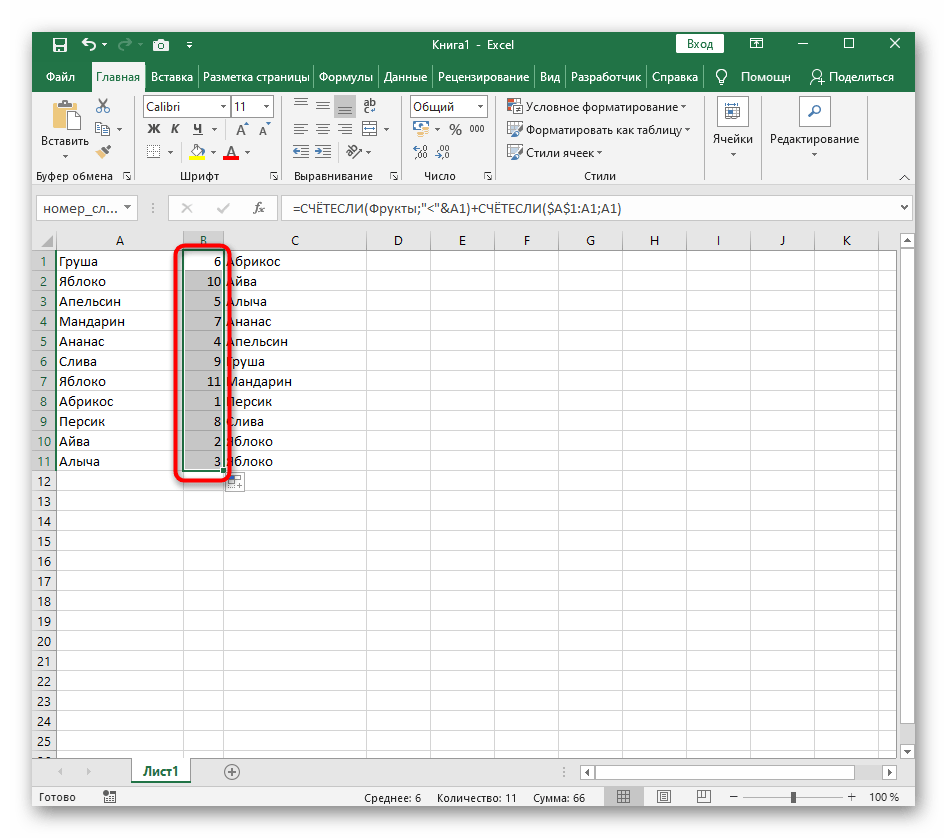
Добавьте в список повторяющиеся названия, чтобы проверить их нормальное отображение.
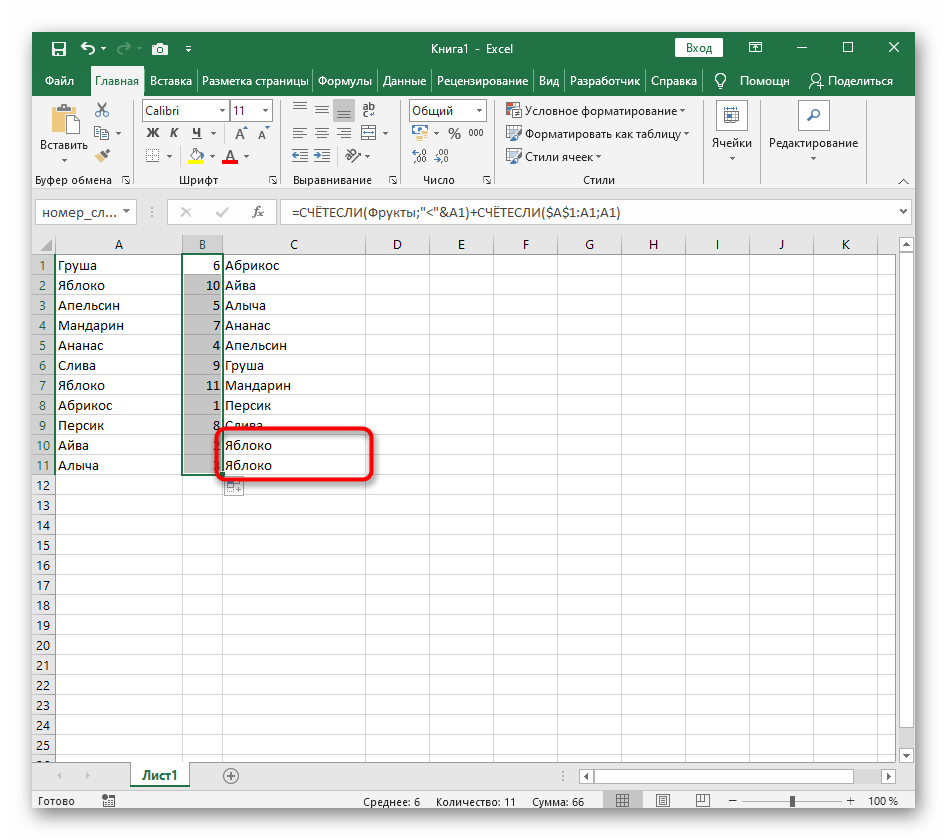
Мы рады, что смогли помочь Вам в решении проблемы.
Опишите, что у вас не получилось.
Наши специалисты постараются ответить максимально быстро.
Сортировка в Excel по нескольким столбцам
Сортировку строк в Excel можно осуществить по нескольким столбцам одновременно. В этом случае вначале происходит сортировка по первому указанному столбцу. Затем те строки, где ячейки в отсортированном столбце повторяются, сортируются по второму указанному столбцу и т.д. Таким образом, отчет о продажах можно упорядочить вначале по региону, затем в рамках каждого региона по менеджеру, затем в рамках одного региона и менеджера по группе товаров.
Выделив одну ячейку или всю таблицу, вызываем на ленте команду сортировки. Если нужно, ставим галочку Мои данные содержат заголовки и добавляем необходимое количество уровней.
Расшифровка кода
1. – метод Sort объекта Worksheet возвращает объект Sort.
Объект Sort – это объект, представляющий сортировку диапазона данных.
2. – метод SortFields объекта Sort возвращает коллекцию объектов SortFields. Метод Clear объекта SortFields удаляет все существующие объекты SortField.
Объект SortField содержит все сведения о параметрах сортировки для заданного рабочего листа.
3. – метод Add объекта SortFields создает и возвращает новый экземпляр объекта SortField с заданными параметрами.
Параметры метода Add объекта SortFields:
– обязательный параметр, который задает значение ключа для сортировки. Тип данных – Range. Обычно указывается первая ячейка столбца при сортировке по строкам или первая ячейка строки при сортировке по столбцам. Сортировка диапазона будет осуществлена по данным столбца (строки), первая ячейка которого указана в качестве ключа.
– необязательный параметр, который задает критерий сортировки (по какому свойству ячеек производится сортировка).
Значения, которые может принимать SortOn:
| Константа | Значение | Описание |
|---|---|---|
| SortOnValues | сортировка по значению (значение по умолчанию) | |
| SortOnCellColor | 1 | сортировка по цвету ячейки |
| SortOnFontColor | 2 | сортировка по цвету шрифта |
| SortOnIcon | 3 | сортировка по иконке* |
* Иконки (значки) могут быть заданы ячейкам при условном форматировании диапазона.
– необязательный параметр, задающий порядок сортировки (по возрастанию или по убыванию).
Значения, которые может принимать Order:
| Константа | Значение | Описание |
|---|---|---|
| xlAscending | 1 | сортировка по возрастанию (значение по умолчанию) |
| xlDescending | 2 | сортировка по убыванию |
– необязательный параметр, который задает способ сортировки текста.
Значения, которые может принимать DataOption:
| Константа | Значение | Описание |
|---|---|---|
| xlSortNormal | числовые и текстовые данные сортируются отдельно (значение по умолчанию) | |
| xlSortTextAsNumbers | 1 | текстовые данные рассматриваются для сортировки как числовые |
4. – метод SetRange объекта Sort задает диапазон (таблицу), в котором выполняется сортировка.
5. – свойство Header объекта Sort указывает, является ли первая строка таблицы строкой заголовков (шапкой).
Значения, которые может принимать свойство Header:
| Константа | Значение | Описание |
|---|---|---|
| xlGuess | Excel сам определяет, есть ли строка заголовков | |
| xlYes | 1 | строка заголовков есть, сортировка ее не затрагивает |
| xlNo | 2 | строки заголовков нет (значение по умолчанию) |
6. – свойство MatchCase объекта Sort указывает, как учитывать регистр при сортировке.
Значения, которые может принимать свойство MatchCase:
| Константа | Значение | Описание |
|---|---|---|
| False | регистр не учитывается (значение по умолчанию) | |
| True | 1 | сортировка с учетом регистра |
7. – свойство Orientation объекта Sort задает ориентацию для сортировки.
Значения, которые может принимать свойство Orientation:
| Константа | Значение | Описание |
|---|---|---|
| xlTopToBottom | 1 | сортировка по стокам (значение по умолчанию) |
| xlLeftToRight | 2 | сортировка по столбцам |
8. – метод Apply объекта Sort выполняет сортировку диапазона в соответствии с примененными параметрами.
Упорядочивание чисел
Сортировка чисел по возрастанию или убыванию – распространенная задача. Она помогает выстроить числовые параметры – количество товаров и клиентов, суммы продаж и доходов, и представить информацию в более наглядном виде. Сделаем в Excel сортировку этих данных.
Например, в таблице файла туристической компании хранится информация о стоимости проживания в отеле. Цена зависит от типа номера и предлагаемого питания. Турист заинтересован в поиске наиболее экономного размещения, поэтому нужно отсортировать данные по возрастанию цены.
Для этого выделяем столбец таблицы «Стоимость, руб.» и заходим на вкладку «Главная». В блоке «Редактирование» находится группа инструментов «Сортировка и фильтр». Выбираем из меню пункт «Сортировка по возрастанию».
Программа, обнаружив наличие связанных столбцов, уточняет, нужно ли выполнять сортировку в Excel только по выделенному полю, или же расширить диапазон.
Выбираем «Расширить», так как мы заинтересованы в упорядочивании полных записей таблицы, и нажимаем «Сортировка». Записи выстроены в порядке возрастания стоимости проживания.
Эта операция выполняется еще проще, если таблица отформатирована по стилю. В таком случае нужно вызвать контекстное меню столбца, щелкнув по выпадающему списку в заголовке графы. В меню находятся аналогичные команды, с помощью которых можно выполнить сортировку в Excel.
Для того чтобы числа были отсортированы верно, обратите внимание на корректность формата данных в столбце. Если значения внесены в таблицу как текст, а не число, выстраивание пройдет не в ожидаемом порядке
В таблице приведен пример сортировки чисел 10, 11, 100, 15, 110, 132 в зависимости от формата данных.
Упорядочивание по цвету и значкам
Еще одной удобной опцией выстраивания элементов ячейки по порядку является возможность их сортировки по цвету. При этом может использоваться цвет как заливки, так и шрифта текста. В таблице дел обозначим рабочие задачи оранжевым цветом, семейные дела – голубым, праздники – бежево-желтым. И выстроим их по типу.
Для этого заходим в настраиваемую сортировку. Кроме описанного выше способа, можно воспользоваться меню панели «Редактирование» вкладки «Главная». Выбираем из списка команд «Сортировка и фильтр» элемент «Настраиваемая сортировка».
Выбираем поле «Задача», тип «Цвет ячейки» и устанавливаем оранжевый цвет сверху. Чтобы домашние дела находились внизу списка, добавляем еще один уровень и для тех же параметров устанавливаем голубой цвет снизу.
Этот способ позволяет упорядочивать элементы таблицы и по значкам. Например, мы можем пометить отдельные задачи восклицательным знаком как важные и выводить их в начале списка.
Выше мы описали, как в Excel сделать сортировку данных разных типов, используя цвет ячеек и шрифта текста и пометки в строках. Надеемся, эта информация поможет вам в работе с программой.
Как отсортировать данные с объединенными ячейками в Excel?
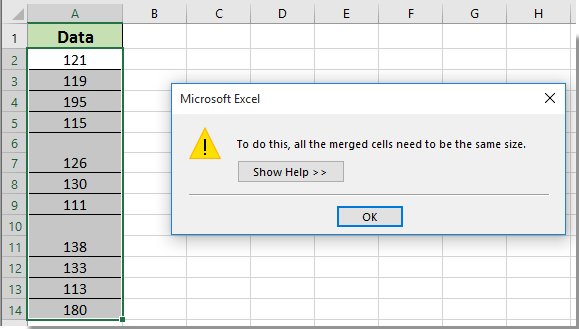
Если объединенные ячейки существуют в списке, вы получите окно подсказки при сортировке данных этого списка, как показано на левом снимке экрана.
На самом деле, нет способа напрямую сортировать данные с объединенными ячейками. Вам нужно сначала отключить все объединенные ячейки, а затем отсортировать список. Эта статья познакомит вас с несколькими хитростями.
Сортировка данных с объединенными ячейками, сначала отключив все ячейки
Вы можете сначала отключить все объединенные ячейки, а затем отсортировать список. Пожалуйста, сделайте следующее.
1. Выберите список с объединенными ячейками, который необходимо отсортировать, затем щелкните Главная > Слияние и центр чтобы разъединить выбранные объединенные ячейки. Смотрите скриншот:
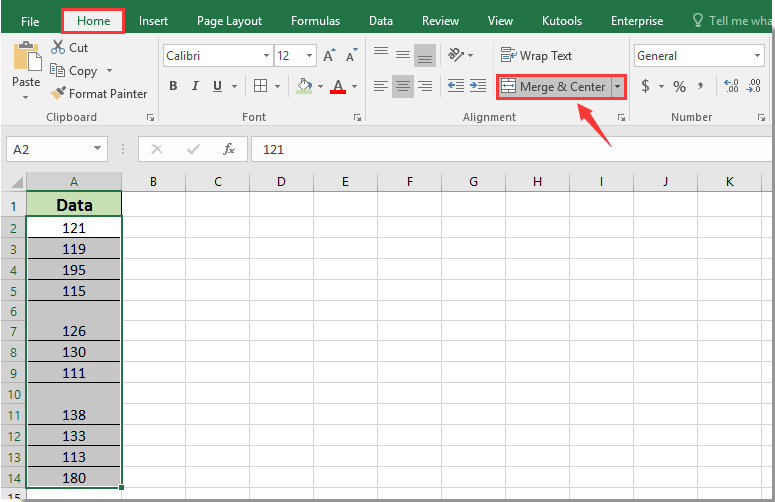
2. Теперь вы можете видеть пустые ячейки, существующие в выбранном диапазоне. Не снимая выделения с диапазона, нажмите Найти и выбрать > Перейти к специальному под Главная меню.
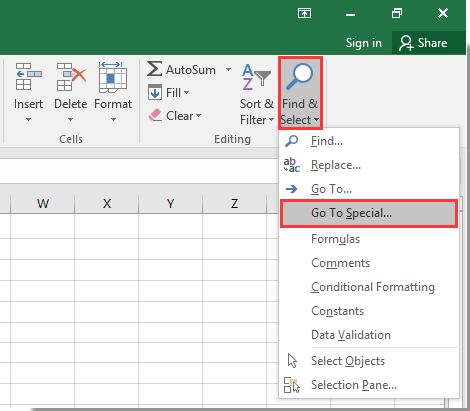
3. в Перейти к специальному в диалоговом окне выберите Пробелы вариант, а затем щелкните OK кнопку.
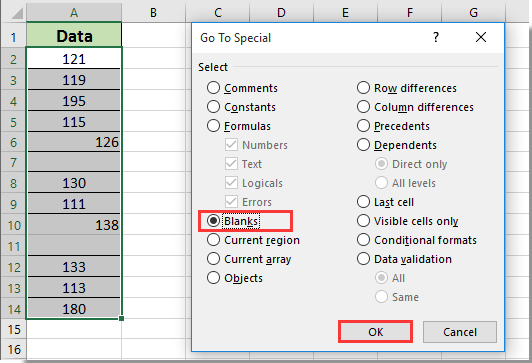
4. Затем выбираются все пустые ячейки. Пожалуйста, введите = отметьте в строке формул, затем укажите ссылку на ячейку, расположенную над первой пустой ячейкой, а затем нажмите Ctrl + Enter ключ одновременно.
Вы можете видеть, что все пустые ячейки заполнены указанным выше значением.
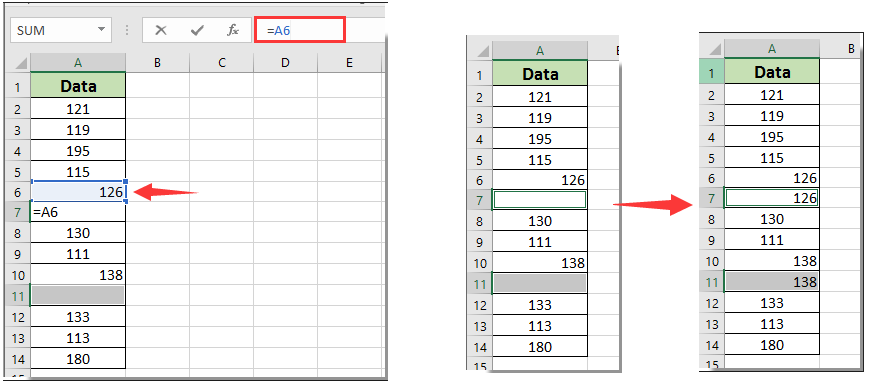
5. Теперь вы можете начать сортировку вашего списка. И после сортировки вы можете снова объединить ту же ячейку, если вам нужно.
Вы можете легко разъединить ячейки в выбранном диапазоне без потери данных с помощью Разъединить ячейку и заполнить значение полезности Kutools for Excel. Пожалуйста, сделайте следующее.
Перед применением Kutools for Excel, Пожалуйста, сначала скачайте и установите.
1. Выберите список, который нужно отсортировать с объединенными ячейками, затем щелкните Kutools > Слияние и разделение > Разъединить ячейку и заполнить значение. Смотрите скриншот:
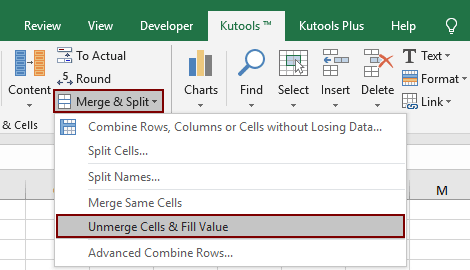
Вы можете видеть, что все объединенные ячейки не объединены и заполнены не объединенными ячейками повторяющимися значениями.
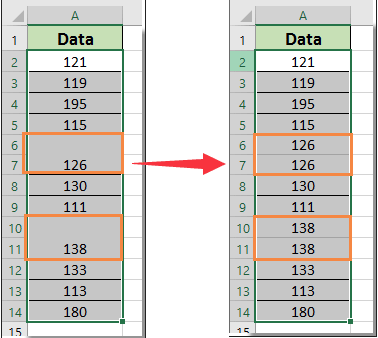
2. Теперь вы можете приступить к сортировке данных. После сортировки вы можете выбрать список и нажать Kutools > Слияние и разделение > Объединить одинаковые ячейки чтобы снова объединить те же ячейки значений.
Если вы хотите получить 30-дневную бесплатную пробную версию этой утилиты, пожалуйста, нажмите, чтобы загрузить это, а затем перейдите к применению операции в соответствии с указанными выше шагами.
Упорядочивание текста
В Excel сортировка столбцов, содержащих текст, выполняется так же, как и операция с числами. Произведем эту команду в колонке уже известной нам таблицы цен на комнаты в отеле «Питание». Выделяем столбец кликом по его заголовку и открываем панель инструментов «Редактирование» вкладки «Главная». Теперь в выпадающем меню вместо команд сортировки по возрастанию и убыванию расположены команды сортировки от А до Я и наоборот.
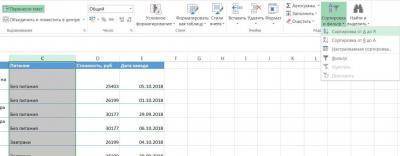
Выполняем построение ячеек от А до Я, опять же указывая расширение диапазона операции.
При упорядочивании строковых данных убедитесь в том, что значения не содержат начальных пробелов, так как в таком случае желаемый порядок ячеек будет нарушен. Эта проблема случается, если информация выгружается в файл из другого источника: базы данных, стороннего приложения или другого файла.
Для форматированных таблиц сортировку в Excel выполнить еще проще. Зайдя в контекстное меню заголовка колонки, вы также увидите команды построения ячеек в порядке от А до Я и наоборот.
Многоуровневая сортировка с использованием значков сортировки
Не многие люди знают этот способ многоуровневой сортировки данных в Excel.
Этот метод работает так же, с небольшой разницей — вы сначала сортируете второй уровень, а затем переходите к столбцу сортировки первого уровня.
Вот как это сделать:
- Выберите столбец, который вы хотите отсортировать последним (в этом случае сначала выберите данные о продажах — C1: C13).
- Щелкните вкладку «Данные».
- В группе «Сортировка и фильтр» щелкните значок сортировки от Я до А. Это отсортирует данные о продажах от наибольших к наименьшим.
- Вышеупомянутый шаг вызовет всплывающее диалоговое окно с предупреждением о сортировке. Убедитесь, что установлен флажок «Расширить выделение». Это обеспечивает сортировку всего набора данных, а не только данных в столбце «Продажи».
- Щелкните Сортировать.
- Выберите столбец «Регион».
- На вкладке «Данные» щелкните значок сортировки от А до Я.
- Убедитесь, что во всплывающем диалоговом окне «Предупреждение о сортировке» выбрано «Расширить выделение».
- Щелкните Сортировать.
Вышеупомянутые шаги сортируют данные так же, как и в первом методе.
Хотя этот метод работает нормально, я рекомендую использовать метод 1 в диалоговом окне сортировки. Диалоговое окно «Сортировка» делает его менее подверженным ошибкам (поскольку вы можете видеть, какие уровни сортируются в каком порядке).
Кроме того, есть больше способов сортировки данных с помощью диалогового окна. Например, вы можете отсортировать столбец по цвету ячейки / шрифта, а также можете использовать свои собственные критерии сортировки.
Как сделать многоуровневую сортировку данных в Excel
Как сделать сортировку списка в excel?
Сортировку можно выполнить несколькими способами: по одному признаку, по нескольким. А можно создать свое правило сортировки.
Начнем с сортировки по одному признаку. Программа предлагает сортировку по возрастанию и по убыванию.
Шаг 1.
Выделите ячейку того столбика, который вы хотите сортировать.
Шаг 2.
Щелкните левой кнопкой мыши на уже знакомой вам кнопке «Сортировка и фильтр». («Как отфильтровать таблицу по одному признаку»)
В появившемся меню выберите нужную команду — «Сортировка от А до Я» или «Сортировка от Я до А» — и щелкните на ней левой кнопкой мыши.
Вот пример сортировки (от А до Я) по столбику с фамилиями:
А вот – по дате приема на работу (от Я до А):
Теперь – сортировка по нескольким признакам.
Задача такая: выполнить сортировку сначала по фамилиям (расположить их по алфавиту), а затем – по годовому фонду заработной платы (расположить по убыванию).
Шаг 1.
Выделите ячейку вашей таблицы, которую нужно отсортировать.
Шаг 2.
Снова нажмите кнопку «Сортировка и фильтр». В списке команд выберите команду «Настраиваемая сортировка».
Шаг 3.
Появится окно «Сортировка».
Теперь надо задать условия для сортировки.
Так как сначала нужна сортировка фамилий по алфавиту, то в списке «Сортировать по» выберите «Фамилия». В списке «Сортировка» оставьте «Значения». А в списке «Порядок» выберите «От А до Я».
Затем нужна сортировка по годовому фонду заработной платы. Щелкните на кнопке «Добавить уровень». Появится еще одна строка, где нужно выбрать условия.
В списке «Затем по» выберите «Годовой фонд заработной платы». В списке «Сортировка» опять оставьте «Значения». А в списке «Порядок» выберите «По убыванию». Нажмите ОК.
Сортировка будет выполнена.
Надеюсь, вы поняли принцип такой сортировки?
Еще в окне «Сортировка» можно сделать вот что:
Ну, и последний вид сортировки – это сортировка по своему списку. Я добавила к таблице столбик с началом считалки «Ехал грека через реку…». Сортировка по алфавиту мне не нужна. Мне надо, чтобы слова расположились так, как в считалке.
Шаг 1.
Снова откройте окно «Сортировка». В списке «Порядок» выберите «Настраиваемый список».
Шаг 2.
Откроется окно «Списки». В этом окне уже есть несколько списков. А мне нужно добавить новый список. Для этого:
Готово. Можно пользоваться для сортировки своим списком.
Сортировка в Excel
Сортировка данных в Excel весьма полезный инструмент, улучшающий восприятие представленной информации. Прежде, чем перейти к разбору интерфейса, разберем порядок сортировки приложения:
- Первыми идут цифры от меньшего к большему;
- Затем идут специальные символы ($, %, * и т.д.);
- За ними следуют знаки препинания;
- Далее начинаются алфавиты, сначала английский, затем русский. Также не учитывается регистр, т.е. заглавные и прописные буквы равны друг другу (А=а).
Для того чтобы выполнить упорядочивание, пройдите на вкладку «Данные» и выберите раздел «Сортировка и фильтр». Для сортировки предназначено 3 значка:
Сортировка по возрастанию (от А до Я), по убыванию (от Я до А) и значок сортировки для задания условий по нескольким столбцам одновременно.
Рассмотрим все пункты подробнее.
Для того чтобы в эксель отсортировать диапазон ячеек, предварительно выделите его, затем кликните по необходимому значку. Учтите, что самая верхняя ячейка в выделенном диапазоне будет воспринята как шапка таблицы, т.е. отсортирована не будет и останется на прежнем месте. Также, если рядом с выделенным диапазоном имеются другие заполненные ячейки, то программой будет выведено следующее окно:

Если Вами будет выбран первый вариант, то строки таблицы сохранят свою целостность. Если второй, то данные вне диапазона сортировки останутся нетронутыми. На рисунках приведены результаты до и после сортировки для двух вариантов.
Установка порядка первого столбца таблицы при выборе первого варианта:
Как видно строки сохранили свою целостность, и имена по-прежнему соответствуют своим фамилиям.
Те же самые действия, но при выборе второго варианта:
Сортировка также произведена по первому столбцу, за исключением того, что второй столбец не сместился относительно отсортированных ячеек.
Выбирайте сразу необходимый диапазон для сортировки, чтобы Excel не предлагал Вам автоматически его расширить. Столбец, с которого Вы начнете выделение диапазона, будет являться столбцом для условий сортировки.
Если возникла необходимость задать порядок по нескольким столбцам, то в этом поможет значок «Сортировка», который уже упоминался. Выделите диапазон, который необходимо упорядочить
В данном случае неважно, с какого столбца он начнет выделяться, т.к. условия и столбцы будут задаваться вручную
Для примера будем использовать следующую таблицу:
Мы специально будем использовать такие данные, чтобы наглядно отобразить, как Excel осуществляет сортировку.
Выделите диапазон нашей таблицы и кликните по значку «Сорировка». Появится следующее окно:

Изначально первый уровень сортировки уже добавлен. В выпадающем списке выберите нужный столбец. В качестве его названия служит верхняя («шапка»).
В следующем выпадающем списке можно выбрать, по каким параметрам сортировать диапазон. Например, если Вы использовали заливку для ячеек или меняли цвет шрифта, то возможно задать порядок по данным параметрам.
Следующий выпадающий список задает порядок: по возрастанию, по убыванию и т.п.
Для добавления второго и последующих столбцов для сортировки воспользуйтесь кнопкой «Добавить уровень» и задайте для него параметры.
Для нашего примера используем трехуровневую сортировку. Для первого уровня зададим сортировку по «Столбец1», порядок «От Я до А». Для второго уровня зададим сортировку по «Столбец2», порядок «По возрастанию». Для третьего уровня по «Столбец3», порядок «По убыванию». Параметры для сортировки везде «значения».
Рассмотрим получившийся результат:
Сначала сортировка прошла по первому столбцу (первый уровень), выделив данные в определенные поддиапазоны (в красной рамке). Далее происходит сортировка второго уровня, но данные сортируются только в пределах определенных первым уровнем поддиапазонов. Отсортировав второй уровень, вновь определяются поддиапазоны (в синей рамке). Затем сортировка происходит по третьему уровню по такому же алгоритму.
Таким образом, можно задавать сортировку в Excel по значительному количеству столбцов.
Также в окне сортировки можно задавать различные параметры:
- Поставив флажок на поле «Мои данные содержать заголовки», программа учтет, что верхние ячейки диапазонов упорядочивать не нужно;
- Нажав кнопку «Параметры» Вы получите окно, в котором можно задать:
- Возможность учета регистра (заглавные символы имеют больший порядковый номер по сравнению с прописными);
- Выбрать сортировку по строкам или по столбцам.
Как видите, пользоваться сортировкой в Excel совсем не трудно, но это важный инструмент, который часто требуется при работе с данными.
Как отсортировать строки по второму или третьему символу в Excel?
В Excel мы обычно сортируем данные в порядке возрастания или убывания с помощью утилиты Sort. Но утилита Sort сортирует данные только по первому символу. Как насчет сортировки строк со вторым, третьим или n-м символом, как показано на скриншоте ниже? В этой статье я расскажу о некоторых приемах решения этой задачи.
| Общая сортировка | Сортировать по второму символу |
Сортировать строки по второму символу с формулой

Удивительный! Использование эффективных вкладок в Excel, таких как Chrome, Firefox и Safari!
Экономьте 50% своего времени и сокращайте тысячи щелчков мышью каждый день!
Чтобы отсортировать строки по второму или третьему символу, вам понадобится вспомогательный столбец.
1. Выберите ячейку рядом со строками, которые нужно отсортировать, и введите эту формулу. = ПРАВО (A1; LEN (A1) -1), (A1 – используемая вами ячейка, -1 указывает на удаление первого символа слева) нажмите Enter нажмите клавишу и перетащите маркер заполнения над ячейками, для которых нужна эта формула. Теперь строки были извлечены, кроме первого символа.
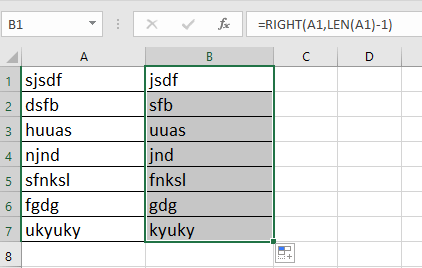
2. Не снимая выделения с ячеек формулы, щелкните Данные > Сортировка от А до Я, следующая проверка Расширить выбор и нажмите Сортировать в Предупреждение о сортировке диалог. Смотрите скриншот:

3. Данные отсортированы по второму символу. Вы можете удалить вспомогательный столбец.
Сортировка строк по средним символам с текстом в столбцы
Если вы хотите отсортировать текстовые строки только по нескольким средним символам, вы можете использовать функцию Text to Columns.
Например, отсортируйте номера телефонов по двум средним цифрам, как показано на скриншоте ниже.
1. Выберите используемые строки и щелкните Данные > Текст в столбцы.
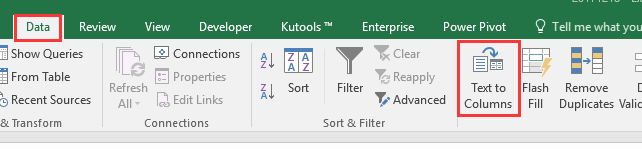
2. в Мастер преобразования текста в столбцы диалог, проверьте разграниченный вариант на первом шаге, щелкните Следующая проверить Другое вариант в Разделители раздел и введите разделитель, который используется для разделения чисел в текстовом поле, затем щелкните Следующая , чтобы перейти к последнему шагу и выбрать место для размещения новых данных. Смотрите скриншот:
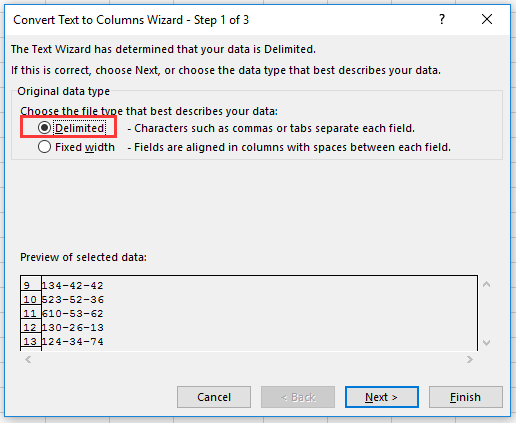 |
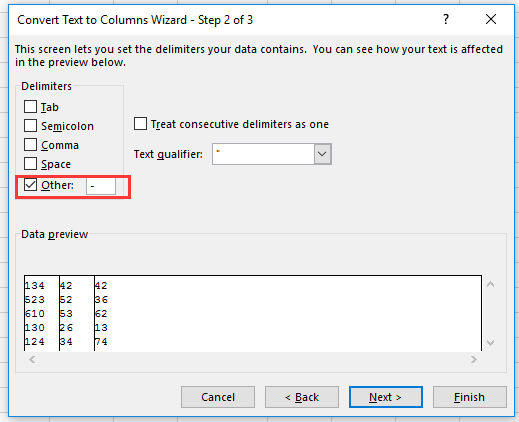 |
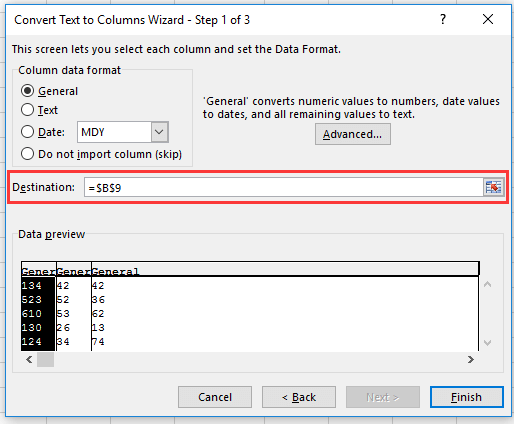 |
3. Нажмите Завершить, и текстовые строки были разделены на столбцы, и выберите данные столбца, по которым вы хотите отсортировать строки, щелкните Данные > Сортировка от А до Я, и проверьте Расширить выбор вариант в Предупреждение о сортировке диалог. Смотрите скриншот:
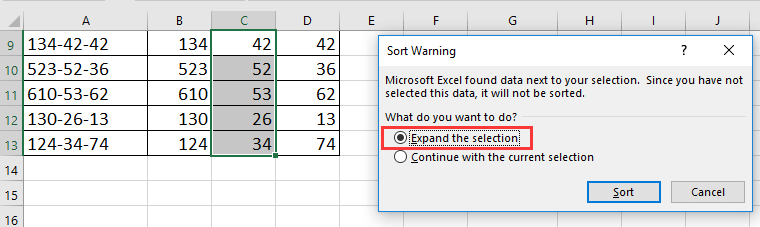
4. Нажмите Сортировать. Теперь текстовые строки отсортированы по средним символам, вы можете удалить вспомогательные столбцы.
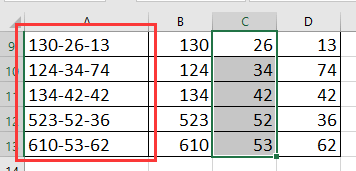
Чаевые: Если в текстовой строке нет разделителя для разделения символов, вы можете использовать эту формулу = MID (A17,3,2) чтобы извлечь только средние символы, затем выполните сортировку. В формуле A17 – это используемая вами ячейка, 3 означает извлечение третьего символа слева, 2 означает извлечение 2 символов.
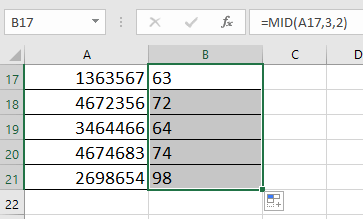
Умная таблица
Сортировку и фильтр можно также активировать, превратив область данных, с которой вы работаете, в так называемую «умную таблицу».
Существует два способа создания «умной таблицы». Для того, чтобы воспользоваться первым из них, выделяем всю область таблицы, и, находясь во вкладке «Главная», кликаем по кнопке на ленте «Форматировать как таблицу». Данная кнопка находится в блоке инструментов «Стили».
Далее, выбираем один из понравившихся стилей, в открывшемся перечне. На функционал таблицы выбор влиять не будет.

После этого, открывается диалоговое окно, в котором можно изменить координаты таблицы. Но, если вы ранее выделили область правильно, то больше ничего делать не нужно
Главное, обратите внимание, чтобы около параметра «Таблица с заголовками» стояла галочка. Далее, просто нажать на кнопку «OK»
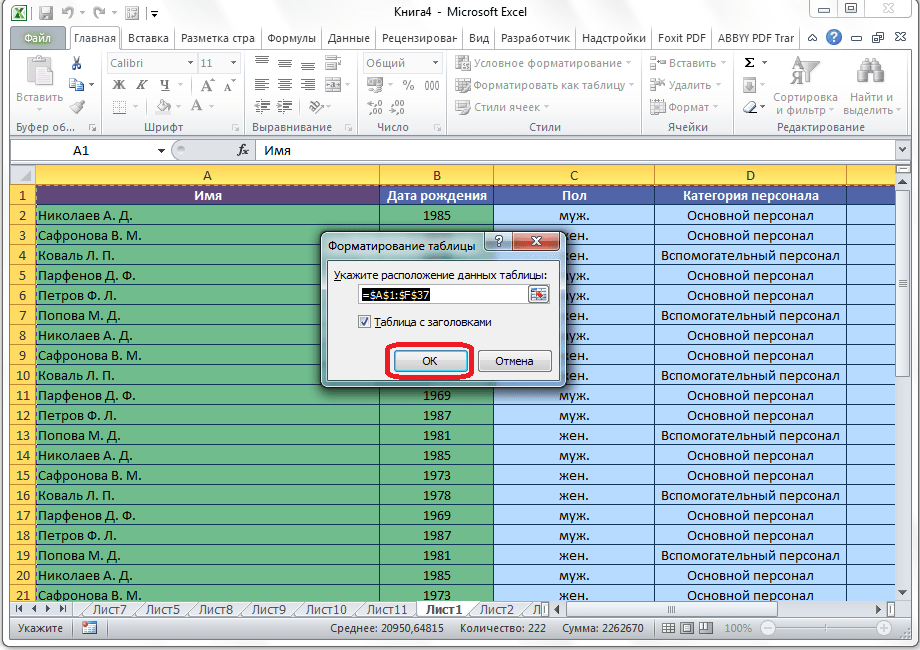
Если вы решили воспользоваться вторым способом, тогда тоже нужно выделить всю область таблицы, но на этот раз перейти во вкладку «Вставка». Находясь тут, на ленте в блоке инструментов «Таблицы», следует нажать на кнопку «Таблица».
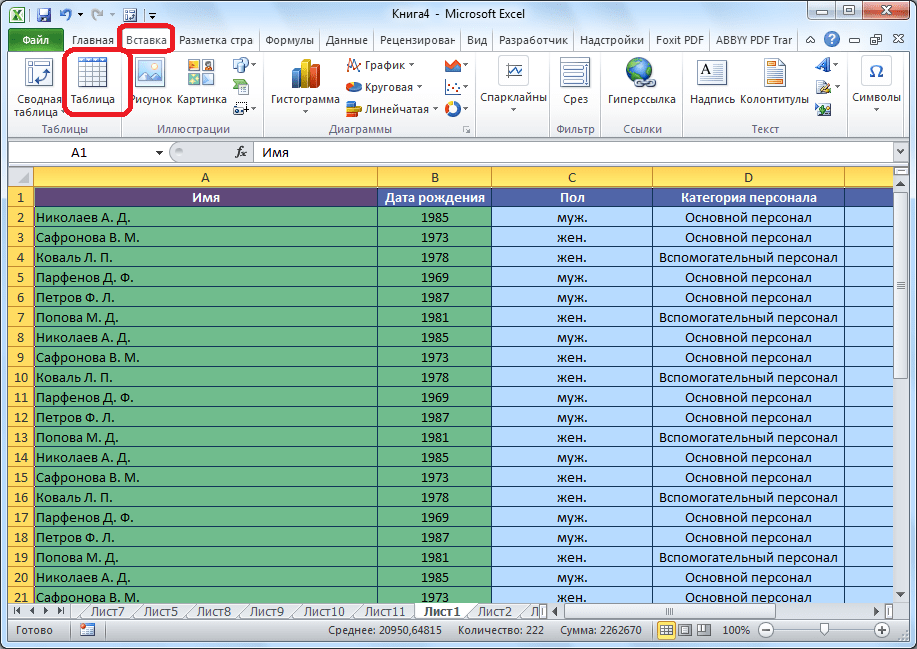
После этого, как и в прошлый раз, откроется окно, где можно скорректировать координаты размещения таблицы. Жмем на кнопку «OK».

Независимо от того, каким способом вы воспользуетесь при создании «умной таблицы», в итоге получите таблицу, в ячейках шапки которой уже будет установлены значки фильтров, описанные нами ранее.
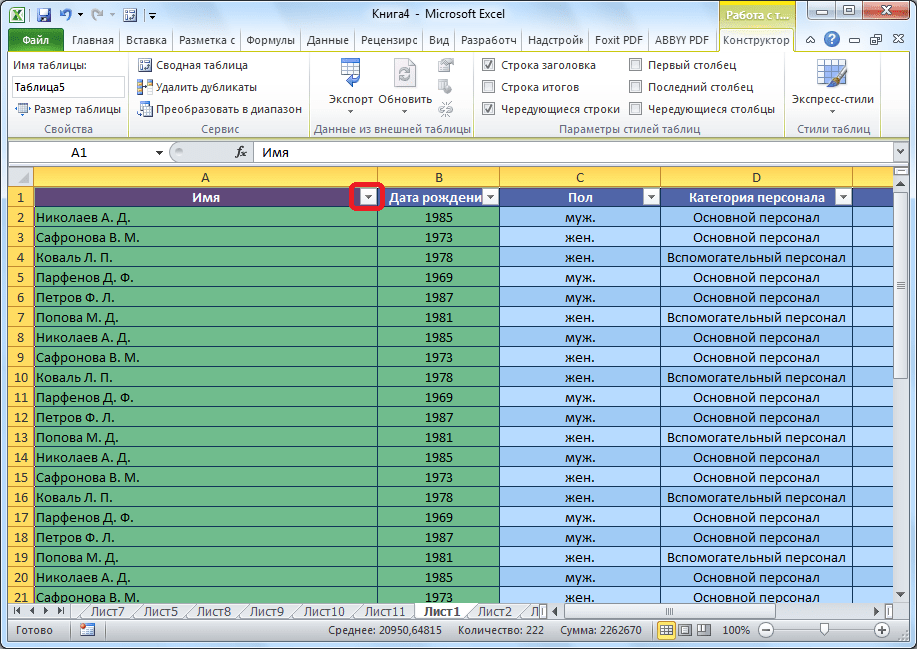
При нажатии на этот значок, будут доступны все те же функции, что и при запуске фильтра стандартным способом через кнопку «Сортировка и фильтр».
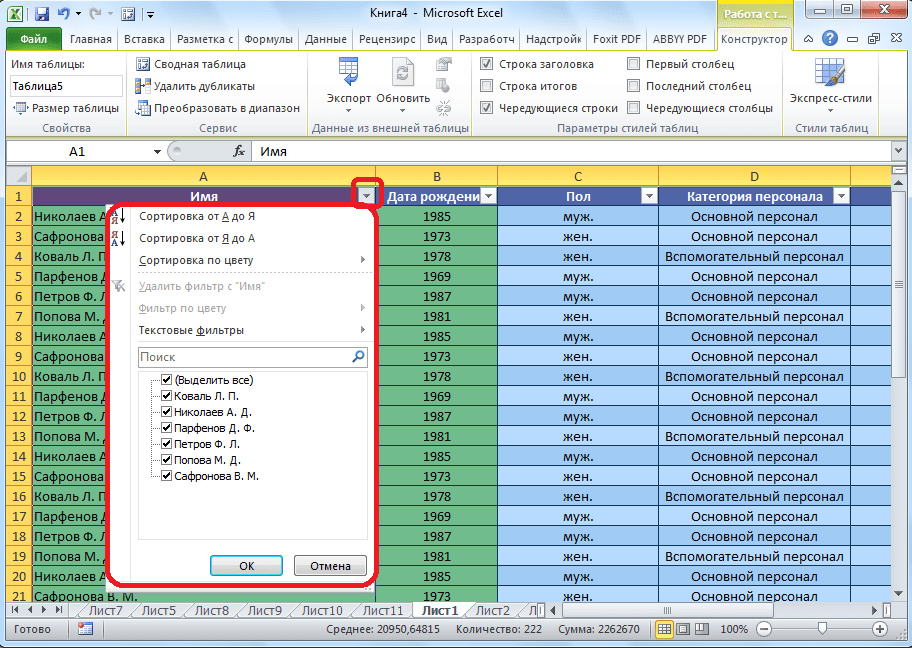
Как видим, инструменты сортировки и фильтрации, при правильном их использовании, могут значительно облегчить пользователям работу с таблицами. Особенно актуальным вопрос их использования становится в том случае, если в таблице записан очень большой массив данных.
Сортировка по собственному списку
Большинство пользователей знает, как отсортировать строки в Excel по алфавиту или возрастанию чисел. Но иногда нужно расставить строки в заданном порядке, который не обязательно соответствует алфавиту или возрастающей последовательности. Это может быть иерархия элементов, города и страны в удобной последовательности и т.п. В общем то, что имеет свою логику.
Самый простой (а, значит, достойный внимания) способ заключается в том, чтобы в столбце рядом проставить числа в соответствии с желаемыми порядком строк, а затем осуществить сортировку таблицы по этому столбцу.
Способ хорош, но требует создания дополнительного временного столбца. При частом повторении операции будет отнимать время. Если приходится сортировать одни и те же данные, то можно создать специальный список, на основе которого затем и произойдет сортировка. Это тот же список, который используется в автозаполнении ячеек.
Заходим в Файл – Параметры – Дополнительно – Общие – Изменить списки…
Здесь создаем вручную или импортируем список, отсортированный в нужном порядке.
Теперь в окне сортировки в поле Порядок нужно выбрать Настраиваемый список…
И в следующем окне указать нужный список.
Созданным списком можно пользоваться и в других файлах Excel.
Синтаксис сортировки
Синтаксис полного кода VBA Excel, применяемого для сортировки данных в таблицах и диапазонах:
1 | WithExpression.Sort .SortFields.Clear .SortFields.Add Key,SortOn,Order,DataOption .SetRangeRange .Header=xlGuess,xlYes,xlNo .MatchCase=True,False .Orientation=xlTopToBottom,xlLeftToRight .Apply EndWith |
Синтаксис сокращенного кода VBA Excel, применяемого для сортировки данных с параметрами по умолчанию:
1 | WithExpression.Sort .SortFields.Clear .SortFields.Add Key .SetRangeRange .Apply EndWith |
Expression – выражение, возвращающее объект Worksheet, например:
1 | ActiveSheet Worksheets(“Лист1”) ActiveWorkbook.Worksheets(“Лист1”) Workbooks(“Книга1.xlsm”).Worksheets(“Лист1”) |