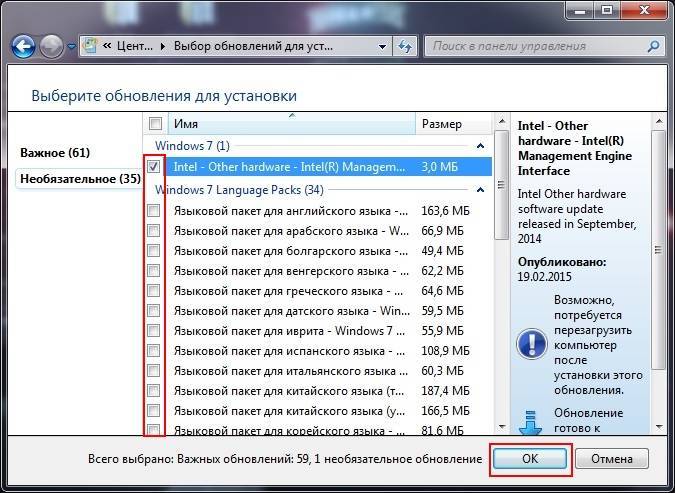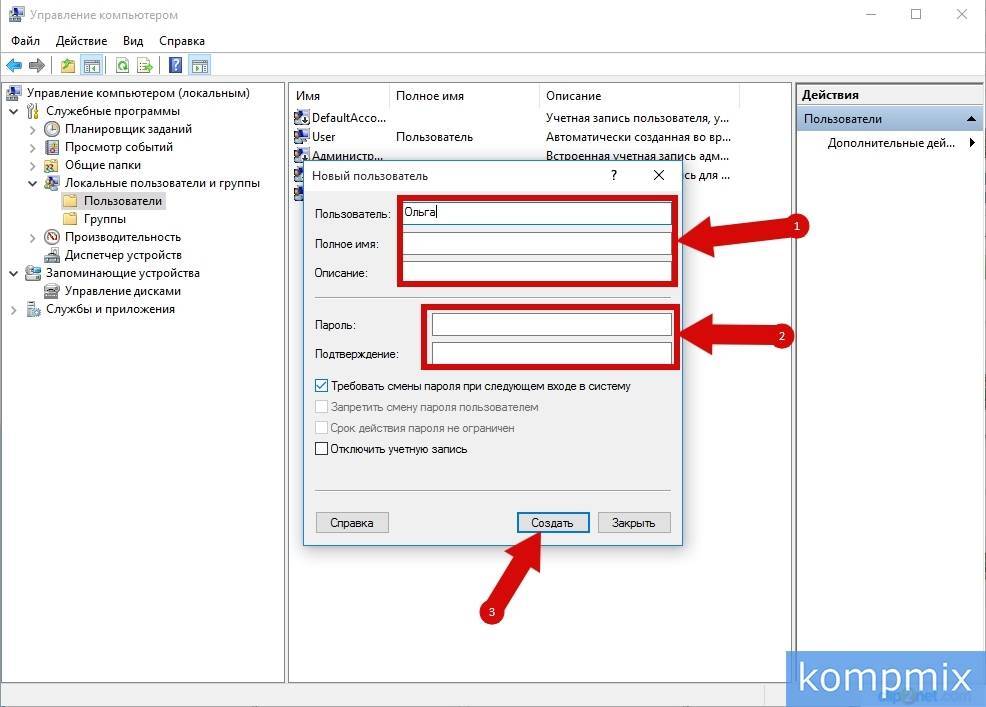Как открыть файл формата ISO на компьютере
В обычной ситуации, пользователь записывает ISO файл на оптический CD/DVD диск, затем запускает этот диск для установки операционной системы, программы, запуска или установки компьютерной игры, воспроизведения мультимедиа файлов и так далее.
Подобный способ не всегда оправдан, потому что для его применения необходимо иметь в наличии на компьютере дисковод для воспроизведения оптических дисков, кроме того, потребуется сам оптический диск для записи на него файла образа ISO. Некоторые оптические диски имеют защиту от несанкционированного использования.
Что делать, если на компьютере нет дисковода для запуска CD/DVD дисков? На современных ноутбуках все чаще отказываются от этого устройства, потому что в последнее время оптические диски стали не очень востребованы пользователями. Как открыть ISO файл без диска на компьютере?
Для того, чтобы открыть файл формата ISO можно воспользоваться несколькими способами:
- использование загрузочной флешки;
- монтирование образа на виртуальном приводе с помощью программы или встроенного средства операционной системы;
- открытие ISO образа с помощью программы.
Применение загрузочной флешки необходимо для записи ISO образа операционной системы Windows, антивирусного лечащего диска, диска восстановления системы от специализированной программы, или в других подобных случаях. Сначала пользователь записывает на загрузочную флешку образ диска, а затем загружается на компьютере с USB накопителя, для выполнения тех или иных действий, например, для установки Windows.
Самый распространенный способ: монтирование файла образа в формате ISO с помощью виртуального CD/DVD привода. Специализированная программа создает в Windows виртуальный привод. Система работает с ним, как с обычным физическим приводом, образ диска используется, как обычный компакт-диск.
В операционных системах Windows 10, Windows 8.1, Windows 8 появилось встроенное средство для создания виртуального привода, поэтому там нет необходимости в использовании стороннего софта для открытия ISO файлов.
Если возникает вопрос, как открыть файл ISO на Windows 7, то в этом случае, придется воспользоваться услугами сторонних программ, которые помогут смонтировать ISO образ на компьютере.
Третий способ: открытие файла ISO в программе для работы с образами или в архиваторе. Какой программой открыть ISO файл? Например, подойдут программы UltraISO, Alcohol 120%, Alcohol 52%, или Daemon Tools Lite (имеются другие подобные программы), или программы-архиваторы, например, WinRAR или 7-Zip.
Как просто и быстро смонтировать ISO образ в системе
Некоторые программы и в особенности игры довольно часто распространяются в виде ISO образа. Данный формат дистрибуции имеет свои преимущества, но для конечных пользователей он не всегда является лучшим. Проблема зачастую возникает с монтированием образа в системе. В операционной системе Windows 8 и 10 имеется встроенная поддержка монтирования ISO образов. Там это делается буквально в два клика: вам необходимо кликнуть правой клавишей мыши по файлу-образу и в появившемся меню выбрать пункт «Подключить». Но как быть тем, кто работает, к примеру, в Windows 7 или даже Windows XP? Решение есть!
Представляю вашему вниманию программу WinCDEmu Portable. Эта маленькая, бесплатная и портативная утилита отлично справляется со своими задачами и при этом практически не воздействует на систему. Это выгодно отличает её от таких «монстров», как DAEMON Tools Lite, Alcohol 52% .
Немаловажно и то, что программа поддерживает и другие форматы. С той же легкостью, с которой программа монтирует ISO, она способна монтировать и образы в форматах: CUE, NRG, MDS/MDF, CCD, IMG
В этой связи утилита может быть полезна и в Windows 10, где штатной поддержки данных форматов нет.
Немного о интерфейсе и особенностях работы с программой.
После запуска будет отображено окно с текстом следующего содержания (вольный перевод): WinCDEmu Portable установит драйвер, который необходим для создания виртуальных дисков CD/DVD. Вы можете удалить драйвер в любой момент, используя эту программу. Вы хотите продолжить? После подтверждения отобразится весьма аскетичное окно, в котором нет ничего лишнего :-)Добавление образов в список осуществляется как по нажатию кнопки «Mount another image», так и перетаскиванием файла-образа на окно программы. Для изредка возникающей необходимости смонтировать образ – WinCDEmu является лучшим выбором.
На что пойдут пожертвования реквизиты других платёжных систем
Привет. Не секрет, что в экономике ныне дела обстоят не лучшим образом, цены растут, а доходы падают. И данный сайт также переживает нелёгкие времена
Если у тебя есть возможность и желание помочь развитию ресурса, то ты можешь перевести любую сумму (даже самую минимальную) через форму пожертвований, или на следующие реквизиты:
Номер банковской карты: 5331 5721 0220 5546
Оказавшие помощь:
<аноним> — 39руб Dennsd — 5$ Максим Л. — 158руб Мария С. — 29руб Дмитрий Д. — 45руб Деньги пойдут на оплату хостинга, продление домена, администрирование и развитие ресурса. Спасибо.
it-actual.ru
Способ 3: Virtual CloneDrive
Virtual CloneDrive – бесплатная программа, которая не создает ISO-образы, но поддерживает одновременно до 15 виртуальных оптических приводов, монтирует образы с любых носителей и работает со всеми популярными форматами.
- Запускаем программу. Чтобы сменить язык интерфейса, переходим во вкладку «Language», выбираем «Russian» и жмем «OK».
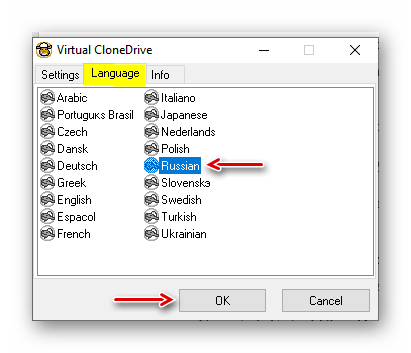
VCD будет свернута в область уведомлений. Открываем ее, щелкаем правой кнопкой мышки по иконке Виртуал КлонДрайв и выбираем «Настройки».

В окне настроек указываем нужное количество виртуальных дисков, которое сможет создавать ПО, при необходимости изменяем другие параметры и жмем «OK».
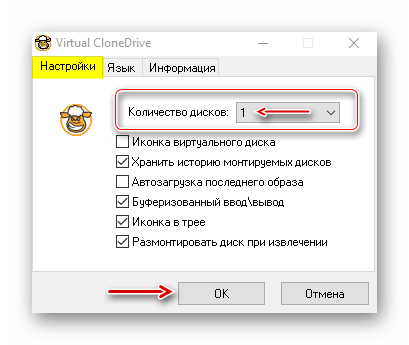
Чтобы смонтировать ISO-файл, щелкаем по нему правой кнопкой мышки и открываем с помощью Virtual CloneDrive.
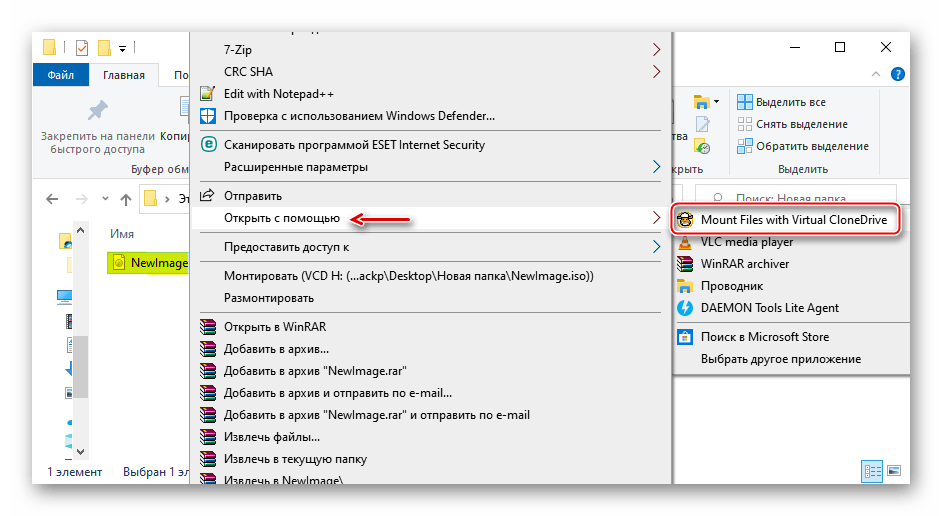
Есть другой способ. Щелкаем правой кнопкой мышки по иконке программы в области уведомлений, открываем вкладку «Диск» и нажимаем «Монтировать».
Выбираем нужный файл и жмем «Открыть».
Чтобы его потом размонтировать, выбираем соответствующий пункт в контекстном меню диска.
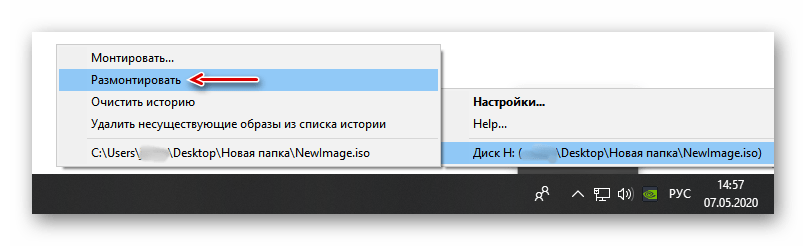
Методы запуска
ISO в Виндовс 7 можно запустить исключительно при помощи стороннего ПО. Это специальные приложения для обработки образов. Также есть возможность просмотра содержимого ISO с помощью некоторых архиваторов. Далее мы подробнее поговорим о различных методах решения поставленной задачи.
Способ 1:Программы для работы с образами
Рассмотрим алгоритм действий с применением стороннего ПО для обработки образов. Одной из самых популярных программ для решения поставленной в данной статье задачи является приложение, которое так и называется – UltraISO.
- Запустите программу и щелкните по значку «Монтировать в виртуальный привод» на ее верхней панели.
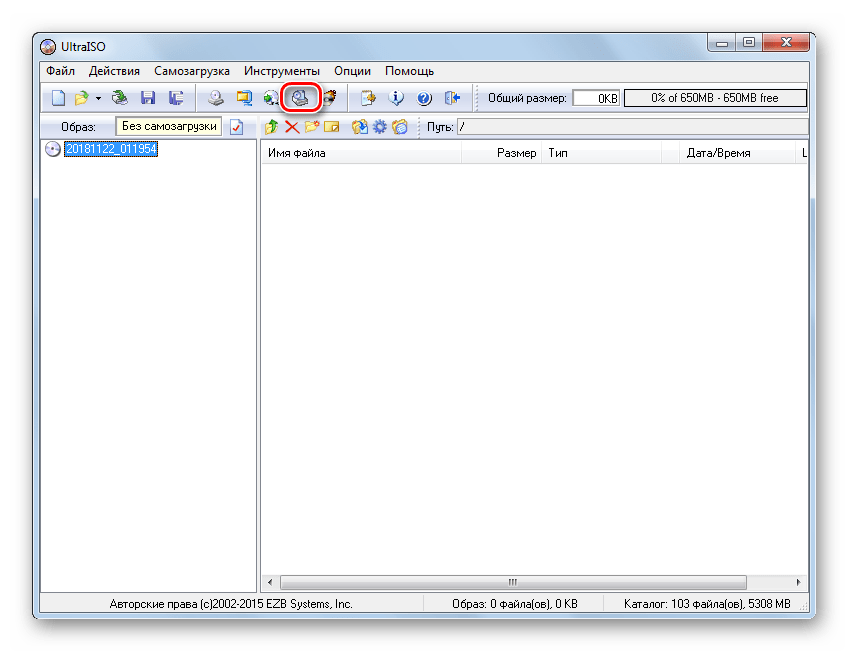
Далее для того чтобы выбрать конкретный объект с расширением ISO, щелкните по кнопке с многоточием напротив поля «Файл образа».

Откроется стандартное окно выбора файла. Перейдите в директорию расположения ISO, выделите данный объект и нажмите «Открыть».
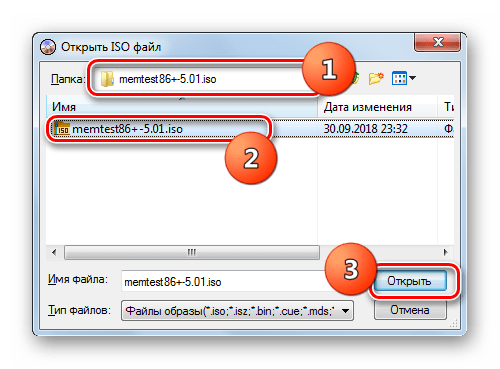
Далее жмите кнопку «Монтировать».

Затем нажмите на кнопку «Автозагрузка» справа от поля «Виртуальный привод».

После этого файл ISO будет запущен. В зависимости от его содержимого образ откроется в «Проводнике», мультимедийном проигрывателе (либо другой программе) или, если он содержит самозагружающийся исполняемый файл, будет выполнена активация данного приложения.
Урок: Как пользоваться UltraISO
Способ 2: Архиваторы
Открыть и просмотреть содержимое ISO, а также запустить отдельные находящиеся в нем файлы, можно также при помощи обычных архиваторов. Этот вариант хорош тем, что в отличие от ПО для работы с образами, среди данного типа приложений есть много бесплатных программ. Мы рассмотрим порядок действий на примере архиватора 7-Zip.
- Запустите 7-Zip и с помощью встроенного файлового менеджера перейдите в содержащую ISO директорию. Чтобы просмотреть содержимое образа, просто щелкните по нему.
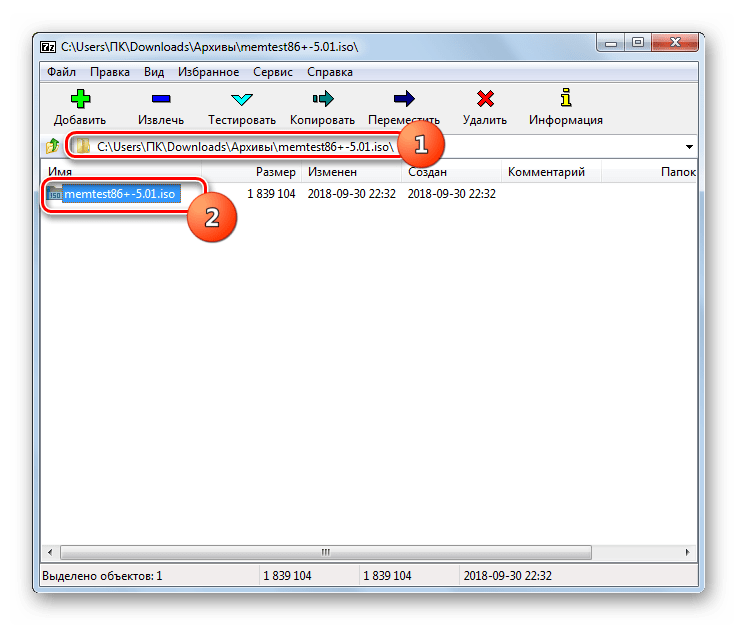
Будет открыт перечень всех файлов и папок, хранящихся в ISO.

Если вы хотите извлечь содержимое образа для того, чтобы проиграть или выполнить другую его обработку, для этого нужно вернуться на шаг назад. Щелкните по кнопке в виде папки слева от адресной строки.
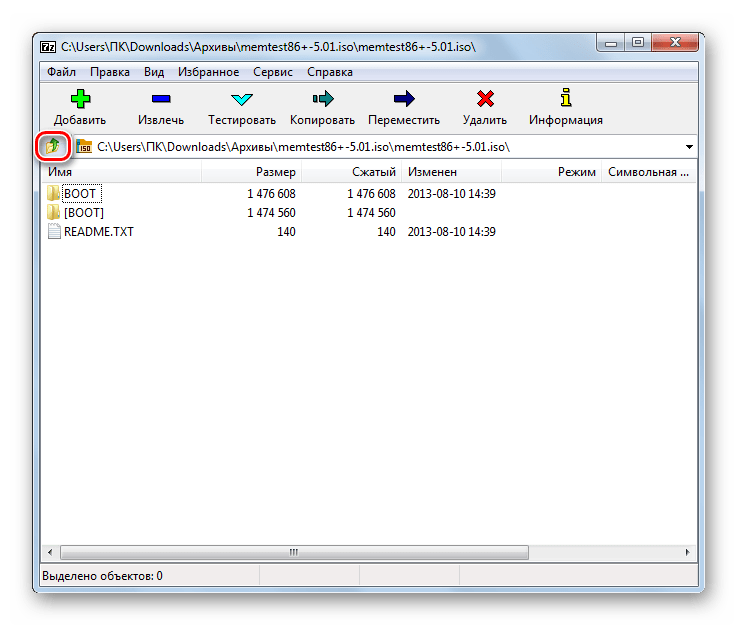
Выделите образ и нажмите кнопку «Извлечь» на панели инструментов.

Откроется окно распаковки. Если вы желаете разархивировать содержимое образа не в текущую папку, а в другую, кликните по кнопке справа от поля «Распаковать в…».
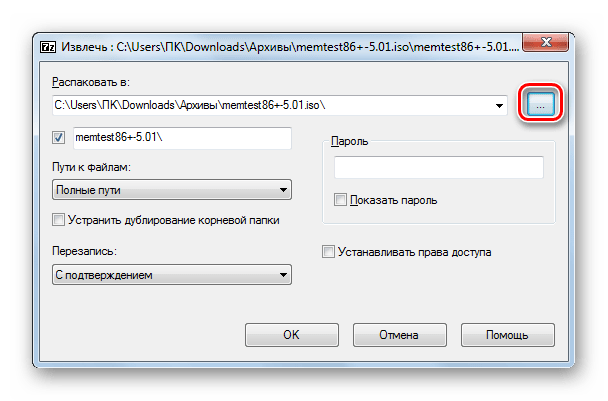
В открывшемся окне перейдите в каталог, содержащий ту директорию, в которую хотите отправить содержимое ISO. Выделите её и нажмите «OK».
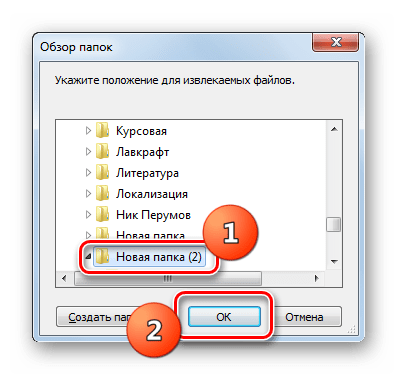
После того как путь к выбранной папке отобразится в поле «Распаковать в…» в окне настройки извлечения, жмите «OK».
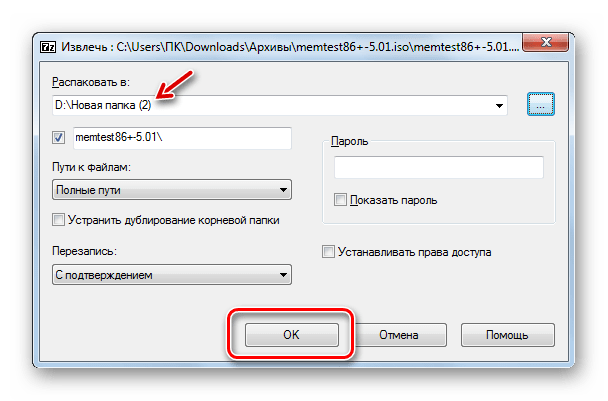
Будет выполнена процедура извлечения файлов в указанную папку.

Теперь вы можете открыть стандартный «Проводник Windows» и перейти в тот каталог, который указали при распаковке в 7-Zip. Там будут находиться все файлы, извлеченные из образа. В зависимости от назначения этих объектов, вы сможете просмотреть, проиграть или выполнить с ними другие манипуляции.
Урок: Как распаковать файлы ISO
Несмотря на то, что стандартные инструменты Виндовс 7 не позволяют открыть образ ISO или запустить его содержимое, там не менее это можно сделать при помощи сторонних программ. Прежде всего, вам помогут специальные приложения для работы с образами. Но решить поставленную задачу можно также и при помощи обычных архиваторов.
Опишите, что у вас не получилось.
Наши специалисты постараются ответить максимально быстро.
Что такое ISO образ диска
Если говорить простыми словами — это его электронная копия, которая располагается на вашем винчестере, как обычный файл. Кроме непосредственно формата, ISO может быть сделан и во множестве других различных форматах, например таких как: «.MDF», «.NRG», «.IMG» и т.д. В образе хранятся все данные с копируемого диска или те, которые вы добавили туда сами.
С помощью специального софта можно создавать, как просто копии различных дисков, так и свои уникальные образы. Так, например, именно в формате ISO делается большинство разнообразных сборок операционных систем или игр. Такую копию в последующем можно записать и на сам внешний диск, будь то CD/DVD или Blu-Ray. Многие программы, описанные в этой статье, позволяют создавать копии даже защищенных дисков.
Daemon Tools
Daemon Tools — удобная программа для работы с ISO и подобными ему форматами. На официальном сайте приложения доступна бесплатная lite-версия — daemon-tools.cc. Для скачивания необходимо нажать на кнопку «Загрузить (с рекламой)». Во время инсталляции выбрать вариант «Бесплатная лицензия».
Установив Daemon Tools Lite на компьютер и запустив программу, следует:
Нажать на кнопку «Быстрое монтирование». Выбрать на компьютере файл в расширении ISO и кликнуть «Открыть».
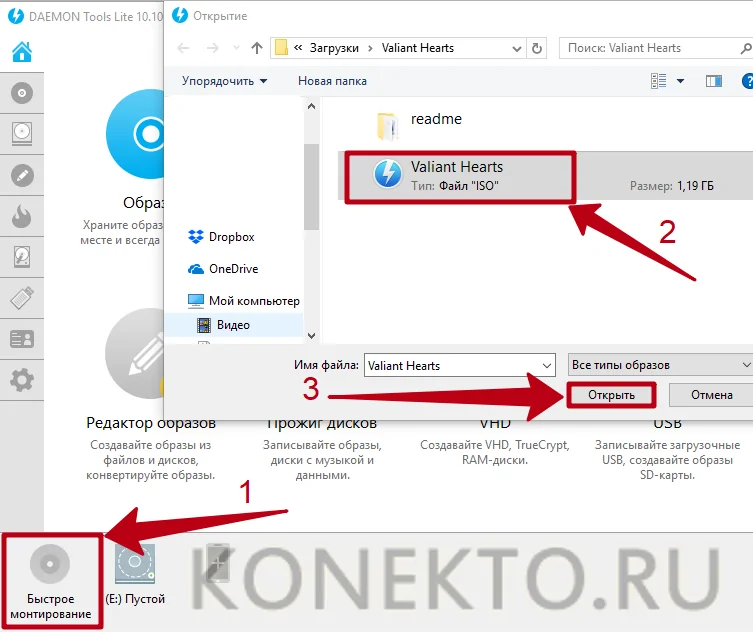
Нажать на виртуальный диск с названием игры. Daemon Tools автоматически запустит «Setup.exe», пользователю останется завершить инсталляцию, следуя инструкциям системы.

узнайте, как установить игры на планшет, чтобы опробовать новинки на своем гаджете.
В PowerShell
Как самостоятельно монтировать файл с редким расширением в DVD-дисковод:
открыть «Проводник»;
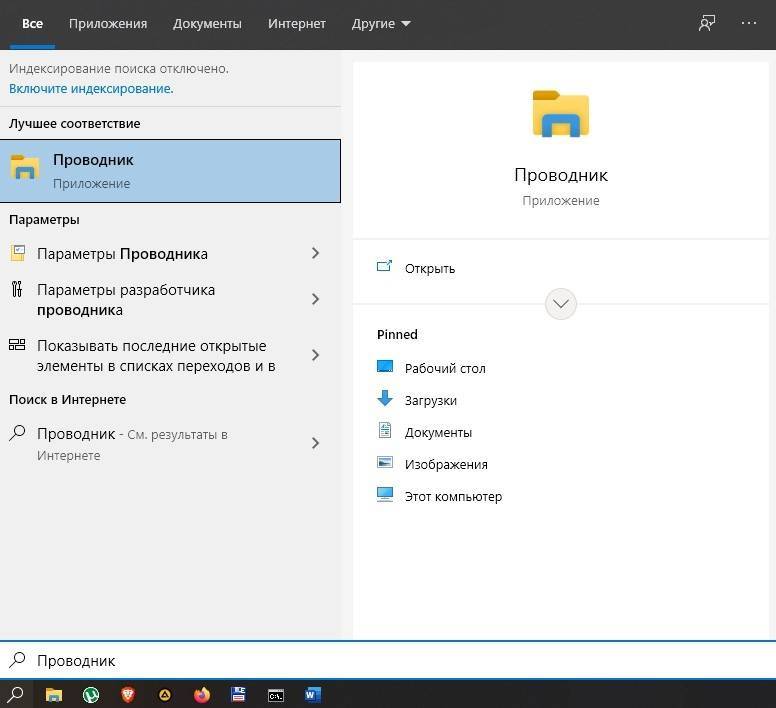
- отыскать папку требуемого расширения и скопировать ее адрес;
- выполнить активацию инструмента «Power Shell» (Администратор);
для создания DVD написать: «Mount-DiskImage -ImagePath “adress”»;
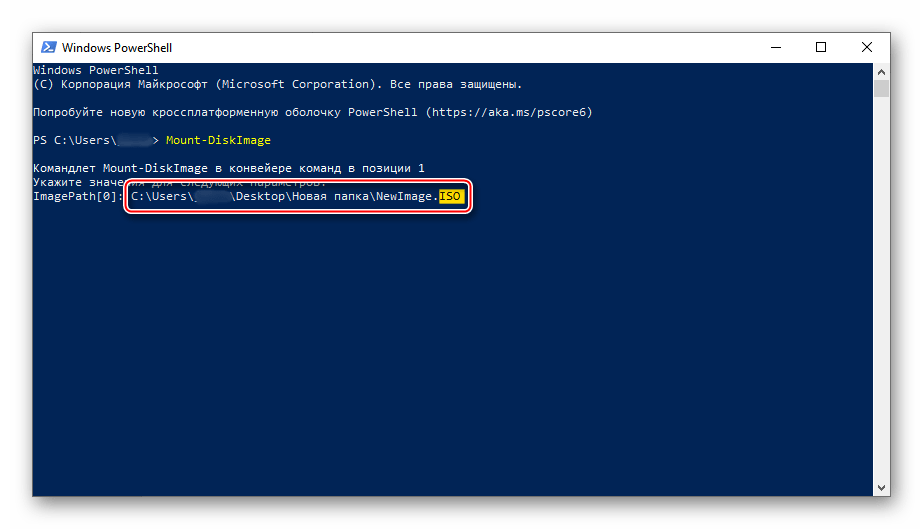
дождаться завершения операции («Attached»);
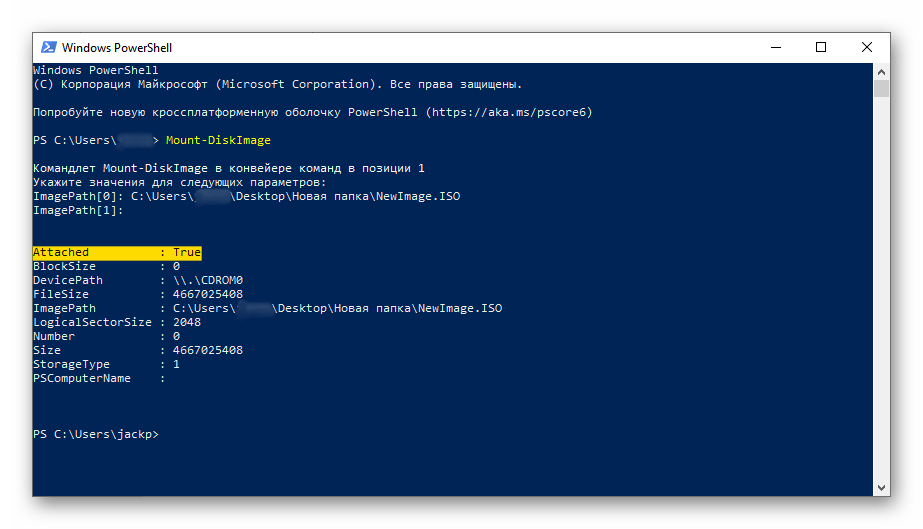
для размонтирования DVD написать: «Dismount-DiskImage -ImagePath “adress”»;
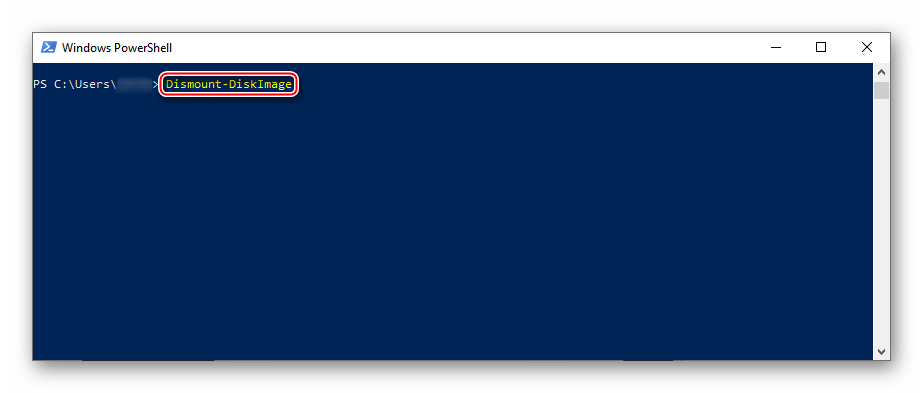
дождаться завершения операции.
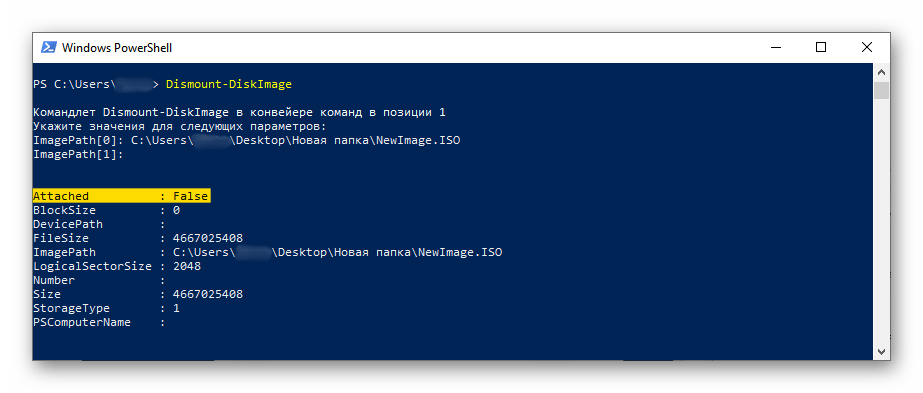
Важно! Если установлен WinRAR, то образ в Win 10 может ассоциироваться с архивом и не реагировать на команду «Подключить». Предварительно рекомендуется открыть параметры этого архиватора и в разделе «Associate WinRAR with» убрать птичку около «ISO»
Как открыть файл формата ISO на компьютере
В обычной ситуации, пользователь записывает ISO файл на оптический CD/DVD диск, затем запускает этот диск для установки операционной системы, программы, запуска или установки компьютерной игры, воспроизведения мультимедиа файлов и т. д.
Подобный способ не всегда оправдан, потому что для его применения необходимо иметь в наличии на компьютере дисковод для воспроизведения оптических дисков, кроме того, потребуется сам оптический диск для записи на него файла образа ISO. Некоторые оптические диски имеют защиту от несанкционированного использования.
Что делать, если на компьютере нет дисковода для запуска CD/DVD дисков? На современных ноутбуках все чаще отказываются от этого устройства, потому что в последнее время оптические диски стали не очень востребованы пользователями. Как открыть ISO файл без диска на компьютере?
Для того, чтобы открыть файл формата ISO можно воспользоваться несколькими способами:
- использование загрузочной флешки;
- монтирование образа на виртуальном приводе с помощью программы или встроенного средства операционной системы;
- открытие ISO образа с помощью программы.
Применение загрузочной флешки необходимо для записи ISO образа операционной системы Windows, антивирусного лечащего диска, диска восстановления системы от специализированной программы, или в других подобных случаях. Сначала пользователь записывает на загрузочную флешку образ диска, а затем загружается на компьютере с USB накопителя, для выполнения тех или иных действий, например, для установки Windows.
Самый распространенный способ: монтирование файла образа в формате ISO с помощью виртуального CD/DVD привода. Специализированная программа создает в Windows виртуальный привод. Система работает с ним, как с обычным физическим приводом, образ диска используется, как обычный компакт-диск.
В операционных системах Windows 10, Windows 8.1, Windows 8 появилось встроенное средство для создания виртуального привода, поэтому там нет необходимости в использовании стороннего софта для открытия ISO файлов.
Если возникает вопрос, как открыть файл ISO на Windows 7, то в этом случае, придется воспользоваться услугами сторонних программ, которые помогут смонтировать ISO образ на компьютере.
Третий способ: открытие файла ISO в программе для работы с образами или в архиваторе. Какой программой открыть ISO файл? Например, подойдут программы UltraISO, Alcohol 120%, Alcohol 52%, или Daemon Tools Lite (имеются другие подобные программы), или программы-архиваторы, например, WinRAR или 7-Zip.
Монтируем образ диска в DAEMON Tools
Рассматриваемое приложение распространяется в 3 редакциях: Lite, Pro, Ultra. Первый вариант наиболее широко известен рядовому пользователю, с него и начнём.
DAEMON Tools Lite
Монтирование образа диска в DAEMON Tools – дело несложное. Действуйте следующим образом:
- Запустите программу, после чего нажмите на кнопку «Быстрое монтирование», которая расположена в нижнем левом углу интерфейса программы.

Посредством окна «Проводника» откройте необходимый файл.
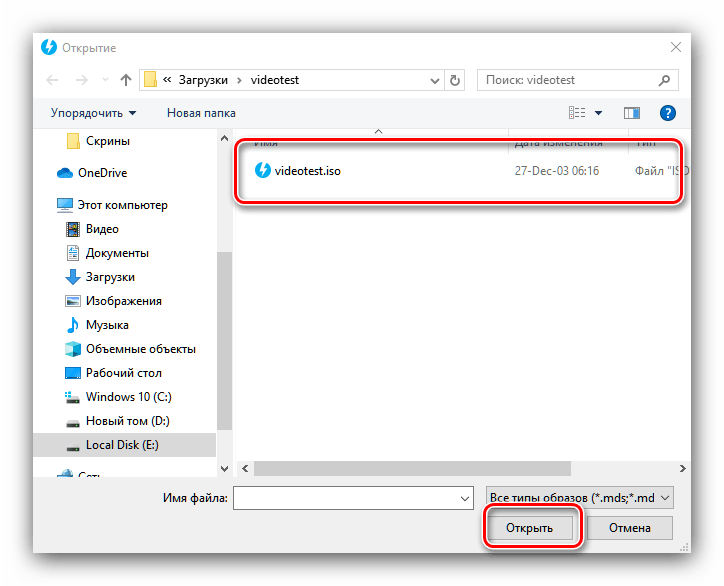
Открытый файл образа помечен значком синего диска.
Этот значок позволяет просмотреть содержимое образа по двойному клику. Также можете просмотреть диск через обычное меню привода.
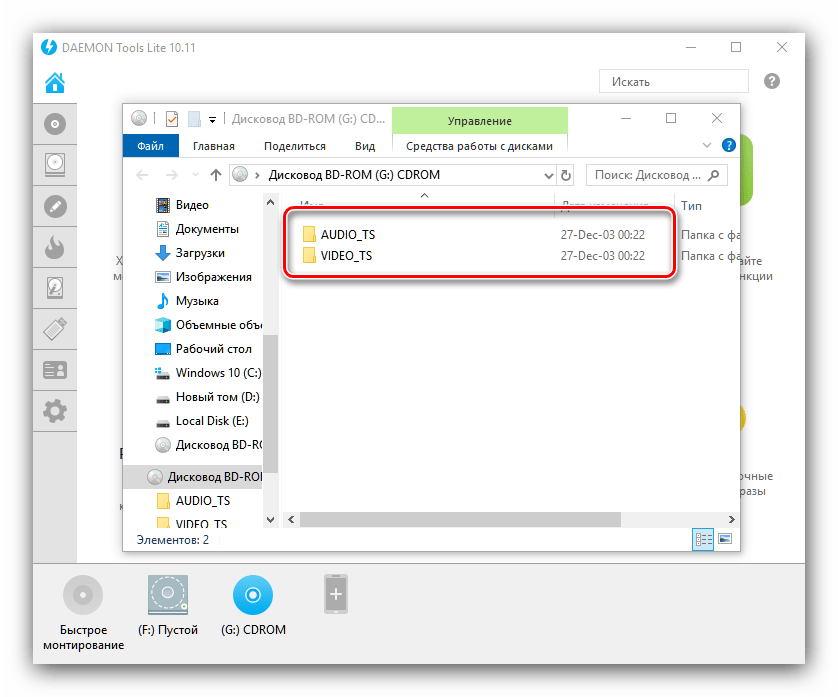
DAEMON Tools Pro
В профессиональном платном варианте Даймон Тулс монтирование образов происходит по несколько другому алгоритму, чем в версии Лайт.
- Откройте программу и воспользуйтесь пунктом «Монтировать».
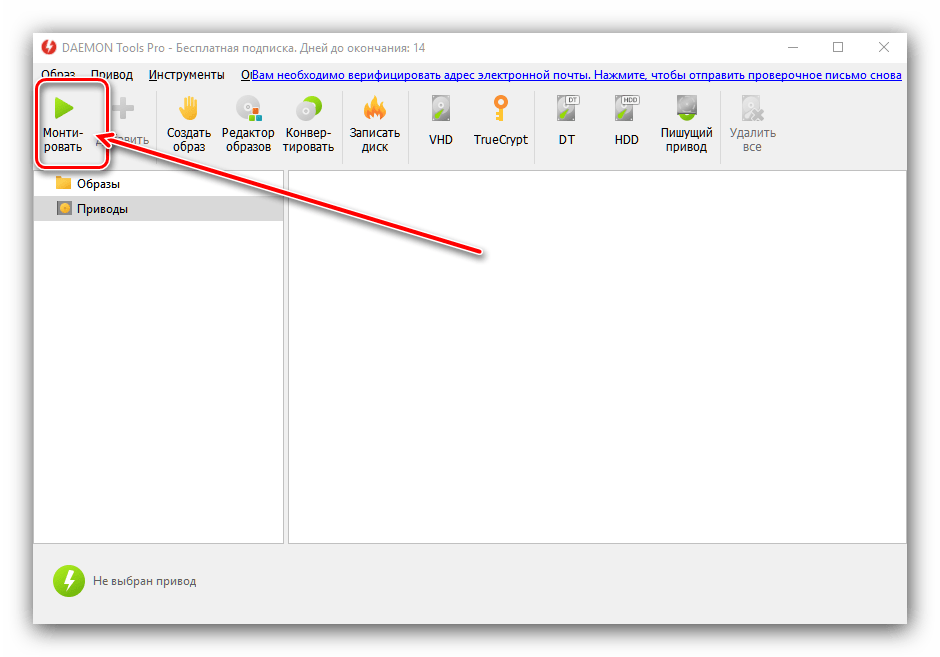
Выберите образ через «Проводник» – действия те же, что и с Lite-версией.

В правой части окна Daemon Tools Pro появится значок подключённого файла – дважды кликните по нему левой кнопкой мыши, чтобы открыть для просмотра.
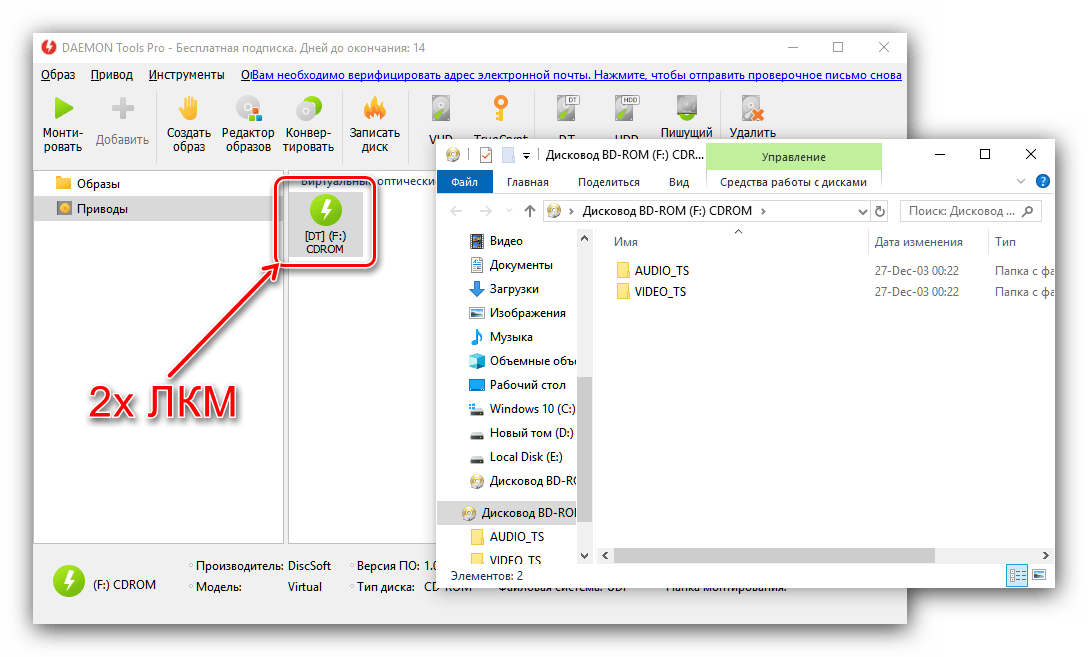
Ничего сложного, справится даже начинающий.
DAEMON Tools Ultra
В самой полной редакции приложения доступна также возможность монтирования образов жестких дисков в более чем 10 популярных форматах. Образы CD и DVD подключаются точно так же, как и в Lite-вариации, поэтому рассмотрим только подключение виртуальных копий HDD.
- Запустите Даймон Тулс Ультра, затем найдите и задействуйте опцию «Монтировать».
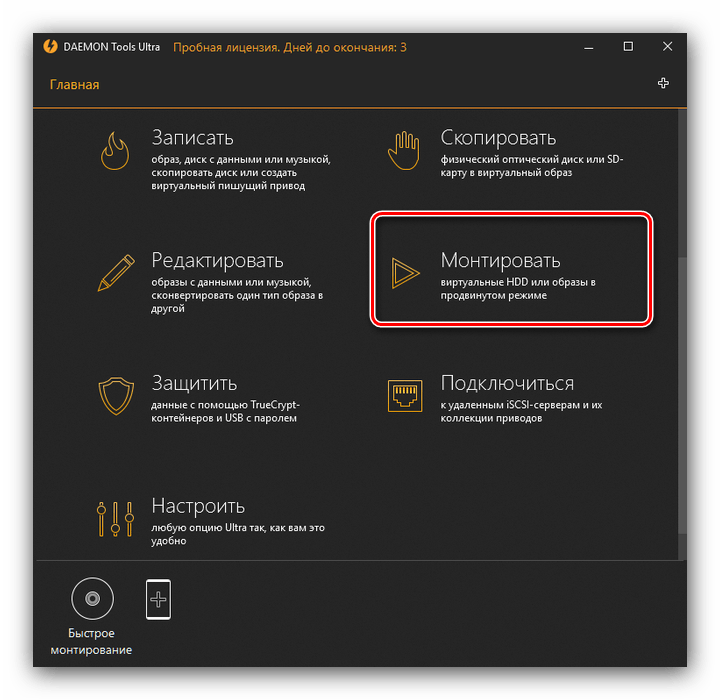
Далее выберите вариант «VHD».
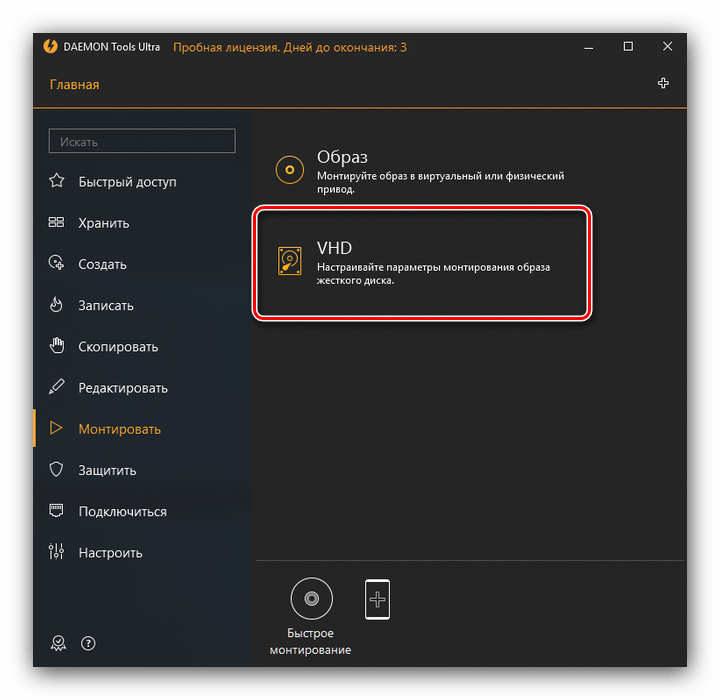
В окне монтирования первым делом нужно выбрать образ – воспользуйтесь кнопкой с тремя точками возле соответствующей строки.
Используйте диалоговое окно «Проводника», чтобы выбрать нужный файл.
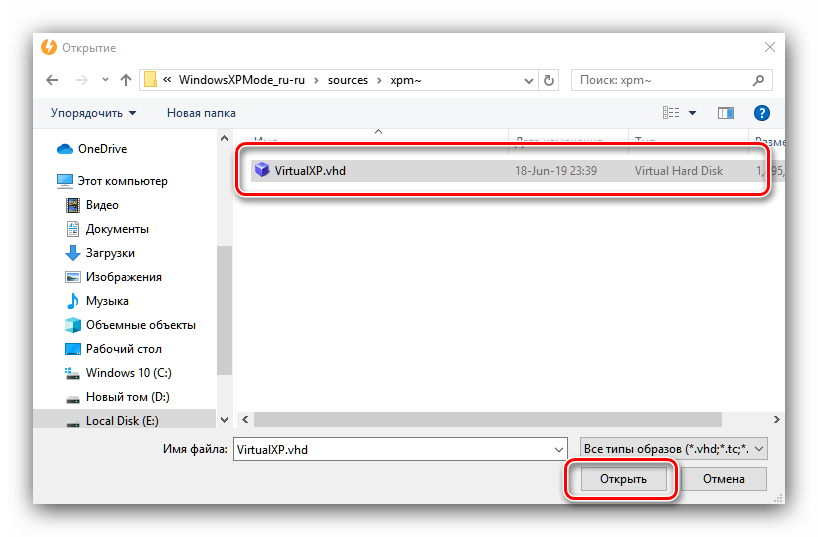
Дальше следует выбрать, каким именно образом будет смонтирован виртуальный HDD. Первый вариант – монтирование в привод: отметьте соответствующую позицию и выберите букву диска.
Альтернативный метод – монтирование к той или иной папке, которую тоже следует задать вручную.
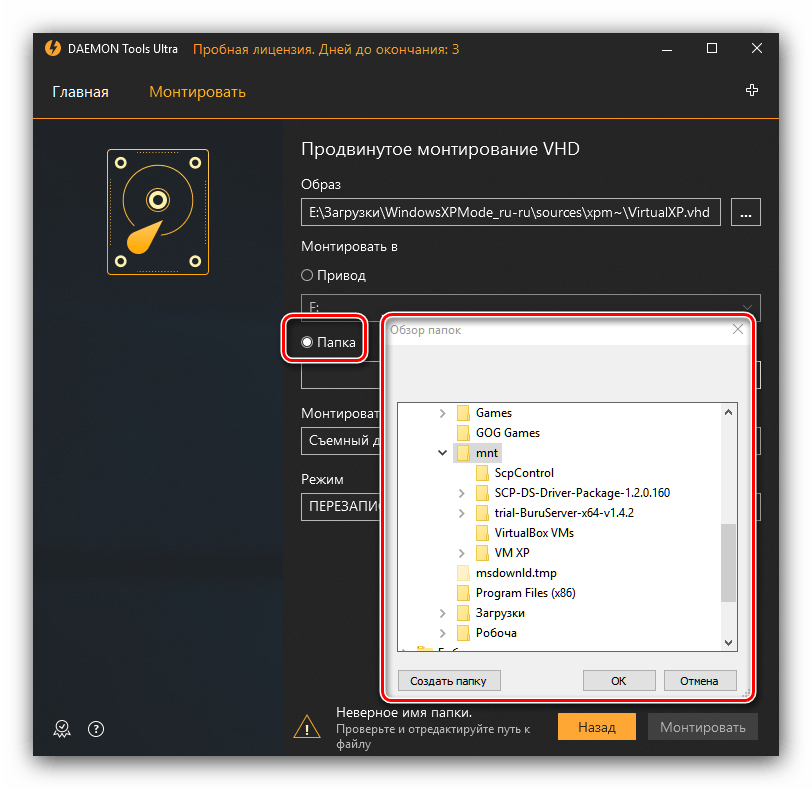
Далее следует установить метод подключения – как съёмный диск (вроде флеш-накопителя) или полноценный HDD.
Также выберите режим монтирования – только для чтения или же как перезаписываемый носитель.
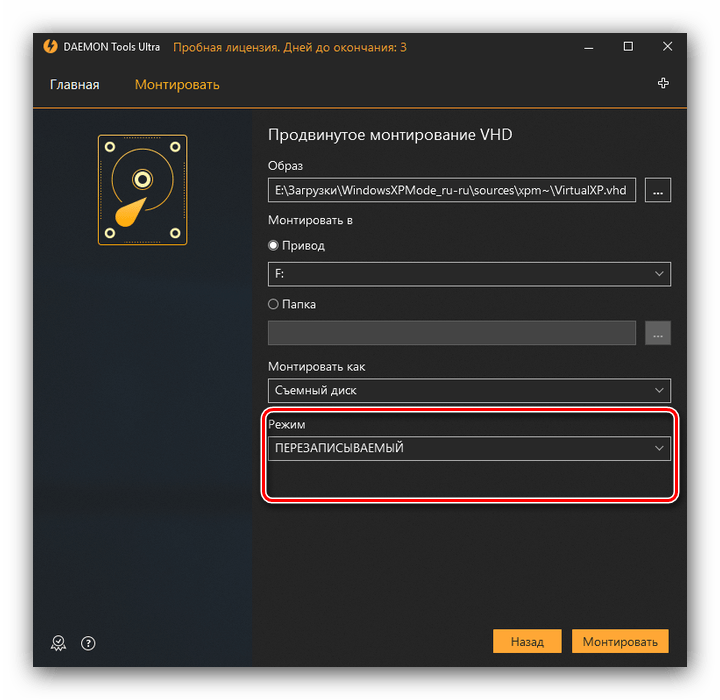
После внесения требуемых настроек нажмите на кнопку «Монтировать». Образ будет автоматически открыт для просмотра.
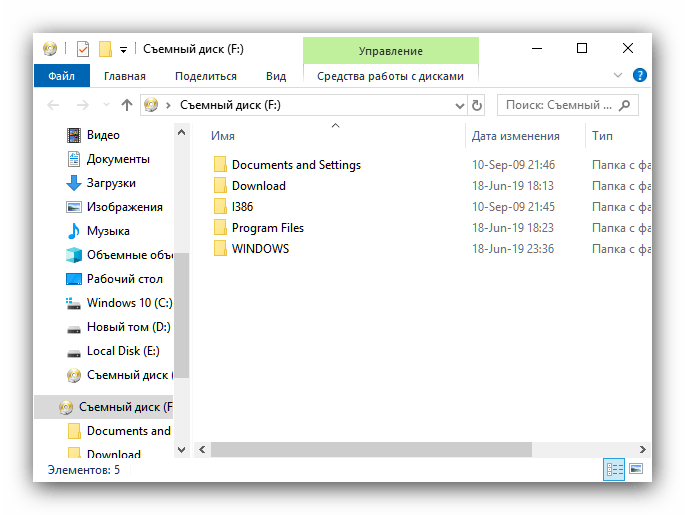
Заключение
Как видим, нет никаких сложностей в монтировании образов посредством всех вариантов программы DAEMON Tools, даже учитывая различия в интерфейсе разных версий.
Опишите, что у вас не получилось.
Наши специалисты постараются ответить максимально быстро.
Как смонтировать образ игры?
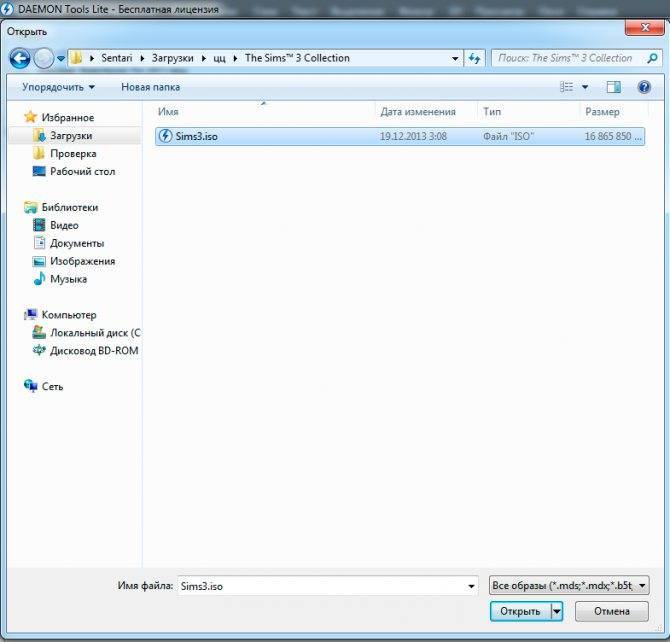
После того, как Вы скачаете образ с любого сайта или торрент-трекера, Вам потребуется открыть папку с игрой. Не пренебрегайте безопасностью Вашего компьютера и проверьте содержимое архива (образа) на наличие вирусов, запустив антивирус, так как недобросовестные сборщики не всегда ручаются за работоспособностью системы после запуска их сборки.
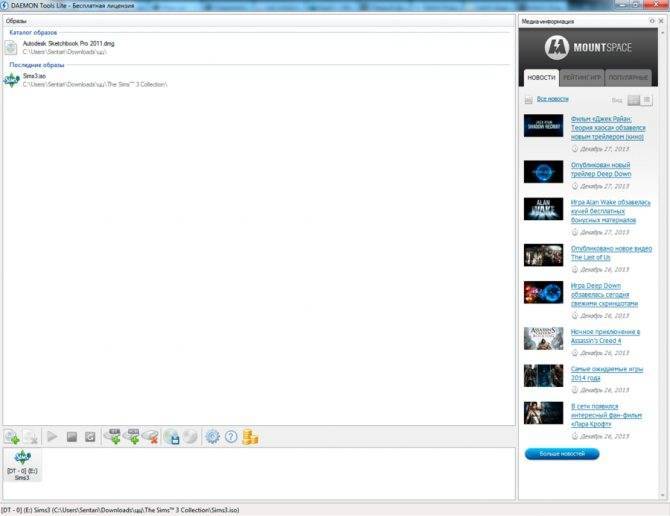
Далее запускаем программу. В случае с DAEMON Tools Lite, у Вас появится небольшое окно с возможностью создания виртуального привода и добавлением игры или программы, находящейся в образе. Нажав на кнопку «Добавить образ», Вы повторно указываете путь до выбранного файла и подтверждаете свой выбор. В итоге в программе появляется файл, который необходимо смонтировать пользователю.
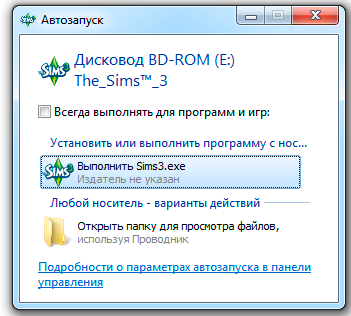
Завершающий этап один из самых простых, поэтому можете вздохнуть спокойно. Кнопка «Запуск» автоматически смонтирует образ выбранного файла. При успешном запуске у Вас появится мастер установки программ – привычный помощник при инсталляции любой игры или приложения на Ваш компьютер. Дальнейшие действия Вас знакомы не понаслышке: выбор пути для папки с игрой, подтверждение лицензионного соглашения и ожидание завершения процесса.
Что делать с образом
Существует два основных способа использования файлов ISO.
- Запись на оптический носитель. Нужно, когда требуется длительное хранение, а также, если предполагается подарить игру, другое ПО или музыкальный альбом/фильм своим знакомым, друзьям или родственникам. При этом на диске можно сделать оригинальную гравировку с рисунками и надписями, распечатать на принтере красочную обложку.
- Запустить на виртуальном приводе в операционной системе. В этом случае можно немедленно приступить к использованию данных, содержащихся в образе. Установить игру, посмотреть фильм или запустить музыкальную композицию из альбома. Требуется специальное программное обеспечение и установка драйверов виртуальных носителей.
Способы использования файлов ISO
Как создать образ диска в Daemon Tools Lite
Процесс создания образа диска можно будет запустить из главного окна программы DAEMON Tools Lite. Для этого, во вкладке «Новый образ» нужно будет нажать на кнопку «Создать образ из диска». Другие варианты создания образа не работают в бесплатной версии программы.
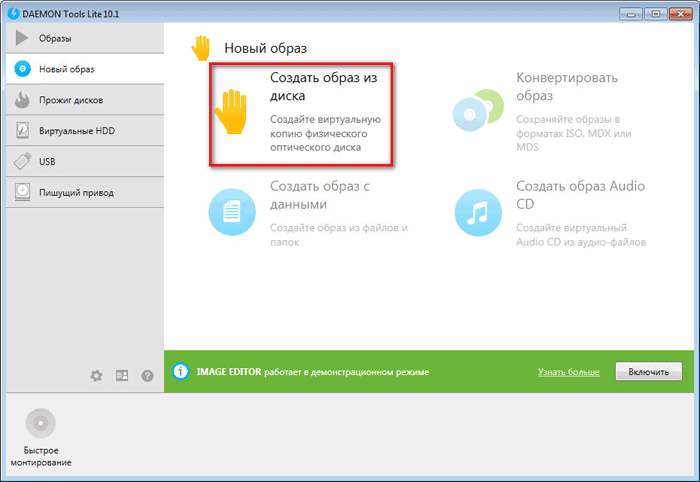
После этого, будет открыто новое окно «Создание образ из диска», в разделе «Основные параметры». В поле «Привод» будет отображен дисковод вашего компьютера. Вставьте в данный привод диск с игрой или программой.
Вы можете выбрать место для сохранения образа на своем компьютере. В поле «Формат» вы можете выбрать формат (MDX, MDS, ISO) для сохранения образа диска.
Остальные настройки не работают в бесплатной версии программы, в том числе, и «Расширенные параметры».
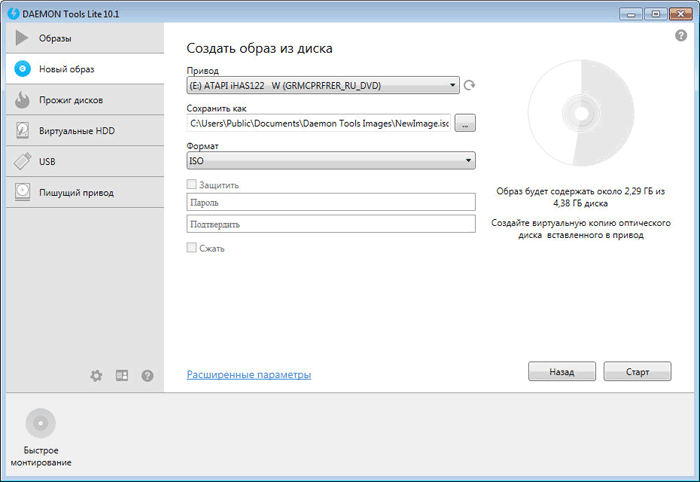
После завершения создания образа, новый образ диска будет сохранен в выбранной папке на вашем компьютере.
Выводы статьи
Если, перед пользователем возникает вопрос, как записать Windows 10, Windows 8.1, Windows 8, Windows 7 на диск, можно воспользоваться встроенным средством системы, или сторонними приложениями. Средство для записи образов, приложение Media Creation Tool, программы UltraISO, ImgBurn, BurmAware Free, Ashampoo Burning Studio Free, CDBurnerXP запишут на DVD диск образ операционной системы Windows, с которого можно будет выполнить установку операционной системы на компьютер.
Как записать образ Windows на DVD диск (видео)
Похожие публикации:
- Загрузочная флешка с Windows 10
- Команды «Выполнить» в Windows: полный список
- Создание резервной копии Windows 10
- Восстановление Windows 10 из резервного образа системы
- Как вызвать синий экран смерти (BSOD) — 2 способа



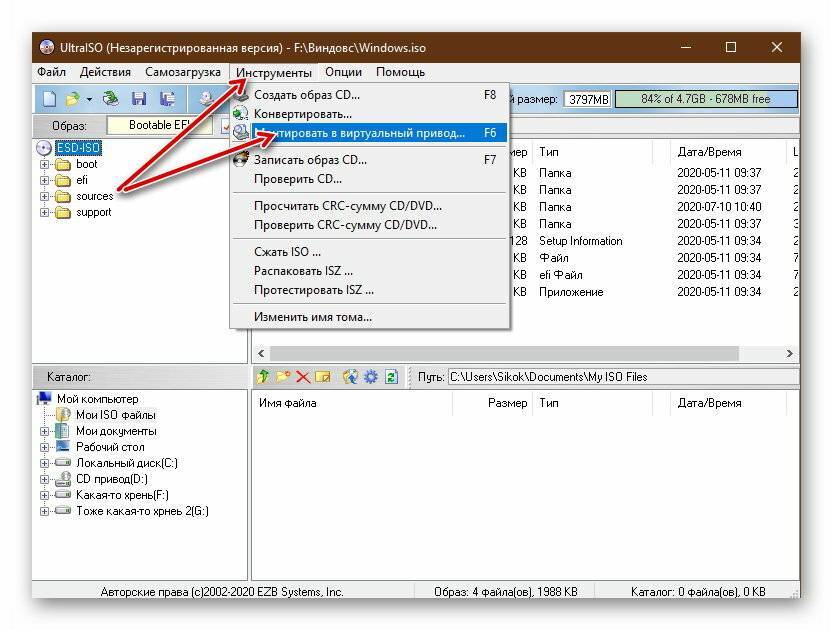
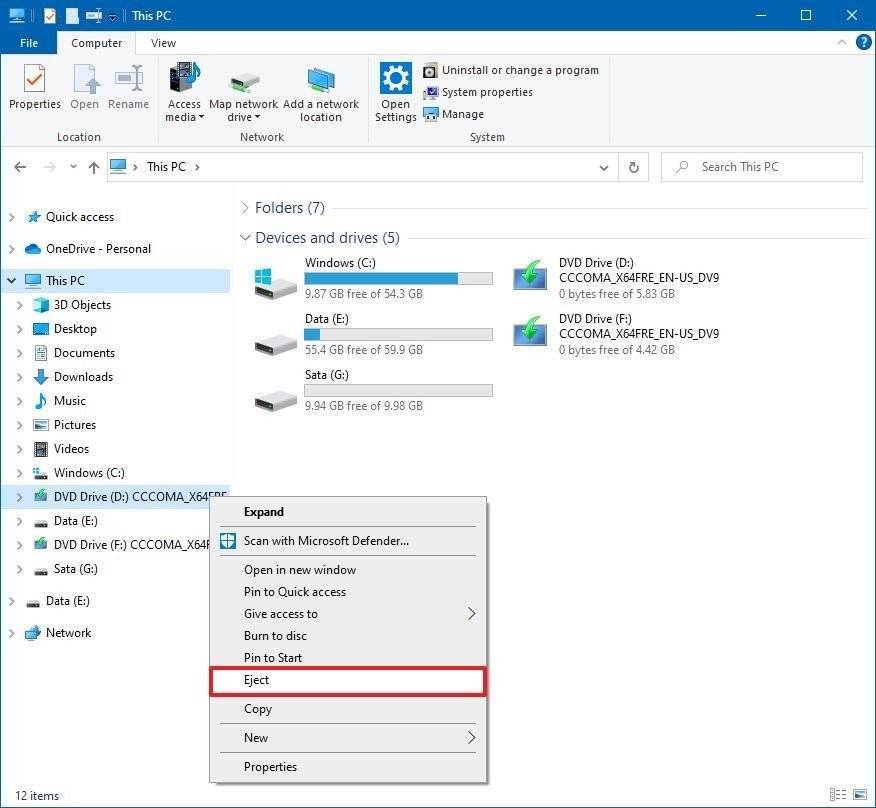
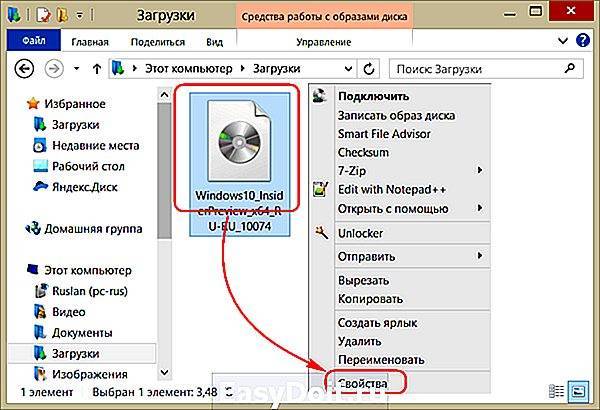
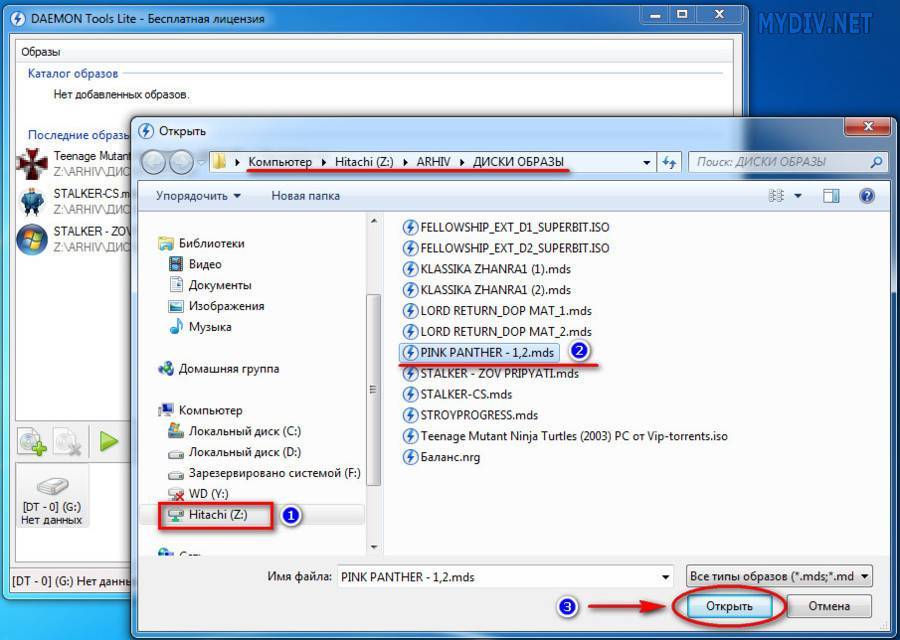
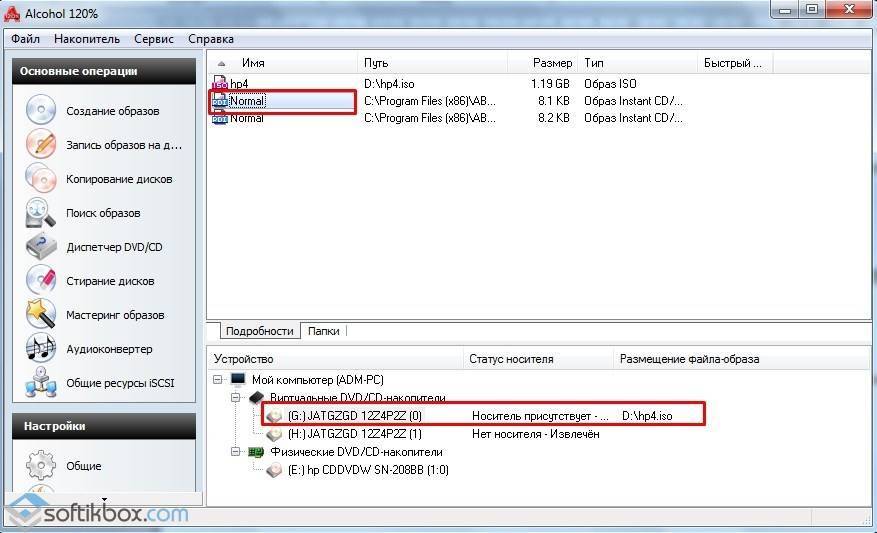
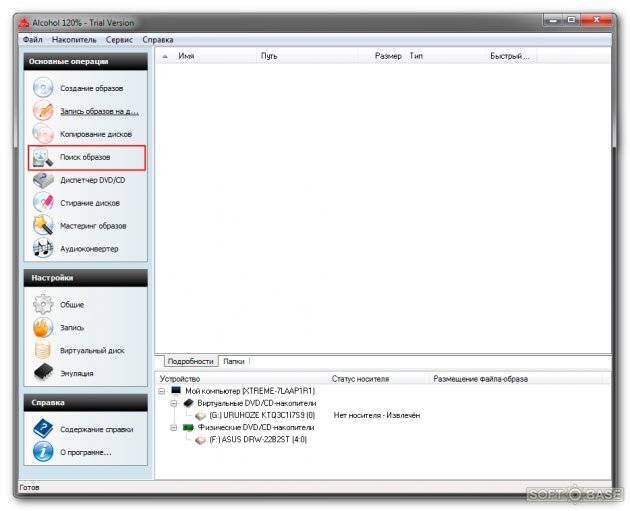

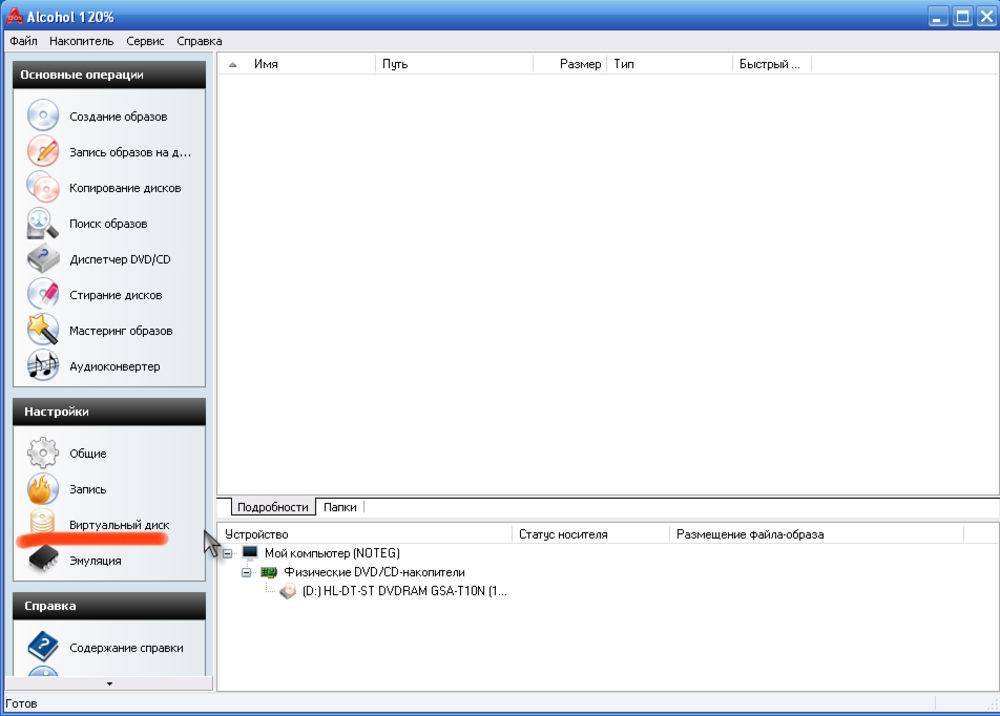
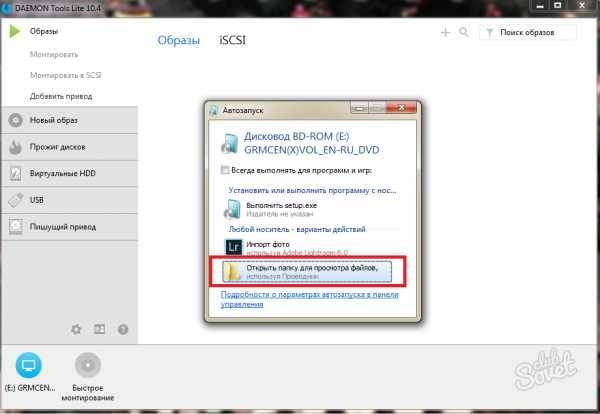
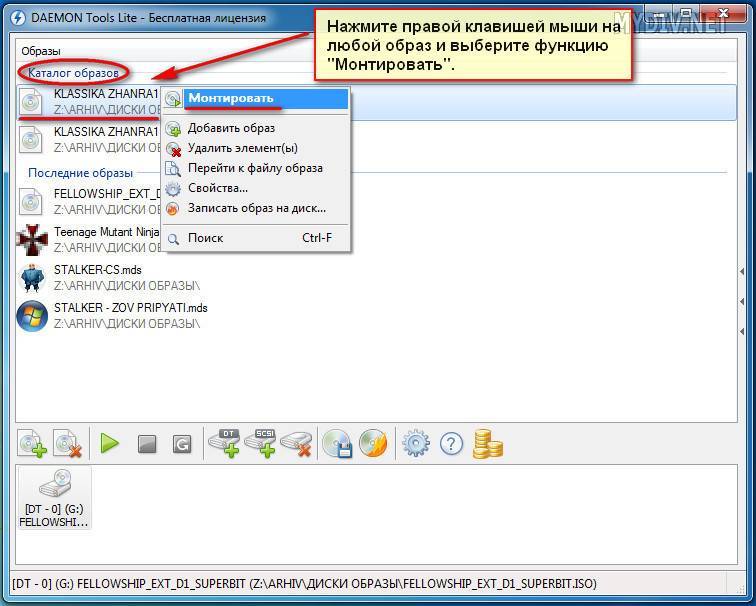
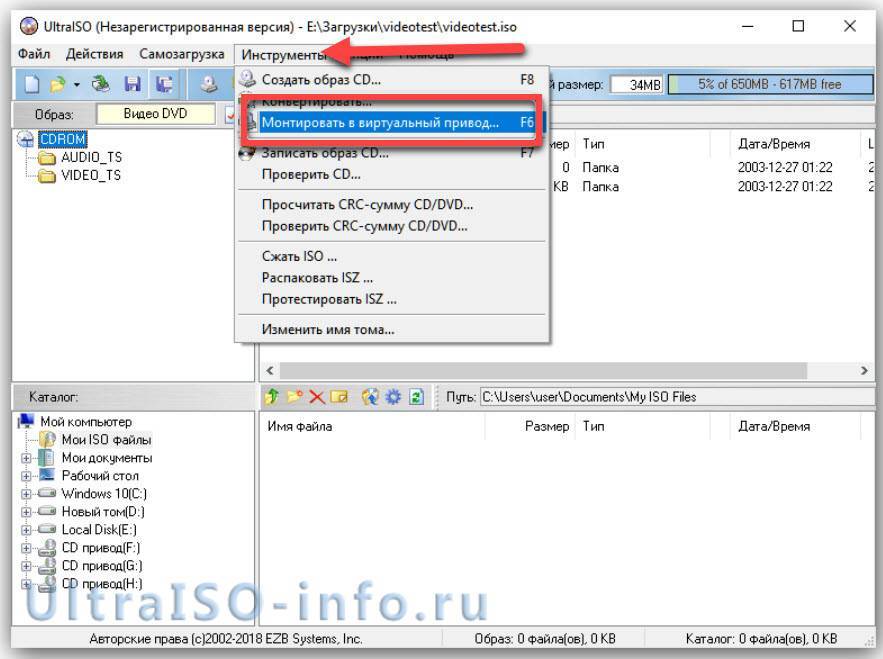
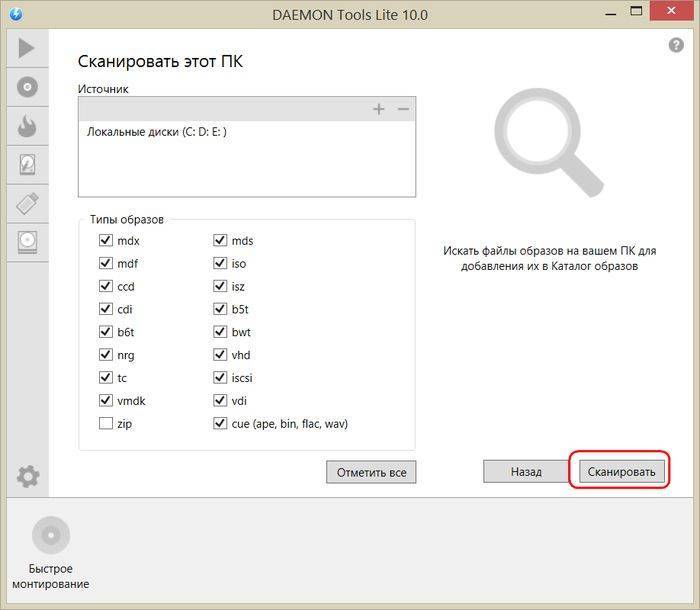
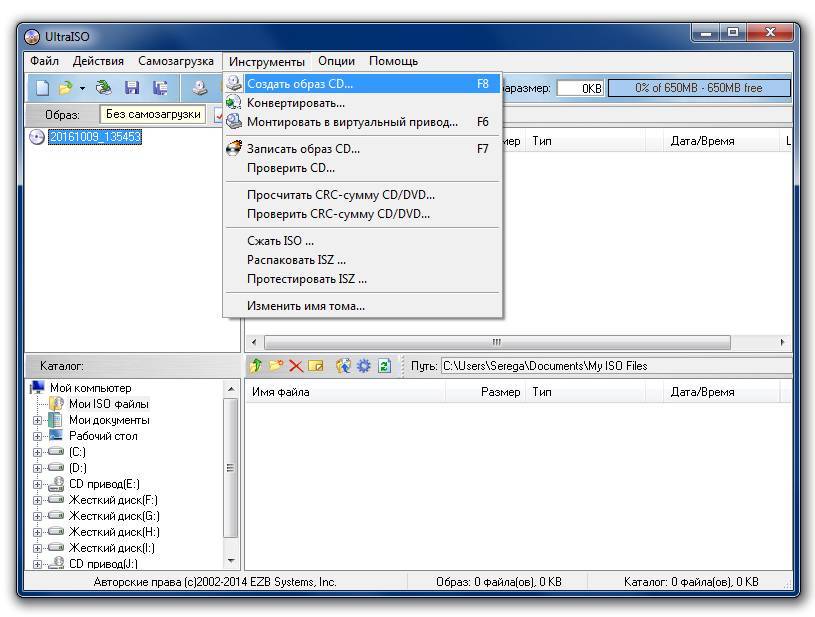
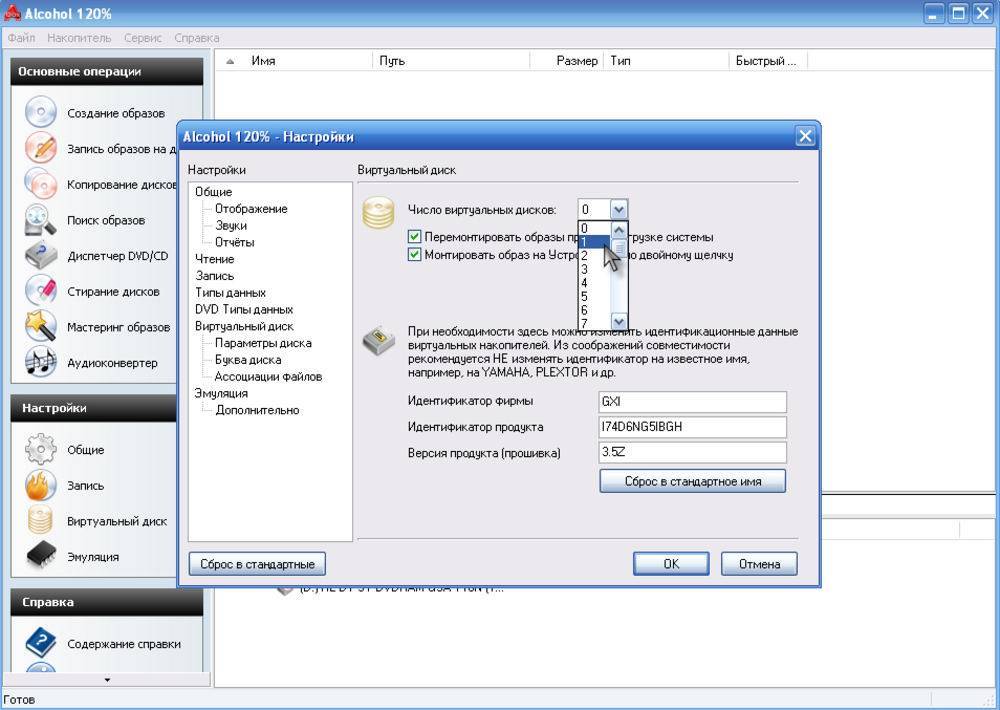
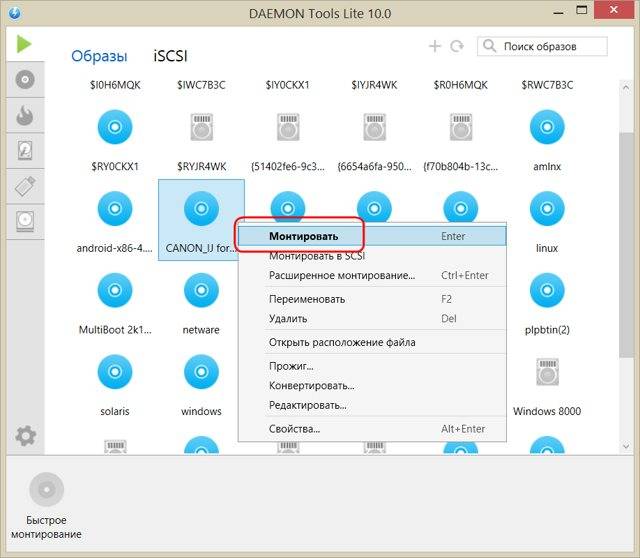
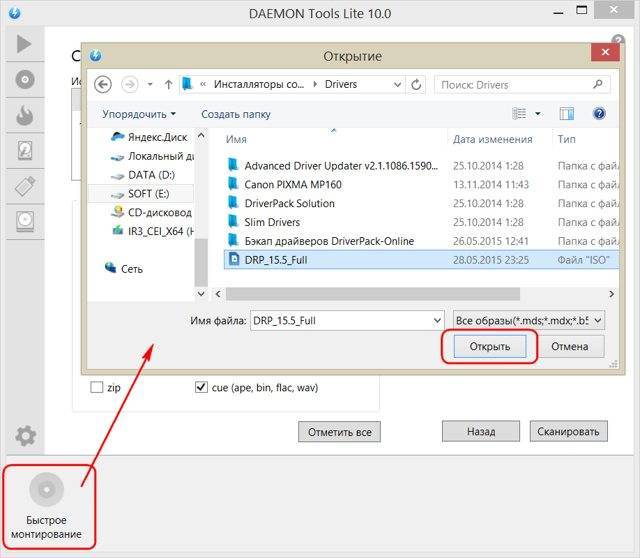
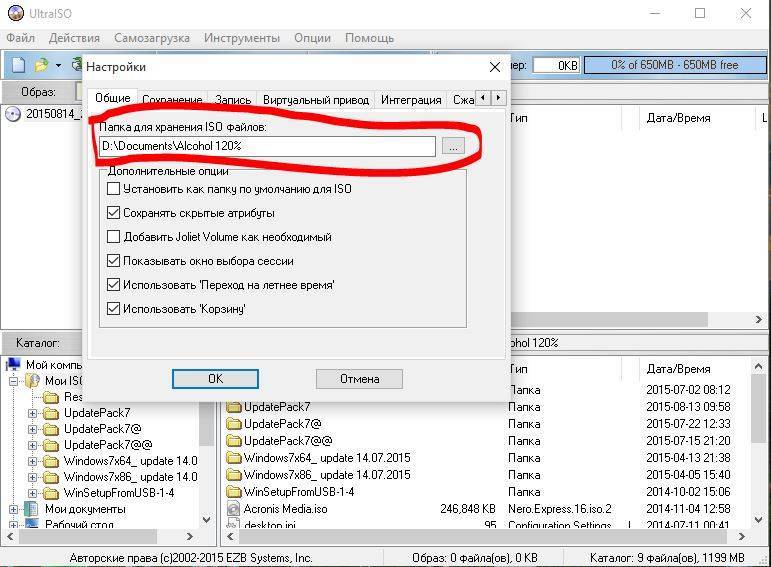
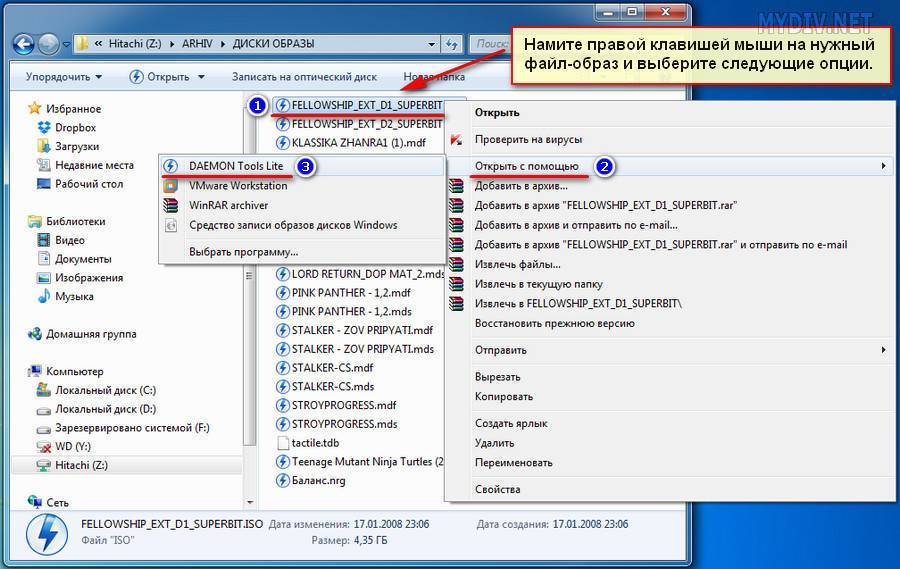
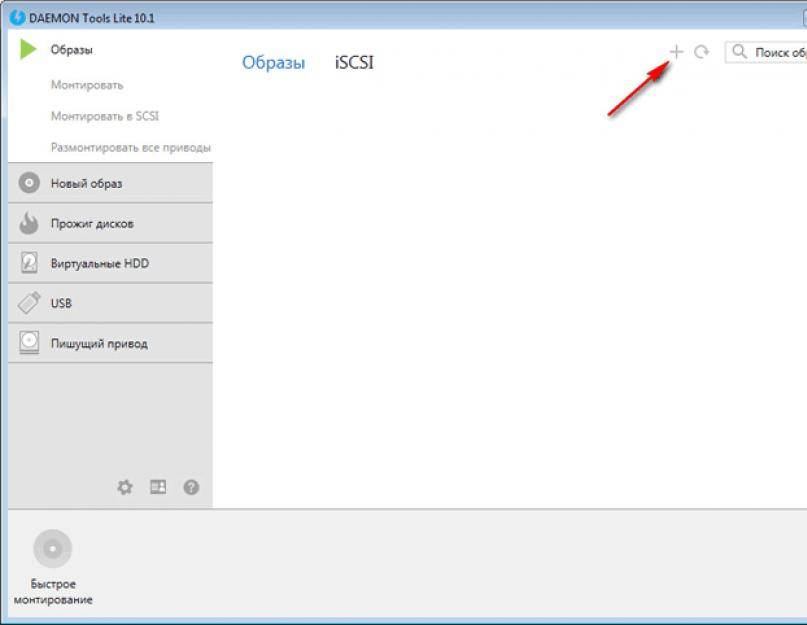

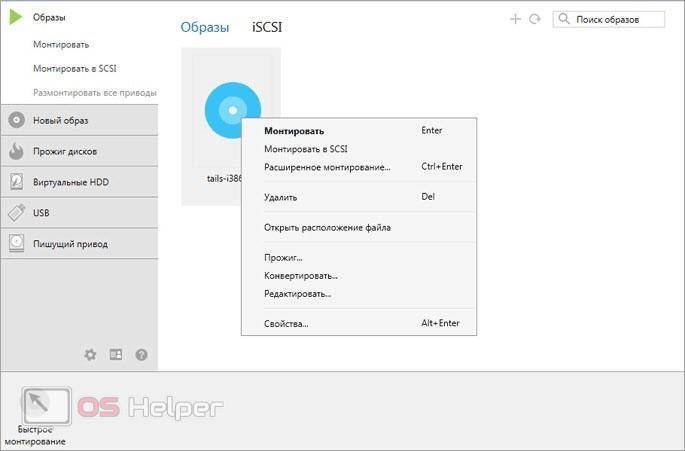
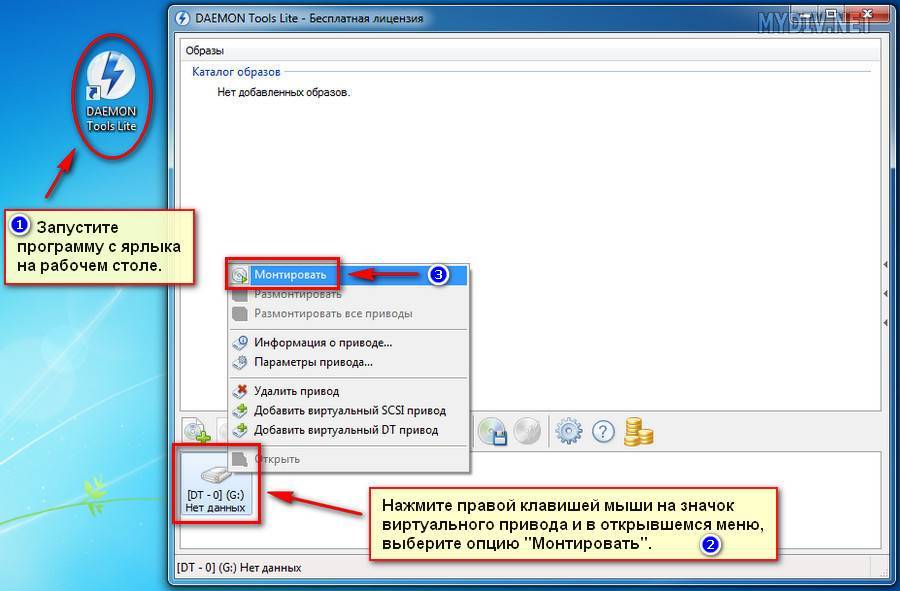
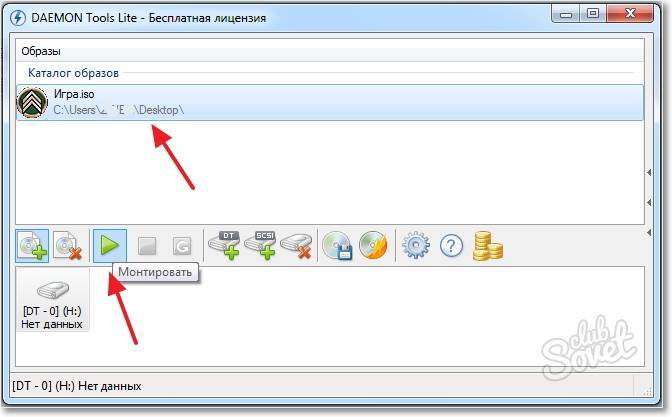
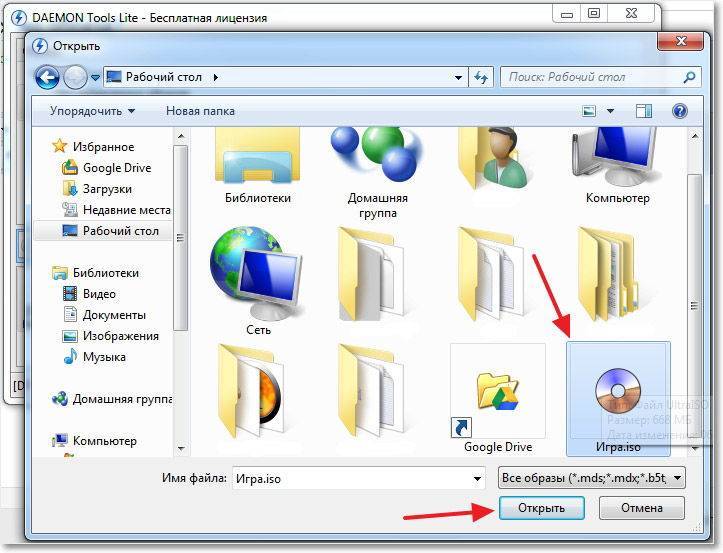
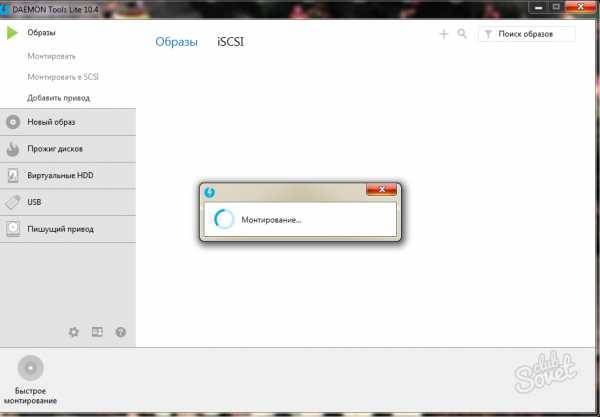
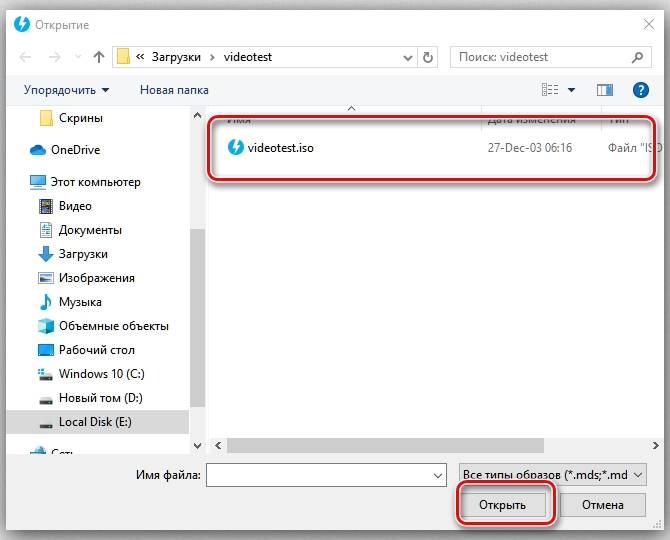
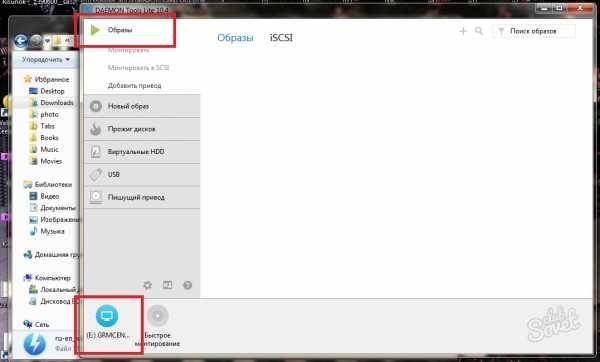
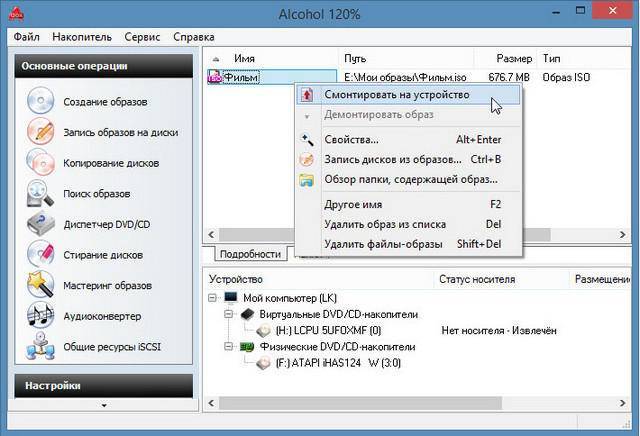
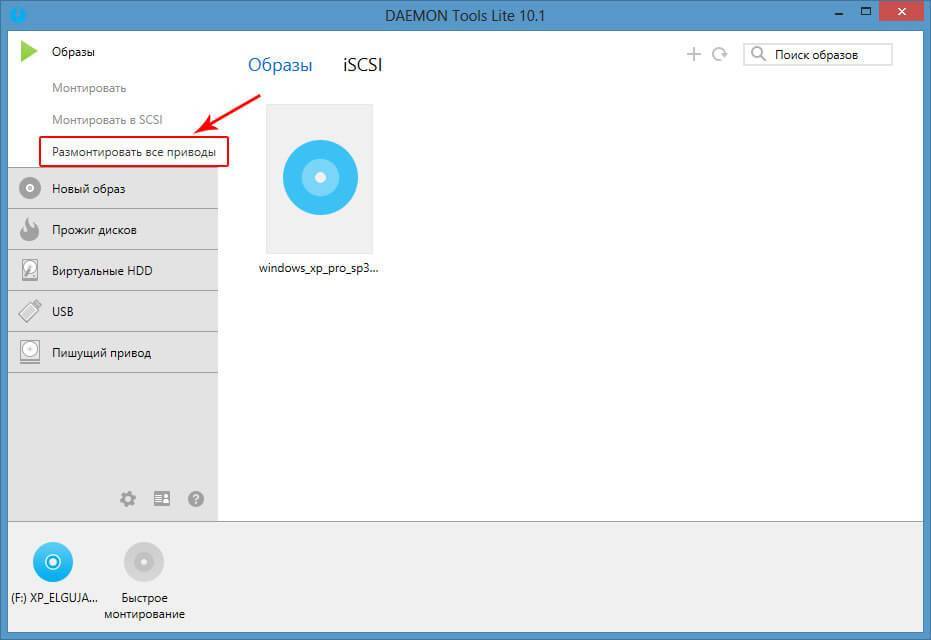
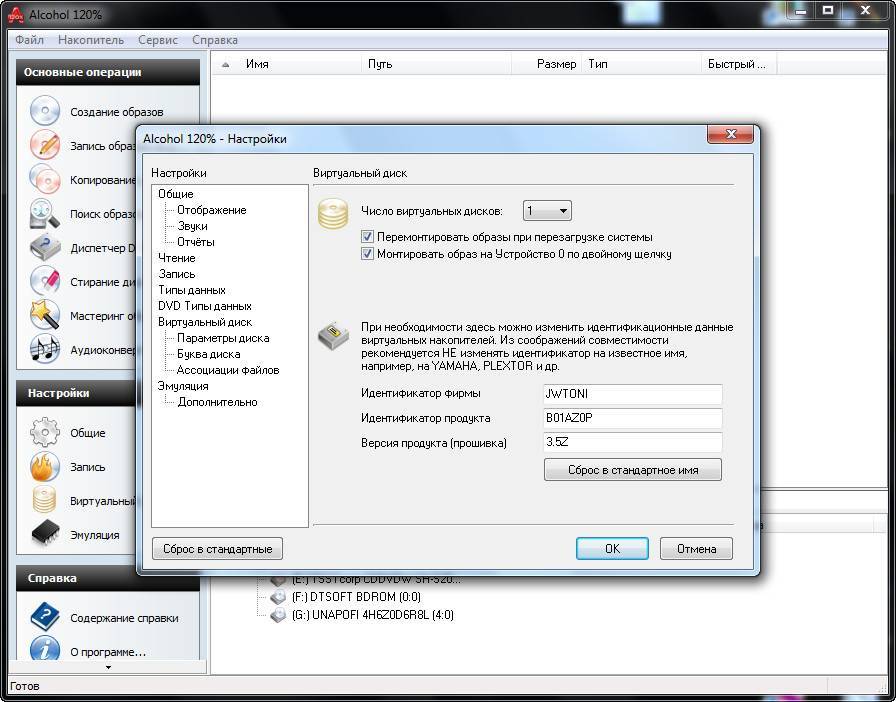
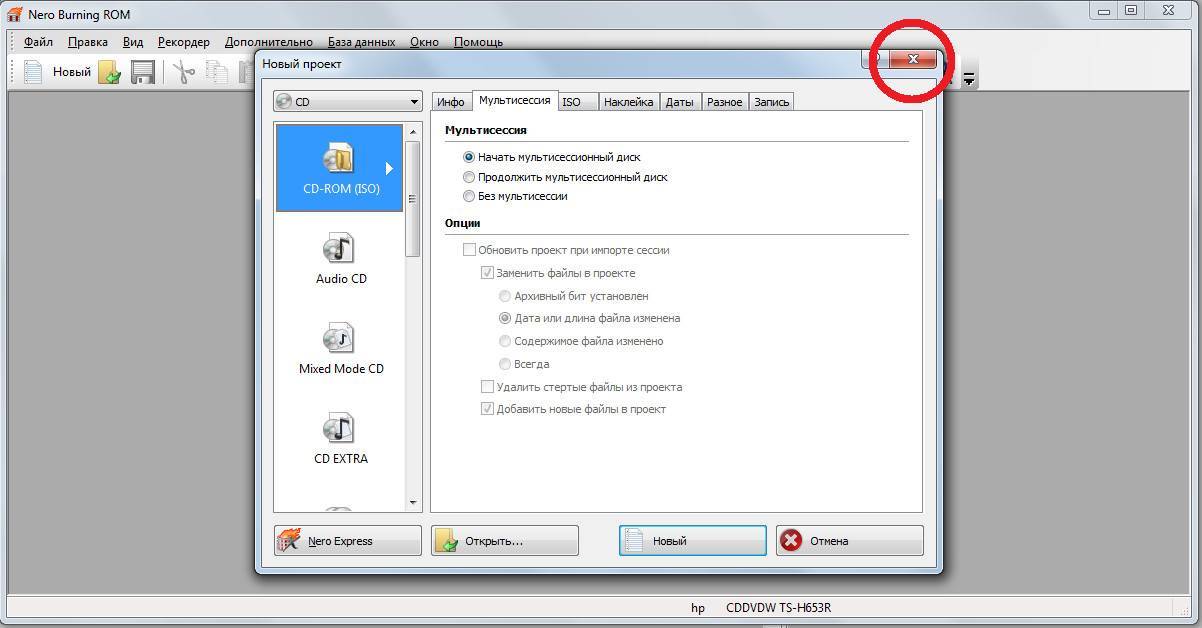
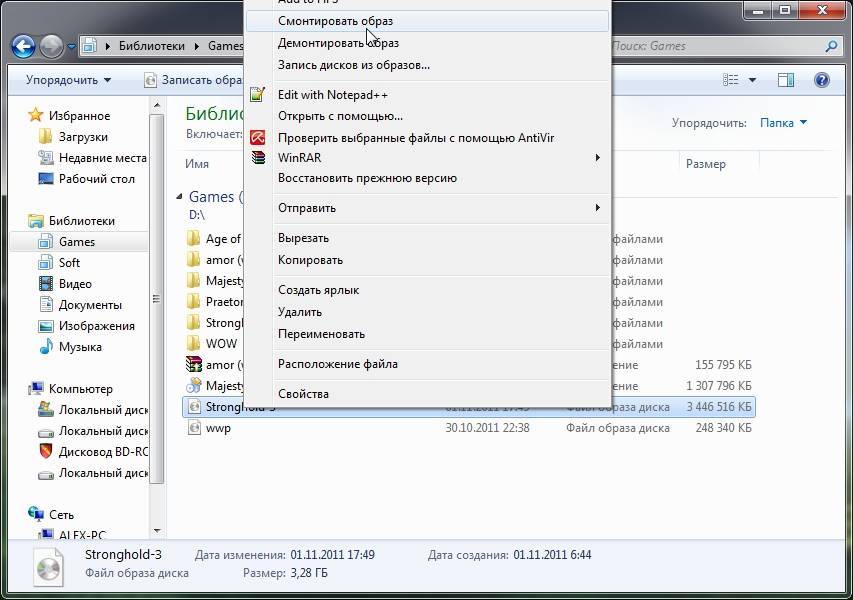
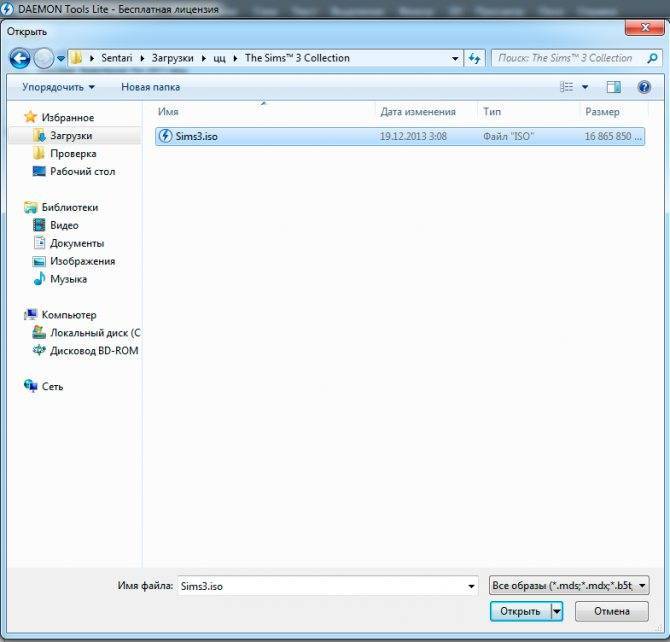
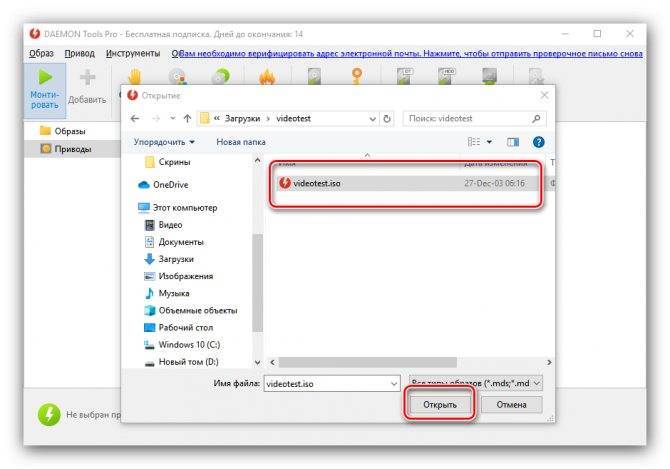
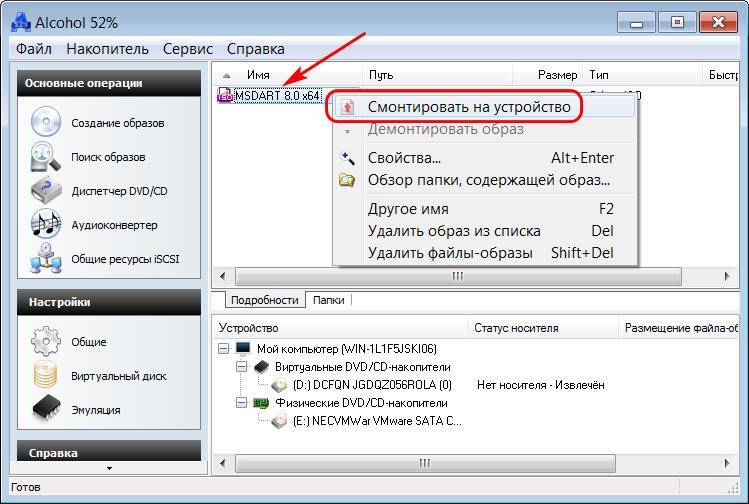
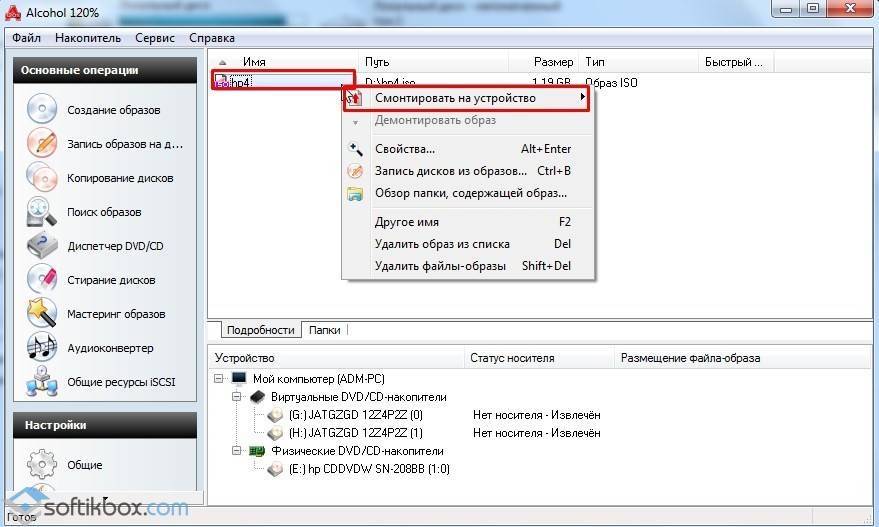
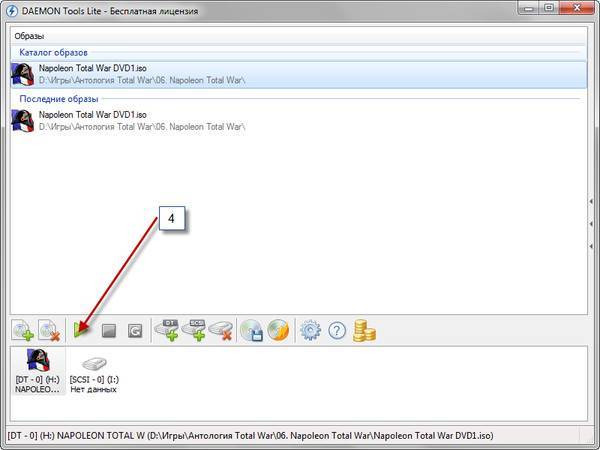
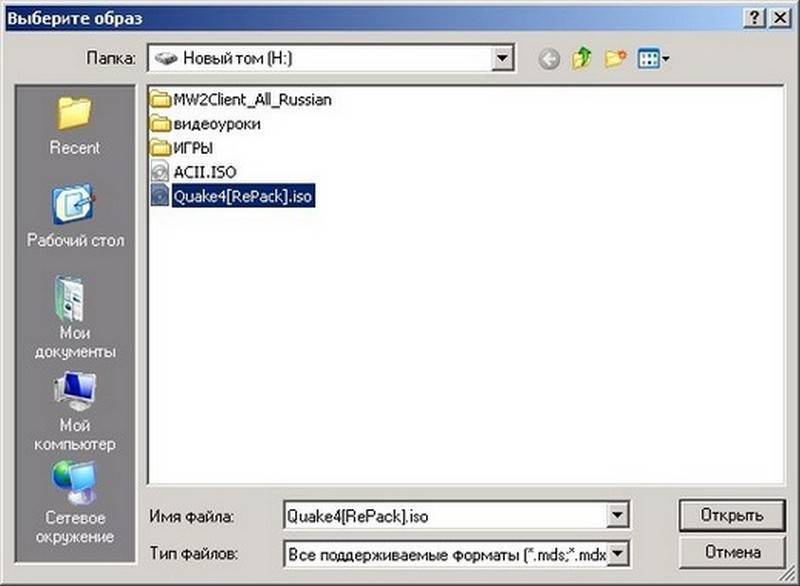
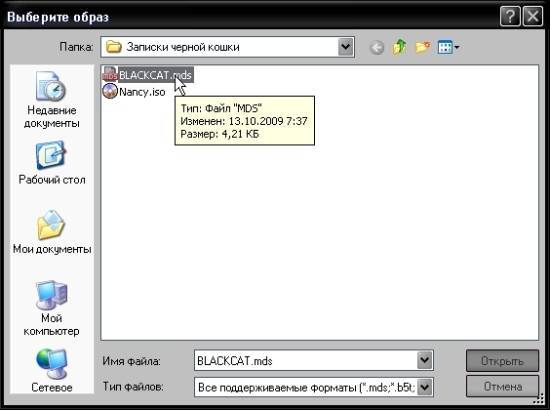
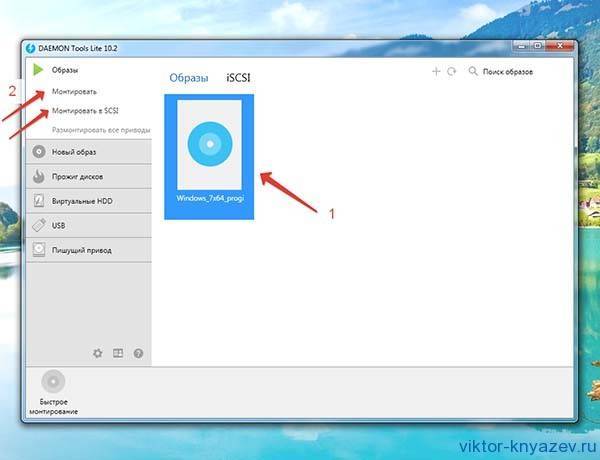
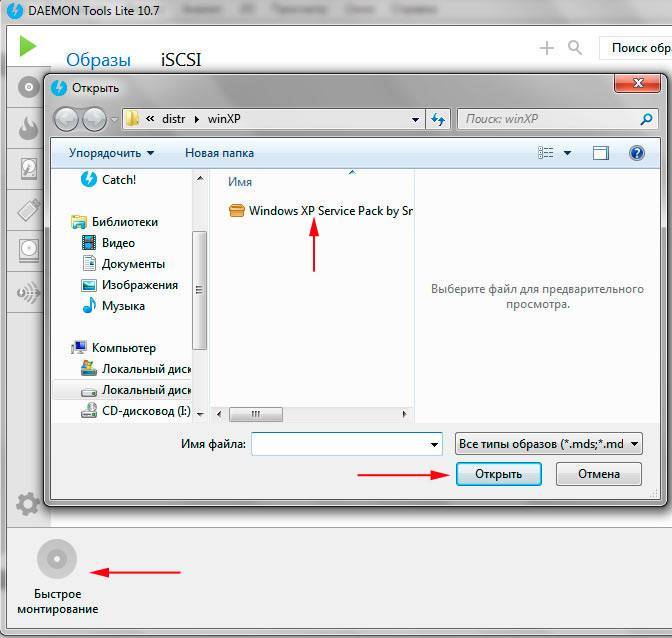
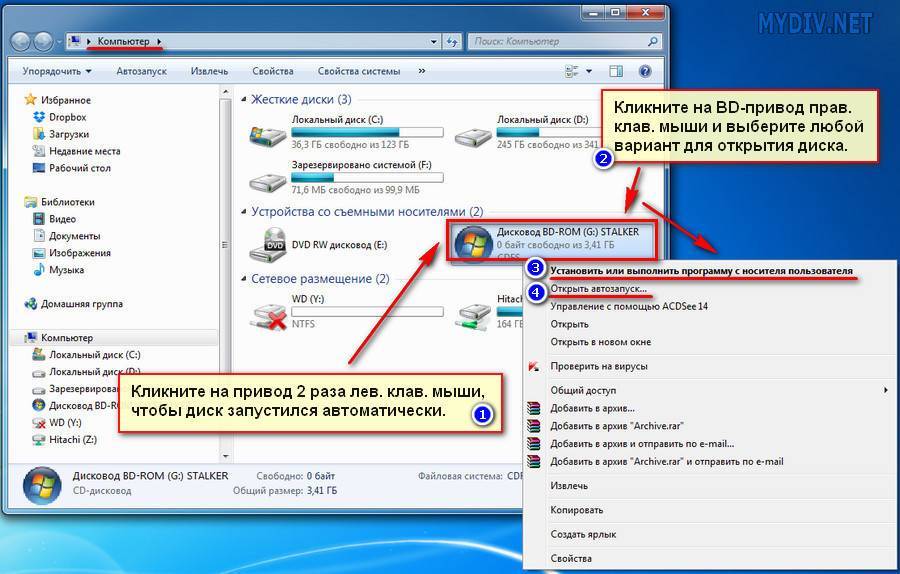
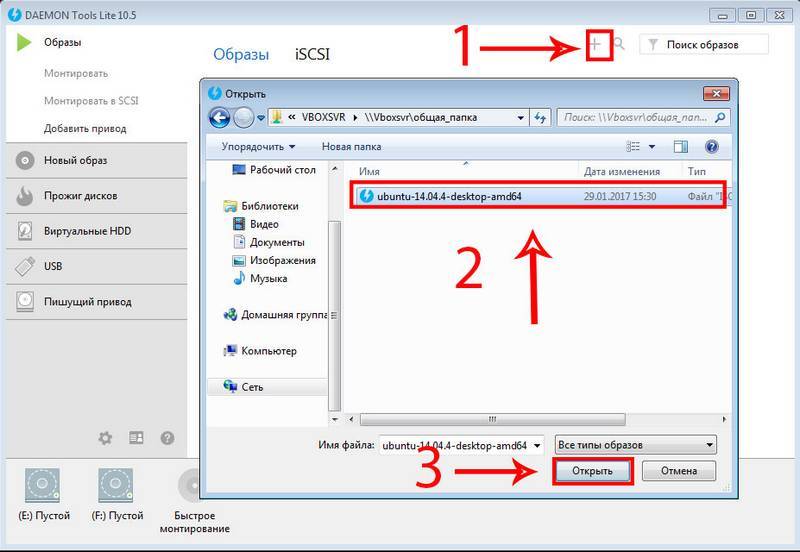
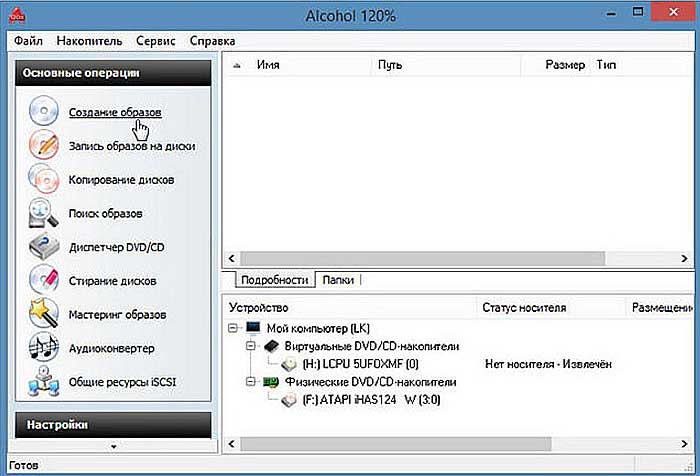

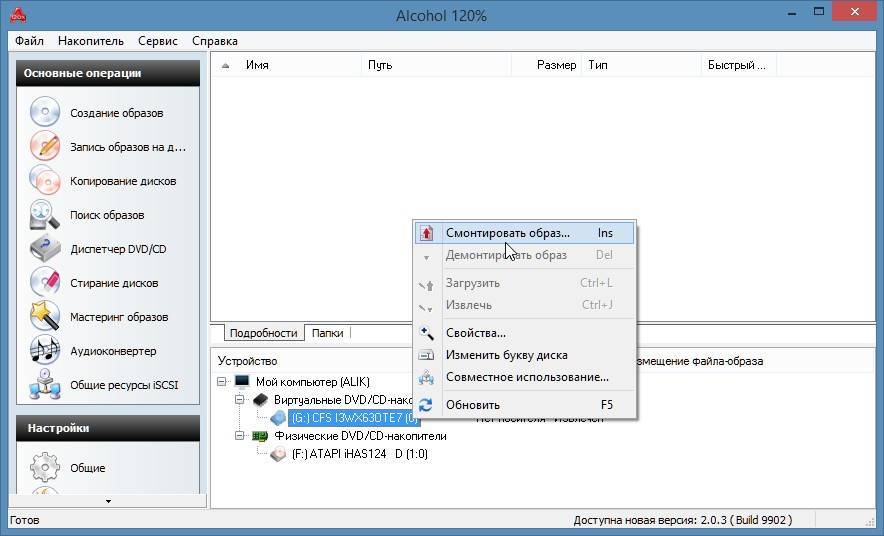



![Uplay_r1_loader64.dll скачать отсутствующий файл - [решено] отсутствующая ошибка uplay_r1_loader64.dll - dllkit.com](https://setemonic.ru/wp-content/uploads/4/5/1/451a6f1f0e75a90c5b147a0b1963432f.jpeg)