Снятие запрета на запись через командную строку
Запрет на запись информации на флешку может быть прописан в командной строке. Обнулить установленный параметр “Только чтение”, можно с помощью родного инструмента Diskpart через командную строку. Если вы первый раз будете работать через неё, то просто выполняйте инструкцию ниже:
- Через поисковую строку в меню “Пуск” или с помощью клавиш Win+R, наберите такое значение “CMD” в поисковой строке.

- Запустите командную строку через права администратора. Для этого нажмите на файл CMD правой кнопкой мыши.
- В появившемся чёрном окне для начала нужно запустить инструмент Diskpart. С помощью него вы можете управлять внешними дисками USB, подключенными к вашему компьютерному устройству. Для запуска инструмента наберите “ Diskpart” и нажмите ввести.
- Теперь нужно ввести “list disk”. Фраза переводится, как список дисков и выводит в командной строке все диски, которые доступны в Виндоус.
- Посмотрите под каким номером находится ваше съёмное запоминающее устройство, вам это пригодится в следующем действии.
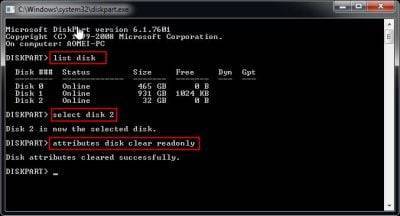
- Теперь вам нужно ввести “Select disk Х”, где Х — это номер вашего съёмного устройства. Такая команда, которая переводится как “выберите диск”, даёт направление работать конкретно с нужной вам флешкой. Не забудьте нажать “Ввести”, после введённой команды
- Если вам нужно проверить, правильный ли диск вы ввели для работы с ним, можете набрать команду — “detail disk”. Вы увидите все технических характеристики флешки.
- Теперь нужно обнулить возможность только чтения, для этого наберите фразу: “attributes disk clear readonly” (переводится — диск очищен только для чтения). Теперь нажмите “Ввести”.
Так вы через командную строку изменили атрибуты, которые могли влиять на ошибку записи на флешку.
Не сработало? Утилиты форматирования USB, чтобы попробовать
Ниже приведены два бесплатных инструмента для форматирования вашего USB-накопителя в случае ошибки защиты от записи. Они могут использоваться в дополнение или вместо Diskpart. Полезно, если вы не любите запачкать руки командной строкой!
1. SD Formatter
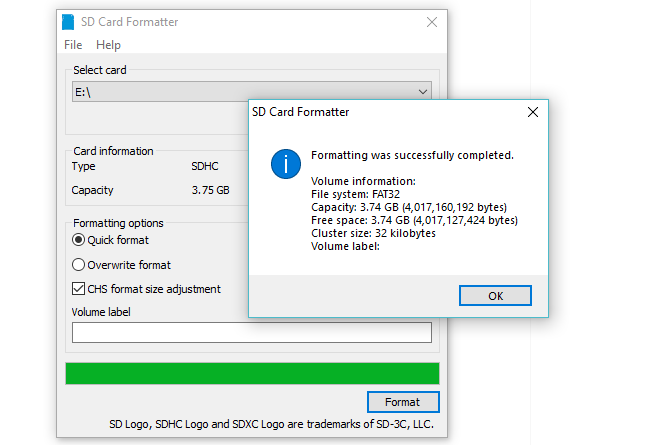
Номер один в вашем списке должен быть инструментом SD Formatter от SD Association. Хотя инструмент явно предназначен для SD-карт, он совместим с флеш-накопителями USB. В конце концов, флэш-накопитель USB — это, в основном, SD-карта, подключенная к интерфейсу USB.
Просто подключите устройство, выберите диск и параметр форматирования и нажмите «Формат».
Скачать: SDFormatter (бесплатно)
2. Kingston Format Utility
Предназначенная для старых систем Windows (от Windows XP до Windows 7) утилита Kingston Format Utility идеально подходит для USB-устройств флэш-памяти от Kingston.
Обратите внимание, что это немного архаичный метод установки. После загрузки запустите файл EXE и нажмите «Обзор», чтобы выбрать местоположение (например, «Рабочий стол» или «Документы»)
Нажмите «Распаковать», затем перейдите к новому местоположению и дважды щелкните «Kingston Format Utility.exe».
Это запустит приложение; все, что вам нужно сделать сейчас, это выбрать устройство и файловую систему из выпадающего меню. Нажмите «Форматировать», когда будете готовы, затем подождите.
Загрузить: Kingston Format Utility (бесплатно)
Сохраните файл еще раз
Еще один интересный способ исправить только для чтения Проблема, о которой мы говорим в этих строках, столь же проста. Это включает в себя повторное сохранение файла, просто нажав кнопку «Сохранить как». Имейте в виду, что система, которую мы обычно используем при сохранении файла из Save, здесь не действует. В этом конкретном случае нам нужно будет перейти в меню «Файл» и выбрать вышеупомянутый вариант «Сохранить как».
Тогда нам останется только выбрать расположение на диске где мы хотим сохранить новый документ Excel, который на самом деле тот же самый. Поэтому, как вы понимаете, для решения этой проблемы, которую мы комментируем, теперь нам нужно только открыть только что сохраненный документ Excel. Оттуда у нас уже должна быть возможность редактировать его и вносить какие-либо изменения. Стоит отметить, что это также работает, если программа выдает ошибку о том, что файл Excel заблокирован.
Бесплатное решение с открытым исходным кодом
Даже если у вас все в порядке с терминалом, никто не хочет редактировать файл настроек каждый раз, когда им приходится работать с новым диском. Если вы работаете в сфере ИТ и регулярно работаете с дисками Windows, возможно, вам понадобится лучший вариант. Одним из самых популярных решений является продукт с открытым исходным кодом: FUSE для macOS.
Загрузите FUSE, чтобы начать. Программа является обработчиком; он не содержит ничего для монтирования и чтения самих файлов. Для выполнения этой работы вам понадобится пара дополнительных инструментов, доступных в пакете Homebrew под названием NTFS-3G.
Сначала установите Homebrew, вставив эту строку в терминал:
После того, как вы запустите команды для установки Homebrew и получите подтверждение в терминале, вам необходимо установить пакет NTFS-3G. Это еще одна команда:
Иногда Терминал не распознает, что вы уже установили пакет FUSE. Если это произойдет, запустите эту команду:
Затем вам будет предложено перезагрузить Mac. После того, как вы это сделали, попробуйте снова запустить команду NTFS-3G.
Запись на диск NTFS с NTFS-3G
NTFS-3G позволяет вашему Mac записывать на диски NTFS, но это не происходит автоматически. Вам нужно выполнить несколько дополнительных команд, чтобы заставить его работать.
Сначала найдите адрес вашего подключенного диска только для чтения. Вы можете получить это в Терминале, используя команду:
Вам необходимо запускать следующие команды каждый раз, когда вы хотите подключить диск с разрешениями на запись. замещать / DEV / disk1s1 с адресом диска, который вы нашли выше:
Если вы не хотите запускать эти команды каждый раз, есть исправление. Вы можете загрузить свой Mac в однопользовательском режиме и заменить встроенные инструменты Mac NTFS на NTFS-3G. На сайте проекта есть несколько предупреждений о безопасности; Вы можете проверить шаги, чтобы включить его на странице разработчика GitHub.
Разработчики дают понять, что это открывает ваш Mac для потенциальной эксплуатации, так что этот шаг не для слабонервных.
Если вам нужно одноразовое исправление
Предупреждение! Далее описывается метод включения экспериментальной поддержки NTFS в macOS. Существует реальная вероятность того, что что-то может пойти не так, что приведет к потере данных на целевом диске. Мы рекомендуем вам не полагайтесь на этот метод для написания важных томов или в качестве долгосрочного решения.
Иногда вам может понадобиться записать некоторые файлы на заблокированный диск только один раз, и вы можете сделать это с помощью встроенных инструментов Mac. Но хотя macOS по умолчанию может читать диски NTFS, возможности записи скрываются за взломом терминала. Вы должны следовать этим инструкциям для каждого диска, на который вы хотите записать.
открыто Терминал и введите:
Затем скопируйте эту строку в файл, заменив имя_накопителя с фактическим названием диска, к которому вы хотите получить доступ:
Удар Ctrl + O чтобы сохранить файл, затем Ctrl + X выйти из нано. Теперь отключите и снова подключите ваш диск. Как только он перемонтирован, он будет доступен в / Volumes,
Вы можете попасть туда только в Finder; щелчок Идти в строке меню и выберите Перейти в папку. Войти / Volumes и нажмите Идти, Вы увидите свой диск в списке здесь, и теперь вы можете копировать файлы на него.
Решение ошибки «Windows is hibernated, refused to mount».
Выполнение рассмотренной команды
sudo ntfsfix /dev/sda4
может завершиться неудачей:
Mounting volume… Windows is hibernated, refused to mount. FAILED Attempting to correct errors… Processing $MFT and $MFTMirr… Reading $MFT… OK Reading $MFTMirr… OK Comparing $MFTMirr to $MFT… OK Processing of $MFT and $MFTMirr completed successfully. Setting required flags on partition… OK Going to empty the journal ($LogFile)… OK Windows is hibernated, refused to mount. Remount failed: Operation not permitted
Обратите особое внимание на строку «Windows is hibernated, refused to mount» которая повторяется дважды. Она означает, что работа Windows завершилась гибернацией, такой диск не может быть смонтирован для записи
Если вы специально выключили компьютер таким образом, то перезагрузитесь и выключите без гибернация или быстрого запуска.
Но это может не помочь, поскольку последние версии Windows делают гибернацию автоматически, без ведома пользователя.
Гибернация Windows и быстрый перезапуск
На компьютерах, на которых возможна двойная загрузка в Windows или Linux, Windows должна быть полностью выключена перед загрузкой в Linux, в противном случае файловые системы NTFS на внутренних дисках могут остаться в несогласованном состоянии, а изменения, сделанные Linux, могут быть проигнорированы Windows.
Таким образом, Windows нельзя оставлять в режиме гибернации при запуске Linux, чтобы избежать несоответствий. Кроме того, необходимо отключить функцию быстрого перезапуска, доступную в последних системах Windows. Этого можно добиться, выполнив в качестве администратора команду Windows, которая отключает как гибернацию, так и быстрый перезапуск, а также удаляет файл hiberfile:
powercfg /h off
Если вы не хотите отключать гибернацию, то для одноразового выключения компьютера Windows без гибернация выключите его командой:
shutdown /s /t 0
Удаление файла гибернации
Когда том NTFS находится в спящем режиме, монтирование для чтения и записи запрещается, и том принудительно монтируется только для чтения. Необходимо либо возобновить работу Windows и правильно её выключить, либо использовать опцию remove_hiberfile, которая удалит файл гибернации Windows
Обратите внимание, это означает, что сохранённый сеанс Windows будет полностью утерян, но сама Windows не пострадает. Напомним, что в файле гибернация хранится содержимое оперативной памяти на момент выключения
Кстати, именно поэтому размер файла гибернация равен размеру оперативной памяти компьютера. Используйте эту опцию под свою ответственность.
Пример команды с указанием опции remove_hiberfile:
sudo mount -t ntfs-3g -o remove_hiberfile /dev/sda2 /mnt/spide
Что это за режим?
Дорогие друзья, сегодня мы с вами поговорим о том, как сделать флешку только для чтения и убрать этот режим. Но прежде всего мы, естественно, немного почерпнём теоретических знаний, которые помогут ответить на другой вопрос: для чего нужна подобная функция? Дело в том, что многие пользователи зачастую попадают в неловкие ситуации, когда им надо, например, снять режим «только для чтения»
И они судорожно пытаются найти ответ на этот вопрос, но не обращают внимание на то, что им такие возможности могут пригодиться
Из этого обзора вы точно будете знать, как снять режим «только для чтения» с флешки
Действительно, мы периодически не замечаем, что некоторые внезапные проблемы имеют некоторые особенности. Подумайте: раз такой режим существует, то наверняка у него есть предназначение, ведь люди пользуются bv иногда. Отсюда назревает вопрос самому себе: может ли он пригодиться? Вот чтобы точно ответить на него, нужно узнать об этой функции, немного подумать, а потом уже решить. Поэтому мы с вами начинаем с некоторой теоретической части.
Итак, режим «только для чтения» предлагает установить ограничение на некоторые действия с флешкой. По сути, возможности с включённой опцией понятны из названия: вы имеете право только просматривать файлы в установленном носителе информации. То есть, нельзя будет ни перенести туда новые, ни удалить уже имеющиеся.
Для чего это может быть нужно? Например, если вы даёте флешку с фотографиями своему другу или подруге, но боитесь, что они могут случайно или ещё каким-нибудь образом удалить оттуда изображения. Тогда ставится ограничение, о котором мы сегодня говорим, после чего они ничего не смогут сделать с флешкой. Только если они не разозлятся и не отформатируют её. Ещё очень важный момент: такое ограничение иногда может спасти вашу флешку от записи на неё вирусных программ, так как доступ к записи закрыт.
Как пользоваться командой attrib
Для того чтобы просмотреть атрибуты для всех файлов в текущей папке достаточно просто выполнить команду «attrib» без каких-либо параметров.
attrib
Для того чтобы получить информацию не только о файлах, но и папках, добавляем параметр «/d».
attrib /d
Для просмотра атрибутов конкретного файла или папки нужно указать их название или полный путь. Если файл или папка содержит пробелы, то название нужно брать в двойные кавычки.
attrib /d folder attrib file.txt
Чтобы добавить какой-либо атрибут нужно указать соответствующий параметр со знаком «плюс». Например, для того чтобы добавить «Только для чтение» нужно использовать « r». Удаление атрибута выполняется аналогичным способом, только со знаком минус.
attrib r c:temp2file.txt attrib -r c:temp2file.txt
При добавлении или удалении атрибутов для папок всегда нужно использовать параметр «/d».
attrib h c:temp2folder /d attrib -h c:temp2folder /d
Что это за режим?
Дорогие друзья, сегодня мы с вами поговорим о том, как сделать флешку только для чтения и убрать этот режим. Но прежде всего мы, естественно, немного почерпнём теоретических знаний, которые помогут ответить на другой вопрос: для чего нужна подобная функция? Дело в том, что многие пользователи зачастую попадают в неловкие ситуации, когда им надо, например, снять режим «только для чтения»
И они судорожно пытаются найти ответ на этот вопрос, но не обращают внимание на то, что им такие возможности могут пригодиться
Из этого обзора вы точно будете знать, как снять режим «только для чтения» с флешки
Действительно, мы периодически не замечаем, что некоторые внезапные проблемы имеют некоторые особенности. Подумайте: раз такой режим существует, то наверняка у него есть предназначение, ведь люди пользуются bv иногда. Отсюда назревает вопрос самому себе: может ли он пригодиться? Вот чтобы точно ответить на него, нужно узнать об этой функции, немного подумать, а потом уже решить. Поэтому мы с вами начинаем с некоторой теоретической части.
Итак, режим «только для чтения» предлагает установить ограничение на некоторые действия с флешкой. По сути, возможности с включённой опцией понятны из названия: вы имеете право только просматривать файлы в установленном носителе информации. То есть, нельзя будет ни перенести туда новые, ни удалить уже имеющиеся.
Для чего это может быть нужно? Например, если вы даёте флешку с фотографиями своему другу или подруге, но боитесь, что они могут случайно или ещё каким-нибудь образом удалить оттуда изображения. Тогда ставится ограничение, о котором мы сегодня говорим, после чего они ничего не смогут сделать с флешкой. Только если они не разозлятся и не отформатируют её. Ещё очень важный момент: такое ограничение иногда может спасти вашу флешку от записи на неё вирусных программ, так как доступ к записи закрыт.
Причины появления
Конечно, не всегда этот режим ставится пользователем самостоятельно. Наверняка вы замечали, что он может появиться совершенно неожиданно. Скорее всего, именно поэтому вы сейчас пытаетесь снять с флешки только чтение. Давайте рассмотрим причины появления этого эффекта, чтобы предупредить проблему в будущем:
- Наиболее популярной причиной является атака вирусов. Если один из вредоносных кодов пробрался в систему флешки, то не исключено, что он провёл манипуляции с устройством хранения информации и повредил определённые сектора. Существуют специальные вирусы, которые занимаются конкретно этой задачей — установкой ограничения для записи.
- Ручную установку всё же никто не отменял. На некоторых флешках имеются переключатели (зачастую с надписью: «HOLD»), также служащие для такой функции.
- Аппаратный сбой, возникший после неправильной эксплуатации USB Flash или MicroSD, других карт. А конкретно можно привести один пример: по завершении использования флеш-носителя вы его просто вытаскиваете из входа USB или порта для SD-карт. То есть, игнорирование функции «Безопасное извлечение устройства» является практически прямой дорогой к проблеме блокировки записи.

Чтобы правильно извлечь флешку, нужно щелкнуть на соответствующую кнопку
Способ изменения атрибутов для разделов
В первом варианте мы меняли атрибуты у целого диска, который может быть разбит на несколько разделов, а значит, что копировать и менять что-либо в разделах, относящихся к этому диску нельзя. Теперь посмотрим, как это сделать для какого-либо раздела.
Запускаем PowerShell или CMD и вводим немного похожие команды, но смысл от их исполнения тот же, что и описанный выше.
- list volume – вывод списка разделов;
- select volume “номер раздела” – выбираем конкретный раздел;
- attributes volume set readonly – выставляем для раздела атрибут только для чтения.
Убрать атрибут чтения у раздела можно, воспользовавшись следующей возможностью:
attributes volume clear readonly
Хочется сказать, что данный атрибут нельзя будет использовать на системных дисках или разделах, а также с MBR-разметкой.
На этом всё, надеюсь данный материал был вам полезен. Теперь вы знаете, как сделать диск только для чтения. Его можно использовать для сохранности личных данных от изменения посторонними лицами. Можно сказать, что вы приняли небольшие мер безопасности, хотя это самый минимум, что вы могли сделать, опытный специалист такую «защиту» обойдет в один момент. А вот в домашнем кругу, использовать вполне возможно, например, от детей.
Флешка доступна только для чтения что делать
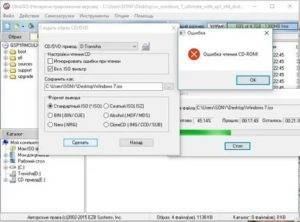
Если пользователь обнаружит, что не может добавлять или удалять документы на носителе, вероятно, на нем включена защита от записи. Иногда носители защищены производителем, либо похожая ситуация появляется из-за неисправности самого диска. И тогда нужно знать, как убрать защиту с флешки.
Если пользователю не предлагается ввести пароль для внесения изменений, можно снять блокировку с помощью утилиты Windows DiskPart
А перед тем как убрать защиту с флешки в качестве меры предосторожности лучше переформатировать диск. Этот процесс доступен в любой версии Windows
Предварительное форматирование диска
Для форматирования внешнего носителя в поиске набирают clean и нажимают Enter. Эта функция удаляет все тома и разделы с диска, а также папки и файлы.
Порядок операций для того, чтобы убрать защиту от записи на флешку:
- Ввести начальный раздел и далее Enter.
- Отформатировать флешку в формате NTFS или FAT32, как она была указана ранее в окне свойств. Для этого вводят одну из следующих команд, а затем нажимают Enter: формат fs: fat32 или формат fs: ntfs. Прогресс отображается в окне, а DiskPart уведомит пользователя о завершении раздела. Для форматирования 1 Гбайт диска требуется около минуты.
- Ввести exit, когда том отформатирован, чтобы закрыть окно DiskPart.
- Теперь можно скопировать или переместить данные, которые ранее размещались на диске или добавить к нему новые файлы.
Убираем диск защищен от записи при форматировании
Когда с причинами все понятно, то давайте приступать к практике. Сразу покажу рабочий метод убирающий блокировку носителя “Только для чтения”. В этом вам поможет утилита Formatter SiliconPower.
Скачать Formatter SiliconPower можно либо с официального сайта либо у меня.
http://flashboot.ru/files/file/383/
или тут по прямой ссылке
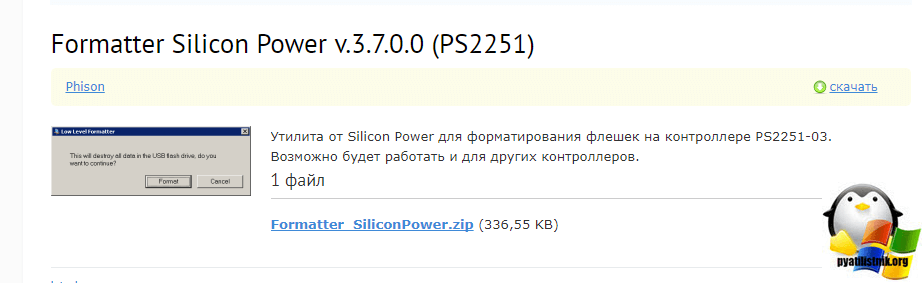
Утилита полностью portable и не требует установки. Запускаем Formatter SiliconPower.
Перед запуском я вам советую оставить включенной только не рабочую флешку
У вас появится окно, в котором вам предложат произвести форматирование, соглашаемся и нажимаем “Format”
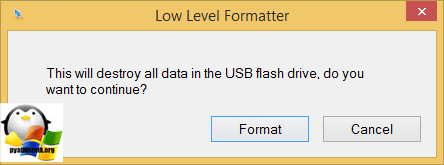
Вас предупредят, что все данные будут удалены, продолжаем операцию.
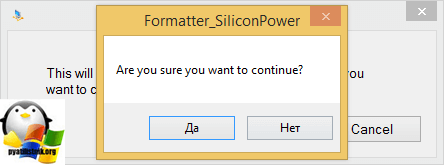
Начинается процесс восстановления, ни в коем случае не извлекайте флешку, пока не увидите окно, что все прошло успешно.

Вот так вот выглядит окно, что все выполнено и теперь usb носитель не защищен от записи, и работает в привычном вам режиме.
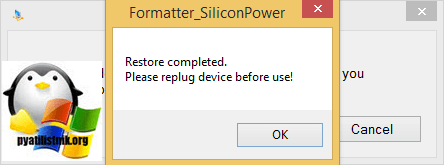
Помогите! Диск защищен от записи на USB/SD-карте
На самом деле, диск, внезапно оказавшийся защищенным от записи, — очень распространенная проблема, и она часто неожиданно возникает на USB-флеш-накопителе или флеш-накопителе. , SD-карта или другие устройства хранения данных.
После подключения диска к компьютеру для копирования или изменения файла и папки может появиться окно с ошибкой: « диск защищен от записи. Снимите эту защиту от записи или используйте другой диск ».
По словам пользователей, проблема может быть в Windows 10 Home и встроенном слоте для SD-карты. При использовании USB-устройства чтения SD-карт эта проблема может не возникнуть.
Когда ошибка защиты от записи возникает в Windows 10/8/7, она будет оставаться, даже если вы нажмете Повторить попытку . Из-за этого вы можете подумать, что диск больше не используется и его следует выбросить в мусорную корзину.
На самом деле, он не может быть полностью непригодным для использования. Этот диск все еще исправен; он просто находится в состоянии защиты от записи. То есть вы можете только читать данные со своего устройства, но вам не разрешено записывать, удалять, копировать или выполнять какие-либо другие операции для изменения данных.
В результате запись на диск — Защищенная ошибка будет вызвана при копировании файлов или папок на USB-накопитель, флэш-накопитель или карту micro SD.
Если вы также столкнулись с подобной ситуацией, успокойтесь. В этом посте будет показано, как снять защиту от записи с USB-накопителя, SD-карты или флэш-накопителя в Windows 10/8/7.
Простой, платный вариант
Решения, которые мы описали выше, довольно технические. Если вы хотите просто щелкнуть мышью несколько раз, чтобы это заработало, вы можете использовать платное стороннее приложение, чтобы упростить весь процесс.
Есть несколько вариантов, но давний фаворит — NTFS для Mac от Paragon Software. Это $ 19,95 за лицензию Mac, хотя вы получаете скидку на покупку трех или пяти лицензий одновременно. Вы также можете протестировать программное обеспечение с помощью 10-дневной пробной версии.
Это простая установка, которая затем предоставляет пункт меню, отображающий ваши диски NTFS. Более того, ваши диски NTFS теперь нормально отображаются в Finder, и вы можете обращаться с ними как с любым другим диском.
Tuxera NTFS for Mac — это еще одна программа. Он построен на основе открытого стандарта, который мы использовали выше, NTFS-3G. Лицензирование немного проще, так как вы платите 25 долларов, чтобы использовать его на всех своих Mac.
С 15-дневной бесплатной пробной версией вы можете пройти программу до ее выхода из строя. Вместо элемента меню в меню Tuxera устанавливается как панель настроек. Вы можете отформатировать диски отсюда, но не намного. Как и Paragon, вы можете использовать Finder для работы с диском.
См. Также
Внешний жесткий диск только для чтения Проблема и решение
Параметры командной строки DiskPart
7
Убедитесь, что «переключатель защиты от записи» не заблокирован:
В некоторых случаях могут помочь инструменты низкоуровневого форматирования (но для полного форматирования требуется несколько часов. Также резервные файлы.): https://puvox. программное обеспечение/блог/бесплатное программное обеспечение для восстановления файлов/
Улучшите этот ответ
отредактировано 25 марта ’20 в 12:53
ответил 7 ноя 2016, в 8:31
добавить комментарий |
Убедитесь, что «переключатель защиты от записи» не заблокирован:
В некоторых случаях могут помочь инструменты низкоуровневого форматирования (но для этого требуется несколько часов до полного форматирования. Также резервные копии файлов.): https://puvox.software/blog/free-file-recovery-software/
Флешка только чтение как исправить

Всегда обидно, когда во время копирования данных на съемный носитель возникает ошибка «флешка защищена». Как снять защиту от записи с флешки USB? Увы, причины такого явления могут быть разнообразными. Этим вопросом мы и займемся в данной публикации.
Disk is write protected – что делать?
Оно может быть и на русском языке: «диск защищен… отключите защиту или воспользуйтесь другим носителем».
Если увидели нечто подобное на экране, значит:
- сработала защита системы;
- накопитель поврежден физически;
- флешка работает в режиме «только чтение».
Как результат, Вы не можете выполнить копирование, создать на флешке файл или папку.
Мы подробно рассмотрим каждую ситуацию, чтобы Вы могли избавиться от проблемы. Начнем с самого простого и очевидного.
Блокирующий переключатель
Некоторые USB флешки оснащены небольшим рычагом, который позволяет ограничивать возможность записи. Посмотрите внимательно на устройство, вдруг там есть нечто подобное:
Снимаем запрет в реестре
Возможно, Вы использовали специальные утилиты или антивирус, который внес изменения в системный реестр. К ак разблокировать флешку защищенную от записи таким образом? В общем, следует проверить следующую версию:
Открываем консоль «Выполнить». Для этого нажимаем на клавиатуре одновременно клавиши Win + R . В поле ввода пишем:
Слева нужно пройтись по пути:
Справа изменяем ключ «Deny_Write», присвоим ему значение «0» (ноль).
Это еще не всё. В левой части (где перечень веток) идем сюда:
В правой части окна редактируем ключ «Write Protect» (меняем единицу на ноль, как в предыдущих шагах)
После проделанных манипуляций обязательно требуется перезагрузка системы.
Автор рекомендует:
Как снять защиту от записи с флешки – атрибут «только чтение»
Если система не при чем, то ошибка записи на диск флешка может возникать из-за установленного на носителе атрибута «read only». Проверить это можно следующим образом:
Так мы запустим утилиту работы с дисками. Далее необходимо вывести на экран перечень всех накопителей. Воспользуемся командой:
В полученном списке видим нашу флешку и запоминаем её идентификатор (например, disk 0). Это нам пригодится для команды:
Так мы осуществили выбор диска:
Осталось только сбросить все измененные атрибуты к базовым параметрам. Вводим:
attributes disk clear readonly
Можно убрать окно консоли и снова попытаться что-то скопировать на диск. Если же по прежнему при записи на флешку выдает ошибку, это может указывать на физическое повреждение или нарушение в работе файловой системы. В первом случае Вы уже ничего не измените. А вот для исправления файловой таблицы можно выполнить форматирование.
JetFlash Recovery
Данное решение актуально для владельцев Transcend. Нужно скачать и установить фирменную утилиту JetFlash Online Recovery . С её помощью выполняется сканирование, исправление ошибок. Иногда помогает.
А еще есть универсальное средство для устройств разных производителей – Formatter Silicon Power . Отзывы об утилите преимущественно положительные. Советую попробовать – только учтите, что данные, хранимые на накопителе, будут удалены.
Как снять защиту от записи с флешки – атрибут «только чтение»
Если система не при чем, то ошибка записи на диск флешка может возникать из-за установленного на носителе атрибута “read only”. Проверить это можно следующим образом:
Так мы запустим утилиту работы с дисками. Далее необходимо вывести на экран перечень всех накопителей. Воспользуемся командой:
В полученном списке видим нашу флешку и запоминаем её идентификатор (например, disk 0). Это нам пригодится для команды:
Так мы осуществили выбор диска:
Осталось только сбросить все измененные атрибуты к базовым параметрам. Вводим:
attributes disk clear readonly
Можно убрать окно консоли и снова попытаться что-то скопировать на диск. Если же по прежнему при записи на флешку выдает ошибку, это может указывать на физическое повреждение или нарушение в работе файловой системы. В первом случае Вы уже ничего не измените. А вот для исправления файловой таблицы можно выполнить форматирование.
Не форматируется Trancend флешка
Есть еще специфические методы для USB носителей, определенных производителей, так например, для Trancend, есть специальная утилита JetFlash Online Recovery.
Скачать JetFlash Online Recovery https://ru.transcend-info.com/Support/Software-3/
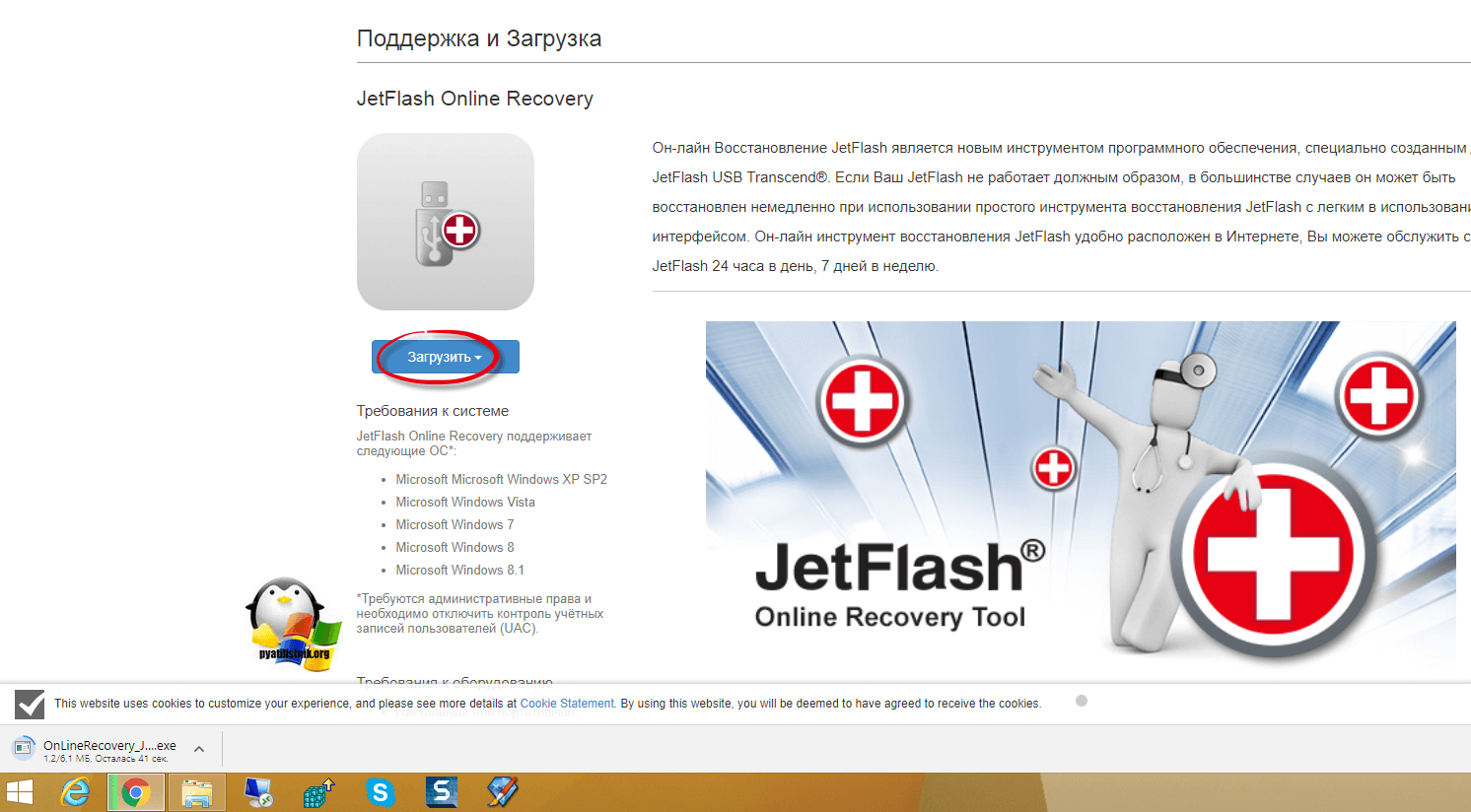
Сама утилита очень простая, запускаете ее и нажимаете Start.
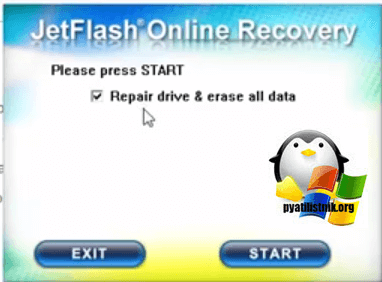
Начнется процесс восстановления usb носителя.
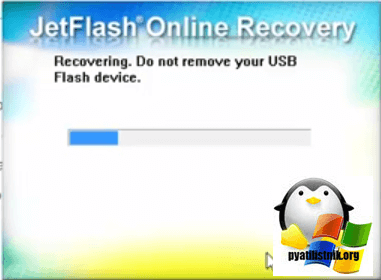
Как видите все успешно выполнилось и флешка спокойно открылась.
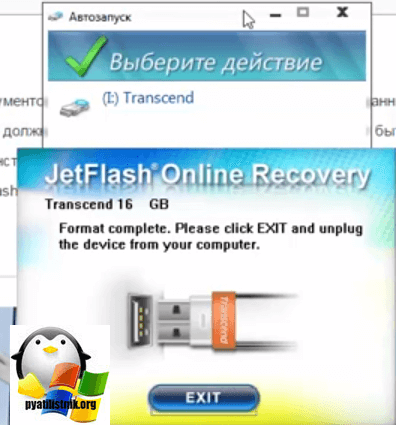
Резюме
Полезный совет от пользователя Сергей (Fin)
Сейчас препарировал трупика и обнаружил окисление контактов USB. У радиолюбителей есть спрей такой Contact CLEANER называется, вот им и воспользовался. Контакты блестят, флешка читается, записывается и форматируется. Надеюсь и дальше будет радовать меня своей работоспособностью (хотя это уже под большим вопросом, общий возраст ее около 8 лет). Вам Иван, спасибо за статью и всех благ! Надеюсь поможет остальным вашим читателям. PS: кто постирал флешку или уронил в воду — разберите, просушите, затем почистите зубной щеткой со спиртом саму плату с обоих сторон. Должна ожить — сам делал так несколько раз =) Удачи!
Как убрать режим только чтение Word 2016?
Как в ворде убрать режим только для чтения?
Чтобы выйти из режима чтения, нажмите Вид > Редактировать документ. В дополнение к часто используемым элементам управления для чтения можно увеличивать и уменьшать масштаб изображений и других объектов, разворачивать и сворачивать разделы, а также смотреть внедренные видео.
Как изменить режим только для чтения?
Если файл имеет атрибут «только для чтения», его нельзя изменить.
- Щелкните правой кнопкой мыши файл, которому нужно предоставить атрибут «только для чтения», и выберите пункт Свойства.
- На вкладке Общие установите флажок Только чтение и нажмите кнопку ОК
Как убрать режим чтения в Ворде 2016?
Отключение автоматического открытия режима чтения в полноэкранном режиме
- Пока документ открыт в полноэкранном режиме чтения, нажмите кнопку Параметры просмотра.
- Нажмите кнопку открыть вложения в полноэкранном режиме, чтобы отключить эту функцию, а затем нажмите кнопку Закрыть , чтобы вернуться в режим разметки.
Как сделать документ Word доступным для редактирования?
На вкладке Рецензирование в группе Защитить нажмите кнопку Защитить документ и выберите пункт Ограничить форматирование и редактирование. В области Ограничения на редактирование установите флажок Разрешить только указанный способ редактирования документа.
Как убрать режим только для чтения в Word 2007?
Удаление доступа только для чтения
- Нажмите кнопку Microsoft Office. и выберите команду Сохранить или Сохранить как, если вы раньше уже сохраняли документ.
- Щелкните Сервис.
- Щелкните Общие параметры.
- Снимите флажок рекомендовать доступ только для чтения.
- Нажмите кнопку «ОК».
- Сохраните документ.
Как отключить режим для чтения?
Чтобы отключить эту функцию, откройте окно «Свойства» браузера Chrome.…1] Через настройки
- Обновите Google Chrome до последней версии.
- Откройте диалоговое окно «Свойства Google Chrome».
- Включите режим чтения, добавив команды в поле «Цель».
- Отключите режим чтения, удалив команду из поля «Цель».
Как изменить режим только для чтения на флешке?
Перейдите в «Мой компьютер», кликните правой кнопкой мыши по иконке подключённой флешки и нажмите на «Свойства». В появившемся окне уберите галочку с пункта «Только для чтения». Нажмите «Применить» или ОК и закройте окно.
Как в ворде изменить режим чтения на рабочий режим?
Чтобы включить режим чтения для текущего документа, откройте вкладку Вид (View). В разделе Режимы просмотра (Views) нажмите Режим чтения (Read Mode). Замечание: Кроме этого, Вы можете включить режим чтения, кликнув иконку в виде книги в правой части строки состояния в самом низу окна Word.
Что делать если документ открывается только для чтения?
Если Word открывает файлы только для чтения, зайдите в Файл -> Параметры -> Центр управления безопасностью -> Параметры блокировки файлов. … Если и после этого Word открывает файлы только для чтения, попробуйте заново провести активацию вашей копии Office.
Как убрать режим только для чтения в Excel?
Удаление доступа только для чтения
- Нажмите кнопку Microsoft Office и выберите команду Сохранить или Сохранить как, если вы раньше уже сохраняли документ.
- Щелкните Сервис.
- Щелкните Общие параметры.
- Снимите флажок рекомендовать доступ только для чтения.
- Нажмите кнопку «ОК».
- Сохраните документ.
Как отключить режим чтения на айфоне?
Как исключить сайты из «Автоматического режима чтения» в iOS 11 на iPhone или iPad
- Нажмите и удерживайте значок «Режим чтения» (даже если страница уже загрузилась в этом режиме).
- Выберите опцию «Не использовать на «название сайта»».
Что делать Если Ворд не дает редактировать документ?
Что делать, Microsoft Word не будет редактировать документы
- Разблокировать документ из Свойства
- Используйте Word Online.
- Проверьте, используете ли вы пробную версию
- Используйте Отменить (CTRL + Z)
- Назначить разрешения/Снять защиту
- Проверьте, открыт ли или используется документ у другого пользователя
Почему я не могу редактировать текст в ворде?
Текстовый документ не редактируется по двум причинам: включён режим ограниченного функционала (документ ранее был создан в версии «Ворда» ниже, чем у вас) либо на документе была ранее установлена защита (запрет на редактуру). … Во втором после запуска документа у вас появится панель справа «Ограничить редактирование».
Как создать ворд документ с общим доступом?
Нажмите Файл > Общий доступ > Предоставить доступ другим людям (или Пригласить других пользователей в Word 2013). Введите имена или адреса электронной почты пользователей, которым нужно предоставить доступ к документу. Если нужно, выберите Можно редактировать или Можно просматривать.
Не можете переформатировать флэш-накопитель USB?
Если ни одно из предложенных вами предложений не было успешным, не теряйте надежду. Стоит проверить страницы поддержки и форумы на веб-сайте производителя, чтобы найти ссылки на инструменты, которые были подтверждены для работы с устройством.
Обратите внимание, что большинство производителей флэш-накопителей предлагают долгую гарантию на свои устройства. Если вы зарегистрировали диск, вы, вероятно, сможете его починить или заменить
Ваш USB-накопитель с защитой от записи, отформатированный
К настоящему времени вы должны были разблокировать защиту от записи на USB-накопителе и отформатировать ее. Это могло быть сделано с помощью Diskpart на Windows или специализированной сторонней утилиты.
В конечном итоге у вас должен быть USB-накопитель, который теперь работает. Если этого не произойдет, то есть большая вероятность того, что он неисправен. Таким образом, если диск все еще находится на гарантии, изучите варианты замены производителя.






![How to fix a 400 bad request error [causes & fixes]](https://setemonic.ru/wp-content/uploads/0/7/9/0795237ca43ab6d49a05c386431c6198.jpeg)
