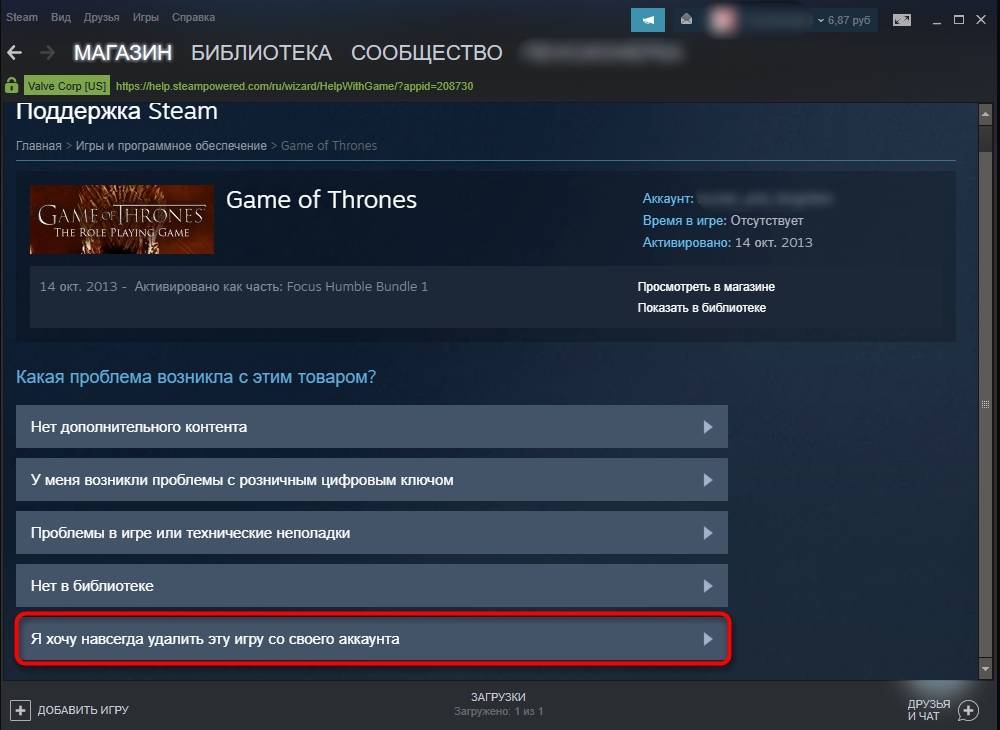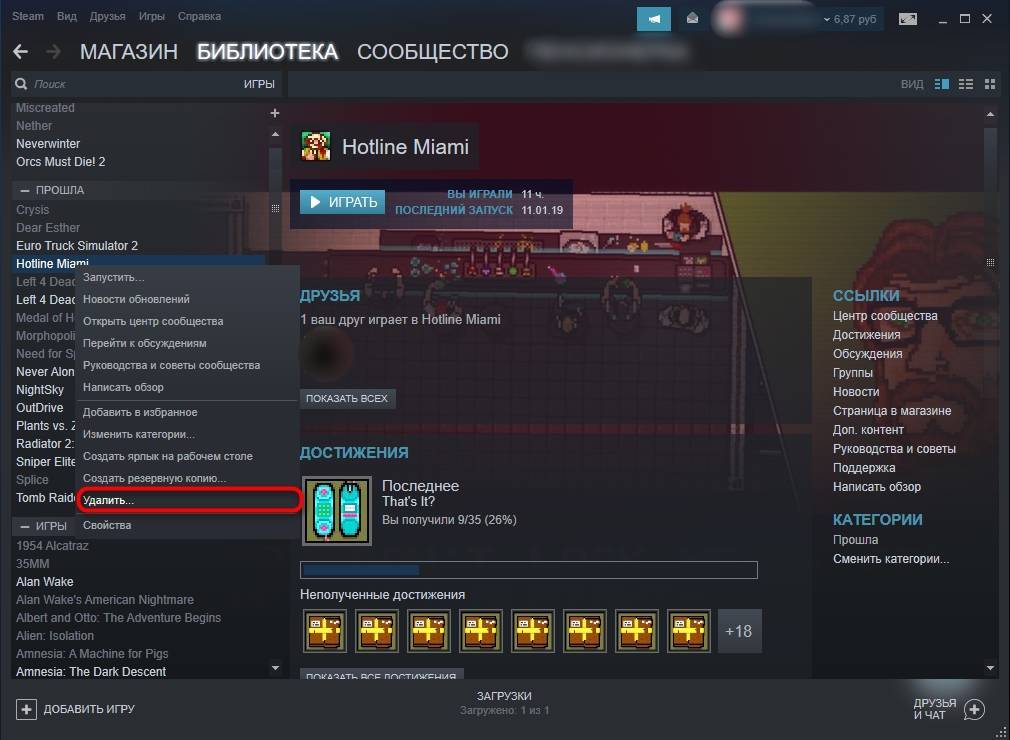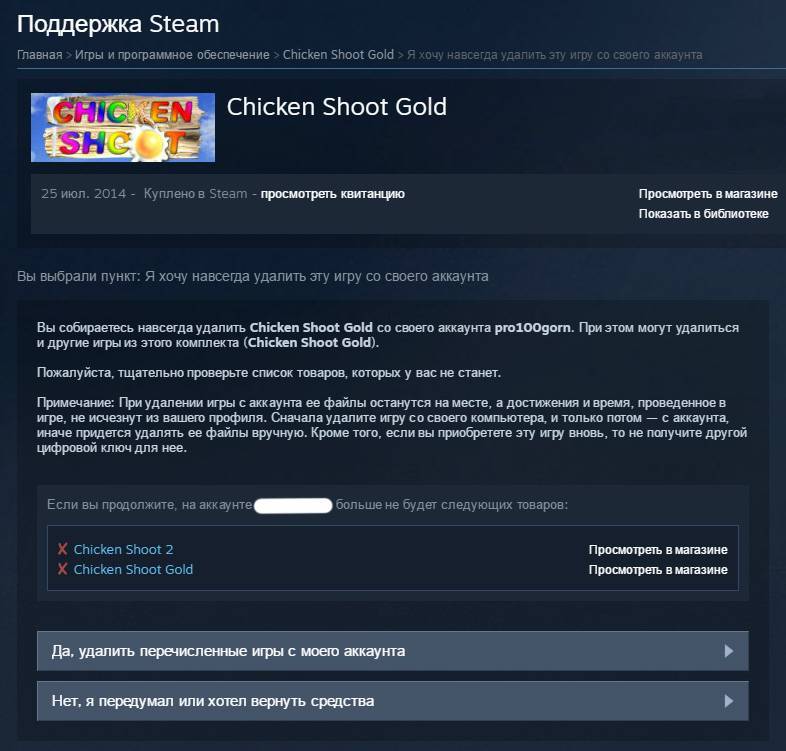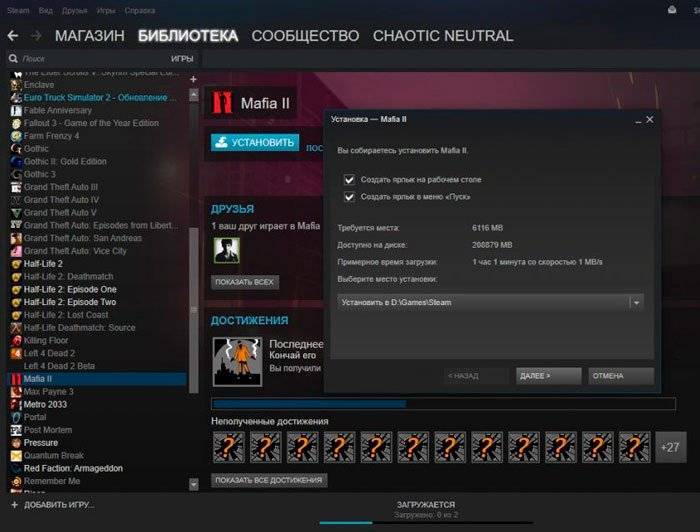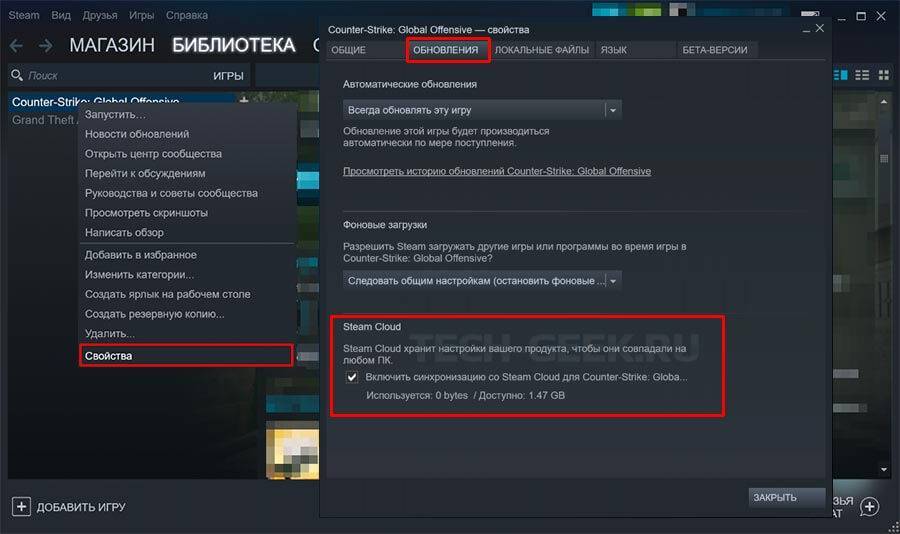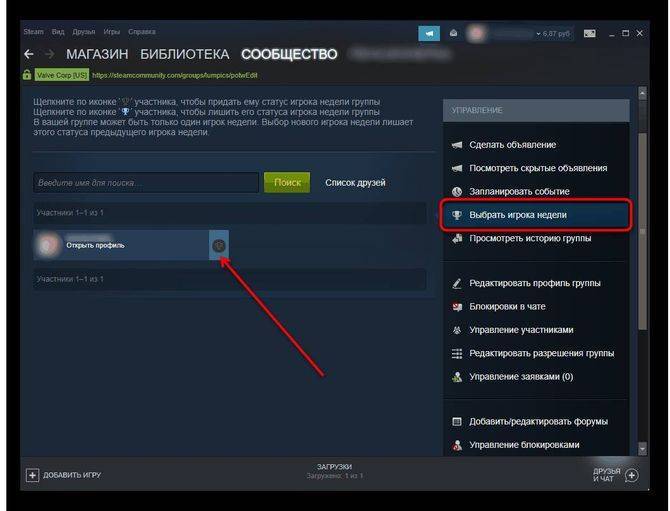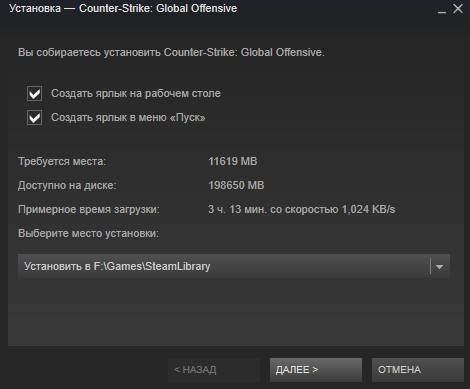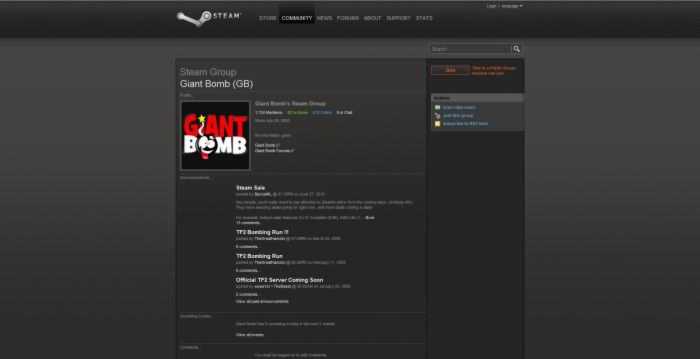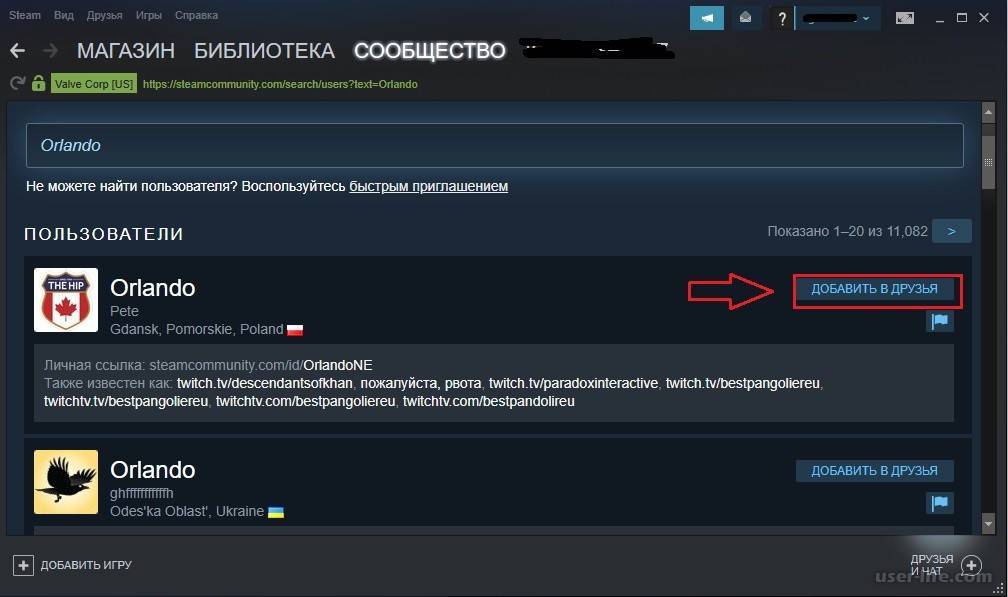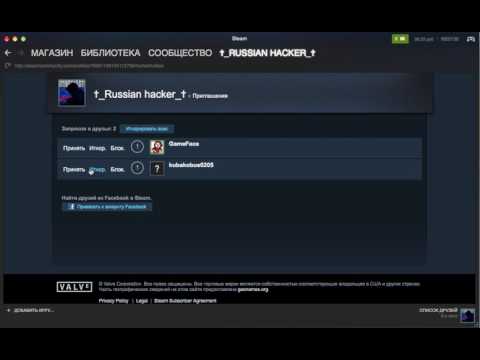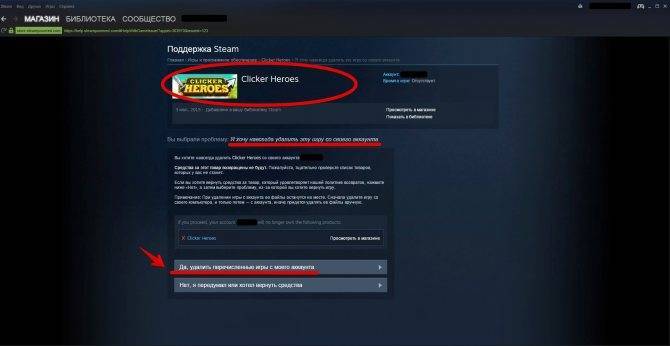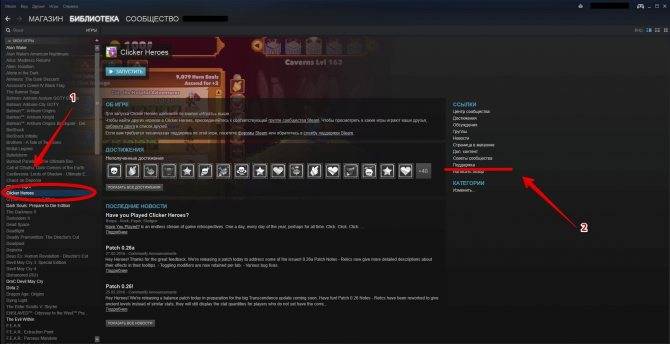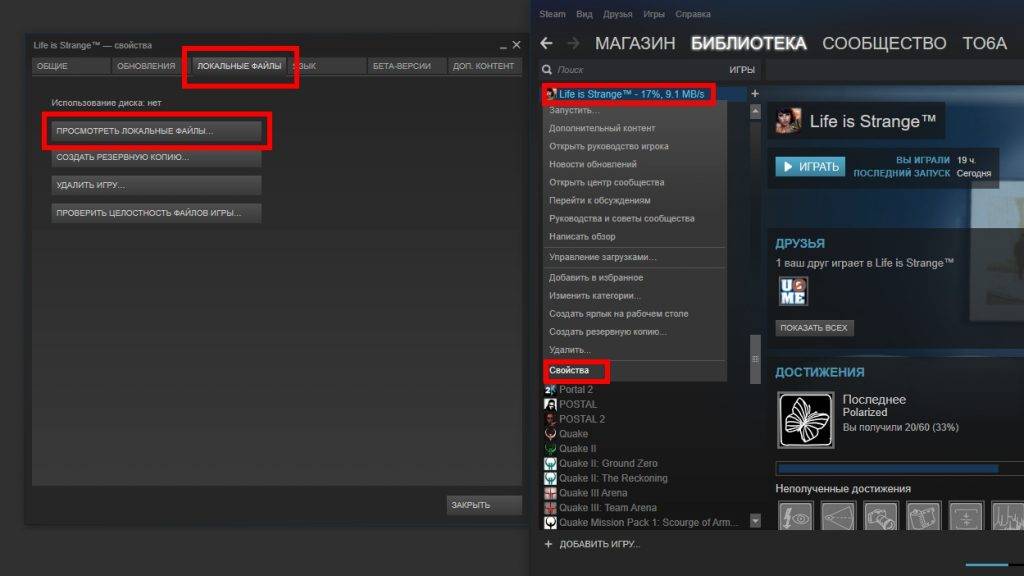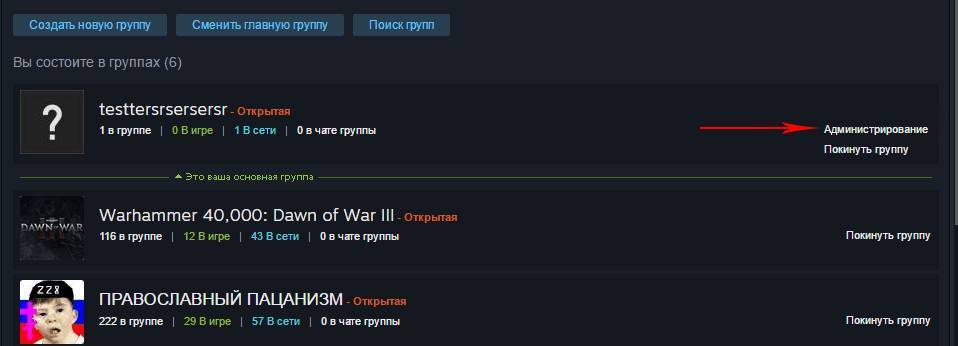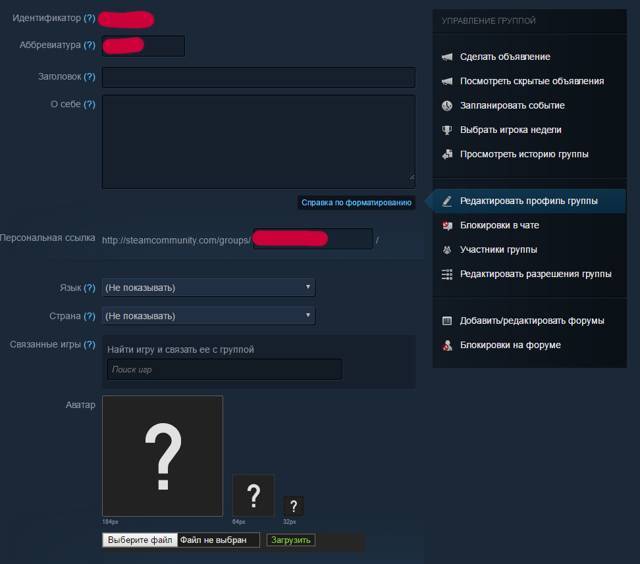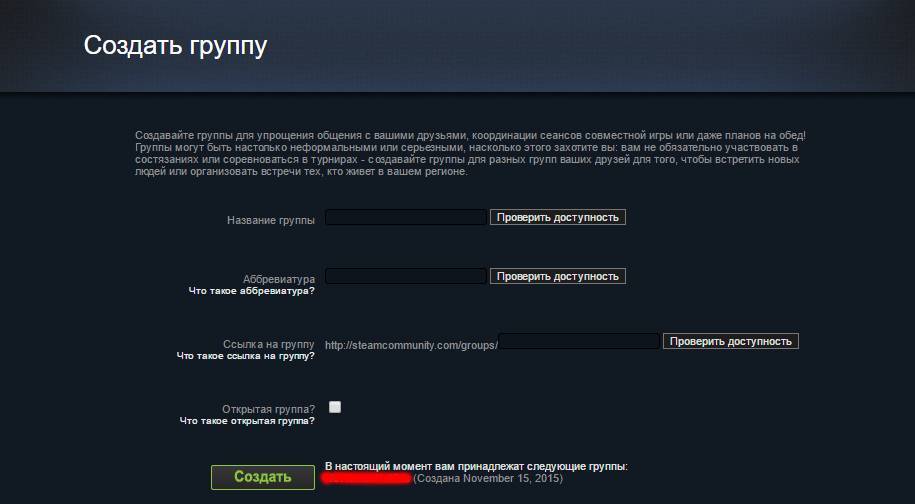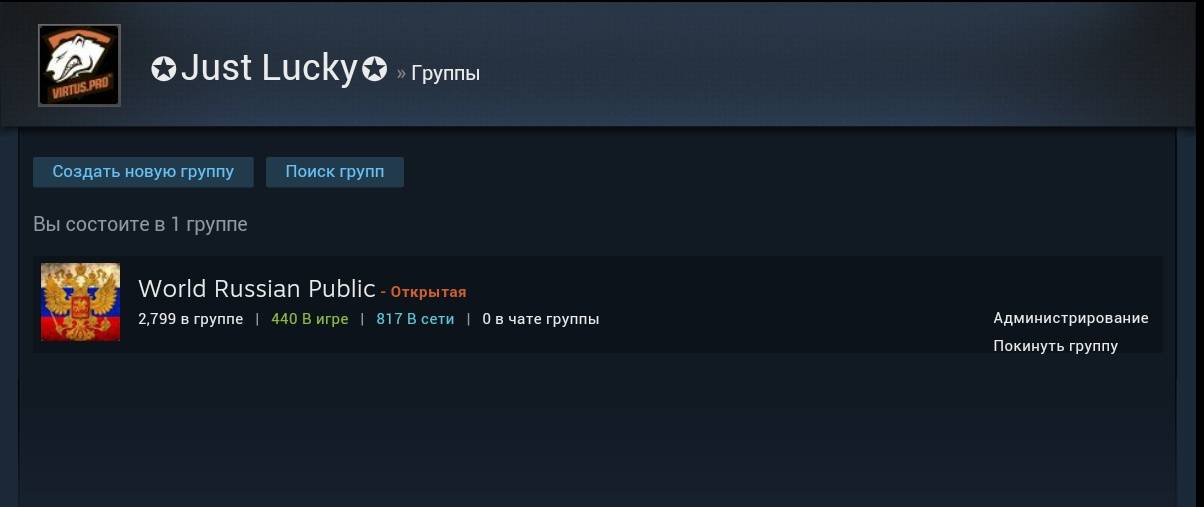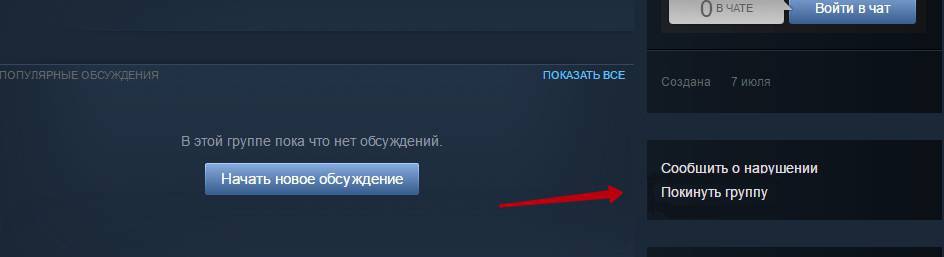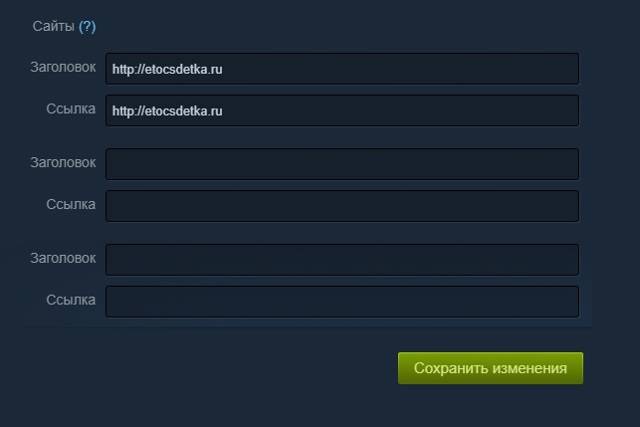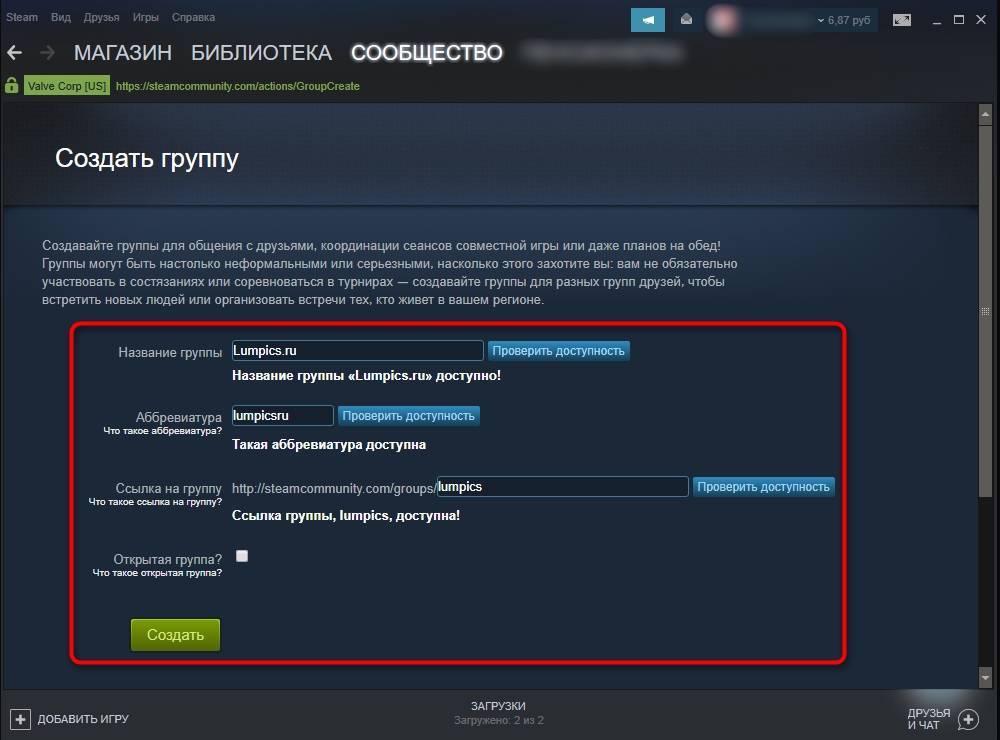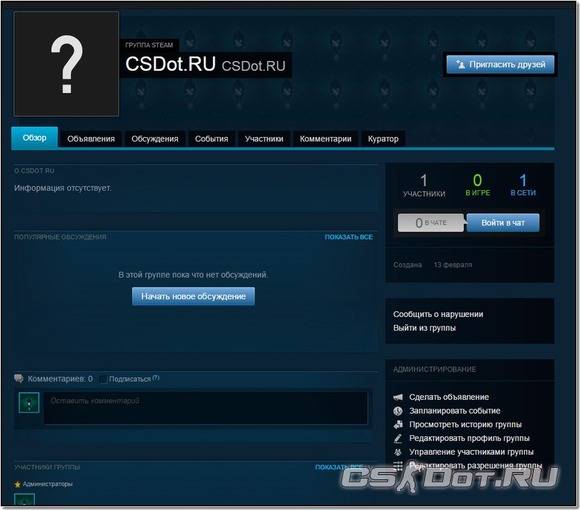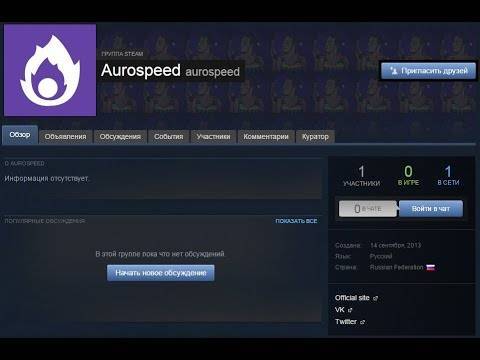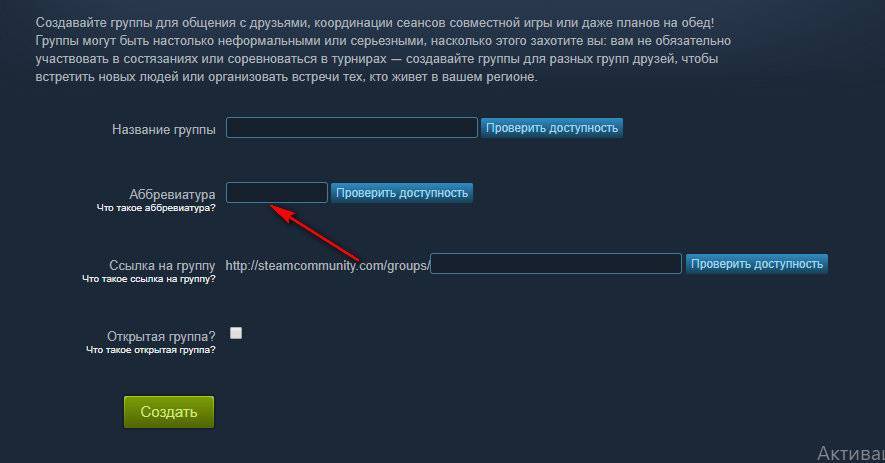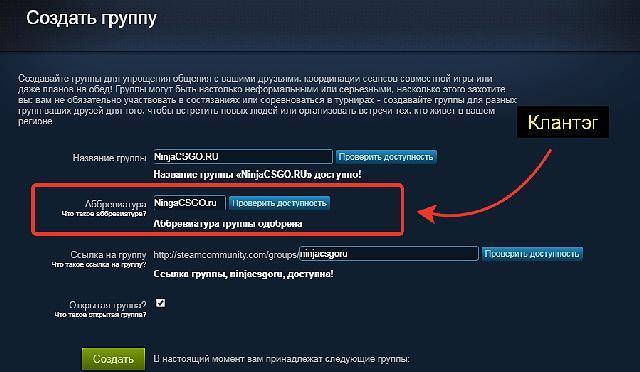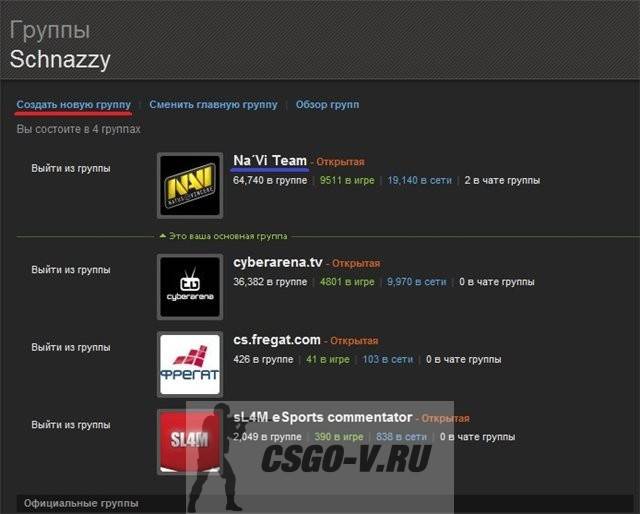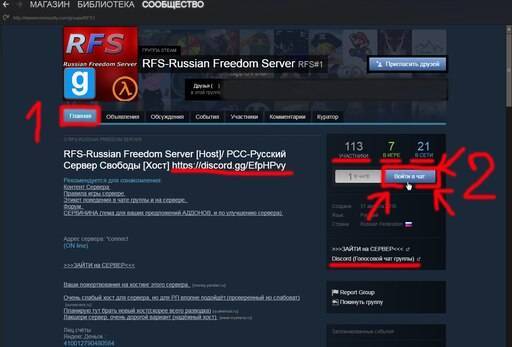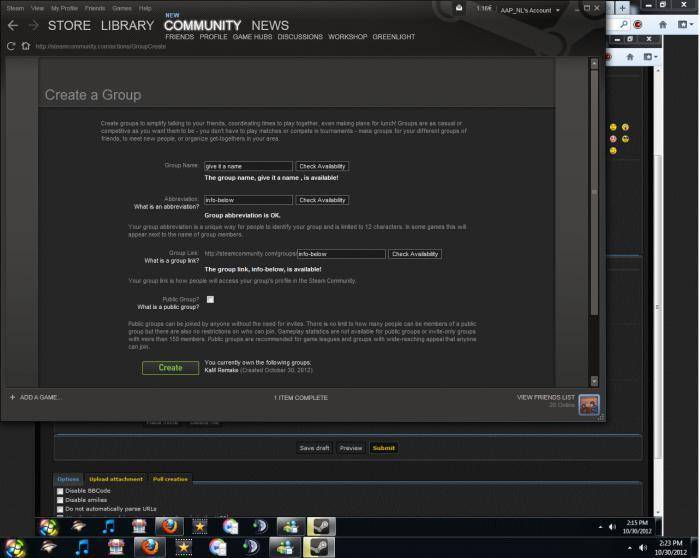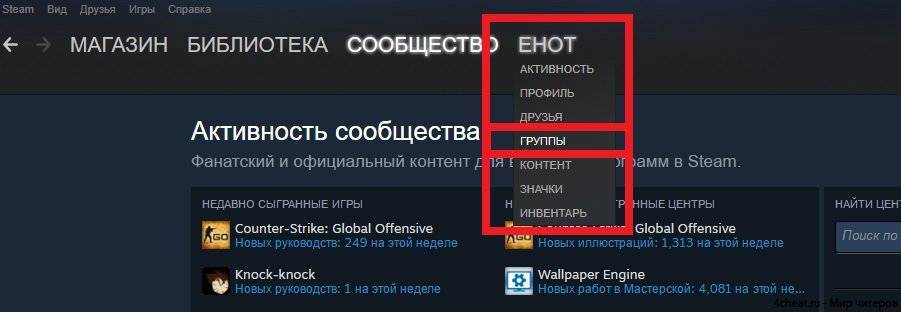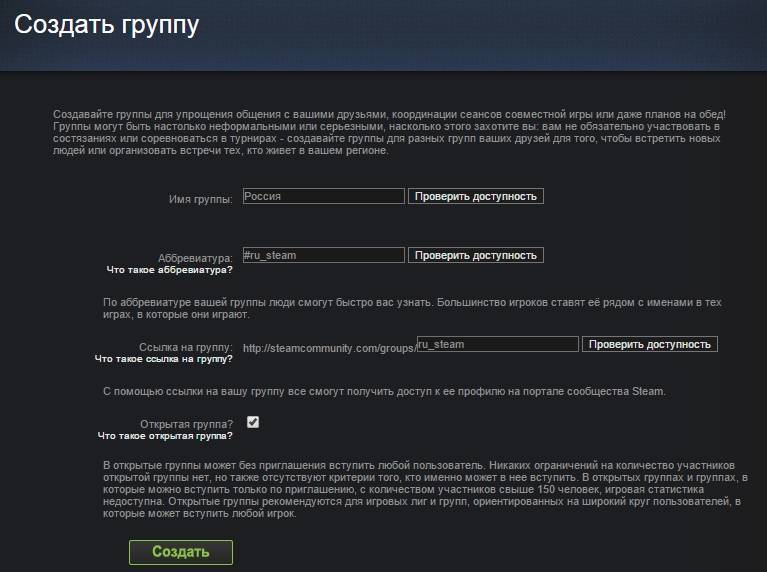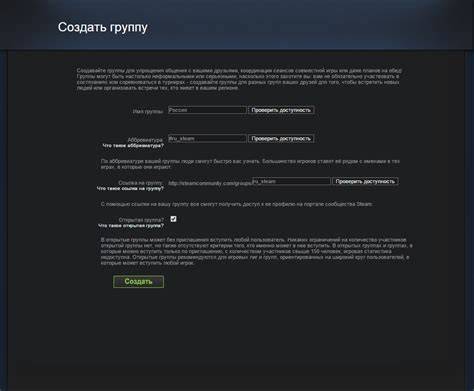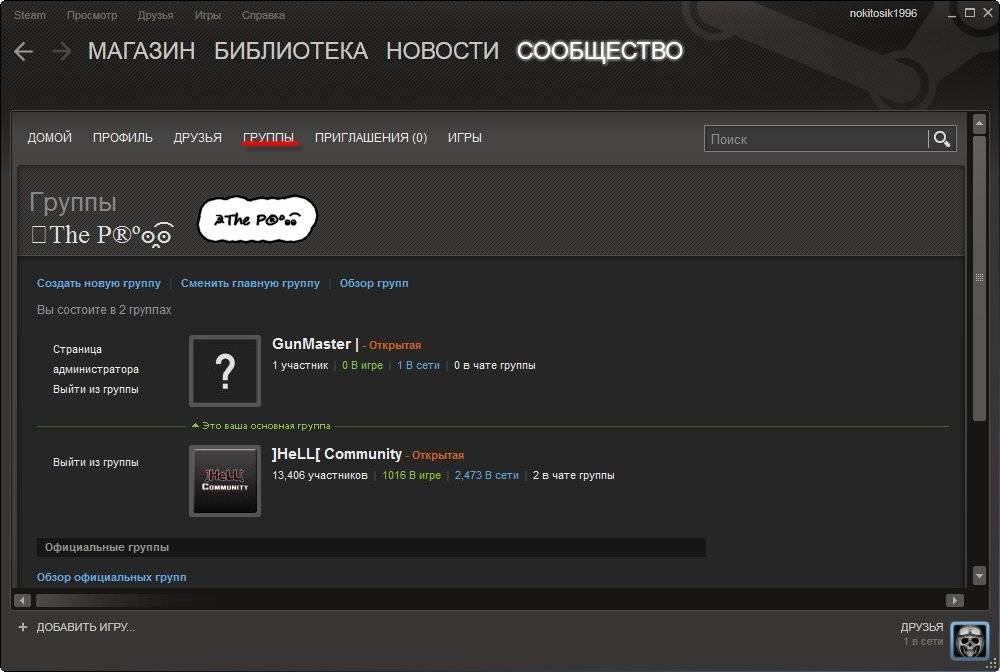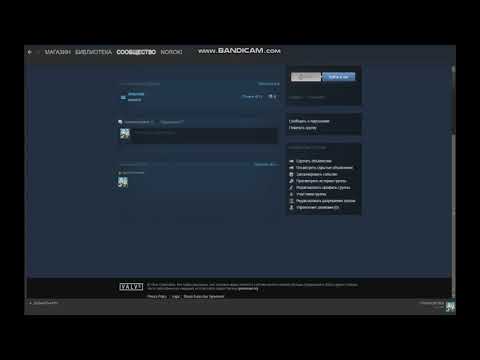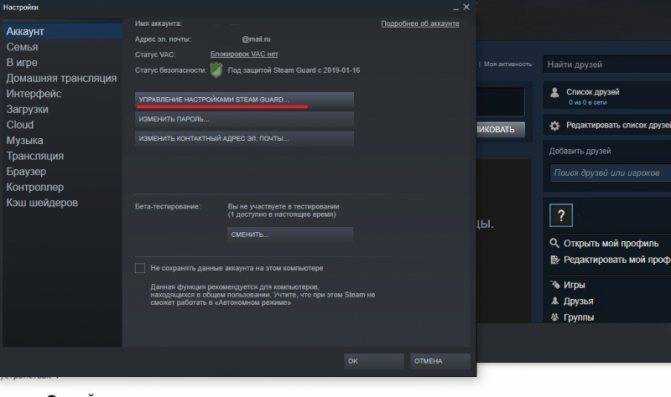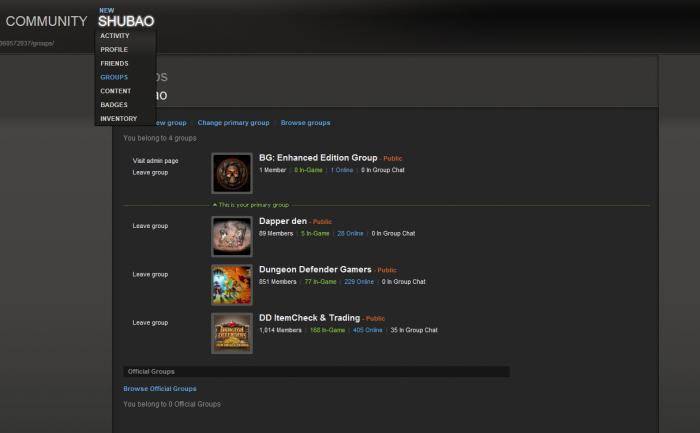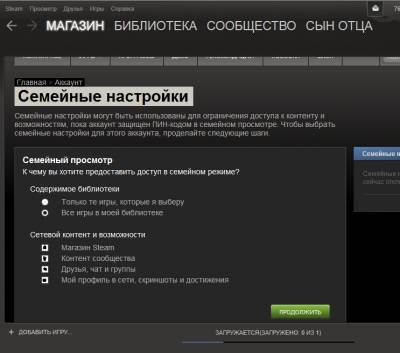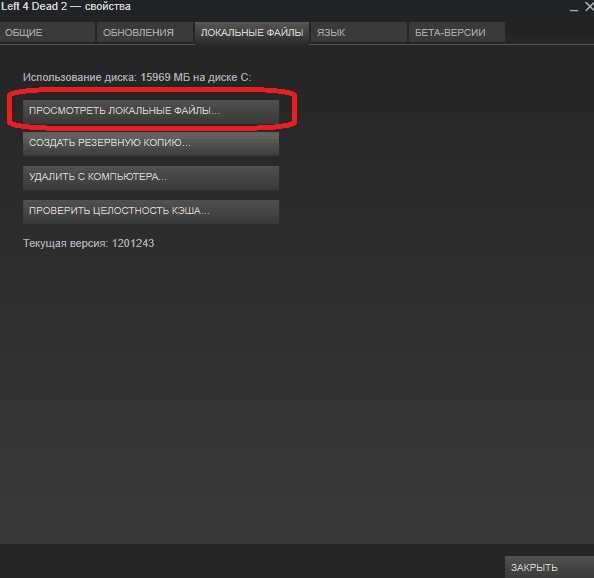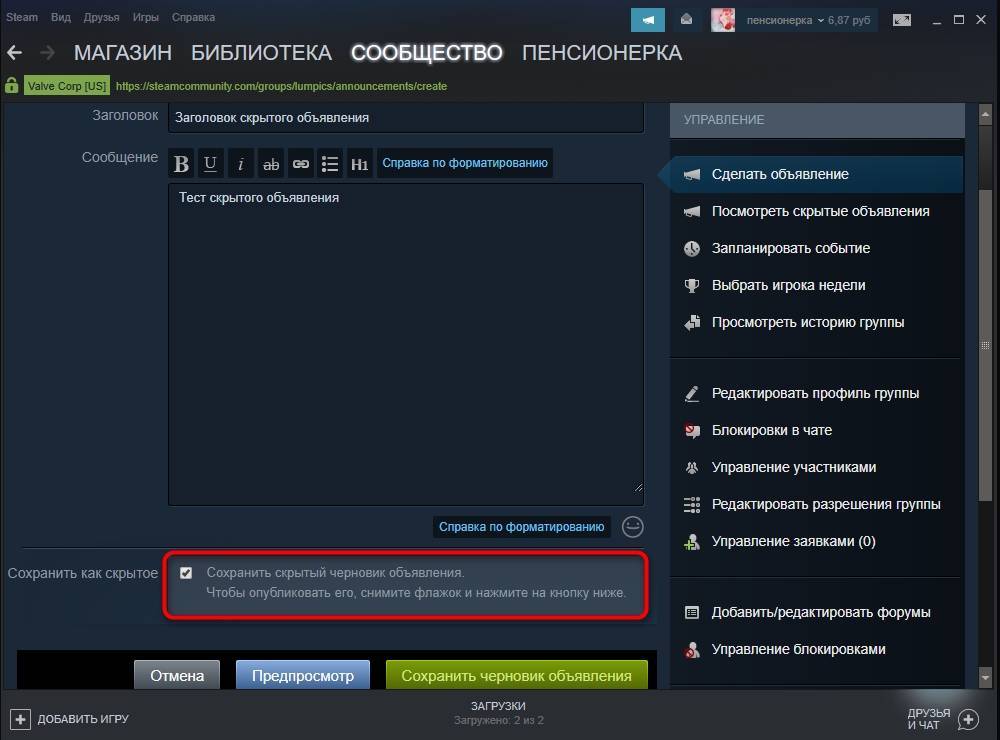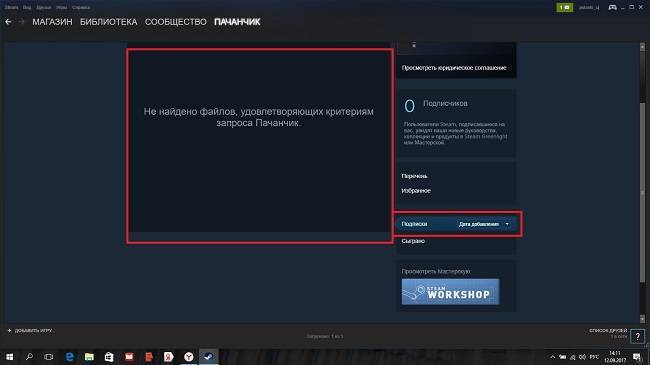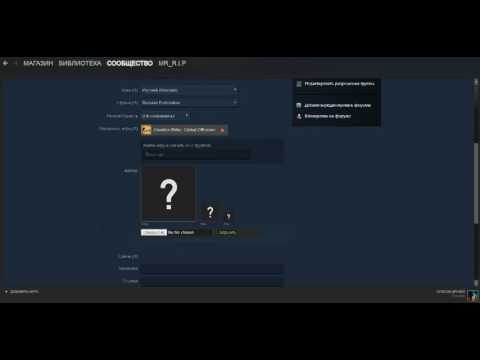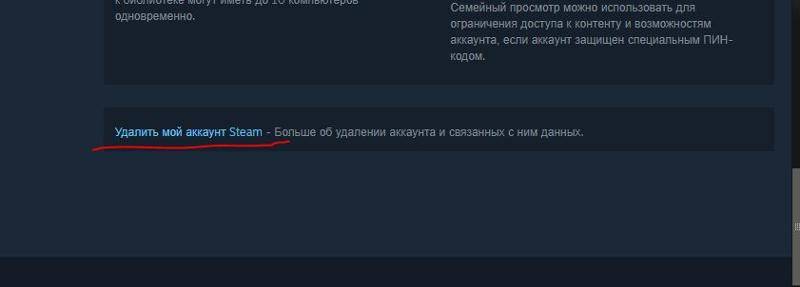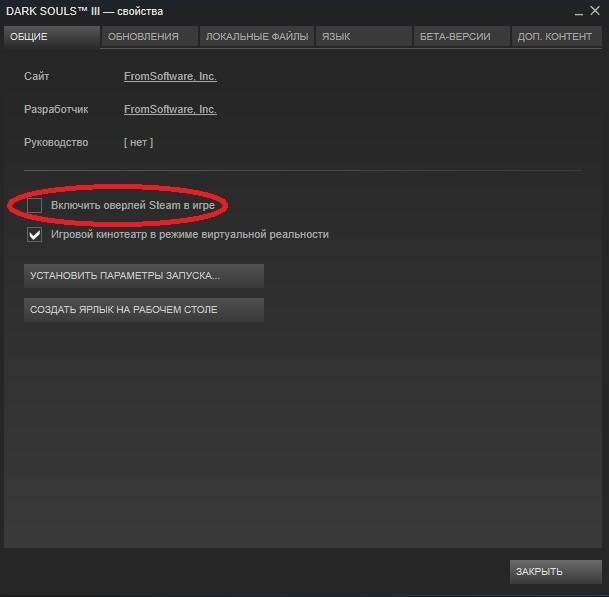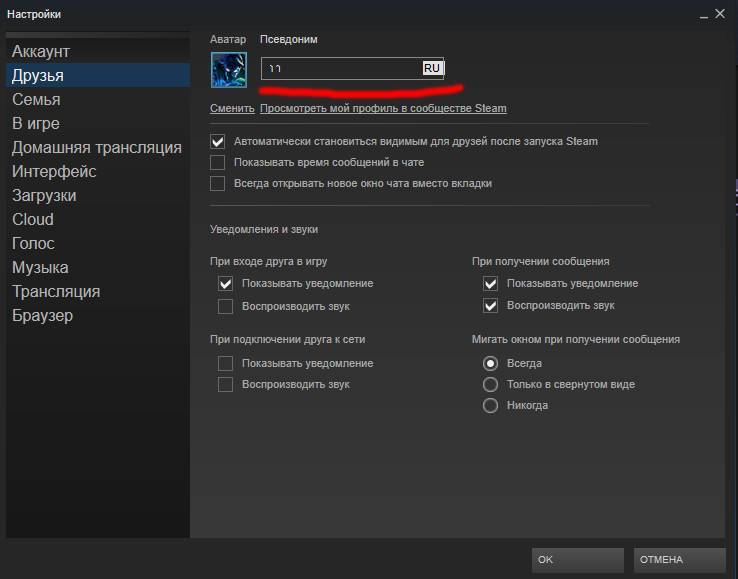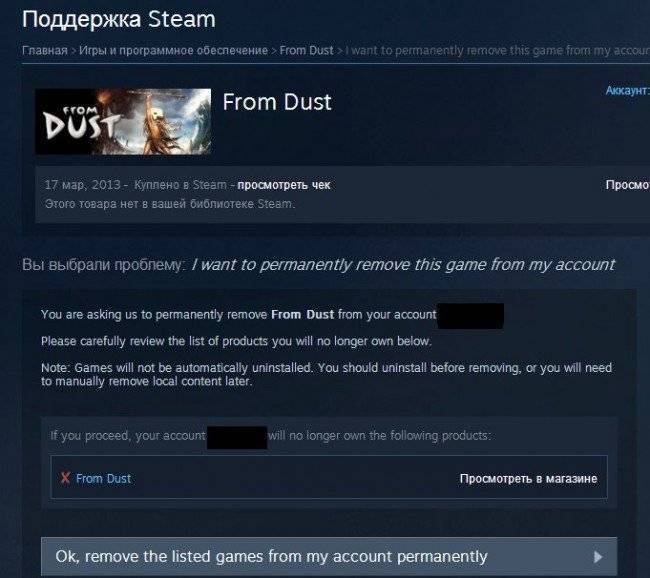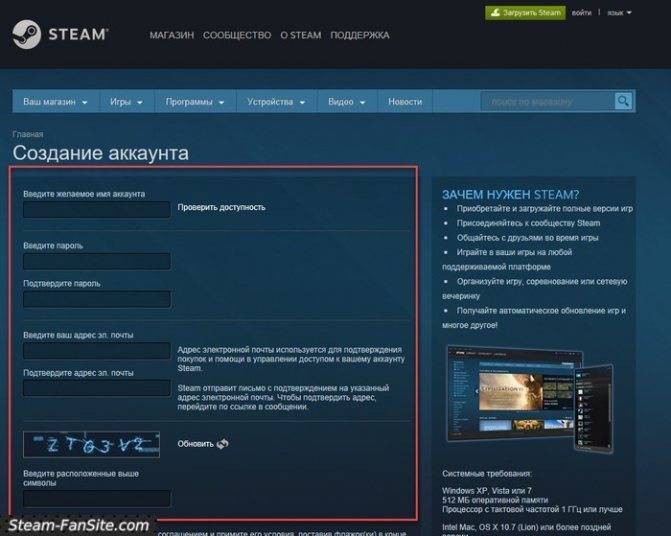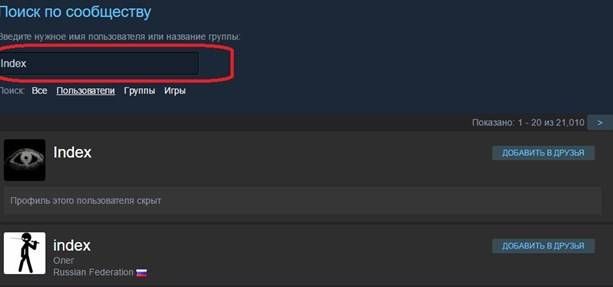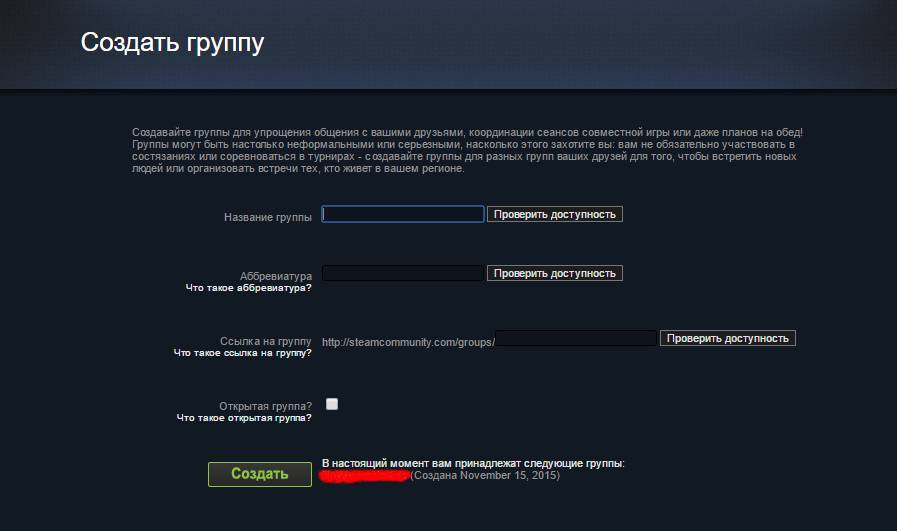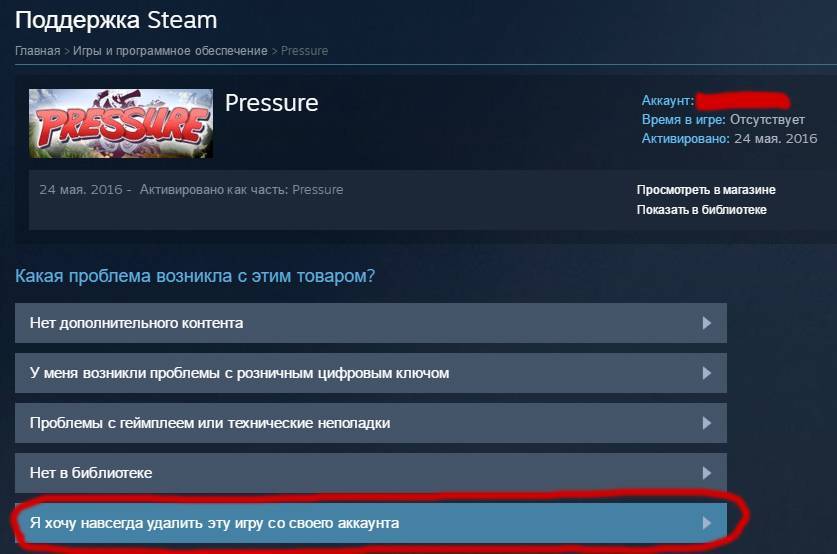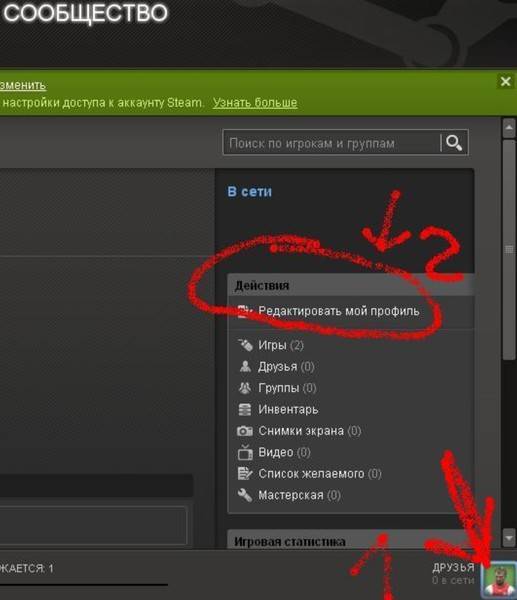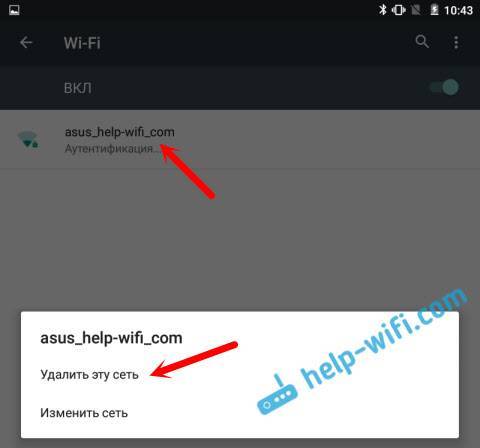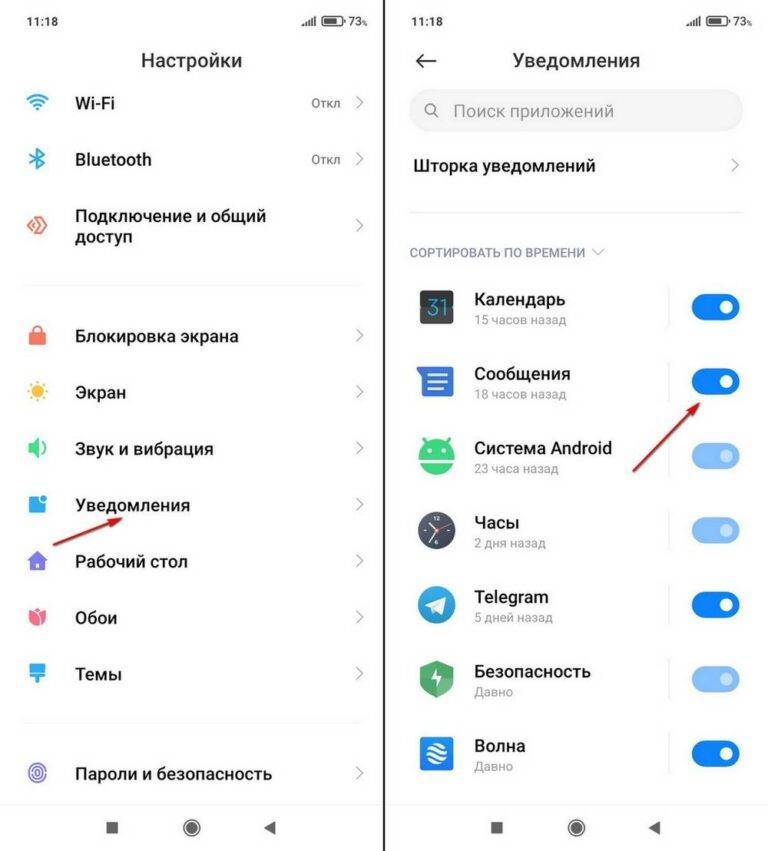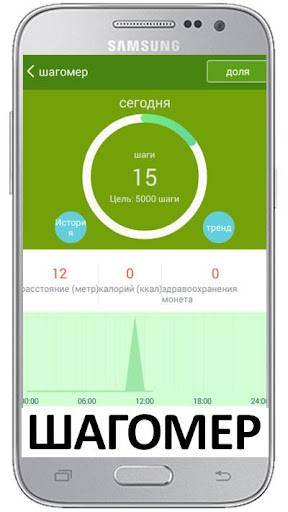Вступление
Если вы до сих пор не подписаны ни на одну страничку, то для начала нужно найти подходящую для вступления.
- Открываем Стим.
Наводим курсор на свой ник, в выпадающем меню выбираем «Группы».
- Нажимаем «Поиск».
- В появившейся строчке ищем название странички, которую хотели бы найти.
- Открываем страничку, нужную нам, и нажимаем кнопку «Подписаться».
Например, если вы фанат «Доты 2», введите поисковый запрос «Dota». Как показывает Steam, в игровом сервисе существует целых 81 5999 страничек так или иначе относящихся к этой игре. На первых местах стоят «Dota 2 — игровой центр» — главное сообщество дотеров — и «Dota 2 shop» — место, где можно обмениваться и приобретать вещи из популярной онлайн-стратегии. Чем дальше листать список найденных страниц, тем меньше в них будет участников, либо сами паблики будут менее подходить по тематике.
Где ещё искать нужные сообщества? Многие активные участники так или иначе будут рекламировать различные страницы у себя на аккаунте или добавлять их аббревиатуры в свой ник. Поэтому натыкаться на них при постоянной игре и коммуникации с геймерами вы будете очень часто. Кроме того, другие социальные сети, например, «ВКонтакте», также содержат паблики, где рекламируются их собратья из Steam.
Разрешение прав
Вы можете назначить права доступа для каждого уровня участников, нажав на кнопку «Редактировать разрешения группы».Почти каждое действие приглашает участников группы редактировать, создавать и т.д. Тут вы можете выбрать доступ к группе, чтобы она была открытой или закрытой.Участники группы могут быть понижены в должности или удалены из группы, нажав на вкладке «Управление участниками группы».Щелкните по иконке рядом с именем участника, чтобы назначить его офицером или модераторомЩелкните по иконке офицера, чтобы понизить его статус до участникаЩелкните по иконке участника, чтобы навсегда удалить его из группы (если только группа частная)
Компьютеры
Как правильно настроить группу
Чтобы группа была максимально полезной для участников, заполните как можно больше полей. Для этого напротив своей группы нажмите кнопку «Администрирование».
Теперь нажмите «Редактировать профиль группы», после чего вы попадете в меню настроек. Обязательно заполните поле «О себе» и напишите там информацию о том, про что конкретно ваша группа и кому она будет интересна. Текст можно красиво оформить при помощи форматирования, справка к которому указана в настройках.
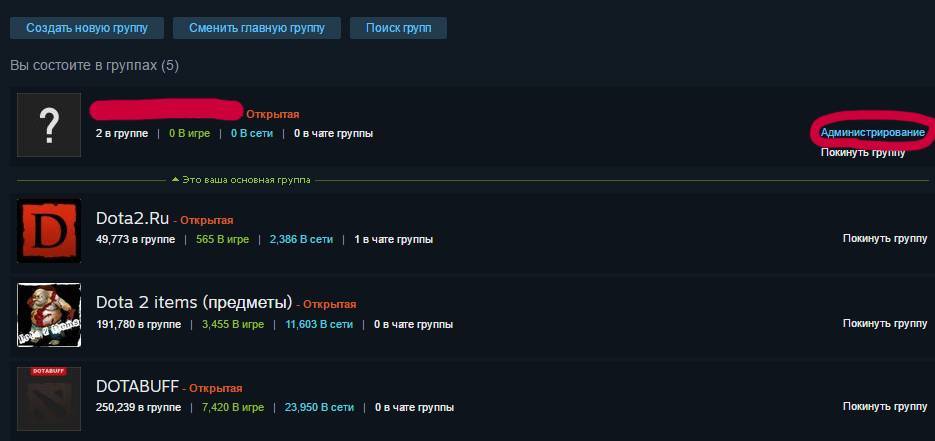
Если ваша группа связана с какой-то определенной игрой, привяжите ее в меню «Связанные игры». Выбрать можно сразу несколько игр при помощи поиска.
Выберите аватар. Если вы не выберите аватар, то на главной странице группы будут размещены аватарки всех администраторов группы.
Если ваша группа связана с каким-либо сайтом, обязательно укажите его, приложив ссылку и название.
Этапы удаления сообщества вручную
Этап 1. Заходим в группу, которую нужно удалить.
Этап 2. Очищаем поле контактов – для этого нажмите на раздел с соответствующим названием справа под аватаркой. Далее нажмите на крестик напротив каждого контакта, чтобы удалить.
Этап 3. Снова нажимаем на три точки под аватаркой, в выпавшем списке выбираем “Управление сообществом”.
Этап 4. Попадаем в основной раздел настроек. Здесь первым делом изменяем тип – на “Частная”.
Это делается для того, чтобы никто не мог в нее попасть или подать заявку на вступление. До того, как произойдет полное исчезновение из системы, сообщество будет для вас видимым, так как вы являетесь его создателем.
Если вы сохраните ссылку на свое сообщество и после всех манипуляций перейдете по ней, сможете в этом убедиться. Для всех остальных людей группа не будет видна и полностью исчезнет как из поиска ВК, так и из поисковых систем Яндекса и Гугла.
Этап 5. Теперь очищаем содержимое. Если материала неимоверное количество – пропускайте этот этап, поскольку он не ключевой, но ускоряет процесс удаления. Удалять лучше все – альбомы, музыку, записи на стене, аватарку, обложку, документы, видео.
Этап 6. Участники. Их придется удалять вручную, именно поэтому при тысячах подписчиков стоит хотя бы попытаться привлечь администрацию ВКонтакте. Или, как вариант, передать владение кому-то другому.
Заходим снова в “Управление сообществом”, перемещаемся на вкладку “Участники”. Напротив каждого имени жмите крестик, чтобы удалить человека. Если помимо вас есть другие администраторы, то сперва понадобится лишить их прав, нажав на кнопку “Разжаловать”, а затем на обычный крестик.
Этап 7. После того, как в сообществе остались только вы, она чиста от лишней информации и является закрытой от посторонних глаз, остается финальный акт – покидайте группу и больше в нее не возвращайтесь. Сохраните ссылку на страницу сообщества, если хотите отследить, когда оно пропадет окончательно.
Информация о группе

Теперь вам необходимо заполнить все данные о вашей группе, которые требует от вас “Стим”. Здесь не так много полей, поэтому времени данный шаг у вас займет немного. В первую очередь вам понадобится название для вашего сообщества – как создать группу в “Стиме” без названия? Естественно, это невозможно. Поэтому выбирайте имя для группы, после чего вам нужно будет воспользоваться специальной кнопкой, которая проверит доступность данного наименования, то есть нет ли уже в системе сообщества с таким именем. После этого необходимо придумать аббревиатуру для вашей группы, которая будет использоваться для краткости как в общении между участниками, так и в различных оповещениях и объявлениях. Ну и, конечно же, вам нужно будет выбрать адрес для своего сообщества. Все группы имеют примерно одинаковый адрес: http://steamcommunity.com/groups/. Вам же нужно определить, что будет написано после этой ссылки. Вот и все, теперь вы знаете, как добавить группу в “Стиме”, осталось только решить пару небольших вопросов.
Как создать группу в Стиме?
Создавать сообщества могут только неограниченные пользователи. Для этого необходимо следовать инструкции:
- Авторизоваться в системе и перейти во вкладку «Группы».
- Слева находится панель, на которой нужно выбрать пункт «Создать группу».
- Подготовить название и аббревиатуру. Здесь же нужно указать будет ли страница открытой.
- Нажать на «Создать».
После этого группа будет создана. Но теперь перед владельцем стоит главная задача. Чтобы сообщество существовало, оно должно быть наполненj информацией. Также, понадобятся и подписчики, для которых она предоставляется. Поэтому, после создания необходимо провести полную настройку
Как создать группу в Стиме?
Создавать сообщества могут только неограниченные пользователи. Для этого необходимо следовать инструкции:
- Авторизоваться в системе и перейти во вкладку «Группы».
- Слева находится панель, на которой нужно выбрать пункт «Создать группу».
- Подготовить название и аббревиатуру. Здесь же нужно указать будет ли страница открытой.
- Нажать на «Создать».
После этого группа будет создана. Но теперь перед владельцем стоит главная задача. Чтобы сообщество существовало, оно должно быть наполненj информацией. Также, понадобятся и подписчики, для которых она предоставляется. Поэтому, после создания необходимо провести полную настройку
Создание и удаление групп в Steam
Сообщества можно создавать не только во ВКонтакте или Фейсбуке. Такая опция есть и у Steam. Игровой сервис уже давно стал самой популярной сетью для геймеров, поэтому появление групп в нём вполне обосновано. Их там, кстати, огромное количество, так как создавать их может любой. Как сделать это самостоятельно?
Как создавать или удалять группы в Steam.
Создание
Это довольно лёгкий процесс, однако, многие действия и параметры будут отличаться от привычных пользователю. Поэтому распишем пошагово, как создать группу в Steam.
- Кликаем на свой профиль и выбираем в контекстном меню вкладку «Группы».
- В верхней части окна, над списком сообществ, будет кнопка «Создать новую». Жмём на неё.
- Перед нами открывается окно с тремя строками для заполнения. Название— оно должно быть уникальным, поэтому проявляем свою фантазию или выдаём бессвязный набор символов (лучше первое). Аббревиатура — сокращённое название, которое тоже проверяется на доступность. Её игроки часто ставят в квадратных скобках после ника. Ссылка — тут всё понятно и без объяснений.
- В конце при желании ставим галочку «Открытая группа». В такое сообщество смогут вступать любые пользователи без ограничений. Если оно закрыто, они могут только подавать заявки на вступление.
- Жмём «Создать».
- В следующем окне нужно заполнить несколько форм для персонализации: заголовок, описание, аватар, страна, язык, связанные игры, сайты. Заголовок уже необязательно делать уникальным — он как бы дополняет название и отображается в верхушке страницы. Изображение для аватара всегда автоматически сжимается до размера не более 1 МБ, стоит это учитывать. После заполнения форм кликаем «Сохранить изменения».
Вот и всё. Теперь у вас есть своя группа. Посмотрим, что там можно делать.
Возможности
- Объявления. В этом разделе оповещается о различных интересных или важных событиях. Участники сообщества получают оповещения.
- Обсуждения. Это персональный форум, в котором участники могут обсуждать различные темы.
- События. Здесь выкладываются разные мероприятия. Например, игровой матч. Необходимо указывать тип события и время, когда оно состоится.
- Администрация. Кроме себя, вы можете назначить ещё несколько участников сообщества администраторами, только здесь они называются офицерами и этим отличаются от владельца. Об «офицерском» звании свидетельствует звёздочка напротив имени участника. Рангом ниже стоят модераторы. Они создают контент, темы в обсуждениях, в общем, обладают правами чуть выше, чем у рядовых участников. Возможности для каждого «звания» можно распределить и ограничить.
- Чат. Для участников каждой группы существует отдельная комната чата.
- Рекомендация игр. В пункте «Куратор» вы можете выставлять игры, которые рекомендуете участникам сообщества. Для этого там нужно создать раздел, указать в нём игры и причины, по которым вы их советуете остальным.
Основная группа
Вы можете сделать группу главной. Однако таковой она будет только для вас. Сделать основным можно не только своё сообщество, но и любое другое из тех, в которых вы состоите.
- Кликаем по своему имени в верхней части окошка Стима.
- Выбираем раздел «Профиль».
- Нажимаем «Редактировать профиль».
- Пролистываем вниз и находим пункт « группа».
- Выбираем там сообщество, которое станет для вас основным.
- Сохраняем изменения.
Если вы выставите одну из групп как главную, аббревиатура автоматически не впишется в ваш ник. Это всё равно нужно будет сделать самостоятельно через то же окно редактирования профиля.
Удаление
Естественно, удалить группу также можно, если она вам не нужна или не пользуется популярностью. Однако делается это не нажатием одной кнопки.
- Заходим в раздел «Группы».
- Находим своё сообщество в списке и выбираем «Администрирование».
- Удаляем всех участников.
- Очищаем всю информацию: описание, аватар, заголовок, сайты, обсуждения и прочее.
- Сами покидаем группу.
Через определённый срок сообщество исчезнет само по себе.
Зачем создавать группу?
С тем, как создать группу в Стиме и как убрать её, разобрались. Осталось понять, для чего всё это.
- Своё сообщество может стать первым шагом на пути к созданию клана. Или же, наоборот: создание кланом собственной группы укрепляет его положение в игровом сервисе.
- Монетизация. Естественно, можно зарабатывать таким образом, если у вас большое количество участников.
- Простая польза. Члены сообщества могут устраивать матчи, обмениваться друг с другом предметами, играми и делиться опытом, получать свежую информацию. Всё это выполняется гораздо легче, когда в Steam есть, где собраться.
- Наконец, можно повторить судьбу тысяч пабликов ВКонтакте, наполнив свою группу весёлым развлекательным контентом.
P.S. Самые успешные сообщества Стима совмещают всё это.
Как пригласить или вступить в группу?
В открытое сообщество можно вступить без приглашения. Для начала его нужно найти. В открыто окне появится список страниц, включающих введенную в поиск фразу или слово. Пользователю следует нажать на него, чтобы перейти в паблик.
После этого следует нажать на пункт «Присоединиться», который находится в правом верхнем углу. Прежде чем подписываться, пользователь может ознакомиться с обсуждениями и новостями, которые находятся на страничке.
Чтобы вступить в закрытый паблик, необходимо получить приглашение. Можно попросить одного из участников, чтобы он отправил нужный запрос. Участник также может приглашать своих друзей. Для этого нужно нажать на пункт «Пригласить друзей», который находится в правом верхнем углу.
Управление сообществом
Разработчики подготовили широкий функционал, с помощью которого пользователь может управлять пабликом. Так, стандартные возможности включают в себя создание форумов, объявлений, привлечение друзей. Только таким образом сообщество будет существовать.
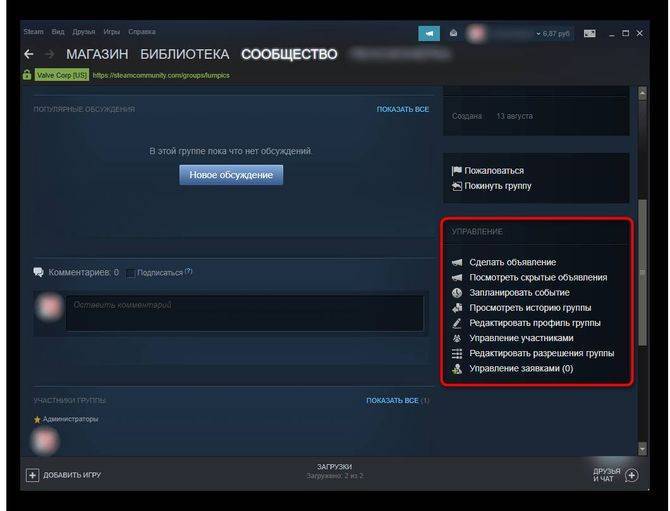
В блоке «Управление» можно найти следующие функции:
- «Сделать объявление». Именно при помощи данной опции владелец может общаться со всеми участниками. В тексте можно изменять форматирование, подробная информация находится в справке. В первое объявление часто включают приветствие или правила.
- Объявления можно сохранять, как черновики, например, если текст требует доработки. Просмотреть все такие публикации можно в разделе «Посмотреть скрытые объявления».
- Aункция «Запланировать событие» позволяет создать объявление, где его время буде играть значительную роль. Таким способом можно оповестить участников об игре или новости. Кроме заголовка и самой темы, здесь также нужно указать дату публикации.
- Чтобы выделить конкретного участника, можно воспользоваться функцией «Выбрать игрока недели». Данное вознаграждение будет неформальным, но таким способом можно завлечь и поощрить участников.
- В разделе «Посмотреть историю» можно ознакомиться со всеми действиями, которые происходили в сообществе. Функция будет особенно полезной в тот момент, когда управление происходит несколькими людьми. Владелец сможет отслеживать, какие именно действия выполняли администраторы и в какое время.
- Раздел «Редактировать профиль» предназначен для изменения основной информации, язык, страна, заголовок и другие.
- «Блокировка в чате» позволяет блокировать участников, которые не соблюдают правила, установленные администраторами. В этом же разделе можно разблокировать пользователей.
- В разделе «Управление участниками» администратор может присваивать определенный статус. Так, через это меню получится назначить модераторов или офицеров, а также удалить пользователей.
- «Редактировать расширение», в разделе можно изменять тип сообщества, а также назначать обязанности и возможности для разных участников.
- Пункт «Управление заявками» используется, если группа ограниченная или закрытая. Так, пользователь подает заявку, чтобы вступить в сообщество. Администратору нужно перейти в данный раздел, чтобы ознакомиться со всеми запросами, принять их или отклонить.
Раздел необходим для того, чтобы владелец смог управлять созданной страницей. Он может менять настройки по своему усмотрению, создавать новости, добавлять или блокировать участников.
Управление сообществом ВК через компьютер
Чаще всего редактирование группы VK осуществляется через ПК, поскольку полная версия сайта гораздо удобнее и понятнее мобильной. Все процессы данной инструкции связаны с разделом Управление, путь в который выглядит следующим образом:
Войти в аккаунт администратора группы, из него зайти в раздел Группы, где кликнуть вкладку Управление.
Кликнуть по названию искомого сообщества, перемещаясь на его главную страницу.
Под аватаркой группы найти пункт Управление. Кликнуть по нему.
Теперь можно подробно разобрать процедуру редактирования группы.
Настройки
Вкладка Настройки содержит сразу несколько блоков. Первый из них — Основная информация, где можно изменить название группы, ее описание и тип. С помощью гиперссылки Загрузить можно добавить или поменять обложку группы. А в строке Адрес прописать буквенный код страницы группы.
Следующий блок предназначен для работы с кнопкой действия:
- после ее включения, можно выбрать или изменить тип действия (открыть сайт, позвонить по телефону, написать на почту и т. д.);
- в зависимости от выбранного типа действия указать контакт для связи (номер телефона, адрес электронной почты и т. д.);
- указать или поменять название кнопки (Связаться/Написать).
Блок Дополнительная информация позволяет устанавливать тему и тематику группы, а также возрастные ограничения. При необходимости здесь можно поменять контактный номер телефона, адрес стороннего сайта или фактический адрес компании.
Разделы
В данной вкладке можно регулировать доступность различных разделов и блоков в структуре сообщества:
- открыть или закрыть стену;
- скрыть, открыть или ограничить доступ к фотографиям, видероликам, материалам, обсуждениям, документам;
- включить или отключить блоки Мероприятия и Товары;
- изменить настройки блока Товары (регион доставки, валюта, контактные данные магазина и т. д.);
- определить главный и второстепенный блоки.
Кроме того, при необходимости здесь можно подключить приложение Магазин. Для этого нужно поставить галочку напротив соответствующей строки и нажать кнопку Сохранить.
Комментарии
Эта вкладка предназначена для редактирования опции комментариев. Включить фильтр по ключевым словам или блокировать сообщения, содержащие нецензурную лексику можно, отметив нужные пункты в перечне настроек.
Внизу экрана можно увидеть сообщения, которые были удалены по этическим соображениям.
Ссылки
У данной вкладки только одна функция — добавление актуальных ссылок на другие страницы VK или на сторонние ресурсы. Это поможет сделать сообщество более информативным и обеспечит стабильный поток посетителей на основной сайт.
Адреса
Полное название раздела звучит как Адреса и время работы, из которого понятно, что здесь можно указать фактический адрес компании (при наличии), добавить геолокацию, номер телефона и часы работы. Для групп, представляющих собой виртуальное представительство офлайнового бизнеса, эта опция крайне важна, поскольку создает впечатление открытости и доступности, как у действующих, так и потенциальных клиентов.
Работа с API
Эта вкладка позволяет генерировать ключи доступа к группе. Как правило, ими пользуются наиболее продвинутые SMM-специалисты. А новичкам достаточно знать, что API-ключ является некой виртуальной подписью пользователя или сообщества ВК.
Участники
В разделе «Участники» можно искать информацию о пользователях, подписавшихся на сообщество, наделять их привилегиями или добавлять в Чёрный список.
Сообщения
Здесь можно подключить опцию Сообщения сообщества, после чего соответствующий блок появится в левой колонке меню. В специальном текстовом поле можно написать актуальный текст приветствия, которое будет автоматически отправляться пользователям, начавшим диалог с ботом.
Приложения
В данном разделе можно подключать или удалять приложения, необходимые для эффективного функционирования сообщества.
Этот раздел предназначен для регулирования функции денежных взаимоотношений между пользователями в группе.
Как убрать список созданных ников?
Специальной функции, выполняющей очистку истории ников, в сервисе нет. Тем не менее, удалить ненужные имена можно посредством их замены на другие, поскольку количество сохраняемых имён ограничено.
Выполните следующие действия:
1. В меню клиента щёлкните «Друзья» → «Сменить ник».
2. В поле «Псевдоним» введите произвольную комбинацию символов или спецсимволов, которые вводятся при помощи ручного набора (например, ALT + 123).
3. Выполняйте пункты №1 и №2 до тех пор, пока ненужные ники не исчезнут из списка.
Для того чтобы увидеть список имён, кликните в окне создания ника, под полем «Псевдоним», функцию «Просмотреть мой профиль… ». Затем откройте ниспадающее меню, расположенное справа от аватарки.
Пусть «уборка» вашего ПК пройдёт быстро и без лишних проблем!
Итак, сегодня мы поговорим с вами о том, как удалить Steam с компьютера. Дело все в том, что существует несколько разных вариантов развития событий. Давайте рассмотрим каждый из них в отдельности.
Профиль группы
Вы можете настроить свою группу, выбрав «Редактировать профиль группы
», расположенном в окне «Администрирование
» на правой стороне.Это основные опции позволяющие вам отредактировать заголовок, тег, резюме и ссылку на группу. Так же тут вы можете найти идентификатор группы для функций API.Это дополнительные опции которые позволят вам настроить язык сообщества, установить аватар и связанные игры.Вот эти опции позволят установить вам до трёх пользовательских ссылок. Когда закончите редактировать, нажмите «Сохранить изменения
».Вы сможете посмотреть изменения в правой стороне группы.
Steam Community Groups
Community groups are user-created hubs where members can share interests, coordinate gaming activities and host discussions in group-specific forums.
Tools are also available to group owners and admins, making it possible to control membership, curate content, and manage the privileges available to other members.
Limited accounts
Some group features are not available on limited accounts. More details can be found in the Limited Account FAQ.
Group Creation & Management
Once you’ve decided to create a group, you can begin the process here.
Any non-Limited account can own up to 10 groups.
Deleting Groups
When all members have left a group, the group will automatically be deleted by the system. Groups cannot be manually deleted.
Transferring Ownership
When the current owner leaves the group, the oldest Officer (by join date) will be promoted to owner. If no eligible Officers are available, the oldest Moderator will inherit ownership. If there are no Moderators in the group, the oldest group member will be promoted to owner. The ownership of a group cannot be manually transferred.
Group Membership
There are three types of Steam community groups, each with different membership rules.
- Public group – Users can join on their own or via an invite from a friend.
- Restricted group – Users can join by requesting membership. They can also receive an invite from a user that has permission to add members.
- Closed group – This is the most restricted group. Users can only join via invites. Users cannot request to join these groups.
How to change these settings?
- Login to your Steam account.
- Select GROUPS and click the Visit admin page link next to the group you wish to edit.
- Select the Edit group permissions tab and click the circle next to the desired Group Type to change it.
Inviting Members
You can invite friends to your group directly from their Steam community profile. There is an invite option within the More dropdown button near the top-right.
In order to reduce spam, group invites are limited to friends of the invitee.
Requesting Access
Users requesting access to restricted groups will be added to the group’s pending request list.
To manage pending group requests, group owners (or officers/moderators if given permission) can find the Manage Group Requests page from their Admin Tools section on the right-hand side of the group page.
If someone has been denied entry into a group, the only way for them to join in the future is to receive an invite from a member who has invite permissions.
Promoting Members
There are four levels of membership within each group: Owner, Officer, Moderator and Member.
Each member type has its own unique privileges that can be changed by the group’s owner:
- Login to your Steam Community Profile and navigate to your group homepage.
- From the Admin Tools window at the right, select Manage Group Members.
- Clicking the star next to users will cycle between the various membership levels.
Kicking Members
Members can be kicked from groups. This will prevent those users from accessing the group in the future without a direct invite from another group member.
Select the Manage Members tab and click the X next to the user you wish to remove from your group.
Each group has permissions that can be customized for each type of member. You’ll want to make sure that you check this page at least once, so that you understand what features are available to your members, officers and moderators.
Как правильно настроить группу
Чтобы группа была максимально полезной для участников, заполните как можно больше полей. Для этого напротив своей группы нажмите кнопку «Администрирование».
Теперь нажмите «Редактировать профиль группы», после чего вы попадете в меню настроек. Обязательно заполните поле «О себе» и напишите там информацию о том, про что конкретно ваша группа и кому она будет интересна. Текст можно красиво оформить при помощи форматирования, справка к которому указана в настройках.
Если ваша группа связана с какой-то определенной игрой, привяжите ее в меню «Связанные игры». Выбрать можно сразу несколько игр при помощи поиска.
Выберите аватар. Если вы не выберите аватар, то на главной странице группы будут размещены аватарки всех администраторов группы.
Если ваша группа связана с каким-либо сайтом, обязательно укажите его, приложив ссылку и название.
Группы в Стим — что это?
Группы или сообщества в игровой платформе Стим созданы для объединения пользователей по интересам. Так, их создают существующие аккаунты и приглашают других игроков, чтобы поучаствовать в обсуждениях. Для игроков это отличный способ найти новых друзей или обсудить игровой процесс.
Управление такой страницей начинается с ее создания. Необходимо определиться с тематикой и придумать название. Каждый неограниченный, который прошел верификацию, пользователь может создавать до 10 групп. Если паблик больше не нужен, его можно удалить или передать права на владение другому аккаунту.
Существует три типа сообществ:
- открытое – каждый пользователь может вступить самостоятельно или же получить приглашение;
- ограниченная – чтобы вступить, необходимо подать заявку, которая принимается или отклоняется после рассмотрения;
- закрытая – попасть сюда можно только по личному приглашению, такая функция, как подать заявку, отсутствует.
Вид паблика выбирается в момент его создания. Но владелец может поменять данное значение в любой момент. Для этого нужно только перейти к настройкам и выбрать нужный тип. Все участники при этом не покинут страницу. Даже, если тип будет изменен с открытого на закрытый.
Кроме владельца, здесь можно также назначить модератора и офицера. Они могут помогать в управлении группы, но не получают полные права. Если пользователи нарушают установленные правила, их можно заблокировать через параметры.
Функция создания группы
Итак, если вы решили разобраться с тем, как создать группу в “Стиме”, то вам нужно будет в первую очередь зайти на вашу страницу. Сделать это можно как через обычный интернет-браузер, так и через специальный браузер платформы, роли это не играет никакой. После этого вам нужно будет выбрать вкладку “Группы”, в которой будут отображаться все сообщества, в которых вы на данный момент состоите. И на этой странице как раз и будет находиться кнопка, позволяющая вам создать свою собственную группу. Она вам и нужна, смело нажимайте на нее и переходите к следующему шагу, который потребует от вас уже немного больше усилий. Но если вы хотите узнать, как создать группу в “Стиме”, то вам придется учиться, иначе вы не сможете добиться успеха.
Дальнейшее редактирование
Вот и все – ваша группа создана, но это не значит, что на этом все заканчивается. Вам еще предстоит многому научиться, узнать, как удалить группу в “Стиме”, как редактировать ее содержимое, как добавлять различные события, назначать администраторов и так далее. На самом деле все не так сложно, как может показаться на первый взгляд, и когда вы уже освоитесь с функционалом “Стима”, вам будет гораздо легче управляться с вашей группой. И тогда тематическое общение по поводу игр или других событий станет невероятно удобным и комфортным.
Актуально
Разное
Разное
Это руководство просветит вас о том, как создать группу в Steam.Группы являются отличным способом, чтобы оставаться на связи с большой группой людей, таких как игровое сообщество, кланы или просто сборник друзей.
- Статья о группах в Steam Support
- Моя группа «Aurospeed.LIVE »