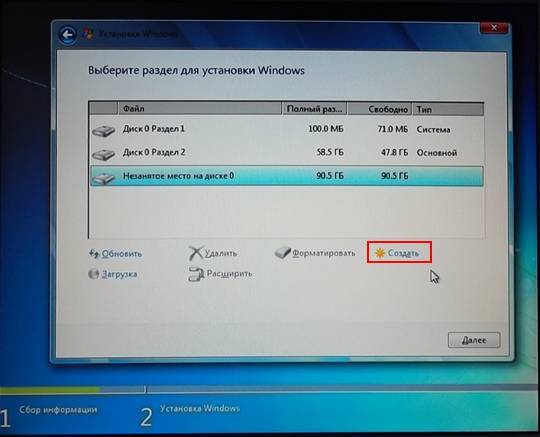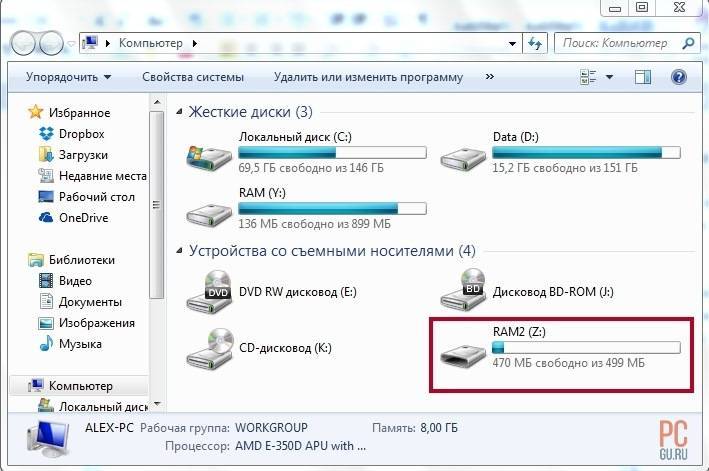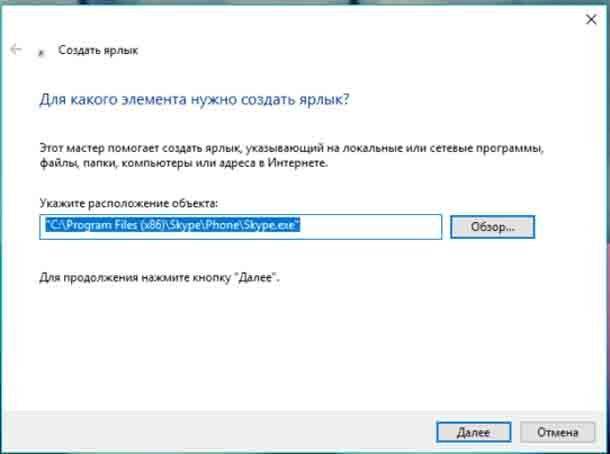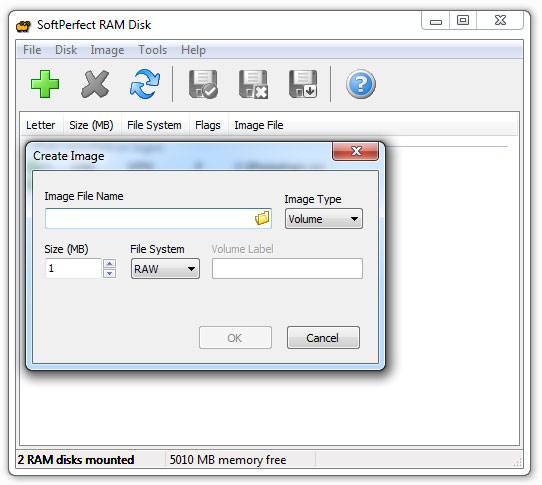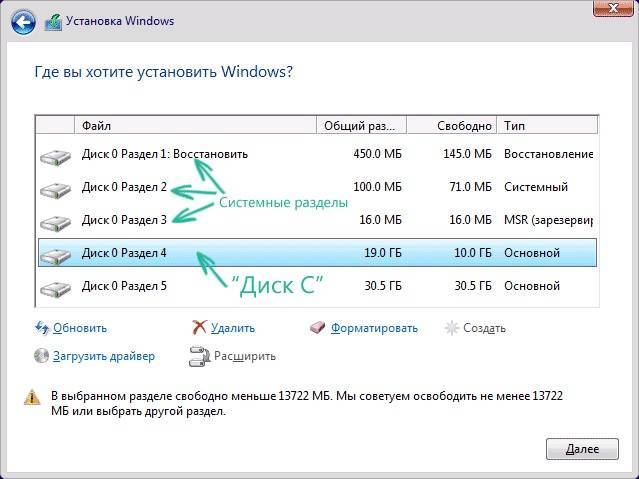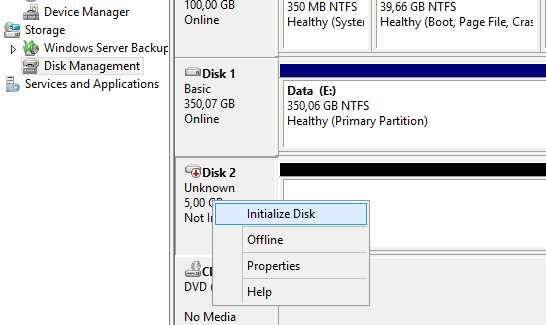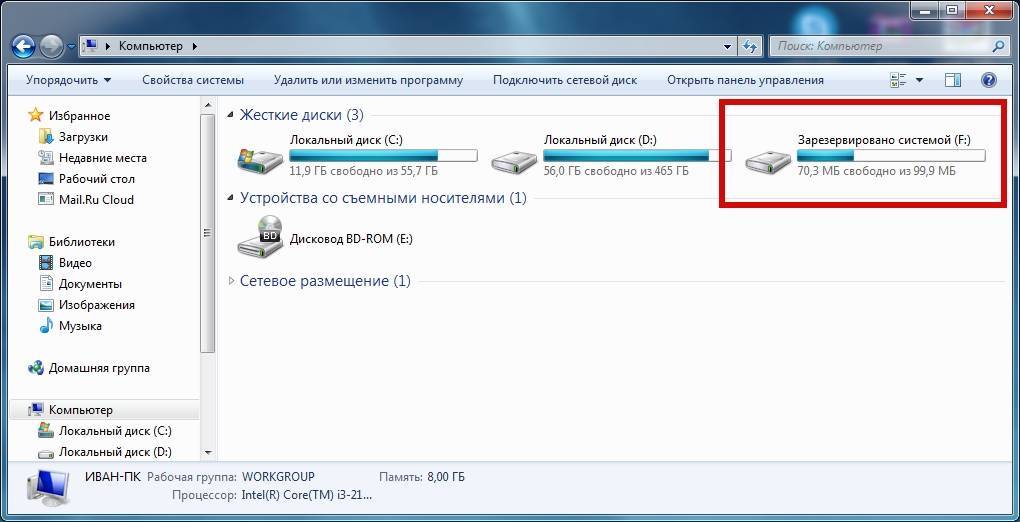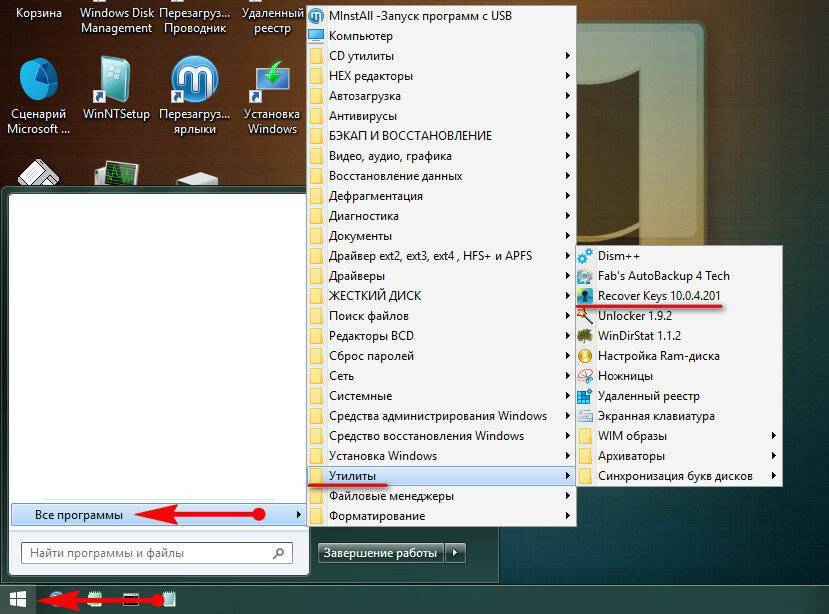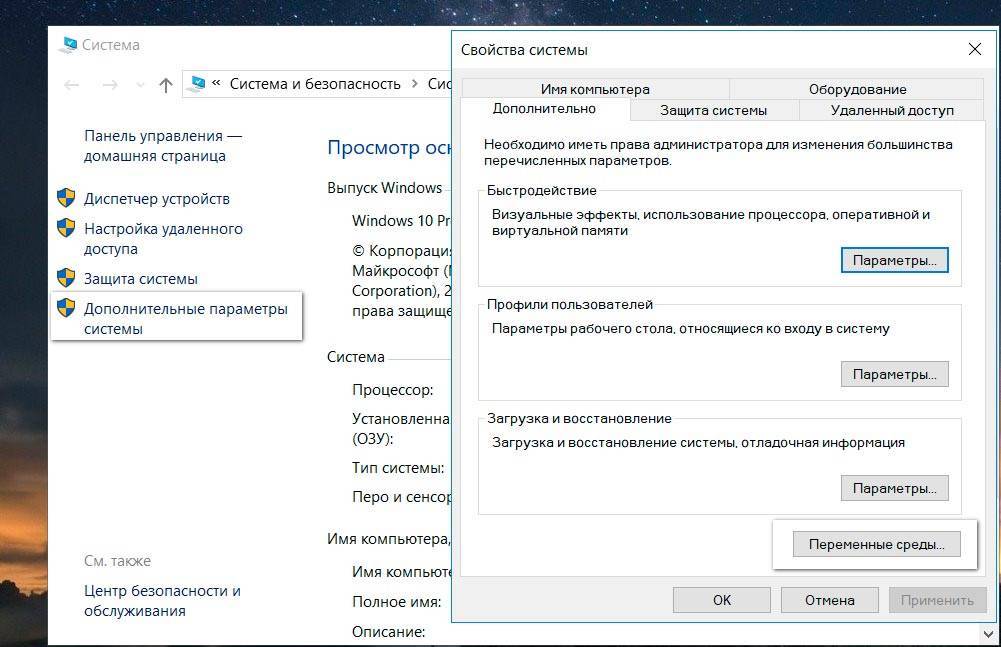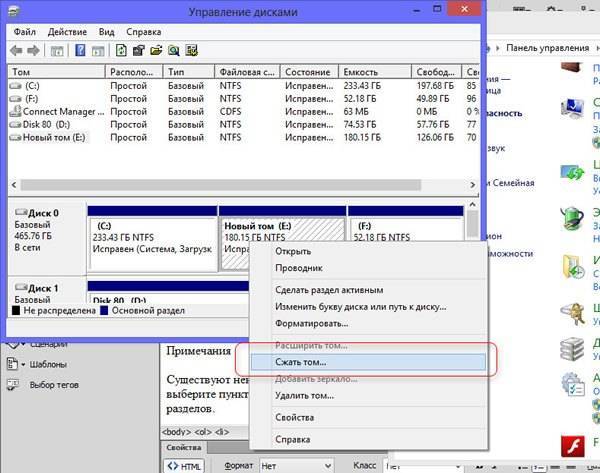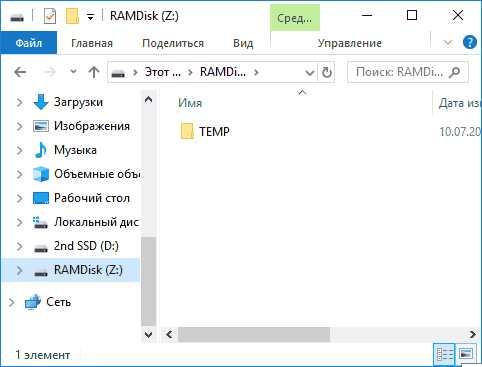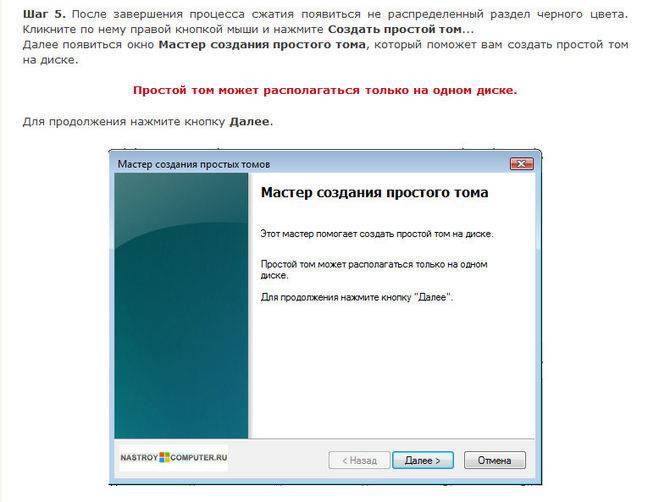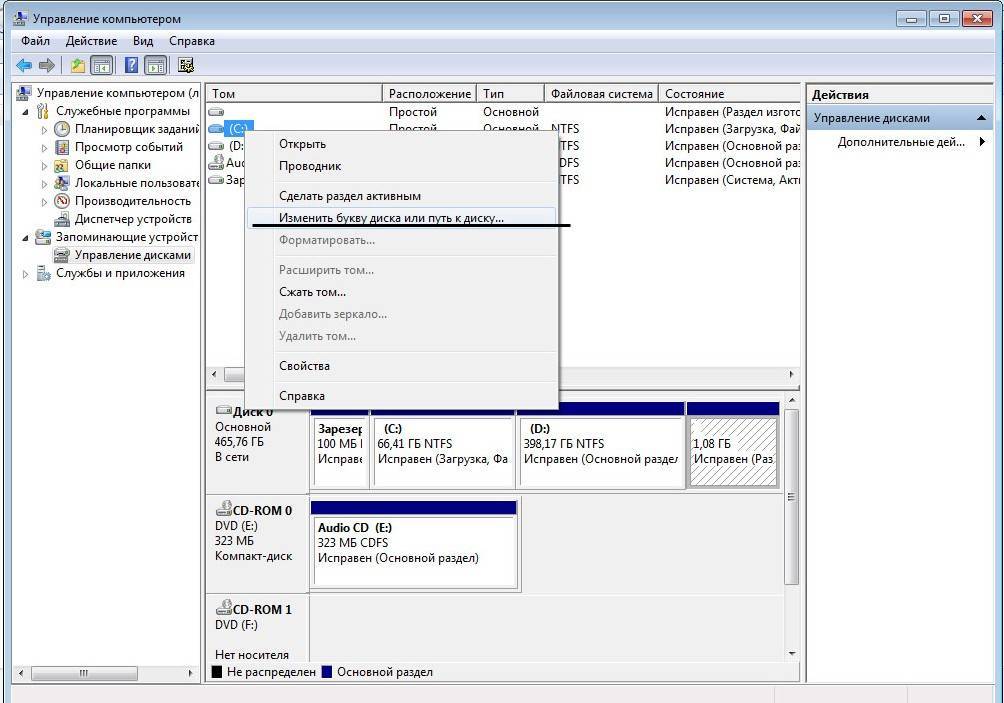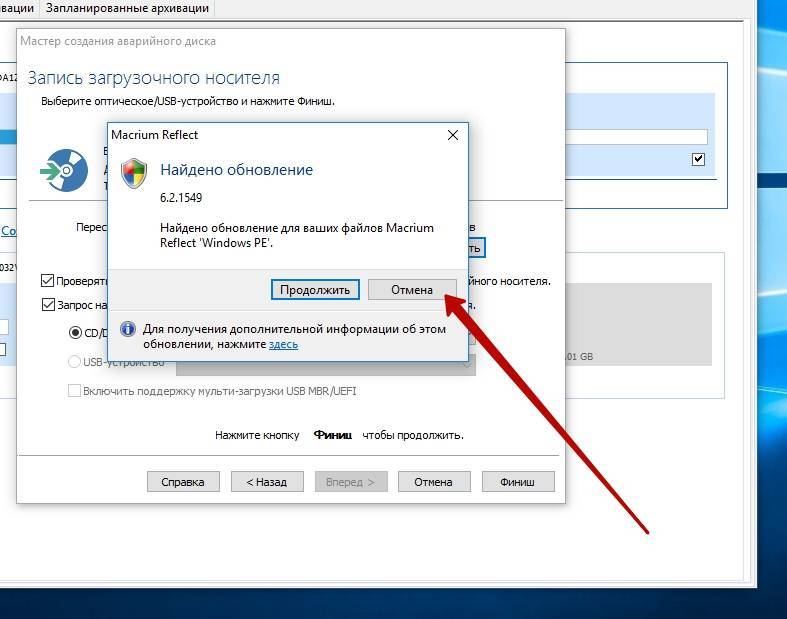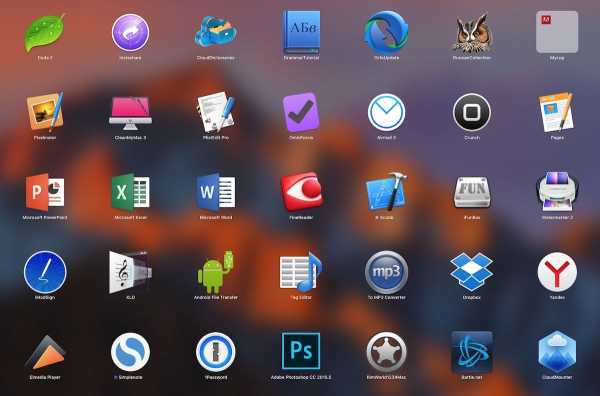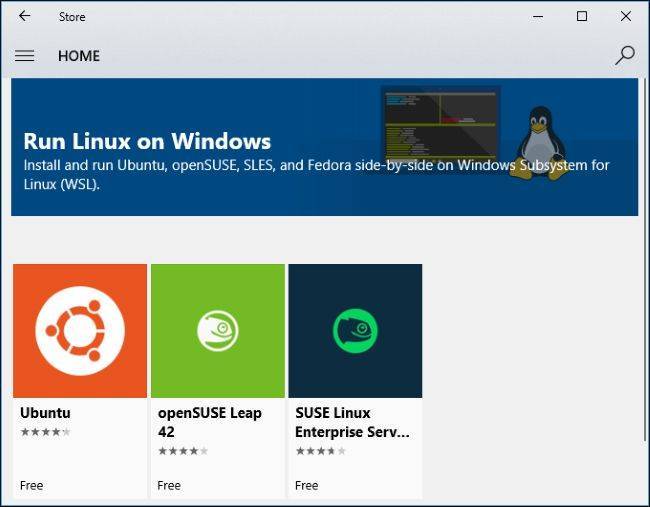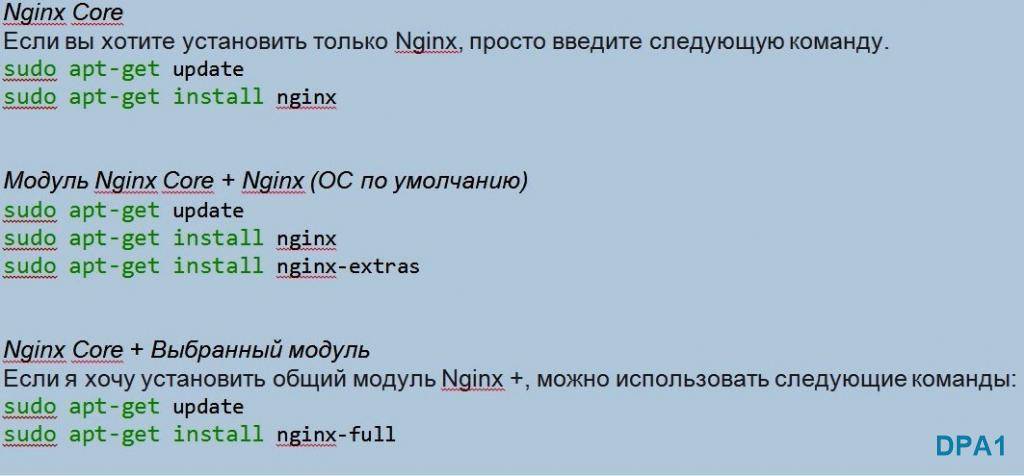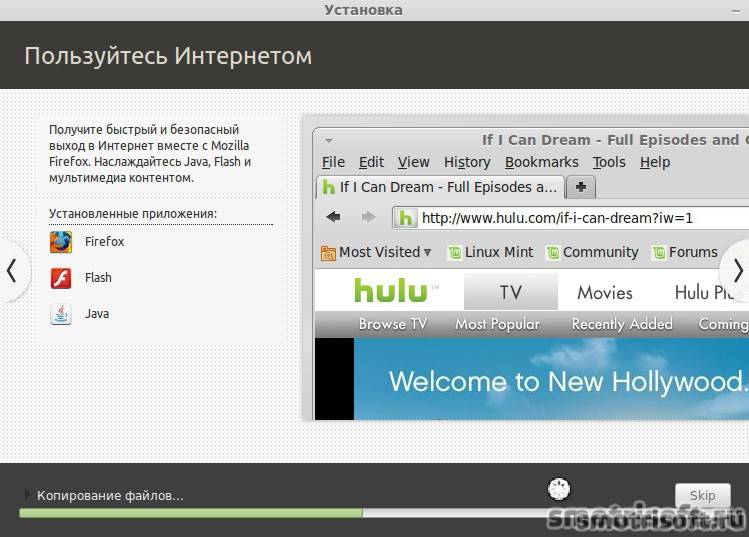Что лучше — 64-bit vs 32-bit
А теперь давайте сравним производительность лидера нашего сегодняшнего теста на платформах различной разрядности.
Как видно, скорость при переходе на 64-битную систему вырастает примерно в полтора раза. Другие программы также показали прирост, однако он не такой значительный. Таким образом, смело можно сказать, что RAMDisk Enterprise лучше всех адаптирован под новые системы.
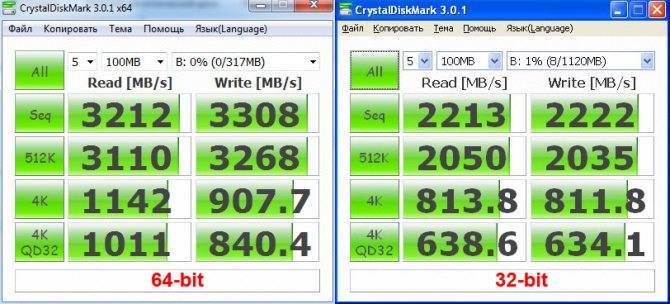
В заключение отмечу, что программы также тестировались на разогнанном компьютере. Один только разгон оперативки с уменьшением таймингов и повышением частоты может увеличить производительность Ram-диска примерно на 5-10%. Разгон процессора также дает некоторый прирост, который сумме с разгоном оперативки может дать выигрыш около 15%.
Лично я не сторонник разгона. Кроме того, 15% прироста виртуального диска незначительно повлияют на суммарную скорость системы, которая не так часто обращается к нему.
В итоге, RAMDisk Enterprise – это не только самый быстрый Ram-диск из трех программ, но и самый гибкий, функциональный и надежный инструмент. В своих экспериментах с такими дисками я рекомендую использовать именно эту программу.
Что такое RAM-диск
Во-первых, оперативная память является энергозависимой или непостоянной, а это означает, что любые данные, хранящиеся в ОЗУ, теряются, когда она отключается от питания. Это существенный недостаток по сравнению с традиционными твердотельными и механическими жёсткими дисками, которые являются постоянными средствами хранения. Они сохраняют данные, записанные в них, когда мощность теряется, например, когда компьютер выключается или когда происходит отключение питания. Это означает, что всё, что вы храните на RAM-диске, будет потеряно при перезагрузке компьютера или при неожиданной потере мощности
Поэтому важно делать частые резервные копии содержимого вашего RAM-диска и всегда иметь в виду, что данные на диске могут быть потеряны в любое время
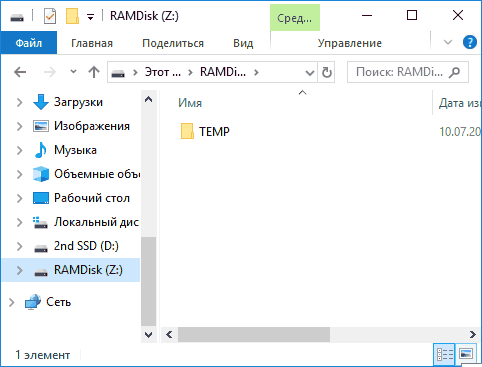
Насколько большой должен быть RAM-диск
Как уже упоминалось выше, для правильной работы вашему компьютеру требуется оперативная память, поэтому вам нужно будет выбрать размер RAM-диска, который удовлетворит вашу потребность в хранилище и потребность компьютера в памяти. В общем, для использования системой разумно оставить по меньшей мере 50% оперативной памяти вашего компьютера. Это означает, что, если у вас 16 ГБ общей оперативной памяти, стоит ограничить свой RAM-диск максимум 8 ГБ. Если у вас очень большой объем оперативной памяти (скажем, например, 64 ГБ), вы можете сделать свой RAM-диск большим, чем 32 ГБ, и при этом оставить достаточное количество оперативной памяти для вашего компьютера (диск объёмом 52 ГБ RAM и 12 ГБ для системной памяти, например). Как вы увидите далее, процесс создания и удаления RAM-дисков является быстрым и лёгким, поэтому не стесняйтесь экспериментировать с разными размерами, чтобы найти оптимальный баланс для вашего рабочего процесса и оборудования.
О Miray RAM Drive
У компании Miray Software для реализации RAM-диска в среде Windows предусмотрена иерархия версий программы Miray RAM Drive. Бесплатная, о которой мы говорим в этой статье – самая низшая, в ней представлены лишь базовые возможности.
Её можно свободно скачать на сайте Miray Software:
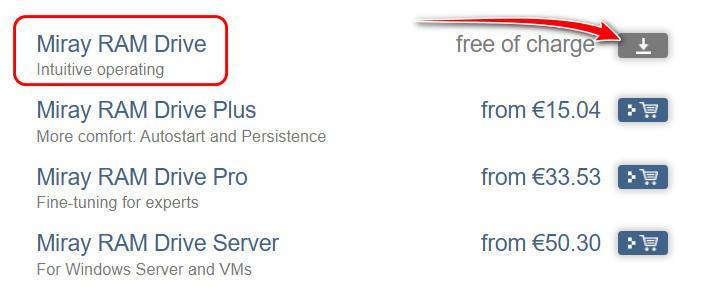
Бесплатная Miray RAM Drive реализует RAM-диск только на время одной сессии своей работы и, соответственно, не обеспечивает его сохранение после собственного перезапуска. Каждая из платных версий чем дороже стоит, тем больше у неё возможностей, но любая платная версия предусматривает так называемый режим постоянства, в котором содержимое RAM-диска при выходе из программы сохраняется на жёсткий диск, откуда потом при новом выключении программы может быть снова записано на RAM-диск. Нужна ли такая автоматизация за плату, пусть каждый решает для себя. Тем же, кому не нужна, наверняка не составит труда вручную перед выключением компьютера скопировать данные с RAM-диска в какую-то папку на жёстком диске компьютера, а потом при новом включении перенести данные обратно на RAM-диск. Либо же можно настроить автоматическую синхронизацию RAM-диска с папкой на жёстком диске с использованием специального софта.
Создание RAM-диска средствами Miray RAM Drive максимально упрощено, программа автоматически его создаёт с файловой системой NTFS и размером кластера 4096 байт. Лишь в версии программы Pro мы можем регулировать эти параметры и ещё размер сектора.
Немного истории
Удивительно, но RAM Disk – это далеко не новая технология. Они применялись еще во времена MS-DOS и позволяли пользоваться компьютером без жесткого диска. Достаточно было создать в оперативной памяти небольшой виртуальный раздел, закинуть в него файлы с внешнего носителя и спокойно работать с ними. Затем, когда приходило время выключать компьютер, информация копировалась на дискету и хранилась уже на ней.
Благодаря такой нехитрой манипуляции можно было увеличить скорость выполнения операций в несколько раз. Кроме того, дискеты, при использовании виртуального раздела, нужны были только лишь как временное хранилище информации, что позволяло значительно продлить срок их службы. В принципе, все эти плюсы актуальны и сегодня, но с некоторыми изменениями.
Как увеличить системный раздел, не форматируя диск
Еще один типичный случай: на вашем компьютере уже есть диск с несколькими разделами, в которых размещена информация. Однако Windows и программы настолько разрослись, что свободного места в системном разделе совсем не осталось. Не торопитесь бежать в магазин за новым винчестером — выход есть. Соседние разделы можно слегка ужать за счет незанятого пространства и передать высвобожденное место под файловую систему.
Однако перед подобной операцией настоятельно рекомендуем выполнить его очистку от ненужных файлов — например, утилитой CCleaner. Затем остается только приступить к перераспределению пространства. В Windows 7 и Windows 10 это можно сделать штатными средствами.
- Одновременно нажмите клавиши «Win» и «R», чтобы открыть командную строку.
- Введите в строке «compmgmt.msc» и нажмите «OK». Откроется вкладка «Управление компьютером».
- Слева зайдите в пункт «Управление дисками», чтобы просмотреть все доступные диски и их разделы.
- Кликните правой кнопкой мыши на жесткий диск, раздел которого требуется сжать, и выберите «Сжать том».
- Теперь укажите, насколько вы хотите сжать раздел. Логично, что размер раздела можно уменьшить только на значение, которое не больше объема свободного пространства на диске. Это означает, что если у вас жесткий диск объемом 300 Гбайт, а из них занято 200 Гбайт, вы сможете сжать раздел на 100 Гбайт. Windows автоматически задаст максимальное значение в мегабайтах.
- Подтвердите действие, нажав кнопку «OK». После этого раздел будет сжат.
После сжатия раздела нераспределенное пространство обозначается как «Не распределен». Именно оно и станет новым разделом.
- Щелкните правой кнопкой мыши на поле «Не распределен» и выберите «Создать простой том».
- Следуйте инструкциям «Мастера создания простого тома» и укажите размер нового раздела и файловую систему, которую вы хотите использовать.
- После этого новый раздел будет создан и доступен под новой (назначенной вами) буквой диска.
Чтобы разбить диск на разделы, также можно использовать программу MiniTool Partition Wizard.
Удобно, что помимо самой программы производитель предлагает на своем интернет-ресурсе абсолютно бесплатно еще и образ загрузочного диска. При установке не забудьте выбрать пункт «Настройка параметров» и отключить установку Яндекс браузера и расширений к нему.
Интерфейс утилиты довольно простой и даже базовых знаний английского достаточно, чтобы выполнить необходимые операции. В качестве альтернативы можно воспользоваться еще одним приложением, позаимствованным из мира Linux, — Gparted. Локализованный интерфейс можно получить в настройке ОС при старте загрузочного диска.
- После запуска программы выберите диск, расположенный справа от системного раздела, и в контекстном меню нажмите на «Move/Resize».
- В появившемся окне потяните мышью за левый край полосы дискового пространства и сдвиньте его вправо — до размера, необходимого для расширения системного диска. Скорректировать получаемый объем можно в поле «Unallocate Space Before». Нажмите «ОK».
- Затем выберите системный диск С: и в контекстном меню опять нажмите на «Move/Resize». Потяните правый край полосы дискового пространства до конца вправо. Нажмите «ОK».
- Итак, все готово: чтобы расширить ваш системный раздел С:. Кликните в верхнем меню по значку «Apply». Если информации в разделах было накоплено много, то процесс может быть длительным — позаботьтесь о том, чтобы питание компьютера не было отключено.
- Как правильно покупать ноутбук «с рук»?
- Проверь работу компьютера: лучшие бесплатные утилиты для теста ПК
- 4 полезные программы для работы с жесткими дисками
Imdisk
ImDisk — полностью бесплатная программа с открытым исходным кодом для создания RAM-дисков, без каких-либо ограничений (можно задавать любой размер в пределах доступной оперативной памяти, создавать несколько дисков).
- После установки программы, она создаст пункт в панели управления Windows, создание дисков и управление ими осуществляется там.
- Для создания диска откройте ImDisk Virtual Disk Driver и нажмите «Mount New».
- Задайте букву диска (Drive letter), размер диска (Size of virtual disk). Остальные пункты можно не изменять. Нажмите «Ок».
- Диск будет создан и подключен к системе, но не отформатирован — это можно сделать средствами Windows.
Условности и нюансы оптимизации Windows за счет работы RAM-диска
Неспособность оперативной памяти сохранять информацию – нюанс, ограничивающий использование RAM-диска только для хранения временных данных. Благо, эта проблема решается за счет функционала отдельных программ для реализации RAM-дисков. Такие программы обеспечивают периодическую запись данных RAM-диска в файл на жестком диске. А вот с другими нюансами не все так просто.
RAM-диск можно создавать только при наличии лишнего объема оперативной памяти. Если при выполнении обычных операций наблюдается загрузка оперативной памяти в 70-80%, ни о каком лишнем объеме не может быть и речи. Оставшиеся 20-30% оперативной памяти могут быть задействованы для проведения каких-то разовых операций. Работать с RAM-диском можно при свободных как минимум 40% оперативной памяти – ресурса, регулярно простаивающего и не участвующего в работе системы. Рассматривать возможность работы с RAM-диском целесообразно при условии наличия в системе оперативной памяти не менее 8 Гб. Если этот объем не рассчитан на работу специального софта – гипервизоров, сложного профессионального ПО для работы с видео или 3D-графикой, ресурсоемких игр и т.п., системе для ее задач можно оставить 6 Гб оперативной памяти, а все остальное – использовать под RAM-диск. В любом случае избыток оперативной памяти будет определяться спецификой выполняемых на компьютере задач.
Если слабым местом в системе является и жесткий диск, и процессор, проку от оптимизации за счет RAM-диска не будет. Оперативная память не решает проблему маломощного процессора.
RAM-диск – это виртуальное устройство, реализуемое сторонним ПО. Соответственно, чтобы не было проблем в работе Windows, такое ПО должно поддерживаться разработчиками и адаптироваться под обновления версий операционной системы, по которым заявлена поддержка
Перед тестированием программ, реализующих RAM-диски, создание точки отката или резервной копии Windows, а также подготовка аварийного носителя для восстановления системы – обязательные меры предосторожности
Бесплатные программы для реализации RAM-диска обычно не поддерживают функцию сохранения данных на жесткий диск. Если для реализации RAM-диска необходимо и увеличение оперативной памяти, и приобретение лицензионной программы, целесообразно эти траты сопоставить со стоимостью SSD с объемом в 120 Гб.
Еще один немаловажный нюанс – волокита с созданием RAM-диска и переносом на него данных. В этом плане, конечно, SSD будет выигрывать – купил накопитель, подключил и забыл о проблемах. Современные версии Windows 7, 8.1 и 10 сами знают, какие операции они должны отключить при появлении на борту компьютера SSD. Кстати, создание RAM-диска и перенос на него отдельных системных и программных папок, в которых ведется активная перезапись данных, некоторые рассматривают не только как оптимизирующую операцию, но и как способ продления срока службы SSD. Такой способ, возможно, будет актуален в условиях производственных масштабов перезаписи данных или в результате неудовлетворительных итогов проведения оценки оставшегося ресурса SSD. При домашнем использовании компьютера ресурса SSD может хватить на долгие годы. Так что прежде погружения в волокиту с настройкой процессов в угоду продления жизни SSD не будет лишним узнать приблизительное время, оставшееся до момента выработки накопителя. Такой анализ могут проводить специальные программы для тестирования здоровья жестких дисков, в частности, Hard Disk Sentinel и SSD Life.
Программа Radeon RAMDisk
Установка программы
Пару дней «обкатывал» 2Гб оперативной памяти в качестве дополнительного диска — удаляю его и уже со скриншотами делаю в размере 3Гб. В игры я не играю, требовательных к ресурсам компьютера программ практически не использую, миллиард вкладок не держу одновременно открытыми — считаю, что свободных (оставшихся) 5Гб мне вполне хватит для комфортной повседневной работы за ноутбуком.
Поехали…
Рекомендую
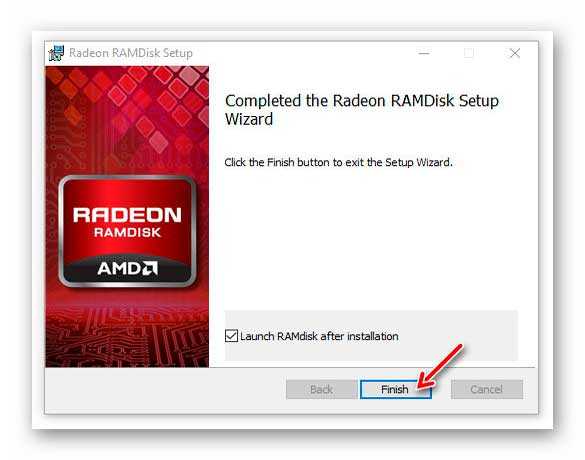
Если тут оставите галочку — программа создания диска в оперативке сразу запустится. Возможно при первом запуске появится такое вымогательное окошко — пристрелите его как бешеную собаку…

…и переходите к настройкам…
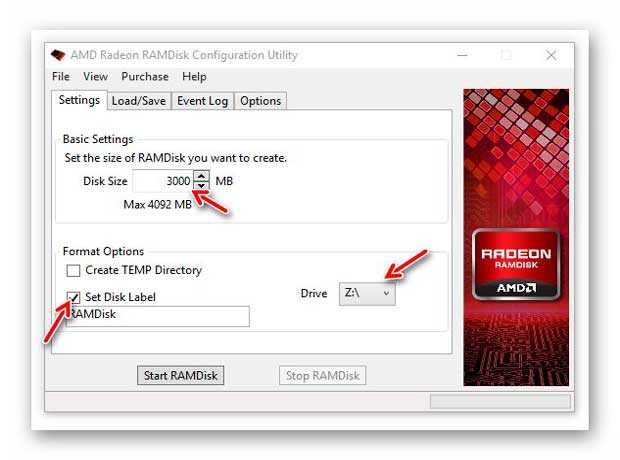
Это первая вкладка настроек — задаём тут размер будущего диска (в бесплатной версии этот размер ограничен 4Гб для сторонней памяти и 6Гб — для фирменной AMD Radeon Memory.
«Create TEMP Directory» — ставьте галку, если планируйте хранить тут системные временные файлы (пока не рекомендую это делать, потому что требуются дополнительные телодвижения, которые опишу в другой статье).
«Set Disk Label» — обязательная галка (обзываем наш диск и назначаем ему незанятую букву).
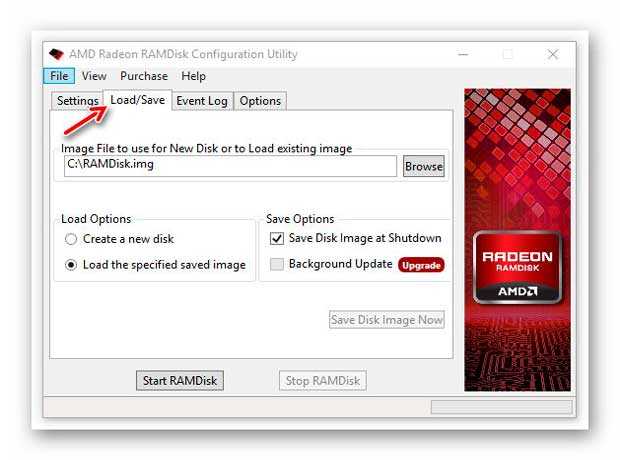
В графе «Image File to use For new Disk or to Load exiting image» указываем место хранения образа накопителя, который создаётся при выключении компьютера (оставил по умолчанию).
Если в разделе «Load Options» поставите точку на «Create a new disk» — будет всегда запускаться новый диск при старте компьютера. «Load the specified saved image» — воскресит образ сохранённый при выключении машины. А чтоб он сохранился — нужно в разделе «Save Options» установить галочку на «Save Disk Image at Shutdown».
Не запутались ещё? Лучше перечитайте пару раз, но сделайте всё правильно — любая ошибка или невнимательность может дорого обойтись Вам. Кто не хочет вникать — просто сделайте всё как на моих скриншотах — такая настройка проверена мною на паре компьютеров несколько раз уже и всё отлично работает.
Осталась последняя вкладка настроек…
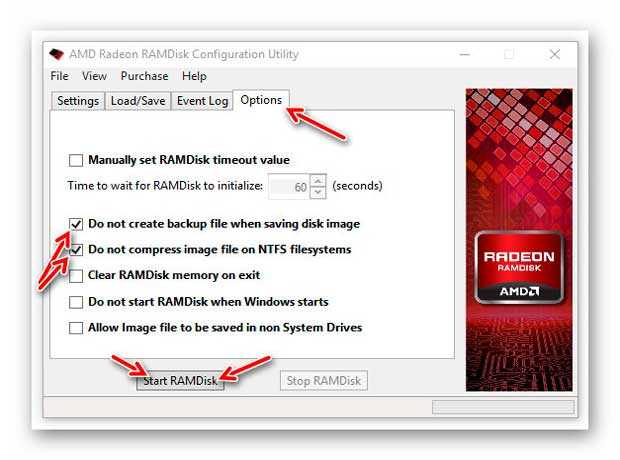
- «Manualy set RAMDisk timeout value» — отложенный старт при запуске системы.
- «Do not create backup file when saving disk image» — отключает создание резервной копии диска, если включено сохранение диска в файл.
- «Do not compress image file on NTFS filesystem» — не сжимать файл диска, если он сохраняется на диск с файловой системой NTFS.
- «Clear RAMDisk memory on exit» — очистка содержимого диска при завершении работы.
- «Do not start RAMDisk when Windows starts» — не запускать при старте системы (ручной запуск по клику на ярлык).
- «Allow Image file to be saved in non System Drivers» — сохранение образа с использованием сторонних драйверов.
Барабанная дробь — жмём на кнопку «Start RAMDisk» и… соглашаемся с установкой драйверов…
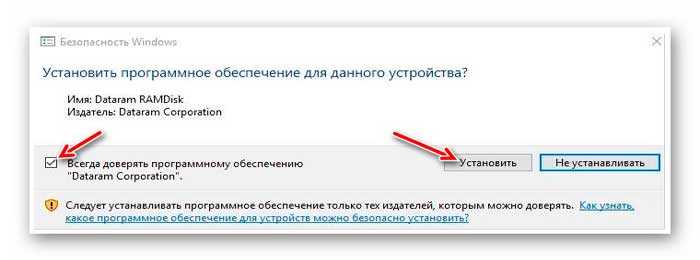
…форматируем новоиспечённый виртуальный диск…
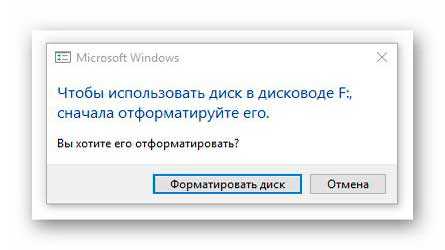
Тут требуется особое внимание, чтоб не форматнуть рабочий или даже системный диск — убедитесь в правильной буковке диска (вернее — в отображении любой другой буквы, кроме рабочих и системных «дисководов»). Короче — наверняка у Вас, как и у меня, выскочит такое злое окно…
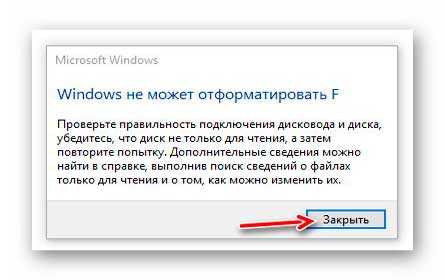
Просто закройте его и с чувством выполненного долга — переходите в свой проводник (или другой файловый менеджер)…
…там Вас будет уже ждать сверхбыстрый диск в оперативной памяти компьютера.
Как создать RAM диск с помощью SoftPerfect RAM Disk
Если вы будете использовать раздел оперативной памяти под временные файлы, то использование функции переноса данных на жёсткий диск важного значения не имеет, но при хранении на RAM важных файлов, имеет смысл переносить файлы на HDD при отключении устройства. Благо, программа делает это на автомате
Допустим вы уже скачали и установили утилиту. Открываем утилиту SoftPerfect RAM Disk и нажимаем на зеленый значок плюсика. Так мы добавим новый RAM диск.
Запустится окошко, где необходимо заполнить некоторую информацию. В поле «Размер»
выставляем объем оперативки, который вы готовы отобрать
Важно отметить, что вы не сможете использовать более того объема, который используется системой. Взглянуть, сколько доступно памяти можно в диспетчере задач на вкладке «Производительность» раздела «Память»
Если у вас 12 Гб оперативки, но доступно 8 Гб, тогда стоит взять около 4-6 Гб. Не густо, но зато какая скорость запуска программ потом будет.
По нажатию кнопки открывается окошко, где выбираем путь до сохранения файла образа формата IMG. Именно в него будут записываться данные с RAM-диска. Тип образа
выбираем «Том». Указываем размер образа как у RAM-диска. То есть указали размер диска 4 ГБ, то и размер образа будет 4 Гб. В поле«Формат» указываем файловую систему NTFS. По желанию можно написать метку.
После нажатия по кнопке ОК появится сообщение об успешном создании IMG образа, по указанному вами пути.
Если случится какая-то проблема с RAM разделом и файлы на нём появляться не будут, то сохраненный файл образа на жёстком диске вы можете извлечь и все ваши данные будут там.
RAM Drive против экземпляра tmpfs
Файл tmpfs также может, но не обязательно, храниться в микросхемах оперативной памяти вашего компьютера. Обычное отображение / dev / shm tmpfs, автоматически настраиваемое при установке большинства, если не всех операционных систем Linux, удобно, но не работает так же, как RAM-диск.
Разница между ними заключается в том, что RAM-диск (на ум приходит термин жесткий) на 100% хранится в реальных микросхемах RAM, тогда как tmpfs хранится в пуле памяти ядра Linux, который может включать такие вещи, как пространство подкачки, которое регулярно располагается. на диске. Хотя ядро, вероятно, оптимизирует весь доступ к пулу, оно по-прежнему дает возможность записи данных либо в физическую ОЗУ, либо на физический ДИСК. И, если он попадет на диск, будет медленнее.
Как использовать оперативную память в качестве жесткого диска в Windows 10?
Существует много платных и бесплатных программ RAMDisk для Windows 10 и более ранних версий. Возможно, вы слышали о Dataram RAMDisk, который доступен в бесплатных и платных вариантах. Вот как вы можете настроить RAMDisk с помощью этого программного обеспечения:
- Установите Dataram RAMDisk после загрузки по этой ссылке (прокрутите страницу вниз).
- Представление по умолчанию несколько сбивает с толку. Таким образом, вы можете переключиться на View> Advanced, если хотите.
- Теперь на вкладке «Настройки» выберите размер RAMDisk. В бесплатной версии он может занимать до 1023 МБ. Тем не менее, платная версия поддерживает до 64 ГБ.
- На вкладке «Загрузить/сохранить» установите флажок «Загрузить образ диска при запуске» и «Сохранить образ диска при завершении работы». Это гарантирует, что ваши файлы не испаряются, когда вы выключаете компьютер.
- Теперь вы можете открыть вкладку «Параметры» или нажать «Запустить RAMDisk», чтобы запустить виртуальный диск.
Созданный вами RAM-диск будет отображаться на вашем компьютере как обычный локальный диск. Таким образом, вы можете использовать свою оперативную память в качестве жесткого диска, но не буквально. Вы можете остановить RAMDisk в любое время, используя программное обеспечение. Кроме того, вы можете закрыть окно Dataram, и оно будет работать в фоновом режиме.
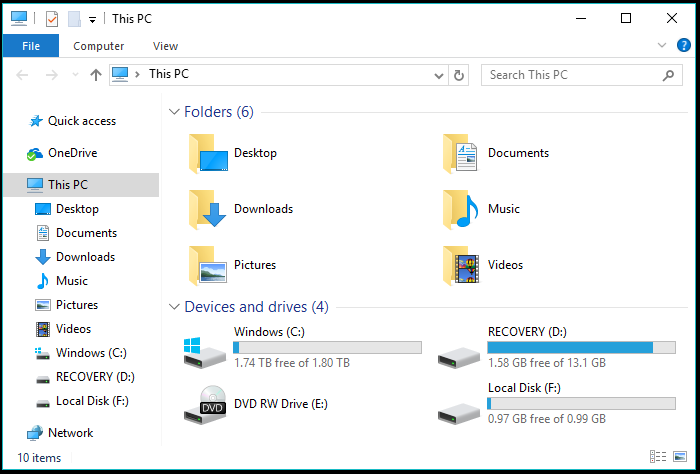
Увеличение производительности
Применять RAM-диски можно в разных целях, но максимум прироста можно добиться лишь при выполнении следующих условий: после размещения файлов в RAM-диске на компьютере останется еще несколько гигабайт свободной памяти; при обработке данных диск должен интенсивно использоваться, иначе выигрыш в быстродействии не будет заметен.
Чаще всего RAM-драйвы используются для следующих задач: компиляция тяжелых программ; запуск веб-сервера; запуск игр с большими текстурами; загрузка объемных проектов в приложение, работа с образами виртуальных машин. Несмотря на то что эти задачи действительно часто упоминаются при обсуждении RAM-дисков, не все из них выигрывают от использования RAM-драйва, об этом читайте подробнее в разделе тестирования.
Некоторые из вышеперечисленных примеров неактуальны для обычного пользователя, однако на домашнем компьютере также можно использовать RAM-диски для ускорения некоторых повседневных операций (запуск программ, игр, открытия файлов). Прирост будет особенно заметен, если в системе установлен обычный HDD вместо SSD.
Игры имеет смысл переносить только в том случае, если на ПК установлено как минимум 8 ГБ оперативной памяти, а иногда и все 16, иначе после копирования игры не остается свободной RAM для ее запуска. Выигрыш должен быть заметен только при запуске самых требовательных игр (Crysis, Metro 2033), в частности с установленными текстурами высокого разрешения. Прироста FPS ожидать не стоит, уменьшится лишь время загрузки уровней. В случае со Steam-играми можно использовать утилиту для перемещения игр в любую выбранную папку. Выигрыш могут заметить и геймеры, записывающие игровое HD-видео без сжатия.
Что представляет собой RAM-диск и в каких целях используется
RAM-диск — это виртуальный накопитель, фактически созданный в пределах оперативной памяти ПК (ОЗУ), но воспринимающийся системой как обычный локальный диск, на котором можно сохранять любой вид информации. К такому трюку прибегают владельцы устройств с большим объёмом «оперативки», часть которой попросту не используется.
Зачем нужен такой виртуальный диск, если есть возможность сохранять все данные на обычном жёстком HDD или SSD? Дело в том, что RAM-диск, являясь физической частью ОЗУ, работает гораздо быстрее, чем любой из жёстких накопителей. Главная цель создания RAM-диска, таким образом, — увеличение скорости работы на ПК.
Скорость считывания и записи данных с жёсткого диска ниже, чем у виртуального RAM-накопителя
Таблица: достоинства и недостатки создания RAM-дискa
Плюсы
Минусы
Высокая скорость ответа от диска как при чтении, так и при записи (больше, чем даже у SSD). Задержка при обращении минимальная
Система начинает работать гораздо быстрее прежнего.
Удаление важной записанной информации при выключении устройства. Особенно актуален этот недостаток для стационарных ПК, которые не оснащены ИБП (источником бесперебойного питания): данные тут же безвозвратно пропадут.
Отсутствие необходимости покупать отдельный жёсткий диск, если объём «оперативки» большой.
Высокая цена
Если текущий объём «оперативки» не позволяет создать RAM-диск, необходимо будет приобрести дополнительное ОЗУ, которая стоит довольно дорого.
Возможность экономить время на процессе очистки ПК от временных файлов, которые удаляются с RAM-диска после выключения девайса.
Ограниченный размер диска. На компьютере должно присутствовать минимум 8 ГБ ОЗУ. Хотя бы 40% из них не должны использоваться в принципе. Если постоянная нагрузка на оперативную память составляет 70 – 80% при самой интенсивной работе, ни о каком создании виртуального диска речи быть не может.
Работа ПК без шума. В отличие от обычного жёсткого накопителя в оперативной памяти нет подвижных частей, поэтому шум и нагревание отсутствуют.
Малая эффективность при слабом процессоре. Если проблема низкого быстродействия заключается не только в жёстком диске, но и в процессоре, RAM-диск не сможет увеличить скорость работы.
Увеличение срока службы обычных жёстких дисков, встроенных в ваш ПК. Частое чтение и запись секторов со временем приводит их в негодность.
Защита конфиденциальной информации, которая удаляется с RAM-диска после отключения ПК.


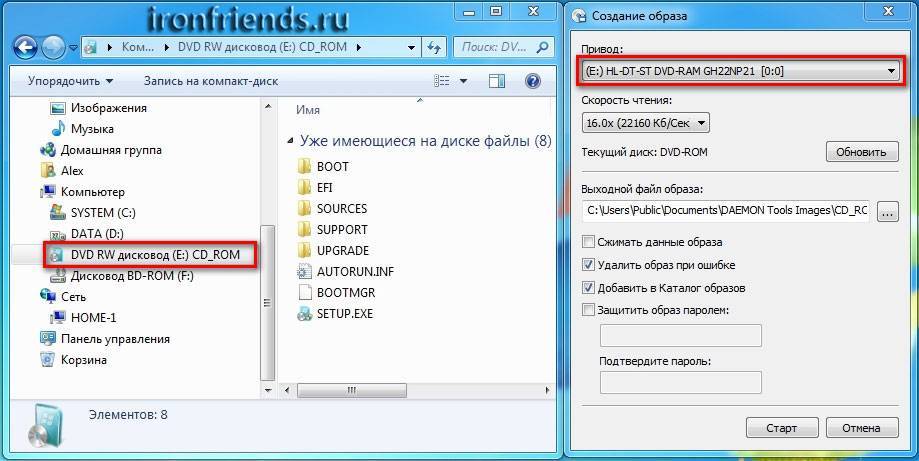
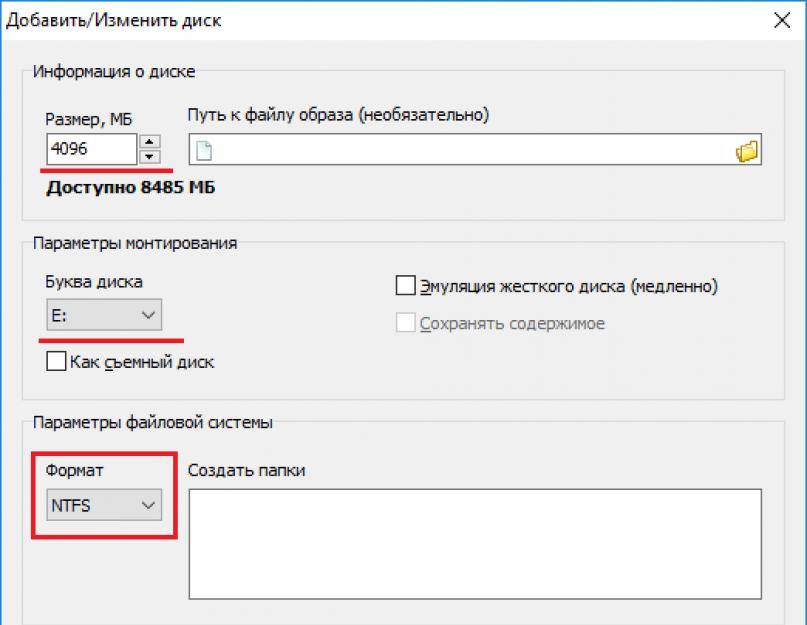
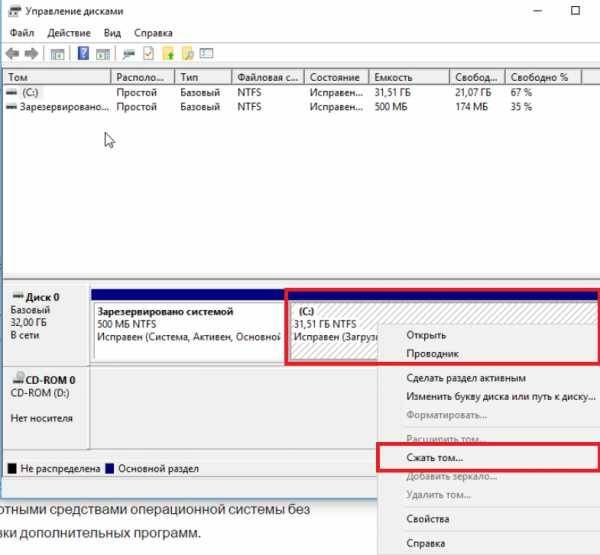
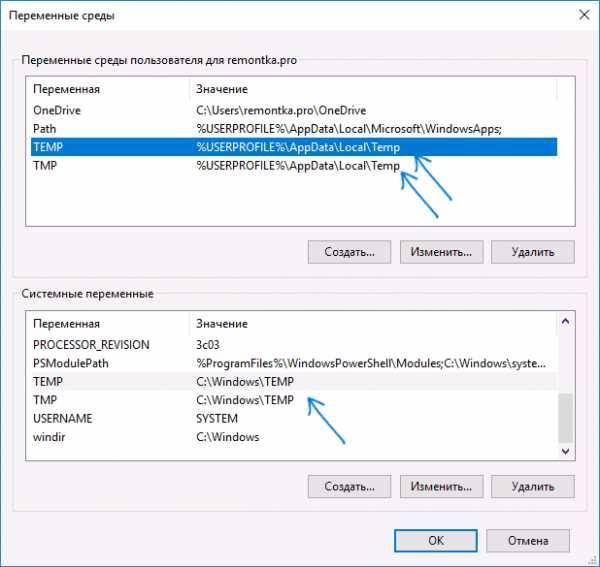
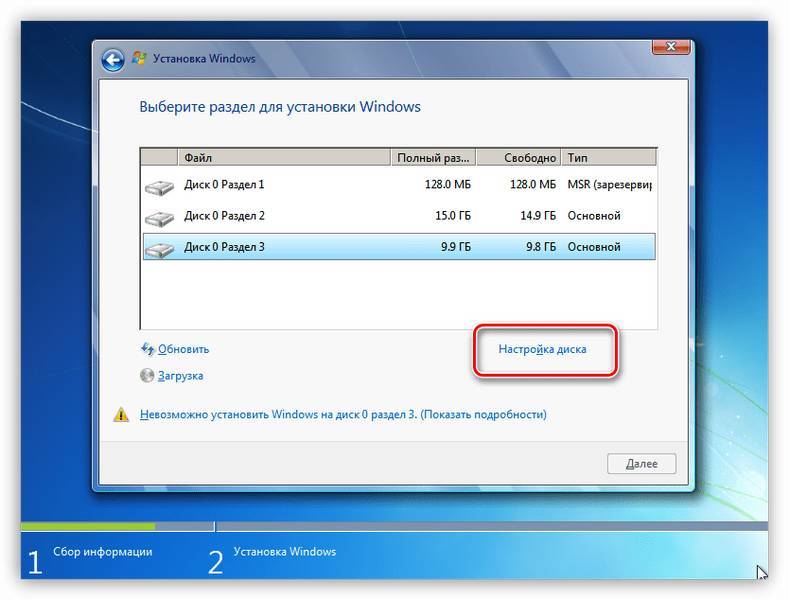
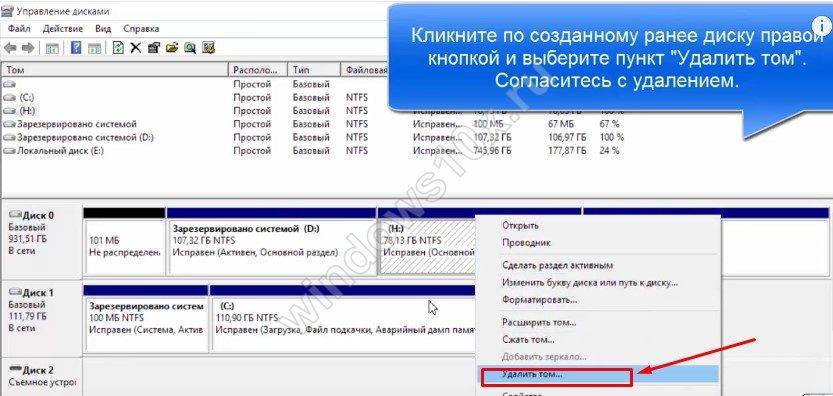
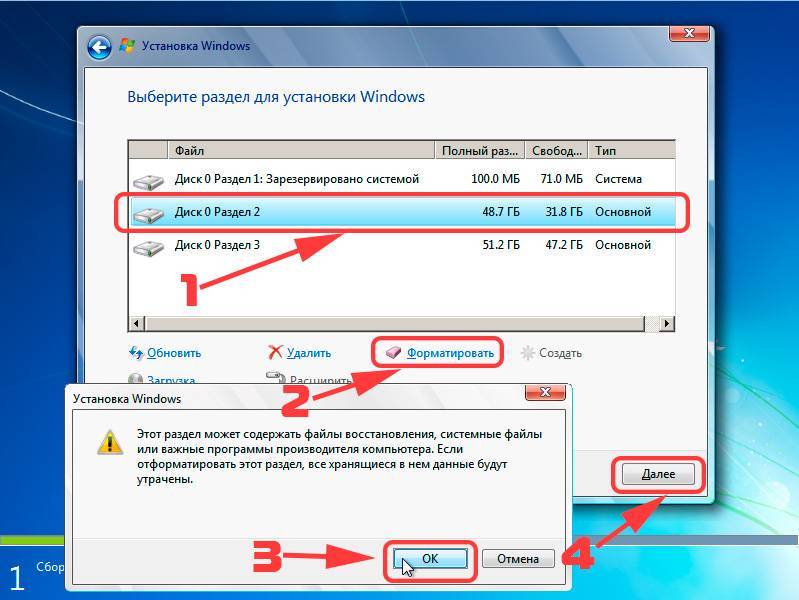
![Виртуальный ram-диск windows. как использовать? — [pc-assistent.ru]](https://setemonic.ru/wp-content/uploads/6/b/2/6b219bc11ab5325bd3e87feec2ee796c.jpeg)
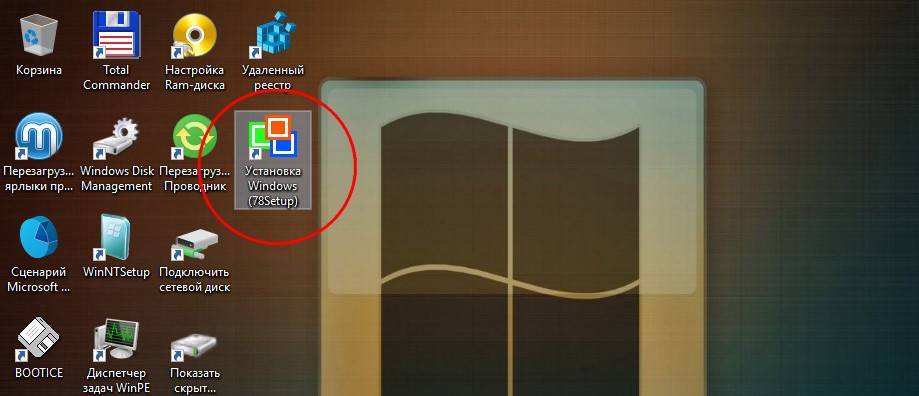
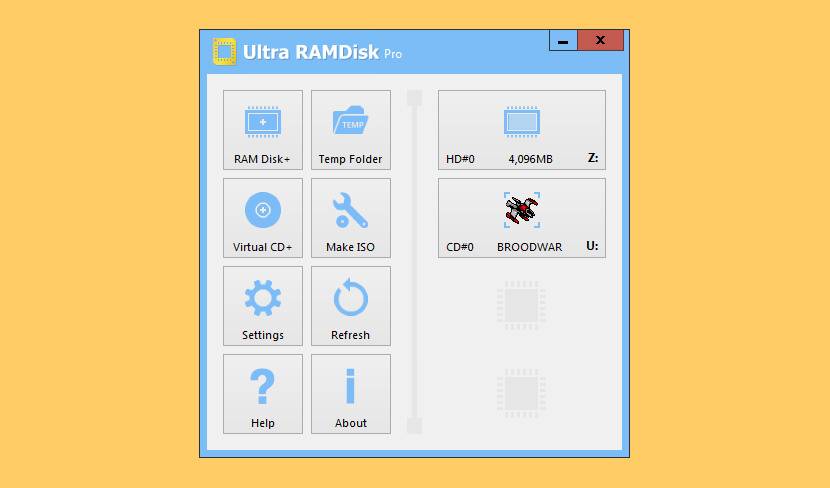
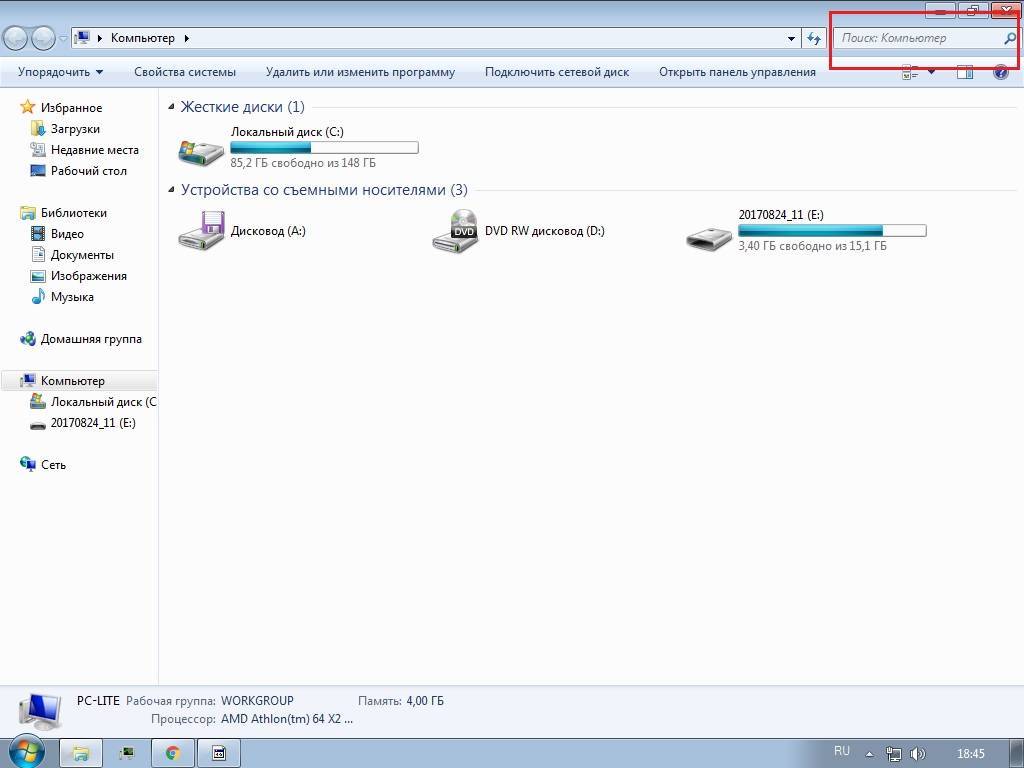

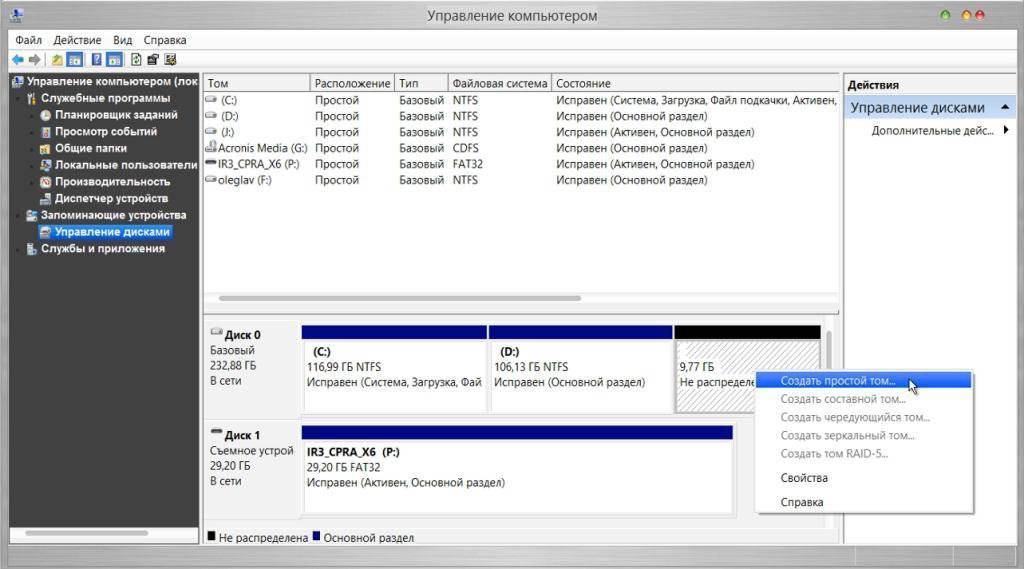
![Ram-диск: в чем польза и кому он нужен [обзор]](https://setemonic.ru/wp-content/uploads/6/5/c/65c5ae751ec90cc45120ab76acf4fcee.jpeg)
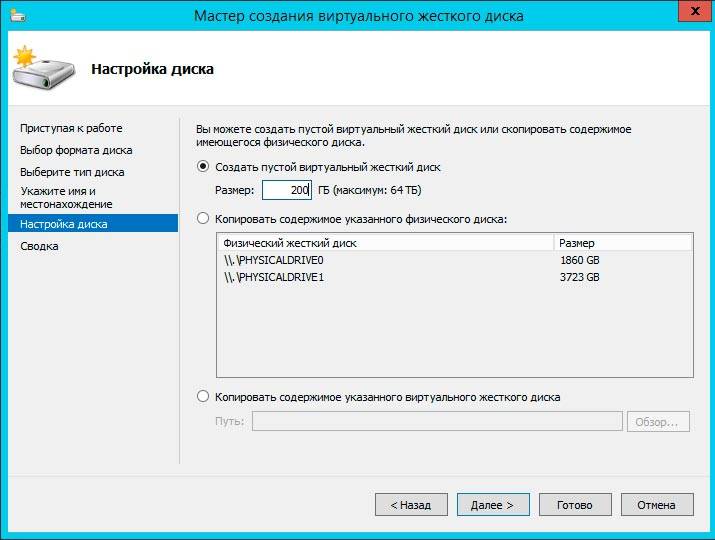
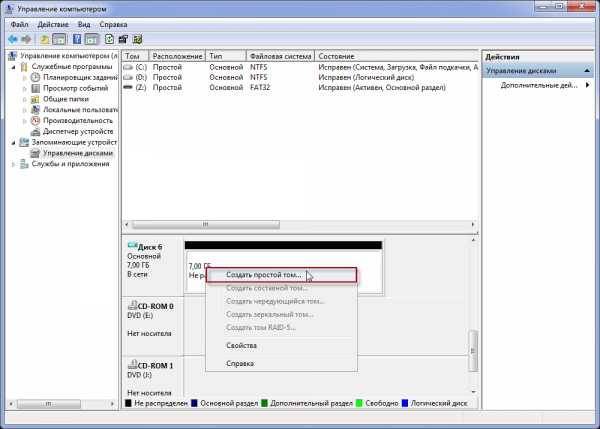
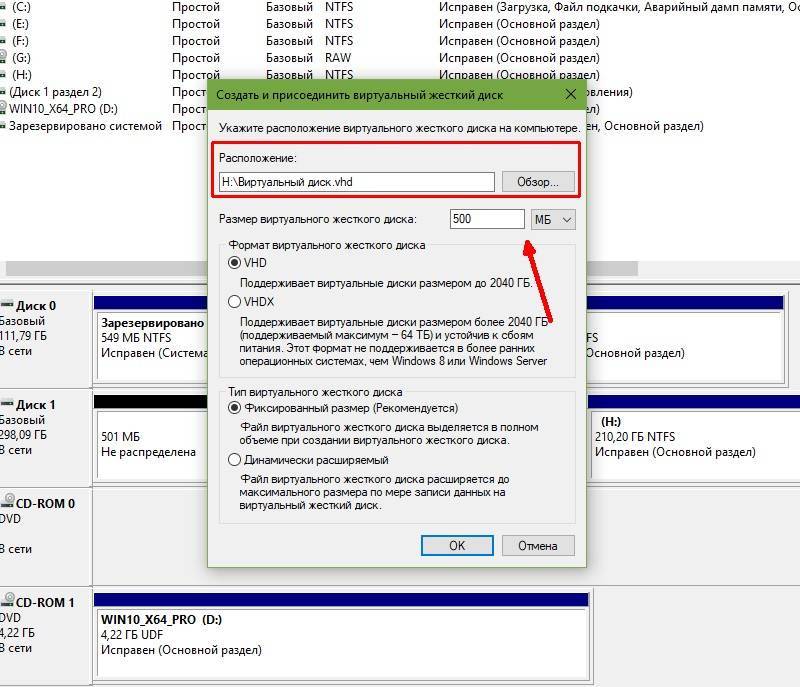
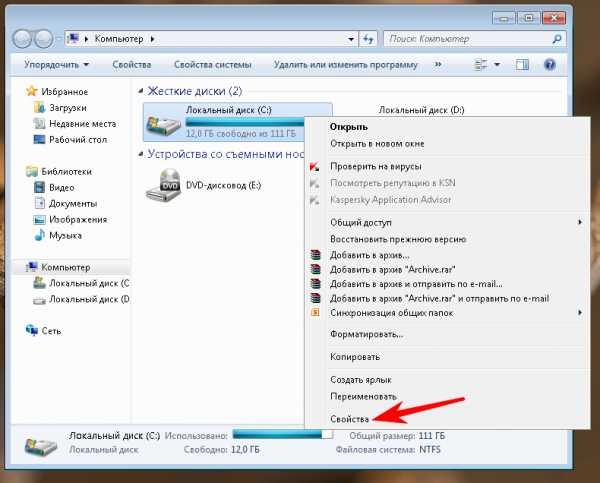
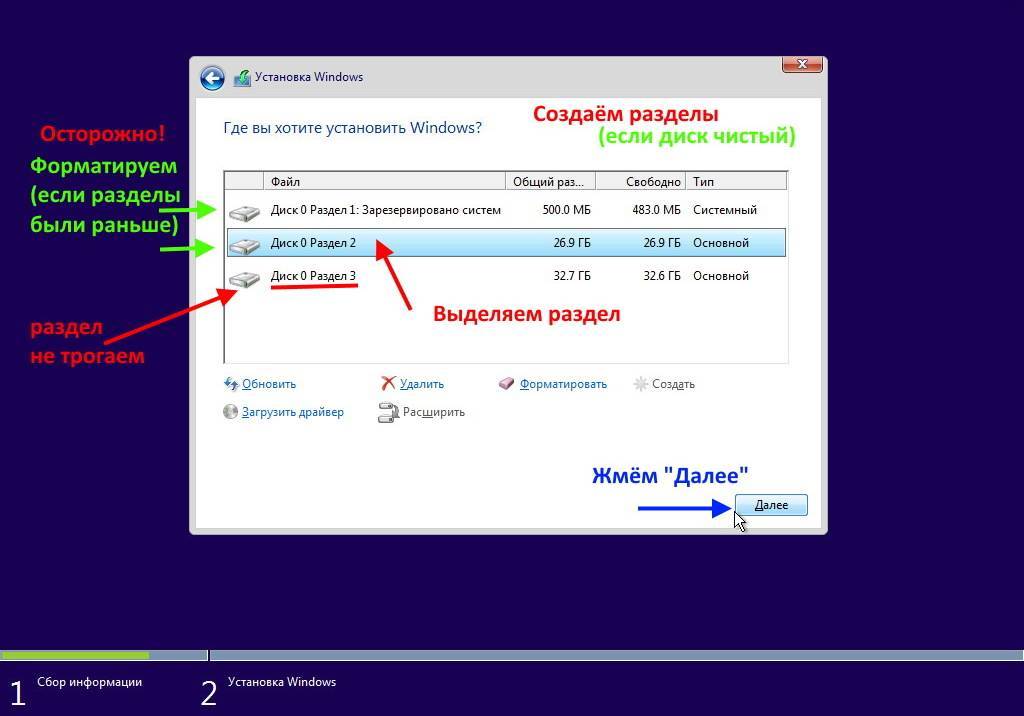
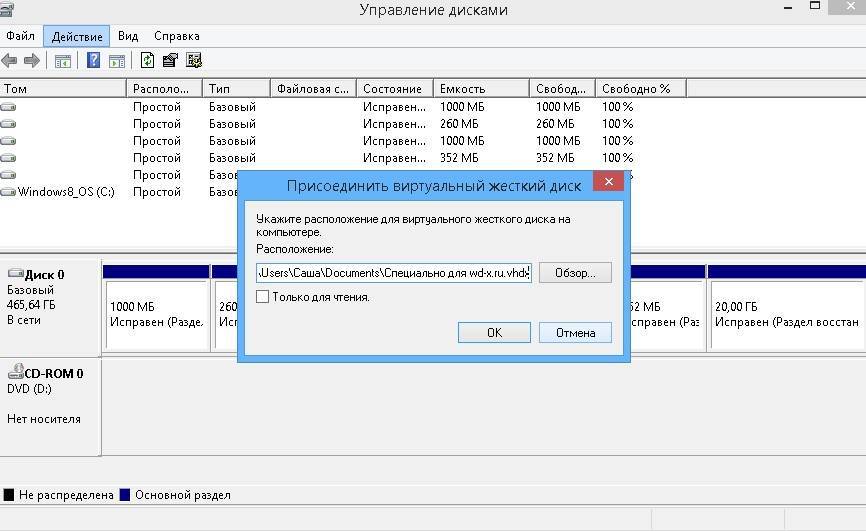
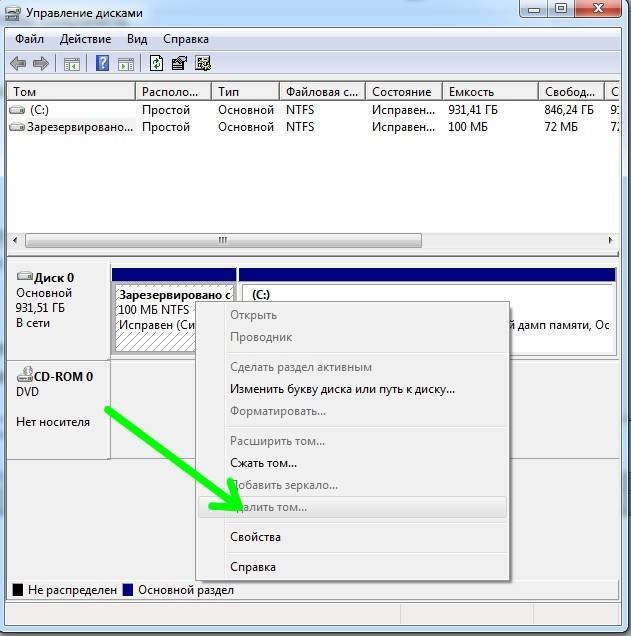

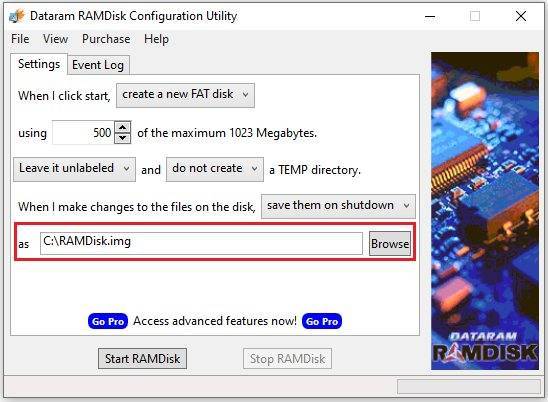
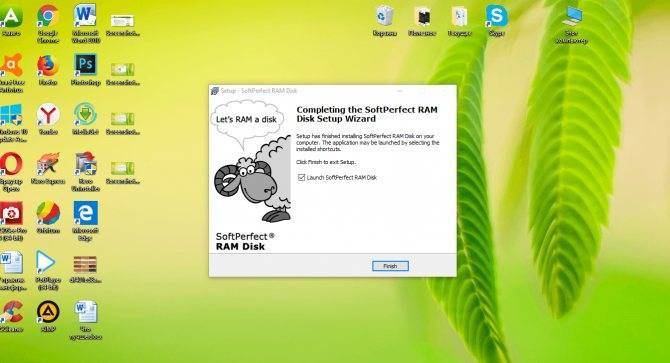
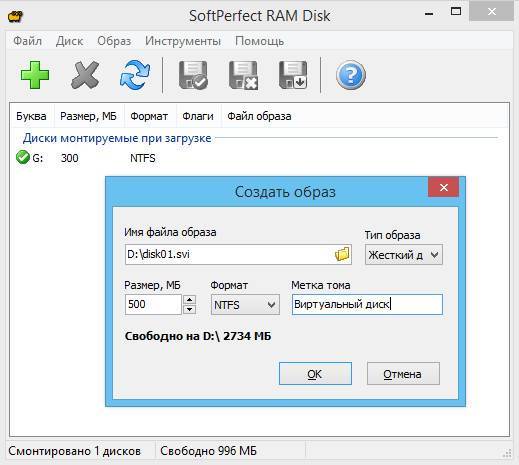
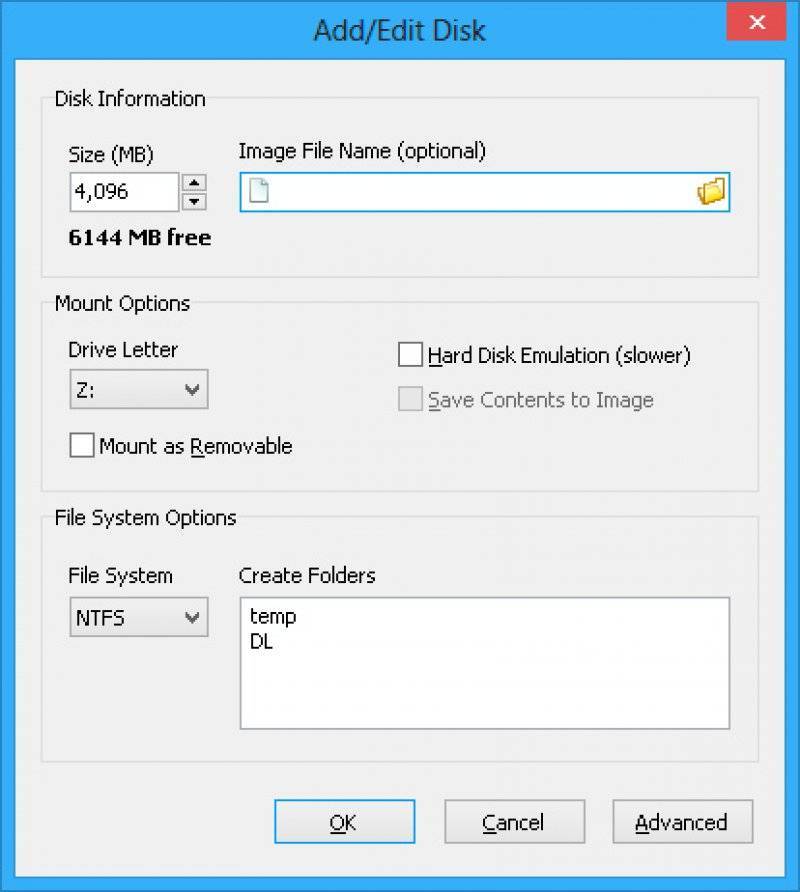
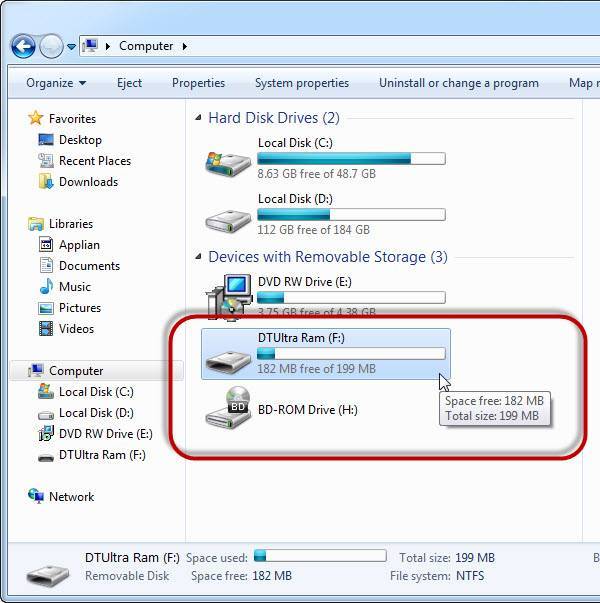
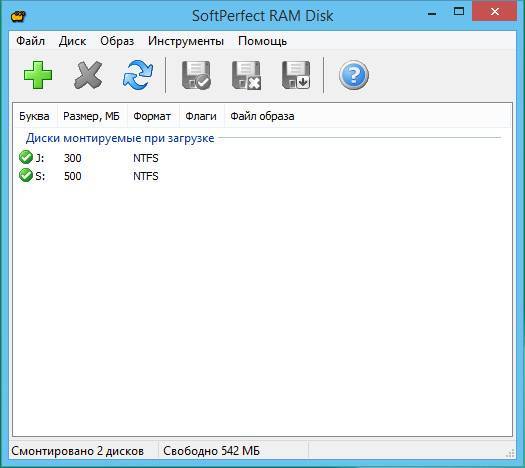
![Ram-disk. что это? плюсы и минусы. — [pc-assistent.ru]](https://setemonic.ru/wp-content/uploads/c/2/8/c288e3bd40e1f2f4e29b12d372aba926.jpeg)
![Как создать ram-диск с сохранением данных при выключении пк. — [pc-assistent.ru]](https://setemonic.ru/wp-content/uploads/6/e/0/6e0b4064f73fe80563b35ada814d5676.jpeg)

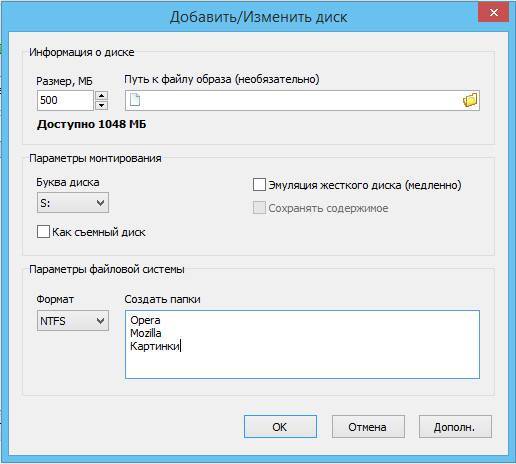
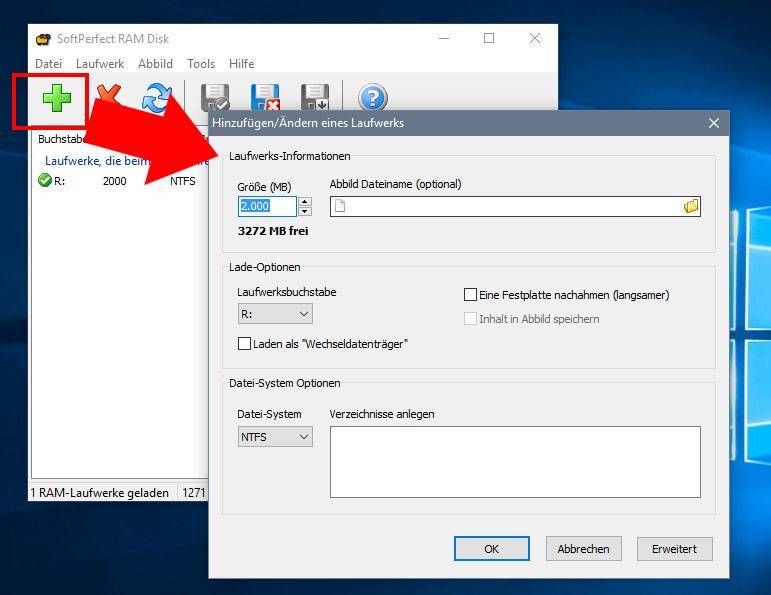
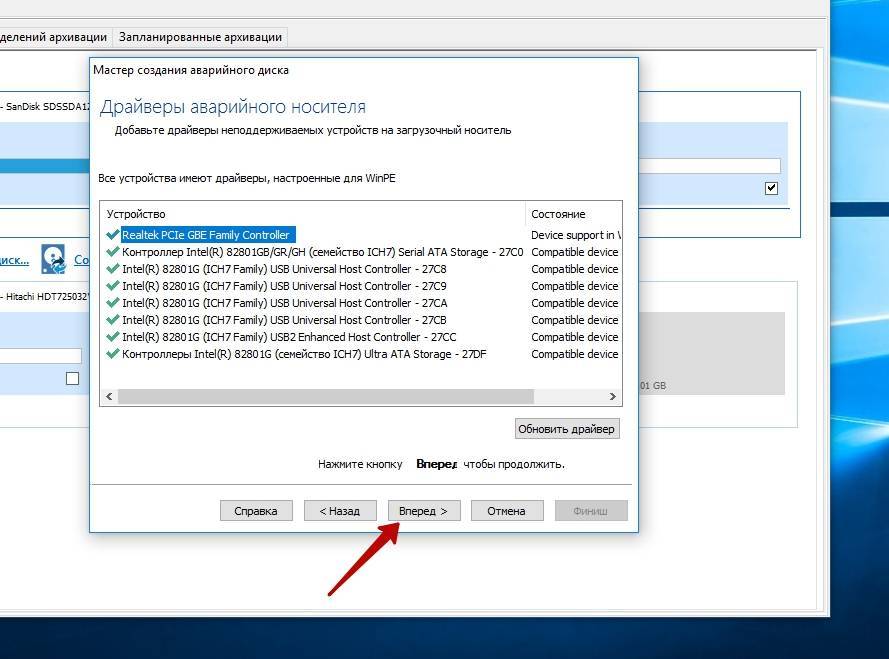
![Ramdisk - быстрый диск в оперативной памяти [обзор]](https://setemonic.ru/wp-content/uploads/b/1/1/b118b054545eae9908ead6dd176545f9.jpeg)