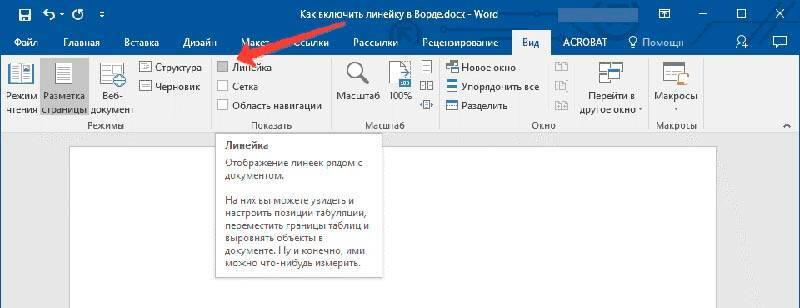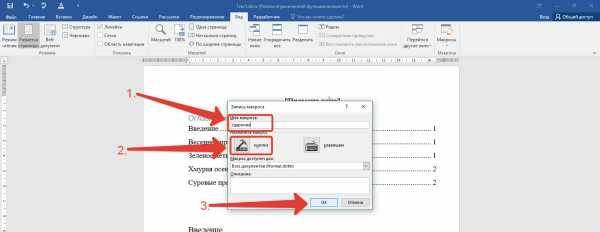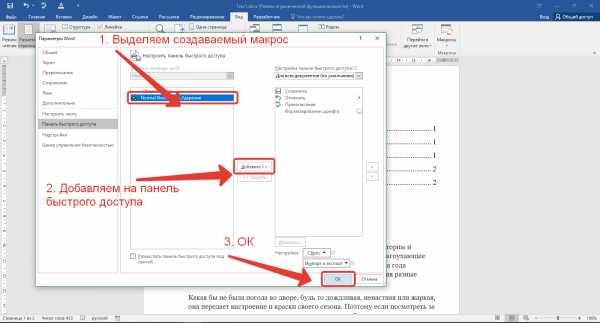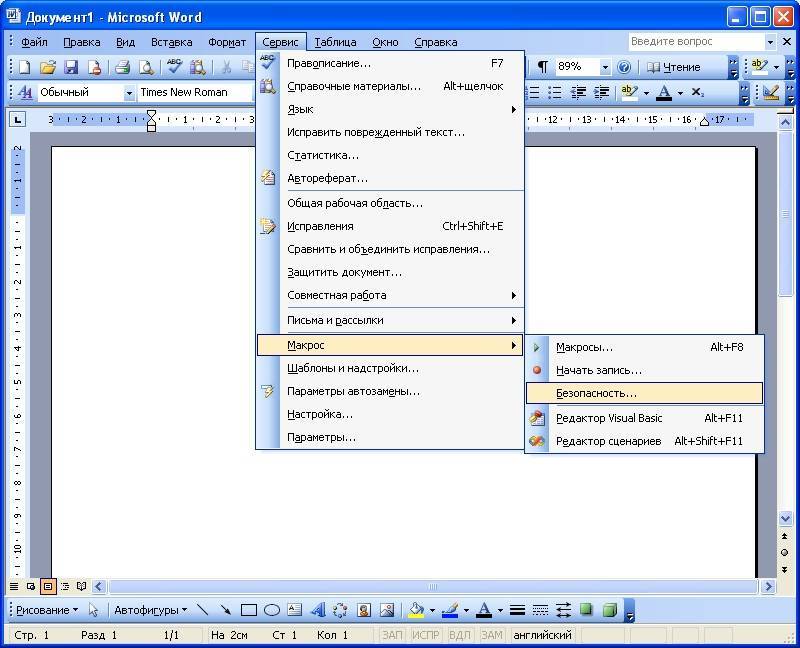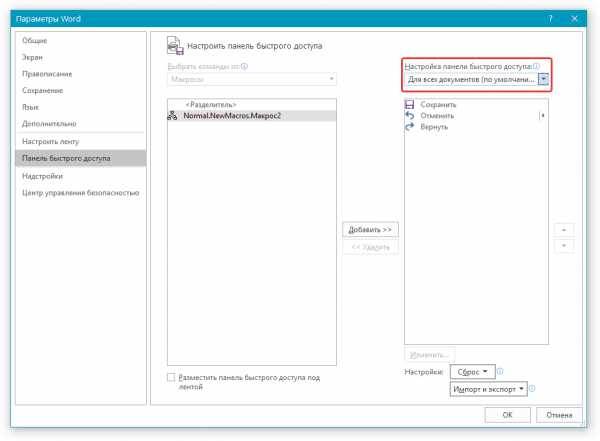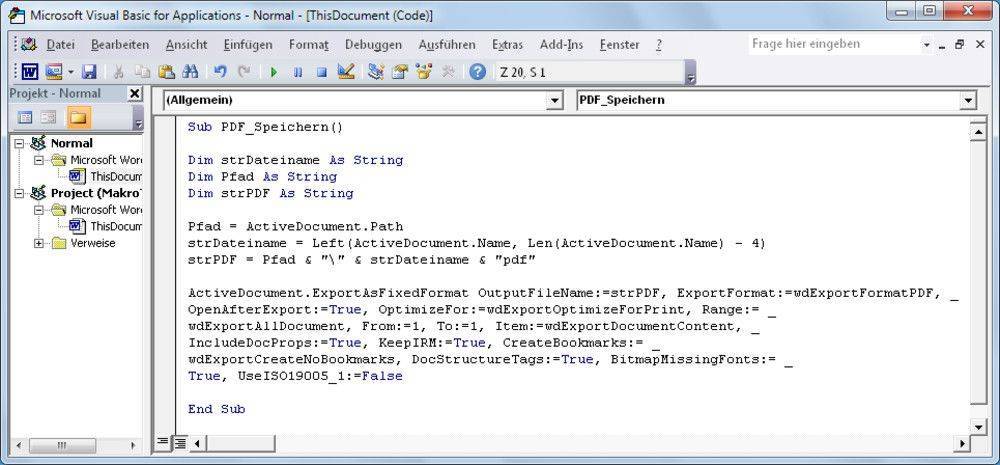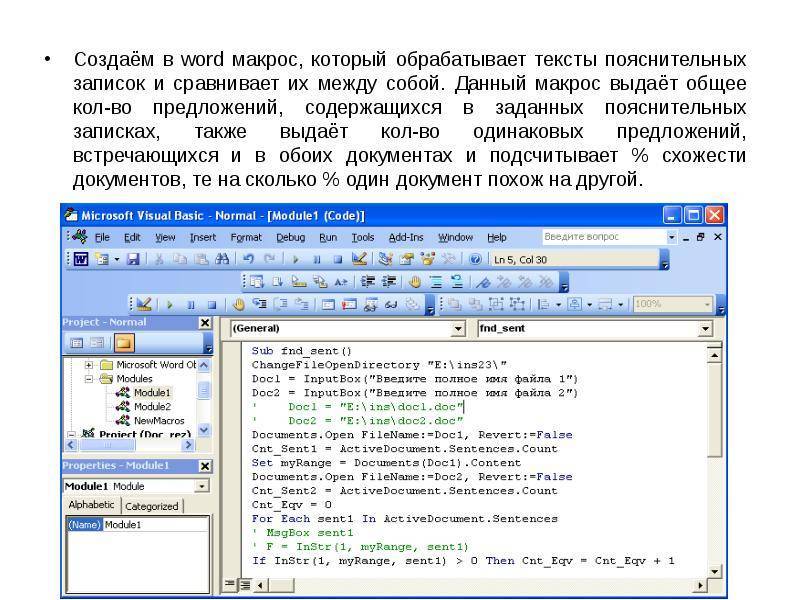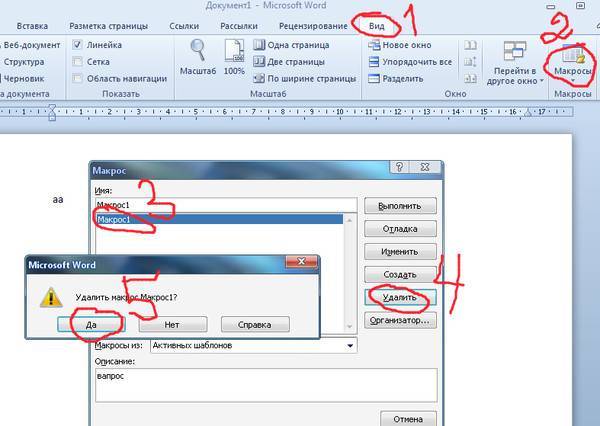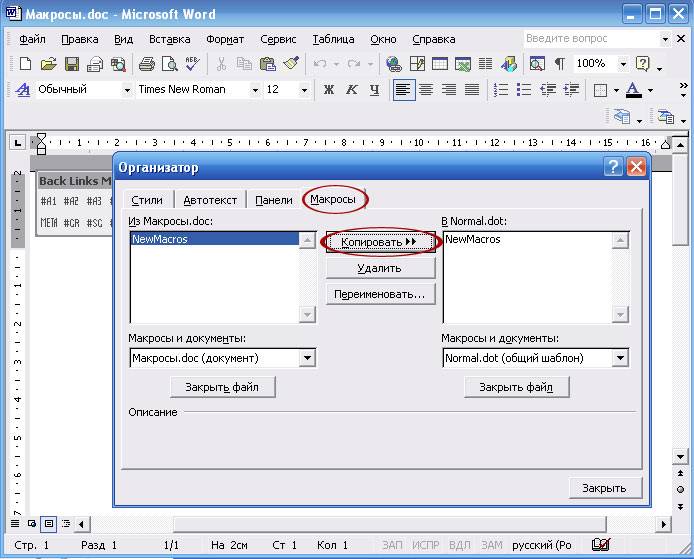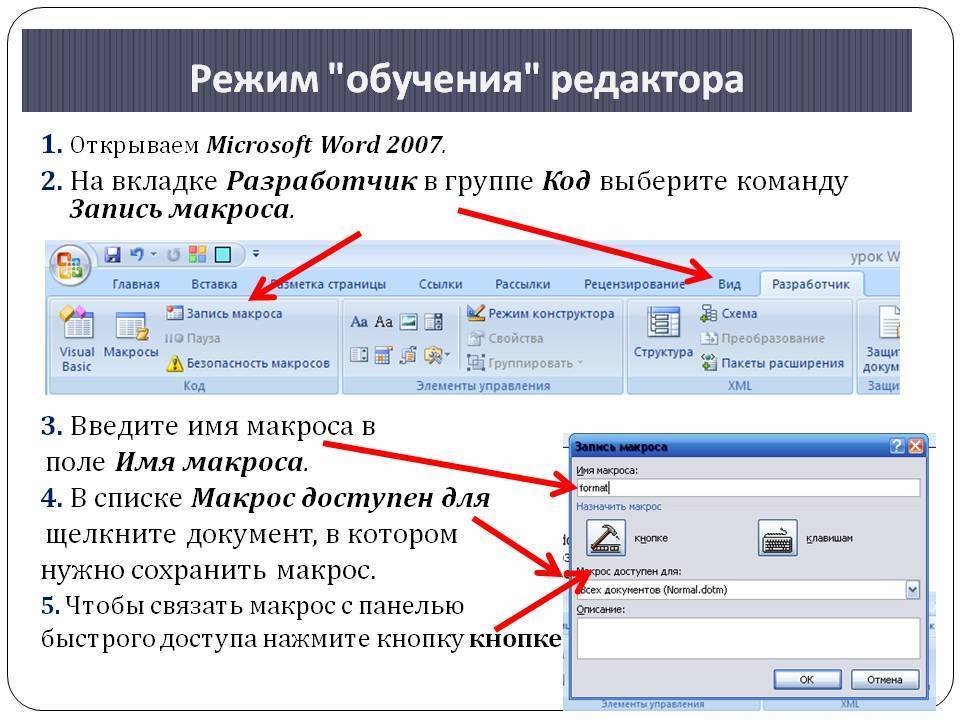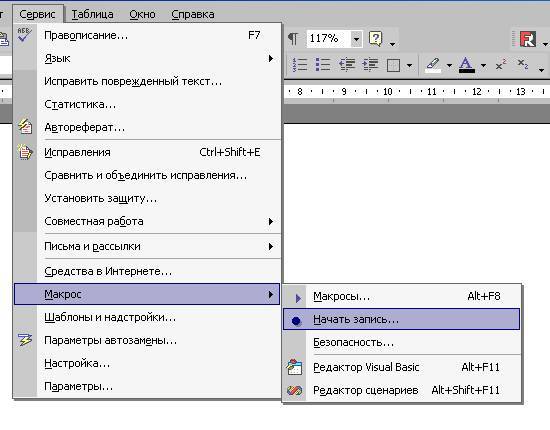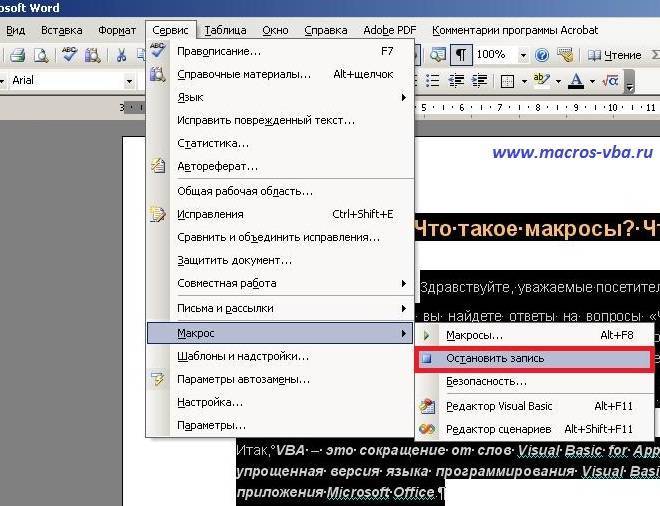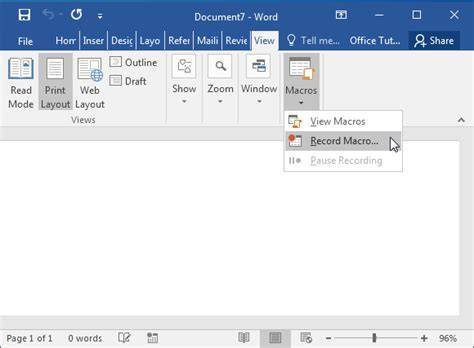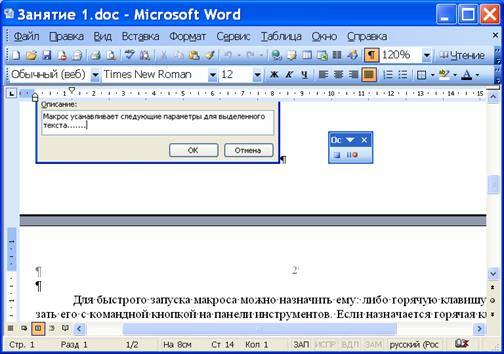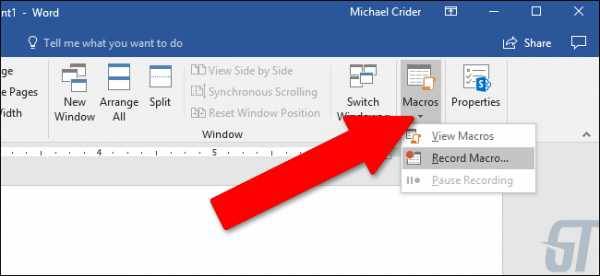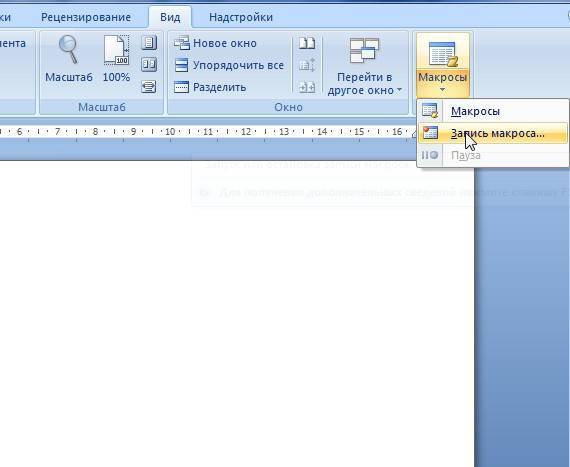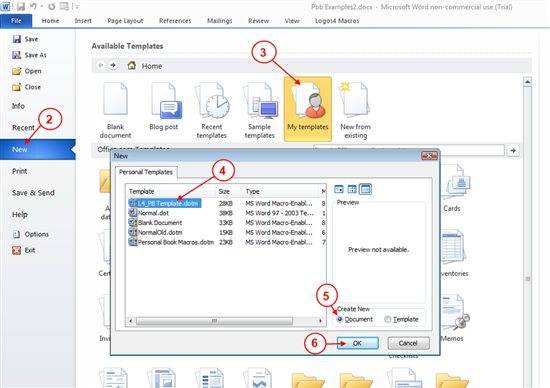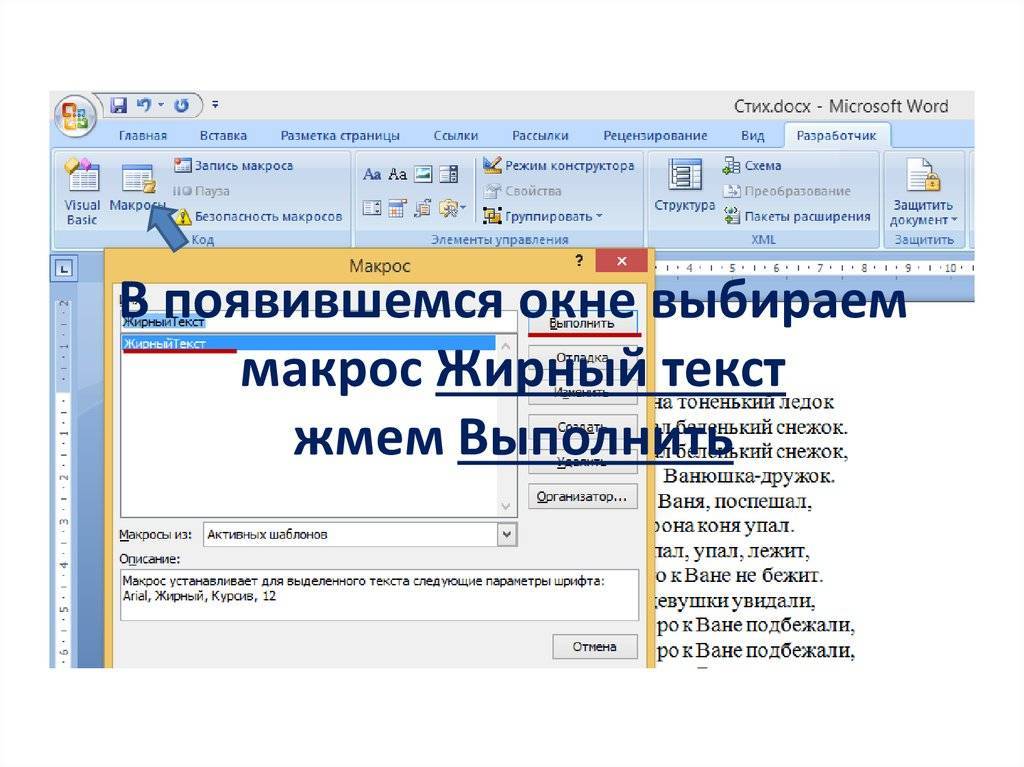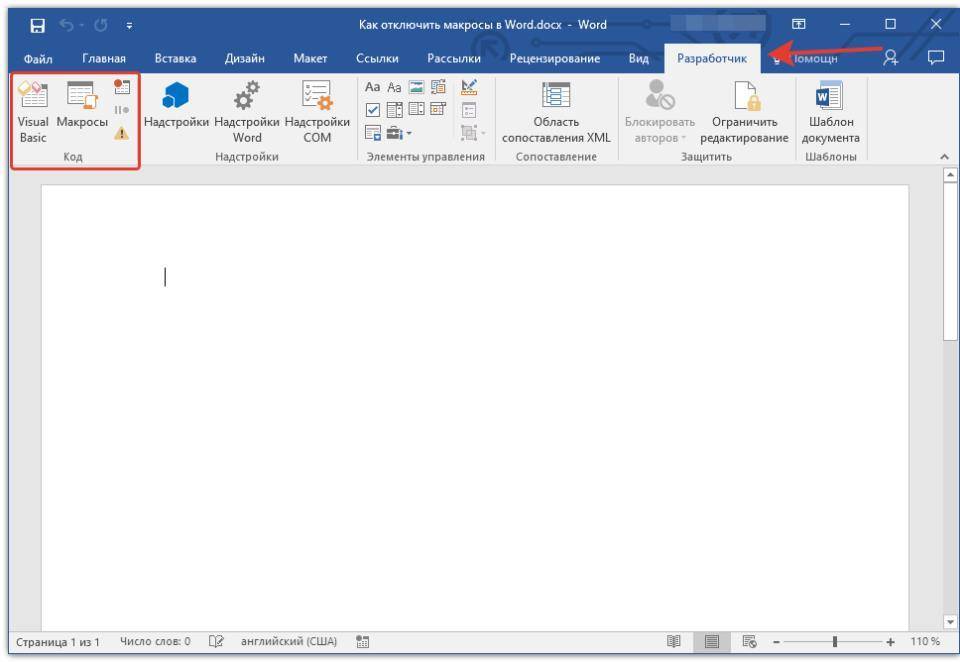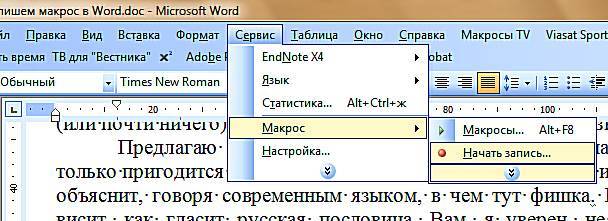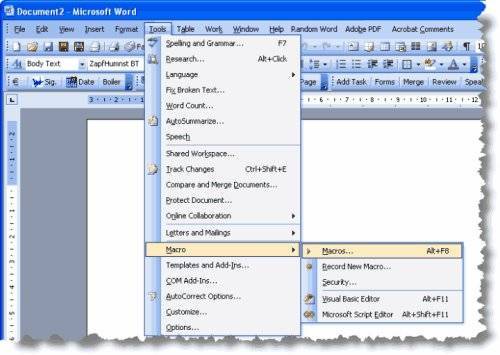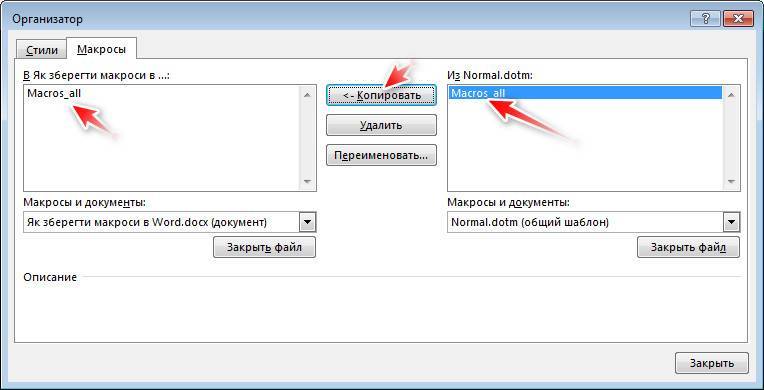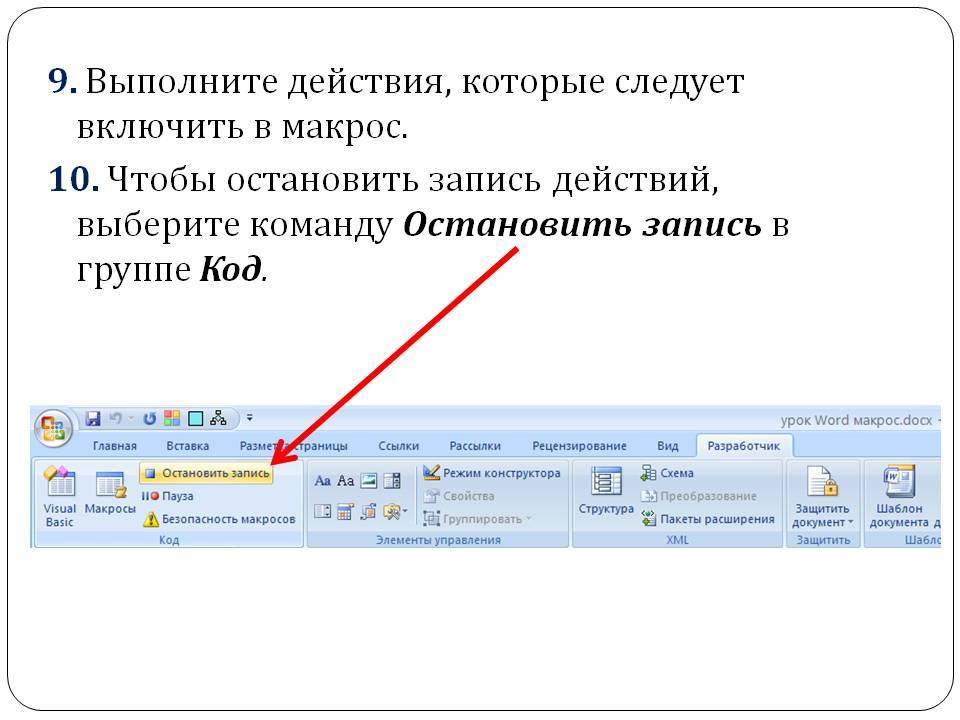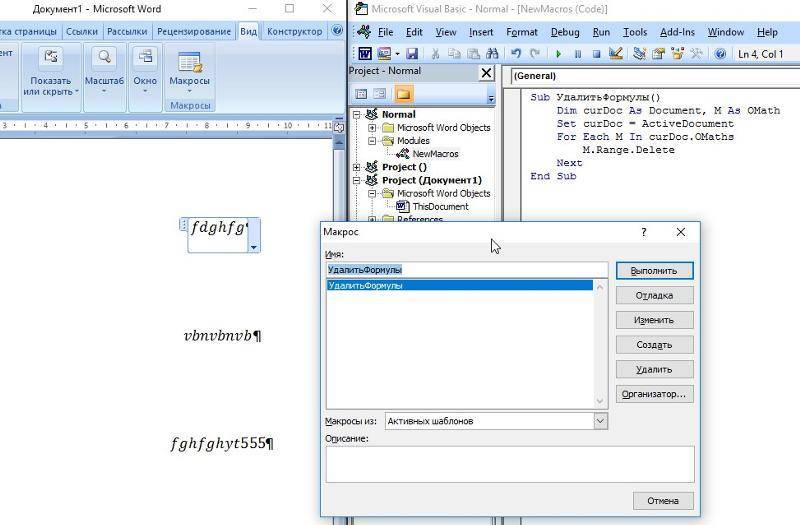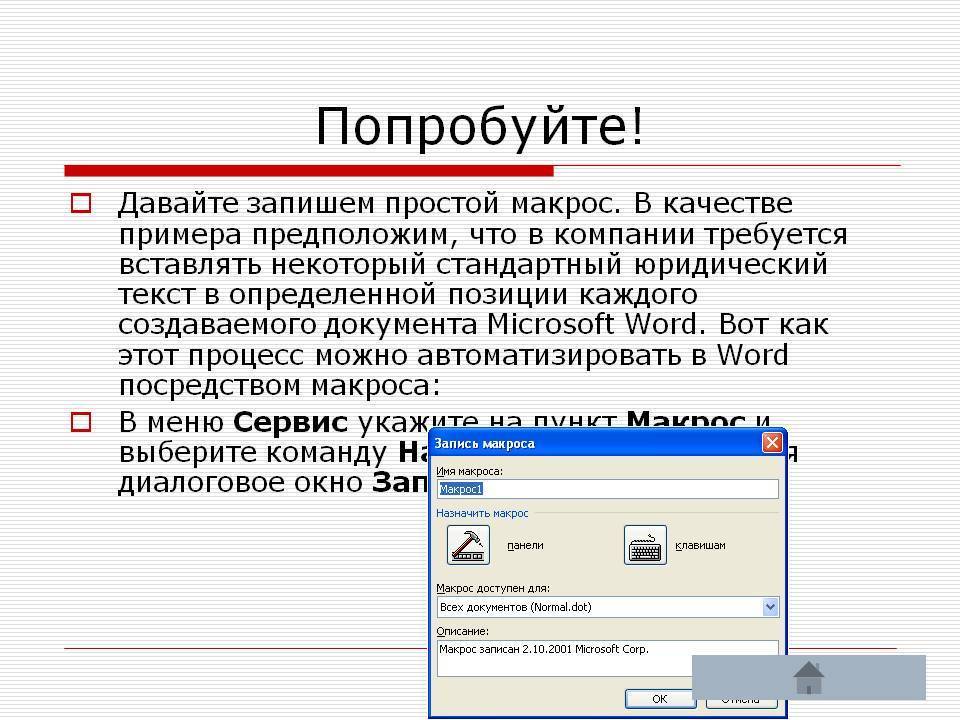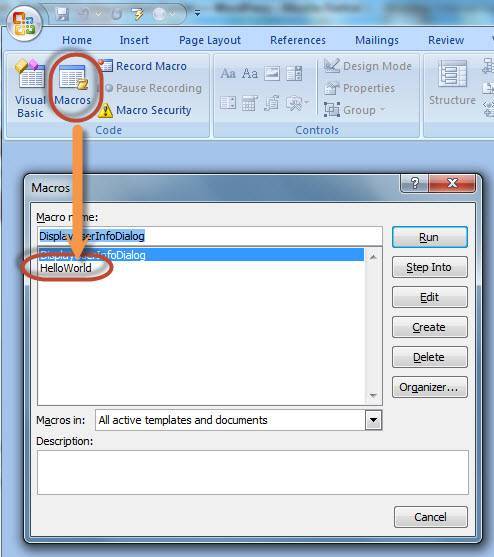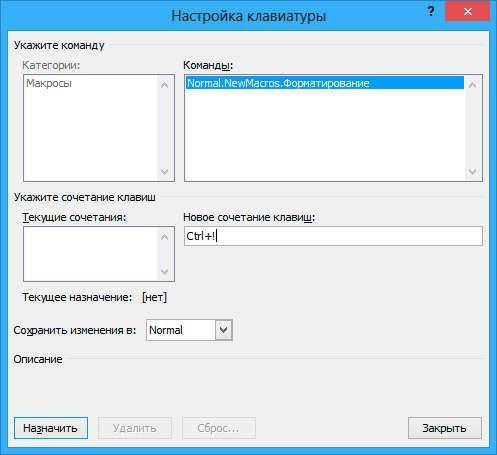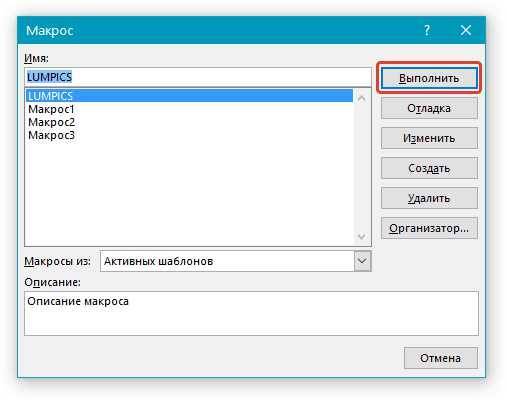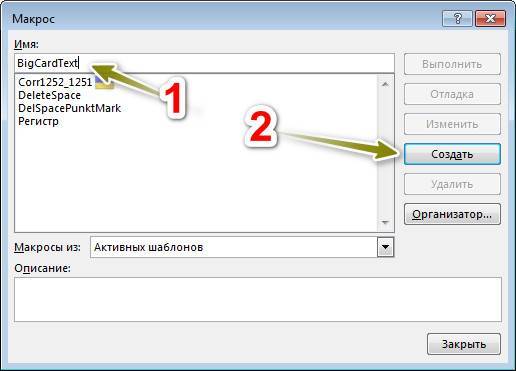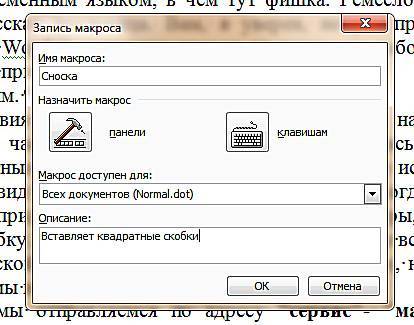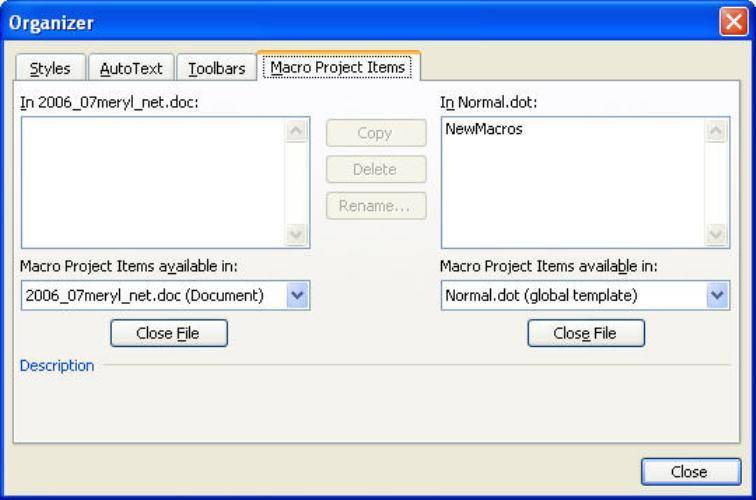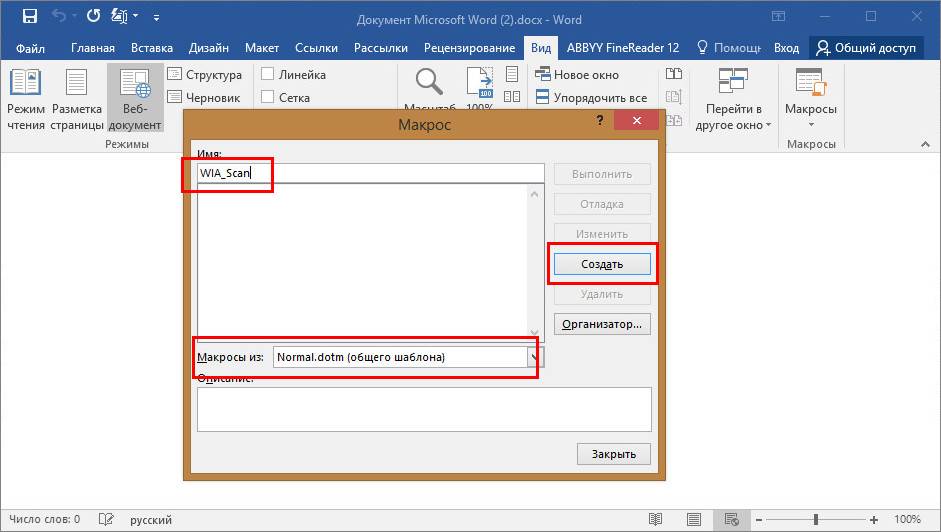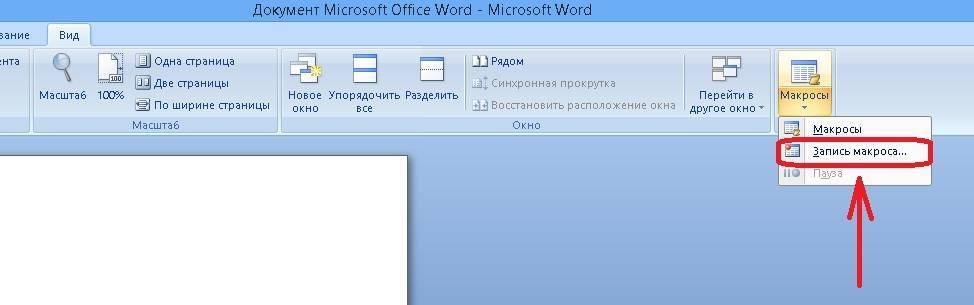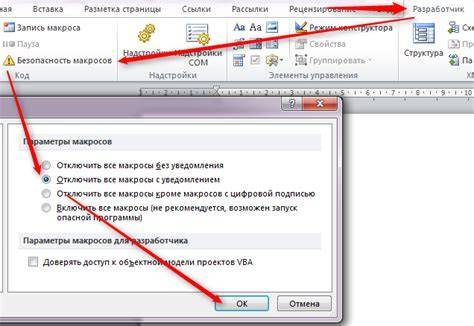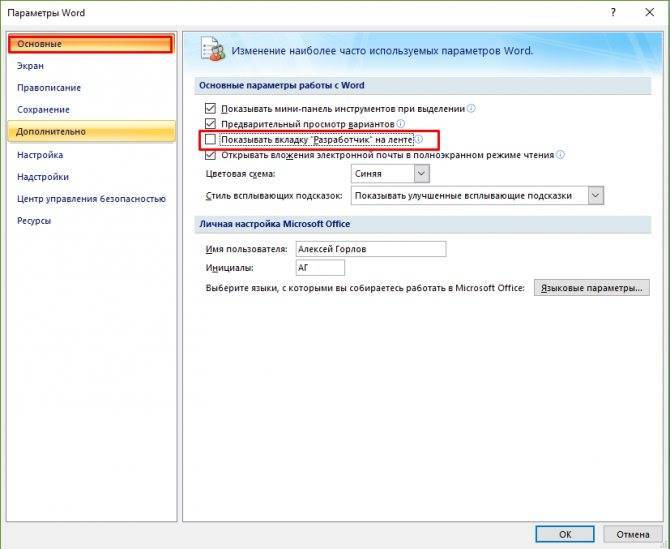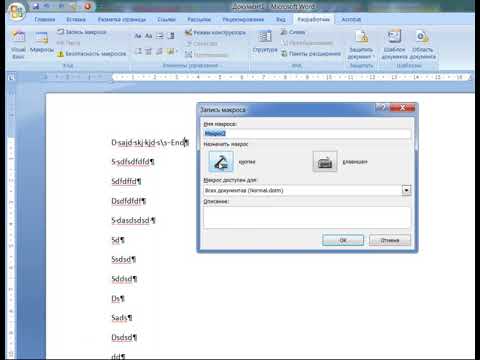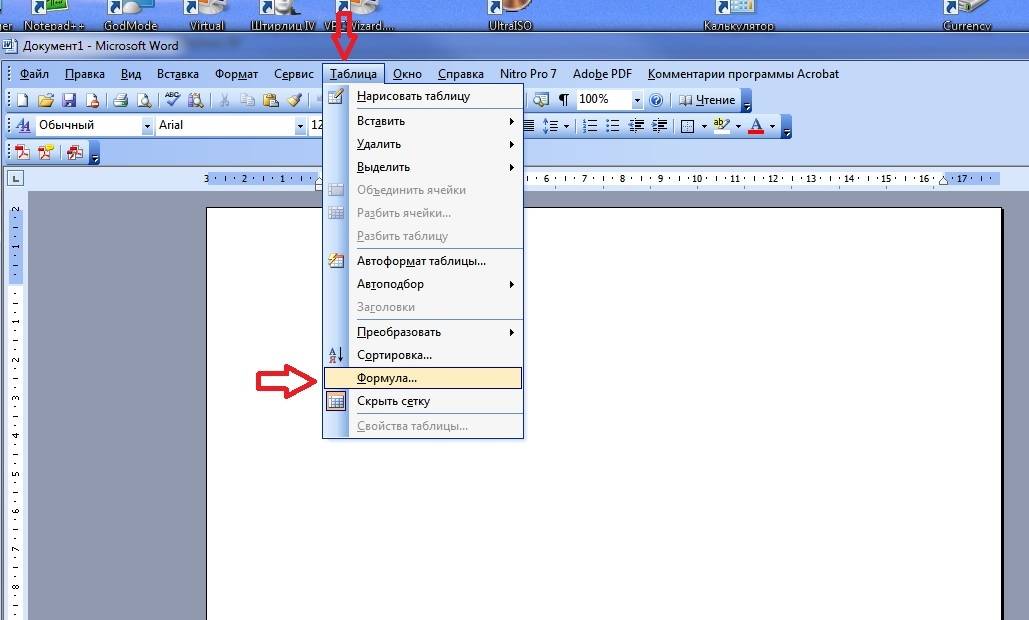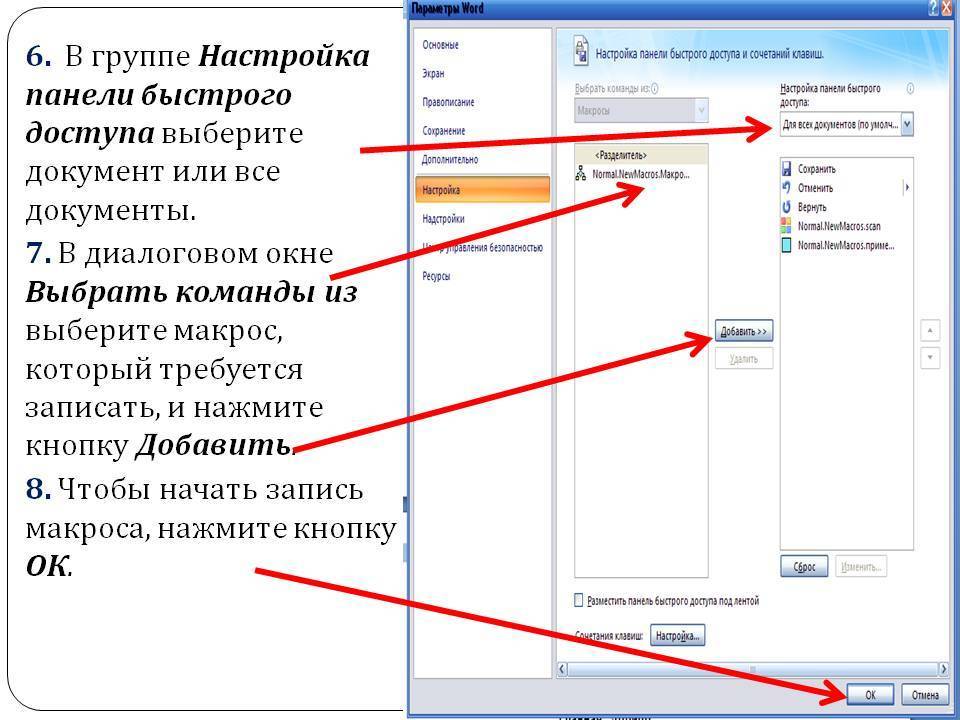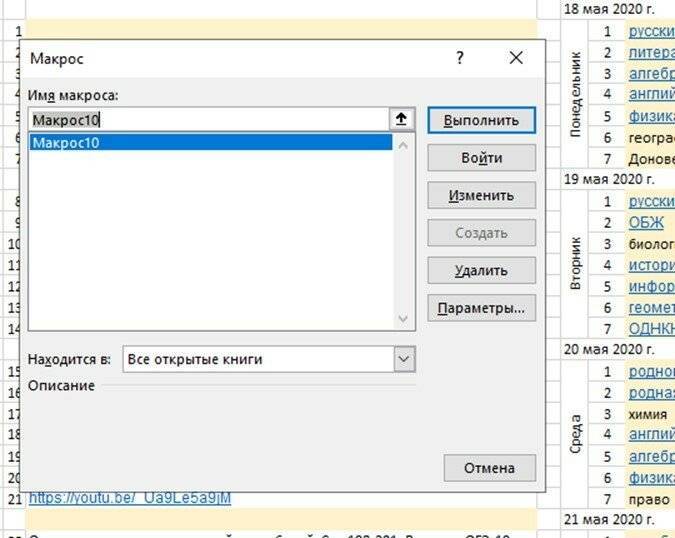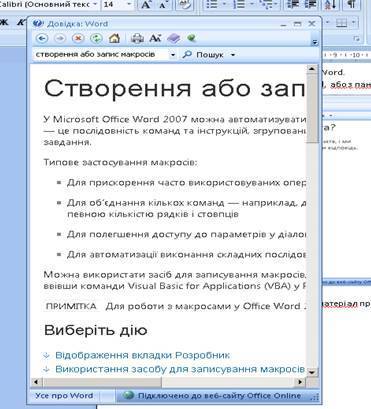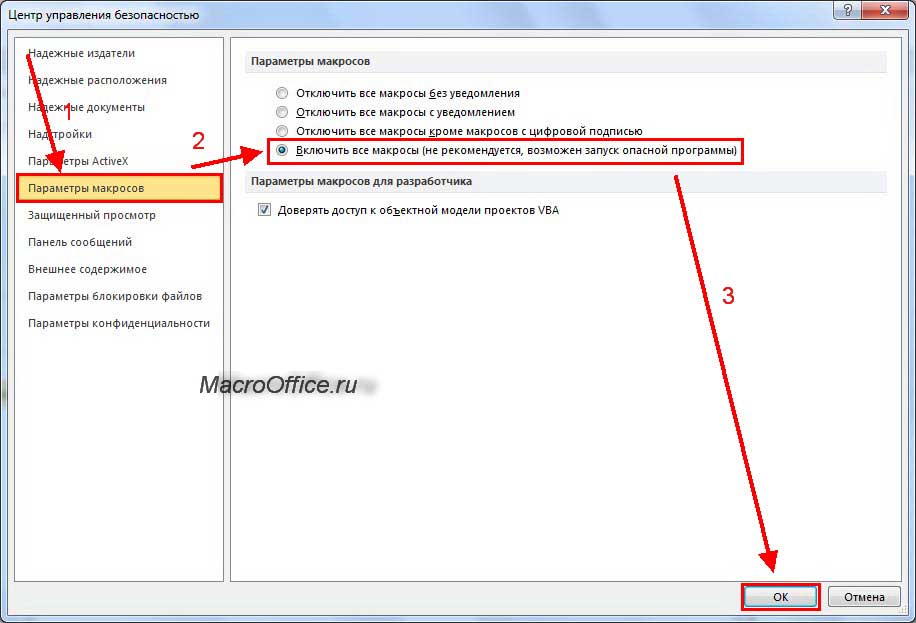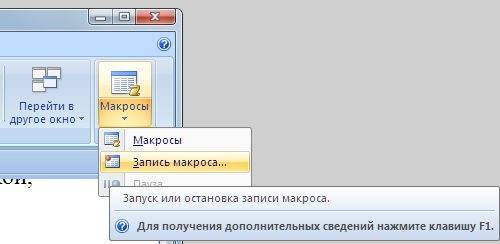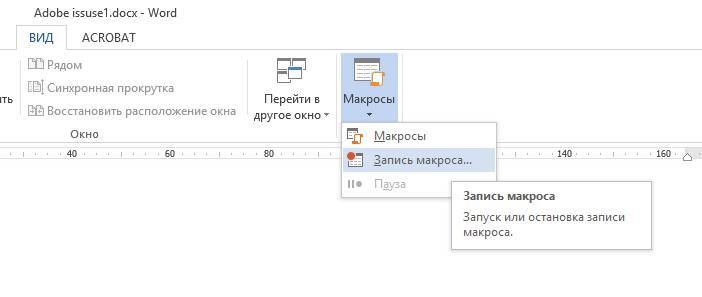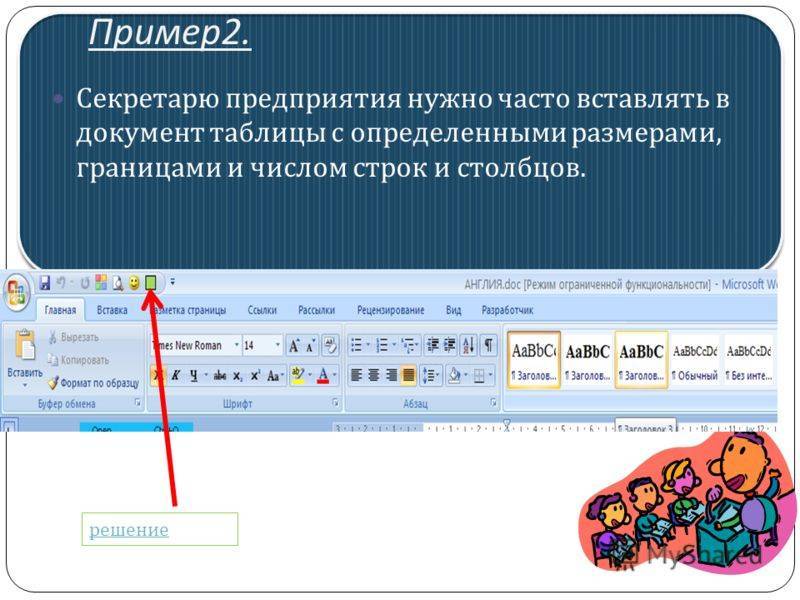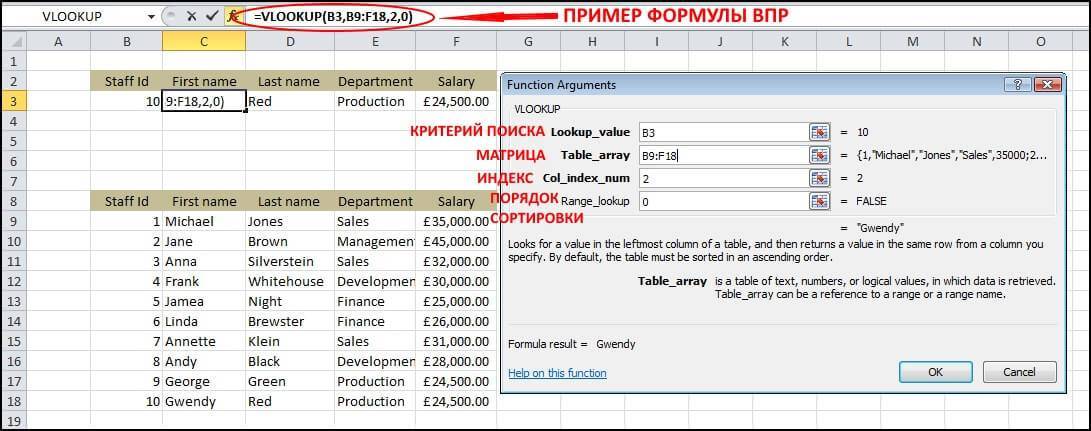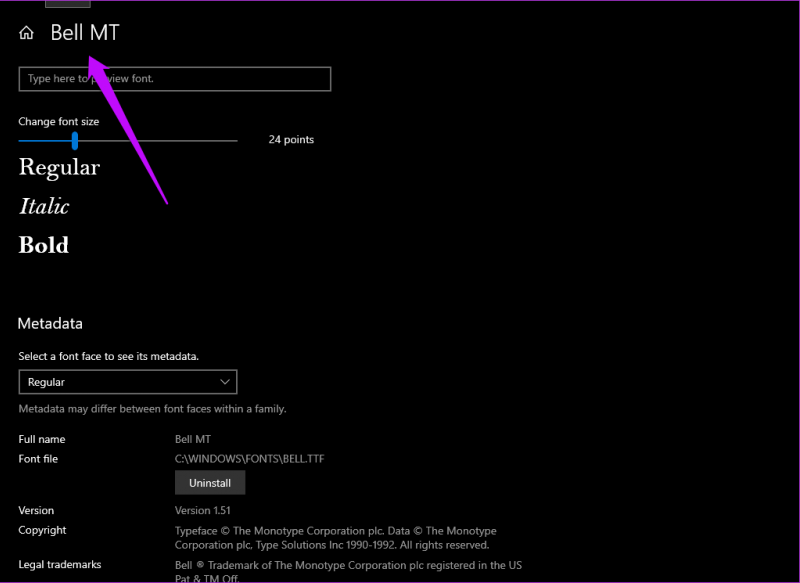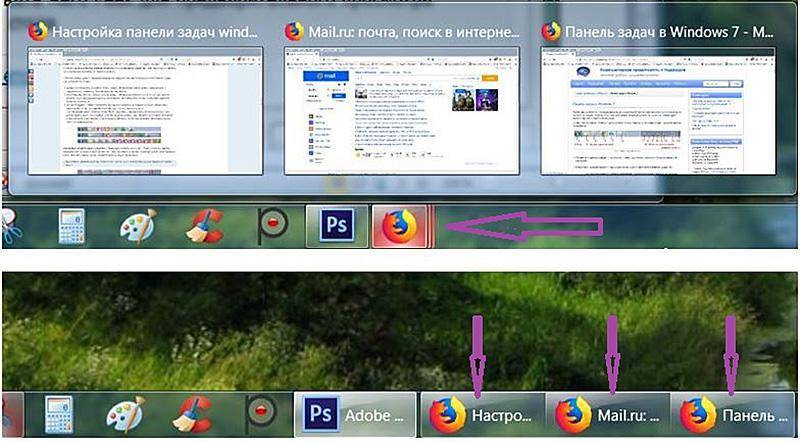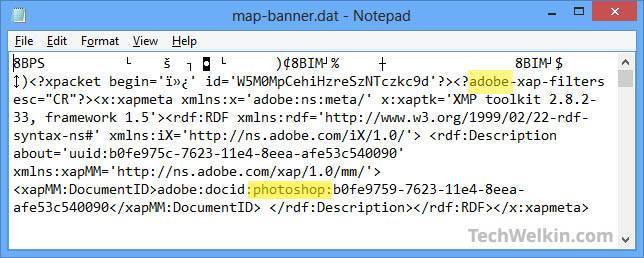Как создать макрос в Word
Набор возможностей текстового редактора Microsoft Word действительно очень широк. С помощью этой программы можно решать множество задач, которые возникают при работе с текстовыми документами любой направленности, что и делает этот продукт таким популярным. В Word реализована даже небольшая среда для программирования, с помощью которой можно значительно облегчить себе работу. В самом редакторе это называется макрокомандой или, как называют чаще, макросом. К сожалению, многие пользователи избегают знакомства с эти инструментом, ошибочно полагая, что это что-то сложное и не особо нужное. В этой статье подробно рассмотрим, как создать макрос в Word, что это вообще такое, и почему вы делали неправильно, не пользуясь макрокомандами. Давайте разбираться. Поехали!
Действия в текстовом редакторе можно автоматизировать
Макрокоманда — это, по сути, небольшая программа, которая позволяет автоматизировать и облегчить работу с текстом. В большинстве продуктов Microsoft реализована функция, сохраняющая историю действий пользователя, наиболее часто используемые инструменты и прочее. Всё это можно перевести в формат команд, и вместо того, чтобы каждый раз делать одно и то же, вы просто нажмёте клавишу на клавиатуре, и Ворд всё сделает за вас. Удобно? Ещё бы! На самом деле, это совсем не сложно. Далее в статье по порядку о том, как создать макрос.
Алгоритм действий при создании команды следующий:
- Определить порядок действий;
- Выполнить;
- Записать действия в макрос.
Например, вам нужно выделить жирным шрифтом часть текста в таблице. Для записи команды придётся использовать горячие клавиши — комбинации для каждого инструмента вы можете подсмотреть, наведя курсор на нужный инструмент.
Допустим, нужная вторая колонка. Перемещение между столбцами таблицы осуществляется при помощи клавиши «Tab». Вы нажимаете «Tab» необходимое количество раз, пока не дойдёте до нужной колонки. Затем, если вам нужно выделить часть содержимого ячейки, снимаете выделение, нажав стрелку влево. Далее, выделим два слова из ячейки. Выполните комбинацию Ctrl+Shift и нажмите стрелку вправо дважды (либо столько раз, сколько слов необходимо выделить). И последний шаг — сделать выделенную область полужирной с помощью комбинации Ctrl+B.
Теперь, определившись с порядком действий, запишите макрокоманду. Для этого, перейдите на вкладку «Вид» и отыщите в панели инструментов кнопку «Макросы». Кликнув по ней, вы увидите маленькое меню, в котором нужно выбрать пункт «Записать макрос». В появившемся окне введите название для команды и нажмите на кнопку «Записать». Сразу после этого, возле курсора появится иконка с кассетой, свидетельствующая о том, что началась запись. Выполните чётко по порядку все необходимые действия (в этом примере для выделения полужирным шрифтом нескольких слов из ячейки таблицы). После того как вы всё сделали, нажмите на значок «Стоп» (квадратик) в нижней части окна программы. Всё, макрос готов.
Как же всё это использовать? А очень просто: в панели инструментов нажмите кнопку «Макросы» и одноимённый пункт в появившемся меню — перед вами откроется список всех макросов. Выберите сохранённый вами и нажмите «Выполнить». Существует более удобный вариант — создать специальную кнопку в панели инструментов. Делается это следующим образом: перейдите в меню «Файл», затем «Параметры» и кликните по пункту «Панель быстрого доступа». В разделе «Выбрать команды из:» укажите «Макросы» и выберите из них требуемый. После этого кликните по кнопке «Добавить». Также вы можете назначить иконку, которая будет отображаться для этой кнопки. Готово. В ленте инструментов появится соответствующая иконка, нажатием на которую вы запустите записанный вами алгоритм действий.
Создать макрокоманду можно практически для чего угодно. Можно изменять абзацный отступ, межстрочные интервалы, выровнять области текста, выполнить расчёт заданных значений, или настроить автоматическое заполнение таблицы. Нажмите «Записать макрос» и кликайте мышкой, вызывая соответствующие меню и задавая необходимые значения. Только не выделяйте текст мышкой, для этого лучше использовать горячие клавиши или специальный инструмент программы. Как только всё будет сделано, остановите запись.
Подобные команды могут содержать любое количество шагов и быть любого уровня сложности. Процесс создания макрокоманд одинаковый и для Word 2007, и для Word 2010, и для версии Word 2013.
Word 2007: начало создания макроса (adsbygoogle = window.adsbygoogle || []).push({});
Теперь расскажем, как сделать макрос в “Ворде 2007”. Процесс немного отличается от того, что представлен для поздних версий этого текстового редактора.
Первым делом вам нужно активировать вкладку разработчика:
- Кликните на кнопку Microsoft Office (круглую, с логотипом компании).
- Выберите “Параметры “Ворда””.
- В “Основных параметрах…” сделайте активным пункт “Показывать “Разработчик” на ленте”.
Теперь переходим непосредственно к созданию комплекса команд:
- Зайдите на появившуюся вкладку “Разработчик”. В “Коде” выберите “Запись макроса”.
- В “Имя…” введите название. Будьте внимательны: если оно будет совпадать с наименованием стандартного макроса, то новая запись заменит его. Поэтому для проверки в “Макросах” группы “Код” найдите “Команды Word” и убедитесь, что придуманное имя не совпадает с там присутствующими.
- В “Макрос доступен…” выберите, где его можно применять. Если для всех файлов, то остановитесь на Normal.dotm.
- Введите описание.
Что такое включенные макросы в Ворд?
А сейчас разберемся подробно, что за «макросы», как их включать. Начнем изучение на примере Office Word 2007, так как для многих он по прежнему остается самым привычным пакетом. Включать макросы нужно через меню «Файл» -«Параметры Word».
Дело в том, что настройки макросов в программе по умолчанию выключены, либо заданы такие настройки безопасности, что работать с полноценно с макрокомандами Вы не сможете. Когда Вы создаете макросы, Вы по сути становитесь программистом. Можно не только самому их писать, но и находить уже готовые. Среда VBA позволяет работать не только в пределах MS OFFICE. Можно создавать полноценные программы, которые получают доступ системным файлам на компьютере, можно нанести вред. Этим пользуются злоумышленники.
Включаем первую настройку на ленте. Она сделает видимой вкладку «Разработчик» и позволит работать с макрокомандами и запускать редактор VBA:
Следующая настройка отвечает за безопасность. Здесь же, переходим в «Центр управления безопасностью»…
…»Парамеры центра» отвечает за запуск наших будущих программ. Вы можете настроить так как нужно вам. Настройка «Доверять доступ к объектной модели VBA» позволит пользоваться уже готовыми проектами VBA, например скачанными из Интернет.
Сторонние макрокоманды и проекты VBA перед запуском всегда проверяйте на вирусы!
Стабильный MS Office 2007 морально устарел и поддержка его прекращена. Нужно уметь включать режим разработчика и в поздних версиях. Они более функциональны и для серьезной работы лучше использовать их. В Word 2016 включаем вкладку «Разработчик». Для этого так же в меню «Файл» переходим в «Параметры» и затем «Настройки Ленты»:
Не забываем сделать настройки безопасности так как делали до этого. Теперь, когда все настройки сделаны можно работать далее.
Как запустить макрос из редактора Visual Basic ?
Для того чтобы запустить макрос, необходимо открыть приложение, для которого он написан. Из открытого приложения перейти в редактор VisualBasic сочетанием клавиш Alt+F11 (Alt с левой стороны клавиатуры). В обозревателе проектов (окно ProjectExplorer по умолчанию находится в левом верхнем углу редактора) найти проект, а в проекте модуль, в котором записан макрос. Двойной клик левой кнопкой мыши по выбранному модулю отображает все макросы (процедуры, функции), которые в нем хранятся. Остается отыскать макрос с нужным именем, установить курсор в любое место между ключевыми словами Sub и End Sub, после чего нажать кнопку Run Sub в меню редактора либо кнопку F5 на клавиатуре.
Что такое макрос в ворде и как им пользоваться?
Приветствую на Fast-Wolker.ru!! В сегодняшнем выпуске продолжим знакомство с созданием макросов уже в приложении Microsoft Office Word. Все знакомы с ним; многим приходится набирать документы в этой программе. Документы чаще всего имеют одну и ту же структуру — мы берем шаблон правим его так как нам надо в одних и тех же местах — меняем даты, имена, форматируем текст.
То есть мы каждый раз делаем одни и те же операции с текстом, и чтобы их не делать каждый раз — можно заставить компьютер совершать их автоматически. Для этого в МS Word можно применять макрокоманды (или макросы) которые вы самостоятельно записываете в виде программы на языке VBA, который встроен в Word.

Расстановка тегов абзаца в Word при помощи VBA макроса
Предварительная простановка тегов
в тексте перед его размещением требуется при работе со многими CMS. Далеко не все встроенные в web-движки редакторы могут автоматически опознать абзацы в статье и автоматически вставить туда тексты. Кроме того, нередко разбивку текста HTML-тегами требуют и от копирайтеров, чтобы размещение статьи занимало у заказчика как можно меньше времени.
Самый простой способ автоматизировать вставку HTML-тега в Word – это использование опции автозамены (окошко «Найти и заменить»), вызываемой сочетанием клавиш Ctrl+H.
Вставляем в строку «Найти» сочетание ^p, а в строку «Заменить на» </p>^p<p> и жмем на кнопку «Заменить все». Word автоматически проставит необходимые HTML-теги в тексте.
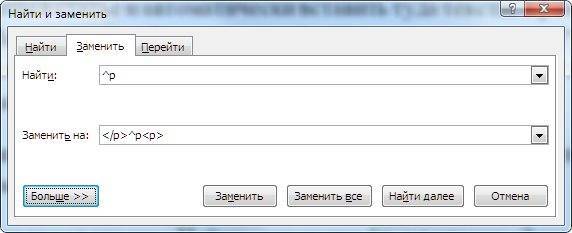
Чтобы перевести данное действие в макрос, запустим его запись перед выполнением всех действий.
- Включаем запись макроса.
- Выполняем замену абзацев на HTML-теги в тексте при помощи опции «Заменить все».
- Останавливаем запись.
Теперь, чтобы проставить тег <P> в статье, вам будет достаточно нажать единственную кнопку запуска макроса.
Готовый код (помимо простановки тегов, он изменяет шрифт текста на Times New Roman и устанавливает размер 11):
Sub P()
‘
‘
‘
Selection.WholeStory
Selection.Font.Name=”TimesNewRoman”
Selection.Font.Size=11
Selection.Find.ClearFormatting
Selection.Find.Replacement.ClearFormatting
WithSelection.Find
.Text=”^p”
.Replacement.Text=”</p>^p<p>”
.Forward=True
.Wrap=wdFindAsk
.Format=False
.MatchCase=False
.MatchWholeWord=False
.MatchWildcards=False
.MatchSoundsLike=False
.MatchAllWordForms=False
EndWith
Selection.Find.ExecuteReplace:=wdReplaceAll
Selection.HomeKeyUnit:=wdStory
Selection.TypeTextText:=”<p>”
Application.Browser.Next
Selection.EndKeyUnit:=wdStory
Selection.TypeBackspace
Selection.TypeBackspace
Selection.TypeBackspace
Selection.TypeBackspace
End Sub
Учтите, что если в конце вашего текста есть много лишних абзацев, то данный VBA скрипт обязательно заменит их на HTML-теги, поэтому обязательно проверяйте то, как выглядит конец статьи, перед ее непосредственной публикацией на сайте.
Как видите, код интуитивно понятный, и многие команды VBA имеют говорящее название, указывающее на их функцию:
- Selection.Find.Replacement.ClearFormatting – заменить в выбранном тексте,
- .Text – текст, который нужно найти;
- .Replacement.Text – текст для замены.
Команда Selection.TypeBackspace обозначение удаление одного символа, стоящего впереди курсора. Она необходима, так как в случае выполнения замены абзацев на HTML-теги
в конце всегда будет находиться лишний открывающий тег <P>.
Продолжим писать наш макрос для «Ворда». Пусть он обрамляет тегами <b></b> или <strong></strong> или <span class=”bolder”></span> текст, выделенный жирным.
Сделать это при помощи автозамены можно так.
В поле «Найти» вставляем текст (). В пункте «Формат» выбираем Шрифт –> Полужирный. Ставим галочку в пункте «Подстановочные знаки». В поле «Заменить на» пишем <b>\1</b>. Нажимаем «Заменить все».
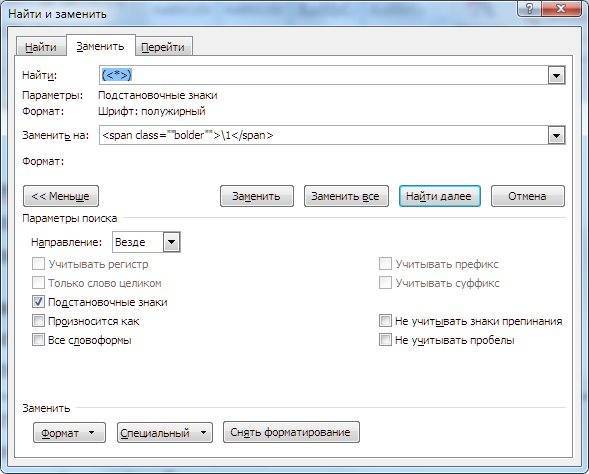
У такой опции есть один недостаток: программа расставит обрамляющие HTML-теги не возле вокруг всего «куска» жирного текста, а вокруг каждого слова, следовательно, итоговый код будет очень грязный.

Чтобы исправить эту ошибку, просто заменим </b> <b> на пробел.
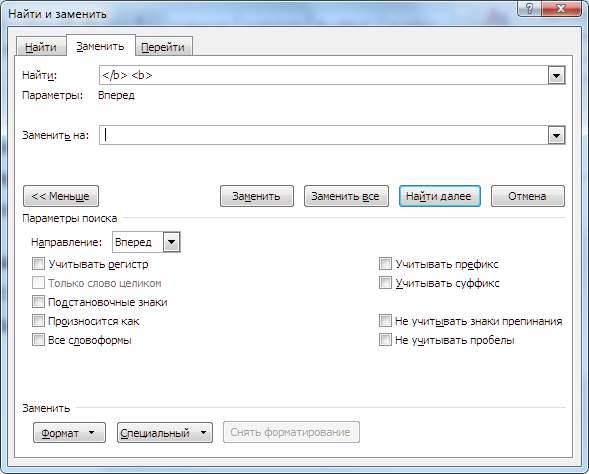
Итоговый код (на примере замены на <span class=”bolder”></span>):
Sub B()
‘
‘
‘
Selection.Find.ClearFormatting
Selection.Find.Font.Bold=True
Selection.Find.Replacement.ClearFormatting
WithSelection.Find
.Text=”(<*>)”
<span class=””bolder””>\1</span>
.Forward=True
.Wrap=wdFindContinue
.Format=True
.MatchCase=False
.MatchWholeWord=False
.MatchAllWordForms=False
.MatchSoundsLike=False
.MatchWildcards=True
EndWith
Selection.Find.ExecuteReplace:=wdReplaceAll
WithSelection.Find
.Text = “</span><span class=””bolder””>”
.Replacement.Text=””
.Forward=True
.Wrap=wdFindContinue
.Format=False
.MatchCase=False
.MatchWholeWord=False
.MatchWildcards=False
.MatchSoundsLike=False
.MatchAllWordForms=False
EndWith
Selection.Find.ExecuteReplace:=wdReplaceAll
End Sub
Двойные кавычки в коде – это не опечатка, так как именно таким образом осуществляется экранирование кавычек в VBA-скриптах.
Аналогичным способом вы можете дополнить макрос, например, обрамляя курсив тегами <i></i> или <blockquote></blockquote>.
Что нужно помнить при работе с макросами
В 2016 году исследователи отметили всплеск активности, практически второе рождение, еще недавно казавшейся безнадежно устаревшей техники распространения нежелательного ПО — несущих злонамененную нагрузку макросов в документах Microsoft Office, т.н. «макровирусов».
Самый знаменитый макровирус, Melissa, появился в марте 1999 года. Вирус поразил по крайней мере сто тысяч компьютеров по всему миру, парализовал работу сотен компаний, ущерб экономике составил 80 миллионов долларов в одних только США.
Судя по отчетам компаний, связанных с информационной безопасностью, на сегодняшний день макровирусы все еще занимают верхние строчки в рейтингах по распространенности.
Как создать макрос в Microsoft Word и Excel
Обновлено: 27.02.2019 компанией Computer Hope
Макрос может помочь повысить эффективность при создании документов и электронных таблиц, добавлении или поддержке информации или создании форм для заполнения другими людьми. Microsoft Word и Excel – популярные программы, в которых люди используют макросы, чтобы упростить ввод и хранение данных. Макросы в Word и Excel создаются с использованием языка программирования Visual Basic или путем записи выполняемых действий.
Чтобы создать макрос в Microsoft Word или Microsoft Excel, выберите его из списка ниже и следуйте инструкциям.
Создать макрос в Microsoft Word
Чтобы создать макрос в Microsoft Word, выберите способ его создания: вручную или записывая действия, и следуйте инструкциям.
Создать макрос вручную с помощью Visual Basic
- В Microsoft Word щелкните вкладку View в строке меню.
- Щелкните опцию Macros .
- В окне «Макросы введите имя нового макроса в текстовое поле Имя макроса .
- Нажмите кнопку Создать .
- Откроется программа Microsoft Visual Basic для приложений, в которой можно создать макрос, набрав код Visual Basic вручную.
- По завершении создания макроса щелкните значок Сохранить в строке меню и закройте программу Visual Basic.
Создать макрос путем записи действий
- В Microsoft Word щелкните вкладку View в строке меню.
- Щелкните стрелку под опцией Macros и выберите опцию Record Macro .
- В окне Запись макроса введите имя нового макроса в текстовое поле Имя макроса .
- Щелкните значок клавиатуры, чтобы назначить комбинацию клавиш для выполнения макроса.
- В окне Настроить клавиатуру щелкните поле Нажмите новую комбинацию клавиш , затем нажмите комбинацию клавиш, которую вы хотите использовать для выполнения макроса в Microsoft Word. Например, вы можете нажать клавиши Ctrl + Shift + M, и эта комбинация клавиш будет автоматически введена в поле.
- Нажмите кнопку Назначить в нижнем левом углу, затем нажмите кнопку Закрыть .
- Запись макроса начинается сразу после нажатия кнопки «Закрыть».Выполните действия, которые вы хотите записать, и запустите макрос. Вы можете вводить текст, форматировать текст, создавать таблицу, добавлять фигуры или изображения и выполнять другие действия.
- Когда вы выполнили все действия, которые хотите включить в макрос, на вкладке View щелкните стрелку под опцией Macros и выберите Stop Recording .
Создать макрос в Microsoft Excel
Чтобы создать макрос в Microsoft Excel, выберите способ его создания: вручную или записывая действия, и следуйте инструкциям.
Создать макрос вручную с помощью Visual Basic
- В Microsoft Excel щелкните вкладку View в строке меню.
- Щелкните опцию Macros .
- В окне «Макросы введите имя нового макроса в текстовое поле Имя макроса .
- Нажмите кнопку Создать .
- Откроется программа Microsoft Visual Basic для приложений, в которой можно создать макрос, набрав код Visual Basic вручную.
- По завершении создания макроса щелкните значок Сохранить в строке меню и закройте программу Visual Basic.
Создать макрос путем записи действий
- В Microsoft Excel щелкните вкладку View в строке меню.
- Щелкните стрелку под опцией Macros и выберите опцию Record Macro .
- В окне Запись макроса введите имя нового макроса в текстовое поле Имя макроса .
- Щелкните значок клавиатуры, чтобы назначить комбинацию клавиш для выполнения макроса.
- В окне Настроить клавиатуру щелкните поле Нажмите новую комбинацию клавиш , затем нажмите комбинацию клавиш, которую вы хотите использовать для выполнения макроса в Microsoft Excel. Например, вы можете нажать клавиши Ctrl + Shift + M, и эта комбинация клавиш будет автоматически введена в поле.
- Нажмите кнопку Назначить в нижнем левом углу, затем нажмите кнопку Закрыть .
- Запись макроса начинается сразу после нажатия кнопки «Закрыть». Выполните действия, которые вы хотите записать, и запустите макрос. Вы можете вводить данные, форматировать данные, создавать диаграмму или график из данных, добавлять формулы и выполнять другие действия.
- Когда вы выполнили все действия, которые хотите включить в макрос, на вкладке View щелкните стрелку под опцией Macros и выберите Stop Recording .
Что такое макрос и для чего он используется?
Макрос представляет собой инструмент в программе Ворд, который позволяет запоминать какие-либо
определенные задачи и действия, а потом в дальнейшем автоматически их выполнять. Он является набором команд, при помощи которых можно автоматизировать выполнение повторяющихся действий. Такой элемент является очень важным и нужным, особенно для тех, кто привык экономить свое время.
Читать еще: Штрих код в word 2020
Макрос в программе Ворд может использоваться для следующих целей:
- Для ускорения процесса обработки текста. В частности, с помощью этого элемента можно быстро заполнить требуемую область либо отформатировать содержимое документа.
- Для того чтобы объединить несколько команд. Согласитесь, создавать табличную форму в Ворд и потом еще наполнять ее содержимым довольно проблематично. Такого рода инструмент позволит быстро создать нужный параметр и в дальнейшем просто вставить его в требуемое место.
- Для того чтобы максимально упростить доступ к всевозможным параметрам, которые разбросаны в разных диалоговых окнах. Пользователи инструмента Ворд наверняка знают, как сложно порой отыскать требуемый элемент из-за обилия различных многоуровневых меню. Подобный компонент поможет заметно упростить эту задачу.
- Для того чтобы автоматизировать обработку тех действий, которые являются весьма сложными и рутинными. Макросы в Ворд умеют доводить до автоматизма те параметры, на которые, казалось бы, уходит очень много драгоценного времени.
Отключение макросов
Напоследок разберем, как убрать макросы в «Ворде»:
- Во вкладке «Файл» перейдите на «Параметры».
- В «Центре управления…» выберите «Параметры центра…»
- Щелкните на «Параметры макросов».
- Выберите, что вам нужно:
- Отключить все без уведомления (как макросы, так и предупреждения об опасности/безопасности).
- Отключить все с уведомлением (убираются только макросы, уведомления о безопасности остаются).
- Отключить все, кроме макросов с цифровой подписью (отображаются только макросы издателя, которому выражено доверие, — на их включение нужно согласиться в уведомлении при открытии файла).
- Подтвердите выбор нажатием на ОК.
Создание макросов имеет свои особенности в различных версиях текстового редактора «Ворд». А при открытии файла с данной группой команд в данной программе вы можете выбрать, включать или не активировать их.
Макрос представляет собой набор команд и инструкций приложения Word, которые группируются вместе как единая команда для автоматического выполнения задачи. Для экономии времени при выполнении часто повторяющихся задач, объедините несколько действий в макрос.
Сначала необходимо записать макрос. Перейдите на вкладку Вид и в группе Макросы последовательно выберите пункты Макросы и Запись макроса. Введите имя макроса. Чтобы использовать этот макрос во всех новых документах, проверьте, что в поле Макрос доступен для указано значение Всех документов (Normal.dotm). Чтобы запускать макрос нажатием кнопки, в группе Назначить макрос выберите Кнопке. Чтобы запускать макрос с помощью сочетания клавиш, – выберите Клавишам.
Если для запуска макроса используется кнопка, необходимо в открывшемся окне выделить новый макрос, а затем нажать последовательно кнопки Добавить и Изменить. Выберите изображение для кнопки и дважды щелкните OK.
Если для запуска макроса используется сочетание клавиш, необходимо в поле Новое сочетание клавиш ввести сочетание клавиш, отличное от сочетания клавиш других команд. Затем нажмите кнопку Назначить.
Теперь необходимо записать все шаги макроса. Выбирайте команды или нажимайте клавиши для каждого шага задачи. Word 2013 будет записывать все действия пользователя. Во время записи макроса для выделения текста используйте клавиатуру. Макрос не записывает выделения, сделанные с помощью мыши.
Чтобы остановить запись, на вкладку Вид в группе Макросы последовательно выберите пункты Макросы и Остановить запись.
В случае выбора варианта запуска макроса с помощью кнопки, по завершении создания макроса кнопка отобразится на панели быстрого доступа.
Как писать надстройки в МойОфис
В отличие от макросов, надстройка представляет собой отдельный архивный Zip-файл с расширением .mox. Внутри архива могут содержаться различные файлы и каталоги, включая обязательные: файл регистрации надстройки, файл сценария надстройки и файл, содержащий текст лицензионного соглашения с конечным пользователем EULA.
Файл регистрации надстройки является тестовым документом и должен называться Package.lua. Внутри него содержатся ключи и их значения. Некоторые ключи являются обязательными, другие — нет. Подробный перечень ключей, их описания и другие полезные материалы для разработки собственных модулей вы можете найти в «Руководстве программиста» на сайте МойОфис.
Файл сценария надстройки называется так, как указано в значении ключа commandsProvider файла регистрации, и включает в себя все команды управления надстройкой и описание функций. Команды будут отображаться в виде подпунктов в меню надстроек.
Осталось только создать файл лицензии LICENSE и поместить его в папку META-INF.
Теперь упаковываем всё это в Zip-архив и меняем расширение на .mox. Всё готово! Можем устанавливать.
Как работать с макросами
Работу с макросами можно разделить на два способа: сторонними программами и автоматическую. Если говорить о первом варианте, то для этого нужно установить специальные программы на компьютер. Если не хотите разбираться с программами, можно воспользоваться встроенной программой в Майкрософт Офис Ворд по работе с макросами. Давайте ее разберем.
Итак, чтобы записать макрос в Ворде или в Excel, следуйте инструкции:
- Настройте макросы.
- Откройте документ.
- Нажмите по разделу разработчик и нажмите Записать макрос.
- Далее напишите что-нибудь в документе.
- После чего нажмите «Остановить запись».
- Затем откройте другой документ жмите на раздел «Разработчик» далее «Макросы».
- Выберите нужный макрос из списка и кликните кнопку «Выполнить». После чего программа вставит записанный текст автоматически.
Далее эту инструкцию разберем пошагово.
Включение макросов
Как включить макросы в “Ворде”? Есть три варианта.
При появлении панели сообщений. Как только вы открываете файл с макросами, перед вами на экране выходит желтое окошко с щитом и просьбой включить данный комплекс команд. Только если вы уверены в надежности источника документа, нажмите на панели “Включить содержимое”.
С помощью представления Backstage. При открытии файла с макросами сделайте следующее:
- Кликните на “Файл”.
- В “Предупреждении системы безопасности” нажмите на пункт “Включить содержимое”.
- В данном разделе сделайте активным “Всегда включать…” Это превратит документ в надежный.
Включение на время открытия документа. Можно сделать макросы активными только на период работы с определенным файлом. Когда вы его уже закроете и запустите заново, их снова придется включать. Для такого варианта следующий алгоритм:
- Откройте вкладку с названием “Файл”.
- В “Предупреждении системы безопасности” нажмите на “Включить содержимое”.
- Перейдете в “Доп. параметры”.
- В “Параметрах безопасности…” выберите “Включить лишь для этого сеанса” в отношении каждого из имеющихся в документе макросов.
- Подтвердите нажатием ОК.
Как записать макрос в Word
В этом примере вы собираетесь создать макрос в Word, чтобы вставить свою подпись в конец документа.
- В открытом Word перейдите на вкладку «Просмотр».
- Щелкните стрелку вниз под кнопкой «Макросы».
- Выберите «Записать макрос»… откроется новое окно.
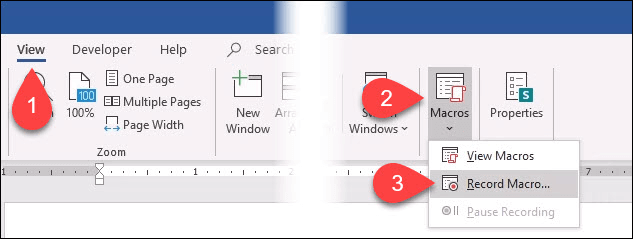
- В поле Имя макроса: введите значимое имя для макроса. Пробелы не допускаются. Используйте подчеркивание или тире.
- В раскрывающемся списке Сохранить макрос в: вы можете выбрать, какие документы вы хотите использовать для этого макроса. Если вы выберете Все документы (Normal.dotm), макрос будет доступен вам в каждом новом документе Word, который вы создаете с этого момента. Если вы выберете один документ, он будет применяться только к этому единственному документу. Обычно лучше выбрать Все документы.
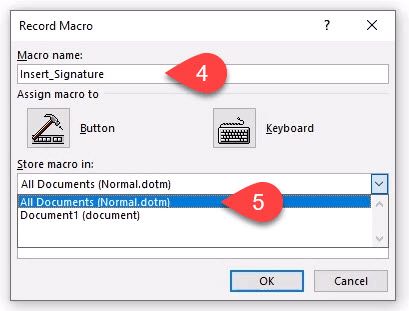
- В поле Описание: напишите, что делает макрос. Это простой макрос с описательным именем, но по мере освоения макросов вы будете делать более сложные вещи, поэтому описание всегда будет хорошей идеей.
- Вы можете выбрать «Назначить макрос» либо кнопке, которую вы создадите с помощью кнопки, либо горячим клавишам, которые вы можете выбрать с помощью кнопки «Клавиатура». Для Word уже есть много сочетаний клавиш, поэтому лучше всего подойдет кнопка. Кнопка выбора. Откроется новое окно под названием «Параметры Word».
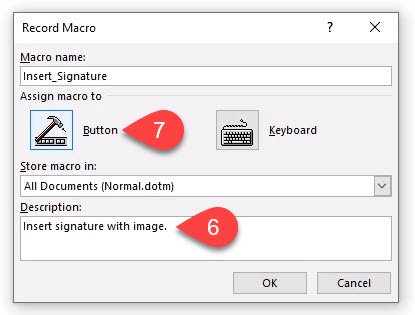
- Здесь вы назначите макросу кнопку на ленте Word. Выберите Настроить ленту.
- В раскрывающемся списке Выбрать команды из: выберите Макросы. Это покажет нам наши макросы в области под ним.
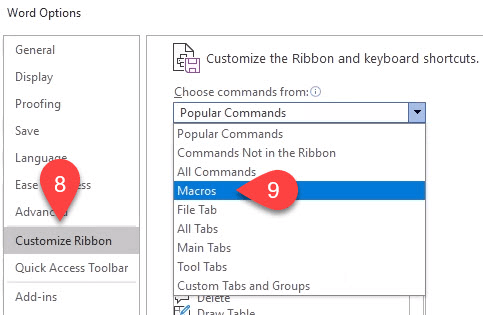
- Вам нужно где-нибудь на ленте поставить макрос. В этом примере выберите «Главная» в области «Основные вкладки». Затем выберите New Group.
- Выберите «Переименовать», чтобы дать ему осмысленное имя.
- В окне «Переименовать» выберите один из значков, представляющих группу, затем введите «Мои макросы» в поле «Отображаемое имя».
- Выберите ОК, чтобы применить. Вы увидите изменение в области основных вкладок.
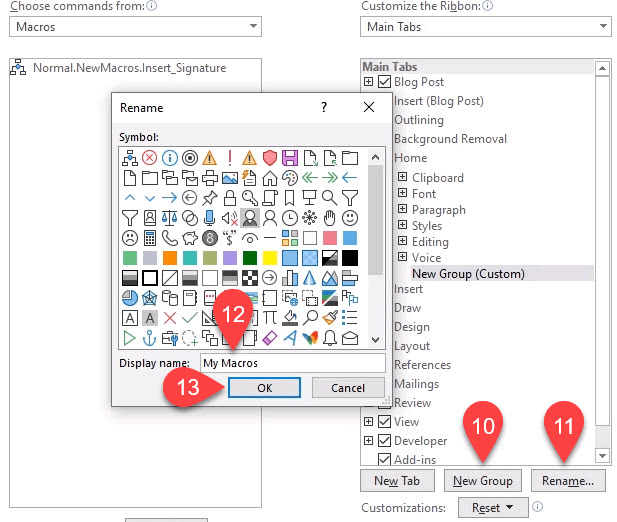
- Выбрав новые «Мои макросы» в области «Основные вкладки», выберите макрос Normal.NewMacros.Insert_Signature.
- Выберите «Добавить», чтобы вставить его в группу «Мои макросы».
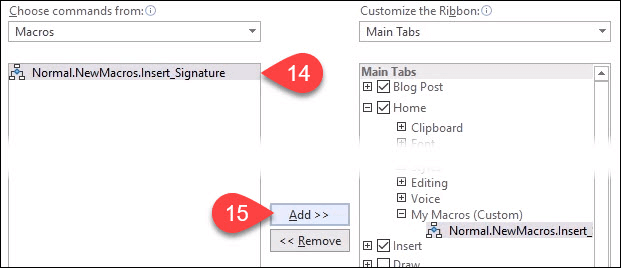
- Конечно, вы захотите его переименовать. Выбрав макрос в области «Основные вкладки», выберите «Переименовать…»
- В окне «Переименовать» выберите значок и введите простое имя в поле «Отображаемое имя:».
- Нажмите ОК, чтобы подтвердить изменение. Вы увидите изменение в области основных вкладок.
- Нажмите кнопку ОК под областью основных вкладок, чтобы завершить создание кнопки для макроса.
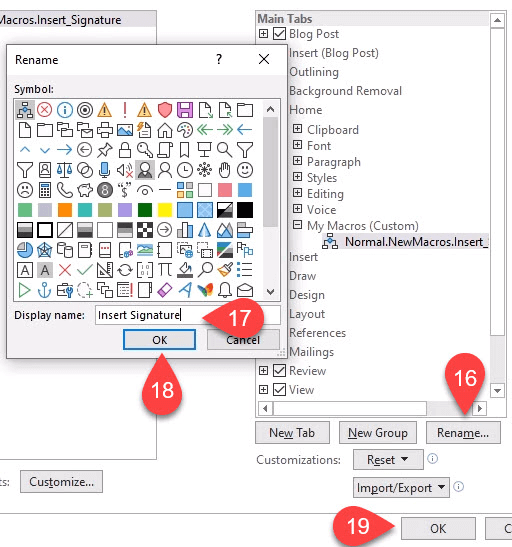
- Идите вперед и создайте любой блок подписи, который хотите. Добавьте скан вашей подписи или другие изображения. Как хотите. Когда это будет сделано, нажмите стрелку вниз под кнопкой «Макросы».
- Выберите Остановить запись. Вот и все. Макрос вставки подписи создан.

- Проверьте это, найдя кнопку «Вставить подпись», которую вы создали на вкладке «Главная», и выберите ее. Ваш блок подписи должен волшебным образом выглядеть именно так, как вы его создали.
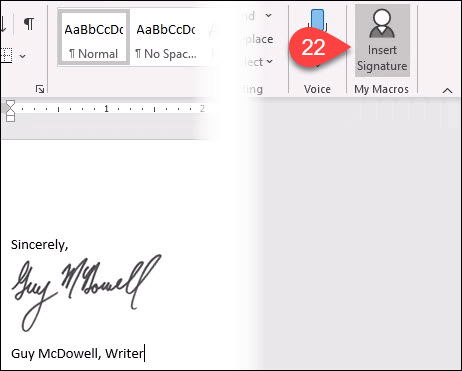
Как создать макрос в программе Word: инструкция для чайников с примером
Алгоритм действий при создании команды следующий:
- Определить порядок действий.
- Выполнить.
- Записать действия.
Для создания команды достаточно включить запись, совершить набор желаемых действий и остановить запись. В дальнейшем записанную последовательность можно назначить на горячую клавишу. А если не получится, вы сможете задать все вопросы на форуме.
Для этого откроем Word 2007 и напишем произвольный текст для примера. Затем откроем вкладку Вид, в конце этой панели увидим макросы. Теперь все готово для создания макрокоманды.
- Выделим любой кусочек написанного для примера текста.
- Макросы -> запись макроса.
- Выберите имя и укажите назначение клавишам.
- Укажите комбинацию клавиш, по которой должен срабатывать макрос, далее нажмите на кнопки назначить и закрыть. Запись макроса началась.
- Выберем размер шрифта 20, а стиль написания жирный.
- Макросы -> остановить запись.
- Макрос записан. Для того чтобы им воспользоваться выделите текст и нажмите выбранное вами сочетание клавиш.
Итак, попробуем сделать вставку таблицы 3х3 одним нажатием сочетания Ctrl+Shift+A:
- Нажимаем «Запись макроса». Откроется окно создания макрокоманды.
- Нажмем «Назначить макрос — клавишам». В появившемся меню кликнем по строке «Новое сочетание клавиш» и нажмем одновременно Ctrl+Shift+A. Назначить, закрыть.
- Переходим непосредственно к записи действия. Нажимаем «Вставка», «Таблица».
- Выделяем желаемую область, к примеру, 3х3. После создания таблицы возвращаемся в меню «Вид», «Макросы». Остановить запись. Готово.
По нажатию Ctrl+Shift+A будет создавать таблица 3х3. Это работает и при уже созданной таблице.