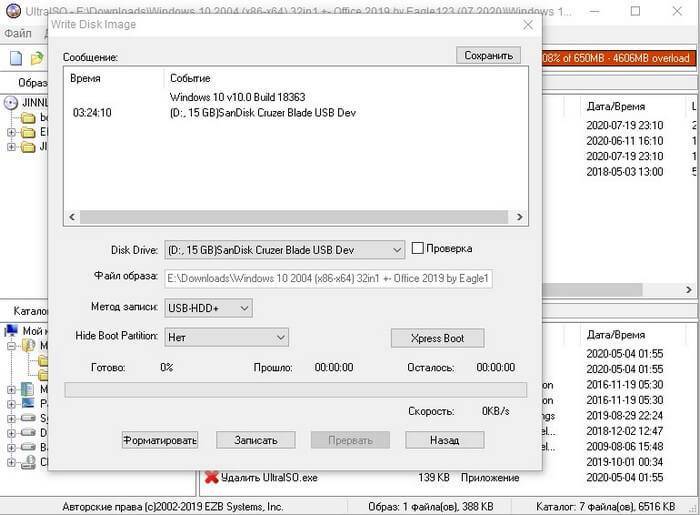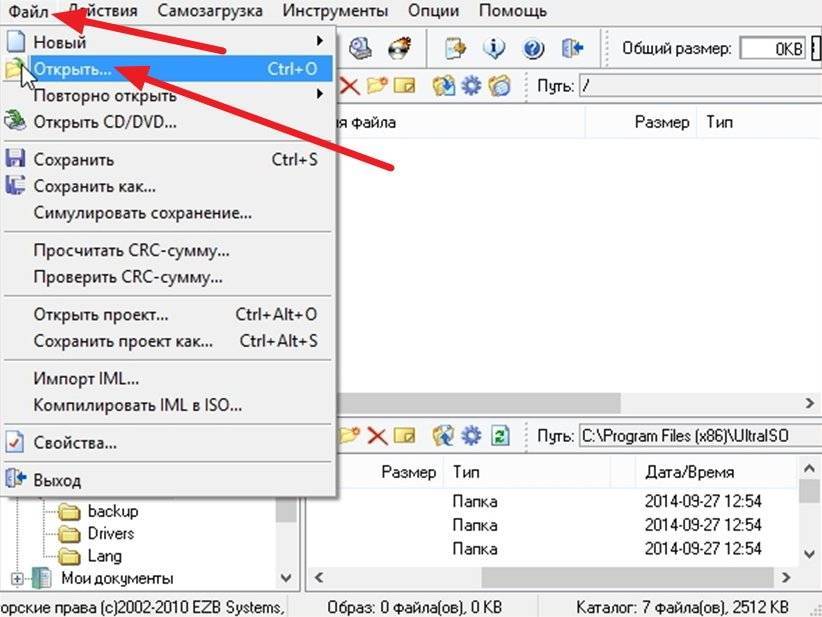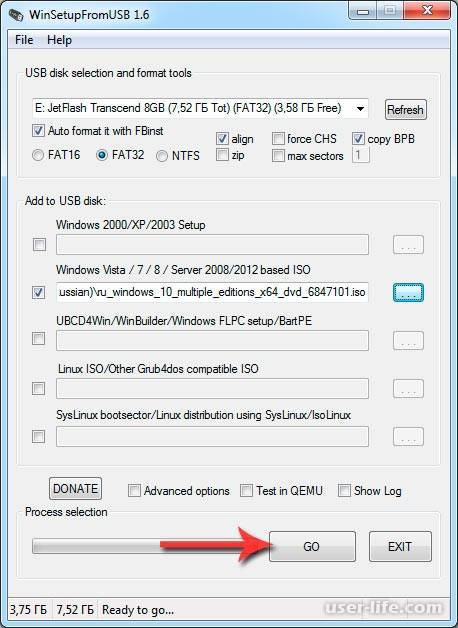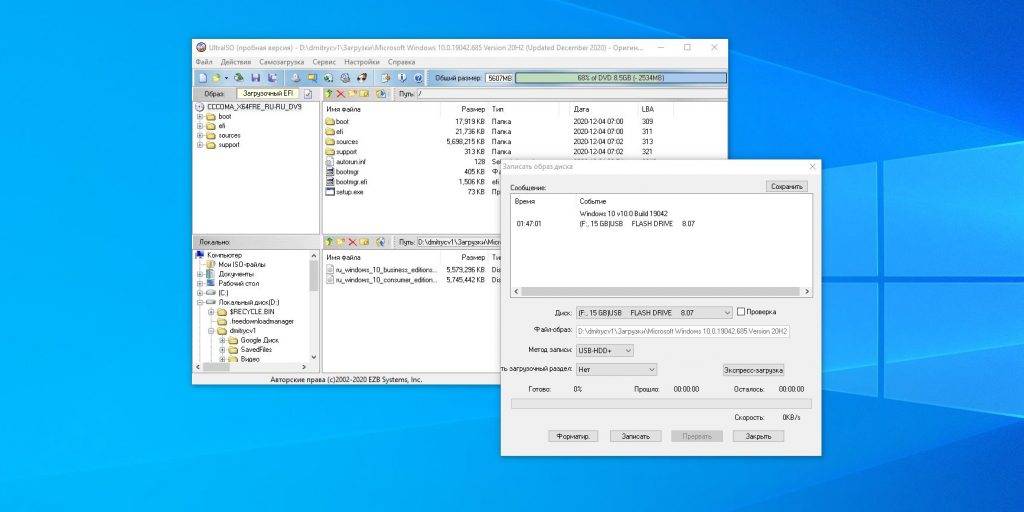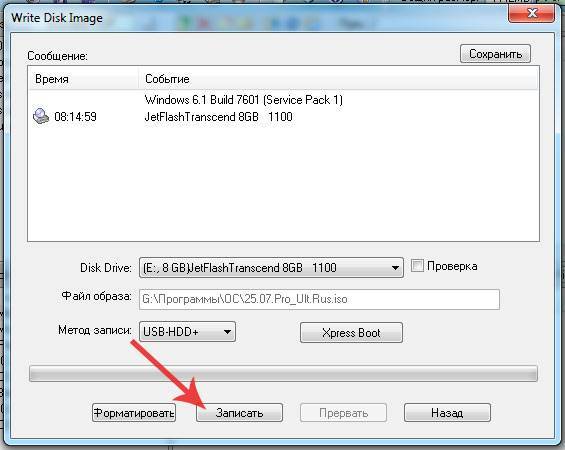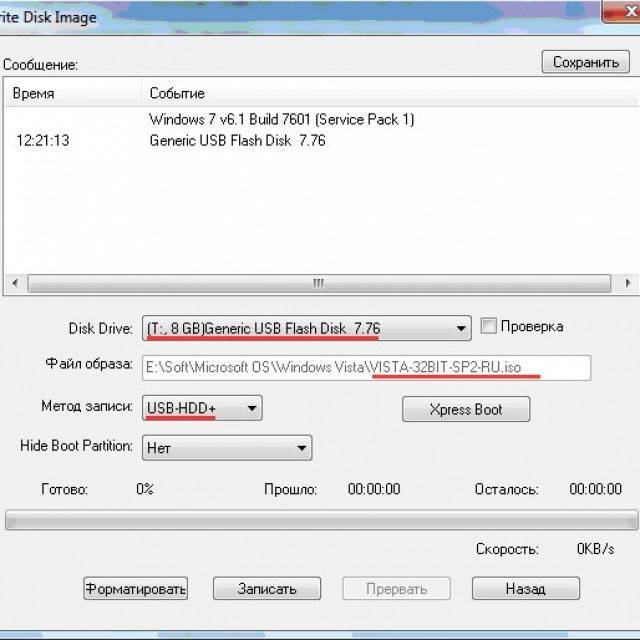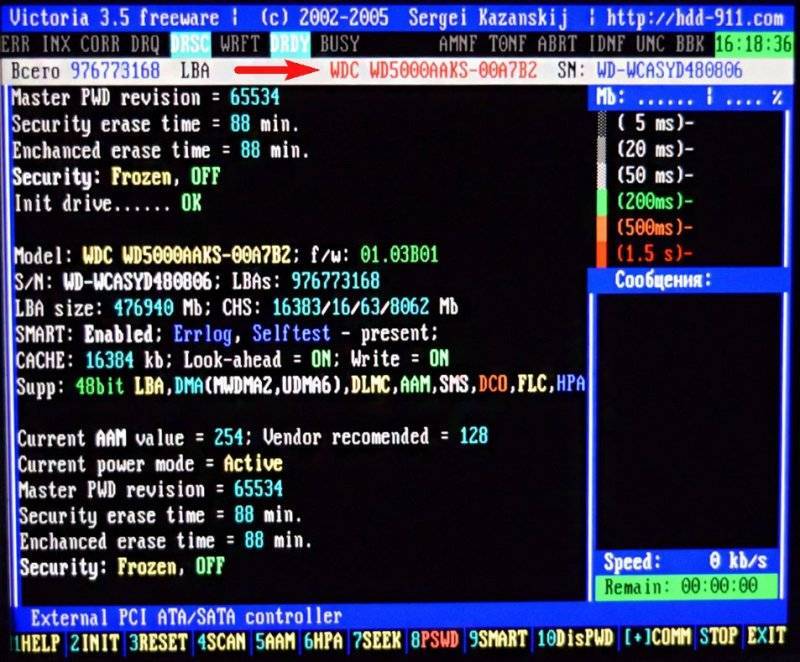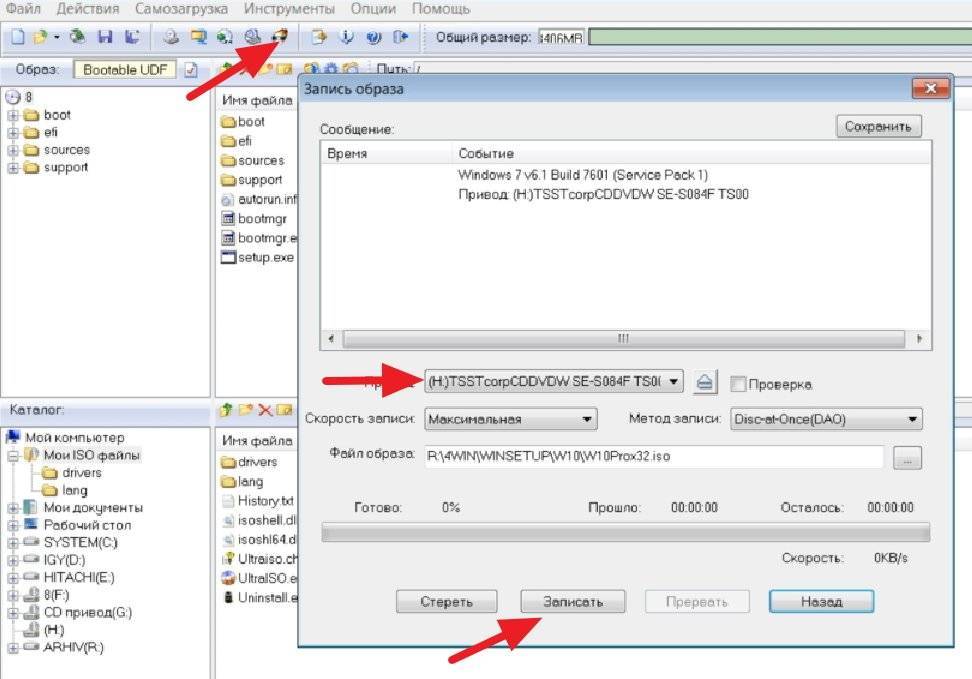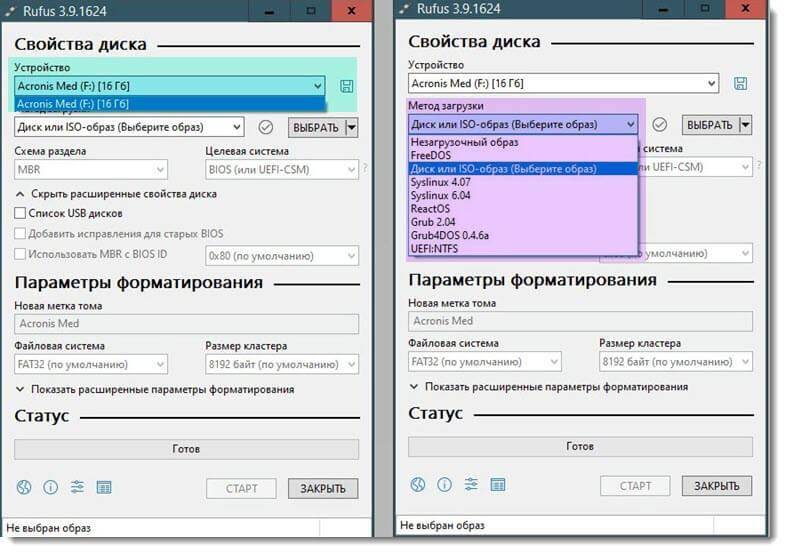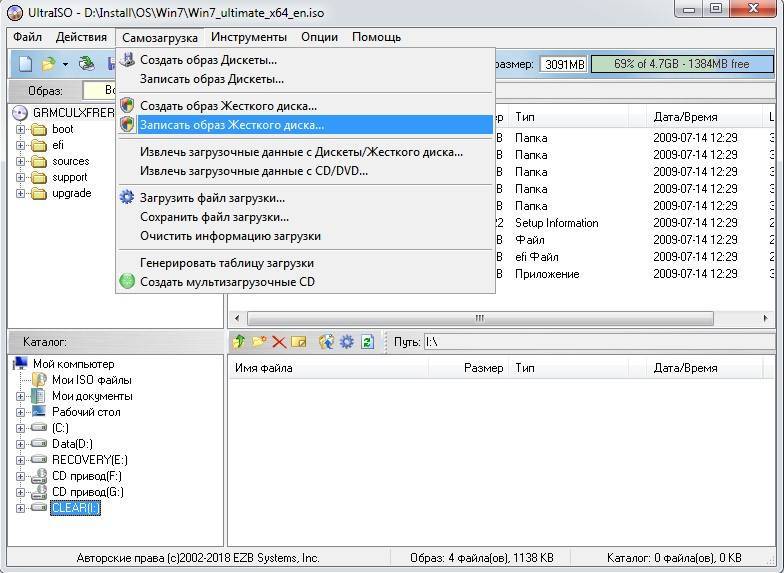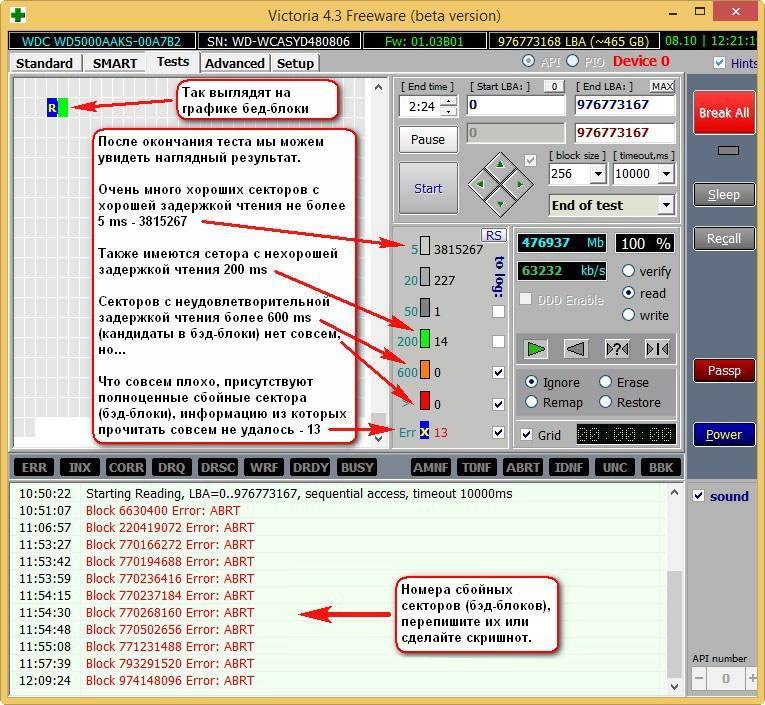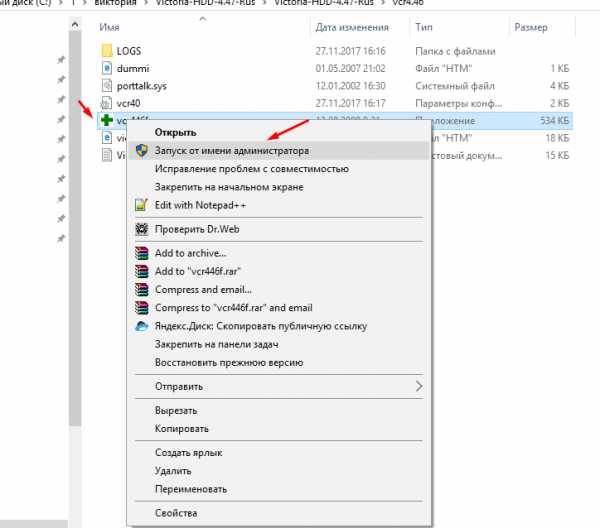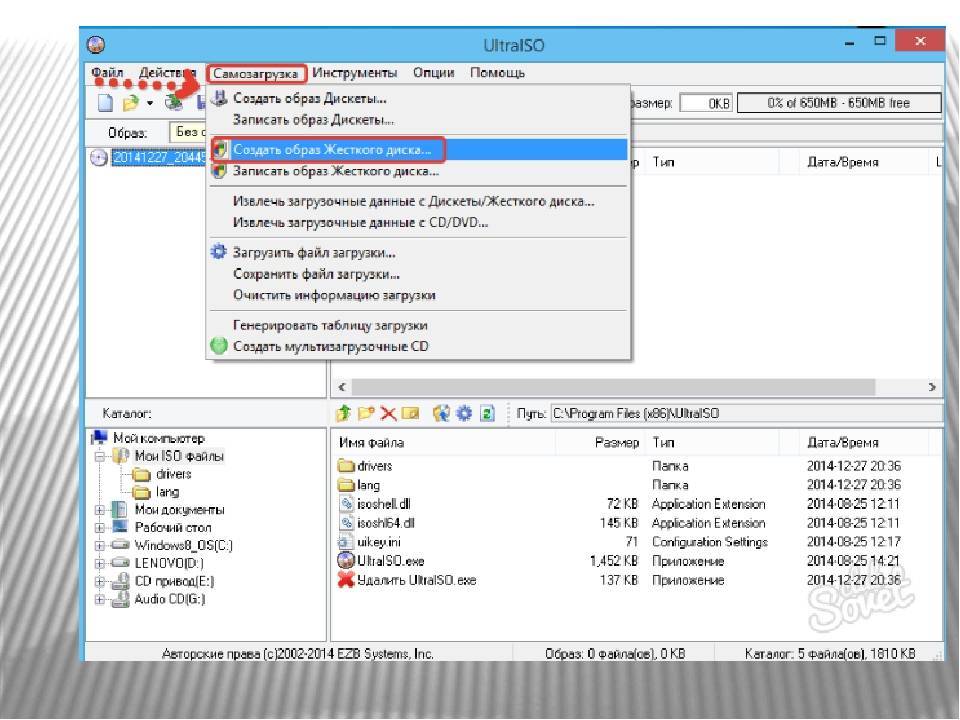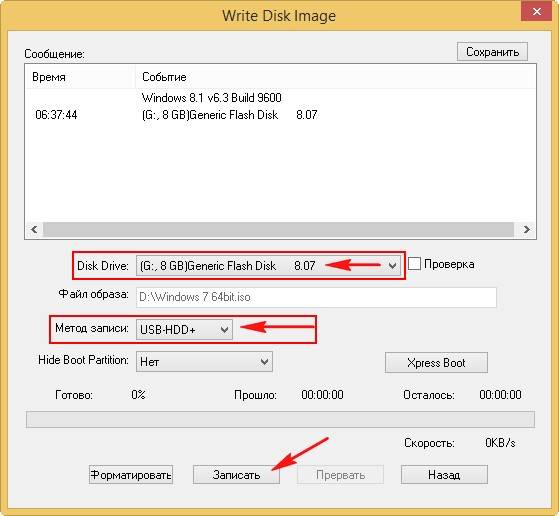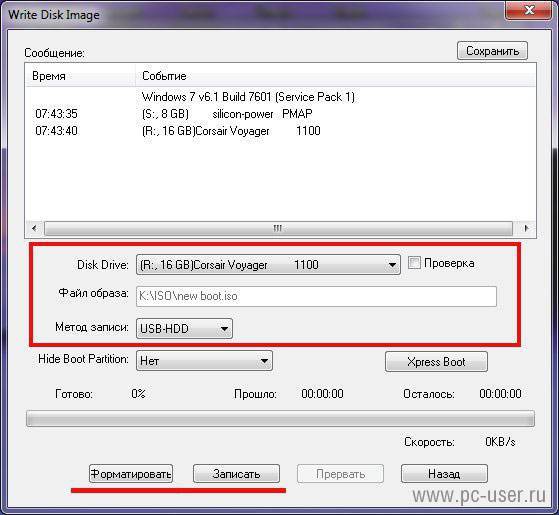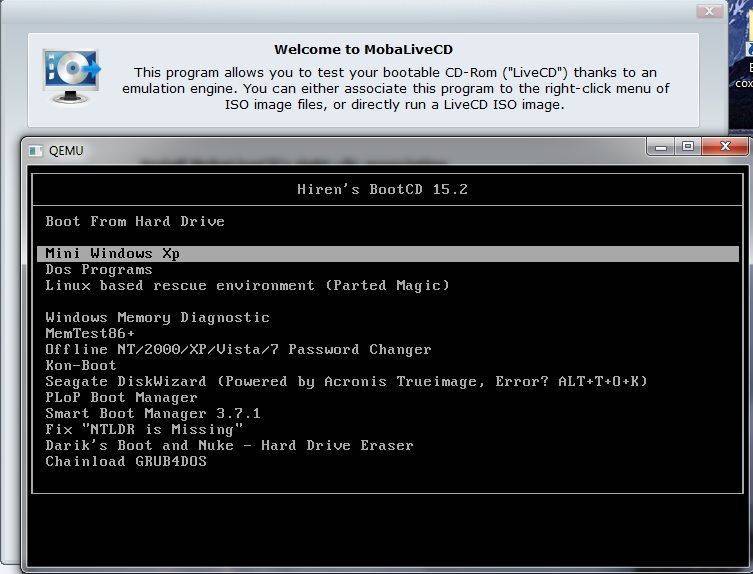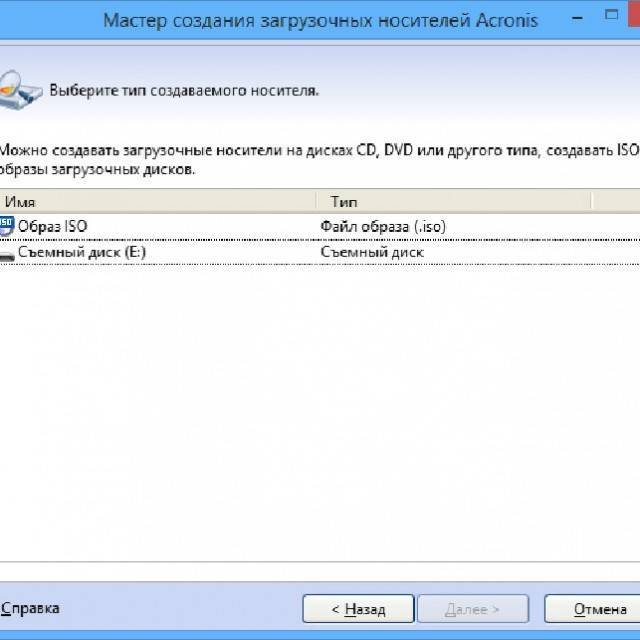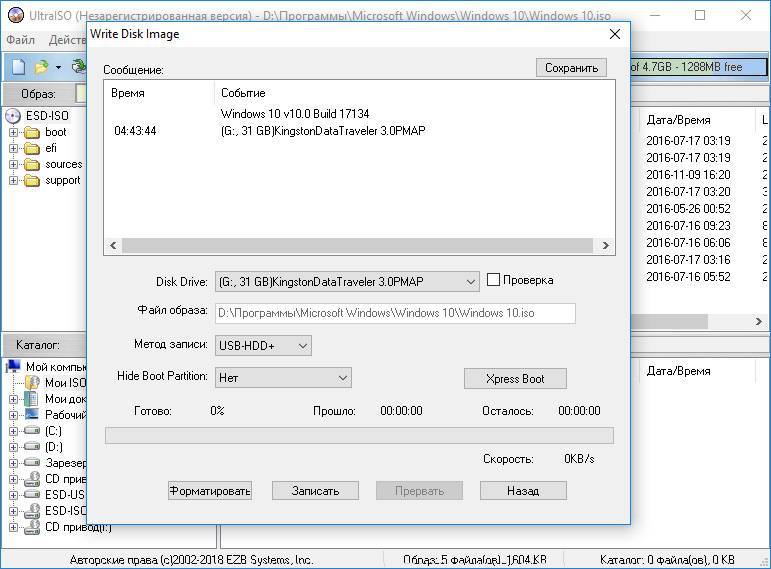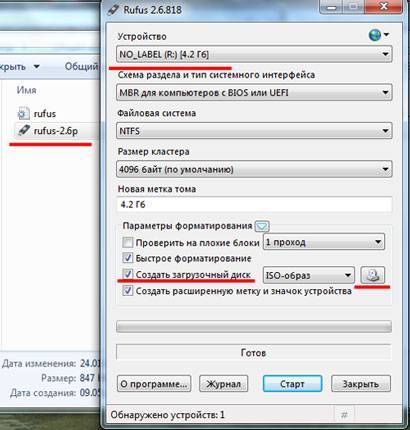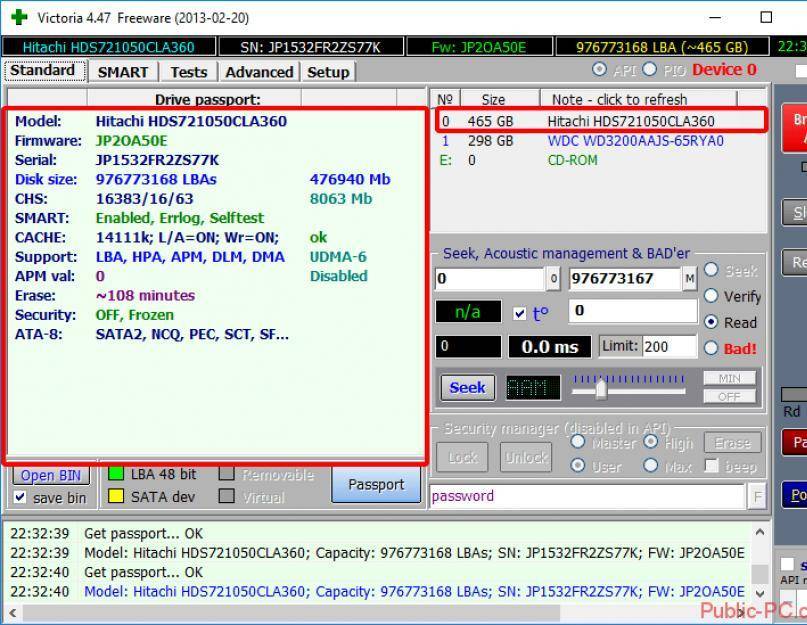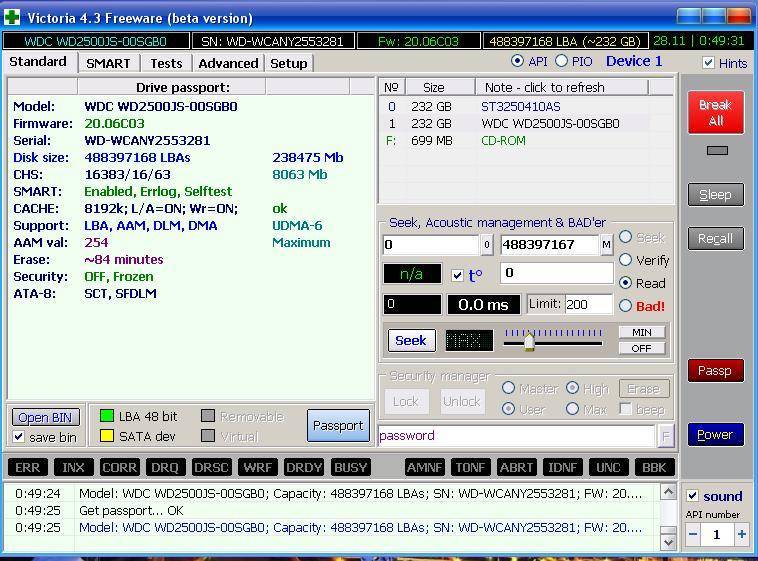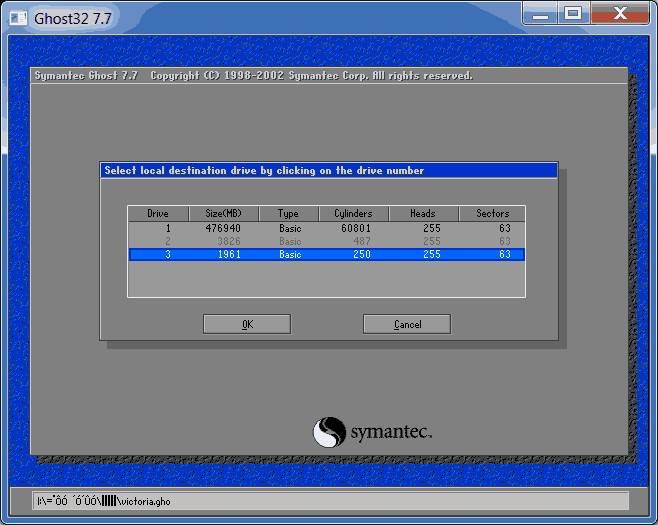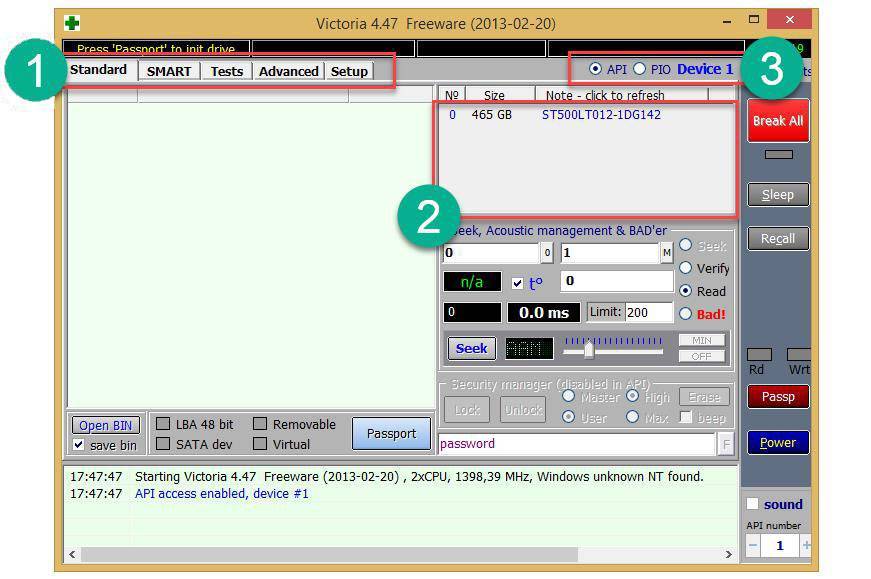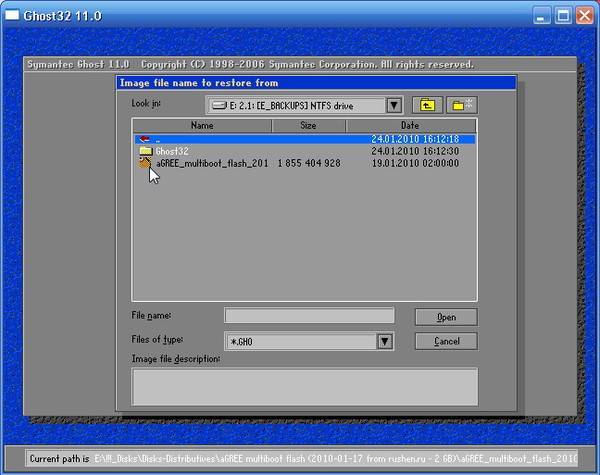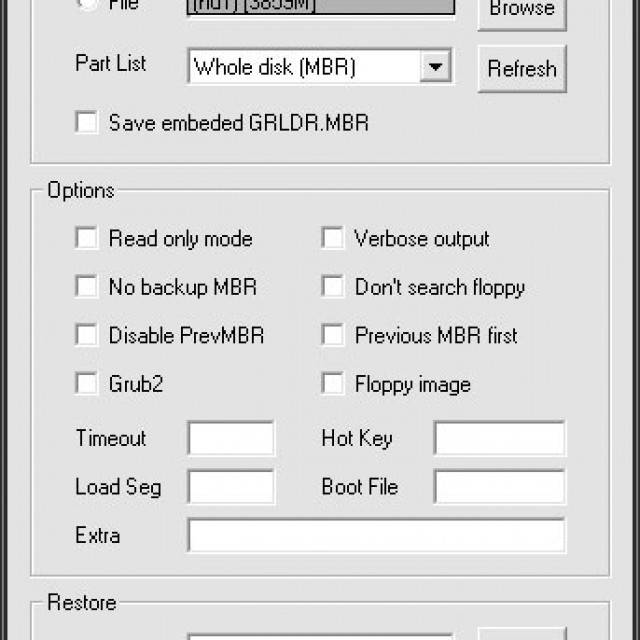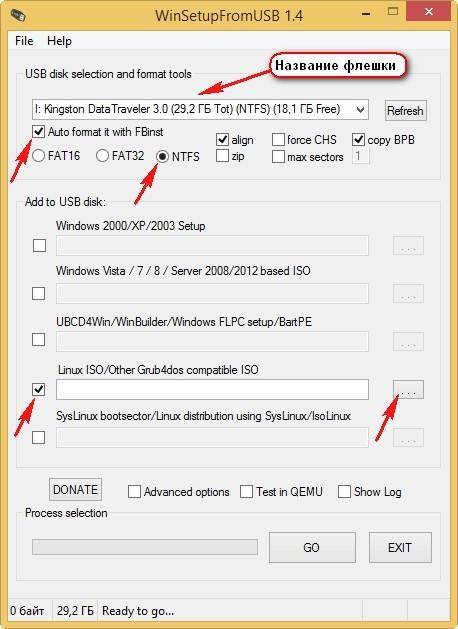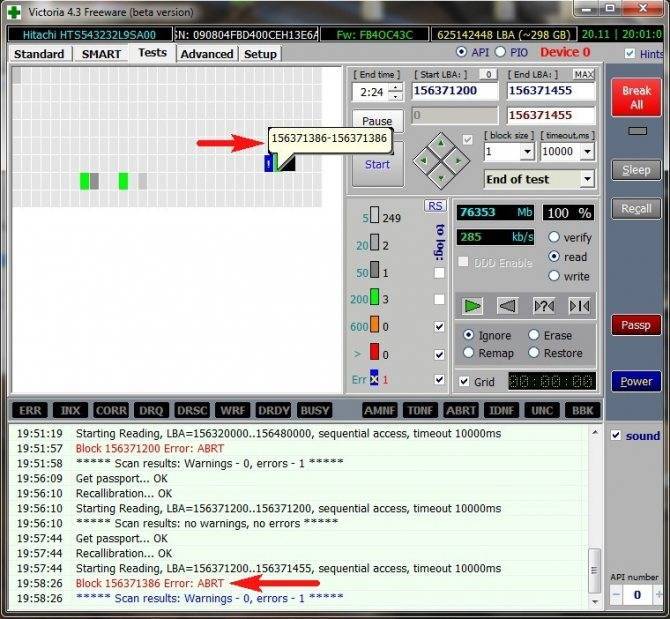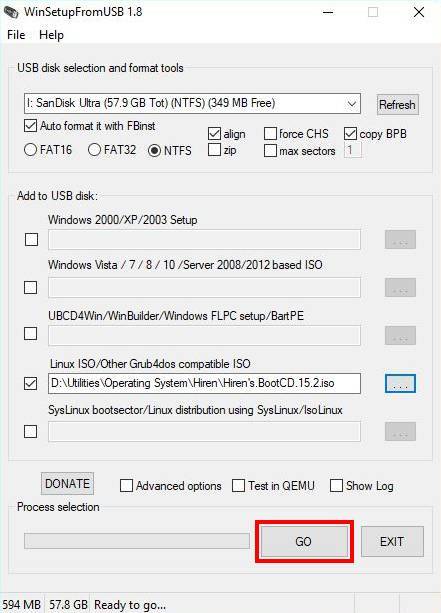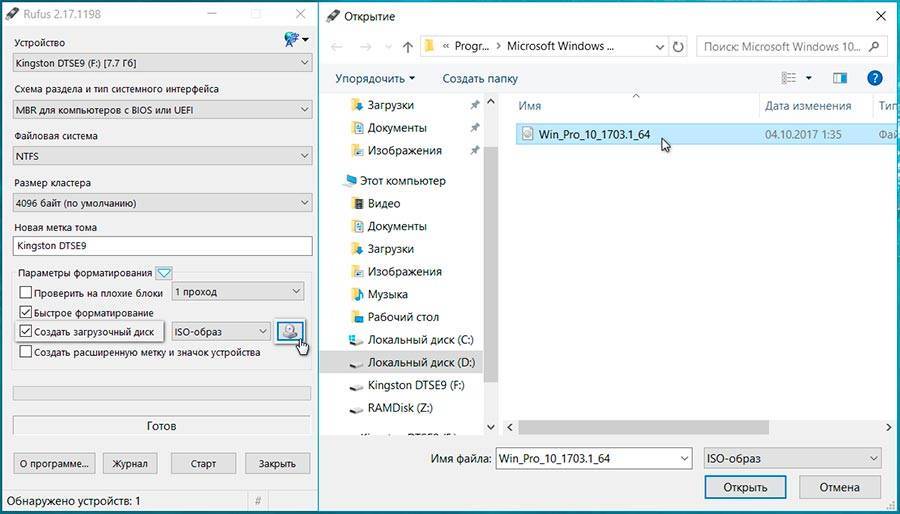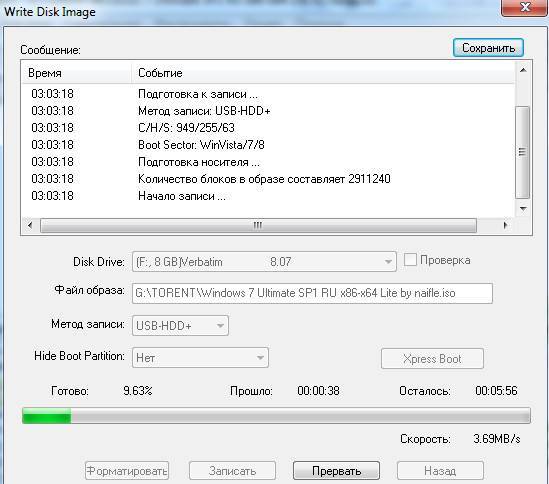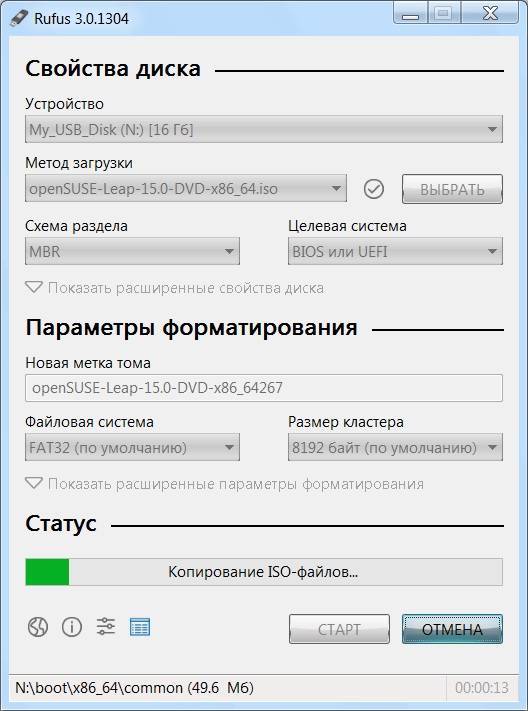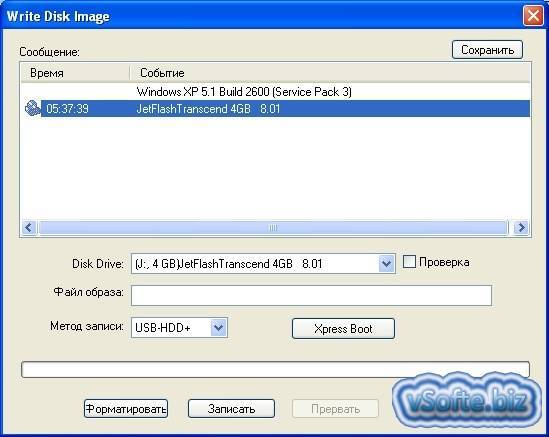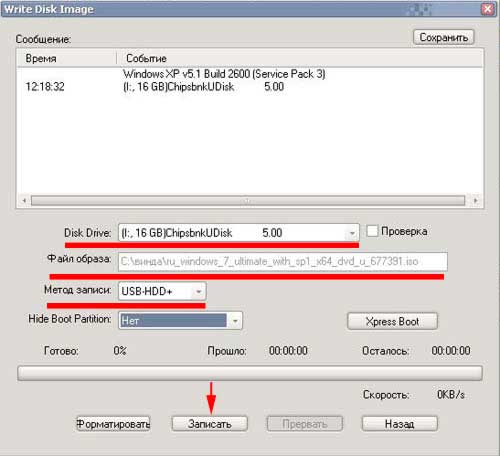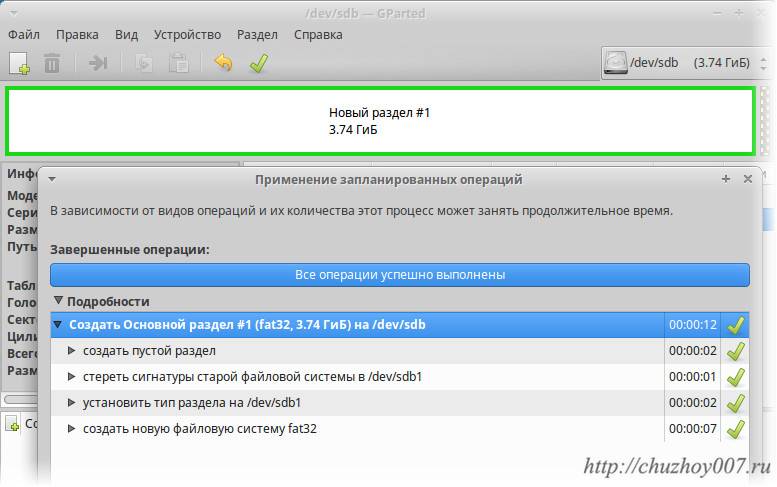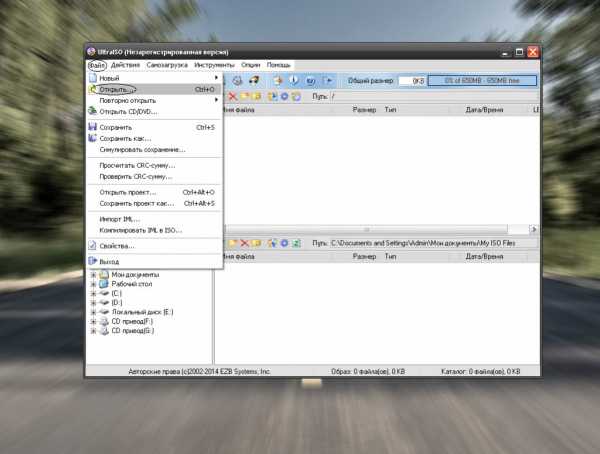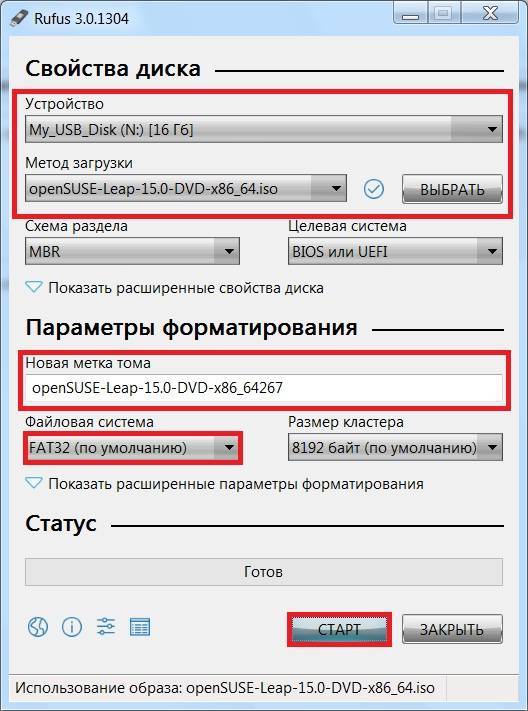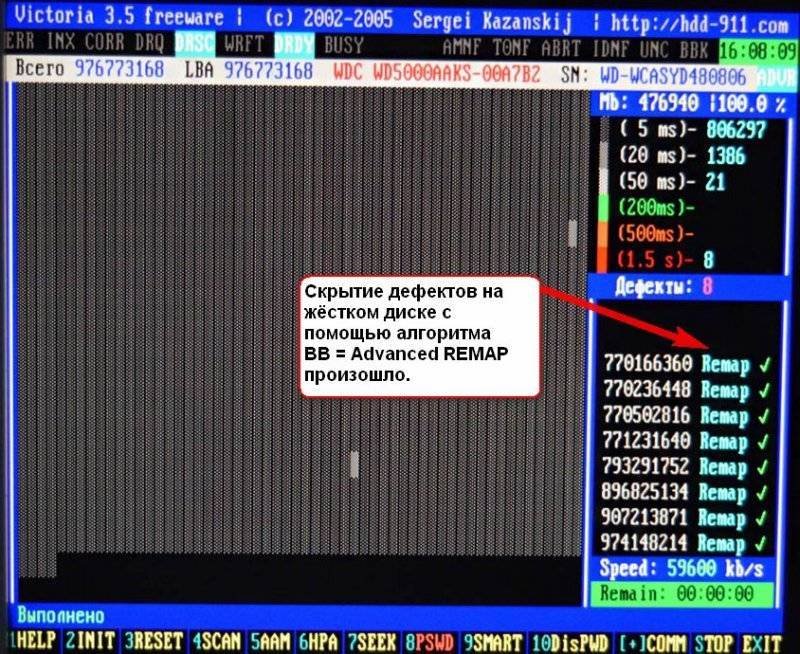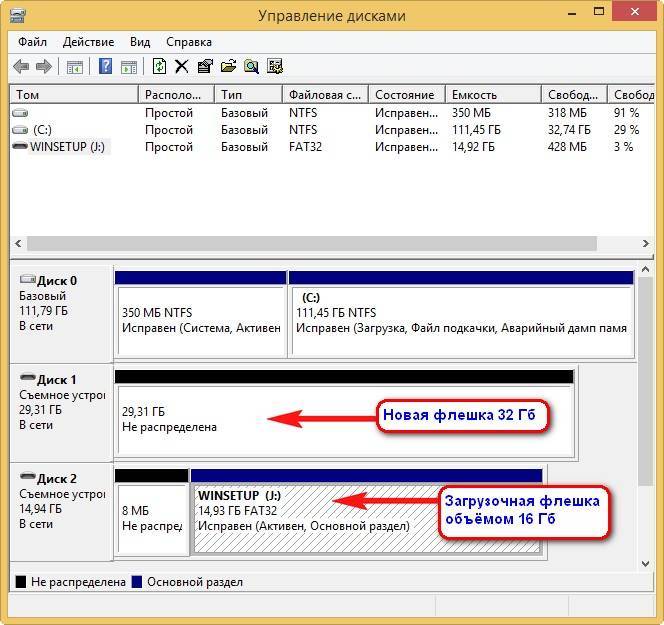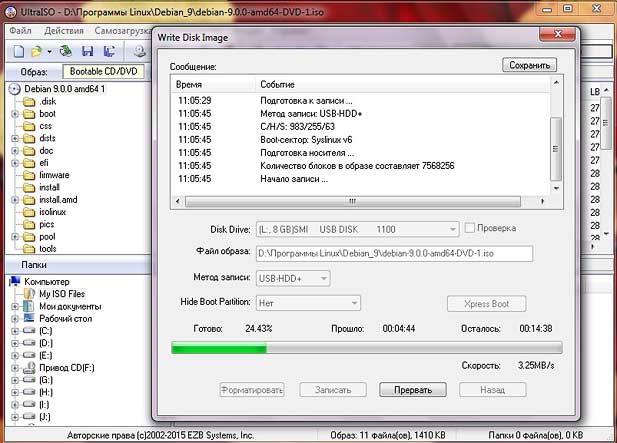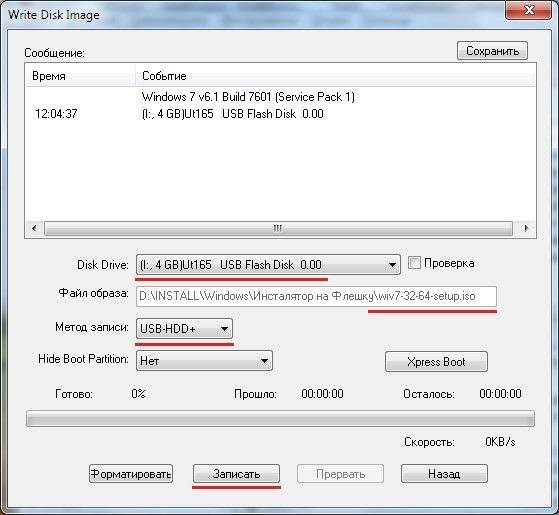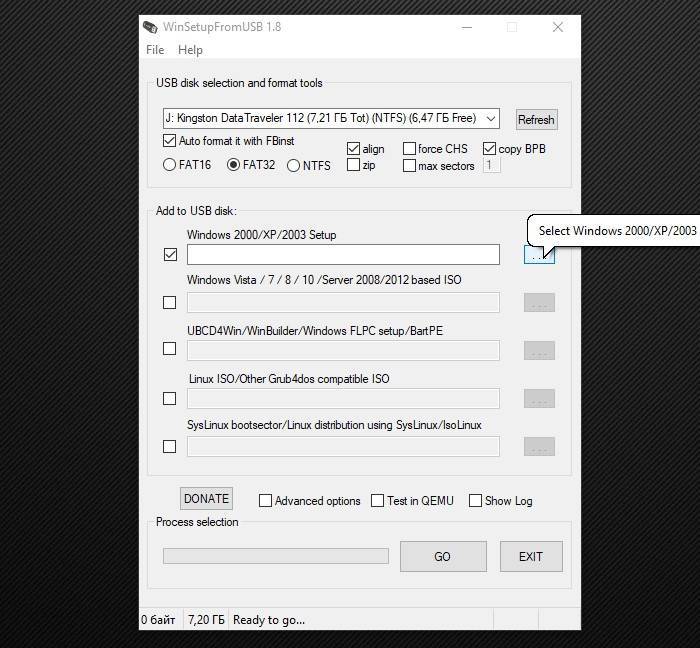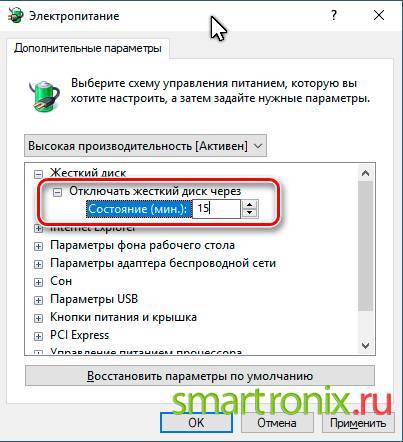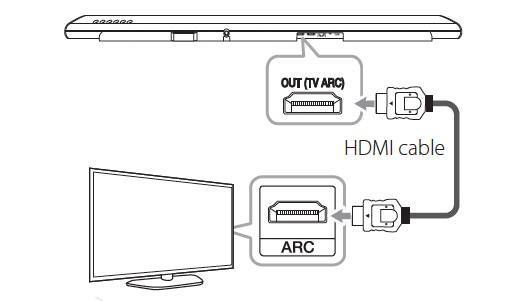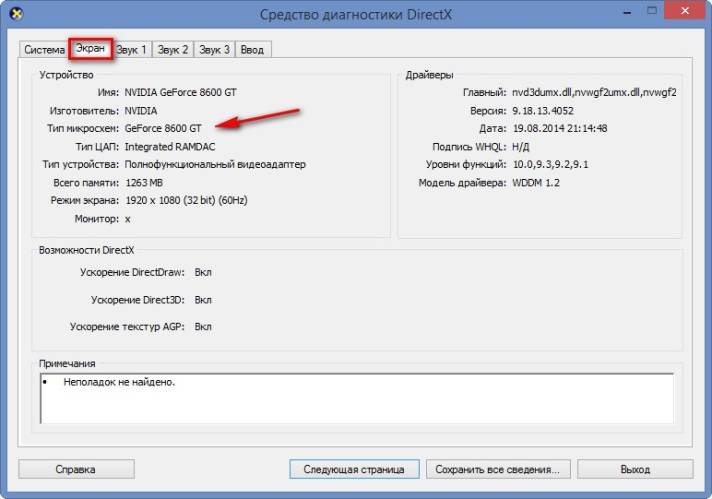Системные средства проверки
Естественно, вы можете воспользоваться для сканирования стандартными инструментами операционной системы, и Windows сама произведет замену испорченных секторов.
Такой процесс запускается путем инициации проверки отдельного тома, расположенного на накопителе. Однако здесь есть свои недостатки:
- получаемая информация недостаточно подробна;
- работа с активным разделом происходит исключительно в режиме командной строки DOS;
- невозможно самостоятельно выбирать метод устранения обнаруженных неполадок.
Вот почему проверять и реанимировать жесткий диск все же лучше программой Victoria. Основной язык интерфейса утилиты английский. Однако без особых трудностей ее можно отыскать и на русском языке, что значительно облегчит использование. Лучше скачать наиболее новую версию, так как в ней есть все функции, которые необходимы в работе и минимум ошибок.
Запуск программы под Windows
Victoria HDD 2019 способна работать и непосредственно с ОС. Для этого нужно придерживаться одного из следующих условий:
- Войти в Панель управления и отключить порт IDE, который связан с проверяемым винчестером. Это даст возможность программе взаимодействовать непосредственно с ним.
- Не отключать контроллер, но подключать винчестер лишь после загрузки Windows, чтобы предотвратить блокировку каналов.
Отключать винчестер в BIOS нет смысла, поскольку Windows не использует эту программу для опознавания. В этом есть необходимость в случае с DOS, чтобы предотвратить конфликты с Victoria. Для проверки HDD в Windows NT требуется установка драйвера UserPort.
Как сделать загрузочную флешку с Viktoria?

Создателем программы Victoria HDD является ведущий программист Сергей Казанский (Республика Беларусь). С помощью программы осуществляется эффективная проверка и исправление ошибок и битых секторов в HDD IDE и Serial ATA. Эффективный инструмент для тестирования различных накопителей. Системе доступны любым пользователям в силу многочисленных доступных функций.
Рекомендуем попробовать новую Victoria HDD 5.1 SSD
Новейшая версия Victoria HDD 4.47 Rus для Windows полностью анализирует техническое состояние дисков посредством контроллера. Необходимости подключаться к материнской плате и BIOS не имеется. Несмотря на невозможность выявления неисправностей в файлах системного типа, частая причина кроется в физической неисправности винчестера.
Как создать загрузочную флешку
Программа «Виктория» для жёсткого диска в своей работе сочетается с Windows ×32. Для версии ×64 необходимо использовать USB флешку или CD. Флешка или загрузочный диск форматирует жёсткий диск на низком уровне любого ПК. Программа Memtest86 производит анализ ОЗУ устройства.
Скриншоты утилиты:
При содержании на флешке необходимой информации её переносят на другой носитель из-за последующего форматирования. Вначале запишите образ ISO утилиты на основе тех файлов, распаковка которых происходила на носитель.
Используйте программы Nero или SCDwriter. Когда запись подойдёт к концу, осуществите перезагрузку ПК с нажатием клавиш Del или F2, оставив CD или флешку на месте. Дальше следует загрузить ISO с носителя посредством БИОС, и сохранить изменения.
Далее взамен Ос Windows загрузится Victoria.
Как запускать в Windows
Работа Victoria HDD 2019 может происходить и в рамках ОС Windows. Должно иметь место определённое условие:
- вход в Панель управления с отключением порта IDE винчестера для непосредственного взаимодействия программы;
- контроллер может быть включён, но подключение винчестера происходит после загрузки ОС Windows, во избежание блокировки каналов.
Отключение винчестера в BIOS бессмысленно, поскольку в Windows не используются опознавательные программы. Это делается в случае с DOS для предотвращения конфликтов с Victoria. Проверка HDD в ОС Windows NT потребует установленного драйвера UserPort.
Для русскоязычной версии Victoria HDD предъявляются следующие требования:
- Процессор не менее Intel Pentium III. Victoria HDD 2.9x обладает совместимостью с процессорами от 486DX;
- ОС Windows 2000/XP, 9x, Me или При использовании загрузочной флешки, ОС не потребуется;
- ОЗУ RAM не менее 64 Mb;
- SVGA от 800×600 px (рекомендуемые показатели 10280×1024 px);
- клавиатура и мышь.
Проверка HDD
Появление битых секторов, которые невозможно прочитать, происходит на любом из винчестеров. Для своевременного выявления участков с повреждениями и ремонта HDD предназначена данная утилита.
Вначале в BIOS выбирается функция «SATA Mode», поскольку в режиме «AHCI Mode» не происходит распознавания диска. Далее следует нажать F10 и выйти из БИОС. Затем осуществляется перезагрузка устройства при помощи нажатия кнопки F11. В меню выбирается загрузочная флешка с Victoria, запущенная в режиме DOS.
Скриншоты русскоязычной программы:
Нажмите для запущенной программы «P» (ENG), и сделайте выбор интерфейса ЖД. После ввода номера винчестера нажмите на кнопку F9. Произойдёт появление таблицы SMART, в которой отразятся повреждённые сектора. При малом их количестве приступают к лечению бэд-секторов.
Выбор режима сканирования осуществляется нажатие на кнопку F4:
- Ignore Bad Blocks — проведение диагностики, не исправляющей повреждения.
- Erase 256 sect — стирание данных с областей, что были повреждены, для повторного перезаписывания.
- Classic REMAP — запускается в случае, если восстановить HDD невозможно. Перенос фрагментов с дефектами на участок резервного типа на каждом из дисков в ходе ремапа.
Когда ремонт HDD будет полностью окончен, проводится проверка на ошибки. После того, как произойдёт загрузка Windows, винчестер будет полностью готов к использованию. Скачать Victoria на русском языке можно с официального сайта бесплатно.
Создание загрузочной флешки для ОС Windows
Долгое время в качестве источника для загрузки и установки операционной системы (ОС) использовались приводы оптических дисков – CD, а позже DVD-ROM. Но их популярность пошла на спад, многие компьютеры в настоящее время вообще обходятся без оптических приводов.
Режимы работы
Программа Виктория может работать в четырех разных режимах:
- Ignore простая диагностика винчестера без проведения «ремонтных» работ;
- Remap неисправные участки заменяются резервными;
- Restore восстановление секторов с неполадками программным методом;
- Erase перезапись неисправных секторов методом низкоуровневого форматирования. Однако после применения этой функции все данные удалятся.
Последний пункт Erase используйте лишь тогда, когда режимы «Remap» и «Restore» не дали ожидаемого эффекта. Перед его запуском рекомендуется сохранить всю необходимую информацию на другие носители.
Victoria HDD для DOS
Если программа Victoria HDD для Windows вам по какой-то причине не подходит, то вы можете воспользоваться старой версией этой программы, которая предназначена для операционной системы DOS. Такую версию программы можно скачать, например, вот здесь.
На указанном сайте вы найдете iso-файл с образом компакт диска, на котором установлена операционная система DOS и программа Victoria HDD. Для того чтобы воспользоваться этой программой скачанный образ диска нужно записать на диск и загрузить с него компьютер. После этого нужно выбрать «Victoria for Desktop», если у вас настольный компьютер, или «Victoria for Notebook», если у вас ноутбук.
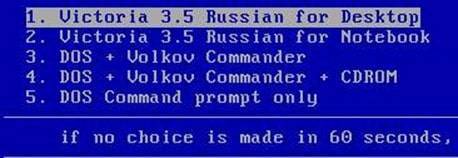
На скриншоте внизу показан интерфейс программы Victoria HDD для операционной системы DOS.
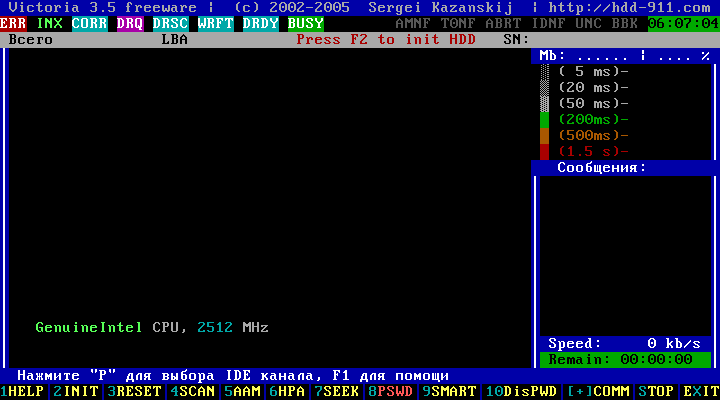
Если нажать на клавишу F1 на клавиатуре, то появится экран со справочной информацией. Для выхода из справки достаточно нажать любую клавишу.

Для того чтобы начать работу с диском нужно нажать клавишу на F2. Это должно вывести на экран паспорт жесткого диска. Если этого не произошло, значит программа Victoria HDD не смогла найти жесткий диск. В этом случае нужно нажать на клавишу P и указать порт диска вручную (для выбора диска с SATA интерфейсом нужно выбрать вариант «Ext. PCI ATA/SATA»).
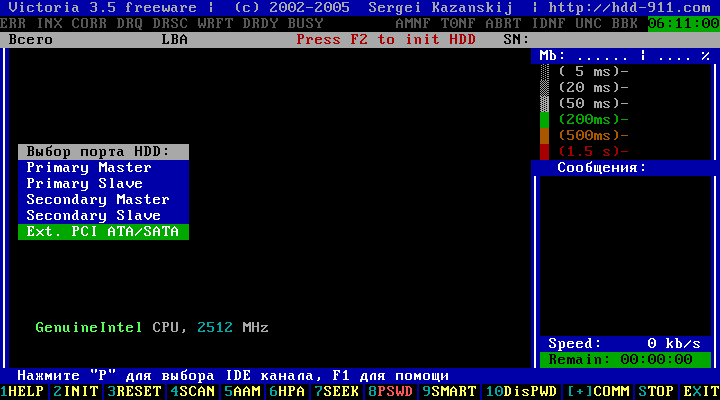
После выбора порта появится список жестких дисков. Здесь нужно выбрать диск для дальнейшей проверки. Для этого просто нажмите на клавишу с цифровой, которая обозначает данный диск. Например, для выбора первого диска нужно нажать на клавишу 1.
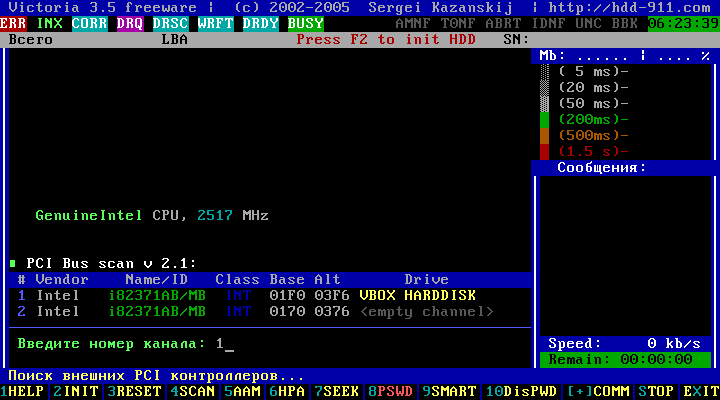
Теперь, когда программа Victoria HDD знает, какой диск нужно проверять, можно приступать непосредственно к самой проверке. Для этого нажмите на клавишу F4. В результате должно появиться меню «HDD scan menu», в котором нужно указать параметры проверки жесткого диска. Вы можете перемещаться по этому меню с помощью стрелок на клавиатуре, изменять значения можно с помощью Пробела, а подтверждать выбранные настройки с помощью Enter.

Первые два параметра это Start LBA и End LBA, они указывают на начало и конец области накопителя, которая будет проверяться. Значения этих параметров — это адреса первого и последнего блока для проверки. Но, вы можете указать значение в гигабайтах или процентах, и оно автоматически преобразуется в адрес блока. Например, если вы хотите просканировать только первые 14 гигабайт накопителя, то для Start LBA нужно оставить значение 0, а для End LBA указать значение 14G. После применения таких значений 14G будет автоматически преобразовано в соответствующий адрес блока.
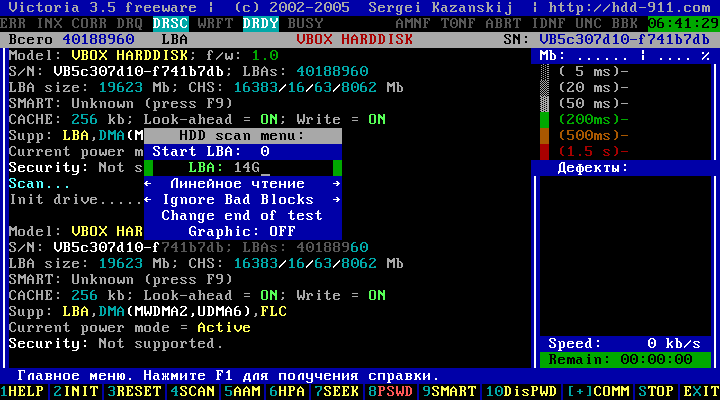
Следующая строка настроек – Линейное чтение. Этот параметр можно изменить на «Случайное чтение» или «BUTTERFLY чтение», но лучше оставить этот параметр как есть, со значение «Линейное чтение». Поскольку изменение этого параметра может сильно замедлить процесс сканирования диска. Чуть ниже находится параметр «Ignore Bad Blocks», который сообщает программе Victoria HDD о том, что блоки с ошибка нужно игнорировать. Если вы хотите, чтобы программа попыталась переназначить блоки с ошибками, то нужно изменить значение этого параметра на «BB = Advanced REMAP»
Обратите внимание, если вы выберите значение «BB = Erase 256 sect», то это приведет к удалению данных на диске
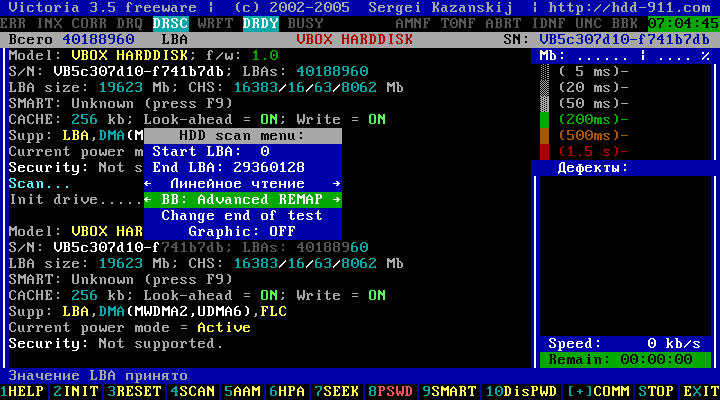
После того как все параметры выбраны, можно запускать сканирование. Для этого просто нажимаем на клавишу Enter.
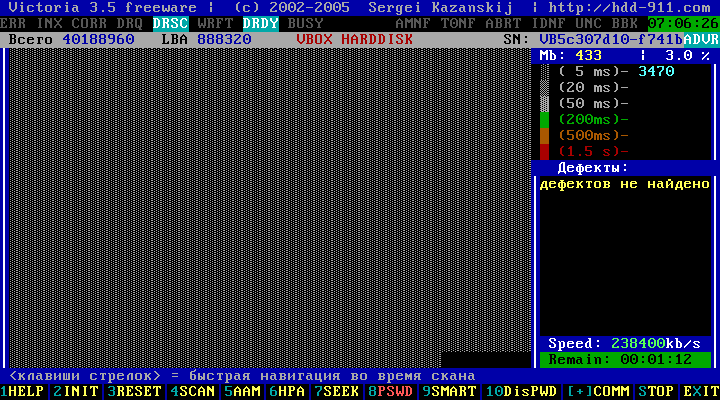
Теперь остается только ждать и наблюдать за тем, как Victoria HDD проверяет накопитель. Как в случае версии для Windows, быстрые блоки будут отображаться серым цветом, чуть более медленные – зеленым. Самые медленные блоки получат оранжевые и красные цвета. В правой нижней части экрана будет находиться список дефектных блоков и информация об их переназначении.
После завершения сканирования программу Victoria HDD можно закрыть нажатием на клавишу X на клавиатуре.
Доброго дня, читатель! При пользовании программой Виктория у многих возникают вопросы — как правильно установить на флешку, запустить программу, чтобы протестировать жесткий диск и исправить ошибки. В этой статье будут даны подробные рекомендации по установке и настройке.
Программой можно пользоваться загрузив ее из под DOS (например версия 3,5), когда Windows перестала запускаться. Версия 3.5 была выпущена давно, но она вполне работоспособна. Ее единственный недостаток — это то что она больше не обновляется. Сейчас уже появились диски очень большой емкости и на тестирование и проверку иногда уходит довольно много времени. Если у Вас есть время, то программа версии 3,5 подойдет.
Версии поновее и побыстрее могут входить в состав различных аварийных дисков, можно скачивать эти образы и запускать программу Виктория уже из меню этих дисков. При любом варианте Вам понадобится заранее сделать загрузочный диск или флешку.
Как установить программу Victoria , чтобы протестировать жесткий диск?
Пусть Вас не смущает почтенный возраст программы. Она еще очень даже в ходу. Выпускалась в двух вариантах — для запуска из под Windows, и в виде версии для запуска с компакт диска или флешки. Я пользуюсь версией для Windows для диагностики. Ее не нужно записывать на флешку. Для того, чтобы установить и запустить программу для Windows нужно скачать ее и запустить программу от имени Администратора:
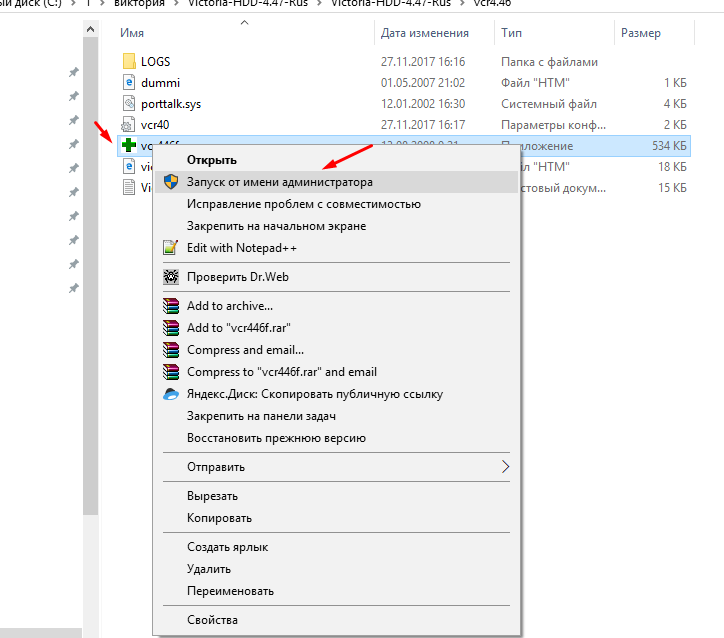
Запуск от имени Администратора необходим, без него нормально программа не запуститься.После этого можно посмотреть S.M.A.R.T, тестировать и так далее. А для исправления ошибок нужно скачать образ программы и записать его на флешку или CD- диск.
Получаем образ программы Виктория и устанавливаем на на флешку
Программа Victoria идет в составе большинства так называемых аварийных дисков, на которых есть различные полезные программы. Можно сразу скачать такой диск в интернете, а можно скачать программу в виде образа отдельно. При записи образа на флешку или диск мы можем после запускать компьютер с этого диска или флешки. Так же нам понадобится программа UltraIso, с помощью нее мы сделаем загрузочную флешку. Открываем программу UltraIso, через меню «Файл» — «Открыть» находим файл с образом нашей программы:

Выбираем сохраненный образ, и нажимаем кнопку «Открыть». Затем нужно в меню Ultraiso в меню «Самозагрузка» выбрать «Записать образ жесткого диска»:
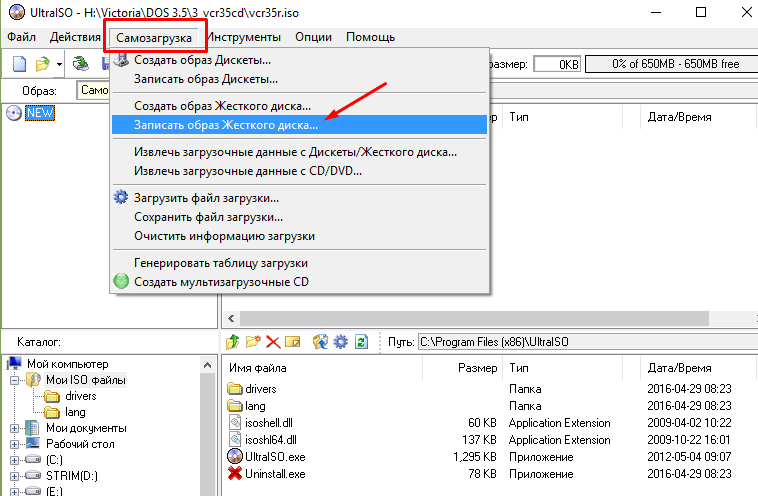
Далее, нужно выбрать флешку на которую будет производиться запись, и нажать кнопку «Записать»
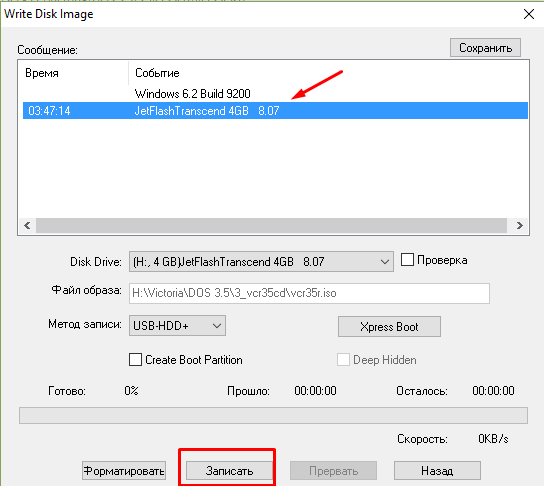
Все, образ готов.
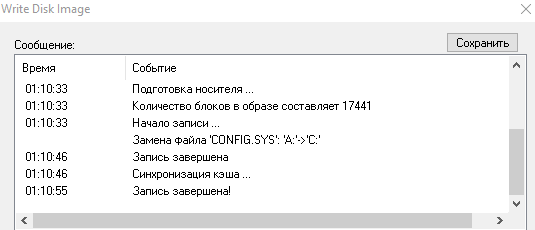
Если Вы скачали Викторию в составе одного из аварийных дисков, можно использовать другую программу для записи ее на флешку. Иногда UltraISO дает осечки — если образ больше 4GB. Пробуем записать образ специальной утилитой — WinSetup FromUSB 1.8 Final. После распаковки архива нужно запускать программу от имени администратора, и выбрать файл той же разрядности, что и Ваша Windows:

Флешка определиться автоматически, нужно выбрать тип загрузчика:
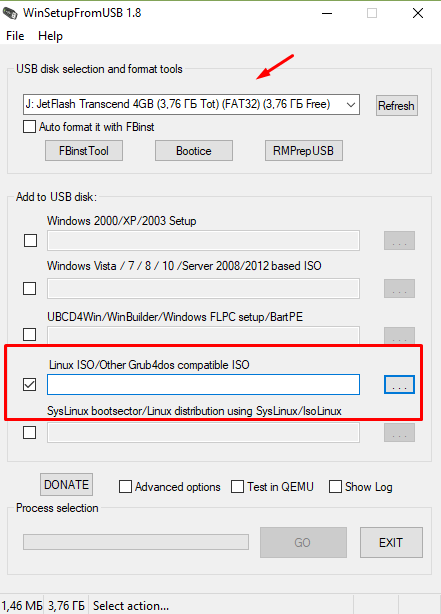
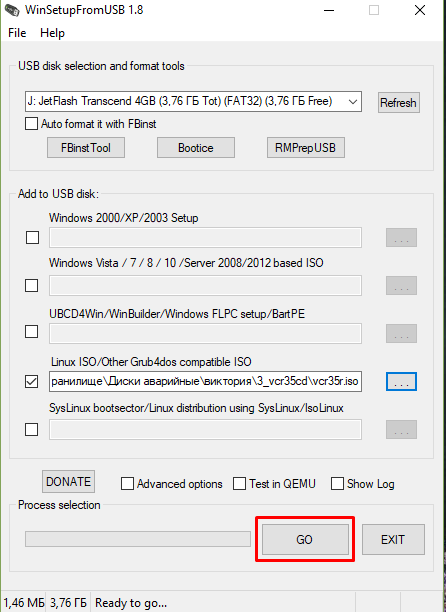
По окончании записи будет уведомление:
В этом примере мы записали образ на флешку. С флешками иногда возникают непонятки. Иногда, вроде бы все сделано правильно. Но при загрузке с флешки программа все равно не запускается. У меня бывало и так, что на ноутбуке с флешек не запускался даже Касперский и другие оболочки. А со стационарного компьютера с той же флешки — запускается. Может это конфликты оборудования или какая либо неисправность на флешке.
В таких случаях при наличии привода для чтения/записи я записывал образ на CD- диск. С диска всё всегда и везде запускается на 100%. Делаю запись опять же с помощью программы Ultraiso. Если она установлена на компьютер, то нет ничего проще, Вы просто выбираете файл образа, и запускается программа UltraIso:
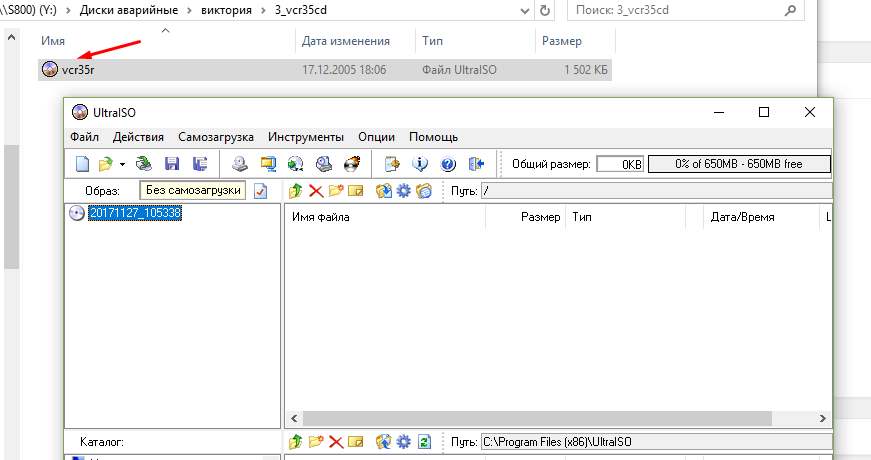
Вставляем диск в привод, затем, нажимаете значок «Записать образ CD».
Нужно выбрать файл образа и нажать кнопку «Записать».
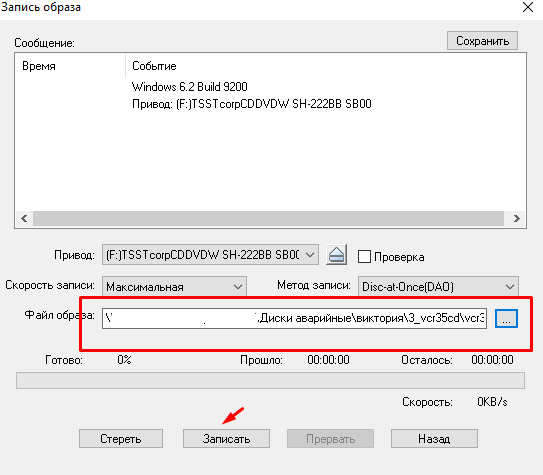
Теперь у нас в запасе будет и CD диск.
Запуск Victoria с флешки после настроек в Биос
Теперь необходимо настроить компьютер так, чтобы он загрузился при следующем включении с флешки. Это легко. Вставляем флешку в компьютер и перезагружаем его. Если при перезагрузке компьютера нажимать клавишу F9 или чаще всего F12 — можно вызвать меню загрузки:
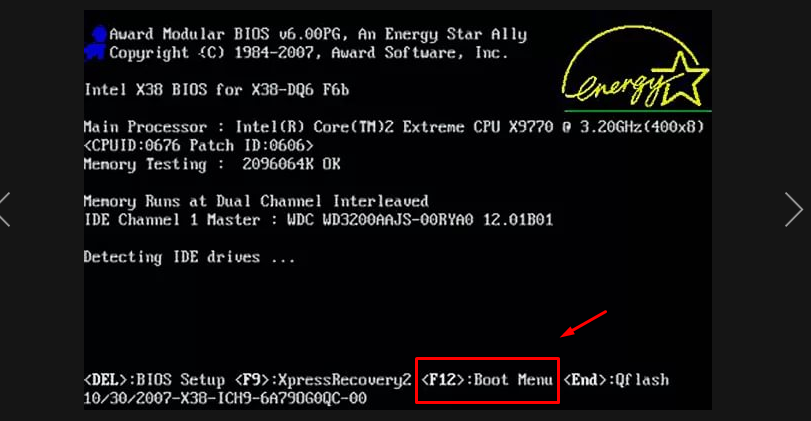
Как только увидите такое окошко — нажмите F12, вы попадете в меню выбора устройства, с которого Вам нужно загружаться:
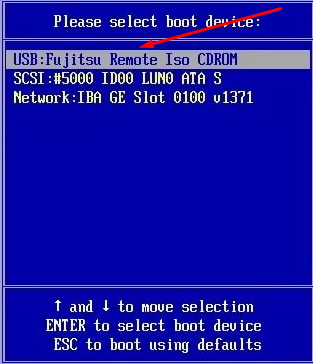
На компьютерах с UEFI -биос так же есть возможность загрузить компьютер c флешки, но тут сначала нужно войти в биос нажав клавишу Del или (F2)
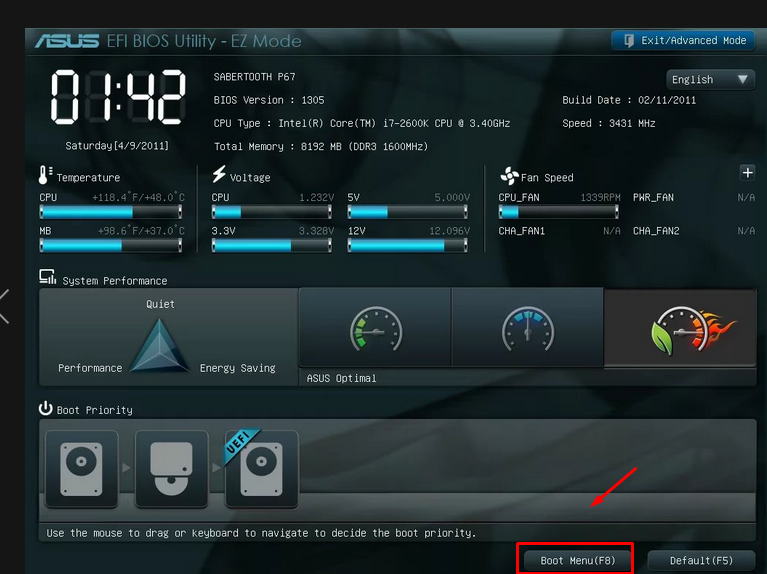
После чего нужно так же выбрать из списка нужную флешку:

На ноутбуках, чтобы флешка загружалась как жесткий диск, иногда нужно дополнительно отключать режим загрузки UEFI, (или Secure boot):
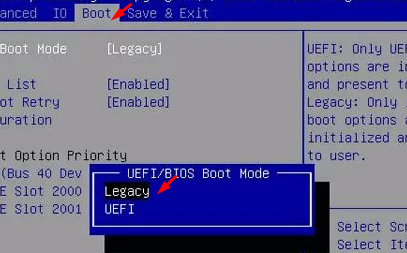
Еще один важный момент — на многих современных моделях материнских плат, для того чтобы Виктория увидела Ваш жесткий диск нужно сначала переключить режимы работы AHCI в IDE. Режим работы жесткого диска раньше осуществлялся через интерфейс IDE. С появлением более быстрых устройств на шине SATA появился и соответствующий новый режим. Виктория работает по старым алгоритмам, поэтому для таких программ и нужно программное переключение в режим IDE. В ноутбуках эта настройка ищется легко:
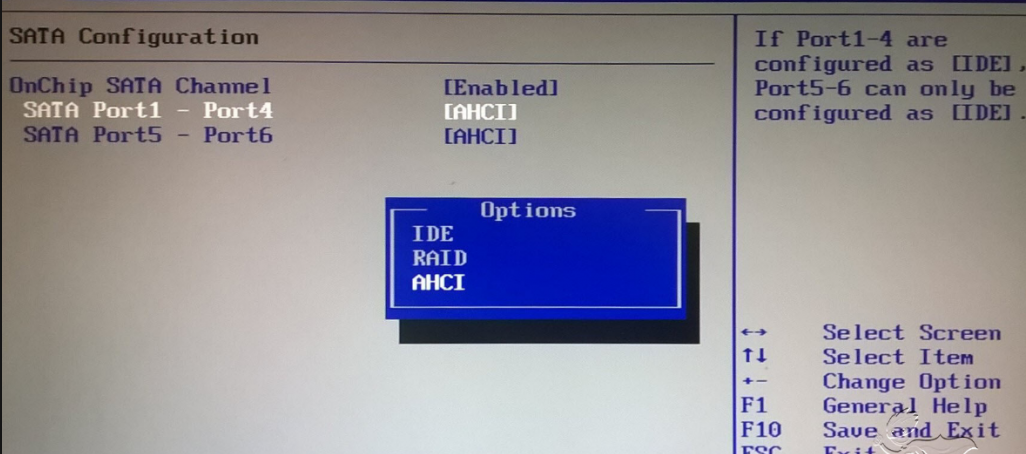
В UEFI -биос окно настроек выглядит иначе и расположены по разному, но суть такая же:
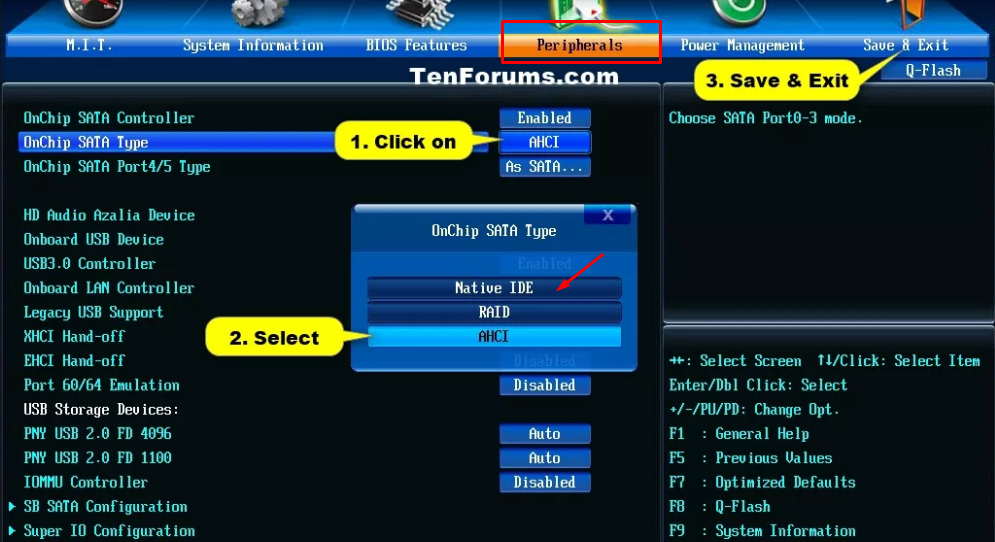
Либо на вкладке «Периферия», либо «Дополнительно» (Advanced) вы найдете эту настройку. Для сохранение настроек нажимаем F10, подтверждаем сохранение нажав на Y.После перезагрузки компьютера должна загрузиться программа. Как тестировать диск и работать в программе — читаем здесь. А как использовать программу версии 4,46 при запуске из под Windows (PE) можно узнать в этой статье.
Программа Victoria HDD DOS создана для диагностики и восстановления жестких дисков.
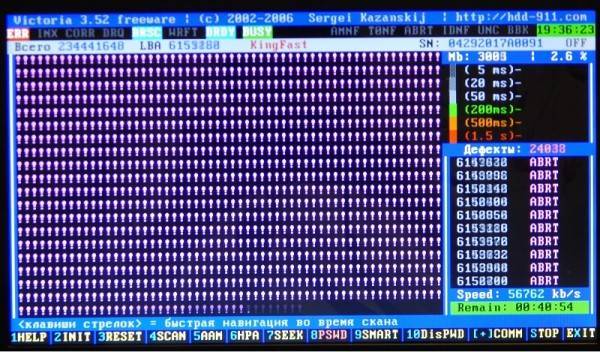 Программа Victoria скачать на русском
Программа Victoria скачать на русском
Загрузка и запуск
Как вы уже поняли, достаточно ввести в поисковую строку фразу «скачать Victoria». Затем подбираем сайт, который желательно предварительно проверить на надежность, и выкачиваем утилиту на свой ПК. Установить программу Victoria не потребуется. После завершения закачки, просто распакуйте полученный архив, перейдите в получившуюся папку и обнаружите внутри нее всего один файл: «vcr447.exe».
Для удобства использования можно сделать его ярлык на экране вашего ПК.
На компьютерах с Windows версии 7, 8 или выше запуск необходимо выполнять только от имени администратора. Легче всего это сделать, щелкнув правой клавишей мыши на ярлыке и в открывшемся меню выбрать пункт «Запуск от имени администратора».
Прежде чем вы увидите перед собой открытую программу виктория, на экране одно за другим, возникнут такие окна:
Unknown error:
PortTalk driver not installed:
Invalid handle:
Не стоит беспокоиться из-за этого. Это только обращение к специалистам, которые занимаются ремонтом компьютеров. Оно сообщает о том, что еще нет драйвера для работы с портами. Просто жмите «ОК», и виктория запустится.
Внешние накопители
Внешние диски — это обычные ноутбучные (2,5″) или десктопные (3,5″) модели в контейнерах с интерфейсами USB и FireWire. Они снабжаются различными контроллерами с общим названием «SATA-мост». Многие из этих мостов не транслируют низкоуровневые команды. Поэтому с одними внешними накопителями Victoria может сразу работать в режиме PIO так же, как с внутренними дисками, а с другими сначала придется помучиться. В простейшем случае будет достаточно извлечь сам диск из корпуса (гермоблок не вскрывать!) и подключить к порту напрямую.
Редкий зверь: SATA-винчестер без SATA-порта
У Western Digital и, возможно, других производителей некоторые внешние винчестеры выпускались уже с распаянным мостом SATA — USB. Поэтому обычного разъема SATA на них нет. Тем не менее их все равно можно подключить напрямую к порту, подпаяв SATA-кабель к выводам на плате диска. Чтобы понять, относится ли твой диск к такой серии, придется гуглить по номеру модели и искать даташиты.
Victoria DOS ISO
Особенности установки
- Работает Victoria под DOS то есть компьютер должен запускаться не с жёсткого диска, а с носителя на который была записана эта программа.
- Работает на любых компьютерах и ноутбуках только с жесткими дисками HDD у которых интерфейс IDE или Serial ATA.
- Программа Victoria на русском языке но можно переключить на английский.
- В архиве находятся файлы:
WinSetupFromUSB.
Victoria 3 52 RUS ISO.
Чтобы начать пользоваться программой необходимо её записать на CD/DVD диск или на флешку. Загрузочный диск делается программой Alcohol, а с помощью программы WinSetupFromUSB делается из образа Victoria HDD загрузочная флешка. Чтобы записанная программа Victoria HDD ISO на флешку запустилась нужно будет в BIOS выставить флешку первой.
Особенности программы
- Для управления программой используют горячие клавиши или командную строку.
- Делает проверку диска на битые сектора Victoria, а также восстанавливает информацию с повреждённых секторов диска.
- Битые сектора на жестком диске исправить Victoria может несколькими способами.
- Производит Victoria низкоуровневое форматирование.
- Определяет все подключенные ATA и SATA контроллеры.
- Выводит на экран паспортные и C.M.A.R.T данные диска.
- Производит программный сброс жёсткого диска к заводским настройкам.
- Можно управлять уровнем акустического шума жёсткого диска.
- Можно изменять размер диска и восстанавливать его заводской размер.
- Тестирует механику жёстких дисков.
- Устанавливает и снимает ATA пароль с HDD.
- Имеется файловый просмотрщик файлов.
- Выдаёт информацию о логических разделах имеющихся на жёстких дисках.
- Регулирует скорость вращения диска в HDD.
- Может останавливать шпиндельный двигатель.
Программой Victoria HDD как пользоваться
Вставляется с программой Victoria загрузочная флешка или диск. Из под DOS запускаете программу. Работать в программе можно только с помощью клавиатуры.
 Скачать Victoria HDD на русском языке
Скачать Victoria HDD на русском языке
В программе можете сразу подсмотреть какими клавишами какие функции запускаются для этого нажмите клавишу F1. Чтобы закрыть подсказку нажмите любую клавишу на клавиатуре. Далее нажимаете клавишу P. Отобразится список в котором с помощью стрелок на клавиатуре выбираете самый последний пункт и нажимаете Enter. Появится таблица со всеми подключёнными жёсткими дисками. Если Victoria не видит жесткий диск то вам нужно будет зайти в BIOS и переключить режим работы HDD из AHCI в IDE. Чтобы выбрать диск который необходимо проверить нужно нажать его порядковый номер и нажать Enter. После этого нажимаете клавишу F4. Появится меню в котором выбираете режим проверки, режим построения графика и выбрав пункт Start нажимаете Enter. Программа начнёт проверку жёсткого диска, если нужно будет прервать процесс нажмите клавишу Esc. Если в меню ничего не менять то запустится быстрый тест HDD Victoria при этом ничего менять не будет но отобразит плохие сектора.
 Victoria HDD образ скачать
Victoria HDD образ скачать
Если вы захотите работать в программе с помощью командной строки тогда нажмите на клавиатуре стрелку вниз, а затем клавишу F1 и у вас отобразится список команд для командной строки.
Похожие заметки:
Как восстановить историю Яндекс браузера
Как восстановить удаленную историю в опере
Закладки в гугл хром
Командная строка Windows
Установить ICQ на компьютер
Как сделать слайд шоу программой Bolide Slideshow Creator
Программа для дефрагментации диска Smart Defrag
Как переключить язык
Windows-версия
Работать с ней новичку проще: не нужно возиться с записью образов и созданием загрузочных USB, но точность проверки ниже из-за того, что в этом случае Windows запущена и тоже взаимодействует с диском во время проверки. Так что обязательное условие – закройте все возможные программы, включая антивирусы, и вообще не трогайте систему, пока Виктория её проверяет. Любое постороннее обращение к «харду» может сказаться на точности результата.
Вкладка Standard:
Здесь выберите диск для проверки. USB-накопителя тоже распознаются.
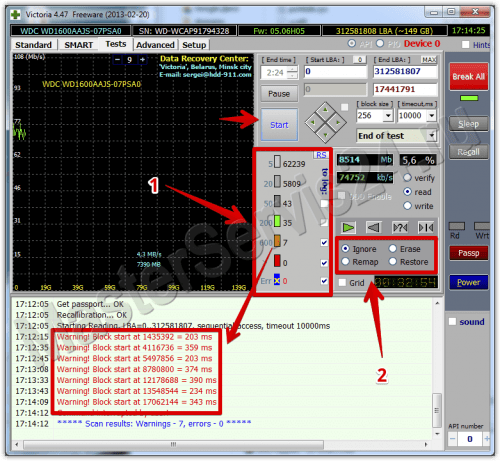
1. Проверка секторов.
Идеально – когда почти все блоки имеют отклик в 5 мс. В целом же, допустимым считаются показатели от 5 до 200 мс (от светло-серого до зелёных). Правда с зелёными стоит быть начеку, т.к. они считаются пограничными и любой из них может вскоре стать оранжевым, а такие сектора – уже проблема.
Красные и синие – неисправные и мёртвые блоки, наличие которых ставит под угрозу все данные. На жёстком диске с такими секторами не рекомендуется держать данные, которые вы не хотите потерять, и уж тем более не стоит держать на нём операционную систему.
2. Здесь мы выбираем, что делать с найденными неисправными блоками.
Помните, в начале статьи говорилось о Remap и Ignore? Это оно и есть. Если данные потерять не боитесь, то можно пройтись сначала простым поиском ошибок (Ignore), а потом повторить тест, выставив их нейтрализацию (Remap).
Нажмите кнопку Start и ожидайте окончания работы.
Как создать загрузочную флешку с программой Victoria
Программа Victoria является одним из лучших средств проверки жестких дисков компьютера. Однако, она не работает в 64-битных версиях Windows. Использовать программу Victoria на компьютерах с такой операционной системой можно, только “загрузившись” со специальной флешки или диска.
В статье описан порядок создания загрузочной флешки с этой программой.
Для создания загрузочной флешки с программой Victoria понадобится:
Порядок действий следующий:
1. Подключить флешку к компьютеру
Обратите внимание, что все находящиеся на ней файлы будут удалены. В случае надобности, не забудьте сохранить их резервные копии на другом носителе;
2. Скачать программу Ghost32 и образ диска с программой Victoria (ссылки на загрузку см. выше);
3. Запустить программу Ghost32 (установки она не требует). В стартовом окне нажать кнопку “Ок”;
4. В окне программы Ghost32 пройти по пути (нажимая кнопки): “Local” – “Disk” – “From image” ;
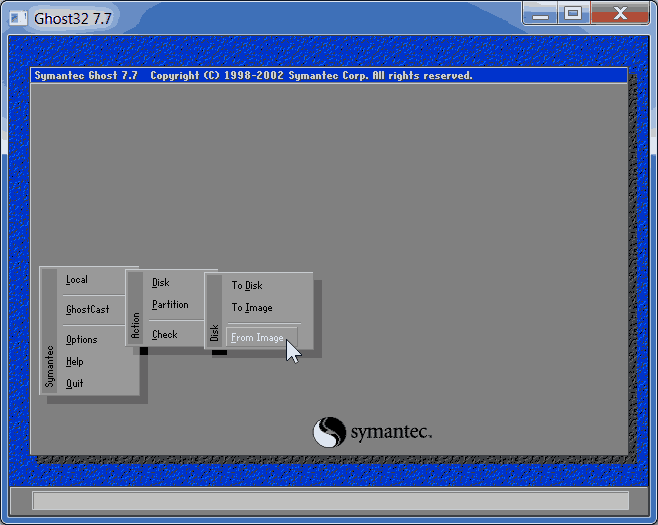
5. Откроется проводник, в котором нужно указать на образ программы Victoria (файл ” victoria.gho “);
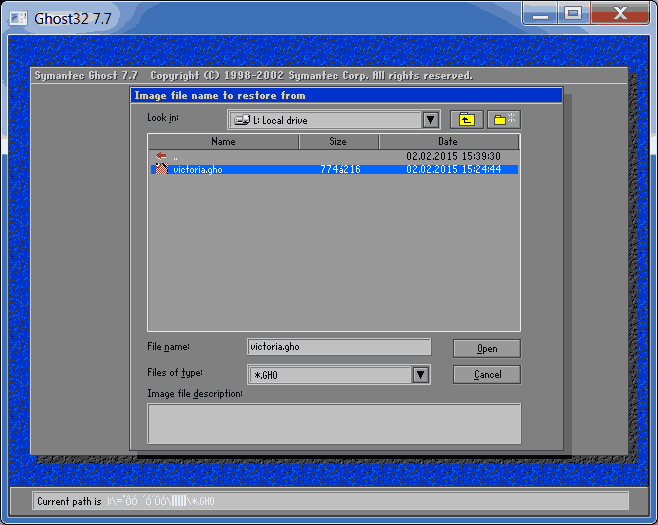
6. На следующем этапе необходимо указать на флешку, которую нужно превратить в загрузочную флешку “Victoria”. Будьте внимательны. Не укажите случайно вместо флешки на жесткий диск или другой носитель;
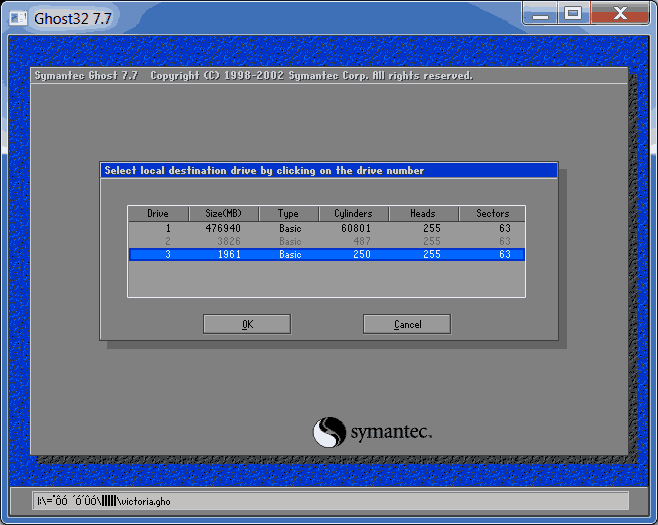
7. Нажать кнопку “ОК” и на всех следующих этапах также подтвердить свое намерение создать загрузочную флешку.
О завершении процесса свидетельствует появление окна с надписью “Clone Completed Successfully” . После этого программу Ghost32 можно закрыть (нажать кнопку “Continue” и затем кнопку “Quit”).

Созданную указанным способом флешку можно использовать для проверки жесткого диска любого компьютера. Подробнее о том, как это сделать, читайте здесь. Кроме того, она содержит программу Memtest86 и поэтому может быть использована для проверки еще и оперативной памяти компьютера.
AHCI – продвинутый режим работы интерфейса (разъема) SATA, через который современные запоминающие устройства (жесткие диски, SSD) подключаются к материнской плате компьютера. Использование AHCI позволяет ускорить работу дисковой подсистемы компьютера.
В статье описан порядок активации AHCI в Windows Vista и Windows 7.
Внутренние запоминающие устройства компьютера (жесткие диски и SSD) с включенным режимом AHCI работают быстрее. Это позитивно сказывается на общем быстродействии всего компьютера.
О том, как включить AHCI на компьютерах с Windows 8, речь пойдет в этой статье.
Активация режима AHCI интерфейса SATA позволяет компьютеру использовать расширенные возможности работы с внутренними запоминающими устройствами (жесткими дисками, SSD) и таким образом повысить их быстродействие.
Подробнее о режиме AHCI, а также о том, что необходимо для его активации, речь пойдет в этой статье.
Если на компьютере с Windows Вам чем-то не нравится стандартная иконка локального диска, ее можно изменить на любую другую.
Все, что понадобится – это новая иконка в виде файла с расширением ICO. Ее можно скачать с интернета или же создать самостоятельно. Желательно, чтобы изображение этой иконки было достаточно большим (не менее 64х64 пикселов), иначе внешний вид диска, к которому вы собираетесь ее “приделать”, в некоторых режимах отображения будет не очень привлекательным.
Нужно также внести несколько несложных изменений в системный реестр Windows.
Каждый пользователь компьютера рано или поздно сталкивается с ситуацией, когда определенный жесткий диск, флешка или другое запоминающее устройство начинает работать нестабильно. При попытке получить доступ к хранящимся на нем файлам, компьютер сообщает о наличии на устройстве ошибок.
Причиной этому может стать неправильное отключение носителя от компьютера, внезапное исчезновение напряжения в сети электропитания, перезагрузка компьютера кнопкой “Reset” на системном блоке и др.
В большинстве случаев, проблема решается штатными средствами Windows. Установка дополнительного программного обеспечения не требуется.
Как Вам уже, наверное, известно, каждому запоминающему устройству, подключенному к компьютеру (локальные диски, съемные винчестеры, флешки, дисководы оптических дисков и др.), присваивается буква латинского алфавита.
Как правило, процесс назначения устройству этой буквы происходит автоматически во время его подключения к компьютеру. Но, в случае необходимости, пользователь может самостоятельно переназначить букву любому устройству, если результаты автоматического выбора его чем-то не устраивают.
О том, как это сделать, и пойдет речь в этой статье.
ПОКАЗАТЬ ЕЩЕ
Пароли
Одна из наиболее востребованных низкоуровневых команд в режиме PIO — это работа с паролями. Согласно спецификациям, доступ к диску можно ограничить при помощи пароля. Он задается пользователем из BIOS или с помощью внешних утилит. Также существует предустановленный производителем мастер-пароль. Заблокировать диск можно только с помощью пользовательского пароля. Если его забыли, то блокировку можно снять мастер-паролем.
В зависимости от заданного уровня безопасности результат ввода мастер-пароля будет разным. При высоком уровне (high) мастер-пароль действует наравне с пользовательским. Он просто разблокирует диск, и все. Если же задан максимальный уровень безопасности (max), то ввод мастер-пароля вместо пользовательского приведет к разблокировке диска только после полного стирания на нем всех данных (secure erase).
Работа с ATA-паролями осложняется еще и тем, что по стандарту они всегда состоят из 32 байт (какой бы длины ты его ни задавал). Лишние символы игнорируются, а недостающие дописываются автоматически. Проблема в том, что разные программы дописывают их по-разному. Особенно грешат этим штатные защитные утилиты на некоторых ноутбуках. Вместо традиционных нолей (или хотя бы пробелов) они используют непечатаемые символы. Код 00h вообще нельзя набрать с клавиатуры (даже через {ALT}+код). Выход здесь один: не вводить пароль в окне программы, а считать его из файла. Любые символы можно записать в файл с помощью hex-редактора.
Нередко пользователь не может разблокировать диск, даже когда вводит верный пароль. При смене ноутбука или утрате штатной утилиты любая другая (например, HDDL) допишет пароль до 32 байт своими символами.
Встречается и предварительная модификация пароля. Во многих ноутбуках он фактически шифруется перед отправкой контроллеру. Обычно это простейшие логические операции, но легче от этого не становится. Пользователь думает, что тут известный ему пароль, в то время как реально контроллер принимает совершенно другой. Если ты перепробовал все варианты предполагаемых пользовательских и стандартных мастер-паролей, но не добился результата, то выход один — нести накопитель в лабораторию, где с ним будут работать в технологическом режиме.
Как вернуть утерянный терабайт
Иногда очень выручает возможность работать Victoria в режиме PIO с HPA (Host Protected Area) — служебной областью памяти, в которой записана геометрия диска. Она определяет объем накопителя, задавая его как число блоков LBA.
В моей практике был занятный случай. Получил стандартную жалобу: «компьютер не включается» (читай, ОС не загружается). Владелец посетовал, что мучается уже около месяца. Сначала он объездил все сервисные центры, затем приглашал разных эникейщиков — безрезультатно. Я приехал, посмотрел и тоже крепко задумался. Все комплектующие исправны. Диск определяется в BIOS, но загрузка с него не идет. Запустил Linux с флешки. Винчестер виден, но утилиты логической разметки показывают странную картину: 64 Мбайт общего объема и один раздел с неизвестной файловой системой.
И тут я сообразил, что на винчестере просто слетела HPA. В результате терабайтный диск стал определяться как 64-мегабайтный огрызок. Переключил в CMOS setup режим SATA-портов с AHCI на совместимый, взял флешку с WinPE и запустил Victoria в режиме PIO. Далее отправил команду NHPA (восстановить заводской объем).
Обычно в таких случаях удается мгновенно восстановить паспортное значение блоков LBA, но в этот раз чудо не произошло. Поэтому я нашел сервисную утилиту для винчестеров этой серии и отправил аналогичную команду восстановления HPA из нее. Терабайт данных вернулся из небытия при следующей перезагрузке.
Почему подвела Victoria? Предполагаю, потому, что у этого диска были какие-то специфические особенности, неизвестные мне или универсальной программе.
Скачать Victoria HDD
На нашем сайте доступна самая последняя и полная версия приложения Victoria HDD 5.35 на 2021 год. И самое главное — приложение теперь доступно на русском языке.
Скачать Victoria HDD можно абсолютно бесплатно. Благодаря этому не требуется дополнительное лечение ПО или crack. Вам не нужно скачивать отдельный торрент-файл или ISO-образ — утилита распространяется в архиве. Также не требуется repack для уменьшения размера файла — она занимает 1.29 МБ пространства на винчестере.
Утилита Victoria HDD совместима с операционной системой Windows 32-bit и 64-bit. Для работы на Ubuntu или Linux необходимо загрузить аналоги программы Виктория.