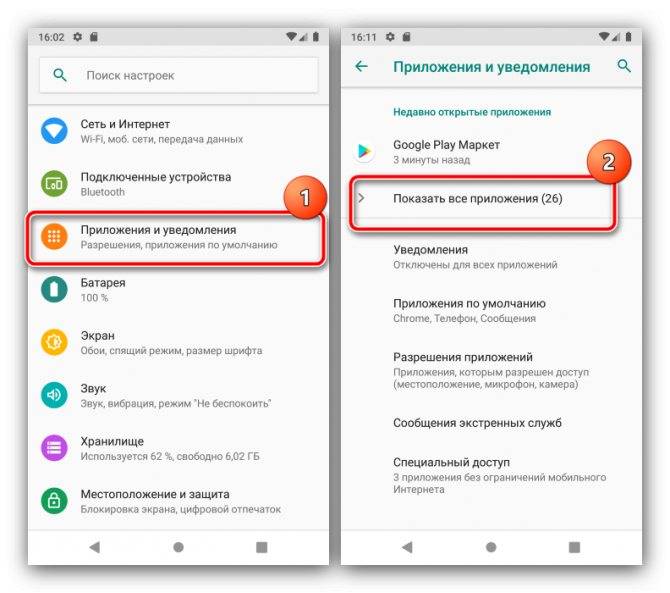Сколько места на диске занимает видео HD Ready, Full HD, 4K
Производительность видеосъёмки современных девайсов достигла очень серьезных высот. И уже съёмка в Full HD с частотой в 30 кадров/секунду является стандартом и необходимым требованием для любой цифровой камеры. Все флагманы смартфонов умеют снимать в Full HD, практически не уступая качеством получаемой картинки зеркальным камерам.
А сколько же места требуется для разных форматов видео для видеосъёмки. Точных показателей Вам никто не скажет, приведу некоторые примерные данные, на которые можно опираться при выборе устройства для записи и формата видео.
1 минута видео в среднем занимает:
- При съёмке в HD Readry (720р) со скоростью 30 кадров/секунду — 60 Мбайт;
- При съёмке Full HD (1080p) со скоростью 30 кадров/секунду — 130 Mбайт;
- При съёмке Full HD (1080p) со скоростью 60 кадров/секунду — 200 Мбайт;
- При съёмке 4К (UHD) скоростью 30 кадров/секунду — 375 Мбайт.
Разница между форматами видео HD, UHD, 4K и 8K играет решающую роль в определении объёмов записи. Но есть и другие параметры, от которых зависит размер видео файла: параметров аудио, битрейта, соотношения сторон, цветового разрешения и прочего.
Уменьшать видео на смартфонах я бы не рекомендовал без крайней необходимости, потому что никакой смартфон не сможет сохранить оптимальное качество видео и максимально сжать видео файл. Для процесса уменьшения видео существуют оптимальные компьютерные решения, которые с этой задачей справляются на ура. Сегодня я рассмотрю один из таких инструментов, который очень просто и быстро позволяет уменьшить размер видео файла без ущерба для качества.
Справка: как происходит сжатие
Любое видео состоит из множества статичных картинок, которые ежесекундно заменяют друг друга во время воспроизведения. Этот процесс называется видеопотоком. Для его сжатия нужно уменьшить объем данных передаваемых в единицу времени (битрейт).
Также следует подобрать подходящее разрешение для комфортного воспроизведения. Ведь если смотреть фильм или сериал на небольшом экране (например, на компьютере), то вы не ощутите разницу в качестве между 4К и Full HD. Хотя размер будет отличаться в разы.
Видео в высоком качестве, а, значит, и в большом размере, может притормаживать на маломощной технике.
Еще необходимо подобрать правильный кодек и расширение, которые хорошо сжимают видеопоток. Кстати, процесс сжатия еще называют конвертированием, так как некоторые форматы видео хорошо справляются с компрессией без заметной потери качества.
Перед уменьшением размера имеет смысл посмотреть свойства файла. Так легче понять, насколько высоки значения разрешения, битрейта, частоты кадров.
Для этого щелкните правой кнопкой мышки по файлу, в контекстном меню откройте «Свойства».
Перейдите на вкладку «Подробно». В разделе «Видео» будет показана информация о ролике.
Как изменить размер изображения
Размер картинок измеряется в плотности пикселей по ширине и высоте, и правильно называется разрешением изображения. Меняя разрешение в большую сторону — габариты фото будет увеличиваться, как физический — который вы видите, так и вес самого файла. То же правило работает и в обратную сторону. Поэтому, если вас спросят — как изменить размер фотографии, вполне уместным будет поинтересоваться, что человек имеет ввиду — поменять/уменьшить вес картинки или ее фактическую величину в пикселях.
Как изменить разрешение картинки / фото в Paint
Начнем с самого простого, как это можно сделать при помощи уже встроенной в Windows программы.
1. Кликните по изображению правой кнопкой мыши и выберите пункт «Изменить». Если такого пункта нет, то наведите курсор на «Открыть с помощью» и выберите «Paint» из выпадающего списка. Если и его там нет — то щелкните по «Выбрать другое приложение» и найдите программу в списке уже там.
2. В панели управления под меню — щелкните по иконке смены величины. Здесь можно задать будущее разрешение в процентах от оригинального или в пикселях.
Так, например, если вас спросили — как увеличить размер фото, установите значение в процентах на большее. Или переключитесь на пиксели и увеличьте уже там. К примеру, если снимок по горизонтали в 1024 пикселя, то можете поставить 1280 — качество картинки станет немного нечетким, но не сильно.
3. Далее кликните по «Файл» — «Сохранить как» и выберите место куда хотите записать его, советую также использовать другое имя, чтобы оригинал остался.
В IrfanView
Скачайте IrfanView и установите если его нет на вашем компьютере. Программа сочетает в себе отличный просмотрщик графических файлов и включает редактор.
1. Отройте нужный снимок в программе, кликните по пункту меню «Изображение» — «Изменить размер…». Укажите новое разрешение для картинки. Есть возможность выбрать из стандартных.
2. Далее щелкните по «Файл» — «Сохранить как» и укажите путь. Рекомендую поменять название, чтобы оригинал остался.
Как изменить размер фото в Фотошопе
1. Откройте необходимое фото в Photoshop, перейдите в пункт меню работы с изображениями и откройте подпункт смены габаритов. Укажите там новые параметры. Смотрите, чтобы была установлена галочка у «Сохранить пропорции».
2. Нажмите на меню «Файл» — «Сохранить как». Тип файла укажите JPG и дайте ему другое название, чтобы не заменять оригинал. Исходники всегда лучше оставлять если в дальнейшем собираетесь еще редактировать или тем более отправлять на печать снимок.
Также можно сохранить для Web, там тоже можно установить новые габариты, выбрать расширенные настройки сжатия и формата для сохранения и наглядно посмотреть, как все вообще в результате будет выглядеть. Это удобно и многие пользуются именно этим способом.
В XnView
Загрузите XnView и установите на свой компьютер или ноутбук, если его на нем нет.
1. Откройте картинку в программе, щелкните по пункту меню «Изображение» — «Изменение размера» и укажите новый. Смотрите, чтобы галочка стояла у пункта «Сохранять пропорции», чтобы ничего не растянулось.
2. Далее нажмите на «Файл» — «Сохранить как» и укажите в проводнике новое название и место для сохранения на вашем компьютере или ноутбуке.
В заключение
Вот вы и узнали, как изменить разрешение фотографии. В дальнейших публикациях я продолжу тему работы с графикой. Будет еще много интересных статей по этой теме.
№7. HandBrake
Приложение для конвертации видеороликов. Оно предоставляет готовые пресеты и различные кодеки. Софт поддерживает самые популярные расширения и работает с DVD и BluRay. HandBrake можно использовать бесплатно, и он распространяется с открытым исходным кодом. С данным софтом вы сможете:
- подготовить видеозапись для воспроизведения на мобильных девайсах;
- экспортировать работу на YouTube и Vimeo;
- настроить все параметры вручную;
- добавить субтитры;
- применить фильтры: например, убрать шум или кадрировать картинку.
Конвертер чаще всего используется для исправления роликов формата MP4 и MKV. Русский язык приложением не поддерживается.
Для работы нет необходимости обладать специальными навыками:
1.
Скачайте программное обеспечение, установите его и запустите.
2.
Импортируйте нужный видеофайл. Поставьте галочку рядом с пунктом «Web Optimizer» и далее перейдите во вкладку «Video».
3.
Сдвиньте ползунок в подходящую сторону. Чем выше установленное число, тем больше получится сжатие и ниже разрешение.
4.
Укажите папку и нажмите «Start».
Интерфейс HandBrake
Выжимаем из программы все возможное — кодируем в H.264 с режимом SuperSpeed
Грех не воспользоваться уникальной особенностью Movavi Video Converter — опцией SuperSpeed. Если вы не трогали настройки программы, в нужном месте будет стоять галочка:
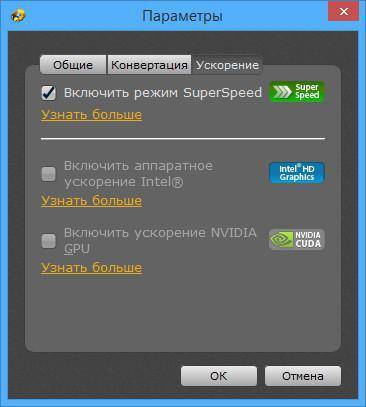
Разработчики гордятся этой опцией, потому что она позволяет конвертировать видео быстрее, чем у конкурентов. Профили настроек, поддерживающие эту функцию, отмечены зеленым значком:
Радует то, что кодек H.264 может конвертироваться в режиме SuperSpeed. Поэтому рекомендую сжимать видео, выбирая профиль «MP4 H.264 — Как у оригинала (*.mp4)».
Стоп-стоп-стоп. Почему же я не советовал этого в предыдущей главе? Почему говорил о профиле с MPEG-4 в названии?
Вывод: хотите кому-то скинуть видео на флешку — кодируйте с профилем MPEG-4. Будете хранить видео у себя (у вас современный плеер/телефон/планшет), пользуйтесь H.264, благо Movavi Видео Конвертер кодирует в этот формат почти так же быстро, как и в MPEG-4. Другие видеоконвертеры делают это медленнее.
№3. AVS Video Editor
Известный видеоредактор, который позволит сжать файл, конвертировать его в другие видеоформаты и произвести коррекцию роликов. Быстрый монтаж обеспечивает интегрированная технология кэширования. Основной функционал AVS Video Editor:
- нарезка фрагментов и их склейка;
- захват видеоматериала с экрана компьютера и веб-камеры;
- уменьшение веса видеофайлов;
- встроенные фильтры, эффекты и переходы;
- размещение текста, картинок и графики;
- добавление фоновой музыки;
- работа с субтитрами;
- создание слайд-шоу из фотографий;
- функция стабилизации изображения.
Экспортировать результат вы можете в большинстве популярных расширений: AVI, MP4, VOB, WMV, MOV, 3GP, MKV. AVS Editor включает встроенные профили для сохранения итоговых данных: они подойдут для воспроизведения на различных мобильных девайсах, планшетах, для снижения размера файла и загрузки в Интернет. Помимо этого вы сможете записать итог на DVD-диск и создать для него интерактивное меню.
Чтобы снизить размер, следуйте инструкции:
1.
Загрузите программу.
2.
Разместите исходный клип на дорожку.
3.
Перейдите на вкладку «Форматы».
4.
В разделе «Видео» введите меньшее значение битрейта.
5.
Сохраните работу.
Интерфейс AVS Video Editor
№8. XMedia Recode
XMedia Recode – программа для сжатия видео без потери качества на русском языке, которую можно использовать бесплатно. С ее помощью вы можете конвертировать запись во все популярные форматы: FLV, MPEG, AVI, MKV. Основные преимущества:
- базовое редактирование: обрежьте фрагменты и удалите лишнее;
- профили для воспроизведения видеозаписи на различных устройствах;
- настройка пропорций изображения;
- прожиг итогового материала на DVD-диск;
- извлечение аудиодорожки;
- нормализация звукового ряда.
Чтобы уменьшить объем видеофайла, следуйте инструкции:
1.
Загрузите приложение и запустите установщик.
2.
Откройте XMedia Recode, и добавьте запись.
3.
Во вкладке «Формат» выберите нужную установку.
4.
Введите значение битрейта в разделе «Видео» — «Общее». Он определяет вес файла.
Интерфейс XMedia Recode
Free Video Compressor
Бесплатная программа
Free Video Compressor — узкоспециализированная программа с говорящим названием. Основная ее функция — сжатие (или компрессия) видео, но есть и вспомогательные две функции: обрезка, масштабирование и изменение соотношения сторон. Free Video Compressor поддерживает наиболее популярные сегодня видеоформаты: MP4, AVI, FLV, WMV, MPEG, MPG, MOV, VOB, MKV, F4V, M4V, 3GP, ASF, RMVB и RM. Но сохранение видео возможно только в формате MP4.
Хоть интерфейс программы и выполнен на английском языке, ее использование не составляет труда:
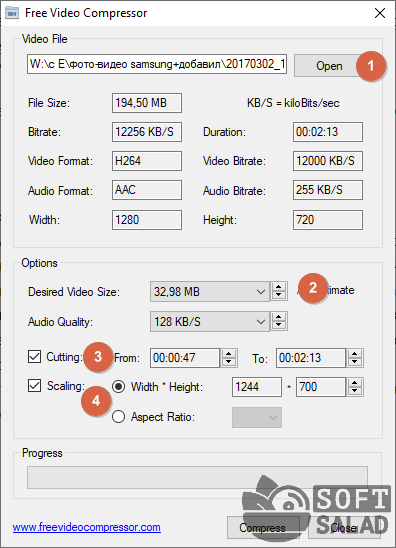
- Жмем кнопку «Open» и выбираем видео для компрессии.
- В выпадающем меню «Desired Video Size» устанавливаем нужный размер видео. При необходимости при помощи стрелок размер можно выставить вручную с точностью до сотой доли мегабайта. Дополнительно можно уменьшить размер аудио.
- Если требуется обрезать видео, используем функцию «Cutting»: нужно выставить время начала и конца обрезки (если обрезаемый отрезок находится в середине, он будет удален, а оставшиеся две части видео — склеены).
- При помощи функции «Scaling» осуществляется масштабирование видео, а по сути — изменение его разрешения. Здесь же можно изменить и соотношение сторон (нужно установить галочку напротив «Aspect Ratio»).
- Нажимаем «Compress» и ожидает окончания процесса сжатия.
Часть 2: Три Других Онлайн Видео-Компрессора
#1. Zamzar.com
Данное бесплатное программное обеспечение для сжатия видео онлайн достойно вашего внимания
Удобство и надежность должны быть основными параметрами, на которые вам стоит обратить внимание при выборе лучшего ПО для вас. Вам не нужно ничего скачивать, а использовать его очень просто, вам просто нужно выбрать файл, подходящий формат и сжатие будет с легкостью реализовано. Другие преимущества Zamzar включают в себя высокую скорость сжатия, процесс которой занимает всего несколько минут, достаточный опыт работы на рынке в плане сжатия видео, и эффективная поддержка клиентов
Эта программа поддерживает тысячи форматов файлов, что устраняет любые проблемы с совместимостью. Поддерживаемые форматы: F4V, FLV, ASF, AVI, 3GP, 3G2, M4V, MP4, MTS, VOB, MPG, MOV, MOD и WMV.
Другие преимущества Zamzar включают в себя высокую скорость сжатия, процесс которой занимает всего несколько минут, достаточный опыт работы на рынке в плане сжатия видео, и эффективная поддержка клиентов. Эта программа поддерживает тысячи форматов файлов, что устраняет любые проблемы с совместимостью. Поддерживаемые форматы: F4V, FLV, ASF, AVI, 3GP, 3G2, M4V, MP4, MTS, VOB, MPG, MOV, MOD и WMV.
#2. CloudConvert
Вам не нужно особо трудиться со сжатием ваших видеофайлов работая с CloudConvert, потому что вам нужно добавить файл всего лишь перетянув его. Если вас постоянно беспокоит повторная загрузка и установка программ на ваш компьютер, то это именно то, что вам нужно. Сжатие файлов происходит в облаке после загрузки файлов, CloudConvert сделает за вас все остальное. Некоторые дополнительные функции этого компрессора, которые вам понравятся, включают пакетное сжатие нескольких файлов одновременно, а также архивирование. CloudConvert поддерживает 206 форматов файлов, включая ACE, ALZ, CPIO, DEB, EML, DMG, CAB, LZ, JAR, TAR, RZ, LHA, IMG и ISO.
#3. Converter.Files
Простой в использовании интерфейс — это отличное свойство этого онлайн видео-компрессора. Кроме того, он поддерживает несколько языков и множество форматов файлов, включая MP4, WMV, FLV, MKV, MOV, 3G2, AVI и OGG, а также 3GP. Вы можете объединить несколько видеофайлов, что и является одним из ключевых аспектов сжатия. Кроме того, Video File Converter способен увеличить скорость преобразования в шесть раз больше стандартной скорости, что является его самым большим преимуществом. Этот компрессор также обладает высокой совместимостью со многими другими платформами, что делает его использование очень простым и приятным.
Чем отличаются между собой видеоролики и от чего зависит их размер?
Любой документ хранится на вашем ПК в определенном разрешении. Формат видео – это набор правил, от которых зависит его структура. Он включает в себя два элемента:
- Файл-контейнер;
- Кодек.
Кодек – это утилита, которая получает файл-контейнер и оптимизирует его посредством кодирования. В зависимости от версии кодека меняются правила преобразования данных. Следовательно, от кодека зависит качество видео и его размер. Десять минут видео без кодирования занимает несколько гигабайт памяти, тогда как после прогонки через кодек качество остается неизменным, но размер уменьшается в несколько раз. Чаще всего используются следующие кодеки:
- 264;
- MPEG-2;
- 265 (MPEG-H);
- WMV;
- AVI;
- MKV.
- MP4.
AVS Video Editor
AVS Video Editor — профессиональный видеоредактор. С помощью приложения можно применить эффекты на видео, обрезать лишние фрагменты, уменьшить размер исходного файла путем сжатия. Есть возможность преобразования видеороликов из одного формата в другой. Доступна функция записи информации на CD/DVD-накопители.
Программа имеет полную совместимость с операционной системой Windows (32/64 бит) и русский интерфейс. Модель распространения утилиты AVS Video Editor — условно-бесплатная. Чтобы начать пользоваться всеми функциями редактора без ограничений, необходимо купить лицензию. Стоимость безлимитной подписки составляет 59 долларов. Для тестирования основных возможностей приложения можно загрузить бесплатную пробную версию.
После запуска утилиты для редактирования видео нужно загрузить файл для работы. Для этого пользователям необходимо воспользоваться функцией «Импорт медиафайлов» на верхней панели инструментов.
Загруженный файл появится в окне проектов. Чтобы выполнить процесс сжатия видеоролика, нужно воспользоваться инструментов «Создать». В первом открывшемся окне следует нажать кнопку «Далее». После этого начнется процесс установки параметров для видео.
Здесь пользователям нужно выбрать видеокодек, размер кадра (высота и ширина в пикселях), частоту кадров, тип файла. Также следует открыть дополнительные настройки. Для этого нужно выбрать пункт «Опции» возле строки выбора кодека.
Чтобы уменьшить размер файла, нужно снизить битрейт. Также можно выбрать другой тип кодирования. По завершению процесса установки всех параметров сжатия следует нажать кнопку «ОК».
В следующем окне редактирования необходимо указать папку для сохранения исходного файла на компьютере, указать имя, а также выбрать действие в конце обработки видеоролика. Есть встроенный плеер, с помощью которого можно воспроизвести отредактированный ролик.
Преимущества AVS Video Editor:
- простой и удобный интерфейс с поддержкой русского языка;
- большое количество эффектов;
- возможность удаления лишних фрагментов видео;
- встроенный конвертер файлов.
Недостатки:
нет инструмента для извлечения аудиодорожки из видеоролика.
Лучший MP4 Video Compressor [Рекомендуется]
Video Converter Ultimate — лучший видео компрессор для Windows / Mac
- Сжатие видео MP4 до меньшего размера без потери качества изображения / звука.
- Уменьшите размер видеофайла, настроив параметры видео, такие как разрешение, битрейт, частота кадров, кодировщик и т. Д.
- Сжатие видео путем отсечения и обрезки ненужных частей.
- Сжатие видео в любых популярных форматах, включая MP4, AVI, MOV, FLV, WMV, MKV и т. Д.
- Мощные функции редактирования, такие как клип, объединить, обрезать, водяные знаки и настроить эффекты.
- Улучшение видео для улучшения качества видео способами 4.
- Часть 1. Топ 5 Бесплатный Интернет Видео Компрессор Обзоры
- Часть 2. Лучшие 2 профессиональные видео компрессоры для уменьшения размера видеофайлов
Добавление файла в программу
Редактура видеоклипов в Movavi Video Converter проводится на монтажном столе, который открывается после запуска программы.

Чтобы добавить ролик, необходимо:
Запустить программу и в главном меню нажать на «Добавить видео».
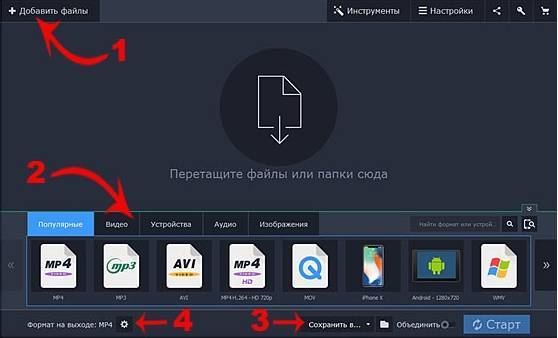
- В открывшемся окне найти нужный ролик.
- Перенести клип на монтажный стол, зажав изображение левой клавишей мыши.

Файлы в Movavi добавляются в отдельную библиотеку. При этом программа не сохраняет ролики или изображения, вследствие чего описанную процедуру необходимо проводить каждый раз.
После добавления клипа на монтажный стол можно приступать к редактуре файла. Все вносимые изменения автоматически сохраняются. Однако после редактуры видео необходимо конвертировать. То есть нужно сохранить внесенные изменения в виде нового файла.
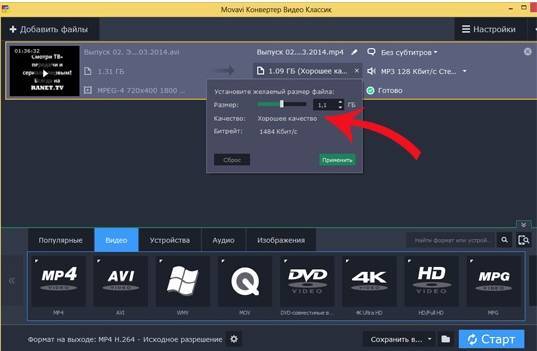
Изменяем частоту кадров Видео
Ещё один важный параметр при сжатии видео, которому нужно уделить внимание — изменение часты кадров. Хочу сразу сказать, что я не советую изменять частоту кадров в отснятых Вами видео файлах
Если кто-то говорит Вам, что Вы должны уменьшить частоту кадров видео, не слушайте их. Каждый видео эксперт или специалист по редактирования видео скажет Вам, что в своих видео нужно сохранять исходную частоту кадров.
Человеческий глаз не способен увидеть скачки изображения выше 24 кадров в секунду (FPS). Поэтому может показаться логичным, если понизить частоту кадров до этого диапазона. Тем не менее, делать этого не нужно, та как изменение частоты кадров влияет на плавность видео, и в особенности на Ваши любительские съёмки, которые не лишены недостатков и содержат и рывки и резкие движения в кадре.
Оправданное изменение частоты кадров видео может быть полезно только для экспериментов со съёмкой замедленного действия.
Настройки частоты кадров в Handbrake находятся на вкладке Video.
Часть 1. Главная Информация о сжатии видео, которую вы должны знать
Для упрощения сжатия видеофайлов, прочитайте информацию ниже, чтобы получить основную информацию о размере видеофайла, факторах, влияющие на размер и другие подробности.
1. Что такое сжатие видео?
Сжатие видео просто относится к процессу уменьшения размера видео путем кодирования. На размер видео могут влиять многие параметры, включая разрешение видео, формат видео, кодек, скорость передачи данных и другие. Существуют некоторые типы сжатия видео: без потери качества и с потерями качества. Сжатие без потерь позволяет сохранить более высокое качество видео,а сжатие с потерями снижает качество файла. Выберите способ сжатия видео в соответствии с вашими потребностями.
2
Важность размера видеофайла. Формат файла определяет структуру, в которой хранится информация о файле
Для сохранения точного изображения используются большие файлы. Существует множество типов доступных форматов видеофайлов, но у каждого файла индивидуальные характеристики – тип контейнера, видеосигнал, аудиосигнал и кодек. Размер видеофайла очень важен, поскольку он определяет время и данные, необходимые для скачивания, а также для загрузки. Кроме того, многие социальные сети и веб-страницы для обмена видео ограничивают размер видео, которое может быть загружено на веб-сайт. Размер видео также определяет объем места, которое занимает файл в памяти вашего ПК. Чем больше размер файла, тем больше задействуется области хранилища
Формат файла определяет структуру, в которой хранится информация о файле. Для сохранения точного изображения используются большие файлы. Существует множество типов доступных форматов видеофайлов, но у каждого файла индивидуальные характеристики – тип контейнера, видеосигнал, аудиосигнал и кодек. Размер видеофайла очень важен, поскольку он определяет время и данные, необходимые для скачивания, а также для загрузки. Кроме того, многие социальные сети и веб-страницы для обмена видео ограничивают размер видео, которое может быть загружено на веб-сайт. Размер видео также определяет объем места, которое занимает файл в памяти вашего ПК. Чем больше размер файла, тем больше задействуется области хранилища.
3. Факторы, влияющие на размер видеофайла
На размер видеофайла влияют различные факторы:
- Скорость передачи данных: скорость передачи данных – это объем данных, который используется каждым видеофайлом. Обычно количество измеряется в килобитах в секунду. Размер скорости передачи напрямую влияет на размер видеофайла. Таким образом, чем выше скорость передачи, тем лучше качество видеофайла.
- Частота кадров: Частота кадров определяет количество кадров в секунду. Обычно видео записывается со скоростью 24 или 30 кадров в секунду. Частота кадров также напрямую влияет на размер видеофайла, чем больше частота кадров, тем больше размер файла.
- Разрешение: Еще один важным элемент, который определяет размер видеофайла. Разрешение представляет собой размер выходного видео, который измеряется в пикселях. Соотсветственно, чем выше разрешение файла, тем лучше качество видео.
4. Преимущества сжатия видео
Сжатие видеофайлов – важная функция. Ниже перечислены основные приемущества:
- Уменьшенный файл занимает меньше места в памяти вашего ПК. Таким образом, вы освобождаете дополнительное пространство для большего количества видео.
- Сжатые файлы легко и быстро передаются по почте.
- Файлы меньшего размера можно за считанные секунды загружать в социальные сети и на сайты обмена видео.
- На многих видеосайтах присутствует ограничение на размер файла, который может быть загружен. Следовательно необходимо использовать функцию сжатия.
- Нужно, чтобы ваши любимые видео идеально помещались на маленьком экране смартфона или планшета? Необходимо использовать функцию сжатия размера, так как большое видео не будут воспроизводиться должным образом.
5. Сжимает ли видео Google Диск
Многие пользователи используют Google Диск или аналогичное приложение облачного сервиса для загрузки видео и фотографий в целях экономии места. Однако при онлайн-загрузки качество видео и фотографий кажется недостаточно четким, как в оригинале. На Google Диске есть бесплатное хранилище объемом 15 ГБ. В этой объеме качество видео не будет сжиматься, если вы решите сохранить свои файлы оригинальными. Если же вы захотите скачать загруженные файлы снова, на качество могут повлиять ваши устройства. Например, на мобильных телефонах не так много места для хранения загружаемых файлов. Так, ролики потеряют определенный процент качества. Более того, когда вы просматриваете загруженные файлы онлайн, качество немного ухудшится и будет зависеть от сети.
Работа с программой
Сразу же после запуска Format Factory перед Вами появится основное окно программы (рис.2).

Слева располагается меню Format Factory. Как видно из рис.2, вкладка «Видео» уже открыта. Т.к. мы решили не менять формат видеофайла, мы выберем вариант «Все в AVI» (рис.3).
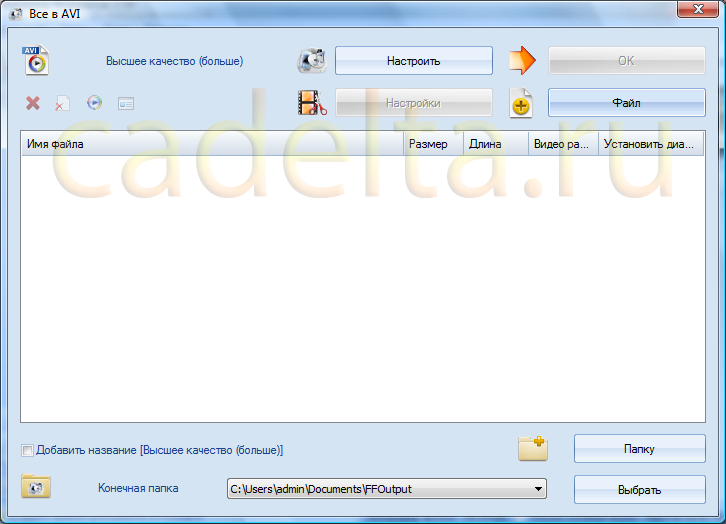
Теперь с помощью кнопки «Файл» выберите видео, размер которого будете уменьшать (рис.4).
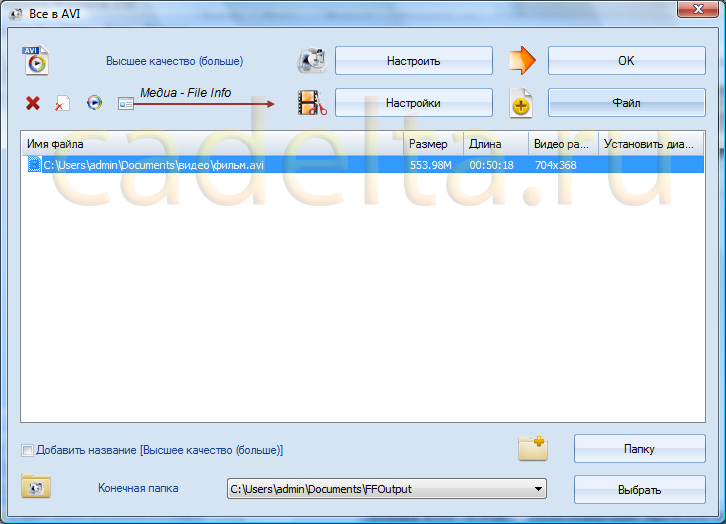
Проверим технические свойства выбранного файла. Для этого воспользуйтесь кнопкой «Медиа – File Info» (рис.5).
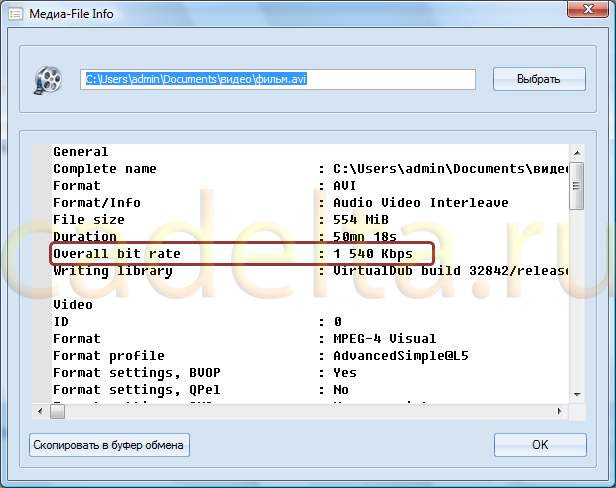
Обратите внимание на выделенную мною строчку Overall bit rate. Для того, чтобы уменьшить размер видео, и в то же время не ухудшить его качество, мы немного уменьшим это значение
Нажмите «ОК», перед Вами снова окажется окно (см.рис.4). Нажмите на кнопку «Настроить» (рис.6).
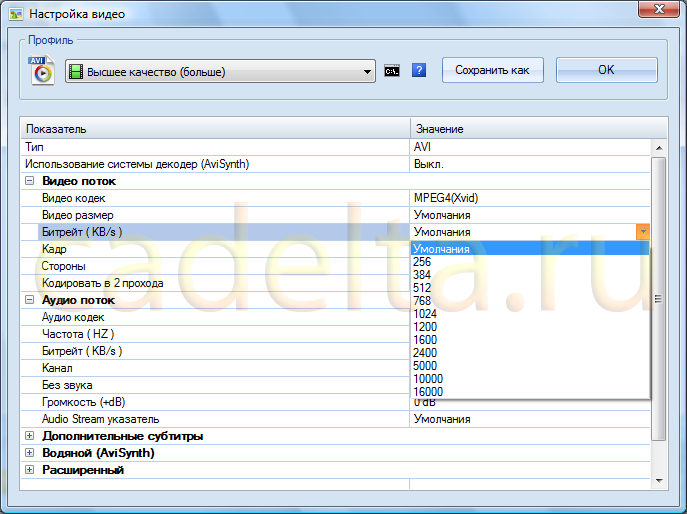
Здесь выберите пункт «Битрейт», а в поле «Значение» кликните на повернутый вниз треугольник. Появятся возможные значения битрейта. Как мы убедились на рис.5, общий битрейт нашего видео равен 1540 Kbps, поэтому для уменьшения размера видео мы выберем значение битрейта немного ниже 1540. В данном случае подходит 1200. Нажмите «ОК». После этого Вы снова попадаете в окно (см.рис.4). Выберите конечную папку (в ней будет находиться Ваше видео после окончания конвертации) и нажмите «ОК» (рис.7).

Нажмите «Старт». Работа над видео может занять несколько минут. Для доступа к видео кликните по кнопке «Конечная папка». Проверьте новый размер видео. В нашем случае он сократился с 553 Мб до 491 Мб (рис.8).
Программа Handbrake
Программа действительно классная, из всех программ которые я перепробовал, даже платных, эта программа мне понравилась больше всего и она абсолютно бесплатная. Теперь это одна из основных программ на моем компьютере.
Для того, чтобы сжать видео, нам конечно же необходимо сначала скачать эту программу и установить на свой компьютер. Скачиваем программу с официального сайта → Скачать Handbrake. Устанавливаем на свой компьютер и запускаем её.
Вот такой интерфейс у программы Handbrake, и самое приятное в этом, что для сжатия видеофайла нужно сделать всего пару кликов, все очень удобно и быстро.
Можно ли уменьшить размер файла AVI без потери качества?
Друзья, как вы уже, наверное, поняли, сжать AVI и уменьшить размер файла вполне реально. Но прежде чем что-либо делать, рекомендуется немного просветить себя в этом вопросе. Теория, как говорится, ещё никому не мешала своим присутствием. Что же это вам даст? Вы поймёте не только сам принцип сжатия, но и работу некоторых программ. А также вы сможете ответить себе на вопрос: нужно ли вообще вам уменьшать размер файла AVI? Итак, обо всём по порядку.

Сжатием видео называется намеренное уменьшение его веса. Следствием этого служит ухудшение качества изображения или звука, а также обрезка некоторых дополнительных параметров ролика. Получается, что без потери качества нельзя сжать файл? Конечно же, нет, хотя некоторые программы обещают нам обратное (подробнее узнаете в следующем блоке).
Давайте рассмотрим небольшой пример: у вас есть профессиональная фотография весом более 20 мегабайт, которую вы переслали через мессенджер WhatsApp. Вы сразу увидите, что картинка стала менее привлекательной: приложение сжало её объём для корректной передачи посредством сети. Так как видео содержит огромное количество отдельных кадров, которые меняются с определённой частотой, то почему при сжатии тут не должно меняться качество? Иначе бы просто вес файла не имел смысла.
Ввиду ограниченности объёма памяти некоторых устройств (самый популярный пример — iPhone) люди пытаются всячески схитрить, обойти эти границы. Это очень хорошо понятно владельцам 16-гигабайтных версий смартфонов и планшетов, когда невозможно спокойно даже фильм записать на девайс. Согласитесь, в путешествиях, например, это не очень приятный момент. Тогда что же можно сделать?
ТОП-8 программ для сжатия видео без потери качества
Чтобы оптимизировать видеоряд без каких-либо потерь — надо перегнать его с одного кодека в другой. Для этого существует различный софт, рассмотрим 8 наиболее популярных из них.
№1. Handbrake
Программное обеспечение Handbrake разрабатывается с 2003 года в качестве Open Source (открытый код) проекта. Над ним работает множество программистов, и периодически выпускают обновления. Очень отлично подходит для сжатия форматов видео MP4 в 5 раз.
Плюсы:
- Мультиплатформенный (Windows, Linux, MacOS);
- Многоформатный;
- Интуитивно понятный интерфейс;
- Оптимизация под разные устройства.
Рабочая область программы handbrake.
Недостатки:
нет русского языка.
Посмотрите видео с примером по настройке и работе в программе конвертации:
№2. Freemake Video Converter
В отличие от конкурентов использует технологию NVIDIA CUDA для многопоточной работы. Во время функционирования задействуется мощность видеокарты, поэтому конвертация происходит в несколько раз быстрее.
Преимущества:
- регулярные обновления;
- имеется пробный период;
- современный интерфейс.
freemake: рабочая зона программы.
№3. Format Factory
Популярная и известная программа-конвертер. Поддерживает русский язык и содержит различные дополнительные инструменты для доработки полученного контента.
Плюсы:
- Поддерживает многие кодеки;
- Оптимизации под мобильные телефоны;
- Может конвертировать ISO образы;
- Определение приоритетов конвертирования;
- Сортировка медиа библиотеки.
№4. MediaCoder
Многофункциональное решение, нацеленное на профессиональную обработку контента. Выдает подробнейшую информацию о полученной видео материале и предоставляет расширенный функционал для настройки конечного кодека.
Преимущества:
- Многофункциональность;
- Подробные сведения о видеоряде;
- Точная настройка.
Недостатки:
- сложный интерфейс.
- надо сначала разобраться со всеми возможностями.
№5. Hamster Free Video Converter
Максимально упрощенный инструмент для конвертации. Поддерживает все необходимые функции и позволяет проводить компрессию до необходимых значений.
Плюсы:
- поддерживает более 20 устройств;
- Мультипоточность;
- Простой интерфейс.
№6. iWisoft Free Video Converter
В целом ничем не отличается от конкурентов. Предоставляет такие же возможности на некоммерческой основе. Одним заметным отличием является отсутствие обновлений с 2010 года.
№7. Nero Recode
Этот софт используется профессионалами различных областей. Разработчики оптимизировали софт для перекодирования DVD в современные варианты. Полноценная версия стоит около 2000 рублей, у компании NERO также имеется множество дополнительного ПО для работы с CD и DVD дисками.
Преимущества:
- Аппаратное ускорение;
- Наличие отдельной функции компрессии;
- Оптимизация под различные устройства;
- Разрабатывается в комплексе с другим софтом NERO.
№8. Movavi VIdeo Converter
Компания Movavi занимается созданием ПО для фото и видеомонтажа, в данном ПО разработчики оптимизировали процесс конвертации и гарантируют высокую скорость обработки до 79 раз быстрее, чем у конкурентов. В бесплатной версии имеются ограничения на режим SuperSpeed , лицензия стоит от 990 рублей.
Movavi: программа для уменьшения размера файла.
Плюсы:
- Скорость конвертации до 79 раз быстрее аналогов;
- Встроенный редактор;
- Интуитивно понятный интерфейс;
- Множество встроенных библиотек;
- Регулярные обновления;
- Русский язык.
Встроенные конверторы в Sony Vegas, Premiere, Camtasia
Не стоит забывать, что в программах для видеомонтажа имеются встроенные конверторы. Как правило, они находятся в разделе «Экспорт».
Как уменьшить размер файла MP4 в Any Video Converter
Программа Any Video Converter имеет бесплатную версию, в которой можно конвертировать файлы разных мультимедиа форматов.
Для того, чтобы сжать видео файл MP4 в программе Any Video Converter, проделайте следующие:
- В главном окне Any Video Converter нажмите на кнопку «Добавить видео», или перетащите видео в окно программы.
- Нажмите на кнопку «Выбрать выходной профиль», нам подойдет «Customize MP4 Movie (*.mp4)».
- В разделе «Базовые установки» выберите выходной каталог, размер видео — «Original», качество — «Нормальное».
- В разделе «Параметры видео» можно выбрать кодек: «x264», «x265», «mpeg4», «xvid». В поле «Битрейт видео» установите индивидуальный битрейт.
- Нажмите на кнопку «Конвертировать!».
После завершения процесса, откройте обработанный файл на компьютере.


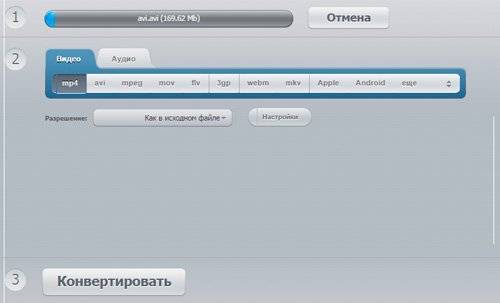
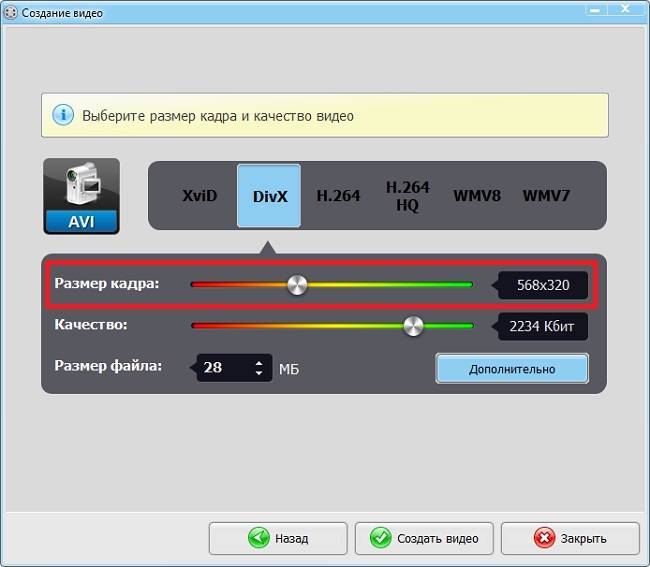
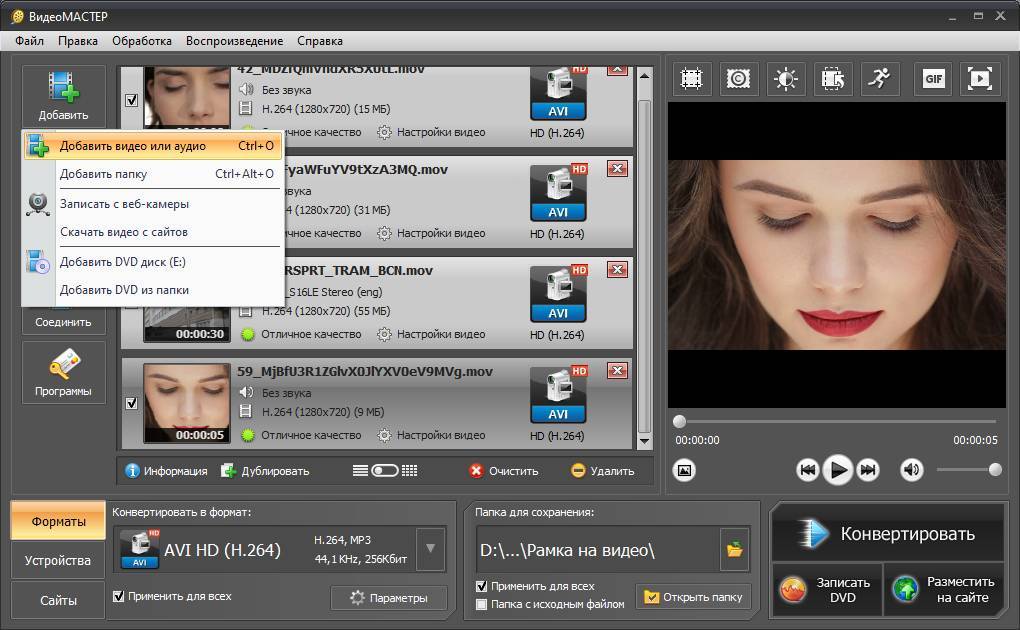
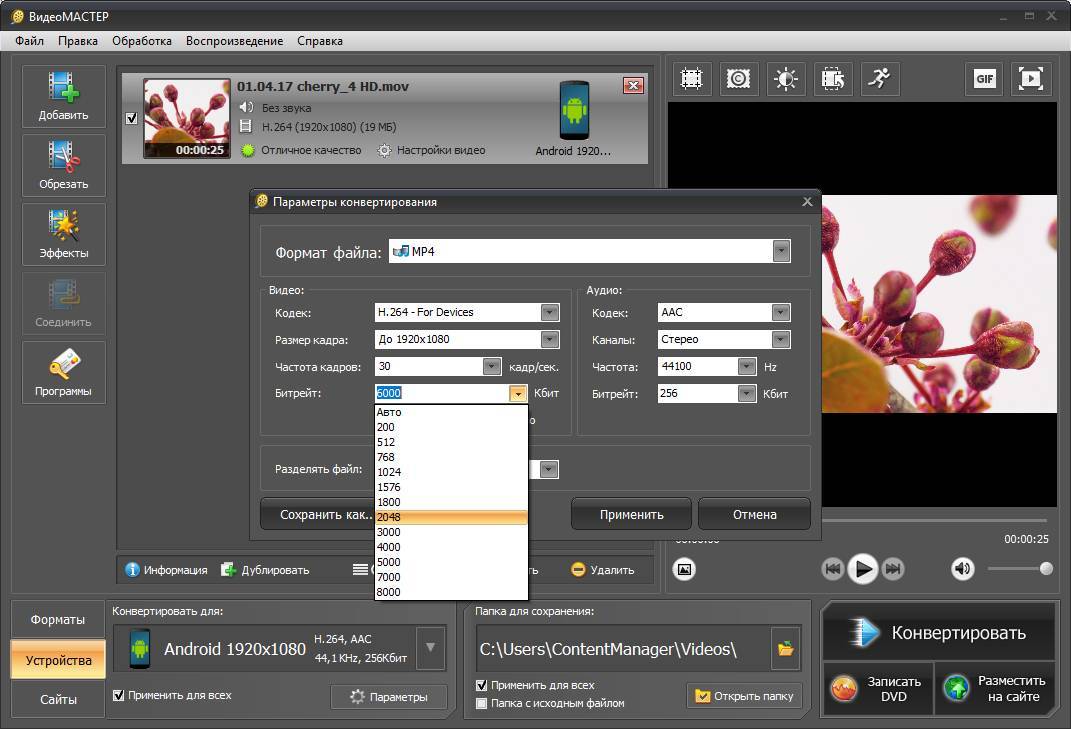
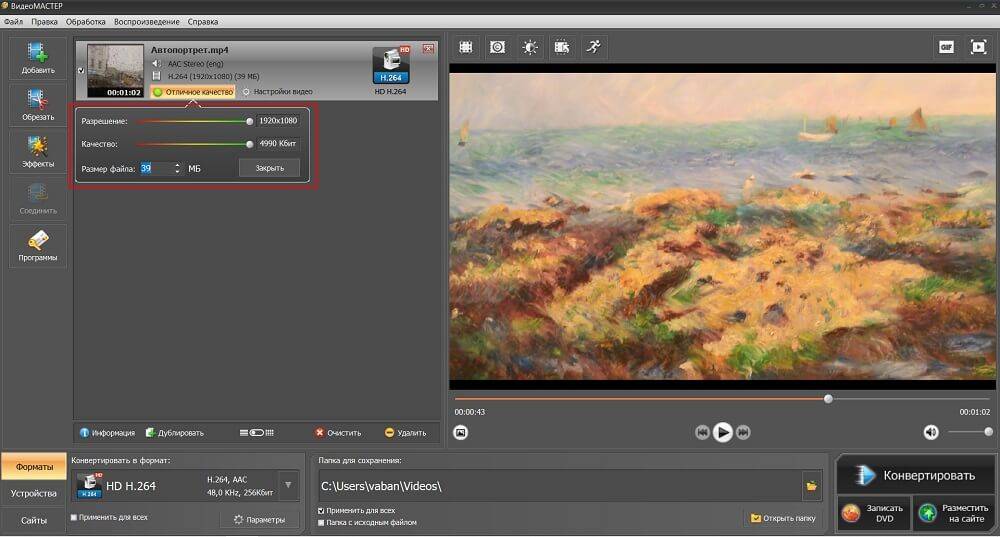
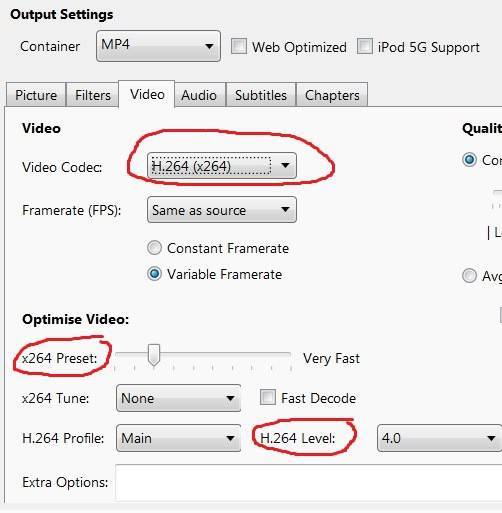
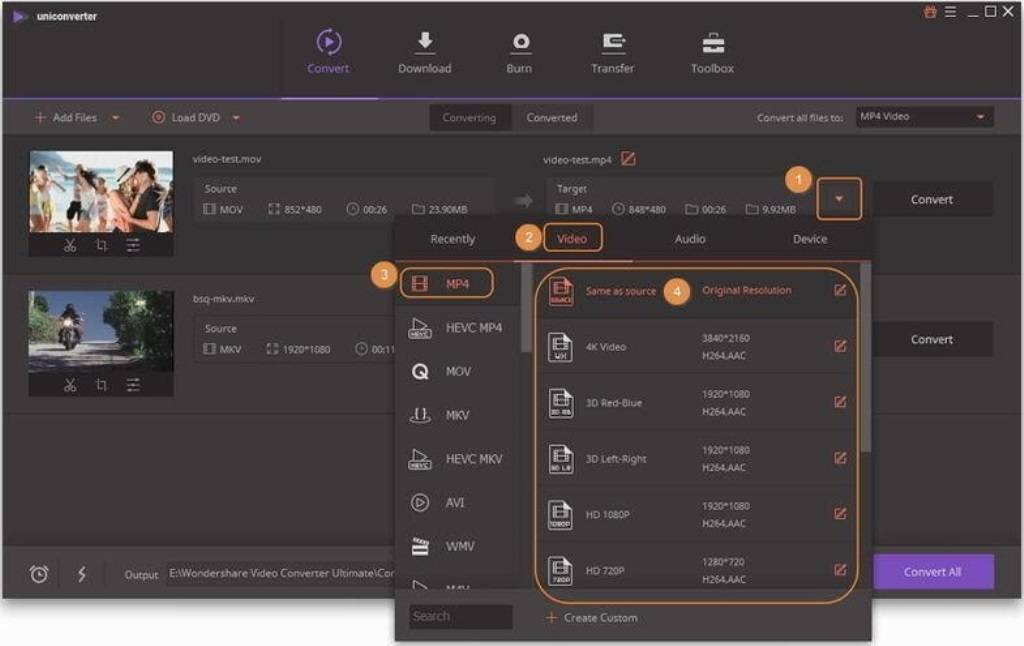
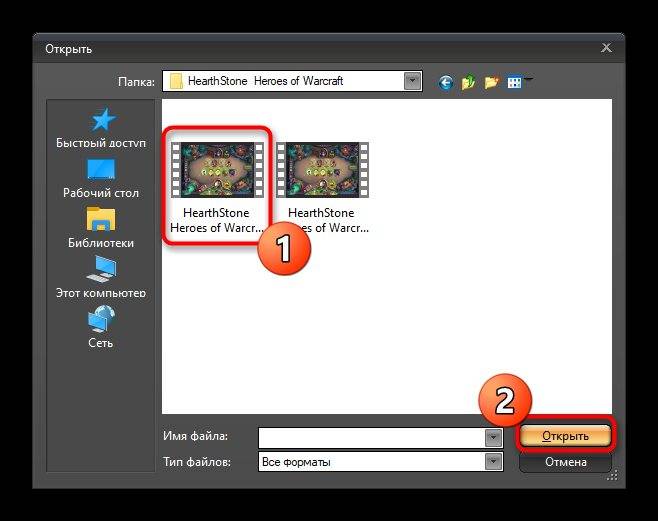
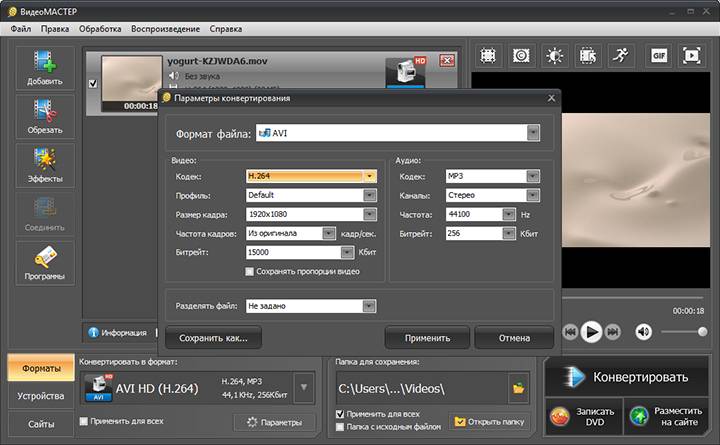
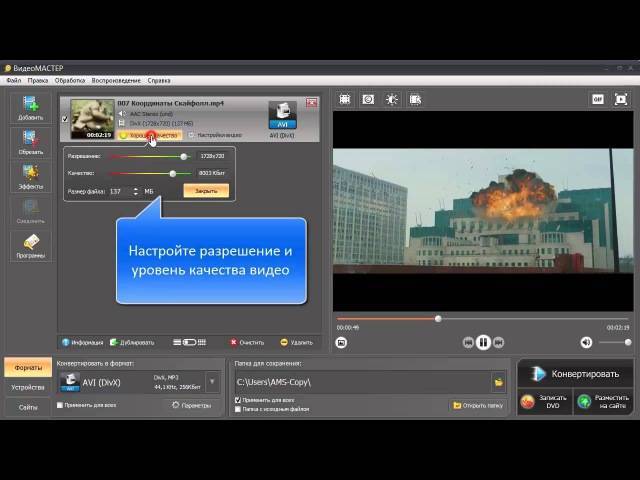
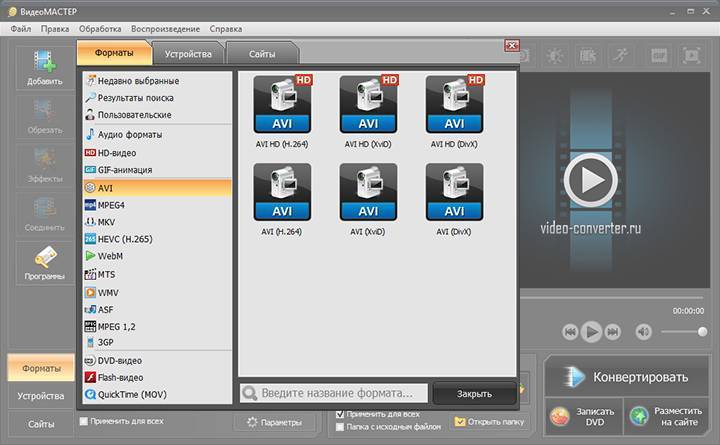

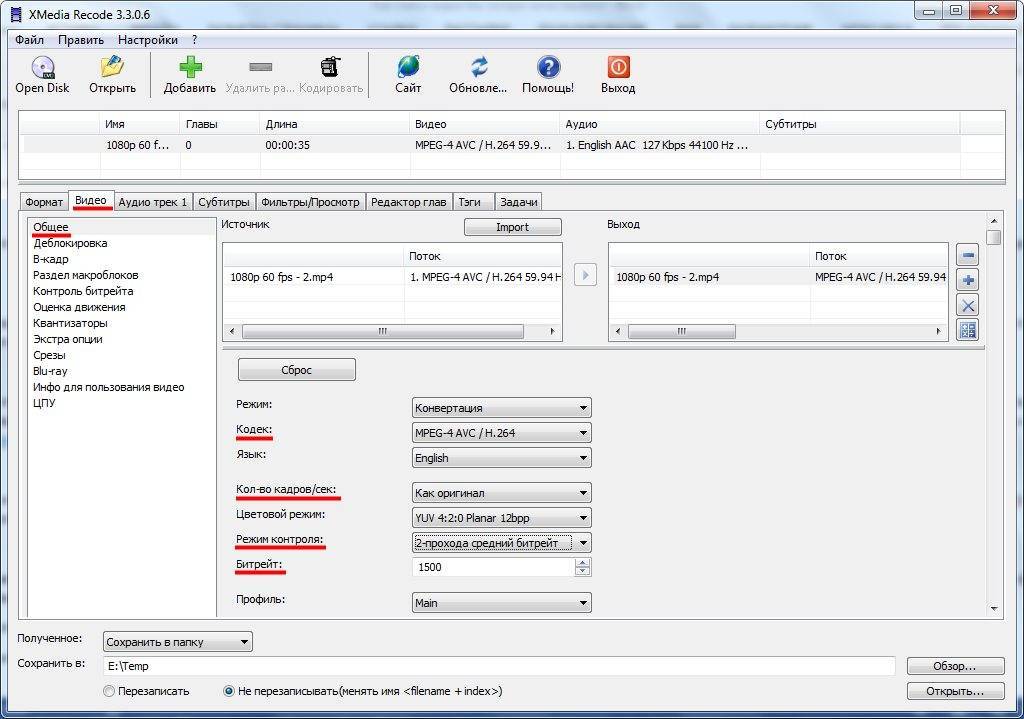
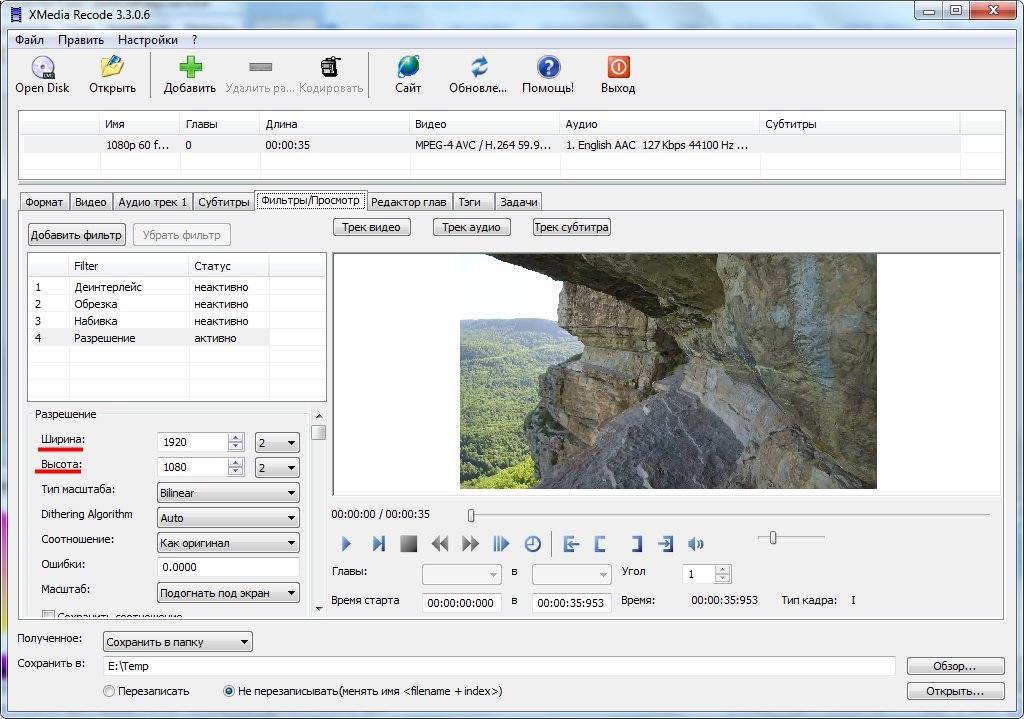
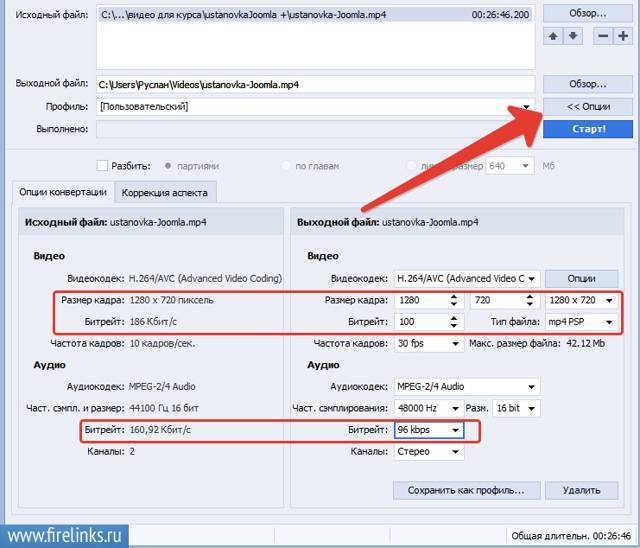
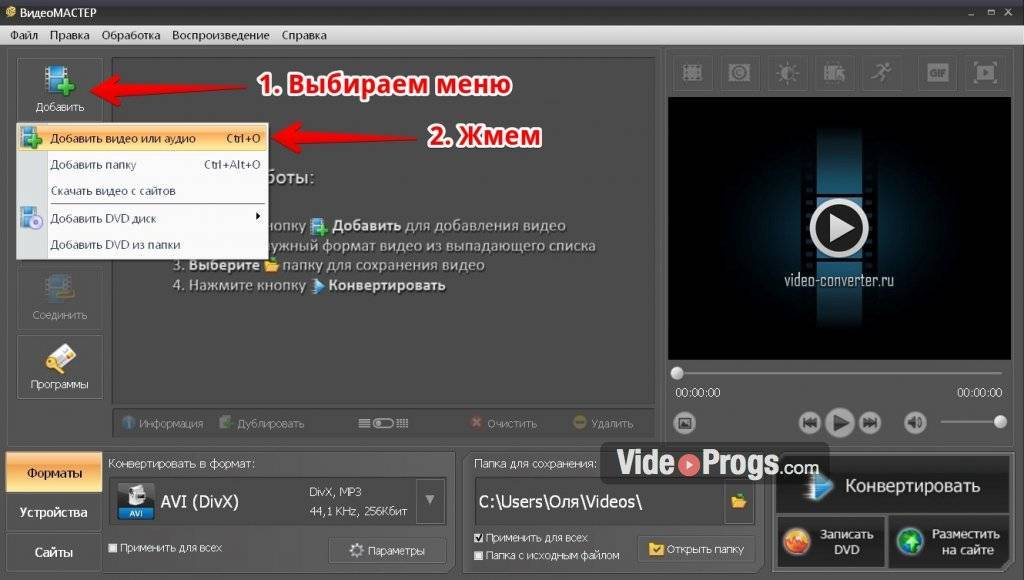
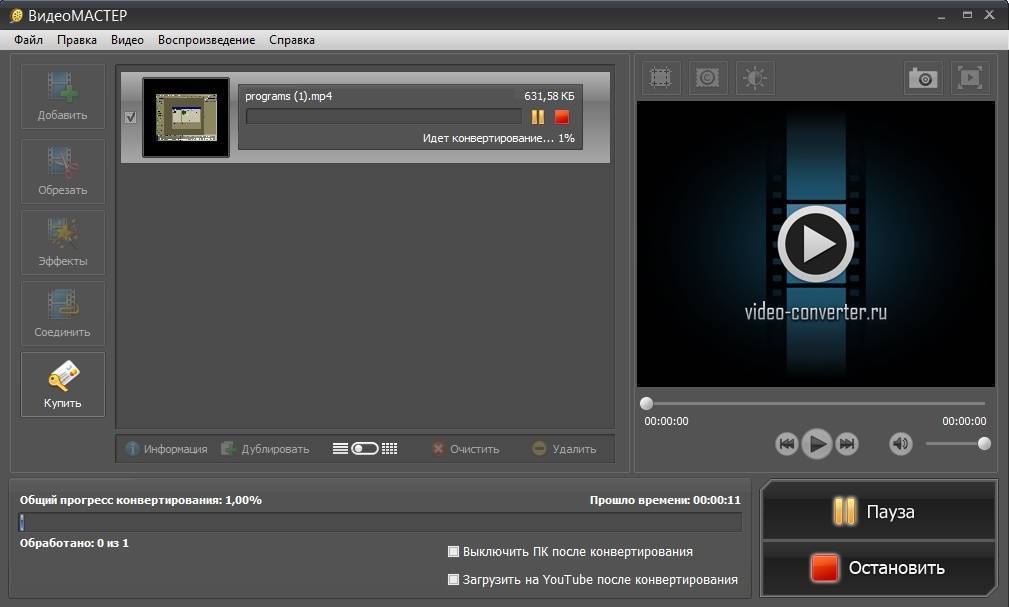
![[2021] топ-10 способов уменьшить размер видео](https://setemonic.ru/wp-content/uploads/6/0/5/6056caba6bfd1554f885342879412c82.jpeg)
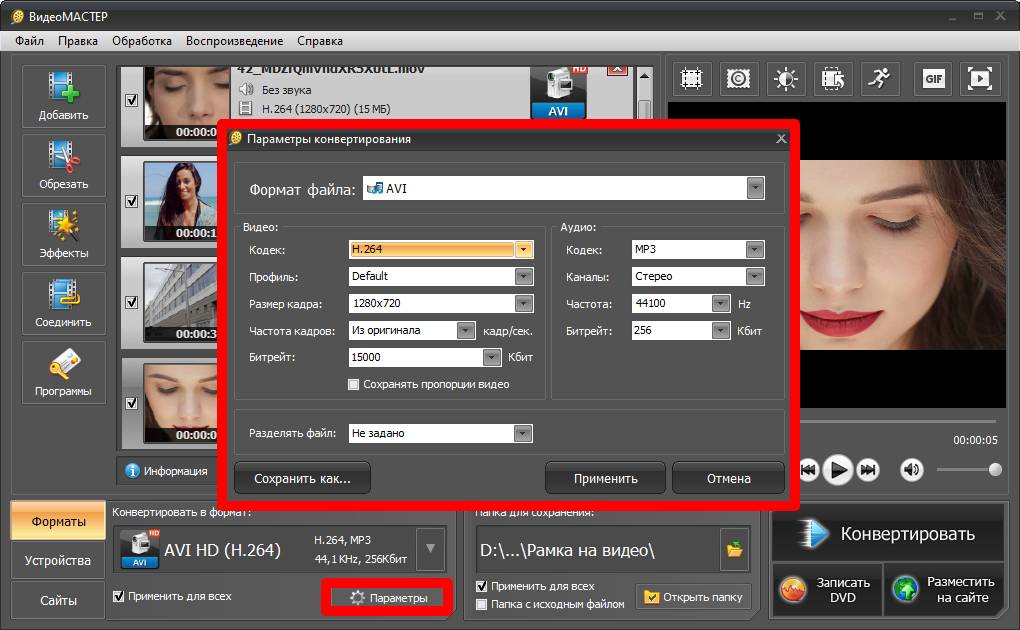
![[2021] топ-10 способов уменьшить размер видео](https://setemonic.ru/wp-content/uploads/f/c/1/fc17e273aadda56f7b4d2210d78acfd5.jpeg)
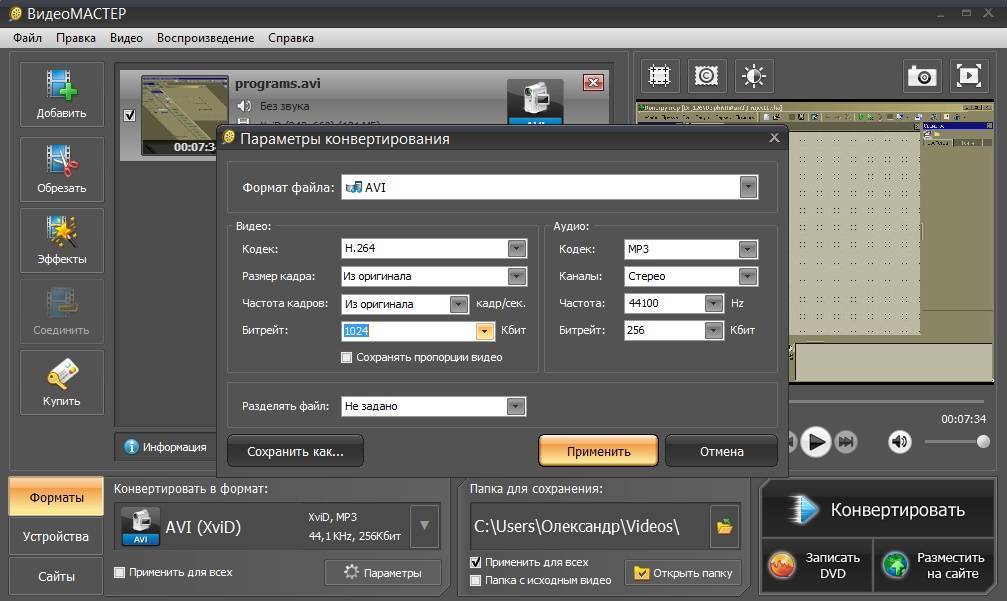
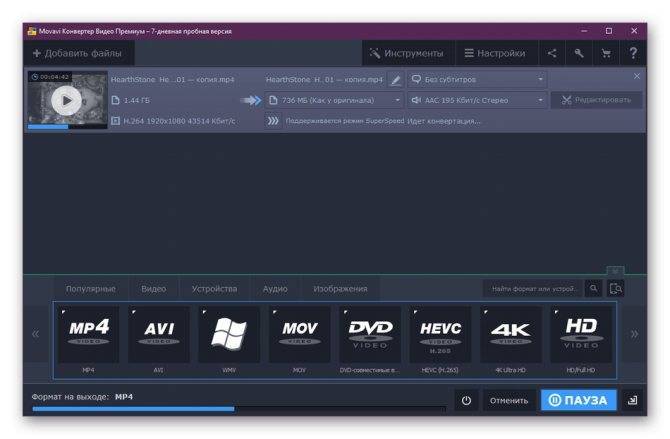

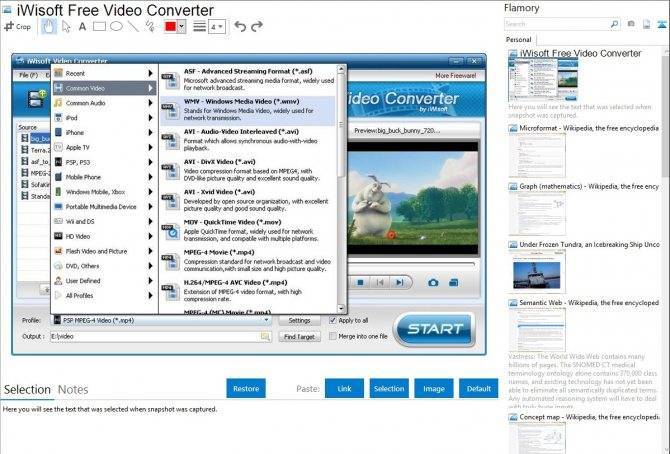
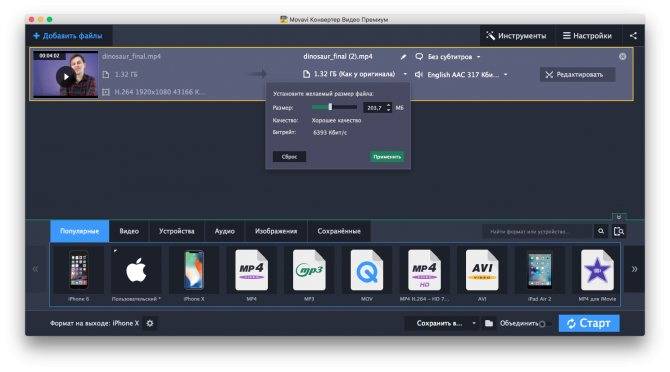
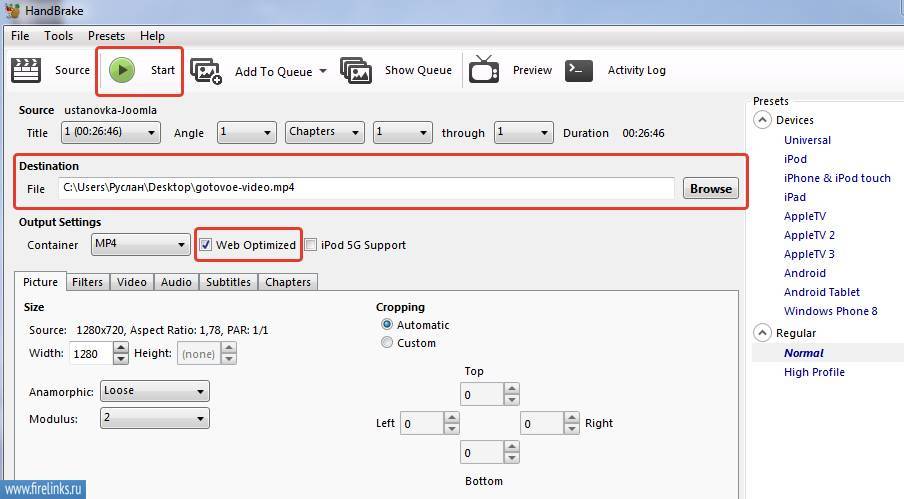
![12 способов сжатия видео без потери качества [выбрано]](https://setemonic.ru/wp-content/uploads/2/c/9/2c900fe7eb8a9e2320fdb9d28fc9a54e.jpeg)

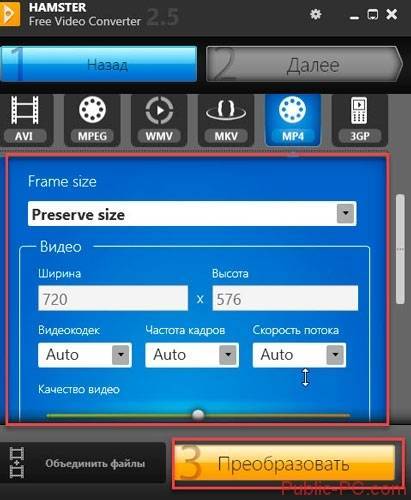

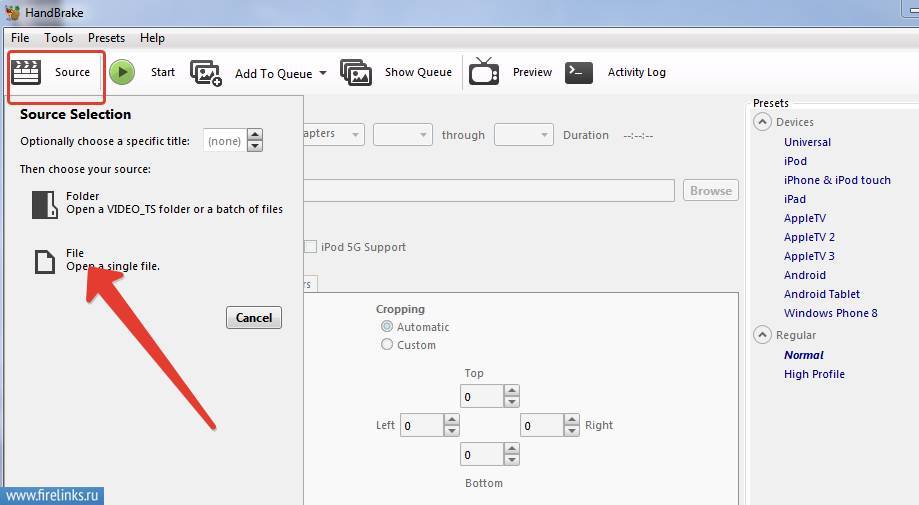
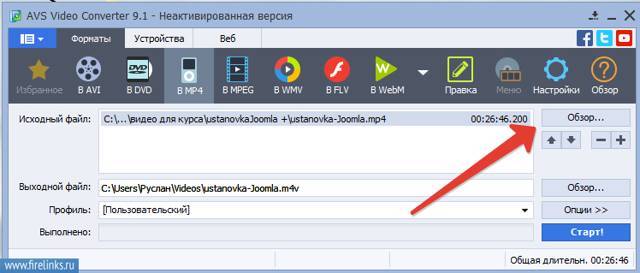
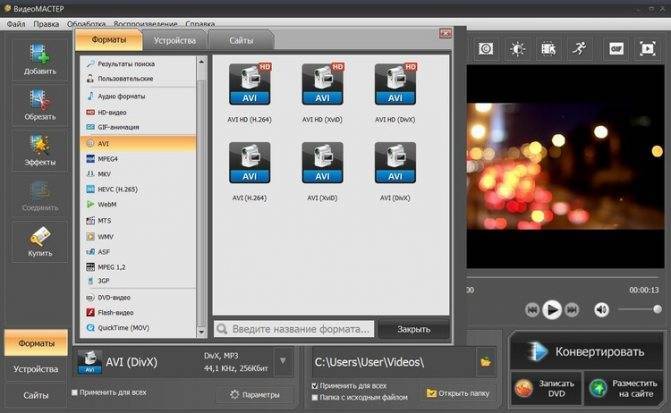
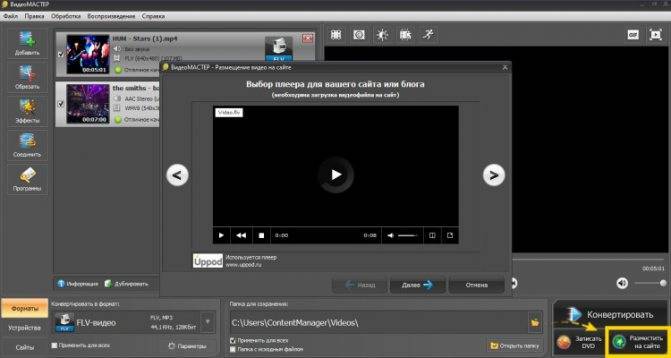
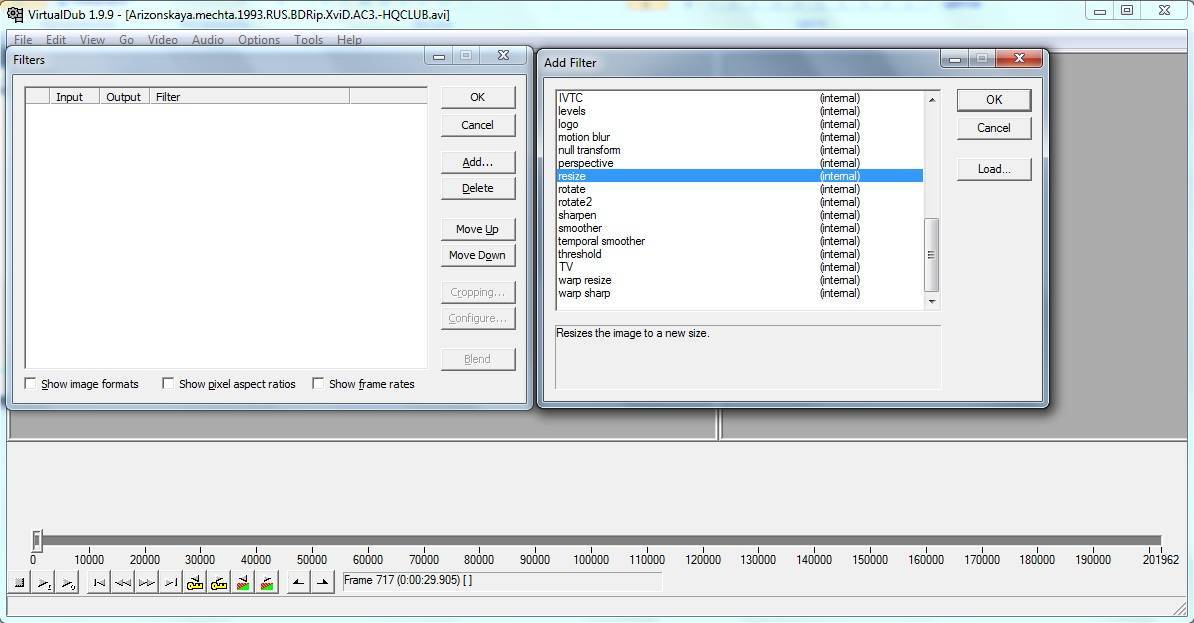
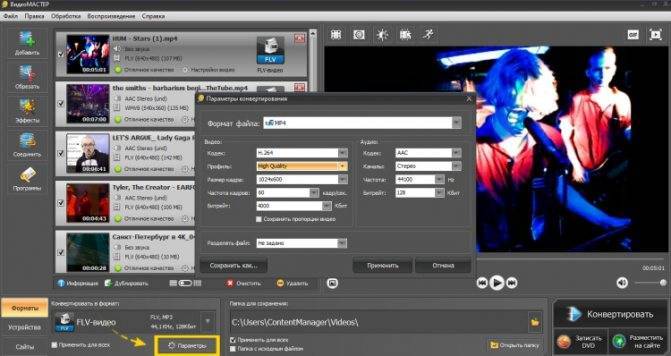
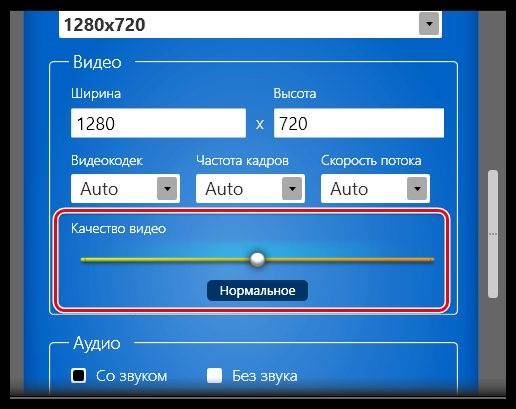

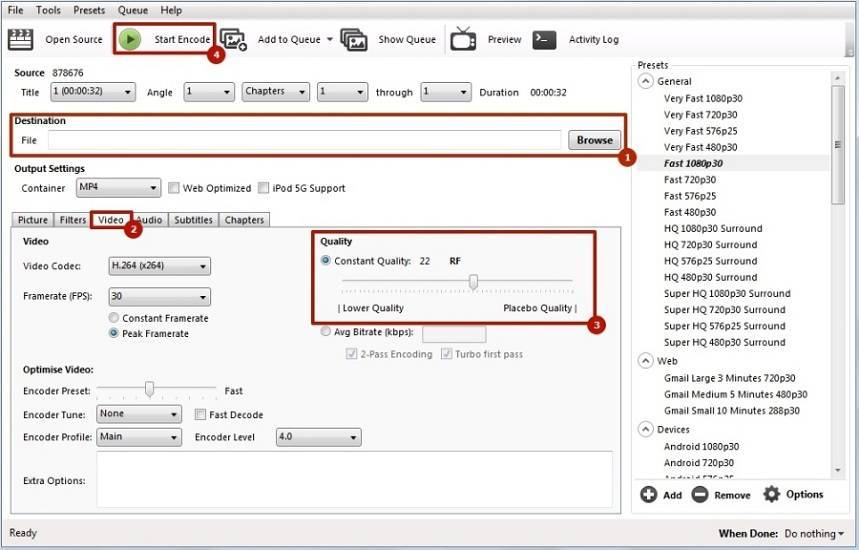
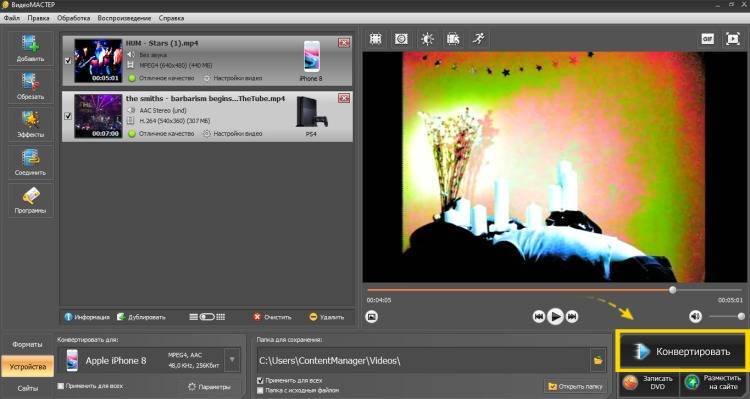
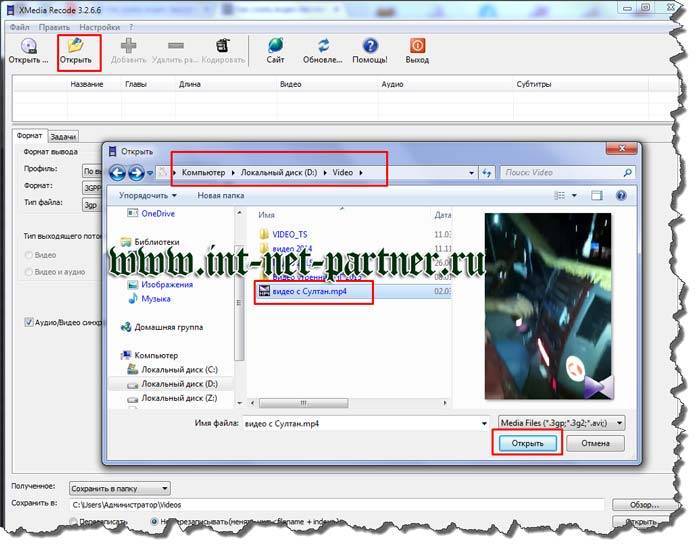
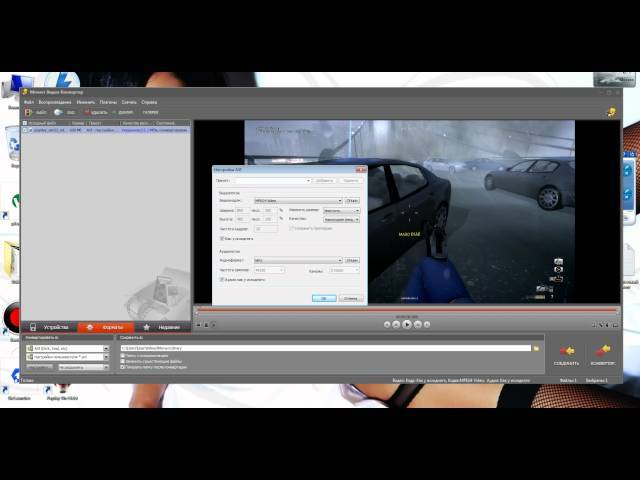
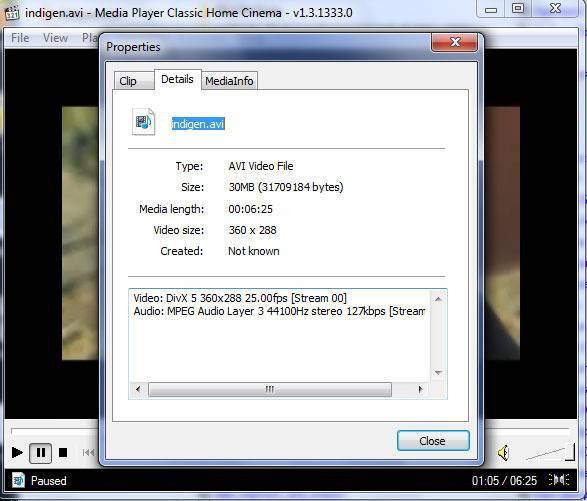
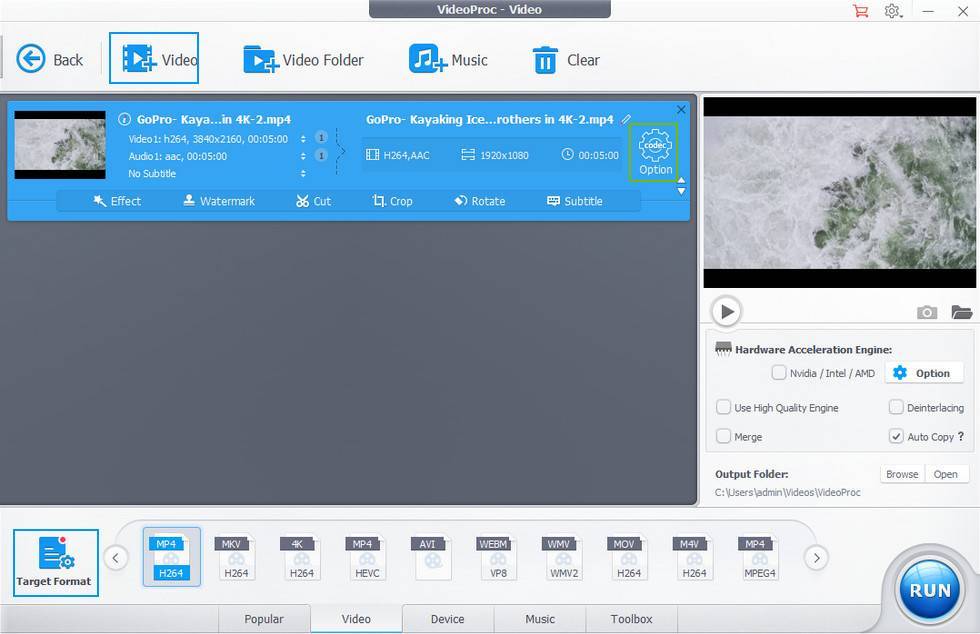

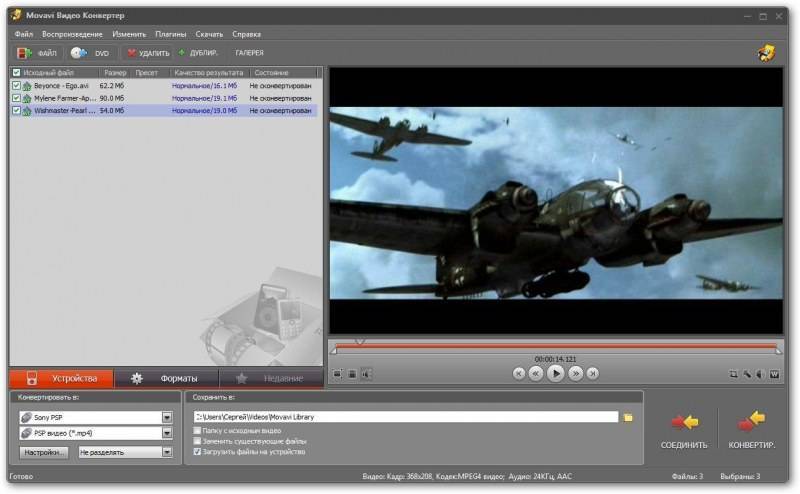
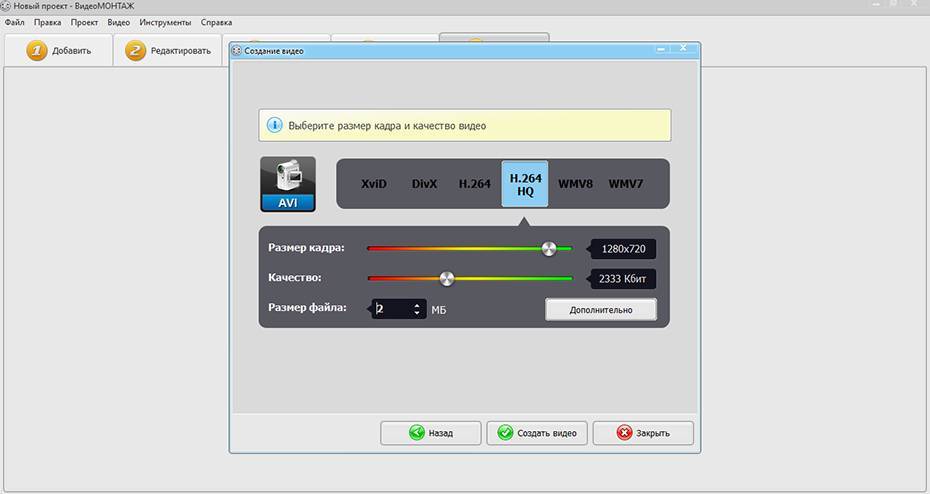

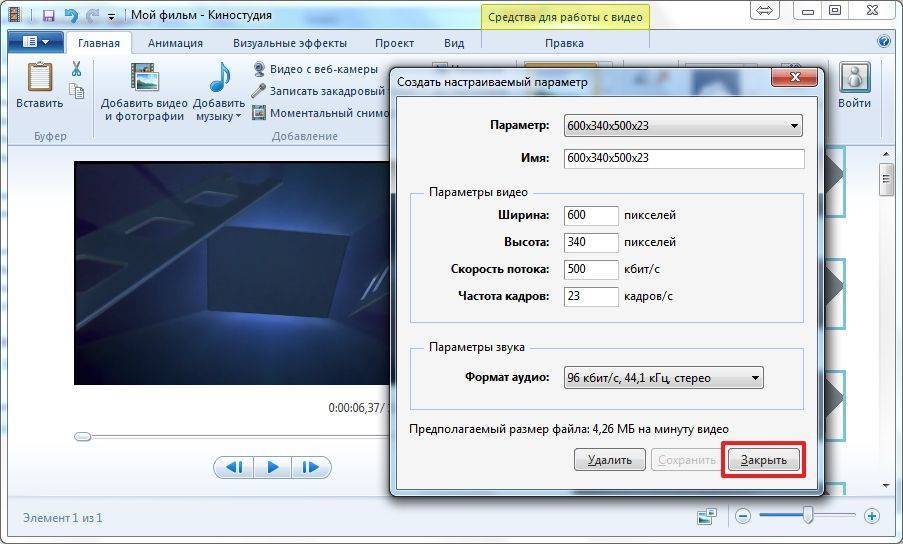
![12 способов сжатия видео без потери качества [выбрано]](https://setemonic.ru/wp-content/uploads/2/0/e/20ee7a282c6756032f851523e38bc5b6.jpeg)