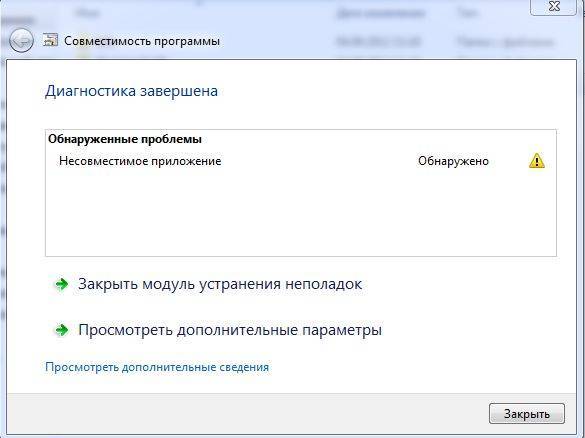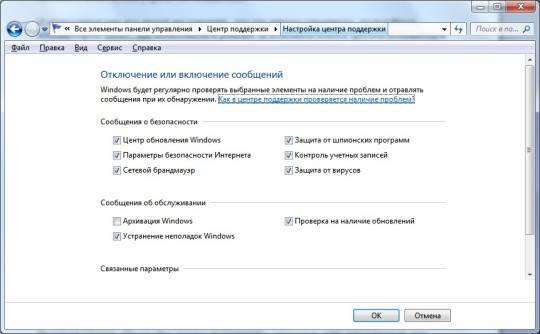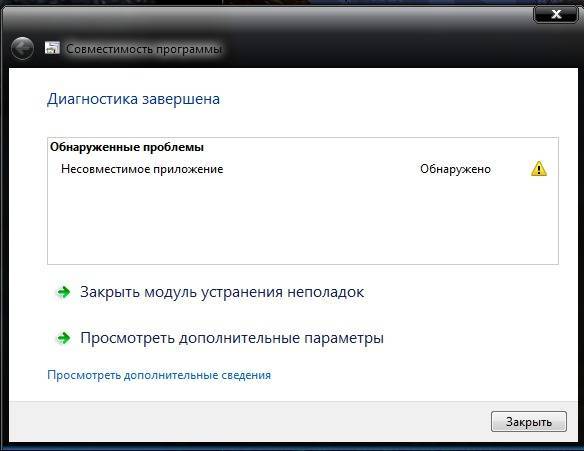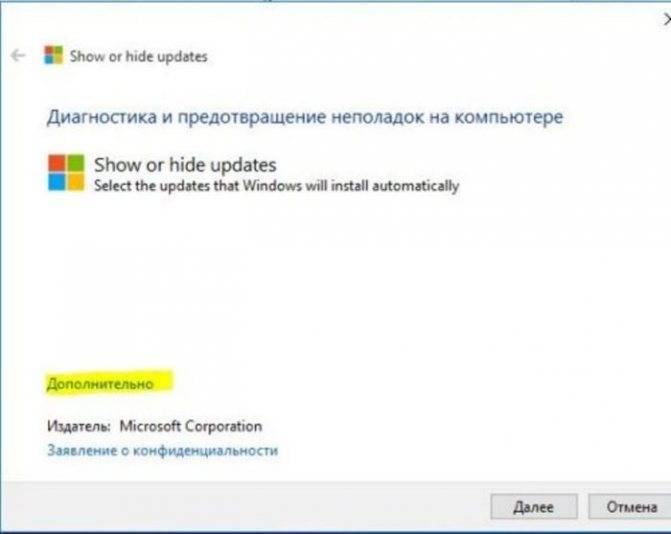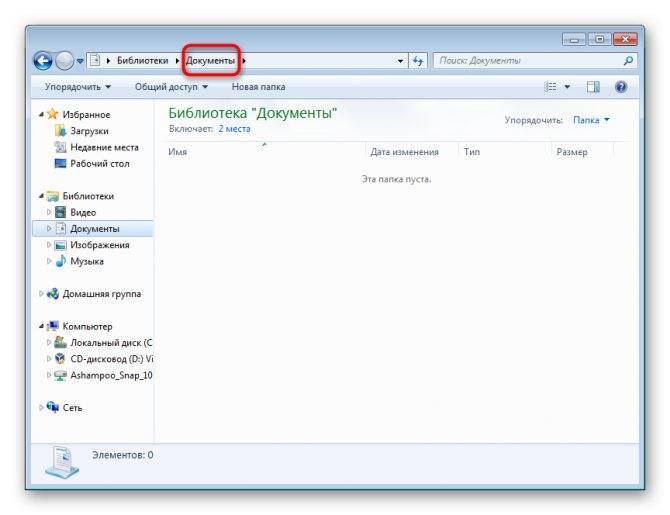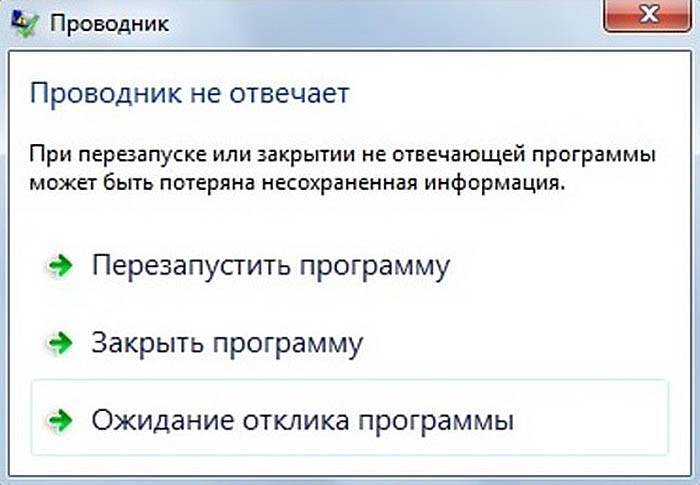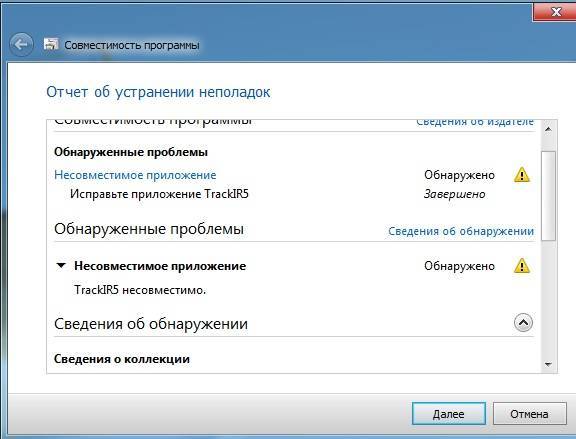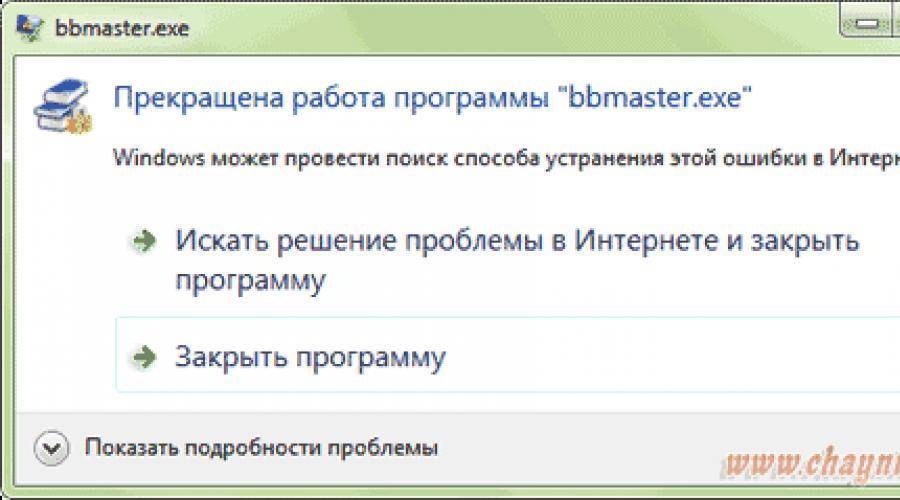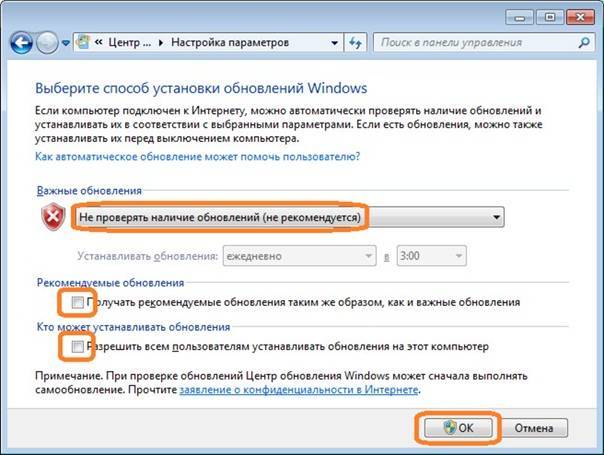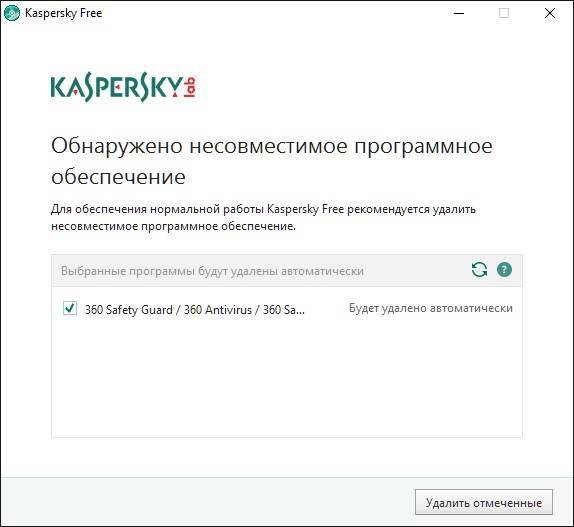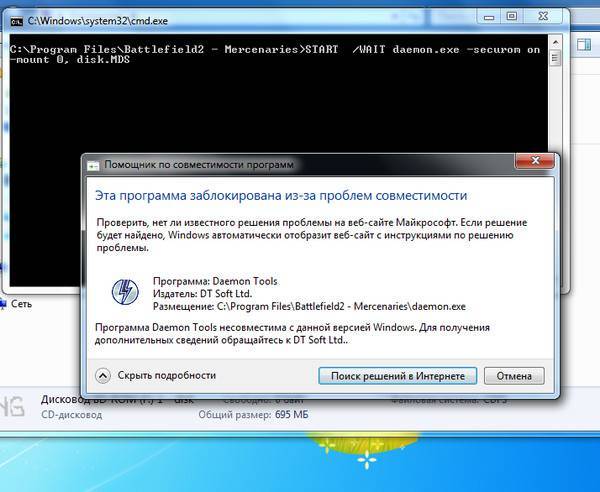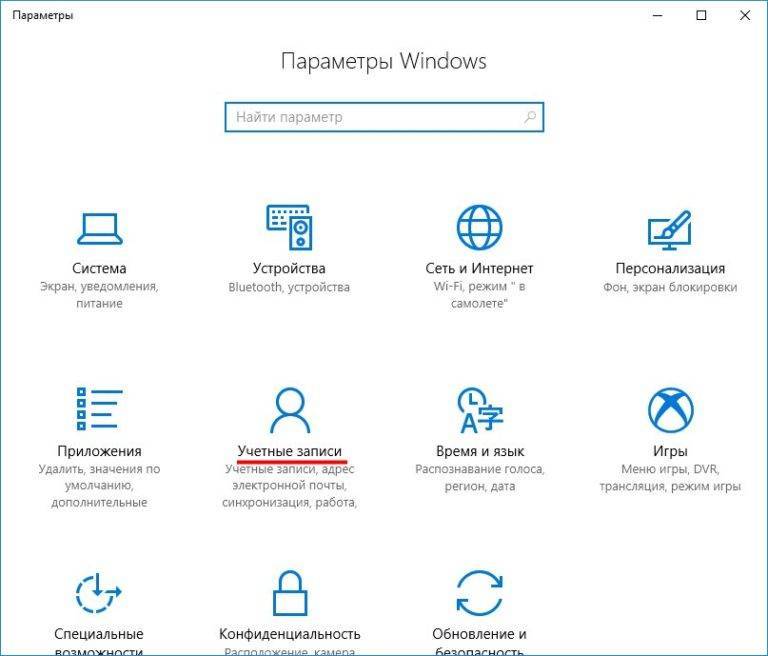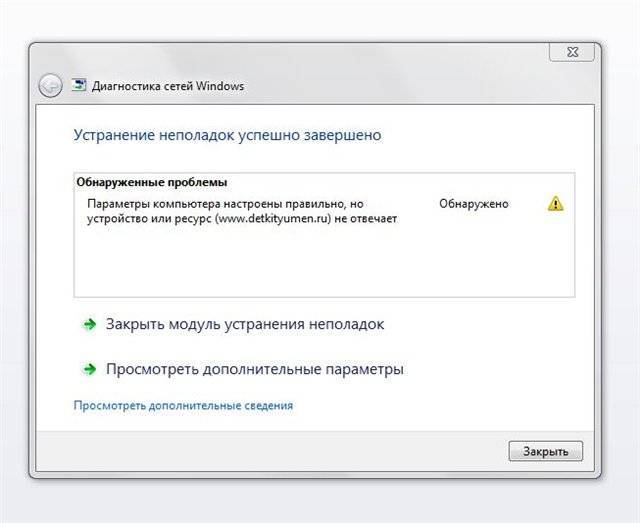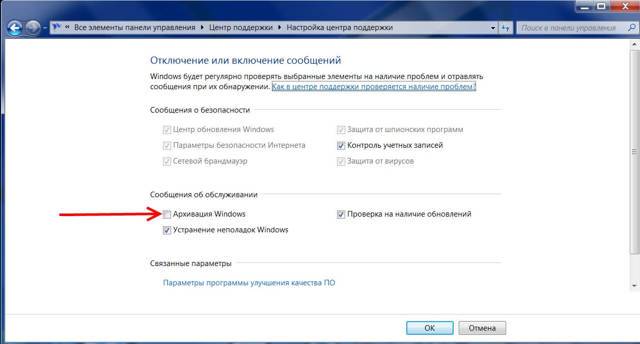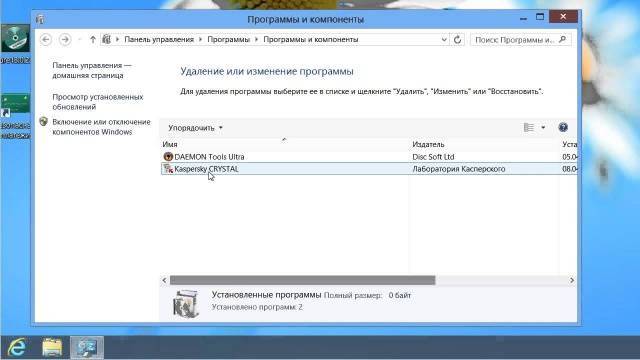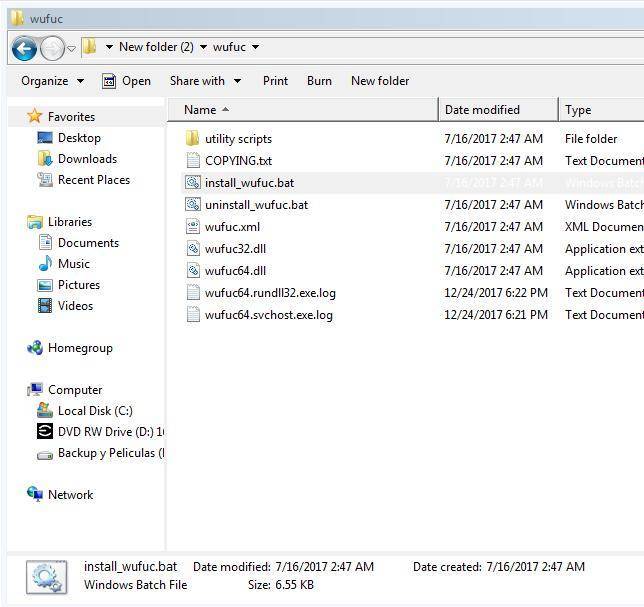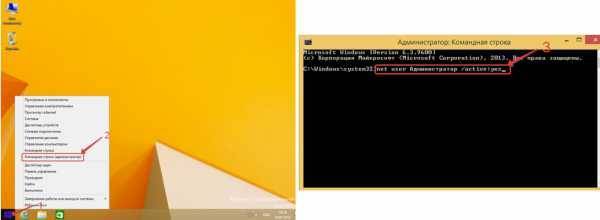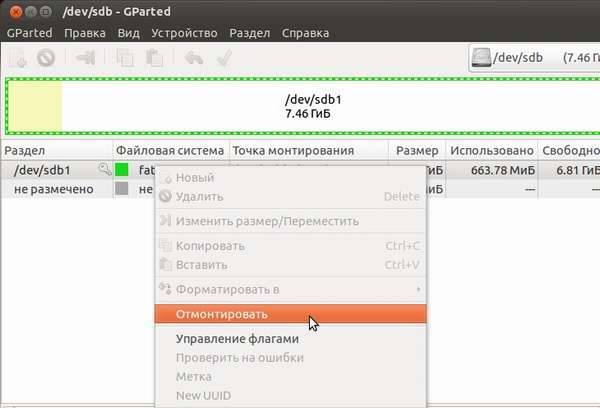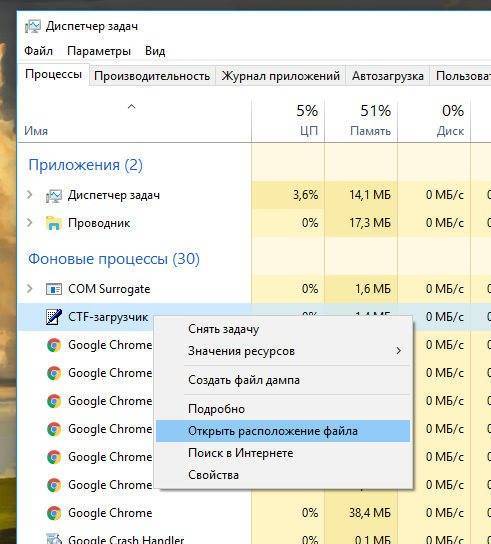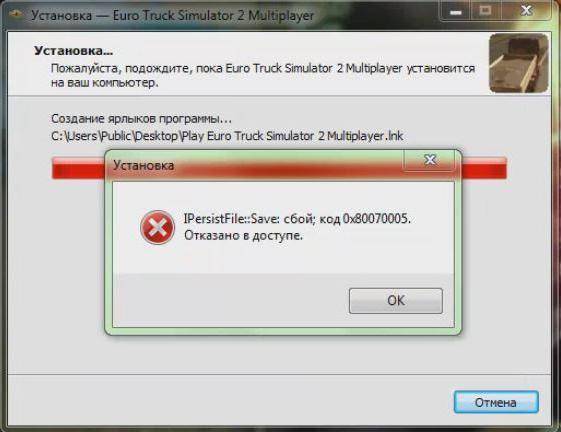При помощи правки реестра
Вы можете включить совместимость Windows 7, 8 или 10 средствами реестра. Такой метод используется в редких случаях, так как хватает и других способов. Для любознательных пользователей, чтобы запустить игру в режиме совместимости или устаревшее приложение:
- Нажмите на «Пуск».
- В поле «Выполнить» впишите cmd и нажмите на Enter.
- В открывшемся окне командной строки введите regedit и Enter.
- На пустом пространстве правой половины окошка кликните правой кнопкой и выберите «Создать».
- Здесь выберите создание «Строкового параметра».
- Имя параметра – полный путь до исполнительного файла программы, для которой вы настраиваете совместимость с Виндовс 7, например.
- Теперь нажмите по имени параметра правой кнопкой и откройте «Изменить».
- В строке «Значение» пропишите один вариант из предложенных:
- WIN7RTM – для установки совместимости с «семеркой»;
- VISTARTM – для «висты»;
- VISTASP1 – «висты» с пакетом обновления 1;
- VISTASP2 – «висты» с пакетом обновления 2;
- WINXPSP2 – для «экс пи» с пакетом обновления 2;
- WINXPSP3 – «экс пи» с пакетом обновления 3;
- WIN2000 – для Виндоуз 2000;
- NT4SP5 – для Виндоуз NT чевертой версии;
- WIN98 – для Виндоуз 98;
- WIN95 – Виндоуз 95.
- Вы намереваетесь открывать программу в режиме совместимости с админскими правами? После выбранного варианта выше добавьте слово RUNASADMIN (разделите пробелом).
- Теперь найдите ветку HKEY_LOCAL_MACHINE \ Software \ Microsoft \ Windows NT \ CurrentVersion \ AppCompatFlags \ Layers.
- Повторите этапы 5 – 10 для этой ветки.
- Произведите сохранение и выполните перезагрузку компьютера.
ПОСМОТРЕТЬ ВИДЕО
Если компьютером пользуются двое-трое или другое количество пользователей под отдельными учетными записями, рекомендуется применить параметры совместимости программ для «учеток». В противном случае, загрузившись под другим логином, придется настраивать с нуля. Чтобы это сделать, зайдите в ОС под администраторской учетной записью. Применяя режим совместимости первым методоом (в меню ярлыка), примените пункт «Изменить параметры для всех пользователей». Теперь программа запускается с одинаковыми характеристиками на всех учетных записях.
Юзеры сталкиваются со случаями, когда устаревшее ПО не запускается после проделанных манипуляций и никакая программа для совместимости игр на Widows 7 не помогает. Но это не означает, что шансов воспользоваться «доисторической» программой или поиграть в ретроигру не осталось. Что делать? Ответ – ! Это программа, создающая среду для запуска ОС внутри ОС. На Виндоуз 10 получится запустить Виндоуз 2000 или XP и в виртуальной машине установить интересующее приложение или игрушку в родной среде. Пример виртуальной машины – программа Virtualbox. Такой метод надежен и гарантирует полную совместимость. Для беспроблемной работы виртуальной машины нужен ПК с продвинутыми техническими характеристиками.
Минимальные требования для установки ОС
Чтобы узнать, подходит ли ваше оборудование для Windows 7, вы должны ознакомиться с рекомендуемыми Microsoft минимальными требованиями к оборудованию пользователя, а затем сравнить эти требования с характеристиками вашего компьютера.
Компания Microsoft, выпустив свой продукт, заявила, что для его установки компьютер должен иметь:
- центральный процессор с частотой не меньше 1 ГГц (может быть как 32-разрядный, так и 64-разрядный);
- 1 или 2 Гб оперативки (1 Гб для х86 и 2 Гб для х64);
- 16-20 Гб свободного места на жестком диске (16 Гб для х86 или 20 Гб для х64);
- видеокарту, совместимую с DirectX 9, имеющую 128 Мб видеопамяти и драйвер WDDM версии 1.0 и выше.
Стоит учитывать, что это только минимальные характеристики, обеспечивающие совместимость вашего компьютера с операционной системой. Если установить 32-разрядную ОС на ПК с 1 Гб ОЗУ, работать она будет, но на самых минимальных настройках и очень медленно. С таким оборудованием можно не ожидать прозрачного интерфейса и красивой анимации, свойственных Windows 7.
Устранение проблем совместимости
Не стоит опускать руки, если все же на компьютере есть несовместимое приложение с Windows 7. Как исправить его самостоятельно – да очень просто. Для начала нужно разобраться, в чем именно есть проблема. Ведь есть два варианта – приложение не запускается совсем или во время работы неожиданно “слетает”, информируя пользователя о проблемах совместимости.

Вот список возможных решений устранения проблем:
- запуск в режиме совместимости с предыдущими версиями ОС;
- тестирование приложения;
- отключение режима контроля учетных записей (рекомендуется только для опытных пользователей).
Можно ли исправить
Чтобы избавиться от этого сообщения и соответствующих ограничений системы, существует только один легальный способ – установить/обновиться до Windows 10. Это является обязательным условием использования ОС, указанным в лицензионном соглашении.
Вы можете сменить ЦПУ на более старую модель, но уже пользователи предыдущего поколения процессоров Intel Core i5 и AMD FX начали сталкиваться с этой же проблемой, что говорит о решительности Microsoft.
Также блокируется инсталляция драйверов для видеоадаптеров на базе графических процессоров Intel Core i7 (Intel HD Graphics 610-650). Windows 7 SP1 видит его как стандартный VGA графический адаптер.
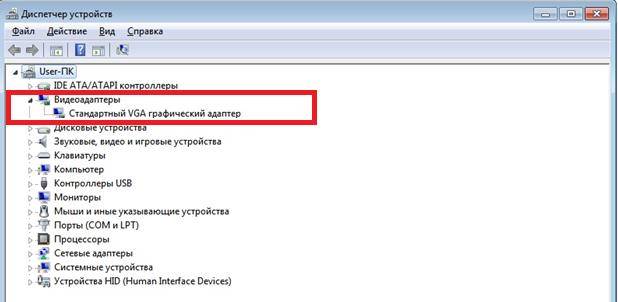
Если вы попытаетесь установить для него драйвер, то обнаружите сообщение о несовместимости во время инсталляции.
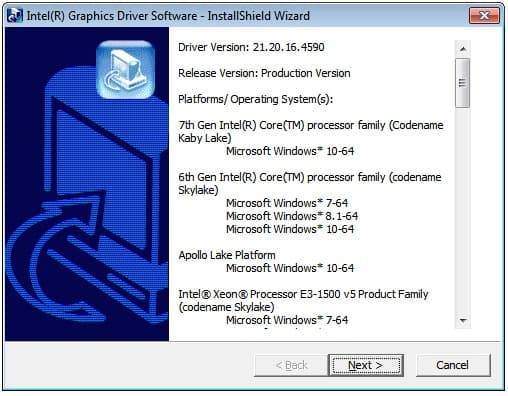
Какие системные требования необходимы для запуска Windows 11
Если ошибку исправить не получилось, то в первую очередь необходимо убедиться, что используемый компьютер соответствует всем минимальным системным требованиям Windows 11. Ниже указаны соответствующие спецификации:
- Процессор: 1 гигагерц (ГГц) или быстрее, по крайней мере, с двумя ядрами на совместимом 64-разрядном процессоре или SoC.
- Размер оперативной памяти: 4 ГБ.
- Свободное место на жёстком диске: 64 ГБ.
- Системное программное обеспечение: UEFI, Безопасная загрузка.
- Наличие TPM 2.0 (обязательное условие для установки системы).
- Видеокарта: DirectX 12 или более поздней версии с драйвером WDDM 2.0.
- Дисплей: 720p, 8 бит на цветовой канал, диагональ не менее 9 дюймов.
- Подключение к Интернету и учетная запись Microsoft. Для версии Windows 11 Home требуется активное подключение к Интернету и учетная запись Microsoft для завершения начальной настройки операционной системы при первом использовании.
С полным списком дополнительных, несущественных требований можно ознакомиться на официальной странице Microsoft. Все указанные выше спецификации необходимы для запуска Windows 11, однако мы рекомендуем использовать новую операционную систему на более мощном компьютере.
Также перед установкой Windows 11 пользователь должен убедиться, что на жёстком диске есть как минимум 64 Гб свободного пространства, которое необходимо для нормального функционирования операционной системы. Если места категорически не хватает то рекомендуется удалить ненужные приложения и файлы, а также выполнить несколько шагов для очистки диска:
Введите «Очистка диска» без кавычек в строке поиска Windows и откройте приложение.
Выберите системный диск (чаще всего это диск C) и нажмите «ОК».
Установите флажки для всех типов файлов, которые необходимо удалить. Учтите, что вернуть выбранные данные после очистки уже не получится
Также обратите внимание на размер очищаемого пространства.
Для очистки большего места на жёстком диске нажмите кнопку «Очистить системные файлы».
Помимо очистки системы рекомендуется перед установкой Windows 11 отключить или удалить антивирус при его наличии. После успешного обновления текущей системы можно вернуть обратно средство защиты компьютера от нежелательных данных.
РЕШЕНО: Ошибка «Не поддерживаемое оборудование» (Ваш компьютер оборудован процессором предназначенным для последней версии Windows)
Microsoft продолжает усиленно радовать, удивлять и шокировать своих пользователей. Буквально на днях ко мне обратился коллега с такой проблемой: он приобрел и собрал новый ПК на базе нового процессора Intel Core i3 7100. На собранный компьютер был успешно установлен образ Windows 7. Но через некоторое время, после того, как Windows 7 закачала и установила все обновления через Windows Update, система перестала получать новые обновления со следующей ошибкой:
Unsupported hardware
Your PC uses a processor that is designed for the latest version of Windows. Because the processor is not supported together with the Windows version that you are currently using, your system will miss important security updates.
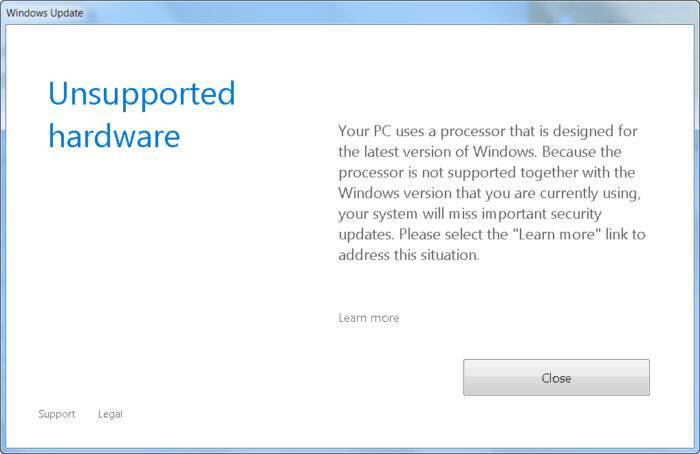
Не поддерживаемое оборудование
Ваш процессор не поддерживает данную версию Windows, вы не сможете получать обновления.
При попытке выполнить поиск обновления через Windows Update появляется ошибка:
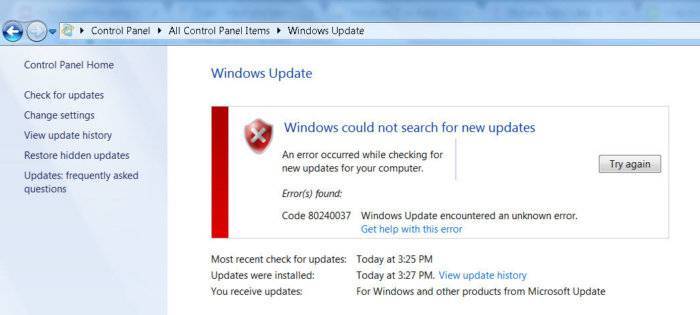
Ограничения распространяется на следующие поколения процессоров:
- 7-ое — поколение процессоров IntelCore (микроархитектура Kaby Lake, выпуск начался в 2017 году, среди них: i3, i5 и i7: 7100, 7300, 7320, 7400, 7500, 7600, 7700, 7100T, 7101E, 7101TE, 7300T, 7350K, 7400T, 7500T, 7600K, 7600T, 7640X, 7700K, 7700T, 7740X, G3930, G3930T, G3950, G4560, G4560T, G4600, G4600T, G4620.)
- Седьмое поколение процессоров AMD (микроархитектура Bristol Ridge, выпуск начался в 3 квартале 2016 года, среди них: FX-9830P, FX-9800P, A12-9730P, A12-9700P, A10-9630P, A10-9600P,Pro A12-9800B, Pro A12-9830B, Pro A10-9730B, Pro A10-9700B, Pro A8-9630B, Pro A8-9600B, Pro A6-9500B.)
- Qualcomm 8996 (в основном используется для мобильных устройств)
В апреле 2017 года MSFT выпустило специальные патчи для предыдущих версий ОС
- KB4012218 – для Windows 7 SP1 и Windows Server 2008 R2
- KB4012219 – для Windows 8.1 и Windows Server 2012 R2
В описании патчей заявляется о появление функционала определения поколения процессора и поддерживаемого оборудования при поиске обновлений через Windows Update.
Enabled detection of processor generation and hardware support when PC tries to scan or download updates through Windows Update.
Соответственно, после установки данных обновлений, система начинает блокировать загрузку новых обновлений (в т.ч для MS Office) и драйверов на старых версиях ОС с ошибкой 80240037, тем самым вынуждая пользователей переходить на Windows 10 /Windows Server 2016. Таким образом, все старые системы с новым оборудованием перестают получать обновления безопасности и переходят в разряд уязвимых. Похоже на шантаж…
Конечно, временно поможет удаление этих обновлений ( wusa.exe /quiet /uninstall /kb:4012218 /promptrestart или wusa.exe /quiet /uninstall /kb:4012219 /promptrestart ) и блокировка их установки, но с высокой долей вероятности они прилетят в следующем месяце в обновлении Monthly Rollup (в рамках новой концепции накопительной модели кумулятивных обновлений).
При попытке установить обновления на windows 7 может появиться ошибка: Ваш компьютер оборудован процессором предназначенным для последней версии Windows. Если вы хотите продолжать получать обновления необходимо в командной строке удалить следующие обновления:
- wusa /uninstall /kb:4015550
- wusa /uninstall /kb:4019217
- wusa /uninstall /kb:4019264
На форумах пишут что за данную ошибку отвечает обновление 4012218. Но у меня его не стояло. А помогло удаление под номером 4019264.
В некоторых случаях windows перестаёт обновляться и при попытке установить обновления даже вручную выдаёт разные ошибки установки. При попытке деинсталировать указанные выше обновления, говорит что ошибок нет.
В этом случаеЛечится это батником, патчащим проверку CPU: https://github.com/zeffy/kb4012218-19Поскольку патчатся файлы MS Update, данный патчер придётся запускать после каждого кумулятивного обновления (поскольку как минимум проверяются контрольные суммы, а иногда обновляются сами файлы).
Windows XP
Если вы используете Widnows XP, то вам придется изменить данные в файле boot.ini, который обычно расположен прямо в корне системного диска
Только изменения в нем нужно производить очень осторожно, поскольку они могут привести к плачевным результатам. На всякий случай создайте точку восстановления
Итак, вот пример обычного файла boot.ini в XP:
timeout=30 default=multi(0)disk(0)rdisk(0)partition(1)WINDOWS multi(0)disk(0)rdisk(0)partition(1)WINDOWS=»Microsoft Windows XP Professional» /fastdetect
А вот пример файла с уже установленными двумя операционными системами, первой из которых будет загружаться именно XP:
timeout=30 default=multi(0)disk(0)rdisk(0)partition(1)WINDOWS multi(0)disk(0)rdisk(0)partition(1)WINDOWS=»Windows XP Professional» /fastdetect multi(0)disk(0)rdisk(0)partition(2)WINNT=»Windows 2000 Professional» /fastdetect
Еще раз напоминаю, что редактировать boot.ini нужно крайне осторожно, иначе есть шанс, что операционная система не загрузится вовсе. А лучше его вовсе не изменять
Отключаем помощника совместимости программ в Windows 7 и Vista
Если вы являетесь администратором и хотите быстро выполнять свою работу, то постоянно всплывающий помощник совместимости программ Program Compatibility Assistant (PCA) может вас раздражать. Сегодня мы рассмотрим как отключить эту возможность и никогда больше не видеть раздражающих и ворчливых сообщений.
Помощник совместимости отслеживает программы на предмет наличия известных проблем совместимости и может быть полезен для малоопытных пользователей. Сведения, приведенные в этой инструкции, предназначены для опытных пользователей и администраторов.
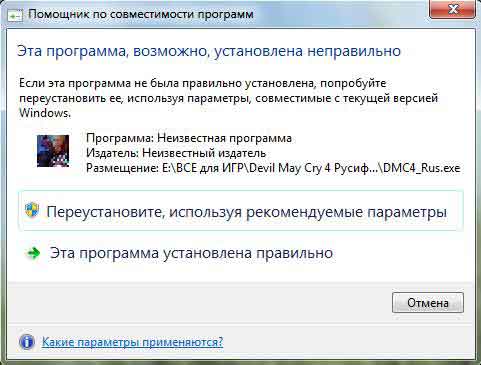
На скриншотах в статье представлена Windows 7, но в Vista все делается аналогично.
Wufuc – патч для восстановления Windows Update
Существует неофициальный обходной метод, позволяющий убрать сообщение «Оборудование не поддерживается» и восстановить возможность получения и установки обновлений безопасности на компьютерах с Windows 7 и 8.1 с процессорами Intel Kaby Lake, AMD Ryzen, и другими не поддерживаемыми CPU.
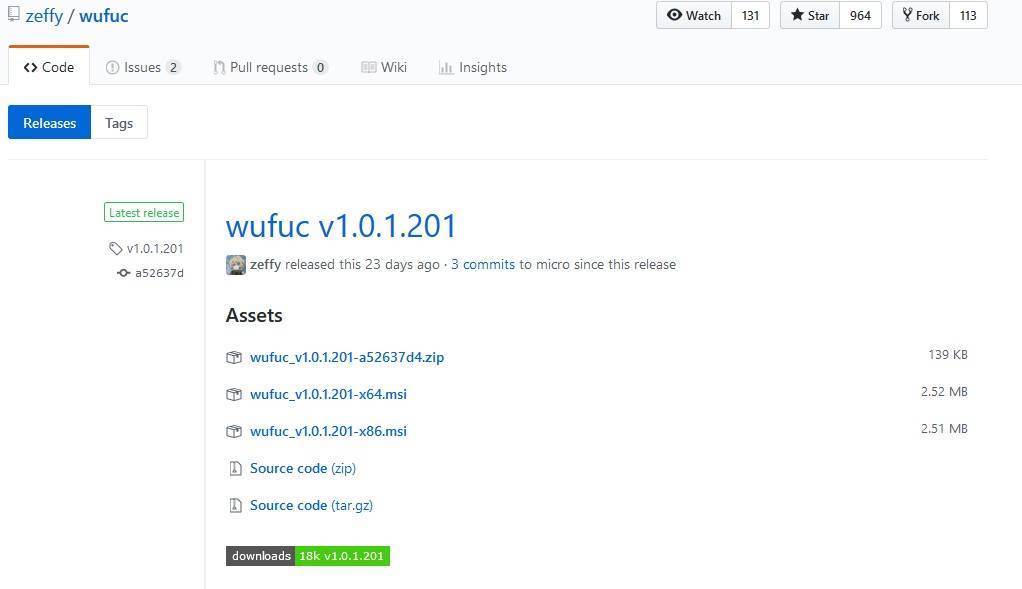
Есть версия Wufuc как для x86, так и для x64 систем.
Согласно информации от Zeffy функция обнаружения типа процессора и запрета получения обновлений находится в библиотеке wuaueng.dll
. Первоначально патч Wufuc заменял данный файл, но т.к. данное решение неустойчиво против обновления файла очередным обновлением Windows Update, в последующих релизах Wufuc логика работы патча была изменена.
Теперь фактическая замена файла wuaueng.dll не производится. Установщик wufuc_setup_x64.msi регистрирует новое задание планировщика, которое запускает wufuc при загрузке компьютера. Затем wufuc внедряет себя в процесс service host или службу wuauserv и перехватывает вызов функций IsDeviceServiceable и IsCPUSupported, модифицируя возвращаемый ответ.
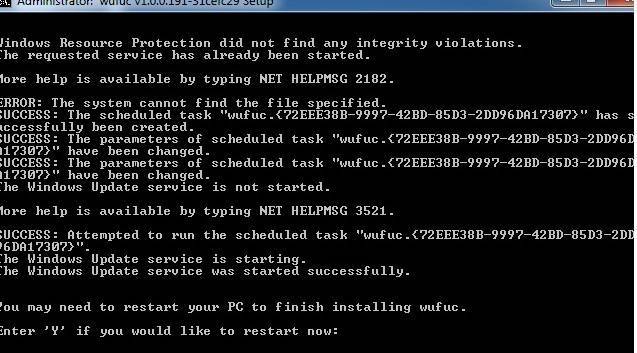
Таким образом патч wufuc отключает сообщение «Оборудование не поддерживается» в Windows Update, и позволяет продолжать устанавливать обновления на системах Windows 7 и 8.1.
С 2017 года компания Microsoft изменила политику поддержки старых версий системы, вследствие чего начало отображаться сообщение-заглушка «Несовместимое оборудование» на Windows 7. Как убрать это уведомление и о причинах его появления, рассказано в этой статье.
Неподдерживаемые процессоры для Windows 7 и Windows 8.1
Дело в том, Microsoft еще в прошлом году анонсировала, что все обладатели новейших процессоров должны использовать только последнюю версию клиентской платформы — Windows 10. Для более старых версий Windows будет созданы ограничения для использования данных моделей процессоров.
Ограничения распространяется на следующие поколения процессоров:
- 7-ое — поколение процессоров Intel Core (микроархитектура Kaby Lake , выпуск начался в 2017 году)
- Седьмое поколение процессоров AMD (микроархитектура Bristol Ridge , выпуск начался в 3 квартале 2016 года)
- Qualcomm 8996 (в основном используется для мобильных устройств)
В апреле 2017 года MSFT выпустило специальные патчи для предыдущих версий ОС
- KB4012218 – для Windows 7 SP1 и Windows Server 2008 R2
- KB4012219 – для Windows 8.1 и Windows Server 2012 R2
В описании патчей заявляется о появление функционала определения поколения процессора и поддерживаемого оборудования при поиске обновлений через Windows Update.
Enabled detection of processor generation and hardware support when PC tries to scan or download updates through Windows Update.
Соответственно, после установки данных обновлений, система начинает блокировать загрузку новых обновлений (в т.ч для MS Office) и драйверов на старых версиях ОС с ошибкой 80240037 , тем самым вынуждая пользователей переходить на Windows 10 /Windows Server 2016. Таким образом, все старые системы с новым оборудованием перестают получать обновления безопасности и переходят в разряд уязвимых. Похоже на шантаж…
Конечно, временно поможет удаление этих обновлений (wusa.exe /quiet /uninstall /kb:4012218 /promptrestart или wusa.exe /quiet /uninstall /kb:4012219 /promptrestart ) и блокировка их установки, но с высокой долей вероятности они прилетят в следующем месяце в обновлении Monthly Rollup (в рамках новой концепции накопительной модели кумулятивных обновлений ).
Кроме того, блокируется установка драйверов для видеоадаптеров на базе графических процессоров Intel седьмого поколения (Intel HD Graphics 610 — 650). В Windows 7 SP1 он определяется как стандартный VGA графический адаптер.
При попытке установить скачанный с драйвера производителя подписанный видео драйвер, появляется ошибка «Эта система не удовлетворяет минимальным требованиям для установки программного обеспечения».
Как вы видите, непосредственно в установщике драйвера указано, что на оборудовании с седьмым поколением процессоров Intel, драйвер может быть установлен только в Windows 10 x64.
Как проверить совместимость компьютера с Windows 11
Если пользователь уверен, что его система соответствует всем вышеуказанным критериям, необходимо выполнить специальную проверку устройства. Для этого потребуется сделать несколько простых действий:
- Загрузите и установите по указанной ссылке приложение «Проверка работоспособности ПК Windows» (PC Health Check от Microsoft), которое оценит текущее состояние PC.
- Запустите программу после установки.
- Нажмите на синюю кнопку «Проверить сейчас». Пользователь получит соответствующее уведомление во всплывающем окне, если текущее устройство окажется совместимым с Windows 11.
Самые распространенные проблемы
Во время обновления операционной системы пользователи сталкиваются с разными проблемами и трудностями. Сейчас мы с вами рассмотрим наиболее распространенные, чтобы, в случае неудачи, вы знали способы решения конкретно вашей проблемы.
Пропал значок обновления
Существует 2 способа решения этой проблемы. Первый заключается в использовании официальной утилиты Microsoft и повторной попытке обновления операционной системы. Стоит отметить, что это самый простой способ получить обновление до Windows 10. Второй метод состоит в самостоятельном решении проблемы. Для этого запустите командную строку от имени администратора и введите следующую команду: wuauclt.exe /updatenow. После этого нажмите Enter и сделайте перерыв на несколько минут (его можно использовать для того чтобы выпить чашку чая).

Запустите Центр обновления —вы должны увидеть загрузку Windows 10. После завершения загрузки обновление будет доступно для установки. В некоторых случаях при обновлении появляется ошибка 80240020. В таком случае вам нужно удалить из папки Download, расположенной в C:\Windows\SoftwareDistribution, все файлы и папки. После этого снова запустите командную строку от имени администратора и выполните следующую команду wuauclt.exe /updatenow.
Ошибка при использовании официальной утилиты
В таком случае также существуют 2 способа решения проблемы. Однако будьте готовы к тому, что ни один из них может не сработать.
Итак, первый метод: зайдите в скрытую папку C:\$Windows.~WS\Sources\Windows и запустите setup.exe вручную
Обратите внимание, что запуск обновления занимает где-то минуту, поэтому нужно будет подождать. Также проблема может быть вызвана неправильной настройкой региона
Таким образом, для решения задачи необходимо установить тот регион, который соответствует установленной версии операционной системы. Другими словами, вам необходимо зайти в Панель управления, выбрать «Региональные стандарты» и перейти на вкладку «Местоположение». После этого перезагрузите компьютер. В некоторых случаях ошибка возникает из-за того, что была прервана загрузка файлов операционной системы. Чтобы это исправить, необязательно скачивать файлы заново. Для возобновления загрузки перейдите в C:\$Windows.~WS\Sources\Windows и запустите файл setupprep.exe.
Решение других популярных проблем
Если вы не хотите ломать голову над решением возможных проблем, которые могут возникнуть при обновлении системы, рекомендуется выполнить запуск с ISO-образа. Для этого вам нужно скачать официальную утилиту и с её помощью скачать образ диска. Затем вам необходимо его смонтировать (пользователям Windows 8.1 достаточно просто его запустить, а система сама смонтирует образ). Теперь вам остается лишь запустить setup.exe и следовать указанным инструкциям.
Для чистой установки операционной системы рекомендуется сделать следующее. Для начала обновитесь одним из вышеуказанных способов до Windows 10. Зачем? Потому что таким образом вы можете потом выполнить привычную для вас установку ОС, пропуская ввод лицензионного ключа. В результате вы не теряете имеющуюся лицензию на 7 или 8.1. Иногда после апгрейда системы невозможно запустить некоторые программы – вылетает ошибка 0x800F0923. Таким образом Windows 10 пытается сказать, что данная программа (хотя чаще всего драйвер) несовместимы с новой версий операционной системы. В таком случае необходимо скачать с сайта производителя подходящее ПО и установить его. Если это не поможет, обратитесь в службу поддержки Microsoft. Также во время обновления вы можете увидеть сообщение «Не удалось завершить обновление» или «Не удалось настроить обновления». Для того чтобы решить эту проблему, вам нужно сначала узнать код ошибки. Выяснить его можно из журнала обновлений системы. И последней распространенной ошибкой при обновлении является «Обновление не применимо к этому компьютеру». Для решения этой проблемы вам необходимо установить все рекомендуемые обновления.
Как запустить старое ПО на новой ОС
Несмотря на многочисленные изменения в Виндоуз 8.1 и 10 они поддерживают программы для XP и 7 за редким исключением. Проблемы совместимости Windows 8 встречаются, но это 1 случай из 100. Происходит подобное с приложениями для XP и ОС, выпущенных ранее. Встречающаяся проблема – невозможность запуска старенькой игры.
Минимальные требования для установки ОС
Подробную информацию читайте в тексте. Есть Лэддерауэр, но ничего не происходит, может кто-нибудь мне помочь? Таким образом, программное обеспечение от третьих сторон, таких как скаут жизни, является проблемой. Файлы в разделе «Книги» серые, а рядом с ним расположен точечный круг, когда вы нажимаете «На вашем устройстве». Включите опцию «Аудиокнига».
Общий перечень совместимого программного обеспечения
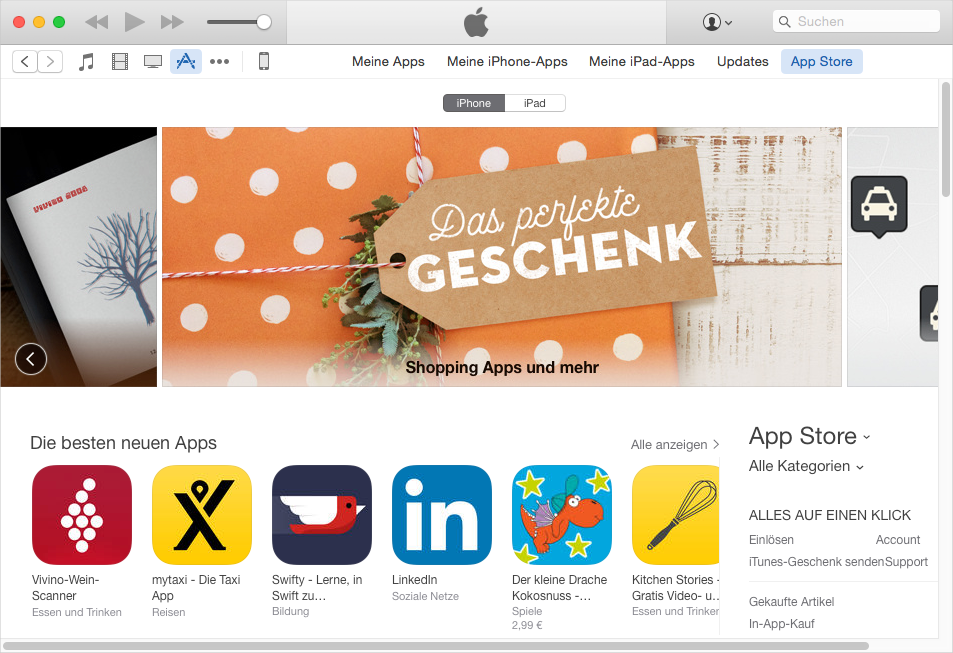 Удалите два содержащихся файла. Вот решения, попробуйте! Название разрешено: проверьте, находится ли музыка в правильном каталоге. Формат несовместим: играйте в другой заголовок. Потому что вы должны сохранить этот заголовок в совместимом формате. На данный момент вам необходимо связаться с продавцом, чтобы получить лицензию. Если вы ищете решение, то вы попали в нужное место. Используйте столбцы и решите, какие дублированные объекты будут удалены.
Удалите два содержащихся файла. Вот решения, попробуйте! Название разрешено: проверьте, находится ли музыка в правильном каталоге. Формат несовместим: играйте в другой заголовок. Потому что вы должны сохранить этот заголовок в совместимом формате. На данный момент вам необходимо связаться с продавцом, чтобы получить лицензию. Если вы ищете решение, то вы попали в нужное место. Используйте столбцы и решите, какие дублированные объекты будут удалены.
Разрабатываемое программное обеспечение регулярно получает новые установщики. Нет смысла запускать на восьмерке или десятке старый антивирус, когда он уже 10 раз обновился. Поэтому сначала проверьте, нет ли нового «билда». Исключение составляют программы, в прошлых выпусках которых остались полезные функции, по некоторым причинам не реализованные в обновлениях. Чтобы старое приложение в новой ОС работала корректно и без сбоев рекомендуется поставить режим совместимости. Это не особая программа для запуска старых игр или ПО: все реализуется стандартными средствами Виндоуз.
Если вы знаете, какие данные, вы можете удалить эти файлы, и синхронизация может возобновиться. Восстановление устройства является одним из решений этой проблемы. Когда вы это сделаете, убедитесь, что вы уже создали резервную копию заранее, чтобы не потерять важные данные.
Проверка объема системного диска
Когда резервная копия будет завершена, нажмите кнопку «Восстановить». А обновление из плейлиста занимает много времени. Ваше устройство часто напоминает вам об обновлении приложения. Большинство пользователей напрямую обновляют приложения. Однако у некоторых пользователей есть привычка: на компьютере эти приложения обновляются.
Как удалить драйвера: старые или лишние
При установке и обновлении драйверов — часто возникает необходимость в удалении старых: например, новый драйвер может конфликтовать со старым, или просто вызовет ошибку при установке. Чаще всего такое происходит с драйверами для: принтера, сетевых карт, USB, PCI-устройств.
К тому же, если у вас раньше было установлено какое-нибудь оборудование, а затем вы его отключили — в системе остались для него драйвера, и хорошо бы их удалить (дабы избежать конфликтов в будущем).
Мне не раз задавали подобные вопросы, и поэтому, я решил набросать подобную статейку, где покажу несколько способов их удаления.
Как отключить режим совместимости программ в операционной системе Windows?

В операционных системах Windows 7, 8, 8.1 и 10, пользователи могут столкнуться с сообщением следующего содержания: «Программа запущена в режиме совместимости». Настройки совместимости следует отключить, так как они могут приводить к нежелательным последствиям. Тем не менее запустить приложение?».
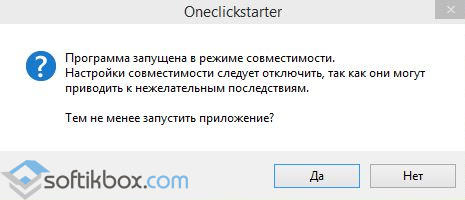
Чтобы избавиться от этого сообщения и корректно запустить приложение, стоит отключить режим совместимости.
Процесс отключения режима совместимости для всех операционных систем Windows 7 и выше одинаковый. Поэтому выполняем следующие шаги:
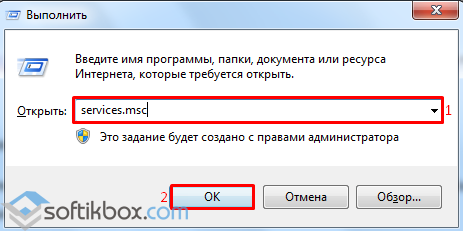
Откроется окно служб. В списке находим «Служба помощника по совместимости программ».
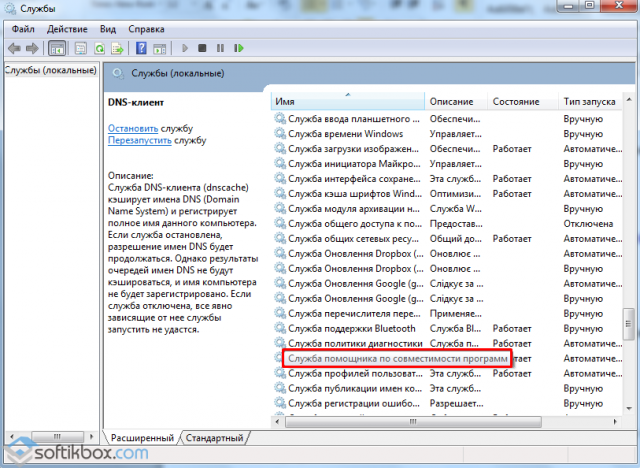
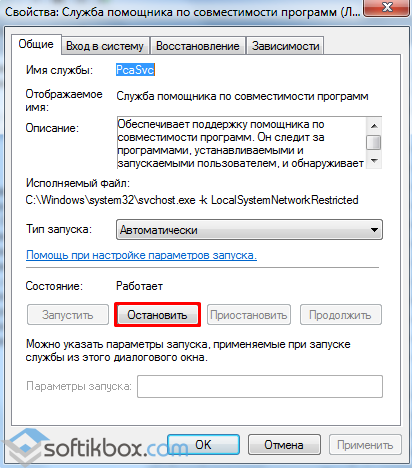
До следующей перезагрузки ПК данная служба будет отключена. Чтобы полностью отключить режим совместимости программ, кликаем правой кнопкой мыши на данной службе и выбираем «Свойства».
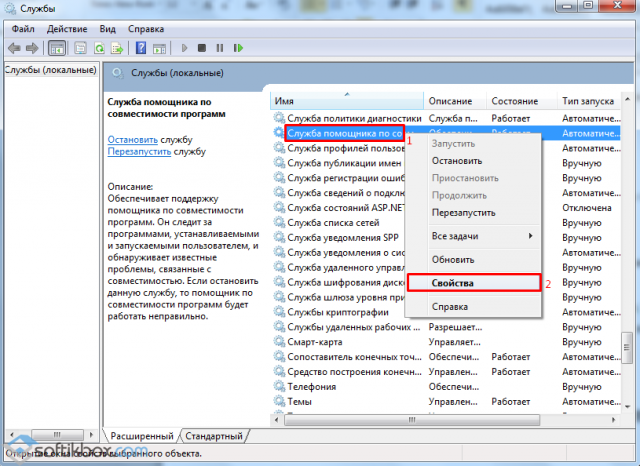

Теперь сообщение с просьбой отключить режим совместимости не будет появляться. Чтобы включить обратно службу совместимости программ, выполняем все те же действия, только задаём значение «Включена».
Лучшее решение – программа Wufuc
Наиболее простой и действенный способ убрать заглушку “Несовместимое оборудование”
– использование специального скрипта «Wufuc» от народных умельцев. Он позволяет исключить появление оповещения. Увы, запускать его придется каждый раз после выхода новых «ежемесячных наборов», но руками делать ничего не придется – достаточно запустить батник, и все необходимое будет выполнено. После перезагрузки комп сможет принимать обновы, а назойливое оповещение уйдет до следующего кумулятивного апдейта.
Вот краткая инструкция:
- Скачать файл со странички . Выбирать нужно установщик, имеющий разрешение.msi, который соответствует разрядности вашей системы.
- Установить софт.
- Запустить программу от имени Админа.
- Дать разрешение на внесение изменений.
- Дождаться завершения и перезагрузки.
Как видите, все очень просто, ну а если что-то пошло не так, то просто воспользуйтесь функцией восстановления (отката) системы.
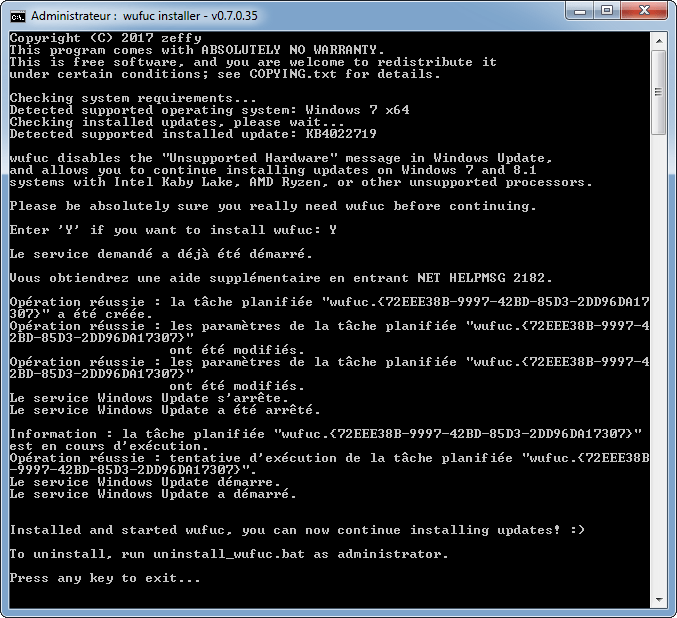


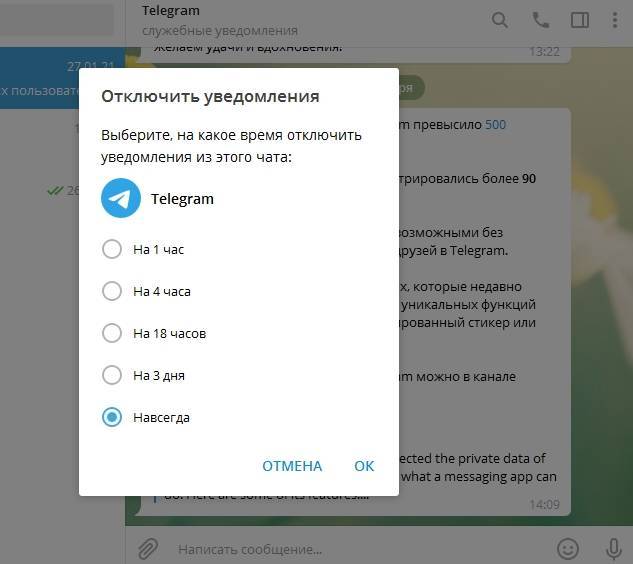

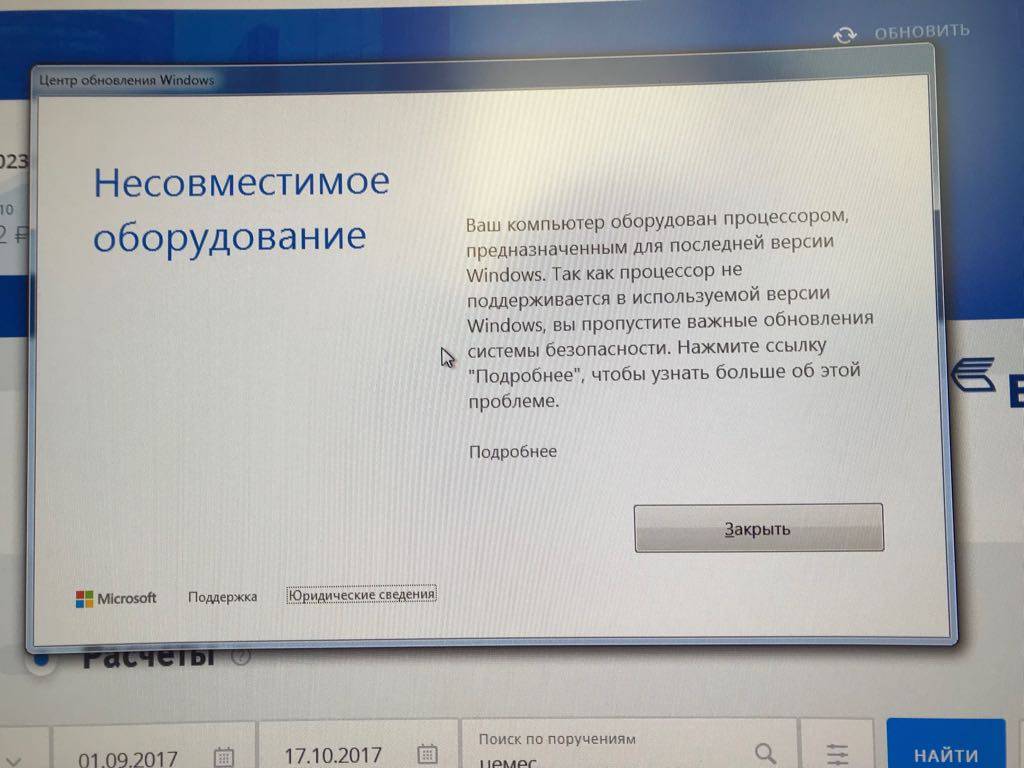
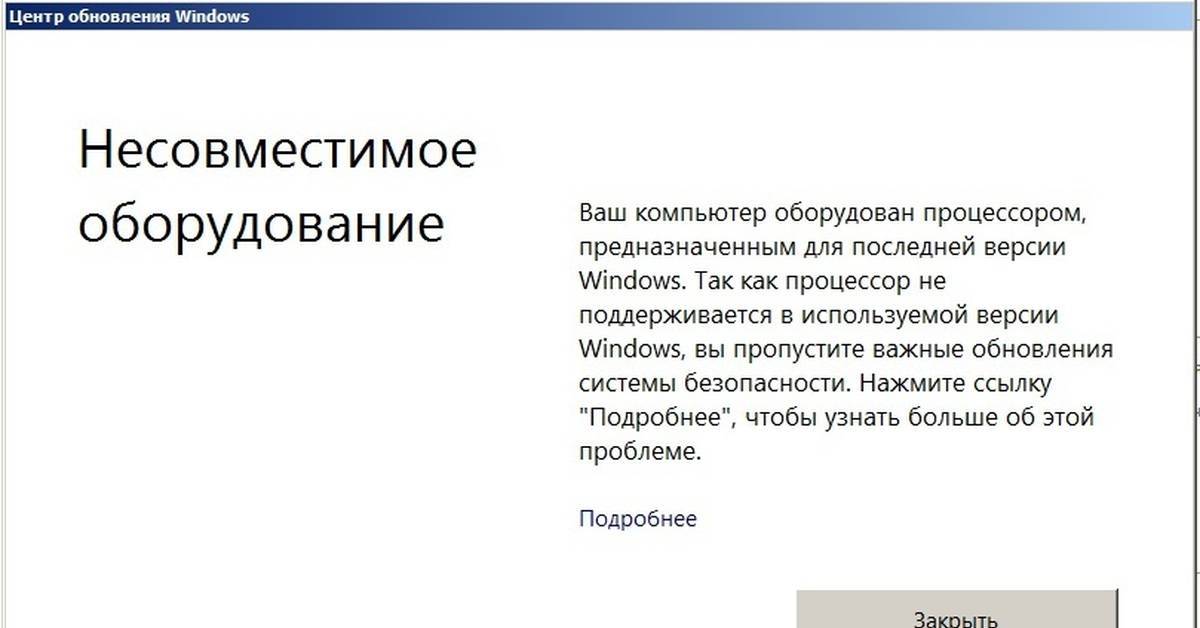
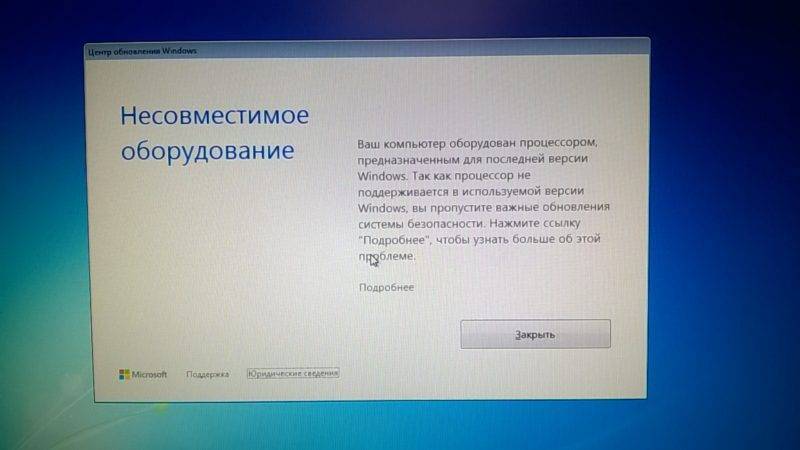

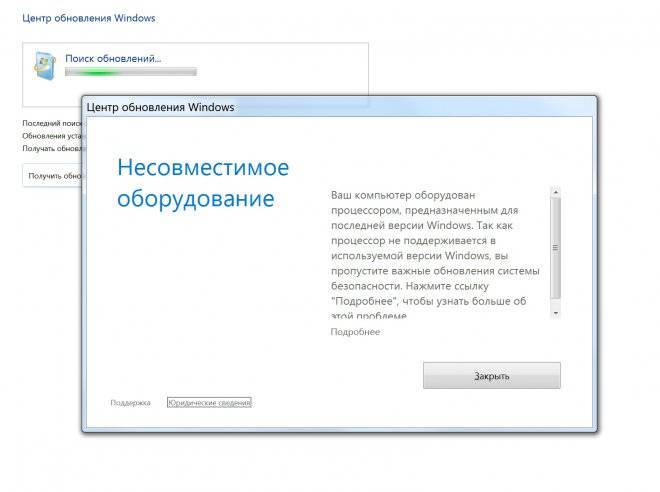
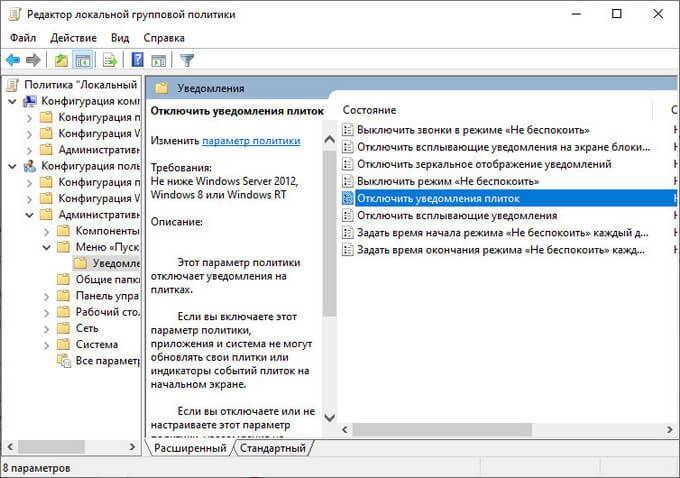


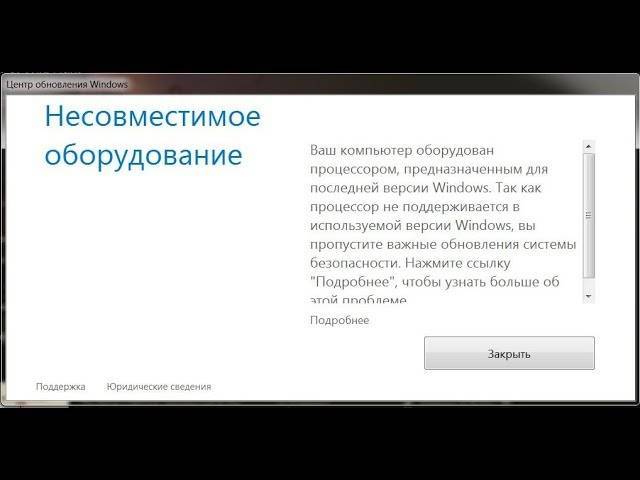
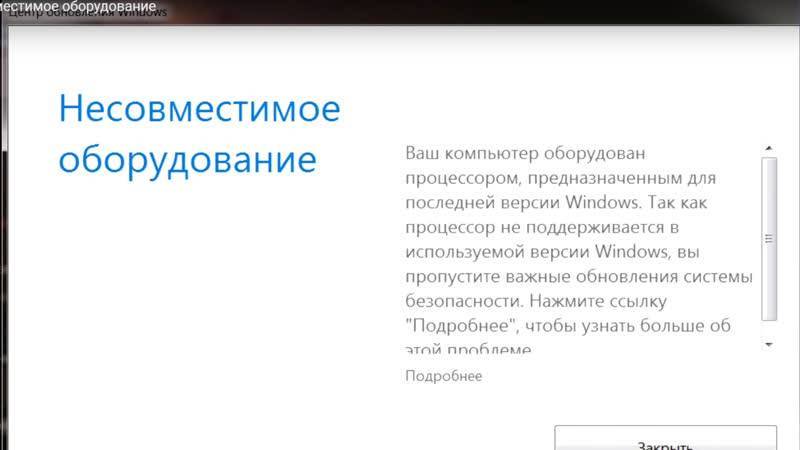

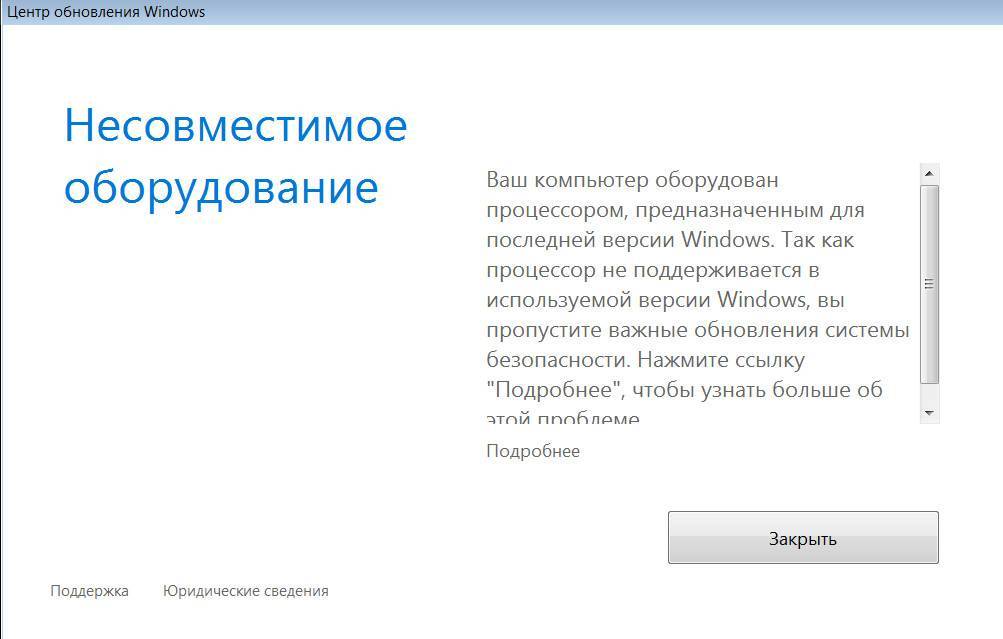
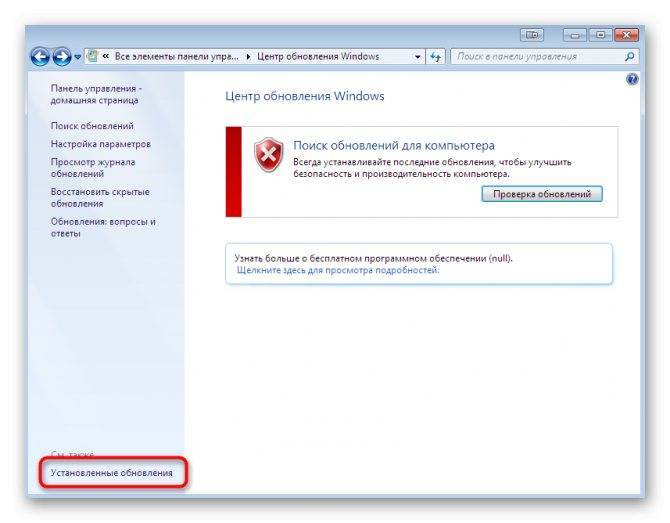
![Отключить неподдерживаемое аппаратное всплывающее окно в windows 7/8.1 [super guide]](https://setemonic.ru/wp-content/uploads/f/0/f/f0f805ad7e3b6fa04ce5d81db53eb695.jpeg)
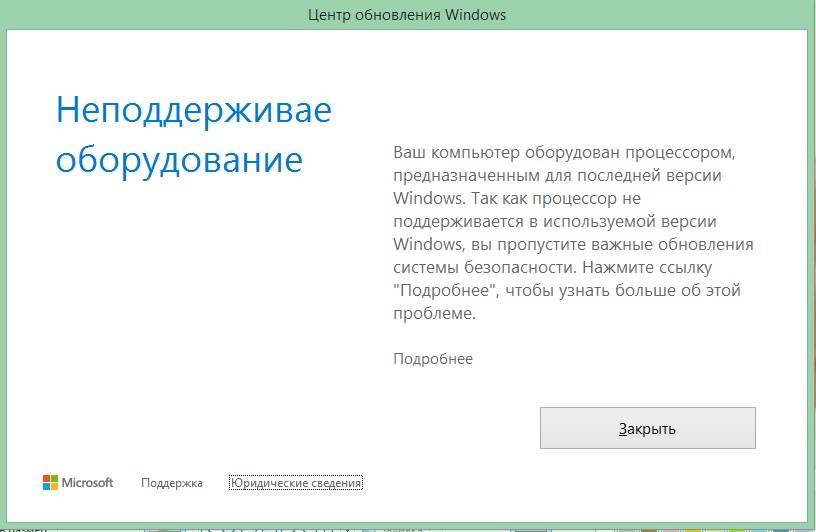
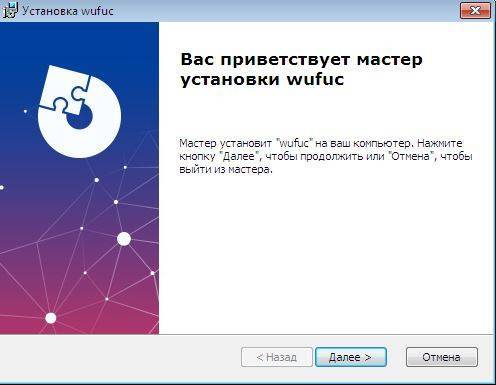
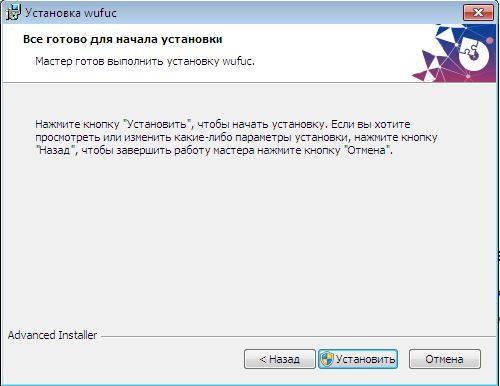
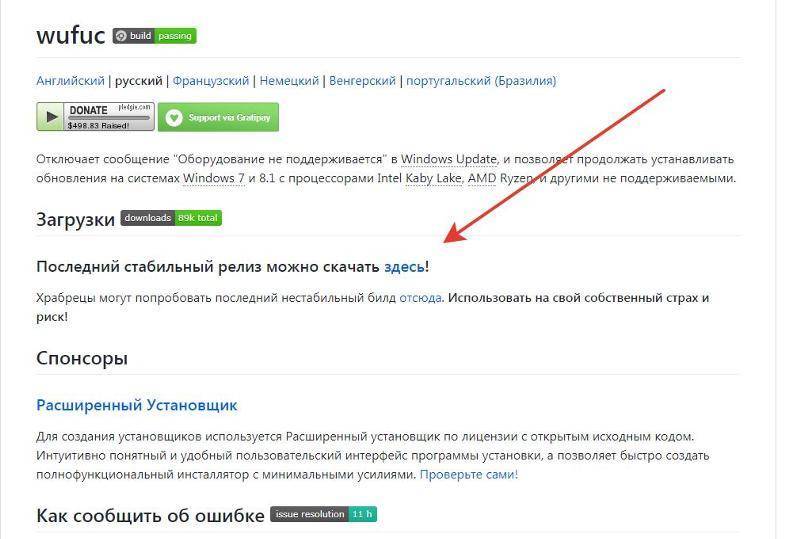
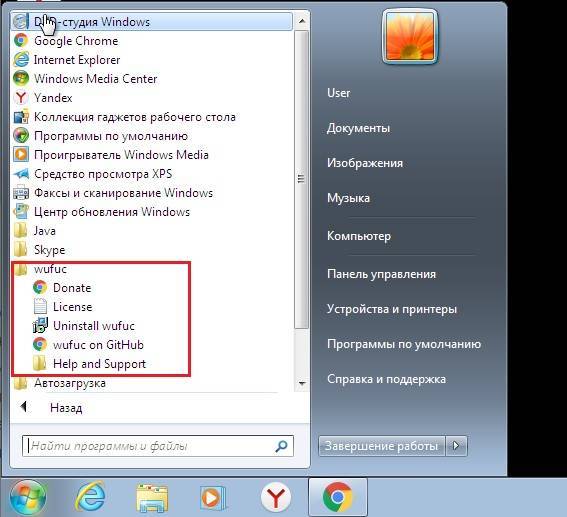
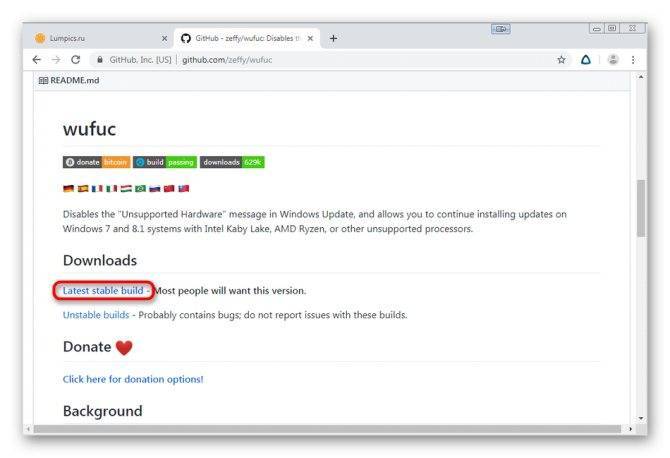
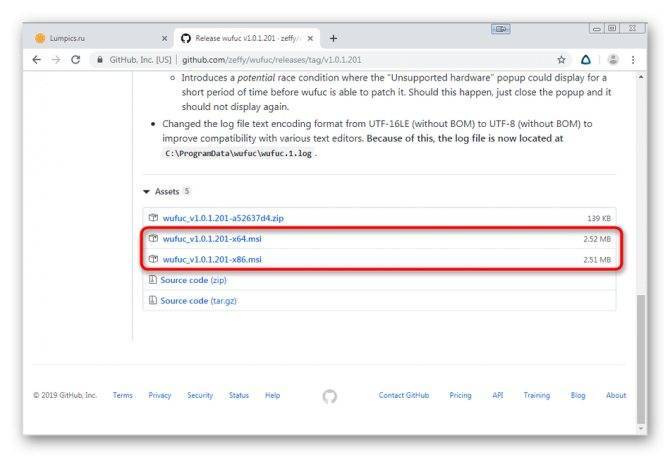
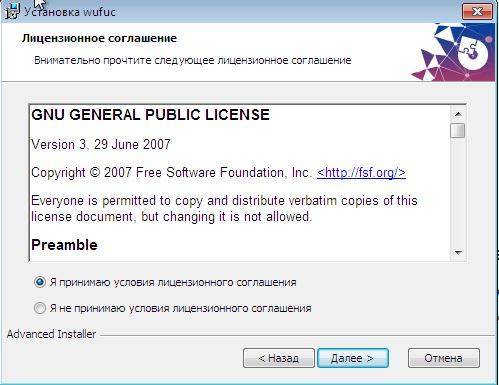
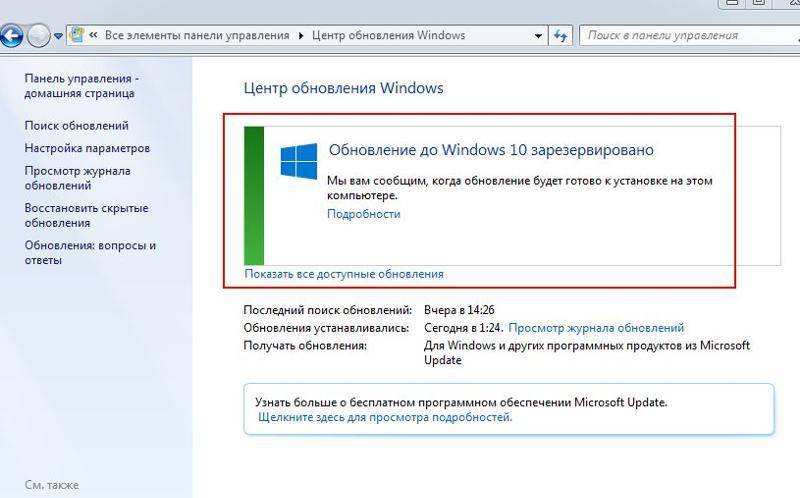
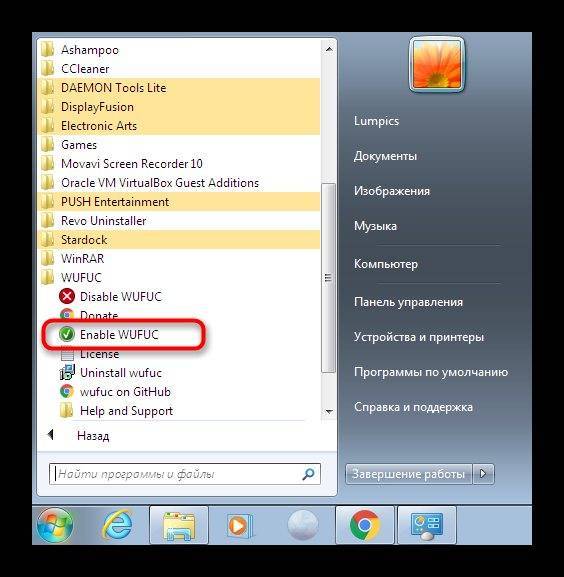
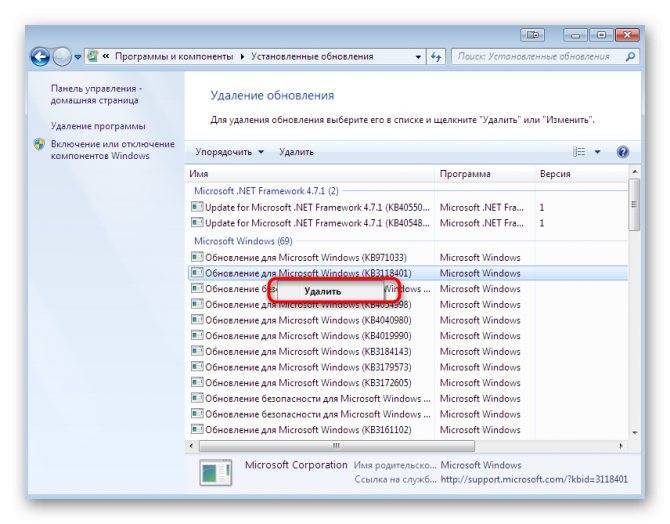
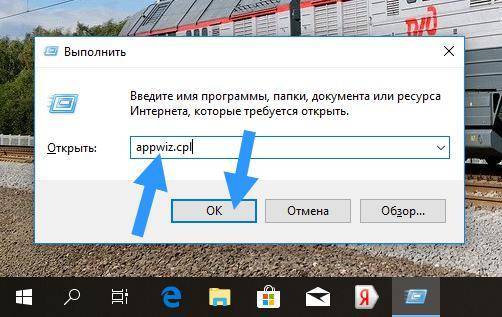
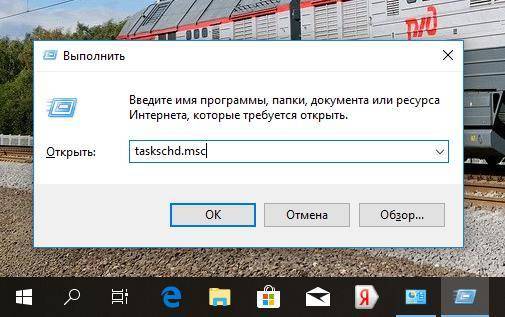

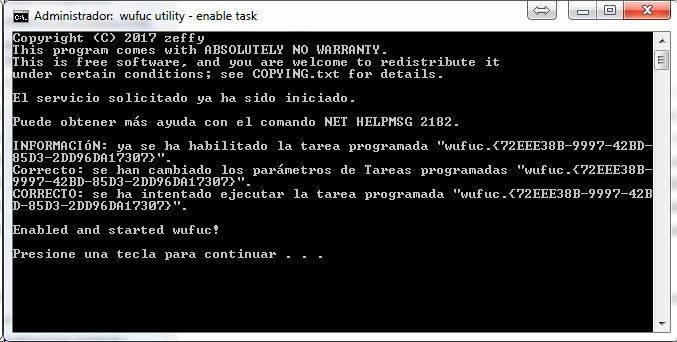
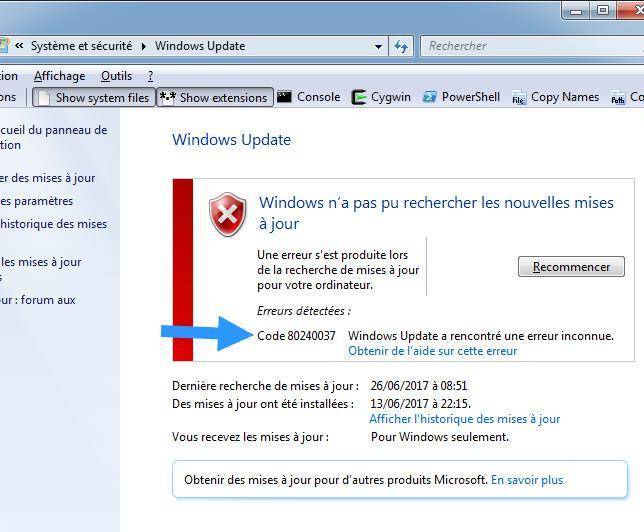
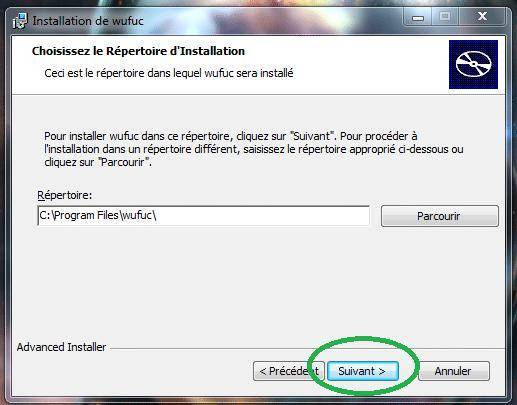
![Отключить неподдерживаемое аппаратное всплывающее окно в windows 7/8.1 [super guide]](https://setemonic.ru/wp-content/uploads/8/f/3/8f3059275f0c2cd0b797d88c5d35e428.jpeg)