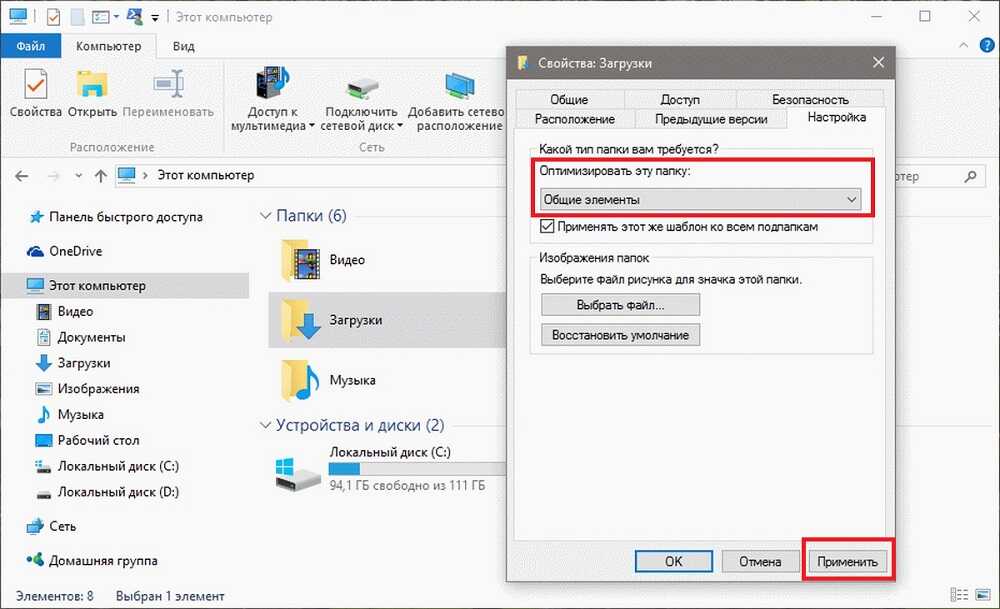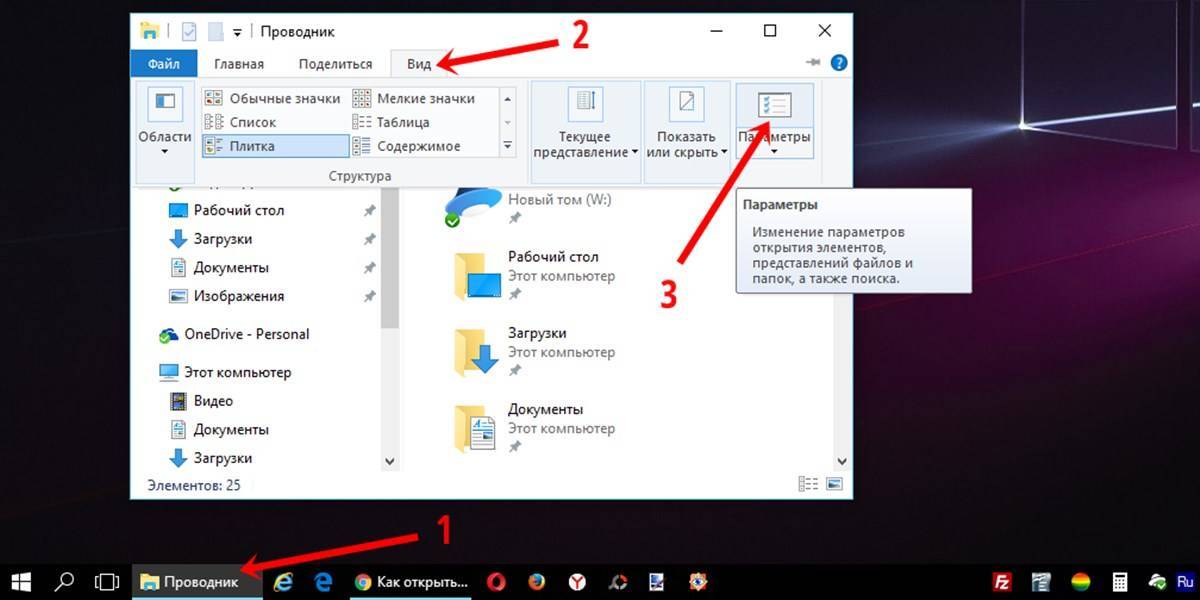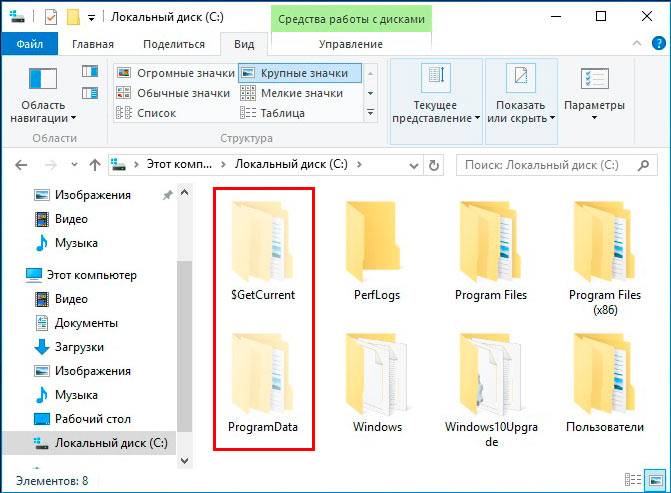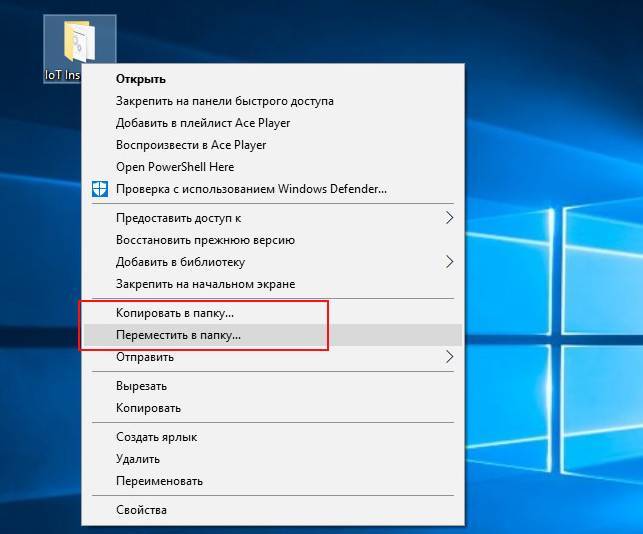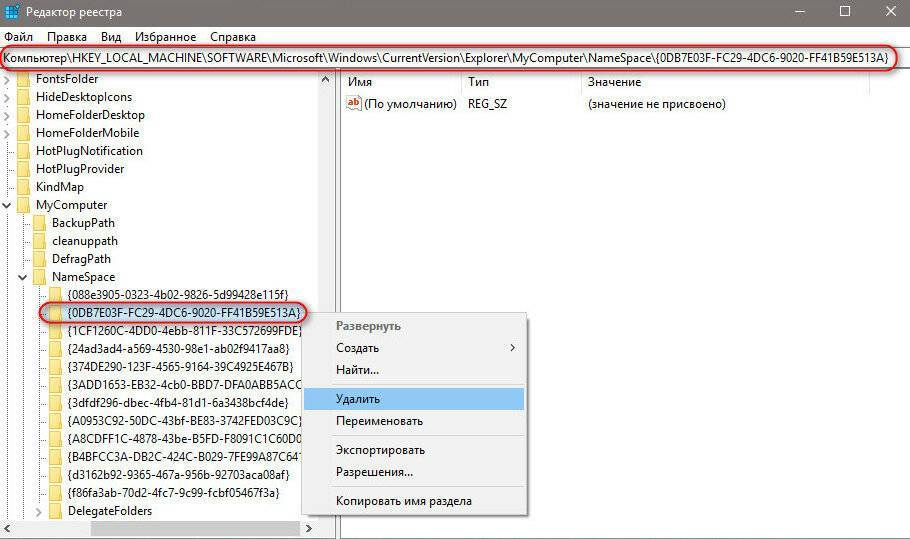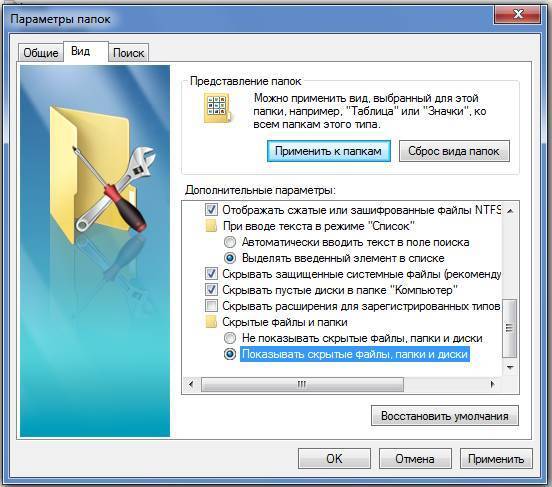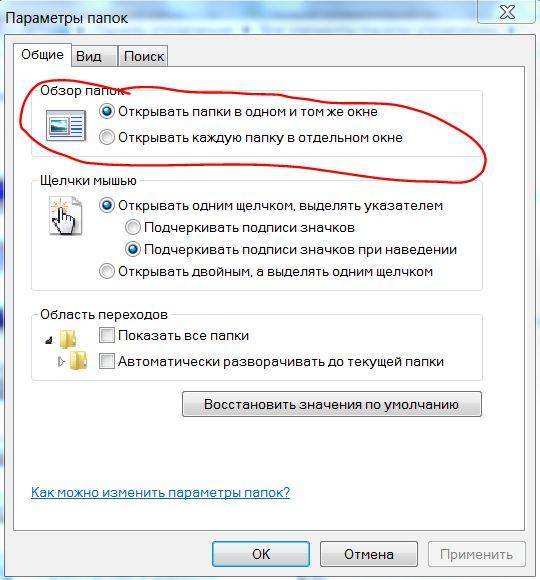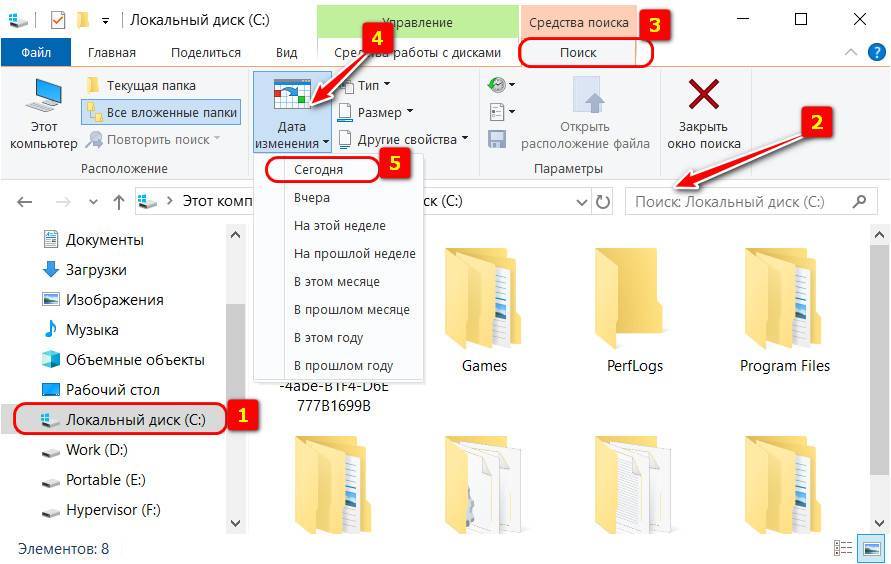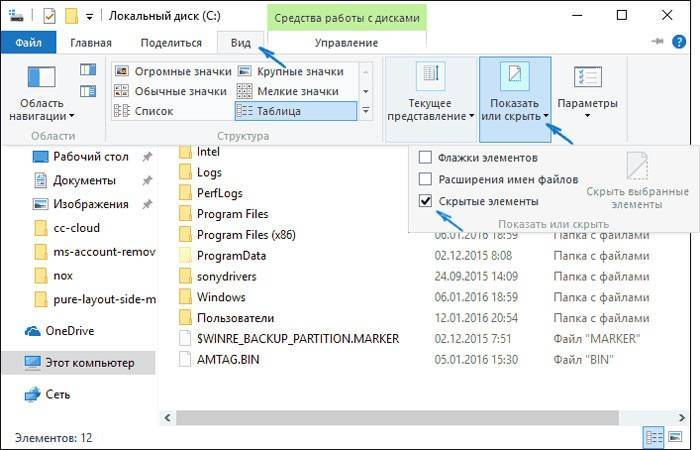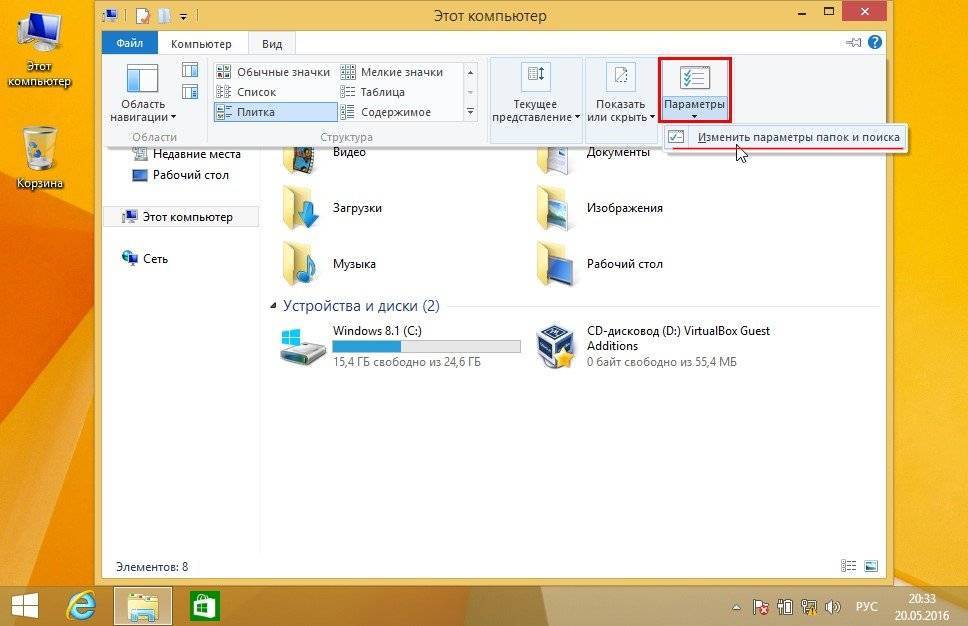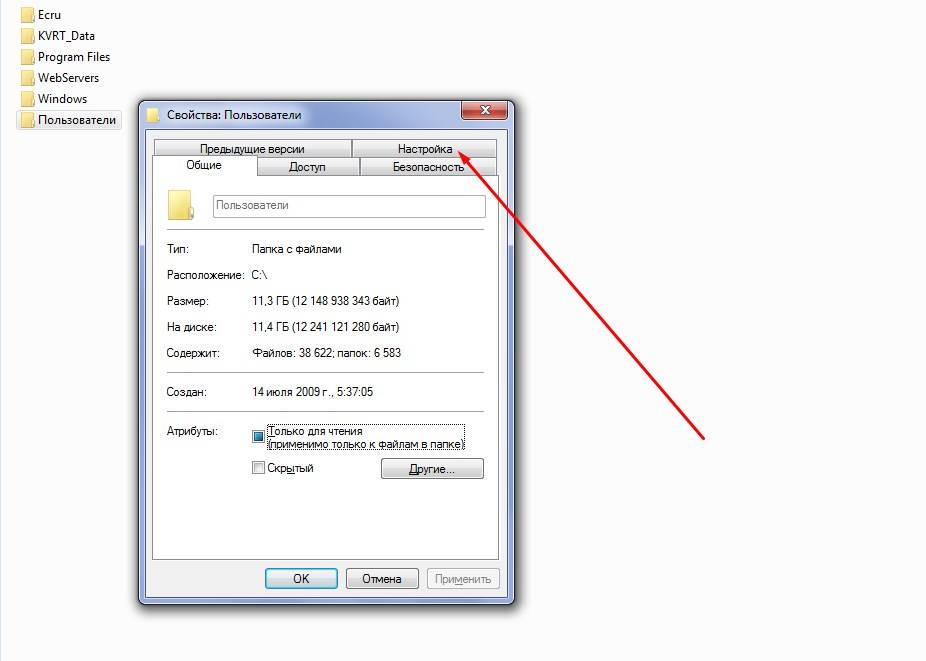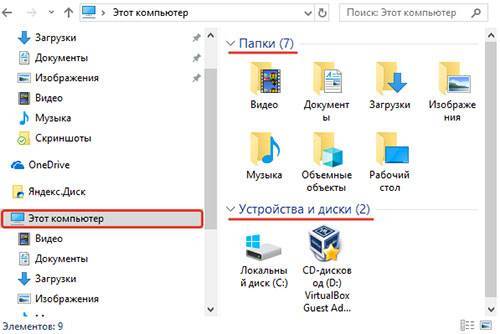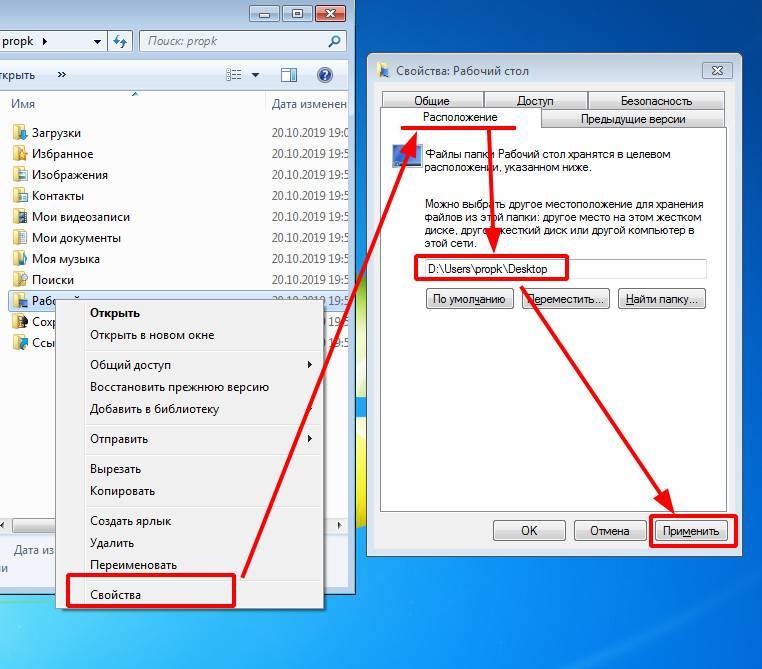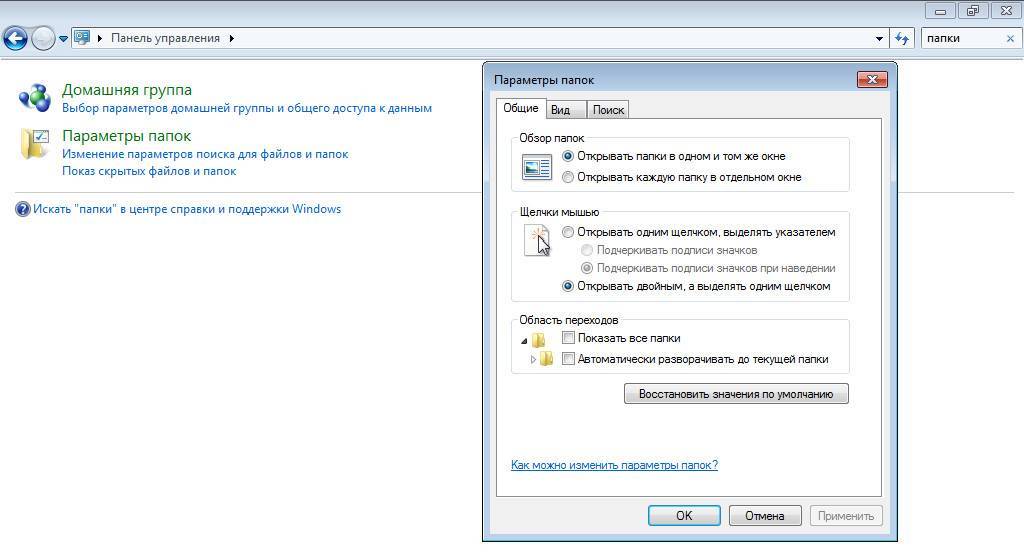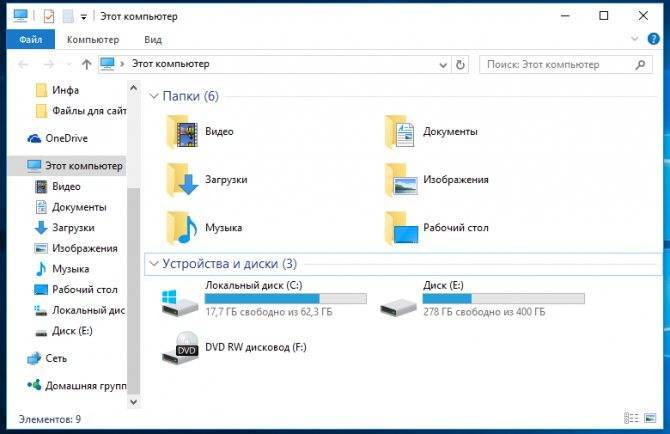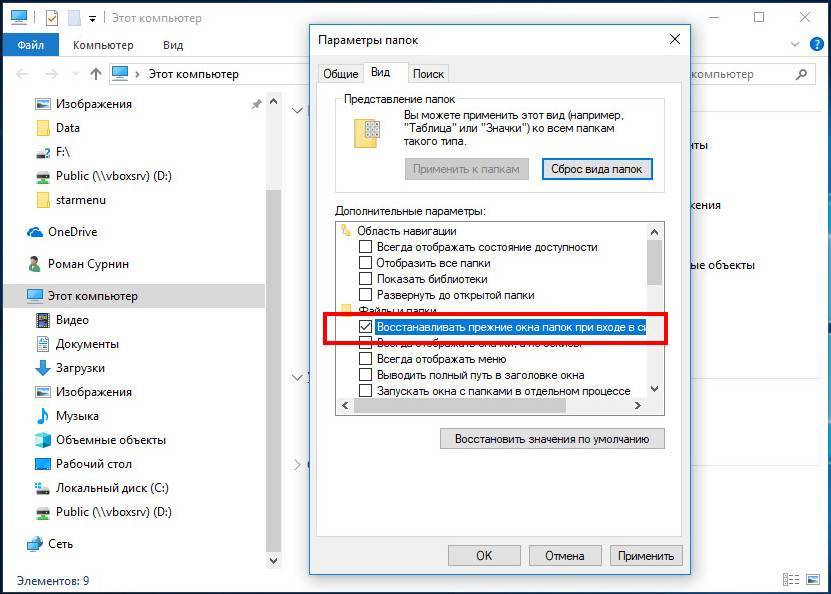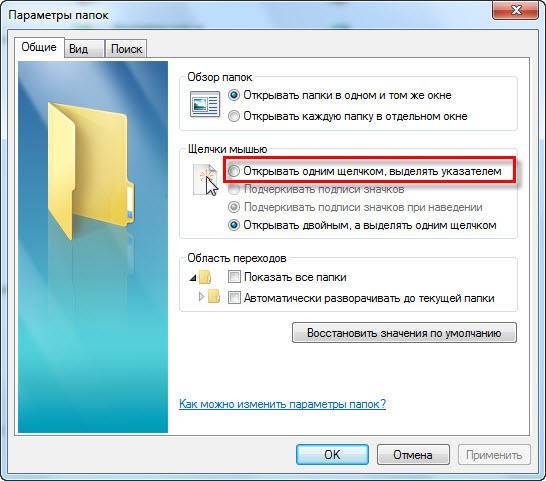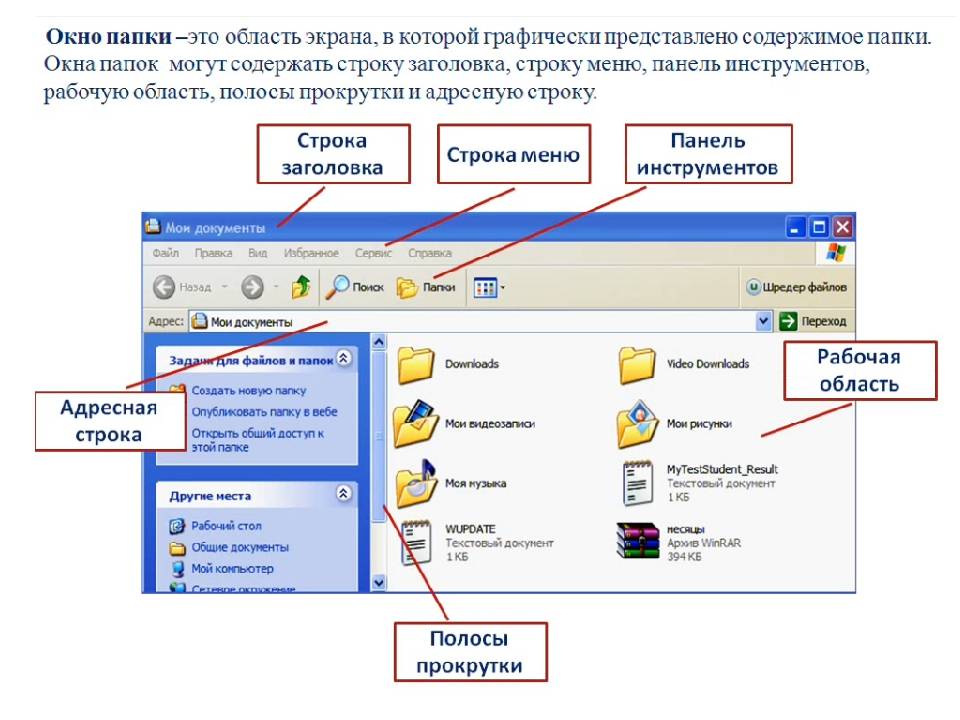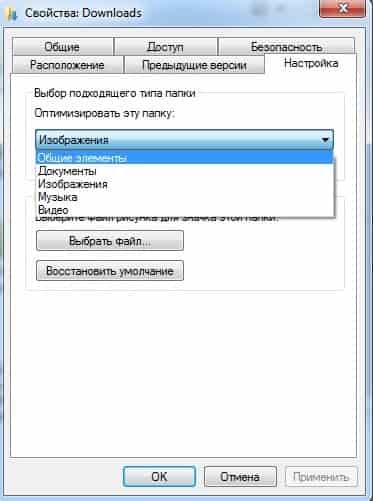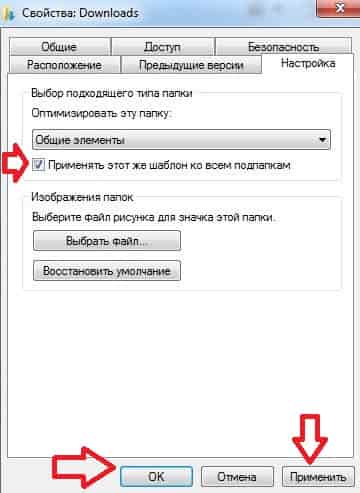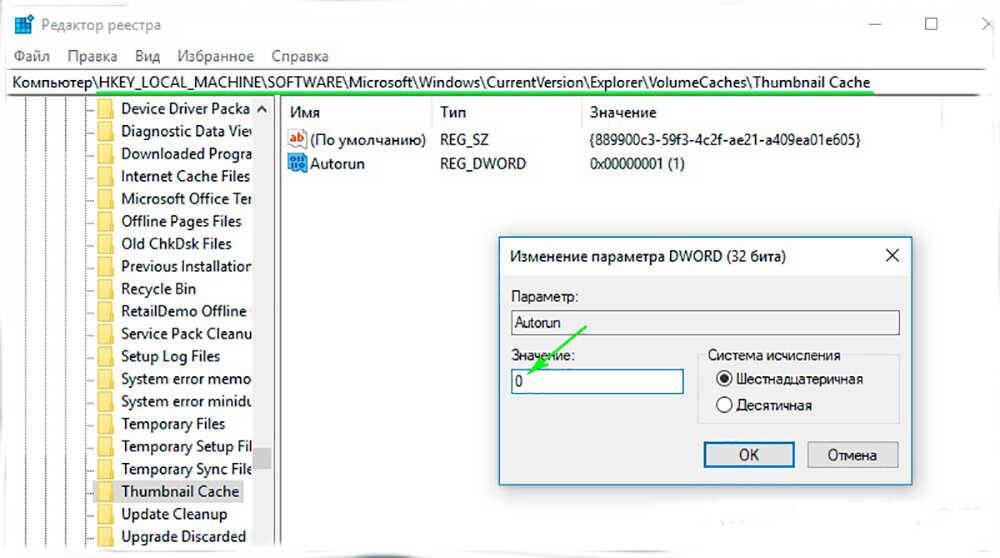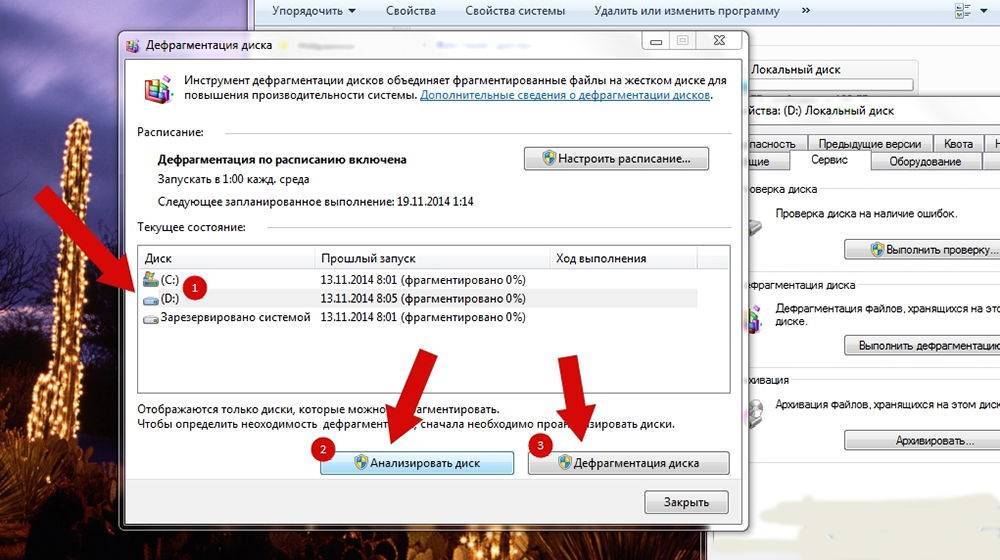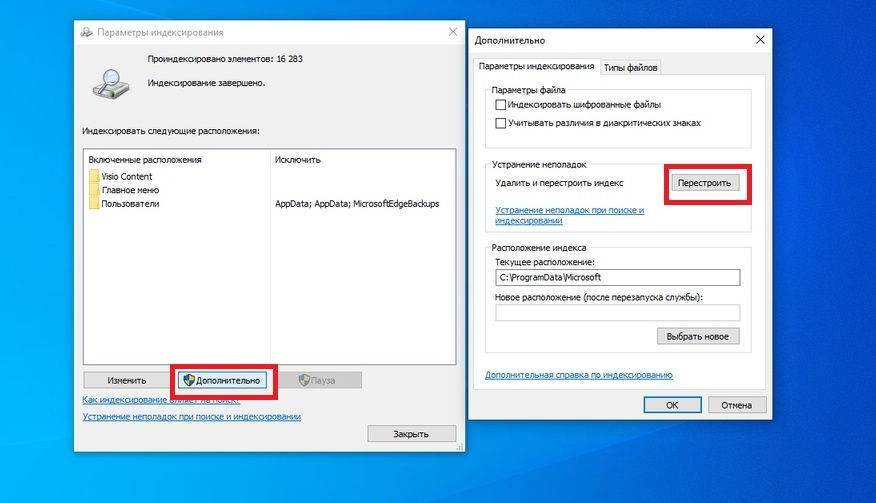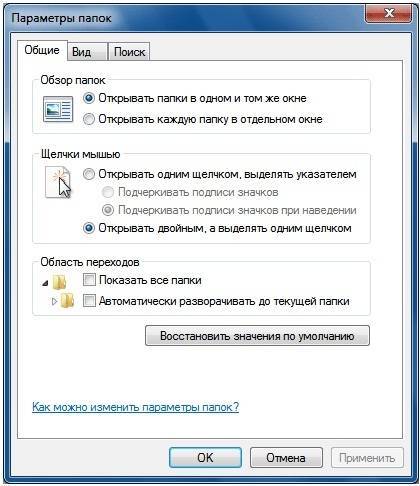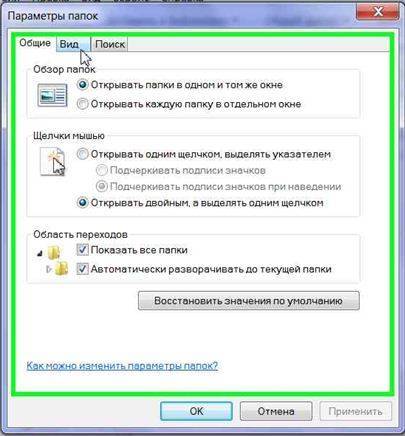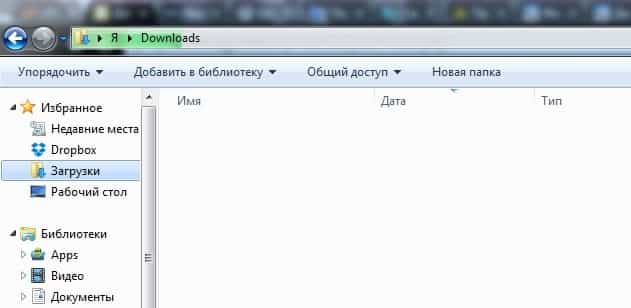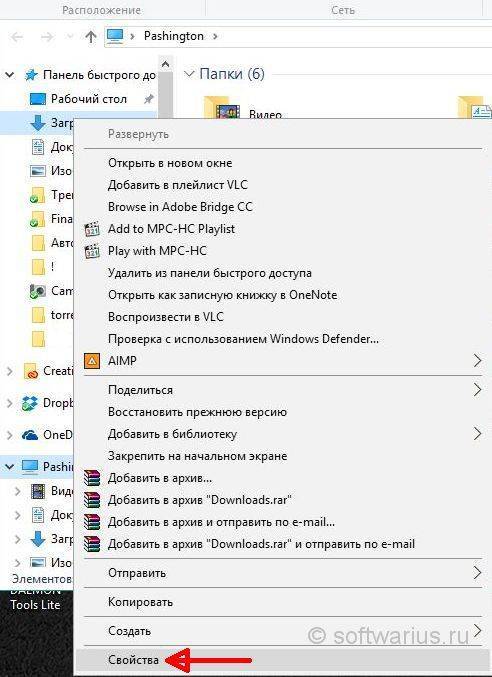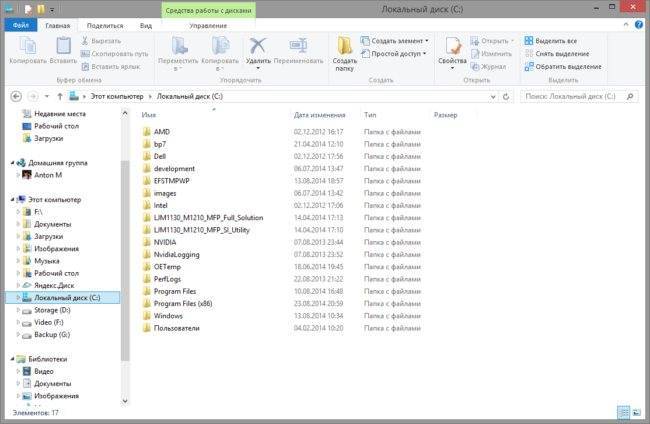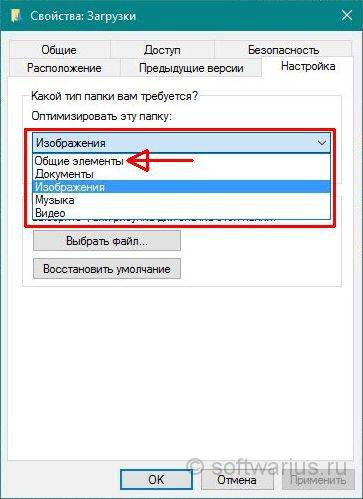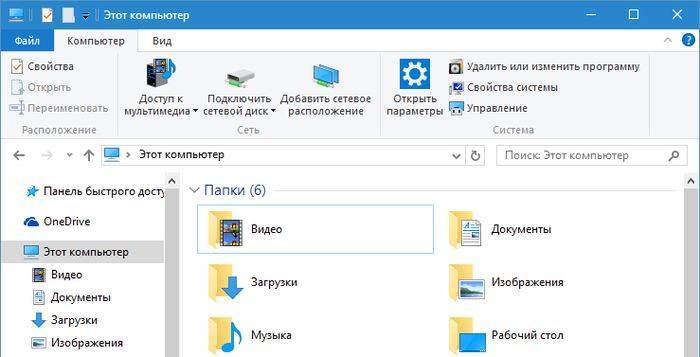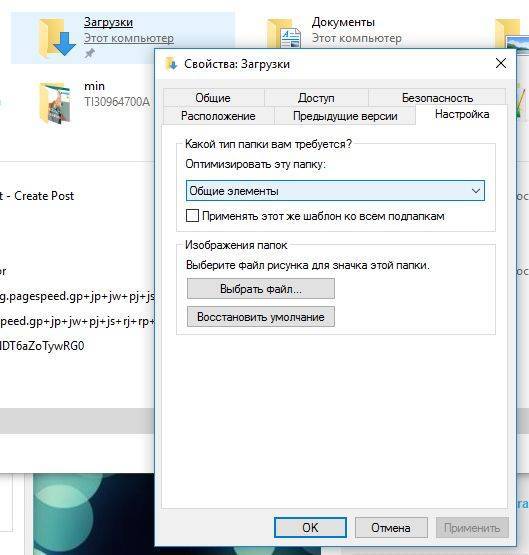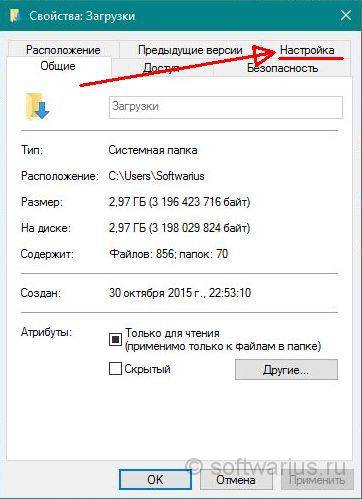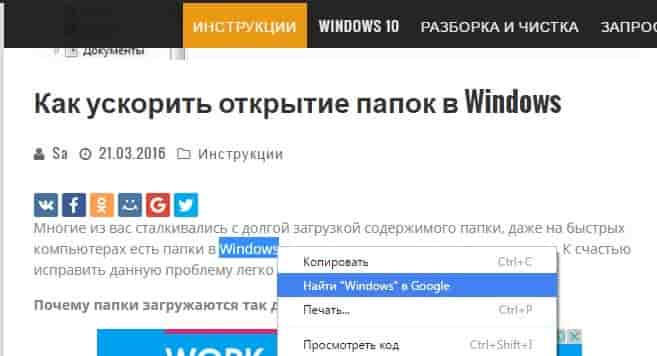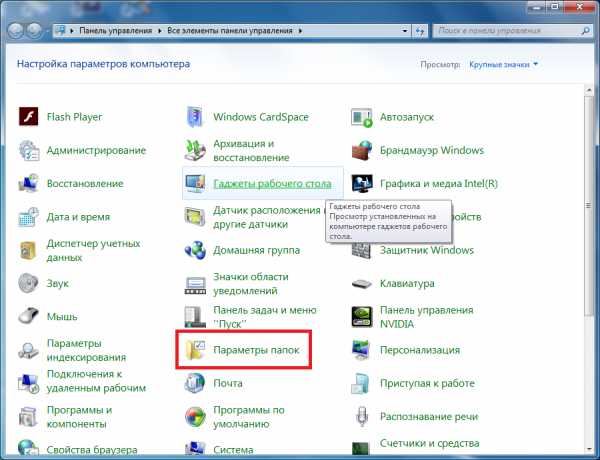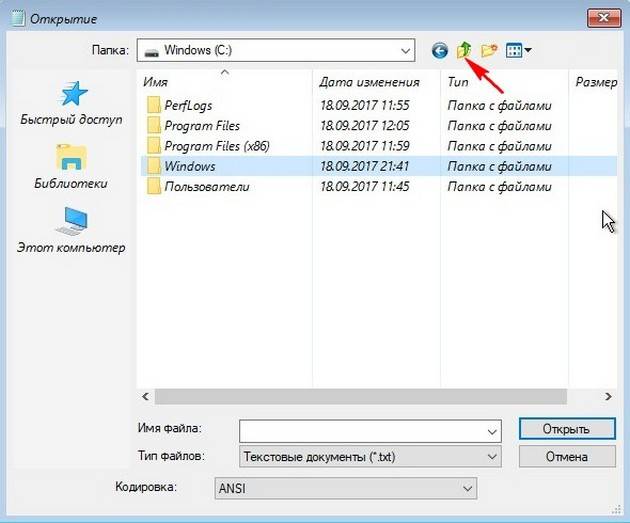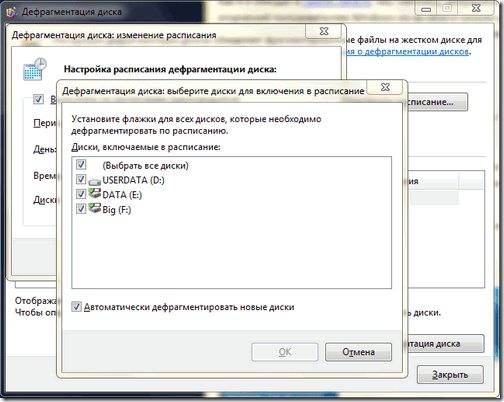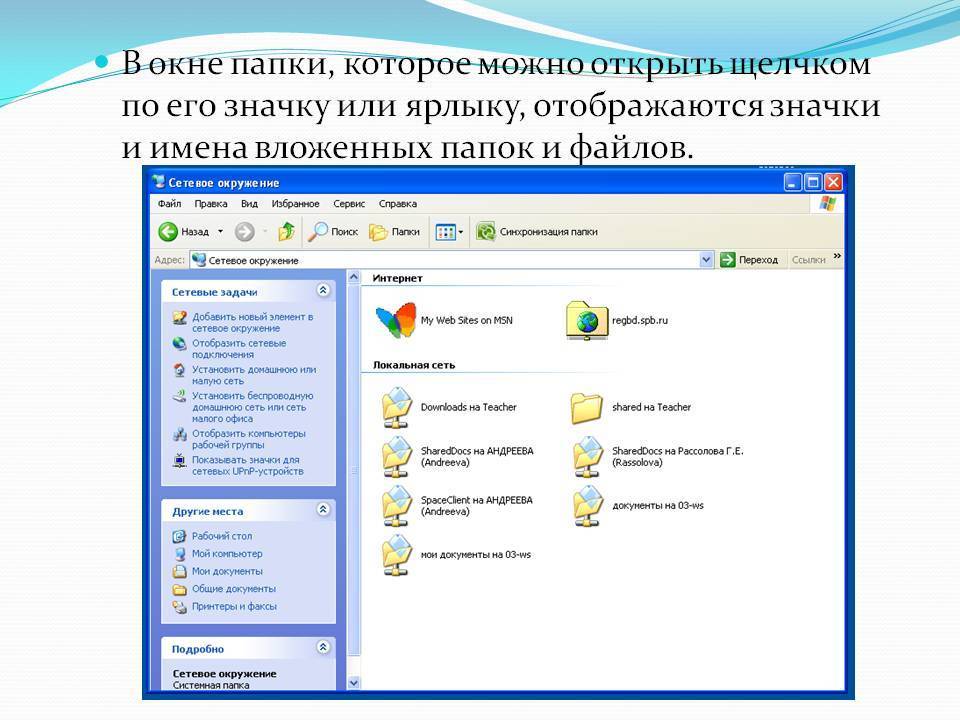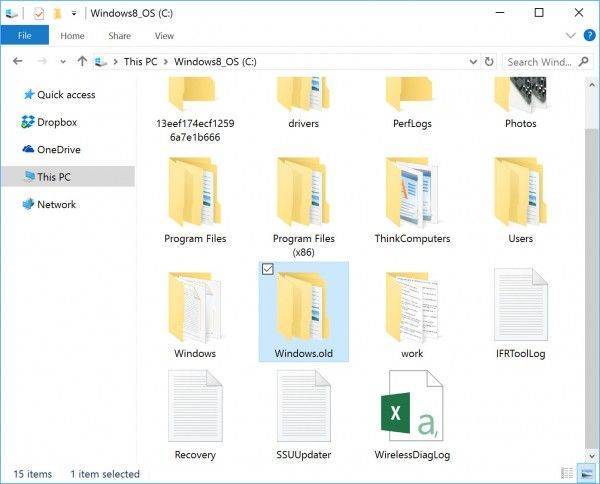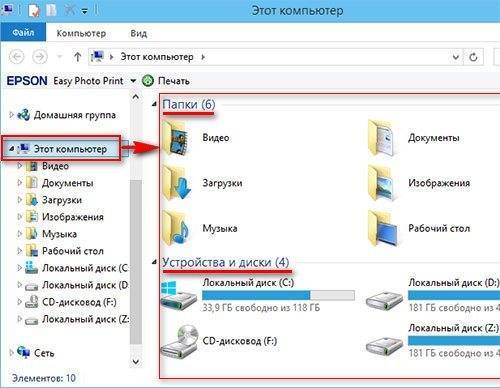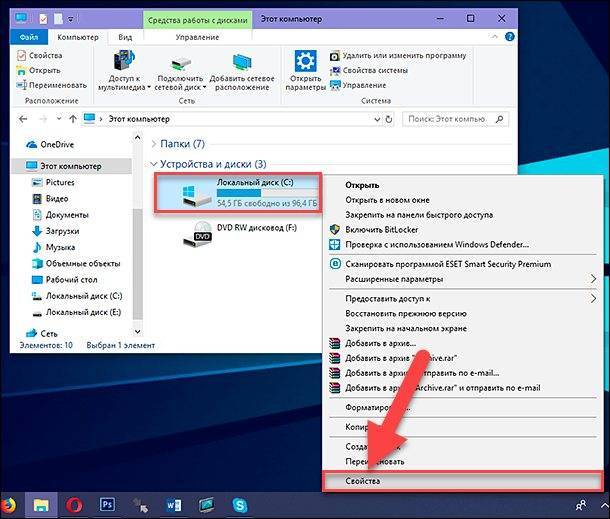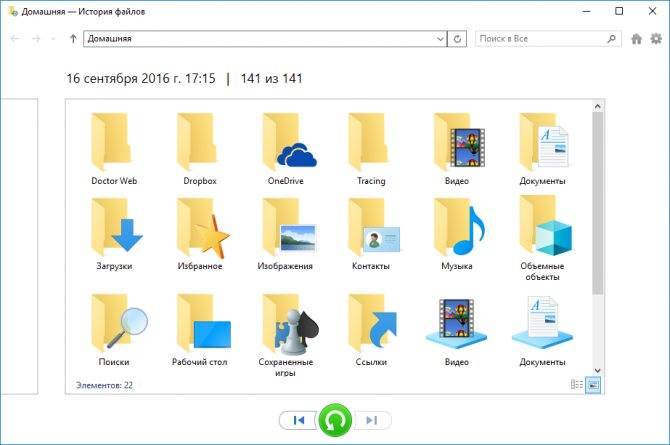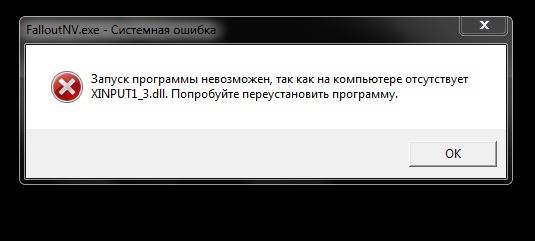Как открыть проводник Windows 7, 10 и других версиях ОС
Начиная с версии 95 Windows, в разработке появилась папка под названием «Мои файлы». По заявлению сотрудников Microsoft, она была предназначена для хранения пользовательских данных. С тех пор в проводнике по умолчанию ОС отображала директорию в первом списке. С течением времени система была преобразована и усовершенствована, сейчас она находится в панели быстрого доступа и отображает директорию OneDrive.
Обратите внимание! Открыть проводник на стационарном компьютере или ноутбуке можно несколькими способами. Реализация каждого имеет свои особенности и может незначительно отличаться в зависимости от предустановленной версии ОС
Windows 10 и 8
Инструкция, как открыть проводник в Windows 10 и 8, выглядит следующим образом:
- В первую очередь пользователь должен тапнуть на раздел «Пуск». Для этого правой кнопкой мышки достаточно кликнуть на логотип ОС, который отображается в нижнем углу экрана ПК с левой стороны, или же на клавиатуре нажать клавишу «Win».
- После отображения на экране контекстного меню указатель мыши потребуется навести на значок в виде лупы.
- Отобразится строка поиска, в которой достаточно написать одно слово — «проводник». В верхней части экрана отобразится результат поиска в виде папки, это и есть проводник.
- Щелкнуть по искомому элементу, и на экране отобразится окно проводника Windows.
- Для удобства последующего использования рекомендуется закрепить данную директорию в панели задач, чтобы в будущем его запускать в один клик. Для этого из доступных опций потребуется тапнуть на «Закрепить в панели задач».
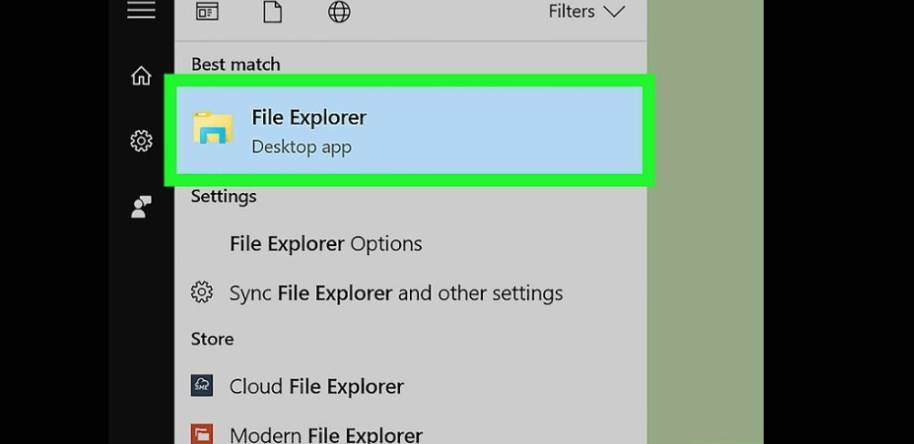
Как открыть директорию проводник в Виндовс 8 и 10
Это не единственный способ запустить программу в версиях операционной системы 8 и 10. Другой вариант:
- Перейти в «Пуск», затем тапнуть по значку в виде папки (расположен в левой части окна).
- Правой кнопкой мыши щелкнуть по меню «Пуск», затем выбрать «Проводник».
- Воспользоваться сочетанием горячих клавиш «Win + Е».
- На панели задач щелкнуть по значку проводника.
Это основные способы, как открывать директорию на компьютерах с предустановленными последними версиями операционной системы Windows.
Windows 7
Зайти в проводник на семерке можно несколько иначе. Инструкция:
- Перейти в меню «Пуск». Для этого правой кнопкой мышки достаточно тапнуть по логотипу операционной системы, расположен он в левой части экрана внизу. Второй способ — на клавиатуре однократно нажать на клавишу «Win».
- Отобразится окно, где в нижней его части будет расположена командная строка поиска. В нее нужно вписать слово «проводник», после чего по истечении нескольких секунда на экране отобразится значок проводника, он имеет вид папки.
- Щелкнуть по значку проводника, и на экране отобразится окно с доступными пользовательскими данными и инструментами, которые можно использовать.
- Для удобства использования директории в будущем рекомендуется закрепить его в панели задач. Для этого потребуется правой кнопкой мыши кликнуть по значку проводника и в выпадающем списке выбрать раздел «Закрепить в панели задач».
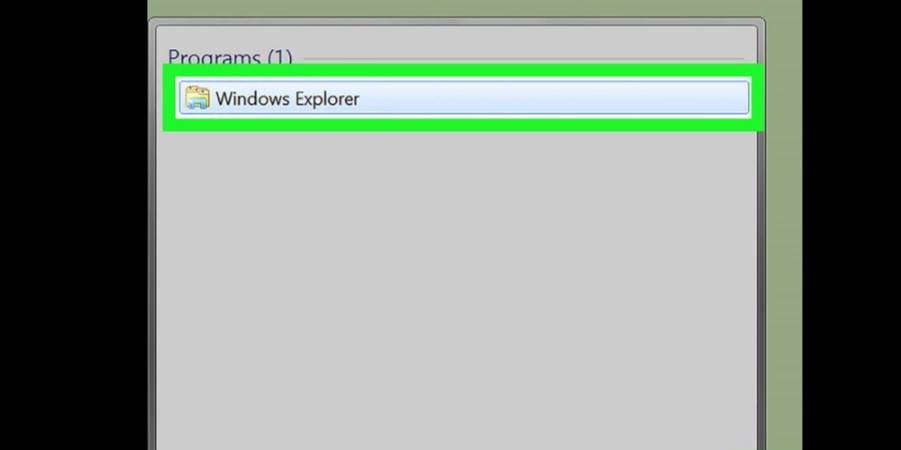
Как открыть директорию на компьютере с операционной системой Виндовс 7
Как и в других версиях операционной системы Windows, запускать директорию проводника можно несколькими способами:
- воспользоваться комбинацией горячих клавиш «Win + Е»;
- перейти в «Пуск», затем нажать на «Компьютер».
Обратите внимание! В директории «Проводник» отображаются пользовательские данные, которые были недавно использованы, а также те, которые часто используются
Способ 4. Включить или отключить предварительный просмотр миниатюр в проводнике файлов в Windows 10 с помощью в групповой политики.
Примечание: вы должны иметь права администратора.
Этот параметр влияет на всех пользователей и переопределит предыдущие установки в способах 1, 2, 3.
Настройка недоступна в редакторе Windows 10 Home, так как редактор локальной групповой политики доступен только в версиях Windows 10 Pro, Enterprise и Education.
1. Откройте редактор групповой политики.
2. На левой панели редактора локальной групповой политики перейдите- «Конфигурация пользователя» , «Административные шаблоны» , «Компоненты Windows» , «Проводник». (см. снимок экрана ниже)
3. В правой панели политики откройте раздел «Проводник» и измените параметр политики «Отключить отображение эскизов и отображать только значки».
5. Чтобы включить предварительный просмотр миниатюр в проводнике файлов
5.1 Выберите «Не задано» или «Отключено» и кнопку «OK».
5.2 Теперь пользователи смогут включать / выключать предварительный просмотр миниатюр, используя Способы 1, 2, 3.
6. Отключить предварительные просмотр миниатюр в проводнике файлов.
6.1 Выберите «Включено» и нажмите «OK».
Выбирайте без использования клавиатуры
Желая выбрать больше чем один файл или папку, мы используем, как правило, сочетание клавиш Shift и Ctrl, которые позволяют нам, соответственно, осуществить сплошной и селективный выбор элементов.
Однако, стоит помнить, что с помощью Проводника можно также выделить отдельные элементы без использования клавиатуры. Выделение через клик мыши и с помощью прозрачного прямоугольника известно всем, но не все пользователи знают, что с помощью мыши также можно производить выборочное выделение.
Чтобы такое выделение было возможно, необходимо включить соответствующую опцию Проводника, благодаря которой каждый элемент при нажатии на него курсором мыши будет отображать связный флажок. При каждом нажатии этого поля будет добавляться в выделение дополнительный элемент.
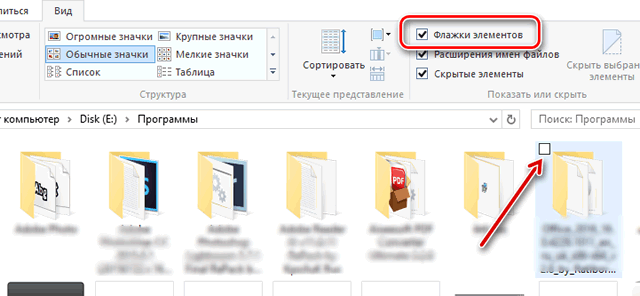
Чтобы эту опцию включить, достаточно на вкладке Вид на Ленте установить флажок Флажки элементов.
Проверьте значения реестра
И последнее, но не менее важное: вы можете редактировать значения реестра. Совершенно очевидно, что в вашей системе имеется множество инструментов для обслуживания, которые запускаются автоматически
И, как вы, возможно, подозревали, одна из его задач – регулярно очищать кэш Проводника.
Как и ваш браузер и ваш телефон, очистка кэша создает новое пространство, что хорошо с точки зрения хранения. Но в то же время, File Explorer также должен перезагрузить кеш, что отнимает много времени.
Следовательно, если вы действительно разочарованы медленным временем загрузки, вы можете немного изменить значения, чтобы задание очистки диска не запускалось для кэша миниатюр. Обычно задание очистки диска (имя SilentCleanup) выбирает задание автозапуска со значениями 1. Естественно, если вы измените его на 0, это приведет к пропуску этих ключей в задании.
Для этого откройте редактор реестра, набрав Regedit в меню «Пуск».
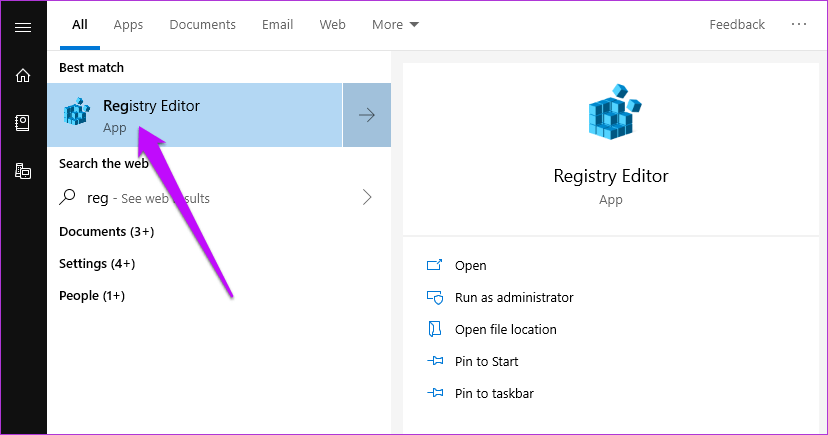
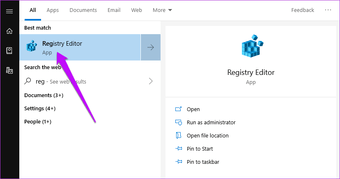
Примечание
Затем перейдите к следующему пути,
HKLM \ SOFTWARE \ Microsoft \ Windows \ CurrentVersion \ Explorer \ VolumeCaches
Здесь вы увидите два значения: Default и Autorun. Все, что вам нужно сделать, это установить значение DWORD для автозапуска в 0.
Сделайте так и для следующего пути,
HKLM \ SOFTWARE \ WOW6432Node \ Microsoft \ Windows \ CurrentVersion \ Explorer \ VolumeCaches \ Кэш миниатюр
После этого перезагрузите компьютер, чтобы изменения вступили в силу.
Применяйте поиск для навигации
Сохраненные поиски — это моя любимая «фича»! Ведь так можно находить файлы из разных папок по заданному критерию. А какие файлы чаще всего нужны? Правильно, новые!
Я только что сделал скриншоты к этой статье и хочу залить их на сайт. Я их отображаю все сразу одним щелчком мыши, и никуда ходить не надо.
Вот несколько примеров поиска в нужной папке или библиотеке, соответствующей типу файлов.
Картинки за последние два дня вид:=изображение датаизменения:>ранее на этой неделе Документы за текущую неделю *.doc OR *.xls OR *.ppt OR *.one OR *.pdf OR *.txt датаизменения:на этой неделе Архивы, обновленные в этом месяце
*.zip OR *.rar OR *7z датаизменения: >в прошлом месяце
При этом сохраненный поиск сразу попадает в избранное, что очень удобно. Подумайте, какие файлы вы чаще всего загружаете в Сеть и создайте свои наборы поисковых запросов.
Возможные исправления для медленной работы проводника:
1. Восстановите кеш эскизов.
Миниатюры могут показаться мелочью, но создать миниатюры для большого количества файлов непросто. Если проводник работает медленно или файлы в папке загружаются долго, возможно, в кэше эскизов есть ошибки. Вы можете легко восстановить его.
- Открыть Проводник.
- Перейти к Этот ПК.
- Щелкните правой кнопкой мыши Диск C, или ваш диск Windows и выберите Характеристики из контекстного меню.
- На Общий вкладку, щелкните Очистка диска.
- Убеждаться Миниатюры выбрано и щелкните хорошо.
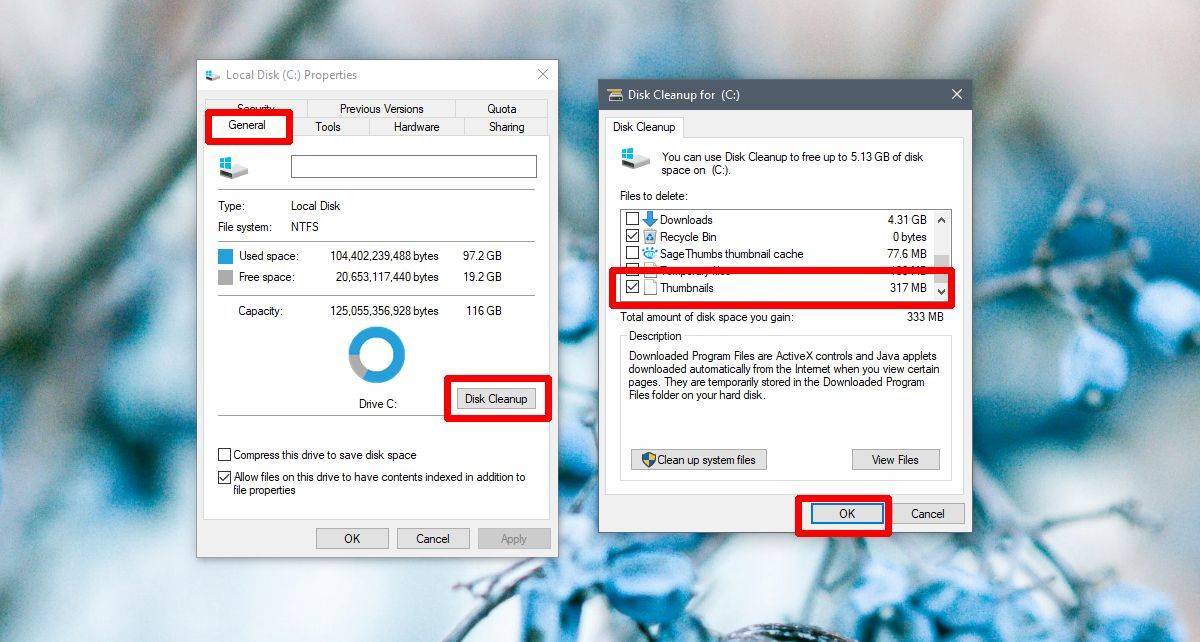
2. Сбросить параметры папки.
Сброс параметров папки может помочь ускорить работу проводника, но также сбросит настроенные вами макеты папок. Это того стоит, так как может ускорить работу проводника.
- Откройте проводник и перейдите в Вкладка «Просмотр».
- Щелкните значок Опции кнопка.
- Выбирать Изменить папку и параметры поиска.
- Перейти к Вид таб.
- Щелкните значок Сбросить папки кнопка.
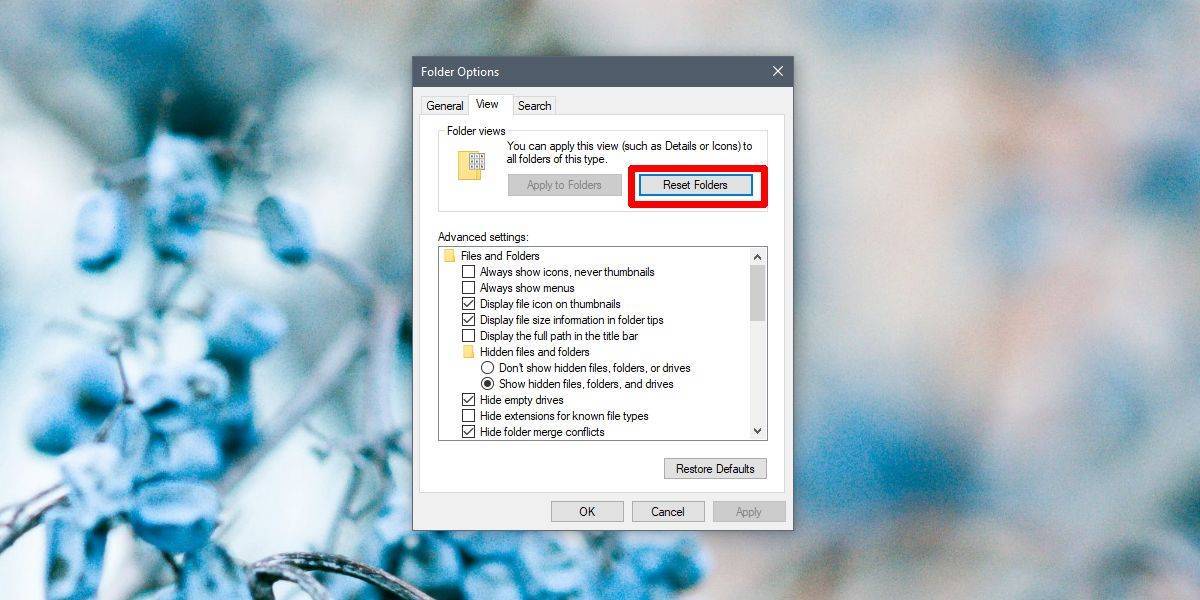
3. Восстановите поисковый индекс.
Проводник индексирует файлы по мере их добавления или создания. Это позволяет быстро находить файлы при использовании поиска Windows или панели поиска в проводнике. Его восстановление может ускорить работу приложения.
- Открыть Панель управления в Просмотр значков.
- Выбирать Параметры индексации.
- В окне «Параметры индексирования» нажмите Передовой.
- В окне дополнительных параметров щелкните Восстановить.
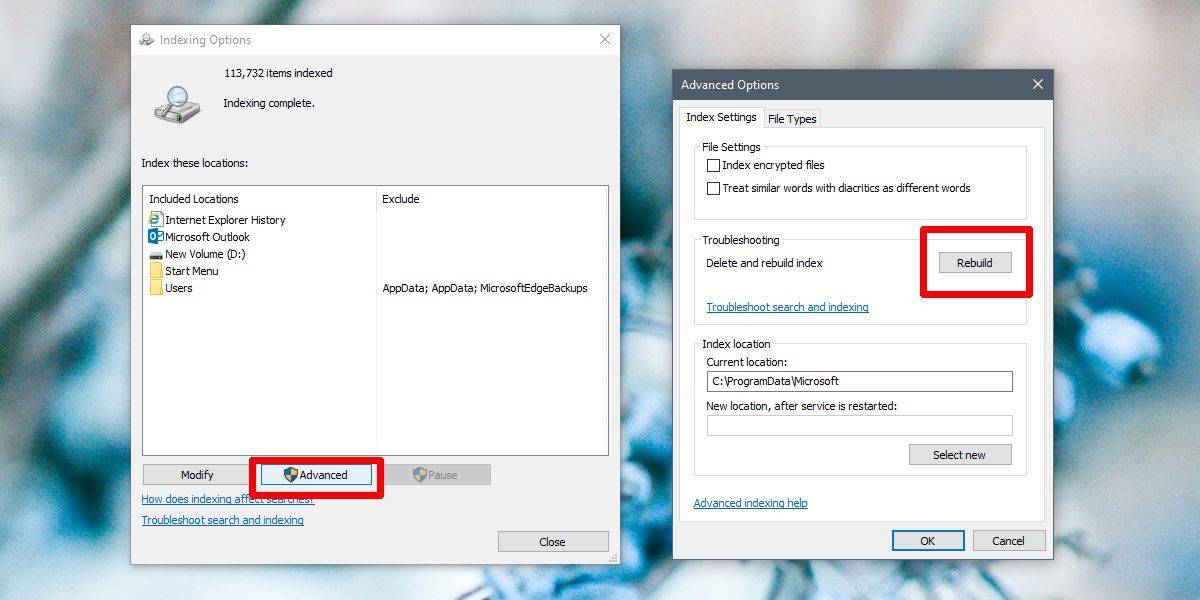
4. Сбросить настройки Winstock.
Сброс Winstock может решить всевозможные проблемы с проводником.
- Откройте командную строку с правами администратора.
- Введите следующую команду и перезагрузите компьютер.
netsh winsock reset
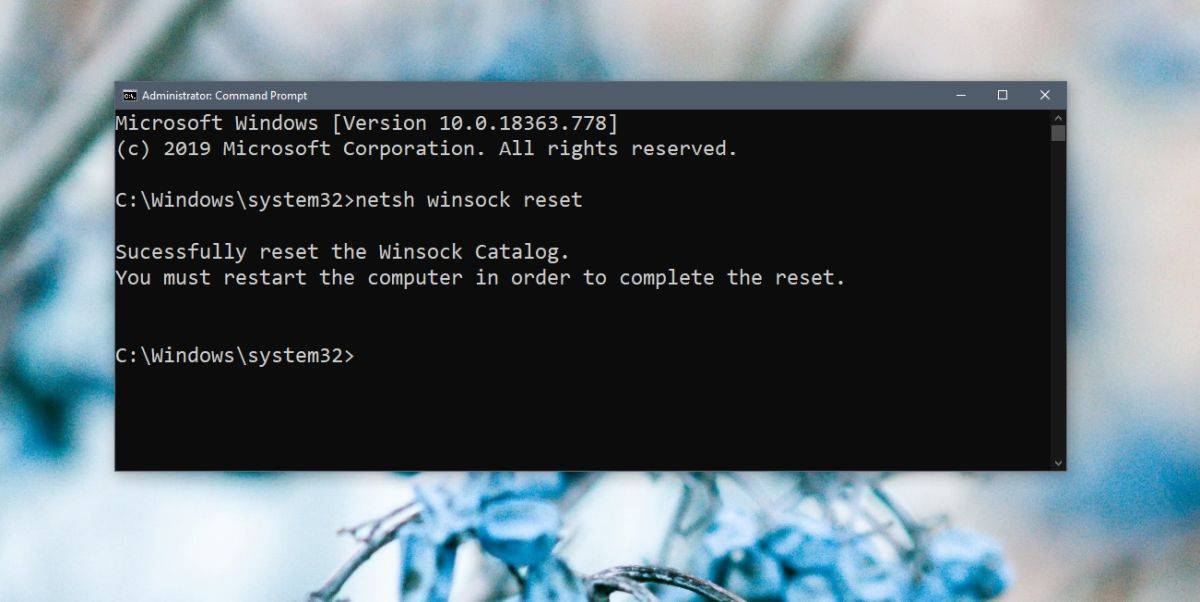
5. Изменить / переключить домашнюю папку проводника.
Проводник может открываться в одном из двух мест; Это ПК и быстрый доступ. Это может помочь, если вы установите его для открытия на этом компьютере вместо быстрого доступа.
- Откройте проводник и перейдите в Вид таб.
- Щелкните значок Опции кнопка.
- Выбирать Изменить папку и параметры поиска.
- На вкладке «Общие» откройте раскрывающееся меню «Открыть проводник в».
- Выберите этот компьютер.
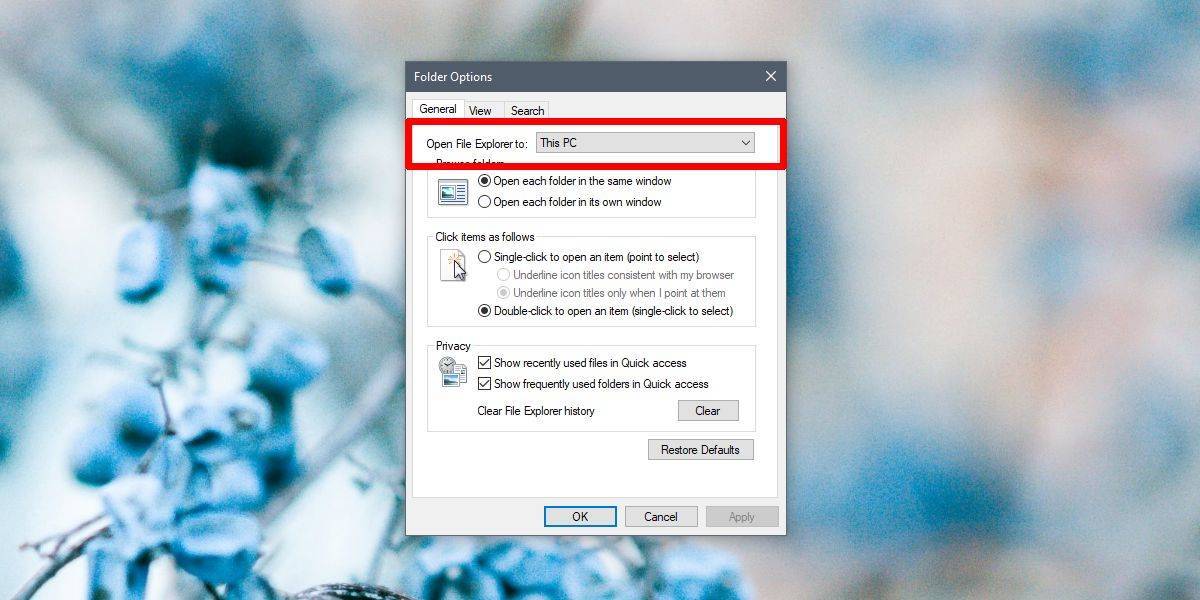
6. Запустите средство устранения неполадок поиска и индексирования.
Средство устранения неполадок поиска и индексирования может решить довольно много проблем с проводником.
- Открой Настройки приложение.
- Перейти к Обновление и безопасность группа настроек.
- Выберите Устранение неполадок таб.
- Запустить Поиск и индексирование средство устранения неполадок и запустите его.
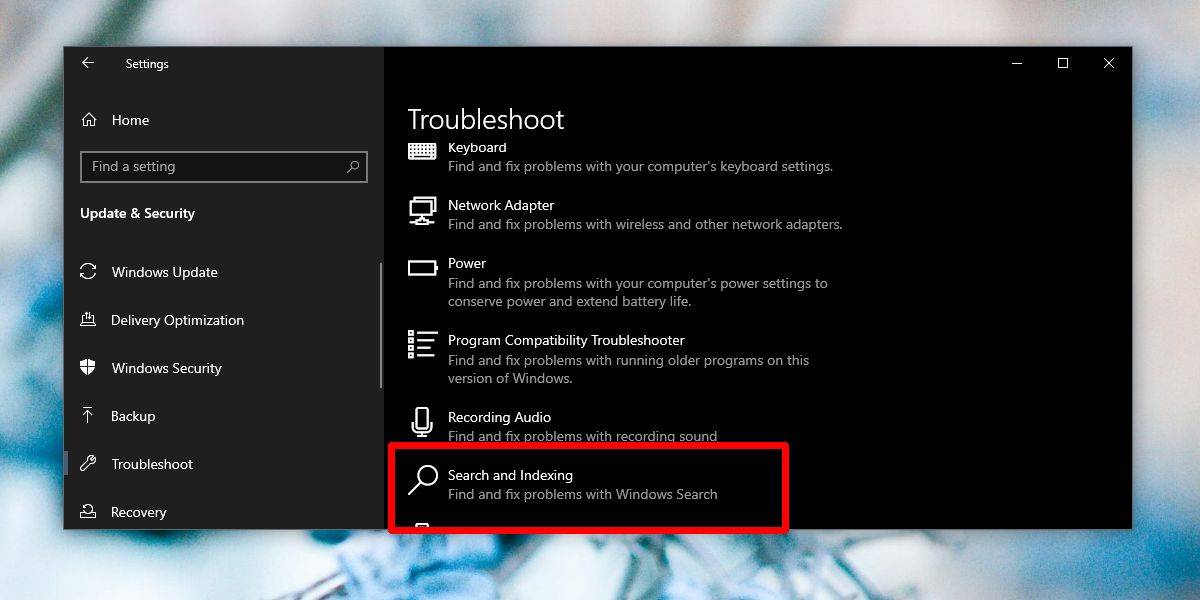
7. Перезапустите проводник.
Если проводник иногда работает медленно, перезапуск часто оказывается хорошим и быстрым решением. Есть несколько разных способов перезапустить проводник но вот самый быстрый способ.
- Щелкните правой кнопкой мыши панель задач и выберите Диспетчер задач.
- Перейти к Процессы таб.
- Искать проводник Виндоус.
- Выберите его и щелкните Начать сначала кнопку в правом нижнем углу.
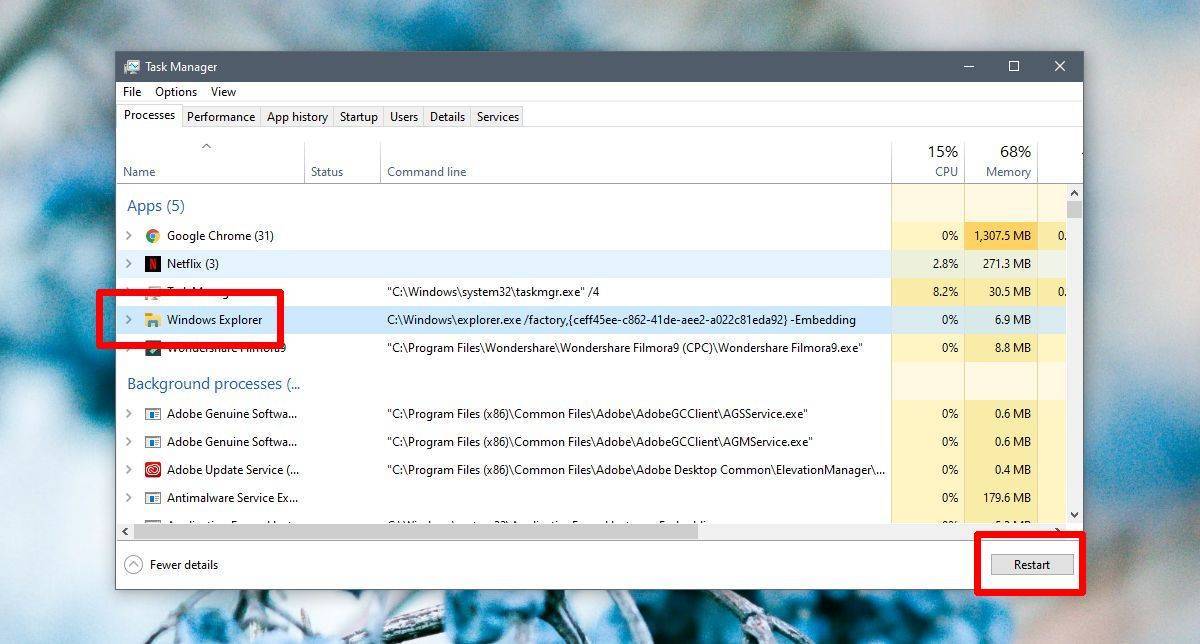
8. Запустите сканирование sfc.
Сканирование sfc очень похоже на решение для перезагрузки вашего ПК. Это может помочь решить множество проблем.
- Откройте командную строку с правами администратора (щелкните ее правой кнопкой мыши и выберите «Запуск от имени администратора»).
- Выполните следующую команду. Это займет как минимум 15 минут.
sfc /scannow
9. Расширения оболочки
Функциональность проводника можно расширить, установив расширения. Как правило, это небольшие приложения, которые могут незначительно улучшить Проводник. Тем не менее, слишком много расширений могут замедлить его, поэтому просмотрите те, которые у вас есть, и удалите те, которые вам не нужны.
- Открыть Панель управления.
- Перейти к Программ.
- Нажмите Удалить программу.
- Выберите расширение и нажмите Удалить.
10. Отредактируйте контекстное меню.
Приложения обычно добавляют элементы в контекстное меню. Эти элементы также могут замедлить работу проводника. Вы можете отключить предметы, которые не используете.
- Скачать ShellMenuView и запустите его.
- Запустите его, и он заполнит все элементы, которые появляются в контекстном меню.
- Выберите элементы, которые вы не используете, и нажмите кнопку отключения.
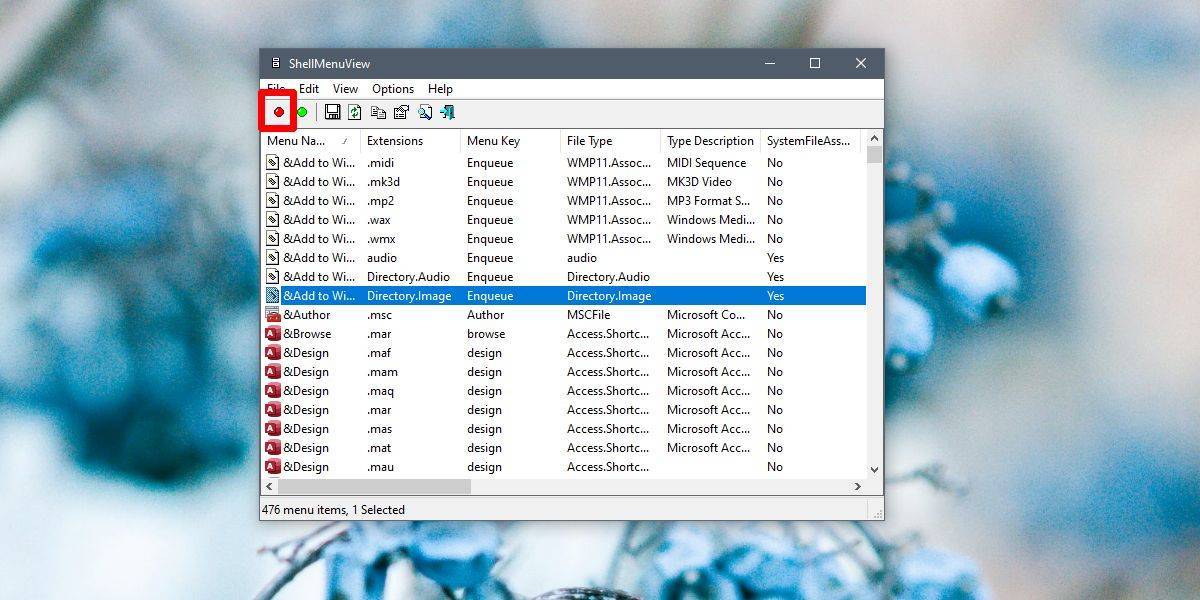
Привязка окна Проводника к краю экрана
«Старые» пользователи помнят, наверное, надстройку операционной системы MS-DOS под названием Norton Commander, которая благодаря двум окнам на экране позволяла эффективно управлять хранящимися на диске файлами.
С распространением операционной системы Windows, этот продукт был реализован ввиде своеобразного графического клона под названием Total Commander (Windows Commander).
После релиза Windows 7, которая первой позволила осуществлять привязку окон программы к краям экрана, у многих пользователей этот продукт «ушел на полку».
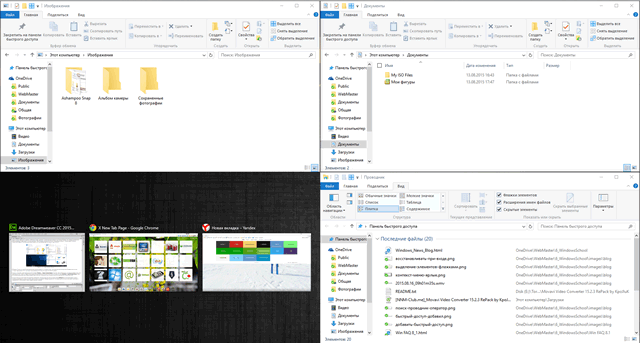
В Windows 10 мы имеем аналогичное решение, которое, однако, позволяет разместить на экране не два, а целых четыре окна одновременно. Интересующие нас окна системы и приложений можно привязывать не только к краям, но и к углам экрана.
Что это такое проводник Windows 10

Проводник Windows 10 состоит из нескольких разделов:
- Быстрый доступ
- OneDrive
- Этот компьютер
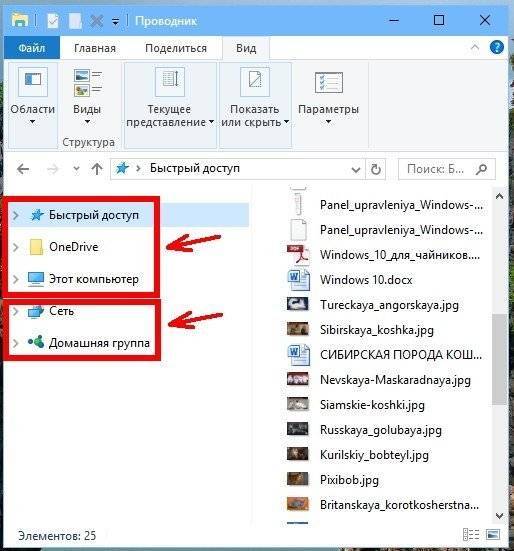
Если компьютер подключен к локальной сети, то ниже будут еще пункты:
- Сеть
- Домашняя группа
Если кликнуть мышкой по любому из этих значков, то в правом окне отобразиться содержимое этого раздела.
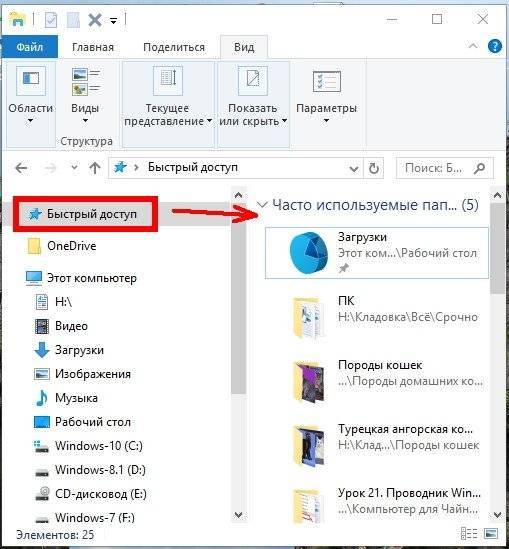
Краткое описание разделов Проводника Windows 10:
- Быстрый доступ. В предыдущих операционных системах этот раздел назывался «Избранное». Этот раздел показывает ссылки на наиболее часто посещаемые файлы и папки.
- OneDrive. Представляет доступ к бесплатному облачному хранилищу от компании Microsoft. Это хранилище объёмом до 15 Гбайт, находится в Интернете на специальных защищенных паролем серверах, и доступно только при создании своей учетной записи. Если хранить в этом хранилище в отдельной папке фотографии, снятые на смартфоне, то объем этой папки не учитывается в общем объеме данных. Увеличить объём хранилища можно за отдельную плату. Очень удобная функция, т.к. работать с файлами хранилища можно с любого компьютера, подключенного к Интернету.
- Этот компьютер. Здесь можно просмотреть файлы и папки, находящиеся на ваших жеских дисках компьютера. Если открыть этот раздел (кликнуть мышкой по стрелочке слева от записи), то откроется список всех ваших жестких дисков, подключенных устройств (флешек, карт памяти и др.), а так же папок:
- Видео. Можно быстро перейти в папку, где хранятся фильмы и видеоролики.
- Загрузки. В эту папку загружаются файлы, которые вы скачиваете из Интернета. Если вы хотите загружать эти файлы в другую папку (допустим на Рабочий стол), то читайте Как изменить место загрузки файлов из интернета.
- Изображения. В этой папке хранятся ваши картинки и фотографии.
- Музыка. В этой папке обычно хранятся файлы с различными звуками и музыка.
- Рабочий стол. В этой папке можно просмотреть, что в данную минуту хранится на вашем рабочем столе.
- Диск С. (у меня он переименован на Windows 10 (C:). В этой папке находятся системные папки и файлы.
- CD—дисковод (Е:). Это дисковод для CD и DVD дисков.
- Другие диски. У меня это диски Windows-8.1 (D:), Windows-7 (F:), Программы (G:), Кладовка (H).
- Сеть. Эта папка будет у вас, если ваш компьютер подключен к локальной сети. Если у вас дома есть несколько компьютеров или один компьютер и ноутбук, то вы можете подключить их в локальную сеть.
- Домашняя группа. Для того, чтобы пользоваться всеми преимуществами локальной сети необходимо создать рабочую группу. Тогда в этой папке будут отображаться все пользователи этой сети.

Как открыть проводник Windows 10
В проводник можно попасть с панели задач, кликнув мышкой по значку Проводник. Он находится рядом со значком Представление задач.

Или кликните правой кнопкой мыши по кнопке «Пуск» и выберите в контекстном меню пункт «Проводник».
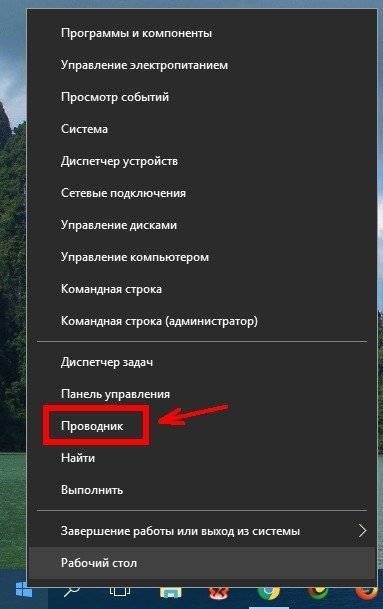
Для быстрого открытия Проводника Windows 10 можно воспользоваться «горячими» клавишами Windows + E (англ.).
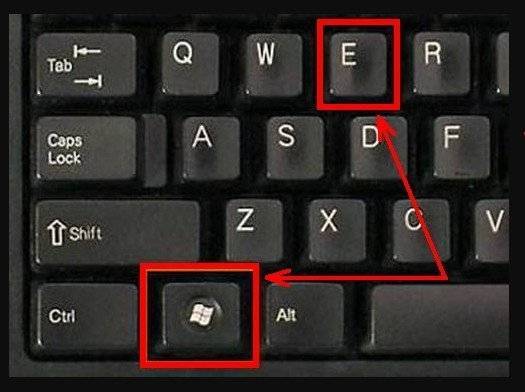
В будущем мы с вами научимся настраивать Проводник Windows 10 под себя.
Удачи!
Через групповую политику
Шаг 1. Откройте групповую политику, введя «Изменить групповую политику» (или gpedit.msc) в меню «Пуск». Как вы, возможно, уже знаете, в групповой политике Windows есть набор расширенных локальных настроек, которые вы можете настроить, если вы знаете, как их обойти.
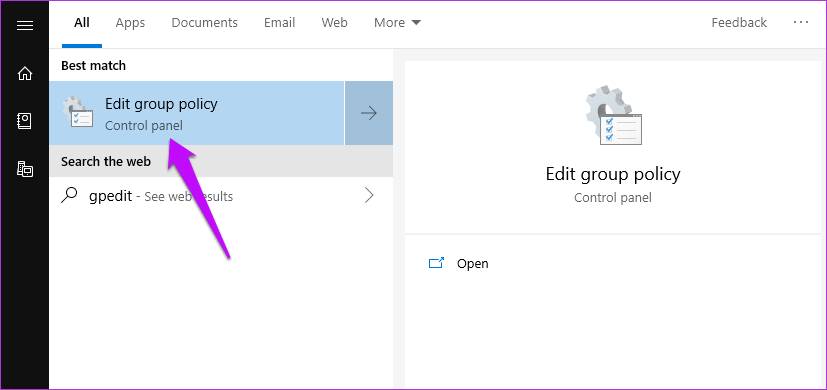
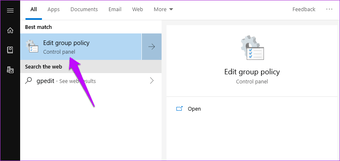
Шаг 2: Внутри перейдите к Конфигурация пользователя> Компоненты Windows> Проводник.
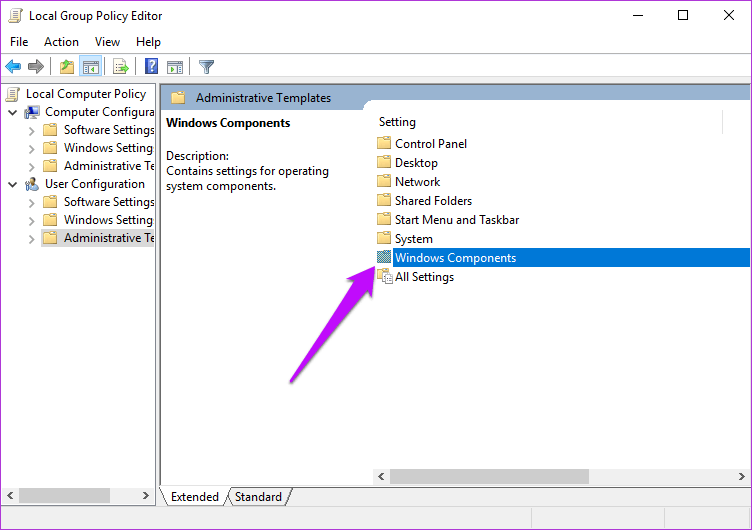
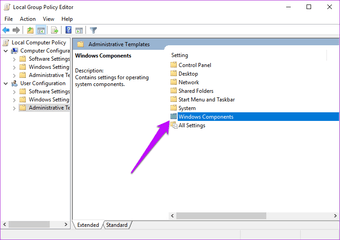
Шаг 3: Теперь найдите вариант «Отключить кэширование миниатюр …». Скорее всего, эта опция будет либо не настроена, либо отключена.
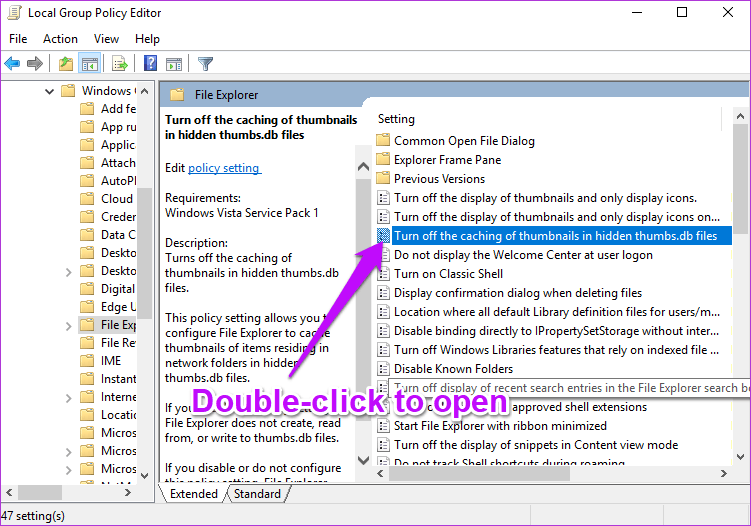
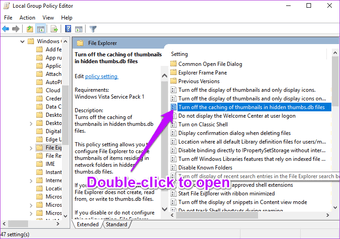
Все, что вам нужно сделать, это выбрать «Включено» и нажать кнопку «Применить».
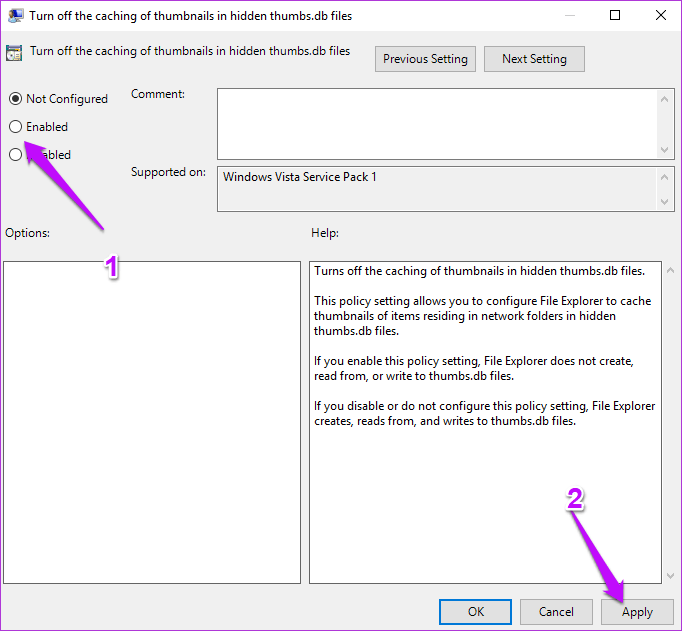
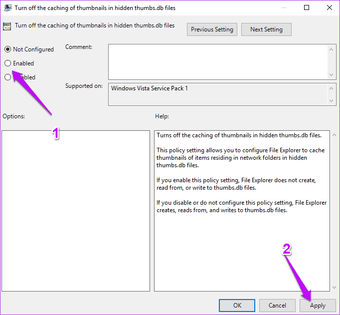
После того, как вы применили вышеуказанное, перезагрузите компьютер, чтобы изменения вступили в силу.
Почему долго открываются папки на Windows 10
В операционной системе Windows Vista была введена функция Automatic Folder Type Discovery, которая требуется для анализа содержимого папки и адаптации отображения файлов на основе полученных данных, она перекочевала в Windows 10. Если говорить более простым языком, все файлы в операционной системе можно разделить на несколько типов. Согласно мнению компании Microsoft, пользователи должны хранить в одной папке музыку, в другой видео и так далее. На практике малое количество пользователей действуют действительно так, и тип файлов вышеназванная функция определяет неправильно, из-за чего и возникают проблемы с долгой загрузки папки.
Каждый из типов файлов в отдельной папке имеет свои параметры, которые операционная система стремится просканировать, чтобы отображать их для удобства пользователя. Всего в Windows предусмотрена оптимизация под 4 типа файлов со следующими параметрами отображения:
- «Видео»: имя, дата, тип, размер, продолжительность;
- «Музыка»: имя, номер композиции, название, исполнитель, альбом;
- «Изображения»: имя, дата, тип, размер, теги;
- «Документы»: имя, дата изменения, тип, размер.
Утилита Automatic Folder Type Discovery анализирует файлы в папке, предлагая пользователям файловую оптимизацию, на основе полученных данных. Однако, если, например, в папке «Загрузки» хранятся все типы файлов, а она оптимизирована под «Музыка», операционная система стремится получить из файлов параметры для заполнения соответствующих граф. На это уходит немало времени, в результате чего папка долго открывается, поскольку системе приходится анализировать каждый файл на наличие параметров «Номер композиции», «Исполнитель», «Альбом» и других, которых у них может не быть.
Если папка автоматически оптимизирована не под те файлы, которые в ней хранятся, ее загрузка может длиться от нескольких секунд до нескольких минут, в зависимости от количества данных в ней. В такой ситуации рекомендуется отключить функцию Automatic Folder Type Discovery для конкретной папки, что может сделать каждый пользователь.
Определение причины проблемы
Медленное копирование файлов может быть вызвано вопросами хранения, проблем с клиентом и сервером.
На файловом сервере, на котором размещена общая папка, скопируйте файл на локальный жесткий диск. Если скорость копирования файлов необычно низкая (намного медленнее средней скорости), попробуйте обновить драйвер для хранилища. Если проблема все еще возникает, обратитесь к производителю драйверов для дальнейшего устранения неполадок.
Если скорость нормальная, используйте другой клиентский компьютер для копирования файлов из общей папки или в нее.
- Если скорость копирования файлов по-прежнему медленная, см. в тексте устранение
- Если проблемы не возникает, см. в выпуске
Необъяснимо долгая загрузка папок в Windows. Как решить проблему?

Новая версия Windows – новые и «интересные» проблемы, которые предстоит решить. Шутки в сторону, любой пользователь популярной операционной системы от Microsoft знает, что она имеет привычку проявлять «собственное мнение» по многим вопросам, последствия которых часто оставляют в полном недоумении.
Сегодня мы заострим внимание на одной такой проблеме, с которой можно столкнуться в процессе использования Windows – необъяснимо медленная загрузка некоторых папок. Вполне вероятно, что с этой проблемой столкнулись и вы – даже на супер быстрых, современных компьютерах определенные директории могут загружаться мучительно медленно без всякой видимой на то причины
Давайте попробуем разобраться, что вызывает проблему и как ее решить.
Почему папки загружаются так медленно
Как это часто бывает с Windows, причиной сегодняшних проблем являются вчерашние «инновации». Опять же, шутки в сторону – тщательный анализ странного явления медленной загрузки определенных папок приводит нас к одной из функций проводника Windows, датируемой еще временами Windows Vista. В частности, эта функция позволяет указать операционной системе точный тип файлов, сохраненных в соответствующих папках. Будучи осведомленной о типе данных, которые хранятся в папке, операционная система может оптимизировать отображение этих самых файлов. Например, если это каталог с музыкой и для него выбран вид «Содержимое», тогда по умолчанию Windows покажет файлы с их полными именами, а также столбцы с указанием альбома, жанра, размера и продолжительности композиций.
К определенным папкам операционная система применяет оптимизацию автоматически, даже если вы не давали ей четких указаний – например, системные библиотеки «Музыка», «Видео», «Документы» и т.д. Параллельно с этим каждая версия Windows начиная с Vista располагает функцией под названием Automatic Folder Type Discovery, которая включена по умолчанию. Она сканирует папки на диске компьютера и активирует эти файловые оптимизации на основе информации, хранящейся в них.
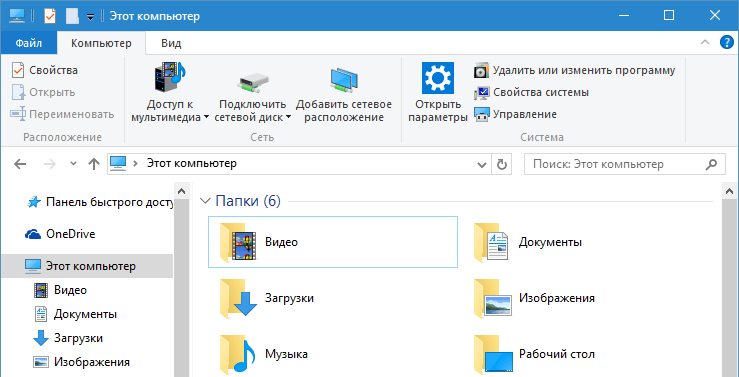
К сожалению, алгоритм, который использует данная функция, не является совершенным, поэтому Windows не всегда удается правильно определить тип содержимого в папке. Если Automatic Folder Type Discovery ошибется, то результат, мягко говоря, будет раздражающим – при каждом открытии соответствующей папки Windows будет сканировать все файлы в ней и пытаться отобразить их соответствующим образом.
Допустим, операционная система решила, что в определенном каталоге хранятся цифровые изображения, хотя это верно только частично, или вообще не соответствуют действительности. В результате каждый раз при открытии этой папки Windows будет запускать довольно длительный и весьма требовательный к ресурсам процесс обновления миниатюр для каждого файла в ней. Даже на современном компьютере с быстрым процессором это может занять до 10-15 секунд, а если файлов в паке очень много – больше одной минуты. На старых машинах задержка может быть гораздо больше, вплоть до полного зависания проводника Windows.
Одной из наиболее частых «жертв» функции Automatic Folder Type Discovery является системная папка «Загрузки», которая на некоторых системах по какой-то странной причине автоматически переключается в режим «Изображения». Как правило, данная папка может содержать самые разнообразные файлы, и именно по этой причине ее загрузка может длиться вечно – независимо от того, насколько быстрый у вас компьютер.
К счастью, есть быстрый и простой способ отучить Windows от этой вредной привычки и остановить раздражающее сканирование раз и навсегда.
Как изменить оптимизацию папки
Первый шаг на пути к решению проблемы заключается в том, чтобы точно определить, какие папки загружаются медленно. В большинстве случаев Automatic Folder Type Discovery работает удовлетворительно, поэтому, вероятно, таких папок будет не много – не более двух или трех.
Затем делаем щелчок правой кнопкой мыши на соответствующей папке и выбираем «Свойства».
Открываем раздел «Настройка», а в нем – выпадающее меню «Оптимизировать эту папку». Меню будет содержать 5 вариантов на выбор: «Общие элементы», «Документы», «Изображения», «Музыка» и «Видео».
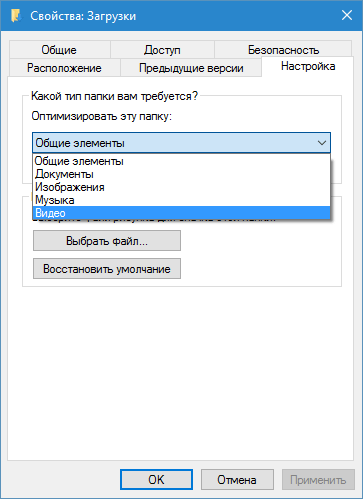
Чтобы избавиться от задержки сканирования выбираем «Общие элементы». Если папка имеет вложенные папки, тогда отмечаем еще и опцию «Применять этот же шаблон ко всем подпапкам». Жмем «Применить» и «OK».
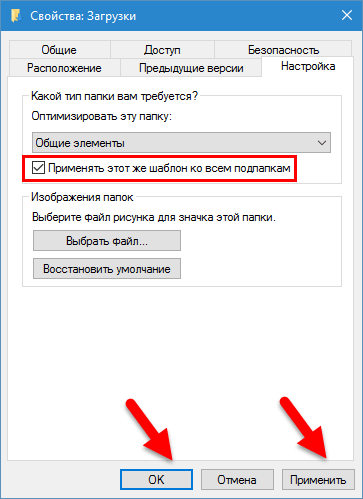
Это должно решить проблему и избавить вас от неприятного ожидания при открытии папок.
По материалам HowToGeek
Открывать Этот компьютер по умолчанию Windows 10

Вы заметили, что нажимая на ярлык проводника — перед вами открывается «Быстрый доступ», а не этот компьютер (или мой компьютер по старинке). Не всем это нравится и сегодня мы расскажем как сделать чтобы открывался этот компьютер по умолчанию в Windows 10.
Сделать чтобы открывался этот компьютер при открытии ярлыка проводника не сложно и займет времени не больше минуты! По началу нажимая на ярлык проводника вы видите «Быстрый доступ»
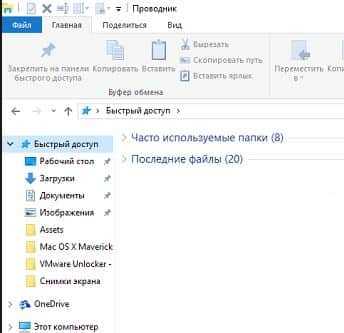
Чтобы нажимая на ярлык проводника перед вами сразу открывался «Этот компьютер», нужно сделать следующее:
1.Откройте «Проводник»: нажав на ярлик или нажав на клавиатуре клавиши Win+E
2.В верхнем меню выберите вкладку «Вид» и чуть ниже «Параметры».
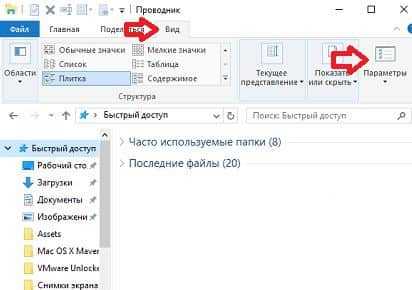
3.Во вкладке «Общие» напротив «Открыть проводник для:» выберите «Этот компьютер». Нажмите «Применить» и «ОК».
Всё, вот таким простым и главное быстрым способом, вы сделали чтобы вместо быстрого доступа открывался сразу этот компьютер в Windows 10. На сегодня всё, если есть дополнения — пишите комментарии! Удачи Вам
Диспетчер задач
Разумеется, что в первую очередь нужно успокоиться и не нажимать мышкой на экране, кнопки на клавиатуре и т.п. Первое решение такой проблемы заключается в использовании диспетчера задач. Существует несколько способов открыть его. Например, сделать это можно, с помощью нажатия правой кнопки мыши на стрелочке, которая находится в правом нижнем углу экрана. Другой способ заключается в использовании горячих клавиш компьютера. Для вызова диспетчера задач нужно нажать одновременно Ctrl+Alt+Del, после чего появится новое окно.
Отключить зависшую программу можно во вкладке «Приложения». Для того чтобы определить, какая программа вам нужна, посмотрите на ее статус. Если там написано, что программа «Не отвечает», тогда смело выбирайте ее и нажимайте на кнопку «Снять задачу». После этого появится окно, где нужно подтвердить свое действие. В диспетчере задач пользователь может отключать различные процессы (вкладка «Процессы»), которые тоже нагружают систему.
Необходимо отметить, что самое главное тут – не отключить неизвестную программу, так как на этой вкладке отображаются и системные процессы, отключение которых может привести к непоправимым последствиям. Большинство проблем можно решить именно с помощью «Диспетчера задач».
Как с этим бороться?
Для устранения этой проблемы необходимо проделать три достаточно простых шага.
1. Добавляем папки в исключения антивируса
Таким образом антивирус просто будет игнорировать содержимое таких папок.
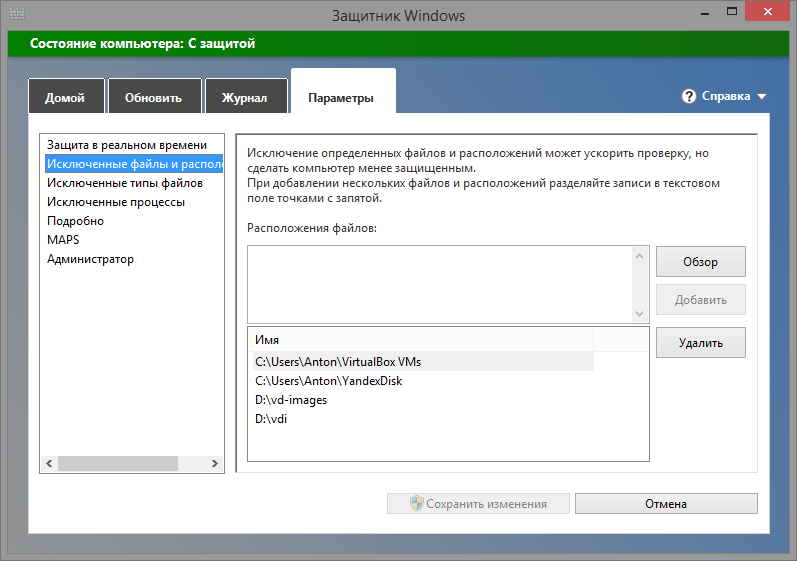
При этом необходимо понимать несколько критически важных моментов относительно некоторых папок.
«Загрузки»
. Проверка данной папки антивирусом просто жизненно необходима. Она является своеобразной «карантинной зоной», через которую файлы попадают из сети на компьютер. Соответственно, там могут быть опасные объекты, которые могут навредить вашим данным. Например, вместе со скаченной с варезника программой на компьютер попадет троян.
«Фотографии»
/«Музыка»
/«Видео»
. Коллеции, которым уже много лет и которые пополняются новыми данными достаточно редко (а при скачивании файлы все равно попадают в «Загрузки» и проверяются) вполне можно исключить из проверки антивирусом. Это ускорит открытие папки.
Виртуальные машины.
Если вы работаете с виртуальными машинами, то не лишним будет также добавить папки с образами виртуальных машин в исключения антивируса. Это ускорит работу с ними, так как эти файлы невероятно огромны и на их проверку требуется особенно много времени.
2. Отключаем миниатюры в Проводнике для папок с большим количеством данных
Чтобы сделать это, просто переключитесь в Проводнике в разделе «Вид» на режим «Список» или «Таблица».
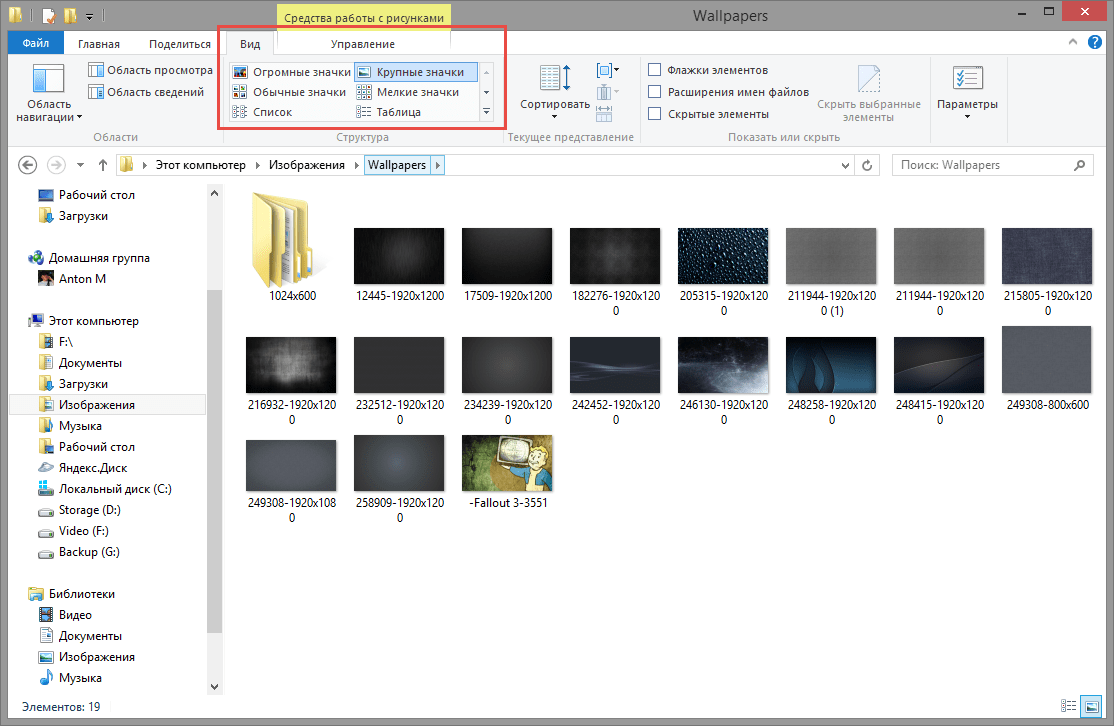
Это отключит миниатюры и файлы/папки будут появляться в Проводнике без дополнительных задержек.
3. Разделяем большие папки на несколько мелких
Разделением крупных папок на несколько мелких также можно добиться ускорения отображения содержимого папки в Проводнике. Конечно, это не даст гигантского ускорения, но все же позволит в какой-то мере ускорить процесс отображения. Чем меньше данных для анализа, тем быстрее антиирус проверит их, а Проводник отобразит.
Например, можно переносить неиспользуемые файлы/папки в подпапку «Архив», а в основной оставлять только данные для текущей работы. Помимо ускорения это еще и упрощает работу с документами.
Папка «Загрузки»
это место по умолчанию для хранения загруженных файлов с помощью всех веб – браузеров в операционной системе Windows 10. То есть, при загрузке файла из Интернета, используя любой браузер, файл автоматически сохраняется в папке Загрузки.
Если вы в качестве основной операционной системы используете Windows 10, то за последние пару месяцев, у вас скорее всего накопилось сотня другая файлов и программ в папке «Загрузки». В следствии чего Папка «Загрузки» в Windows 10, скорее всего открывается намного медленнее чем после первой установки системы.
На открытие Папки «Загрузки»уходит много времени, особенно после перезагрузки компьютера или если вы долго не обращались к ней.
Чтобы исправить проблему, вы можете следовать указанным ниже рекомендациям, для открытия папки Загрузки также быстро, как и другие папки на вашем компьютере.
Контекстное меню для копирования и создания ярлыков
Начинающие пользователи, желая создать ярлык для указанного элемента почти всегда копируют элемент, чтобы затем с помощью контекстного меню в месте назначения выбрать пункт Вставить ярлык.
Хорошим и широко применяемым способ также является перетаскивания на рабочий стол того или иного элемента, что, как правило, заканчивается созданием для него ярлыка в этой же локации. Ярлык объекта можно также создать с помощью всплывающего меню вызываемого на конкретном элементе, используя опцию Отправить → Рабочий стол (создать ярлык).
Большая часть пользователей часто забывают, однако, об ещё одном и очень удобном способе создания ярлыков, копировании или перемещении исходных элементов, таком как всплывающие меню, вызываемое в процессе перетаскивания элементов из одного места в другое.
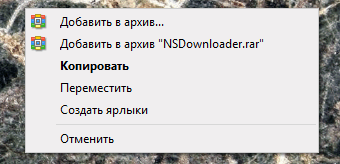
Чтобы его вызывать, достаточно перетащить элемент при помощи правой, а не левой кнопки мыши. После отпускания кнопки сразу после перетаскивания объекта в место назначения, мы сможем решить, что мы хотим с этим элементом сделать – скопировать его, переместить, создать для него ярлык. Эти параметры подбираются динамически в зависимости от типа и расположения конкретных элементов.
Отключить автозапуск не нужных программ
Одна из причин, по которой работа ПК с Windows 10 может показаться медленной, это то, что слишком много программ, работающих в фоновом режиме – программы, которые вы редко используете или никогда не используете. Остановите их работу, и ваш компьютер будет работать более плавно.
Начните с запуска диспетчера задач. Нажмите Ctrl-Shift-Esc, щелкните правой кнопкой мыши в нижнем правом углу экрана и выберите «Диспетчер задач» или введите диспетчер задач в поле поиска Windows 10 и нажмите клавишу «Ввод».
Если диспетчер задач запускается как компактное приложение без вкладок, нажмите «Подробнее» в нижней части экрана. Диспетчер задач появится во всей красе с вкладками. С этим можно многое сделать, но мы сосредоточимся только на отключении ненужных программ, которые запускаются при запуске.
На вкладке «Автозагрузка» будет список программ и служб, которые запускаются при запуске Windows. В список включены название каждой программы, а также ее издатель, запускается ли она при включении компьютера, а так же ее «влияние на запуск», то есть насколько она замедляет работу Windows 10 при запуске системы.
Чтобы отключить автозапуск программы или службы, щелкните на ней правой кнопкой мыши и выберите «Отключить». Это не отключает программу полностью, а только предотвращает запуск при включении компьютера. Все так же можно запустить приложение после запуска вручную. Если же программу нужно ввернуть в автозагрузку, проделать нужно обратную операцию и выбрать «Включить».
Многие программы и службы, запускаемые при запуске, могут быть вам знакомы, например OneDrive или Google Chrome. Но могут быть и не знакомые программы например QLBController. Не спешите отключить всё подряд, некоторые программы и службы необходимы для работы. И если отключить прям всё подряд, это может плохо сказаться на работе системы.
Что бы понять к чему относиться какой то элемент списка, нажмите правой кнопкой по нему и выберите «Открыть местоположение файла».