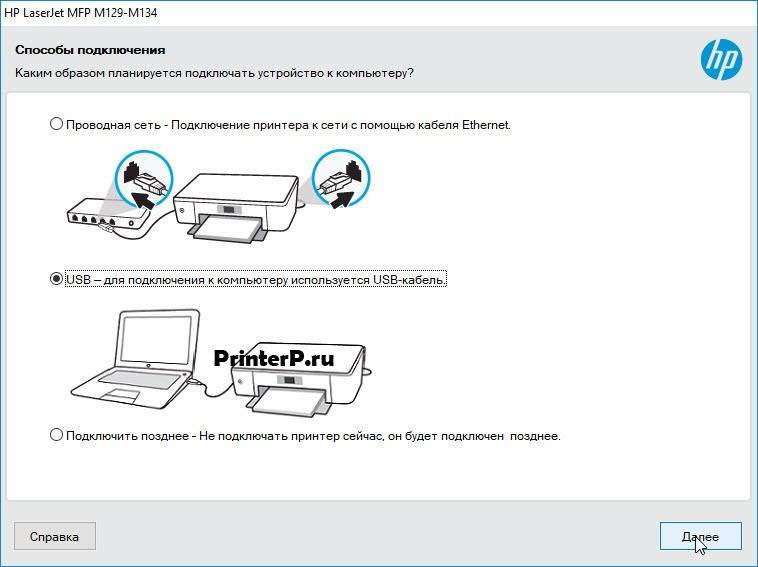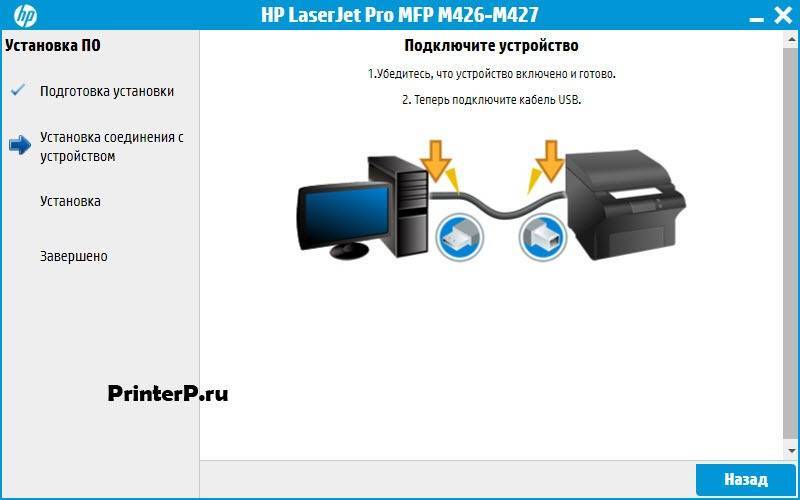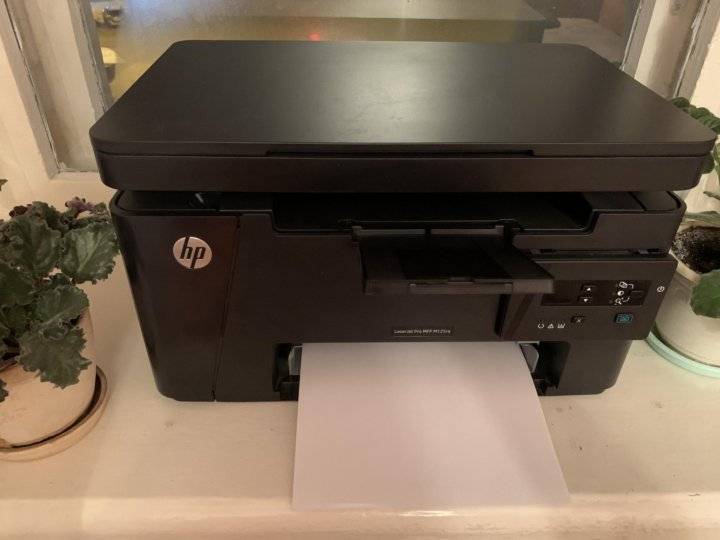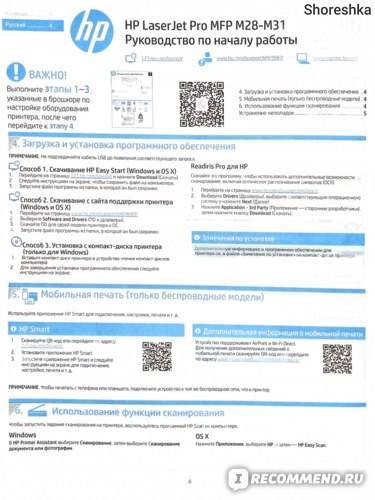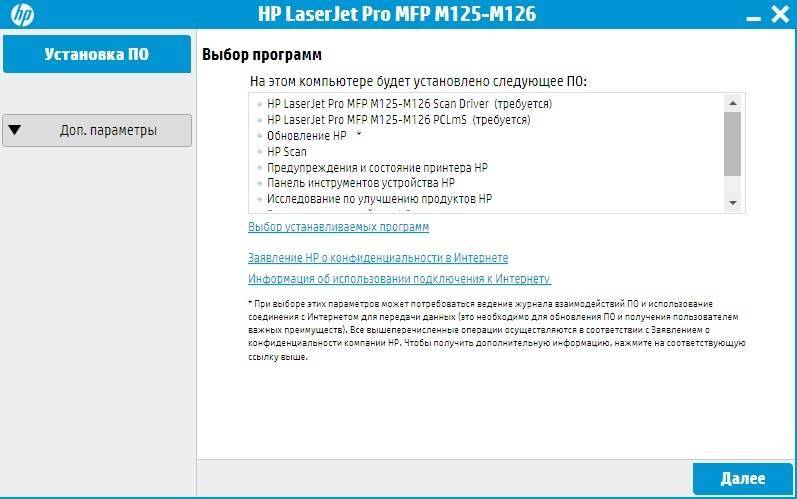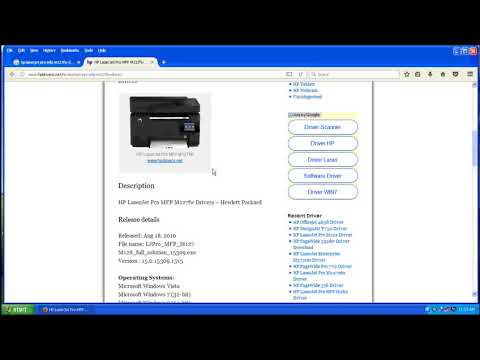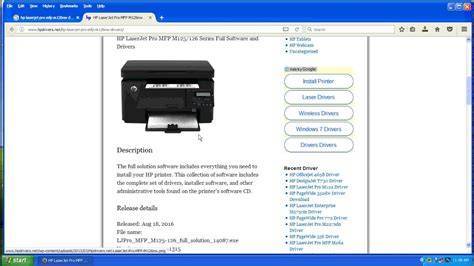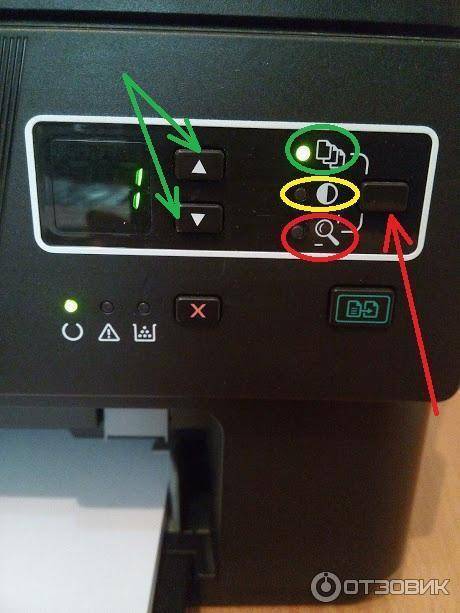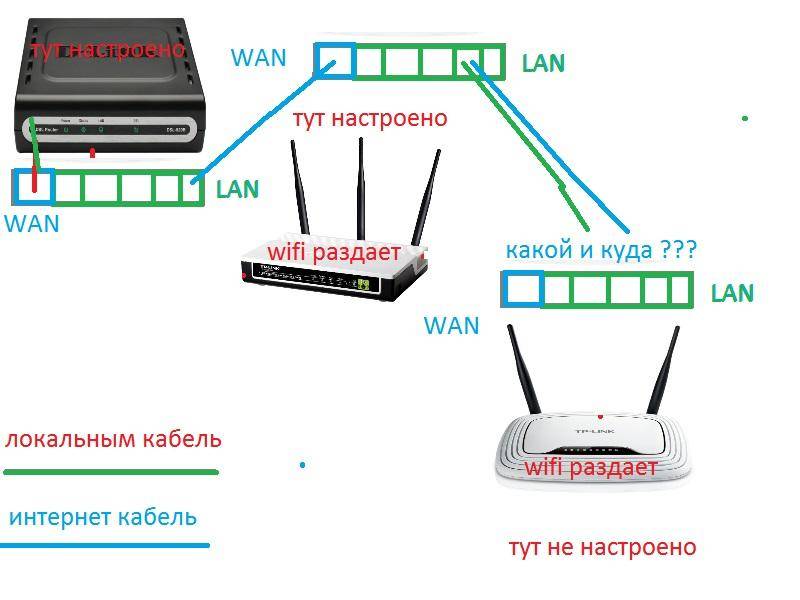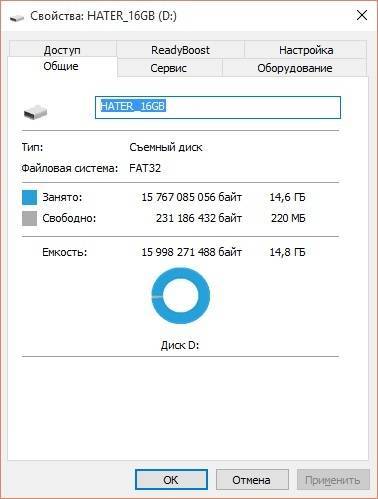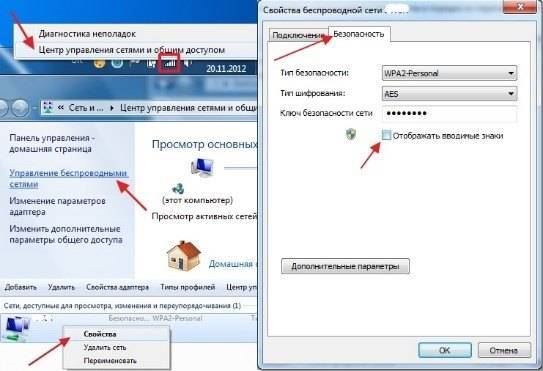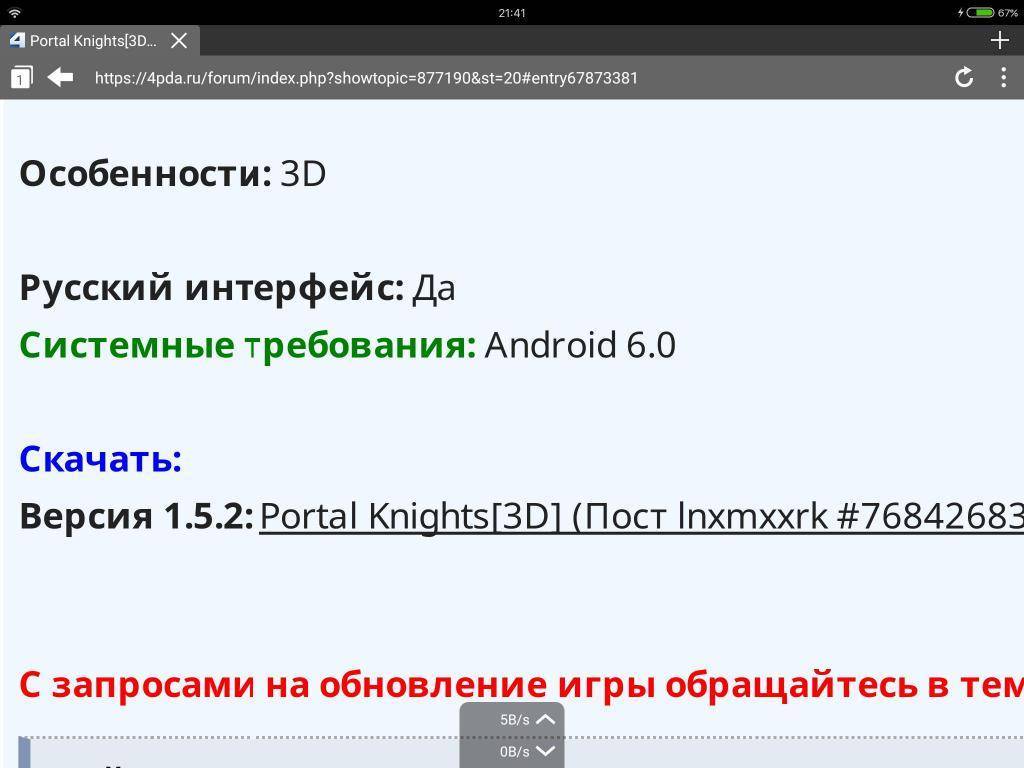Печать, копирование, сканирование
Рассмотрим ещё полезные рекомендации, которые пригодятся при использовании принтера.
Ориентация бумаги в лотке для печати:
- Загружайте бумагу лицевой стороной вверх, верхний край внутрь принтера;
- У перфорированной бумаги отверстия должны располагаться справа;
- Конверты загружаются лицом вверх, верхний край справа лотка, край с маркой внутрь принтера.
- При печати на коротком носителе используйте специальный удлинитель, устанавливаемый внутрь лотка.
Ручной режим двусторонней печати:
- После нажатия кнопки «Печать» зайдите в «Свойства», чтобы открыть драйвер принтера.
- Зайдите в «Расположение» и поставьте галочку в боксе с параметром двусторонней печати в ручном режиме.
- Примените изменения и отправьте документ на печать. Сначала принтер напечатает все листы с одной стороны.
- Отпечатанную стопку разместите напечатанной стороной вверх и передним краем во входной лоток.
- Нажмите «ОК» и выполните печать на второй стороне.
Для использования функции сканирования предназначена идущая в комплекте программа HP Scan and Capture. Она должна отображаться в меню «Пуск».
Как осуществлять копирование документов:
- Положите документ в сканер.
- Выровняйте по меткам.
- Выберите стрелками нужное количество копий.
- Нажмите «Запуск» для начала копирования.
Таким образом, инструкция, как установить и настроить принтер HP LaserJet Pro MFP M125ra, проста в понимании, не требует особых навыков и знакомства с оргтехникой. Достаточно в правильном порядке выполнить все пункты. Функциональность принтера позволяет существенно упростить процесс печати сложных документов на разных носителях, быстро сделать копии или качественно оцифровать документы.
ошибка установки драйвера на принтер HP LaserJet Pro MFP M125ra
02-10-2018 10:24 AM
Welcome to HP Forums. This is a great place to get support, find answers and tips.
I understand that you are unable to install the drivers for your HP LaserJet professional MFP M125ra
Let’s start with a Printer Reset.
(1) Turn the printer on, if it is not already on. (2) Wait until the printer is idle and silent before you continue. (3) With the printer turned on, disconnect the power cord from the rear of the printer. (4) Unplug the power cord from the wall outlet. (5) Wait at least 60 seconds. (6) Plug the power cord back into the wall outlet. NOTE: HP recommends connecting the printer power cord directly to the wall outlet. (7) Reconnect the power cord to the rear of the printer. (8) Turn on the printer, if it does not automatically turn on.
The printer might go through a warm-up period. The printer lights might flash, and the carriage might move. Wait until the warm-up period finishes and your printer is idle and silent before you proceed.
Then uninstall the Printer Driver from Root level
1.) In Windows, search for and open Programs and features 2.) Select your HP Printer 3.) Select Uninstall 4.) In Windows, search for and open Devices and printers 5.) In the Devices and Printers windows look for your HP printer. If you see it listed right-click on it and choose ‘Delete’ or ‘Remove Device’ 6.) Open up the run command with the “Windows key + R” key combo. 7.) Type printui.exe /s and click Ok. (Note: there is a space in between “printui.exe” and “/s”) 8.) Click on the “Drivers” tab 9.) Look for HP Printer driver. If you see it Click on it and click Remove at the bottom 10.) Select Ok 11.) Select Apply and Ok on the Print Server Properties windows 12.) Close Devices and Printers
13.) Restart the computer and download the Full Feature Software from Here and follow the onscreen Instructions
Let me know how it goes.
Thank you.
If the information I’ve provided was helpful, give us some reinforcement by clicking the «Solution Accepted» and «Kudos» Buttons.
ошибка установки драйвера на принтер HP LaserJet Pro MFP M125ra
02-10-2018 10:24 AM
Welcome to HP Forums. This is a great place to get support, find answers and tips.
I understand that you are unable to install the drivers for your HP LaserJet professional MFP M125ra
Let’s start with a Printer Reset.
(1) Turn the printer on, if it is not already on. (2) Wait until the printer is idle and silent before you continue. (3) With the printer turned on, disconnect the power cord from the rear of the printer. (4) Unplug the power cord from the wall outlet. (5) Wait at least 60 seconds. (6) Plug the power cord back into the wall outlet. NOTE: HP recommends connecting the printer power cord directly to the wall outlet. (7) Reconnect the power cord to the rear of the printer. (8) Turn on the printer, if it does not automatically turn on.
The printer might go through a warm-up period. The printer lights might flash, and the carriage might move. Wait until the warm-up period finishes and your printer is idle and silent before you proceed.
Then uninstall the Printer Driver from Root level
1.) In Windows, search for and open Programs and features 2.) Select your HP Printer 3.) Select Uninstall 4.) In Windows, search for and open Devices and printers 5.) In the Devices and Printers windows look for your HP printer. If you see it listed right-click on it and choose ‘Delete’ or ‘Remove Device’ 6.) Open up the run command with the “Windows key + R” key combo. 7.) Type printui.exe /s and click Ok. (Note: there is a space in between “printui.exe” and “/s”) 8.) Click on the “Drivers” tab 9.) Look for HP Printer driver. If you see it Click on it and click Remove at the bottom 10.) Select Ok 11.) Select Apply and Ok on the Print Server Properties windows 12.) Close Devices and Printers
13.) Restart the computer and download the Full Feature Software from Here and follow the onscreen Instructions
Let me know how it goes.
Thank you.
If the information I’ve provided was helpful, give us some reinforcement by clicking the «Solution Accepted» and «Kudos» Buttons.
Установка драйвера в Windows 10
Для любого печатающего устройства производителя НР, перед началом работы потребуется установить специальное программное обеспечение (драйвер), которое поможет системе правильно передавать информацию для печати. Начать выполнение инструкции нужно с того, что нужно скачать драйвер HP LaserJet Pro M125r по ссылкам выше. Запустите загруженный файл нажатием правой кнопкой мышки и выбором меню «Открыть».
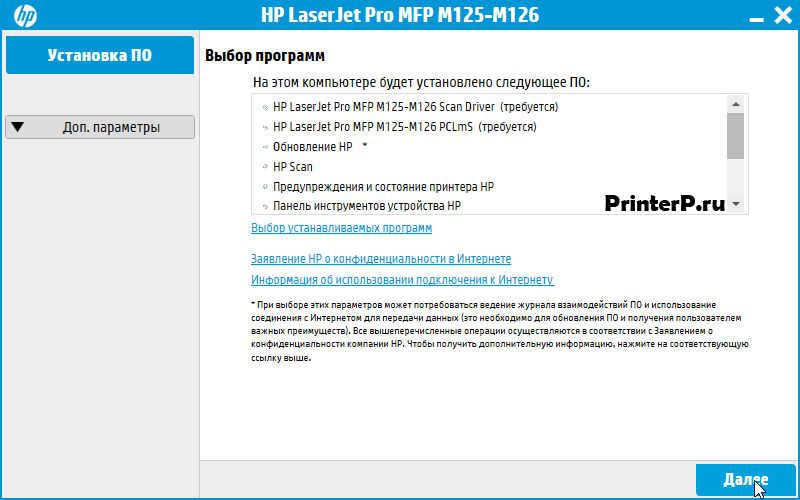
В первом окне установщика будет доступна возможность выбора компонентов драйвера для установки. Если не уверены, какие из них точно нужны, то сразу нажмите «Далее». Если хотите поменять перечень, то нажмите на ссылку «Выбор устанавливаемых программ».

На следующем шаге внимательно изучите лицензионное соглашение, нажав по первой ссылке в окне. Если все пункты не вызывают возражений, то поставьте галочку напротив пункта «Прочитав условия установки, я принимаю их» и нажмите кнопку «Далее».
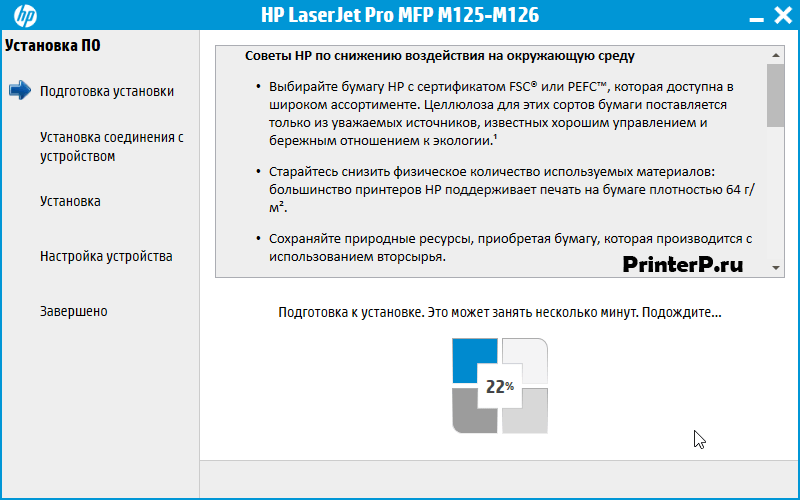
Программа установки начнет автоматически распаковывать временные файлы. Никаких действие не требуется.
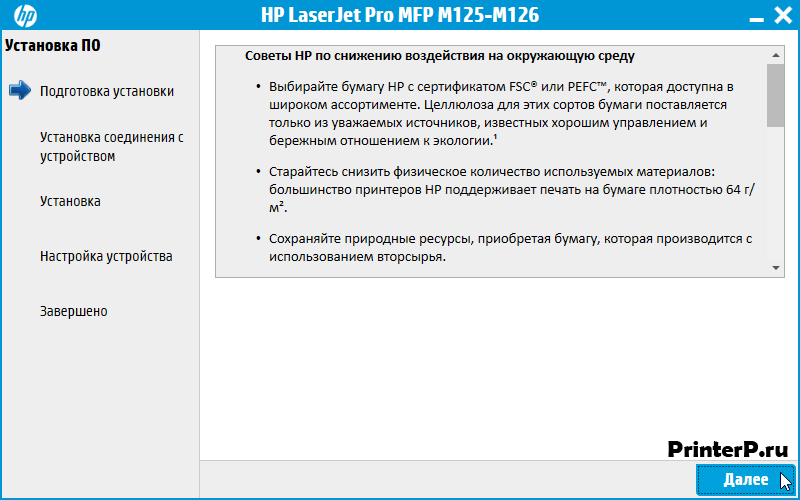
После завершения извлечения файлов, нажмите на кнопку «Далее», для перехода к следующему шагу.
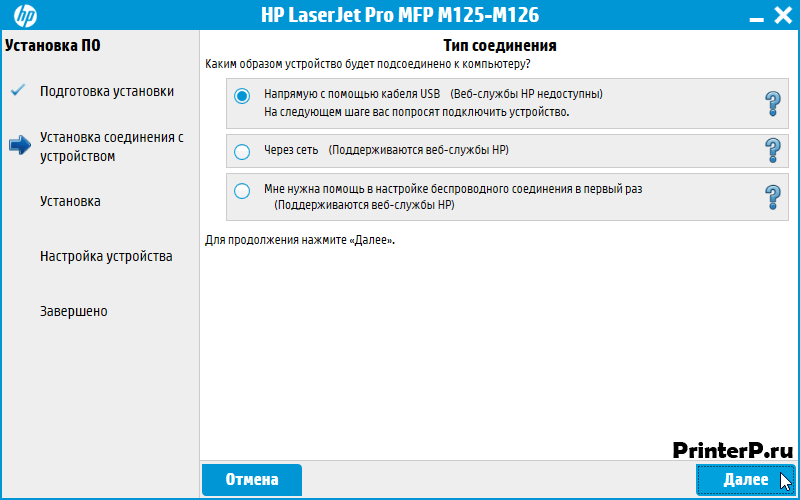
Выберете каким образом принтер будет получать информацию от системы – через кабель (первая опция) или «по воздуху» (через WiFi сеть, вторая опция). Обычно используют традиционное подключение через USB, поэтому выбираем первую опцию и нажимаем «Далее».
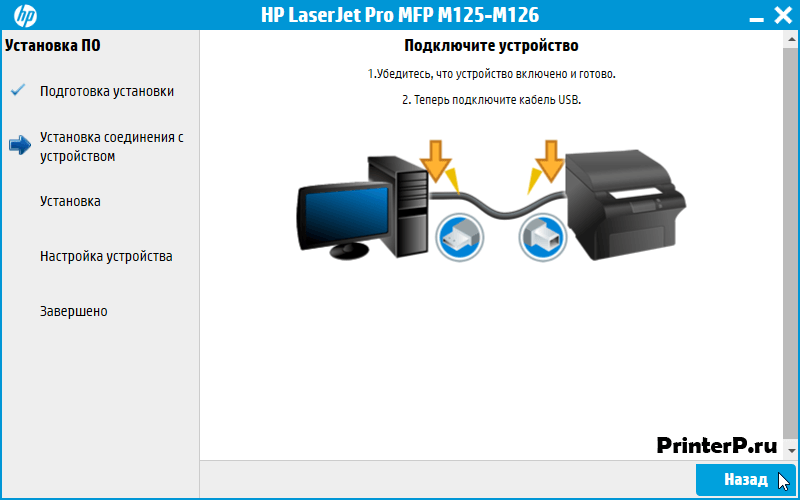
Соединяем принтер с системным блоком компьютера (квадратный штекер в печатающее устройство, а прямоугольный в системный блок). Включаем питание принтера и ждем, пока мастер установки завершит настройку принтера. Устройство готово к работе.
Windows XP / Vista / 7 / 8 / 8.1 / 10 — полный пакет драйверов
Варианты разрядности: x32/x64
Размер драйвера: 109 MB
Windows — базовый пакет драйверов с установщиком
Варианты разрядности: x32/x64
Размер драйвера: 88 MB
Windows — базовый пакет драйверов без установщика
Варианты разрядности: x32/x64
Размер драйвера: 15 MB
Как установить драйвер в Windows 10
В первом окне менеджер предложит список программ, которые будут установлены на компьютер. Также полезная информация будет доступна по ссылкам. Здесь жмем «Далее».
Знакомимся с документами, доступными по ссылкам во вкладке. Ставим флажок возле «Прочитав условия установки…». Переходим на следующий этап кнопкой «Далее».
Изучаем рекомендации производителя по снижению воздействия на окружающую среду и нажимаем «Далее».
В предложенном списке выбираем тип соединения «Напрямую с помощью кабеля USB…» — первый вариант. Переходим «Далее».
Подключаем принтер к сети и подсоединяем его к компьютеру с помощью USB-кабеля. Проверяем соединение с устройством, система должна распознать оборудование. Нажимаем «Назад».
Установка драйвера прошла успешно, если отсутствуют сообщения об ошибках. Пользоваться МФУ можно сразу после завершения рассматриваемого процесса.
02-08-2018 04:57 AM
устанавливал драйвера на принтер HP LaserJet Pro MFP M125ra, когда установка достигла 99% появилась ошибка:операция установки выполнялась слишком долго. Это фатальная ошибка не позволяет использовать продукт, перезагрузите компьютер и повторно запустите программу установки. Если неполадка не будет устранена попробуйте найти способ её устранения на вэб сайте поддержки устройства.перезагрузка не помогла, в конце установки опять появилась эта ошибка
- Mark as New
- Bookmark
- Subscribe
- Subscribe to RSS Feed
- Permalink
- Email to a Friend
- Flag Post
Основные характеристики HP LaserJet Pro MFP M125ra
Принтер входит в группу продуктов для персонального использования, обладает следующими техническими характеристиками:
- печать лазерная в чёрно-белом цвете;
- вместимость входного лотка 150 листов, а выходного — 100 листов;
- удлинитель для короткого печатного носителя;
- в комплекте на CD имеется драйвер печати;
- подходит для ОС Windows, Linux, MacOs;
- подключение по USB 2.0;
- память 128 МБ;
- 2-значный индикатор панели управления;
- скорость печати А4 до 20 страниц в минуту, на бумаге формата Letter до 21 стр./мин.;
- максимальные размеры сканирования: форматы А4 и Letter;
- копирование с разрешением 300 dpi;
- разрешение сканирования до 1200 dpi;
- цветное сканирование.
На панели управления отображаются следующие настройки:
- число копий, уровень затемнения, коэффициент масштабирования (регулируются кнопками в виде стрелок);
- индикаторы количества копий, увеличения и затемнения;
- кнопки установки параметров, запуска и отмены процесса;
- индикатор уровня тонера;
- индикатор ошибки;
- индикатор готовности к работе.
Принтер HP LaserJet Pro MFP M125ra поддерживает следующие типы бумаги:
- обычная;
- HP EcoSMARTLite;
- плотность от 60 до 175 г;
- монохромная лазерная прозрачная плёнка;
- перфорированная;
- переработанная;
- наклейки;
- грубая;
- печатные бланки;
- цветная;
- конверт;
- плотная писчая бумага.
Сканирование на принтере HP
Принтеры и сканеры HP – это очень популярная техника у простых пользователей. Такой продукт можно встретить практически в каждом доме, где у хотя бы одного человека есть потребность в сканировании документов. Даже вышеописанную бытовую надобность такое устройство выполнит быстро и несколькими способами. Осталось разобраться, какими.
Способ 1: Программа из пакета HP
Для начала необходимо рассмотреть программы, хотя бы на примере одной, которые предоставляются непосредственно самим производителем. Скачать их можно на официальном сайте или же установить с диска, который обязательно должен быть в комплекте с купленным устройством.
- Для начала подключаем принтер. Если это простая модель, без Wi-Fi модуля, то используем для этого обычный USB-кабель. В ином случае достаточно будет беспроводного соединения. Во втором варианте необходимо убедиться в том, что и сканер, и ПК подключены к одной сети. Если устройство уже настроено и функционирует, то этот шаг можно пропустить.

После этого требуется открыть верхнюю крышку сканера и положить туда документ, который должен быть перенесен на электронный или бумажный носитель. Обязательно лицевой стороной вниз.

Далее находим на компьютере установленную программу для сканирования документов. Практически во всех случаях она носит название «HP ScanJet» либо «HP Deskjet». Разница в названиях зависит от модели вашего сканера. Если такого софта на ПК не обнаружено, то его можно установить либо, опять же, с диска, предоставленного компанией, либо скачать с официального сайта, где также можно найти огромное количество полезного софта. Обычно такая программа просит указать настройки файла, который должен получиться в результате сканирования. Иногда такие параметры настраиваются отдельно, до начала процесса переноса печатной информации в электронный вариант. Так или иначе, в запущенном софте нас интересует кнопка «Сканировать»
Настройки можно оставить стандартными, важно лишь сохранить первоначальные цвета и размер
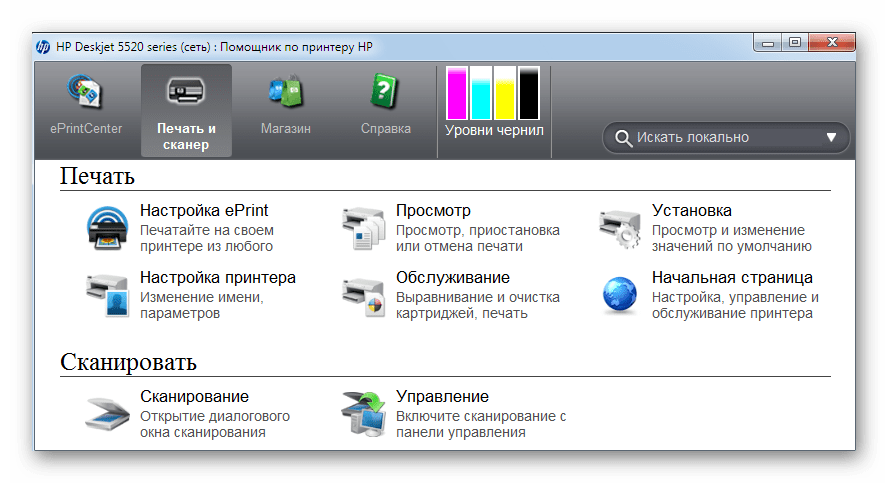
На этом рассмотрение данного способа можно завершить.
Способ 2: Кнопка на сканере
Большинство принтеров HP, выполняющих процедуру сканирования, имеют на передней панели специальную кнопку, нажатием на которую открывается меню сканирования. Это немного быстрее, чем искать и запускать программу. Никаких пользовательских возможностей детальной настройки при этом не теряется.
- Для начала нужно повторить все пункты из первого способа, но только до второго включительно. Таким образом мы проведем необходимую подготовку к сканированию файла.
- Далее находим на передней панели устройства кнопку «Scan», а если принтер полностью русифицирован, вы можете смело искать «Сканировать». Нажатие на эту кнопку запустит специальную программу на компьютере. Сама рассматриваемая процедура начнется сразу же после того, как пользователь нажмет на компьютере соответствующую кнопку.
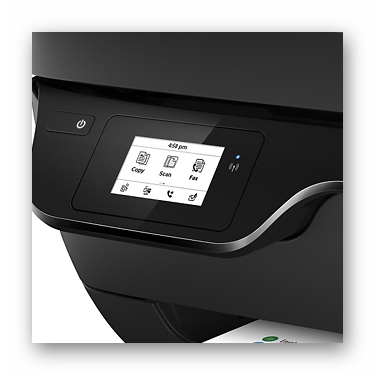
Остается только сохранить готовый файл на компьютер.
Как итог, такой способ удобнее, но не всегда доступен.
Способ 3: Сторонние программы
Для более продвинутых пользователей не является секретом тот факт, что к любому печатному устройству можно подключать сторонние программы, которые будут управлять им. Это актуально и для сканера HP.
- Для начала необходимо выполнить первые два действия из «Способа 1». Они являются обязательными, поэтому повторяются при любом варианте событий.
- Далее необходимо скачать специальную программу, которая частично выполняет работу официального продукта. Такая нужда может возникнуть, если оригинальный диск потерян, а возможности скачать программный продукт просто отсутствует. Аналоги также попросту меньше по размеру и содержат в себе лишь необходимые функции, что позволяет быстрее разобраться неопытному пользователю. Найти лучшие варианты такого ПО можно на нашем сайте.

Обычно такие программы очевидны и просты. Есть лишь немного настроек, которые можно менять, если в этом есть потребность. У них также присутствует возможность выбора места сохранения файла и просмотра получившейся картинки перед ее сохранением.
Такой способ достаточно удобен, ведь он не требует много времени на освоение программы.
Можно сделать простой вывод о том, что любой файл можно отсканировать на технике компании HP тремя разными способами, которые между собой практически равнозначны.
Источник
Программа для сканирования hp laserjet
HP LaserJet Scan – официальная утилита, предназначенная для взаимодействия с многофункциональными устройствами от HP серии «LaserJet Pro».
- Убедиться в наличии бумаги в податчике;
- Запустить утилиту на стационарном компьютере: ОС Win 10 – «Пуск» — «Все приложения» — «HP» — используемый принтер. ОС Win 1 – Выбрать значок в виде стрелки, направленной вниз в левом нижнем углу, затем выбрать используемое МФУ (принтер). OC Win 8 – «Все приложения» — выбрать наименование используемого МФУ. OC Win 7 – «Пуск» — «Все программы» — «HP». После чего перейти в папку с устройством и нажать на наименование МФУ;
- По запуску утилиты нажать кнопку «Сканирование» — «Сканирование документа или фотографии»;
- Подтвердить начало операции нажатие функции «Сканировать».
Официальные программы для сканирования hp работают со следующими принтерами, сканерами и МФУ:
| HP Laserjet | m1132 mfp, laserjet pro, m1005 mfp, m1120 mfp, 3055, 1536, m125ra, 1536dnf, 1536dnf mfp, 3052, 3050, m1212nf mfp, m1522nf, m2727nf, m1214nfh mfp, m1522n, 3050, hp 400 mfp |
| HP ScanJet | 200, g3110, 3800, g2410, g2710, 2400, 4370, 2300c, 5590, 2400, g3010 |
| HP DeskJet | 2130, 3525, 2130, f380, 1510, 2050, 1050a, 5525, 2540 series, 2130, 2135, 1515, 3515, 1510 |
| HP Laser | mfp 135w, mfp 137fnw, mfp 135r, mfp 135a |
Скачать и установить программы можно с официального сайта по ссылкам ниже:
С помощью MSetup
Windows 10 — XP
Полный
Язык:
Версия
Полнофункциональное ПО = драйвер + установщик + дополнительное программное обеспечение для расширения функциональности МФУ. В процессе установки можно выбрать какие программы устанавливать.
Базовый
Язык:
Версия
Подойдет если вам не нужны дополнительные функции, только драйверы печати и сканирования.
Один из вариантов установки драйвера (без установщика) рассмотрен в этом видео. Запускаете скачанный файл для распаковки. Дальше все по видео.
Прошивки
Язык:
- M125a/M125r/M125ra/M126a, v20180208 | 28.01.2019 — M125_126_FWUpdate_20180208.exe — ;
- M125nw/M125rnw/M126nw, v20180208 | 28.05.2018 — M125_126_FWUpdate_20180208.exe — .