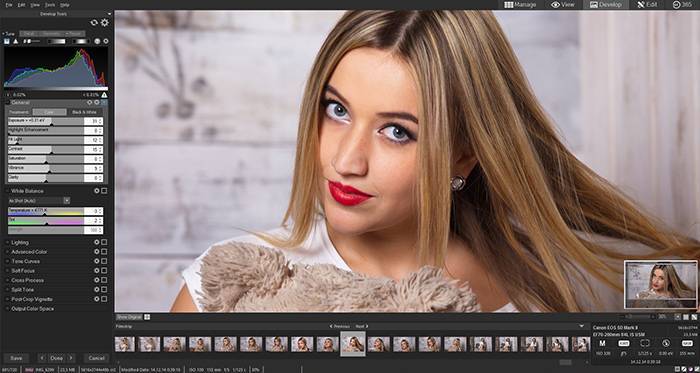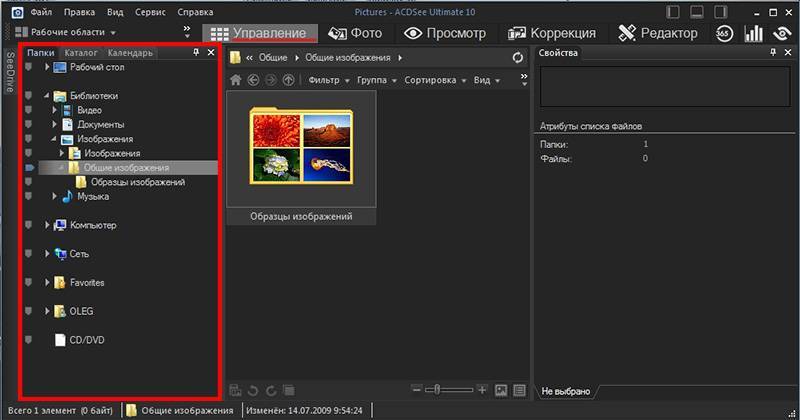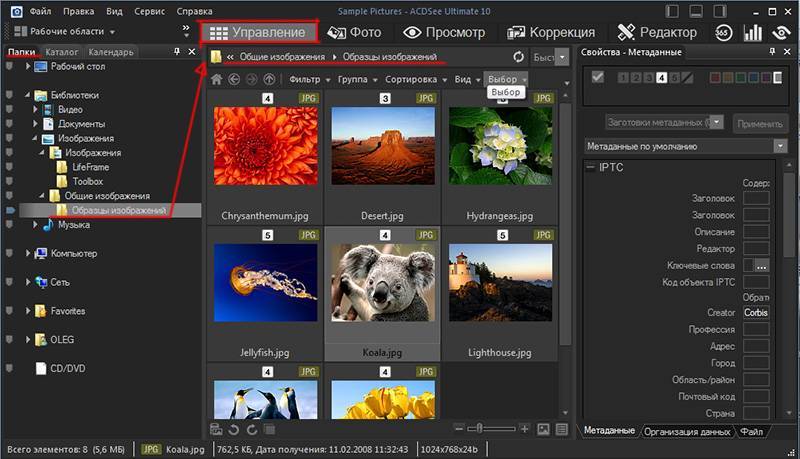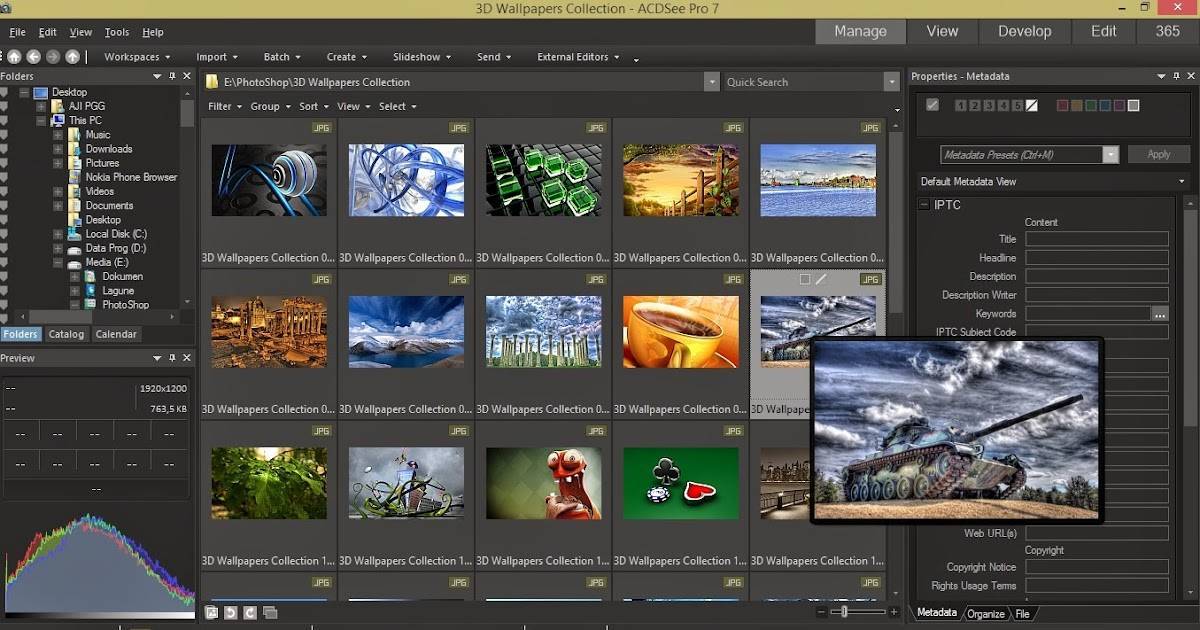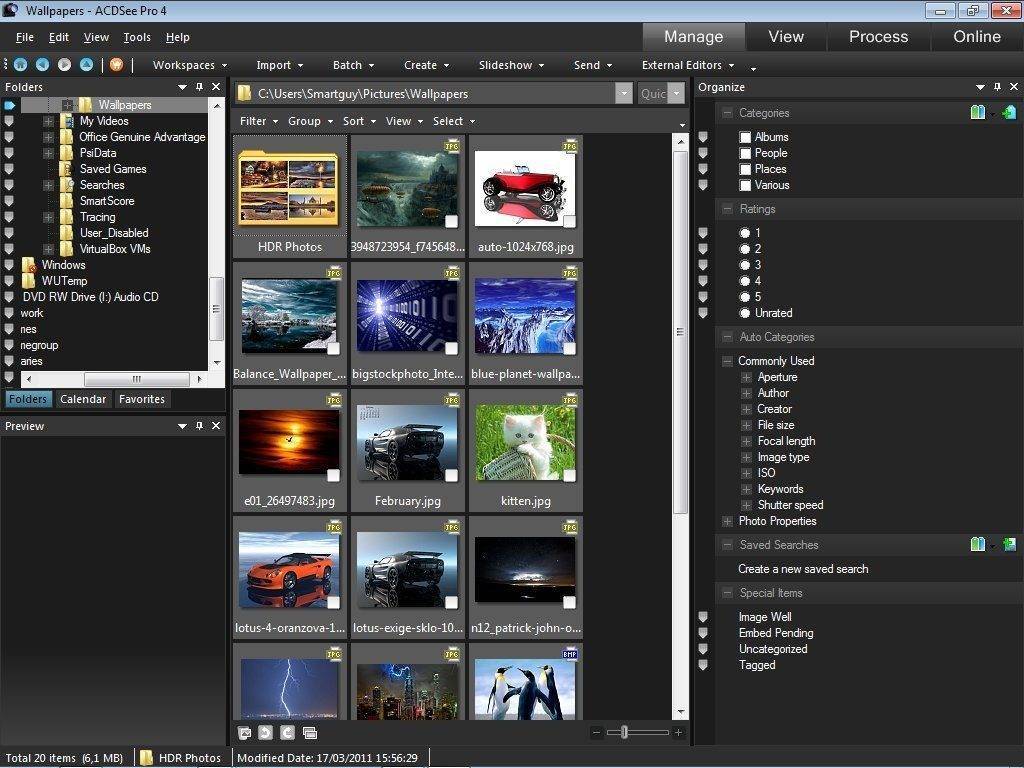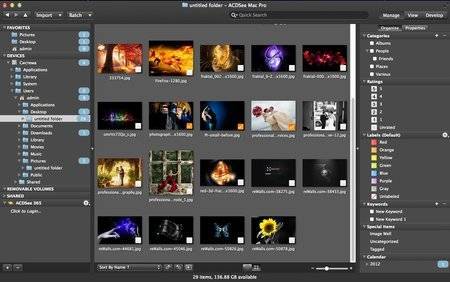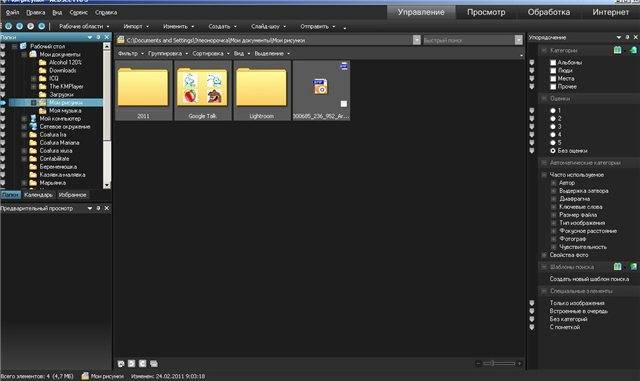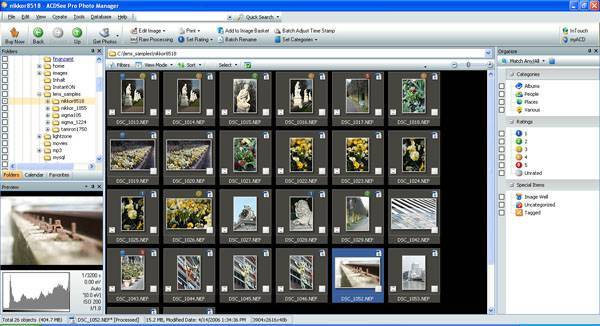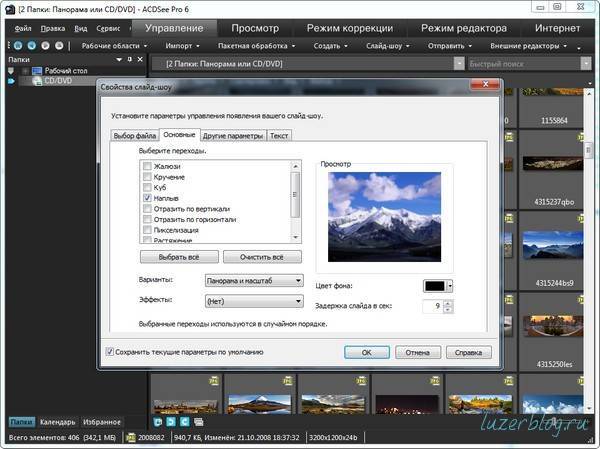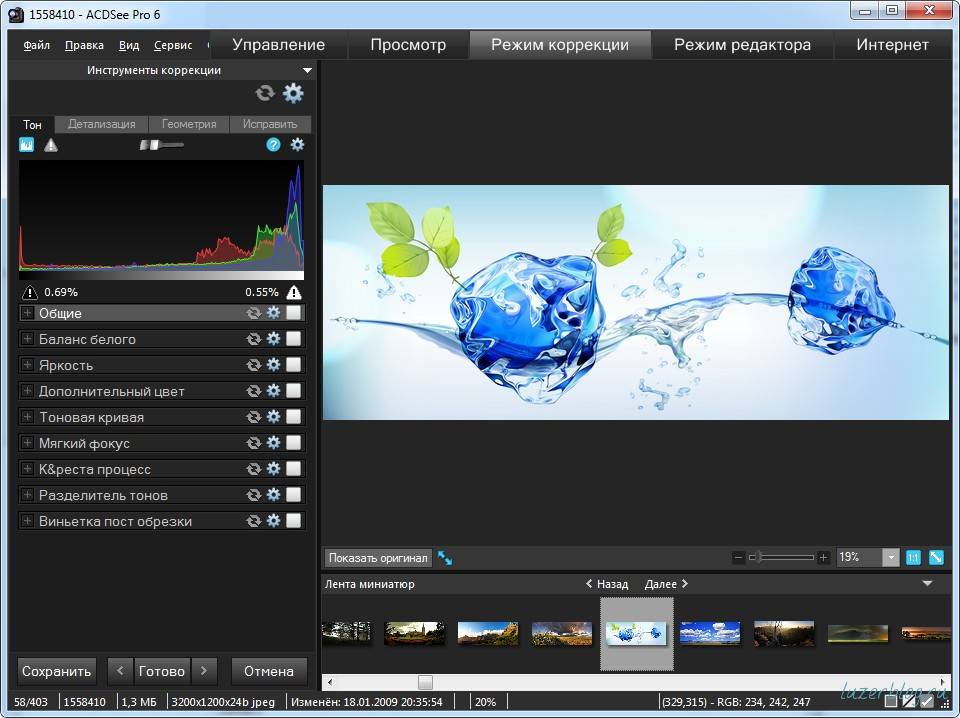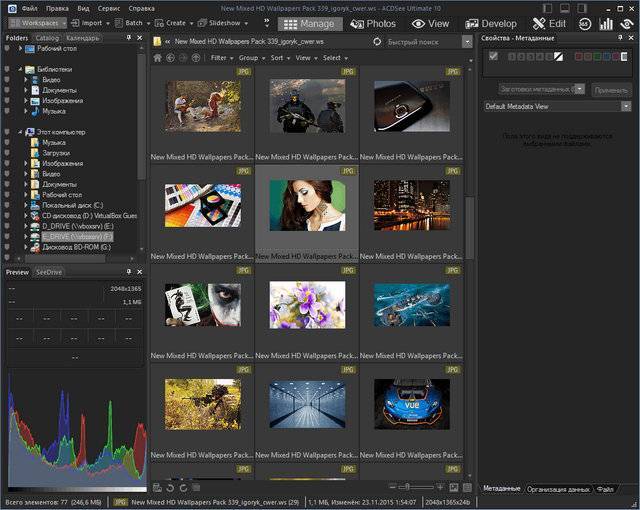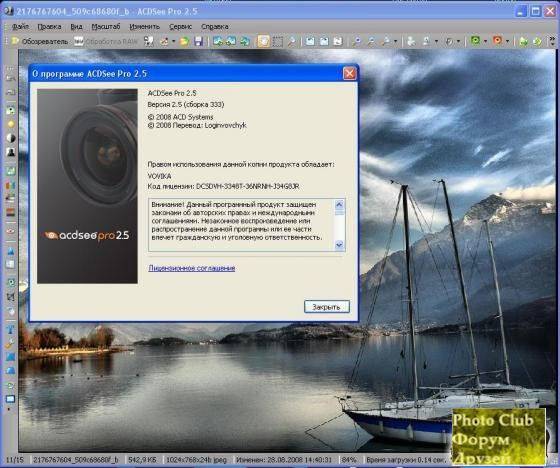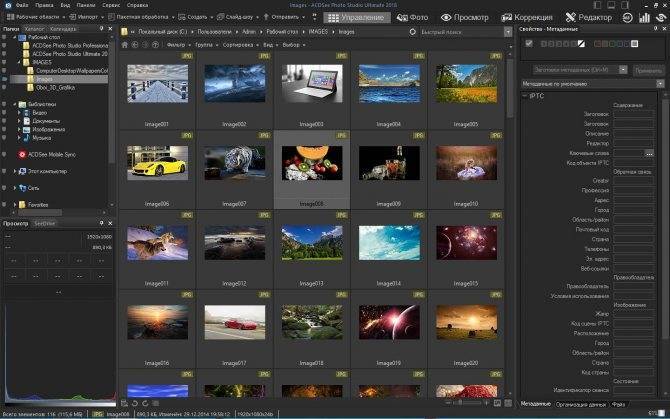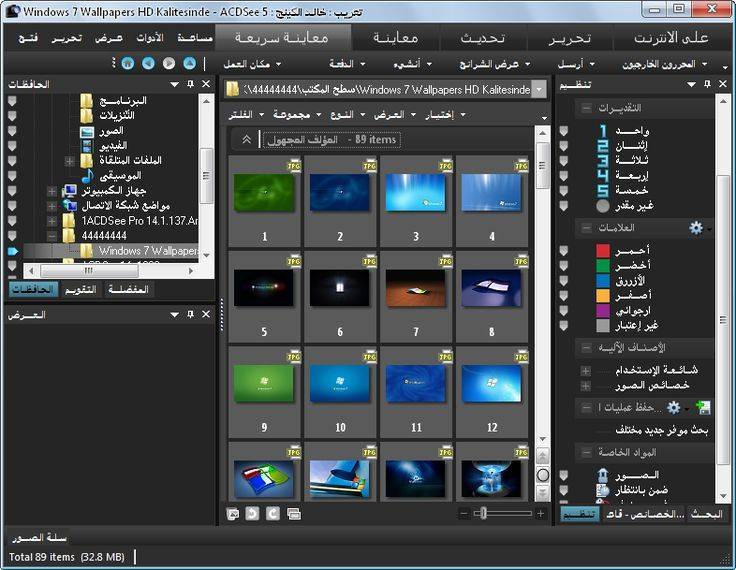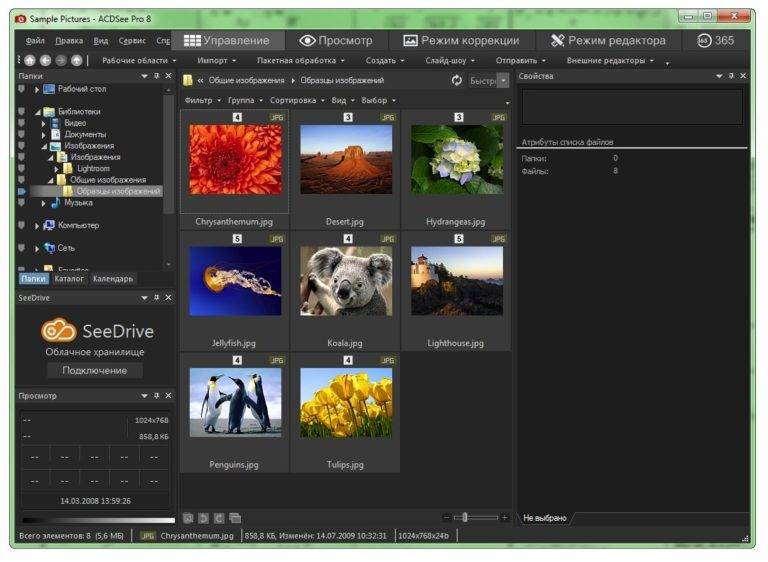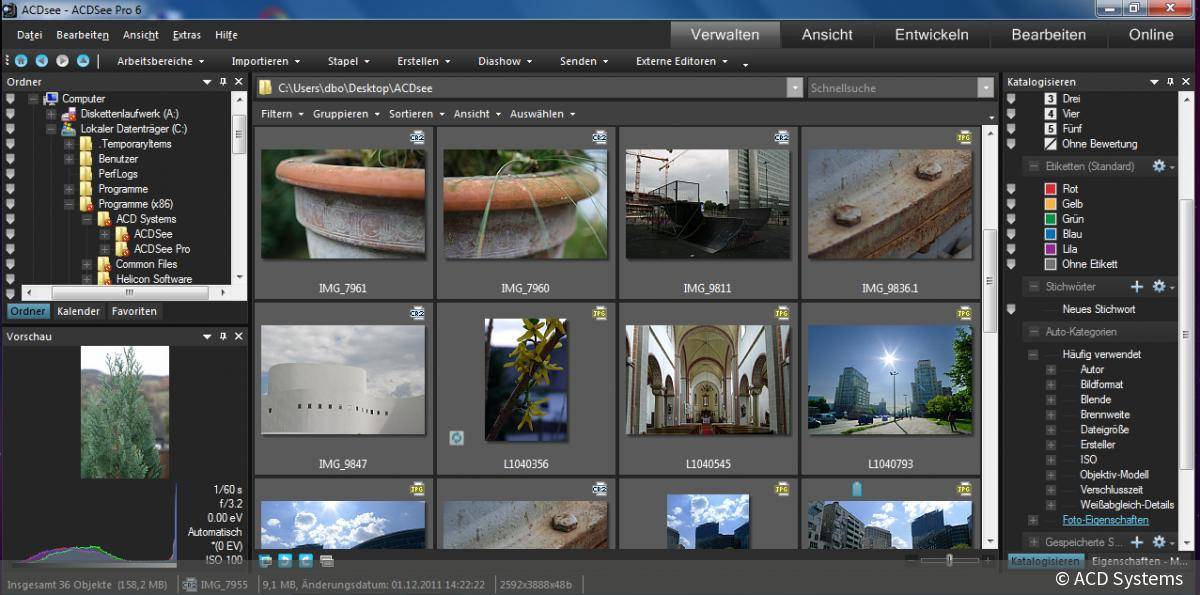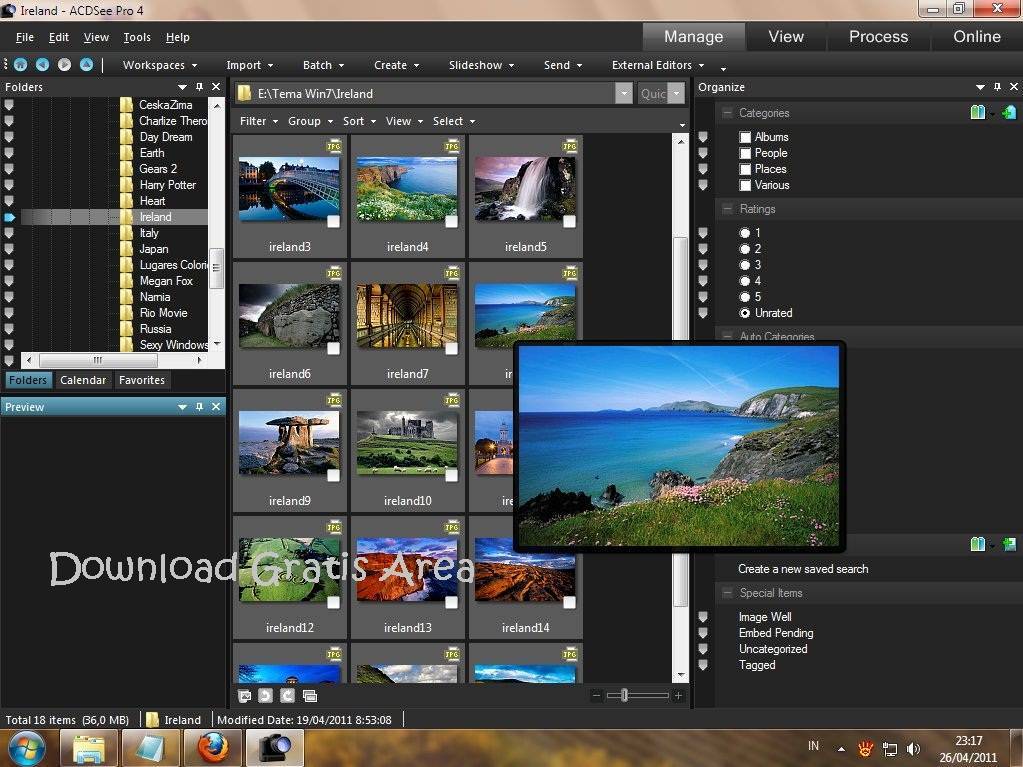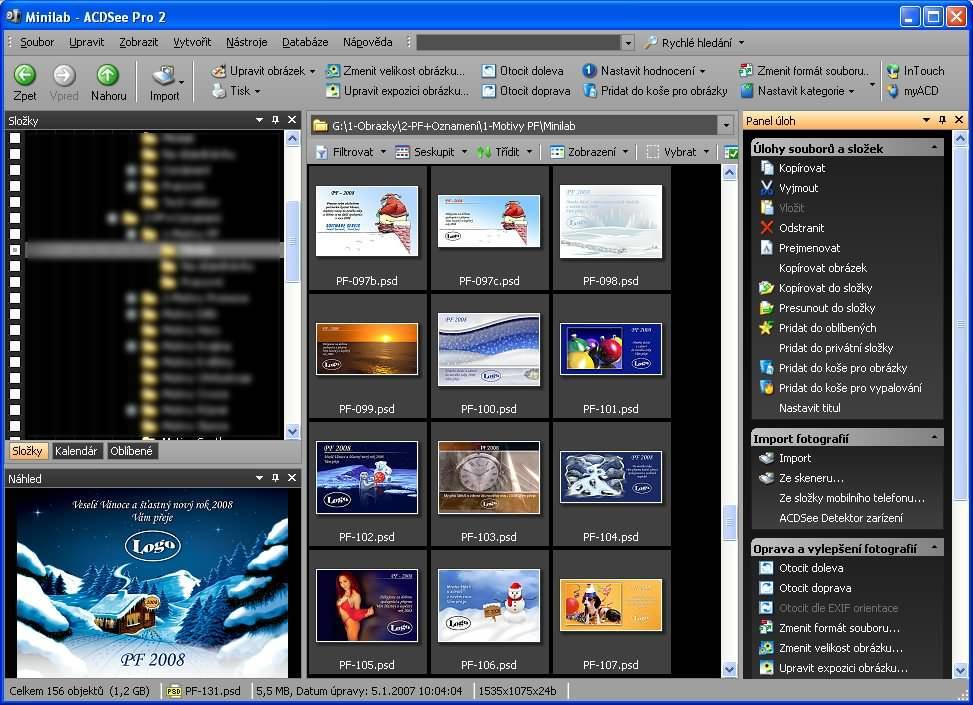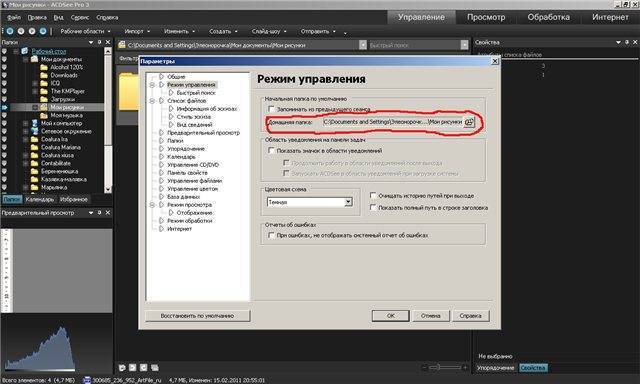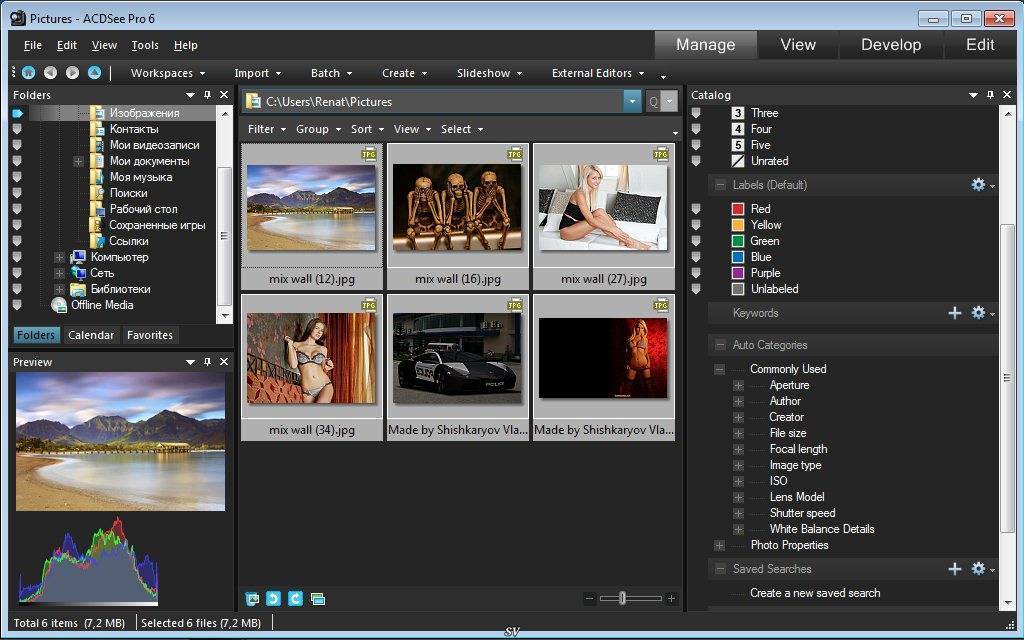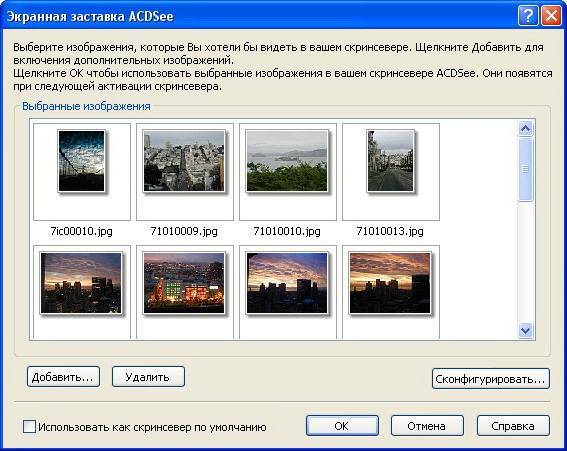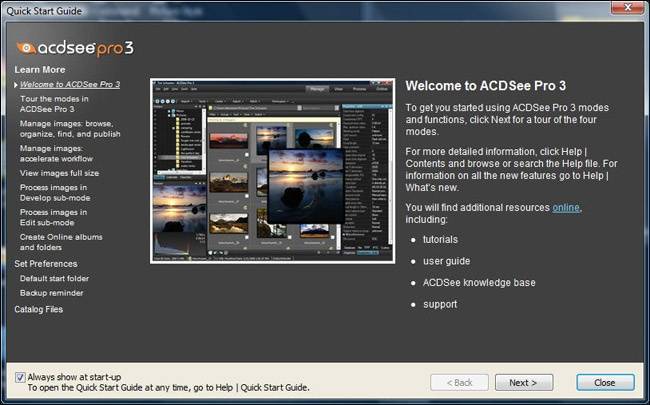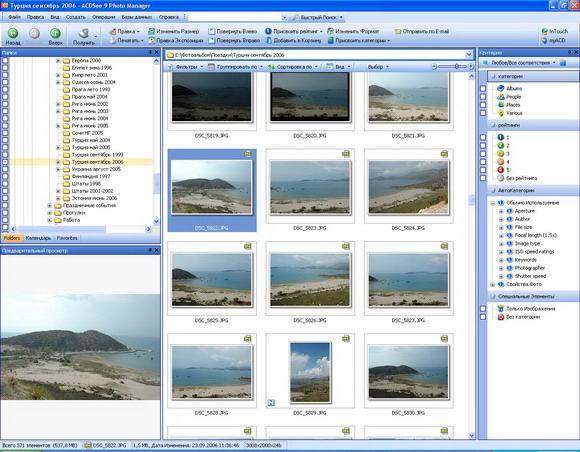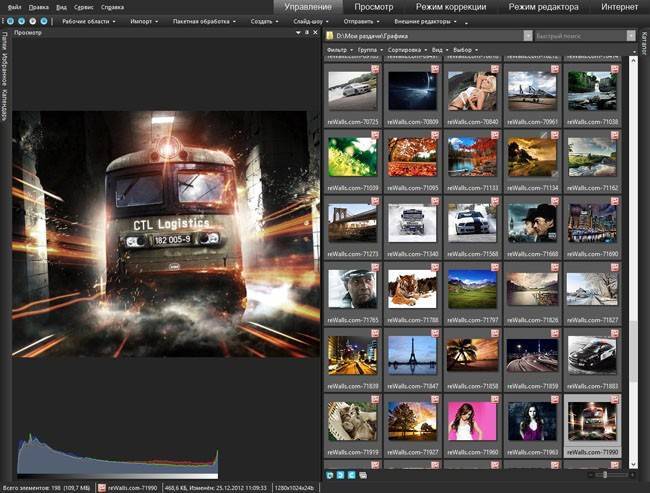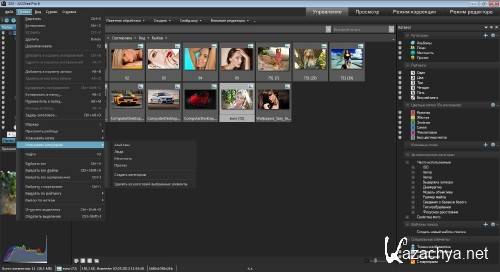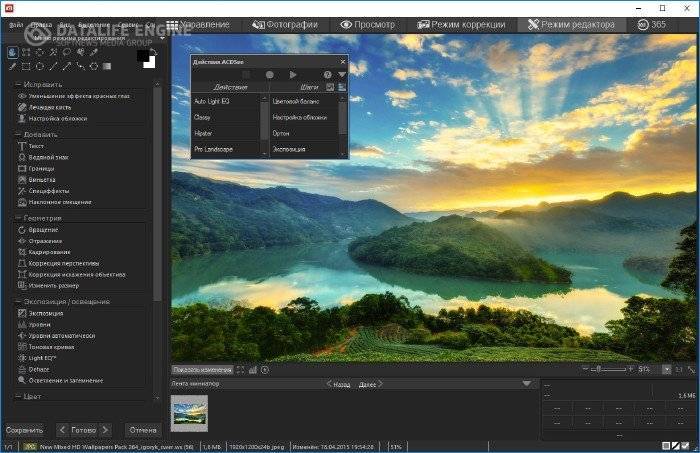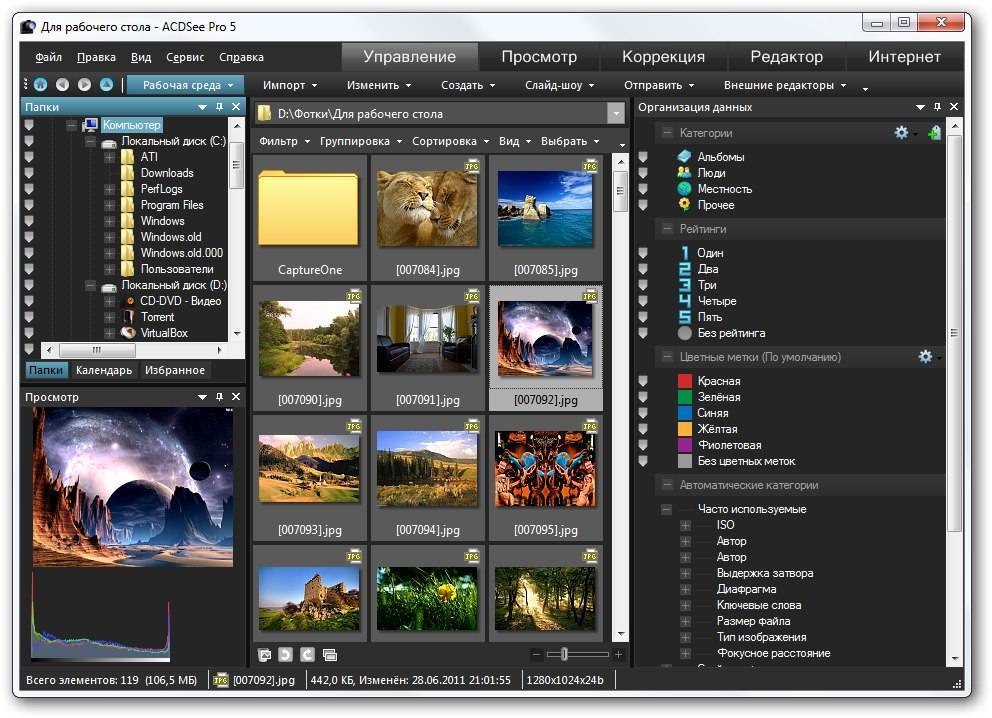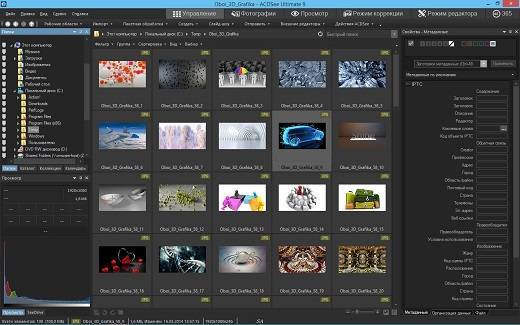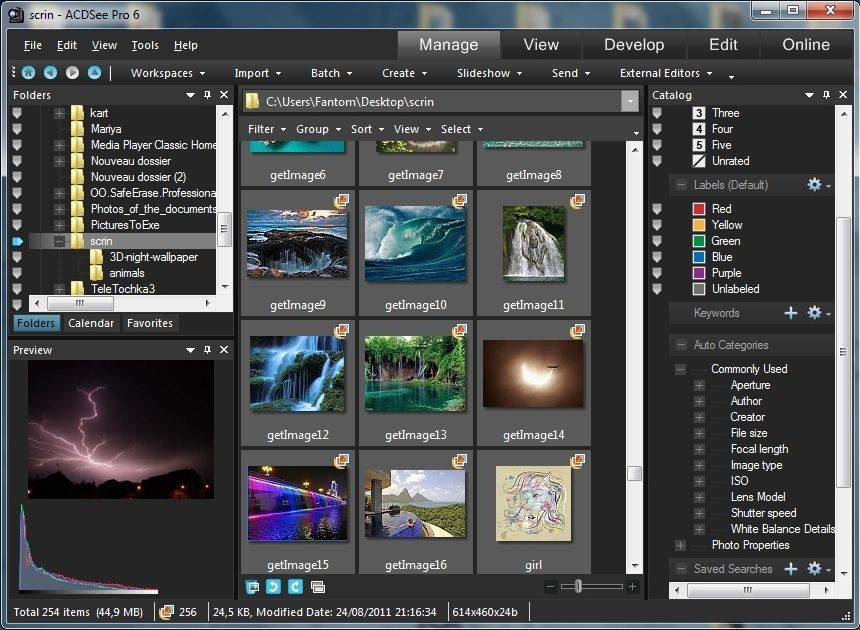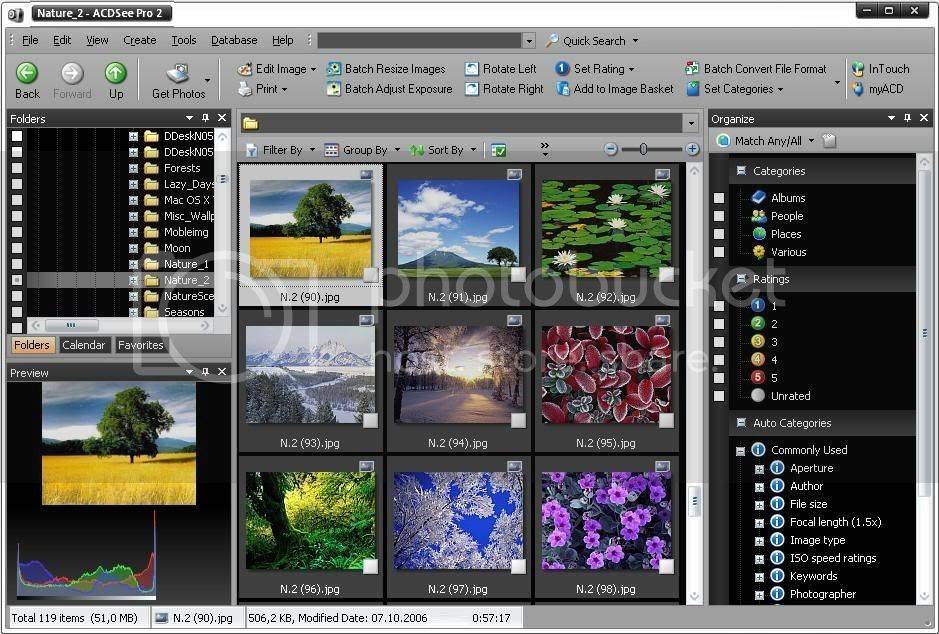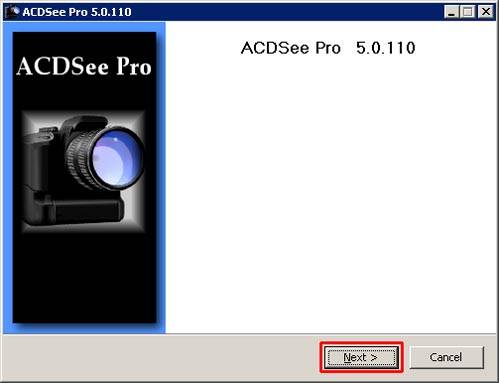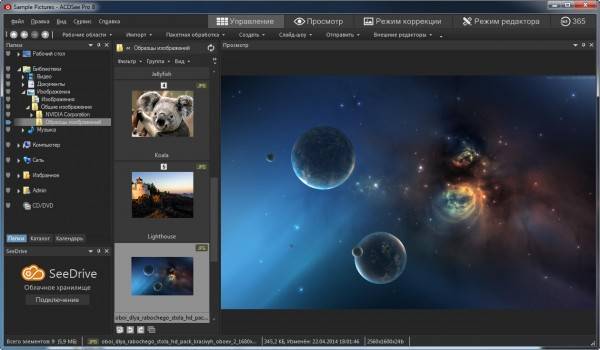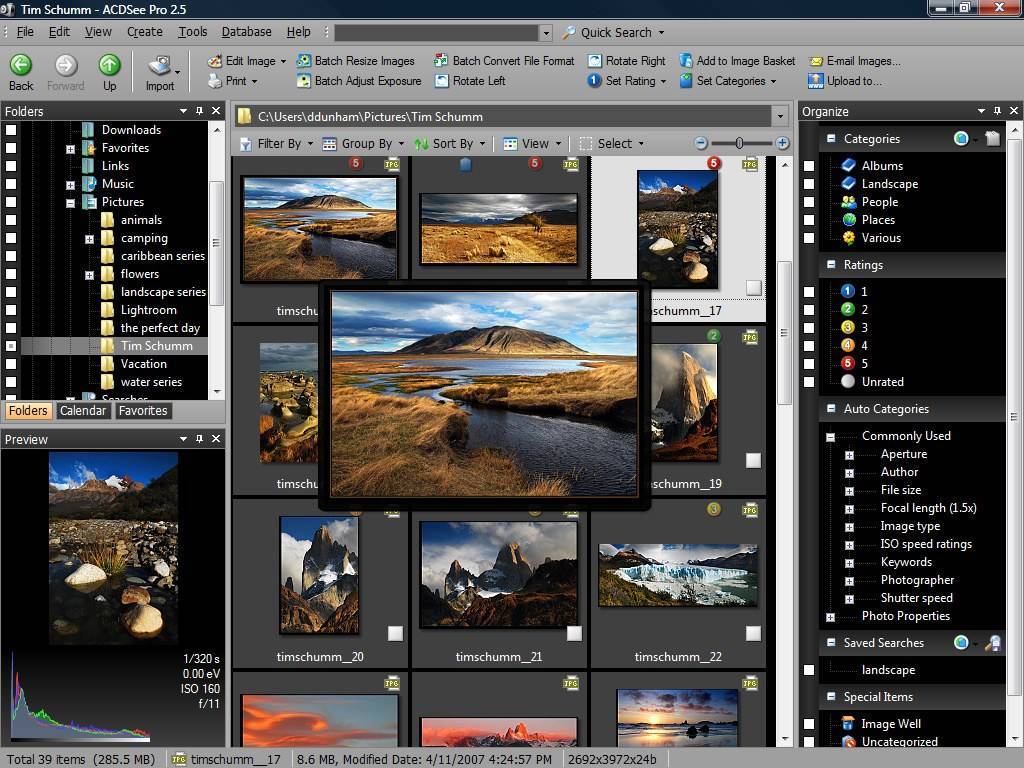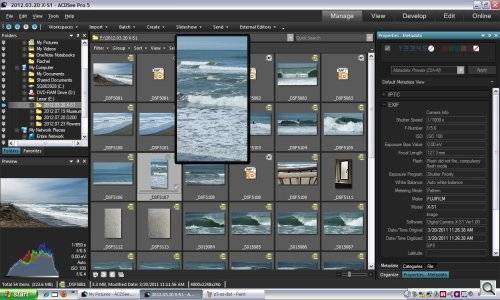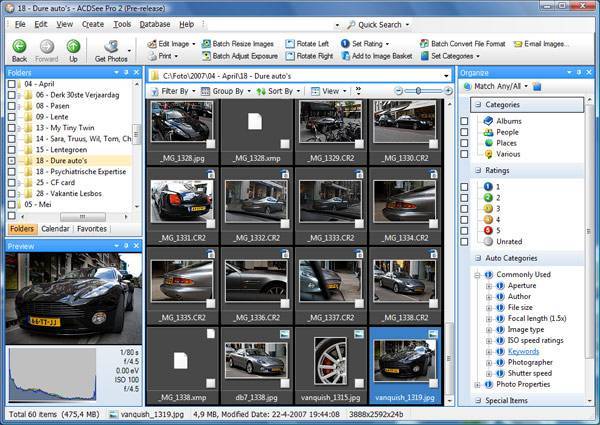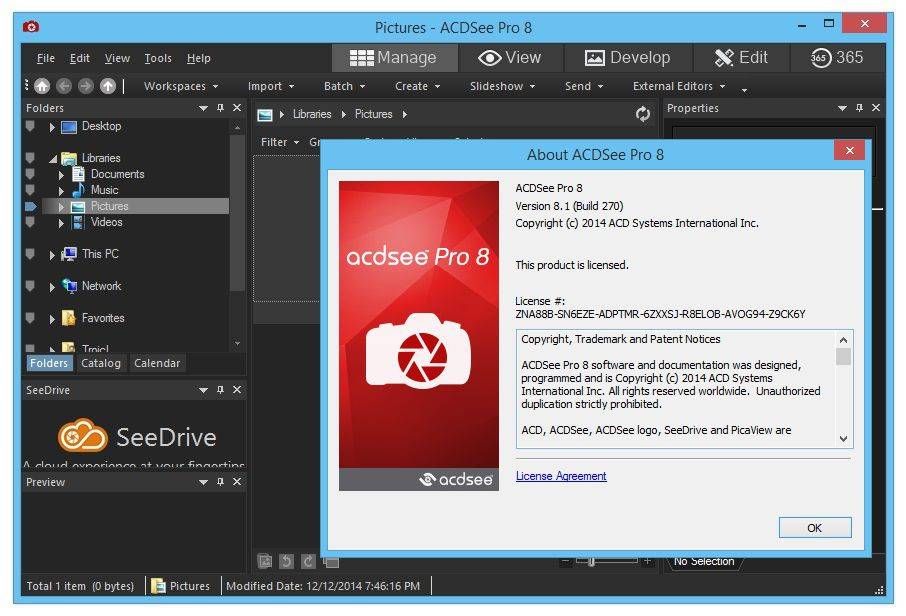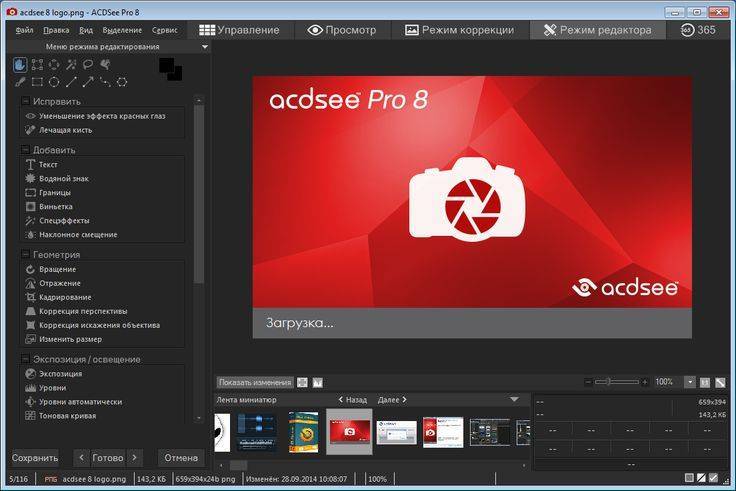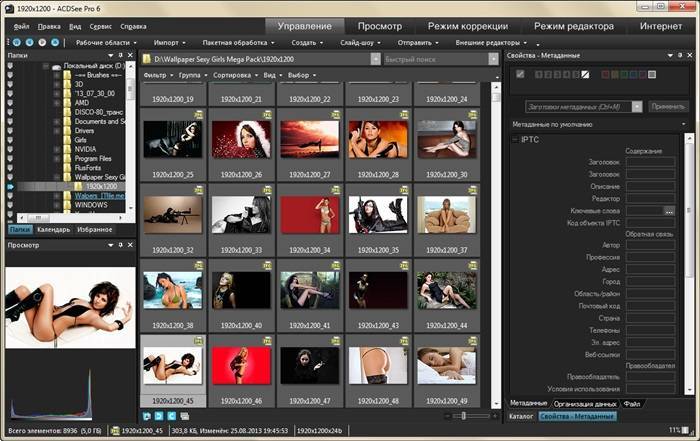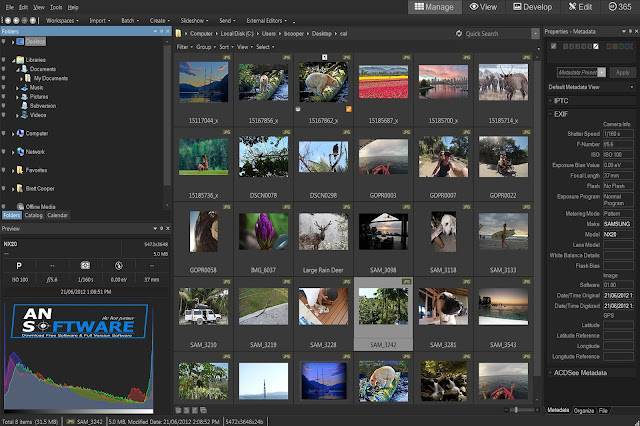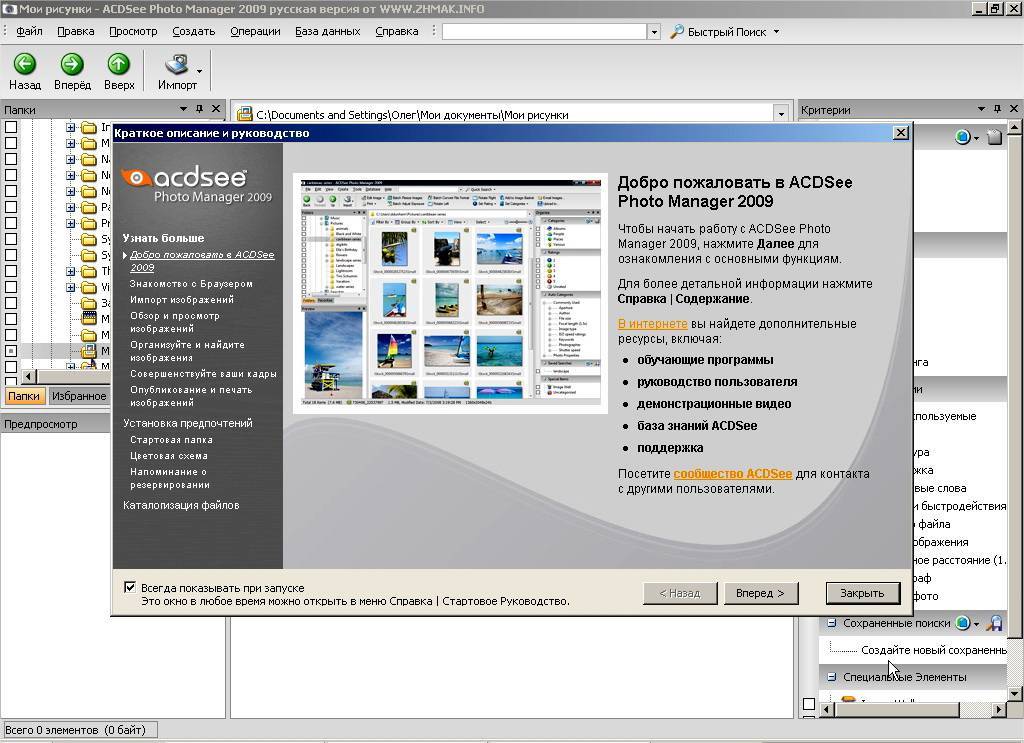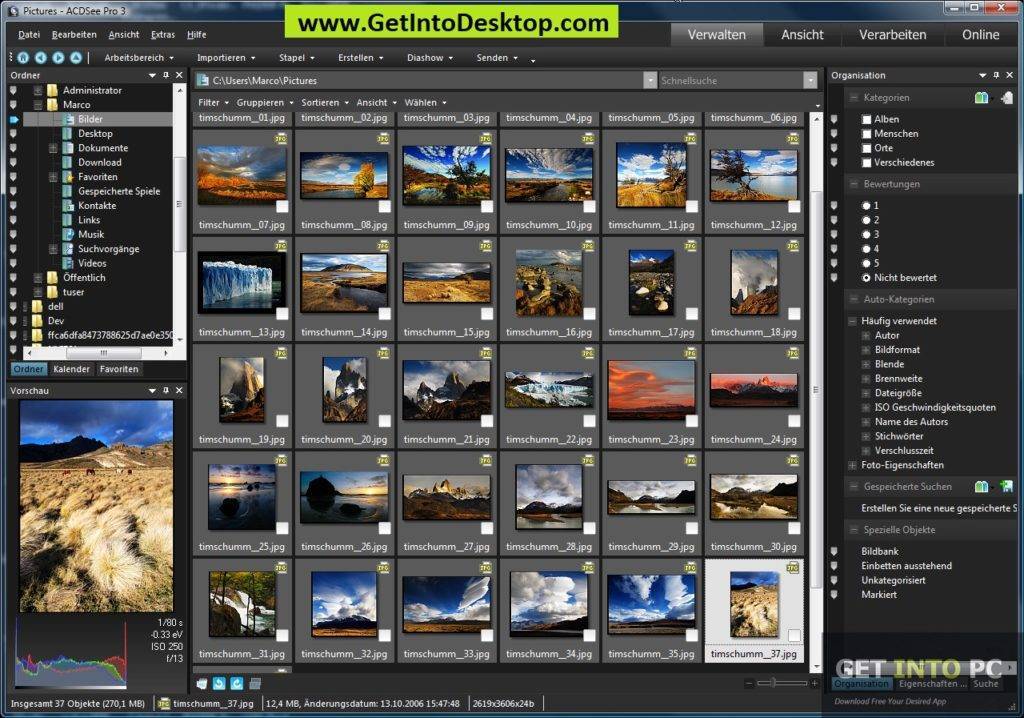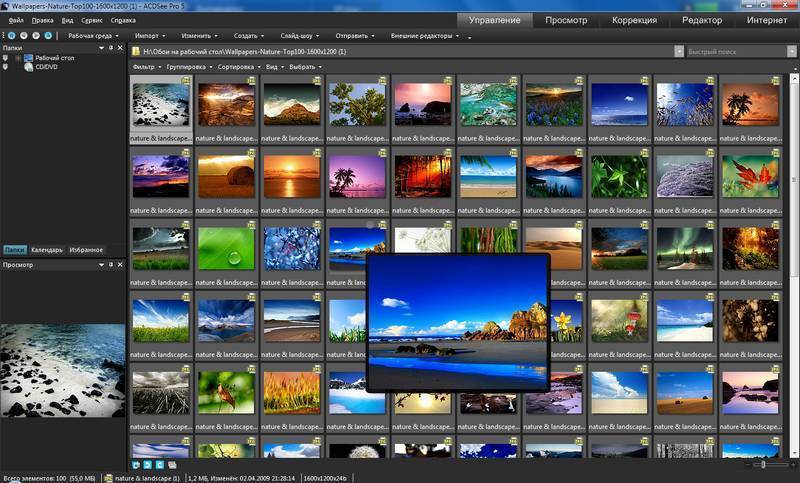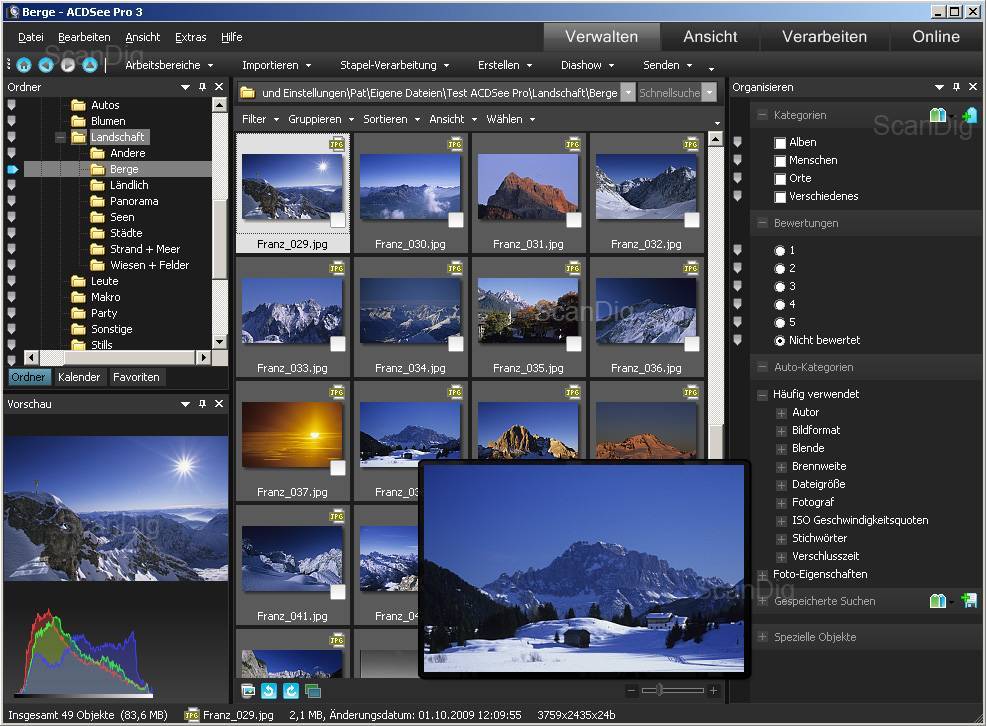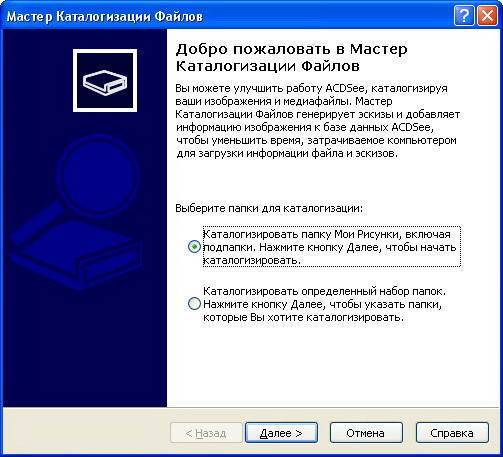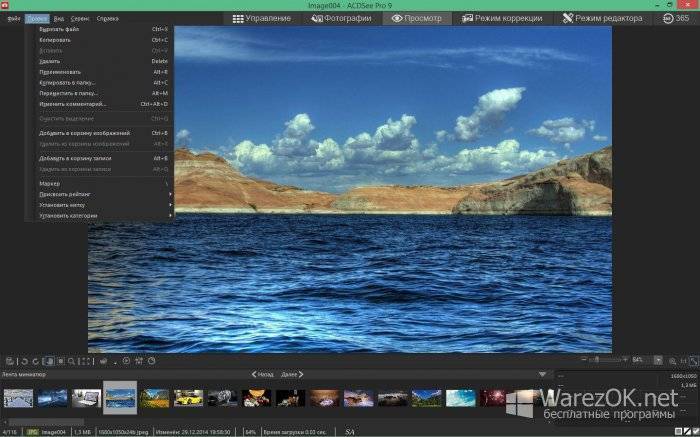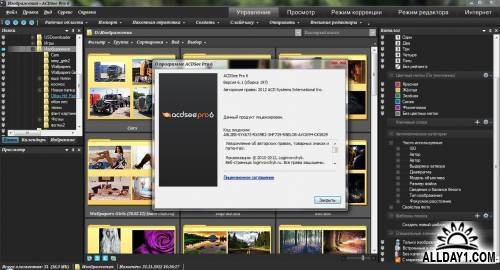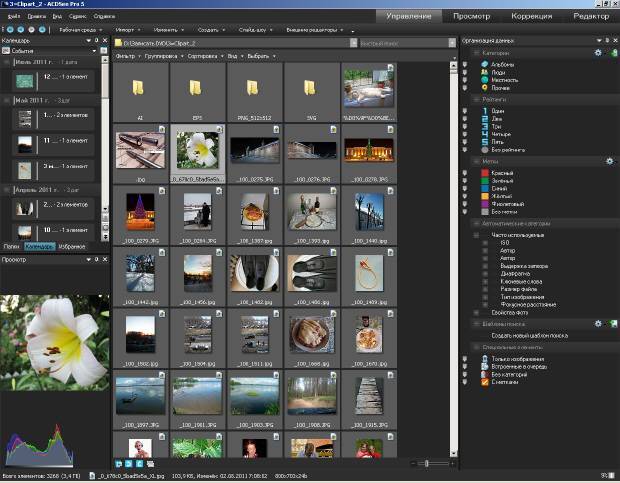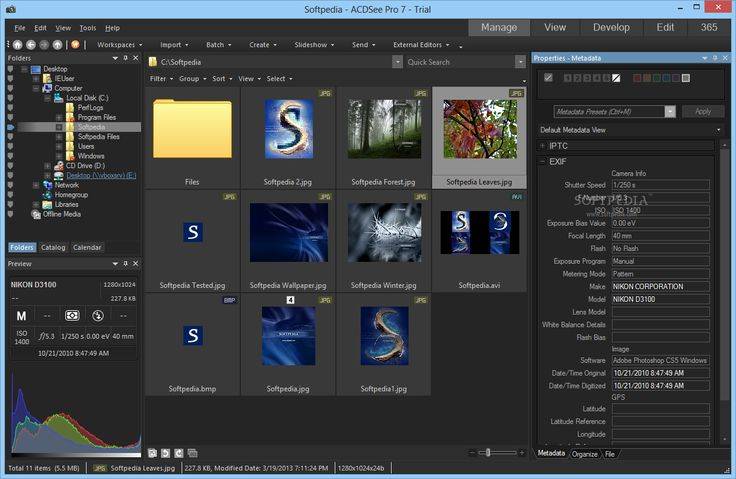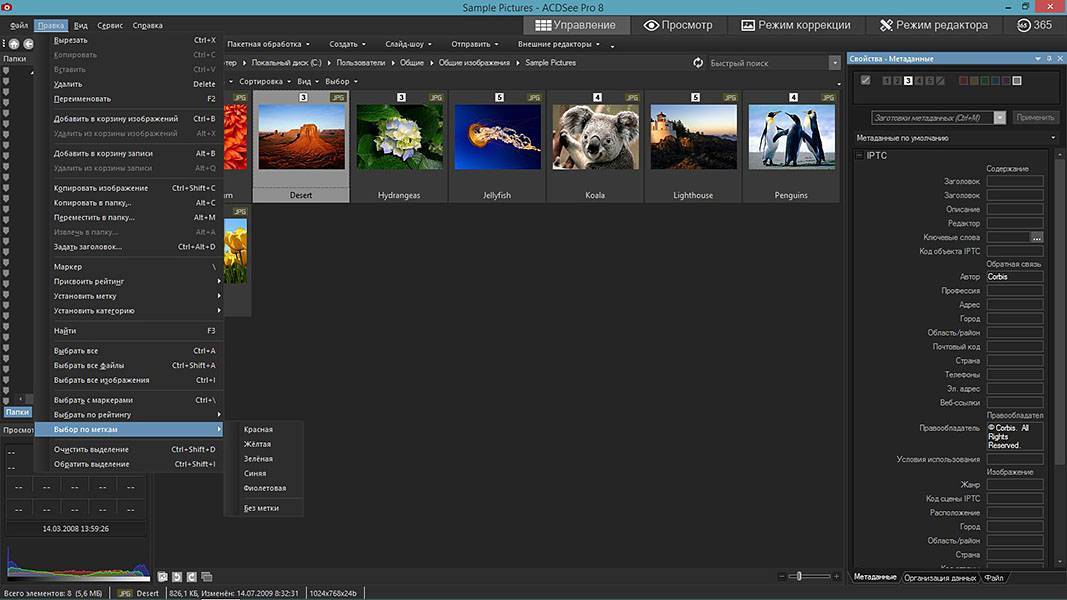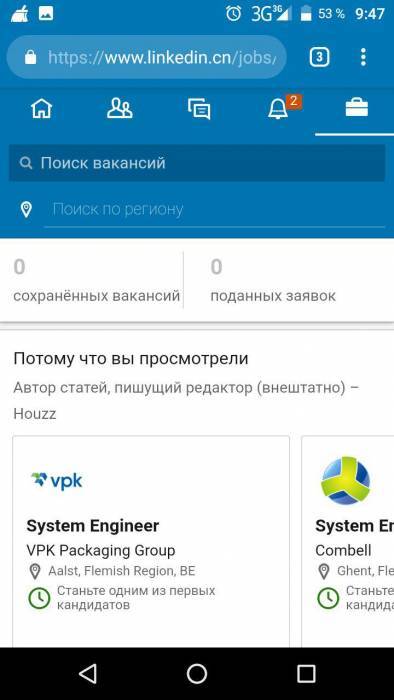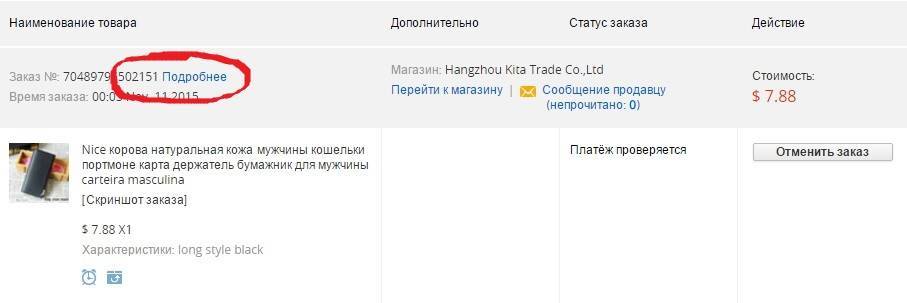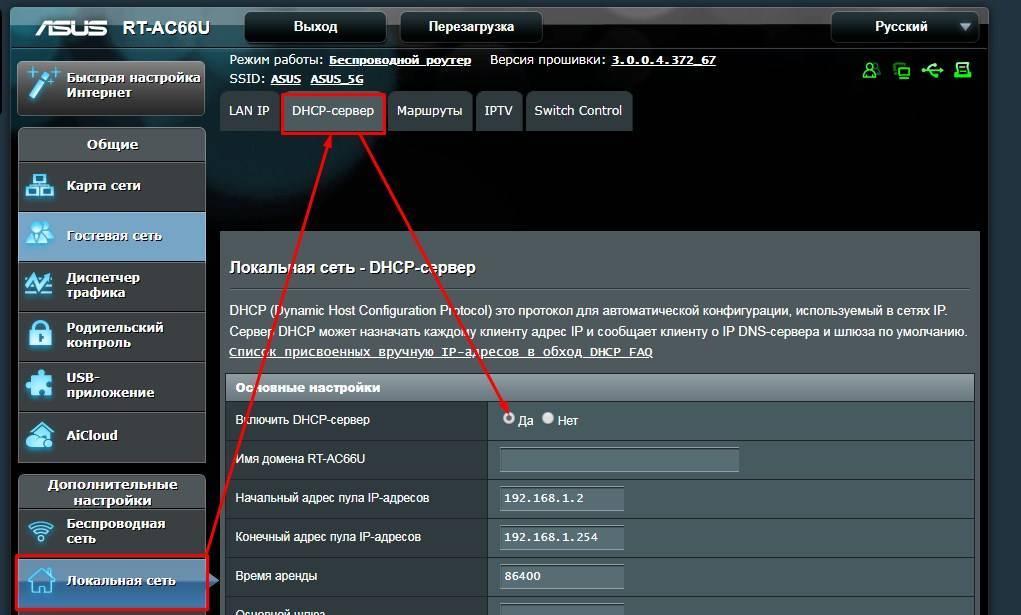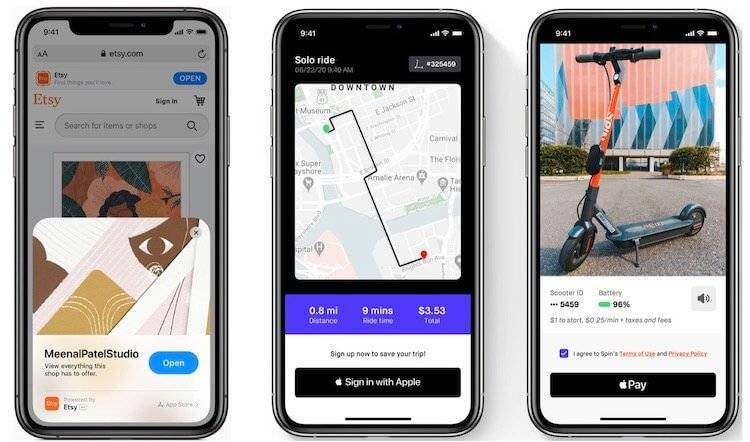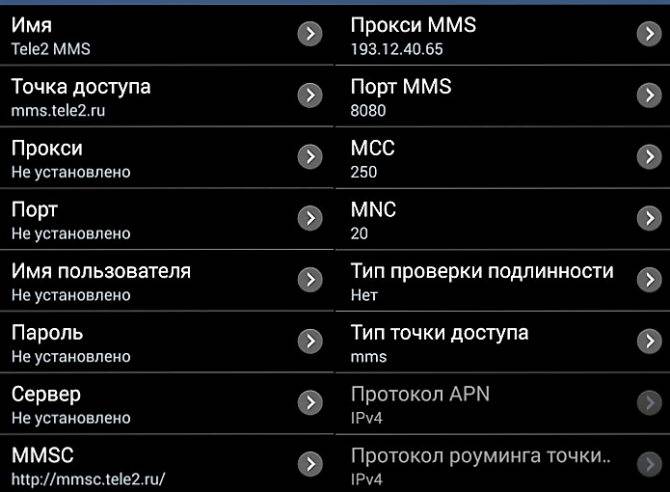Недостатки и неудобства.
- К сожалению, в последних версиях программы, выбор цвета интерфейса сузился до двух – серого и угольного, а изменить цвет фона при полноэкранном просмотре уже и вовсе нельзя. Приходится констатировать, что тенденция лепить чёрные скины не обошла и компанию ACD Systems. Любопытно бы узнать у маркетологов, тут дело в моде на всё чёрное или в повсеместной деградации пользователей…
- ACDsee задерживает команду на безопасное удаление флешь карты, если открыть карту в окне браузера и попытаться дать команду на удаление карты раньше, чем будут созданы эскизы изображений. Ход создания эскизов индицируется в процентах в нижнем правом углу браузера.
- В ACDsee иногда возникают проблемы с открытием очень больших файлов. Например, мне не удалось открыть 16-ти битные 54-х мегапиксельные файлы в PSD формате, хотя те же самые файлы в формате JPG открывались очень быстро.
- Если установить несколько разных версий ACDsee, то они могут конфликтовать между собой. Лучше такие эксперименты не проводить, хотя, когда я писал эту статью, у меня было одновременно установлено три разных версии.
Если же при установке новой версии возникли проблемы, то лучше удалить все каталоги и ключи реестра, оставшиеся от старой версии.
Каталоги можно подчистить по кейворду «acdsee». Ключи из реестра можно удалить, создав в Блокноте (Notepad) файл с расширением reg, например, acdsee.reg, в который нужно добавить следующий текст:
После того, как Вы сохраните этот файл, его нужно запустить и согласиться с добавлением информации в реестр.
Использование расширенных возможностей браузера.
Благодаря интеграции браузера ACDsee с браузером Проводник (Explorer) и применения дополнительных инструментов управления и сортировки файлов, браузер ACDsee может стать незаменимым инструментом при работе с большими массивами изображений и сопутствующих файлов.
Кнопка Настройка фильтров (Configure Filters) вызывает окно, в котором можно выбрать, какие файлы будут отражаться в браузере, а какие нет.
Для повышения удобства при использования браузера, можно поставить птицу в чекбокс Отображать контекстное меню Проводника нажатием правой кнопки мыши (Show the Windows Explorer shell context menu as the default right click menu).
При этом оригинальное меню останется доступным, если правый клик использовать с прижатой клавишей Ctrl. Опция эта зеркальная. Если меню проводника не активировано, то оно также открывается при нажатой клавише Ctrl.
Кроме этого, в браузере ACDsee реализована ещё одна замечательная технология, которая позволяет выводить в одно окно файлы из любых папок и директорий. На картинке опции, отвечающие за эту настройку. Папки > Быстрый выбор > Показать быстрый выбор (Folders > Easy-Select > Enable Easy-Select). По умолчанию опция включена.
Странно, что подобную функцию до сих пор не используют другие популярные браузеры.
Для чего это нужно?
Например, Вам требуется произвести пакетную обработку изображений для Веб сайта, или создать слайд шоу, или выбрать изображения для печати, а у Вас эти изображения разбросаны по разветвленной сети директорий. И Вам, при всём при этом, ещё и требуется исключить определённые папки или даже отдельные файлы из выбора. Всё это можно сделать благодаря данной технологии. При этом Вам даже не придётся перемещать файлы с мест их постоянной дислокации!
Как это работает?
Работает это очень просто. Нужно выбрать целевую корневую директорию, а затем нажать клавишу «*» (звёздочка). В начале сессии, количество нажатий на «*» определяет глубину раскрытия папок.
Теперь нужно подвести курсор к кнопке Быстрого выбора на уровне последней папки и кликнуть по ней, прижимая клавишу Shift, точно так же, как Вы это делаете в Проводнике Windows. При этом в окне файлов появятся все файлы из выбранных папок.
Чтобы исключить папки из обработки нужно кликнуть по кнопке Быстрого выбора на уровне соответствующей папки, предварительно прижав клавишу Ctrl.
Когда все папки выбраны, можно перейти в окно файлов браузера и нажать Ctrl+A, чтобы выбрать сразу все файлы.
Исключить отдельные файлы или группу файлов из обработки можно так же, как и в Проводнике, левым кликом мыши с использованием, соответственно, клавиш Ctrl или Shift.
Предусмотрен и ещё один даже более удобный способ, это команда Обратить выделение (Invert Selection). Хоткеи по-умолчанию Ctrl+Shift+I.
В приведённом примере красные стрелки указывают на, исключённые из общего выбора, одну папку и три файла.
Теперь, когда выбор сделан, к файлам можно применить любые действия доступные в пакетном режиме.
Описание процедуры кажется сложным, но это только на первый взгляд. Кто знаком с Проводником Windows, тот сразу сможет воспользоваться этим удобным инструментом.
Совместимость с Photoshop
Готовим файлы в Photoshop, открываем в Ultimate 8
В программе ACDSee Ultimate 8 совместимость с форматом *.PSD частичная. Файлы со слоями, созданные в Photoshop, могут быть открыты в ACDSee Ultimate 8, однако они будут открыты как изображение с одним слоем, то есть вся информация о слоях будет потеряна, хотя прозрачность этого слоя частично будет сохранена
Обратите внимание на белую окантовку вокруг объекта – именно поэтому прозрачность сохраняется частично
 | 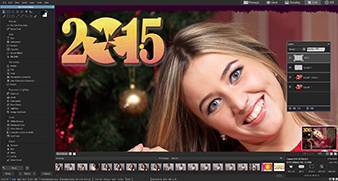 |
| Слой в Photoshop | Файл PSD, помещенный на отдельный слой в ACDSee Ultimate 8 |
|---|
Если есть необходимость корректно сохранить прозрачность, можно воспользоваться форматом PNG. Прозрачность будет прочитана верно:
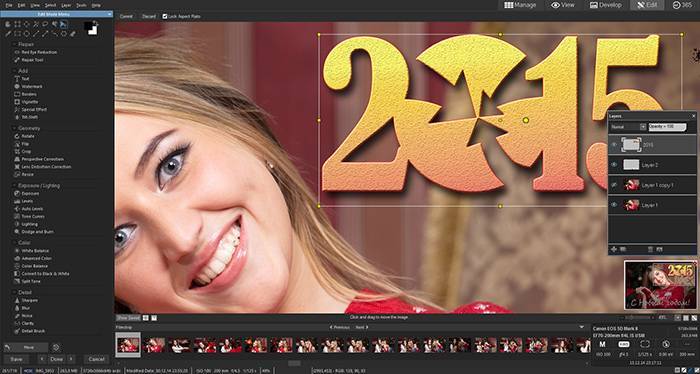
Готовим файлы в Ultimate 8, открываем в Photoshop
Если в программе ACDSee Ultimate 8 открыть любую фотографию и добавить прозрачность только в один слой (допустим, стереть часть заднего плана на фото), работу можно сохранять и как файл *.PSD, и позднее точно так же редактировать во вкладке Edit. При просмотре в браузере фотографий прозрачность будет отображаться черным цветом, однако полупрозрачные области на краях выделения станут грубыми. При повторном редактировании во вкладке Edit все будет нормально.
 |  |
| Редактируем *.acdc, сохраняем как *.psd | Отображение *.psd в браузере фотографий |
|---|
А вот при добавлении к этому же изображению нового слоя программа уже не позволит сохранить работу как *.PSD, сохранение файла со слоями возможно только в формате *.acdc. В целом можно заключить, что совместимость с *.PSD условная, и если работать в ACDSee Ultimate 8, то следует использовать исключительно собственный формат файлов этой программы.
Если открыть такой *.PSD в Photoshop, картина будет грустная… слой один, притом сведённый:
 |  |
| Редактируем *.psd Ultimate 8 | Открываем *.psd в Photoshop |
|---|
Доклад 2. PicaView – предварительный просмотр в проводнике
Стандартные средства MacOS давно и успешно позволяют именно так просматривать свойства всевозможных медиа-файлов: щелчок правой кнопкой мыши и далее Get Info. Работая на Mac, к этому мгновенно привыкаешь, и кажется, что любая операционка должна так делать, это по сути и есть её функция. А вот не совсем – штатный проводник Windows 7 в принципе может показать какую-то информацию об изображении, но не так красиво. ACDSee PicaView добавляет этот функционал и показывает EXIF красиво и компактно, в виде таблички. Спаведливости ради стоит отметить, что в MacOS не показывается информация EXIF вообще.
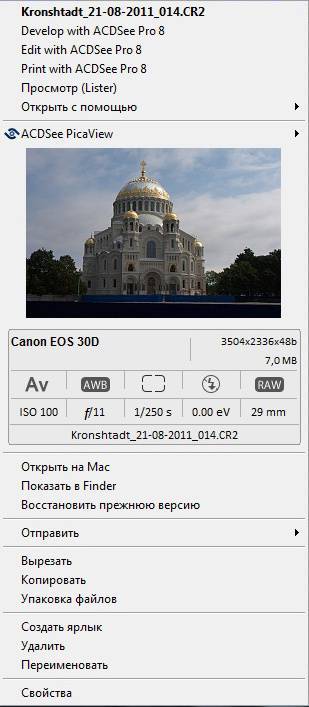 | |
| Windows 7 | MacOS |
|---|
Полезно профессионалам? Да. Для быстрого поиска нужного изображения или видео, а также мгновенного просмотра фотосессии безусловно полезно.
Полезно любителям? Да. Разумеется, эта функция сделана для пользователей любого уровня, не понятно, почему никто этого не сделал раньше.
Работа с текстом
Наряду с добавлением водяных знаков можно добавить произвольный текст. Эта функция вряд ли подойдет для дизайна плакатов или поздравительных открыток – кегель шрифта текста может быть максимум 256 (видимо, пунктов). Доступны все установленные в системе шрифты, к надписи можно применить эффект в виде тени, объёма некоторых спецэффектов. Нужно отметить, что это не текстовый слой, который можно редактировать, если вдруг допущена ошибка в слове, а всего лишь добавление растровой надписи на слой, один раз и навсегда.
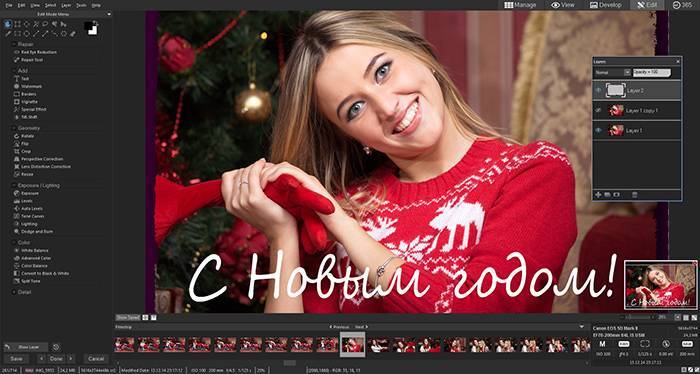
Отчасти спасает положение галочка «Поместить текст на отдельный слой» – в этом случае надпись можно передвинуть в другое место и увеличить/уменьшить, однако, опять-таки, это будет уже не текст, а растровая прозначная картинка в виде надписи на новом слое. Добавить тень к этой надписи уже не получится. Одним словом, работа с текстом в слоях в программе ACDSee Ultimate 8 организована на уровне редактора Paint в составе Windows 3.1. Для создания небольшой подписи в углу фото этот инструмент годится, но не более того. После изумительно удобной работы с текстом в Photoshop работать здесь невыносимо тяжело.
Дополнительные возможности пакета ACDSee Ultimate
Помимо просмотра изображений и их редактирования, программа ACDSee photo manager обеспечивает:
- конвертацию форматов изображения, причем без потери качества,
- архивацию и восстановление графических файлов,
- формирование библиотек из картинок и фотографий,
- показ слайд-шоу
Бонусом пакета является возможность просмотра видео- и аудиофайлов в плеере,однако, он имеет весьма скромный арсенал настроек на фоне большинства просмотрщиков.
Воспроизвести аудио и видео файлы можно через контекстное меню проводника виндовс, выбрав в качестве проигрывателя ACDSee.
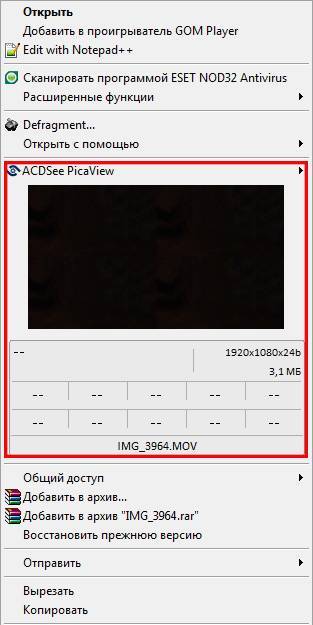
Кроме основной версии программы, доступен профессиональный пакет: программа ACDSee pro. В отличие от многих обывательских редакторов, это полноценный менеджер для редактирования изображений с разнообразными функциями.
Программа ACDSee Ultimate подходит для просмотра изображений, редактирования и корректировки фотографий, устранения их дефектов. Широкий арсенал функций пригодится для художественной обработки снимков и создания коллажей. Этот менеджер в первую очередь ориентирован на профессиональную аудиторию разнообразием инструментов и возможностей, однако, удобный интерфейс и позволит работать со снимками даже начинающим пользователям.
Просмотр изображений
ACDSee photo manager весьма удобен для просмотра, систематизации и редактирования фотографий и иных изображений. Программа поддерживает свыше ста форматов изображения. Встроенный модуль синхронизации позволяет импортировать файлы из большинства моделей фотоаппаратов и смартфонов, совместим со сканерами, принтерами и МФУ. К важным достоинствам, присущим этой программе, также можно отнести и настраиваемую панель для самых востребованных функций.
ACDSee на русском языке с весьма удобным интуитивным интерфейсом позволяет быстро освоиться пользователю. Почти все манипуляции с изображением осуществляются при помощи нажатия кнопки мыши, перемещения курсора и не требуют особых навыков или специфических знаний.
Рисование на фотографии в программе
Опубликовано admin Мар 27, 2013 в Уроки | Комментарии к записи Рисование на фотографии в программе отключены
1. Запустить ACDSee. 2. Открыть изображение, на котором следует выполнить операции добавления простых форм (рисунков). 3. Запустить из меню быстрого запуска режим редактора. 4. В меню режима редактора перейти к пункту «Добавление» и нажать «Инструменты рисования». 5. Выполнить операции рисования на изображении в режиме редактора. Инструментальный состав режима включает карандаш, прямоугольник, эллипс, линию, стрелку, кривую, многоугольник. Для выбора цвета необходимо изменить параметр «Цвет». Толщина рисуемого объекта регулируется параметром «Толщина кисти». 6. Для выхода из режима рисования…
Что нового в ACDSee Ultimate 10
1. Выделение с учётом краёв объектов
Инструмент Кисточка выделения (Selection Brush) позволяет точно выделить объект на фотографии на основе критериев пикселей, которые выбирает пользователь. Можно выбрать конкретные цвета и значения яркости для конечного инструмента для точной и аккуратной обработки краёв объекта. В процессе рисования можно использовать стирательную резинку, аккуратно обрабатывая все мельчайшие детали, такие как волосы на портретах.
2. Креативные эффекты в модуле Develop
Можно удобно регулировать цвета наложений и фото эффекты для изображений, а также настраивать цвета в тенях и светах. Эффекты могут воздествовать на изображение путем регулировки непрозрачности и с использованием любого из 24 режимов смешения.
3. Умное рисование
Доступен недеструктивный вариант.
В режиме Обработка (Develop) можно нарисовать область изменения экспозиции, насыщенности, заполняющего света, контрастности, резкости и регулировки чёткости, а также в использовать любой инструмент в режиме редактирования (Edit). С помощью кисти можно установить конкретный цвет или диапазон яркости.
4. Настраиваемое рабочее пространство
Пользователь может гибко настроить интерфейс программы под свои нужны и для своего удобства. Можно переместить панели инструментов на второй монитор для оптимизации рабочего процесса.

5. Удобное создания выделения областей
Можно удалять выбранные пиксели по мере необходимости. Можно также настроить внешний вид наложения выделенной области.
6. Полная свобода обработки с помощью слоёв
Работа с фотографией с помощью слоёв позволяет гибко редактировать все параметры обработки, недеструктивно воздействуя на основное изображения. Слои можно перемещать друг относительно друга и редактировать параметры слоя в любой момент. Также весьма полезная функция – можно делать маски на основе выбранного слоя. Можно размывать края и инвертировать маски. В программе увеличена производительность, так что работа со слоями не будет тормозить.
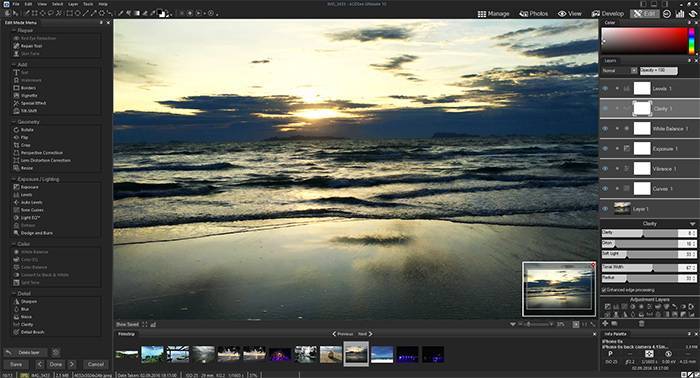
7. Удаление дымки на фотографиях
Доступен недеструктивный вариант.
Теперь доступный в качестве недеструктивной регулировки, инструмент Удаление дымки (Dehaze) предназначен для обработки снимков, на которых присутствуют пыль, дым, пар или взвесь других частиц, которые нарушают четкость изображения, а также для восстановления контраста, детализации и компенсации потери цвета.
8. Работа с цветами кожи
Доступен недеструктивный вариант.
Нет необходимости создания масок, выделения областей или точного редактирования. Инструмент Тон кожи может автоматически работать с телесными тонами, восстанавливает сияние и сглаживает дефекты и недостатки кожи, чтобы пользователь не терял времени впустую.
9. Эффективное снижение цифрового шума
Доступен недеструктивный вариант.
Для снижения цифрового шума на фотографиях предлагается недеструктивный инструмент, разработанный с учётом сохранения деталей в изображениях. Можно выбрать уровень детализации, чтобы сохранить детали и убедиться, что изображение ничего не потеряет, кроме шумных артефактов.
10. Новый режим просмотра фотографий на компьютере
В дополнение к повышению производительности, теперь предлагаются еще больше способов фильтрации режим для просмотра фотографий из отдельных папок жесткого диска, а также из Microsoft OneDrive или всей коллекции фотографий. Можно использовать этот вариант просмотра для быстрого поиска фотографии по дате, а также по наведении мышки отображать всплывающие окна с метаданными конкретной фотографии.
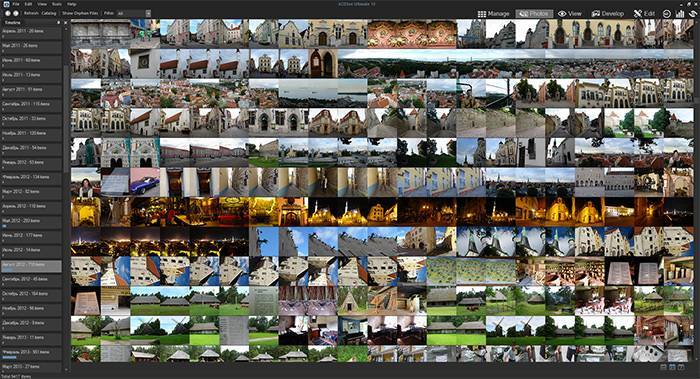
Быстрый доступ для просмотра статистики – какие были использованы модели камер, любимое ISO и другие данные.
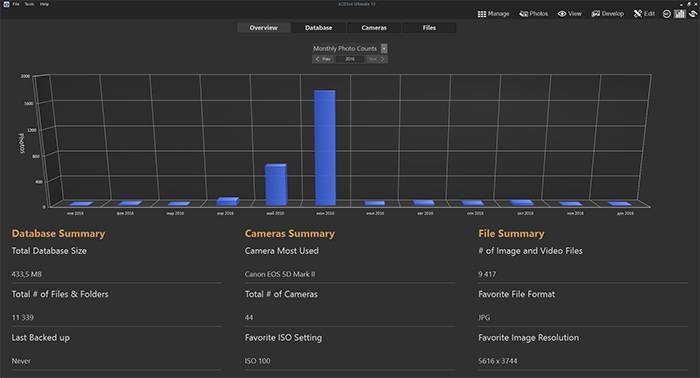
12. Ещё больше режимов наложения
Доступен недеструктивный вариант.
С помощью целого ряда новых режимов смешивания, используемых в сочетании с настройками непрозрачности, можно ещё более гибко работать над внешним видом комбинирования слоёв.
13. Адаптивное рисование
При рисовании кисточкой щелчок правой кнопкой мыши позволяет быстро переключить рисование цветом переднего или заднего плана.
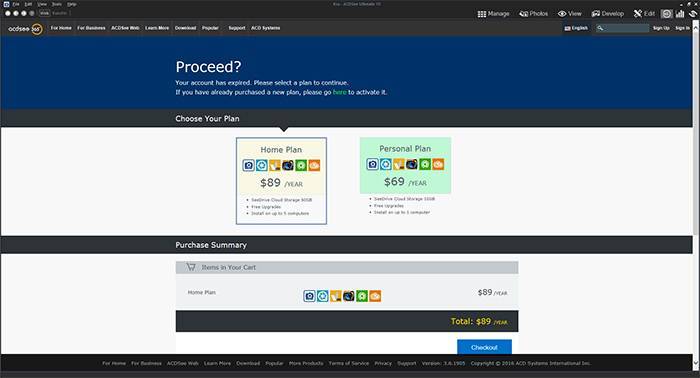
Краткая аннотация.
ACDsee Pro умеет показывать почти все мыслимые и немыслимые форматы изображения, в том числе RAW-ы от разных цифровых камер, изображения в векторных форматах, а также изображения в формате PSD и PSB, если, при сохранении в программе Photoshop, включена опция Maximize PSD and PSB File Compatibility (Максимально увеличить файловую совместимость PSD и PSB).
Можно в программе посмотреть также видео файлы и прослушать аудио, но проигрыватель ACDsee уж слишком примитивный, чтобы его принимать всерьёз. http://oldoctober.com/
Список поддерживаемых графических форматов.
ANI, ART, BMP, CNV, CR2, CRW, CUR, CVX, DCR, DCX, DNG, DJV, EMF, EPS, FPX, GIF, ICN, ICO, IFF, JP2, JPC, JPG, KDC, MAG, MRW, NEF, ORF, PBM, PCD, PCX, PEF, PGM, PIC, PCT, PDF, PIX, PNG, PPM, PS, PSD, PSP, Quick-Time, RAF, RAS, RAW, RSB, SGI, TGA, TIFF, WBMP, WMF, XBM, XPM
Файлы изображений можно конвертировать из одного формата в другой, в том числе можно конвертировать и файлы формата RAW от разных камер, точно так же, как это делается в специальных конверторах. Конечно, конвертирование из векторных и RAW форматов не такое продвинутое, как в специализированных программах, но эта функция может пригодиться тогда, когда нужно увидеть результат, не выходя за пределы менеджера изображений или тогда, когда под рукой просто нет подходящего софта.
Но, самое главное достоинство программы, это наличие многофункционального браузера-менеджера, который позволяет легко обращаться с большими массивами графических, и не только, файлов. Причём, эти файлы могут находиться не только на жёстких дисках компьютера, но и на сменных носителях. Все функции интуитивно понятны, а интерфейс программы позволяет наблюдать миниатюры изображений прямо во время поиска или сортировки.
Что касается редактирования изображений, то среди смотрелок у ACDsee вряд ли найдутся серьёзные конкуренты. Все инструменты редактирования просты в использовании. Приступать к коррекции изображений можно прямо после установки программы, а не спустя недели интенсивного изучения.
К большинству функций программы есть доступ сразу из нескольких мест интерфейса.
Для выбора команды можно использовать и главное меню, и контекстное меню, и кнопки расположенные в удобных местах интерфейса
И что очень важно, каждой команде соответствует комбинация горячих клавиш, которую можно легко переназначить
Я редко редактирую картинки в ACDsee и не использую в полной мере базу данных, но так и не смог найти ничего лучше, чем эта программа, для просмотра, поиска, сортировки и управления графическими файлами.
Коррекция и редактирование изображений в ACDsee.
На картинке изображены некоторые инструменты, расположенные в редакторе на закладках Коррекция (Develop) и Редактирование (Edit), и к которым можно перейти из любого места программы, выбрав изображение и соответствующую команду.
Ниже я более подробно опишу несколько инструментов, чтобы стало понятно, насколько они удобны.
Прямо во время просмотра в полноэкранном режиме можно отредактировать изображение, если перейти во встроенный редактор. Это удобно, когда требуется подправить изображение именно для просмотра, а не для сохранения. На картинке один из инструментов – Кривые (Tone Curves), который немного напоминает аналогичный инструмент в Photoshop, только совмещённый с Levels.
Инструмент Лассо (Lasso) позволяет сделать селекцию, а затем одновременно корректировать изображение в выделенной области и менять параметр Оперение (Feathering), параметр аналогичный Feather Radius в Photoshop. Однако в ACDsee это реализовано немного проще.
В этой GIF-ке можно увидеть работу другого инструмента – Расширенные цвета (Advanced Color).
Достаточно кликнуть мышкой по участку фотографии определённого цвета и потянуть курсор верх или вниз в зависимости от того, нужно ли увеличить значение выбранного параметра или уменьшить.
Подобную обработку можно сделать и в Photoshop, применив несколько разных инструментов. Но, для этого нужно не только знать, где они находятся, но и уметь ими пользоваться. В ACDsee же управление всеми инструментами реализовано очень наглядно, а главное интуитивно понятно.
И, конечно же, в ACDsee можно производить пакетную обработку, как обычных, так и RAW файлов, используя при этом инструмент Пакетное преобразование (Batch Edit).
На картинке изображено окно инструмента Пакетное преобразование, открытое на закладке Водяной знак (Watermark).
Нужно иметь в виду, что инструмент Водяной знак не распознает прозрачность в файлах изображения, однако, если в изображении присутствует какой-либо однородный фон, то его можно превратить в прозрачность при помощи пипетки.
Другой инструмент пакетной обработки, это Пакетная коррекция (Batch Develop). Он предназначен для применения профиля, полученного при обработке какого-либо изображения в Редакторе и/или Корректоре.
Подкорректированные или отредактированные файлы получают соответствующие метки D (Develop) или E (Edit).
При изменении оригинальных файлов, программа сохраняет резервную копию в скрытой папке, что позволяет в любой момент отменить изменения специальной командой Сервис > Обработка > Восстановить оригинал (Tools > Process > Restore to Original).
Опция Управление файлами > Сохранить оригиналы (File Management > Save Originals) отвечает за создание резервных копий файлов. Резервная копия изменяемого файла помещается в скрытую папку, которая автоматически создаётся в той же директории, где находился оригинальный файл.
Чтобы увидеть в браузере скрытые папки с оригинальными файлов, нужно активировать опцию: Показать скрытые папки и файлы (Show hidden files and folders).
Для того чтобы получить доступ к скрытым папкам в Проводнике, нужно зайти в Проводник > Сервис > Свойства папки > Вид и выбрать Показывать скрытые файлы и папки (Explorer > Tools > Folders Options > View > Show hidden files and folders).
Бесплатно скачать ACDSee русскую версию
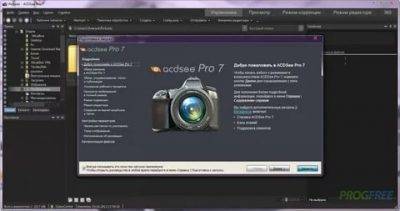
Требуется быстро подготовить к печати много фотографий? Нужна программа для просмотра и управления изображениями и их коллекциями? Если вы ищете софт с удобными инструментами для обработки картинок, мы предлагаем совершенно бесплатно на нашем сайте скачать ACDsee Photo Manager, разработанный компанией ACD Systems (Канада). Это мощный программный продукт, который позволит быстро разобрать фотоархив, систематизировать и упорядочить изображения по дате и другим параметрам, даже если снимки хаотично разбросаны по разным папкам.
В отличие от конкурентных программ (FastStone Image Viewer и STDU Viewer), ACDsee не только очень быстро работает, но и содержит мощные средства для быстрого просмотра и обработки RAW форматов. Это единственное приложение среди аналогичных, которое поддерживает расширение SRW (Samsung). Оно прекрасно справляется с сортировкой, чем не могут похвастаться IrfanView и Picasa, имеет удобный и интуитивно понятный интерфейс для печати изображений, которого нет в Carambis PhotoTrip.
Скачать ACDsee бесплатно можно для выполнения таких задач:
- создание HTML-альбомов;
- записи на внешние носители;
- обработки пакетов изображений;
- просмотра графики с подключенных устройств;
- быстрой конвертации изображений в более чем 100 форматов, включая PDF;
- организации и упорядочивания фотоальбомов;
- передачи большого объема графической информации с защитой через Интернет;
- создания видео, презентаций и анимации;
- синхронизации с сетевыми папками для защиты информации при поломке жесткого диска;
- просмотра картинок в архиве без его распаковки.
Это превосходный выбор для новичков и профессиональных пользователей. Айсидиси скачать рекомендуется тем, кто ценит свое время и заинтересован в быстром поиске, предпочитает использовать понятный интерфейс и стремится получить максимально возможные функции редактирования и печати.
Какую версию Айсидиси скачать
Среди версий популярной программы для просмотра и редактирования изображений вы найдете оптимально подходящую для ваших нужд. Все они нетребовательны к производительности компьютера и устанавливаются даже на маломощные машины.
AcdSee Standard
Если вы раньше не использовали специальные программы для работы с изображениями, устанавливайте стандартную версию Айсидиси на русском или английском языке.
AcdSee Standard:
- разработана для любителей фотографировать, создавать большие коллекции снимков;
- доступна и понятна новичкам;
- позволяет быстро редактировать фото, накладывать спецэффекты;
- дает возможность просмотра изображений с различными фильтрами;
- обеспечивает синхронизацию папок с отредактированными снимками.
AcdSee Pro
Более продвинутым пользователям рекомендуется скачать AcdSee Pro. Он идеально подходит как фотографам-любителям, так и профессиональным фотохудожникам. В вашем распоряжении — все возможности стандартной версии и дополнительные функции, важные для обработки и печати фотографий.
Отличия AcdSee Pro:
- поддержка плагинов;
- коррекция мгновенных снимков;
- выборочное изменение пикселей;
- уменьшение шума без потери детализации;
- сохранение истории исправлений документа;
- быстрый просмотр и работа с изображениями в формате RAW;
- регулировка яркости и контрастности отдельных тонов, а не целого снимка.
AcdSee Ultimate
AcdSee Ultimate — максимально полная версия, предназначенная для креативных художников и дизайнеров. Поддерживает все функции Standard и Pro.
Среди расширенных возможностей Ultimate вы найдете:
- режимы комбинирования слоев и настройки прозрачности;
- встроенный графический редактор, обеспечивающий удаление выделенных пикселей и перемещение изображений по слоям;
- возможность выделять область и создавать шаблоны, контролируя их параметрами наложения;
- инструменты нанесения водяных знаков для отражения авторского права или бизнес-информации.
Системные требования ACDSee Ultimate 10
Чтобы активировать программу, а также получить доступ к сетевым сервисам, потребуется действующий адрес электронной почты и подключение к Интернету.
Железо
- Процессор Intel Pentium 4 или AMD Athlon 64 (2 GHz или быстрее)
- 2 GB RAM (рекомендуется 6 GB RAM)
- 512 MB Video RAM (VRAM)
- Видеоадаптер, совместимый с DirectX 10
- Разрешение экрана 1024 x 768 (рекомендуется 1280 x 1024)
- 2GB места на диске
Софт
- Microsoft Windows 7 (SP1), Windows 8, Windows 8.1 или Windows 10 (только 64-битные версии)
- Microsoft Internet Explorer 9+
- Microsoft DirectX 10 или новее
- Windows Media Player 9.0
Программа ACDSee Ultimate 10 доступна либо с помощью покупки лицензии за $149, либо через годовую подписку, цены начинаются с $69, которая предоставляет пользователям доступ к регулярным обновлениям и новым версиям. В настоящее время программа выпускается только для компьютеров на базе Windows.
Ключевые функциональные особенности
- поддержка работы с многочисленными графическими форматами (более 100);
- автоматическая сортировка снимков согласно параметрам цифровой камеры;
- визуальный метод добавления мета-тегов к фото;
- мгновенный удобный просмотр любых изображений;
- организация и упорядочивание файлов по ключевым словам, рейтингу или категориям;
- функциональная поисковая система с высокими показателями скорости работы;
- возможность преобразования всех параметров: геометрия, цвет, качество, экспозиция, чистота, освещение, контраст и др.;
- обработка фотографий в пакетном режиме;
- множество встроенных художественных фильтров;
- возможность редактирования отдельных деталей фото;
- конвертация изображений в другие форматы;
- возможность публикации полученных файлов в сети.
Обновления последней версии
В последнюю актуальную версию приложения разработчики внесли ряд изменений и улучшений. Среди них:
- усовершенствование процессов обработки файлов RAW;
- создание новой панели метаданных;
- функция карты, с помощью которой можно удобно просматривать и организовывать изображения;
- несколько новых функций, добавленных в режим редактора.
Аналоги
У Acdsee есть несколько бесплатных аналогов: Picasa, XnView, PhotoView.Picasa, помимо функций редактирования, предоставляет возможность создания слайд-шоу и обработки с помощью фильтров.XnView поддерживает до 400 различных графических форматов, даже анимированных.
PhotoView имеет набор фильтров и может выводить гистограммы по текущим файлам.
Основными преимуществами рассматриваемого приложения перед аналогичными программами, являются простота усвоения, наглядность, удобство применения и многофункциональность. Данное программное обеспечение отлично подойдет для просмотра, обработки и упорядочивания фотографий.
Как выполнять основные операции в программе?
После скачивания и установки программы, перед вами возникнет такое окно:
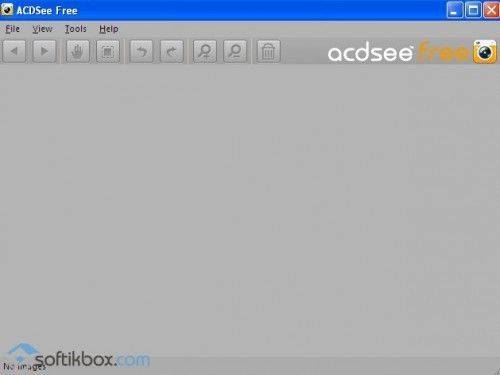 Интерфейс Acdsee
Интерфейс Acdsee
Далее нужно выбрать изображения, которые вы будете редактировать. Для этого заходим в меню «File» и нажимаем кнопку «Open».
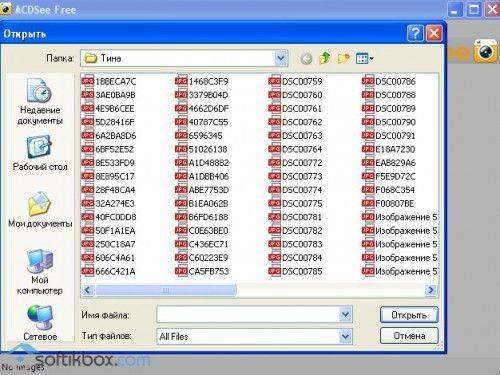 Выбор изображений
Выбор изображений
Для обработки файла в полноэкранном режиме нужно нажать на кнопку «Full Screen», расположенную в разделе меню «View».
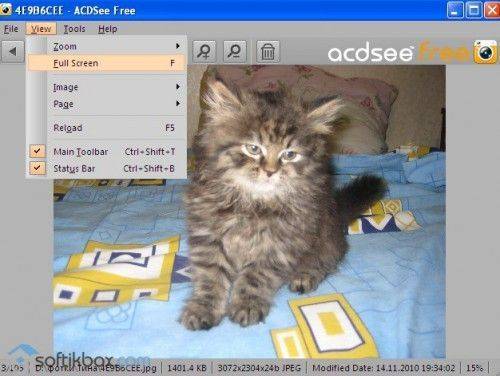 Полноэкранный режим
Полноэкранный режим
В опциях можно отредактировать палитру цветов и зум.
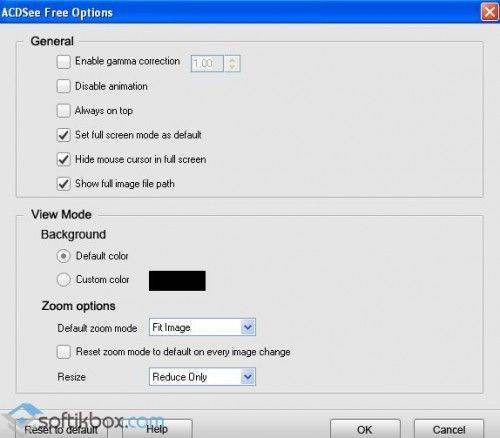 Опции изображений
Опции изображений
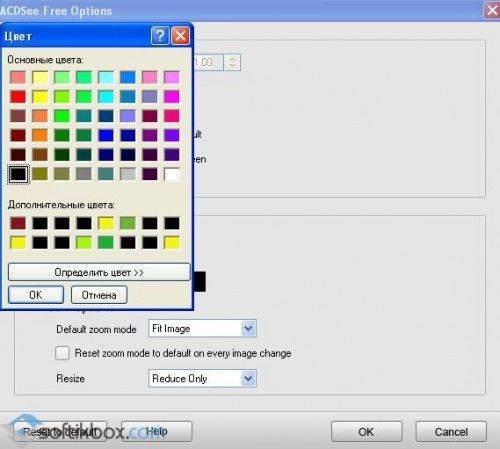 Палитра цветов изображений
Палитра цветов изображений
С помощью иконок, которые находятся на верхней панели главного окна, можно масштабировать и поворачивать снимки.
Acdsee является одним из самых простых и доступных графических редакторов.
Работа с онлайн-сервисом Flickr
ACDSee Pro 3 позволяет публиковать фотографии на трех фотохостингах: Flickr, SmugMug и Zenfolio. Так как у меня есть своя страничка на Flickr, созданная специально для тестовых целей, а на других сервисах у меня учетных записей нет, я решил ограничиться лишь демонстраций публикации фотографий на популярный фотохостинг от компании Yahoo!. Пользователям доступно изменение размеров фото во время публикации, есть возможность добавления ключевых слов, причем как вручную, так и из данных EXIF, а также выбора существующих папок для размещения изображений.
Так как я не могу добавлять на свою страничку Flickr фотографии, снятые моим коллегой KeyMan, то я решил продемонстрировать этот процесс на основе своих фотографий (скриншоты 26–28). Вызывается функция с помощью команды Send → Upload to…
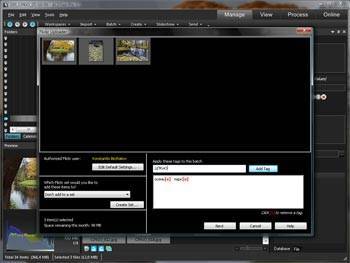 |  |
| 26. Диалог подготовки фотографий для публикации | 27. Процесс пошел |
|---|---|
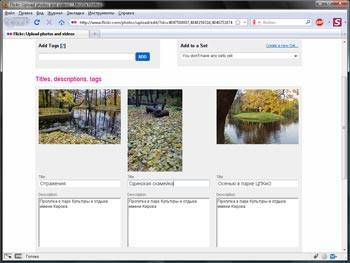 |  |
| 28. На странице сервиса Flickr можно отредактировать теги | 29. Финальный вид галереии на Flickr со свежими фотографиями |
Внимание! Напрямую опубликовать файлы RAW не получится, для начала их необходимо экспортировать в любой из четырех форматов: JPEG, TIFF, GIF или PNG. В остальном инструмент чрезвычайно удобен: сперва необходимо авторизоваться на сервере Flickr, после чего сделать необходимые настройки (изменение размера фото, ключевые слова и т.д.) и скомандовать программе начать копирование
Все готово — фотографии уже на сайте Flickr, как показано на скриншоте 28, где я добавляю названия фотографий и их описание, так как не сделал этого вовремя в самой программе ACDSee Pro 3. На скриншоте 29 — результат работы. Быстро, просто и удобно
В остальном инструмент чрезвычайно удобен: сперва необходимо авторизоваться на сервере Flickr, после чего сделать необходимые настройки (изменение размера фото, ключевые слова и т.д.) и скомандовать программе начать копирование. Все готово — фотографии уже на сайте Flickr, как показано на скриншоте 28, где я добавляю названия фотографий и их описание, так как не сделал этого вовремя в самой программе ACDSee Pro 3. На скриншоте 29 — результат работы. Быстро, просто и удобно.
Финальный вывод
Новая версия ACDSee Ultimate 8 оснащена работой со слоями, это хорошо, нужно, полезно, и всё правда работает. Однако вряд ли профессионалы откажутся от своих привычных и удобных инструментов в пользу ACDSee Ultimate 8. Слишком много плюсов предлагает связка Photoshop+Lightroom, в то время как ACDSee Ultimate 8 не обладает ни одним уникальным свойством, ради которого можно было бы всё бросить и перейти на работу с ней. С другой стороны, для новичков ACDSee Ultimate 8 – это неплохой вариант, чтобы познакомиться с основными принципами обработки фото, с работой со слоями, после чего уже перейти на более серьёзные программы.