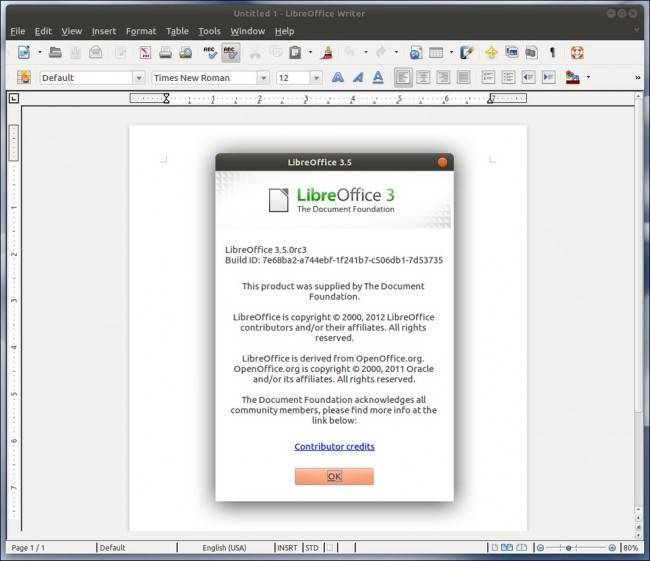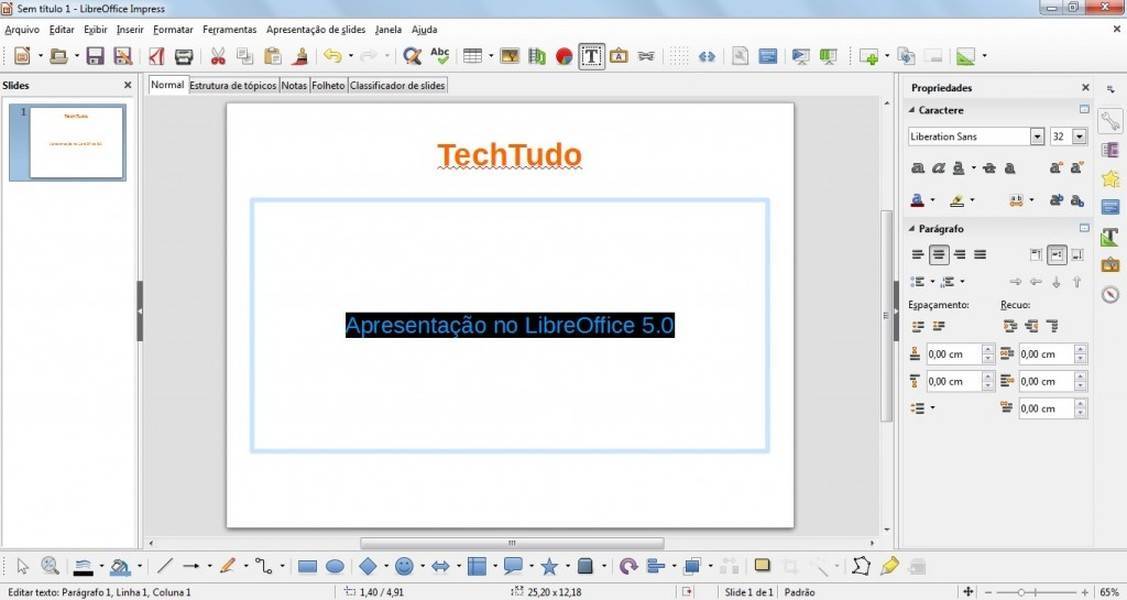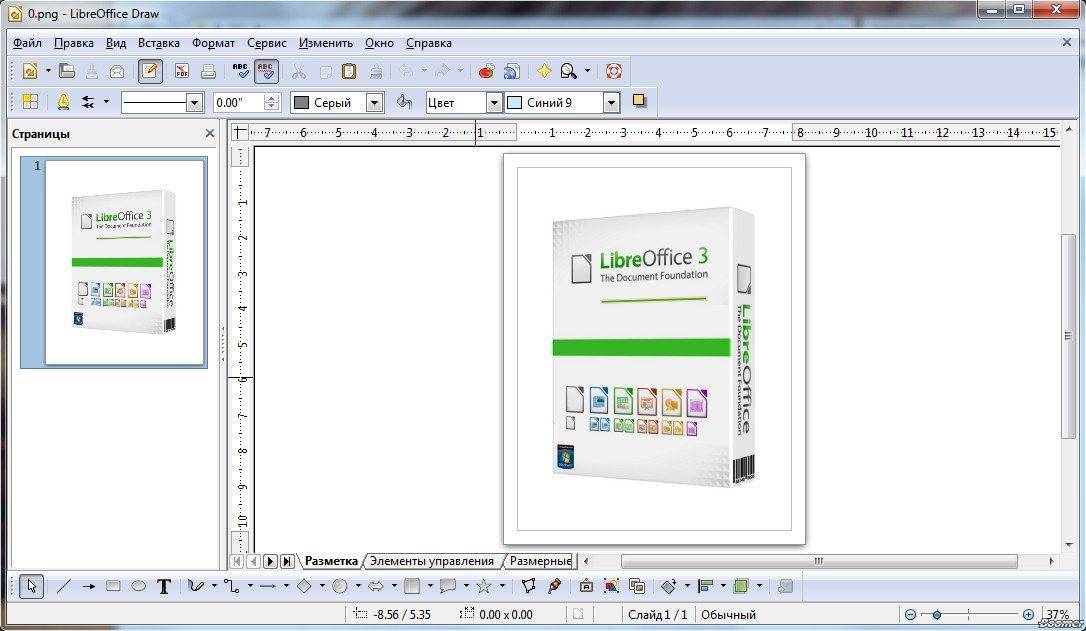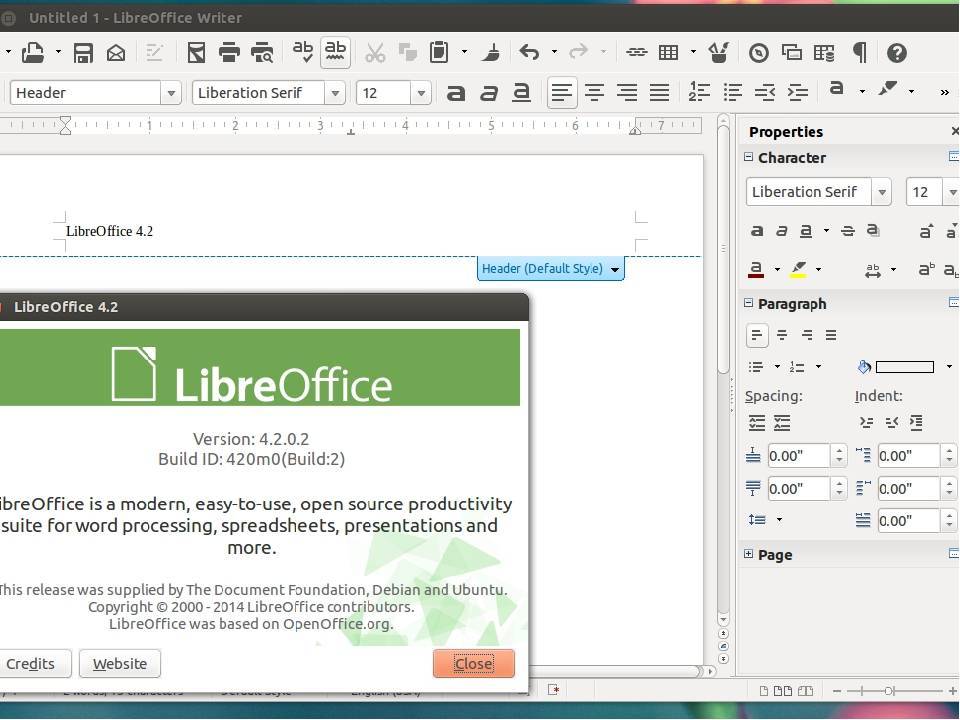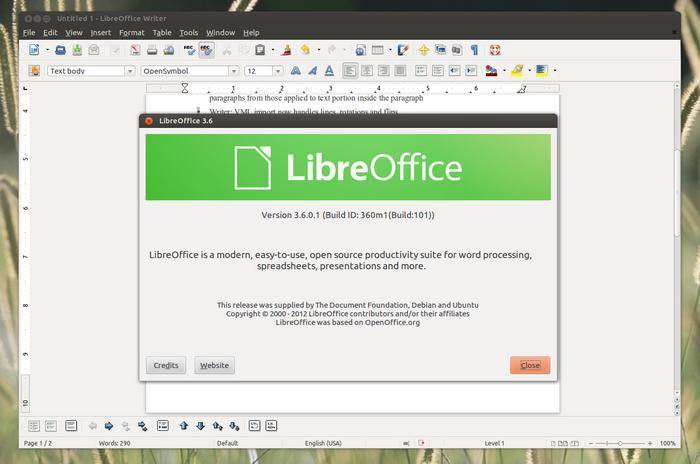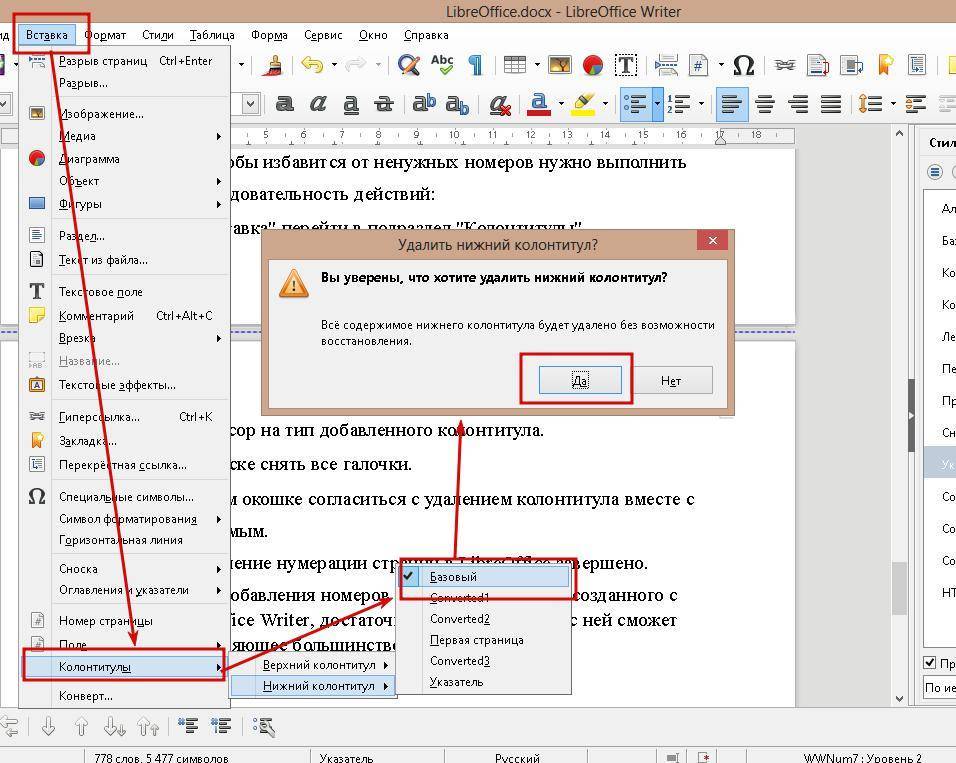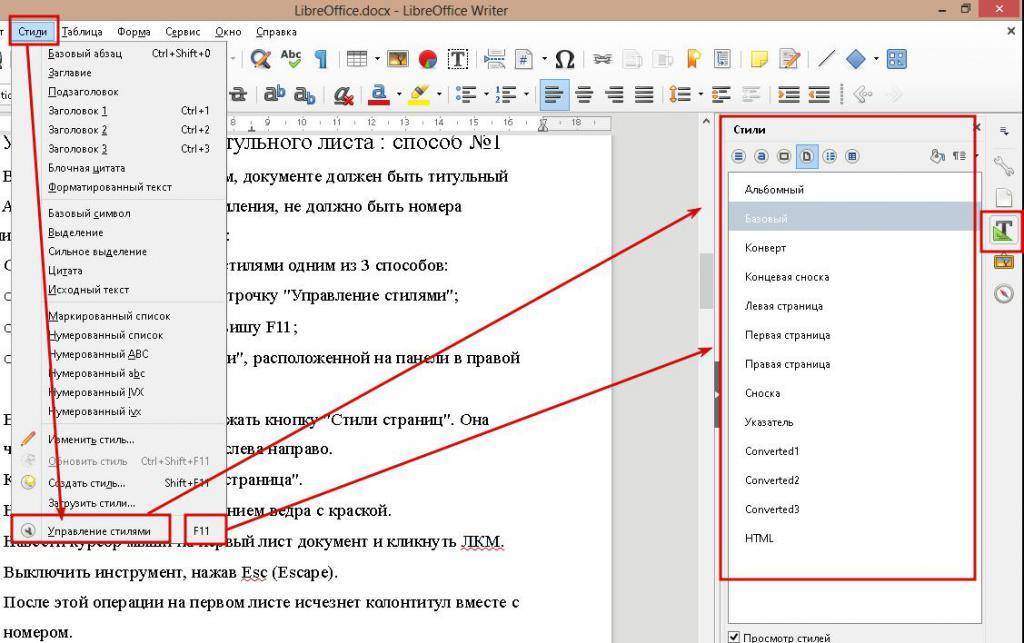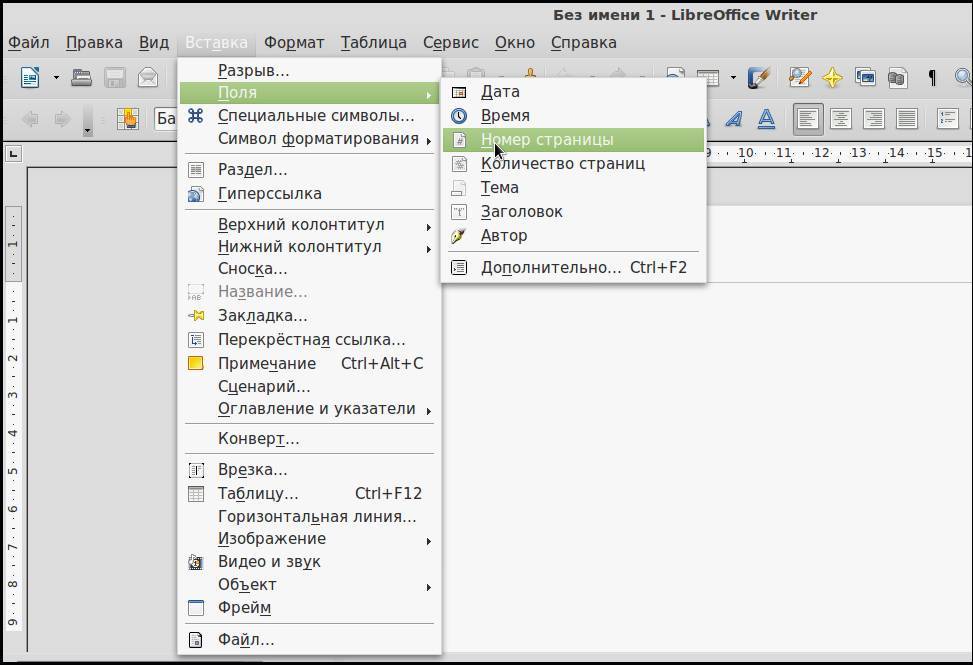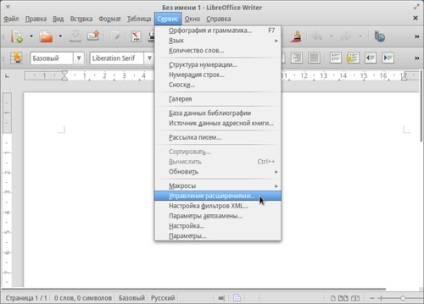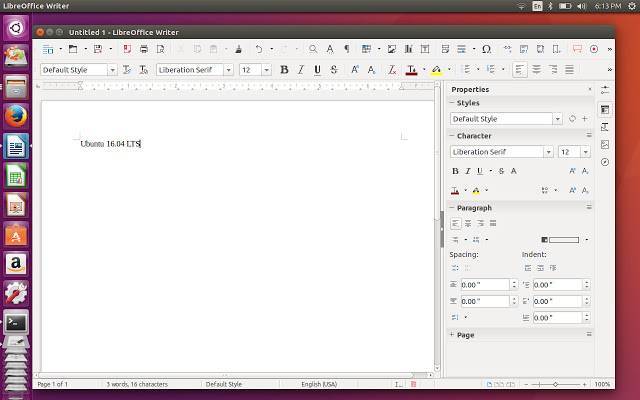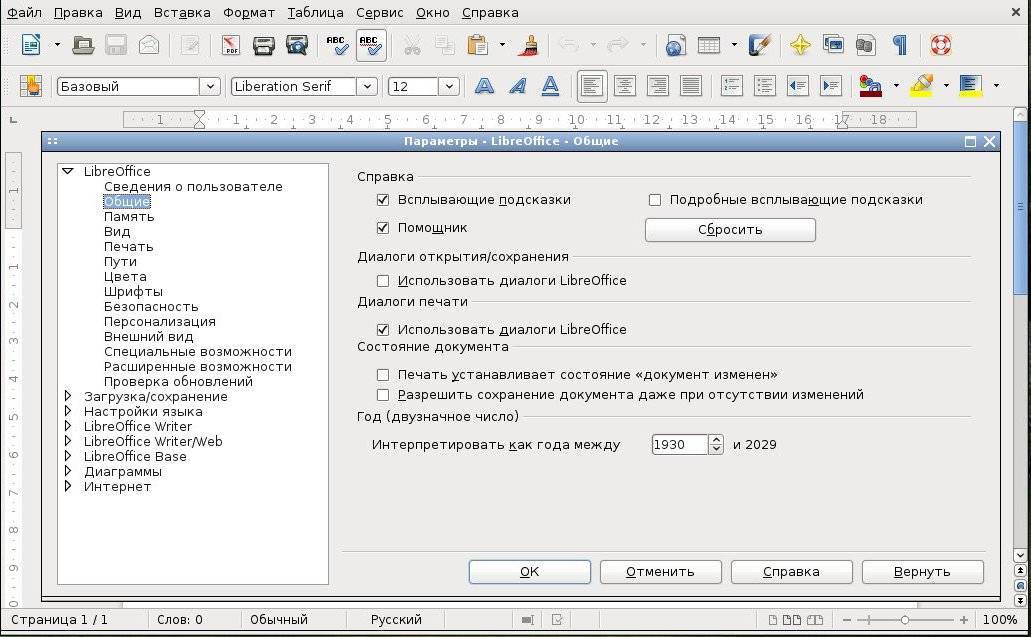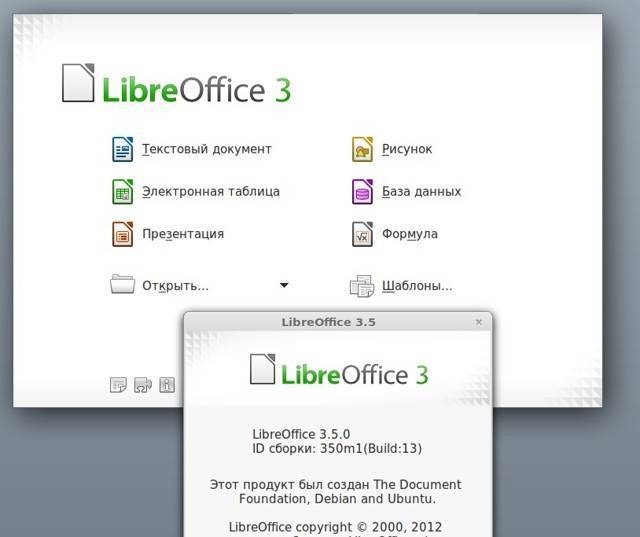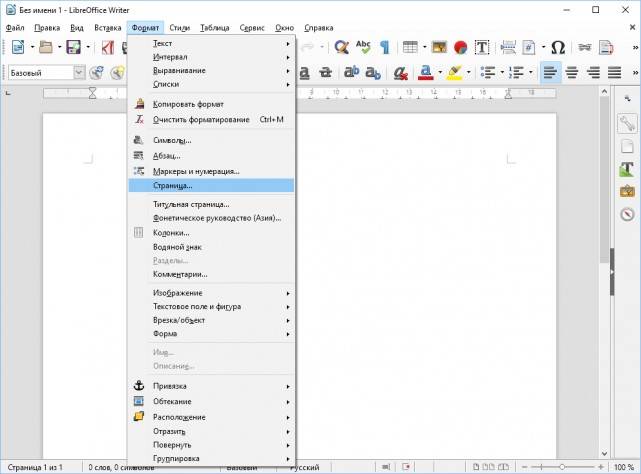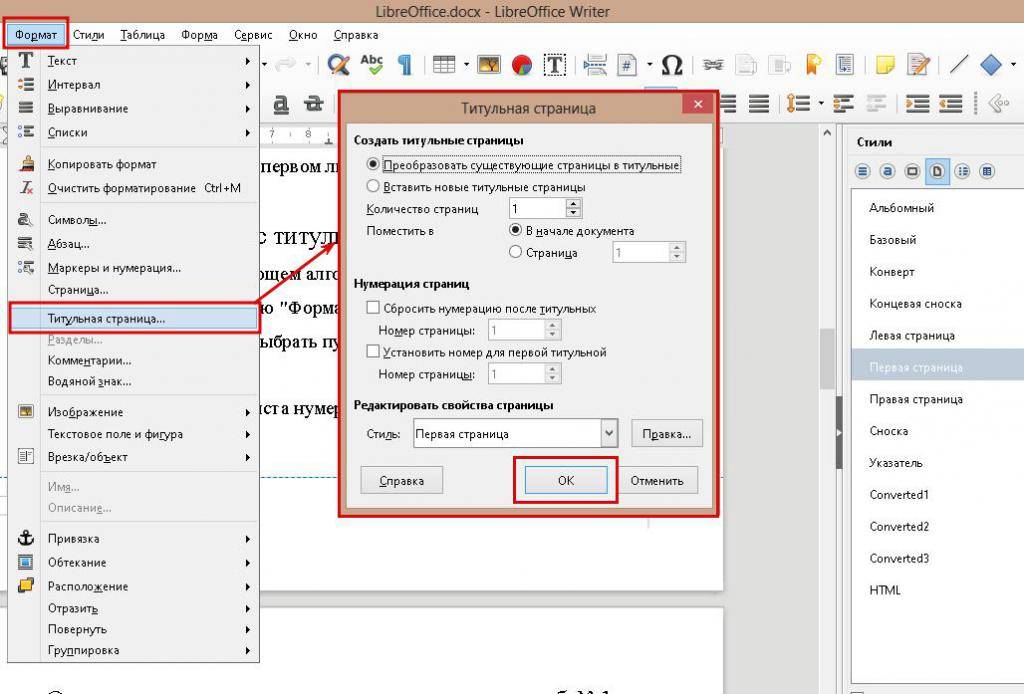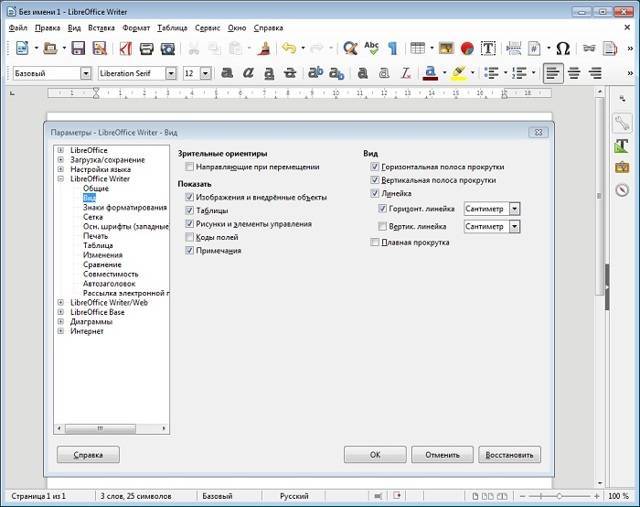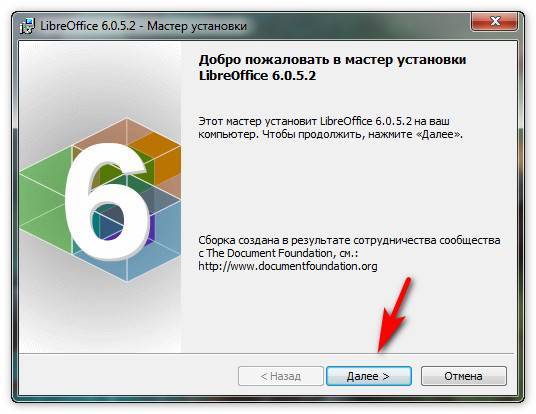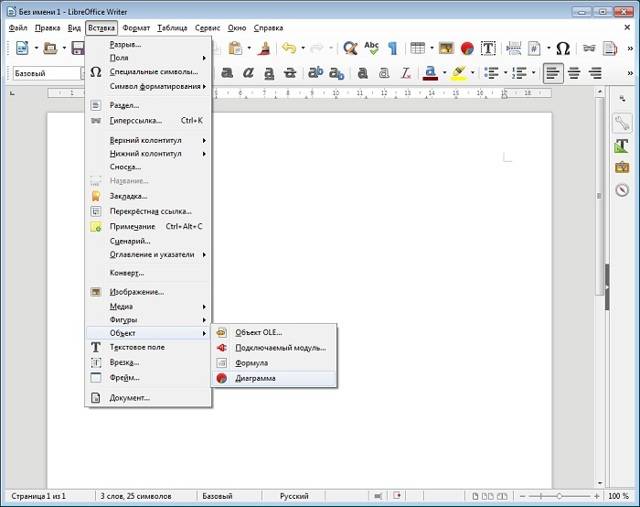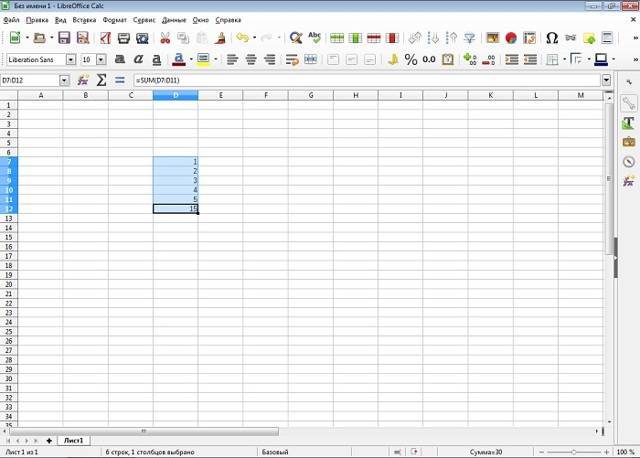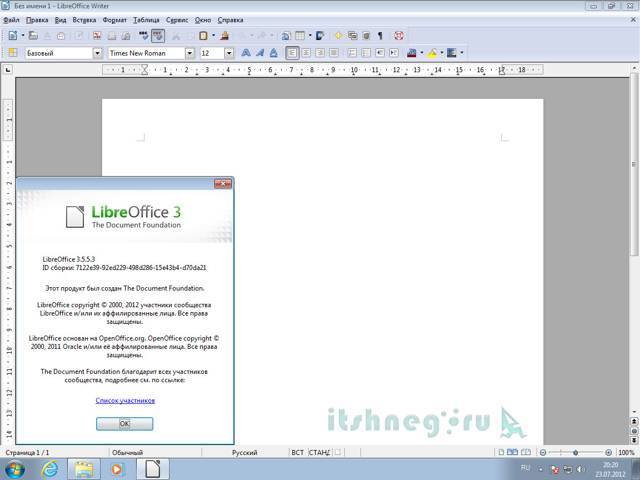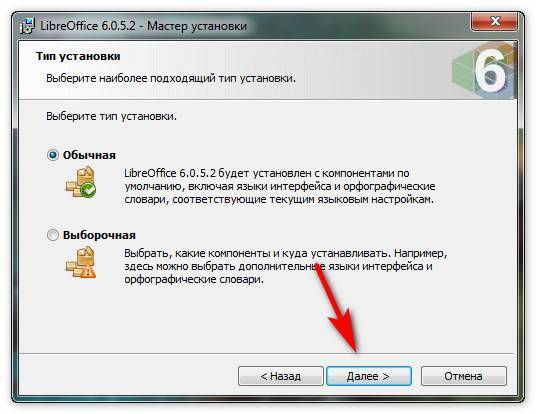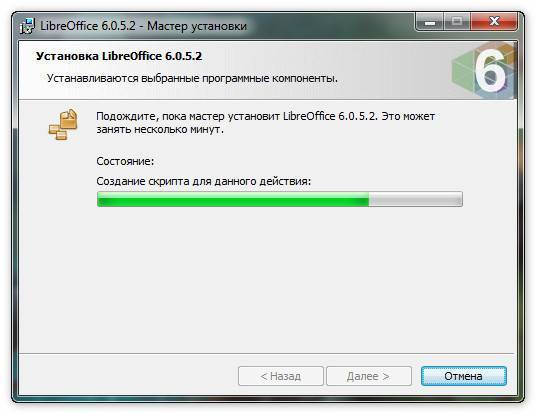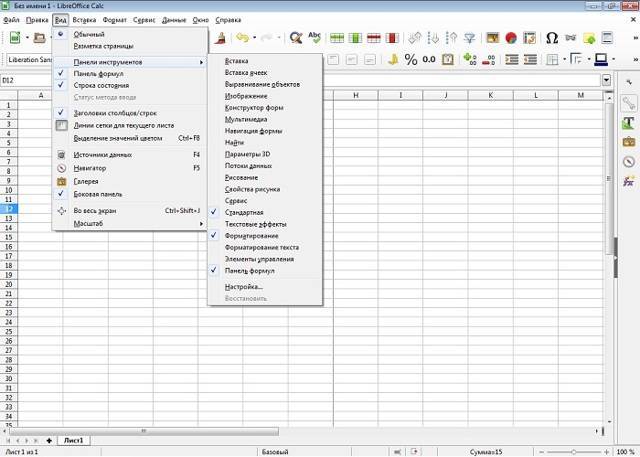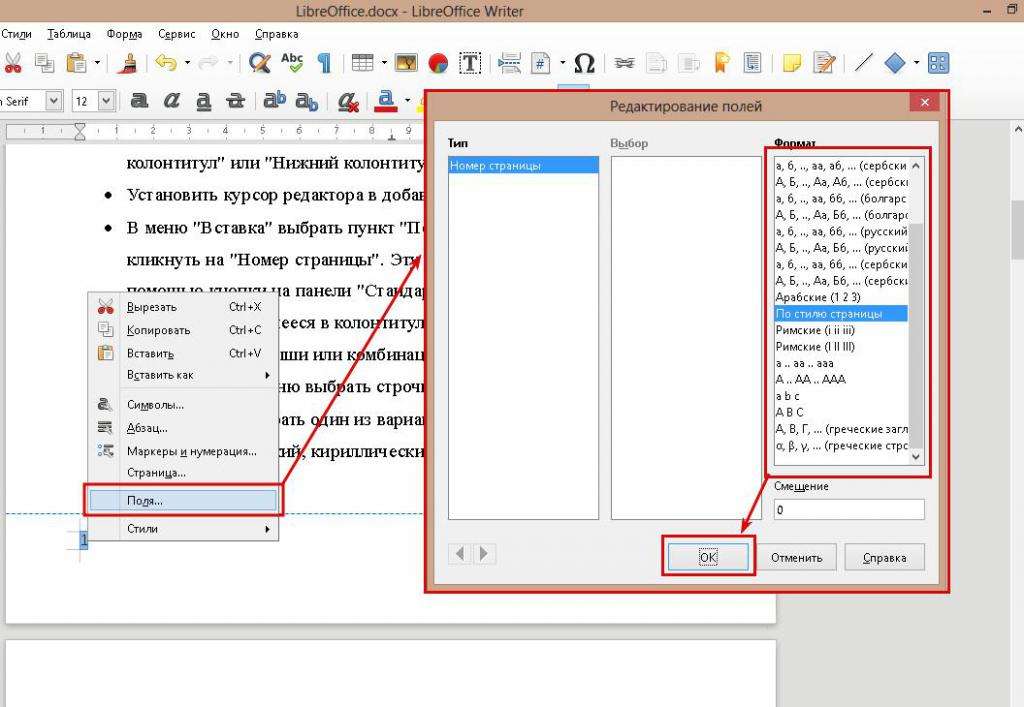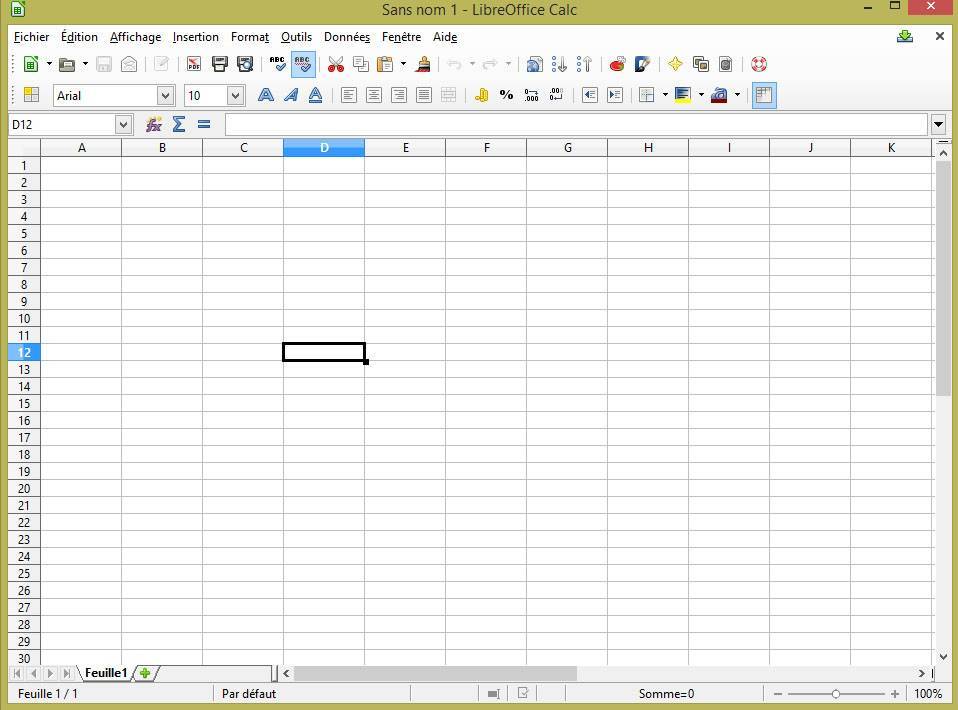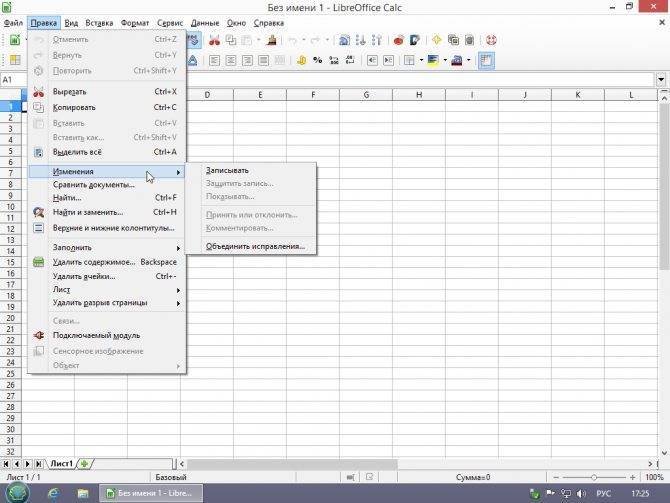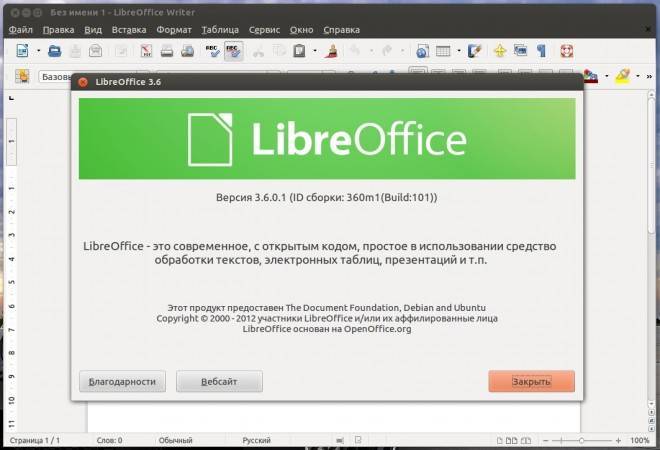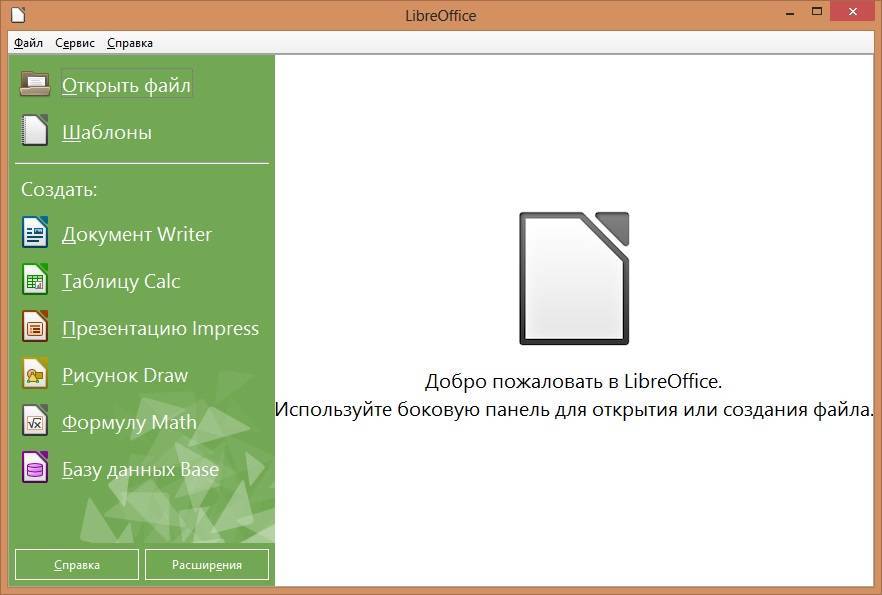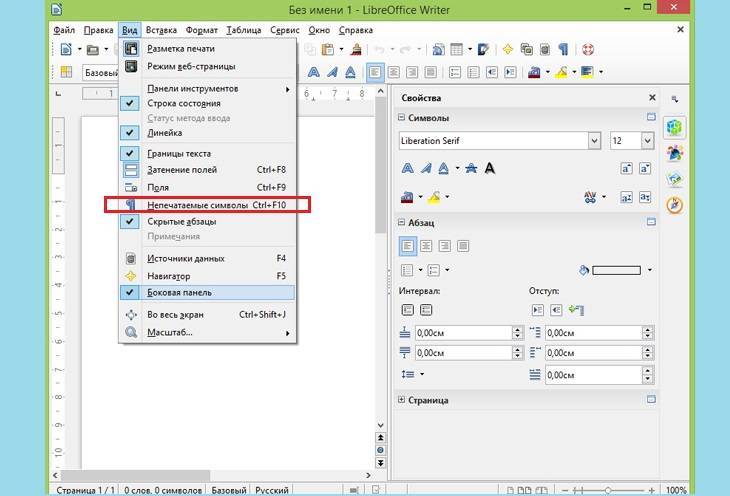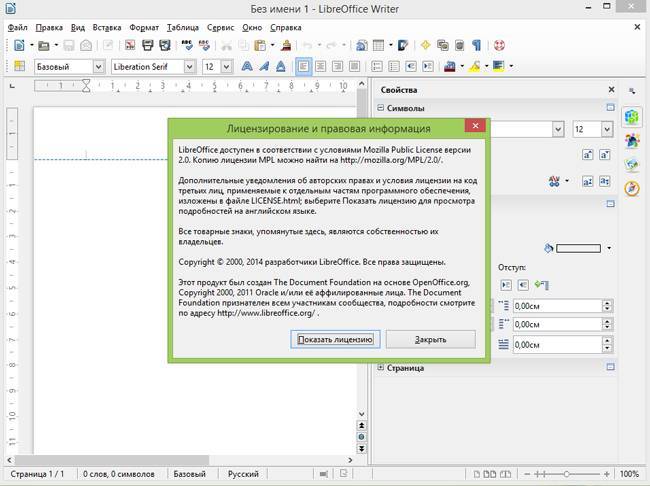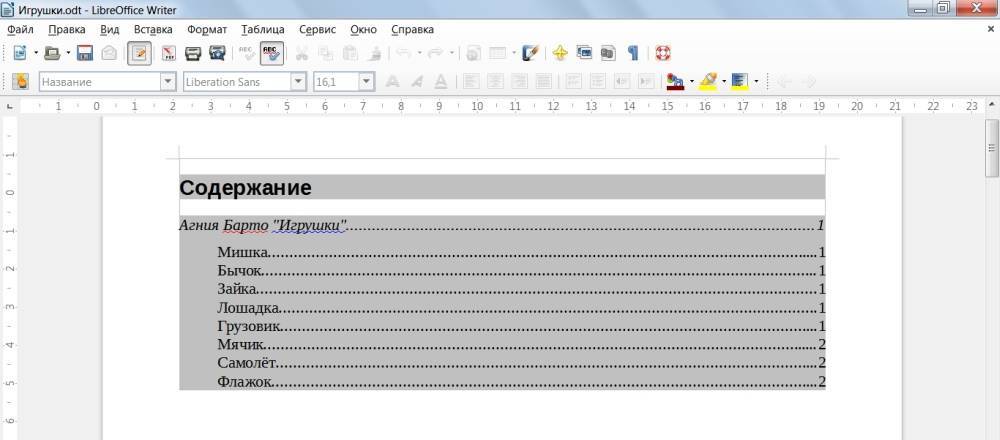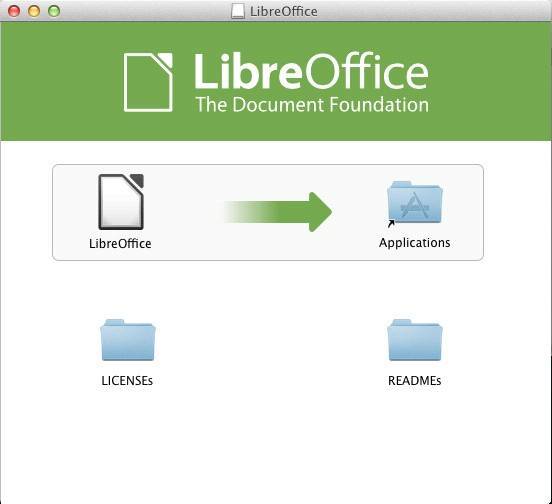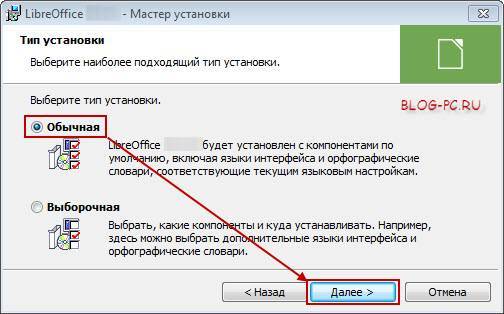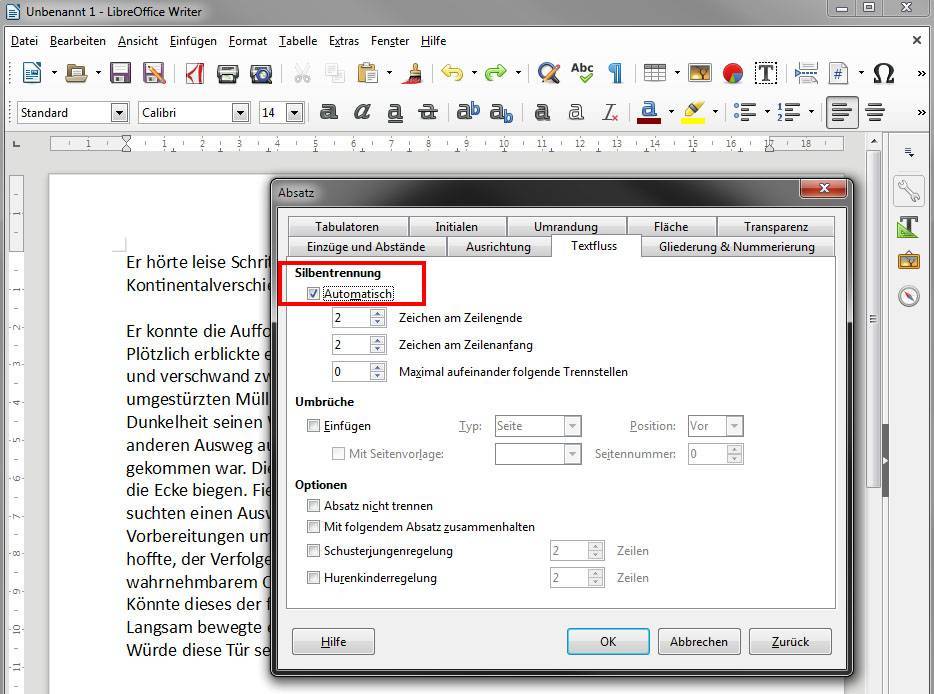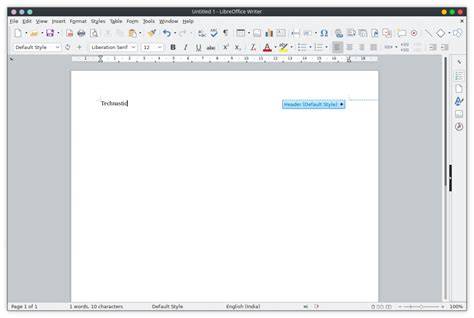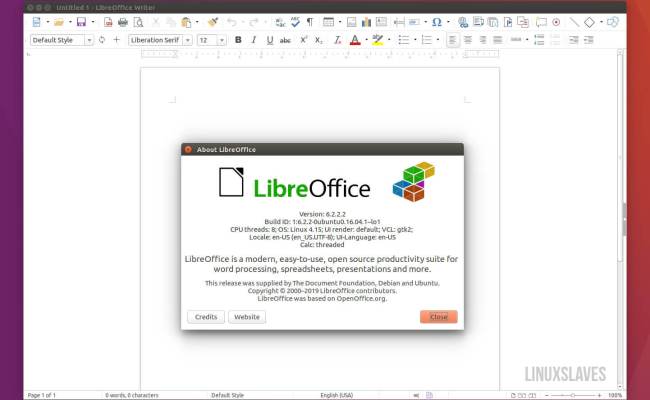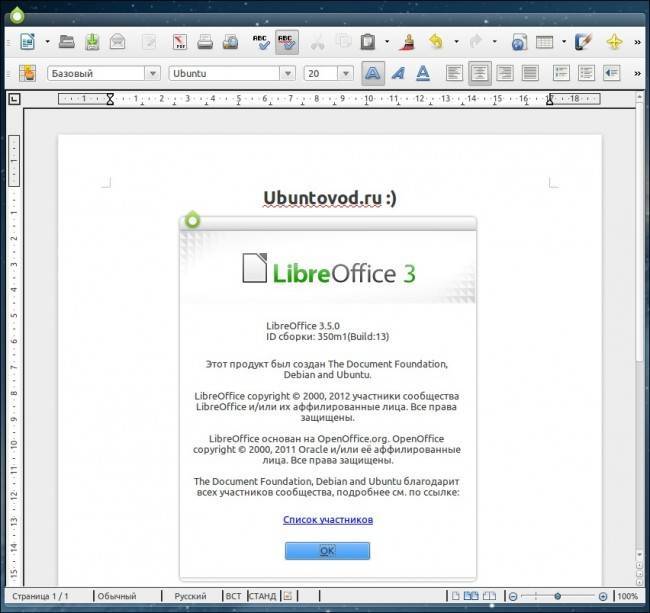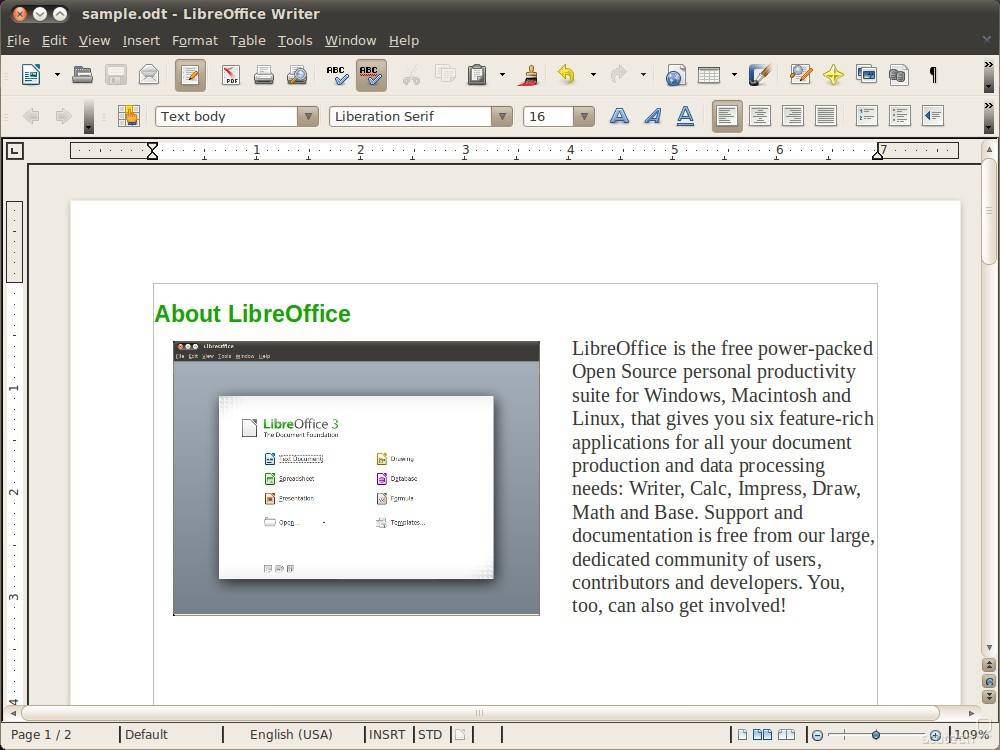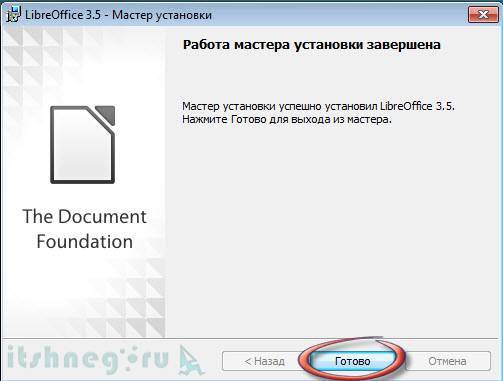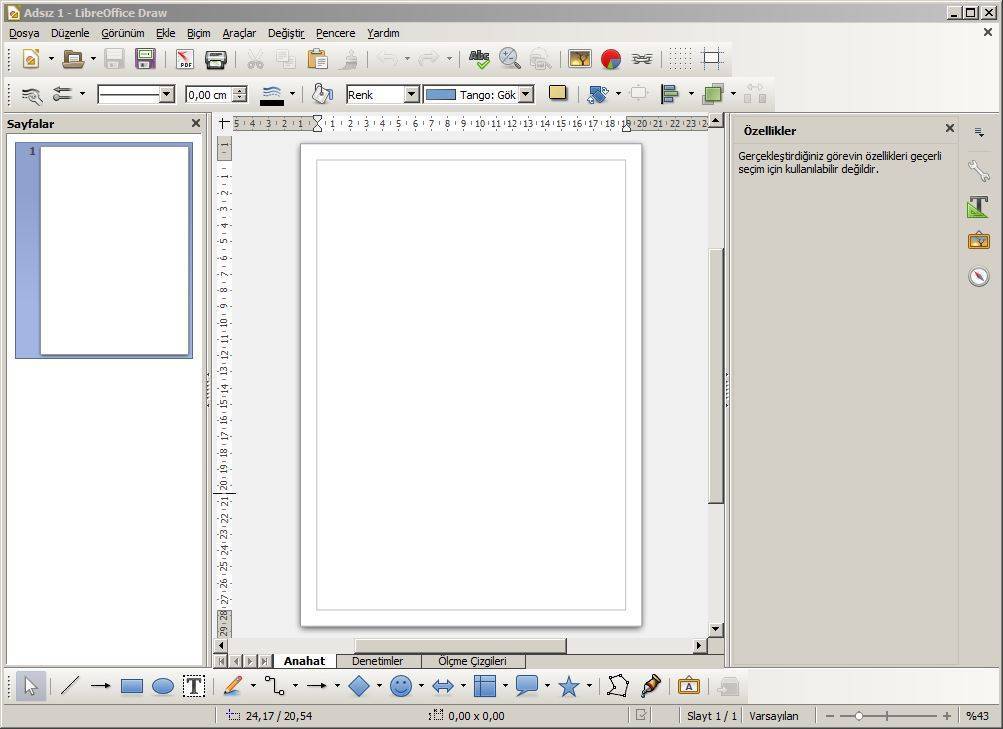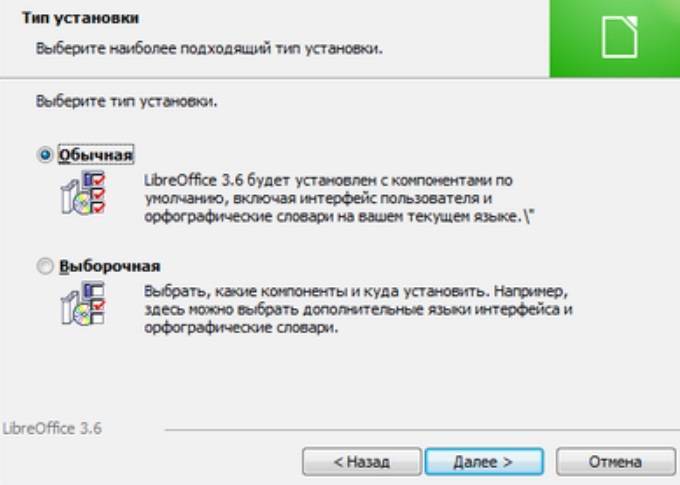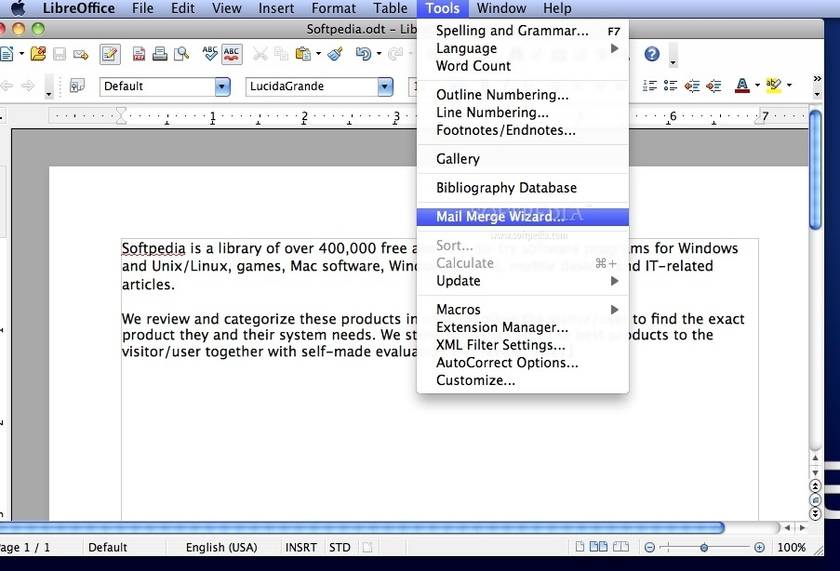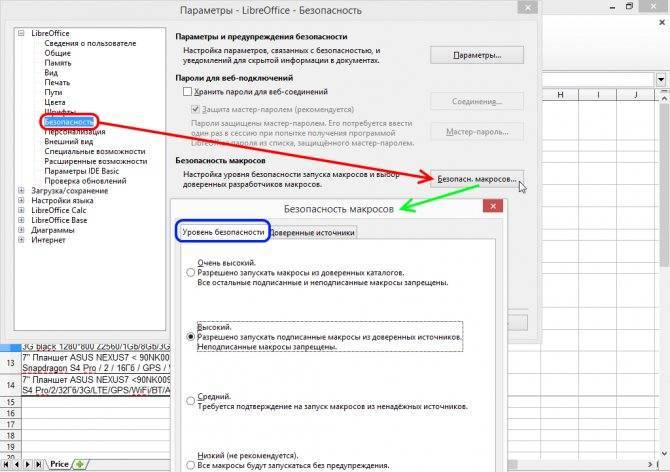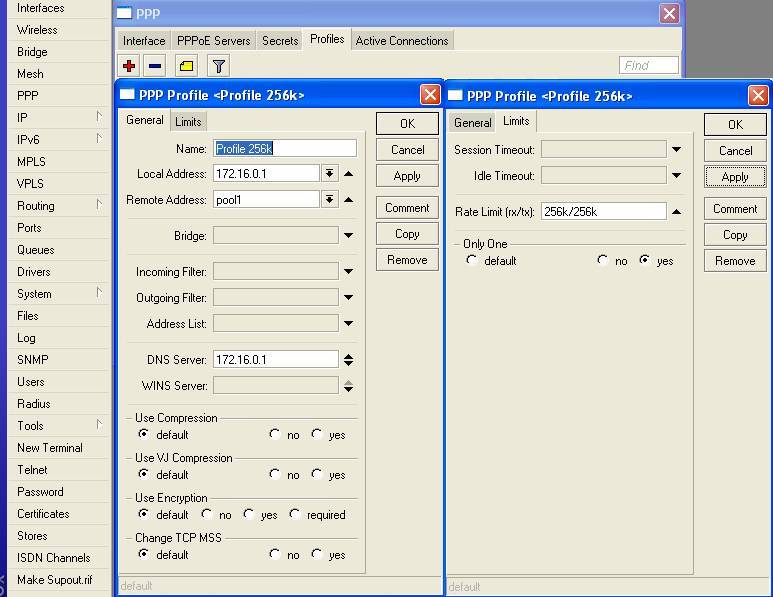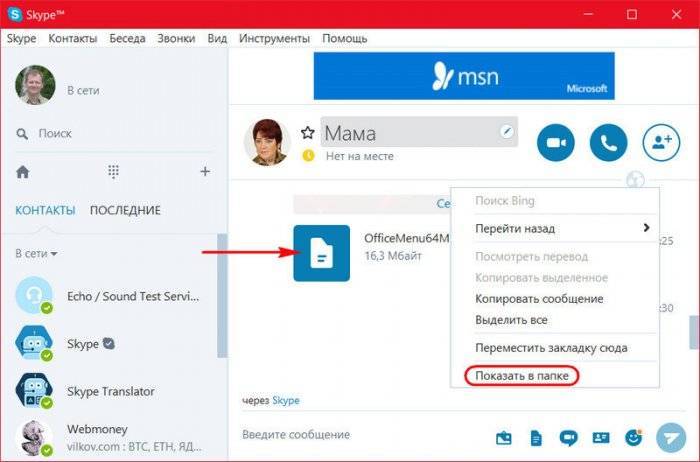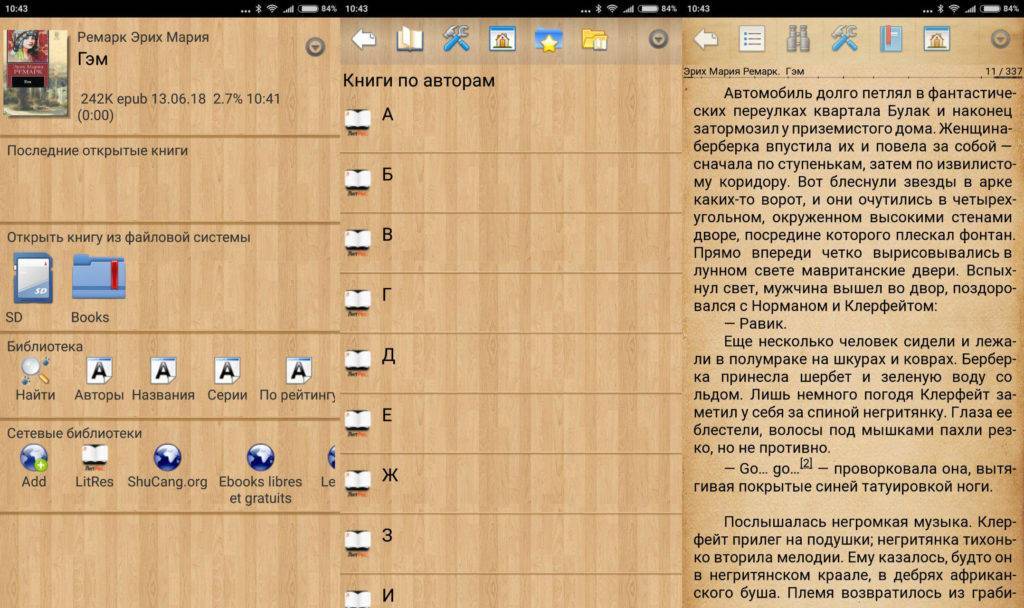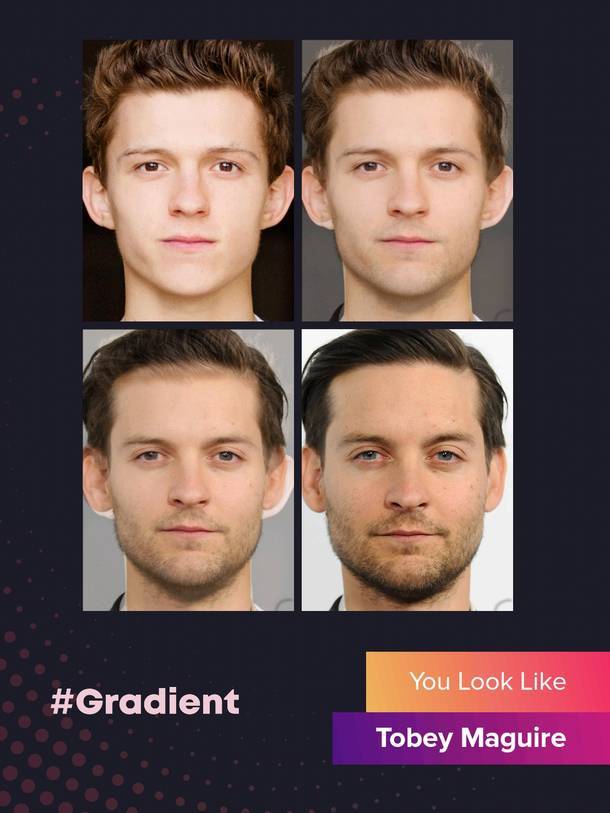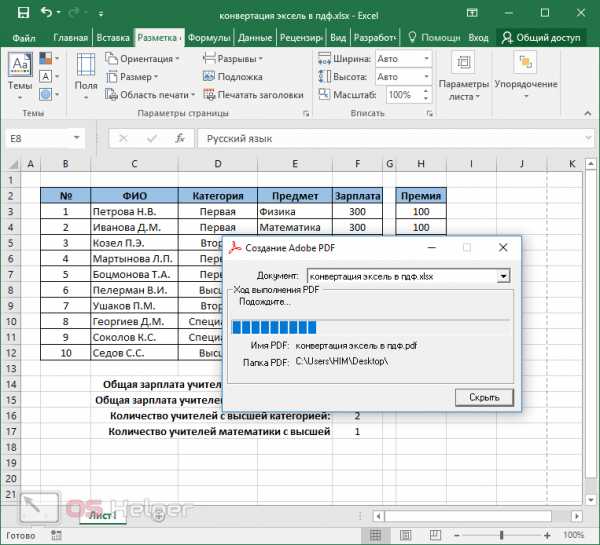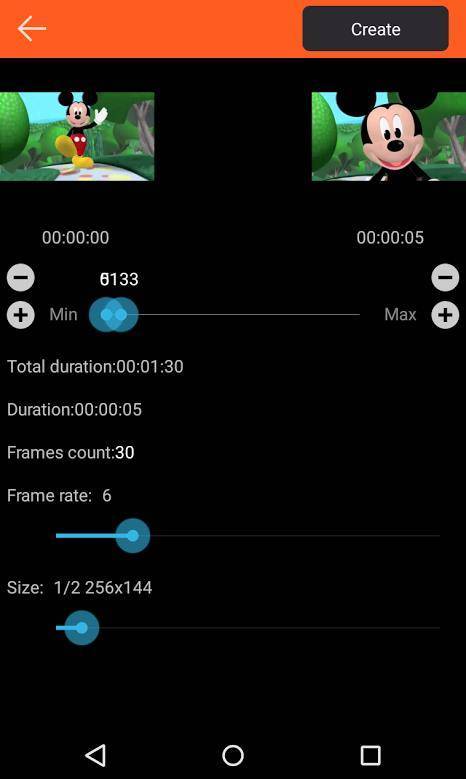Введение¶
Чаще всего, макрос это сохранённая последовательность команд или нажатий клавиш, предназначенная для последующего использования. Например, можно сохранить и «впечатывать» свой адрес. Язык программирования LibreOffice очень гибок и позволяет автоматизировать как простые, так и сложные задачи. Макросы часто используются, когда мы хотим повторять ещё и ещё раз определённую последовательность действий в схожих условиях.
Макросы в LibreOffice обычно записываются на языке, называемом LibreOffice Basic или просто Basic. Конечно можно долго изучить Basic и наконец начать программировать, но это руководство поможет вам сразу решать простые задачи. Начинающие пользователи часто с успехом применяют макросы, написанные кем-либо другим. Также, можно использовать функцию записи макросов, чтобы сохранить последовательность нажатий клавиш и использовать её ещё раз.
Использование Навигатора¶
В Навигаторе LibreOffice отображаются объекты, содержащиеся в документе, разбитые по категориям. Например, в Writer он отображает Заголовки (сделанные с помощью Стилей), Таблицы, Врезки, Комментарии, Изображения, Закладки и иные элементы, как показано на изображении .
В Calc он отображает Листы, Названия диапазонов, Диапазоны базы данных, Изображения, Графические объекты и иные элементы. В Impress и Draw показываются Слайды, Изображения и другие элементы.
Чтобы открыть Навигатор, нажмите на значок Навигатор на стандартной панели инструментов или нажмите клавишу на клавиатуре, или откройте меню Вид ‣ Навигатор. Также можно нажать на область в Строке состояния, показывающую количество страниц, подробнее смотрите раздел .
Навигатор можно закрепить у любой из сторон главного окна программы или оставить его плавающим. Нажмите на маркер ( или треугольник) рядом с любой категорией, чтобы отобразить список объектов в этой категории.
Навигатор в Writer
Навигатор предоставляет несколько удобных способов перемещения по документу и поиска элементов в нем:
Автоматическая защита указателей и таблиц
Оглавления и индексы, автоматически созданные в тексте LibreOffice Writer, автоматически защищаются от случайных изменений.
| Эта защита не предназначена для обеспечения безопасности. Это просто переключатель для предотвращения случайных изменений содержимого. |
| Включение защиты | Поместите курсор в индекс или оглавление. В контекстном меню выберите команду Изменить индекс/таблицу. На вкладке «Индекс/таблица» установите флажок Защищено от изменений вручную. |
| Выключение защиты | Поместите курсор в индекс. Прежде всего, если необходимо, выберите команду Сервис – Параметры — LibreOffice Writer – Знаки форматирования и установите флажок Курсор в защищённых областях – Разрешить. В контекстном меню выберите команду Изменить индекс/таблицу. На вкладке «Индекс/таблица» снимите флажок Защищено от изменений вручную. В навигаторе выберите указатель, затем откройте контекстное меню в навигаторе и установите флажок Индекс — Только для чтения. |
См. также
Программа LibreOffice: подробная инструкция по установке
LibreOffice Writer – текстовый редактор, почти полный аналог Microsoft Word. Можно набирать и редактировать текст, легко открывает документы формата doc и docx, а также rtf, txt, html
Если у вас на компьютере стоит Windows, то работаете с документами, вы, скорее всего, в программах Microsoft Office. Это привычные, понятные и удобные редакторы, обращению с которыми нас учат еще в школе.
Но довольно давно существует и альтернативный вариант – пакет офисных программ LibreOffice. Сейчас он настолько догнал в развитии своего основного конкурента, что функционал некоторых программ почти полностью совпадает.
Кому будет интересен LibreOffice? Когда и как его использовать? Есть ли смысл отказываться от Microsoft Office и пробовать что-то новое? Ведь любой человек, даже очень далекий от программирования, знает главный закон обращения с компьютером: «Пока это работает – не трогай!». Давайте разберемся в этих вопросах, а заодно узнаем, как установить Либер Офис на свой компьютер.
Примеры использования стилей¶
Следующие примеры использования стилей страниц и абзацев взяты из Writer. Есть много других способов использования стилей. Для получения более подробной информации смотрите полные руководства для соответствующих компонентов LibreOffice.
Назначение отличающейся первой страницы в документе
Многие документы, такие как письма и отчеты, имеют первую страницу, которая отличается от других страниц документа. Например, первая страница фирменного бланка имеет другой заголовок или первая страница отчета не имеет верхнего колонтитула в отличие от последующих страниц. В LibreOffice можно определить применяемые автоматически стиль для первой страницы и указать стиль для последующих страниц.
Как пример, можно использовать стиль страницы Первая страница и стиль страницы По умолчанию, встроенные в LibreOffice. На рисунке ниже показано схематично, что необходимо сделать: стиль Первая страница, за ней идет страница со стилем По умолчанию и все последующие страницы будут иметь стиль По умолчанию. Детали изложены в Главе 4 Форматирование страниц, в полном руководстве по Writer.
Порядок следования стилей страниц
Разделение документа на главы
Аналогичным образом можно разделить документ на главы. Каждая глава может начинаться со стилем страницы Первая страница с последующими стилями для страниц По умолчанию, как указано выше. В конце главы вставьте разрыв страницы и задайте следующей странице стиль Первая страница, чтобы начать новую главу, как показано на рисунке ниже.
Разделение документа на главы, используя стили страниц
Изменение ориентации страницы в документе
Документ Writer может содержать страницы в более, чем одной ориентации. Обычно требуется создать страницу в ландшафтной ориентации посереди страниц в портретной ориентации. Этого также можно добиться, используя разрывы страницы и стили страницы.
Различающиеся заголовки на правой и левой страницах
Стили страниц можно настроить так, чтобы левая и правая страница были зеркальными друг другу или страницы были только правыми (первые страницы глав обычно только правые) или только левыми. При вставке заголовка в стиль страницы, созданный для зеркальных страниц или правой и левой страниц, можно получить одинаковый заголовок для всех страниц или отличающийся заголовок для правой и левой страницы. Например, можно поместить номер страницы в правом углу для правой страницы и в левом для левой, поставить название документа только на правой странице или внести другие изменения.
Автоматический контроль разрывов страниц
Часто в книгах названия глав начинаются с новой страницы. Подобное поведение можно организовать автоматически, задав разрыв страницы перед абзацем в стиле заголовка главы. Разрыв страницы задается в свойствах стиля абзаца на вкладке Положение на странице в разделе Разрывы.
Добавление разрыва страницы в свойствах стиля
Составление автоматического оглавления
Чтобы создать автоматическое оглавление, первым делом нужно применить ко всем нужным заголовкам стили типа Заголовок, чтобы они могли появиться в оглавлении. А затем использовать пункт меню Вставка ‣ Оглавление и указатели ‣ Оглавление и указатели…, чтобы указать Writer, какие стили и уровни нужно использовать для создания оглавления. Смотрите Главу 4 в данном руководстве для получения более подробной информации.
Определение последовательности стилей
Стили абзаца можно настраивать так, чтобы при нажатии на клавишу в конце абзаца, к следующему абзацу автоматически был применен заранее заданный стиль. Например, можно определить стиль абзаца Заголовок 1, за которым будет следовать абзац со стилем Основной текст. Более сложный пример будет выглядеть так (по стилям): Название, за которым следует Автор, за которым следует Аннотация, за которым следует Заголовок 1, за которым следует Основной текст. Установив такие последовательности, можно в большинстве случаев избежать применения стилей вручную.
Настройка панелей инструментов¶
Настраивать панели инструментов можно в нескольких направлениях, в том числе можно выбирать, какие значки отображать на панелях, и закреплять положение панели инструментов (как описано в ), добавлять или удалять значки (команды) на панели инструментов. Также можно создавать новые панели инструментов. В этом разделе описывается, как создавать новую панель инструментов и добавлять или удалять значки на уже существующих.
Чтобы открыть диалог настройки панели инструментов выполните одно из следующих действий:
- Нажмите правой кнопкой мыши на панели инструментов и выберите пункт контекстного меню Настройка панели инструментов.
- Выберите пункт меню Вид ‣ Панели инструментов ‣ Настройка.
- Выберите пункт меню Сервис ‣ Настройка и перейдите на вкладку Панели инструментов.
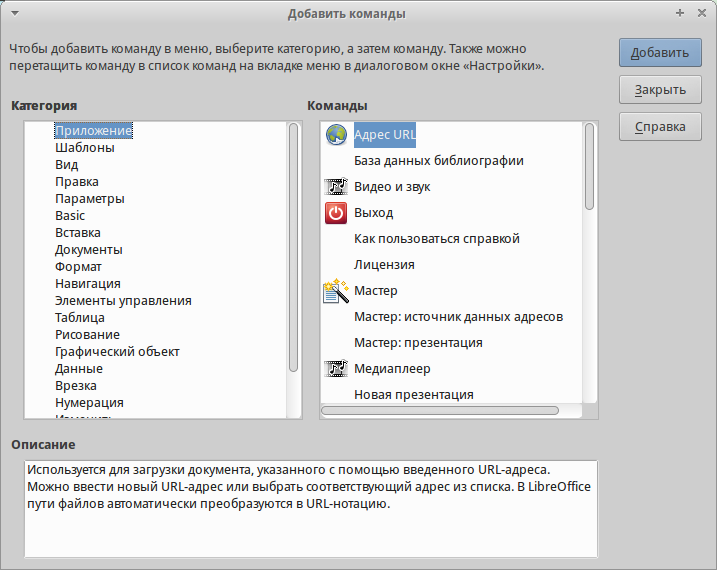
Диалог Настройка. Вкладка Панели инструментов
Изменение существующих панелей инструментов
Чтобы изменить существующую панель инструментов:
- В нижней части диалога, в выпадающем списке Сохранить в выберите, где сохранять изменения панели инструментов: в приложении (например, Writer) или в выбранном документе.
- В разделе Панели инструментов LibreOffice выберите из выпадающего списка панель инструментов, которую нужно настроить.
- Нажмите справа кнопку Панель инструментов или Изменить, или добавьте команды на панель инструментов, нажав кнопку Добавить. Также можно создать новую панель инструментов, используя кнопку Создать. Эти действия описаны в разделах ниже.
- После завершения изменений нажмите кнопку OK для сохранения настроек.
Создание новой панели инструментов
Чтобы создать новую панель инструментов:
- Выберите пункт меню Сервис ‣ Настройка и перейдите на вкладку Панели инструментов.
- Нажмите кнопку Создать. В открывшемся диалоге Название введите имя для новой панели инструментов и выберите в выпадающем списке ниже, где её сохранить. Нажмите кнопку OK.
Новая панель будет показана в списке панелей инструментов в диалоговом окне Настройка. После создания новой панели инструментов нужно добавить на неё некоторые команды, как описано ниже.
Добавление команд на панель инструментов
Если список доступных значков для панели инструментов не включает в себя необходимые команды, то нужные команды можно добавить. Также после создания новой панели инструментов необходимо добавить к ней команды.
- На вкладке Панели инструментов в диалоге Настройка выберите нужную панель из выпадающего списка и нажмите справа кнопку Добавить.
- Диалог Добавить команды для панелей инструментов выглядит так же, как при добавлении команд в меню. Выберите категорию, а затем команду и нажмите кнопку Добавить. Окно останется открытым, так что можно будет выбрать несколько команд. Когда закончите добавление команд, нажмите кнопку Закрыть. Если вставить элемент, не имеющий соответствующего значка, на панели инструментов будет отображаться полное имя элемента. В следующем разделе описывается, как задать значок для команды панели инструментов.
- После возврата в диалог Настройка можно кнопками вверх и вниз перемещать команды на панели инструментов.
- После завершения настройки нажмите кнопку OK для сохранения настроек.
Переход по комментариям в текстовых документах
Если курсор находится в пределах комментария, то для перехода к предыдущему комментарию можно нажать клавиши Ctrl+Alt+Page Down для перехода к следующему комментарию или нажать Ctrl+Alt+Page Up.
Если курсор установлен на обычном тексте, нажмите вышеуказанные клавиши для перехода к следующей или предыдущей привязке комментария. Для перехода от одной привязки комментария к следующей также можно использовать небольшое окно «Навигация» под вертикальной полосой прокрутки.
| Список всех комментариев также можно просмотреть в окне «Навигатор». Для изменения или удаления комментария щелкните имя комментария правой кнопкой мыши в окне «Навигатор». |
Установка LibreOffice 5.2
С выпуском универсальных пакетов для установки приложений стало аж четыре доступных и удобных способа установить LibreOffice в Ubuntu 16.04:
- Установка LibreOffice с помощью FlatPack;
- Установка LibreOffice с помощью Snap;
- Установка загрузки .deb пакета;
- Установка программы из PPA.
Но самый удобный из них, на мой взгляд – установка LibreOffice в Ubuntu из PPA, который в будущем позволит вам автоматически обновлять версию программы в системе при выходе новых версий.
Чтобы добавить PPA разработчиков LibreOffice в систему, откройте терминал (Ctrl+Alt+T) и выполните команду:
sudo add-apt-repository ppa:libreoffice/ppa

В процессе работы команда нужно будет нажать Enter. Этот репозиторий поддерживает Ubuntu 16.04, Ubuntu 14.04 и Ubuntu 16.10.
Затем обновите список пакетов из всех репозиториев:
sudo apt update
Обновление Libreoffice
Если программа уже установлена в вашей системе, но только более старой версии, то даже устанавливать ничего не придется, достаточно обновить полностью обновить систему. Например, с помощью команды:
sudo apt dist-upgrade
Установка LibreOffice
Если же вы по каким-либо причинам раньше удалили программу, то можете ее очень просто установить. Для этого выполните:
sudo apt install libreoffice-gtk2 libreoffice-gnome
Удаление LibreOffice
Если вы больше не хотите использовать LibreOffice новой версии, и хотите вернуть версию из официальных репозиториев достаточно выполнить:
sudo apt install ppa-purge && sudo ppa-purge ppa:libreoffice/ppa
А для полного удаления программы:
sudo apt purge libreoffice-gtk2 libreoffice-gnome
Запуск LibreOffice¶
Самый распространенный способ запуска любого компонента LibreOffice это использование системного меню из которого запускается большинство приложений. В Windows – это меню Пуск. В GNOME – это меню приложений. В KDE – оно обозначено логотипом KDE. В Mac OS X – меню приложений.
При установке LibreOffice на компьютер, кнопки запуска всех компонентов LibreOffice автоматически добавляются в системное меню операционных систем. На компьютерах под управлением Mac OS X, в меню добавляется только пункт меню LibreOffice.

Иконки запуска компонентов LibreOffice в системном меню Xubuntu GNU/Linux
При нажатии на пункт меню LibreOffice открывается стартовый экран LibreOffice, в котором можно выбрать любой компонент LibreOffice. Также можно выбрать пункт Открыть файл или использовать Шаблоны.
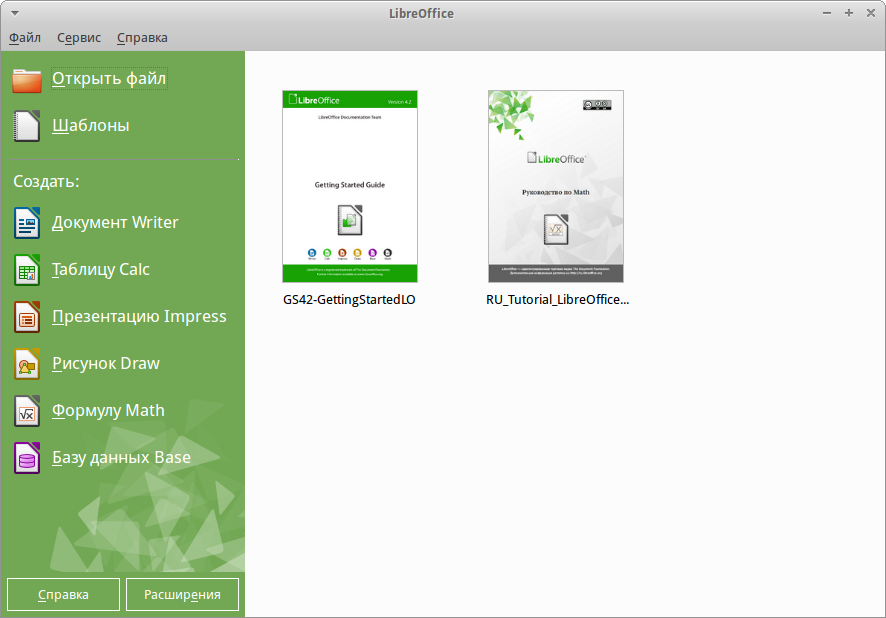
Стартовый экран LibreOffice 4.3
Также LibreOffice можно запустить, дважды нажав левой кнопкой мыши на документе в файловом менеджере вашей операционной системы (например для ОС Windows это Проводник). Будет запущен соответствующий компонент LibreOffice и документ откроется в нём.
Если на компьютере установлен Microsoft Office и при установке LibreOffice были настроены ассоциации файлов Microsoft Office (подробнее смотрите Приложение Б) с LibreOffice, то при двойном нажатии на файл:
- Для файлов Word ( или ), они откроются в компоненте Writer;
- Для файлов Excel ( или ), они откроются в компоненте Calc;
- Для файлов PowerPoint ( или ), они откроются в компоненте Impress.
Если ассоциации файлов Microsoft Office не были настроены и он установлен на компьютере, то при попытке открыть файл Microsoft Office будет использован соответствующий компонент Microsoft Office.
Для получения более подробной информации смотрите раздел .
Быстрый запуск в Windows и Linux
LibreOffice включает в себя функцию Быстрого запуска (Quickstarter). При её активации в системном лотке (трее) появляется значок , а LibreOffice загружается в оперативную память при старте операционной системы, что позволяет достичь более быстрого запуска офисного пакета.
Если Быстрый запуск не активирован, то смотрите раздел для его включения.
Использование Быстрого запуска
Обычно системный лоток (трей) операционной системы располагается в правом нижнем углу, рядом с часами. Одиночное нажатие на иконку Быстрого запуска LibreOffice в системном лотке, открывает меню, из которого можно открыть существующий документ, открыть шаблоны или запустить любой компонент LibreOffice.

Иконка быстрого запуска LibreOffice
Отключение Быстрого запуска
Для отключения функции Быстрого запуска нажмите правой кнопкой мыши по его значку в системном трее и в меню выберите пункт Выход из быстрого запуска. При следующем запуске компьютера компонент будет загружен снова.
Для полного отключения функции Быстрого запуска нажмите правой кнопкой мыши по его значку в системном трее и в меню выберите пункт Отключить быстрый запуск. Или же снимите галочку напротив Использовать быстрый запуск в меню Сервис ‣ Параметры ‣ LibreOffice ‣ Память.
Примечание
На компьютерах с небольшим объемом оперативной памяти целесообразно отключать функцию Быстрого запуска, для ускорения работы компьютера.
Установка LibreOffice 7
В в этой статье будет рассмотрена установка LibreOffice в Ubuntu 20.04, причем, самой новой, доступной версии. Мы будем устанавливать программу из PPA репозитория разработчиков.
С выпуском универсальных пакетов для установки приложений стало аж четыре доступных и удобных способа установить LibreOffice в Ubuntu 16.04:
- Установка LibreOffice с помощью FlatPack;
- Установка LibreOffice с помощью Snap;
- Установка загрузки .deb пакета;
- Установка программы из PPA.
Но самый удобный из них, на мой взгляд — установка LibreOffice в Ubuntu из PPA, который в будущем позволит вам автоматически обновлять версию программы в системе при выходе новых версий.
1. Установка из PPA
Чтобы добавить PPA разработчиков LibreOffice в систему, откройте терминал (Ctrl+Alt+T) и выполните команду:
В процессе работы команда нужно будет нажать Enter. Этот репозиторий поддерживает Ubuntu 16.04 — 20.04. Возможно, в будущем будут добавлены и более новые версии.
Затем обновите список пакетов из всех репозиториев:
Если программа уже установлена в вашей системе, но только более старой версии, то даже устанавливать ничего не придется, достаточно обновить полностью обновить систему. Например, с помощью команды:
Если же вы по каким-либо причинам раньше удалили программу, то можете ее очень просто установить. Для этого выполните:
Если вы используете редакцию Kubuntu, то следует выполнить:
Затем вы сможете открыть программу из главного меню:
2. Установка из snap
Вы также можете установить Libreoffice с помощью snap пакета. Для этого можно воспользоваться графическим центром приложений в Ubuntu или же менеджером пакетов snap. В графическом центре приложений наберите в строке поиска libreoffice:
Затем откройте нужный пакет и кликните по кнопке Установить:
Здесь, в отличие от более стабильного PPA можно найти более новую версию. В терминале для установки LibreOffice выполните:
Затем можно будет запустить программу:
Удаление LibreOffice
Если вы больше не хотите использовать LibreOffice новой версии, и хотите вернуть версию из официальных репозиториев достаточно выполнить:
А для полного удаления программы:
Для удаления программы из snap пакета выполните:
Windows
На «Винде» LibreOffice отлично подойдёт тем, кто не желает покупать пакет MS Office, но постоянно пользуется приложениями для работы с текстом, таблицами, презентациями. Либреофис вполне способен конкурировать с гигантом от Microsoft и едва ли ему в чём-то уступает. Хотя интерфейс программ сильно отличается и, возможно, вам поначалу тяжело будет ориентироваться и выполнять простые действия.
Установка
Установка LibreOffice на Windows — стандартный процесс, который ничем не отличается от загрузки остальных программ. Вот способ тихой инсталляции, то есть без различных вмешательств юзера в её процесс.
Вуаля! Либреофис успешно установлена на наш компьютер.
Удаление
Удаление LibreOffice с ПК на Windows можно совершить такими же стандартными способами: через Панель управления в пункте «Установка и удаление программ» или через меню «Пуск» во вкладке «Программы».
Обновление
Обновляться легче всего таким способом.
- Удалить старую версию программы.
- Загрузить с официального сайта новую.
Возможно, в более поздних версиях уже появилась возможность автоматической установки обновлений.
Защита разделов в LibreOffice Writer
Любой раздел текстового документа LibreOffice Writer можно защитить от изменений паролем.
| Эта защита не предназначена для обеспечения безопасности. Это просто переключатель для предотвращения случайных изменений раздела. |
| Включение защиты | Select the text. Choose Insert – Section – Section, then under Write protection mark the Protect and With password check boxes. (If the section already exists: Format – Sections.) Enter and confirm a password of at least one character. |
| Выключение защиты | Выберите команду Формат – Разделы – Раздел и в группе параметров Защита от изменений снимите флажок Защитить. Введите правильный пароль. |
Управление шаблонами¶
В LibreOffice можно использовать шаблоны, которые находятся в папках шаблонов LibreOffice. Здесь можно создать новые папки шаблонов и использовать их для управления шаблонами. Например, можно иметь папку с шаблонами для писем и папку с шаблонами для отчетов. Также можно импортировать и экспортировать шаблоны.
Для начала выберите пункт меню Файл ‣ Создать ‣ Шаблоны, чтобы открыть диалог менеджер шаблонов.
Значки действий с шаблонами
Создание папки шаблонов
Чтобы создать папку шаблонов:
- В менеджере шаблонов нажмите на кнопку Все шаблоны и затем кнопку Новая папка или дважды нажмите на любую папку, выберите в ней любой шаблон, чтобы открылись значки действий в верхней части диалога. Затем нажмите кнопку Переместить в папку и выберите пункт Новая папка.
- В появившемся окне введите имя для новой папки и нажмите ОК.
Удаление папки шаблонов
Нельзя удалить папки шаблонов, которые были установлены с LibreOffice или те, которые были установлены через менеджер расширений. Можно удалять только те папки, которые были созданы пользователем.
Чтобы удалить папку шаблонов:
- В менеджере шаблонов выберите папку, которую хотите удалить.
- В строке значков над папками нажмите кнопку Удалить. Появится сообщение с запросом подтверждения удаления. Нажмите Да.
Перемещение шаблонов
Чтобы переместить шаблон из одной папки в другую:
- В менеджере шаблонов дважды нажмите на папку, где находится шаблон, который вы хотите переместить.
- Выберите нужный шаблон и в появившейся строке значков сверху выберите Переместить в папку.
Удаление шаблонов
Невозможно удалить шаблоны, которые были установлены с LibreOffice или те, которые были установлены через менеджер расширений. Можно удалять только те шаблоны, которые были созданы пользователем вручную или были импортированы.
Чтобы удалить шаблон:
- В менеджере шаблонов дважды нажмите на папку, где находится шаблон, который необходимо удалить.
- Выберите нужный шаблон, который необходимо удалить.
- В появившейся строке значков сверху выберите Удалить. Появится сообщение с запросом подтверждения удаления. Нажмите Да.
Импорт шаблонов
Чтобы использовать шаблон в LibreOffice, то его необходимо поместить в папку шаблонов LibreOffice. Для этого:
- В менеджере шаблонов выберите папку, в которую хотите поместить шаблон.
- Нажмите кнопку Импорт сверху от списка папок. Откроется стандартное окно обзора файлов.
- Найдите и выберите нужный шаблон и нажмите Открыть. Окно обзора файлов закроется и шаблон добавится в выделенную папку.
Интерфейс LibreOffice
Что сразу хочется отметить у LibreOffice – то, что для создания документов разных форматов не приходится открывать разные приложения. После открытия просто выбираете нужный тип файла. Далее я буду описывать интерфейс программы в ОС Windows при создании текстовых файлов и таблиц.
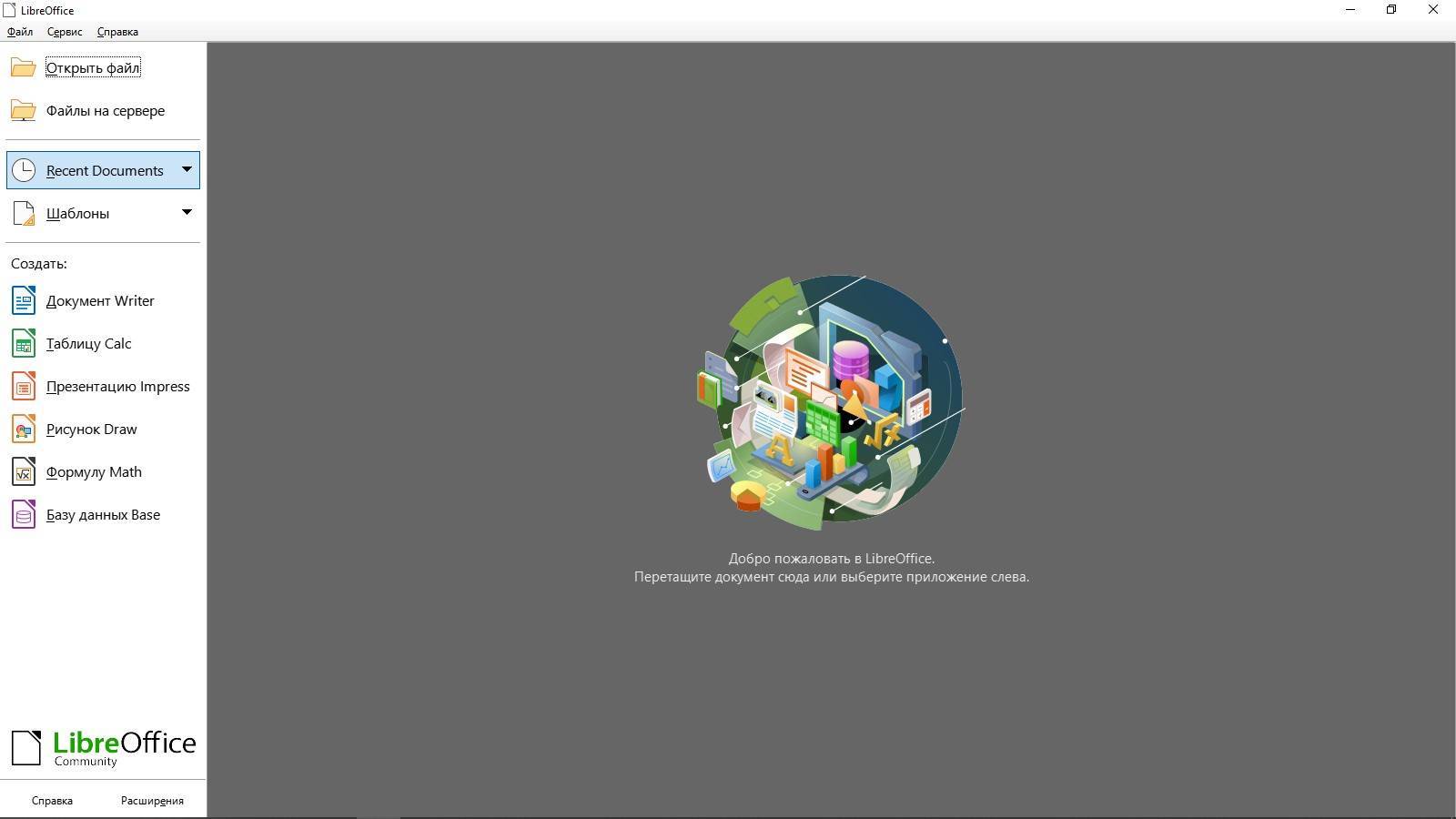
Если говорить о текстовом редакторе, то внешне он мало чем отличается от того же Word. По стилю напоминает версию 2007 года. Здесь примерно похожее расположение инструментов, линейки, меню. Лишь часто используемые инструменты и функции у Libre перемещены в правую панель. Еще и шрифты по умолчанию стоят совсем другие, но изменить это легко.
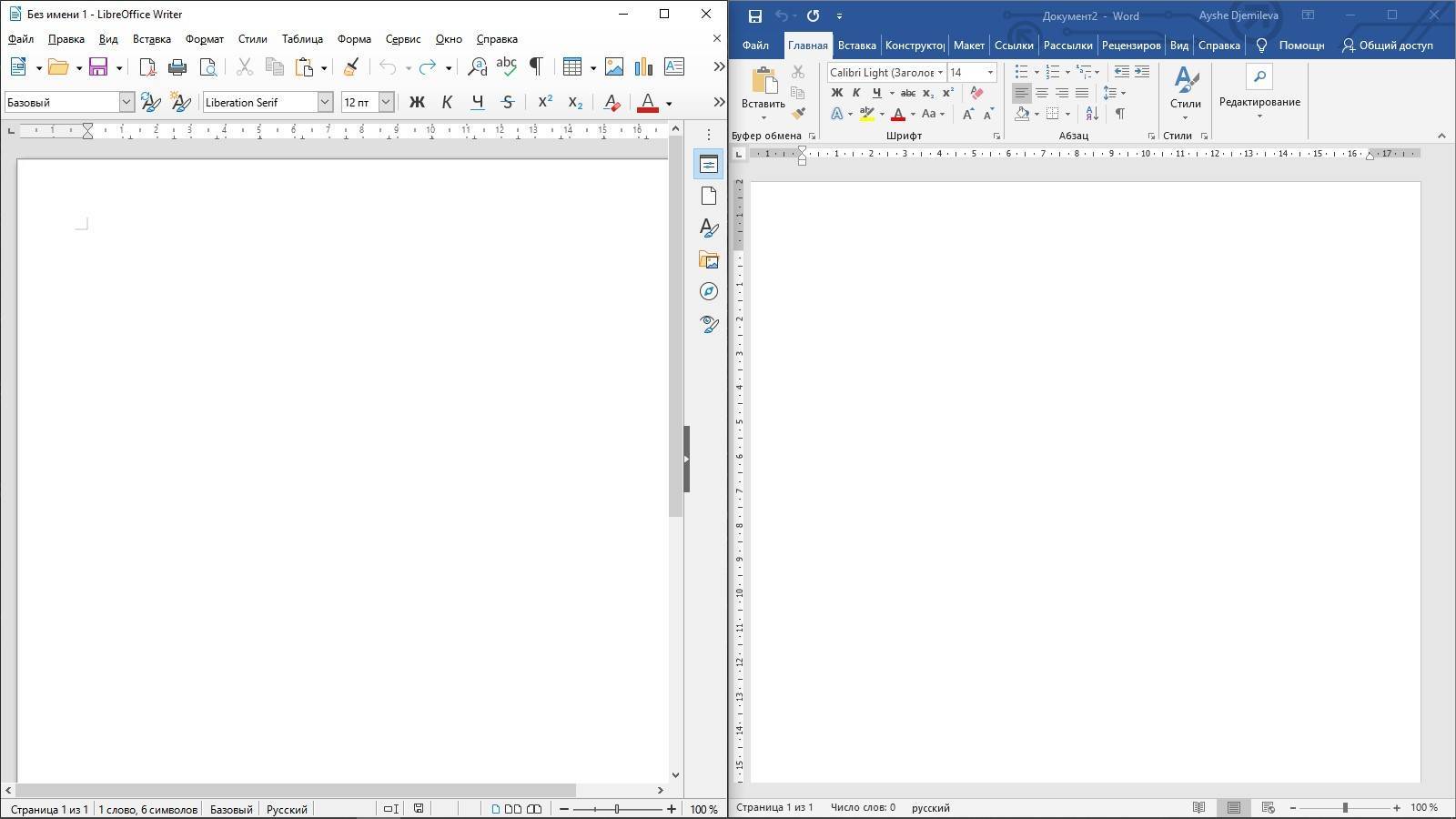
При сохранении по умолчанию будет предлагаться формат Libre (ODF). Чтобы изменить его, необходимо выбрать нужный вам формат из выпадающего меню. Кстати, по устройству интерфейса версии на ОС Windows и Linux практически не отличаются, что отлично видно на скриншоте ниже (с дистрибутива Fedora).
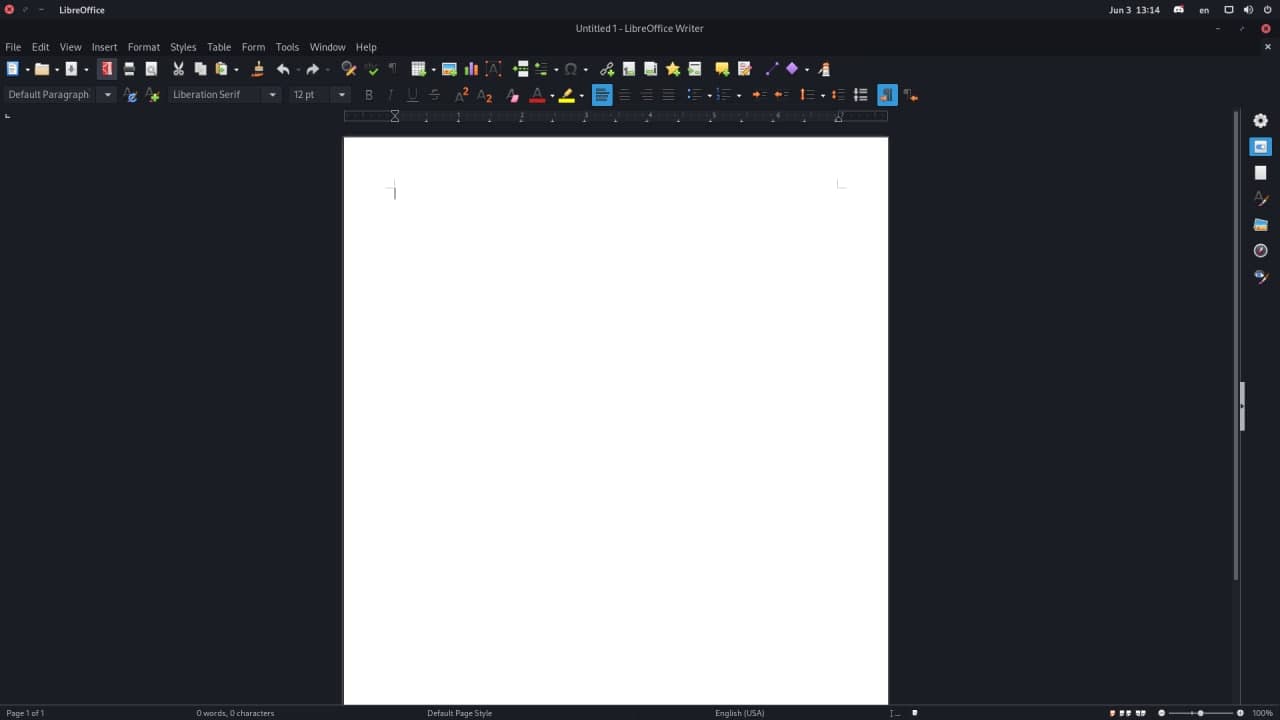
Одна отличительная штука в LibreOffice мне сильно понравилась, и ее, можно сказать, нет в таком виде в Word – речь идет о навигаторе. В Либре он показывает, какие заголовки, таблицы, изображения, ссылки, гиперссылки, а также прочие составляющие есть в одном файле. Если мне надо быстро перейти к определенному изображению или комментарию, я смогу это сделать через навигатор. Ворд тоже имеет свой навигатор, но он сильно упрощен и показывает только заголовки, страницы, результаты поиска.

Кстати, если вы хотите закрыть документ, не выходя из приложения LibreOffice, нужно нажать не на привычный крестик, а на тот, что поменьше. У Linux он имеет похожее расположение, только иногда выделяется другим цветом, поэтому вы точно не запутаетесь.
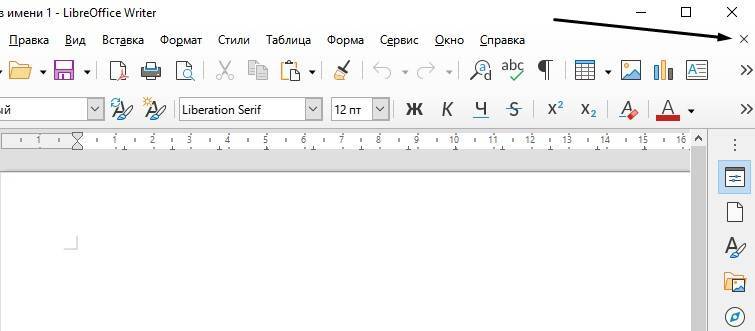
Дальше посмотрим, как выглядит интерфейс при работе с таблицами. Думаю, сходств с Excel в данном случае еще больше. Возможностей для работы с формулами, форматирования, редактирования ничуть не меньше.
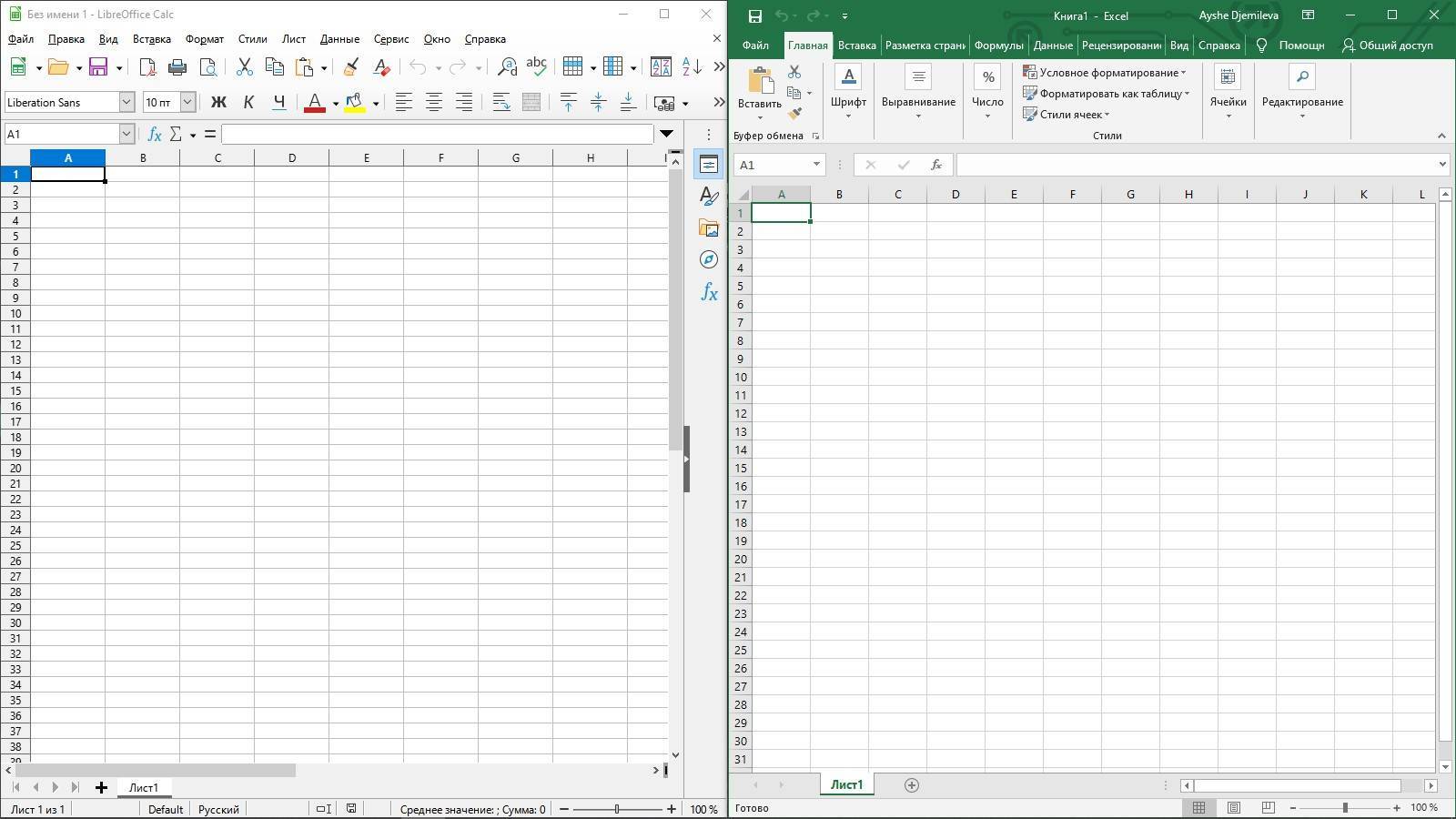
От себя скажу: программы Microsoft Office мне нравится тем, что рабочую панель можно откреплять и скрывать, тем самым освобождая пространство (я обычно работаю на половину экрана, мне так удобнее). В Libre же скрыть панель инструментов нельзя, только полностью убрать ее через меню «Вид». Это не очень удобно и несколько огорчает, ведь программа-то достойная.
Пока я копалась в настройках, назрел хороший вопрос – можно ли в программе одновременно создавать файлы нескольких типов? Еще как! Для этого нужно открыть меню «Файл», перейти к подпункту «Создать» и уже там выбрать подходящий формат.
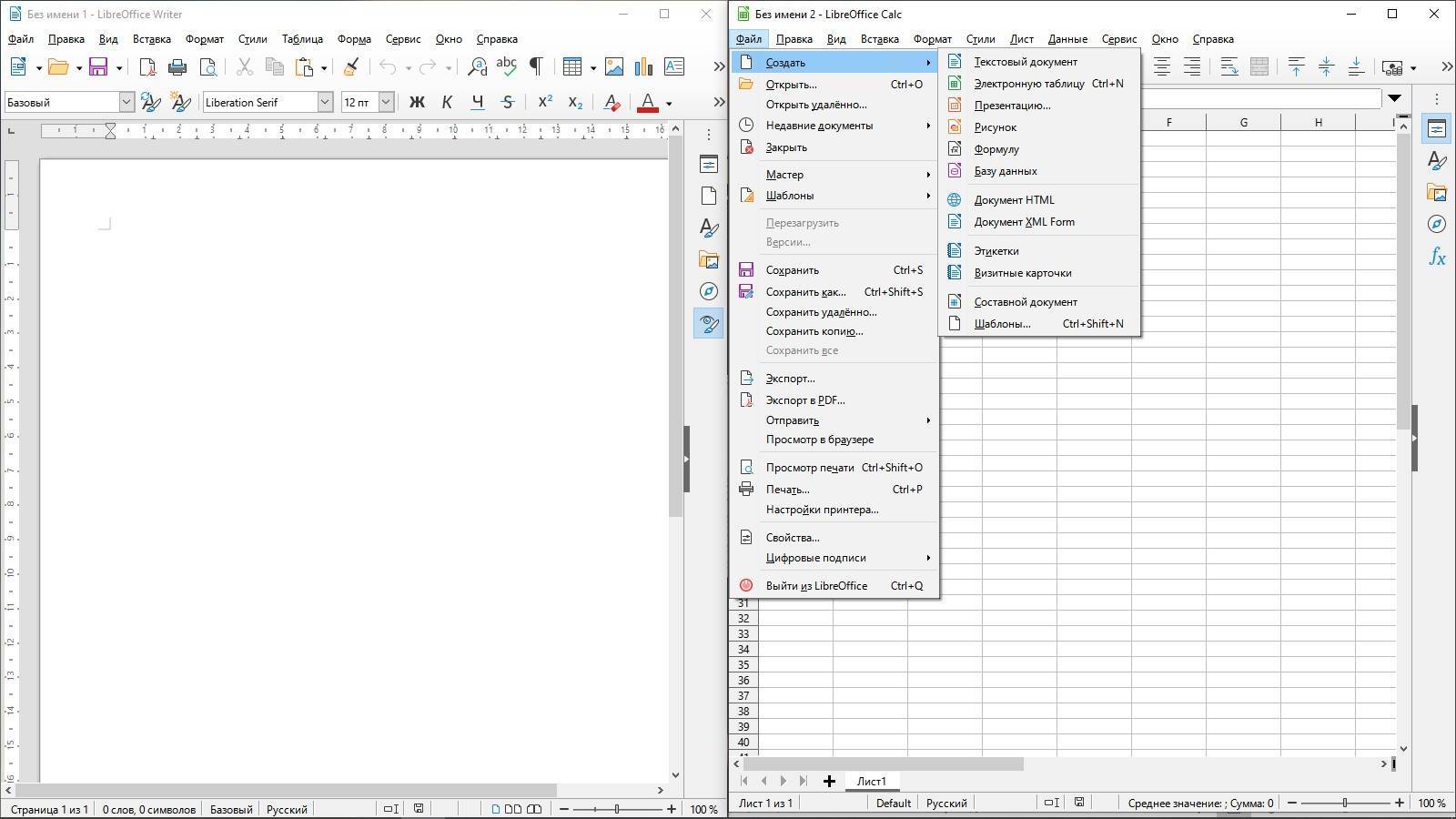
Связывание документа с другим шаблоном¶
Документ может быть создан на основе шаблона, а может быть создан на основе импорта стилей и не связан с шаблоном.
Одним из основных преимуществ шаблонов является возможность обновить стили сразу в более, чем одном документе, как это описано в разделе . Если обновить стили, загрузив их из другого шаблона (как описано в разделе ), то документ не будет связан с шаблоном, откуда были загружены стили и поэтому нельзя будет использовать это преимущество. Что нужно сделать, так это связать документ с другим шаблоном.
Примечание
В LibreOffice 3.x, можно было использовать расширение Template Changer для упрощения этого процесса. К сожалению, данное расширение в LibreOffice 4.х не работает.
Для получения наилучших результатов имена стилей должны быть одинаковыми в существующем документе и в новом шаблоне. Если это не так, то необходимо использовать пункт меню Правка ‣ Найти и заменить, чтобы заменить старые стили на новые. Смотрите Главу 4 – Краткое руководство по Writer, для получения подробной информации о замене стилей при помощи команды Найти и заменить.