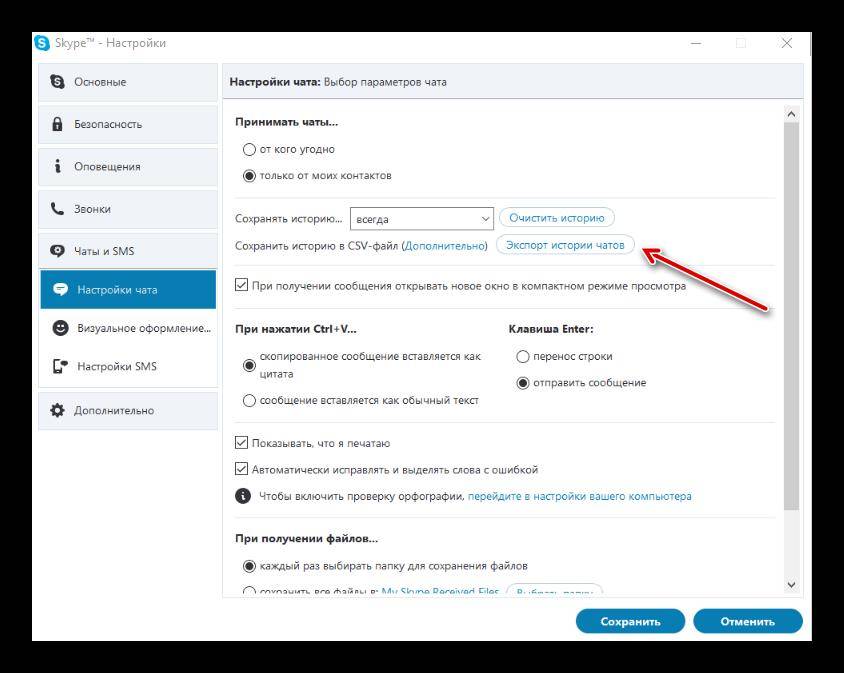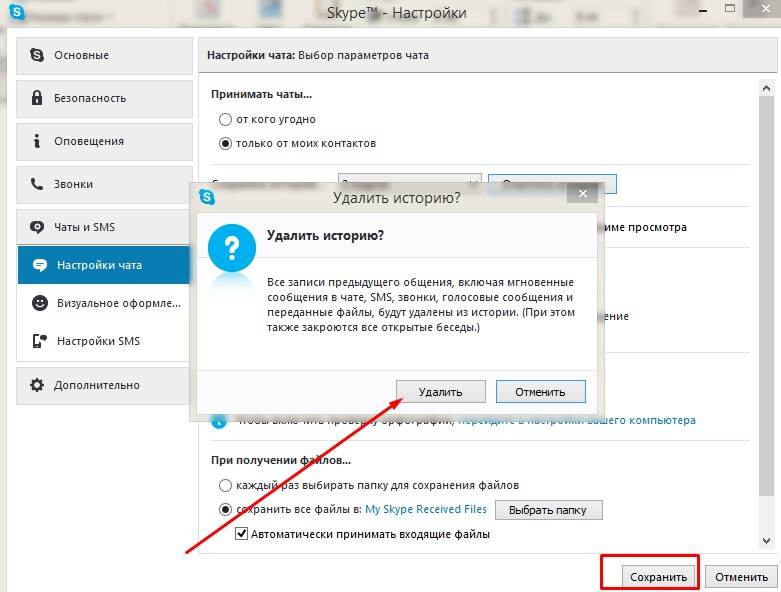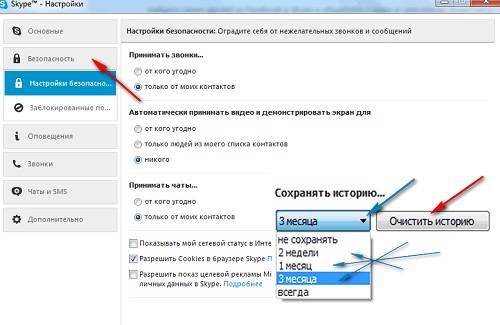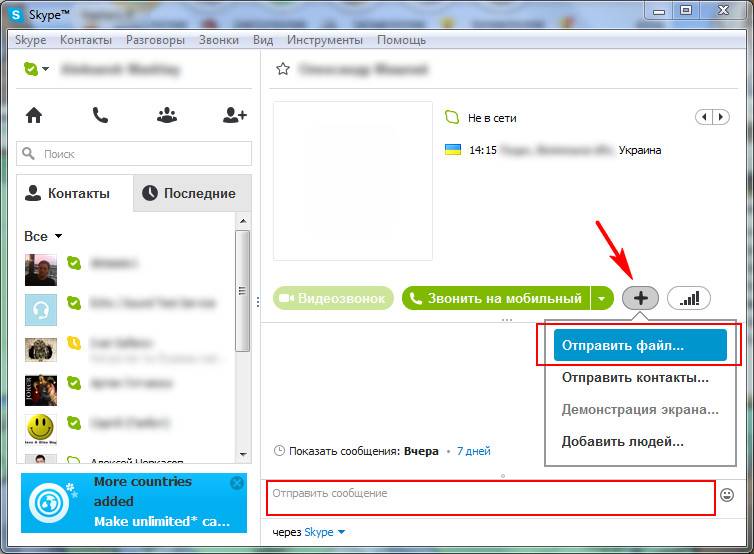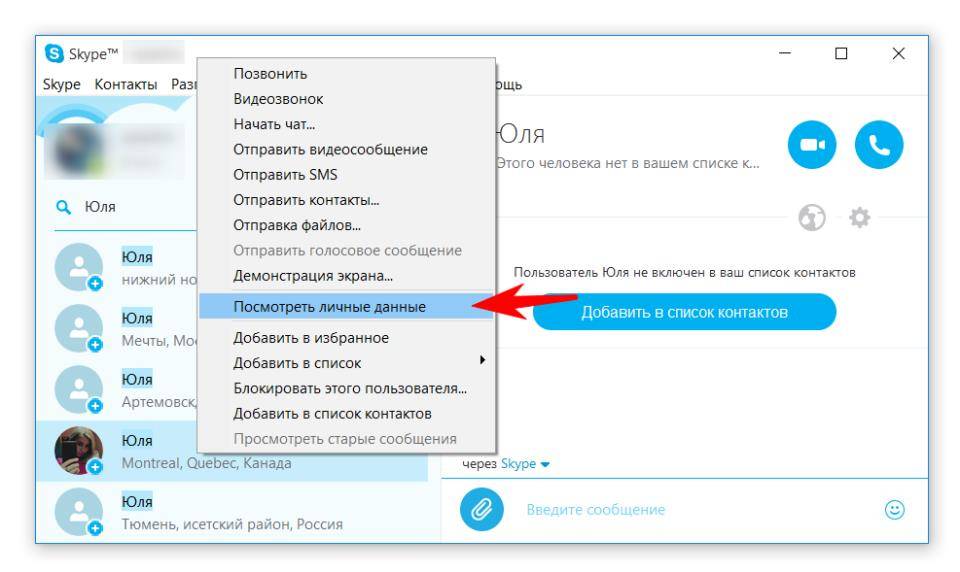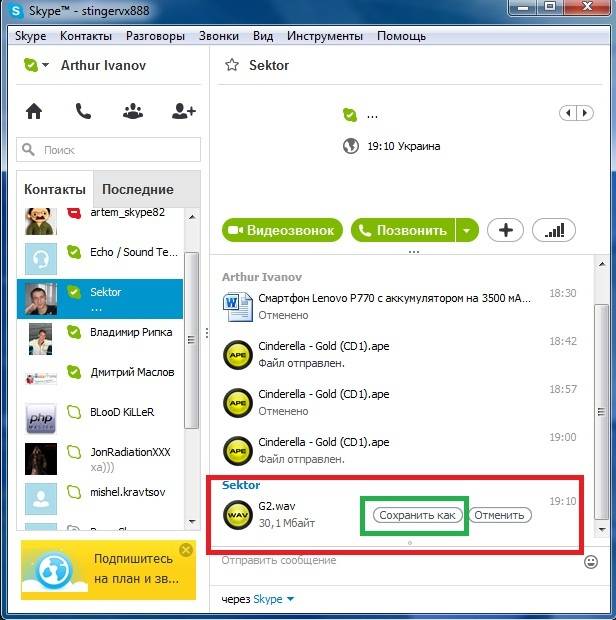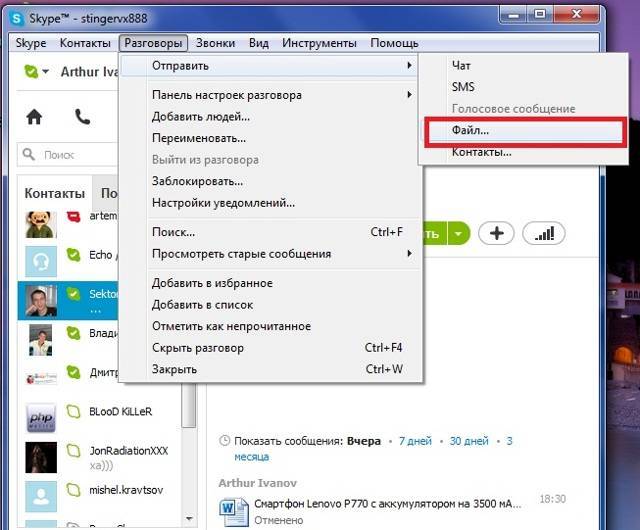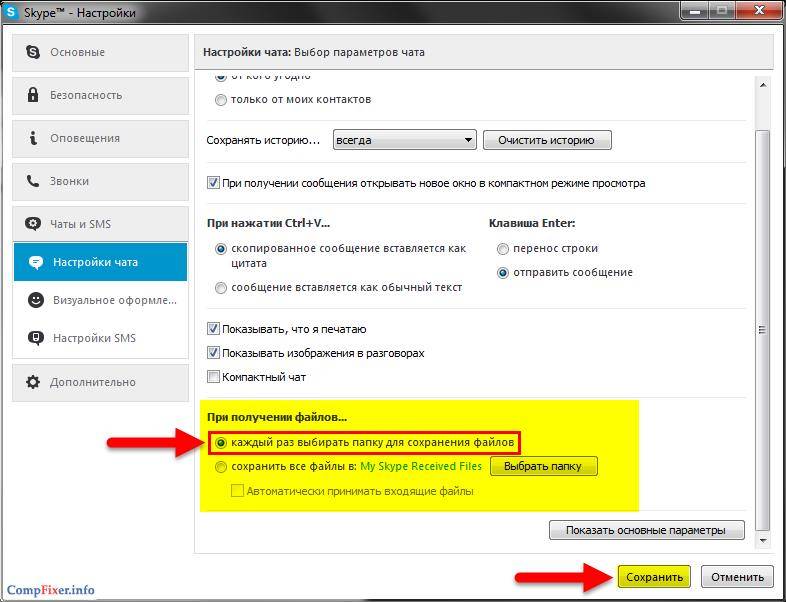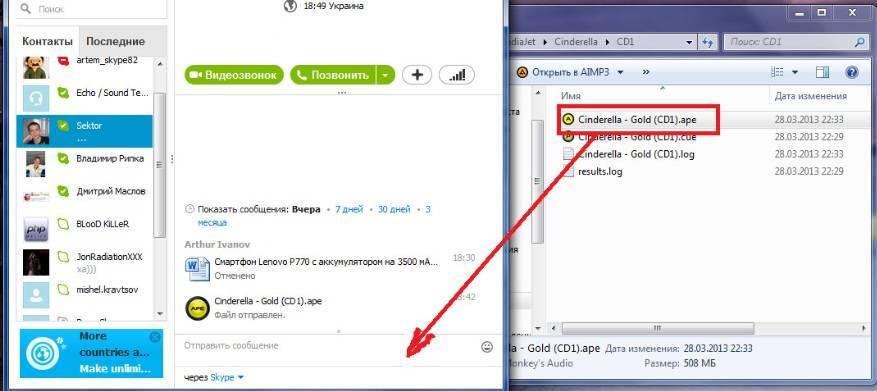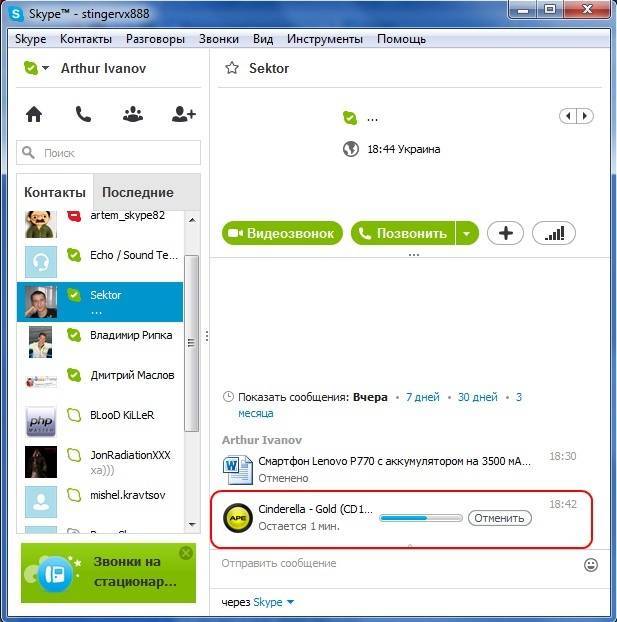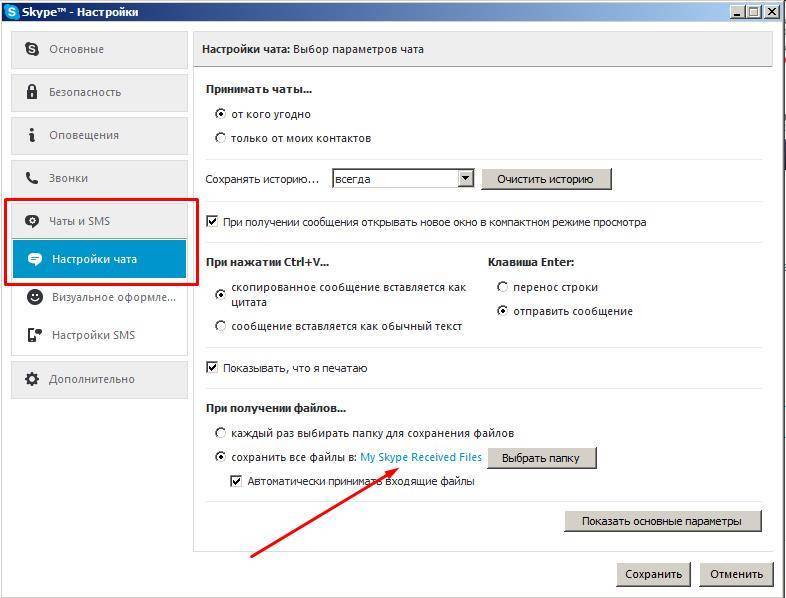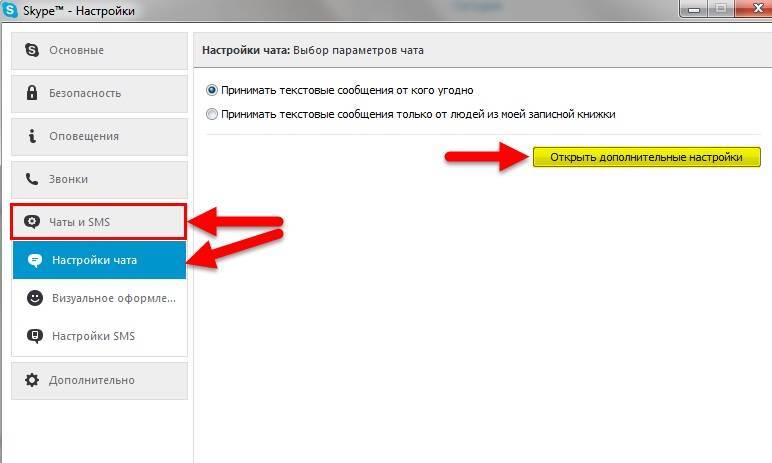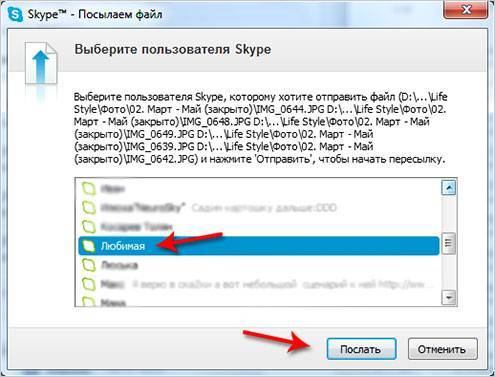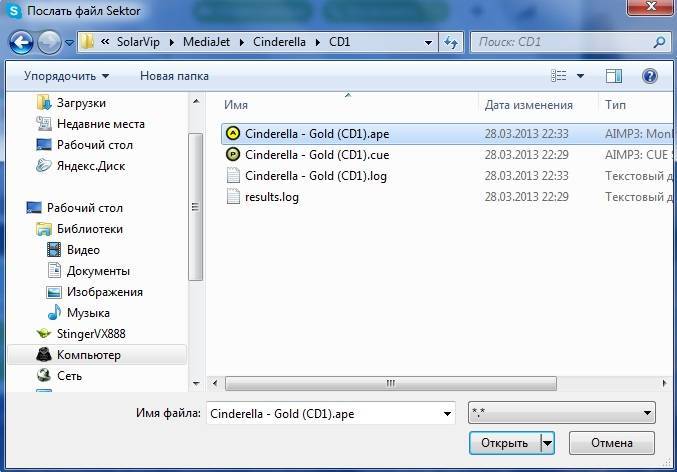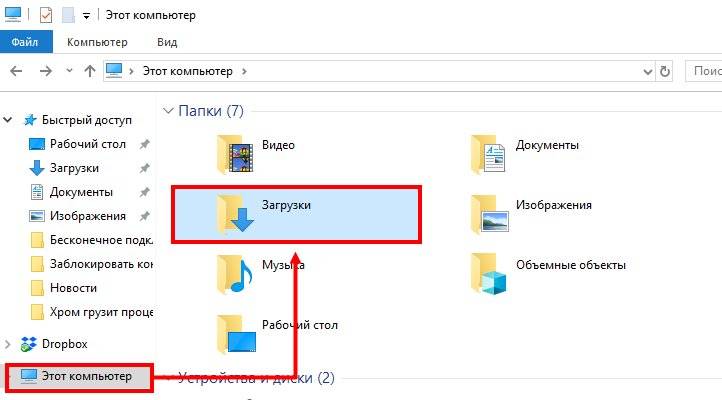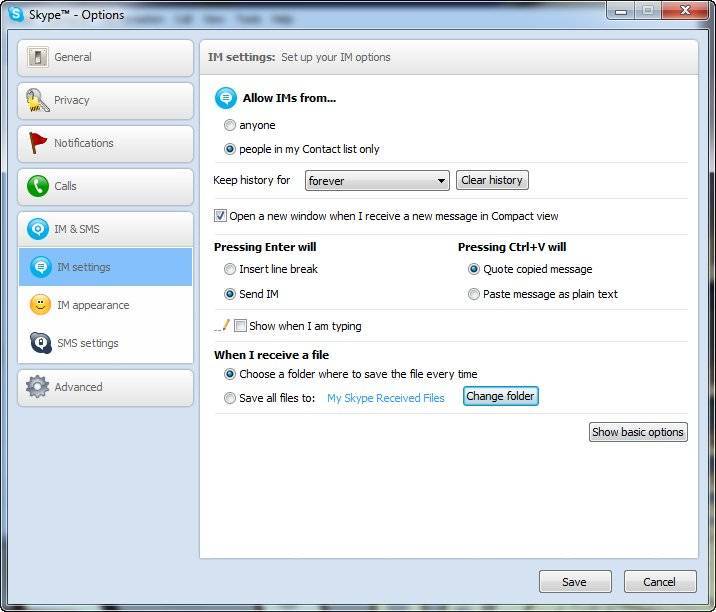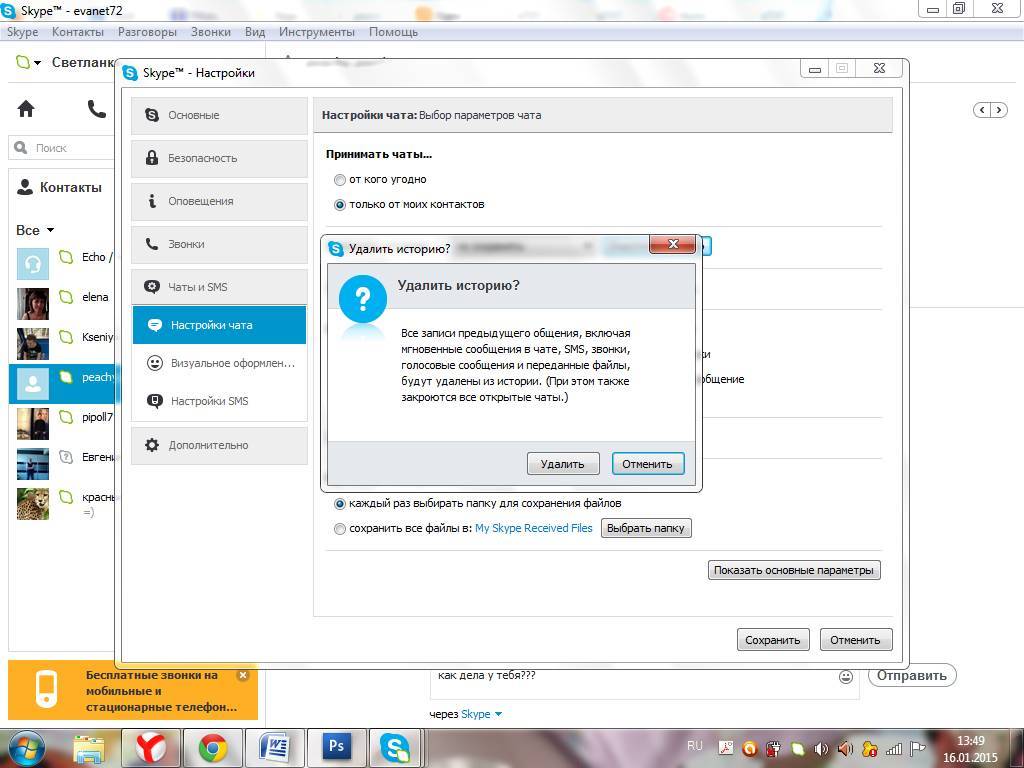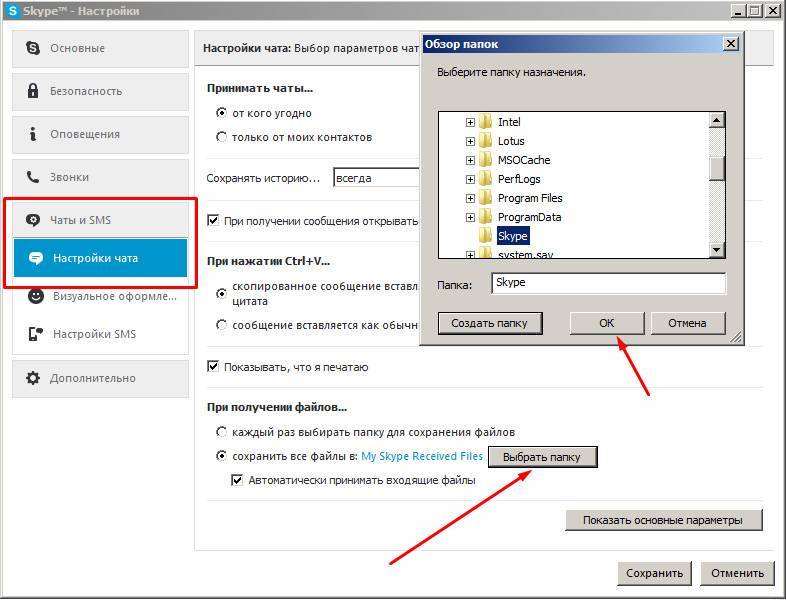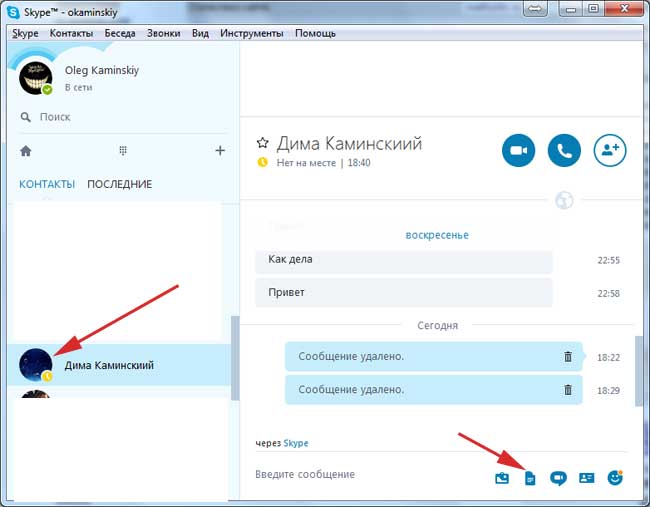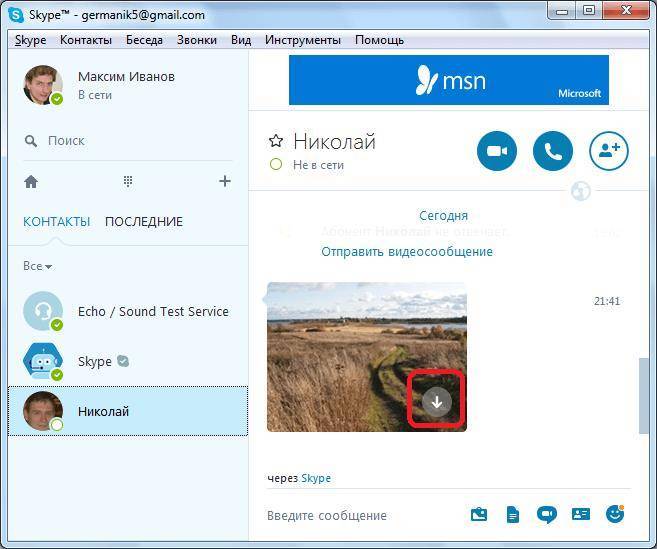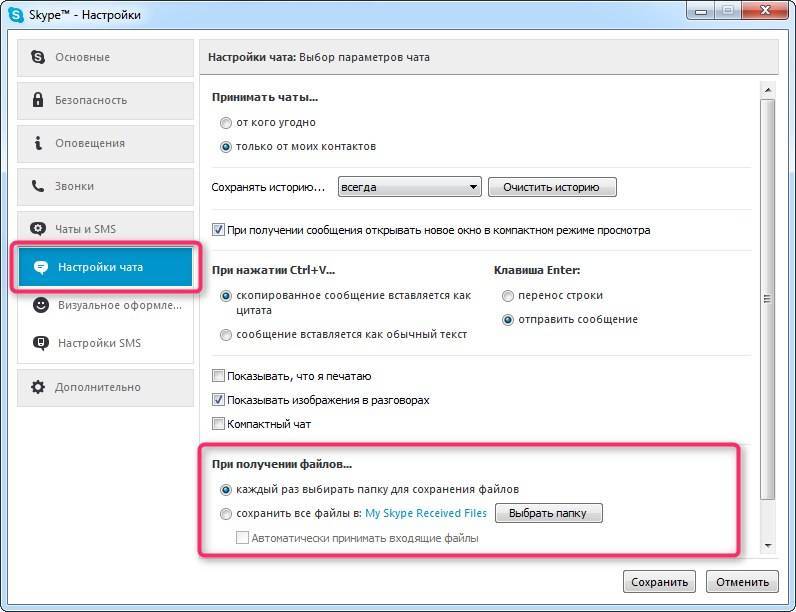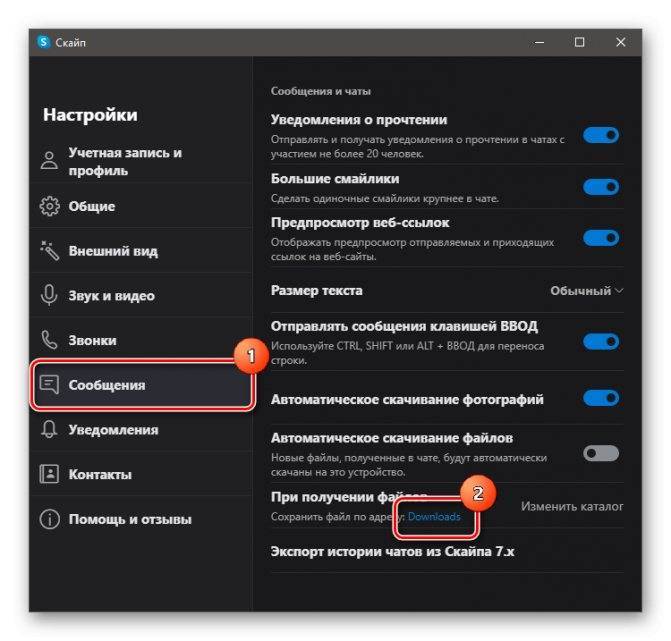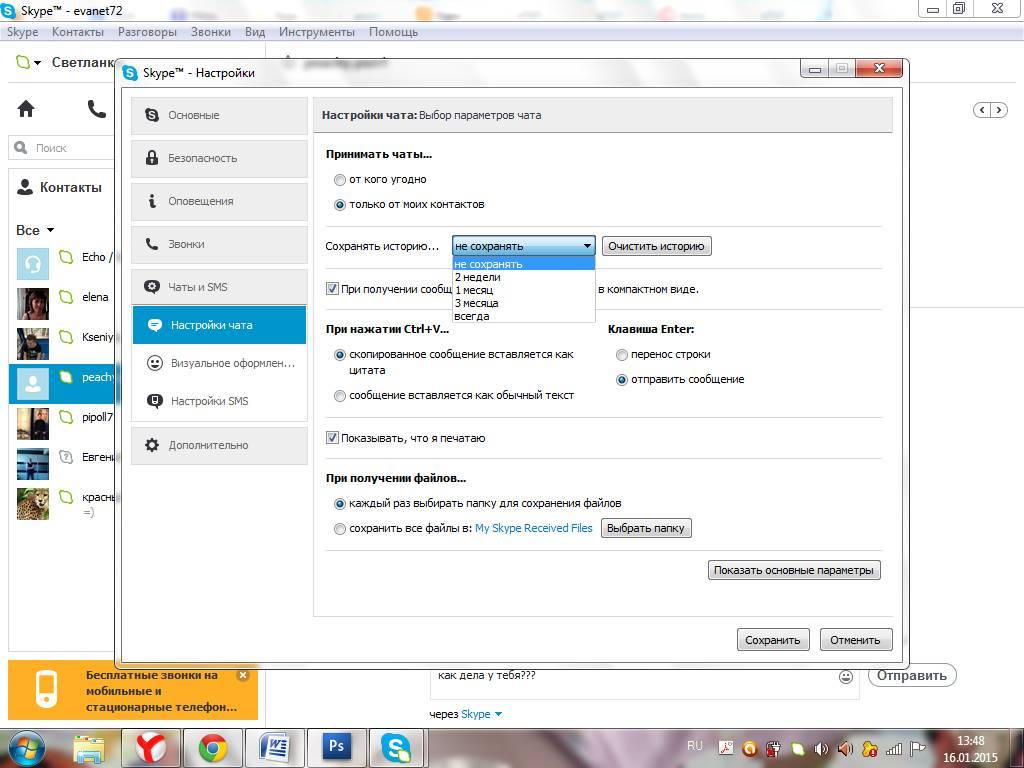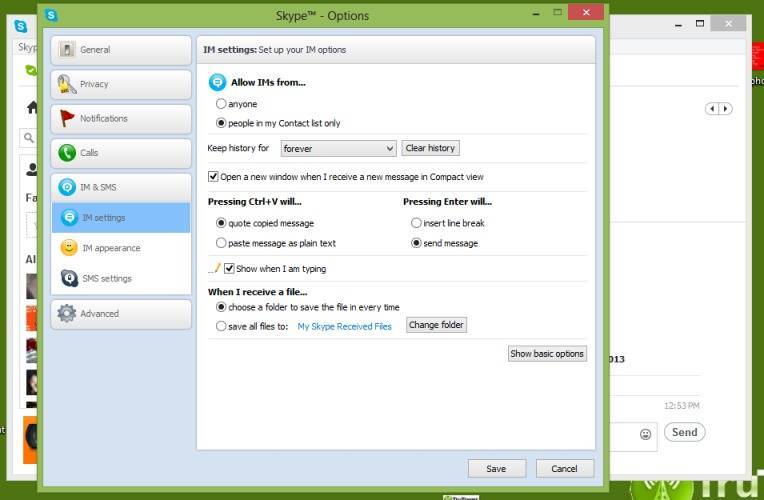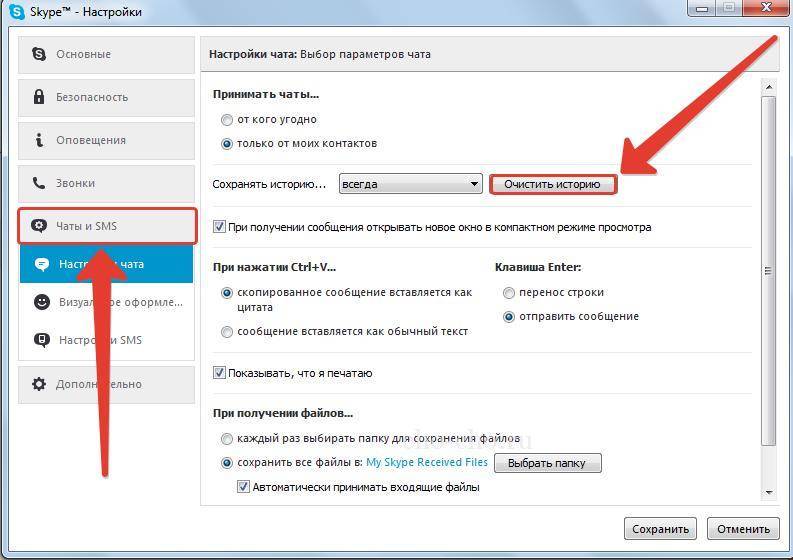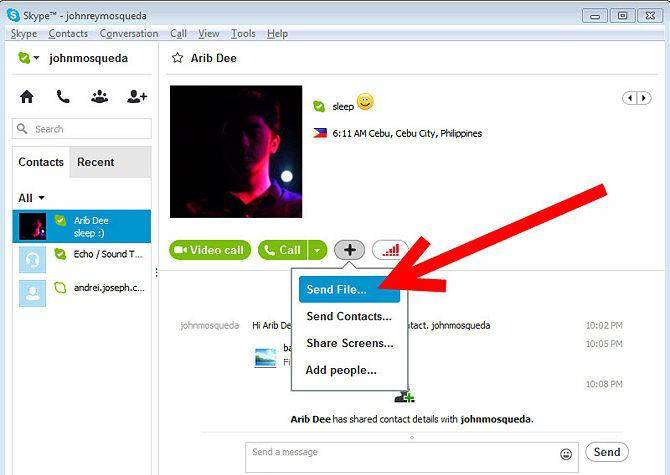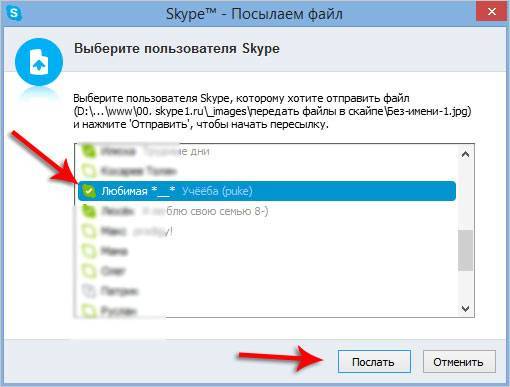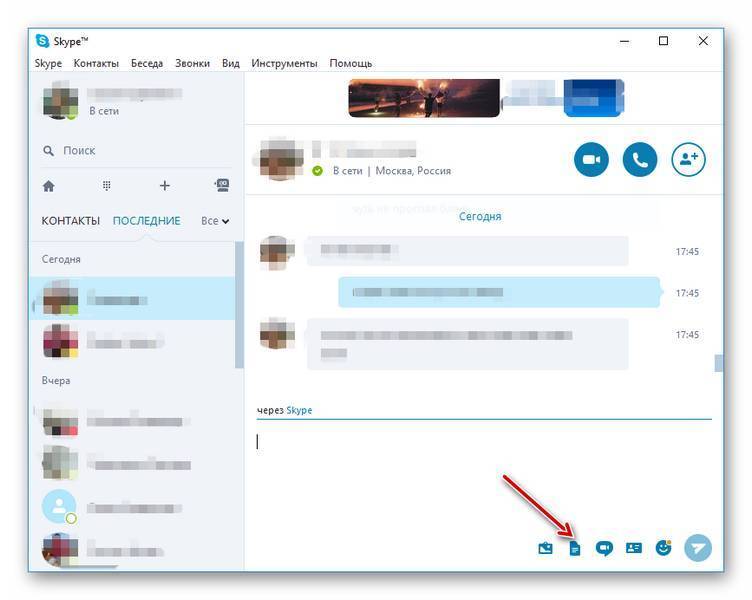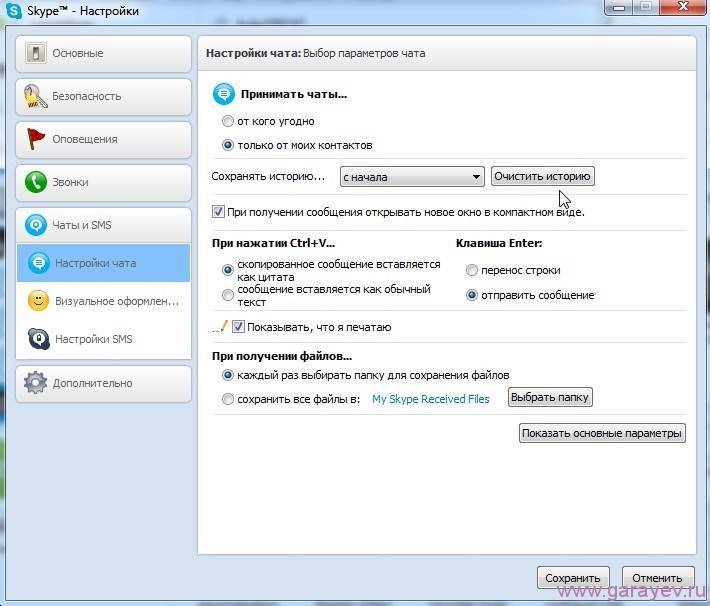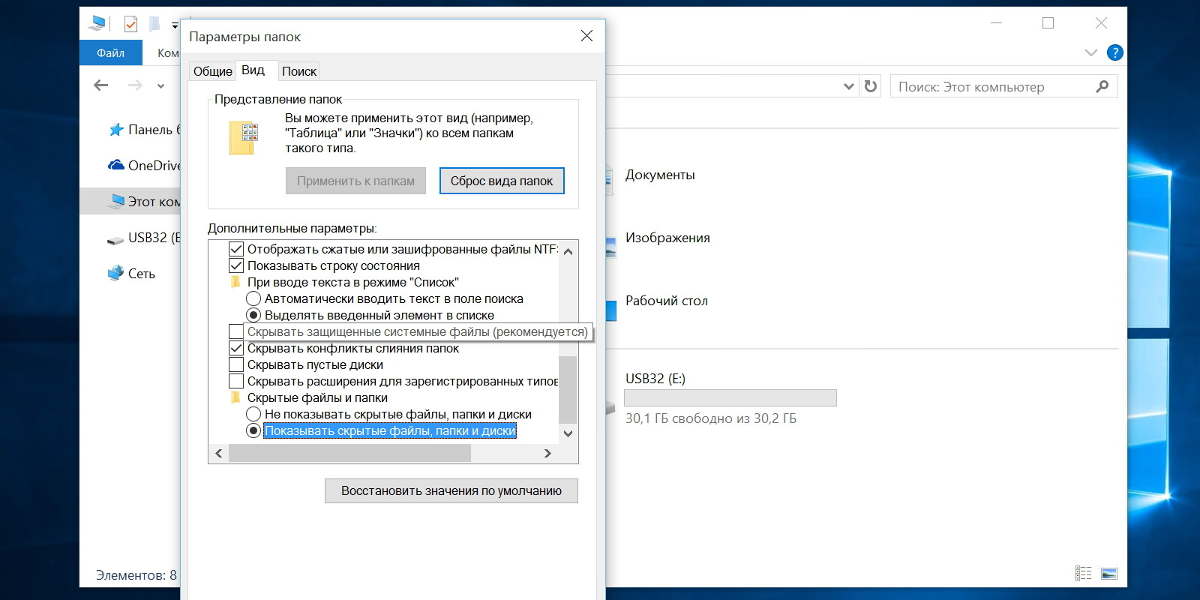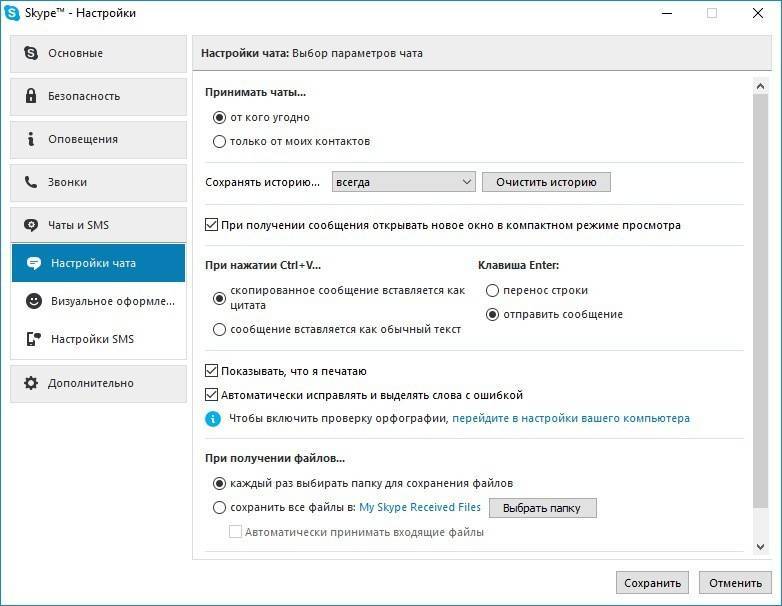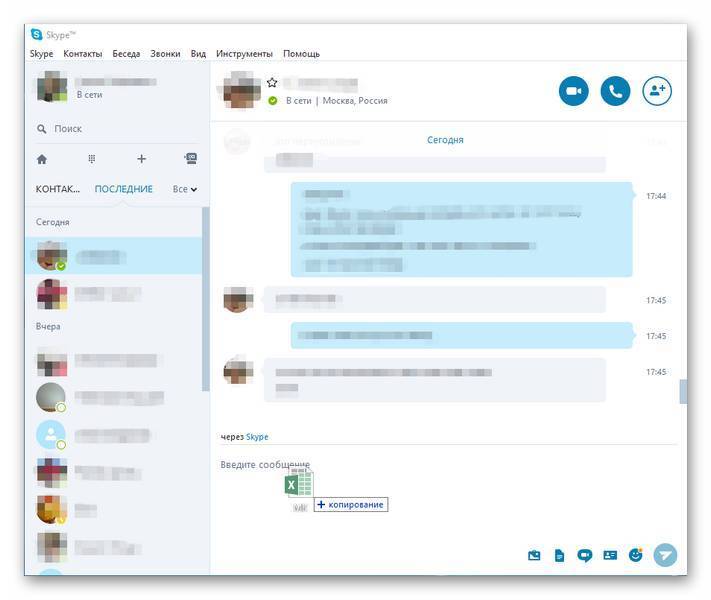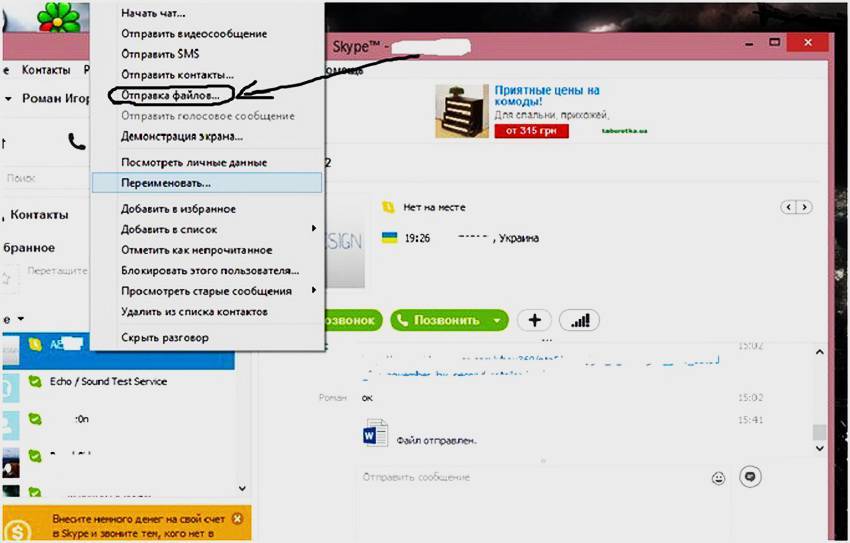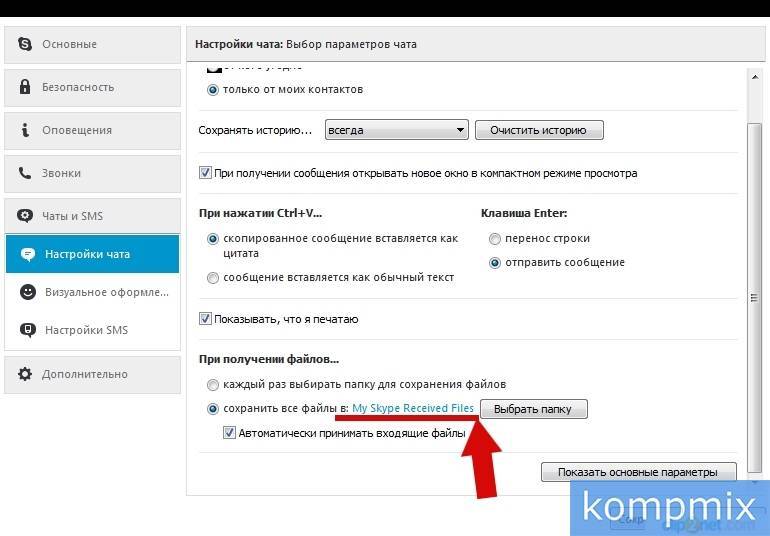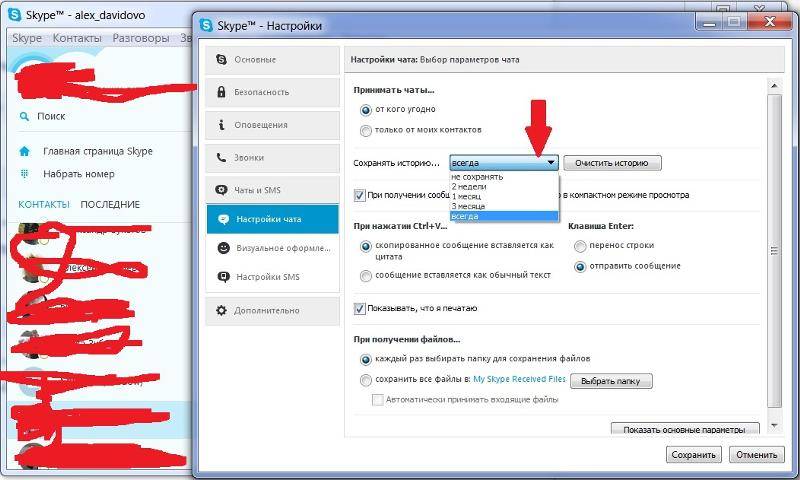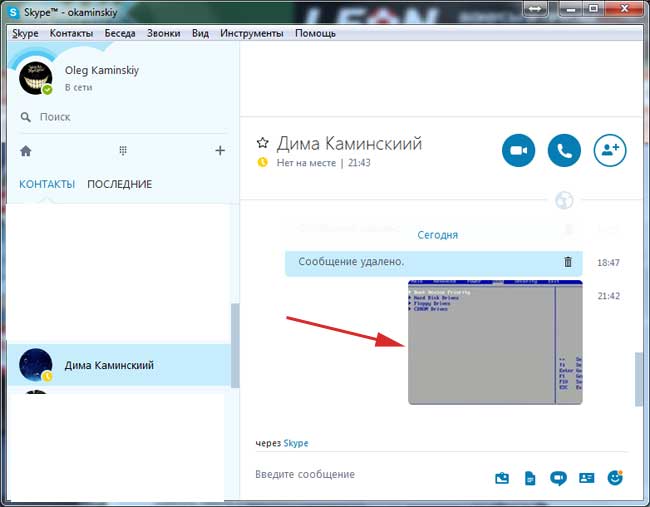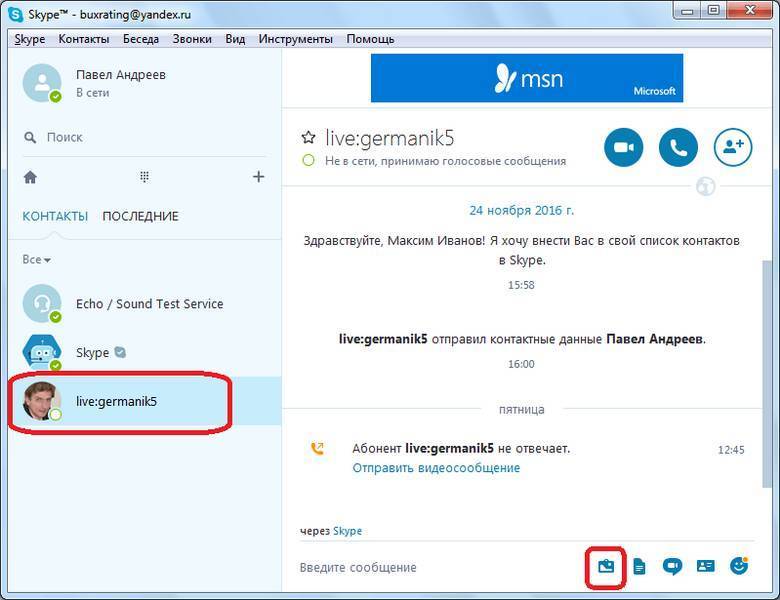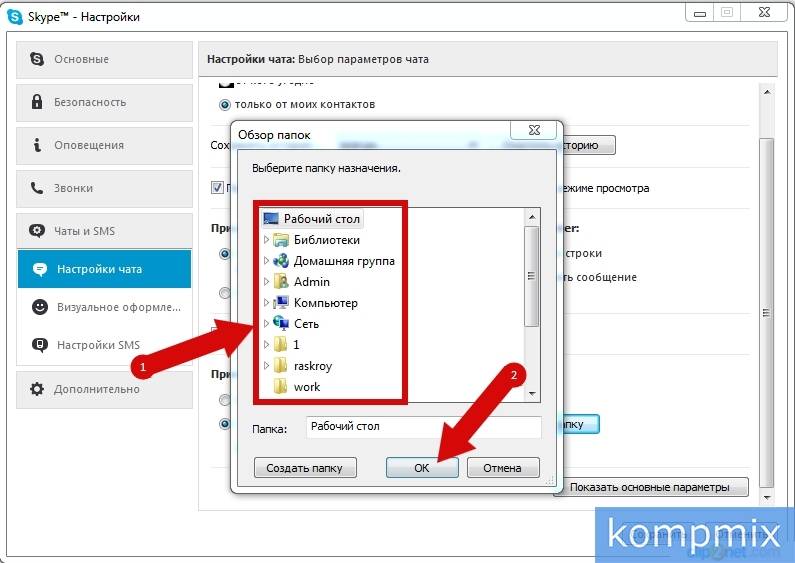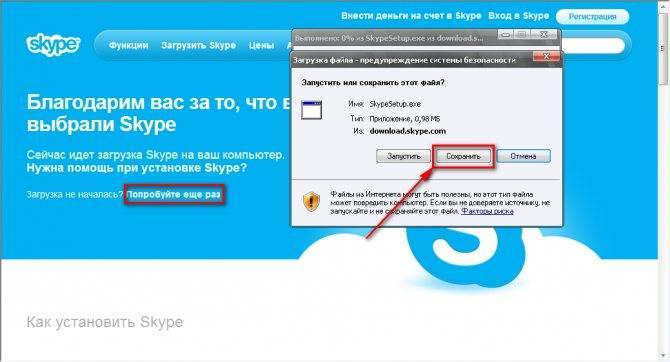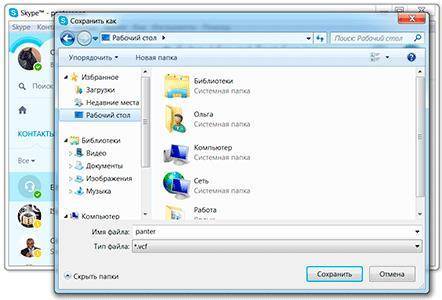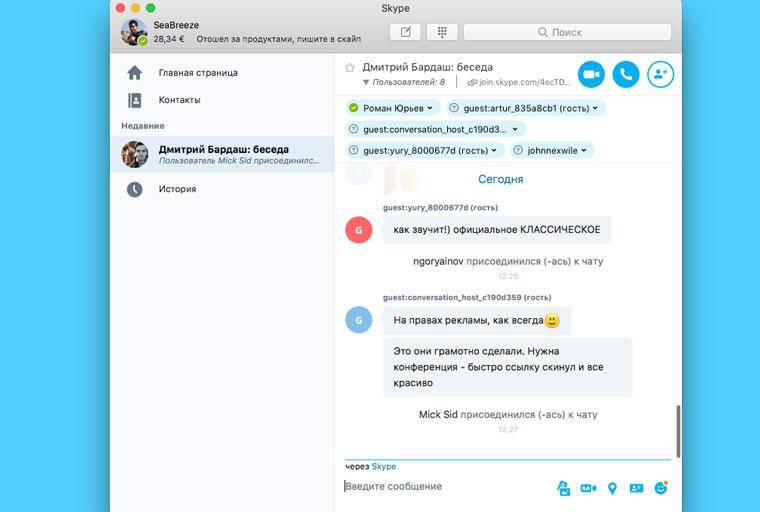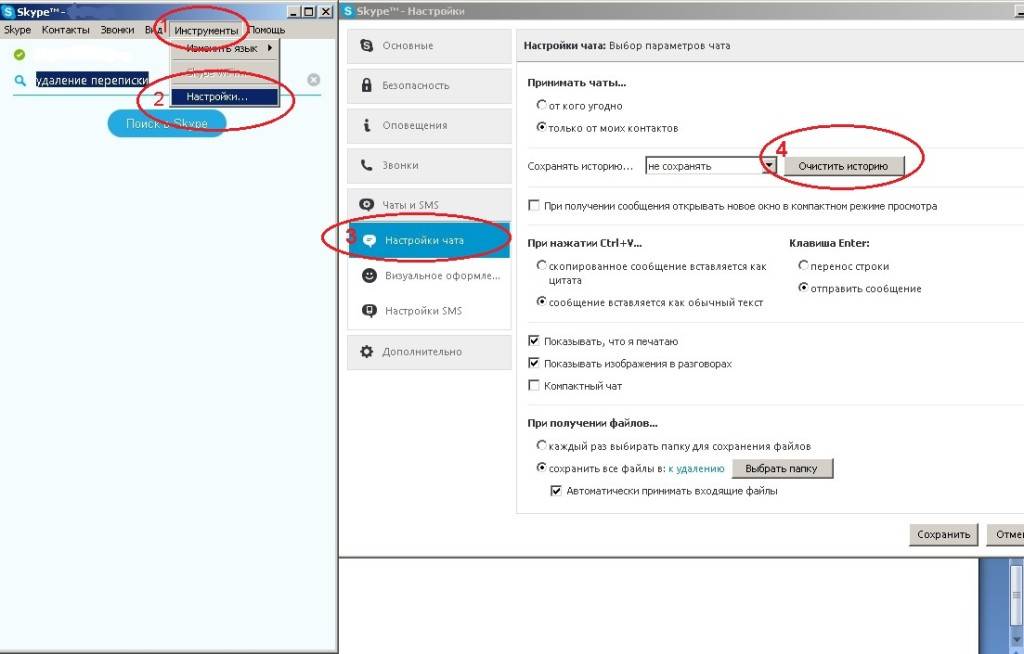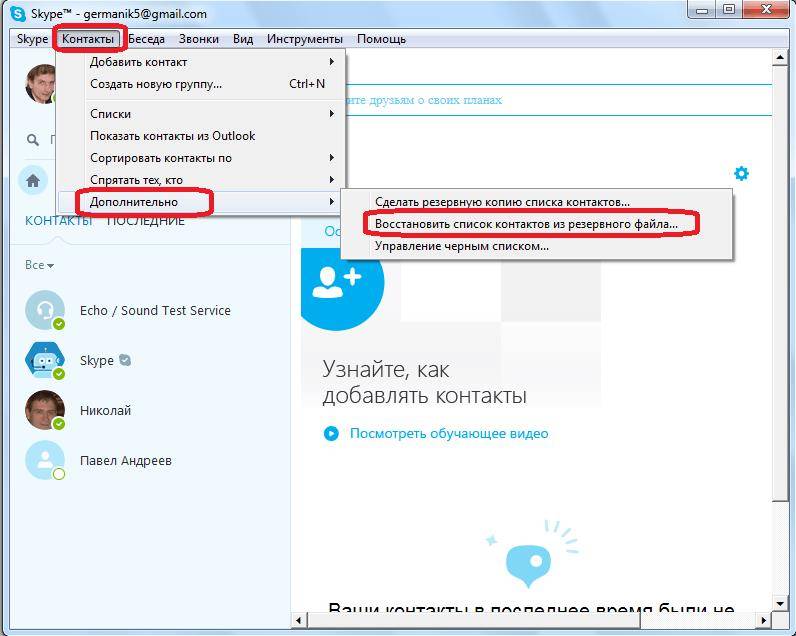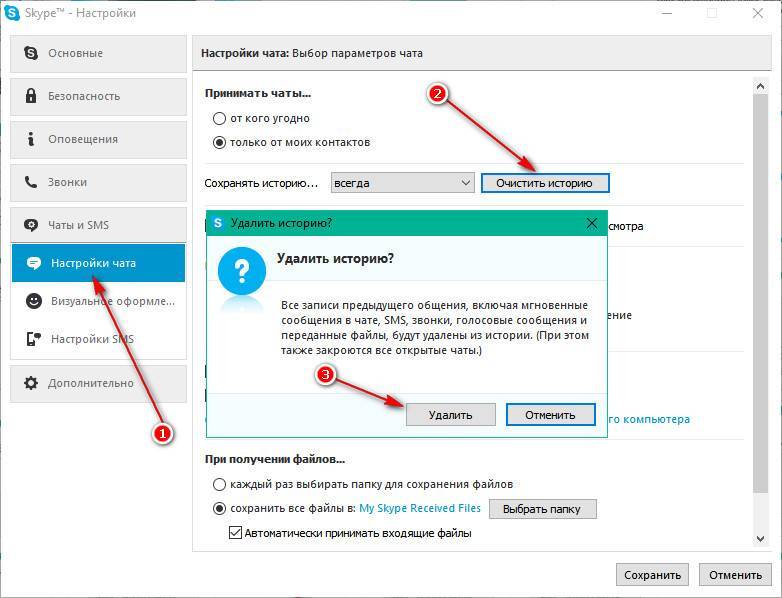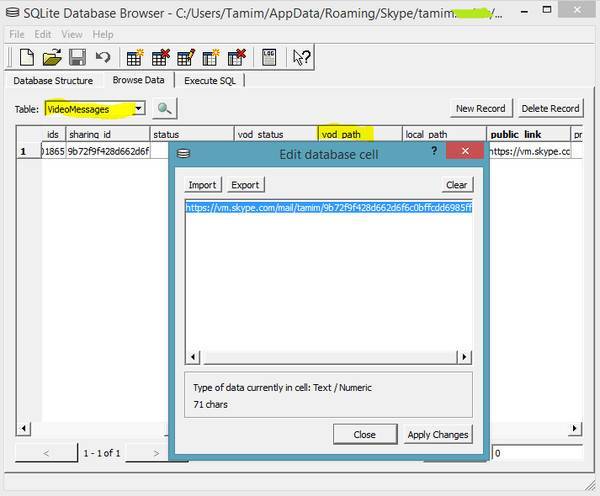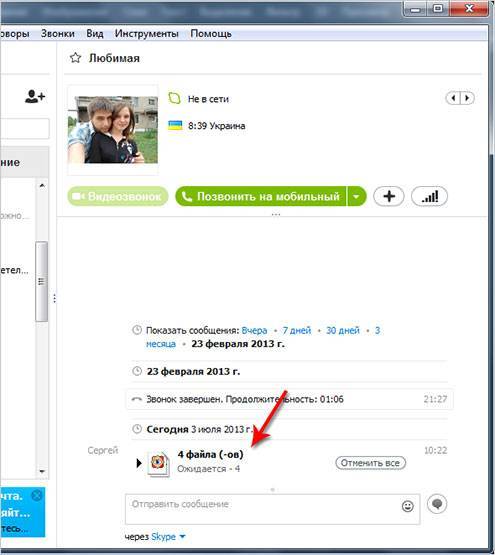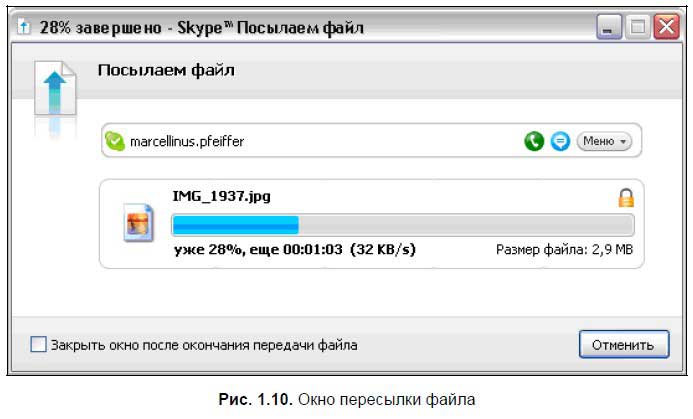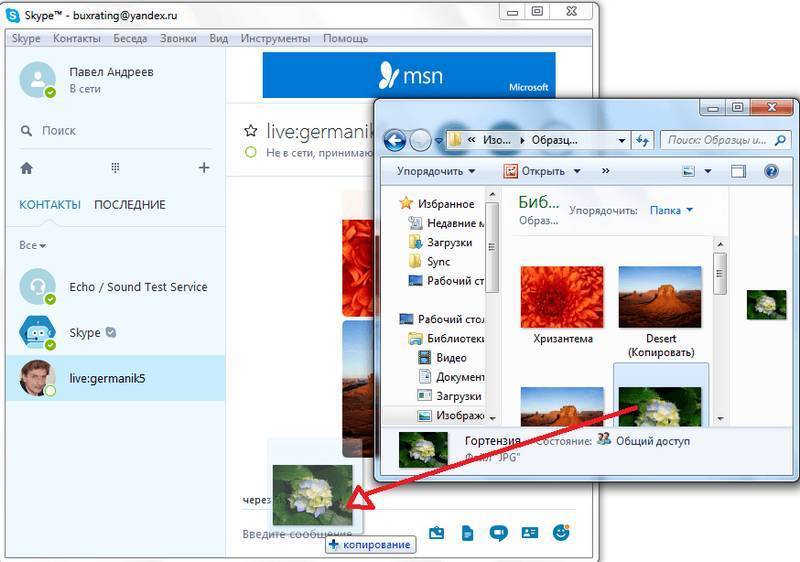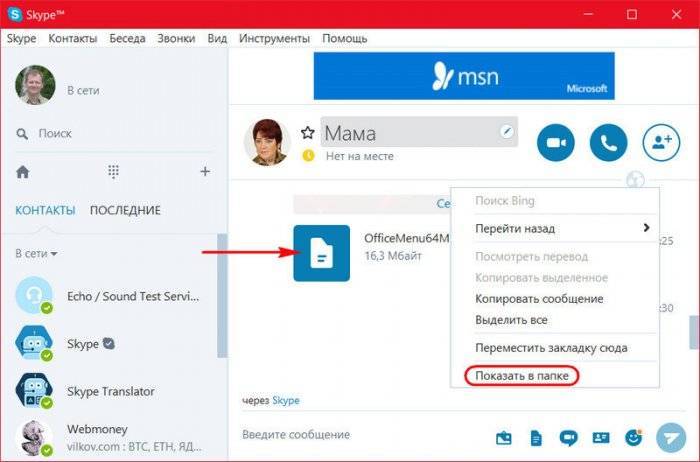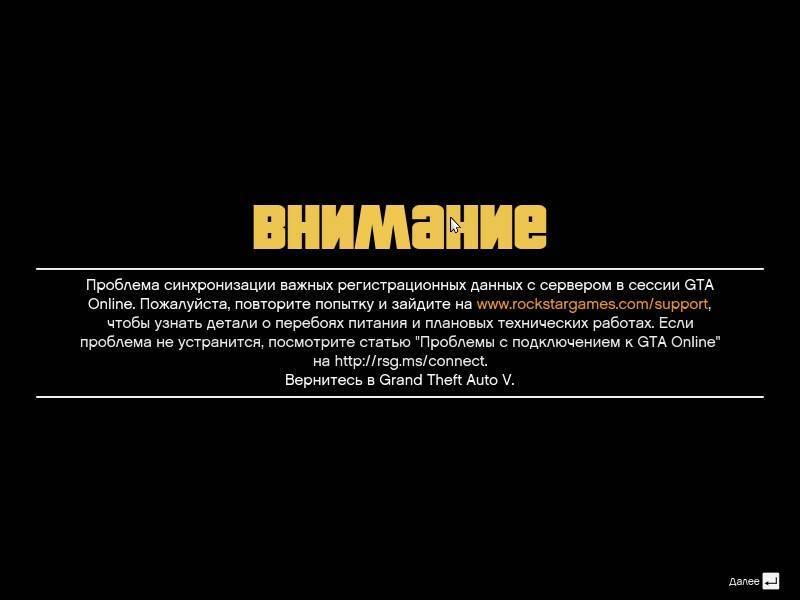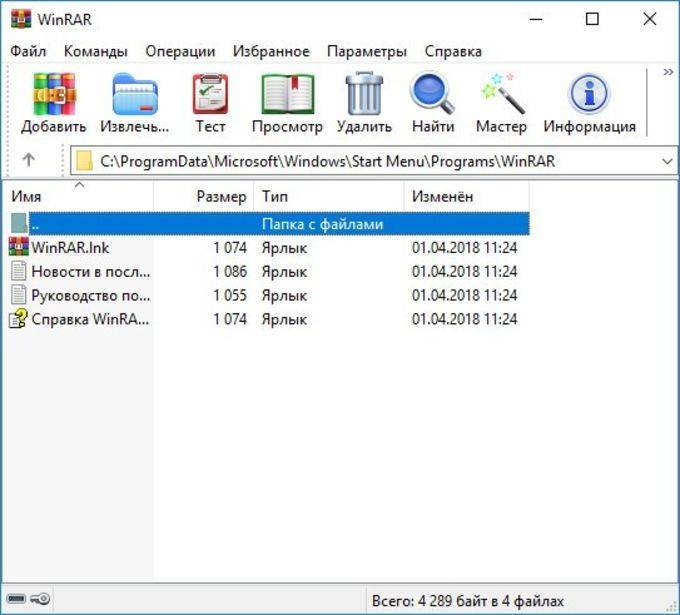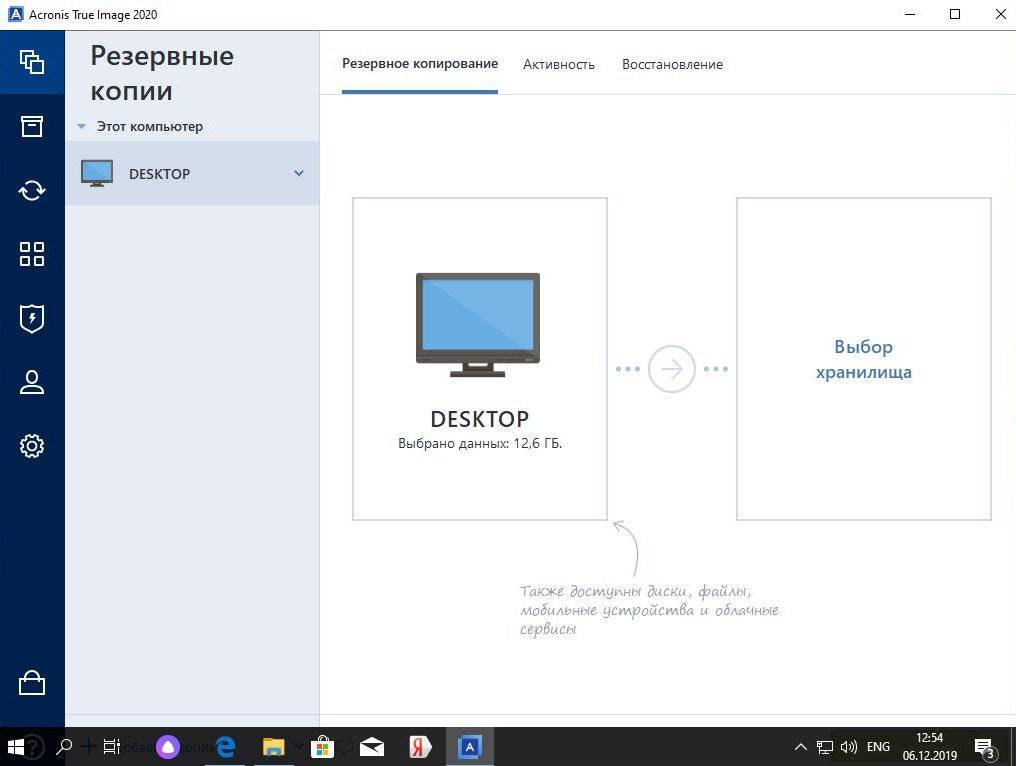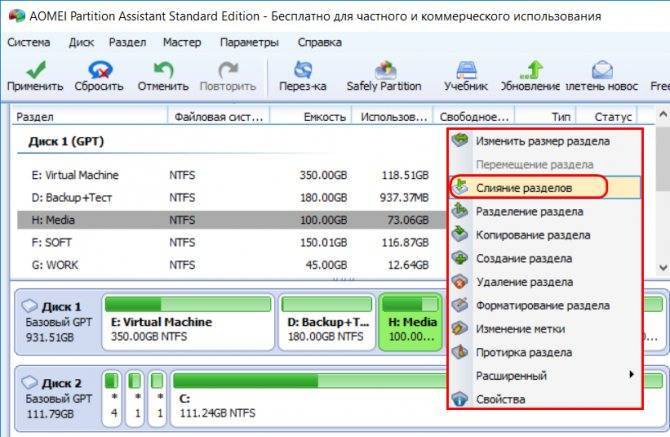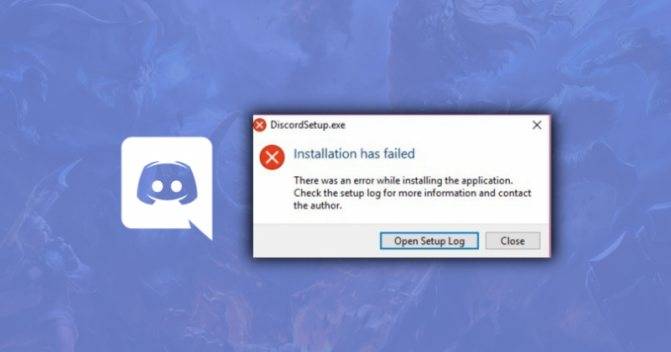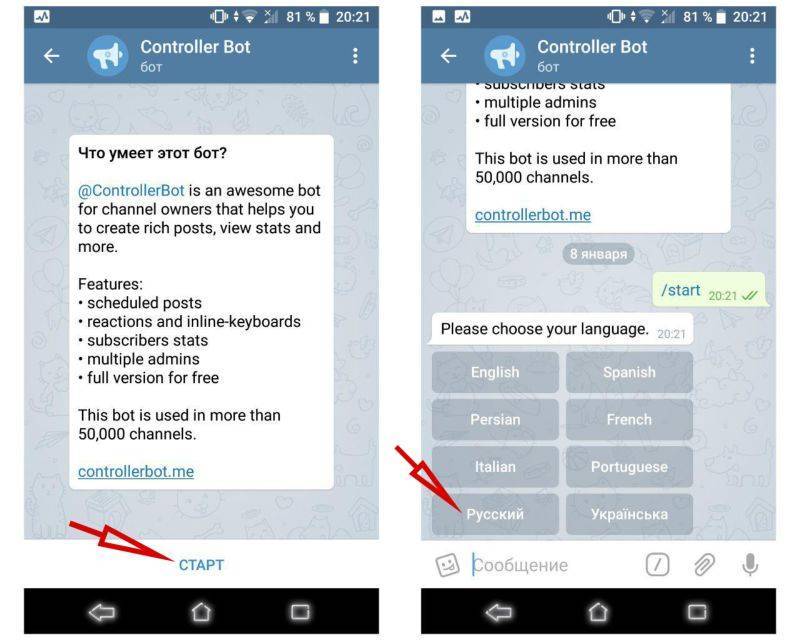Колонки
Что нужно для Cкайпа на компьютер еще? Хорошие и в то же время дорогие комплекты зачастую оснащены декодером, то есть цифровым входом. Цифровое подключение может обеспечить более надежную гарантию качества звука. Это возможность отказаться от приобретения дорогостоящей звуковой карты. Но есть условие: материнская плата или все та же карта должны предусматривать наличие подходящего цифрового выхода. Даже если особенное гнездо по типу RCA отсутствует, есть возможность его присоединения при помощи адаптера. Подразумевается его установка в тыльной части системного блока и подключение к специальным выводам, располагающимся на материнской плате.
На современном рынке звуковой аппаратуры редко, но все же случается наличие комплектов колонок без защитной сетки. Ее приобретение выбор спорный, так как с одной стороны вероятность механического повреждения динамиков выше, но с другой вы получаете звучание лучше, без искажения амплитудно-частотной характеристик в пределах средних и высоких частотах. На ваше усмотрение.
В процессе выбора наиболее лучшего варианта вы наверняка анализируете последние отзывы и обзоры того, что нужно для общения по Скайпу. Следует помнить, что все они достаточно субъективны по разным причинам, начиная от вкуса и предпочтений и заканчивая особенностями восприятия звука и прочее.
Если приобретаете 2.1/5.1 системы, проверьте, сможете ли установить сабвуфер на полу для получения более глубоких басов. Если же планируется постановка на стол, то лучшим вариантом будет формат 2.0. Помните о таких понятиях как поле ближнее, предполагающее размещение колонки на расстоянии до 1 метра, и дальнее
Важно понимать, что фактически вся мультимедийная аппаратура рассчитана именно на первое.
Исключением являются только трёх полосные колонки по типу Edifier R2700. Определяясь, что нужно для Скайпа на ноутбуке, делайте скидку на то, что среди систем для обеспечения глубоких басов возможен некачественный звук, а образцы, отлично отображающие звучание сверху могут не дотягивать снизу. Но наличие подобных дефектов не означает окончательный приговор.
Выше обозначенные проблемы можно решить посредством дополнительного приобретения к тому же комплекту 2.0 сабвуфера, что позволит создать систему с качественными средними и высокими, а также мягкими нижними частотами.
Как можно быстро скопировать видеосообщение из Skype
Видеосообщение – это один из самых популярных сервисов программы Skype, поэтому всем ее пользователям важно знать, как скопировать видеосообщение из скайпа. Программисты считают, что скопировать видеосообщение в Skype можно по специальному протоколу HTTPS, однако существует и более простой способ
Далее вам следует выполнить такие действия:
Установить программу Skype и заполнить поля с личными данными
В Skypе вам следует скачать историю предыдущих сообщений.
После этого в окне появится специальное сообщение: абонент прислал (-а) вам видеосообщение, для просмотра которого перейдите на страницу https://vm.skype.com/mail/username/12456789012345678901234567890123
PIN-код: 1111.
В браузере Firefox важно установить специальный плагин httpfox, при работе которого все URL-адреса страниц становятся доступными к скачиванию.
После этого можно выбирать необходимое видеосообщение. Для каждого из них будет создано по три файла в разных форматах
Нажимая на нужный формат файла, появится специальная ссылка для его скачивания. Когда на экране появится запрос о сохранении файла, вам необходимо выбрать из небольшого списка расширение .mp4.
Опытные пользователи знают, как сохранить видео из скайпа и другим способом. Для этого достаточно скачать и установить одну из современных программ для скачивания видео прям с интернет-страниц.
Микрофон
Так как предполагается общение в двустороннем порядке, микрофон вам потребуется для передачи звуковой информации, сообщающейся вашим голосом. В современных условиях его приобретение не является проблемой
Итак, как общаться по скайпу через ноутбук? Желаете обеспечить себе комфорт на время работы? Тогда вам стоит обратить внимание на микрофоны специальные, рассчитанные на взаимодействие с компьютером. Их конструкция оснащена особой подставкой, которая позволит вам должным образом отрегулировать устройство
Второй вариант — прибор с опцией крепления на одежду или оголовья. Очень удобно использовать микрофон для скайп-конференций.
Отсутствие интернета
Основной причиной, почему не удаётся отправить файл через Skype, является не проблемы самой программы, а отсутствие интернета. Так что, в первую очередь, проверьте, имеется ли на вашем компьютере подключение к сети. Это можно сделать, взглянув на состояние модема, или же запустив браузер, и перейдя на любой ресурс. Если браузер не может открыть ни одну веб-страницу, то с очень большой вероятностью можно сказать, что у вас просто нет интернета.
Иногда, для возобновления связи достаточно перезагрузить модем. Но, бывают случаи, когда пользователь вынужден копаться в настройках Windows, созваниваться с провайдером, менять узел, или подключаемое оборудование, если причина проблемы в аппаратной поломке, а также производить другие действия.
Также, проблема с передачей файлов может быть вызвана низкой скоростью интернета. Её можно проверить на специализированных сервисах.
Желание подружиться, найти новых друзей и получить массу нового общения
По заголовку вы уже сделали небольшой вывод и он правильный. В большинстве случаев к нам приходят запросы на добавления в дружбу с целью интересного общения. Ведь наверное не стоит говорить, что в скайпе общий, открытый поиск. Любой пользователь может задав определенный фильтр и указав примерный параметр поиска попасть именно на ваш аккаунт. Его банально могло привлечь ваше имя или фамилия, очень много симпатий может возникать в то или иное время в нашей голове.
ак же не удивительно, что к нам в большинстве случаев могут проситься люди с других континентов, совершенно других мировоззрений, склада ума и просто с другим образом жизни. Ведь они целыми днями общаются с людьми, которые живут рядом — это своего рода рутина, порой очень скучное занятие, вот народ и пишет на другой край земли, чтобы поговорить с человеком, который живет по другому, думает по другому и возможно уделяет свою жизнь другим целям.
Общение
Как вам уже известно, общаться в Скайпе можно при помощи текстового чата, голосового вызова или видео звонка. И мы рассмотрим все варианты разговора. Так будет понятнее.
Но для начала общения нужно будет еще найти собеседника. И этим придется заняться в первую очередь:
- В главном окне мессенджера ищем строку поиска и вписываем в нее имя пользователя. А еще лучше – его никнейм в Скайпе. Затем нажимаем на кнопку «Поиск».
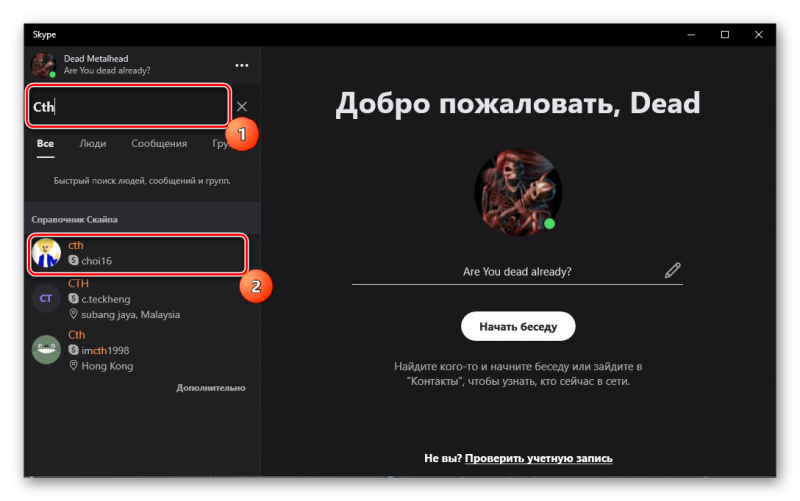
- В результатах выбираем нужный вариант и кликаем по нему правой кнопкой мыши.
- В появившемся меню кликаем по пункту «Посмотреть профиль».
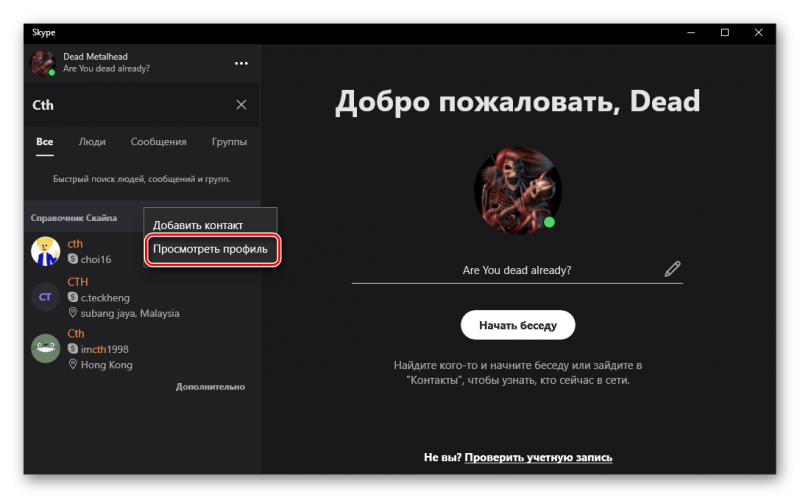
- Затем нажимаем на кнопку с изображением трубки. Это голосовой вызов.
- Теперь можно начинать беседу. Если же нужен видео звонок, то следует кликнуть по кнопке с изображением камеры.
- А с текстовым чатом еще проще. Кликните «Отправить сообщение».
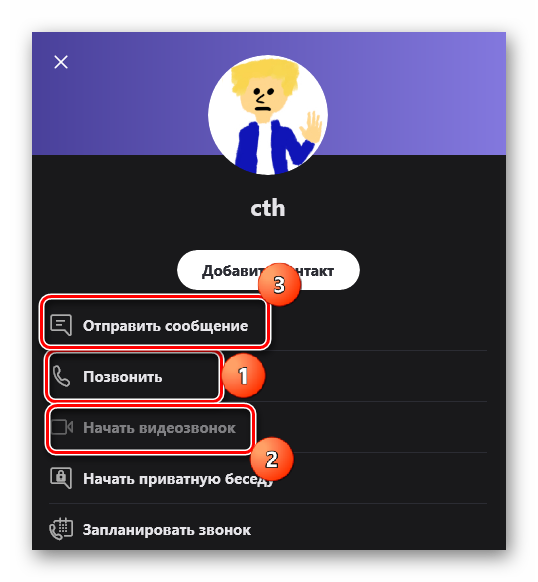
Вот так нужно пользоваться Скайпом. Как видите, все очень просто. Даже несмотря на неочевидный интерфейс. Тем не менее, Skype – неплохое средство связи в том случае, если ваши родственники находятся в другой стране. Однако рассмотрим некоторые особенности видео звонков:
- Для того, чтобы начать звонок нужно выбрать в списке контактов абонента и кликнуть по его имени.
- В появившемся окошке нажимаем на кнопку с изображением камеры. Она запустит видео звонок. Собеседник тоже должен ответить с видео. В противном случае вы его не увидите.
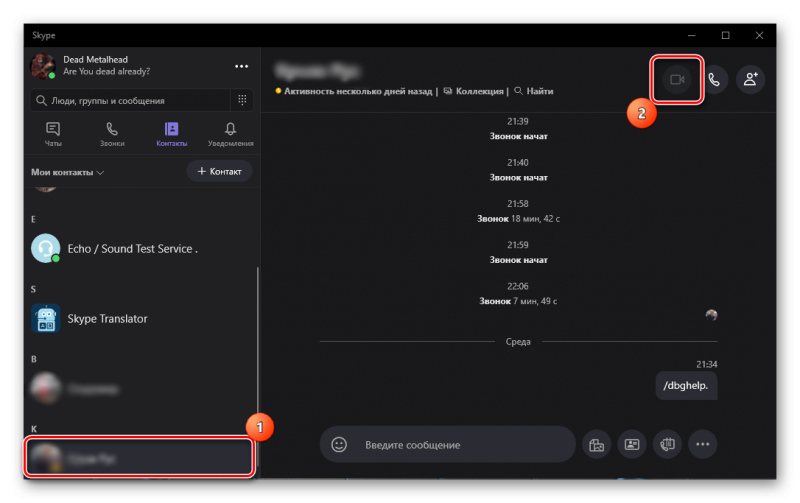
- Если разговор закончен, то достаточно нажать на красную кнопку с изображением трубки для того, чтобы отключиться. Она находится в нижней панели окна, появляющегося при разговоре.
- Также, если вам нужно на некоторое время отключить свою камеру, то для этого есть специальная кнопка на нижней панели. На ней изображена камера. Как только вы по ней кликните, она станет перечеркнутой. Это значит, что собеседник вас не видит. Для включения вебки нужно щелкнуть по той же кнопке.
- Аналогично можно отключить и микрофон на время. В панели есть соответствующая кнопка. И на ней изображен микрофон.
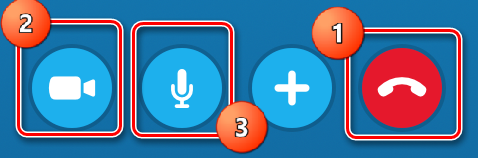
Итак, теперь вы знаете обо всех возможностях Скайпа и можете полноценно использовать его для общения с другими людьми. Как видите, разговаривать при помощи видео очень просто и невероятно удобно.
Можно ли через скайп отправить видео? Детальная информация
Люди, недавно зарегистрировавшиеся в Skype, задаются вопросом о том, можно ли через скайп отправить видео, и вообще – использовать данную программу для обмена файлов. Конечно, можно! И данная возможность обмена файлами между своими контактами предоставляет пользователям Skype огромное удовлетворение. Не нужно заходить куда-либо для того, чтобы только лишь поделиться со своим другом интересным видео и фото. Кроме этого, Skype позволяет передавать разнообразные документы – абсолютно всё. Всё, что от вас требуется – это умение пользоваться предлагаемой возможностью.
Да, можно, и для этого вам не понадобиться много усилий. Для этого вам даже не нужны определенные знания о Skype, ведь всё находиться прямо перед вами. Однако, для самых отдаленных пользователей компьютера, мы предлагаем обратиться к следующей инструкции, которая поможет разобраться в том, как отправлять видео через скайп.
- Авторизоваться в скайпе, используя свой логин и пароль.
- Среди списка ваших контактов выберите левой кнопкой мыши именно того, с кем вам необходимо поделиться видео.
- И сразу правой кнопкой нажмите на данный контакт, а среди всего списка вариантов выберите “Отправка файлов“.
- Система автоматически предложит выбрать необходимый файл с вашего компьютера, чтобы поделиться им с другом.
- После того, как вы успешно нашли ваше видео, можно смело добавлять его. После этого вы увидите, что в скайпе ваш файл появился в чате вашего собеседника. Теперь осталось дождаться, когда собеседник примет ваше предложение, и начнет скачивать видео к себе на компьютер.
В нас даже есть статья о том, как записать видео со скайпа, с детальной инструкцией.
Очень надеемся, что данная инструкция вам очень помогла, ведь она являлась легким ответом на заданные вопрос. Такой же легкий ответ мы нашли и по поводу других вопросов, задаваемых нашими зрителями. Например, вопрос о том, почему не включается скайп на компьютере, также исходил от большой аудитории. Или вопрос о том, как очистить скайп. Очень надеемся, что вы нашли ответы на все ваши вопросы.
Полезные факты
Резервная копия Скайпа – это отдельный файл с расширением “ИМЯ_ФАЙЛА.VCF” и любым именем, которое вы ему присвоите при сохранении.
Открыть файл с контактами Skype можно с помощью стандартного приложения «Контакты Виндовс», а также обычным текстовым редактором типа Блокнот. Правда, в блокноте вы увидите массу неразборчивых символов (кодировку), среди которых ясно выделятся контакты.
В резервной копии листа контактов сохраняются данные на определенный момент времени. Для обновления этого файла придется проделать повторную процедуру сохранения.
Для того чтобы быстро найти в компьютере сохраненный список контактов Скайпа, нужно использовать поиск по маске: «*.vcf» Найденные файлы с этими расширениями и будут листами контактов, которые можно применить для восстановления утраченных связей с друзьями, близкими, родственниками.
Каждый отдельный профиль Скайпа (отдельный аккаунт, отдельный пользователь) будет иметь свой индивидуальный список контактов.
Как сохранить контакты Скайпа: пошаговая инструкция
В первую очередь вам нужно будет войти в программу с помощью ввода Логина и Пароля. Для выполнения всех дальнейших шагов вы должны бы авторизованы в системе Skype, должны иметь доступ к списку контактов.
ВАЖНО: если же войти в систему (в программу) у вас не получается, придется сперва восстановить доступ, а только после вы сможете управлять контактами. 1
Авторизовавшись в программе Скайп на своем или чужом компьютере, переходим к пункту меню:
1. Авторизовавшись в программе Скайп на своем или чужом компьютере, переходим к пункту меню:
«Контакты» — «Дополнительно» — «Сделать резервную копию списка контактов…»
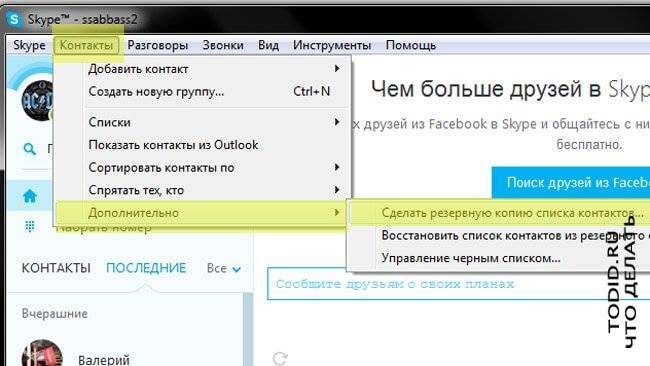
2. На следующем шаге необходимо указать место для сохранения списка контактов Скайп, придумать и вписать имя этого файла.
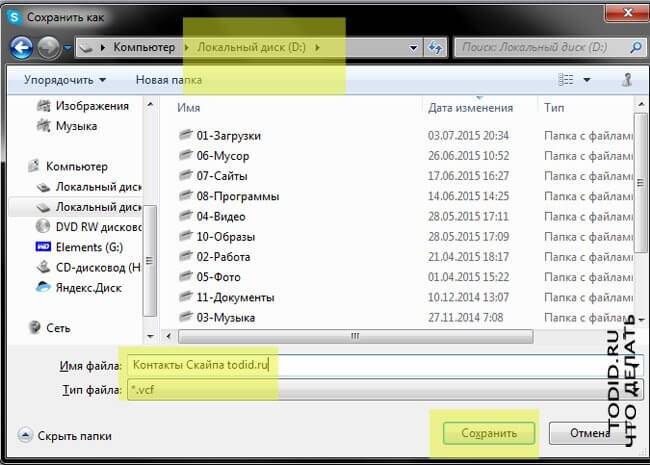
ВАЖНО — не сохраняйте список контактов:
на системном диске с Windows (обычно это диск «С»);
в папке «Мои Документы»
на «Рабочем Столе»!
В этих трех местах файл с контактами (с резервной копией Скайпа) лучше НЕ сохранять, так как при переустановке Windows все системные диски, «Мои Документы» и «Рабочий стол» очищаются. Все данные из этих мест логического диска могут быть безвозвратно удалены при форматировании системы!
Для сохранения списка контактов лучше выбрать независимый локальный диск D, диск E, диск F или внешний носить типа флешки.
Более того, сохраненный на компьютере файл с контактами вы можете переместить куда-нибудь на облачное хранение. Для этого прекрасно подойдет Яндекс.Диск, Облако Mail или Облако Google. Рекомендуем поискать информацию по данному вопросу в Интернете.
3. Как только вы выберете подходящее для сохранение резервной копии Скайпа место, назовете понятным и запоминающимся именем данный файл, жмите «Сохранить» и завершайте процедуру.
Теперь вы в любой момент сможете восстановить свои контакты Скайпа из данного резервного файла, сможете передать свой список третьим лицам, сможете обезопаситься от неприятных моментов с восстановлением листа контактов Skype.
По крайней мере, для обеспечения личной безопасности это будет полезно.
Но не забывайте сохранять файл контактов Skype в том месте, из которого они не смогут быть удалены по случайности, а также при переустановке операционной системы Windows!

Как отправить файл в чате Скайп: 2 способа
Способ №1. Чтобы отправить файл в Skype, вам потребуется:
- сперва войти в приложение Скайп;
- затем в списке «Контакты» либо «Последние» произведите выбор необходимого контакта либо чата, с участником которого вы желаете произвести передачу файла;
- в появившемся окне кликните по кнопочке «+», размещающейся в верхней части окна чата;
- после – произведите выбор «Отправить файл…». Вам следует выбрать файл для передачи. Желаете передать одновременно более одного файла? Зажмите кнопку Ctrl и кликайте по нужным для отправки файлам;
- после – произведите клик по кнопке «Открыть». Теперь файл будет переслан участникам беседы;
- в свою очередь, получателю нужно произвести клик по «Сохранить», находящемуся в окне чата.
Способ №2. Чтобы отправить файлы в Skype, отправителю необходимо:
- открыть список, в котором размещаются контакты приложения;
- произвести клик правой кнопкой мыши по тому контакту, которому вы намерены произвести отправку файла;
- далее необходимо произвести клик по «Отправить файл…».
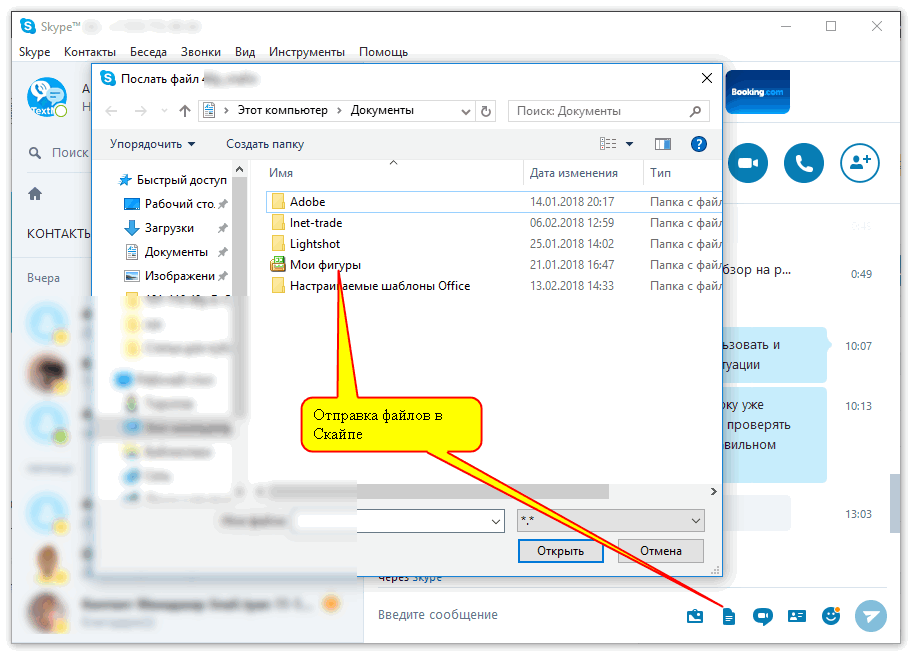 Как отправить файл в Скайп
Как отправить файл в Скайп
Фото
На самом деле фотография, даже с веб камеры, не слишком кардинально отличается от своих собратьев – передаваемых файлов. Она не записывается в особую папку, не передается неведомо куда, выбирая «Мои документы», да и скачивать ее не всегда обязательно – скайп дает отличную возможность предварительного просмотра, если это только не фото на вебкамеру.
Но если она все-таки вам понадобилась, то откройте ту самую папку на диске С, найдите в ней подпапку с вашим логином, а в ней – каталог Pictures. Вот и все. Все записанные картинки лежат там – ищите. Удобная галерея, отсортированная по дате. Осталось только снять красивую фотку на вебку. Кстати, немного об этом написано в одной из наших статей — где стоп кадр в скайпе.
Ну а что со снимками?
Скриншоты
Скрины, как ни странно, хранятся точно там же. Правда, только если они сделаны с помощью плагина (скачать плагин для скайпа), ведь делать скриншоты в «ванильном» скайпе возможности нет.
Ну а если вы делаете скриншот при помощи стандартной клавиши, то вам необходимо просто открыть какой-либо редактор, вставить его туда при помощи нужной функции и самому выбрать место, куда все это скидывать.
Из всего этого плавно вытекает следующий вопрос…
Как сохранять фото и видеосообщение на компьютер
И, собственно, ответ на него. Ничего самостоятельно сохранять вам не нужно. Скайп принимает все данные и видеосообщения за вас, качаются они тоже сами – вам остается только папку выбрать. Все ответы на этот вопрос разбросаны по самой статье, обязательно прочтите.
Справившись с легкими вопросами, вы можете перейти и к более сложным. Например, как сохранить все диалоги на своем компьютере?
Просмотр коллекции во время разговора
Иногда просмотреть отправленные или полученные файлы нужно еще во время беседы с пользователем. Возвращаться к чату не всегда удобно, тем более, что разработчики предусмотрели опцию, позволяющую сразу вывести на экран список со всем медиаконтентом.
- Во время разговора в окне управления беседой нажмите по строке «Коллекция».
Справа отобразится список уже полученных или отправленных файлов — используйте их для просмотра или сохранения в любом месте на компьютере.
Если необходимо отправить еще файлы, нажмите по соответствующей кнопке сверху.
Как только вы получите изображение или другой файл, на экране отобразится уведомление.
Неисправность Skype
Ну, и конечно, не стоит сбрасывать со счетов возможность неисправности вашего экземпляра программы Skype.
Прежде всего, попробуйте обновить Skype до последней версии, так как, возможно, у вас установлена неактуальная версия данной программы, что и вызывает проблемы с передачей файлов.
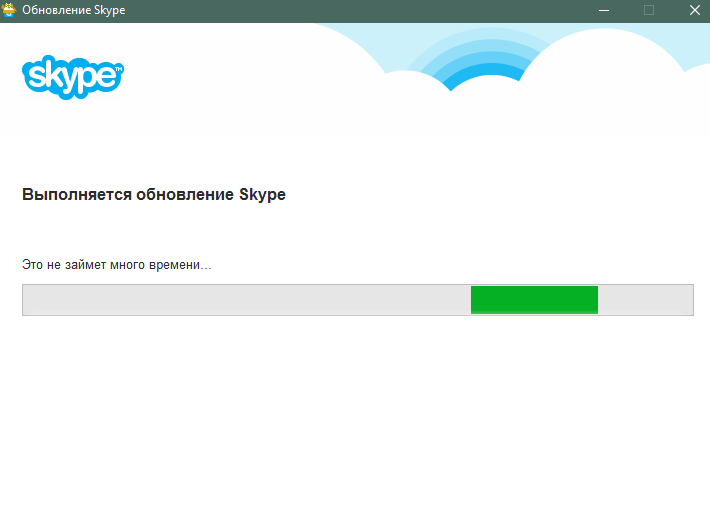
Если же у вас стоит последняя версия Скайпа, или обновление не принесло желаемого результата, то можно пробовать переустановить Skype с одновременным сбросом настроек.
Для этого, можно произвести полное удаление программы с помощью специальных утилит для этого предназначенных, например Uninstall Tool. Но, стоит учесть, что в этом случае, вы потеряете всю историю общения в чате, и другие важные данные. Так что, возможно, стоит произвести ручное удаление данных. Это, конечно, займет больше времени, и не настолько просто, как первый вариант, но, зато позволит сберечь ценную информацию.
Для этого, сразу удаляем программу стандартными методами Windows. Затем, вызываем окно «Выполнить», нажав сочетание клавиш на клавиатуре Win+R. В окно вписываем команду: %APPDATA%\. Жмем на кнопку «OK».

Открывается Проводник Windows. В открывшейся директории, ищем папку «Skype», но не удаляем её, а переименовываем на любое удобное для вас название, или перемещаем в другую директорию.
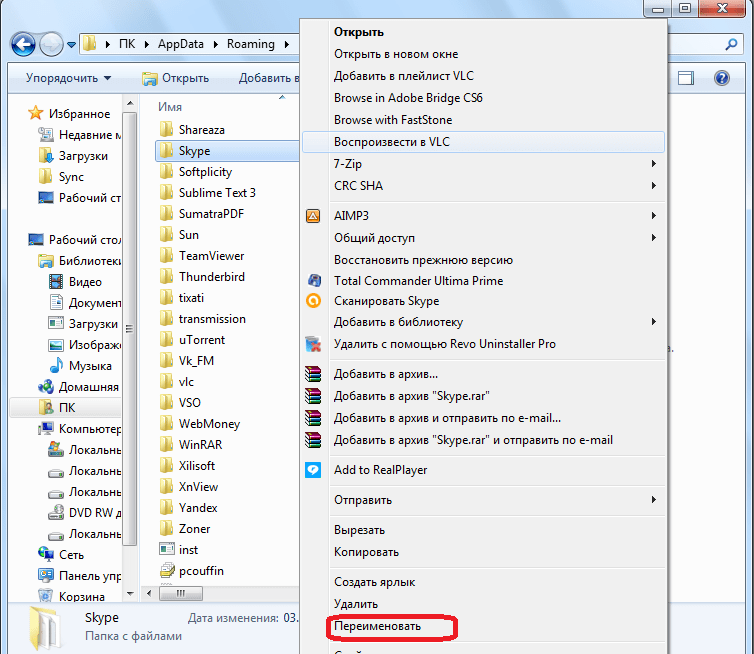
Затем, следует почистить системный реестр Windows с помощью специальной чистящей утилиты. Можно для этих целей использовать популярную программу CCleaner.
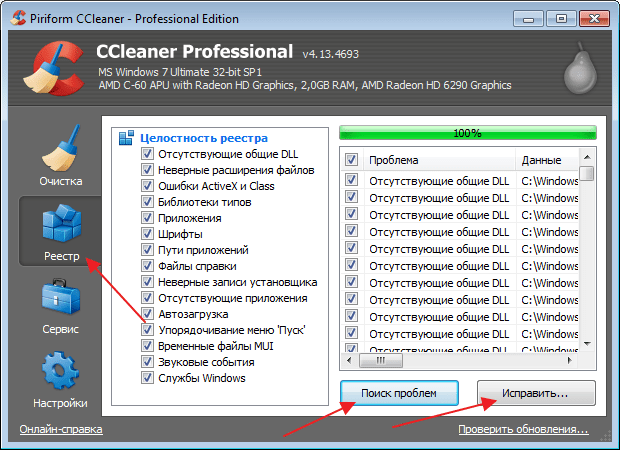
После этого, устанавливаем Skype заново.
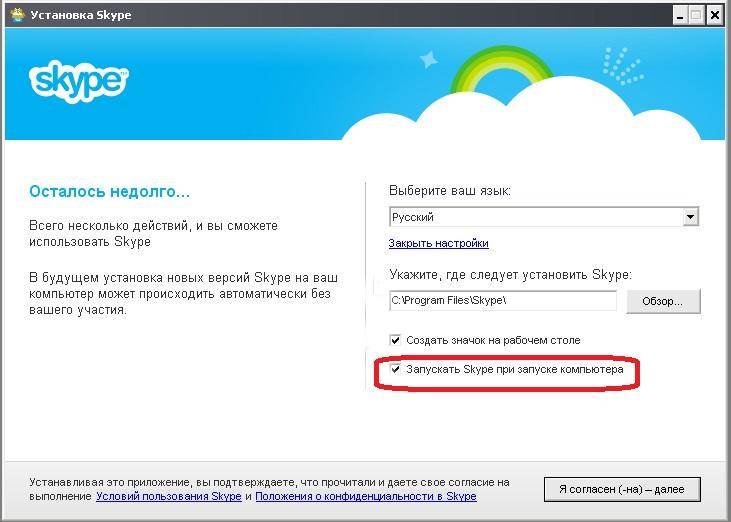
Если проблема с невозможностью отправки файлов исчезла, то переносим файл main.db из переименованной (или перемещенной) папки во вновь сформировавшийся каталог Skype. Таким образом, вы вернете свою переписку на место, а не утратите её.
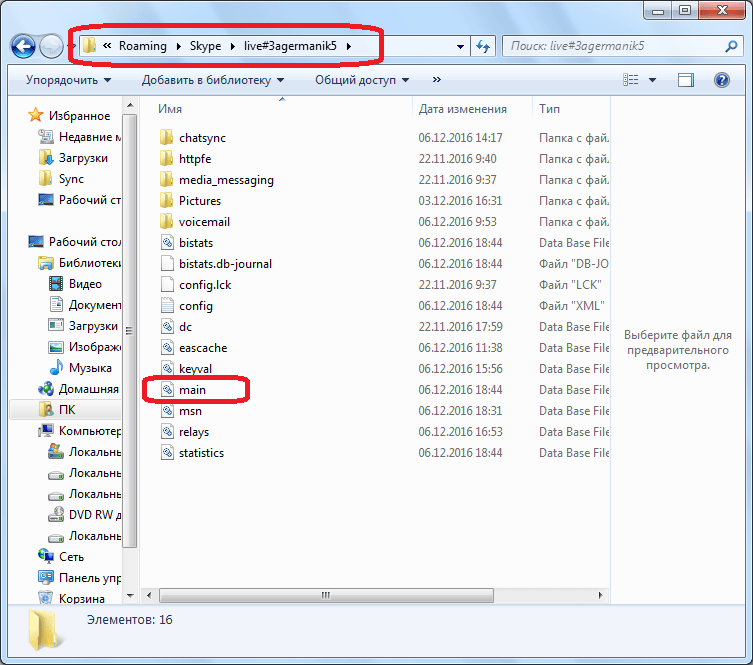
Если же положительных сдвигов нет, и по-прежнему наблюдаются проблемы с отправкой файлов, то можно удалить новую папку Skype, и вернуть старое имя (или переместить на своё место) старую папку Skype. Причину же проблемы с отправкой файлов нужно искать в чём-то другом из вышеописанного.
Как видим, существует несколько причин, почему один пользователь не может отправить другому файлы в Skype. Прежде всего, рекомендуется проверить состояние вашей связи, и узнать, настроена ли программа другого абонента на приём файлов. И только после того, как данные факторы будут исключены из возможных причин возникшей проблемы, предпринимать более радикальные шаги, вплоть до полной переустановки программы Skype.
Опишите, что у вас не получилось.
Наши специалисты постараются ответить максимально быстро.
Как восстановить историю в скайпе
Ну и теперь немного о том, как собственно восстановить историю. После установки новой системы и программы Skype Вам необходимо произвести простую замену вновь созданного программой файла main.db— journal на сохраненный. Делается это обязательно при не запущенной программе Skype. Все действия аналогичны описанным выше.
И еще один немаловажный момент. Если Вы работаете с несколькими аккаунтами Skype, то сохранять придется все файлы истории для каждого логина. В этом случае делайте сохранение в отдельные разноименные папки, потому что название у всех файлов будет одинаковое!
В дополнение к статье, размещаю обучающее видео от моего помощника Сергея, которое идеально дополнит данную статью.
https://youtube.com/watch?v=wj22msers_Y
Как всегда, жду Ваших комментариев и надеюсь, что статья будет для Вас полезна и желаю Вам успехов! В продолжении темы можете почитать статью о том, как записать разговор с скайпе.
P.S. Дополнительная справка для тех, у кого система Виндовс 8.
Поддерживаемые типы файлов
Skype позволяет обмениваться медиафайлами в личных беседах и групповых диалогах. Они автоматически сохраняются в память устройства и всегда доступны в истории переписки. Что можно отправить собеседнику:
- Медиафайлы (фотографии, видео. анимированные изображения любых форматов).
- Документы (архивы, таблицы, PDF файлы).
- Другой контакт из списка доступных.
- Видеосообщение, голосовое сообщение, моментальный снимок.
- Текущее местоположение (доступно в мобильной версии приложения).
Файлы можно отправлять во время переписки или в процессе разговора по аудио или видеосвязи. Для этого кликните на значок чата и в поле для ввода текста перетащите нужный объект.
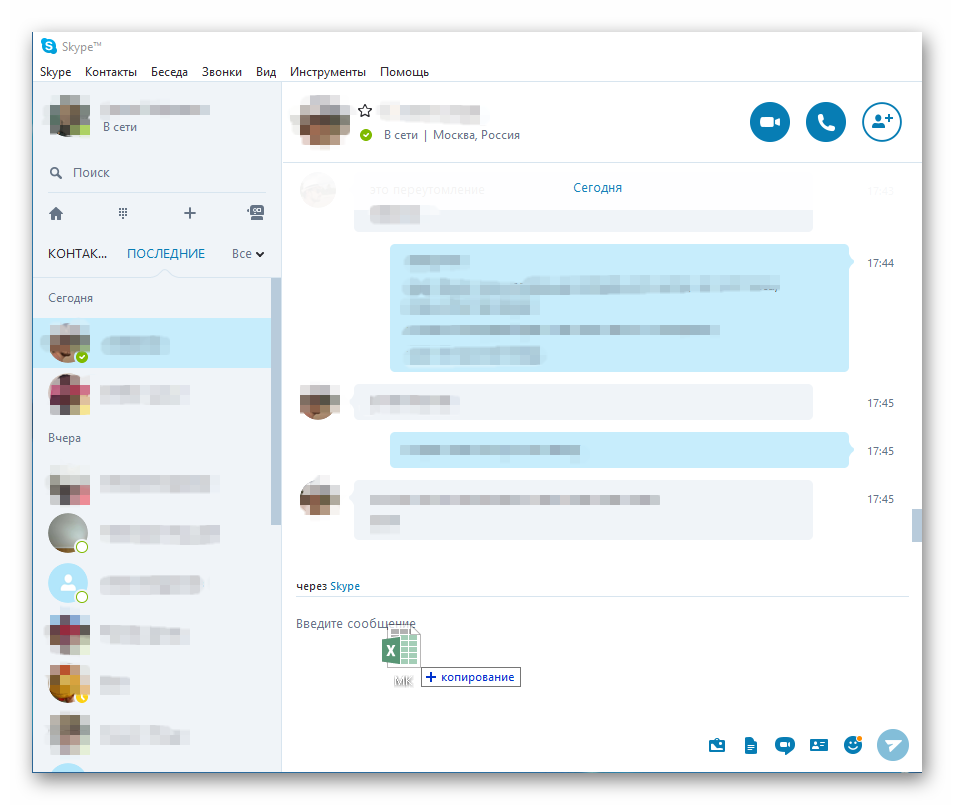
Как сохранить аудио сообщения из нового Skype 8
Аудио файлы, переданные по Skype версии 8, не сохраняются в файловой системе. При обращении к файлам, они загружаются и воспроизводятся с сервера, но при этом не могут быть сохранены локально. Мне же такая возможность очень нужна, т.к. я в таком виде получаю задания от преподавателя английского.
Конечно, можно попросить присылать их на почту, но речь о том, как сохранить аудио файлы, отправленные через Skype версии 8. Сразу скажу, что простыми способами их сохранить нельзя. На форуме поддержки Skype представители Microsoft об этом явно написали.
Но все же можно загрузить аудио файлы, отправленные через Skype. Ниже опишу способ, как сохранить mp3 файл, отправленный через Skype без сторонних программ, но через браузер. Для примера будет использован браузер Google Chrome. Через другие браузеры способы будут аналогичными.
Итак, для начала нужно открыть веб-версию Skype в браузере https://web.skype.com/. При необходимости, в ней нужно авторизоваться. В веб-версии будет открыт практически привычный скайп, но в браузере.
Вторым шагом нужно открыть панель веб-разработчика (DevTools). В Chrome это можно сделать, нажав кнопку F12. Для удобства работы я рекомендую расположить два окна – окно браузера и окно панели разработчика – рядом (см. рис.1)
Рисунок 1. Открыть DevTools и браузер
Далее нужно перейти в DevTools в закладку Network и нажать на кнопку Record Network Log (Записывать журнал сети) или нажать Ctrl + E.
После того, как включили сбор данных, нажмите на голосовое сообщение (рис.2). Если вы уже воспроизводили голосовое сообщение, то перезагрузите страницу. Необходимо, чтобы аудио файл загружался из сети, а не из кэша браузера!
Рисунок 2. Сбор данных загрузки
В окне DevTools будут отображаться в виде диаграммы Ганта загружаемые компоненты страницы (Рис.2). Среди них найдите запись с именем «audio» и типом «media» (она появится сразу после того, как вы нажмете на ссылку воспроизведения голосового сообщения), нажмите правой кнопкой мыши и выберите в контекстном меню «Open in new tab» (Открыть в новой вкладке) (Рис.3). После этого бразуер откроет УРЛ голосового сообщения (оно хранится на облачном сервере) и откроет его. В зависимости от настроек браузера, будет предложено сохранить файл или браузер начнет его воспроизводить в отдельной владке. Там его можно сохранить.
Рисунок 3. Сохранение файла
- 7 октября 2018, Alexey
- Веб-полезности
- Тэги: micros, skype, консоль
Что делать, если skype не передает файлы
И все вроде бы хорошо, мышка сама тянется к отправке файла – и тут на тебе, ошибка. Сообщение отправить не удалось.
Пути перед вами следующие:
- попросить собеседника настроить папку, куда отправляются файлы. Это подходит, если файл отправить вы не можете только кому-то одному;
- попробуйте заархивировать файл. Это связано с новыми изменениями;
- обновите клиент до самой последней версии;
- полностью удалите и вновь установите клиент.
Почему не отправляются сообщения в скайпе
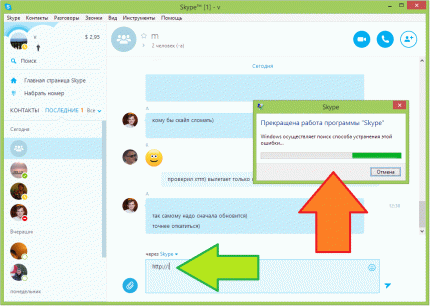 А иногда и сообщения артачатся, не давая себя отправить. У этого тоже много причин.
А иногда и сообщения артачатся, не давая себя отправить. У этого тоже много причин.
А именно:
- нет интернета. Если сообщение долго грузится, напротив него появляется кружочек, а оно само бледное, то у вас нет интернета или скорость интернета для скайпа слишком низкая;
- старая версия. Иногда клиент таким экстравагантным образом напоминает о необходимости обновления. Обновитесь до последней версии;
- лаги клиента. Чтобы их решить, полностью переустановите клиент или перезагрузите компьютер.
Почему не отправляются фото и видео
Причин же отказа отправлять фото и видео немного меньше.
Попробуйте вот что:
- заархивируйте фото. Это связано с неполадками и сбоями в новой версии;
- не то расширение. Скайп его не знает. Тут вам тоже прекрасно поможет архив;
- абонент в черном списке, а вы и не заметили. Тогда не то что файлы, но и сообщения передаваться не будут.
Почему не открываются отправленные фото
Иногда бывает и так, что фото отправились нормально, но не открываются.
Тогда:
- попросите собеседника отправить файл еще раз;
- подождите немного, может, он подгружается;
- неизвестный формат – например, вам сбросили исходник для фотошопа, которого у вас нет. Просто сообщите об этом.
Правила и условия частной беседы
Использование услуги частной беседы предоставляется в бесплатном виде, однако есть определенные условия, при которых работает скрытый чат:
- нельзя отослать сообщение переговорщику, если он не принял приглашение в приватную комнату;
- скрытый разговор привязывается к тому устройству, где был создан, поэтому при смене гаджета данные чата не перенесутся;
- в списке уведомлений не отображается история сообщений и звонков с пометкой «Приватные»;
- при смене устройства понадобится заново приглашать переговорщика в частную беседу;
- для увеличения конфиденциальности сообщения и файлы невозможно редактировать.