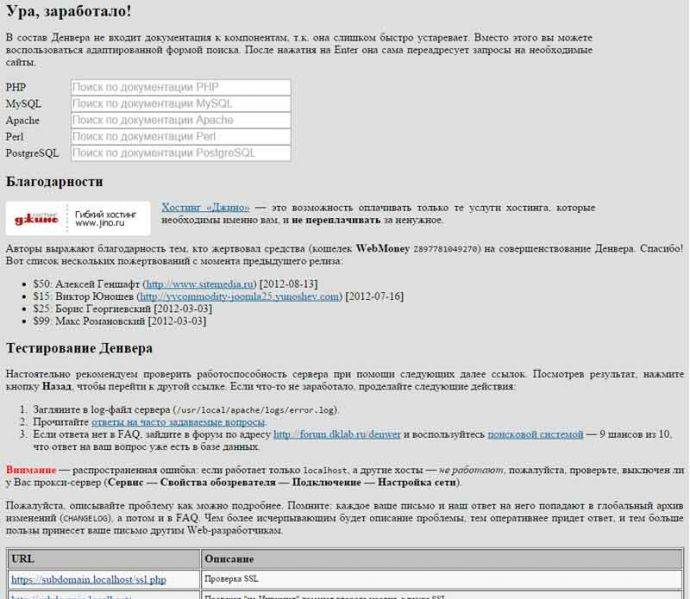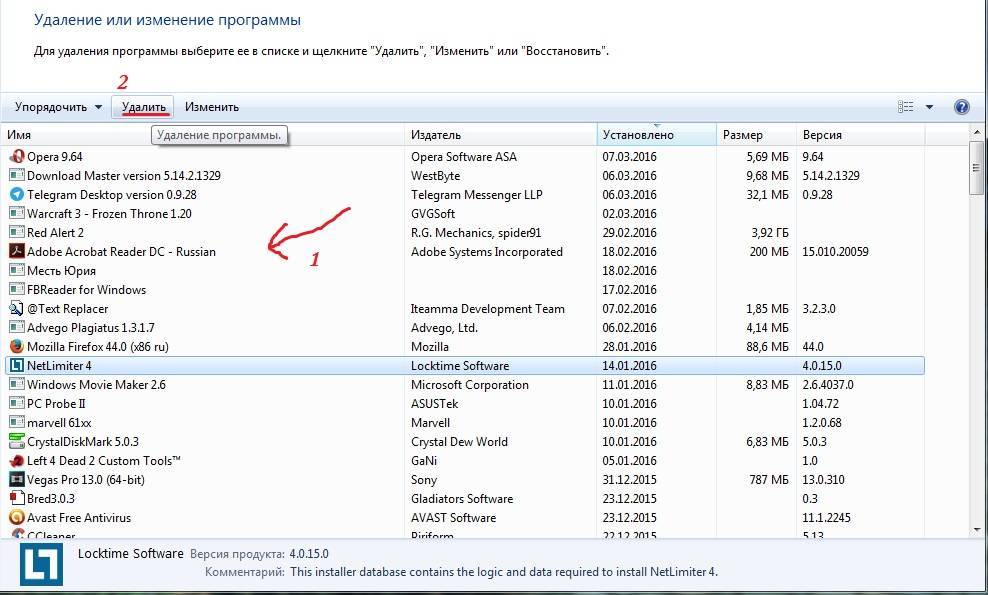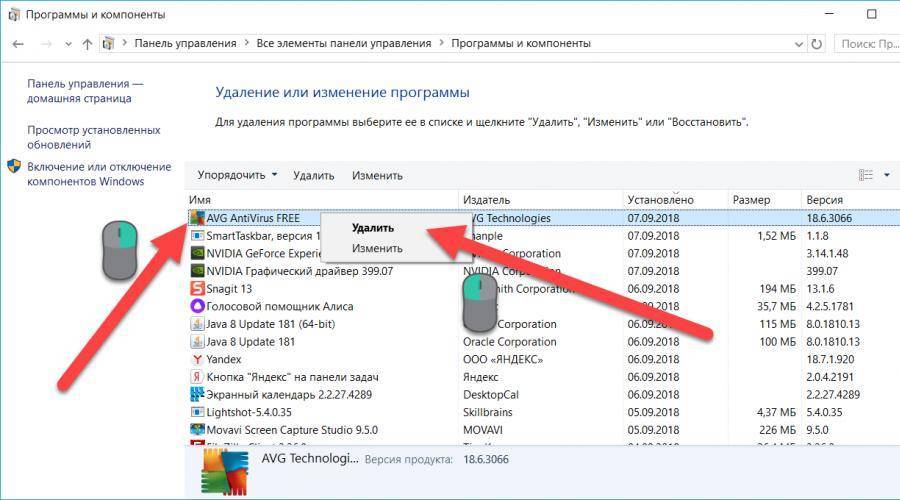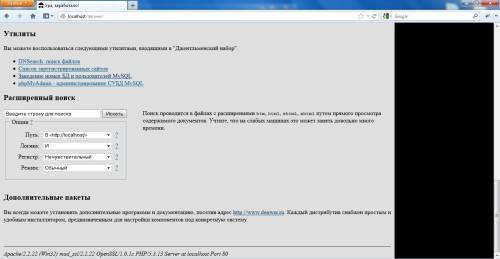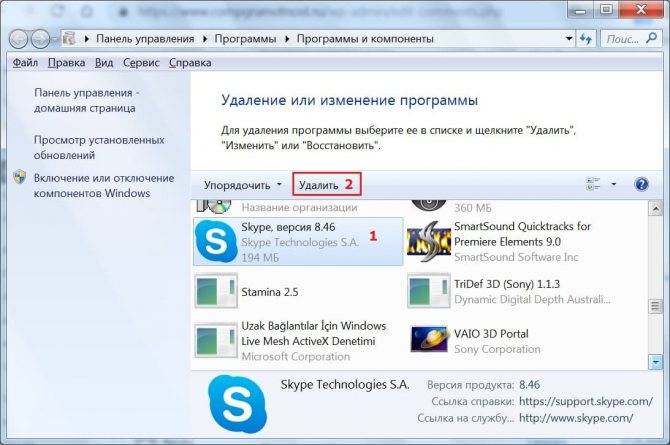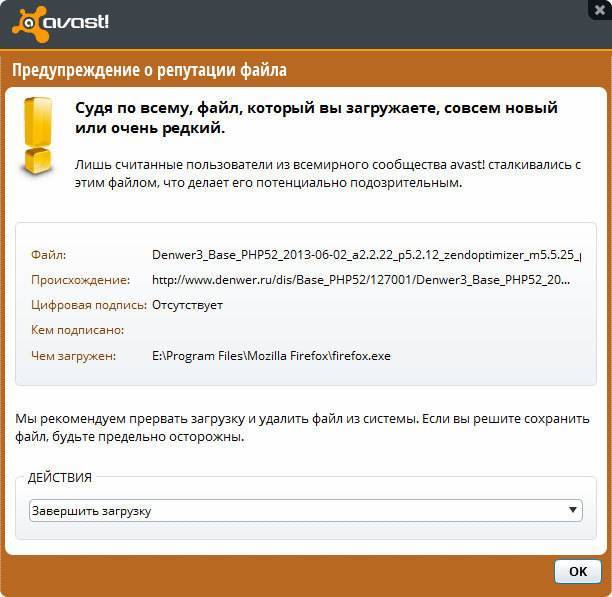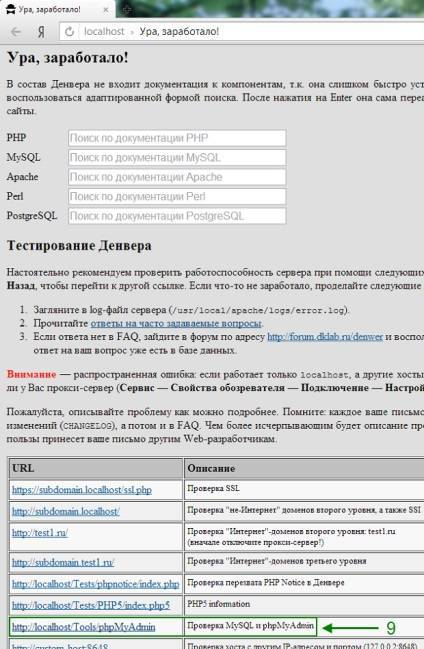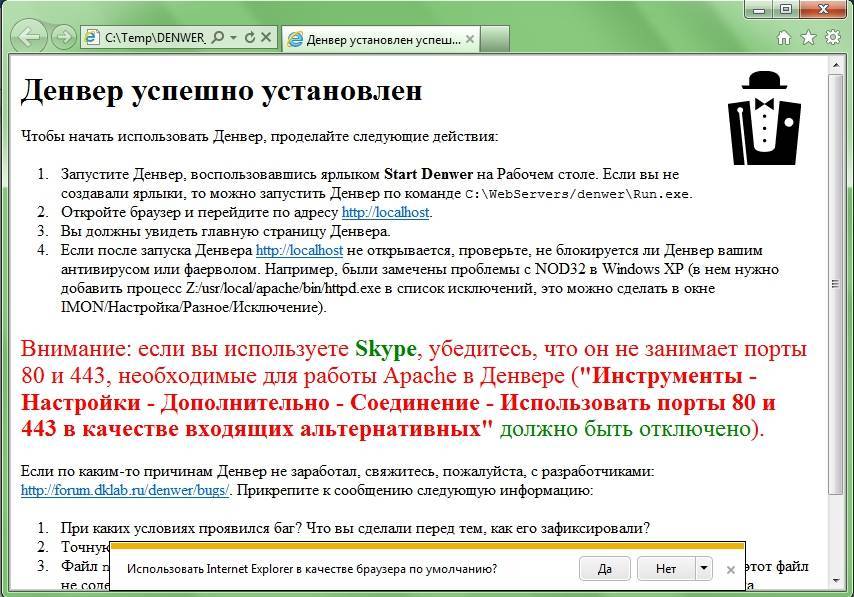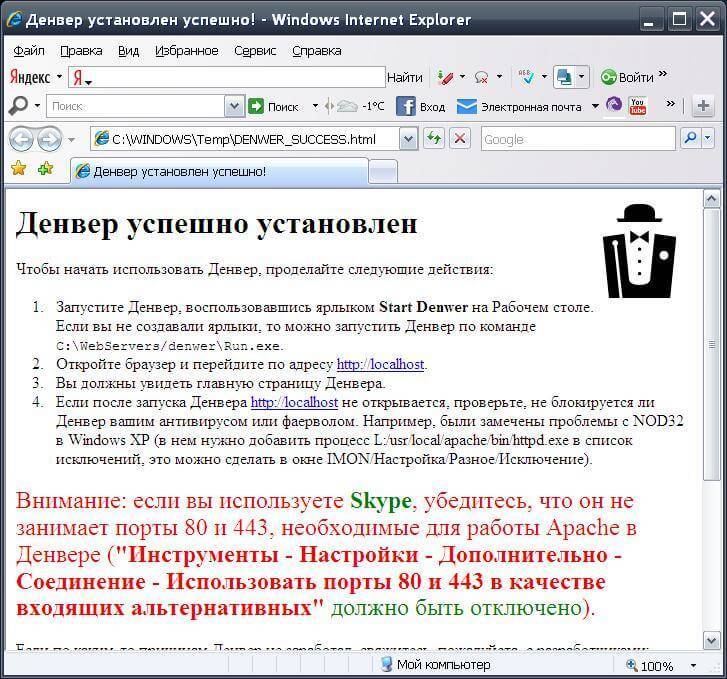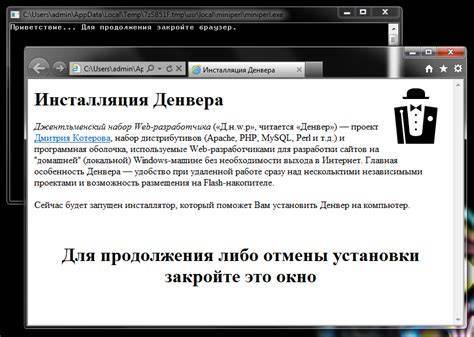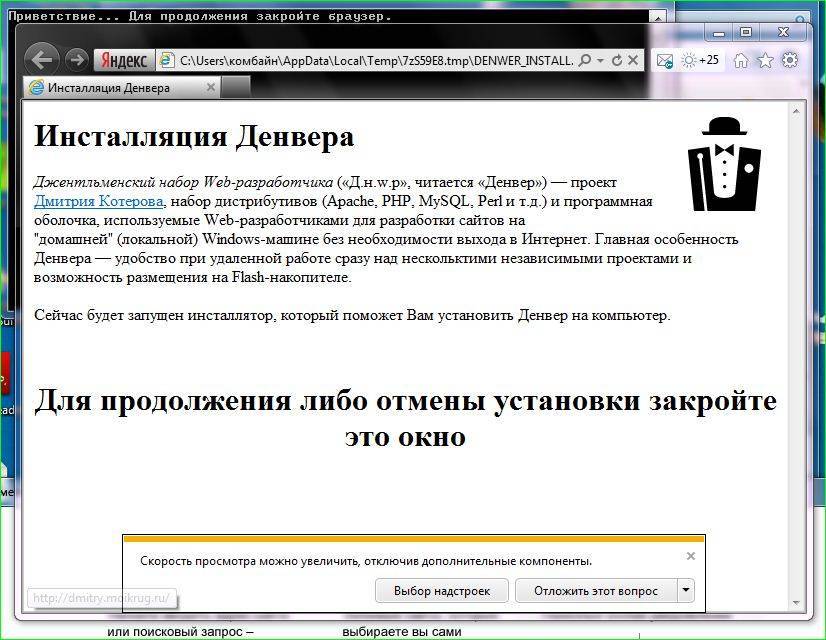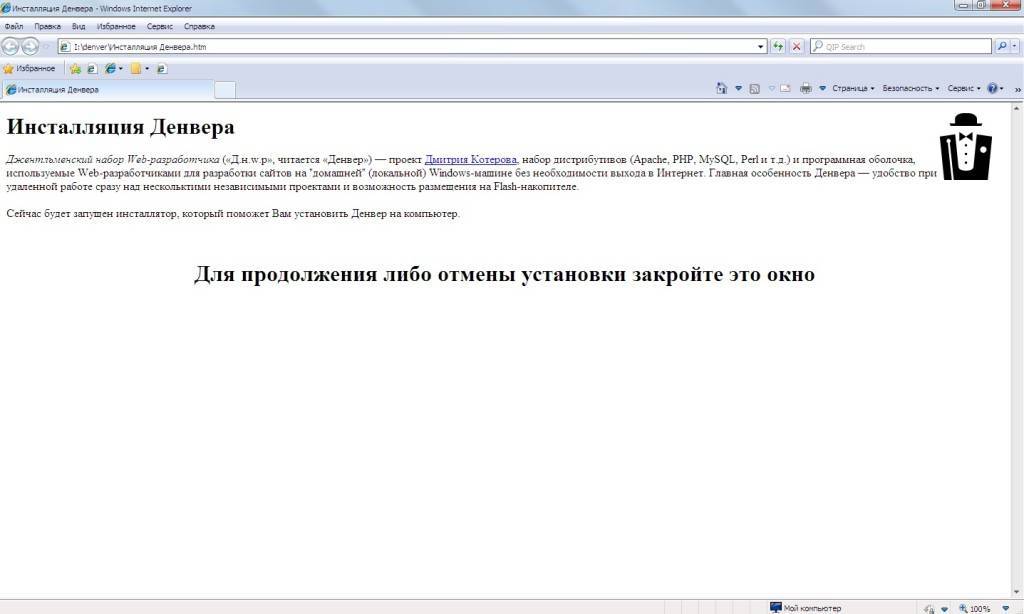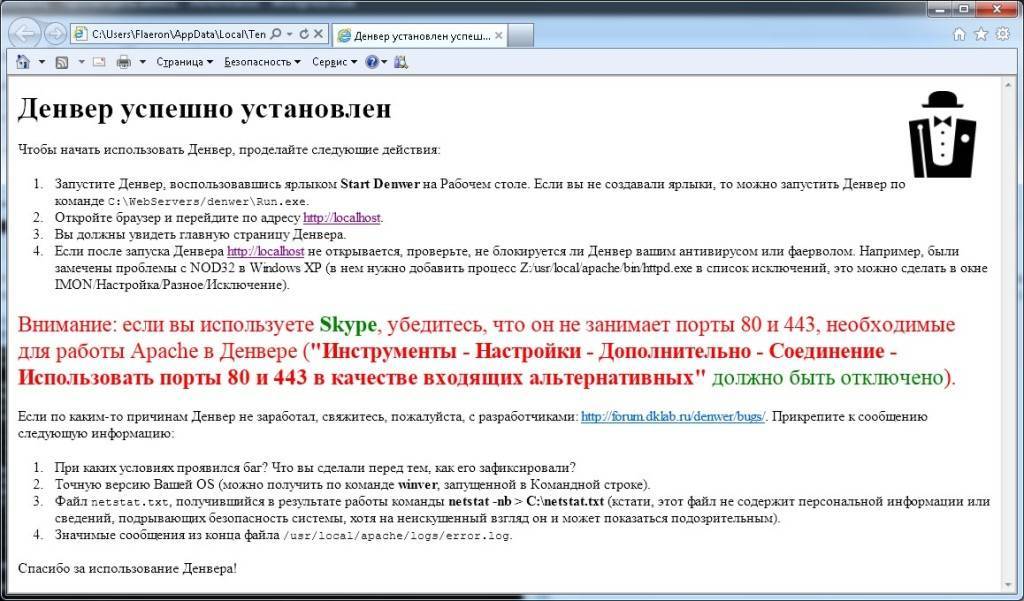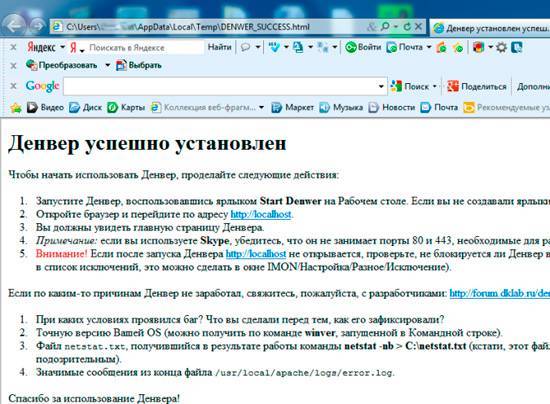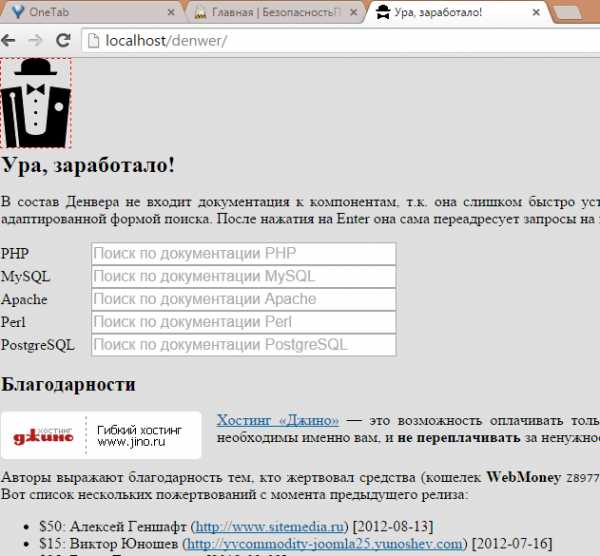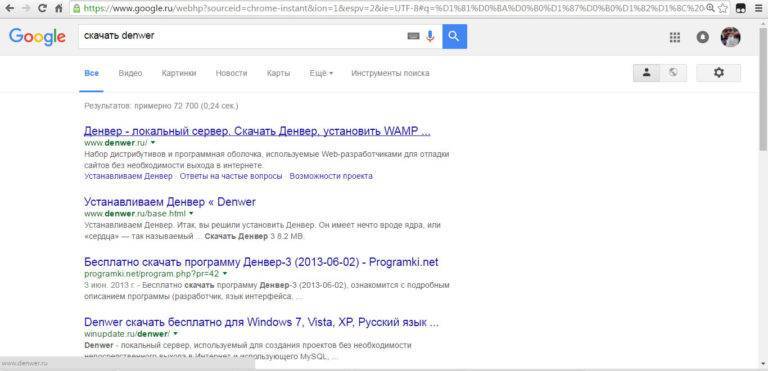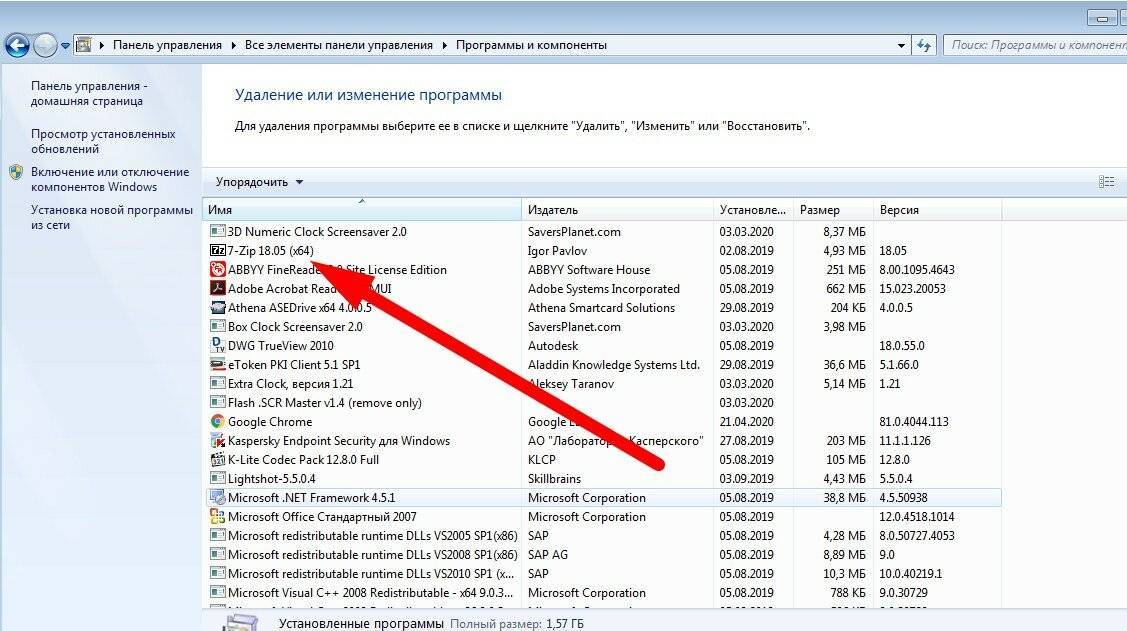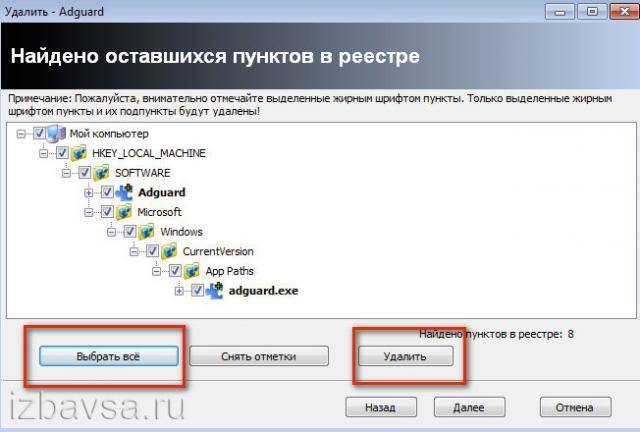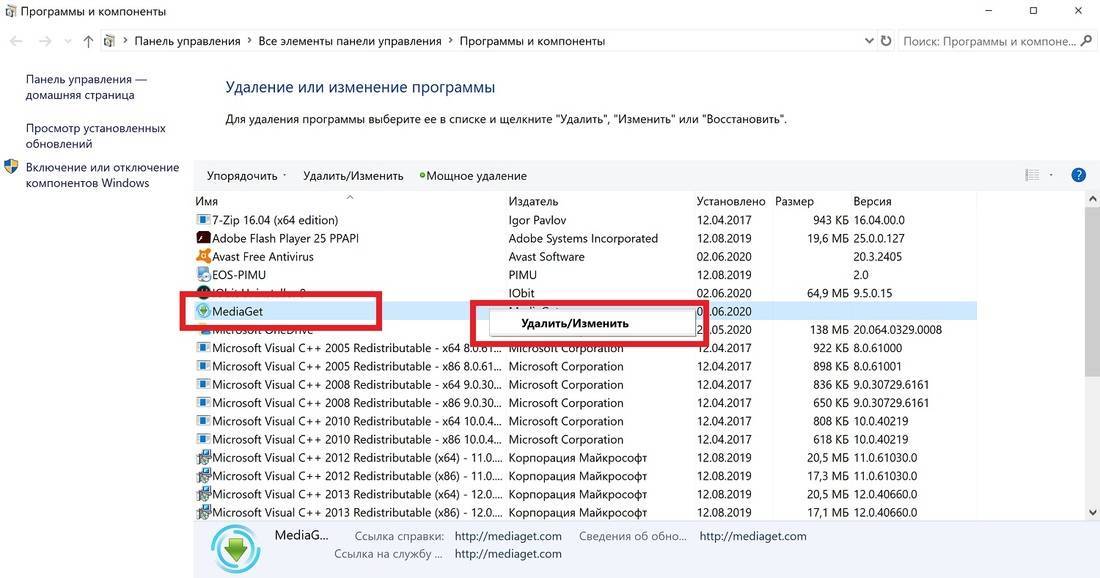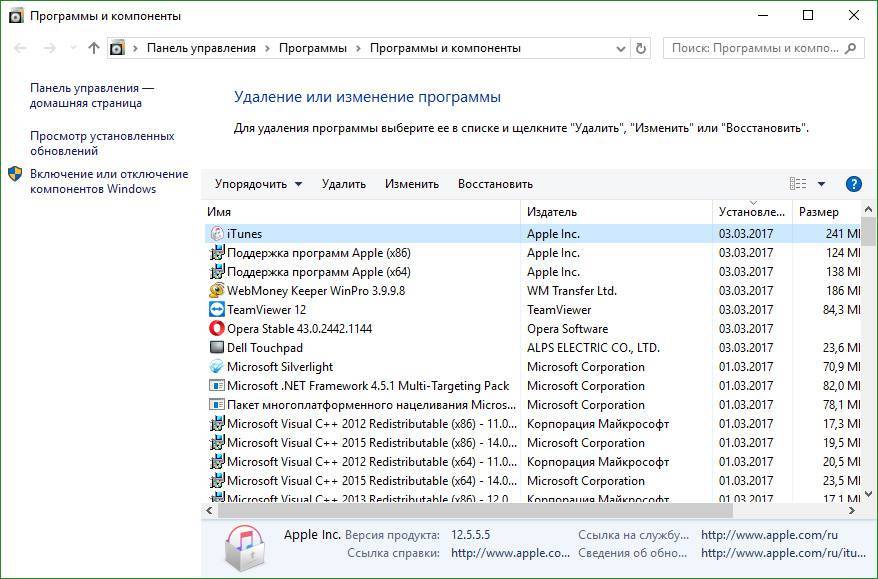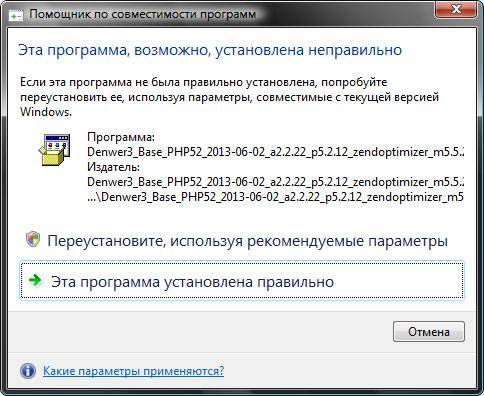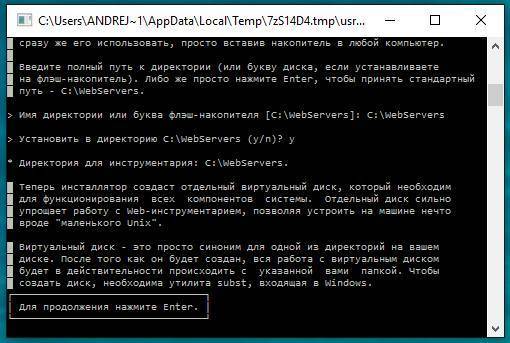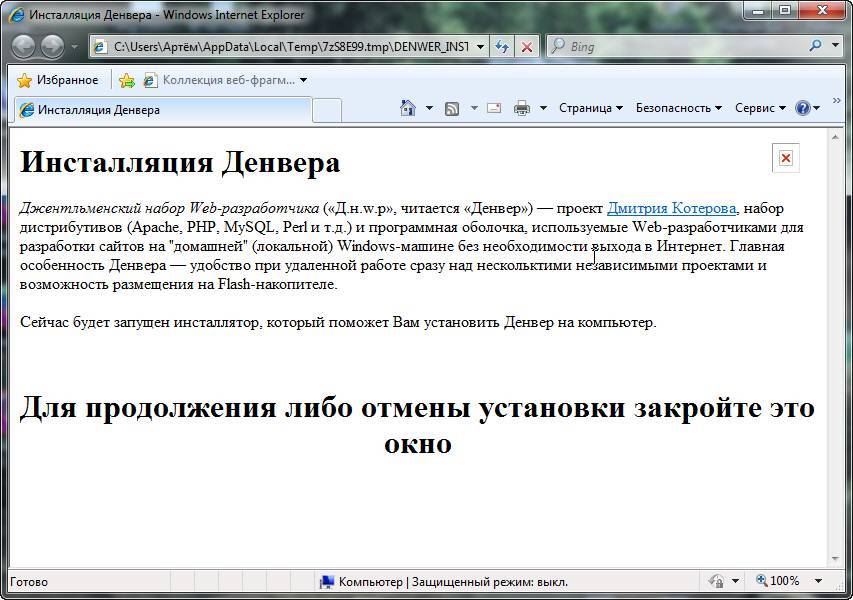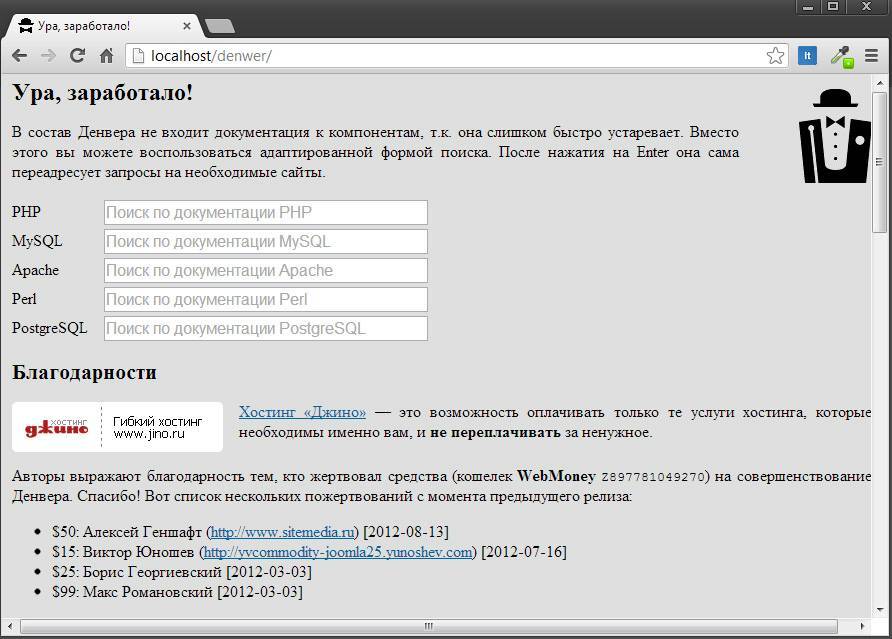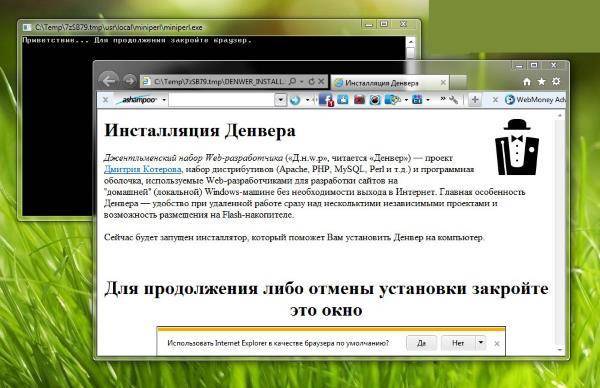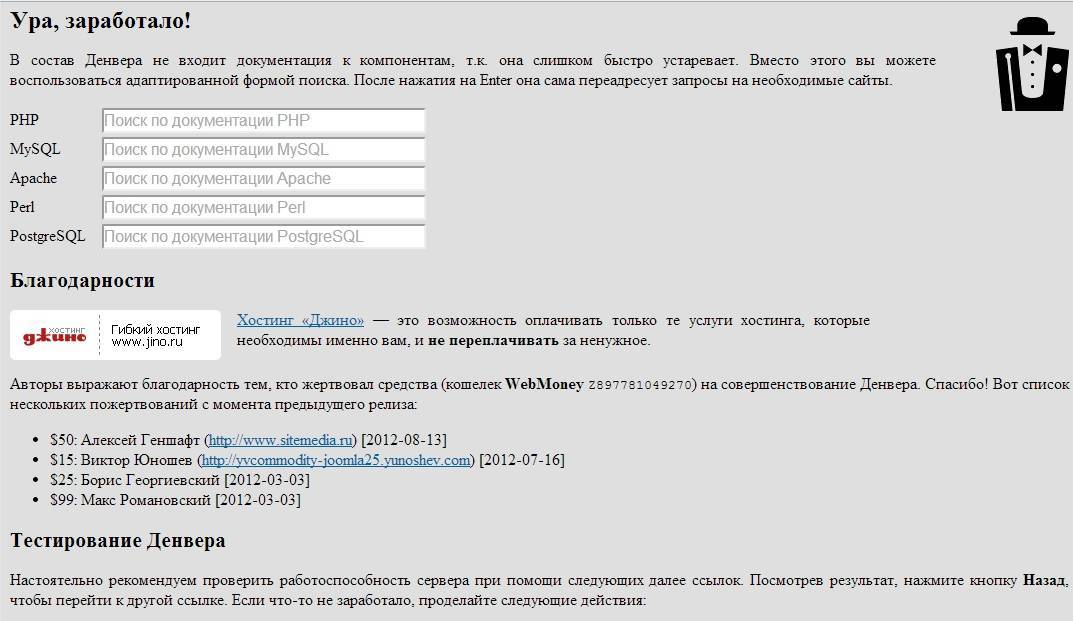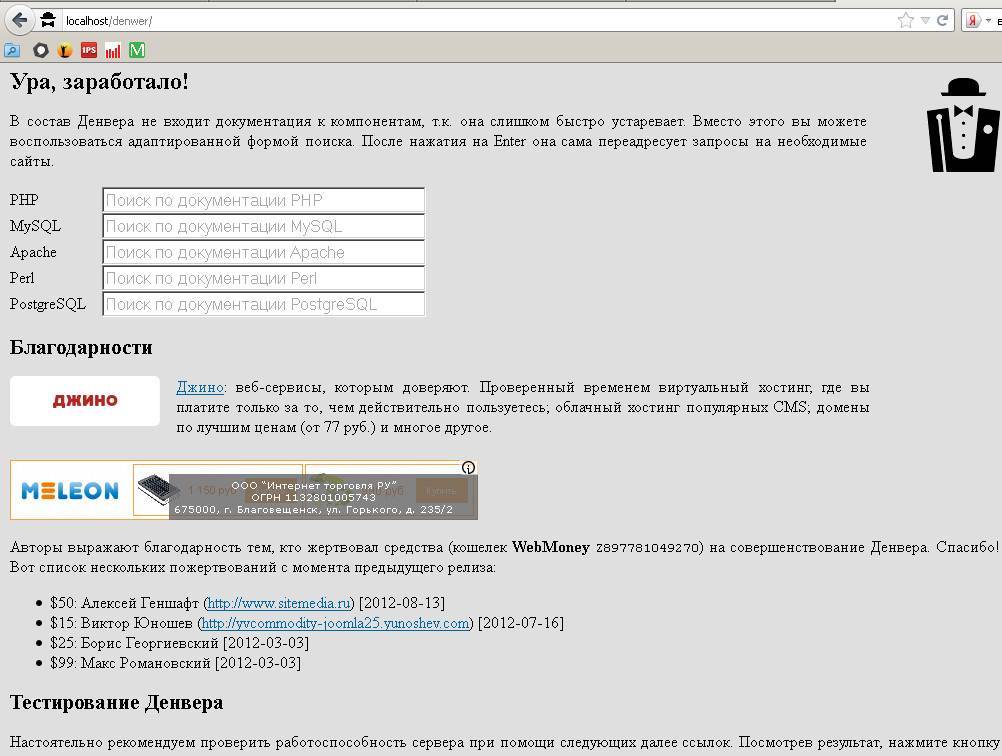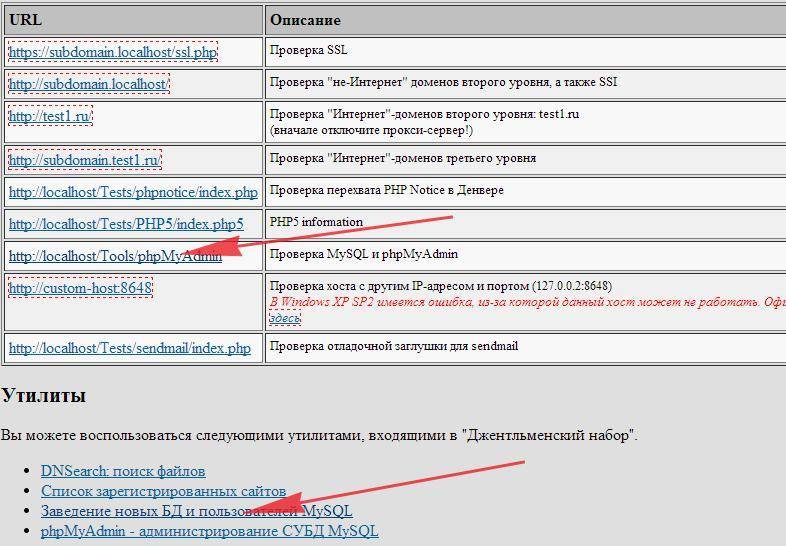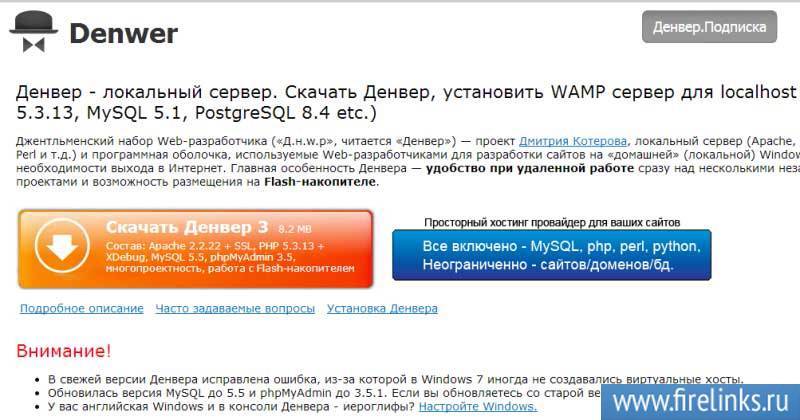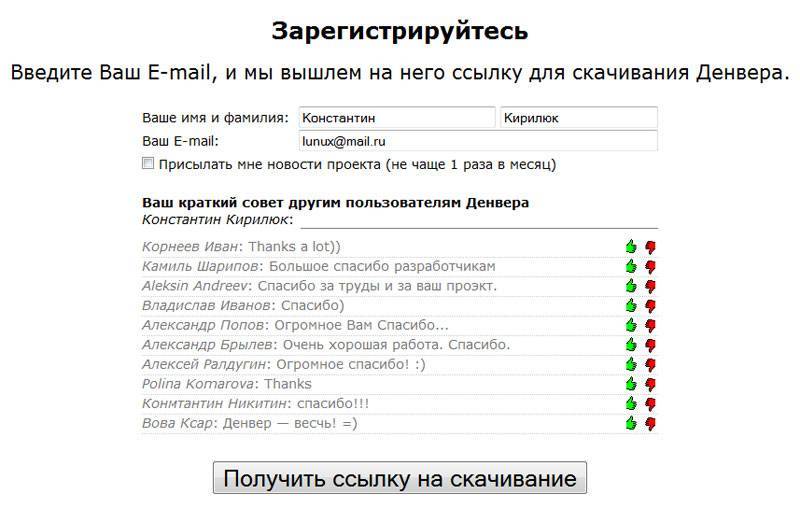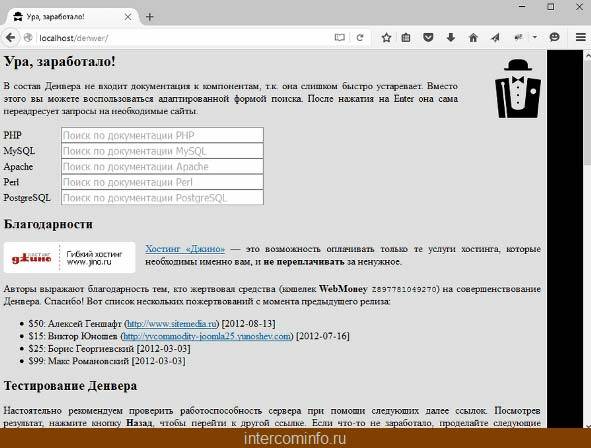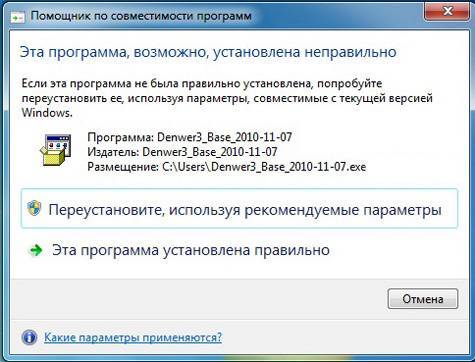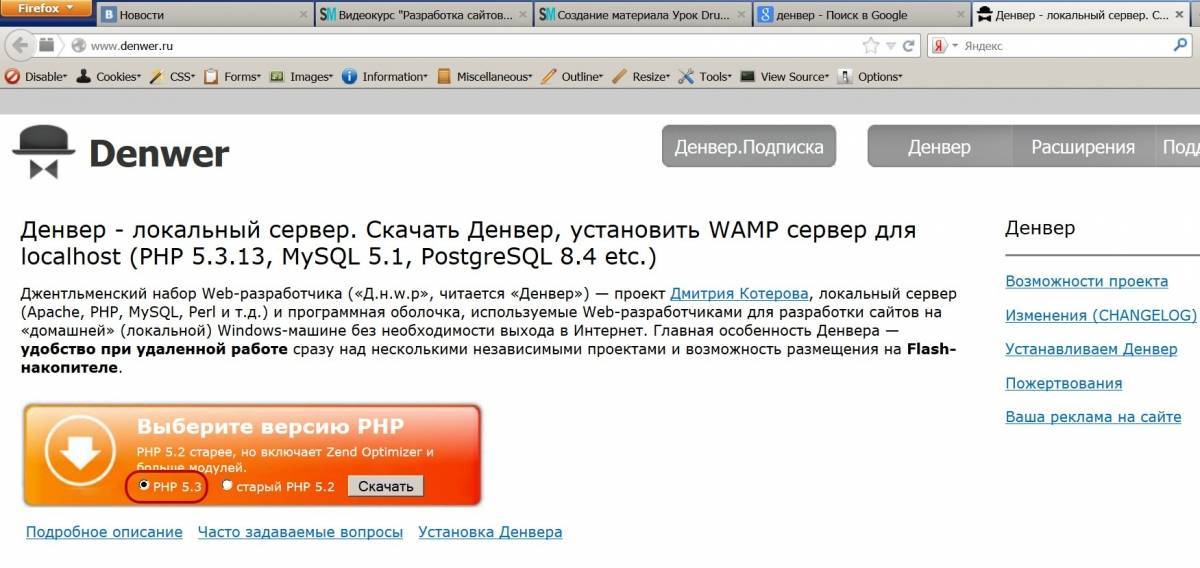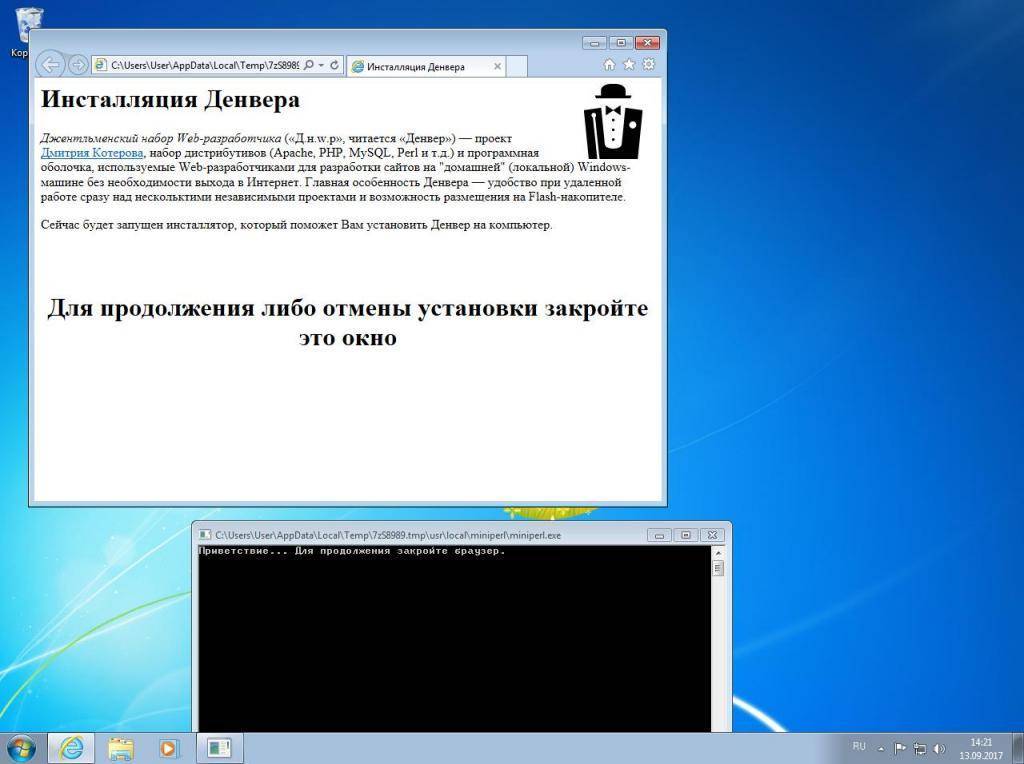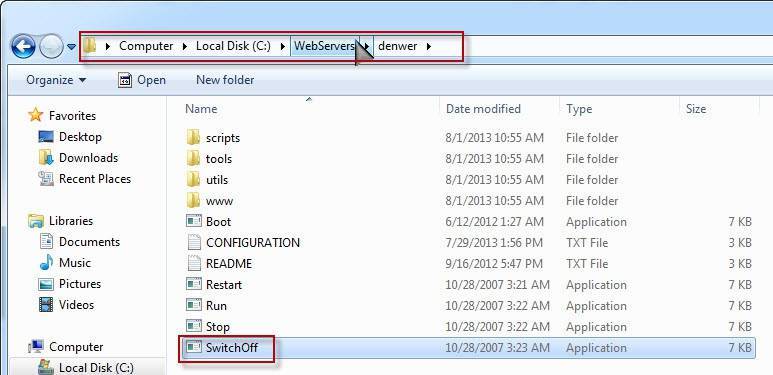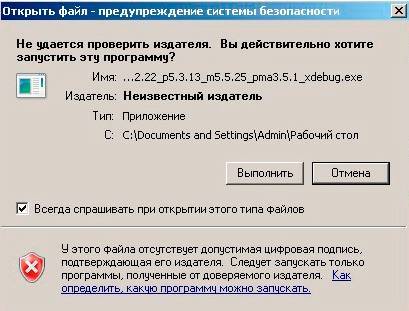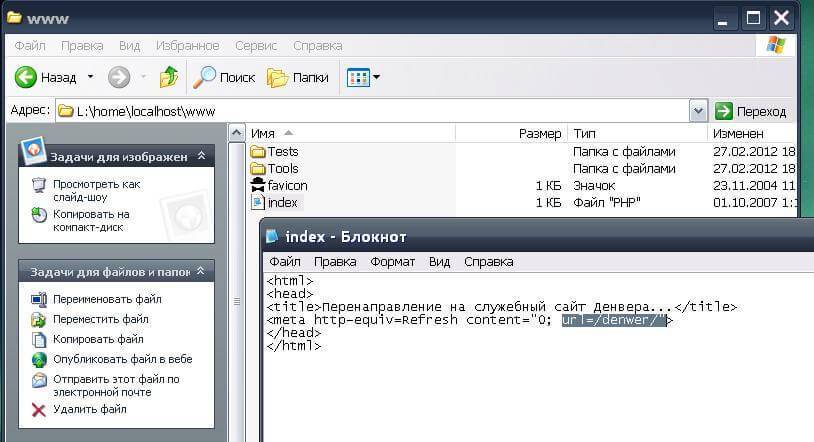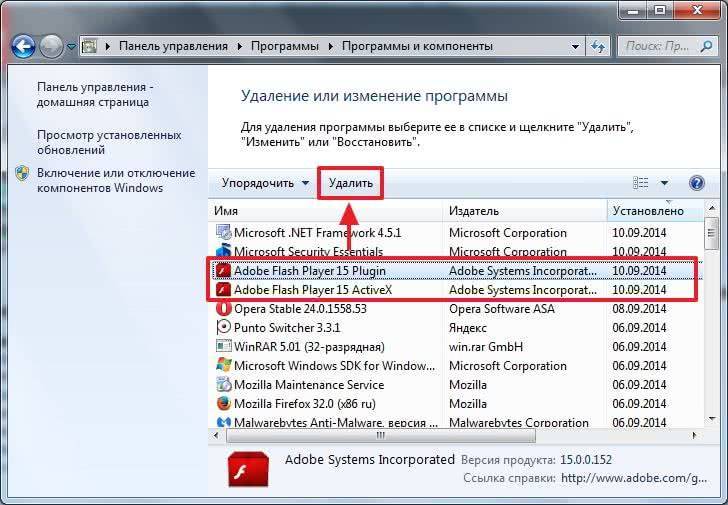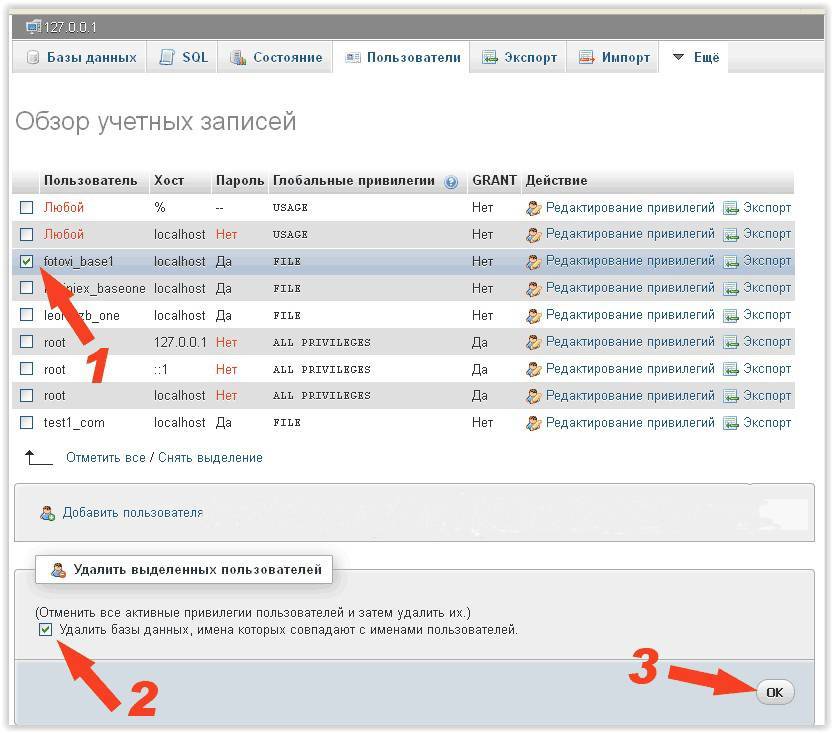Как скачать Денвер
Скачать программу можно с официального сайта http://www.denwer.ru/, где требуется регистрация (уже не требуется) и подтверждение через почту. После этого станет доступен архив (установщик) с дистрибутивом. Запомните в какую папку загрузили программу. Обычно, это либо «Загрузки» (Download), либо «Рабочий стол».
Примечание: На стадии скачивания выскакивает предупреждение: файл может нанести вред системе. Проверила его в программе VirusTotal 65-ю антивирусами. Ничего страшного не найдено, программе дана зеленая дорога. Это говорит о том, что дистрибутиву доверяют.
Возможно понадобится отключить антивирус, если он блокирует установку. Иногда его работа может помешать созданию сервера на ПК, но не всегда. Если что-то не получается, имейте это ввиду. Поэтому либо отключите антивирус, либо внесите Denwer в исключения. Не переживайте, после все будет работать в прежнем режиме.
Другие программы для работы с удалёнными серверами
Существуют и аналоги RSAT:
Symantec pcAnywhere. Огромный набор функций. Есть доступ к реестру, командной строке, приложениям. Можно просматривать журнал событий. Удобная утилита для «присмотра» за удалёнными ПК. Работает через браузер.
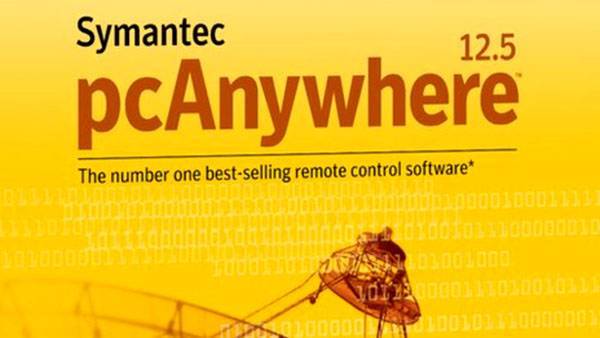
Symantec pcAnywhere
Remote Administrator. Создана русскими разработчиками. Поэтому есть локализация. Несколько режимов работы: наблюдение, управление, отключение, телнет. Может функционировать, как файловый менеджер. Записывает статистику траффика.
Если оригинальный Админ пак от Microsoft по каким-то причинам вас не устраивает, воспользуйтесь одной из этих программ.
Средства удалённого администрирования сервера для Windows 10 предназначены для системных администраторов. Чтобы им было проще следить за всеми ПК в сети. Но загрузить и активировать RSAT сумеет любой человек. Даже если он не разбирается в технике.
Как удалить локальный сервер Denwer?
Денвер (локальный сервер) является автономным программным комплексом. Его нельзя удалить с компьютера стандартным способом, предусмотренным в Windows (через панель управления). Если вы не знаете, как удалить Денвер или путаетесь в последовательности действий алгоритма деинсталляции, следуйте инструкции опубликованной ниже, и локальный сервер исчезнет с ПК через 5 минут.
1. Остановите работу сервера: кликните ярлык «Stop Denwer», расположенный на рабочем столе, либо запустите файл Stop.exe в директории Денвера (папка «denwer»).

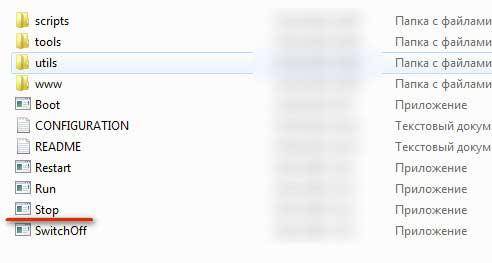
Примечание. Hosts — текстовый файл. Его можно открыть в любом блокноте (AkelPad, NotePad, блокнот Windows) посредством функции контекстного меню ОС «Открыть с помощью. ».
2. Откройте меню «Пуск» (клик по иконке/клавиша «Win»).
3. Введите в поисковую строку панели «Пуск» команду, удаляющую виртуальный диск — subst : /D (например: если вы в момент установки Денвера создавали диск Y, команда удаления будет выглядеть следующим образом — subst Y: /D). Нажмите «Enter».
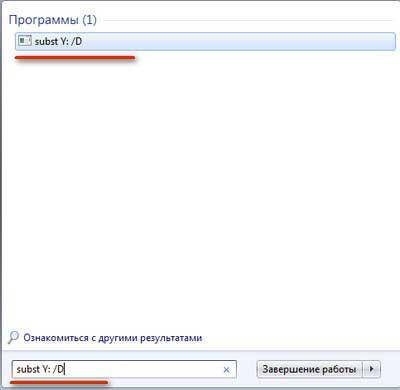
3. Удалите инсталляционную папку с файлами Денвера (по умолчанию она находится в C:WebServers) при помощи системной функции «Удалить» (клик правой кнопкой мыши по папке Денвера) или методом Drag-and-drop (перетягивание мышкой папки в корзину).
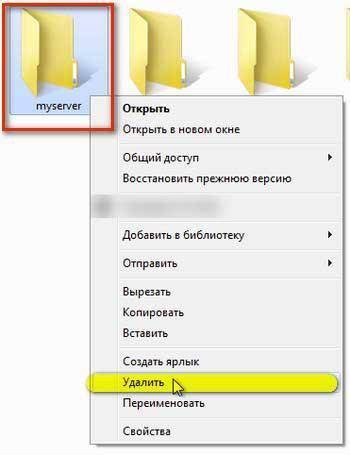
4. Нажмите комбинацию клавиш «Win + R». В строке открывшегося окна введите команду «msconfig» (без кавычек) и активируйте её клавишей «ENTER».
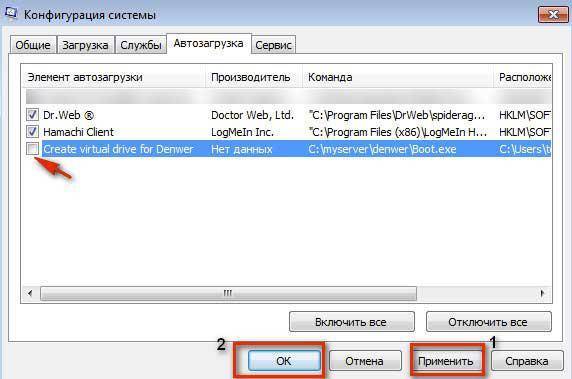
5. На экране появится панель «Конфигурация системы». Перейдите на вкладку «Автозагрузка» и снимите «галочку» напротив элемента «Create virtual drive for Denver» (файл Boot.exe), чтобы предотвратить запуск Денвера при загрузке/перезагрузке Windows. Затем нажмите кнопки «Применить» и «ОК».

6. Удалите ярлыки Денвера с рабочего стола (Start/Restart/Stop) штатными средствами Windows (через меню функцией «Удалить»/перетягиванием в корзину).
Процедура деинсталляции окончена. Теперь, уважаемый читатель, вы знаете, как удалить Denwer — корректно и быстро. Используйте данную инструкцию для переустановки локального сервера и очистки ОС. Удачи!
Как установить Denwer
Вначале скачиваем установочный пакет локального сервера Denwer с официального сайта разработчика. Вообще, хочу сказать, что все инсталляторы движков, пакеты расширений, шаблоны, плагины и т.д. я рекомендую скачивать, по возможности, именно с сайтов их разработчиков — только там всегда свежие и, главное, оригинальные версии продукта.
Находим на открывшейся странице большую оранжевую кнопку:

Нажимаем на нее, и выбираем версию PHP. Выбирать можно любую, но я предпочитаю PHP 5.2, по моему опыту, он работает корректнее своего более молодого собрата.

Жмем «скачать» и попадаем на страницу регистрации. Вводим свое имя, действующий адрес электронной почты, подтверждаем ввод, и буквально в течение 2-3 минут на почту приходит письмо со ссылкой на скачивание. Честно говоря, не знаю, зачем разработчикам Денвера нужно создавать такие сложности пользователям, но им виднее, наверное.
Скачиваем пакет и запускаем установку Denwer. Появляется такое окошко:
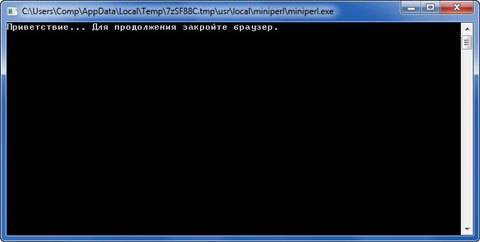
И одновременно открывается окно браузера IE, причем независимо от того, является ли он у вас браузером по умолчанию или нет. Закрываем его, и установка Denwer продолжается.
- Нажимаем Enter, видим это:
Здесь внимательно читаем содержимое окошка и выбираем место установки Denwer. Можно оставить по умолчанию, просто нажав Enter. Я всегда устанавливаю на диск D, где храню ценные документы. Так при переустановке системы ваши сайты останутся в неприкосновенности. Итак, вводим путь установки и подтверждаем все той же Enter.
- Установщик переспрашивает нас о правильности выбранного пути, успокаиваем его, выбирая «Y» (ну или «N», если вдруг решаете изменить папку назначения) и Enter.
Далее нас спрашивают о букве виртуального диска, который будет создаваться при старте локального сервера. Здесь можно выбрать любую латинскую букву, которая не присутствует на вашем компьютере в качестве имени диска.
Можете оставить предлагаемую по умолчанию Z, вряд ли у вас есть диск с таким именем. После этого установщик тестирует вновь созданный диск и, после нажатия еще одного Enter, начинает копировать файлы.
Процесс занимает минуту-две, после чего нам предлагается выбрать режим запуска виртуального диска:

Хотя установщик и советует выбирать первый вариант, лично я не вижу смысла каждый раз при старте системы подключать виртуальный диск Денвера. По-моему, гораздо логичнее подключать его при старте самого Денвера, поскольку он нужен только при работе с локальным сервером. Вы можете поступить как вам удобнее, принципиальной разницы нет. Вводим «1» или «2», в зависимости от нашего выбора.
- Ну и на последнем этапе установки даем разрешение на создание ярлыков для запуска, остановки и перезапуска локального сервера Denwer.
- Теперь на рабочем столе мы видим три ярлычка:
- Для того, чтобы проверить, все ли правильно установилось, запускаем Денвер, щелкая по ярлыку «Start», и набираем в адресной строке браузера http://localhost. Если видим страничку
значит, установка прошла успешно. На этой странице вы можете почитать про Денвер, потестировать его, переходя по ссылкам, приведенным внизу страницы.
Если вы просто читали эту статью, не повторяя все действия на практике, то можете решить по количеству написанного, что установка Denwer — это сложный и длительный процесс. Вовсе нет! Вся процедура занимает от силы 5 минут, и требует, по сути дела, лишь регулярного нажатия enter.
Если у вас вдруг Денвер встал как-то криво, то первое (и пожалуй, единственное), что следует сделать, это удалить его и поставить заново.
Как удалить Denwer
По утверждению разработчиков (а почему бы нам им не верить), Денвер не вносит записей о своей установке в реестр Windows. Для нас это означает, что вся процедура удаления Denwer сводится к удалению папки, куда мы его установили, и ярлыков с рабочего стола
Обратите внимание на то, что к моменту удаления Денвер должен быть остановлен
Итак, еще раз. Как удалить с компьютера Denwer: остановить запущенный локальный сервер, а затем удалить папку с файлами Денвера.
Перезагружаем компьютер, и пробуем установить локальный сервер еще раз. Да, изредка бывают сложные проблемы при установке, которые начинающему пользователю решить сложно. Можно поискать ответ на сайте Денвера, спросить у Гугла, а можно, в конце концов, выбрать другой локальный сервер.
Теперь мы полностью готовы приступить к созданию нашего первого сайта. Осталось лишь решить пару моментов технического характера — выбрать движок (CMS) для вашего будущего проекта. Для этого советую вам почитать о том, какую CMS выбрать.
Создание БД MySQL и пользователя
Итак, мы перезагрузились и у нас в Проводнике появился виртуальный диск (сервер) в виде буквы Z или указанной при инсталляции эмулятора. Чтобы попасть на этот сервер, используем браузер (как и в случае с реальным сервером), набрав в адресной строке http://localhost.
Откроется окно нашего виртуального сайта. Внизу страницы в блоке «Утилиты» выбираем phpMyAdmin.
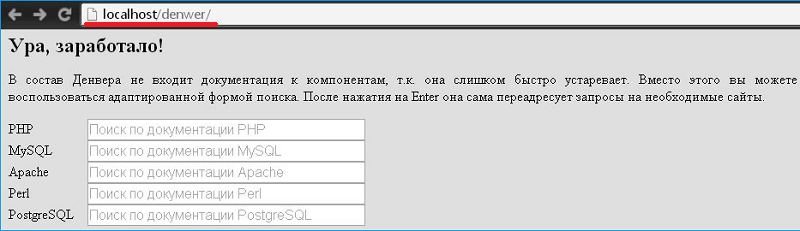
Создание БД MySQL
Единственное дополнительное ПО, нужное для корректной работы нашего движка – это база данных. На реальном сервере она устанавливается при инсталляции системы, но в пакет Denwer входит в виде дистрибутива, так что установкой пакета нужно заниматься самостоятельно. Но это не сложно.
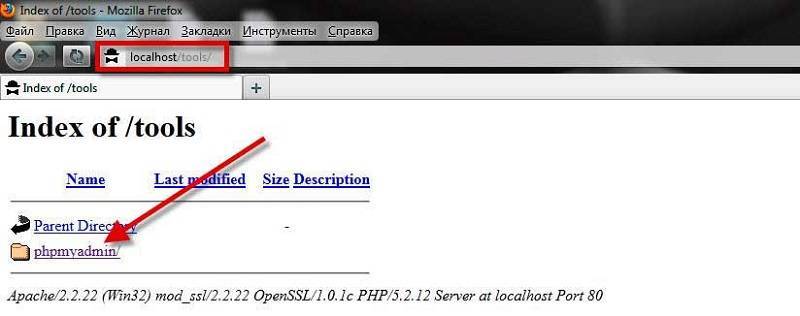
Итак, при запуске phpMyAdmin откроется новая страница, на которой жмём на «Базы данных», после чего нужно дать ей имя (обязательно латиницей), например, mybd, и нажать кнопку «Создать». Появится соответствующее сообщение и окно с созданными компонентами MySQL.
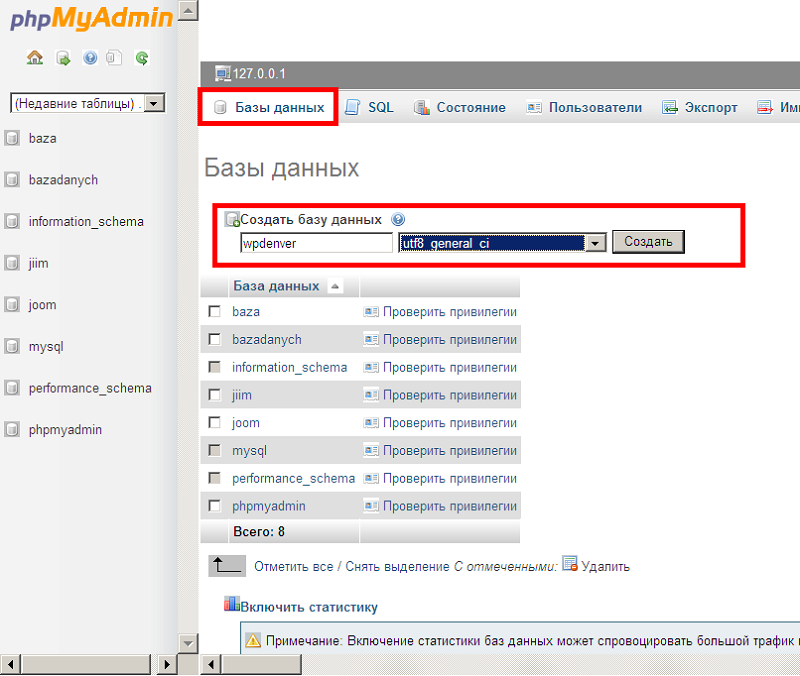
Создание пользователя
Теперь в верхнем меню выбираем вкладку «Пользователи». Откроется новая страница, выбираем «Добавить пользователя» и вводим имя и пароль (поле «Хост» оставляем без изменений).
ВАЖНО. Хотя наш локальный сервер не публичный, старайтесь не использовать простые пароли типа 12345678 или qwerty – от этой привычки нужно отказываться, даже если вы уверены, что вашей безопасности ничто не угрожает.. Запомните все учётные данные (запишите их где-нибудь) – имя БД, пользователя и пароль – они будут нужны во время установки WordPress на Denwer
Запомните все учётные данные (запишите их где-нибудь) – имя БД, пользователя и пароль – они будут нужны во время установки WordPress на Denwer.
Кнопка «генерировать» предназначена для создания сложного многосимвольного пароля – можете воспользоваться этой возможностью. Внизу страницы жмём кнопку «Добавить пользователя», после чего он появится в списке учётных записей.

Назначение пользовательских привилегий
Осталось найти в списке только что созданного пользователя и нажать кнопку «Редактирование привилегий». Откроется новая станица, выбираем блок «Привилегии уровня БД», выбираем созданную нами БД и жмём Ok.
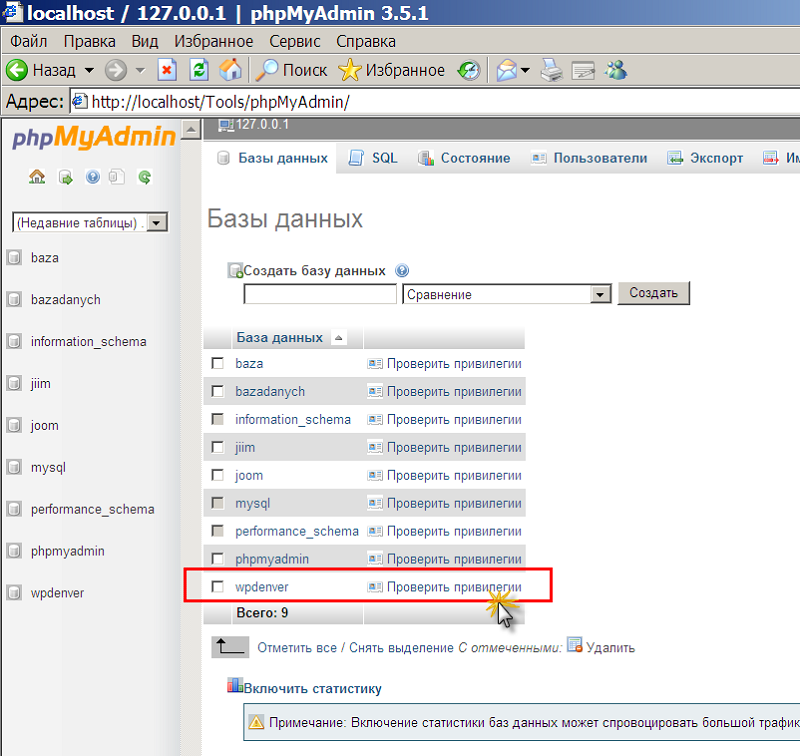
Откроется следующее окно, в котором кликаем на кнопке «Отметить всё» и подтверждаем нажатием Ok. На этом создание БД и пользователя можно считать завершенным.
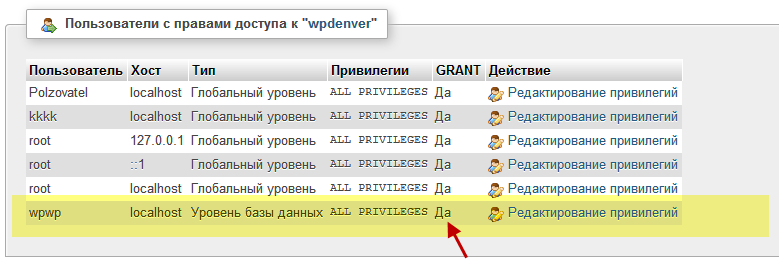
Как удалить Denwer с компьютера полностью
Если вы создаете сайты, то для вас жизненно необходимым является локальный сервер. Без него у вас не получиться тестировать в локальных условиях шаблоны для Вордпресс, так как он будет требовать его установку на внешний хостинг или же потребуется новый плагин. Их необходимо будет сразу же размещать на хостинг внешнего сайта, в результате чего будет очень сложно вносить в них изменения.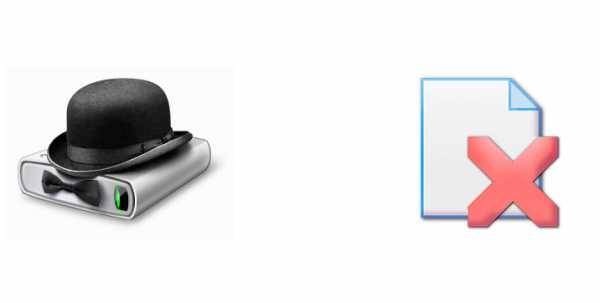
Денвер – один из популярнейших серверов. О том, как производится установка этого сервера, написано очень много, в этой статье мы с вами поговорим о том, как удалить Denwer с компьютера полностью. Эта мера требуется в тех случаях, когда пользователь решил установить какой-либо другой сервер или же причина может таиться в следующем, что в некоторых случаях в нем просто нет необходимости, а он просто занимает определенную часть системных ресурсов.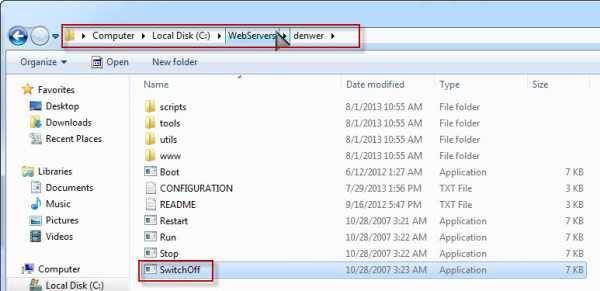
Удаление файлов Denwer с ПК
Для того чтобы удалить Денвер с компьютера, нам следует удалить пакет файлов, который предназначен для установки данного сервера. Он не содержит какого-либо файла типа uninstall.exe, посредством которого вы сможете полностью удалить сервер. В меню пуск вы также не найдете аналогичного ярлыка. По этой причине данная операция осуществляется вручную, хотя выполнить данную процедуру не составит особых проблем.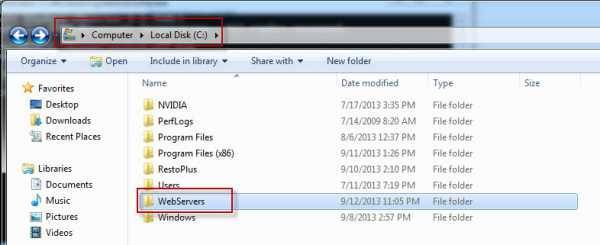
Итак, для начала нам требуется остановить работу данного инструмента (первым делом следует зайти на сервер, а после нажать на иконку «Стоп Денвер»). Также чтобы остановить работу данного сервера следует запустить файл stop.exe, она расположена в папке денвера. Затем нам требуется просто удалить полностью папку, в которой были расположены файлы данного сервера. Необходимо отметить, что стоит заранее сохранить все файлы собственных сайтов и следует выполнить бэкапы всех баз данных MySQL.
Вся проблема заключается в том, что производя удаление данной папки, вы также стираете все свои данные.
Удаление виртуального диска
Денвер в процессе своей работы в системе создает различные виртуальные диски, обычно, они маркируются буквой Z. Если с вашего сервера были удалены все файлы, однако в системе все еще останутся файлы на диске, то вам следует открыть программную строку. Перед вами откроется окно, в котором следует прописать команду «subst z: /d», а после нажимаем Enter. Вот на этом вся процедура заканчивается, ничего сложного нет!
Открытие сайта из Denwer по ip-адресу в локальной сети
Второй этап настройки. Теперь нам нужно сделать так, чтобы при подключении к ip-адресу нашего основного компьютера открывался нужный локальный сайт. Все нижеприведённые манипуляции подразумевают, что у нас уже установлен denwer, а локальный сайт доступен с основного компьютера.
Есть два способа открыть по ip-адресу компьютера нужный сайт.
Первый способ – это создать в папке home денвера каталог, именем которого сделать ip-адрес основного компьютера, например, 192.168.0.21 и уже в этом каталоге расположить папку www с файлами сайта. То есть путь до каталога, содержащего сайт будет следующим:
X:\home\192.168.0.21\www\
где X – это буква виртуального диска, созданного при установке Denwer;192.168.0.21 – ip-адрес в локальной сети компьютера, на котором установлен Denwer.
Этот способ простой, но его минус заключается в том, что он работает на этапе создания локального сайта. Если таковой у вас уже развёрнут, то этот вариант не подходит.
Кроме того, при подобной настройке придётся открывать сайт исключительно по ip-адресу, а не по доменному имени.
Второй способ открытия сайта по ip-адресу в локальной сети – использование файла .htaccess
.htaccess (от английского hypertext access) — файл дополнительной конфигурации веб-сервера (такого, например, как Apache и подобных)
Подобный файл может быть уже расположен в папке www или public_html, нам же надо создать этот файл на одном уровне с данными папками (www или public_html), то есть в каталоге с названием доменного имени сайта. Для сайта miradmin.ru, предположим, путь до файла .htaccess будет следующим:
X:\home\miradmin.ru\.htaccess
Содержимое файла будет таким (можно использовать и прочие настройки, но их обсуждение выходит за рамки данной публикации):
# dnwr_ip 192.168.0.21
где 192.168.0.21 – ip-адрес в локальной сети компьютера, на котором установлен Denwer.
Если вам по каким-то причинам не удаётся создать подобный файл, вы можете скачать файл .htaccess из прикреплённого к статье архива: .htaccess
ВАЖНО! Перед использованием файла, взятого из приведённого выше архива, необходимо открыть этот файл любым текстовым редактором (Блокнот, Notepad++ и так далее) и в строке # dnwr_ip 192.168.0.21 изменить значение ip-адреса на адрес вашего компьютера с установленным Denwer в локальной сети. После этого сохранить изменения, внесённые в файл. После перезапуска Денвера при переходе в браузере на ip главного компьютера будет открываться сайт, в каталоге которого расположен файл .htaccess
После перезапуска Денвера при переходе в браузере на ip главного компьютера будет открываться сайт, в каталоге которого расположен файл .htaccess
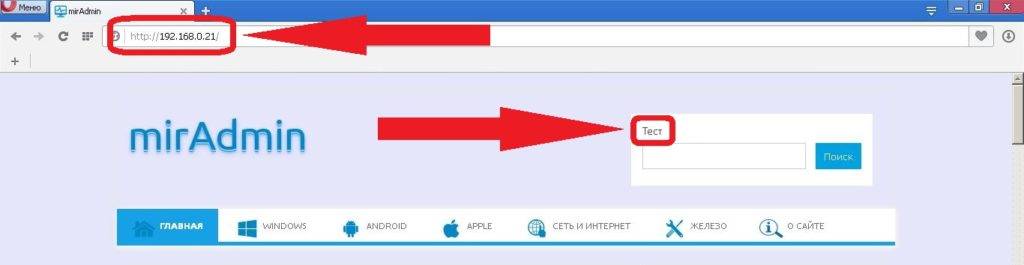
Совместимость программ
Начинающим веб-мастерам лучше выбрать что-то одно: Денвер или OpenServer — и потом начинать работу. В принципе, программы совместимы (тем более если запускать их с внешних носителей), но иногда могут мешать друг другу — если не поместить Open Server на другой IP или допустить возникновение одинаковых доменов на серверах.
Конечно, это не единственные программы для веб-разработки — есть и другие. Если вы когда-нибудь пользовались ими, а также Denwer или Open Server, поделитесь своим мнением: оставьте комментарий. Возможно, кому-нибудь это поможет сделать правильный выбор.
Как установить локальный сервер Денвер на Windows?
Если Вы хотите научиться создавать сайты или изучить и протестировать готовый CMS, вам не обойтись без локального сервера. В этой статье я хочу познакомить Вас с джентльменским набором под Windows от Дмитрия Котерова, который называется Денвер (англ. Denwer). Он включает в себя всё, что нужно веб-мастеру: Apache, PHP, MySQL, Perl и многое другое.
Установка Денвера
Шаг 1: скачать Денвер. Скачайте последнюю версию джентльменского набора на официальном сайте denwer.ru. На момент написания статьи к скачиванию был доступен джентльменский набор Денвер 3. Он включает в себя: Apache 2.2.22 + SSL, PHP + XDebug, MySQL 5.5, phpMyAdmin 3.5 и т.д.
Примечание: Вам будет предложено выбрать версию PHP 5.3 или 5.2, которая войдёт в сборку. PHP 5.2 конечно старее, но зато включает в себя Zend Optimizer и больше модулей. Так что лично я рекомендую выбрать именно PHP 5.2.
Примечательно и то, что используемый мной антивирус avast! Выдал предупреждение о репутации файла. Это и понятно, т.к. архив имеет текущую дату создания.
В общем, если что выберите из списка действии вариант «Завершить загрузку» и нажмите кнопку «ОК».
Шаг 2: запуск инсталлятора и установка Денвер. Запустите скачанный exe-файл. Если появится предупреждение системы безопасности, нажмите кнопку «Запустить», а в ответ на запрос контроля учетных записей выберите вариант «Разрешить». Инсталлятор запросит подтверждение на установку – нажмите кнопку «Да».
Распаковка архива не займёт много времени. Откроется DOS-окно инсталлятора и приветствие в браузере, скорей всего, Internet Explorer. Закройте все открытые браузеры, а лучше и другие программы, кроме самого инсталлятора. Перейдите к DOS-окну инсталлятора и, для продолжения установки, нажмите кнопку Enter.
Вам будет предложено ввести диск и папку, куда будет установлен Денвер. По умолчанию это C:WebServers, если она вас устраивает просто нажмите Enter. У меня винчестер находится на диске E:, поэтому мне пришлось указывать диск и папку.
Инсталлятор запросит подтверждение на установку в указанное место. Если всё правильно нажмите y и Enter.
Теперь инсталлятор создаст виртуальный диск, который необходим для функционирования всех компонентов системы. По сути, это просто синоним для одной из папок на вашем компьютере, который решает ряд проблем. Нажмите Enter. Далее Вам предлагается определиться с именем виртуального диска. По умолчанию это диск Z: что вполне удобно, так что нажмите Enter.
Далее будет произведено копирование нужных файлов в указанное место. Нажмите Enter.
Затем Вам понадобится выбрать один из двух вариантов запуска Денвер. Первый вариант подразумевает автоматическое создание виртуального диска при запуске Windows.
Примечательно, что независимо от того, запущен Денвер или остановлен, виртуальный диск, в этом случае, не отключается. Второй вариант предпочтителен, т.к.
виртуальный диск будет создаваться и отключаться при запуске и остановке Денвер соответственно. Поэтому жмем 2 и Enter.
Далее Вам будет предложено создать ярлыки для работы с Денвером на рабочем столе Windows. Жмем y и Enter.
По завершению установки, в окне браузера (скорей всего, Internet Explorer) откроется сообщение об успешной установке Денвер.
Установка завершена. Можно приступать к работе с Денвер. К слову, не исключено, что помощник по совместимости программ Windows выдаст сообщение о том, что программа, возможно, установлена неправильно. Выберите вариант «Эта программа установлена правильно».
Подведём итоги
На сегодняшний день, сборка Денвер является наиболее простой и удобной в плане создания локального сервера на операционной системе Windows. Несмотря на устаревший подход с работой через консоль, она вполне справляется со своими задачами. Для новичков и даже продвинутых веб-мастеров Денвер просто незаменим, т.к. решает сразу ряд проблем. На этом у меня всё
Спасибо за внимание. Удачи!
Короткая ссылка: http://goo.gl/Mkvf2C
Веб-сервер для дома: “Apache + PHP + MySQL + phpMyAdmin + XDebug в одном пакете” [Денвер]
Многим кажется, что развертка веб-сервера это что-то из области фантастики и под это нужна определенная конфигурация компьютера, операционная система и всё такое прочее. Плюс всё это занимает много времени сил и всего такого прочего.
На деле это не совсем так, ибо таковой сервер (как и FTP-сервер про который мы рассказывали) представляет из себя набор определенного и корректно установленного ПО, а уж на каком железе он развернут и в какой именно операционной системе, в данном случае, вторично.
Так вот, уже очень давно существует пакет, который называется “Денвер” и содержит в себе все необходимое для быстрой развертки веб-сервера под Windows. Сие чудо программисткой мысли полностью бесплатно, поддерживает русский язык, имеет достаточно мануалов и очень просто в установке и управлении (справиться, буквально, даже школьник).
- Инсталлятор (поддерживается также инсталляция на flash-накопитель);
- Apache, SSL, SSI, mod_rewrite, mod_php;
- PHP5 с поддержкой GD, MySQL, sqLite;
- MySQL5 с поддержкой транзакций;
- Система управления виртуальными хостами, основанная на шаблонах. Чтобы создать новый хост, вам нужно лишь добавить директорию в каталог /home, править конфигурационные файлы не требуется. По умолчанию уже поддерживаются схемы именования директорий многих популярных хостеров; новые можно без труда добавить;
- Система управления запуском и завершением всех компонентов Денвера;
- phpMyAdmin — система управления MySQL через Web-интерфейс;
- Эмулятор sendmail и SMTP-сервера (отладочная «заглушка» на localhost:25, складывающая приходящие письма в /tmp в формате .eml); поддерживается работа совместно с PHP, Perl, Parser и тд.
Установка проста до невозможного: распаковываем скачанный архив и запускаем установщик.
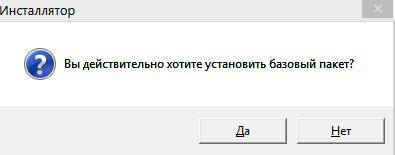
Собственно, после этого ждем окончания процесса установки, в нужный момент закрыв браузер, а так же нажав клавишу Enter (если у Вас не стоит IE, то просто нажав ОК, когда появиться соответствующая ошибка):
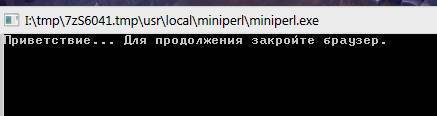
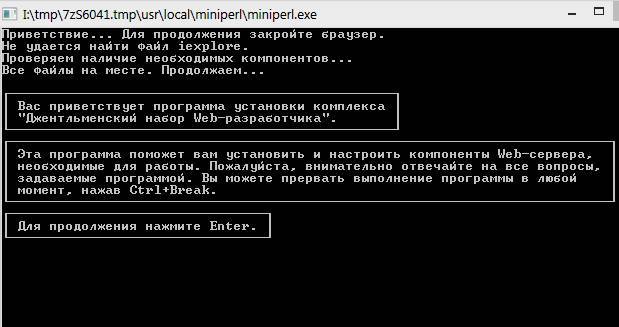
Кстати, чуть не забыл, что на одном из этапов может выскочить такая вот ошибка:
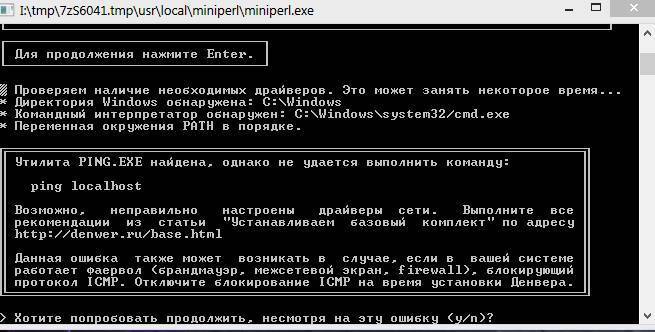
Попробуйте отключить фаерволл и антивирус, а так же проделать ping вручную (Пуск – Выполнить – cmd – ОК – ping 127.0.0.1).
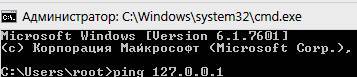
Если пинги проходят, то можете продолжать дальше. Если нет, то.. Можете тоже попробовать продолжить, хотя на определенном этапе могут быть проблемы (но не обязательно).
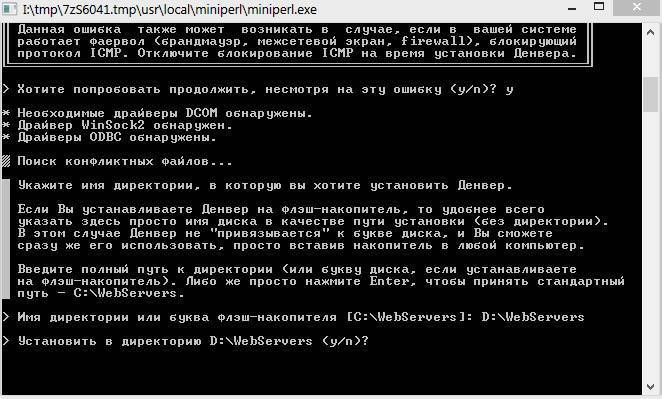
Далее будет предложена папка, куда, собственно, Вы планируете всё это дело установить. Я бы рекомендовал указать путь к диску на котором у Вас больше всего места (в моём случае я указал D, что видно на скриншоте выше).

На последнем этапе будет создан виртуальный диск и Вам остаётся, после нажатия Enter, выбрать для него свободную букву (или оставить по умолчанию Z). Как и написано – он нужен для работы всех компонентов, а так же, собственно, для Вашего удобства, хотя, фактически виртуальный диск является этапким ярлыком для папки, которую Вы указали Выше и взаимодействовать можно непосредственно с ней.
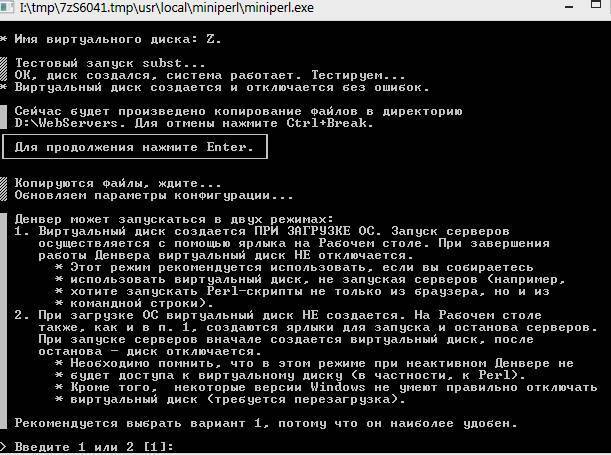
Далее надо будет выбрать способ загрузки. Смотрите сами какой Вам удобней, но я, в данном случае, выбрал рекомендованный вариант (т.е жамкаем в 1 и кнопочку Enter). Ну и последним шагом будет создание ярлыков. Делается это вводом буквы “y”, если, конечно, они Вам нужны.
Если всё прошло успешно, то у Вас теперь на рабочем столе живет три иконки, каждая из которых отвечает за свою функцию, будь то запуск, остановка или перезагрузка сервера.
На сим установка закончена. Просто, не так ли? 😉

Что до использования, то всё просто: кликаем в соответствующую иконку (Start Denwer) и ждем окончания процесса запуска.
После сего у Вас появиться виртуальный диск (см.скриншот выше) со всей структурой веб-сервера и сопутствующими элементами. Тоже самое Вы можете увидеть в папке установки.
Чтобы проверить работу веб-сервера, откройте браузер и введите в адресной строке: test1.ru
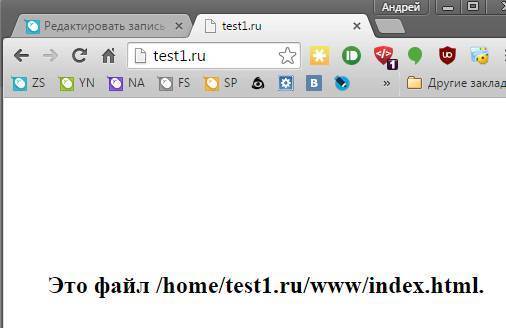
Если всё работает нормально, то увидите строку: “Это файл /home/test1.ru/www/index.html” (как и на скриншоте выше).
Можете радоваться, – у Вас теперь есть веб-сервер 😉
WampServer
Следующий доступный веб-сервер называется WampServer. Он тоже популярен в определенных кругах пользователей. Его преимущество заключается в простоте установки и нетребовательности к системе, что позволяет нормально взаимодействовать с программой на любом компьютере. Присутствует поддержка всех необходимых компонентов, поэтому с настройкой и запуском локального сервера проблем не возникнет.
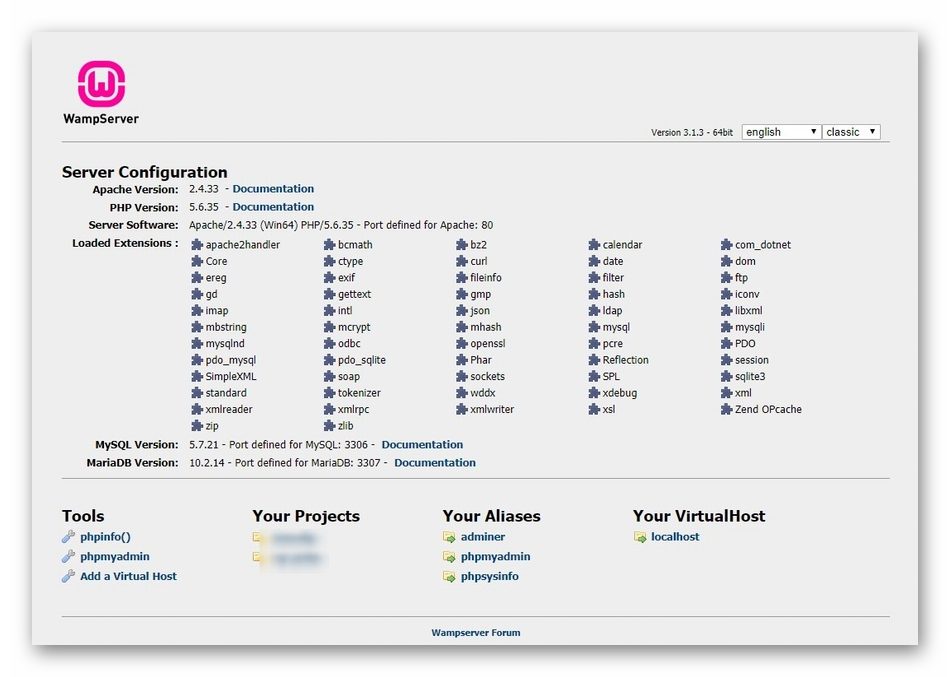 Однако есть у WampServer и ряд недостатков, которые в большинстве своем связаны с настройкой. Для этого придется редактировать локальные файлы, а также заморочиться с правильным конфигурированием MySQL. Распространяется этот инструмент бесплатно.
Однако есть у WampServer и ряд недостатков, которые в большинстве своем связаны с настройкой. Для этого придется редактировать локальные файлы, а также заморочиться с правильным конфигурированием MySQL. Распространяется этот инструмент бесплатно.
Нюансы эффективного удаления сервера с компьютера полностью
Один вопрос — установка сервера на своем компьютере. Как мы выяснили, особых сложностей она обычно не представляет. Но вот совершенно другой вопрос — как удалить, и желательно сделать это полностью вместе со всеми его файлами?
Безусловно, Денвер считается одним из популярнейших и универсальных серверов для разработки и тестирования сайтов на своём локальном компьютере. Однако иногда возникает необходимость его удаления — зная несколько основных нюансов, здесь тоже не должно возникнуть особых сложностей.
Необходимость полного удаления со своего компьютера может возникать, например, когда пользователь решает разместить на компьютере другой сервер либо же для высвобождения дополнительного свободного пространства.
Для деинсталляции необходимо удаление пакета документов, предназначенных для его установки. Не содержится в них и какой-либо файл вроде uninstall.exe для полного удаления сервера. Также аналогичный ярлык отсутствует и в меню пуск. Поэтому удалять предстоит вручную, хотя особых проблем это обычно не представляет.
Прежде всего, предстоит остановить работу самого сервера. Для этого нажимаем иконку «Стоп Денвер». Для остановки работы сервера нужно запустить stop.exe в папке Денвера. После чего просто полностью удаляем папку, в которой находились файлы программы
Также важно напомнить — сохраните все файлы своих сайтов, не забудьте о бэкапах MySQL. Поскольку вместе с удалением этой папки сервера также уничтожаются и все свои данные созданных сайтов
Работа сервера на компьютере сопровождается созданием разных виртуальных дисков, которые в большинстве случаев маркируются буквой Z. В случае, когда после удаления всех файлов сервера с компьютера ещё остаются какие-то его папки или иконки, нужно отрыть программную строку, прописав «subst z: /d». После нажатия Enter будут удалены все файлы сервера, хранившиеся на виртуальном диске Z — чтобы окончательно удалить Денвер со своего локального компьютера.
Остальных проблем обычно возникать не должно. В своей статье мы рассмотрели основные нюансы установки и удаления сервера Денвер. Остаётся лишь поблагодарить разработчиков этого сервера за относительную простоту установки и удаления, особенно на фоне многих других распространённых аналогов. Ну а в случае, если возникают проблемы или сбои во время установки или использования, читайте другие наши статьи на эту тему — как раз уделили ей новые интересные и полезные материалы.