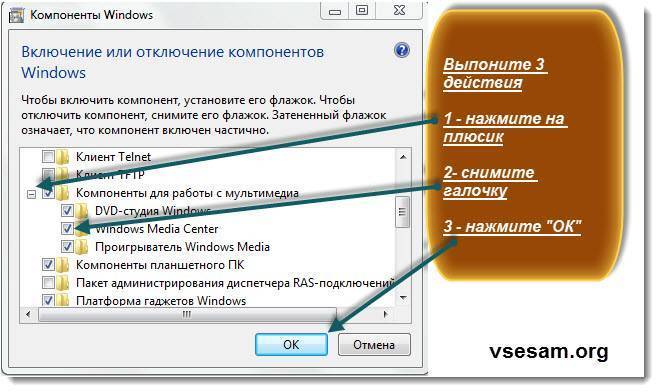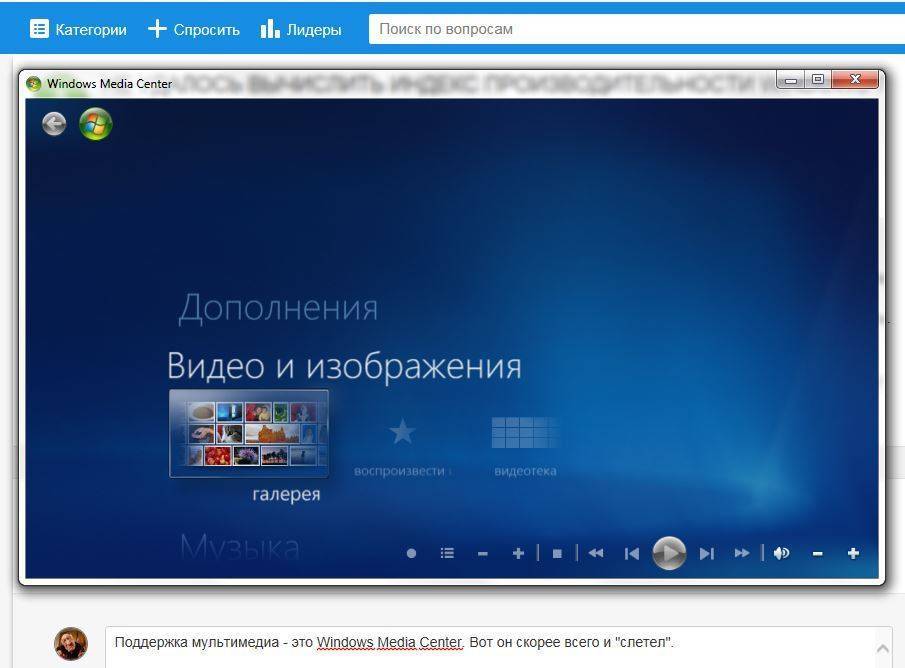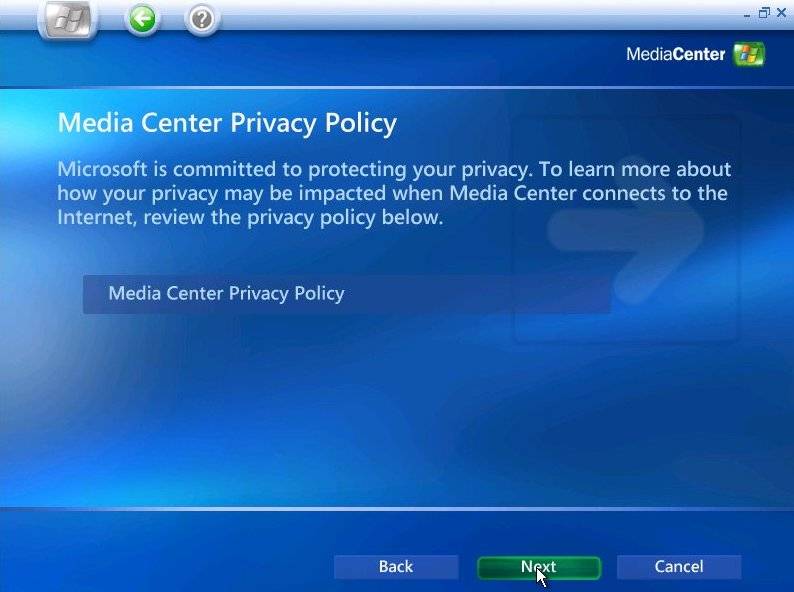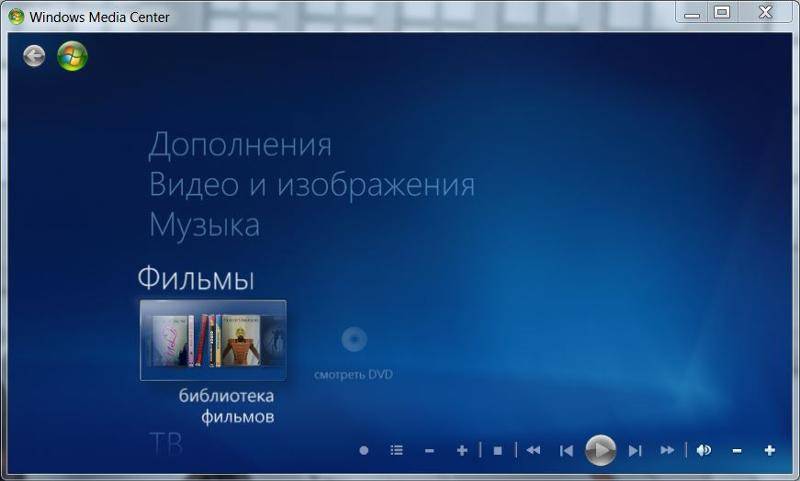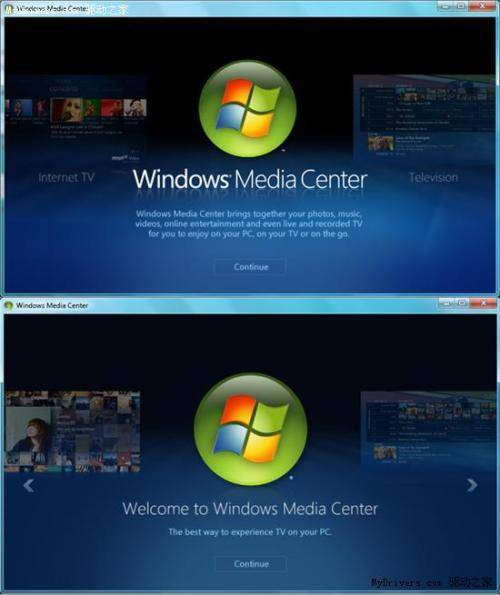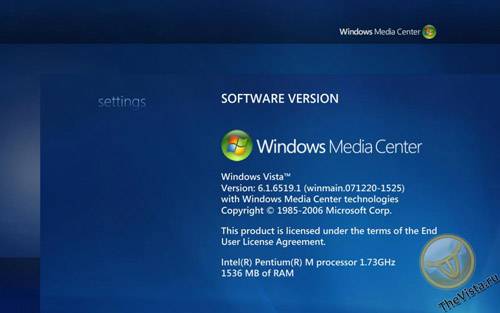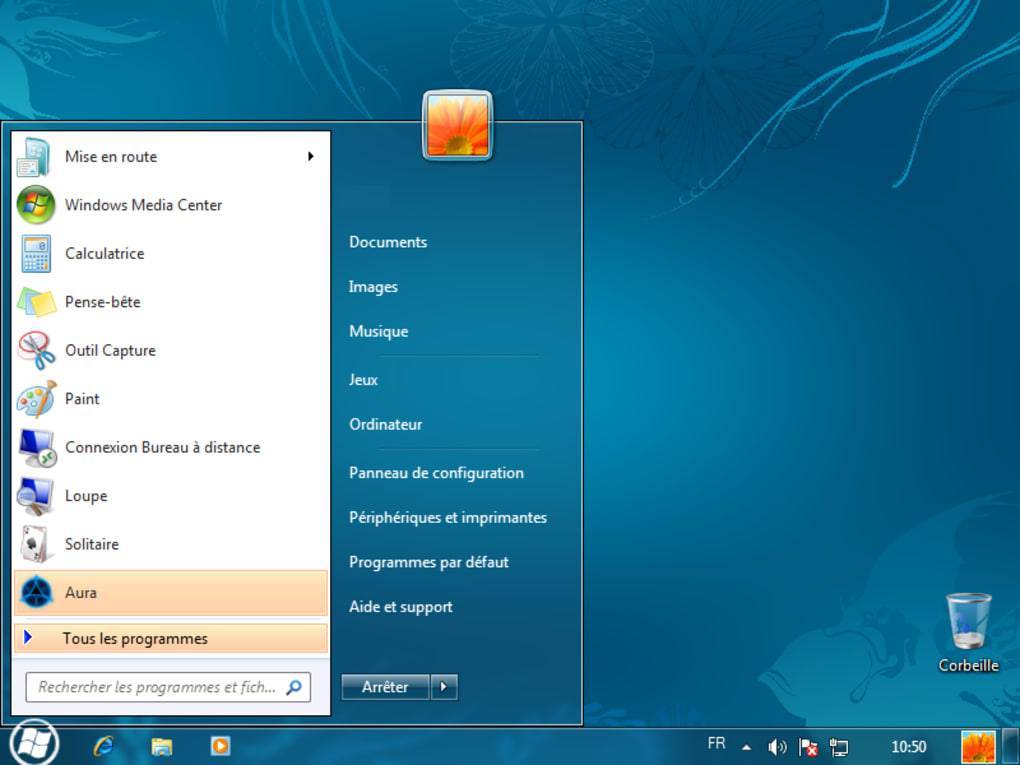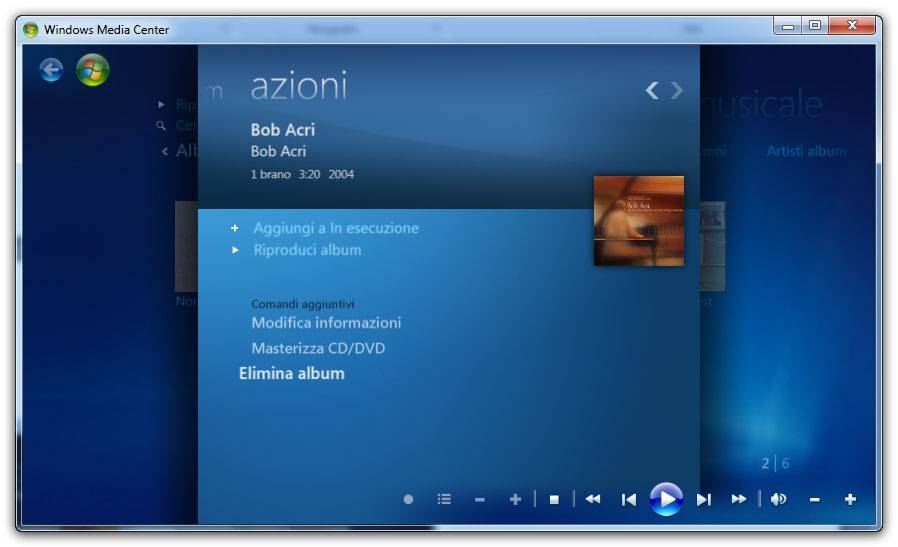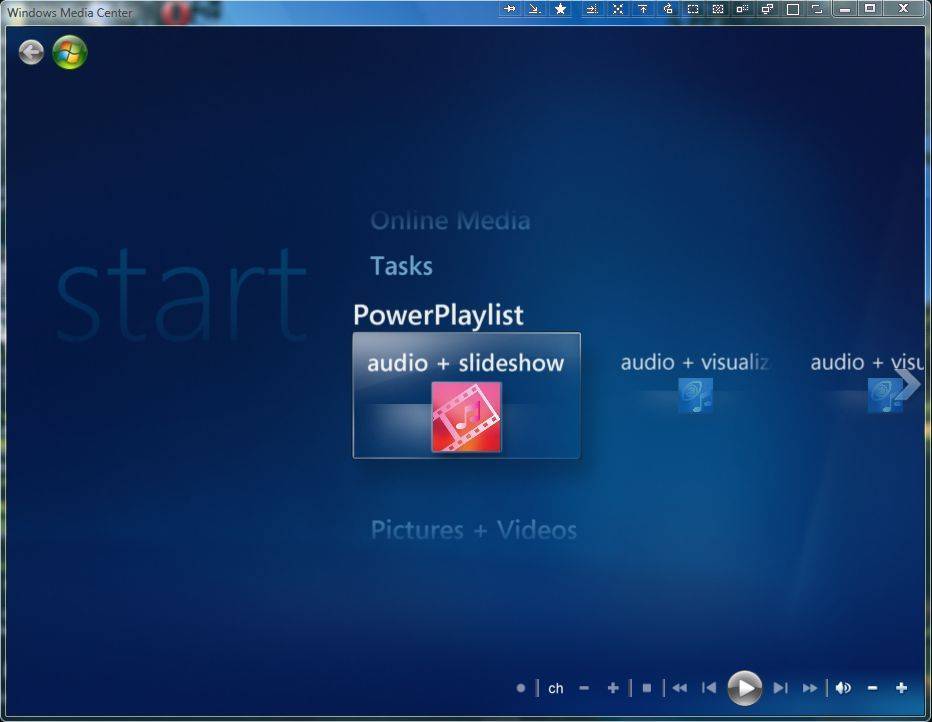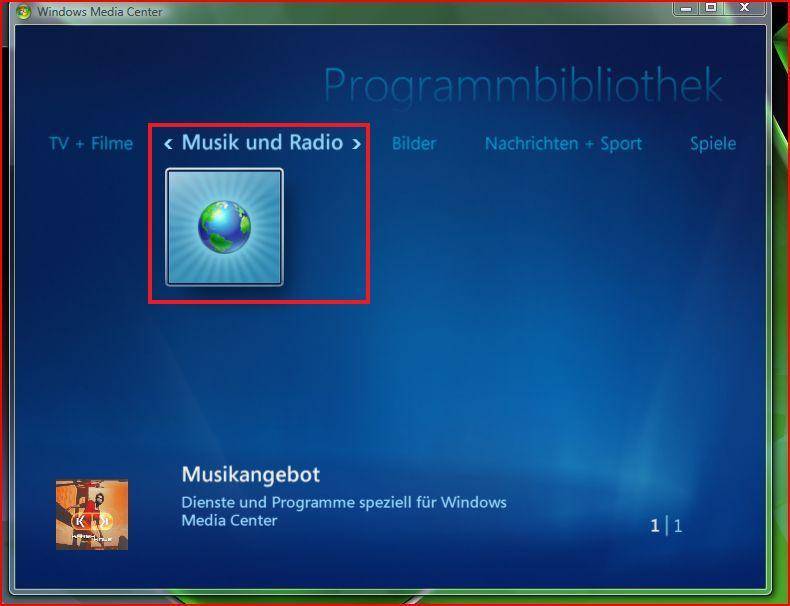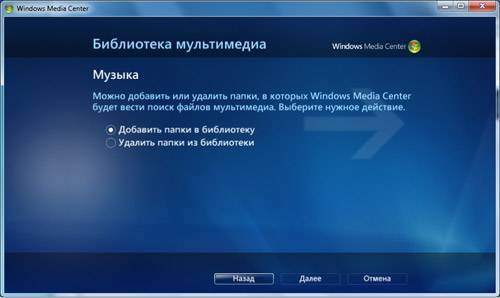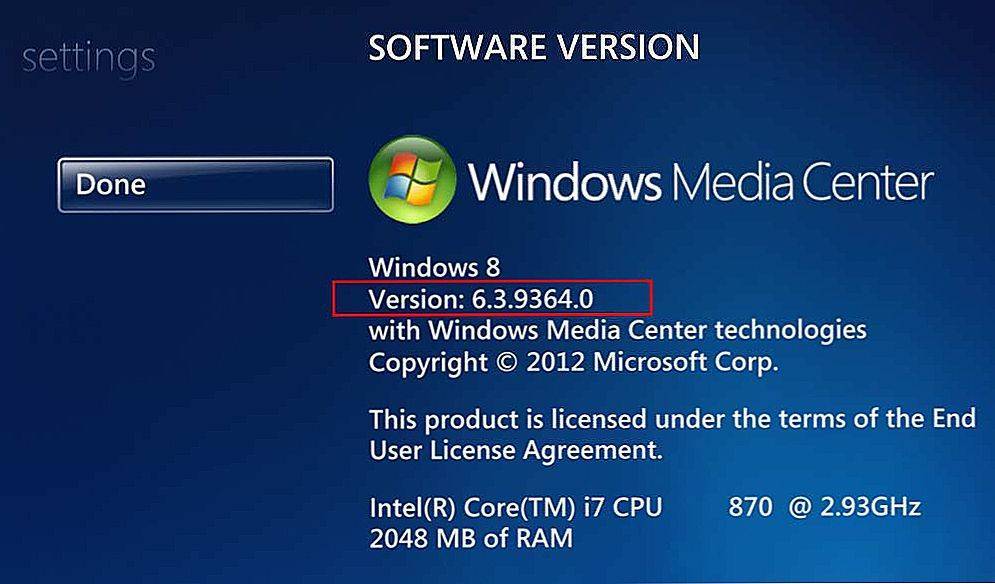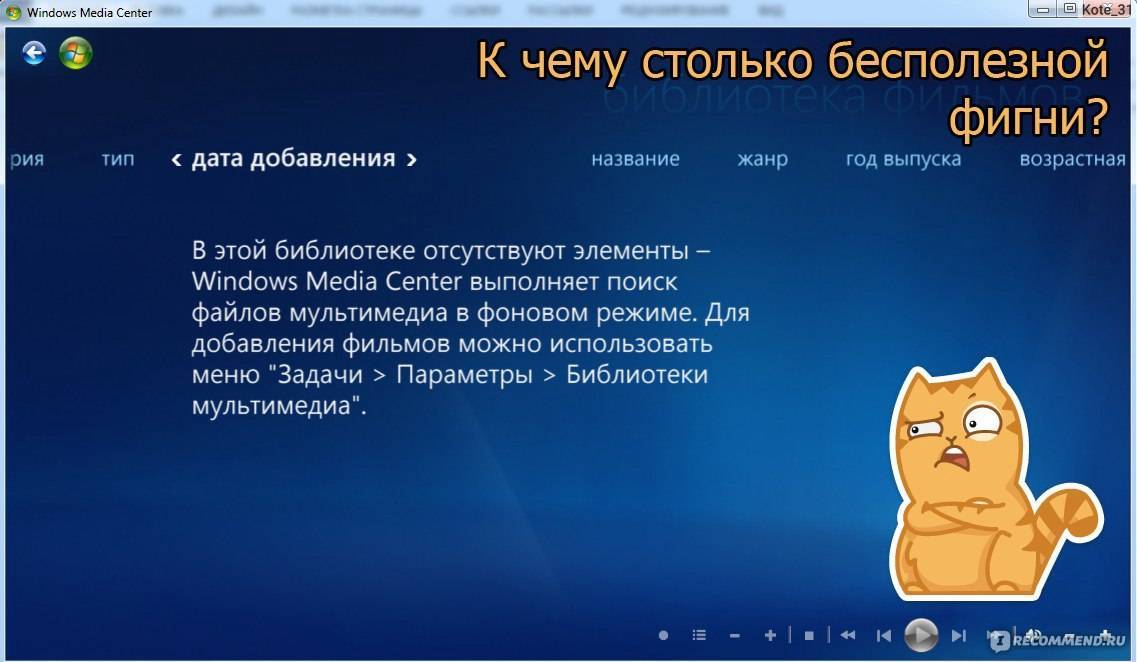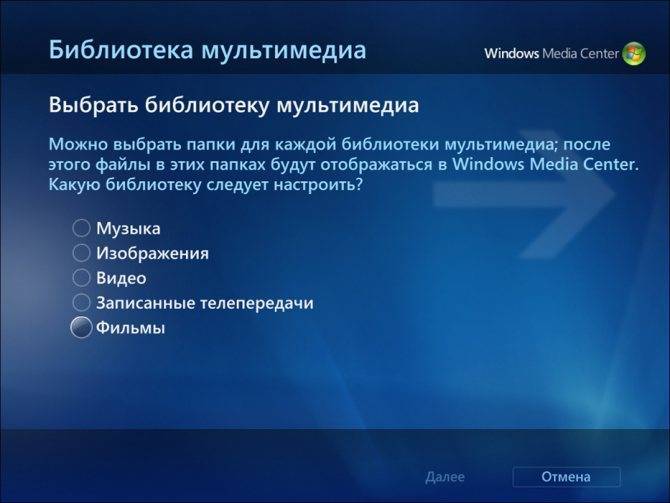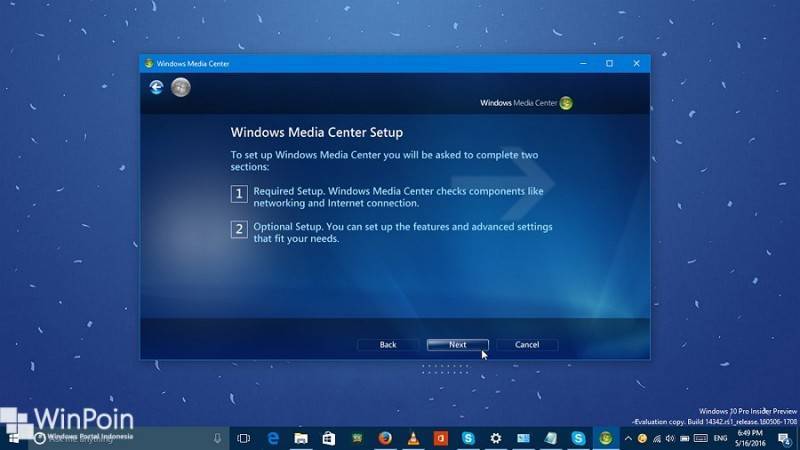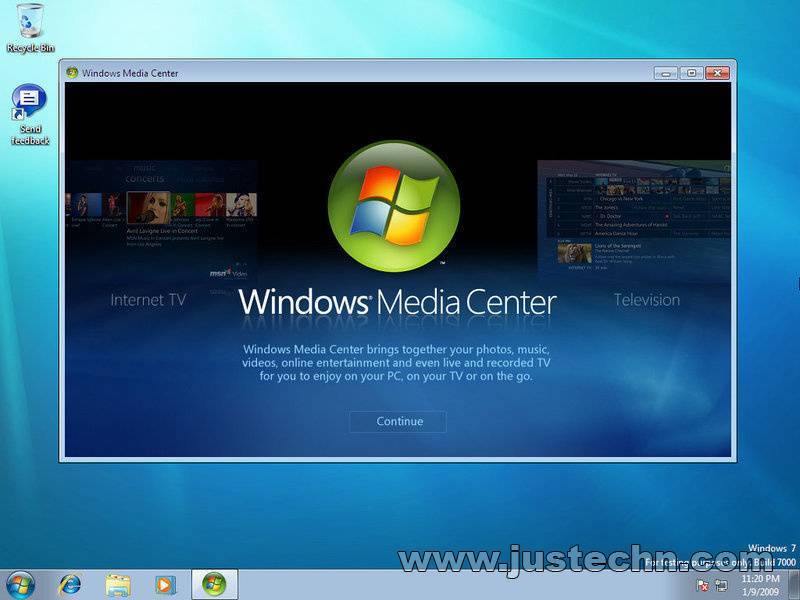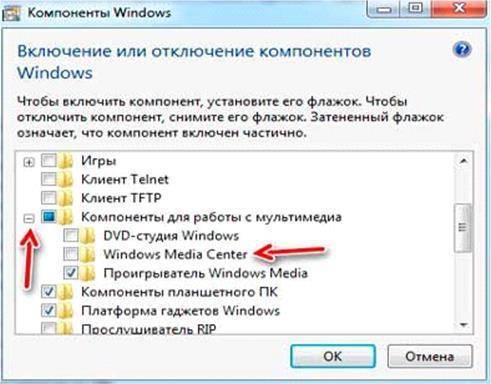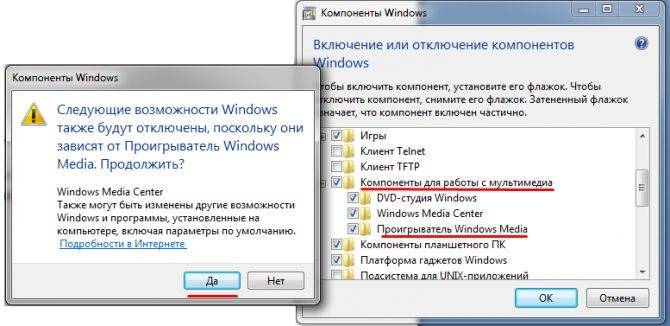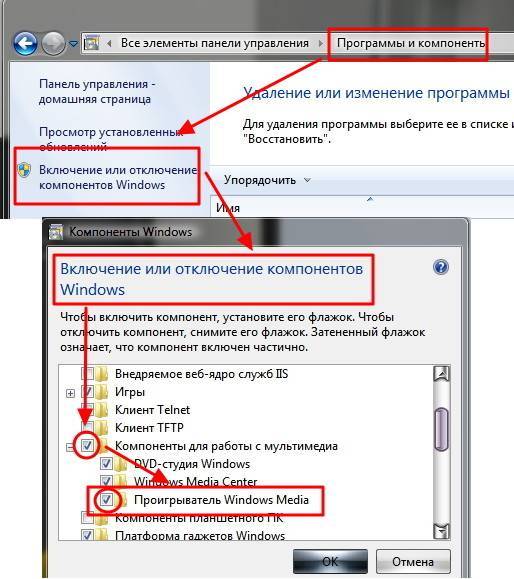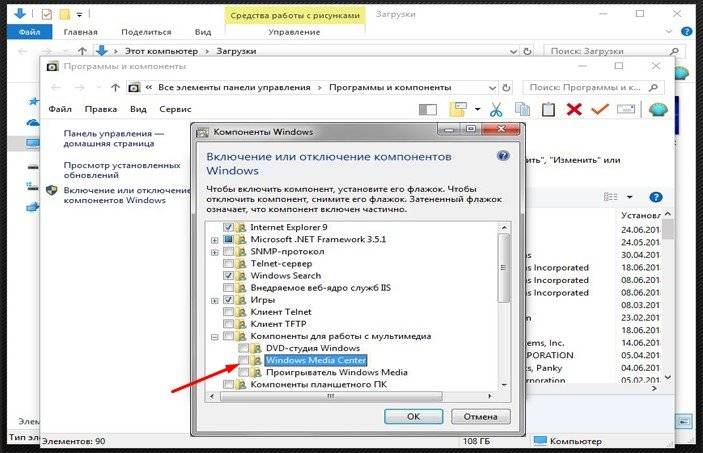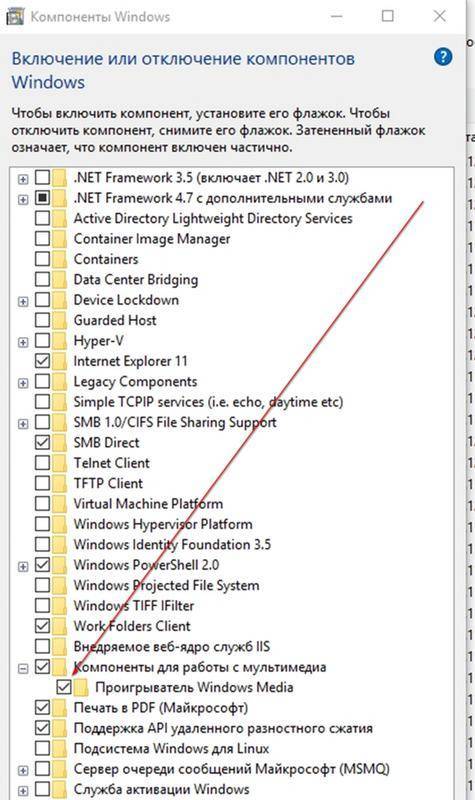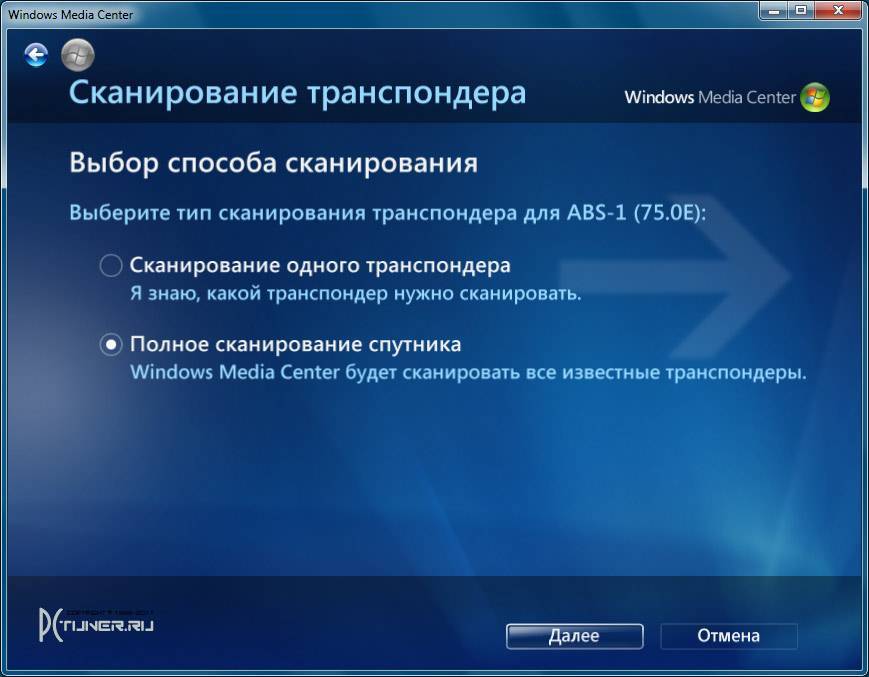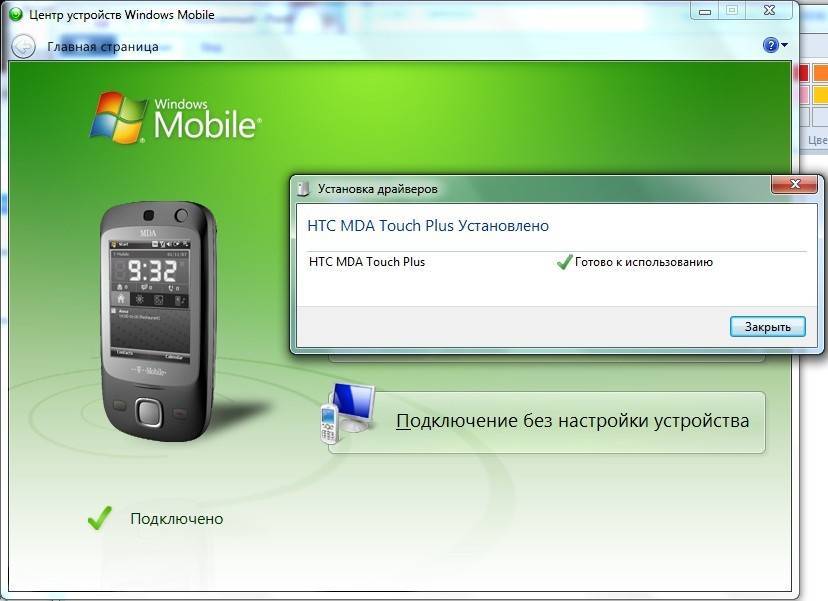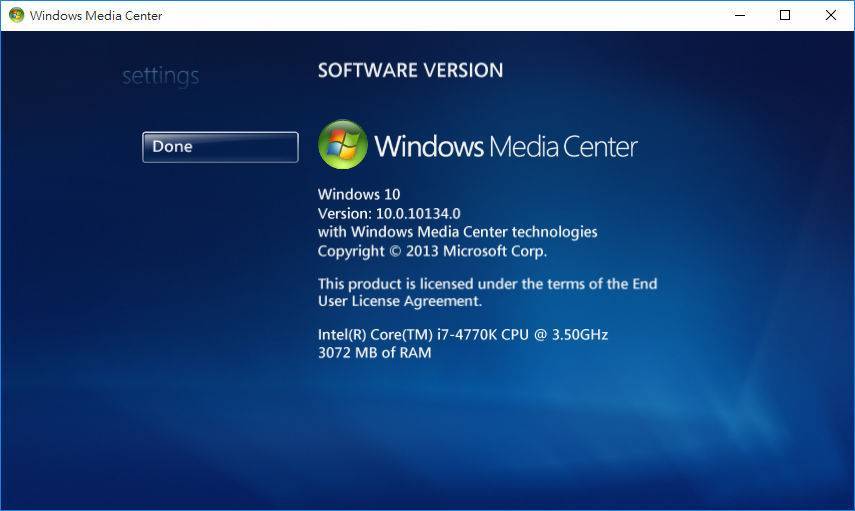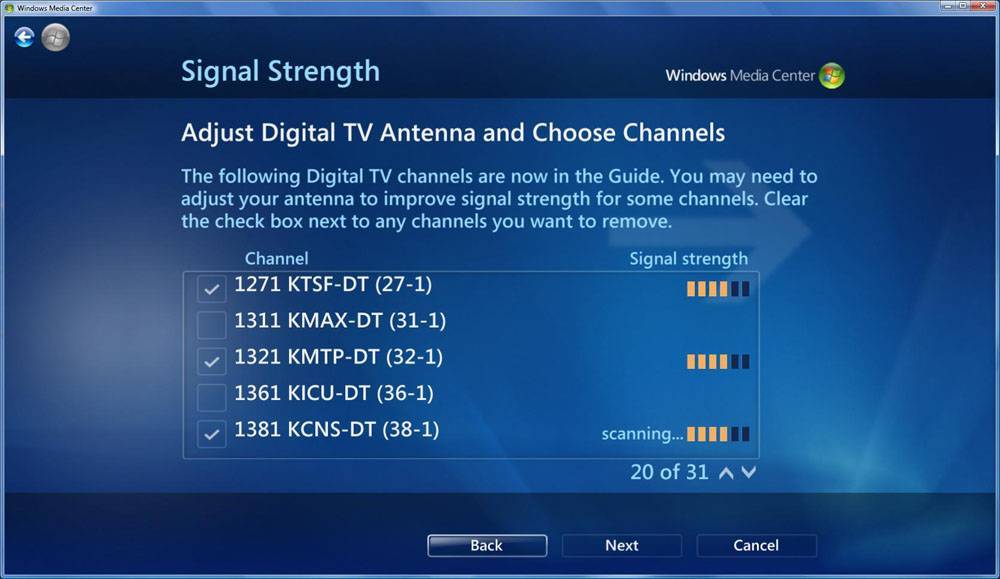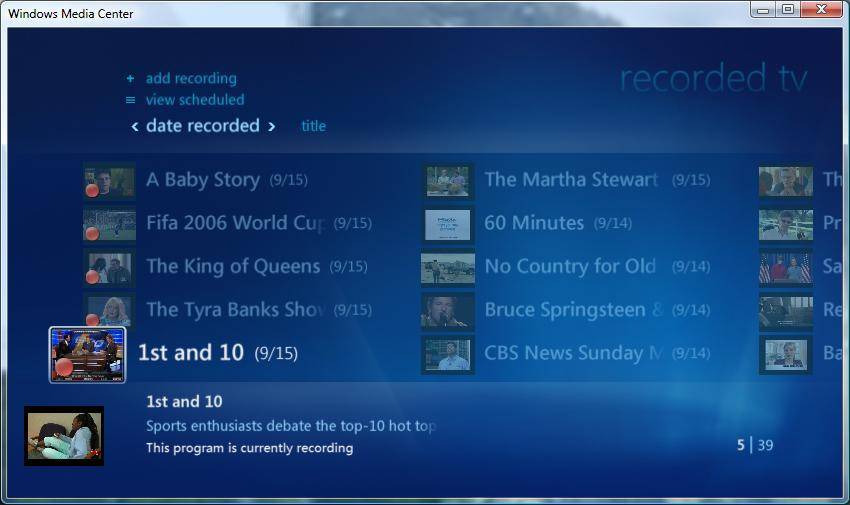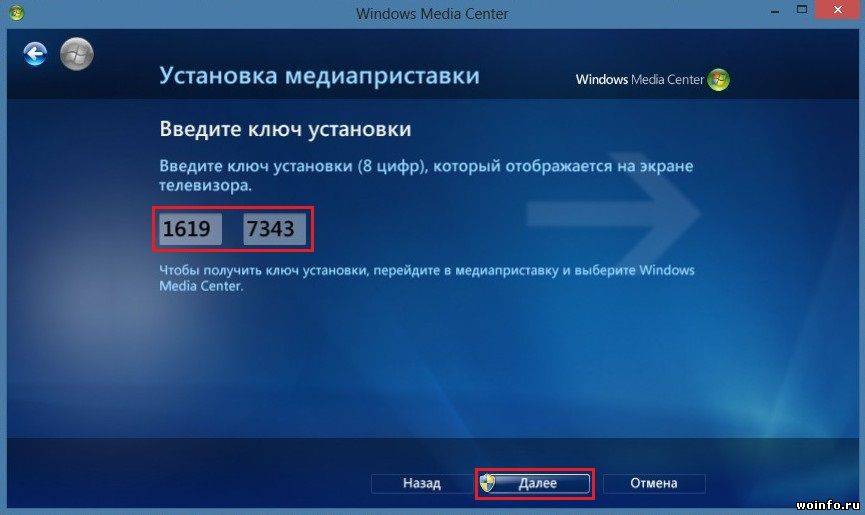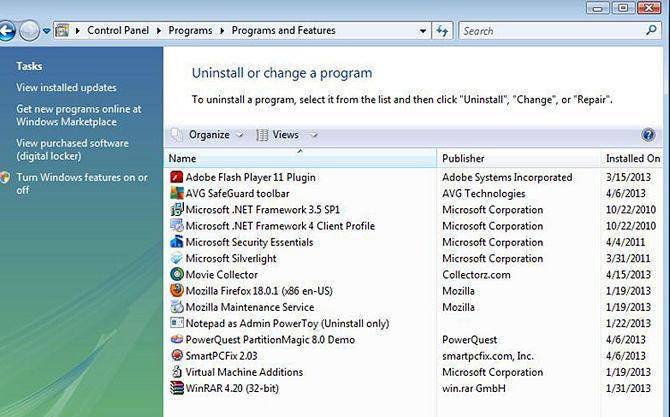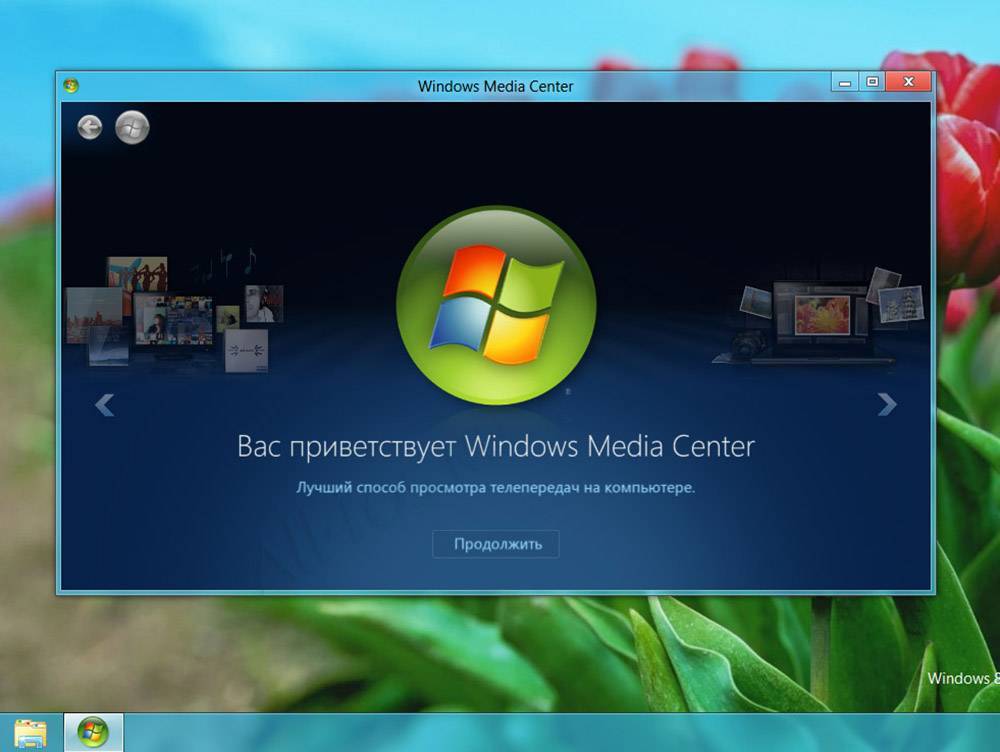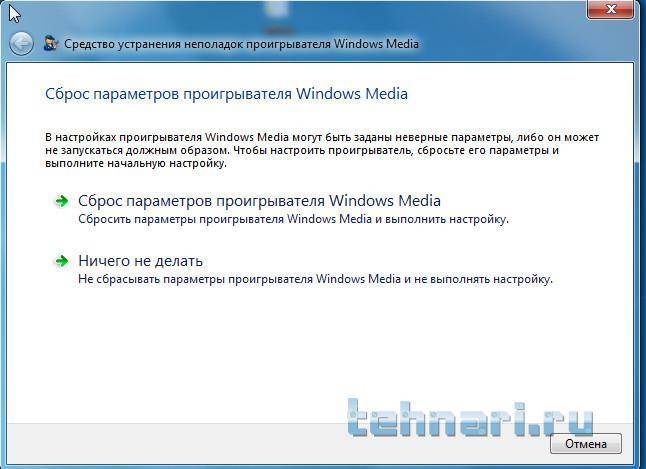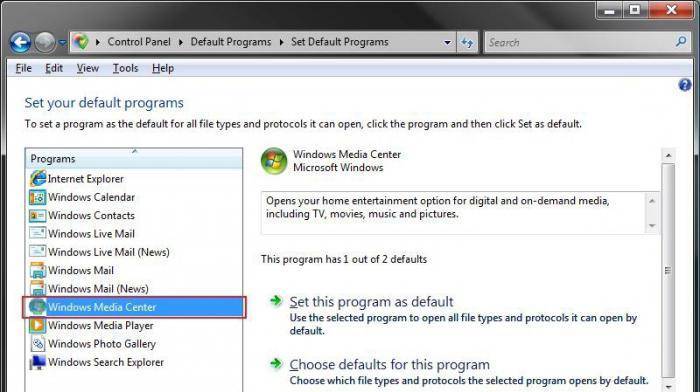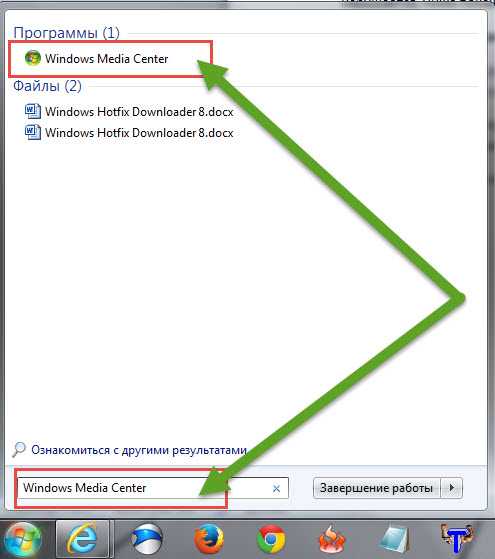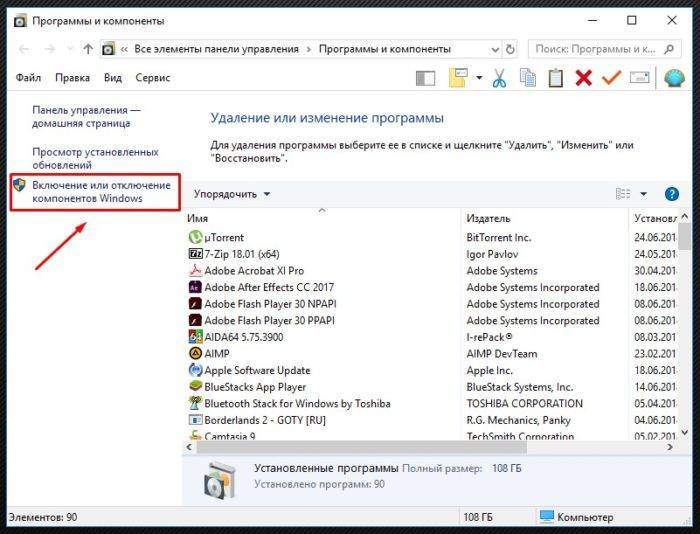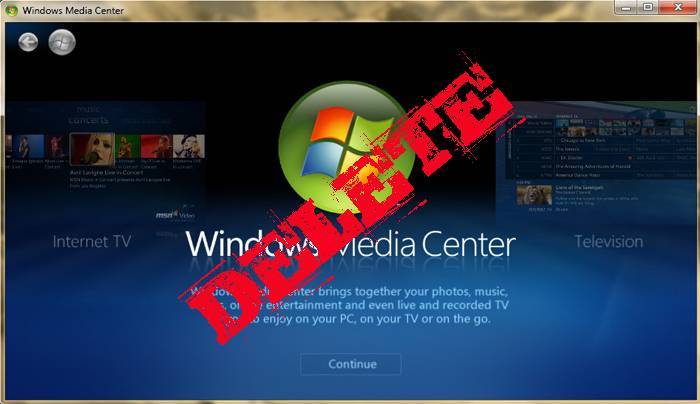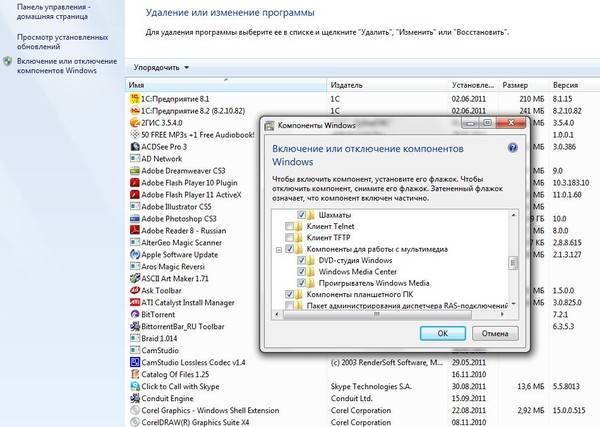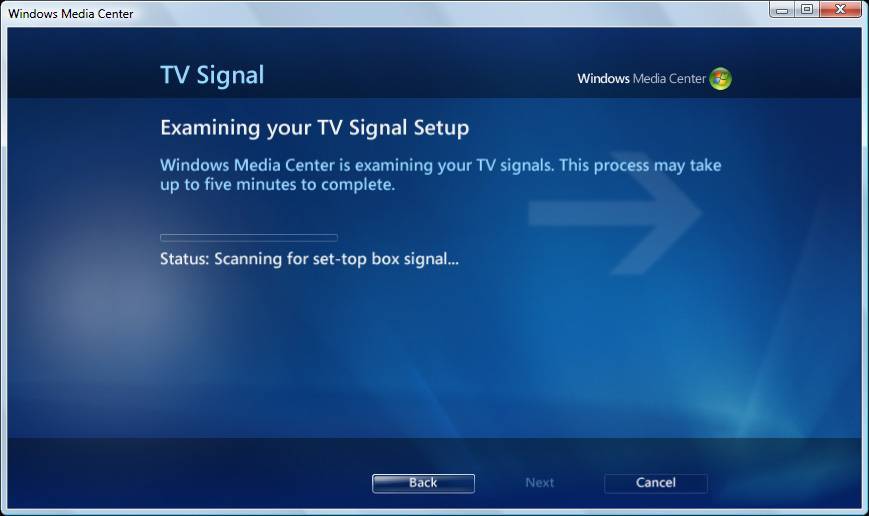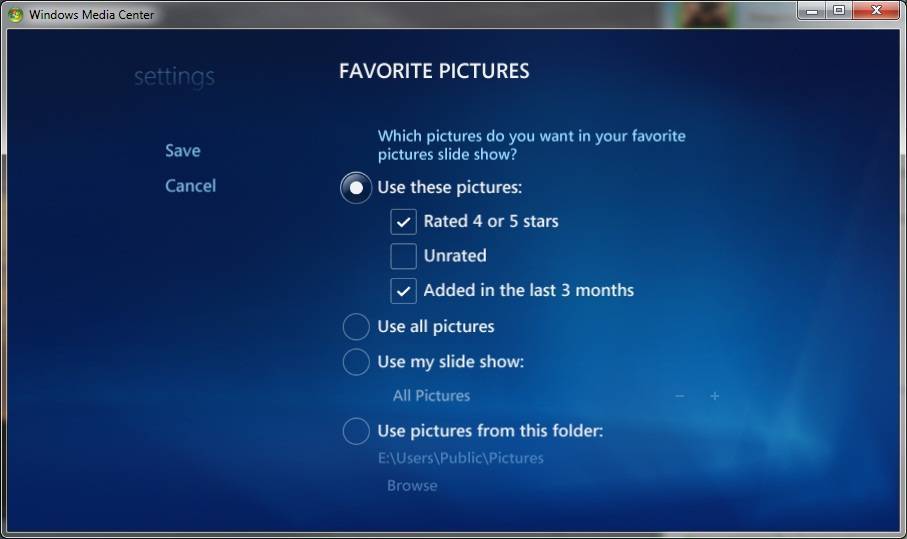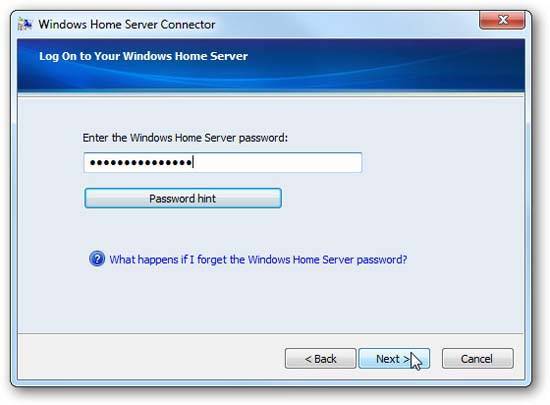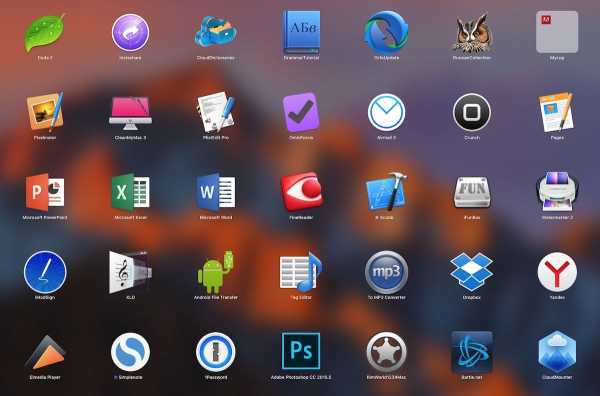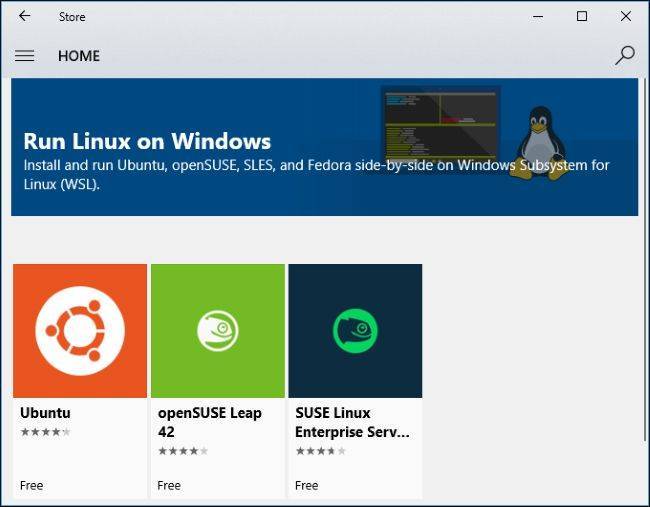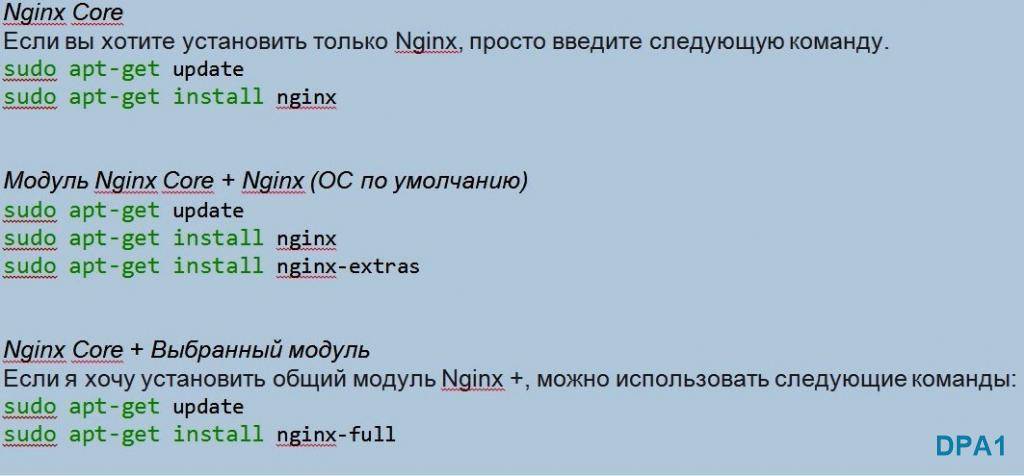Отключение и удаление Windows media center – ТВОЙ КОМПЬЮТЕР
Windows media center – это программное обеспечение, позволяющее прослушивать музыку и проигрывать фильмы без дополнительных утилит, кроме кодаков, если они не идут в комплекте с системой.
На самом деле этот инструмент довольно медленный и мало функциональный по сравнению с конкурентами, от разработчиков ПО со стороны, например тех же Media Player Classic.
Благодаря отключению Windows media center можно добиться существенного прироста к производительности вашей операционной системы.
Важно
Часто встречается, что ваш media center присутствует в автозагрузке, не зависимо от того нужен он вам или нет, эту проблему мы и планируем поправить.
Стоит понимать, что это приложение интегрировано в систему очень плотно, поэтому удалять его не придется, да и у вас это, скорее всего, не получиться сделать.
Удаление опасно, ведь реестр – это голова Windows, в которой хранится всё необходимая информация и удаление из неё каких-либо частей нужно делать, только если вы полностью уверенны в своих силах, а Media Center однозначно затронет важные записи, которые придется восстанавливать вручную. Соответственно, если вы хотите его просто полностью отключить вы можете столкнуться с проблемами, то есть он вместе с отключением удаляет некоторые части вашего реестра, которые могут выплыть ошибкой в самый непредвиденный момент через определенное время.
Важно иметь максимальную производительность, если у вас слабый компьютер или ваши вы используете ресурсоемкие приложения, для вас статья особенно актуальная. Так же стоит отметить, что после отключения вы сможете продолжать пользоваться другими плеерами обработки звука и видео, которых в изобилии предоставлено в сети
Способ 1
Для начала давайте разберём, как его просто убрать из автозапуска, другими словами вы сможете использовать ваш медиацентр только по необходимости, дополнительной нагрузки на ваш компьютер, в остальное время, он создавать не будет. Для такой цели вам нужно перейти нажатием Window + R в строку «Выполнить» и ввести msconfig.
В конфигурационном окне вам нужно перейти во вкладку сначала Автозагрузка и отключить, если там есть связанные с названием Windows media center программы.
После этого зайти во вкладку Службы и найти такие же службы отвечающие за автозапуск вашего медиа центра, характерными особенностями будет полное имя Windows media center в составе названия службы.
Когда вы найдете нужные пункты, нажмите дважды на них и в открывшемся окне установите состояние в «Отключено» или «Вручную».
Способ 2
Другой очень удобный способ – это воспользоваться утилитой CCleaner, у которой в вкладке сервис находится такой же пункт Автозагрузка, как и в варианте ниже, у вас, если работает Media Center, будет пункт в этой вкладке, который нужно отключить.
После этого перейдите во вкладку «Запланированные задачи», в котором точно также само уберите все имеющие отношение к нашему приложению службы, у меня он уже отключен, поэтому таких задач нет.
Теперь разберём если вас всё же можно отключить медиацентр, о нюансах связанных с возможностью некорректной работы некоторых драйверов или программ мы уже говорили.
Как убрать Windows media center?
1. Проследуйте в Пуск, где содержится вкладка «Панель управления»;
2. Далее найдите «Программы и компоненты», как представлено на скрине;
3. Нас не интересует в данный момент включение или отключение программ, поэтому переходим в меню «Включение или отключение компонентов Windows»;
4. Подождите, пока построится список, найдите в нем папку «Компоненты для работы с мультимедиа», нажмите на неё;
5. В открывшемся списке можете снимать все галочки, Windows вас будет предупреждать об возможных последствиях, просто нажмите «Да».
Совет
На этом всё, можете не волноваться, что у вас может что-то работать некорректно, ведь вы всегда можете включить этот компонент, не задев никаких жизненно важных артерий системы Windows. Но в некоторых случаях, автоматическое восстановление работы при установке галочки в нужном разделе не происходит, а включить его нужно.
Мы разберем пример, как удалить из загрузки Windows Media Center, но алгоритм работает и в обратную сторону, если вам нужно возобновить работу компонента.
В поле «Выполнить» введите команду regedit. В каталоге вашего реестра перейдите по пути HKEY_LOCAL_MachineSOFTWAREMicrosoftWindowsCurrentVersionRun или RunOnce, удалите параметр ehTray из раздела реестра, он отвечает за автозапуск приложение.
Miro, загрузка и воспроизведение музыки и видео
Miro – бесплатный видео и музыкальный проигрыватель с открытым исходным кодом, который может загружать контент и воспроизводить его. Miro работает с вашей текущей музыкальной библиотекой, позволяет покупать музыку, загружать и воспроизводить практически любое видео, конвертировать любое видео, позволяет обмениваться мультимедиа с другими устройствами по сети и имеет встроенный битторрент-клиент. Это определенно может сделать намного больше, чем Windows Media Center. Miro также является мультиплатформенным, но по сравнению с Kodi его возможности ограничены. Он также не так расширяем с аддонами, как Kodi.
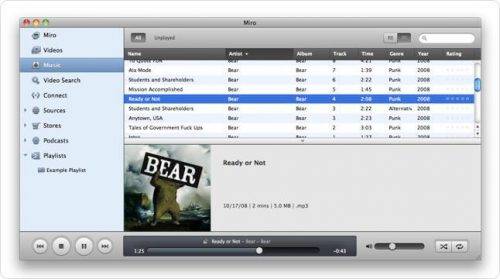
Миро Видео и Музыкальный Плеер
Одним из самых больших преимуществ Windows Media Center является его совместимость с картами тюнера Live TV. Некоторые провайдеры Live TV (например, Time Warner) блокируют свой контент только для утвержденных приложений, которые на данный момент являются только WMC. Поэтому, если ваш контент-провайдер делает это, вам может быть трудно найти альтернативу WMC для Live TV.
Наш голос за Коди. Сказать, что Kodi – лучшая альтернатива Windows Media Center, было бы неправильно, потому что Kodi / XBMC во многих отношениях лучше, чем Windows Media Center. Благодаря всем этим альтернативам Windows Media Center вы можете быть уверены, что ваши удовольствия от просмотра фильмов, видео, музыки, фотографий и всего, к чему у вас был доступ, с этим приложением не будут затруднены или исчезнут. Фактически, вы можете открыть для себя новые альтернативы и расширить свои знания в поиске вариантов медиацентра, которые наилучшим образом соответствуют вашему стилю.
Источник записи: https://www.smarthomebeginner.com
Удаляем Media
Далее мы опишем, как отключить Windows media center насовсем – то есть выясним, как полностью удалить Windows media center из системы. Удалить искомое приложение можно точно так же, как и любой другой компонент Windows. Для этого нужно проделать следующие простые действия:
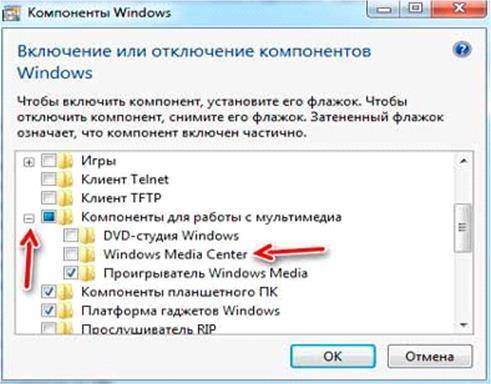
В процессе повторной загрузки вы немедленно убедитесь, что ваша система стала работать шустрее. Если вы задумаете снова вернуть этот сервис – просто верните «галочку» на прежнее место.
Сервис Windows Media Center по словам разработчиков должна предоставить массу возможностей в работе с мультимедиа. Однако на практике это довольно бессмысленная программа и ничего не дает, кроме лишних неудобств. Тем более, что она постоянно находится в системных процессах и использует драгоценную память компьютера.

Поэтому ее хочет удалить почти каждый пользователь Windows 7/8. Тем, кто хочет удалить Windows Media Center, следует проделать достаточно работы. Для начала, приходится иметь дело со встроенной системной программой. Ее труднее очистить, чем вылечить зараженный компьютер.
Как установить и настроить программу на Windows
Приложение Медиа Центр включено в состав Windows XP Media Center Edition, Windows Vista (в домашней расширенной и максимальной версиях), Windows 7 (в домашней расширенной, профессиональной, корпоративной и максимальной версиях). Для «Восьмёрки» профессиональной версии софт загружается отдельно, а в число компонентов «Десятки» не входит, но можно самостоятельно внедрить его в систему (например, инсталлировать вариант программы для «Семёрки» или использовать репаки). Во втором случае с правами администратора запускается файл _TestRights.cmd, после чего с использованием Installer.cmd выполняется инсталляция компонентов приложения.
Настройка Media Center
При знакомстве с программой пользователю будут доступны два варианта настройки – быстрая и выборочная. В первом случае вы можете настроить основные параметры и перейти к использованию софта (к выборочной можно будет вернуться позднее), второй же вариант подразумевает более детальную настройку. Рассмотрим, что делать с настройками для использования большего числа возможностей программы:
- На пульте дистанционного управления приложения жмём кнопку «Пуск» зелёного цвета (или открываем через Пуск – Программы).
- При первом использовании Media Center на странице параметров нажимаем «Далее» и выбираем выборочную настройку.
- Соглашаемся с предложением использовать все возможности программы на следующей странице. Медиа Центр теперь сможет загружать обложки для альбомов библиотек, дисков, программы передач и прочий контент.

Настройка тюнеров, ТВ и программы передач
В меню дополнительной настройки (при подключении совместимого тюнера и после его обнаружения программой) появится новая возможность просмотра и записи телепередач в Media Center. Соглашаемся настроить ТВ при появлении страницы с результатами обнаружения сигнала. Многие параметры будут настроены автоматически, остальные поможет настроить мастер. Настраивая приставку и следуя подсказкам на экране, вы сможете в несколько шагов выполнить необходимую процедуру, на одном из этапов потребуется ввести ключ, который будет отображён на экране телевизора. Мастер поможет правильно выставить все необходимые параметры для каналов с учётом вашего местоположения. Наличие устройства при необходимости пользоваться данной возможностью просмотра и записи ТВ – обязательное условие. Без тюнера телевидение функционирует только в случае уже имеющейся функции в пакете услуг провайдера, в отдельных ситуациях может нужно будет обновить Adobe Flash Player.
Другие настройки
Каждый старт программы предполагает автоматическое сканирование на компьютере поддерживаемого ею контента. Для данных на внешних накопителях и прочих вы сможете вручную их добавить. В параметрах (попадаем сюда из раздела «Задачи») есть пункт «Библиотеки мультимедиа», здесь можно выбрать тип, после чего перейти кнопкой «Далее» к следующему этапу, предполагающему добавление каталогов в библиотеку. Необходимо выбрать «Добавить папки в библиотеку», затем «На этом компьютере» (в том числе подключённые сетевые диски), после чего жмём «Далее». Перейдём к папке (в место хранения объектов), поставим рядом флажок и снова нажмём «Далее». Программа найдёт файлы совместимого формата, а при следующем старте папки сохранятся. Аналогичные действия выполняются при импортировании элементов из каталога на другом компьютере, для чего нужно выбрать соответствующий пункт при указании пути.
В Windows Media Center вы можете также настроить внешний вид на экране, перейдя к разделу «Задачи», где открываем Параметры – Общие – Установка Windows Media Center – Настройка телевизора или монитора. Возможность калибровки позволяет добиться высокого качества изображения на мониторе или дисплее телевизора. Отвечая на вопросы, вы без труда выполните необходимые настройки с подсказками, они помогут определить тип соединения.

В том же подразделе (Установка Windows Media Center) вы найдёте настройку динамиков, что очень удобно, когда используется система объёмного звука. Здесь нужно выбрать конфигурацию динамиков и протестировать звук. Если сигнал не поступает на динамики, проверьте корректность подключения и громкость, а в случае подключения к телевизору, возможно, что видеоадаптер, кабель не поддерживает аудио (может потребоваться подключение напрямую к звуковой плате компьютера). В целом интерфейс программы достаточно удобен и понятен, а наличие мастеров настройки вы без труда выполните необходимые коррективы для более комфортного функционирования Media Center.
Установка на Windows 10
Media Center также можно установить на компьютеры под управлением операционной системы Windows 10. Чтобы сделать это, необходимо выполнить следующие инструкции:
- предварительно создайте точку восстановления, если вдруг захотите вернуться к прежним настройкам;
- откройте ссылку загрузки пакета программ в зависимости от битности ОС на официальном сайте;
- загрузите архив, активируйте его распаковку;
- в итоге получится папка, внутри которой содержится несколько файлов;
- в директории диска C, либо там, где установлена ОС, создайте папку под названием Wmc;
- в неё скопируйте содержимое распакованного архива;
- правой кнопкой нажмите на файл под названием Test Rights;
- выберите вариант запуска от имени администратора;
- подтвердите своё намерение кликом на кнопку «Да»;
- если запустится окно командной строки, а затем закрывается и запускается новое окно, можно идти дальше;
- если окно не открывается, попробуйте перезагрузить ПК и повторить ранее пройденные этапы;
- правой кнопкой нажмите на файл под названием Installer.cmd;
- запустите этот файл от имени администратора;
- подтвердите установку, кликнув «Да».
Когда установка завершится, компьютер перезагружать необязательно. Но иногда это происходит автоматически.
Чтобы проверить, был ли инструмент установлен, откройте меню «Пуск», далее перейдите в «Стандартные», и там должен появиться Media Center.
Основные возможности
При правильной настройке Windows Media Center способен на многое, заменяя собою ряд прочих программ, функционирующих по отдельности. Среди преимуществ софта следующие возможности:
- Возможность проецирования на монитор, с клавиатурой и мышью для управления.
- Проецирование на телевизионные панели, управление при помощи пульта ДУ.
- Просмотр фото (слайд-шоу), видео, прослушивание музыки.
- Воспроизведение и запись телевидения в высоком разрешении, цифровое, спутниковое ТВ или передаваемый посредством антенны сигнал, поддержка потокового или записанного ТВ (возможность доступна при использовании TV-тюнера), запись на диски.
- Прослушивание радио (при поддержке FM формата TV-тюнером).
- Воспроизведение потокового видео из сети (при наличии расширений).
- Создание собственных библиотек медиаконтента (любого содержания).
Синхронизация с портативными устройствами.
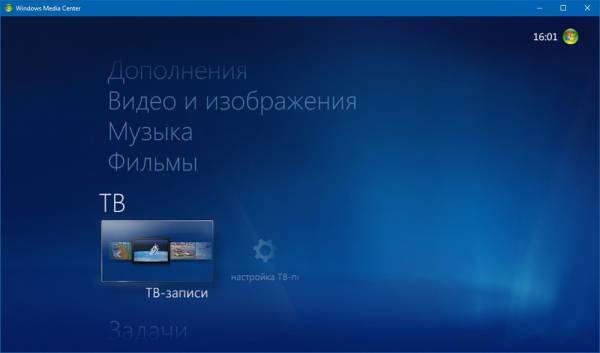
Как отключить или удалить Windows Media Center
Далеко не каждый пользователь в восторге от сервиса и многие даже задаются вопросом, как удалить интегрированное приложение Windows Media Center из системы. В большинстве случаев выполнять полное удаление программы не обязательно, тем более что последствия для системы при таком развитии событий могут быть не очень приятными, ведь компонент является системным. Так, удаляя продукт из реестра, вы должны иметь навыки работы со службой, иначе можно нарушить работу ОС. В любом случае желательно делать резервную копию системы на случай форс-мажора перед любыми действиями с системным реестром. Рассмотрим несколько вариантов решения, которые подойдут в конкретных ситуациях.
Как убрать Windows Media Center из автозагрузки
Иногда достаточно просто чтобы программа сама не запускалась на компьютере, а когда вам потребуется обратиться к ней, она будет доступна. Для этого достаточно выполнить следующее:
- Открываем консоль «Выполнить» (Win+R), где в строке прописываем команду msconfig.
- В окне конфигурации на вкладке «Автозагрузка» находим и убираем софт, чтобы он не загружался автоматически.
- Теперь идём во вкладку «Службы» и находим ответственные за старт Медиа Центра компоненты, двойным нажатием открывается возможность выбора запуска приложения.
Второй метод предполагает использование сторонней утилиты CCleaner, возможности которой предполагают также удаление из автозагрузки:
- На вкладке «Сервис» вы увидите раздел «Автозагрузка», где вы увидите Media Center (если он активен), отключаем.
- Здесь же переходим на вкладку «Запланированные задачи», где тоже нужно очистить элементы, относящиеся к данному приложению.
Какой бы из способов вы не использовали, после проделанных манипуляций предстоит перезагрузка устройства для вступления в силу изменений. При этом всегда остаётся вероятность, что какие-либо процессы выполнялись на момент процедуры.
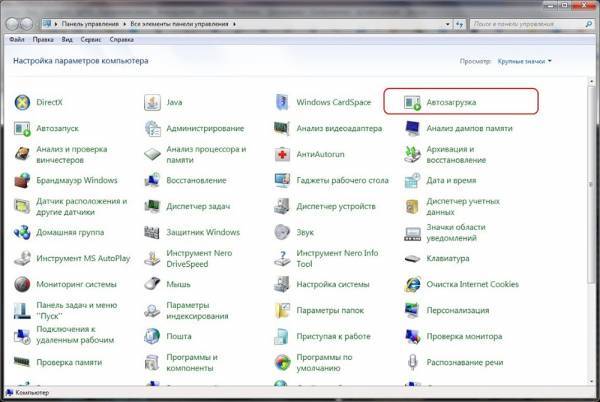
Как отключить Windows Media Center
Можно деактивировать программу несколькими способами, которые не предполагают полное удаление. Выполнить отключение Media Center можно так:
- Идём в Панель управления – Программы и компоненты.
- Выбираем «Включение и отключение компонентов».
- Из списка находим папку «Компоненты для работы с мультимедиа», жмём.
- Снимаем все отметки и соглашаемся с последствиями, о которых предупреждает ОС, применяем изменения.
- Перезагружаем устройство.
Ещё один эффективный вариант:
- Открываем консоль «Выполнить» (Win+R) и вводим команду services.msc.
- В окне «Службы» вы увидите их немалый перечень. Нужно отыскать службы, связанные с Media Center и изменить тип запуска, отключив приложение.
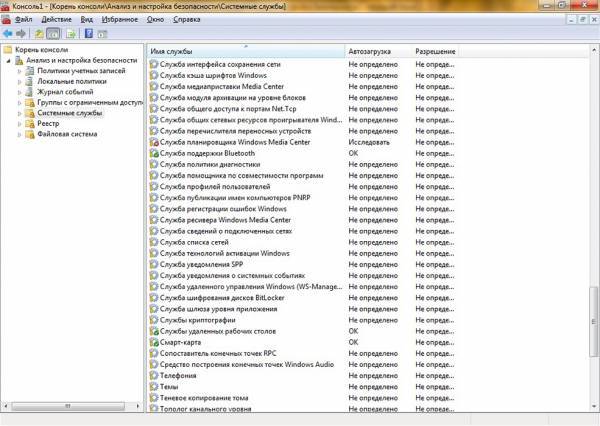
Как удалить программу Windows Media Center
Отключить системный софт в Windows 7 или других версиях операционной системы, где он предустановлен, несложно, а вот с полным удалением дела обстоят иначе. По причине того, что Медиа Центр плотно интегрирован в систему, вырвать его оттуда с корнями без последствий сложнее. Если вы всё же решительно настроены, то штатные средства Windows вам уже не подойдут, придётся воспользоваться продуктами от сторонних разработчиков, например iObit Uninstaller или ему подобными. Потребуется перейти в раздел Win Manager, выбрать меню софта Windows и выполнить полное удаление. После процедуры потребуется также удалить остаточные элементы.
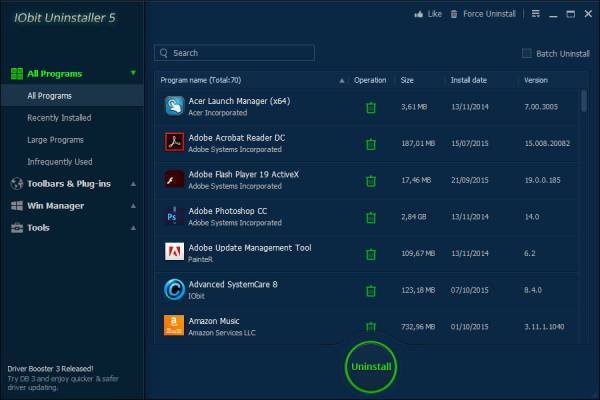
Если речь идёт о Windows 8, куда набор инструментов устанавливается дополнительно, нет ничего проще, чем удалить его стандартным способом через Панель управления. С «Десяткой» тоже просто. Если вы использовали репак, то в дистрибутиве файла должен находиться ещё один файл Uninstaller.cmd. Запустив его от имени администратора, можно деинсталлировать софт.
Известные проблемы и их решения после установки WMC для Windows 10:
Для того чтобы применить исправления описанные ниже, перейдите в папку WMC созданную в шаге 3. Здесь вы найдете файлы сценариев которые помогут вам исправить известные проблемы.
- fix_thumbnails.cmd
- replace_dlls.cmd
- reset_security_tokens.cmd
- fix_MSSQLLite.cmd
В списке записанных телепрограмм может не быть миниатюр. Это связано с тем, что MS изменила функциональность оригинального фильтра bda / cp / ca и кодека XDS (для вас и меня), на который опирается WMC, а в более поздних версиях удалила DLL и записи реестра, которые полностью на нее ссылаются. Вы можете запустить fix_thumbnails.cmd, чтобы это исправить.
WMC не запускается или сразу после запуска закрывается, а ошибки в средстве просмотра событий указывают на проблему с EHShell.exe и KernelBase.dll. Скорее всего, это связано с тем, что Microsoft удалила библиотеки DLL и записи реестра для MS SQLLite в последних сборках Windows 10. Вы можете использовать run fix_MSSQLLite.cmd, чтобы это исправить.
Воспроизведение файлов DVR-MS может не работать и выдает сообщение об отсутствующем декодере. Вы можете запустить fix_thumbnails.cmd, чтобы исправить это.
При попытке воспроизведения записанного эфира может отсутствовать звук или изображение, или ошибка при использовании всех тюнеров при просмотре телепередач в прямом эфире. Это потому, что MS изменила функциональность MsVidCtl.dll. Вы можете запустить replace_dlls.cmd, чтобы это исправить.
WMC может дать сбой при попытке просмотра TV или воспроизведения записанного. Это потому, что MS изменила функциональность CpFilters.dll. Вы можете запустить replace_dlls.cmd, чтобы исправить это.
Возможно, не удастся загрузить исходные данные настройки телевизора и / или PlayReady при установке на ПК, который ранее имел другую версию. Ошибки в средстве просмотра событий указывают на недопустимый токен безопасности. Вы можете запустить reset_security_tokens.cmd, чтобы это исправить.
Может возникнуть значительная задержка перед началом воспроизведения звука и изображения при начале просмотра телепередач в прямом эфире или при просмотре записанной телепрограммы при установке на ПК, который ранее имел другую версию. Я обнаружил, что это произошло из-за того, что PlayReady необходимо сбросить файл глобальных данных (% programdata% \ microsoft \ playready \ mspr.hds). Вы можете запустить reset_playready.cmd, чтобы сделать это.
Сбой WMC при загрузке метаданных и / или обложек CD для музыки. Ошибки в журнале событий указывают на несовместимость с основными функциями Windows. Microsoft также прекратила предоставление услуг метаданных для WMC. Единственный известный в настоящее время обходной путь — отключить загрузку обложек CD и метаданных в WMC.
WMC многократно воспроизводит первые несколько секунд записанной телевизионной программы, видео или DVD. Это часто вызывается включением звуков навигации, и их отключение обычно решает проблему.
Некоторые из известных проблем, которые в настоящее время не имеют исправлений:
Защищенное телевидение для кабельных карт не работает в WMC в Windows 10 после версии 1511. Эта проблема возникает в Windows, а не в WMC, и, по-видимому, является результатом обновления Microsoft механизма DRM.
Extenders (включая Xbox) нельзя настроить в WMC в Windows 10 после версии 1511. Это проблема в Windows, а не в WMC, и, по-видимому, это связано с изменениями, внесенными в RDP.
Невозможно изменить количество колонок или протестировать их в 32-битных версиях.
Замечания по установке:
Процесс установки проверен на разных ПК под управлением Windows 8.1 и Windows 10 версий 1709–2004, используя различные карты DVB-T (2) и DVB-S (2).
Я не тестировал тюнеры кабельных карт, потому что у меня их нет. Я считаю, что могут быть проблемы с распознаванием некоторых версий.
Хотя Xbox Extenders (только) работают в WMC V13 на Windows 8.1 и Windows 10 V1511, они не очень надежны, поэтому я рекомендую использовать V12.
При установке в первоначальной установке Windows рекомендуется полностью завершить настройку Windows и несколько раз перезагрузиться, прежде чем пытаться установить WMC.
Иногда требуется перезагрузка до и / или после установки библиотек DLL и записей реестра.
Многие записи в сценариях установщика жестко запрограммированы для Windows, установленной на диске C: и я уверен, что последствия этого очевидны.
Видео процесса установки Windows Media Center в Windows 10.
Файл для удаления Windows Media Center — Uninstaller.cmd, присутствует, если вы хотите удалить WMC из Windows 10. Просто запустите его от имени Администратора.
Удачи!
winlogon.exe — Что это такое и как работает в Windows 10/7
- Когда вы входите в свой компьютер, winlogon.exe дает вам команду для ввода пароля. Если ваш пароль верен, он успешно регистрирует вас, иначе он выдает сообщение об ошибке. Это позволит программам использовать ключи в разделе HKEY_CURRENT_USER «Редактора реестра». Однако этот путь отличается для каждого пользователя Windows.
- Это также облегчает управление действиями мыши и клавиатуры при работе на вашем компьютере. В основном, когда экран вашего рабочего стола включен, он работает в фоне. Это происходит даже тогда, когда экран долгое время простаивает и возвращает экран входа в систему «ждущий режим». Процесс Winlogon.exe в ОС windows также отвечает за защиту рабочего стола для выполнения полного использования компьютерных объектов, подключенных к устройству.
- Когда ваше устройство подключено к локальной сети или к различным типам сети, winlogon.exe сначала контролирует каждую проверку подлинности на рабочей станции. Затем он передает данные без каких-либо коллапсов. Он постоянно загружает пароль, и если к нему добавляется новый сервер, он также аутентифицирует этот пароль.
Местонахождения winlogon.exe в Windows
Будучи неотъемлемой частью Windows, этот файл всегда остается на диске «C» вашего компьютера. Вы можете проверить его, используя путь C:\Windows\System32. Вы также можете открыть его местоположение, используя диспетчер задач. Запустите диспетчер задач Ctrl + Shift + Esc, найдите исходное название «Программа входа в систему Windows» во вкладке процессы. Далее нажмите на нем правой кнопкой мыши и выберите «открыть расположения файла».
Должен ли я отключить winlogon.exe?
Из всего выше сказанного вы уже знаете, что это встроенная программа ОС Windows и нет никакой логики для ее отключения. Она занимает небольшую часть вашей памяти и выполняет различные задачи. Отключение будет отрицательно сказываться на вашей системе. Если вы попытаетесь временно завершить процесс из «Диспетчера задач», отобразится предупреждающее сообщение. Оно уведомит вас, что «завершение этого процесса приведет к тому, что Windows станет непригодной или отключится». Если вы избегаете этой заметки, то экран сразу станет черным. Более того, ПК даже не реагирует на Ctrl + Alt + Delete. Winlogon.exe в Windows 10 полностью отвечает за управление Ctrl + Alt + Delete. Итак, как только вы остановите процесс, нет возможности восстановить сеанс.
Как определить является ли winlogon.exe вирусом?
winlogon.exe в Windows — это системный файл microsoft, а не вирус. Откройте диспетчер задач, найдите процесс «Программа входа в систему Windows» и нажмите на нем правой кнопкой мыши, и выберите «Свойства». Во вкладке «Подробнее», вы можете узнать всю информацию о этом файле. Если информации нет или она отличается от нижней, то это вирус. Вы так же должны открыть местоположение файла, как описано выше, и если местоположение будет другим, не C:\Windows\System32, то это скорее всего вирус (удалите его). Признаки на вредоносное имя файла winlogon.exe, могут давать высокие нагрузки на ЦП и Память.
- Описание файла — Программа входа в систему Windows.
- Название продукта приложения — Операционная система Microsoft Windows.
- Авторское право – Microsoft Corporation. Все права защищены.
- Размер — 661 KB.
- Язык — Русский (Россия).
- Исходное имя файла – WINLOGON.EXE.
Смотрите еще:
- LSASS.exe: что это и как работает в Windows 10
- Папка System32 в Windows: что это такое и почему нельзя её удалять
- Исправьте ошибку KERNEL DATA INPAGE в Windows 10
- dwm.exe: Что это такое и как работает в Windows 10
- Что за процесс dllhost.exe COM Surrogate в Windows 10
comments powered by HyperComments