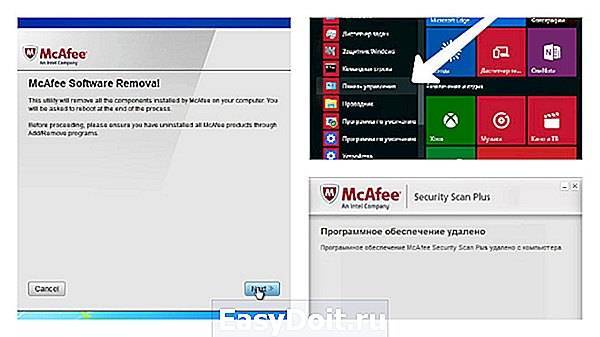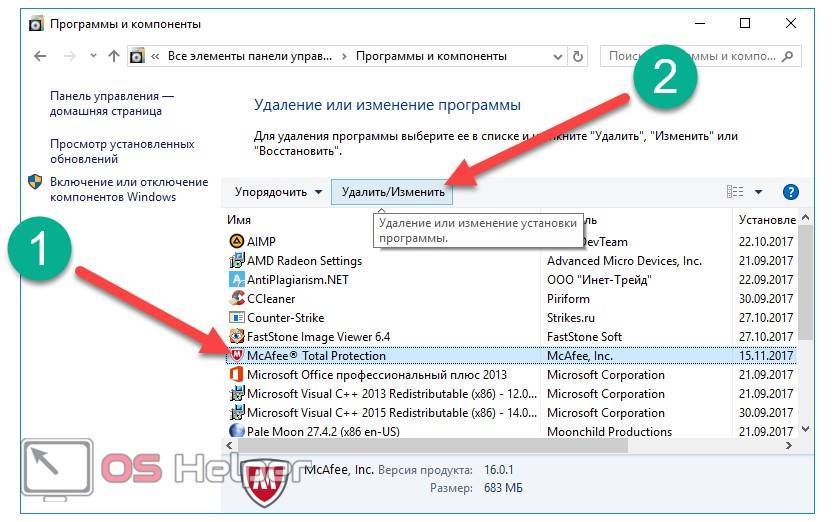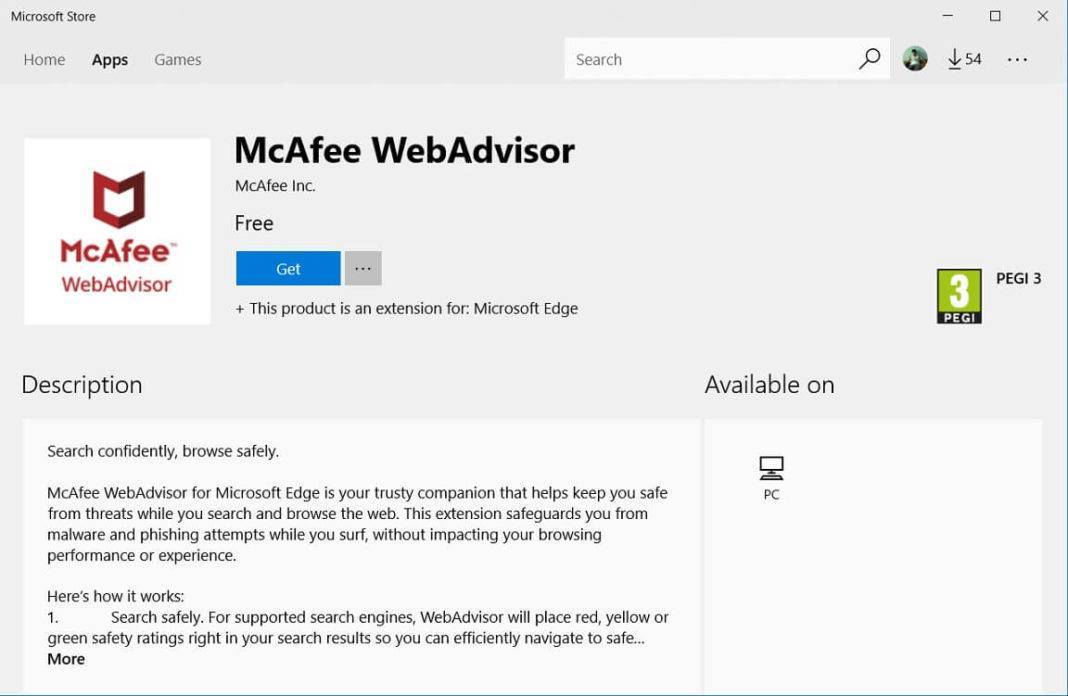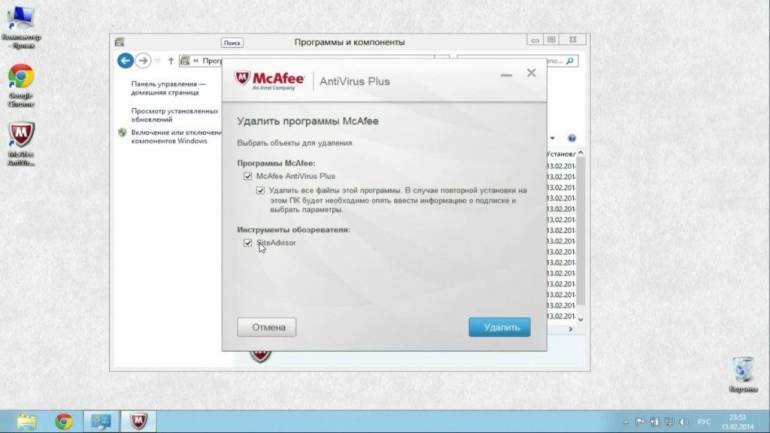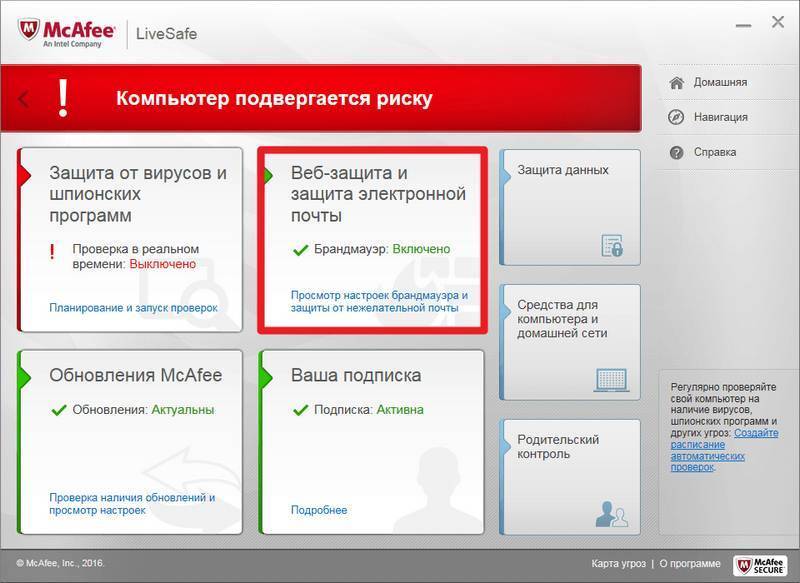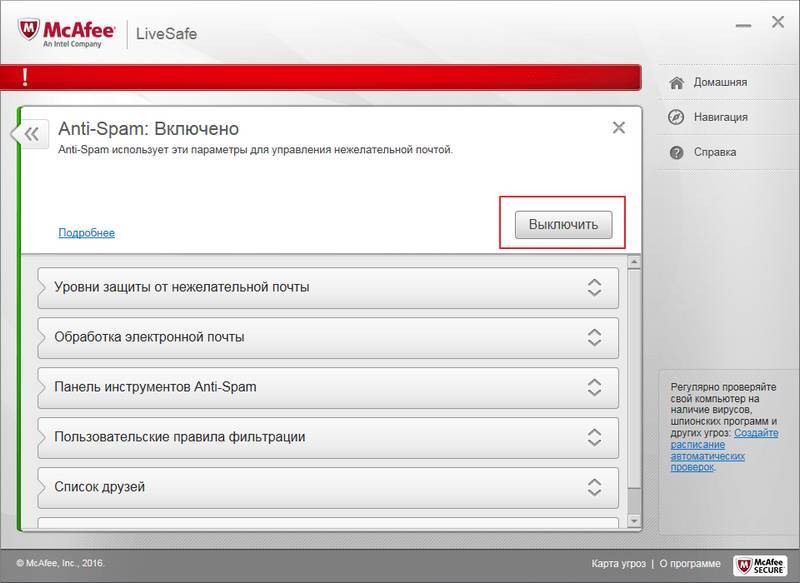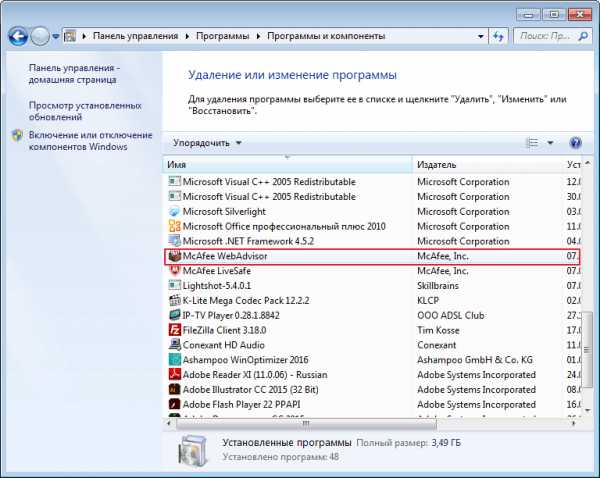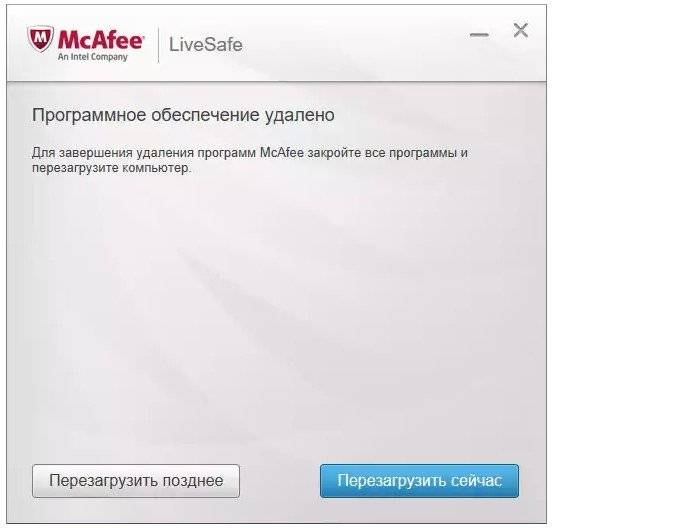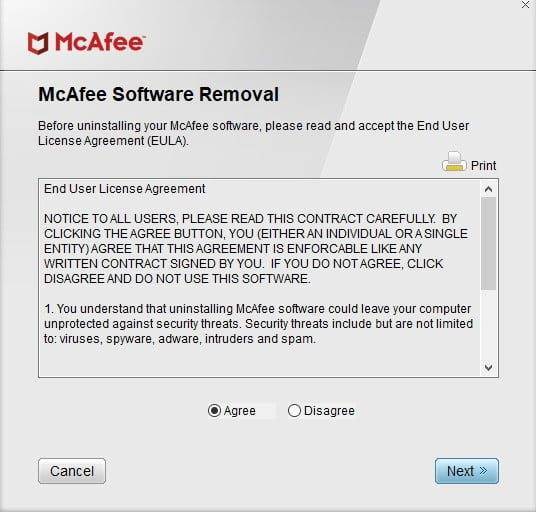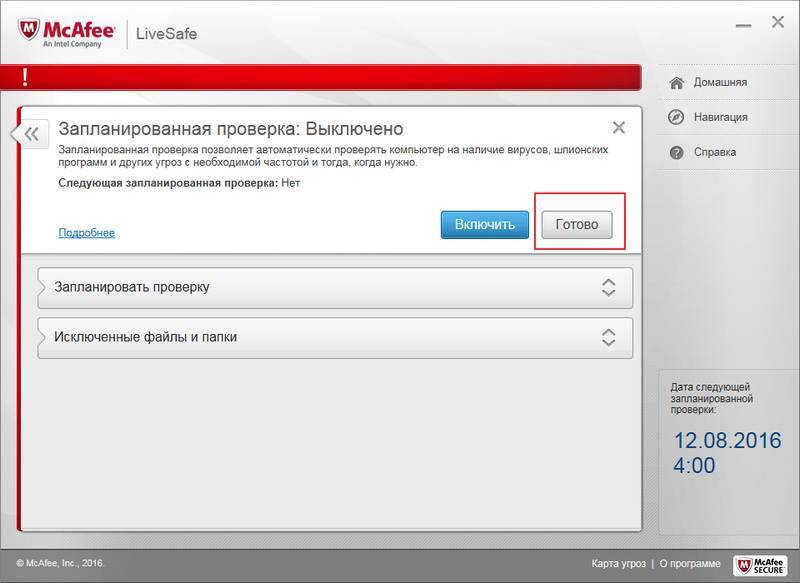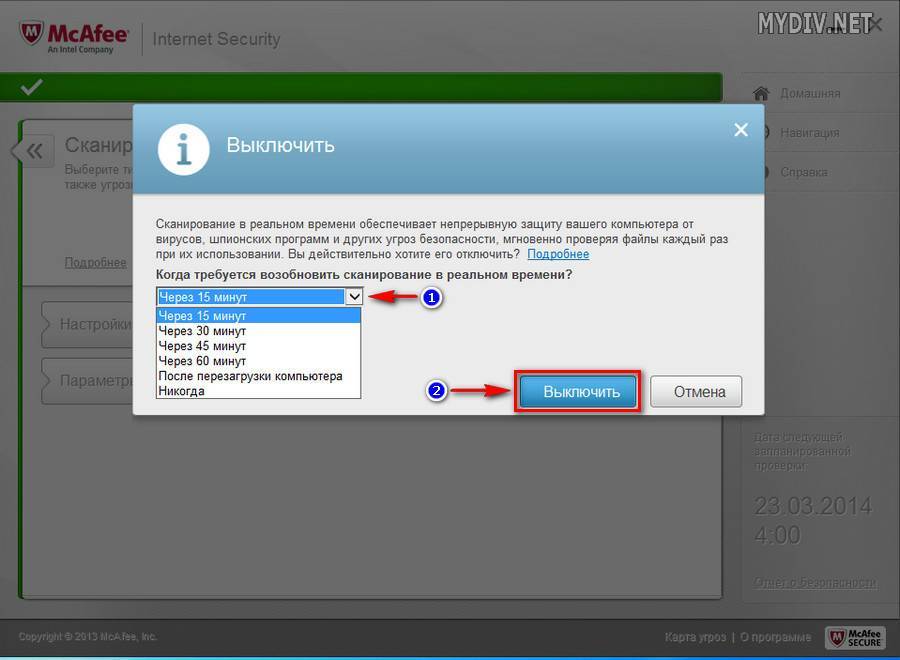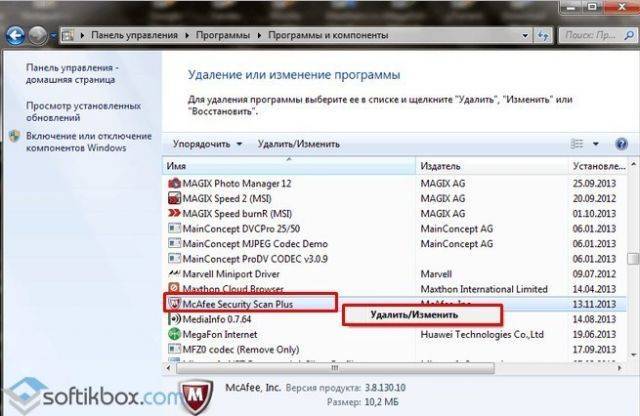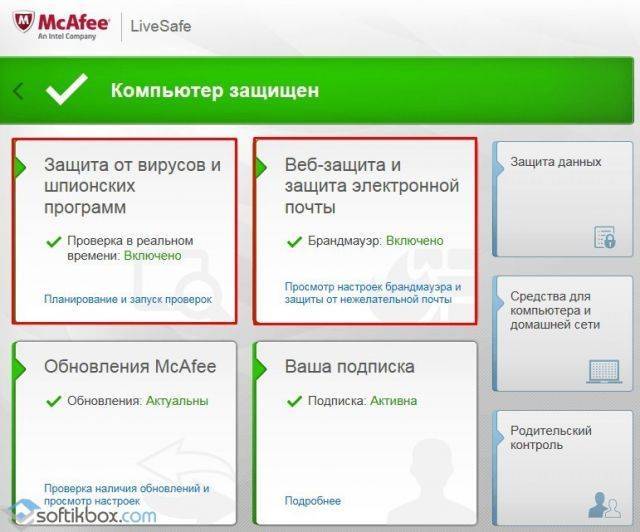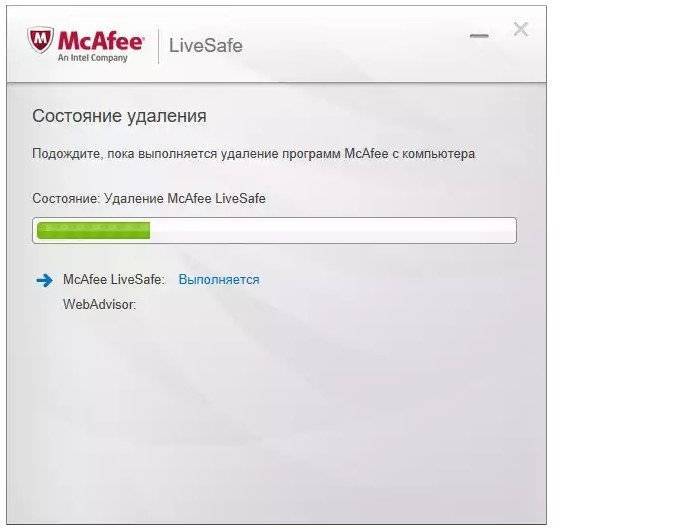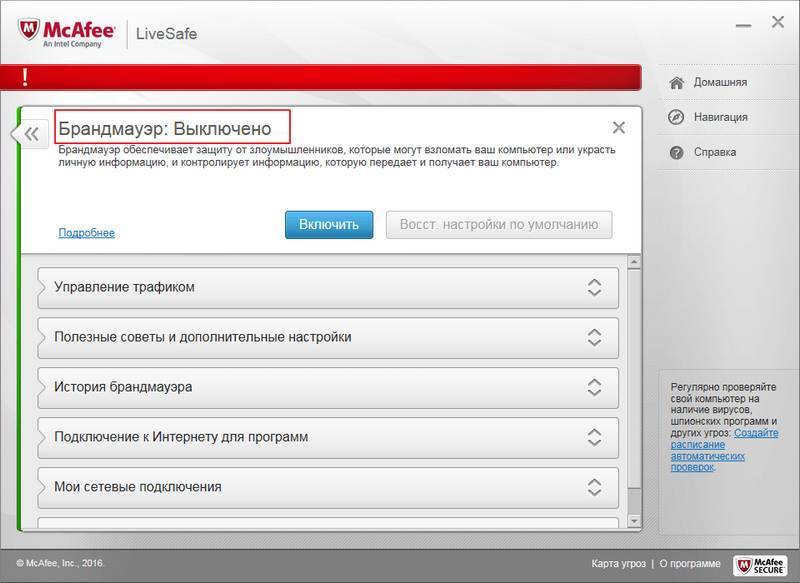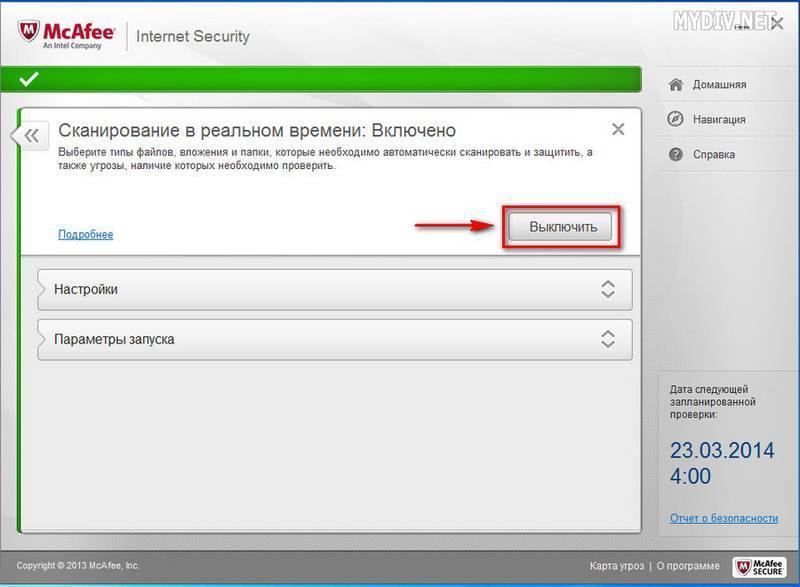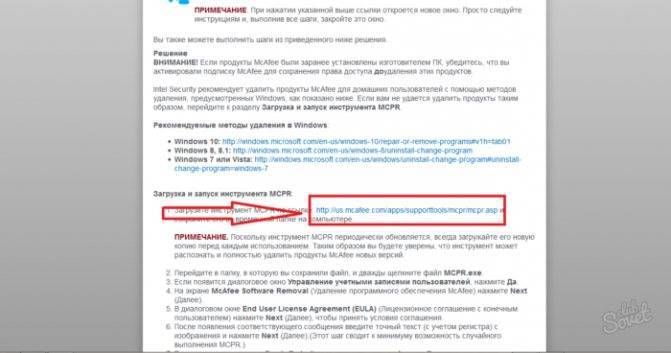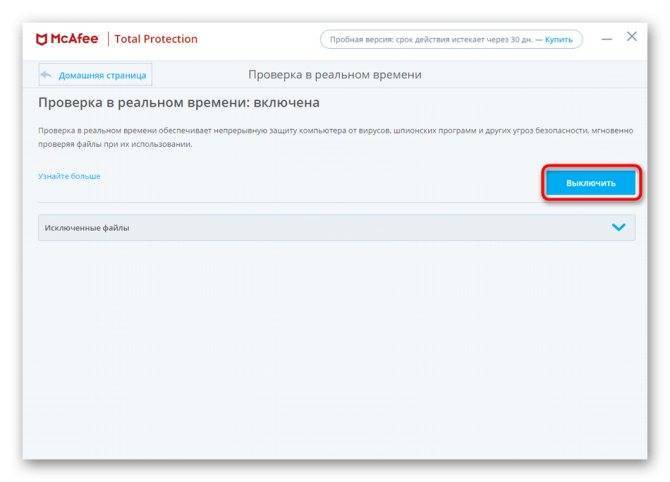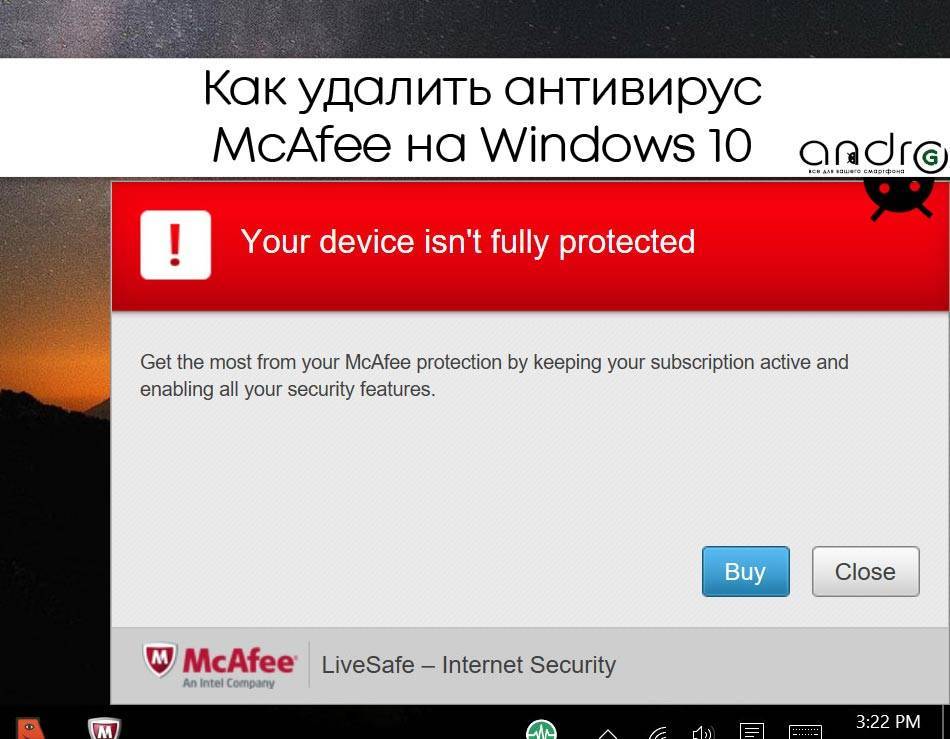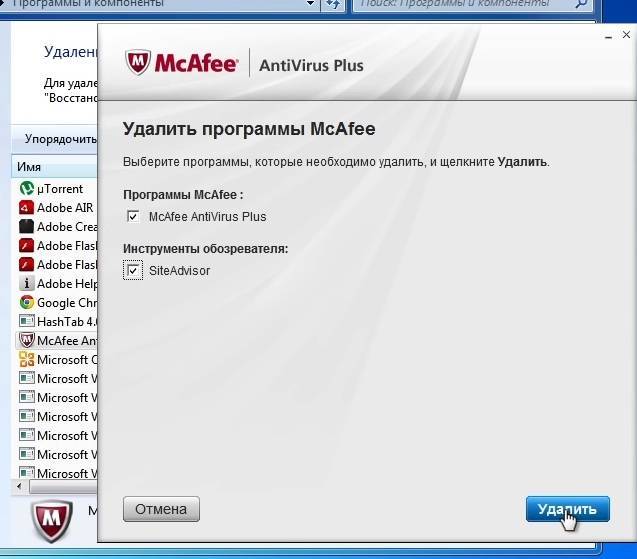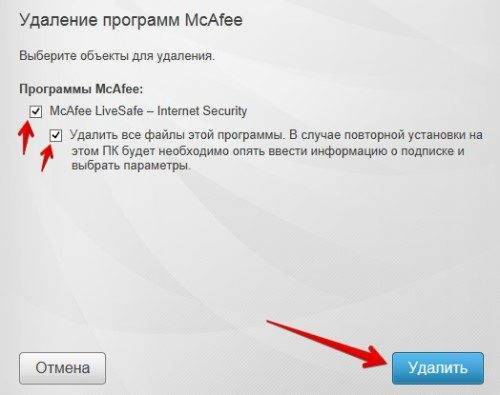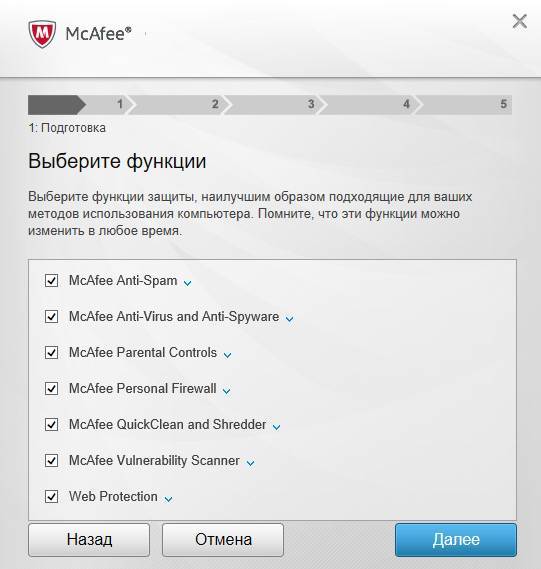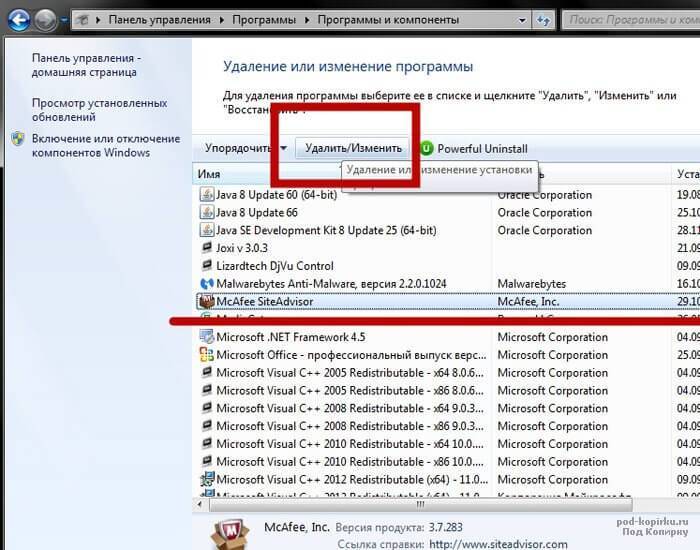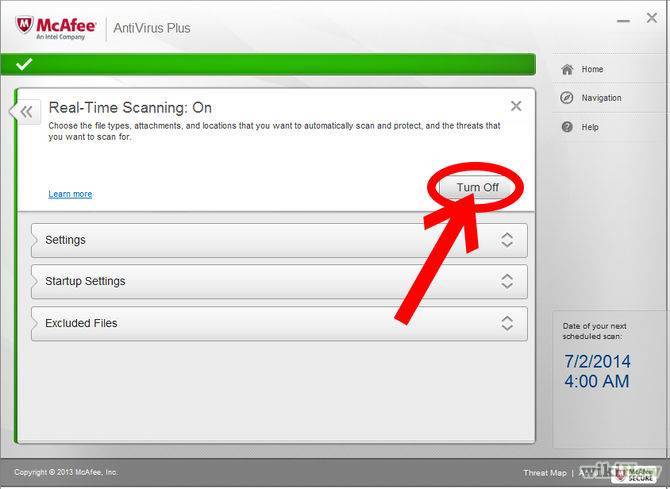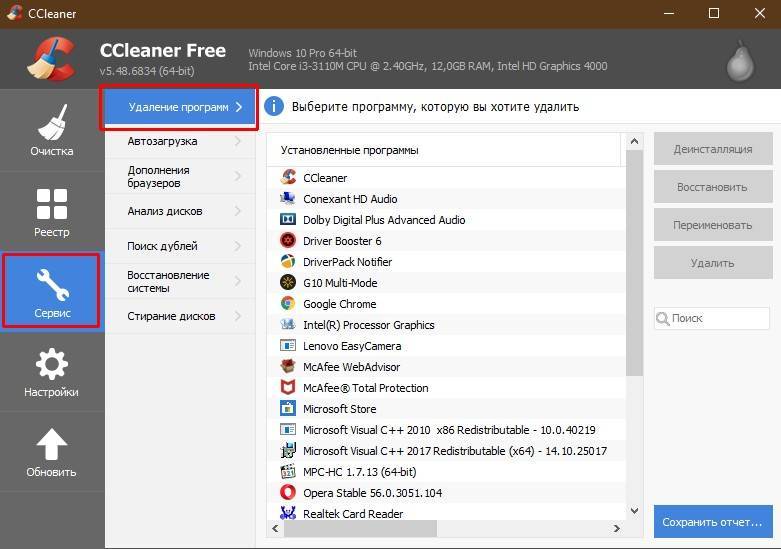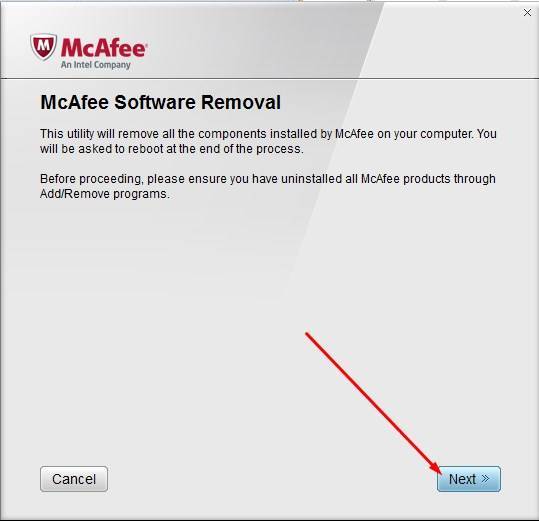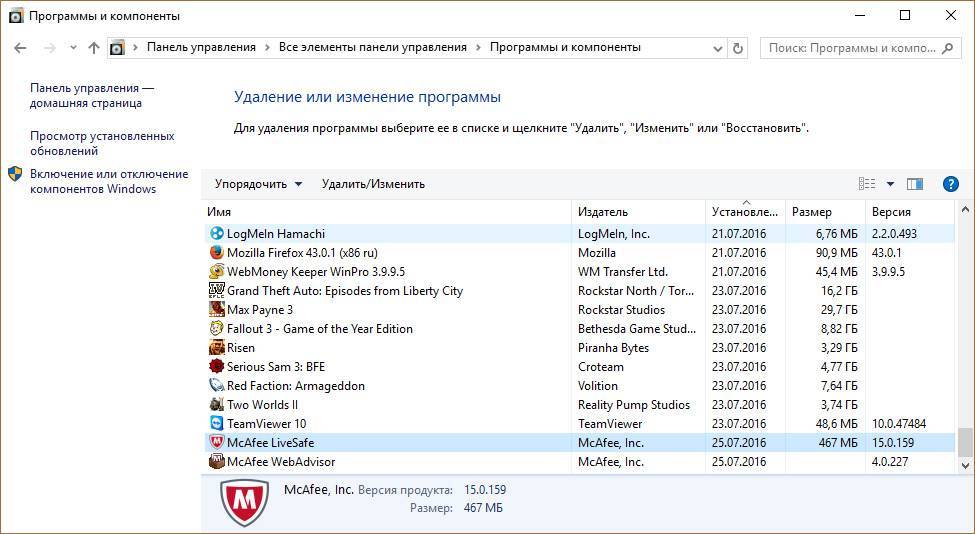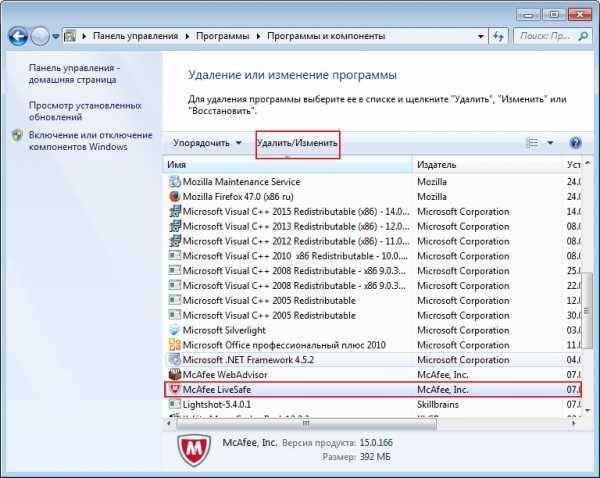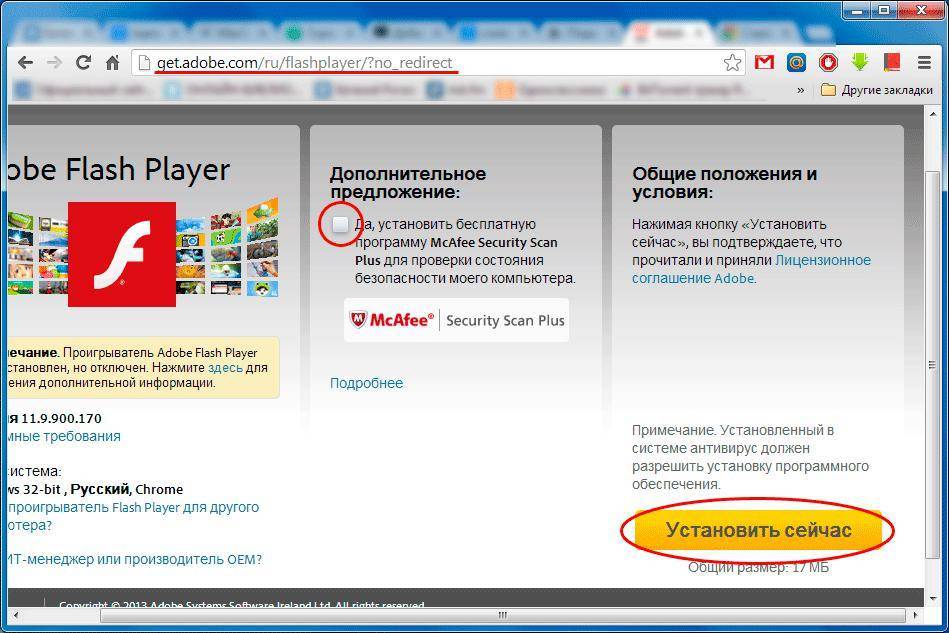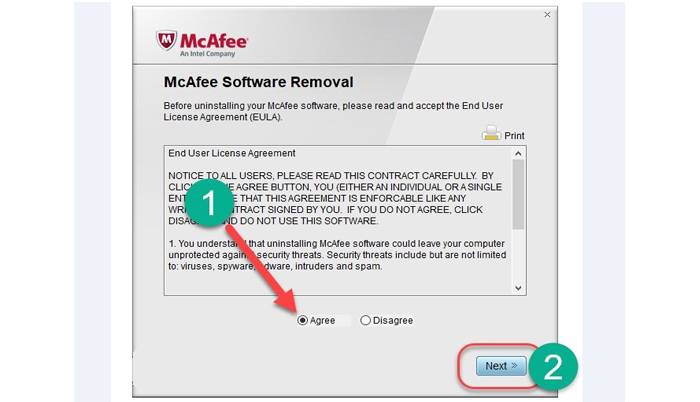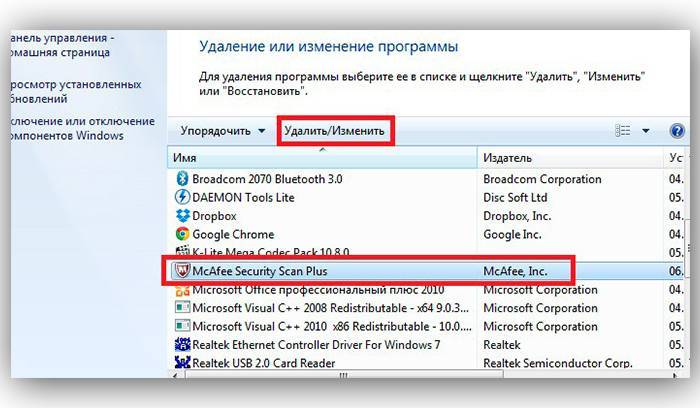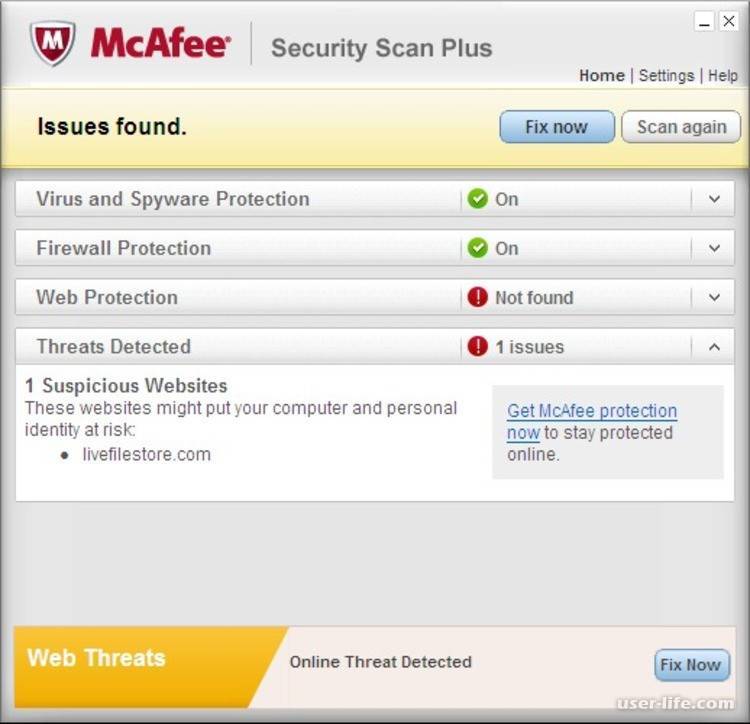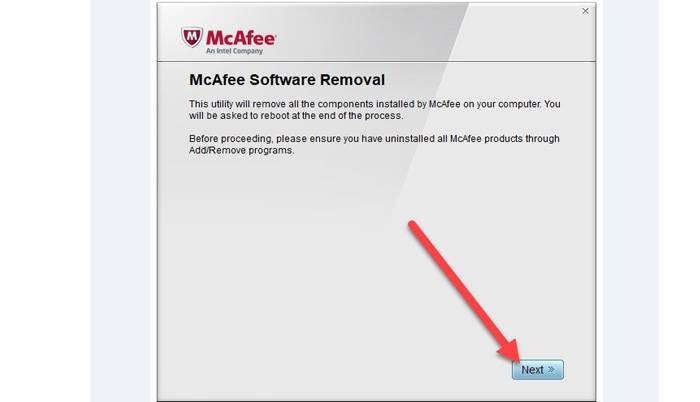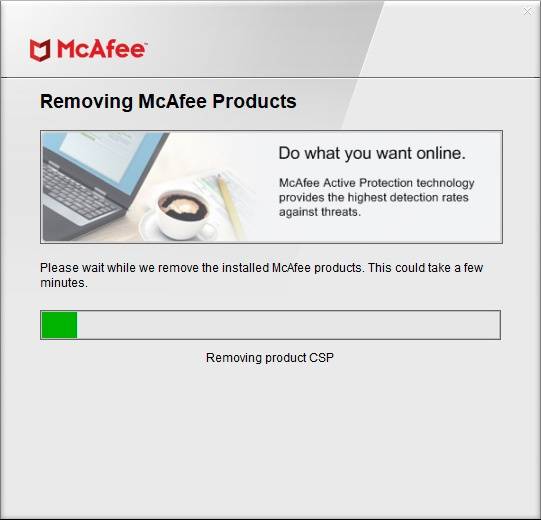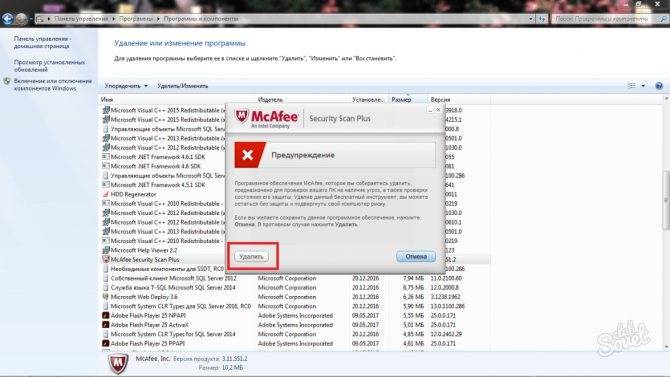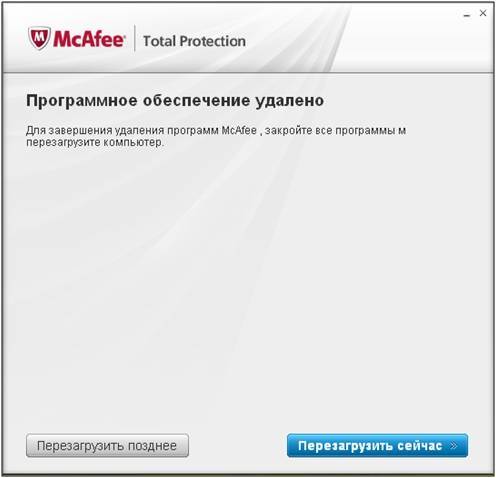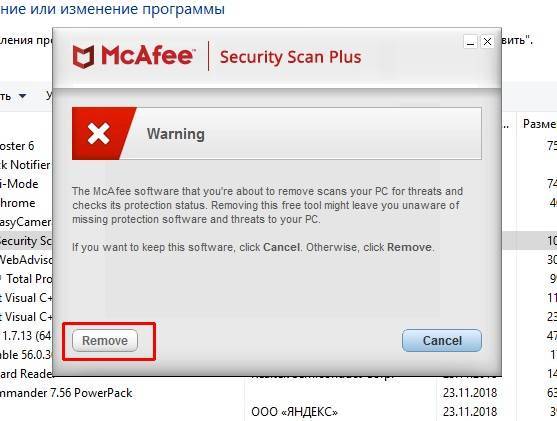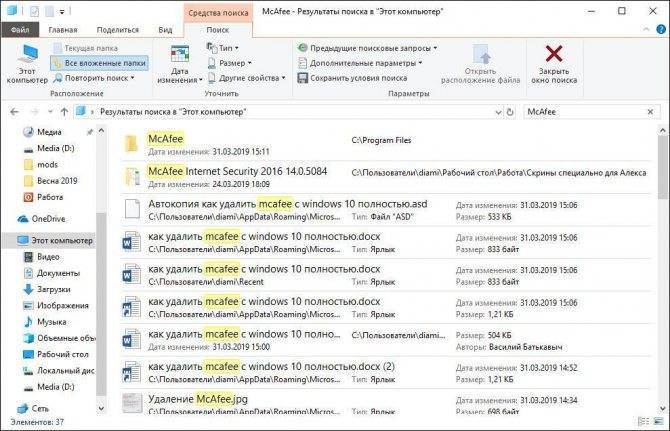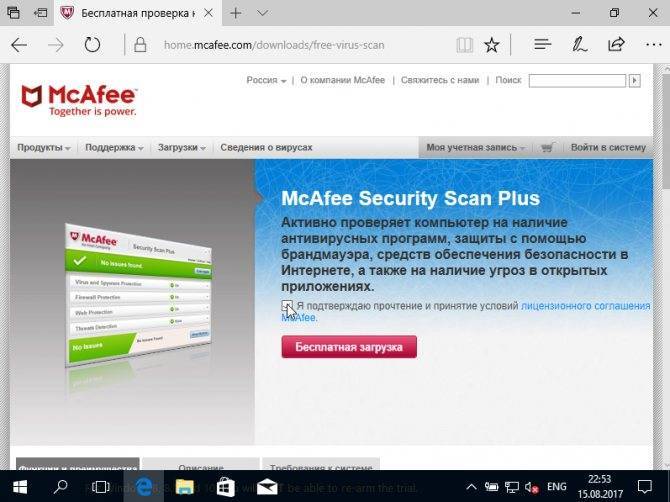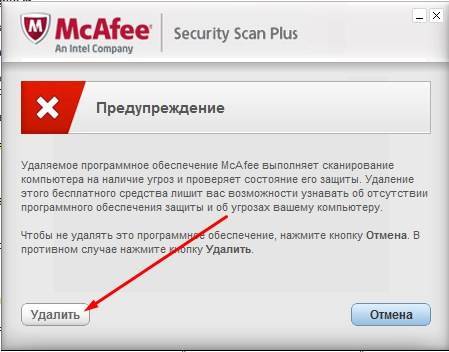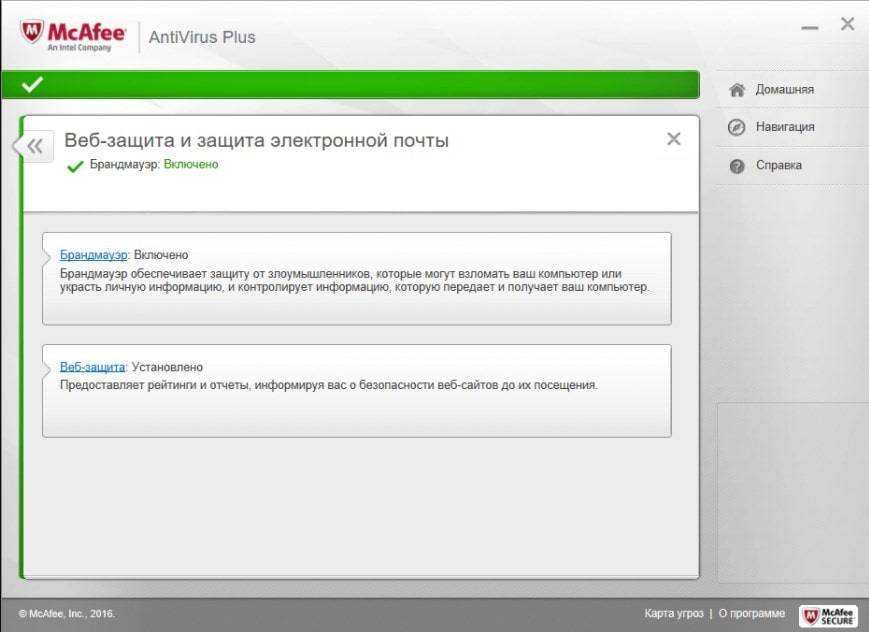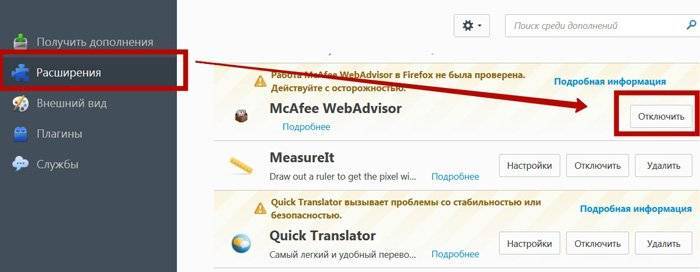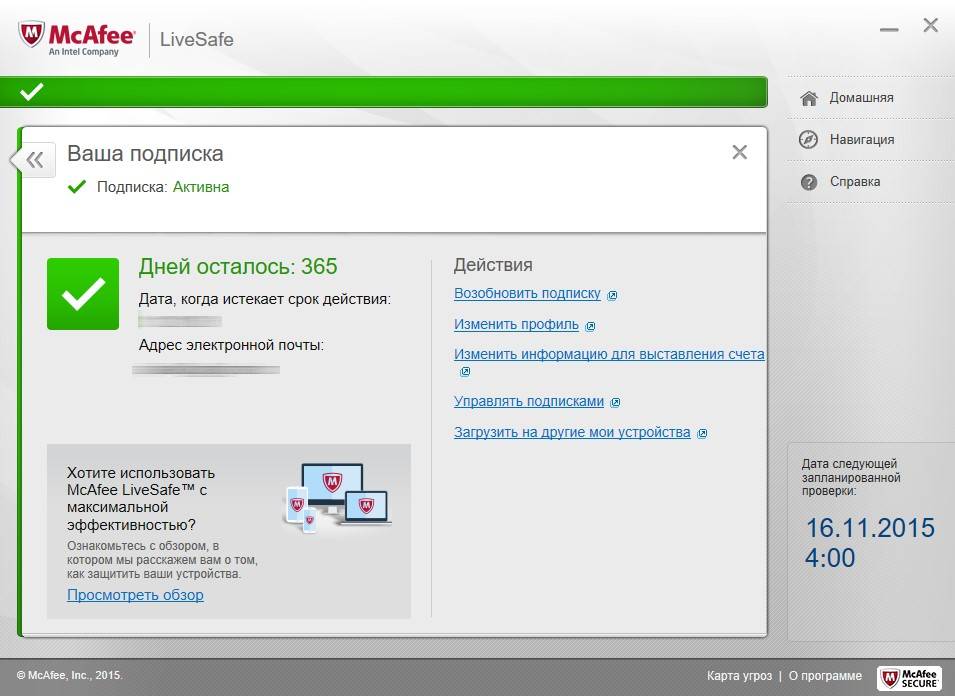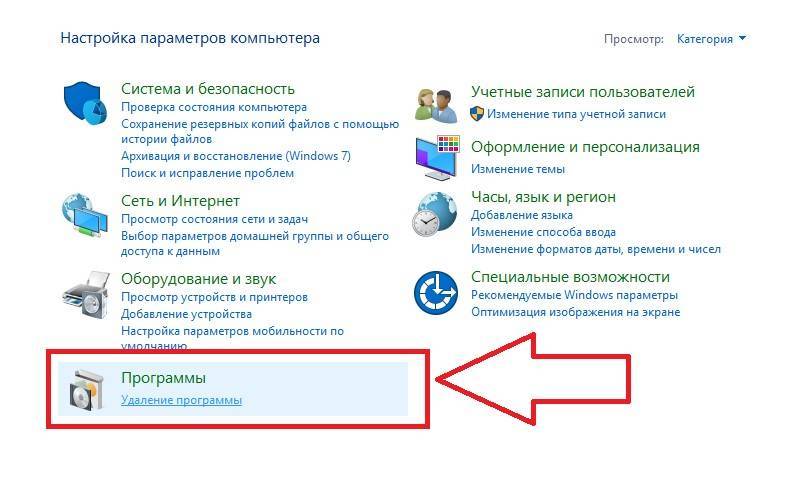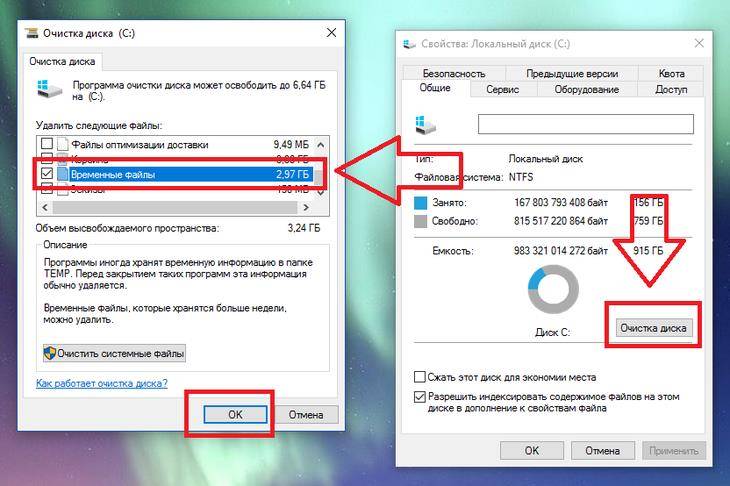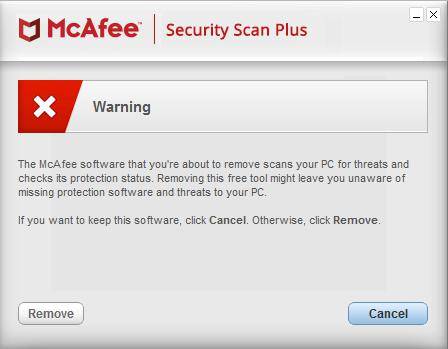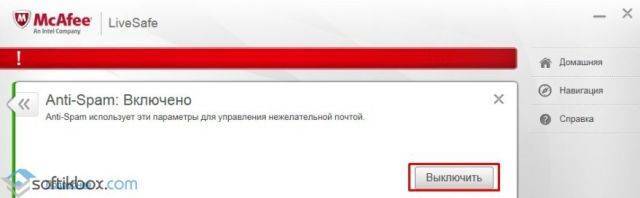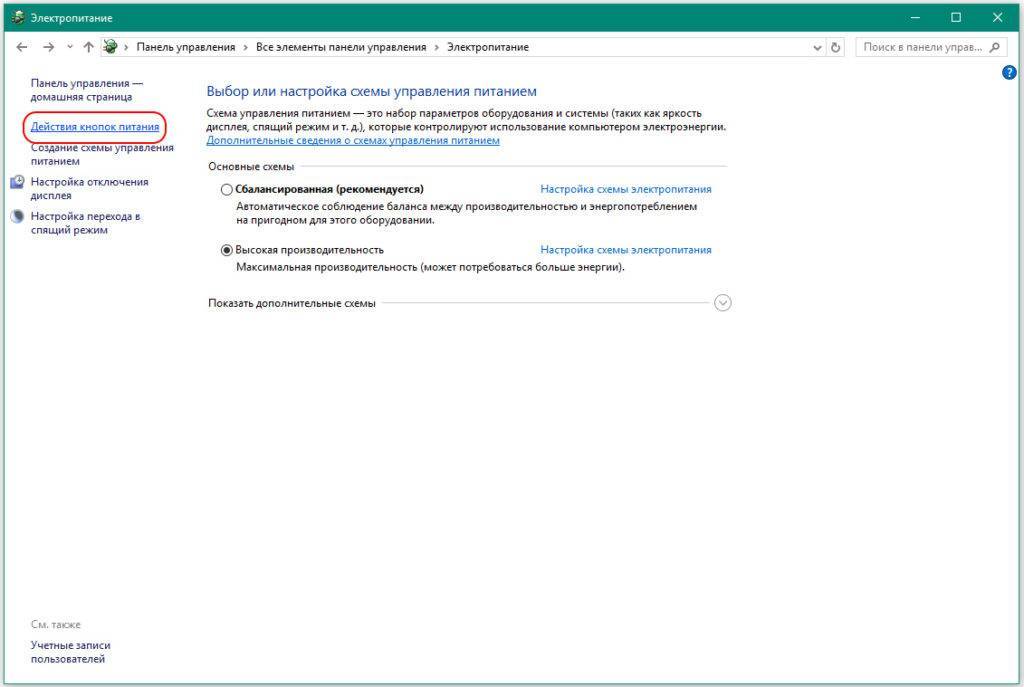Отключаем антивирус
Отключение антивируса довольно несложная задача, ведь данные действия занимают всего лишь несколько кликов. Но, тем не менее, каждый продукт имеет свои особенности отключения.
McAfee
Защита McAfee очень надёжная, но бывает, что её нужно отключить по определённым причинам. Делается это не одним шагом, ведь тогда бы вирусы, которые смогли бы проникнуть в систему, выключили антивирус без лишнего шума.
- Перейдите в раздел «Защита от вирусов и шпионских программ».
- Теперь в пункте «Проверка в реальном времени» выключите приложение. В новом окне можно даже выбрать через сколько минут антивирус выключится.
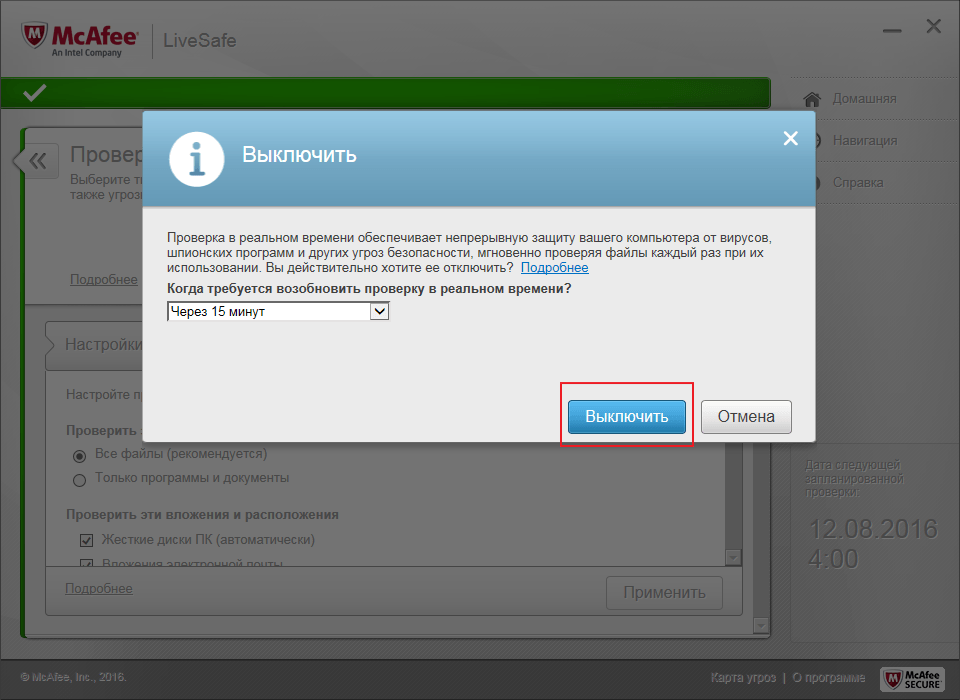
Подтвердите кнопкой «Готово». Таким же образом выключите остальные компоненты.
360 Total Security
Продвинутый антивирус 360 Total Security имеет множество полезных функций, помимо защиты от вирусных угроз. Также, он имеет гибкие настройки, которые можно подобрать под свои нужды. Ещё одним преимуществом 360 Тотал Секьюрити является то, что можно не отключать по-отдельности компоненты как в McAfee, а сразу решить вопрос.
- Нажмите на иконку защиты в главном меню антивируса.
- Перейдите в настройки и найдите строку «Отключить защиту».
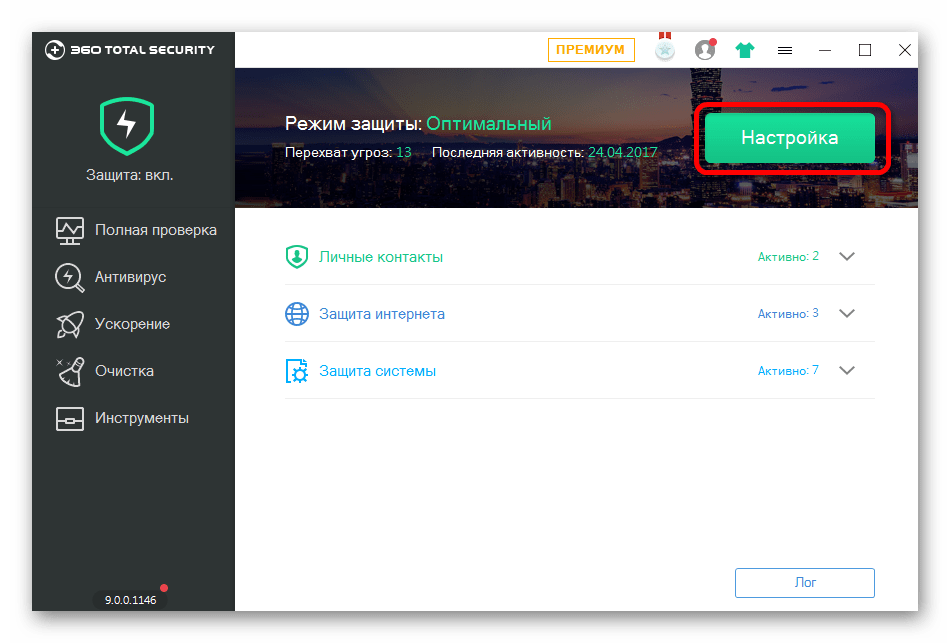
Подтвердите свои намерения.
Kaspersky Anti-Virus
Kaspersky Anti-Virus — это один из популярных и мощных защитников компьютера, который после отключения может через некоторое время напомнить пользователю, что пора включить его. Эта функция разработана для того, чтобы пользователь не забывал об обеспечении безопасности системы и своих личных файлов.
- Перейдите по пути «Настройки» — «Общие».
- Переместите ползунок в противоположную сторону в пункте «Защита».
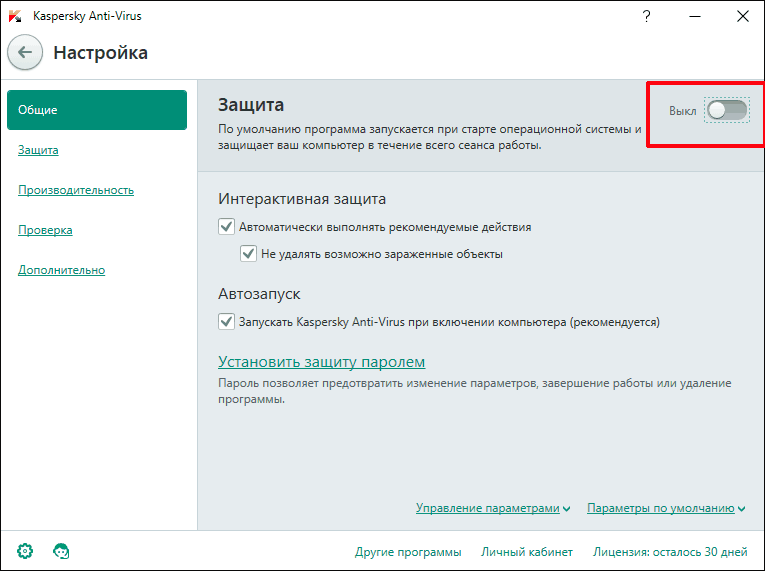
Теперь Касперский выключен.
Avira
Известный антивирус Avira — одна из самых надёжных программ, которая всегда защитит устройство от проникновения вирусов. Чтобы отключить данный софт, потребуется пройти несложную процедуру.
- Перейдите в главное меню Авиры.
- Переключите ползунок в пункте «Real-Time Protection».
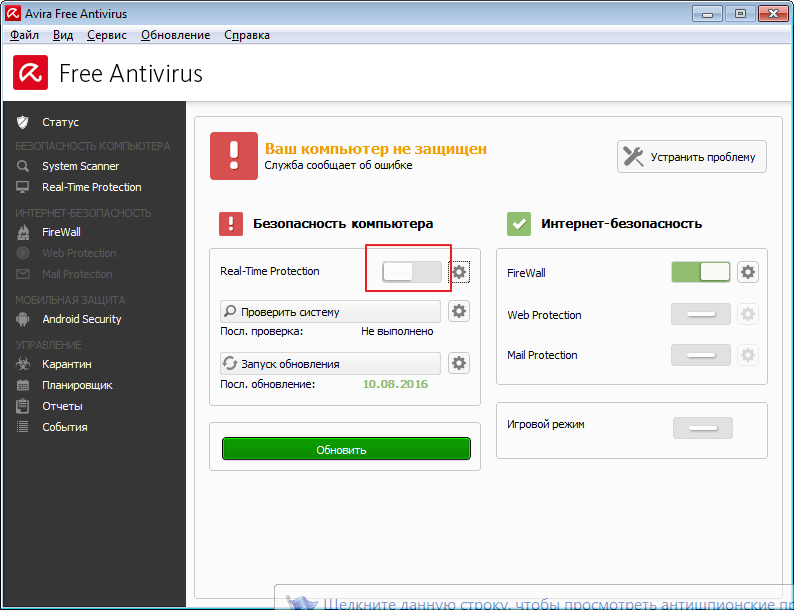
Таким же образом отключаются и другие компоненты.
Dr.Web
Хорошо известный всем пользователям Dr.Web, который имеет довольно приятный интерфейс, требует отключения каждого компонента по-отдельности. Конечно, это не делается так, как в McAfee или Avira, ведь все модули защиты можно найти в одном месте и их достаточно много.
- Зайдите в Dr.Web и кликните на иконку замка.
- Перейдите к «Компоненты защиты» и отключите требуемые объекты.

Сохраните всё, опять кликнув на замок.
Avast
Если в других антивирусных решениях есть специальная кнопка для отключения защиты и её компонентов, то в Avast всё иначе. Новичку будет довольно тяжело найти эту функцию. Но существует несколько способов с разным эффектом действия. Одним из самых простых способов, является выключение через контекстное меню иконки с трея.
- Кликните по значку Аваста на панели задач.
- Наведите на «Управления экранами Avast».
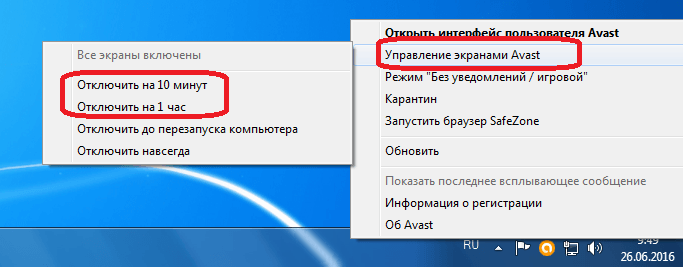
В выпадающем меню можно выбрать нужный вам пункт.
Подтвердите выбор.
Microsoft Security Essentials
Microsoft Security Essentials – это защитник Виндовс, который предназначен для всех версий ОС. Его отключение напрямую зависит от версии самой системы. Причины отказа от функций этого антивируса заключаются в том, что некоторые люди хотят поставить другую защиту. В Windows 7 это делается так:
- В Microsoft Security перейдите к пункту «Защита в реальном времени».
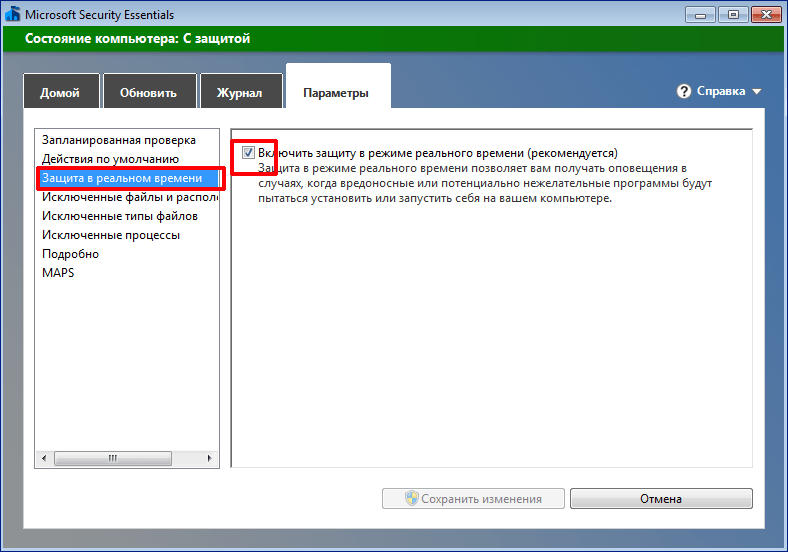
Теперь кликните на «Сохранить изменения», а после согласитесь с выбором.
Универсальный способ для установленных антивирусов
Существует вариант для отключения любых установленных на устройстве антивирусных продуктов. Он работает на всех версиях операционной системы Виндовс. Но есть единственная сложность, которая заключается в точном знании имён служб, запущенных антивирусом.
- Выполните сочетание клавиш Win+R.
- В поле высветившегося окна введите msconfig и нажмите «ОК».
- Во вкладке «Службы» снимите все галочки со всех процессов, которые связаны с антивирусной программой.

В «Автозагрузка» проделайте то же самое.
Если вы отключаете антивирус, то не забывайте его включать после проведения нужных вам манипуляций. Ведь без должной защиты ваша система очень уязвима перед разного рода угрозами.
Мы рады, что смогли помочь Вам в решении проблемы.
Опишите, что у вас не получилось. Наши специалисты постараются ответить максимально быстро.
Как удалить антивирус McAfee из ОС windows
Компания McAfee распространяет свои антивирусные продукты не только посредством офсайта, но и через инсталляторы стороннего ПО в качестве дополнительного приложения. Если пользователь не убирает галочку в установщике, такие программы, как Mcafee security scan, дополнение Siteadvisor появляются в windows по завершении процедуры распаковки файлов.
Тем не менее, в независимости от способа установки (случайного или намеренного), иногда довольно сложно нейтрализовать этот антивирус с компьютера (то есть он не удаляется на все 100%). А если даже пользователю и удаётся выполнить деинсталляцию, неудалённые остатки утилит (например, модуля Security suite) — драйвера, файлы, ключи — препятствуют использованию другого антивируса. В частности, программные конфликты возникают в ходе инсталляции защитного ПО от Kaspersky.
Избежать этих проблем можно, если полностью убрать антивирусник из ПК при помощи штатных средств системы и специальных утилит-деинсталляторов.
Итак, рассмотрим несколько инструкций, как удалить Mcafee c компьютера или ноутбука.
Способ №1: очистка вручную
Активация деинсталлятора
1. Перед очисткой системы необходимо отключить антивирус. Кликните правой кнопкой по иконке Mcafee livesafe (либо другой установленной модификации) в трее. Выберите в контекстном меню функцию завершения работы (выход, exit).
2. Нажмите клавишу «Win». В панели меню «Пуск» кликните «Панель управления».
3. В списке программного обеспечения найдите антивирус McAfee. Нажмите правой кнопкой мышки по его названию. А затем нажмите левой кнопкой появившееся подменю «Удалить/Изменить».
4. Следуйте инструкциям деинсталлятора.
Внимание! Если в системе установлено несколько приложений (к примеру, Mcafee Internet Security и WebAdvisor), выполните действия, описанные в пунктах №3 и №4 применительно к каждому из них
Удаление оставшихся файлов
1. Откройте системный раздел — диск С.
2. Зайдите в директорию Program Files и удалите в ней папки антивируса — McAfee и McAfee.com: клик правой кнопкой → Удалить (или посредством перетаскивания в «Корзину»).
Удаление драйверов
1. Откройте на диске С: windows → System32 → drivers.
2. Удалите стандартным способом (через контекстное меню) в папке «drivers» нижеприведённые файлы с расширением .sys:
- mfeapfk;
- mfeavfk;
- mfebopk;
- mfeclnk;
- mfehidk;
- mferkdet;
- mfewfpk.
Совет! Если сомневаетесь, имеет драйвер отношение к приложению McAfee antivirus или нет, кликните по нему правой кнопкой. В открывшейся панели выберите опцию «Свойства», а затем на вкладке «Цифровые подписи» выясните имя подписавшегося. Название компании будет указывать на то, что данный элемент (файл sys) принадлежит удаляемой программе.
Очистка реестра
- Кликните в панели задач «Пуск».
- В строке поиска наберите — regedit. Нажмите «Enter».
- В окне редактора нажмите «CTRL+F».
- В настройках сканирования, в строке «Найти:», введите — Mcafee.
- Кликните по кнопке «Найти далее:».
- Удалите найденный ключ через системное меню (клик правой кнопкой по записи → удалить).
- Продолжайте поиск (клавиша «F3»).
- Просканируйте весь реестр.
Дополнительно: проверьте разделы ключей на наличие записей с названием установленного продукта (например, Security Center).
Способ №2: удаление утилитой McAfee Consumer Product Removal Tool
Скачивание
1. Откройте браузер. Задайте в поисковой системе Google запрос — MCPR (аббревиатура утилиты).
2. Откройте первый в выдаче сайт (страница загрузок —softpedia.com/get/Tweak/Uninstallers/McAfee-Consumer-Product-Removal-Tool.shtml).
3. Нажмите кнопку «Download Now».
4. На новой странице выберите вариант загрузки — «External Mirror 1».
5. Дождитесь завершения загрузки.
Установка
Внимание! Перед очисткой антивирусную утилиту рекомендуется выключить. 1
Запустите файл MCPR.exe от имени администратора
1. Запустите файл MCPR.exe от имени администратора.
2. В панели установщика кликом мышки включите опцию «Agree» (Согласен). Нажмите «Next».
3. Введите в текстовом поле капчу — цифры и буквы, отображённые на картинке. И снова кликните «Next».
4. После ввода капчи автоматически начнётся удаление приложений McAfee.
5. По завершении процедуры очистки в окне MCPR нажмите «Restart» для перезапуска системы.
Способ №3: использование утилит-деинсталляторов
Качественную очистку системы от антивирусных программ и утилит компании McAfee также можно выполнить при помощи таких приложений, как Soft Organizer, Revo Uninstaller, Uninstaller Tool. Они используют двухэтапный алгоритм очистки: 1 — активация встроенного деинсталлятора; 2 — поиск и удаление оставшихся элементов.
Если статья оказалась вам полезной не забудьте поставить лайк!
Как удалить навязчивый mcafee полностью в системе Windows 8
Мало того, что антивирус mcafee проникает на наши компьютеры чуть ли не во время каждой инсталляции любого программного продукта – при удалении он умудряется оставлять следы, препятствующие нормальному обслуживанию Windows.
Этот чересчур навязчивый гость ведет себя гораздо хуже незваного татарина. Поэтому правильная технология полного удаления mcafee из Windows 8 будет полезна всем пользователям.
Просто удалить антивирус mcafee из Windows стандартным образом – через панель управления – обычно бывает недостаточно.

Программа намертво вгрызается в системный реестр и совершает в нем такие изменения, которые не позволяют инсталлировать Антивирус Касперского – один из наиболее мощных и популярных среди наших пользователей антивирусных пакетов. Удалить антивирус из Windows может не получиться и по другим причинам. Например, из-за сбоя во время процесса деинсталляции.
Конечно это не повод, чтобы отказаться от стандартных инструментов. Обязательно попробуйте удалить mcafee из Windows обычным способом. В одних случаях это получается, а в других нет – гарантии этого никто не предусмотрены. Но, если во время или после такой попытки все равно возникают проблемы, – продолжайте чтение дальше.
Правильно прощаемся с программой
Итак, ярлык макафи исчез с рабочего стола ноутбука. Папки с программой на диске как не бывало. А Касперский все равно не устанавливается и жалуется на наличие в системе конфликтующего программного продукта. Это верный признак того, что полностью удалить из Windows нашего «друга» — не получилось. Программа продолжает жить своей жизнью трупа и мешать жить нам. Посмотрим, что можно предпринять в данном случае.
Для решения проблемы воспользуемся утилитой, не входящей в комплект поставки mcafee, но доступной на сайте компании. Речь идет о программке с названием VSCleanupTool.exe. Ее нужно скачать на диск и запустить (устанавливать ее не нужно). Вы увидите окно командной строки, в котором будет отображен весь ход деинсталляции данного зловредного продукта. Каждая пробегающая в окне консоли строчка будет соответствовать удалению файла или ключа реестра. Когда все будет закончено, программа предложит перезагрузить компьютер. Если все сделано правильно, то удалить mcafee из Windows удастся полностью.
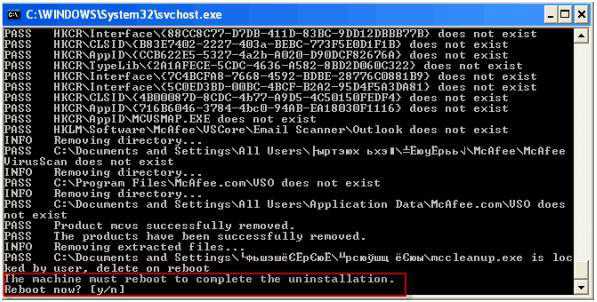 Есть одна вещь, которая может смутить пользователя в процессе исполнения данной инструкции. На рабочем столе Windows внезапно обнаружиться с десяток ярлыков неизвестных файлов. Не беспокойтесь – они будут удалены немедленно после деинсталляции антивирусного пакета. Останется только один – файл mccleanup.log – его вы можете изничтожить вручную. Как следует из расширения этого файла, он представляет собой журнал деинсталляции, который может потребоваться опытному пользователю для последующего анализа хода этого процесса.
Есть одна вещь, которая может смутить пользователя в процессе исполнения данной инструкции. На рабочем столе Windows внезапно обнаружиться с десяток ярлыков неизвестных файлов. Не беспокойтесь – они будут удалены немедленно после деинсталляции антивирусного пакета. Останется только один – файл mccleanup.log – его вы можете изничтожить вручную. Как следует из расширения этого файла, он представляет собой журнал деинсталляции, который может потребоваться опытному пользователю для последующего анализа хода этого процесса.
Антивирус не дает запустить программу: что делать?
Необходимо воспользоваться приложением, которое было заблокировано антивирусом Макафи? Как поступить?
Ресь идет о McAfee Security Scan Plus, а также о McAfee Internet Security. Удаление компонентов программы не является оптимальным решением. Деинсталляция будет означать полное отключение функций экранирования от вирусов. Данное действие рекомендовано только в случае смены антивирусного ПО.
Когда не рекомендуется снимать защиту
- для запуска утилит, загруженных из ненадежных Интернет-источников;
- для просмотра заблокированных сайтов;
- по просьбе сделать это в появившемся сообщении при установке приложения: так действуют мошенники, распространяющие вирусы.
Когда может потребоваться отключение Макафи
При установке программного обеспечения, ошибочно распознанного антивирусом McAfee как вредоносное. Это могут быть комплексы родительского контроля за детьми, патчи к играм, любительские дополнения к софту. Можно, конечно, полностью удалить McAfee. Но это не всегда целесообразно.
Рассмотрим, как произвести отключение McAfee в Windows. Описанный алгоритм актуален для операционной системы 7, 8 и 10 версий.
Удаление стороннего антивируса
Вы можете удалить антивирус McAfee стандартными средствами Microsoft Windows или при помощи специальной утилиты.
Выберите способ удаления:
Для удаления антивируса McAfee стандартными средствами Microsoft Windows, выберите вашу операционную систему и следуйте инструкции:
1. В левом нижнем углу экрана нажмите на кнопку «Пуск»;
2. Выберите пункт меню «Панель управления»:
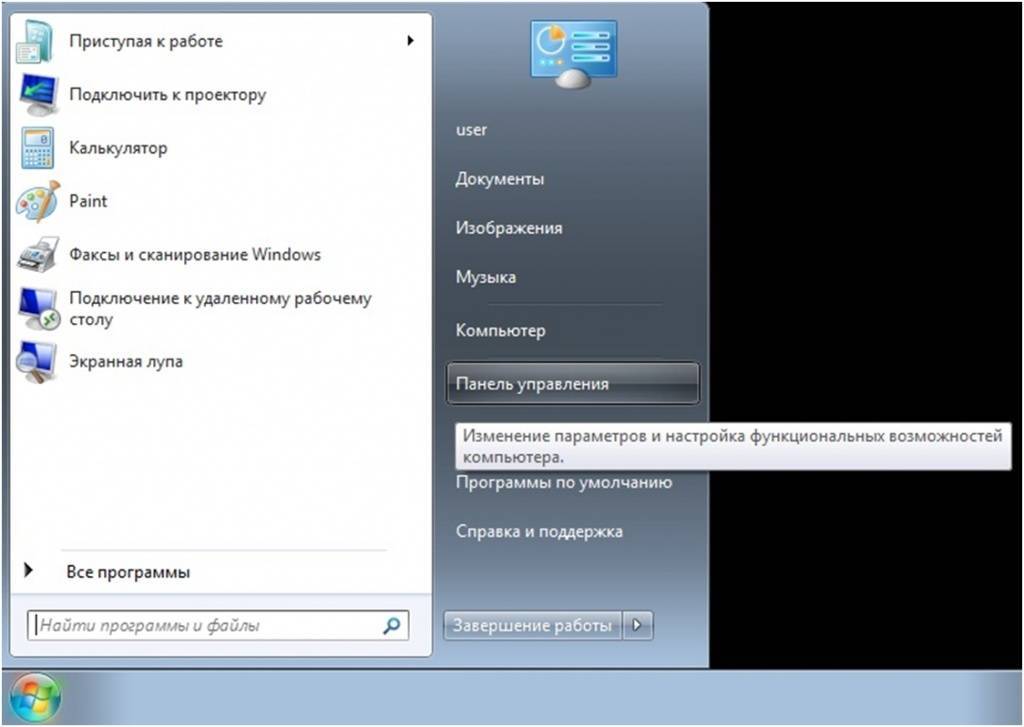
3. В окне «Панель управления» выберите раздел «Программы и компоненты» (или раздел «Программы», а затем – «Программы и компоненты»):
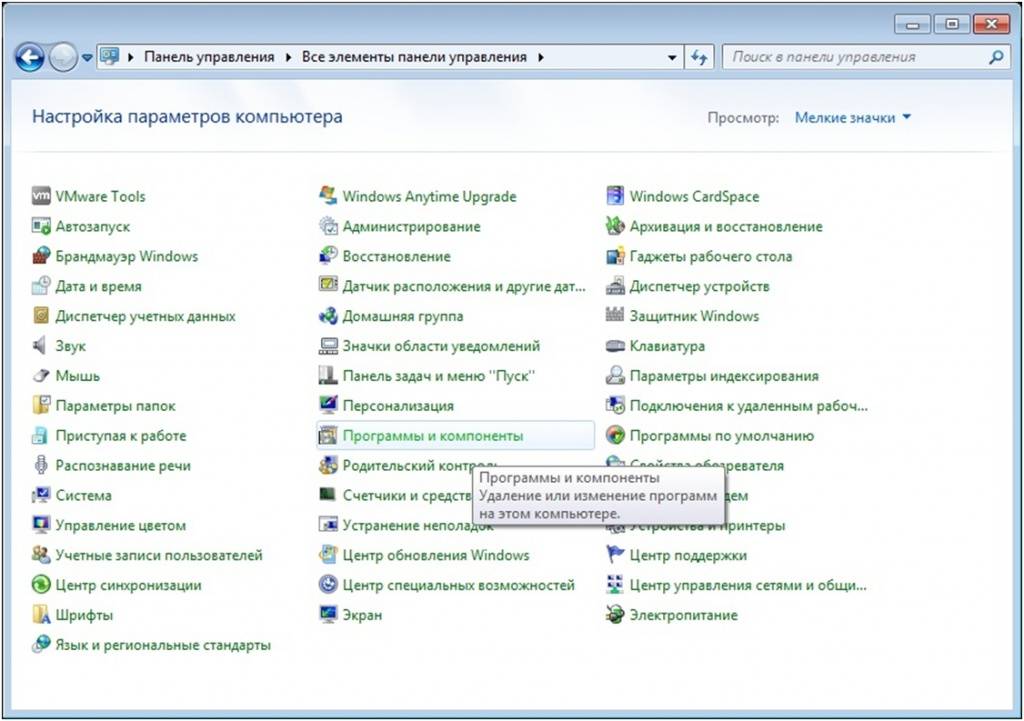
4. В окне «Программы и компоненты» выберите программу, которую необходимо удалить;
5. Дважды нажмите левой кнопкой мыши на имя программы;
6. Подтвердите, что Вы действительно хотите удалить программу;
7. В открывшемся окне программы удаления антивируса McAfee отметьте продукт который Вы хотите удалить и нажмите кнопку «Удалить»:
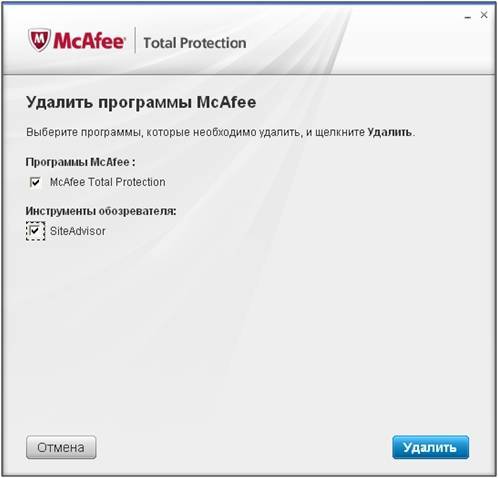
8. Дождитесь окончания удаления и нажмите кнопку «Перезагрузить сейчас» для перезагрузки компьютера:
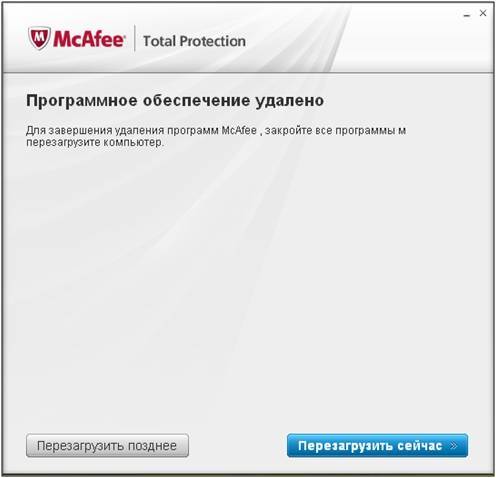
При удалении стороннего антивируса стандартными средствами Microsoft Windows в системе могут остаться некоторые папки и файлы, поэтому необходимо проверить папку «Program Files» после перезагрузки компьютера. Если в папке находятся папки и файлы стороннего антивируса, то их тоже необходимо удалить и повторно перезагрузить компьютер.
1. В левом нижнем углу экрана нажмите на кнопку «Пуск»;
2. Выберите пункт меню «Панель управления»:

3. В окне «Панель управления» выберите раздел «Установка и удаление программ»:
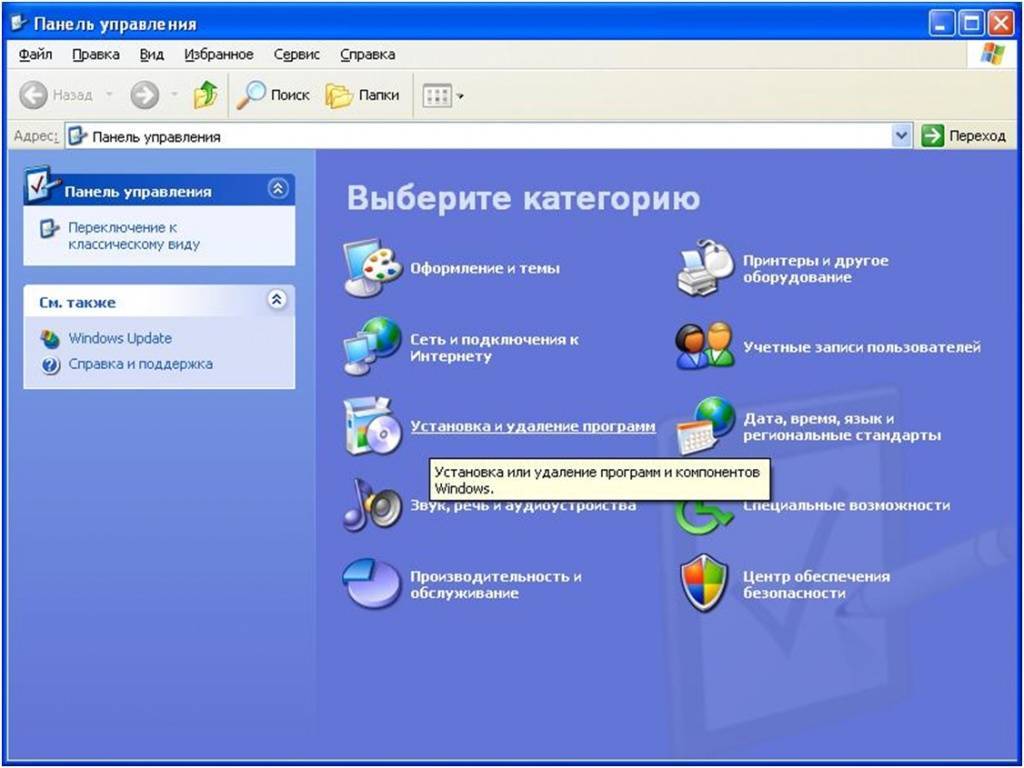
4. В окне «Установка и удаление программ» выберите программу, которую необходимо удалить;
5. Нажмите на кнопку «Удалить» (или на кнопку «Изменить»);
6. В открывшемся окне программы удаления антивируса McAfee отметьте продукт который Вы хотите удалить и нажмите кнопку «Удалить»:
7. Дождитесь окончания удаления и нажмите кнопку «Перезагрузить сейчас» для перезагрузки компьютера:
При удалении стороннего антивируса стандартными средствами Microsoft Windows в системе могут остаться некоторые папки и файлы, поэтому необходимо проверить папку «Program Files» после перезагрузки компьютера. Если в папке находятся папки и файлы стороннего антивируса, то их тоже необходимо удалить и повторно перезагрузить компьютер.
Внимание! Рекомендуется использовать специальную утилиту для удаления антивируса только в крайнем случае. Вам необходимо сначала попробовать удалить антивирус McAfee стандартными средствами Microsoft Windows
Вам необходимо сначала попробовать удалить антивирус McAfee стандартными средствами Microsoft Windows.
В некоторых случаях после удаления антивируса McAfee и перезагрузки компьютера, в системном реестре операционной системы могут остаться записи, по причине которых невозможно установить антивирус ESET NOD32.
Для разрешения этой ситуации следуйте инструкции:
1. Сохраните специальную утилиту (файл MCPR.exe) на рабочем столе вашего компьютера:
2. Запустите файл MCPR.exe;
3. В открывшемся окне нажмите кнопку «NEXT»:
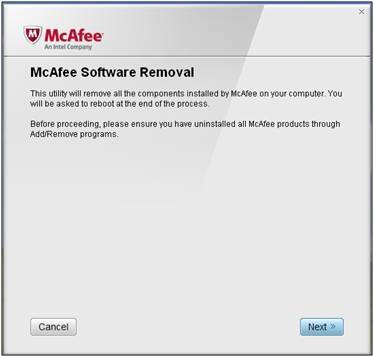
4. В следующем окне отметьте «Agree», если Вы согласны с условиями лицензионного соглашения компании McAfee, и нажмите кнопку «NEXT»:
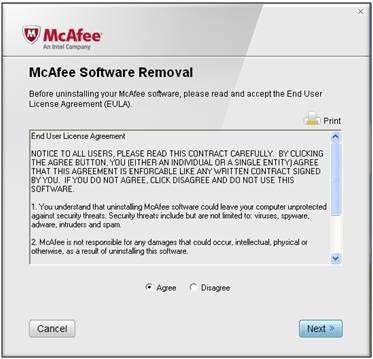
5. Далее введите в строку ввода проверочный код указанный на картинке в данном окне и нажмите кнопку «NEXT»
Обращаем Ваше внимание на то, что код может содержать как заглавные, так и строчные буквы:
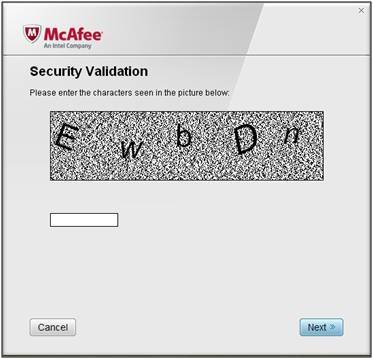
6. Дождитесь окончания процесса удаления:
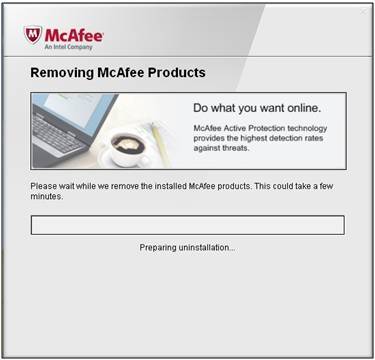
7. После удаления антивируса McAfee нажмите кнопку «Restart» (Перезагрузить) для перезагрузки компьютера:

Компания ESET не берет на себя ответственность за результат работы данной утилиты, так как этот программный продукт предоставляется разработчиком стороннего антивируса. Мы настоятельно рекомендуем при использовании специальной утилиты для удаления стороннего антивируса обратиться за помощью к специалистам.
Если Вам нужна помощь в удалении стороннего антивируса, то Вы можете обратиться в нашу бесплатную техническую поддержку:
+7 (495) 981-01-57 (для звонков из Москвы)
8-800-200-01-57 (бесплатно по всей России)
8-10-800-200-01-57-1 ( для стран: Белоруссия, Казахстан, Кыргызстан, Молдавия, Таджикистан, Узбекистан)
Не можете удалить McAfee? Попробуйте эти решения
- Удалите McAfee (стандартная процедура)
- Удалите McAfee с помощью инструмента удаления
- Удалите приложения McAfee со смартфонов и планшетов
1. Удалите McAfee (стандартная процедура)
- Первый шаг, который вам нужно сделать, это удалить McAfee LiveSafe/Internet Security и McAfee WebAdvisor с вашего ПК. Первый – это настоящий антивирус, второй – расширение для браузера, позволяющее узнать репутацию посещаемых веб-сайтов.
- Затем нажмите кнопку «Пуск» в Windows (флажок расположен в левом нижнем углу экрана).
- Выберите Панель управления .
- В открывшемся окне выберите параметр Удалить программу .
Если вы используете ПК с Windows 10, вы можете перейти на тот же экран, нажав кнопку Пуск , выбрав значок шестеренки в появившемся меню, а затем нажав Приложения пункт в приложении Настройки.
Выберите значок для McAfee LiveSafe , McAfee Internet Security или версию антивируса, установленную на вашем ПК, и нажмите Удалить /<. strong> Изменить , расположенная сверху (в Windows 7 и Windows 8.x) или под значком приложения (в Windows 10).
- В открывшемся окне нажмите кнопку Да .
- Поставьте галочку рядом с записями McAfee LiveSafe (или McAfee Internet Security) и Удалите все файлы для этой программы .
- Нажмите кнопки Удалить , Удалить , Закрыть и Нет, спасибо , чтобы завершить процесс удаления McAfee.
Кроме того, также рекомендуется удалить программное обеспечение SiteAdvisor, выполнив вышеупомянутые действия.
После завершения операции перезагрузите компьютер, чтобы изменения вступили в силу, и завершите удаление McAfee и всех его компонентов.
2. Удалите McAfee с помощью инструмента для удаления
Если вы не нашли McAfee LiveSafe, McAfee Internet Security или SiteAdvisor в списке программ, установленных на вашем компьютере, не беспокойтесь, вы можете удалить McAfee с помощью утилиты удаления, которую можно загрузить с сайта антивируса.
- Загрузите утилиту для удаления McAfee.
- По завершении загрузки дважды щелкните загруженный файл. Нажмите кнопку Да , а затем нажмите Далее .
- Принять условия использования.
- Завершите процедуру удаления McAfee Antivirus. Для этого нажмите Далее , введите проверочный код, отображаемый на рабочем столе, и нажмите Далее .
- На этом этапе подождите несколько минут, чтобы все компоненты McAfee были обнаружены и удалены с ПК. Нажмите на кнопки Закрыть и Перезагрузить , чтобы перезагрузить компьютер (необходимо завершить удаление McAfee).
Примечание. Если вы удалили McAfee с помощью утилиты удаления из-за того, что стандартная процедура завершилась неудачно, не забудьте отключить антивирусную лицензию (при необходимости), посетив веб-сайт McAfee, войдя в систему с данными своей учетной записи и нажав кнопку «Отключить» на своем компьютере.
Кроме того, рекомендуется использовать утилиту удаления, как только вы загрузите ее. Программное обеспечение постоянно обновляется, и если у вас не установлена последняя версия, оно может работать неправильно.
3. Удалите приложения McAfee со смартфонов и планшетов.
Последние версии комплектов McAfee также включают приложения для смартфонов и планшетов. Если вы хотите удалить их тоже, вот краткое объяснение того, как это сделать.
На Android, чтобы удалить McAfee, просто выполните следующие действия:
- Выберите значок приложения из ящика.
- Удерживайте палец в течение нескольких секунд и перетащите значок на значок корзины, который появляется в верхнем правом углу.
- Выберите ОК , когда на экране появится предупреждение, и все готово.
Кроме того, чтобы получить тот же результат, вы можете перейти в Меню настроек> Android-приложение , а затем выбрать McAfee и нажать кнопку Удалить на экран, который открывается.
Мы надеемся, что это руководство помогло вам решить проблему с удалением McAfee с ПК с Windows. Пожалуйста, дайте нам знать в разделе комментариев ниже.
Как полностью удалить Макафи
Если не предполагается пользоваться этими приложениями, можно отключить Маккафи или же удалить McAfee полностью
Важно не просто перенести файлы в корзину, но и очистить записи внутри системы. Это предотвратит возникновение фатальных ошибок в дальнейшем. Рассмотрим несколько способов правильного удаления Макафи (его еще иногда называют Макафей)
Рассмотрим несколько способов правильного удаления Макафи (его еще иногда называют Макафей).
Как избавиться от McAfee Security Scan Plus
Если в работе бесплатного Макафи — сканера McAfee Security Scan Plus — больше нет необходимости, его можно удалить, используя встроенные в софт функции. Для этого нужно следовать представленному ниже алгоритму. Он подходит для разных версий винодовс, в том числе для windows 7, 8, 10.
- Нужно зайти в папку, в которую была установлена программа Макафи. По умолчанию, если не было выбрано иного, путь выглядит так: C:Program FilesMcAfee Security Scan.
- Запустить программу, позволяющую удалить Макафи (uninstall.exe).
- На экране компьютера появится предупреждающее сообщение о том, что дальнейшие действия приведут к удалению McAfee Scan и периодическая диагностика больше проводиться не будет. Для продолжения следует кликнуть «Remove» или «Cancel» для отмены процедуры.
- Начнется процесс деинсталляции утилиты Макафи. Он продлится максимум 1 минуту.
- Последний шаг – выйти из приложения кликом «Close».
Как удалить программу через панель управления Windows
Деинсталляцию Макафи можно провести стандартными средствами панели управления. Покажем пошагово, как удалить McAfee с Windows 10. В других версиях операционной системы процесс производится точно так же.
- Сперва нужно перейти на вкладку «Параметры», нажав на иконку в виде шестеренки слева выпадающего меню «Пуск». Выбираем пункт «Приложения».
- В списке установленных программ выбираем то, которое требуется удалить полностью (Макафи). Нажимаем соответствующую кнопку.
- В открывшемся окне следует отметить галочками нужные пункты и нажать «Удалить».
4. В том случае, если ранее была оплачена подписка, прежде чем удалить программу, нужно будет дополнительно подтвердить действие.
5. Кликните «Удалить». McAfee будет стерт с устройства. Процесс займет какое-то время.
6. Завершающий шаг – выполнение перезагрузки. Это можно выполнить, нажав «Перезагрузить сейчас» или отложить действие кнопкой «Перезагрузить позднее».
Как удалить программу c помощью Revo Uninstaller
Для того чтобы удалить Макафи с Windows 10 (и других версий виндовс), можно воспользоваться специальной утилитой Revo Uninstaller. Это особенно актуально для особых сборок софта, например, McAfeeSiteAdvisor.
Процесс в этом случае будет разделен на четыре действия.
- Запуск Revo Uninstaller. В разделе «Деинсталятор» следует выбрать приложение для удаления и начать процесс кликом на кнопку с изображением корзины.
- Выбрать режим работы программы. Рекомендуем «Продвинутый режим», он обеспечивает наиболее полную очистку, включая скрытые файлы MaсАfee.
- Указать объекты Макафи, подлежащие удалению с ПК. Кликнуть «Удалить».
- После того, как пользователь выразит свое согласие с соглашением, ему будут показаны файлы Макафи, которые предполагается также стереть с жесткого диска. Для упрощения выбора предусмотрена функция «Отметить все». Переход к следующему этапу осуществляется кнопкой «Далее».
С помощью Perfect Uninstaller
Удалить антивирусник Маккафи с 9, 10 или других версий Виндовс можно и с помощью специализированного деинсталлятора Perfect Uninstaller. Этот способ очень популярен у владельцев ПК. Perfect Uninstaller способен полностью сносить даже зараженные вирусами копии файлов, не поддающиеся удалению другими методами.
Работа с программой аналогична описанной выше методике.
Чтобы удалить Макафи с помощью Perfect следует выполнить следующие действия:
- скачать, установить и запустить деинсталлятор;
- активировать функцию «Force uninstall»;
- выбор Макафи в списке открывшегося окна;
- дальнейшая работа будет выполняться в автоматическом режиме без участия пользователя.
- перезагрузка компьютера.
С помощью McAfee Consumer Product Removal Tool
McAfee Consumer Product Removal Tool (MCPR) – бесплатный сервисный инструмент для очистки устройств от продуктов компании. Работает под ОС Windows, Mac и Android.
Чтобы Макафи удалился с помощью данного инструмента:
В этом видео эксцентричный создатель антивируса миллионер Джон Макафи лично (не стесняясь в выражениях) рассказывает, как удалить программу.
Операционные системы
Windows 10, 8.1, 8, 7, Vista (32/64-bit)
Как полностью удалить Макафи
Если не предполагается пользоваться этими приложениями, можно отключить Маккафи или же удалить McAfee полностью
Важно не просто перенести файлы в корзину, но и очистить записи внутри системы. Это предотвратит возникновение фатальных ошибок в дальнейшем
Рассмотрим несколько способов правильного удаления Макафи (его еще иногда называют Макафей).
Как избавиться от McAfee Security Scan Plus
Если в работе бесплатного Макафи — сканера McAfee Security Scan Plus — больше нет необходимости, его можно удалить, используя встроенные в софт функции. Для этого нужно следовать представленному ниже алгоритму. Он подходит для разных версий винодовс, в том числе для windows 7, 8, 10.
- Нужно зайти в папку, в которую была установлена программа Макафи. По умолчанию, если не было выбрано иного, путь выглядит так: C:Program FilesMcAfee Security Scan.
- Запустить программу, позволяющую удалить Макафи (uninstall.exe).
- На экране компьютера появится предупреждающее сообщение о том, что дальнейшие действия приведут к удалению McAfee Scan и периодическая диагностика больше проводиться не будет. Для продолжения следует кликнуть «Remove» или «Cancel» для отмены процедуры.
- Начнется процесс деинсталляции утилиты Макафи. Он продлится максимум 1 минуту.
- Последний шаг – выйти из приложения кликом «Close».
Как удалить программу через панель управления Windows
Деинсталляцию Макафи можно провести стандартными средствами панели управления. Покажем пошагово, как удалить McAfee с Windows 10. В других версиях операционной системы процесс производится точно так же.
- Сперва нужно перейти на вкладку «Параметры», нажав на иконку в виде шестеренки слева выпадающего меню «Пуск». Выбираем пункт «Приложения».
- В списке установленных программ выбираем то, которое требуется удалить полностью (Макафи). Нажимаем соответствующую кнопку.
- В открывшемся окне следует отметить галочками нужные пункты и нажать «Удалить».
4. В том случае, если ранее была оплачена подписка, прежде чем удалить программу, нужно будет дополнительно подтвердить действие.5. Кликните «Удалить». McAfee будет стерт с устройства. Процесс займет какое-то время. 6. Завершающий шаг – выполнение перезагрузки. Это можно выполнить, нажав «Перезагрузить сейчас» или отложить действие кнопкой «Перезагрузить позднее».
Как удалить программу c помощью Revo Uninstaller
Для того чтобы удалить Макафи с Windows 10 (и других версий виндовс), можно воспользоваться специальной утилитой Revo Uninstaller. Это особенно актуально для особых сборок софта, например, McAfeeSiteAdvisor.
Процесс в этом случае будет разделен на четыре действия.
- Запуск Revo Uninstaller. В разделе «Деинсталятор» следует выбрать приложение для удаления и начать процесс кликом на кнопку с изображением корзины.
- Выбрать режим работы программы. Рекомендуем «Продвинутый режим», он обеспечивает наиболее полную очистку, включая скрытые файлы MaсАfee.
- Указать объекты Макафи, подлежащие удалению с ПК. Кликнуть «Удалить».
- После того, как пользователь выразит свое согласие с соглашением, ему будут показаны файлы Макафи, которые предполагается также стереть с жесткого диска. Для упрощения выбора предусмотрена функция «Отметить все». Переход к следующему этапу осуществляется кнопкой «Далее».
С помощью Perfect Uninstaller
Удалить антивирусник Маккафи с 9, 10 или других версий Виндовс можно и с помощью специализированного деинсталлятора Perfect Uninstaller. Этот способ очень популярен у владельцев ПК. Perfect Uninstaller способен полностью сносить даже зараженные вирусами копии файлов, не поддающиеся удалению другими методами.
Работа с программой аналогична описанной выше методике.
Чтобы удалить Макафи с помощью Perfect следует выполнить следующие действия:
- скачать, установить и запустить деинсталлятор;
- активировать функцию «Force uninstall»;
- выбор Макафи в списке открывшегося окна;
- дальнейшая работа будет выполняться в автоматическом режиме без участия пользователя.
- перезагрузка компьютера.
С помощью McAfee Consumer Product Removal Tool
McAfee Consumer Product Removal Tool (MCPR) – бесплатный сервисный инструмент для очистки устройств от продуктов компании. Работает под ОС Windows, Mac и Android.
Чтобы Макафи удалился с помощью данного инструмента:
В этом видео эксцентричный создатель антивируса миллионер Джон Макафи лично (не стесняясь в выражениях) рассказывает, как удалить программу.