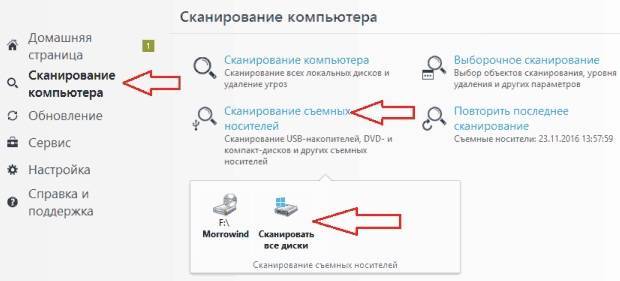Переустановка Windows 10
В своем примере ниже, переустановка Windows будет вестись на тот же диск (правда, на полностью отформатированный и разбитый несколько по иному).
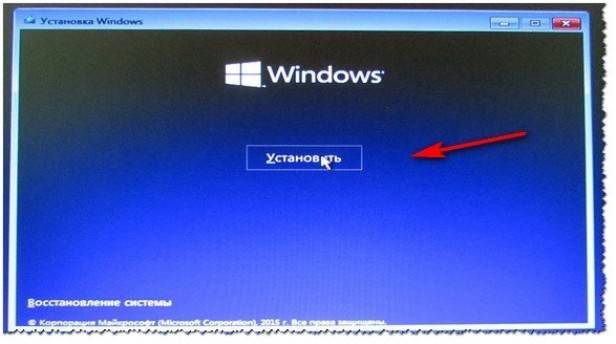
Соглашаемся с установкой — нажимаем кнопку «Установить«.
Далее, дойдя до типа установки, необходимо выбрать «Выборочная: только для установки Windows (для опытных пользователей)«. В этом случае можно будет отформатировать диск, как нужно, и полностью удалить все старые файлы и ОС.
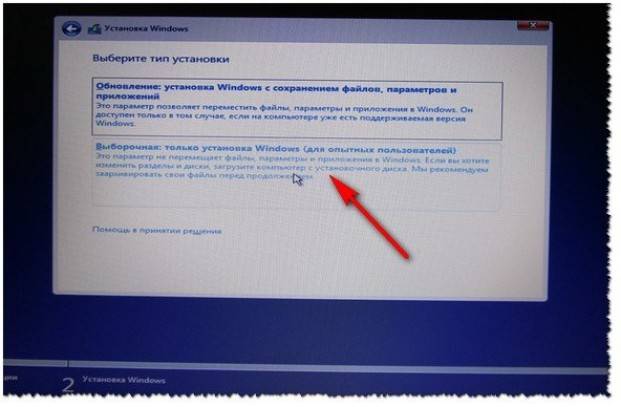
В следующем окне откроется менеджер (своего рода) дисков. Если ноутбук новый (и еще никто в нем не «командовал»), то скорее всего у вас будет несколько разделов (среди которых есть и резервные, для бэкапов, которые будут нужны для восстановления ОС).
Лично мое мнение — в большинстве случаев, эти разделы не нужны (и даже ОС, идущая с ноутбуком, не самая удачная, я бы сказал «урезанная»). Восстановить с их помощью ОС Windows удается далеко не всегда, удалить некоторые типы вирусов невозможно и пр. Да и бэкап на том же диске, что и ваши документы — то же не самый лучший вариант.
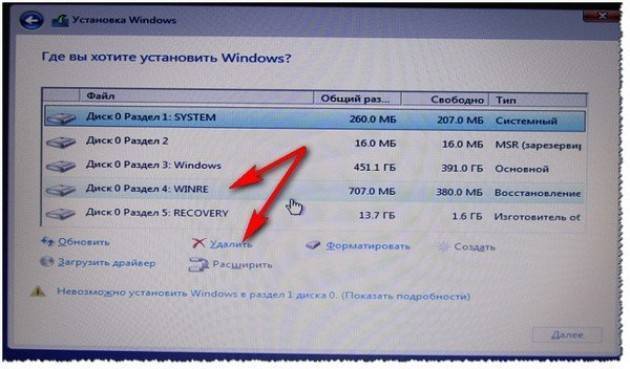
Важно! В некоторых случаях удаление ПО, идущего с устройством — является причиной для отказа в гарантийном обслуживании. Хотя, обычно, на ПО гарантия никогда не распространяется, и все же, если есть сомнения, уточните этот момент (перед удалением всего и вся)…. Затем останется только выбрать этот раздел (97,2ГБ), нажать кнопку «Далее» и произвести в него установку Windows
Затем останется только выбрать этот раздел (97,2ГБ), нажать кнопку «Далее» и произвести в него установку Windows.
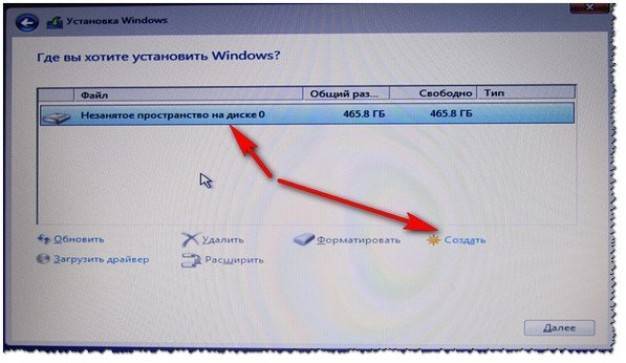
Ремарка! Кстати, остальное место на жестком диске пока можно никак не форматировать. После того, как Windows будет установлена, зайдите в «управление дисками» (через панель управления Windows, например) и отформатируйте оставшееся место на диске. Обычно, делают просто еще один раздел (со всем свободным местом) под медиа-файлы.
Собственно, далее, если все сделано правильно, должна начаться установка ОС: копирование файлов, их подготовка для установки, обновление компонентов и пр.
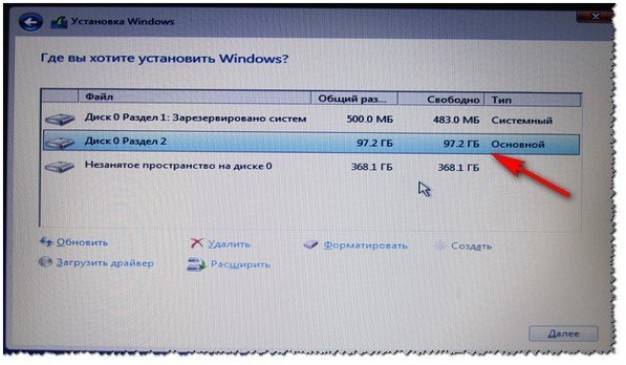
Комментировать дальнейшие шаги, особого смысла нет. Ноутбук будет перезагружен 1-2 раза, нужно будет ввести имя компьютера и имя вашей учетной записи (могут быть любыми, но я рекомендую задавать их латиницей), можно будет задать настройки Wi-Fi сети и прочие параметры, ну а далее увидите привычный рабочий стол…
1) После установки Windows 10 — фактически никаких дальнейших действий не потребовалось. Все устройства были определены, драйвера установлены и т.д… То есть все работало так же, как после покупки (только ОС теперь была не «урезанная», и количество притормаживаний уменьшилось на порядок).
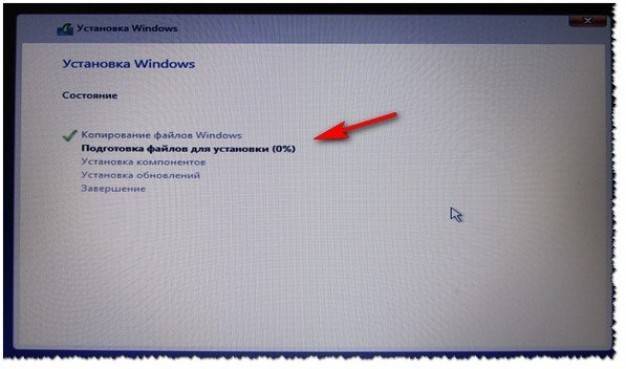
2) Заметил, что при активной работе жесткого диска, слышно было небольшое «потрескивание» (ничего криминального, так шумят некоторые диски). Пришлось немного уменьшить его шум — как это сделать, см. в этой статье: -ili-treshhit-zhestkiy-disk-chto-delat/.
Wi-Fi Direct – если нет возможности подключиться к локальной сети
Эта технология поможет, если, кроме общей сети вайфай, больше ничего нет. Это может быть кафе, общежитие или библиотека. Для каждого отдельного устройства способ подключения отличается.
Компьютер на базе Windows 8.1 или выше
Эта инструкция актуальна для компьютеров с операционной системой Windows 8.1 и выше. Местами действия отличаются, но общий алгоритм одинаков.
- Найти список принтеров. На 10-й версии системы в «Пуске» нужно найти настройки, перейти к разделу «Устройства», а после – «Принтеры и сканеры». Можно сразу в поисковой строке вбить название последнего пункта и перейти к нему напрямую. Для Windows 8 необходимо найти «Устройства» среди «чудо-кнопок».
- Выбрать «Добавить принтер или сканер».
- Нажать «Показать принтеры Wi-Fi Direct».
- Найти, но не выбирать свой принтер в формате: DIRECT-*название принтера*.
- Включить принтер/вывести из спящего режима.
- Теперь можно нажать «Добавить устройство» на ПК.
- Если система запросит пароль, то он будет отображаться на экране принтера. Его нужно ввести в течение 1,5 минут.
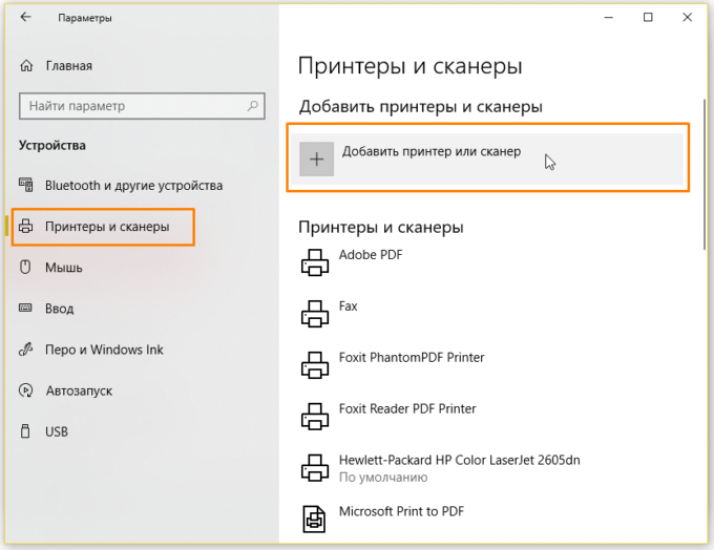
Теперь можно начинать печатать.
Устройства под управлением Android
Технология поможет, если нужно распечатать что-то с мобильного девайса. Необходимо, чтобы Android был не ниже чем 5.0.
Нужно заранее узнать имя принтера в системе и пароль от него. Для этого на принтере с панелью управления нажать на «Wi-Fi Direct» или открыть настройки, связанные с технологией. Здесь будет вся нужная информация в электронном виде.
В печатном формате:
Если для управления есть только кнопки, то подойдет один из следующий вариантов:
- нажать кнопку с перевернутым восклицательным знаком, чтоб начать печать отчета;
- на 3 секунды зажать кнопку «Возобновить» для печати нужных сведений. Если печать не началась, то удерживать 10 секунд;
- на 3 секунды зажать кнопку «Wi-Fi Direct»;
- одновременно нажать «Беспроводная связь» и знак информации (перевернутый восклицательный).
После этого:

- установить на смартфон или планшет приложение HP Smart с сайта компании;
- в программе найти кнопку «Ищете принтеры Wi-Fi Direct»;
- найти свой принтер;
- подключиться к устройству, введя пароль от принтера, найденный в системе;
- дождаться подключения. По его завершении название принтера будет на основном экране приложения. В противном случае нажать на плюс и выбрать свой аппарат.
Устройства под управлением iOS, компьютеры Mac
Процесс схож с таковым для Андроида, но имеет свои особенности:
- сначала необходимо открыть страницу в браузере, которую нужно распечатать;
- определить имя принтера аналогично пункту 1 в инструкции для Андроида;
- перейти к настройкам вайфая на мобильном устройстве или компьютере;
- найти нужный принтер, подключиться, ввести пароль.
Можно приступать к печати.
Компьютеры на Windows 7
- Первые 2 пункта аналогичны предыдущей инструкции.
- Нажать значок беспроводной связи в нижнем правом углу.
- Выбрать свой принтер.
После этого можно открывать необходимый документ и приступать к печати.

Компьютеры Chromebook
На устройствах под управлением новой операционной системы процесс печати требует больше времени
- Первые 2 пункта аналогичны инструкции для техники Apple.
- Открыть документ для печати.
- Нажать на время в нижнем правом углу.
- Выбрать Wi-Fi.
- Подключиться к нужному принтеру, введя пароль.
- В меню настроек выбрать «Параметры».
- В нижней части найти пункт дополнительных опций.
- Найти раздел «Печать».
- В «Принтерах» нажать кнопку добавления нового устройства.
- Выбрать свой и нажать «Добавить» (Add).
- Перейти к документу, который нужно печатать.
- Нажать на 3 вертикальные точки в верхнем правом углу.
- В выпавшем меню нажать «Печать» (Print).
- Найти поле «Принтер».
- Кликнуть «Изменить».
- Выбрать свой аппарат.
- Выбрать нужные настройки.
- Нажать «Печать».
Какие картриджи подходят к МФУ HP d2320?
Картридж HP 21 (H-21) объем 5мл – для черной печати, заправлен пигментными чернилами.
XL Картридж HP 21 (H- 21XL) объем 12мл – для черной печати, заправлен пигментными чернилами.
Картридж HP 22 (H-22) объем 3×3мл – трехцветный, чернила водорастворимые.
XL Картридж HP 22 (H-22XL) объем 3×5мл – трехцветный, чернила водорастворимые.
Инструкция по заправке картриджей HP d2320
Предупреждение! Особую осторожность проявите по отношению к печатающей головке и контактам (чипу), которые передают команды от принтера картриджу. Они наиболее уязвимы к механическим повреждениям, и без их целостности картридж выйдет из строя без возможности ремонта
- Как вытащить картридж из принтера HP DeskJet d2320? Открыв крышку принтера, нажмите на кнопку включения принтера. Каретка с картриджами выйдет из своего отсека в нужное положение.
- Поддев картриджи аккуратно извлеките их из каретки.
- Подденьте наклейку, попытавшись снять её, не порвав. При помощи сверла аккуратно рассверлите отверстие картриджа для заправки как показано на рисунке. так же можно использовать шило. Главное чтобы в это отверстие пролезла игла шприца. Так же не следует слишком углублять сверло, хватит и глубины 4мм.
- Теперь наберите чернила для заправки, погрузите иглу в проделанное отверстие на сантиметр-полтора, медленно вливайте рекомендованный объём, либо до тех пор, пока из отверстия не проступят чернила. Втяните обратно 1 мл чернил и перейдите к заправке следующего цвета. Излишек чернил может привести к выделению капель из печатающей головки, и принтер будет смазывать текст или рисунок при печати.
- Насухо протрите салфеткой верхнюю крышку и поместите на место наклейку. Если она не уцелела, можно использовать скотч или пластырь.
- Убедитесь, что чернил нет на контактах, соплах. Проверьте чистоту каретки, протрите её.
- Установите картриджи в принтер. Плотно прижмите их в соответствующее гнездо до полной посадки. Защелкните прижимную крышку картриджей.
- Закройте крышку принтера.
Сброс (обнуление) картриджа к принтеру HP DeskJet d2320
Мы заправили картриджи. Теперь нужно сообщить об этом принтеру, потому, что неизбежно появится сообщение о низком уровне чернил, ведь принтер помнит, что эти картриджи пусты. Для обнуления уровня чернил зажмите кнопку «Стоп/Сброс» на корпусе принтера на 5-6 секунд.
Так же обязательно запустите тест проверки работы печатающей головки (ПГ). Для этого на компьютере нажмите «Пуск», «Настройка», «Свойства», «Прочистка печатающей головки».
Может понадобиться несколько прочисток. После каждого теста можно распечатать тестовую страницу и увидеть результат наглядно.
Не распознает (не видит) картридж к принтеру HP DeskJet d2320 после перезаправки. Что делать?
Вот ряд действий, которые могут решить эту проблему:
Где купить картридж для HP DeskJet d2320?
чёрный
цветной
Драйверы для HP Deskjet 1510
Windows 10, Windows 10 64-bit, Windows 8.1, Windows 8.1 64-bit, Windows 8, Windows 8 64-bit, Windows 7, Windows 7 64-bit, Windows Vista, Windows Vista 64-bit, Windows XP, Windows XP 64-bit, Mac OS X 10.6, Mac OS X 10.10, Mac OS X 10.9, Mac OS X 10.8, Mac OS X 10.7
- Найдено — 6 файлов на 2 страницах для HP Deskjet 1510
- 1
- 2
- Производитель:HP
- Оборудование:HP Deskjet 1510
- Тип программы:Deskjet 1510 All-in-One Printer series Full Feature Software and Drivers
- Версия:12.34
- Дата выхода:20 Oct 2014
- Рейтинг:5/5
Система:Mac OS X 10.6Mac OS X 10.10Mac OS X 10.9Mac OS X 10.8Mac OS X 10.7
Описание:Deskjet 1510 All-in-One Printer series Full Feature Software and Drivers for HP Deskjet 1510
This download package contains the full software solution for Mac
OS X including all necessary software and drivers. The full software solution is localized for these languages:
Danish, German, English, Spanish, Finnish, French, Italian, Korean,
Dutch, Norwegian, Portuguese, Russian, Swedish, Chinese-Simplified,
Chinese-Traditional, Japanese. For other languages, the software
will appear in English or the language order specified in System…
Скачать HP Deskjet 1510 All-in-One Printer series Full Feature Software and Drivers v.12.34
- Производитель:HP
- Оборудование:HP Deskjet 1510
- Тип программы:Deskjet 1510 e-All-in-One Printer series Full Feature Software and Drivers
- Версия:32.2
- Дата выхода:07 Apr 2014
- Рейтинг:4.92/5
Система:Windows 10Windows 10 64-bitWindows 8.1Windows 8.1 64-bitWindows 8Windows 8 64-bitWindows 7Windows 7 64-bitWindows VistaWindows Vista 64-bitWindows XPWindows XP 64-bit
- Производитель:HP
- Оборудование:HP Deskjet 1510
- Название:Deskjet 1510 e-All-in-One Printer series Basic Driver
- Версия:32.2
- Дата выхода:07 Apr 2014
- Рейтинг:5/5
- Система:Windows 10Windows 8.1Windows 8Windows 7Windows VistaWindows XPWindows XP 64-bit
Описание:Deskjet 1510 e-All-in-One Printer series Basic Driver for HP Deskjet 1510
This basic feature software solution is a driver-only software
solution intended for customers who only want a basic driver to use
with their HP printer. If you want the full feature software
solution, it is available as a separate download named «HP Deskjet
1510 e-All-in-One Printer series Full Software Solution».
Compatible devices:
B2L56A, B2L56B, B2L56C, B2L56D, CX037A
Скачать HP Deskjet 1510 e-All-in-One Printer series Basic Драйвер v.32.2
- Производитель:HP
- Оборудование:HP Deskjet 1510
- Название:Deskjet 1510 All-in-One Printer series Basic Driver
- Версия:32.2
- Дата выхода:07 Apr 2014
- Система:Windows 10 64-bitWindows 8.1 64-bitWindows 8 64-bitWindows 7 64-bitWindows Vista 64-bit
Описание:Deskjet 1510 All-in-One Printer series Basic Driver for HP Deskjet 1510
This basic feature software solution is a driver-only software
solution intended for customers who only want a basic driver to use
with their HP printer. If you want the full feature software
solution, it is available as a separate download named «HP Deskjet
1510 e-All-in-One Printer series Full Software Solution».
Compatible devices:
B2L56A, B2L56B, B2L56C, B2L56D, CX037A
Скачать HP Deskjet 1510 All-in-One Printer series Basic Драйвер v.32.2
- Найдено — 6 файлов на 2 страницах для HP Deskjet 1510
- 1
- 2
Альтернативный способ установки
Пожалуй, если предыдущие способы вам не помогли, готовьтесь морально. Данный способ не всегда легко даётся даже IT-специалистам, которые не занимаются принтерами. Зато с его помощью можно заставить работать даже принтера, для которых отсутствует драйвер под конкретную ОС. Кстати, данный способ позволяет запускать даже «древних мамонтов» на Windows 10. И он условно делится на 2 составляющих этапа. Различие возникает почти в конце. И лучше всего подготовиться, скачав драйвер, как и было описано выше. Закончив подготовки продолжаем настройку:
- Зайдите в меню «Пуск» и выберите и нажмите «Панель управления»
- Перейдите в раздел «Устройства и принтеры». Возможно он будет называться «Просмотр устройств и принтеров».
- Нажимаете на кнопку «Добавление принтера».
- В нижней части окна поиска выбираете «Необходимый принтер отсутствует в списке».
- Выбираете пункт «Локальный принтер». Данное окно может иметь другой вид, всё зависит от установленного у вас «Service Pack» или версии Windows. Но пункты в нём почти не отличаются.
- Следующее окно оставляем без изменений. Нажимаете «Далее». Порт будет определён позже.
- До завершения официальной поддержки Windows 7 вариант «Центр обновления Windows мог сэкономить уйму времени. После завершения поддержки – он только отнимет ещё больше времени. Проверяйте наличие принтера в списке.
- Если принтер фигурирует в списке, можно нажать «Далее» и следовать новым инструкциям.
- При отсутствии принтера в списке продолжайте следовать данной инструкции. Выбирайте кнопку «Установить с диска». Нажимаете «Обзор» и находите ту папку, где ранее распаковывали драйвер или выполняете распаковку снова.
- Данная папка содержит файлы формата .inf. Обычно искомому принтеру соответствует только 1 из них. Выбираете данный файл и нажимаете «Открыть». В следующем окне нажмите «Ок».
Продолжайте следовать инструкции по установке – дальше нюансов не возникает.
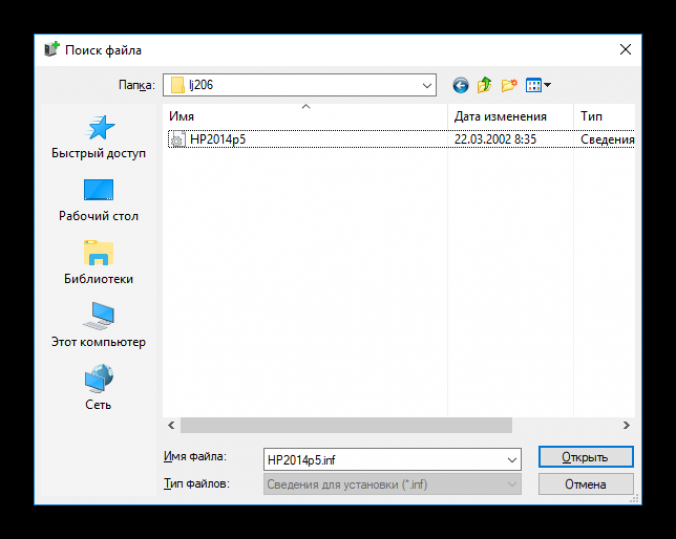
Скачать HP Deskjet 1510 на компьютер Windows
HP Deskjet 1510 с фирмы Hewlett-Packard — данное функциональное прибор, сочетающее во для себя функции принтера, сканера расстраивавши копировочного агрегата. форма прекрасно подойдет для применения здания либо во незначительном кабинете. струйчатый принтер кроме того дает возможность распечатывать фото расстраивавши прочие разноцветные бумаги.
Все понимают предназначение аналогичных агрегатов, однако не достаточно кому установлено, как непосредственно они взаимодействуют со пк. во данном им могут помочь драйвера!
Для основы нужно понять, то что ведь данное подобное? данное проект, требуемая для управления наружным механизмом пк. другими текстами, драйвер представляет во значимости связывающего звена — арбитра среди механизмом расстраивавши личным пк.
Прежде нежели начинать ко печати, необходимо грамотно установить необходимый драйвер. тут следует являться максимально бдительным, так как монтаж неуместного программного предоставления способен послужить причиной ко последующим результатам:
- некорректная деятельность приборы;
- ухудшение свойства печати;
- неправильная маркировка странички расстраивавши искривленное разделение слова;
- девайс никак не станет функционировать совсем;
Чтобы настроить прибор грамотно, следует скачать драйвер для принтера HP DeskJet 1510 и установить его на пк.
Загрузив необходимый документ со расширением «exe», опустите его. пред вами возникнет специалист конструкции, давя «Далее» расстраивавши выбирая оптимальные опции, вам бесцеремонного поставите программное предоставление. уже после перезагрузки компьютер возможно начинать ко труде.
Если ведь занятый документ предполагает собою картотека, в таком случае установить его возможно последующим способом:
- Панель управления → приборы расстраивавши принтеры → качества принтера (честный щелчок).
- Вкладка «Дополнительно» → «Сменить Драйвер».
- В возникнувшем художнике конструкции покажите подход ко месторасположению драйвера.
- Можно начинать печатать.
При верных опциях расстраивавши со непрерывным обновлением программного предоставления принтер прослужит для вас долгое время расстраивавши высококачественно!
ответ
Если это не новый принтер (для которого может потребоваться обновленный драйвер hplip), я думаю, что вы можете установить hp-lip из Softare Center. Если вы ищете Hp, он должен показать вам драйвер hplip и Вы можете установить его оттуда без каких-либо проблем. Версия Если это новый принтер или он не работает с предыдущим шагом, возможно, вам следует попробовать добавить этот ppa ppa : hplip-isv / ppa, который устанавливает версию hplip ~ ppa1… чтобы выполнить эту запись с терминала:
sudo add-apt-repository ppa:hplip-isv/ppa
, а затем откройте менеджер обновлений и установите показанные обновления …
0 ответ дан Jorge Castro 16 May 2011 в 21:14 поделиться
Драйвер для HP Deskjet Ink Advantage 1510 — скачать + инструкция по установке
 HP Deskjet 1510
HP Deskjet 1510
- Windows XP / Vista / 7 / 8 / 8.1 / 10 — полный пакет для установки
- Варианты разрядности: x32/x64
- Размер драйвера: 93 MB
- Нажмите для скачивания: HP Deskjet 1510
- Windows XP / Vista / 7 / 8 / 8.1 / 10 — базовый пакет для установки
- Размер драйвера: 29 MB (x32) и 30 MB (x64)
- Варианты разрядности: x32/x64
- Нажмите для скачивания (x32): HP Deskjet 1510
- Нажмите для скачивания (x64): HP Deskjet 1510
Как установить драйвер в Windows 10
Многофункциональное устройство HP Deskjet 1510 обладает компактными размерами, в то же время, предоставляя своему владельцу возможности более продвинутых моделей. МФУ рассчитано на работу в условиях небольшого офиса или дома, просто в обслуживании и использовании.
Всё то же самое можно сказать и об удобном программном обеспечении производителя, поставляемом в комплекте с МФУ. В случае его утери или при необходимости использовать самую новую версию драйверов и ПО, загрузите их вручную по предлагаемым нами ссылкам и запустите скачанный файл.
Дождавшись окончания распаковки и появления диалогового окна, представленного на следующей иллюстрации, переходим к установке и настройке ПО нажатием кнопки продолжения.
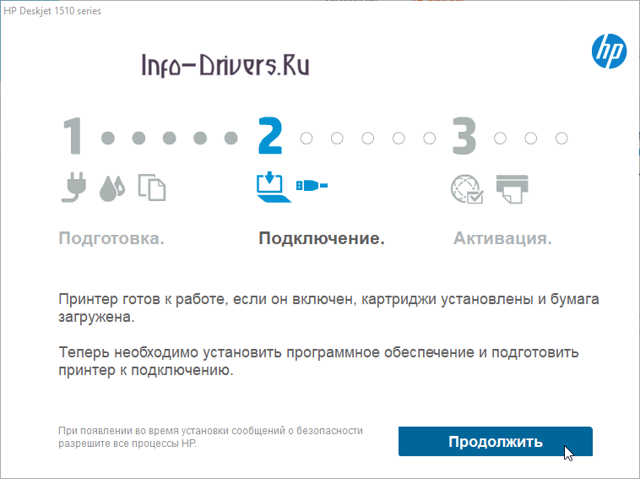
Следующее окно диалога лаконично, вам всего лишь предложат подключить новый принтер. Нажмите на строку-ссылку синего цвета и перейдите к следующему шагу установки.
- Окно, представленное ниже, позволяет выбрать всего два возможных варианта: немедленное подсоединение устройства при помощи USB кабеля включённого в комплект поставки либо установка драйвера с позднейшим подключением МФУ.
При выборе второго варианта установите «галочку» на соответствующий пункт и нажмите кнопку «Пропустить» в нижнем правом углу окна. Если МФУ готово, то есть включено в сеть, кнопка питания устройства на верхней панели нажата, и соединение USB установлено, процесс настройки начнётся автоматически.
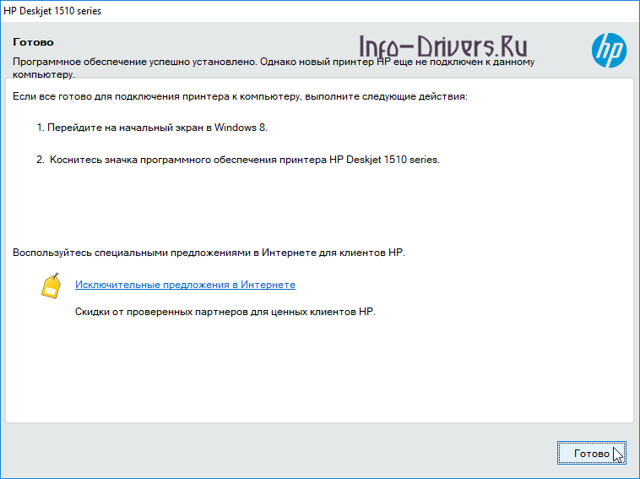
По завершению настройки ПО Вам будет представлено последнее окно диалога
Обратите внимание, все его пункты так же нужны и для ОС Windows версии 10
(1
МФП HP Deskjet 1510 All-in-One
Cтатус гарантии: Не определен — Проверка статуса гарантии Срок действия гарантии изготовителя истек — Подробнее Действует гарантия изготовителя Действует расширенная гарантия. , Осталось месяцев: Осталось месяцев: Осталось дней: Осталось дней: — Подробнее
Дата окончания действия гарантии:
Типы статуса гарантии
Гарантия изготовителя — это гарантия, предоставляемая с продуктом при первой покупке.
Расширенная гарантия — это любое дополнительное гарантийное покрытие или план защиты продукта, приобретаемый за дополнительную плату, который расширяет или дополняет гарантию производителя.
Типы гарантий
Гарантия снята с продукта: Этот продукт был предназначен для возврата в HP. Таким образом, гарантия была снята с этого продукта.
Гарантия отозвана — восстановленный продукт: Относится к гарантии, которая больше не применяется, потому что продукт был восстановлен, как при покупке без гарантии
Продукт продан третьей стороне: Этот продукт был продан третьей стороной. Любая необходимая гарантийная поддержка будет выполнена третьей стороной, которая продала продукт
Продукт был обменен: Этот продукт был обменен на новый или восстановлен. Пожалуйста, используйте номер продукта и серийные номера нового продукта для подтверждения статуса гарантии.
Товар продавался без гарантии: Этот продукт был продан посредником. Любая необходимая гарантийная поддержка будет выполнена посредником, который продал продукт.
- Политика конфиденциальности
- Правообладателям
- Автомобиль
- Двигатель
- Колеса
- Оборудование
- Отопитель
- Правила
- Приборы учета
- Установка
- Фаркоп
- Фильтра
для Windows » href=»https://hp-deskjet-1510-printer-driver.ru.softonic.com»>HP Deskjet 1510 Printer Driver для Windows
На языке Русский
Version: varies-with-device
4 User Rating Обзор Softonic Официальный драйвер для принтеров HP Deskjet 1510 Драйвер принтера HP Deskjet 1510 обеспечивает необходимую связь между компьютером и настольными принтерами HP серии 1510. Могут быть моменты, когда пользователю придется перейти на эту версию, чтобы решить конкретные проблемы с производительностью. Хотя последняя версия драйвера (32.2) включена, пакет также предлагает удобное руководство по установке, а также дополнительное программное обеспечение. Он может работать с системами Windows 8.1, хотя последние обновления также включают совместимость с Windows 10. Теперь можно работать с системами Windows 10. Размер файла 93,9 мегабайта относительно невелик.
Только для использования с принтерами 1510.
Не поддерживает 32-разрядные системы.
Очень высока вероятность того, что эта программа является чистой.
Что это значит?
Мы просканировали файл и URL-адреса, связанные с этой программой, более чем в 50 ведущих мировых антивирусных программах. Возможная угроза не была выявлена.
Эта программа является потенциально вредоносной или может содержать нежелательное связанное программное обеспечение.
Почему эта программа все еще доступна?
На основании результатов работы нашей системы сканирования мы определили вероятность того, что эти флаги могут свидетельствовать о ложных положительных результатах.
Что такое ложный положительный результат?
Это означает, что неопасная программа ошибочно помечается в качестве вредоносной, поскольку в антивирусной программе используется алгоритм или сигнатура обнаружения с недостаточно строгими условиями.
Высока вероятность того, что эта программа является вредоносной или содержит нежелательное связанное программное обеспечение.
Установка драйвера в Windows 10
Любое оборудование, которое подключается к компьютеру или ноутбуку, требует проведения ряда настроек в системе. Это относится и к принтеру HP Deskjet 1510. Без инсталляции дистрибутива, предмет будет стоять без дела. Для установки, надо только скачать драйвер HP Deskjet 1510 (есть на этой странице), и выполнить несколько простых шагов.
Раскройте упаковку принтера, достаньте устройство, поместите в него картридж, бумагу. Подключите к розетке. Запускаем дистрибутив, в первом окне жмем «Продолжить».
Во втором окне жмите «Далее». Эту массу информации можете не читать.
Надо согласиться с правилами пользования продуктом. Кликаем в квадратик в нижней левой части окна. Когда там появится галочка, можно будет нажать на «Далее». Делаем это.
Начнется установка. Наблюдать за ней вы сможете по наполнению горизонтальной линии зеленом цветом. Это не долго.
Подключите принтер к компьютеру. Как это сделать, написано в новом окне. После этого системе потребуется немного времени, чтобы обнаружить устройство. Подождите пару минут и можете начинать печать.
Если вы решите использовать принтер на другом компьютере, на нем также придется ставить драйвер по такой же схеме.
источник
Windows Update
Под Windows есть огромная база программного обеспечения практически для всех периферийных устройств, включая печатающие. Используем ее.
Подключаем принтер или МФУ к компьютеру и ждем пару минут. Произойдет идентификация или определение устройства и Windows попробует установить драйвер. Так как вы читаете эту статью, то ,скорее всего, этот способ не сработал. Запустим обновление вручную.
Заходим по пути:
Control Panel > Hardware and Sound > Devices and Printer
или
Панель управления > Оборудование и Звук > Устройства и Принтеры
- Жмем на иконке компьютера правой кнопкой мышки и выбираем — Windows Update.
- В открывшемся окошке кликаем «Check for updates» (Проверка обновлений).
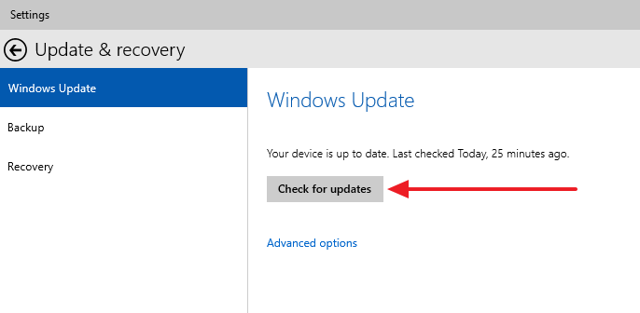
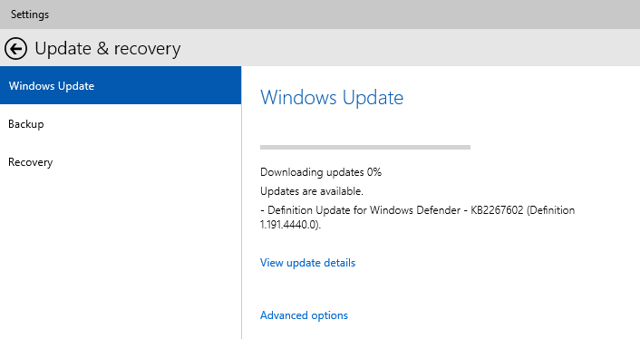
Возможно, потребуется перезагрузить компьютер. Выполняете и смотрите установился ли принтер. Если устройство установилось, но не печатает, то я бы подключил его в другой порт USB. (Если принтер в принципе не печатает — можно посмотреть эту статью).
Автоматическая загрузка ПО
Чтобы операционная система всегда автоматически подгружала драйверы и картинки для подключенных устройств можно сделать следующее.
Вызываем контекстное меню правой кнопкой мышки на значке компьютера и выбираем Device installation settings.
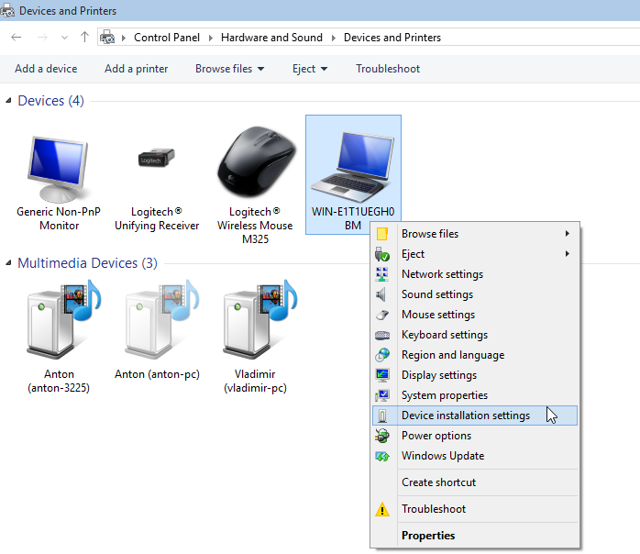
В открывшемся окошке выбираем рекомендованную настройку и «Save Changes».
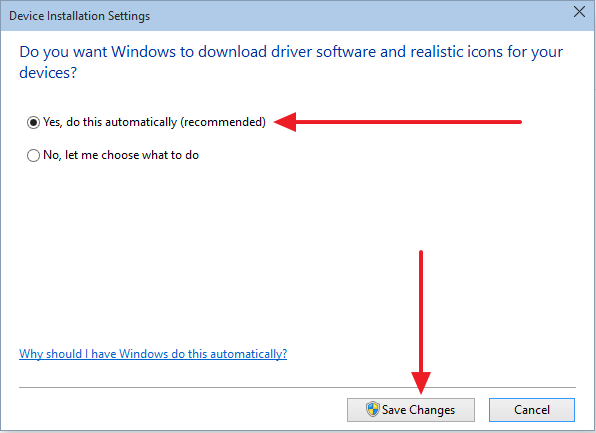
Теперь при подключении нового устройства Windows будет автоматически искать драйвер в своей базе.
Как установить драйвер из центра обновления (на примере HP 1015)
- Отключаем HP 1015 от компьютера.
Меню «Пуск» > «Устройства и принтеры».
«Добавить локальный принтер»
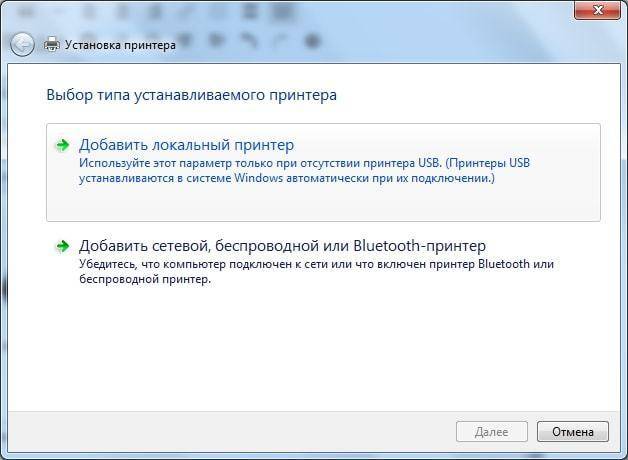
- Ничего не меняем. «Далее»
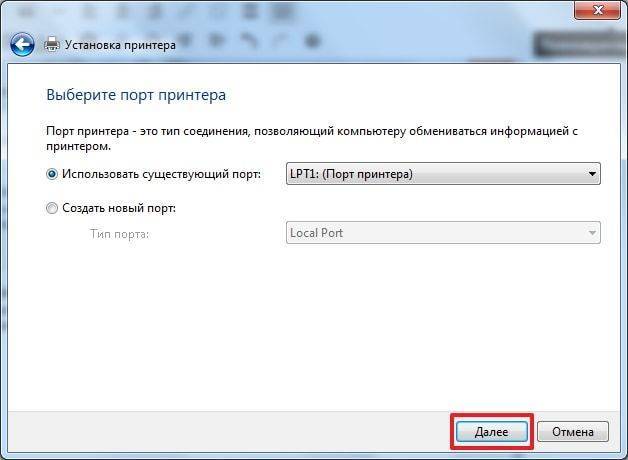
- «Центр обновления Windows»
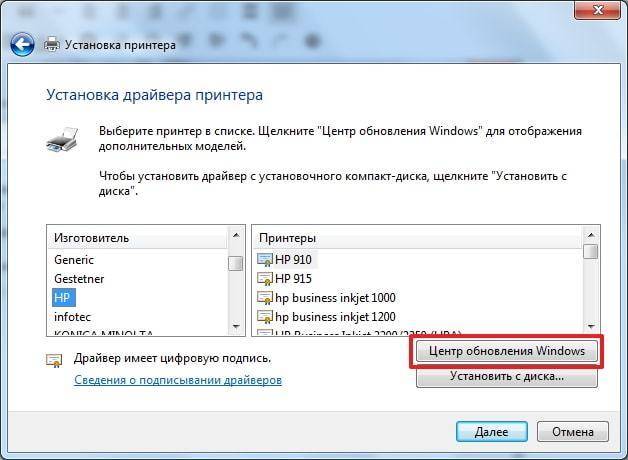
- Ждем загрузки списка доступных драйверов.
Выбираем «HP» > «HP LaserJet 1015» > жмем «Далее».
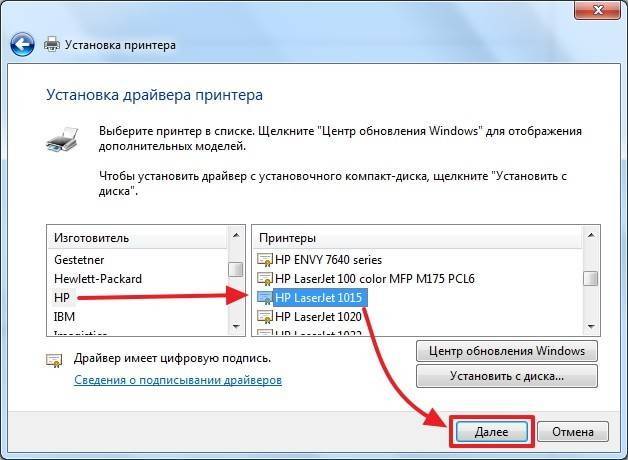
- «Нет общего доступа …» и «Далее»
HP 1015 установлен.
- Удаляем установленное устройство
Сам принтер нам не нужен. Нам нужно программное обеспечение, которое устанавливается вместе с ним.
- Подключаем HP 1015 к компьютеру и ждем пока агрегат «схватит» уже установленный драйвер.
Настройка функции автоматических обновлений в системе Windows 8|https://www.youtube.com/watch?v=5wn6VBS26gQ
Драйвер для Epson LX-300 под Windows 7/8/8.1/10|https://www.youtube.com/watch?v=pbdhDJi4GpA
Установка драйвера HP LASERJET 1015 через центр обновления Windows|https://www.youtube.com/watch?v=rCceydYLbjI
Скачивание и установка вручную (.exe)
Возьмем для примера HP DeskJet F380. Если вы не знаете модель своего принтера или МФУ, то внимательно изучите опознавательные надписи на корпусе. Также найти модель можно на наклейке сзади или снизу устройства.
Не можете найти драйвер для своего HP Deskjet F?
Мы перепроектировали драйвер HP Deskjet F2483 и включили его в VueScan, чтобы вы могли продолжать использовать старый сканер.
Что такое VueScan?
VueScan – это приложение для сканирования документов, фотографий, фильмов и слайдов в Windows, macOS и Linux. VueScan поддерживает более 6000 сканеров от 42 производителей, даже если драйвер от производителя отсутствует.
Если у вас возникли проблемы с подключением сканера к компьютеру или вы хотите использовать программное обеспечение сканера с большинством функций, VueScan – это ваш инструмент.
Как это устроено
Мы перепроектируем старые драйверы сканеров, чтобы вы могли использовать старые сканеры, которые больше не поддерживаютсяМы также используем последние версии драйверов и плагинов от производителей и операционных систем.
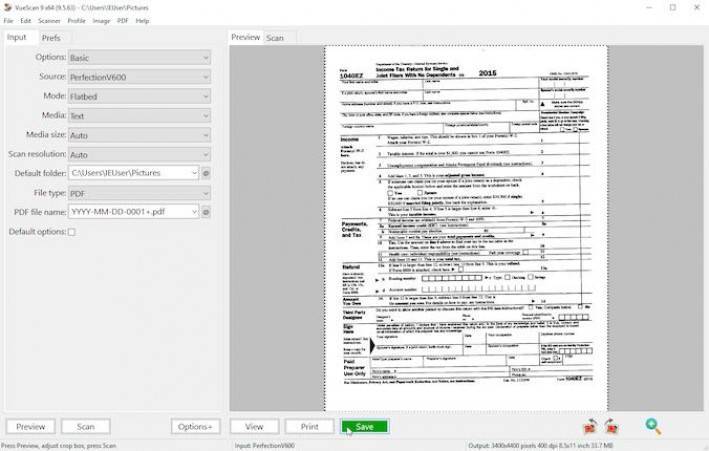
Вы загружаете VueScan и используете его для сканирования документов, фотографий, пленки и слайдов с помощью сканера.
Работает на 6000+ сканерах
Работает на Windows, Mac OS X и Linux
Обновляется каждую неделю или две
Расширенный контроль сканирования
Работает на планшетном, документном и пленочном / слайд-сканере
Перевод на 28 языков
Инструмент для всех ваших потребностей в сканировании
У VueScan есть функции, которые вам нужны, независимо от того, что вам нужно сканироватьСканирование документов
Если вам нужно сканировать одну страницу или стостраничную книгу, у VueScan есть инструменты, которые помогут вам.
Сканирование с помощью плоских и автоподатчиков документов (ADF)
Оптическое распознавание символов (OCR)
Автоматическое определение цвета
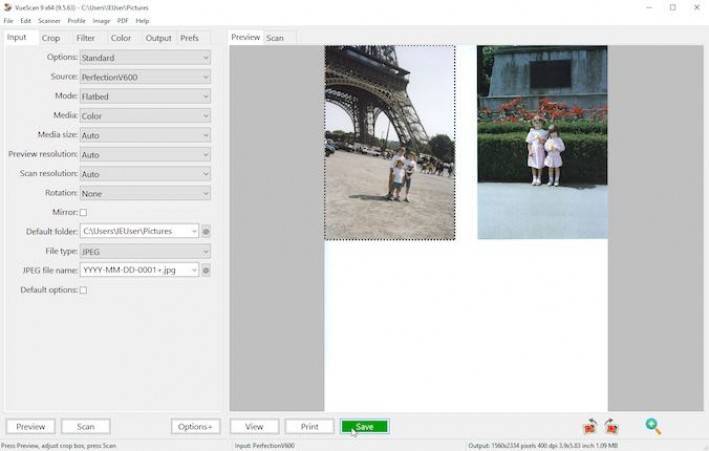
Малые размеры файлов документа
Автоматическая обработка документов
Сканировать фотографии
У вас есть коробки с фотографиями в ящике? Используйте VueScan, чтобы получить их на своем компьютере и вне списка дел.
Сканирование с помощью плоских и автоподатчиков документов (ADF)
Сканировать в JPEG или TIFF
Предустановленные размеры фотографий
Сканировать несколько фотографий на планшете
Автоматическое именование файлов
Надежность более 900 000 клиентов по всему миру
С 1998 года VueScan спас сотни тысяч сканеров от попадания на свалку.
My scanner, though perfectly good mechanically, had been orphaned heading into Windows 7. VueScan brought it back into use, and the new version for Windows 10 carried that on. The application is excellent.
Hamilton, Ontario, Canada
HP Deskjet F2483

Техническая информация HP Deskjet F2483
VueScan совместим с HP Deskjet F2483 в Windows x86, Windows x64, Windows RT, Windows 10 ARM, Mac OS X и Linux.
Вам необходимо установить драйвер HP для использования этого сканера в Windows x86.
Вы можете использовать этот сканер в Mac OS X и Linux без установки какого-либо другого программного обеспечения.
VueScan использует встроенный в сканер алгоритм сжатия для формата JPEG, чтобы сканировать быстрее. Вы можете отключить эту функцию, задав параметр «На входе | Режим улучшения».