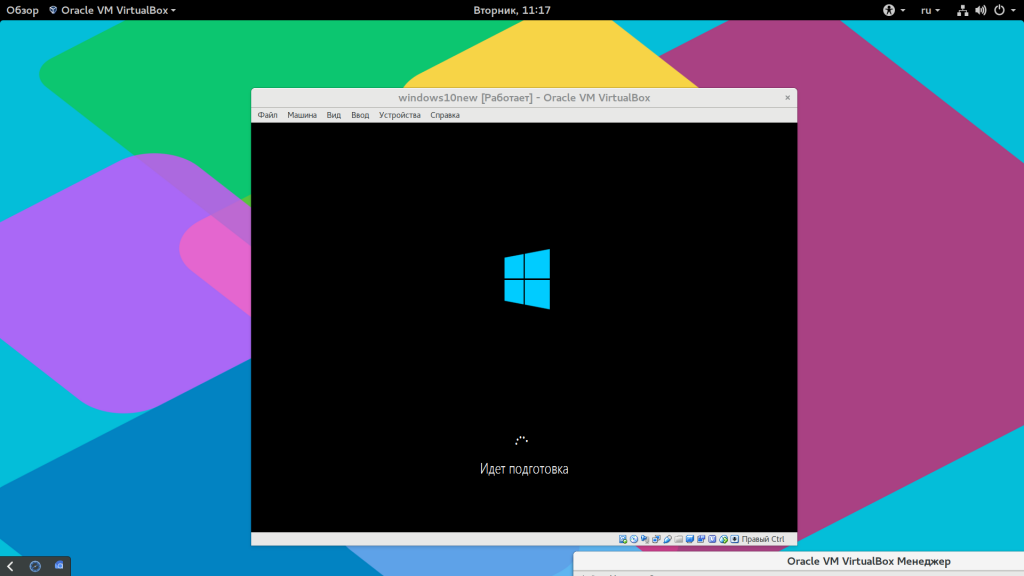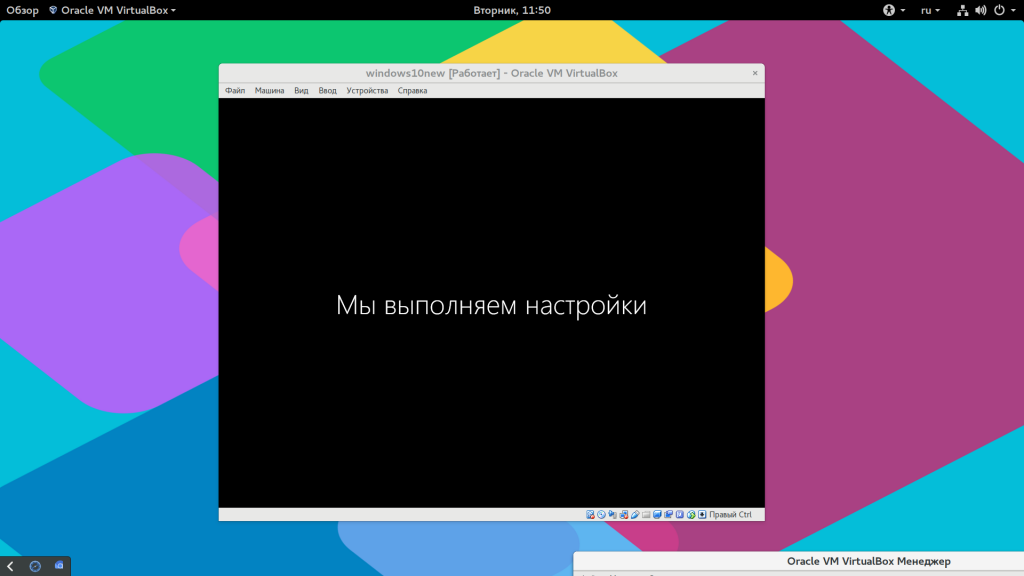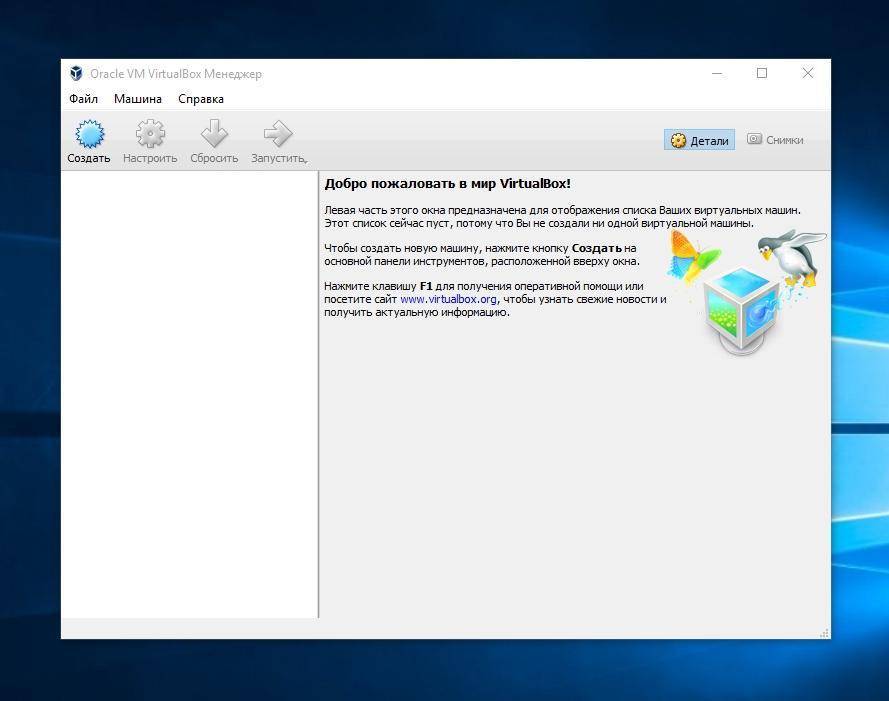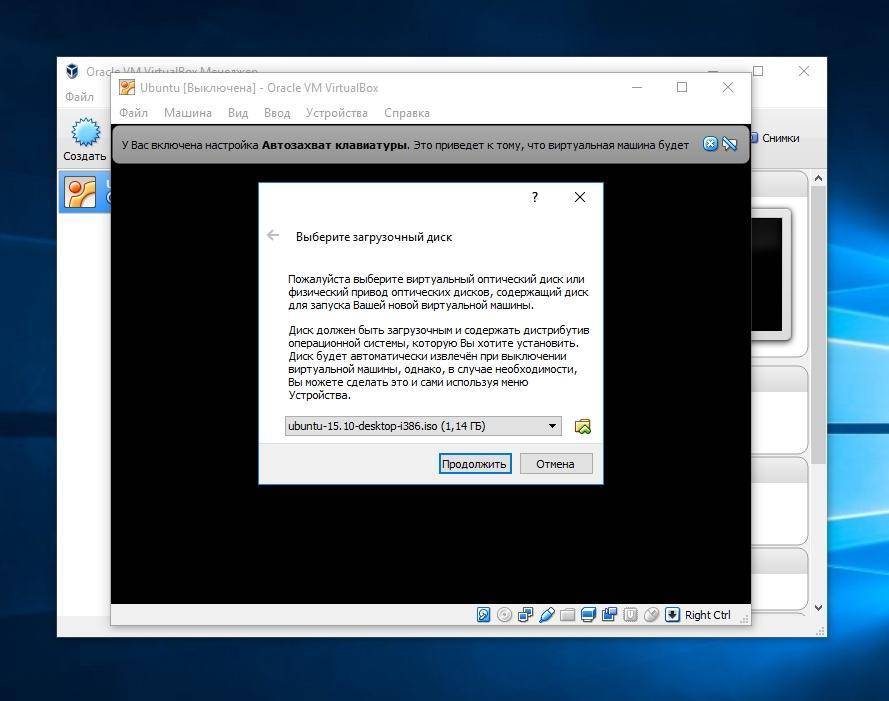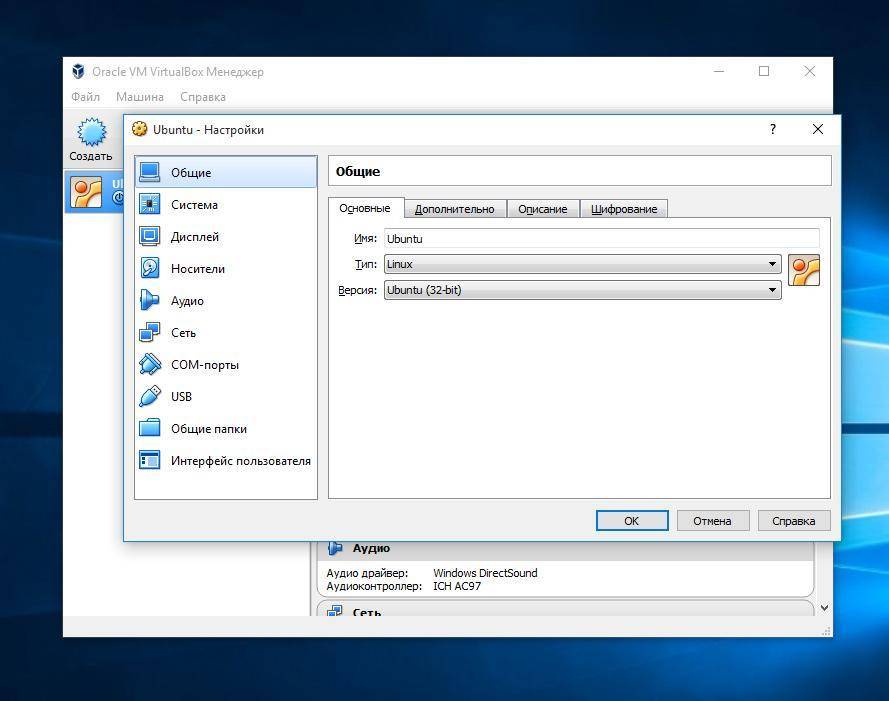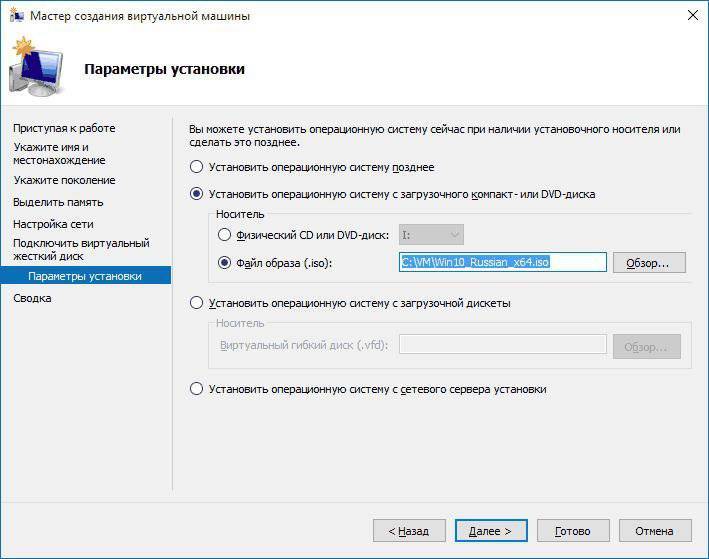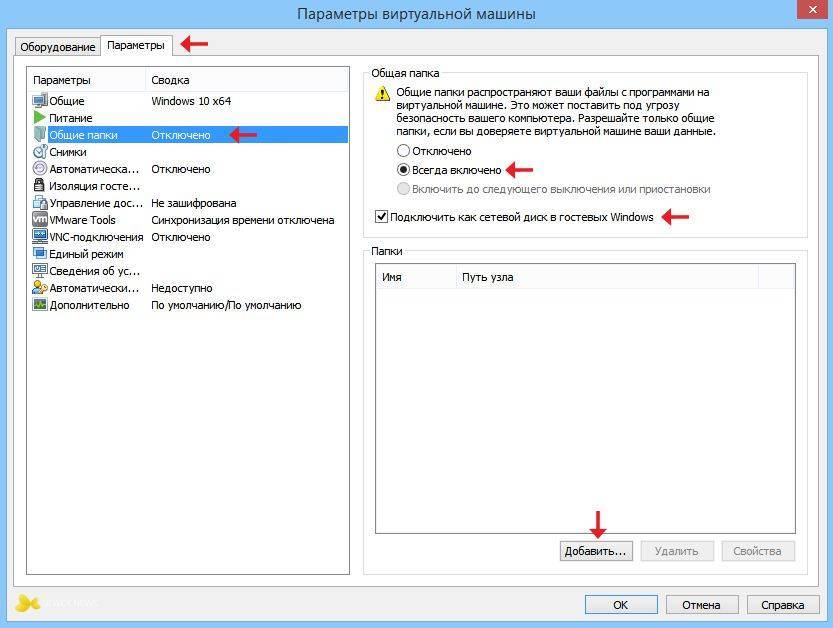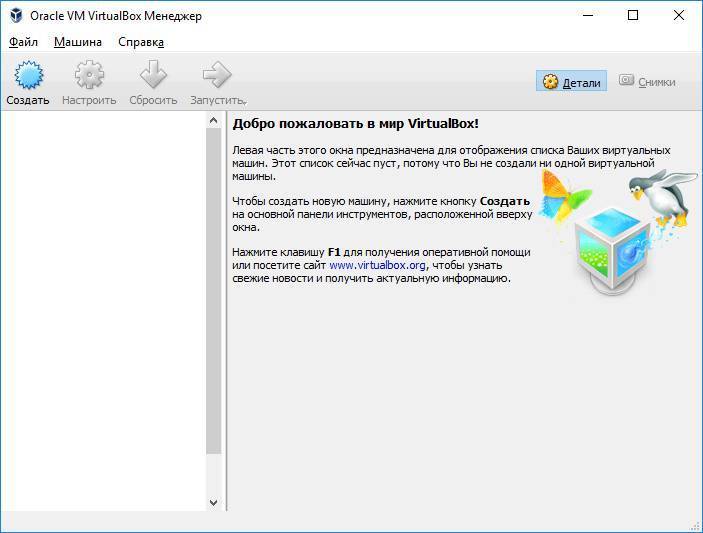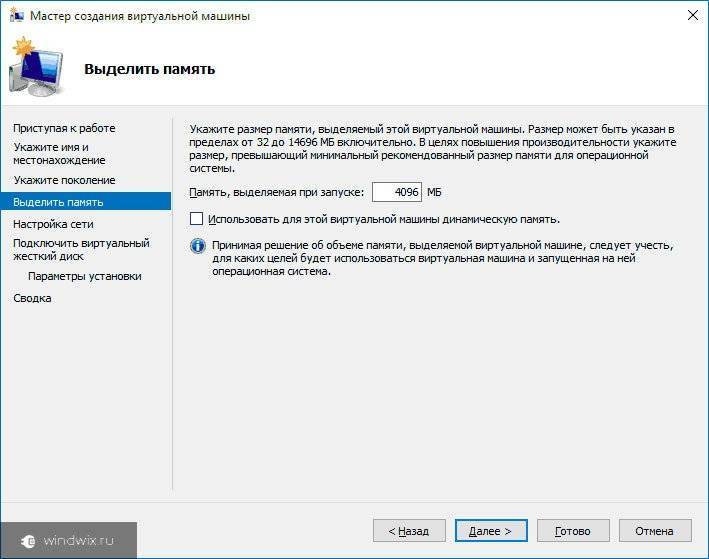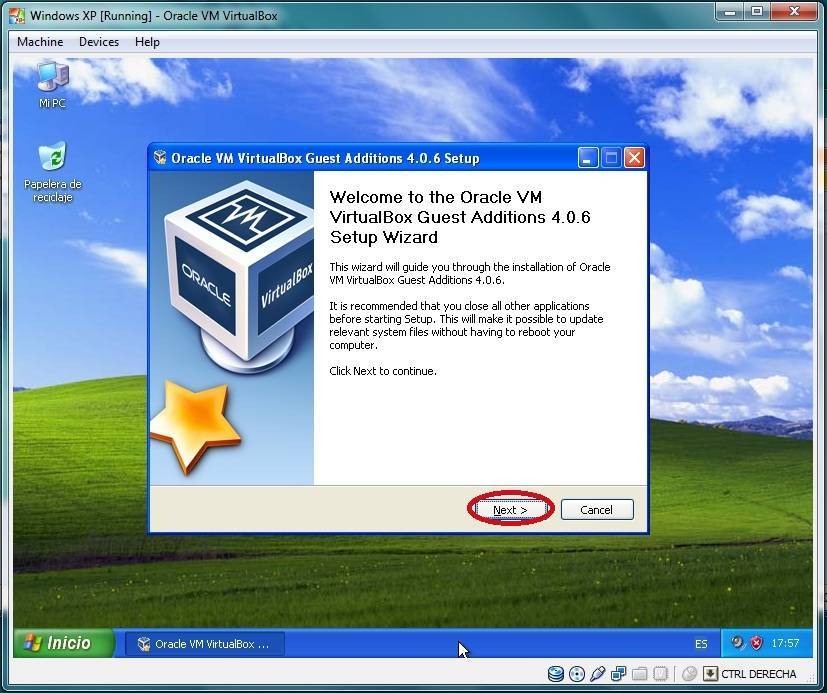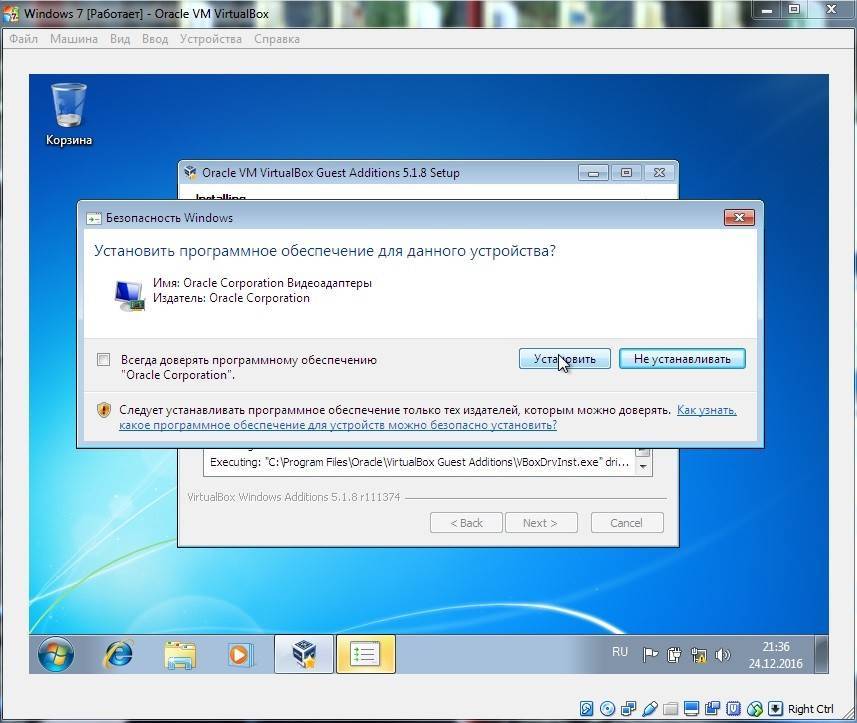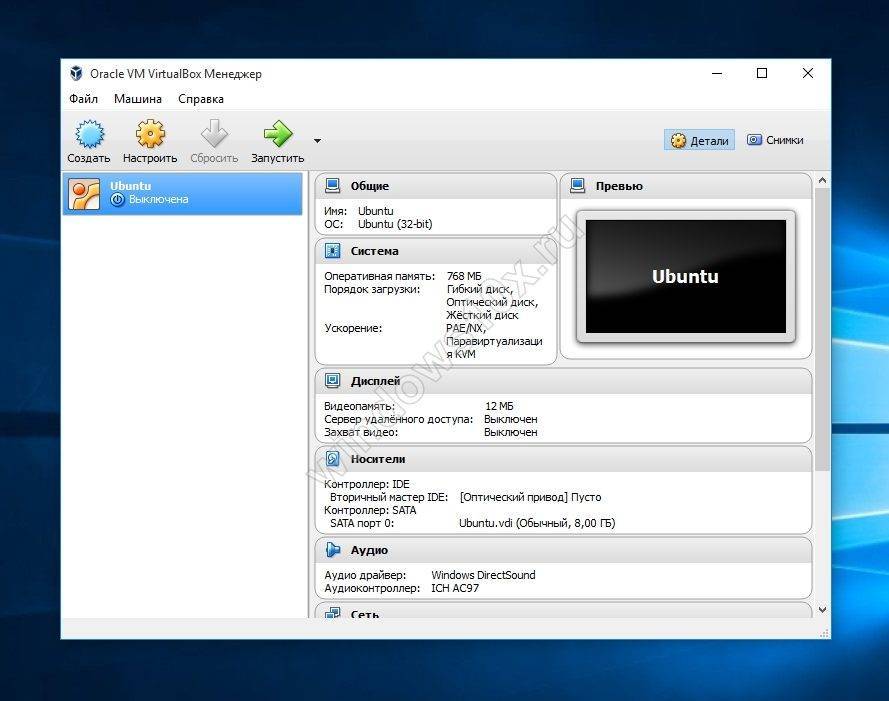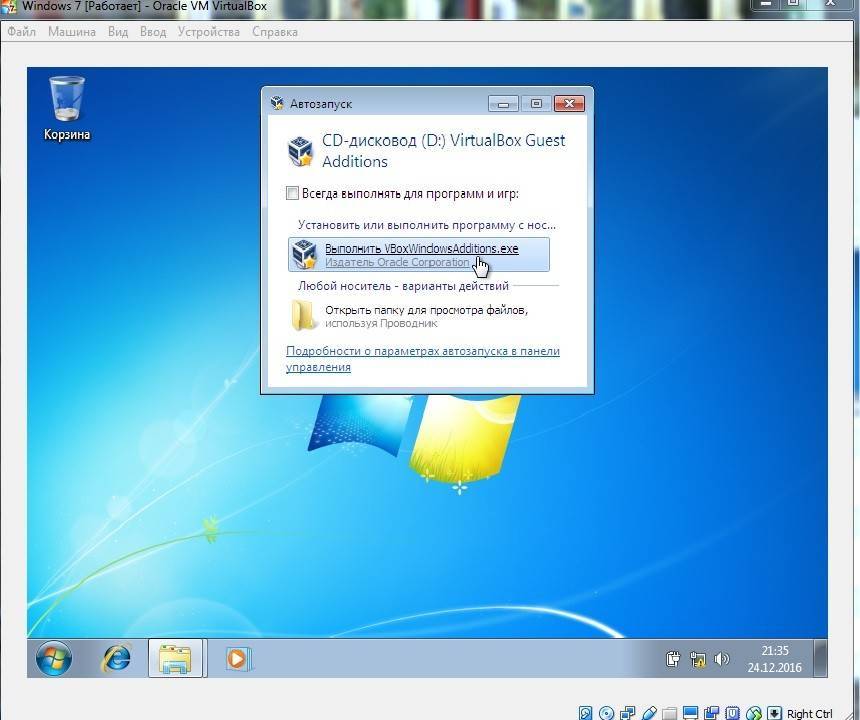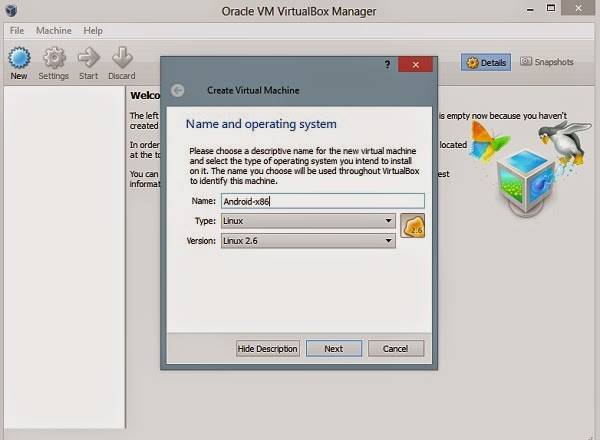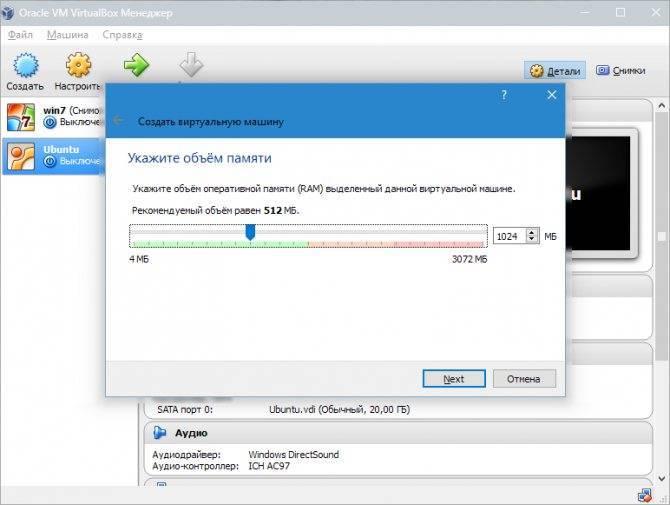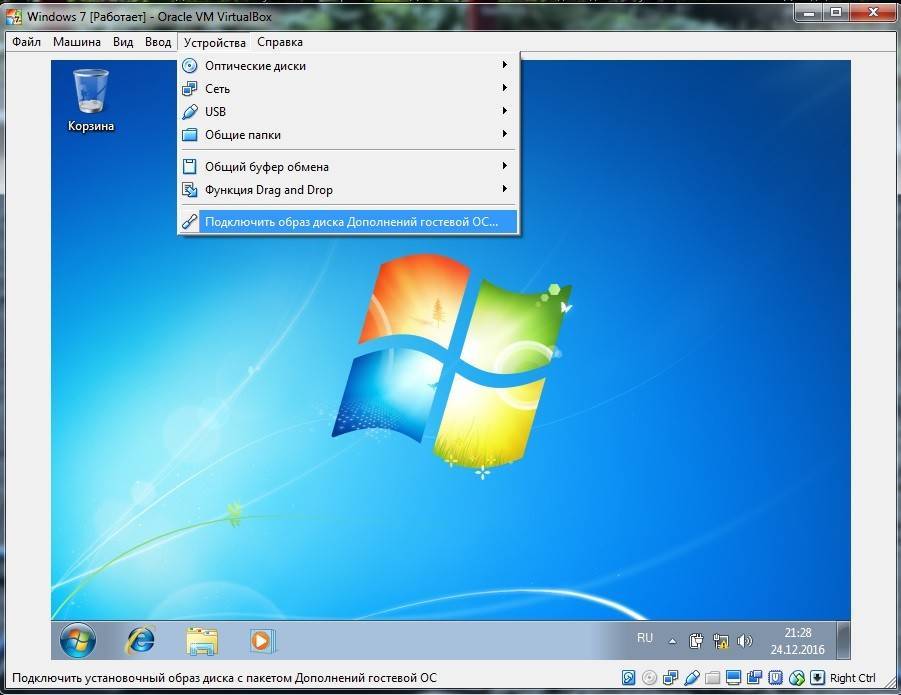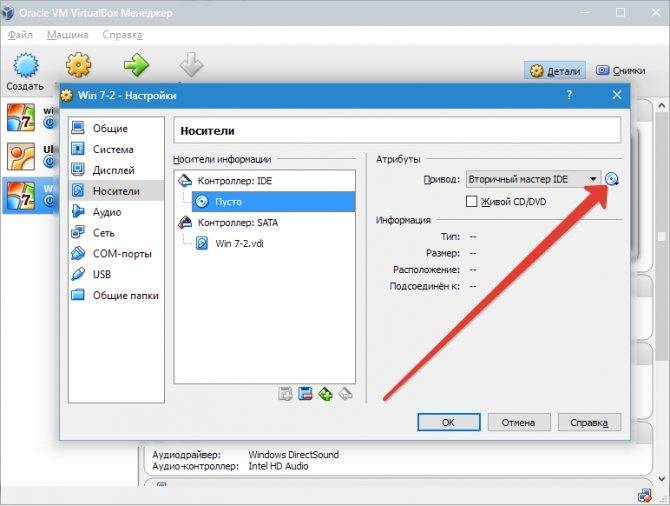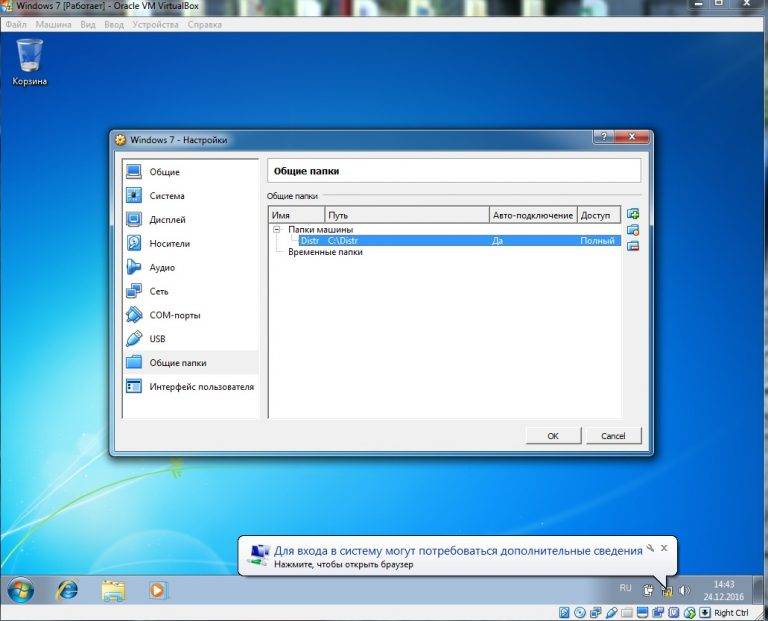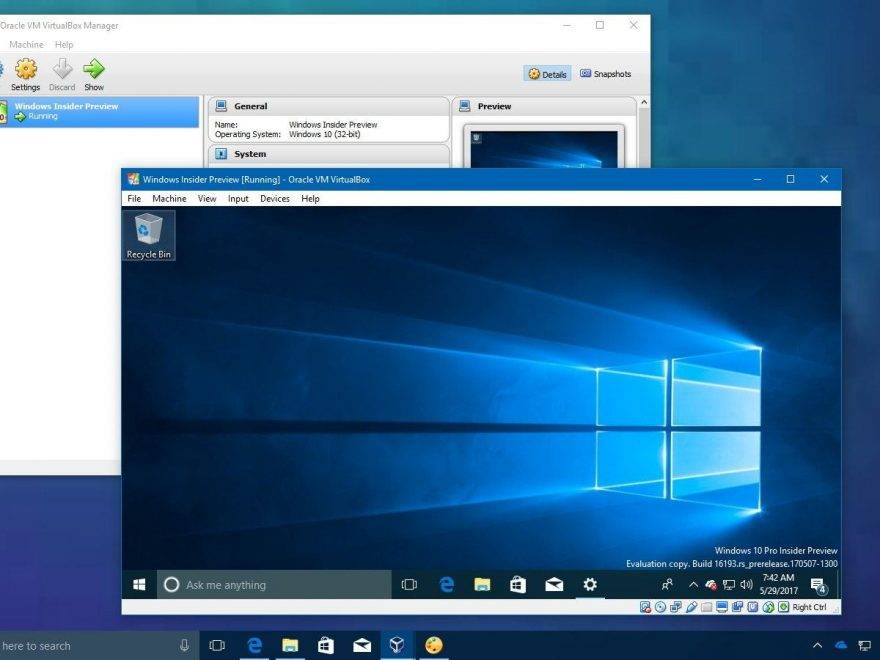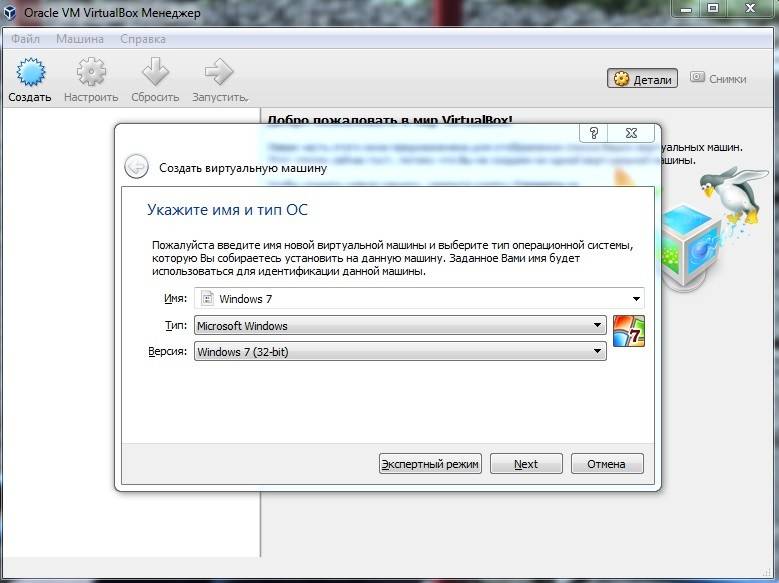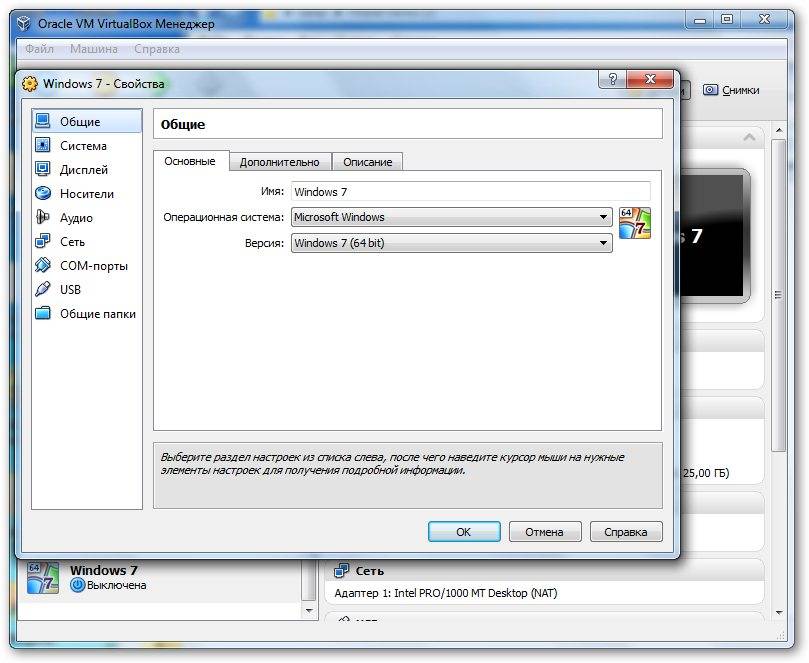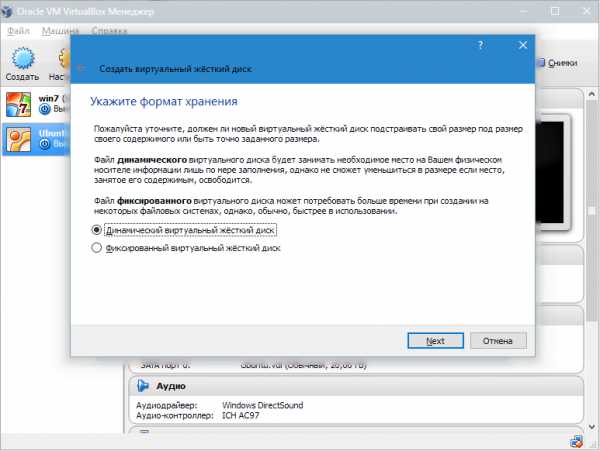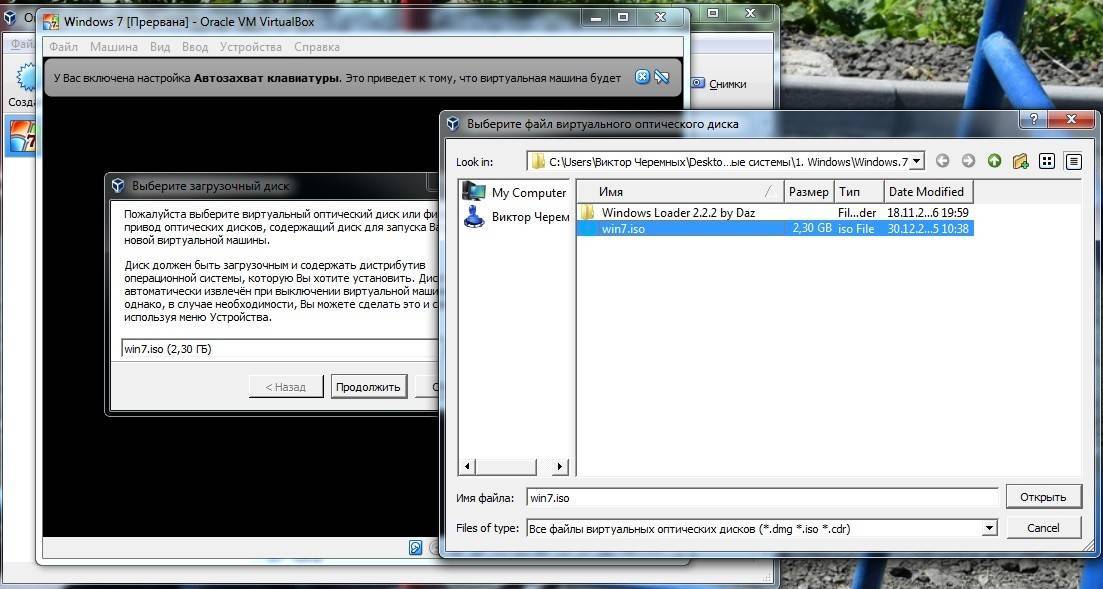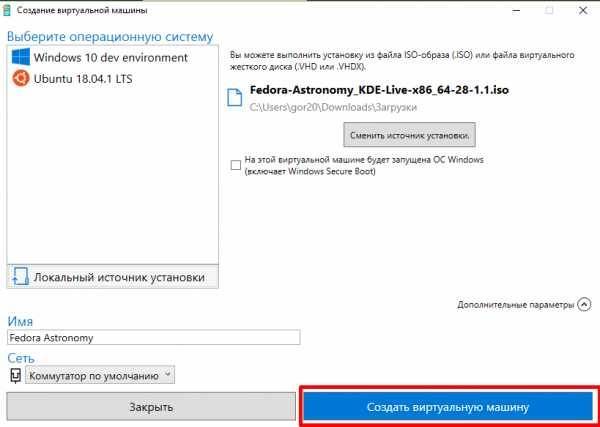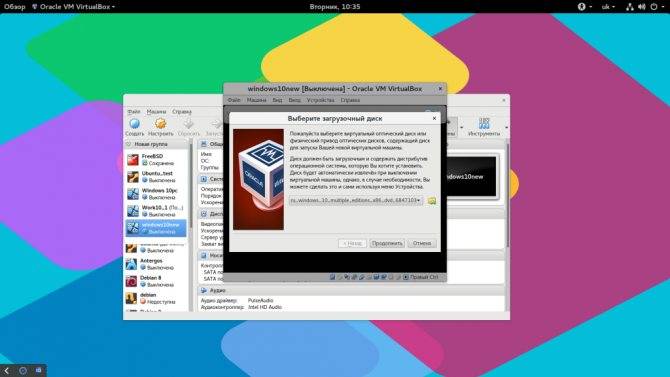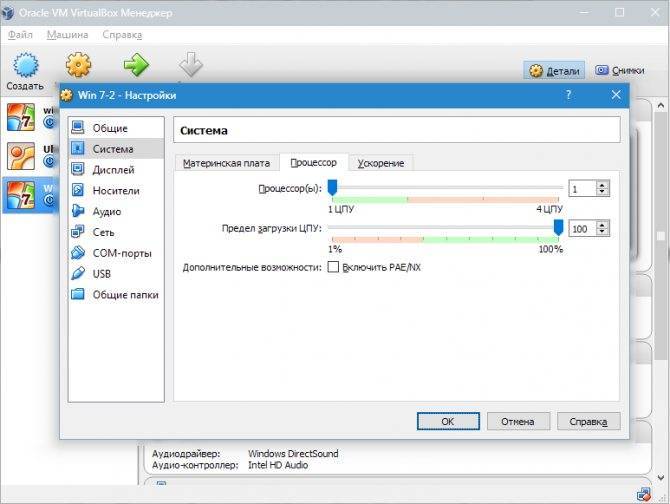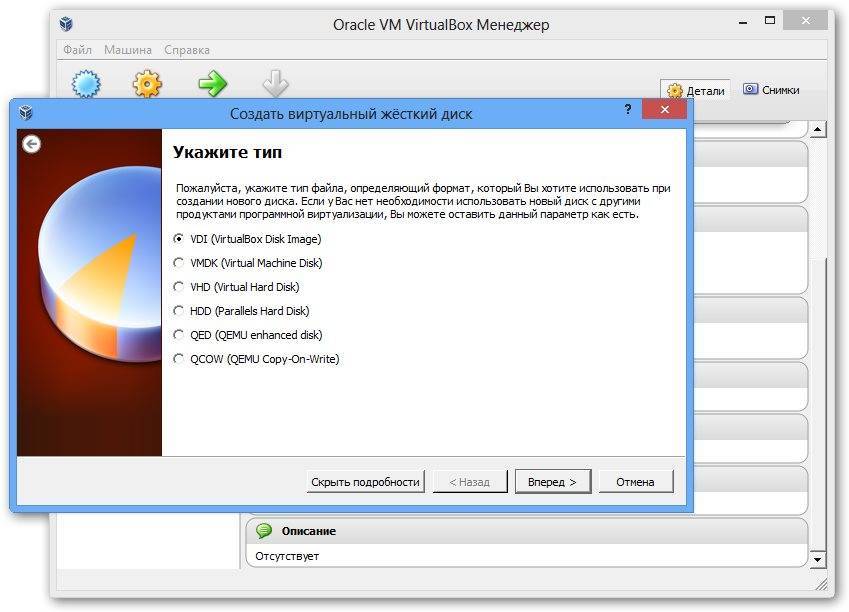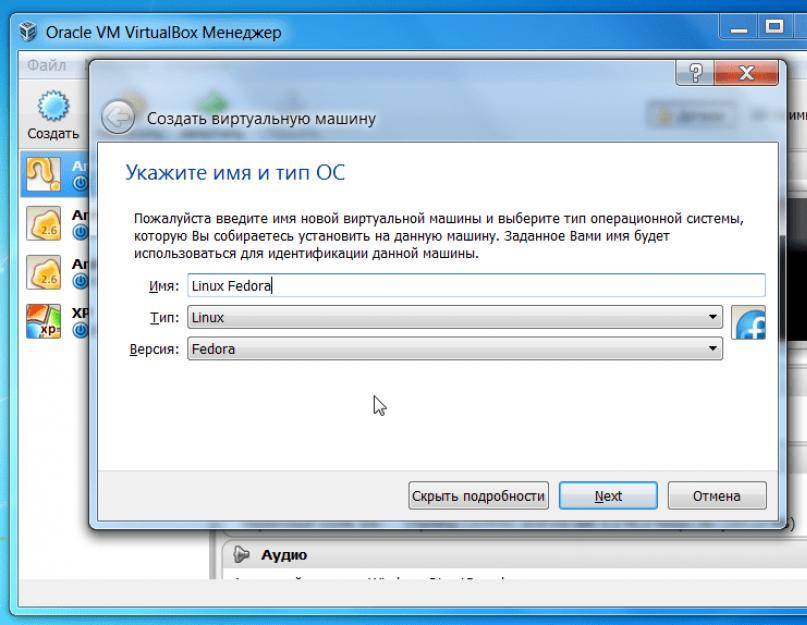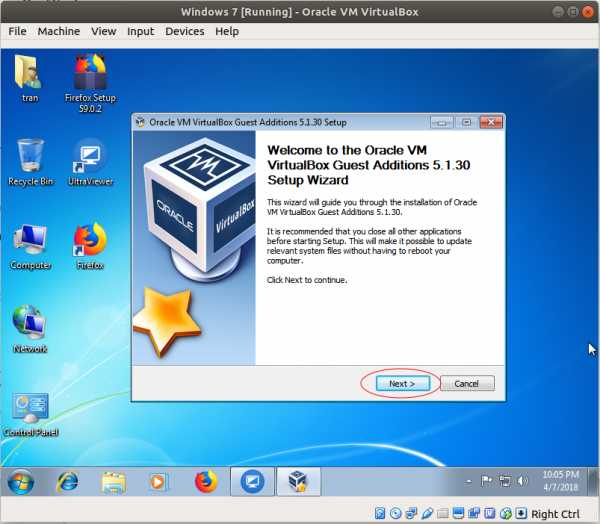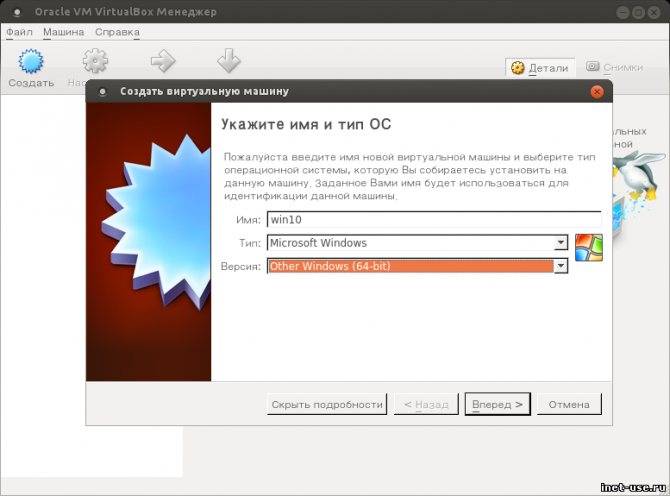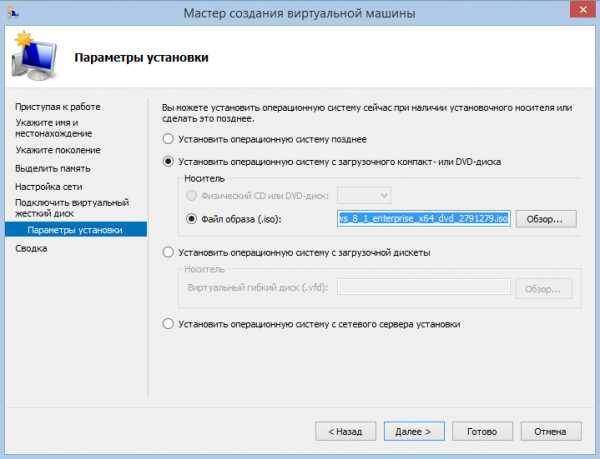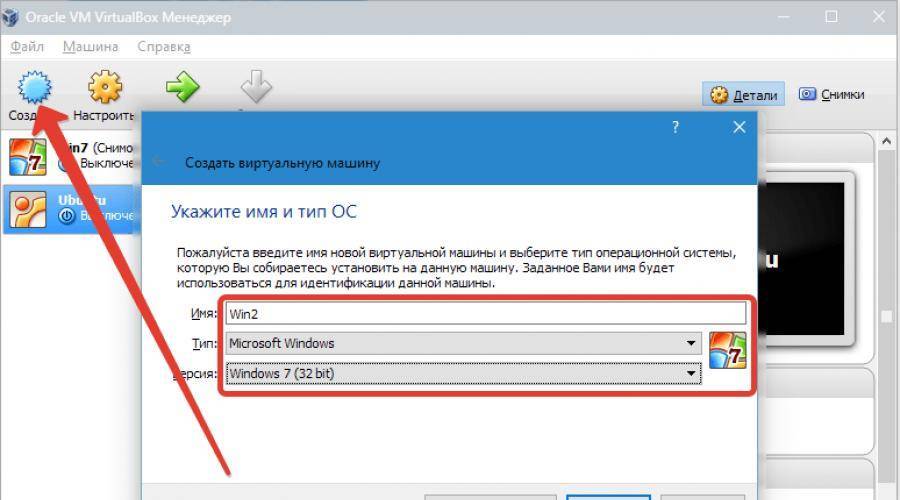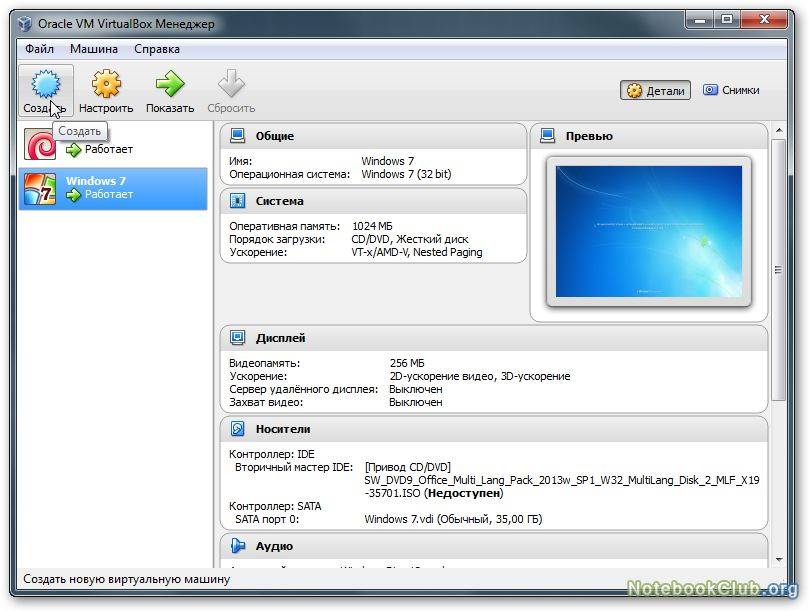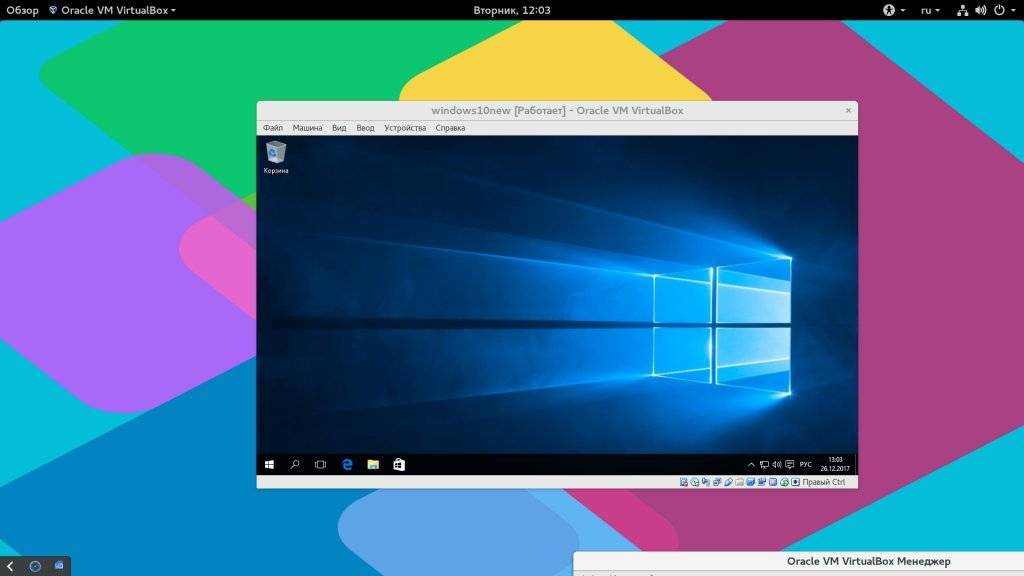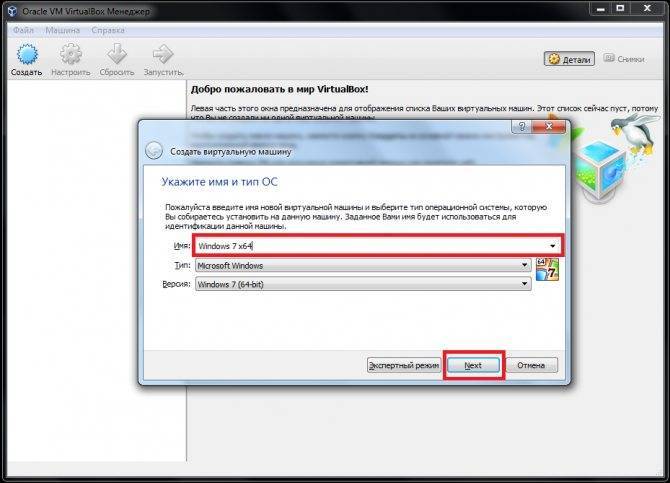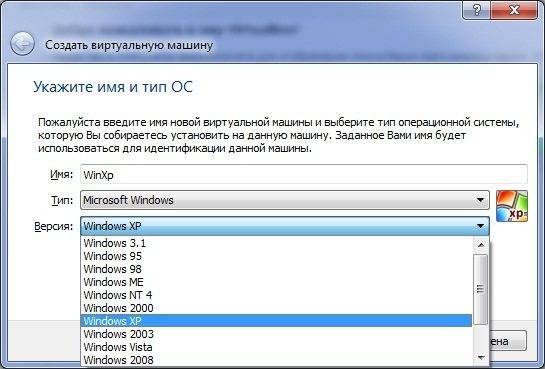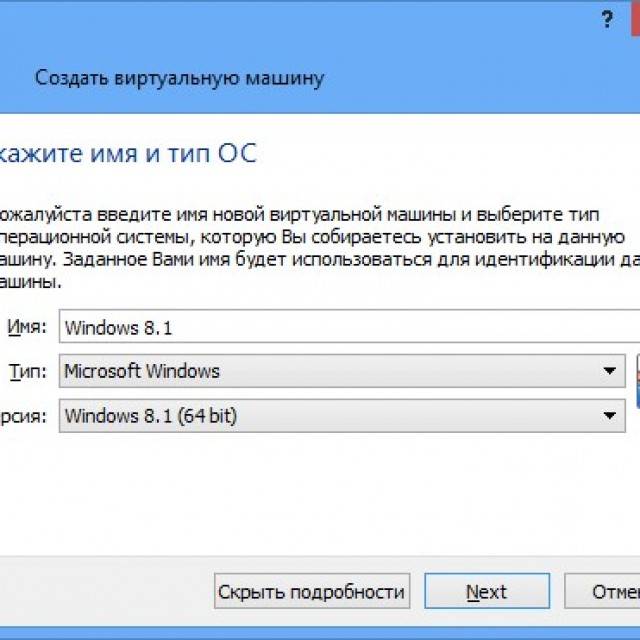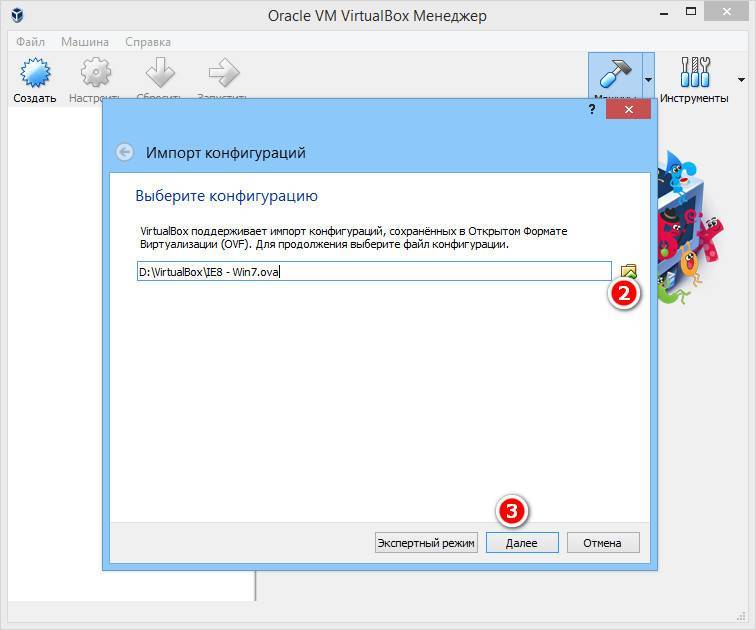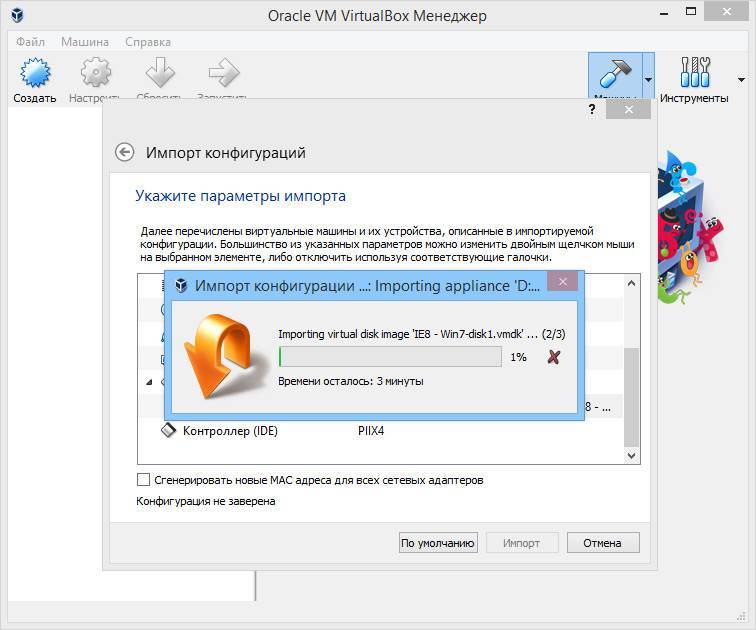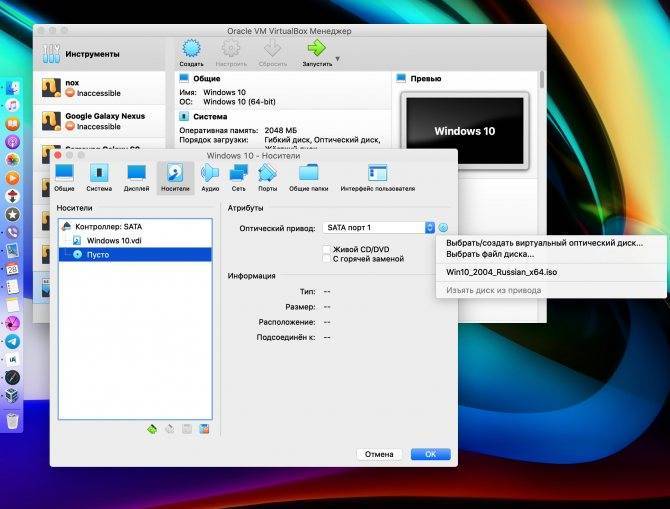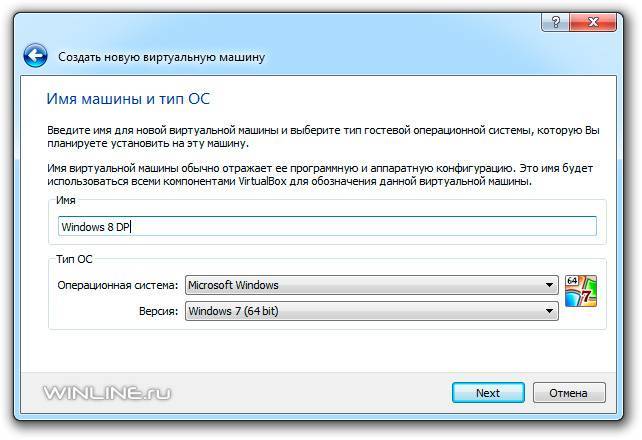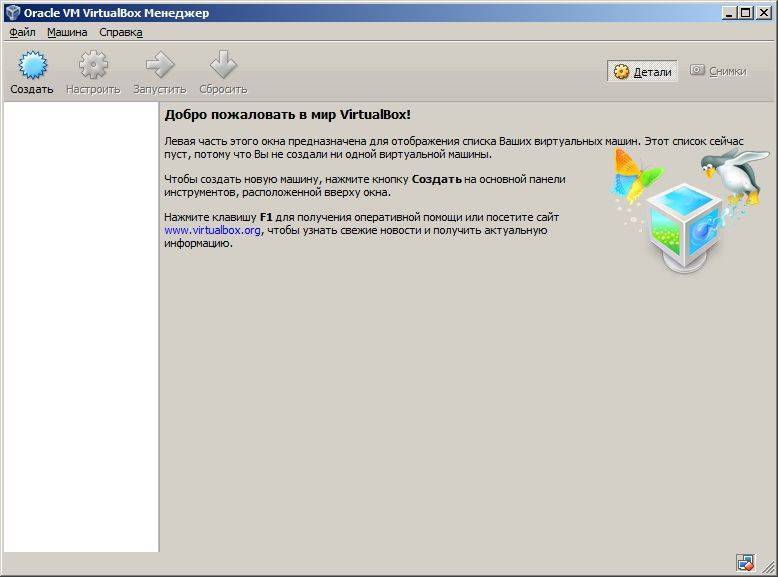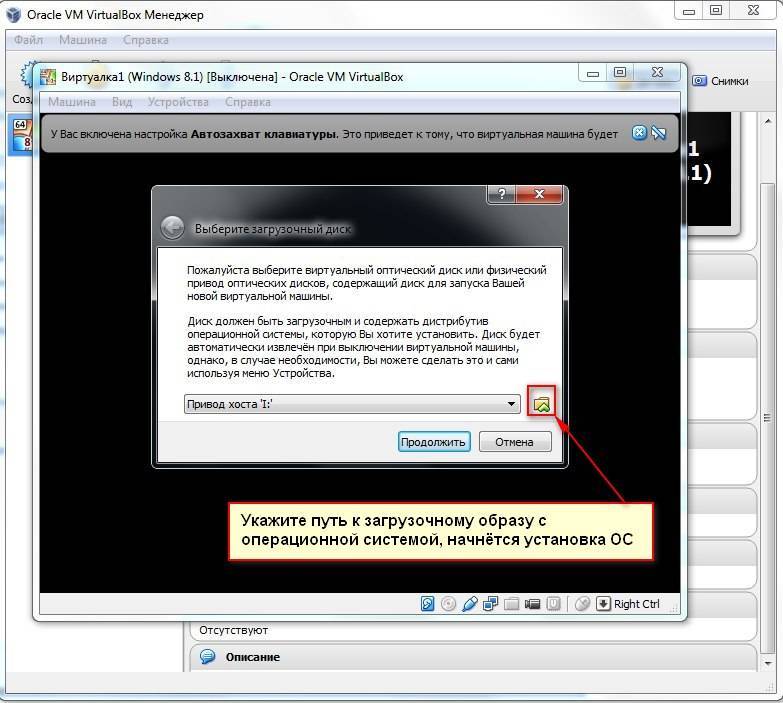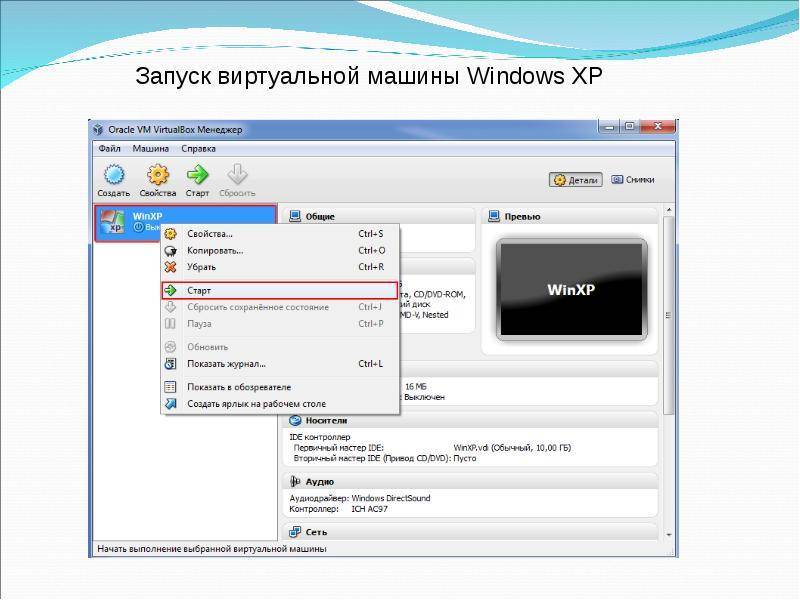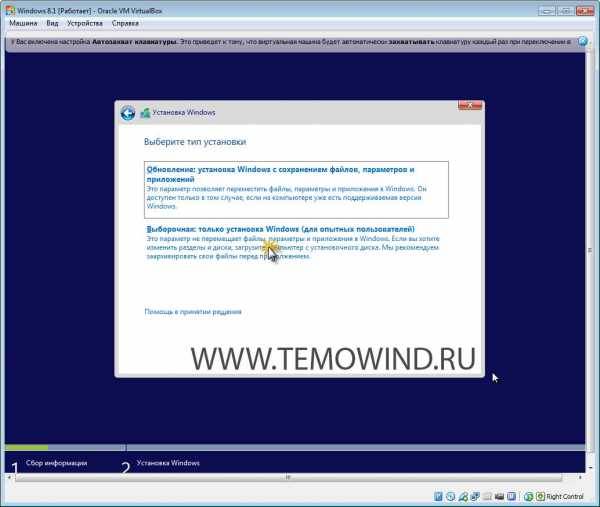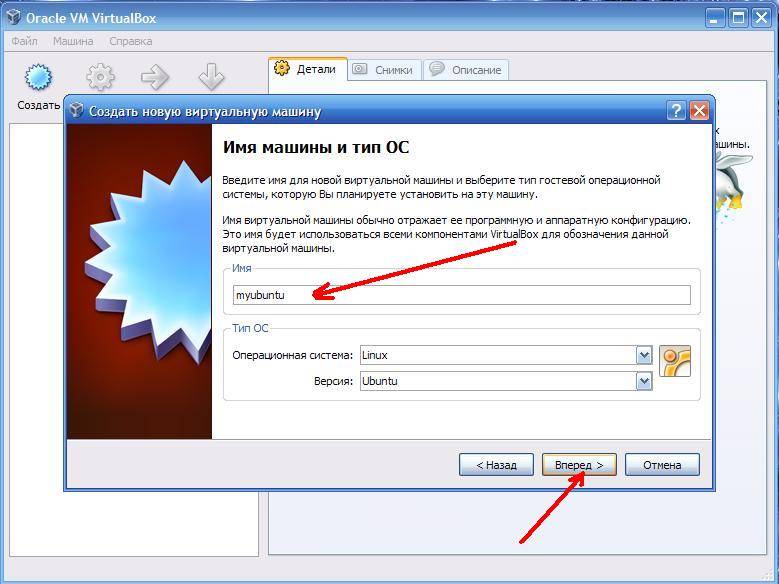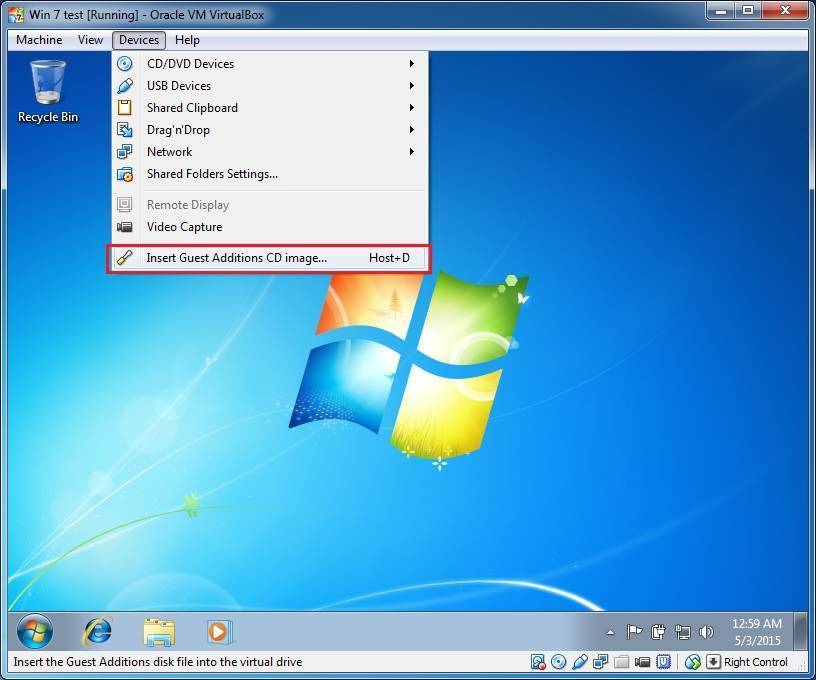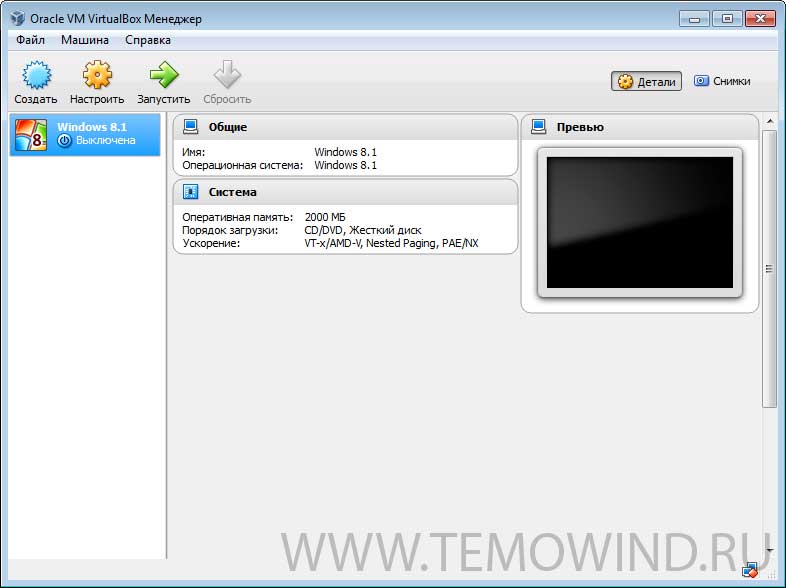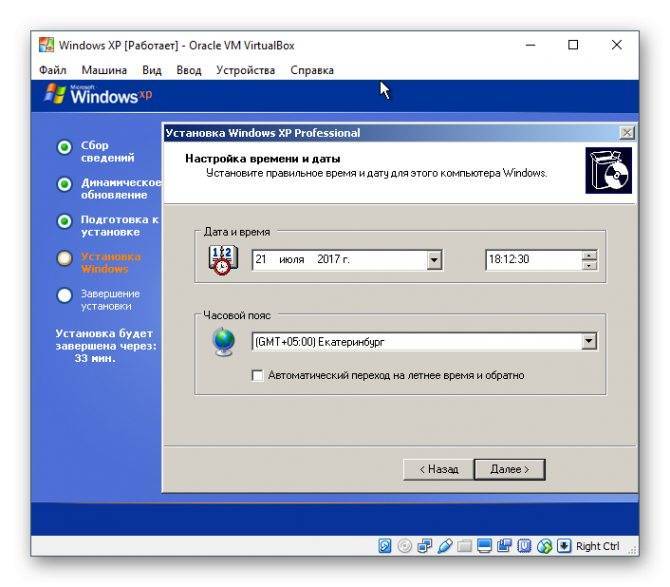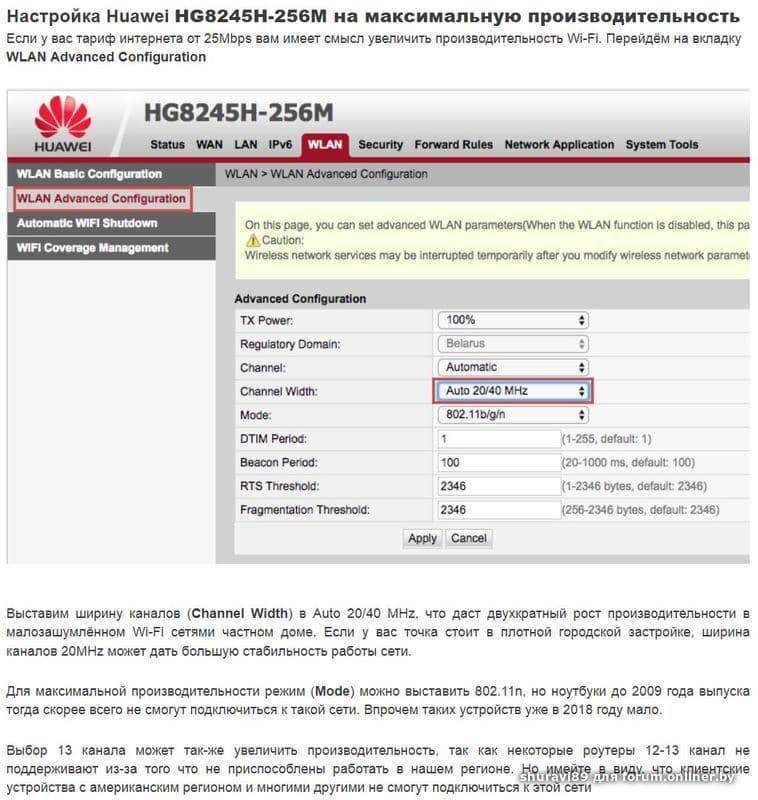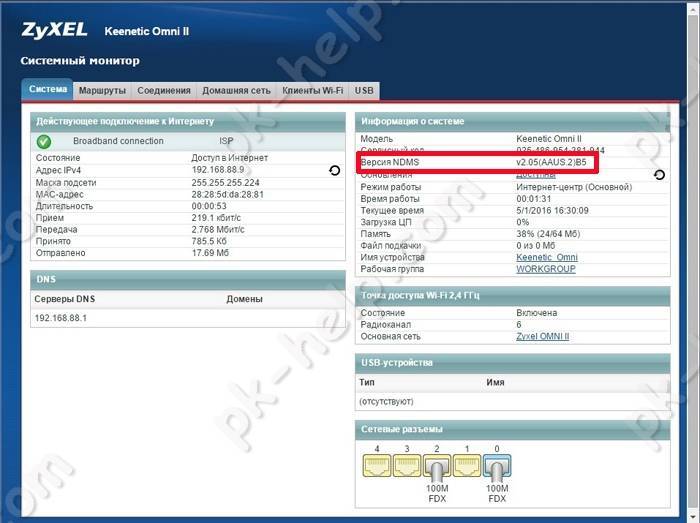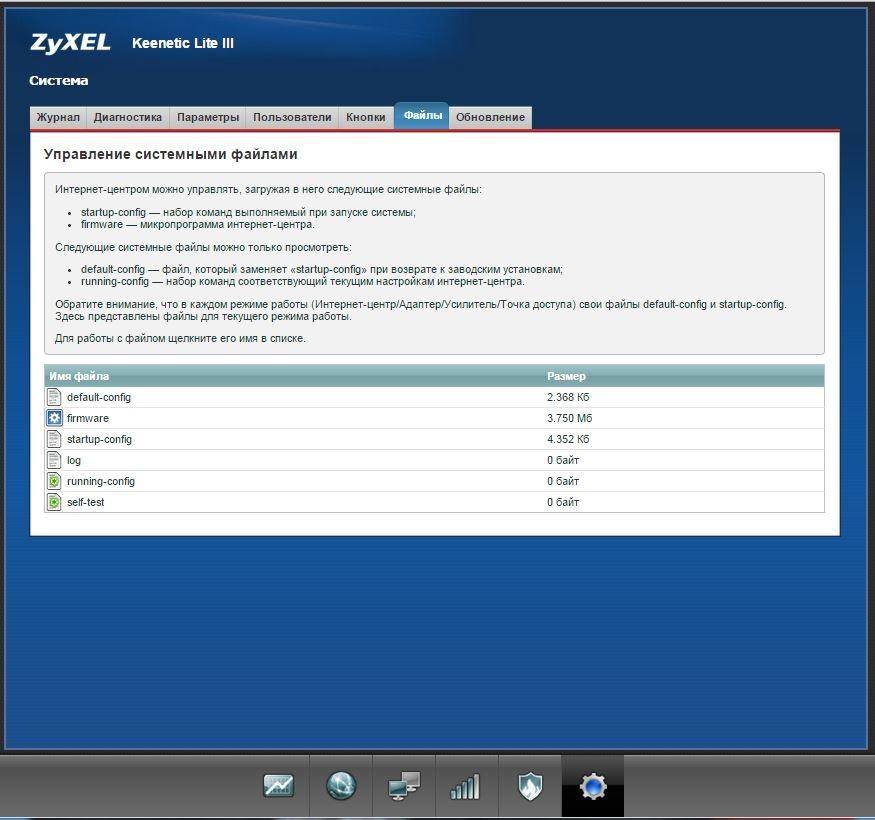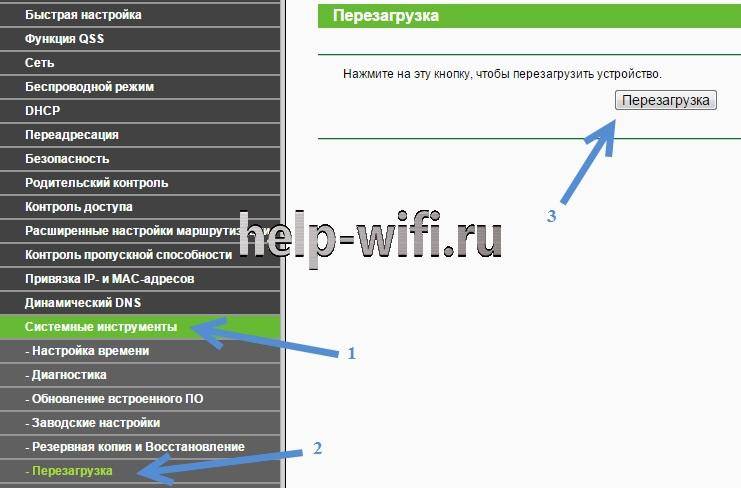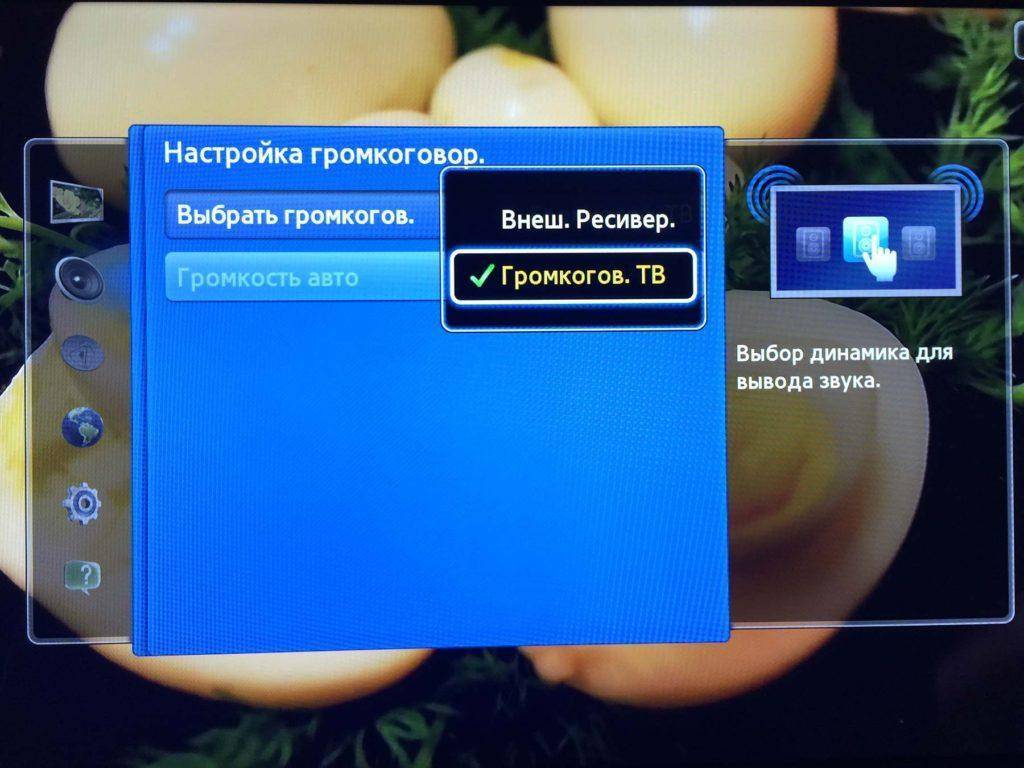Поддерживаемые операционный системы:
Windows:
- Windows XP SP3 (32-bit и 64-bit)
- Windows Vista SP1 и выше (32-bit и 64-bit).
- Windows Server 2008 (64-bit)
- Windows Server 2008 R2 (64-bit)
- Windows 7 (32-bit и 64-bit)
- Windows 8 (32-bit и 64-bit)
- Windows 8.1 (32-bit и 64-bit)
- Windows 10 RTM build 10240 (32-bit и 64-bit)
- Windows 10 RTM build 10586 (32-bit и 64-bit)
- Windows Server 2012 (64-bit)
- Windows Server 2012 R2 (64-bit)
Mac OS X (64-bit):
- 10.8 (Mountain Lion)
- 10.9 (Mavericks)
- 10.10 (Yosemite)
- 10.11 (El Capitan)
Linux (32-bit и 64-bit):
- Ubuntu 10.04 до 15.04
- Debian GNU/Linux 6.0 (“Squeeze”) и 8.0 (“Jessie”)
- Oracle Enterprise Linux 5, Oracle Linux 6 и 7
- Redhat Enterprise Linux 5, 6 и 7
- Fedora Core / Fedora 6 до 22
- Gentoo Linux
- openSUSE 11.4, 12.1, 12.2, 13.1
- Mandriva 2011
Solaris hosts (64-bit):
- Solaris 11
- Solaris 10 (U10 и выше

Установка Windows 10 в VirtualBox
Дальше я буду пошагово разбирать все, что вам необходимо чтобы установка Windows на VirtualBox прошла успешно.
Запустите виртуальную машину и выберите образ Windows 10 или вставьте диск в привод, а затем выберите ваш привод:

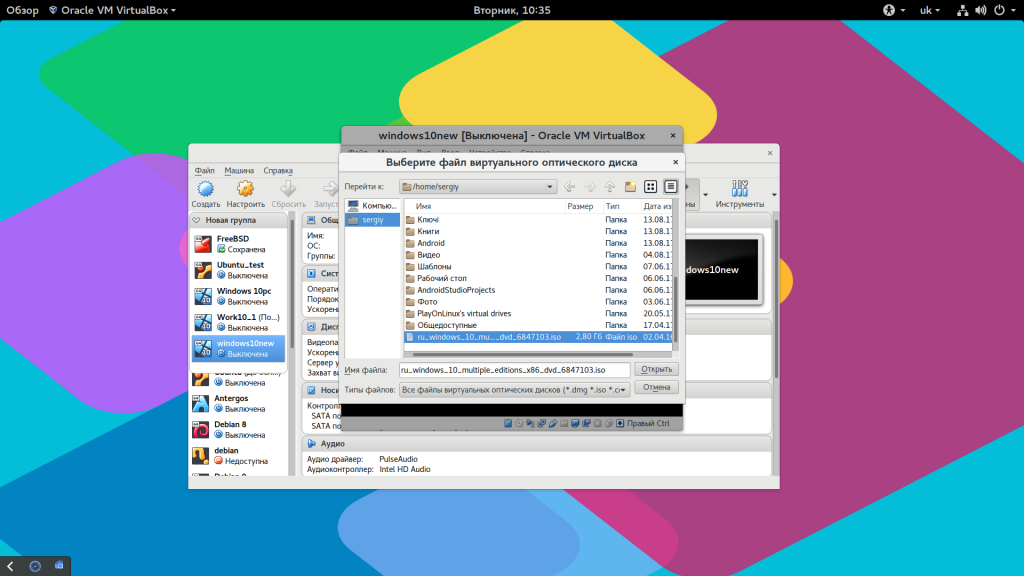
Выберите язык и раскладку клавиатуры:
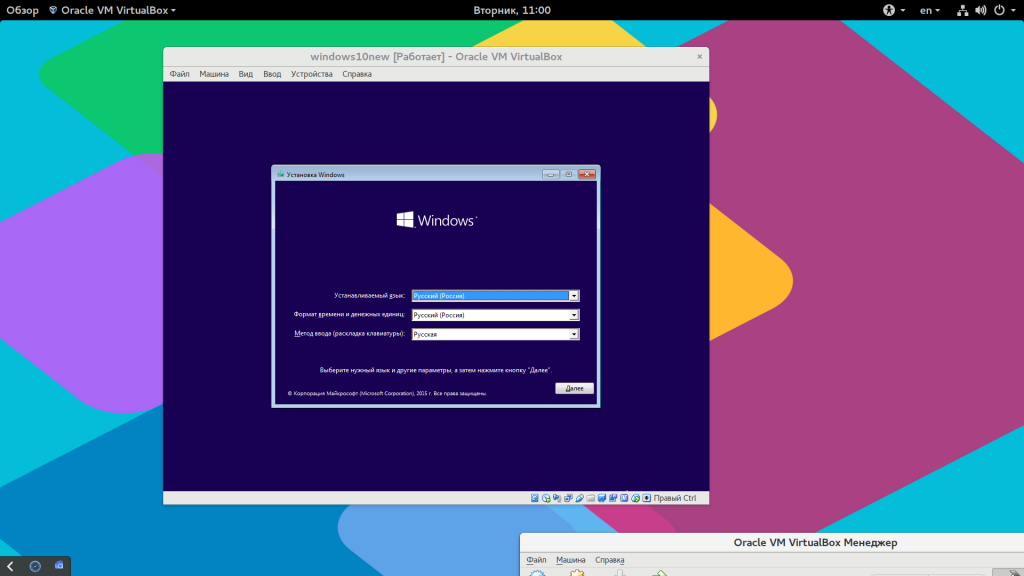
Нажмите кнопку «Установить»:
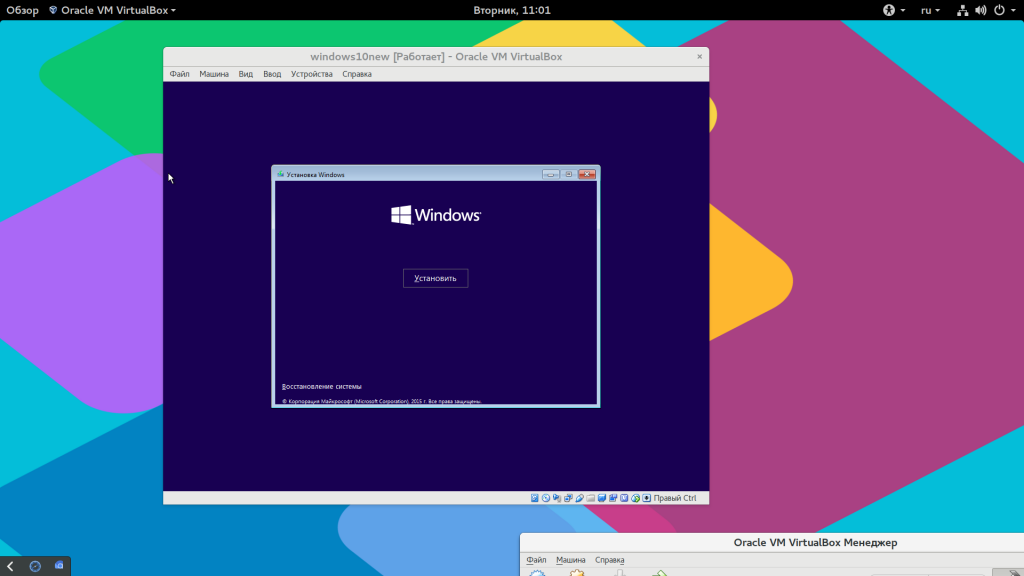
Примите условия лицензионного соглашения:
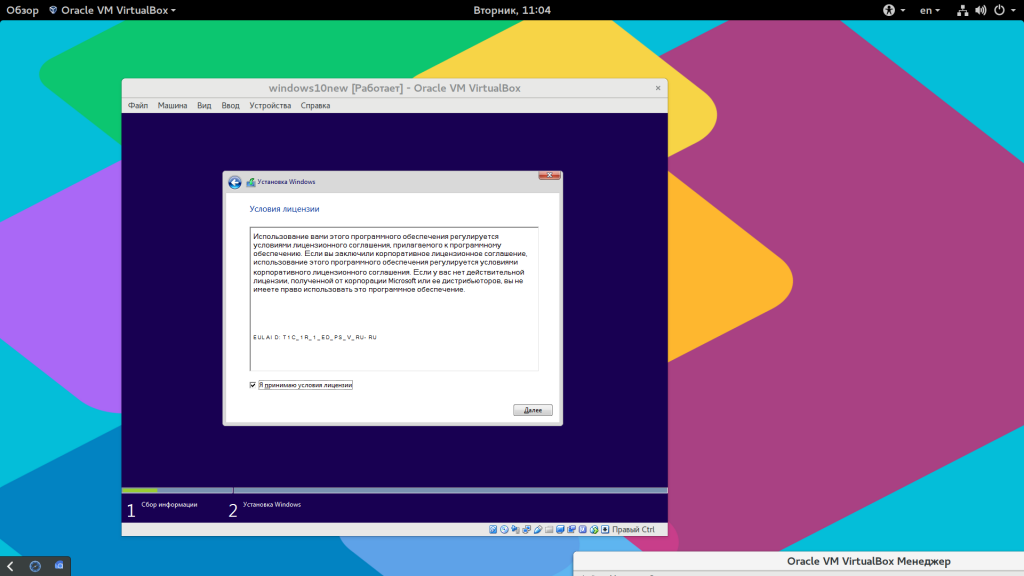
Шаг 7. Способ установки
Это способ, которым будет выполняться установка. На самом деле у нас только один вариант — «Выборочная, только установка Windows»:
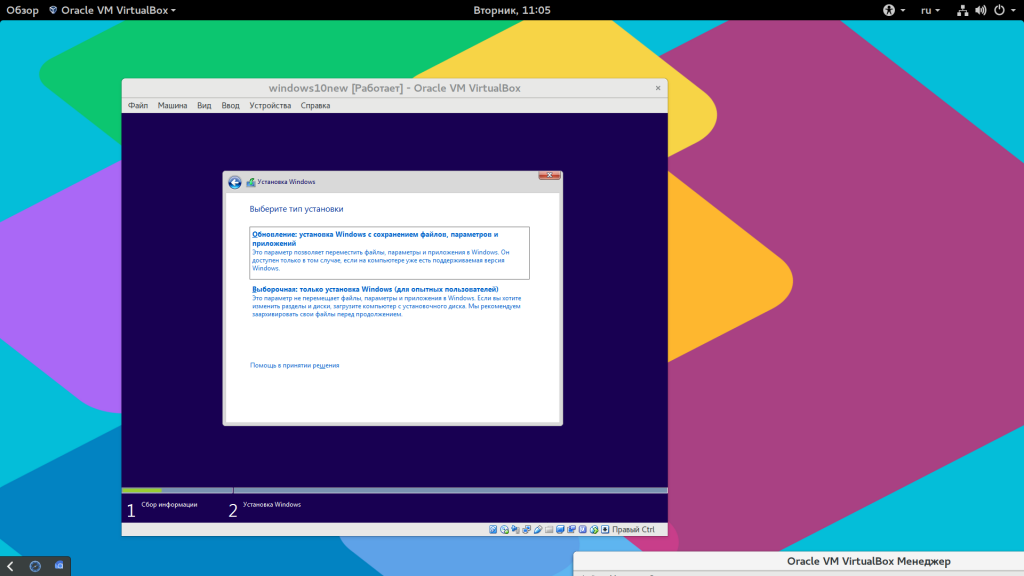
Шаг 8. Создание раздела диска
В следующем окне нажмите «Создать»:
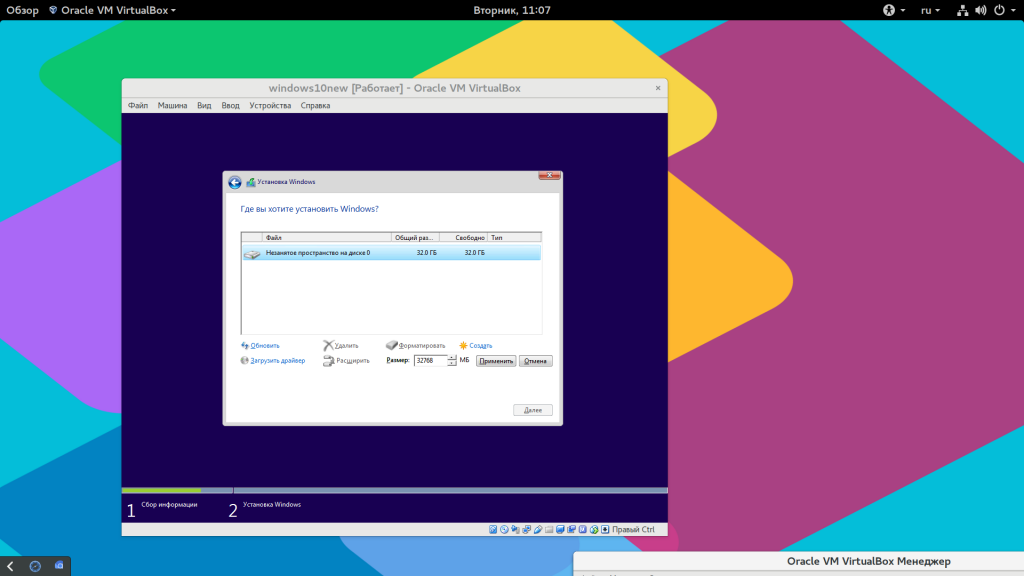
Затем выберите все доступное пространство и нажмите «Принять»:
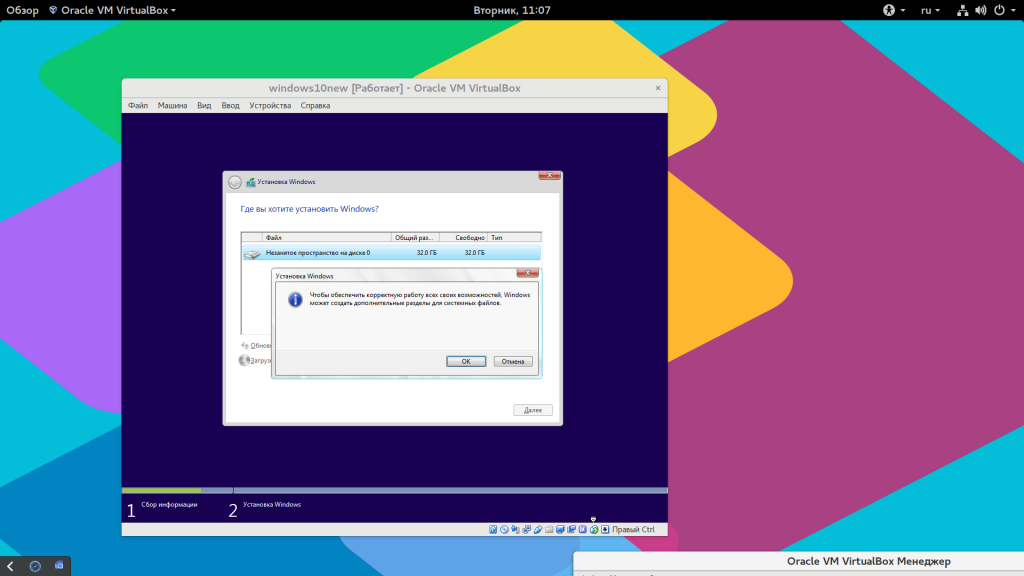
С созданием раздела для файлов восстановления соглашайтесь, пусть будет.
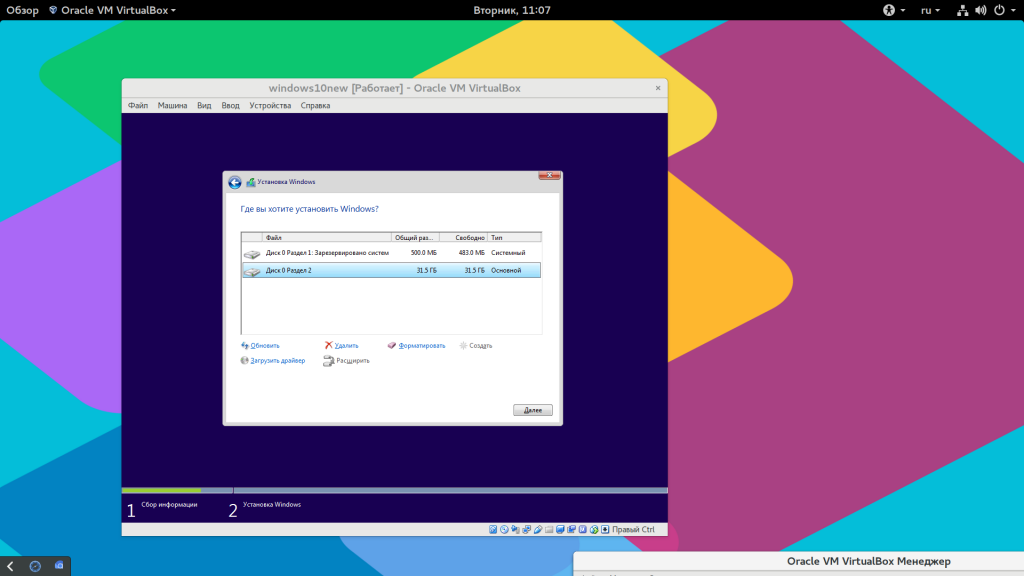
Затем, нажмите «Далее» для начала процесса установки.
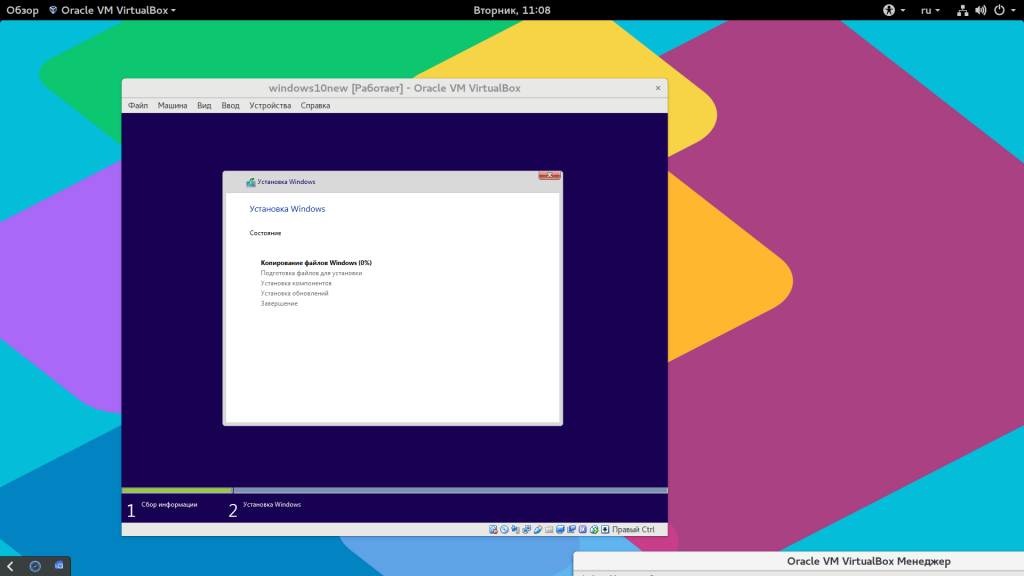
Шаг 10. Параметры по умолчанию
Система предложит вам использовать параметры по умолчанию, лучше согласиться, чтобы не вникать во все подробности, потом можно будет все изменить:
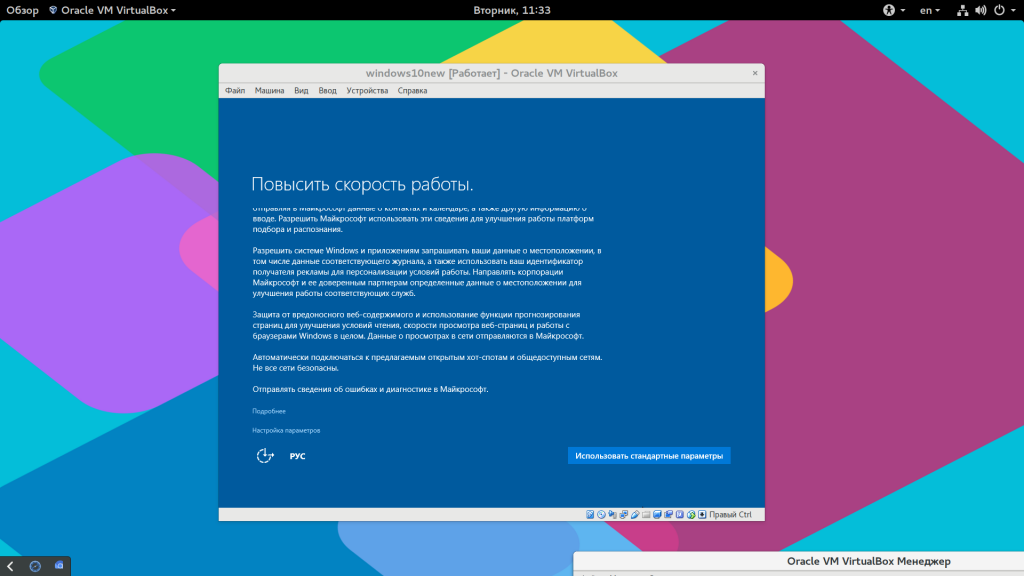
На этом шаге выберите, что компьютер принадлежит вам:
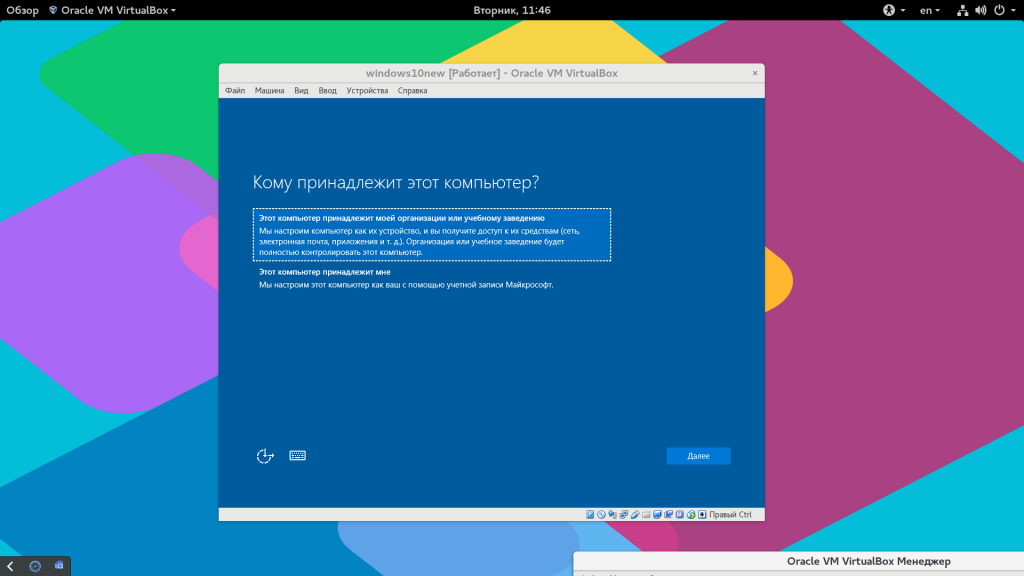
Шаг 12. Учетная запись
От учетной записи Microsoft отказываемся, она нам не нужна. Выберите «пропустить этот шаг»:

Затем введите имя пользователя, пароль и подсказку для локального пользователя:
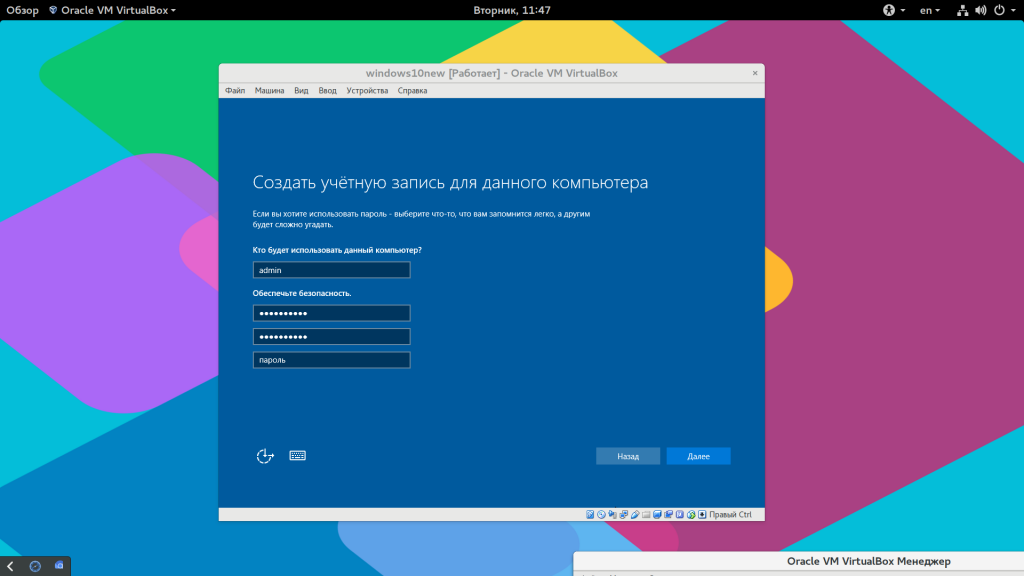
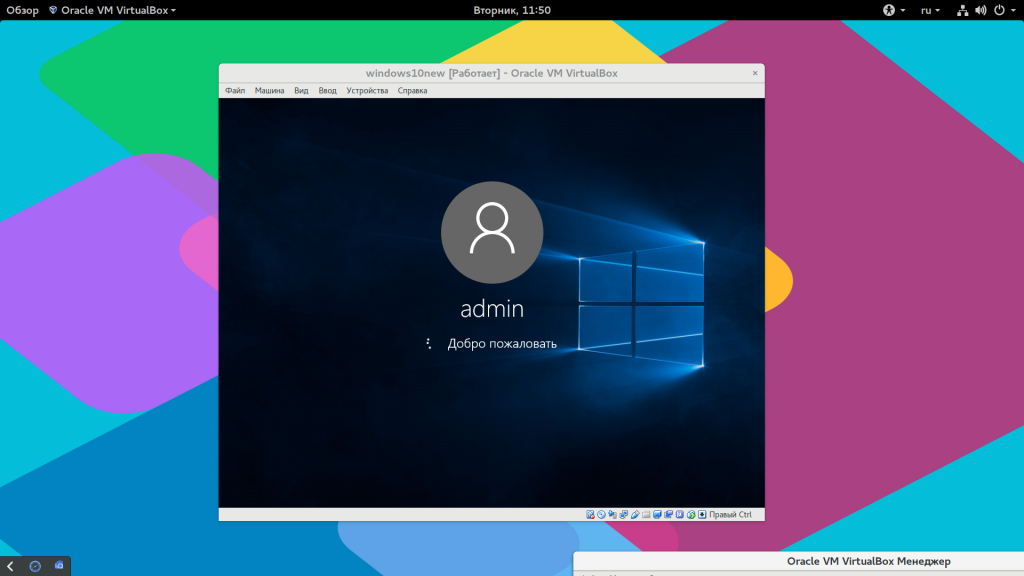
Шаг 14. Готово
Windows установлена и перед вами открылся рабочий стол, но это еще не все. Нам осталось сделать несколько действий, чтобы получить максимальную производительность и удобство использования от системы.
Настройки виртуальной машины в VirtualBox
В главном окне VirtualBox выделите виртуальную машину (если их несколько), а затем нажмите на кнопку «Настроить» для входа в настройки этой конкретной виртуальной машины.
В разделе «Общие», во вкладке «Дополнительно» вам нужно будет выбрать папку хранения для снимков системы (очень полезная функция). По умолчанию снимки системы будут сохраняться в папке «Snapshost» в профиле пользователя на системном диске «С». Вы можете создать папку с таким именем в том месте, где вы храните файлы этой виртуальной машины, для того, чтобы не потерять снимки при переустановке системы.
Необходимо также будет выбрать общий буфер обмена для того, чтобы обмениваться данными между основной реальной операционной системой, и гостевой виртуальной ОС. На выбор предлагается несколько вариантов:
- Выключен — настройка по умолчанию.
- Из основной в гостевую ОС — вы можете перемещать информацию из основной системы в виртуальную ОС.
- Из гостевой в основную ОС — вы можете перемещать данные из виртуальной ОС в основную систему.
- Двунаправленный — данными можно будет обмениваться в обоих направлениях.
Есть смысл выбрать двунаправленный общий буфер обмена для наибольшего удобства при работе.
Далее включите функцию Drag’n’Drop для того, чтобы включить возможность перетаскивания данных из окна одной системы, в окно другой при помощи мыши. Здесь также будет лучше выбрать двунаправленный вариант.
В разделе «Система», во вкладке «Материнская плата» можно будет настроить порядок загрузки виртуальной машины. С помощью кнопочек со стрелками вверх и вниз, выберите последовательность загрузки виртуальной машины. Имеет смысл сделать первым загрузочным устройством оптический диск, с гибкого диска можно будет вообще снять галочку из-за неактуальности такого способа.
Вам также может быть интересно:
- Установка VirtualBox и Extension Pack
- Установка Windows на виртуальную машину VirtualBox
При выборе первым загрузочным устройством оптического диска, загрузка системы может произойти, как с реального дисковода вашего компьютера, куда будет вставлен загрузочный диск DVD с операционной системой, так и с образа диска, например, в формате ISO, который физически находится где-нибудь на диске вашего компьютера.
После применения новых настроек, не забывайте нажимать на кнопку «ОК».
Во вкладке «Процессор» вы можете включить дополнительные ядра, в том случае, если процессор вашего компьютера многоядерный.
В разделе «Дисплей», во вкладке «Экран» вы можете выбрать объем видеопамяти, которую будет использовать виртуальная машина. Здесь вы можете включить 2D (необходимо) и 3D (необязательно) ускорение.
Во вкладке «Захват видео» вы можете включить функцию захвата видео в виртуальной машине.
В разделе «Носители» нужно будет выбрать виртуальный привод. Здесь уже отображается файл виртуального диска, но он почти пустой, так как операционная система еще не была установлена. Поэтому для установки системы нужно будет выбрать ISO файл образа с операционной системой.
Нажмите на «Пусто», в правой части окна напротив пункта «Оптический привод» нажмите на кнопку с изображением диска, а затем в контекстном меню выберите пункт «Выбрать образ оптического диска…». С помощью Проводника найдите на своем компьютере нужный образ операционной системы.
В разделах «Аудио», «Сеть», «COM-порты», «USB» можно оставить настройки по умолчанию, во многом эти настройки зависят от аппаратной части вашего компьютера.
В разделе «Общие папки» пока ничего нет, так как гостевая система еще не была установлена. Для функционирования общих папок понадобиться установка Дополнений для гостевой ОС (VirtualBox Guest Additions). Подробнее об установке системы в виртуальную машину, и об установке дополнений можно будет прочитать здесь.
В случае необходимости, вы можете изменить настройки для конкретной виртуальной машины на другие. Для каждой виртуальной машины все настройки индивидуальны.
Далее можно будет приступить к установке операционной системе на виртуальную машину VirtualBox.
Первый запуск
Виртуальная машина и созданная в ней гостевая операционная система будут потреблять определенное количество системных ресурсов. Поэтому, перед тем как работать с виртуальной машиной, рекомендуется закрыть другие ресурсоемкие программы, в том числе работающие в фоновом режиме.
Следующее, что необходимо понимать — чем выше производственная мощь компьютера, тем комфортнее будет работа с виртуальной машиной. На устройстве со слабым железом создавать, а тем более запускать более одной виртуальной ОС не рекомендуется.
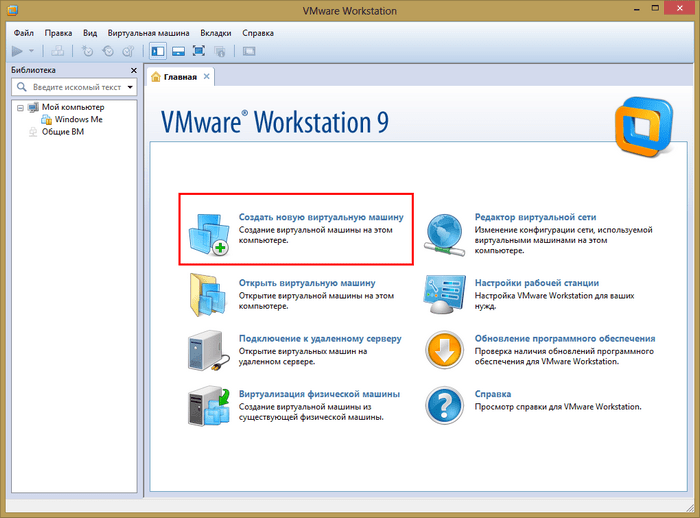
Сразу же после запуска откроется главная страница программы. Всего пользователю будет доступно два основных меню: верхнее и боковое, расположенное слева, а также главный экран или «Главная».
Верхнее меню схоже по своим возможностям с большинством программ подобного уровня. Здесь найдете все необходимые для настройки инструменты: файл, правка, вид, виртуальная машина, вкладки, справка.
В левой части экрана находится «Библиотека». Именно здесь и будут отображаться все установленные в программе виртуальные машины. С помощью этого же меню можно узнать, как удалить виртуальную машину.
«Главная» или центральный экран содержит в себе наиболее часто используемый функционал. Позволяет сразу приступить к созданию новой виртуальной машины или запустить уже ранее созданную, даже на другом устройстве (необходимо предварительно скопировать данные), а также подключиться к удаленному серверу или синхронизироваться с Vmware vCloud Air.
Так как установить Windows на виртуальную машину без предварительного ее создания невозможно, то предлагаем вам ознакомиться с этим процессом.
Основные возможности программы:
- Кроссплатформенность
- Модульность
- Поддержка USB 2.0, когда устройства хост-машины становятся доступными для гостевых операционных систем (только в проприетарной версии)
- Поддержка 64-битных гостевых систем (начиная с версии 2.0), даже на 32-битных хост-системах (начиная с версии 2.1, для этого обязательна поддержка технологии виртуализации процессором)
- Поддержка SMP на стороне гостевой системы (начиная с версии 3.0, для этого обязательна поддержка технологии виртуализации процессором)
- Встроенный RDP-сервер, а также поддержка клиентских USB-устройств поверх протокола RDP (только в проприетарной версии)
- Экспериментальная поддержка аппаратного 3D-ускорения (OpenGL, DirectX 8/9 (с использованием кода wine) (только в 32-битных Windows XP, Vista, 7 и 8), для гостевых DOS / Windows 3.x / 95 / 98 / ME поддержка аппаратного 3D-ускорения не предусмотрена)
- Поддержка образов жёстких дисков VMDK (VMware) и VHD (Microsoft Virtual PC), включая snapshots (начиная с версии 2.1)
- Поддержка iSCSI (только в проприетарной версии)
- Поддержка виртуализации аудиоустройств (эмуляция AC97 или SoundBlaster 16 или Intel HD Audio на выбор)
- Поддержка различных видов сетевого взаимодействия (NAT, Host Networking via Bridged, Internal)
- Поддержка цепочки сохраненных состояний виртуальной машины (snapshots), к которым может быть произведён откат из любого состояния гостевой системы
- Поддержка Shared Folders для простого обмена файлами между хостовой и гостевой системами (для гостевых систем Windows 2000 и новее, Linux и Solaris)
- Поддержка интеграции рабочих столов (seamless mode) хостовой и гостевой операционной системой
- Поддержка формата OVF/OVA
- Есть возможность выбора языка интерфейса (поддерживается и русскоязычный интерфейс)
- Базовая версия полностью открыта по лицензии GNU GPL, соответственно нет ограничений в использовании
А еще она совершенно бесплатна и использовать ее дома можно совершенно легально.
Что нам понадобится?
Вот основные вещи, которые нам понадобятся для работы:
- Установочный образ Windows 10;
- Самая свежая версия VirtualBox — чем новее версия тем больше шансов, что там нет ошибок и все работает хорошо;
- Компьютер с поддержкой аппаратной виртуализации AMD-VT или Intel-X — вы можете запустить Windows и без виртуализации, но тогда она будет работать очень медленно;
- Оперативная память — 6 Гб, для Windows 10 нужно выделить минимум 3 гигабайта, еще 3 останется системе, при меньшем объеме система может тормозить;
- 30 Гб свободного места на диске — необходимо для жесткого диска виртуальной машины.
Я предполагаю, что VirtualBox у вас уже установлена и готова к работе.
VirtualBox Guest Additions
VirtualBox Guest Additions — комплект программного обеспечения, устанавливаемый в гостевую операционную систему и расширяющий её возможности по взаимодействию с системой виртуализации и хост-системой. Например, после установки специального драйвера «виртуальной видеокарты» становится возможным изменять разрешение рабочего стола гостевой ОС произвольным образом вслед за размером окна VirtualBox, в котором запущена виртуальная машина.Пакет дополнений содержит закрытые компоненты и распространяется под проприетарной лицензией PUEL (бесплатно только в персональных целях или для ознакомления):
- RDP сервер — позволяет подключаться к виртуальной системе удалённо с помощью любого RDP совместимого клиента;
- Поддержка USB — позволяет передавать виртуальной машине USB устройства;
- Intel PXE boot ROM — загрузка операционной системы по сети. Используется для создания тонких клиентов/бездисковых рабочих станций.
· Скачать
Проверено на VirusTotal!
Преимущества ВМ
Исходя из описанных выше сценариев применения, можно вывести три основных преимущества виртуальных машин над реальным аппаратным обеспечением:
ВМ можно установить на любой компьютер. ВМ поддерживают любые ОС, поэтому можно сэкономить окружающее пространство, деньги на покупку дополнительного оборудования и время на установку и настройку компьютеров.
На виртуальные машины можно устанавливать устаревшие операционные системы, поддерживающие разного рода архаичное программное обеспечение. Не придется содержать устаревшие компьютеры для их запуска и использования.
ВМ легче перезапустить/перенастроить и заново вернуть к работе в случае форс-мажора.
3. Создание виртуальной машины в VMware Workstation 15 Pro
Итак, на момент написания этой статьи актуальной версией VMware Workstation является версия 15. Собственно, с её участием и будем демонстрировать процесс создания ВМ. На домашней страничке программы жмём функцию создания новой ВМ.
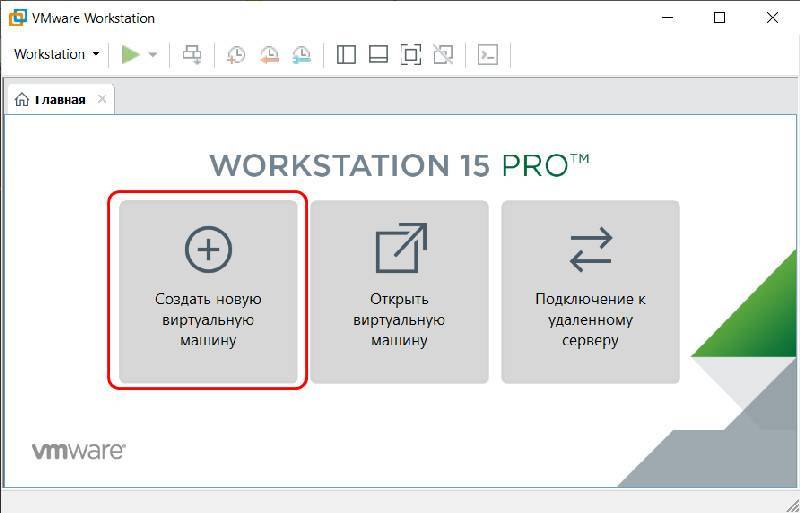
Нам предлагается два типа создания ВМ:
• Обычный – упрощённый вариант с большей частью заданных самой программой параметров;• Выборочный – пошаговый мастер с возможностью выбора многих значимых параметров.
Рассмотрим выборочный тип.

Просто жмём «Далее».
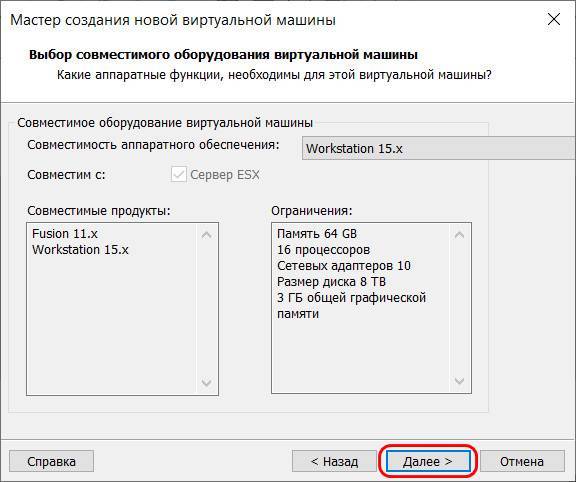
С помощью кнопки обзора указываем путь к установочному образу Windows. В нашем случае это будет Windows 10. После указания файла ISO VMware Workstation вынесет вердикт в плане возможности задействования функции быстрой установки.
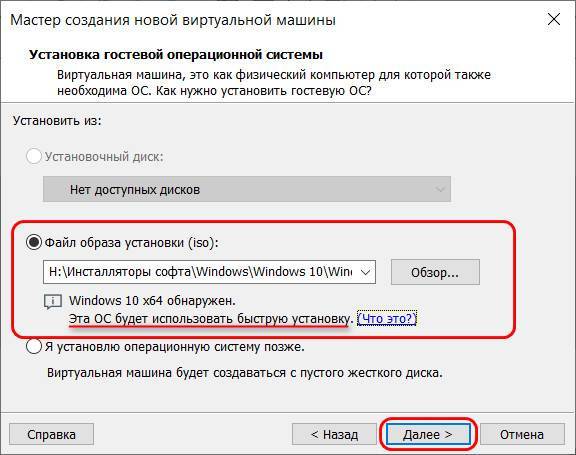
Последняя являет собой упрощённый тип установки Windows с автоматическим выбором места установки, созданием пользовательского профиля и постинсталляцией VMware Tools – ПО для гостевой Windows, отвечающее за её взаимодействие с хост-системой. Функция быстрой установки может быть недоступна при использовании кастомных дистрибутивов Windows или вышедших позднее обновлений Workstation Pro версий Windows 10. В таком случае нужно будет пройти полностью процесс установки Windows, как это делается на физическом компьютере. Если эта функция доступна, на следующем этапе создания ВМ необходимо указать редакцию Windows, если их в дистрибутиве несколько, указать имя учётной записи и при необходимости пароль. Гостевую Windows при желании можно сразу же и активировать, введя ключ её лицензии. Но это не обязательно.
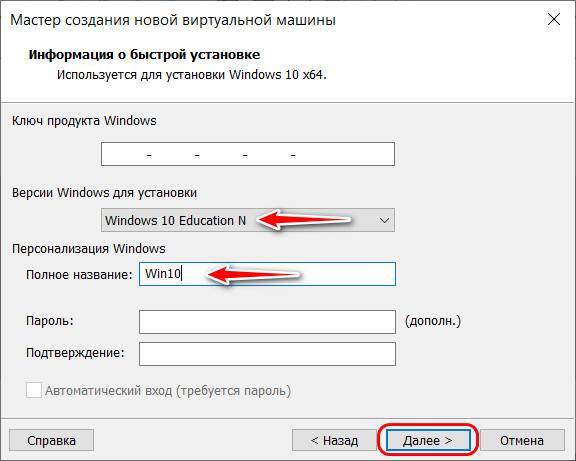
Следующий этап – задание имени ВМ и места её расположения. Последнее не должно быть на системном диске С, а в идеале, как упоминалось, лучше, чтобы вообще на жёстком диске, отличном от того, на котором стоит хост-система.
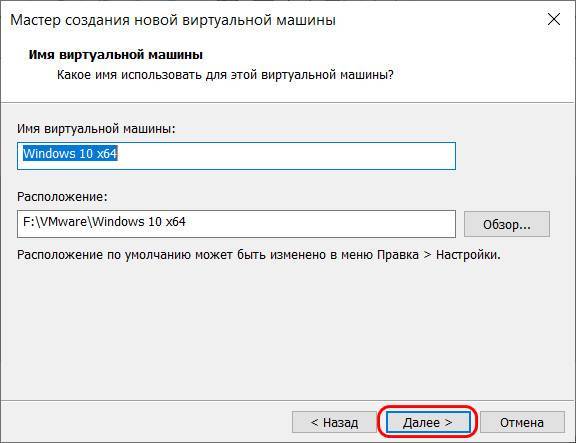
Далее выбираем тип эмуляции BIOS. Это может быть либо обычная BIOS (Legacy), либо UEFI. Тип UEFI можно выбирать для 64-разрядных Windows 7, 8.1 и 10.
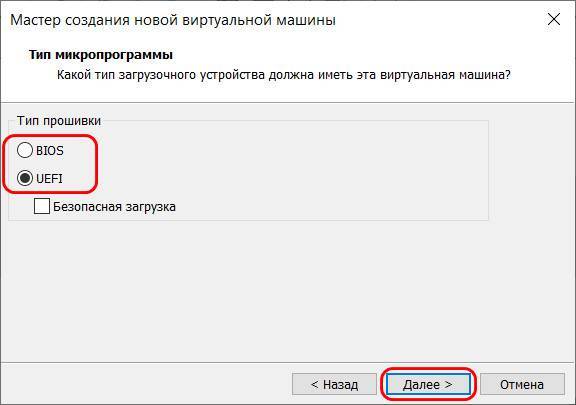
Если у процессора компьютера 4 ядра, но программа сама не выбрала для ВМ 2 ядра, делаем это вручную.

Указываем выделяемый ВМ объём оперативной памяти. Минимум – 2 Гб. Больше – лучше, но только не в ущерб оставляемой хост-системе памяти. Ей для фоновой работы также необходимо не менее 2 Гб.

Тип сети оставляем выбранный по умолчанию.
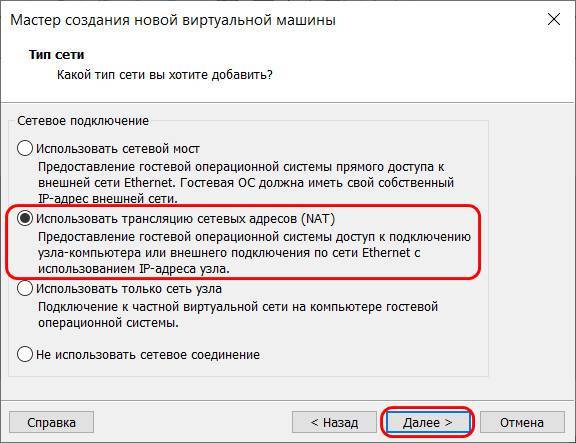
Также по умолчанию оставляем выбранный тип контроллера виртуального диска.
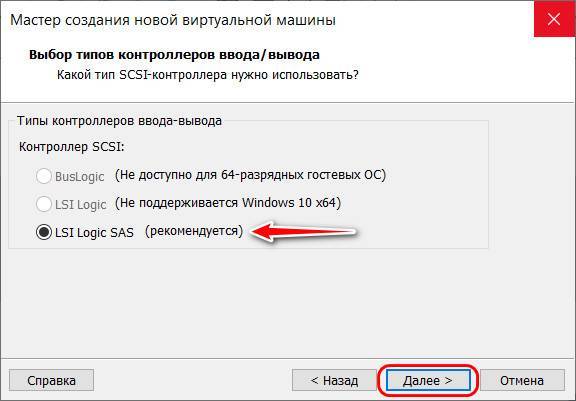
Тип диска, опять же, оставляем указанный по умолчанию – SCSI.

Создаём новый виртуальный диск.
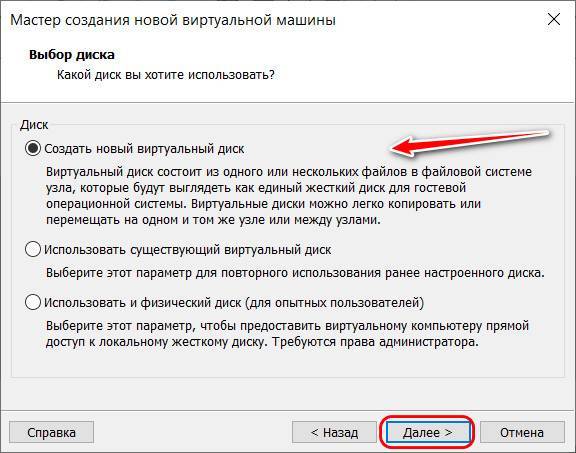
По умолчанию нам предлагается виртуальный диск на 60 Гб, но поскольку мы создаём диск динамического типа, а таковой предполагается изначально, можем увеличить размер, к примеру, до 100 Гб. Если выставить галочку выделения всего места на диске, VMware Workstation создаст виртуальный диск фиксированного типа. Ставим галочку сохранения диска в одном файле.
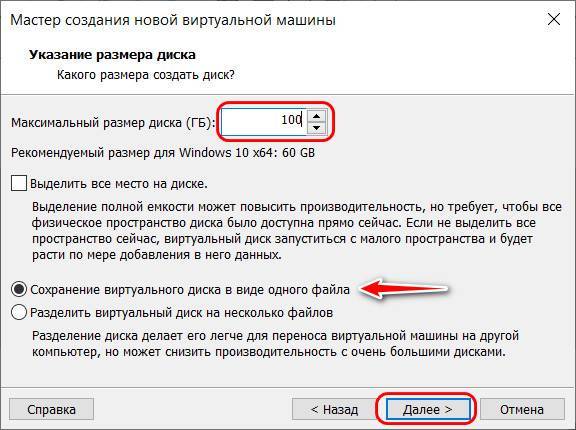
Здесь при необходимости можно указать отличный от папки с файлами ВМ путь сохранения виртуального диска.

И вот, собственно, всё. На последнем этапе должна стоять галочка включения ВМ сразу же после её создания. Оставляем эту галочку. И жмём «Готово».
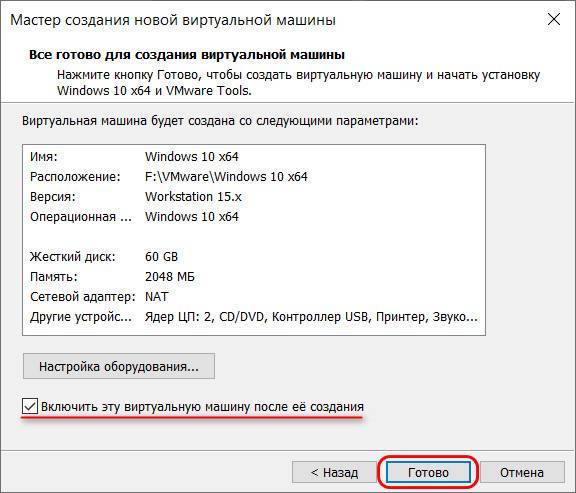
Пару секунд VMware Workstation будет создавать виртуальный диск. Потом ВМ запустится, и в окне программы увидим установочный процесс Windows.
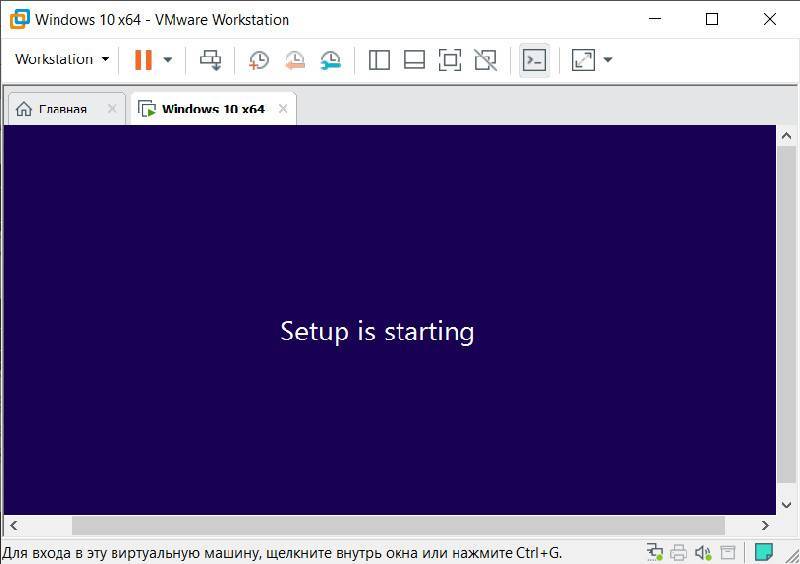
Создание ВМ
Приступаем к созданию виртуальной машины VirtualBox.
В главном окне VirtualBox нажимаем кнопку Создать, после чего задаем имя машины и параметры операционной системы. Назовем нашу машину ВМ Windows 7. Тип и версию ОС для установки выбираем из выпадающих списков. В нашем случае это будут Microsoft Windows и Windows 7.
- Выделяем нашей машине оперативную память. Под Windows 7 желательно выделить не менее 1 Гб (это системное требование), но не более половины ОП компьютера.
- Нажимаем кнопку Создать новый виртуальный жесткий диск и получаем диск для нашей ВМ.
- При выборе типа жесткого диска можно принять значение по умолчанию, если у вас отсутствуют специфические требования к формату виртуального девайса.
- Теперь мы должны определиться с форматом хранения данных на нашем диске (фиксированный или динамический). Фиксированный формат сразу «съедает» все выделенное ему дисковое пространство, а объем диска в динамический формате (изначально совсем небольшой) будет увеличиваться только по мере добавления данных. Мы советуем выбрать динамический формат.
- И завершаем процесс создания машины VirtualBox указанием имени и размера виртуального жесткого диска.
Установка дополнений VirtualBox Guest Additions
В окне запущенной виртуальной машины войдите в пункт меню «Устройства». Далее в контекстном меню выберите пункт «Подключить образ диска Дополнений гостевой ОС…».
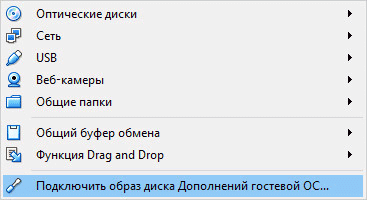
После этого, в гостевой операционной системе вам нужно будет открыть Проводник. В Проводнике вы увидите, что образ диска дополнений VirtualBox Guest Additions расположен на месте CD-DVD дисковода.
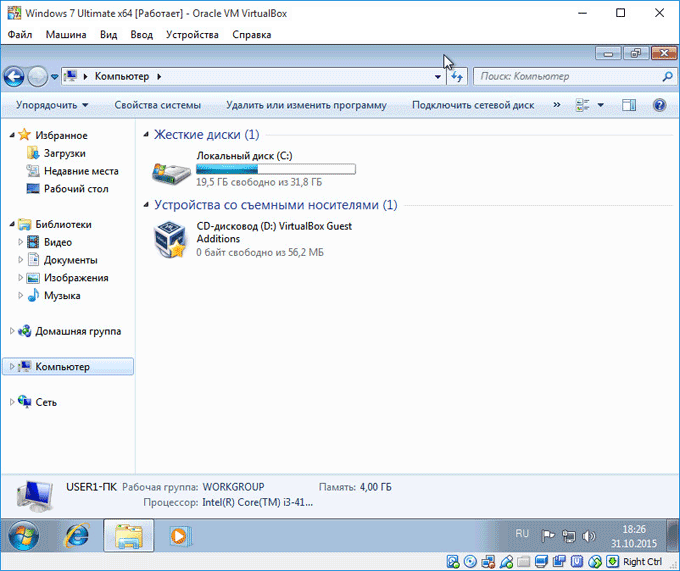
Теперь вам необходимо будет установить Дополнения для гостевой виртуальной машины VirtualBox Guest Additions.
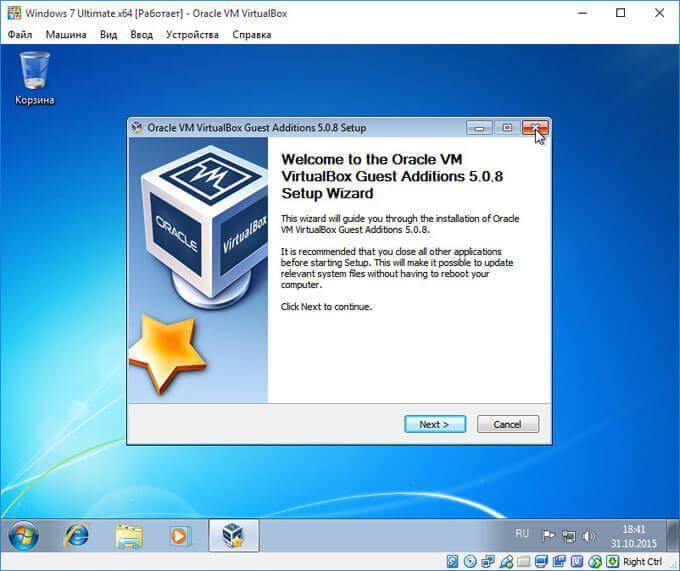
Пройдите этапы установки дополнений для гостевой системы, последовательно нажимая на кнопку «Next». Соглашайтесь на установку программного обеспечения для устройств.
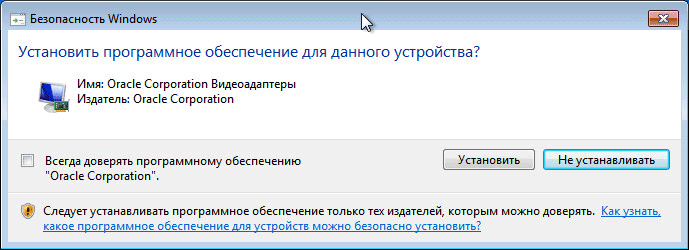
После завершения установки пакета дополнений для гостевой ОС, перезагрузите виртуальную операционную систему.
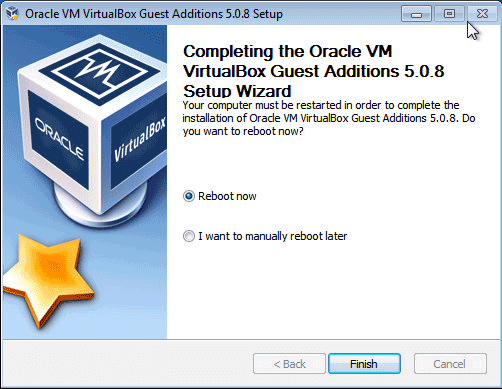
Далее можно будет произвести дополнительные настройки гостевой ОС.
Где скачать и как установить Virtualbox на ОС Windows 10?
Если вы хотите установить и протестировать какую-то операционную систему или программу, но не хотите для этого использовать собственную ОС, программа Virtualbox поможет решить эту проблему.
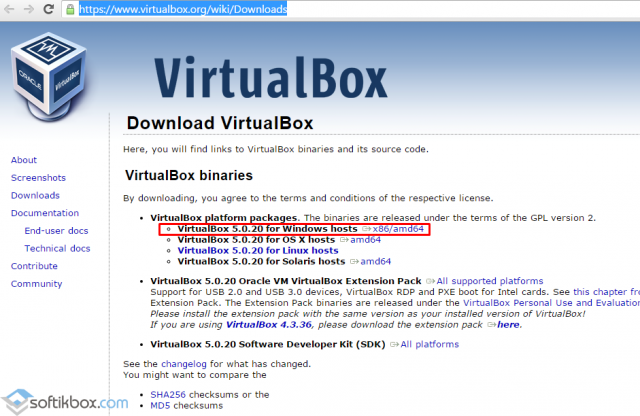
После загрузки установочного файла, стоит запустить инсталляцию.
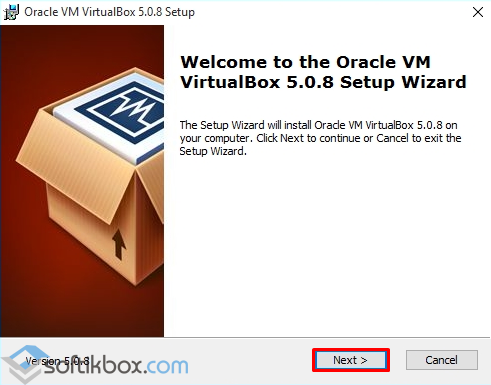
В следующем окне появится список дополнительных компонентов будущей виртуальной машины, а именно
- Virtualbox USB Support – отвечает за поддержку всех устройств, которые подключаются к виртуальной машине через USB порт.
- Virtualbox Networking – отвечает за поддержку сетевых адаптеров и доступ к интернету;
- Virtualbox Python 2 x Support – необходим для поддержки языков программирования.
Оставляем все компоненты и жмём «Далее».
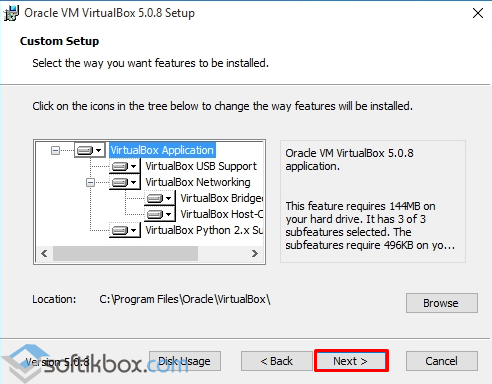
В следующем окне стоит оставить все три отметки. Они отвечают за наличие ярлыка программы в меню Пуск и на рабочем столе, а также позволяют ассоциировать файлы других виртуальных машин.

На следующем этапе предстоит установить некоторые сетевые компоненты. Установщик об этом вас уведомит. Жмём «Да» и ждём, пока завершится их установка.
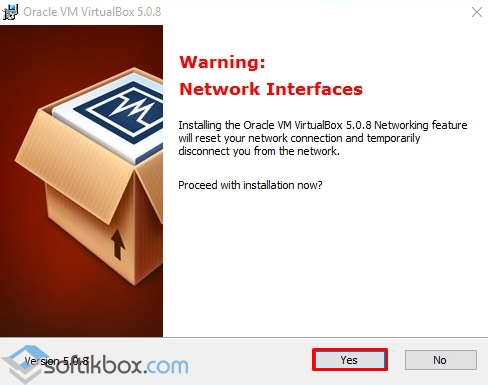
Далее необходимо установить всю программу.
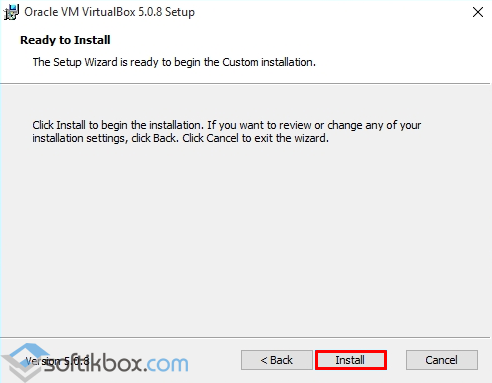
Как только установка софта для создания виртуальной машины завершиться, появится следующее окно. Ставим отметку «Запустить программу» и жмём «Готово».
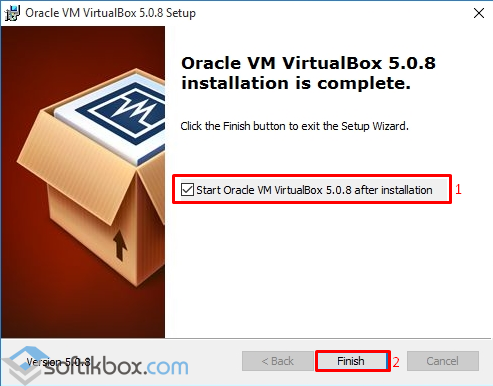
Откроется начальное окно программы.
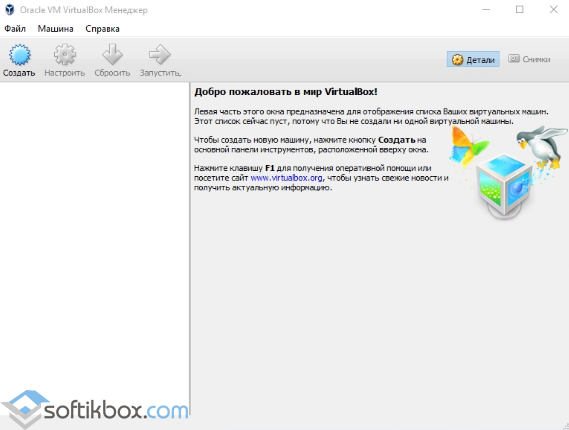
Как создать виртуальную машину с помощью Virtualbox на Windows 10?
Для того, чтобы создать виртуальную машину на Windows 10, стоит изначально скачать дистрибутив операционной системы, которую вы хотите установить на Virtualbox. После загрузки системы, жмём на кнопку «Создать» в главном окне программы.
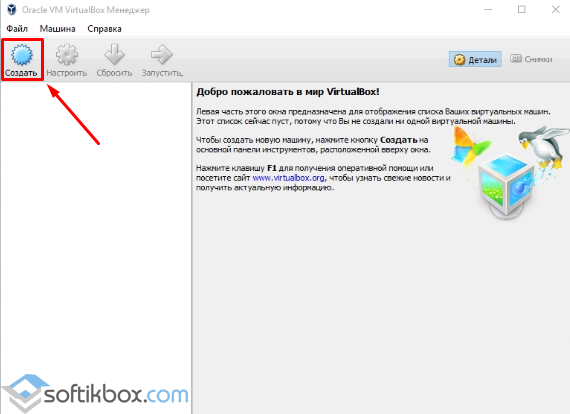
Присваиваем виртуальной машине имя, указываем версию ОС, которую будете устанавливать и её тип.
В следующем окне стоит указать объём оперативной памяти, который вы разрешаете использовать Virtualbox.
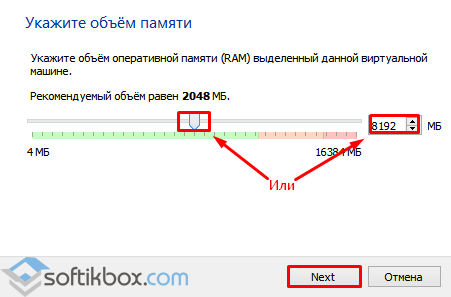
Выбираем на какой диск необходимо установит машину. Жмём «Создать новый виртуальный жёсткий диск».

Выбираем тип диска. Поскольку мы создаём виртуальный диск, нажимаем VDI.
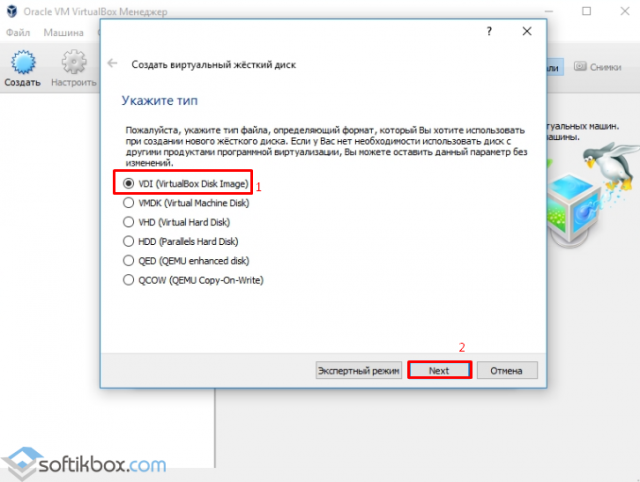
В следующем окне указываем, какой это будет диск: динамический или фиксированный. Если вы создаёте виртуальную машину для тестирования и не будете её в дальнейшем использовать, стоит выбрать фиксированный. Но если вы будете использовать виртуальную ОС, устанавливать на неё программы, нужно выбирать динамический диск. Он будет расширяться по мере наполнения.
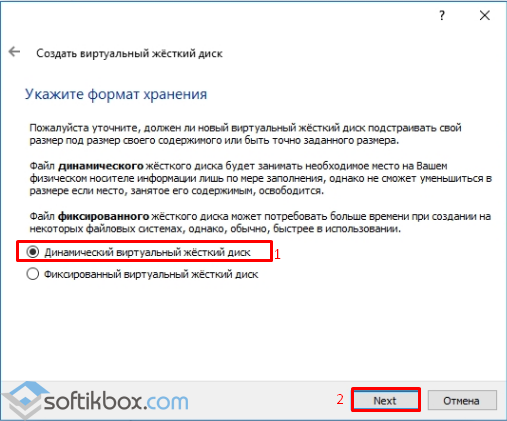
Указываем имя для диска и выбираем размер.
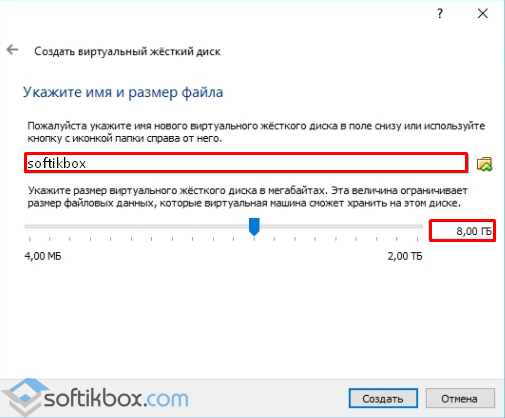
Теперь виртуальная машина создана на Windows 10.

Если нажать на кнопку «Настроить», можно изменить объём видеоадаптера, повысить или уменьшить нагрузку на процессор. Чтобы запустить машину, стоит нажать кнопку «Запустить».
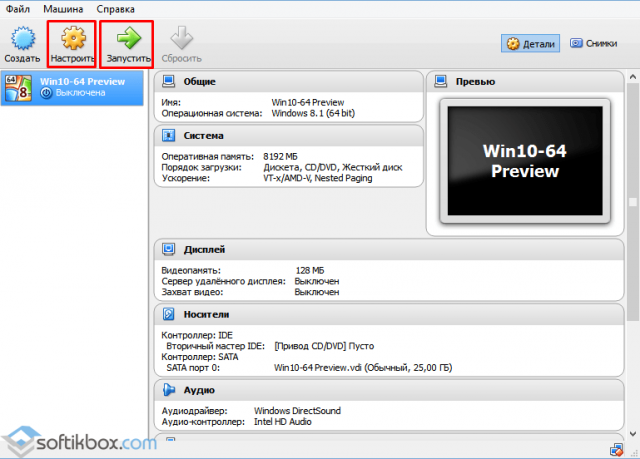
После нажатия кнопки «Запустить», программа запросит указать место хранения установочного файла новой ОС.
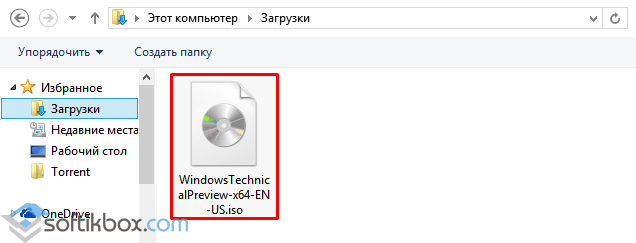
Появится окно установщика. Следуем подсказкам. Установка операционной системы на виртуальную машину очень похожая, как и на обычную ПК.
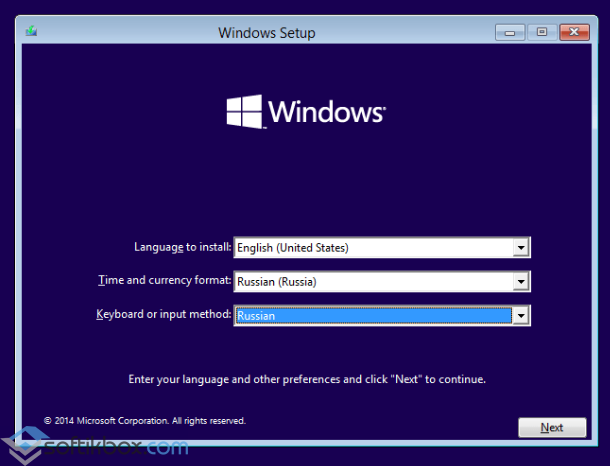
ВАЖНО! При установке ОС на экране монитора может появиться запрос «Press any key to boot from the CD/DVD». Чтобы данное сообщение не появлялось, стоит отключить файл ISO от виртуального привода
Для этого до установки или во время (нужно свернуть окно установки) переходим в раздел «Настройки» и выбираем пункт «Носители».
Здесь нужно нажать на значок диска.
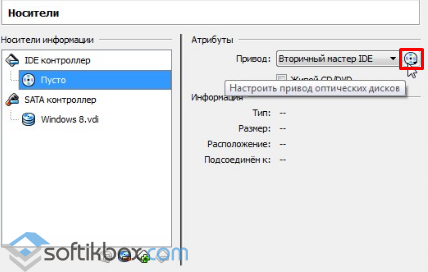
Появится список опций. Выставляем «Изъять диск из привода».
Только после выполнения данных действий установка новой ОС на виртуальную машину будет успешно завершена.
Почему на Windows 10 не запускается VirtualBox?
- Если при попытке запустить VirtualBox на Windows 10 программа не работает и не отвечает на запросы пользователя, причина кроется в том, что софт не определяет сетевые интерфейсы. Чтобы исправить такую проблему, стоит перейти на сайт разработчика и скачать самую последнюю версию программы.
- Если появляется сбой приложения с кодом 0хс0000005, стоит запустить программу от имени Администратора.


Также, если VirtualBox работал на предыдущий версии ОС, но с обновлением до Windows 10 не запускается, стоит настроить работу софта в режиме совместимости.
Подробно о том, как установить VirtualBox на Windows 10 смотрите в видео:
О том, как создать виртуальную машину с другой операционной системой на Windows 10 смотрите в видео:
Установка Oracle VM VirtualBox на Windows
Перед установкой VirtualBox рекомендуется ознакомиться с перечнем поддерживаемых операционных систем. Также настоятельно рекомендуется установить последние обновления, выпущенные для вашей версии операционной системы.
Выберите пакет ПО Windows hosts (хостовые ОС Windows).
Запустите мастер установки, в появившемся диалоговом окне нажмите Next (Далее), если хотите продолжить установку, и Cancel (Отмена), если хотите прервать ее.
В следующем окне можно выбрать требуемые компоненты и указать путь установки. Помимо самого VirtualBox Application (приложения) доступны следующие компоненты:
VirtualBox USB Support (поддержка USB) – данный программный пакет содержит специальные драйверы, необходимые для полноценной поддержки USB-устройств в ВМ.
VirtualBox Networking (Сеть) – данный программный пакет содержит дополнительные драйверы для настройки сети, необходимые программе для поддержки режима Сетевой мост (он требуется для того, чтобы сетевой адаптер ВМ также был доступен с других машин из реальной сети).
VirtualBox Python 2.x Support (поддержка Python 2.x) – данный программный пакет содержит файлы поддержки разработки скриптов Python для интерфейса VirtualBox API.

Рисунок 1. Компоненты VirtualBox
Внимание! Для работы необходимо, чтобы в системе уже была установлена работающая версия Windows Python. При нажатии на каждый из элементов появится контекстное меню, где можно будет выбрать способ установки для каждого из компонентов: Will be installed on local hard drive (Будет установлен на локальный жесткий диск), Will be installed to run from network (Будет установлен для запуска из сети), Entire feature will be unavailable (Компонент будет недоступен)
При нажатии на каждый из элементов появится контекстное меню, где можно будет выбрать способ установки для каждого из компонентов: Will be installed on local hard drive (Будет установлен на локальный жесткий диск), Will be installed to run from network (Будет установлен для запуска из сети), Entire feature will be unavailable (Компонент будет недоступен).
Чтобы вернуться на предыдущий этап установочного процесса, выберите Back (Назад). Для отмены установки нажмите Cancel (Отмена).
С помощью Browse (Обзор) можно изменить папку, куда будет установлена программа. Кнопка Disk Usage (Использование дискового пространства) переведет в окно Disk Space Requirements (Требования к дисковому пространству), где будет показано, сколько свободного места на жестком диске компьютера потребуется для установки выбранного компонента.
Для продолжения стандартной установки нажмите Next (Далее).
В следующем окне можно выбрать, добавлять ли программу в стартовое меню, ярлык – на рабочий стол и в панель быстрого запуска, и выполнить ли ассоциацию файлов (флажок напротив данной опции обеспечит открытие всех имеющих отношение к VirtualBox файлов только этой программой). Чтобы продолжить стандартную установку, ничего не меняя, нажмите Next (Далее).
Новое диалоговое окно предупредит о том, что на следующем шаге установки произойдет разрыв связи с сетью (как локальной, так и с Интернетом). Нажмите Yes (Да), а затем – Install (Установить).
В зависимости от настроек вашей операционной системы могут появиться запросы на подтверждение установки программного обеспечения. Для продолжения выберете Install (Установить).
По завершении процесса нажмите Finish (Завершение). Если вы не собираетесь запускать программу сразу же, то снимите флажок с Start Oracle VM VirtualBox after installation (Запустить Oracle VM VirtualBox после установки).
Установка Oracle VM VirtualBox завершена.
1. Аппаратные требования к хосту
Какой бы гипервизор ни использовался для работы с ВМ, реальный компьютер с хост-системой должен соответствовать минимальным требованиям:
• Как минимум двухъядерный процессор;• Как минимум 4 Гб RAM;• Поддержка процессором аппаратной виртуализации – технологий Intel VT (Intel Virtualization Technology) или AMD-V (AMD Virtualization, она же Secure Virtual Machine (SVM)).
Технология аппаратной виртуализации должна быть включена в BIOS компьютера. Лишь при этом условии возможна работа хоть с продуктами VMware, хоть с иными гипервизорами.
Необязательное, но желательное условие для работы с ВМ – наличие у компьютера минимум двух жёстких дисков и размещение файлов виртуальных дисков ВМ на другом жёстком диске, отличном от того, на котором установлена хост-система.
Недостатки ВМ
Из минусов виртуальных машин обычно выделяют два наиболее значимых. Во-первых, стабильность. Большое количество виртуальных машин, запущенных на одном устройстве, могут привести к снижению стабильности и скорости работы основной операционной системы. Хост-компьютер должен соответствовать высоким системным требованиям, что может дорого стоить и ограничивать пользователей в выборе форм-фактора устройства.
Во-вторых, производительность. Даже на мощных ПК виртуальные машины работают ощутимо медленнее, чем хост-система. Нет полноценного контакта ПО с аппаратным обеспечением. Поэтому заставить работать приложения в ВМ так же быстро, как на стандартной ОС, не получится.
Что такое виртуальная машина
Виртуальная машина VirtualBox представляет собой программную или аппаратную систему, эмулирующую аппаратное обеспечение конкретной платформы, исполняющую программы для target-платформы или виртуализирующую некоторую платформу, чтобы сформировать независимые рабочие области.
Задача такого устройства заключается в том, чтобы реализовать независимый машинный код и дать возможность проводить исследование в безопасном окружении
На практике использования виртуальная машина является компьютерным файлом, действующим в режиме обычного компьютера. То есть на вашем персональном компьютере создается еще один рабочий компьютер. Реализуется в отдельном рабочем окне, подобно любой устанавливаемой и запущенной программе.
В рамках созданной машины пользователи могут работать в тех же условиях, что и в режиме обычной операционки своего компьютера. Виртуальная машина изолируется от всей операционки, поэтому ее ПО не влияет на работу компьютера и не может негативно на него повлиять.
Созданная рабочая виртуальная область идеально подходит для следующих целей:
- тестирование ОС;
- бета-выпуски программ;
- оценка данных;
- создание резервных копий систем;
- использование программ, зараженных вирусами;
- запуск программного обеспечения на ОС, для которой оно изначально не предназначено.
На одном компьютере можно запускать несколько виртуальных машин одновременно, и каждая будет иметь свое оборудование, включая центральный процессор, память, жесткие диски и сетевые интерфейсы. Весь это набор инструментов сопоставляется с фактическим компьютерным оборудованием.
Шаг 3: Настраиваем процессор
Для каждой операционной системы мы можем задать пользовательские настройки процессора, например, нам доступна возможность выбрать количество ЦП, а также установить предел загрузки ЦПУ. Все эти параметры находятся в настройках выбранной виртуальной машины:
- Кликаем правой кнопкой мыши по виртуальной машине и выбираем «Настроить…».
- В отобразившемся окне переходим в раздел «Процессор» и устанавливаем нужные значения.
Функция «Включить PAE/NX» предназначена для поддержки 4 и более Гб ОЗУ в 32-битных системах.
Во вкладке «Ускорение» мы можем выбрать режим виртуализации, а также настроить дополнительные параметры для увеличения скорости работы.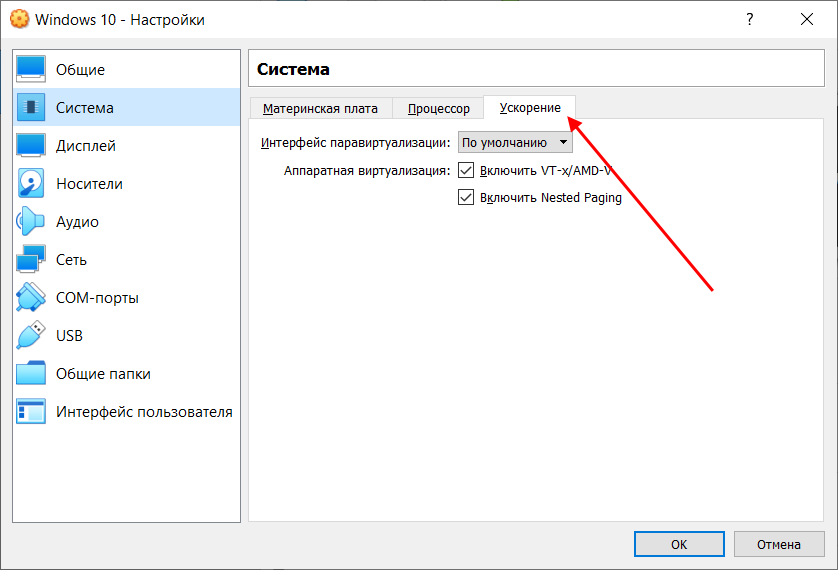
Что такое виртуальная машина?
Виртуальная машина (ВМ, VM) – это виртуальная среда, работающая как настоящий компьютер, но внутри другого компьютера. Если выражаться проще, то это приложение, которое имитирует компьютер с полноценной операционной системой и аппаратным обеспечением.
Она запускается на изолированном разделе жесткого диска, установленного в компьютере-хосте (так называют системы, в рамках которых запускают ВМ). Благодаря виртуальным машинам пользователи могут тестировать программное обеспечение в различных окружениях (системах, конфигурациях и т.п.) на своем ПК без необходимости запускать и настраивать отдельное устройство.
Как работают виртуальные машины?
Определение виртуальной машины дает базовое понимание того, как все устроено, но мы пойдем чуть дальше. Запуск VM возможен благодаря технологии виртуализации. Она позволяет использовать существующее «железо» для создания его виртуальных копий. Виртуализация имитирует аппаратное обеспечение в цифровом виде для запуска нескольких полноценных операционных систем на одном компьютере поочередно или одновременно. Физическое «железо» в этом случае называется хостом, а виртуальное – гостевой ОС.
Весь процесс управляется приложением, которое называют гипервизором. Гипервизор отвечает за распределение физических ресурсов между виртуальными системами, выделении определенного количества оперативной памяти или пространства на жестком диске. Также он контролирует все процессы, запущенные в гостевых ОС, чтобы не произошло избыточной нагрузки и сбоев в работе систем из-за нехватки ресурсов.
Типы виртуальных машин
По типу ВМ делятся на виртуализацию процесса и виртуализацию ОС. В первом случае виртуальная машина отвечает только за работу конкретного приложения/процесса. По такому принципу работает язык программирования Java. Утилиты, написанные на нем, запускаются только в специальных виртуальных машинах – «прослойках» между аппаратной частью ПК и непосредственно приложением. Во втором случае речь идет об эмуляции полноценной системы.
Также ВМ иногда делят на категории по типу виртуализации:
Аппаратная виртуализация. Когда ВМ взаимодействует с физическим оборудованием ПК.
Программная. Когда виртуальная машина генерирует «новый ПК» на уровне ПО и использует его для запуска других систем.
Также есть виртуализация накопителей (когда несколько физических хранилищ данных объединяются в одно) и сети (когда несколько физически разных сетей формируют одну виртуальную).