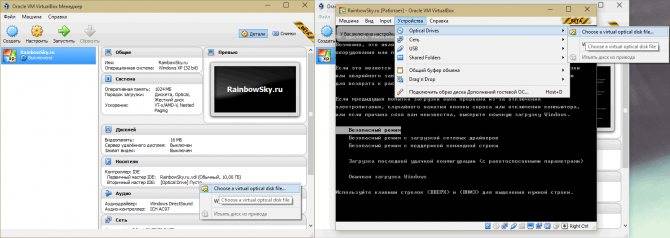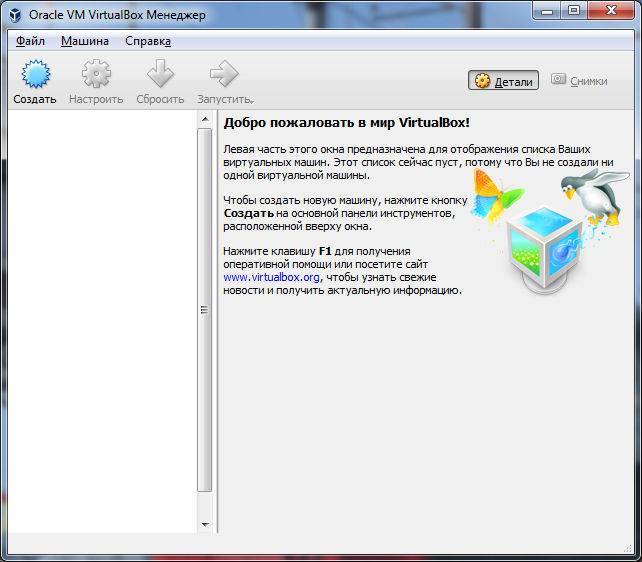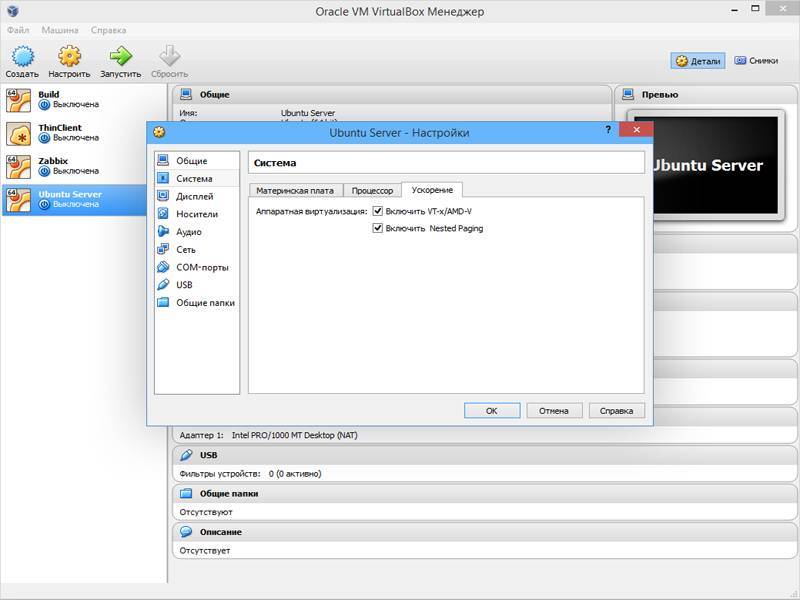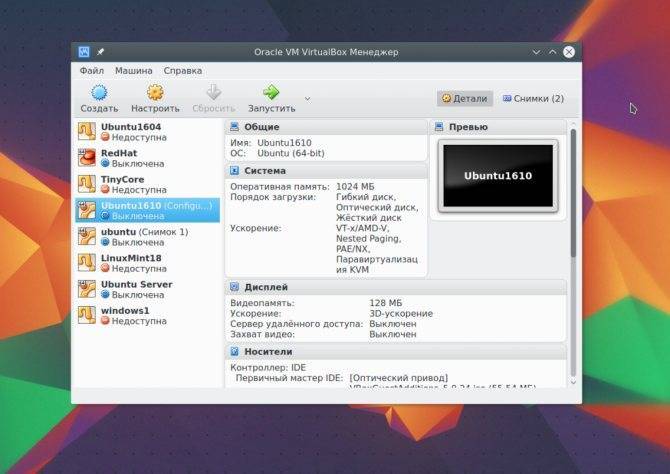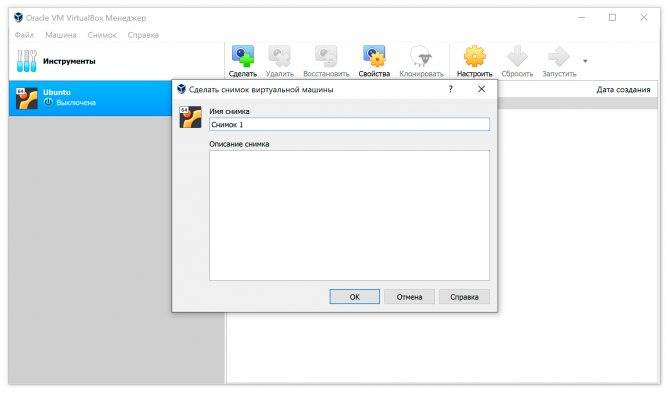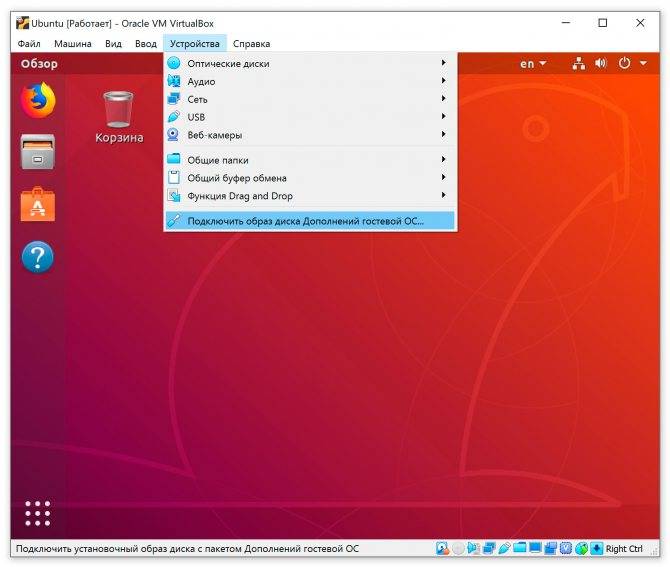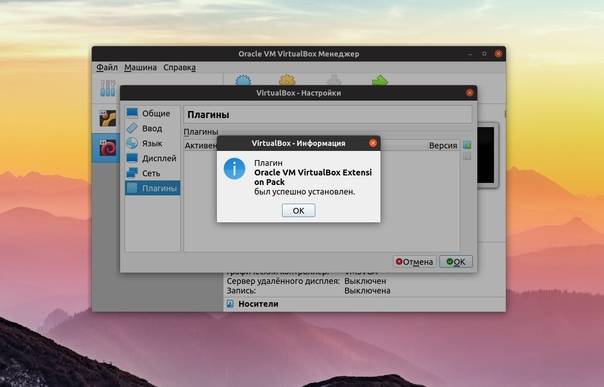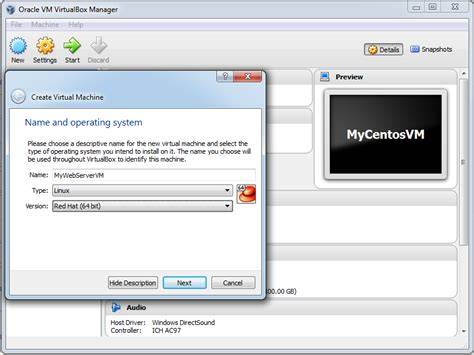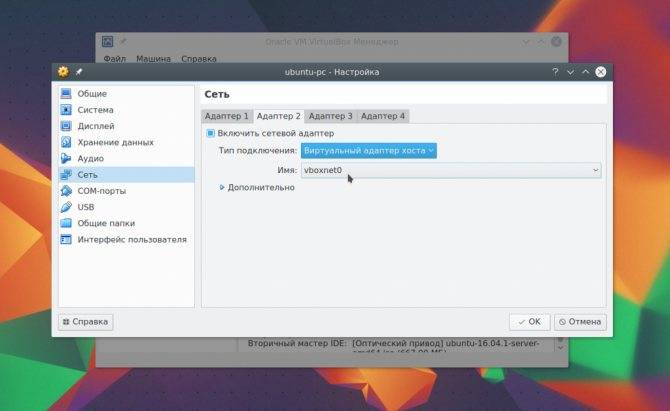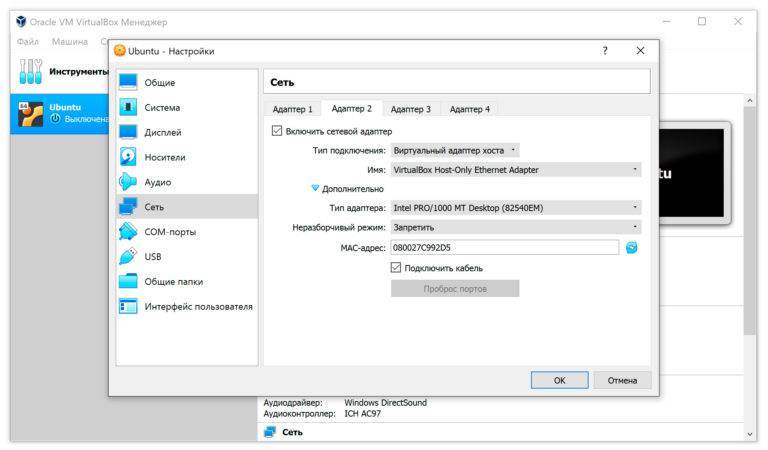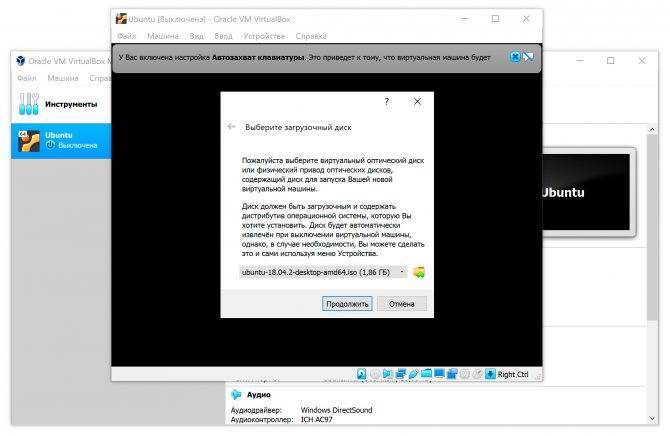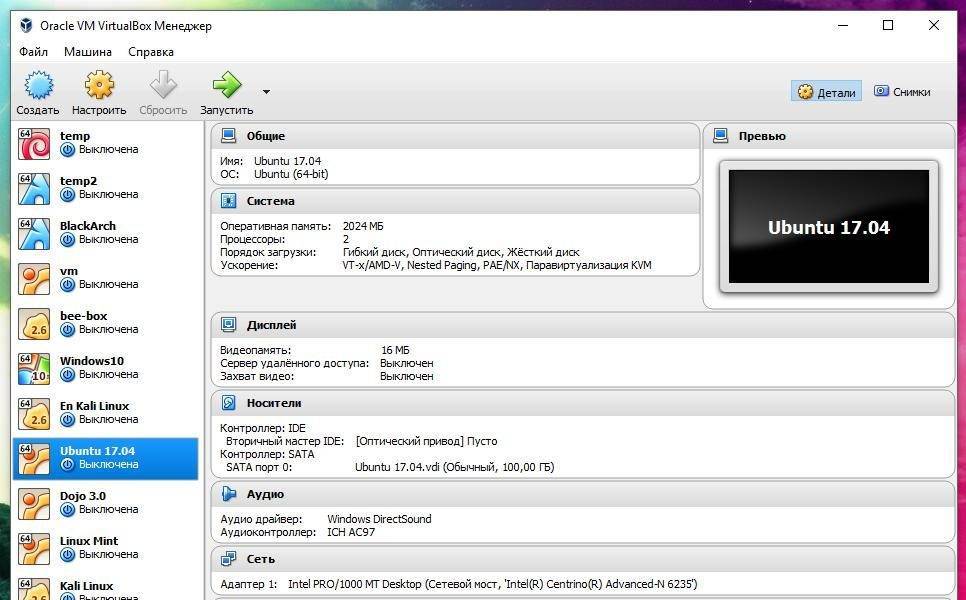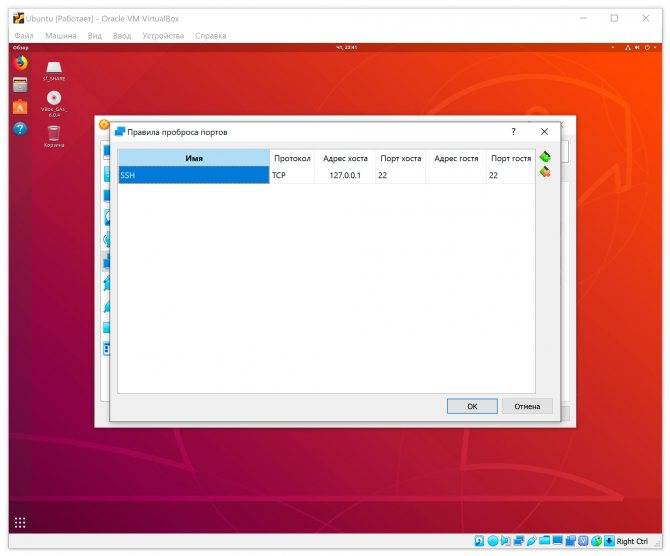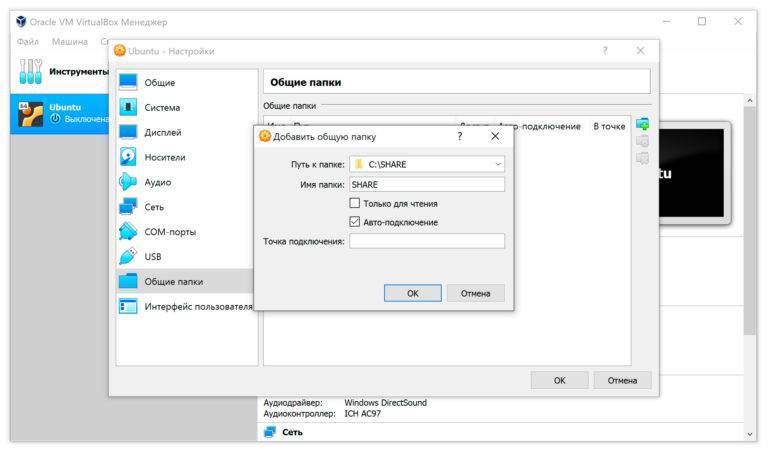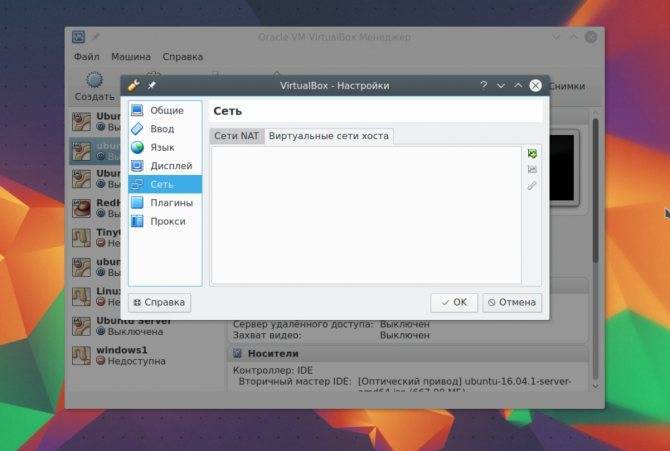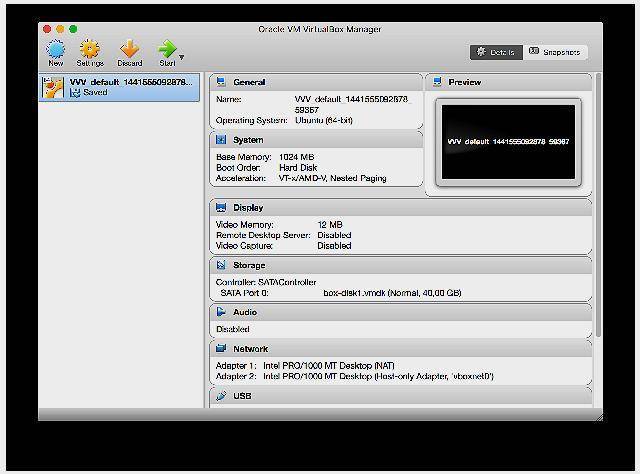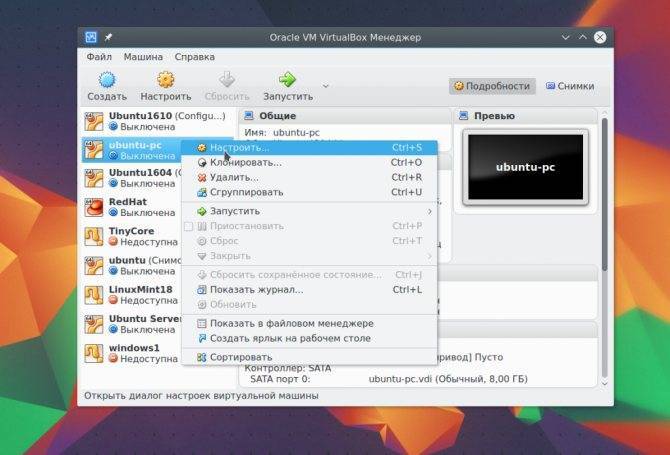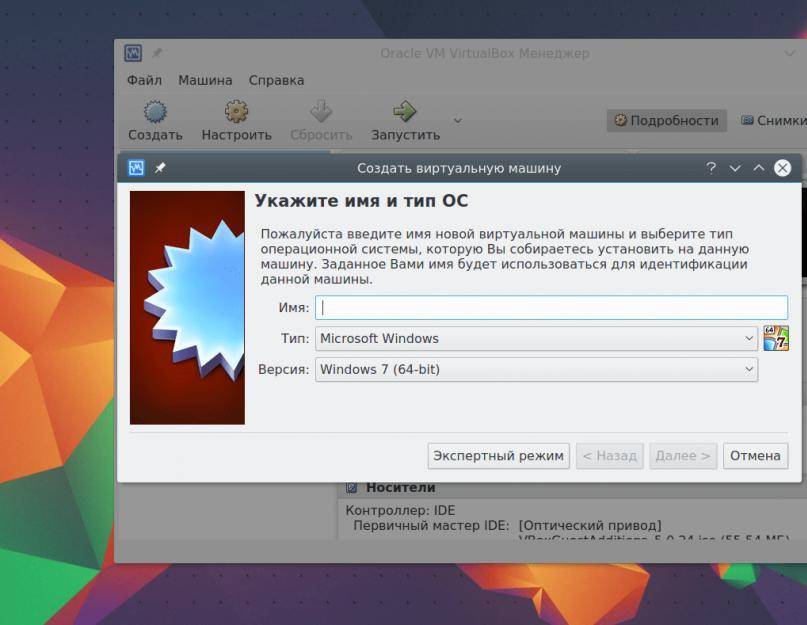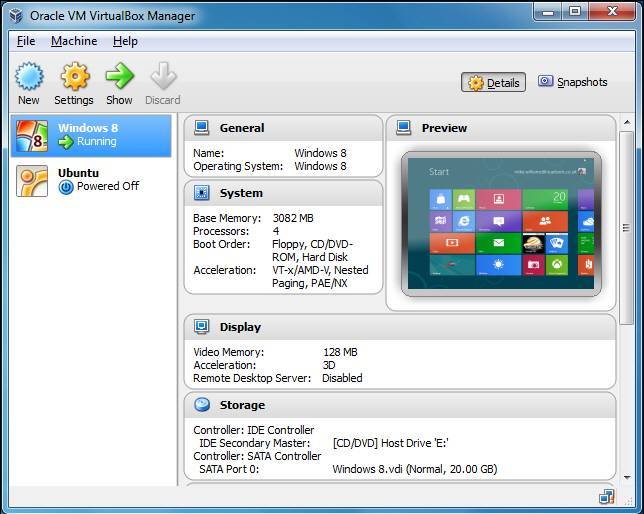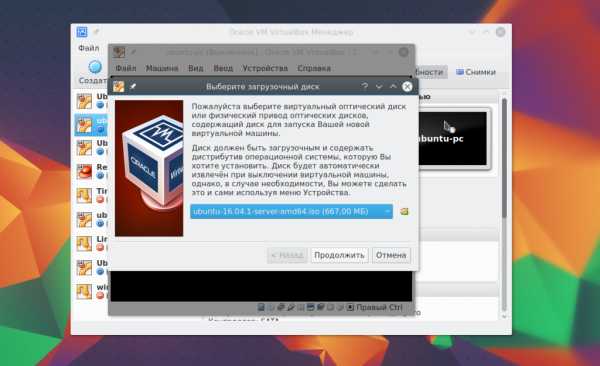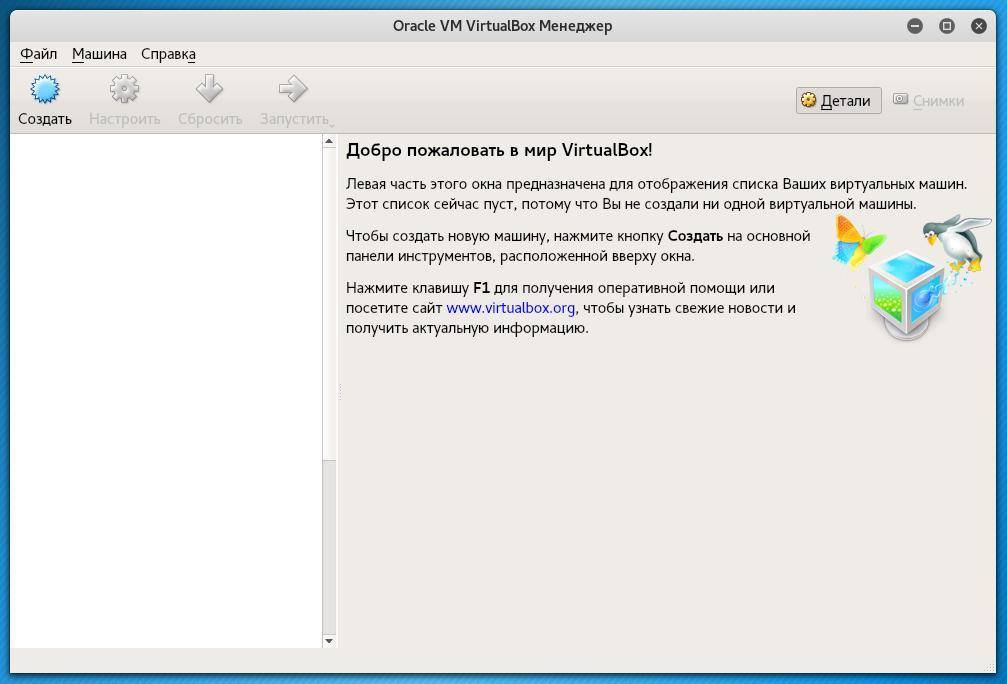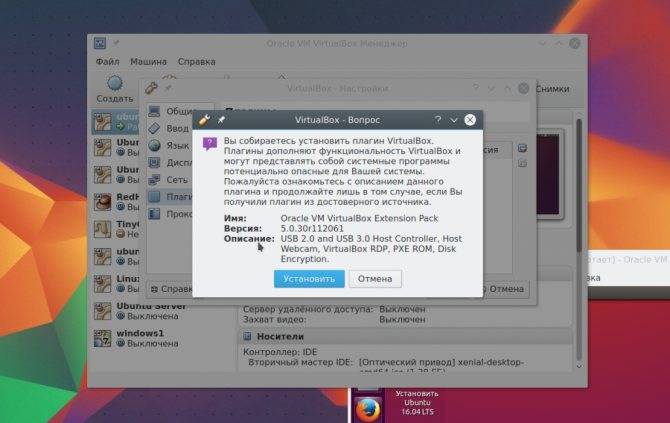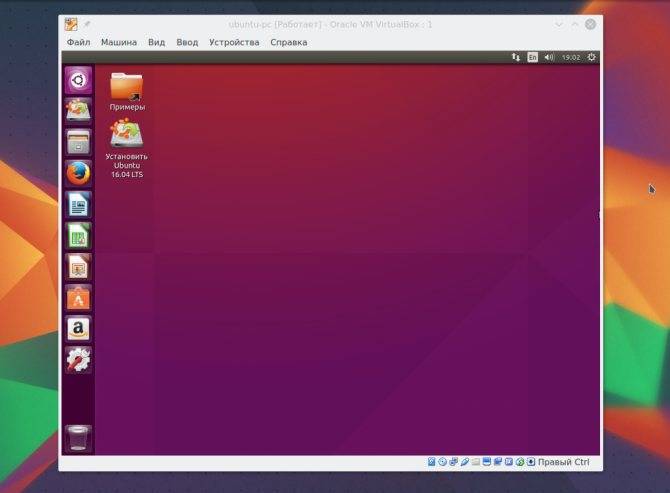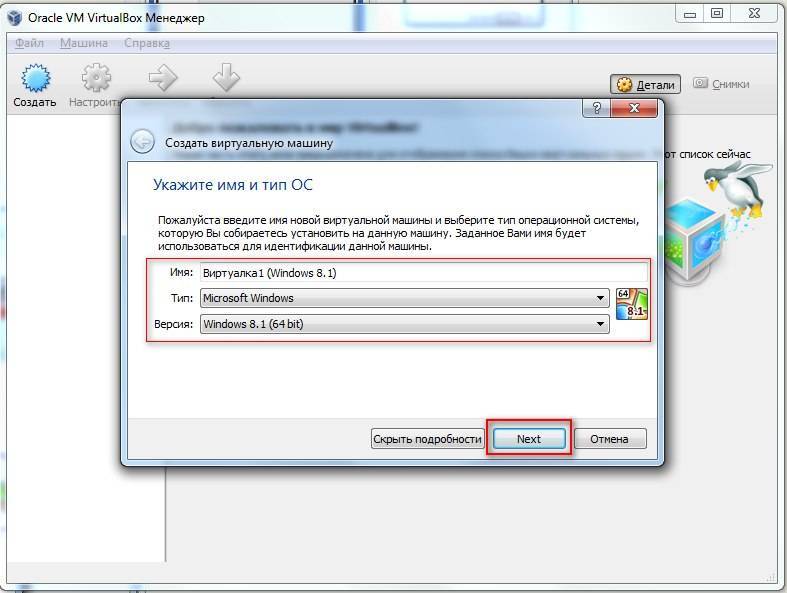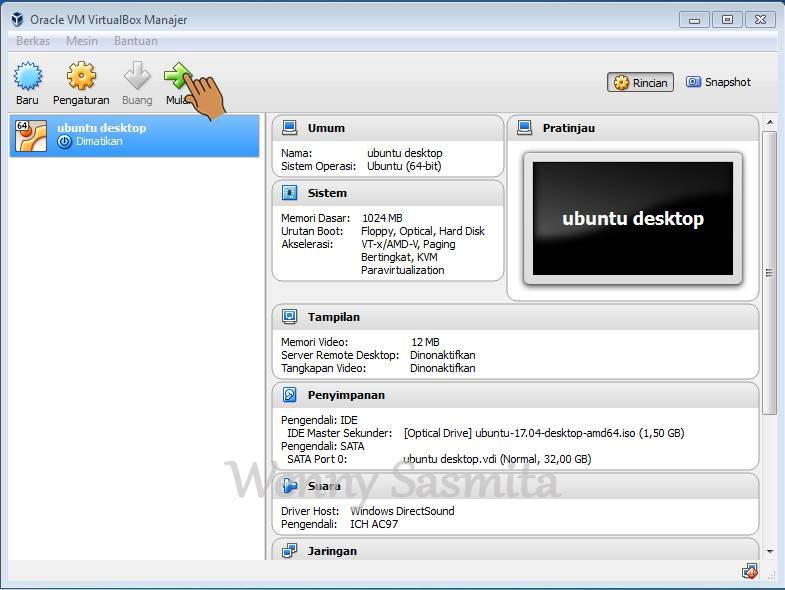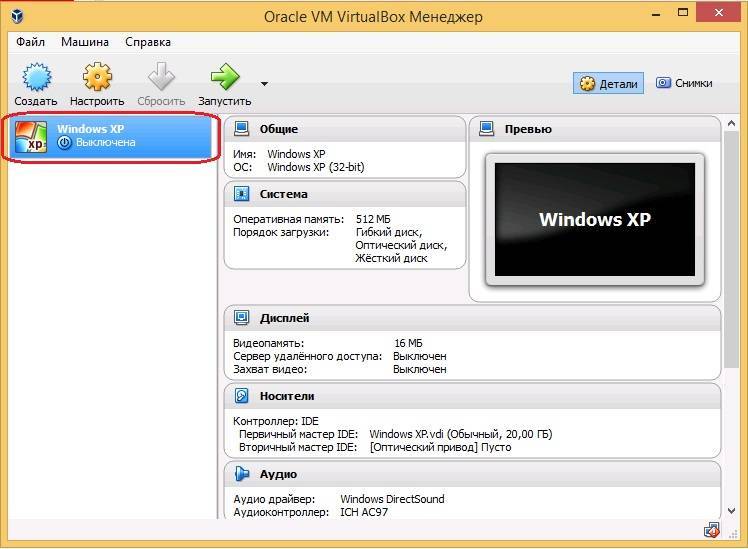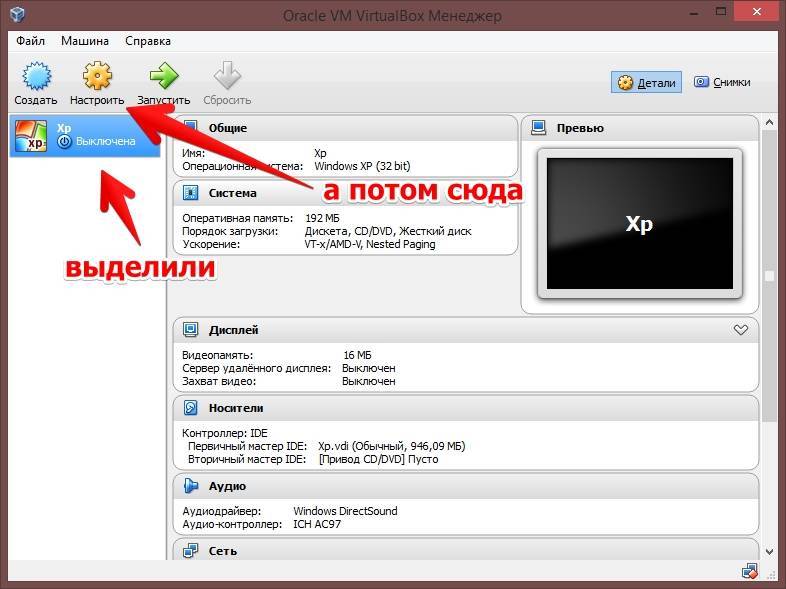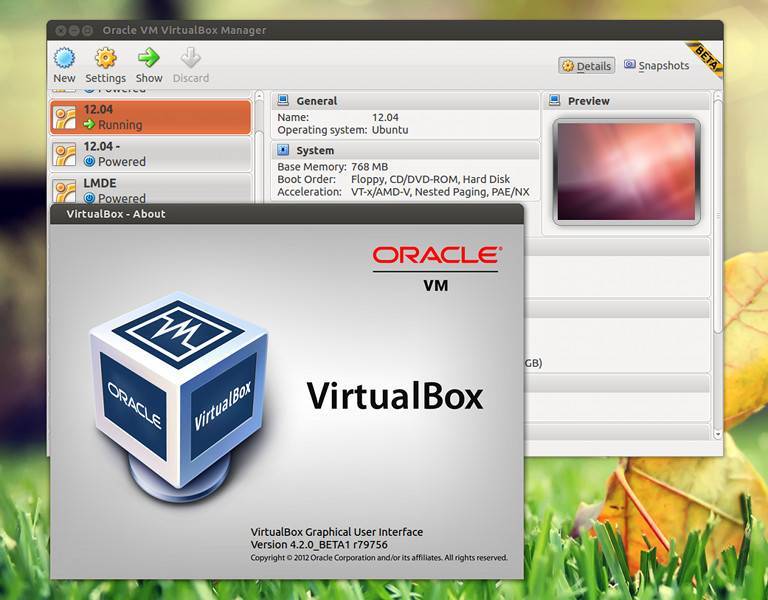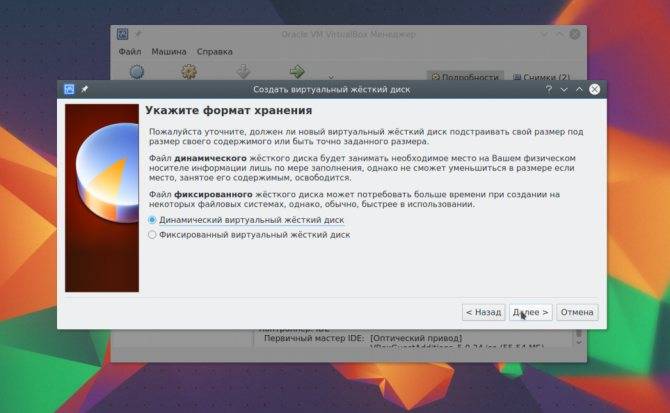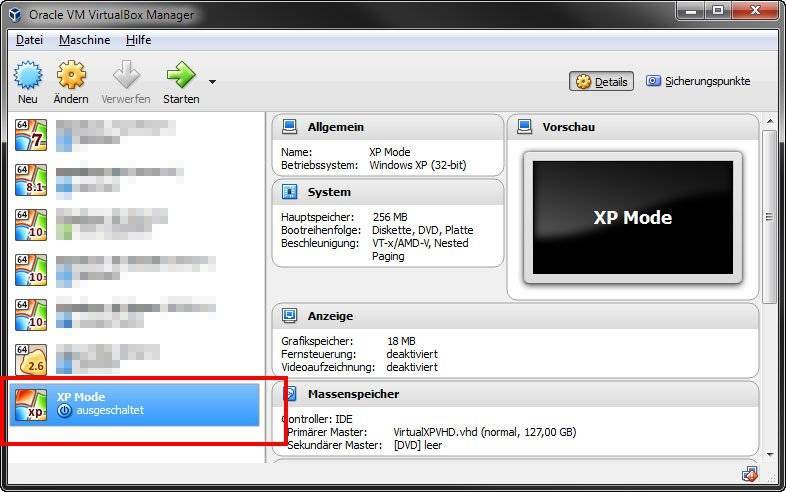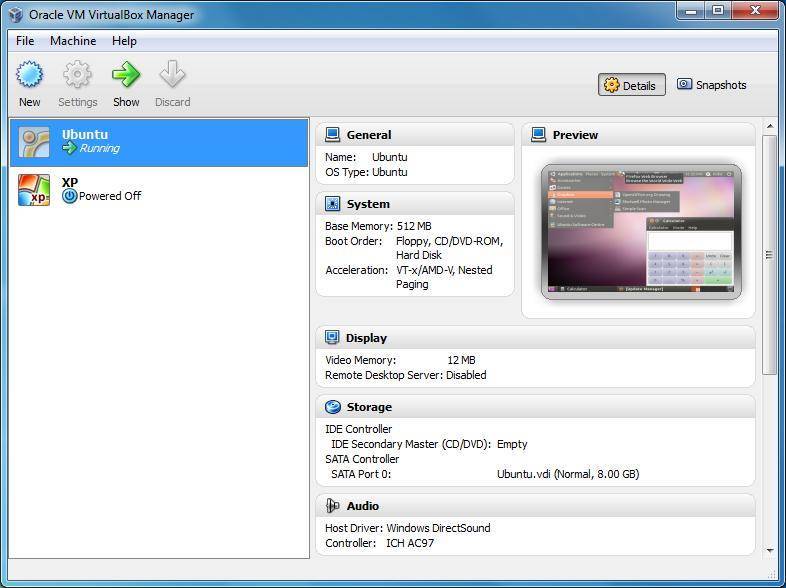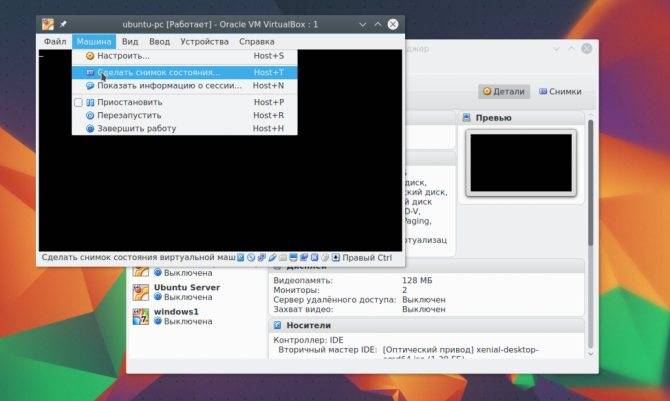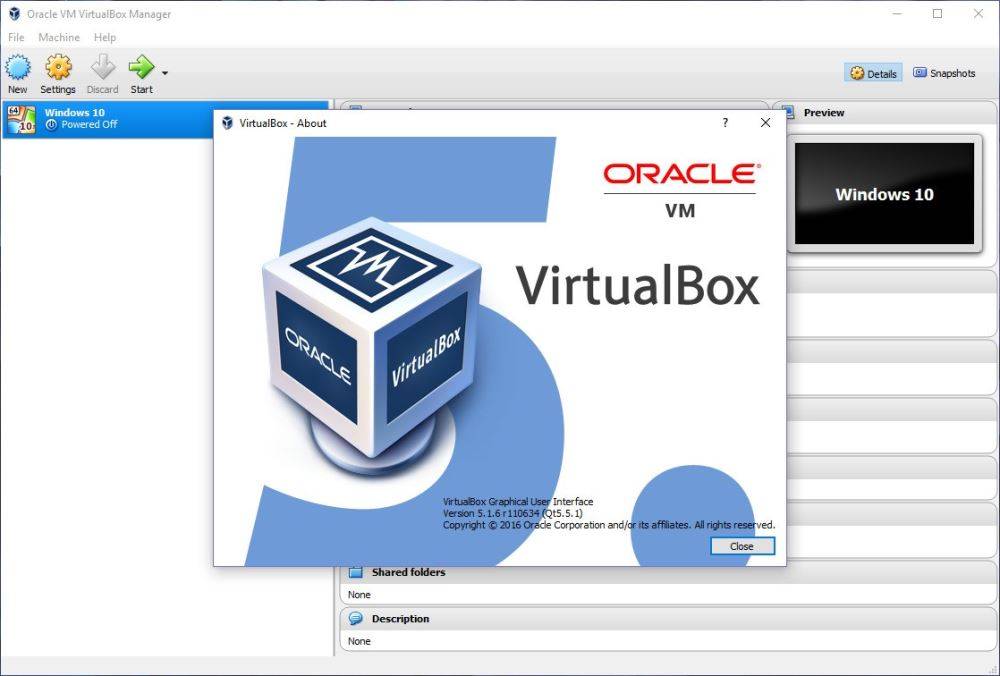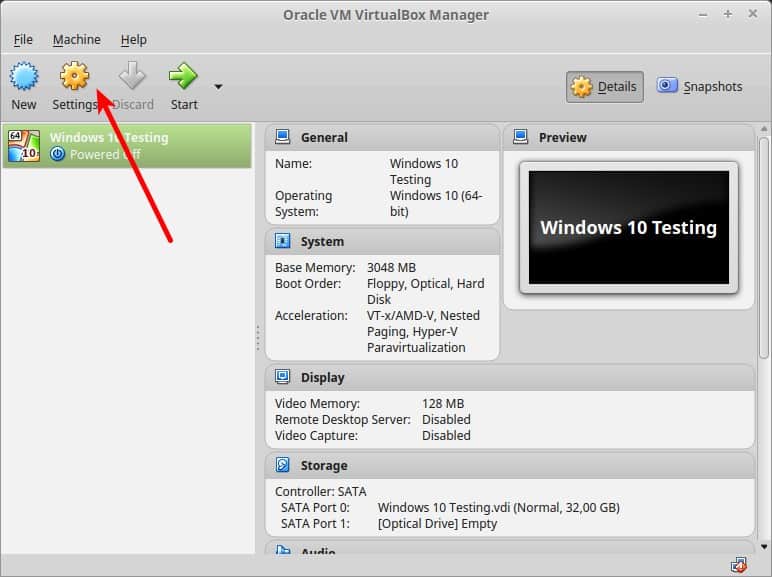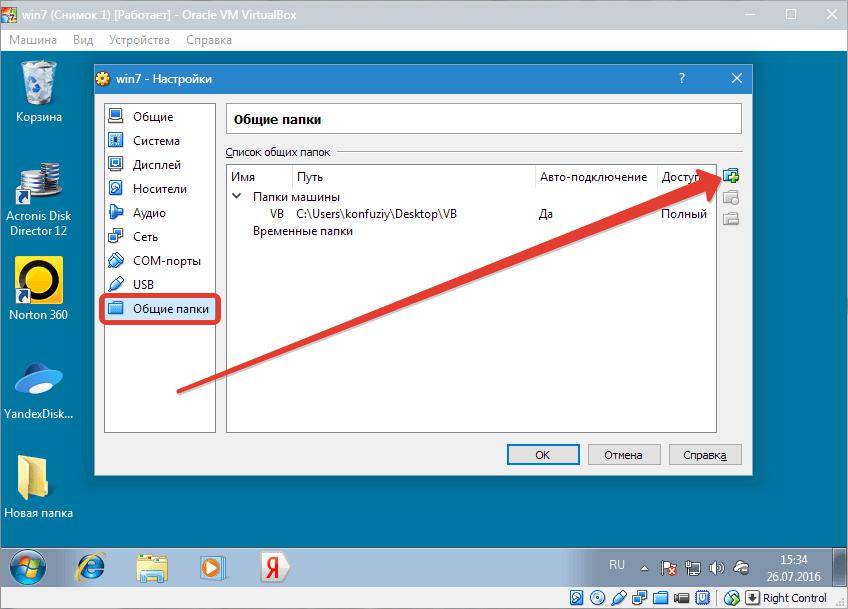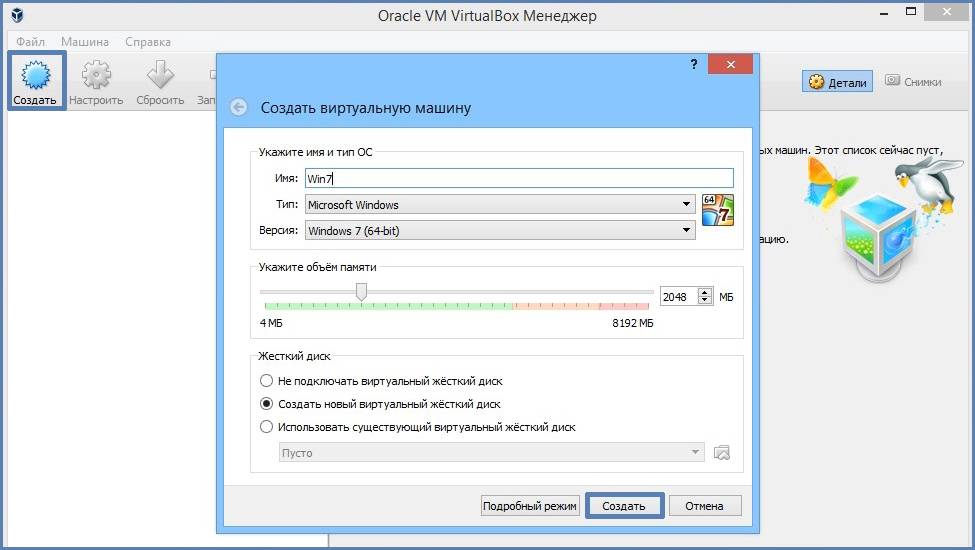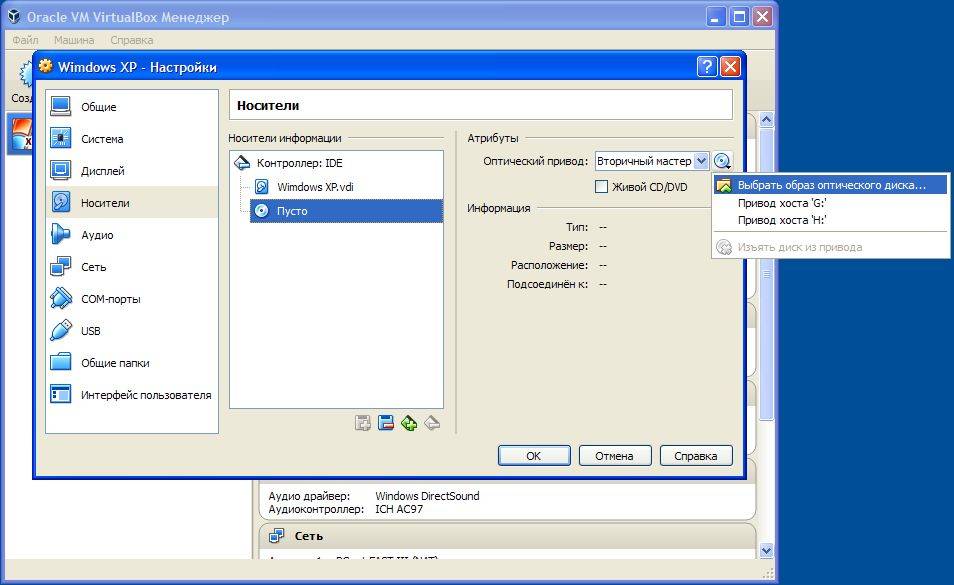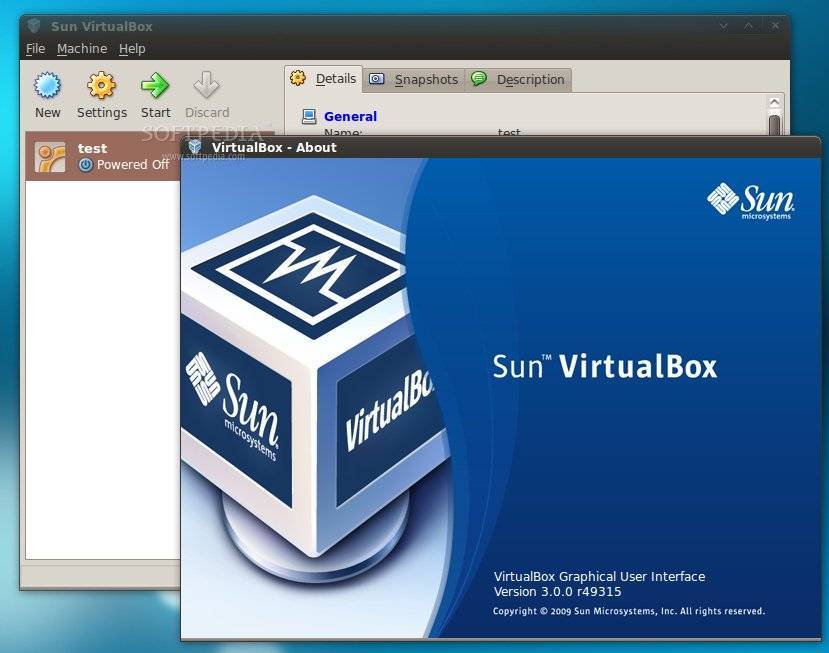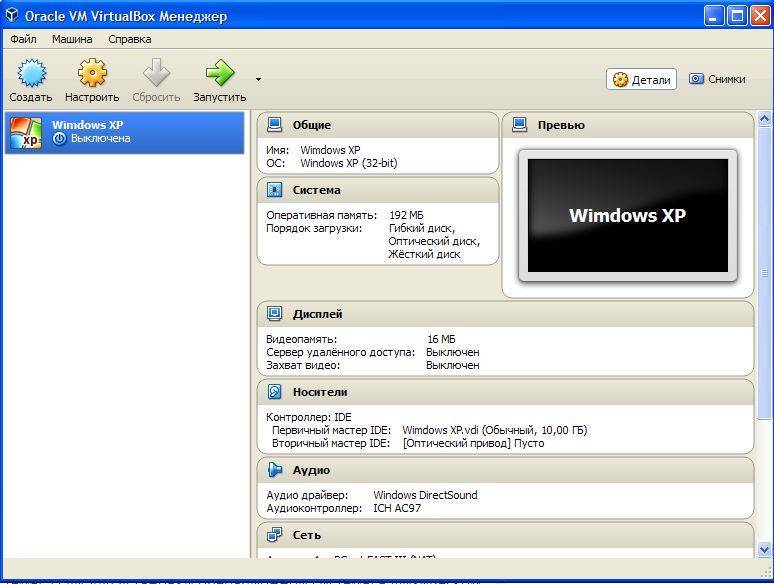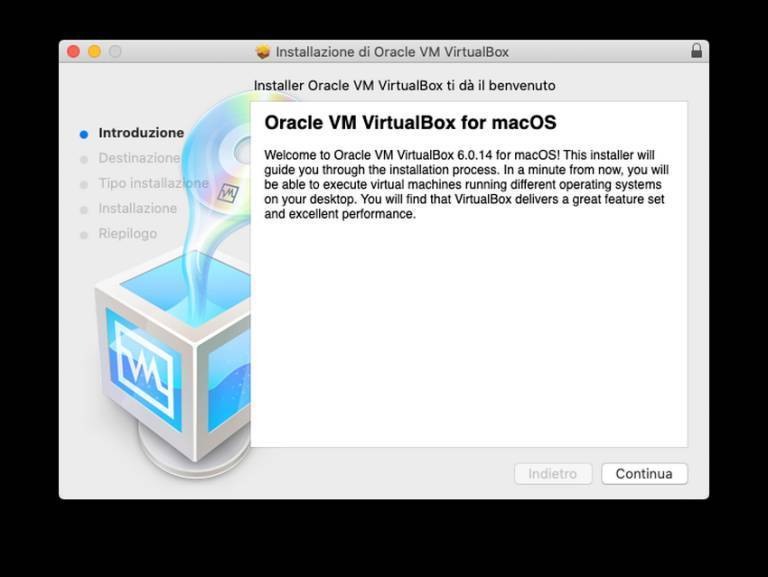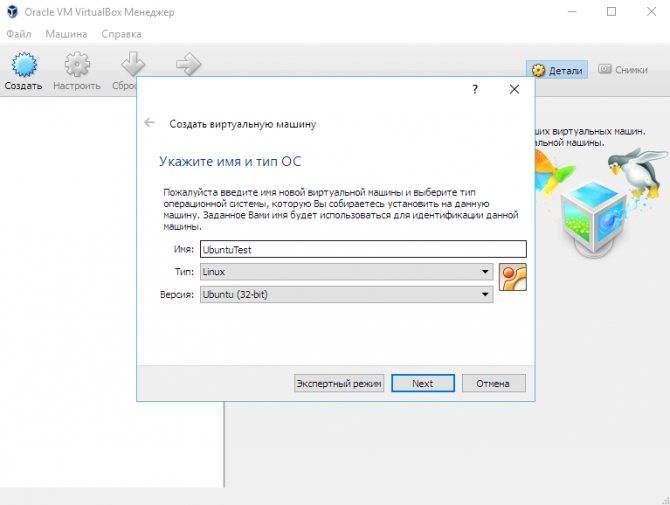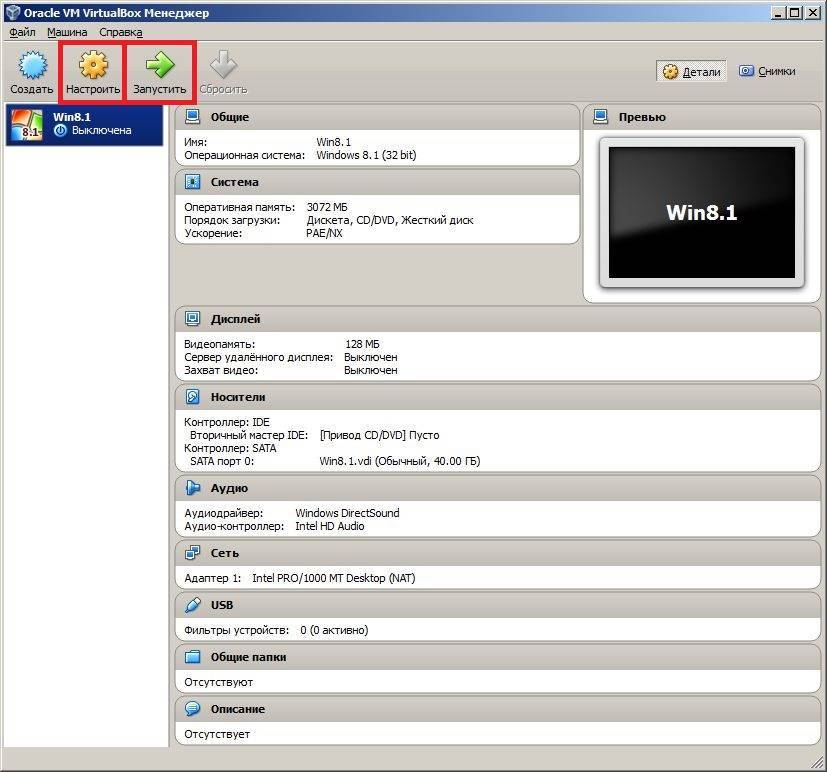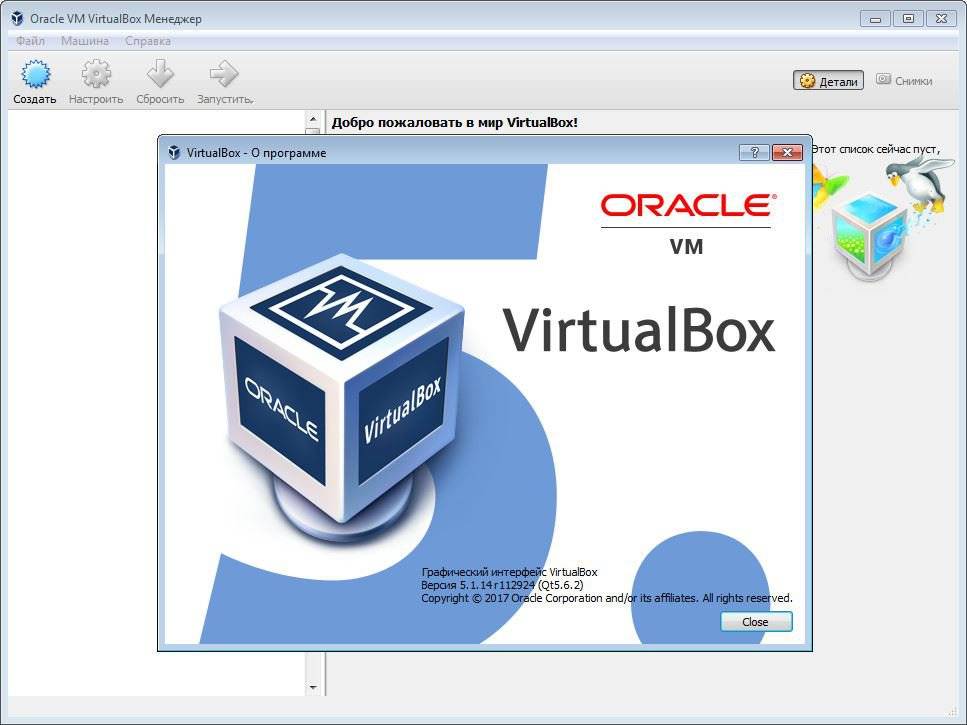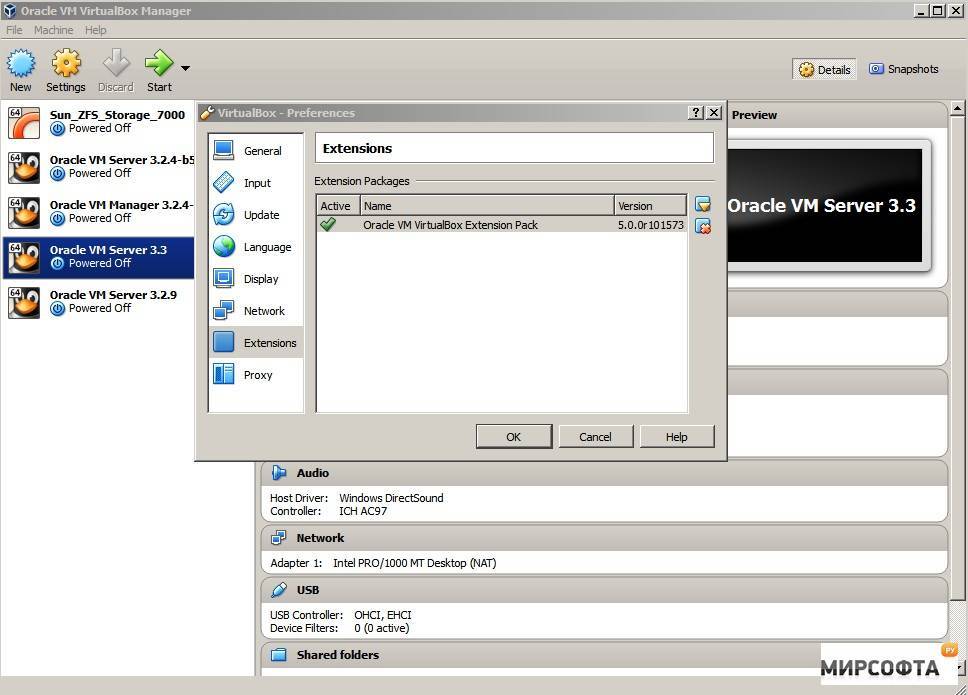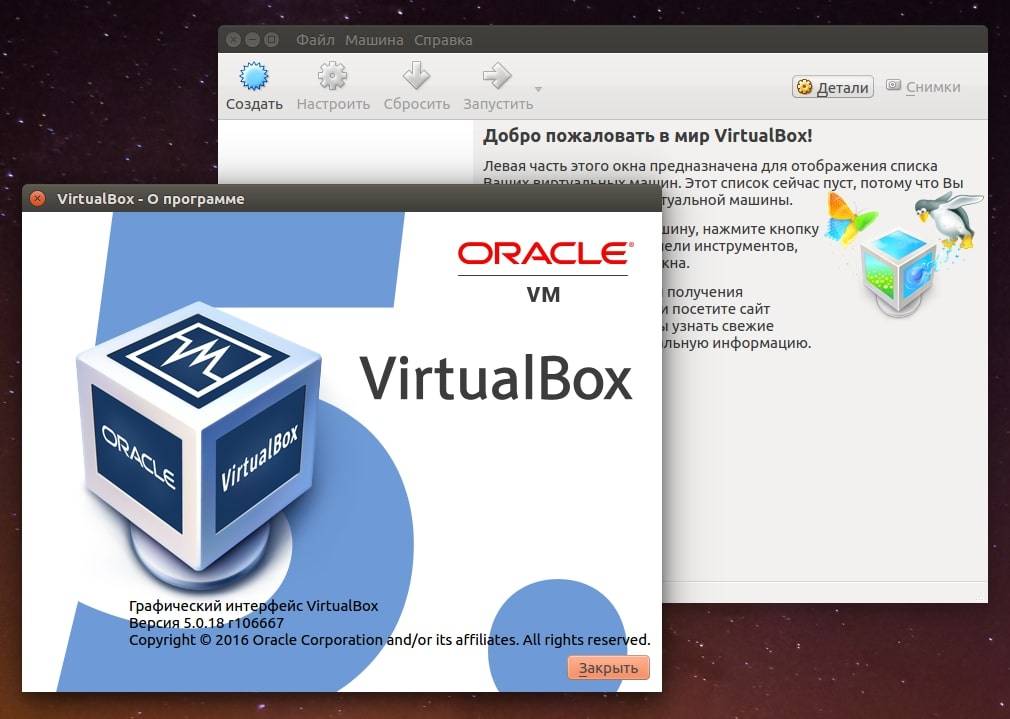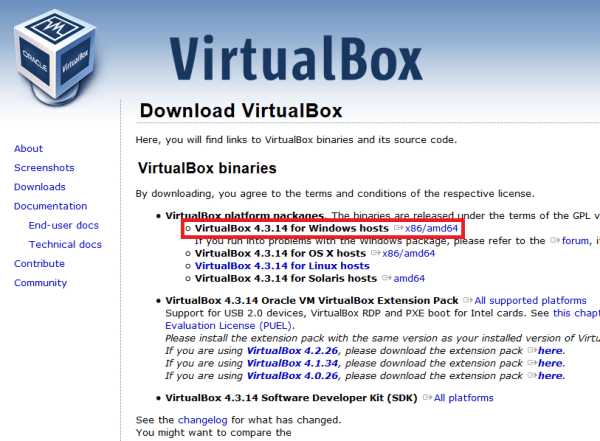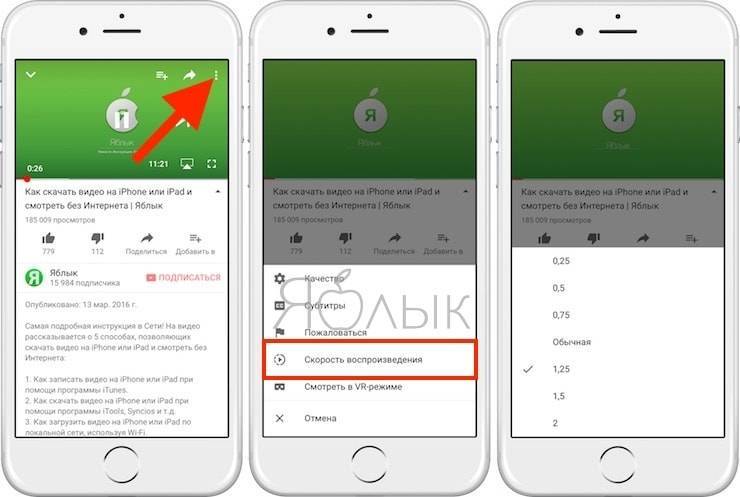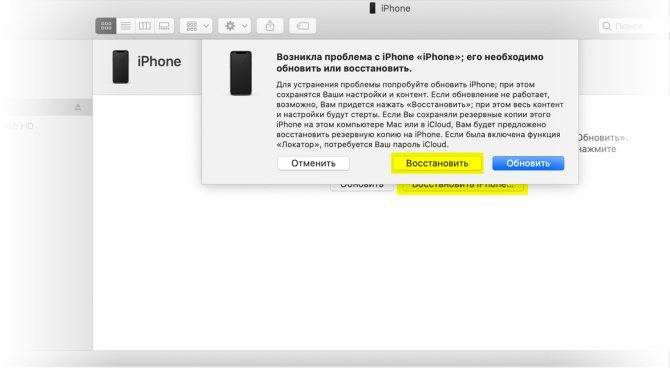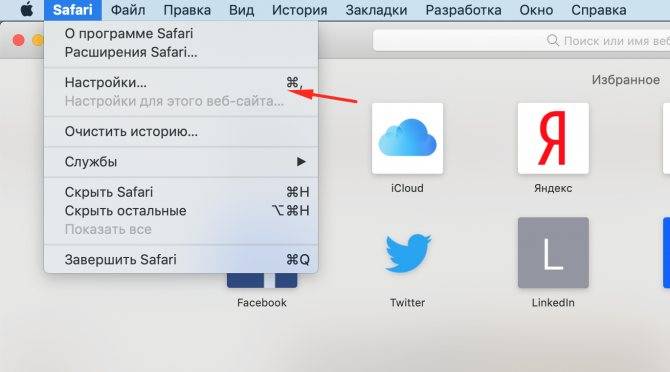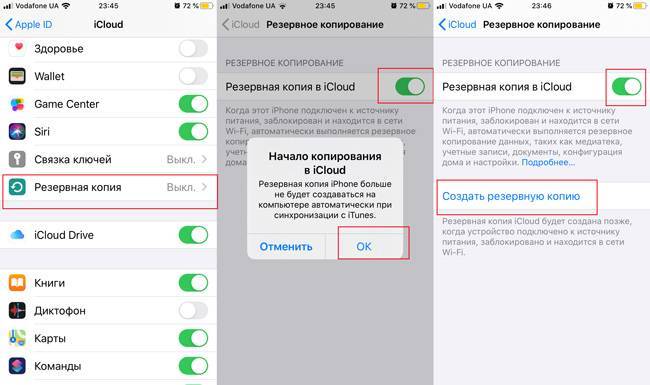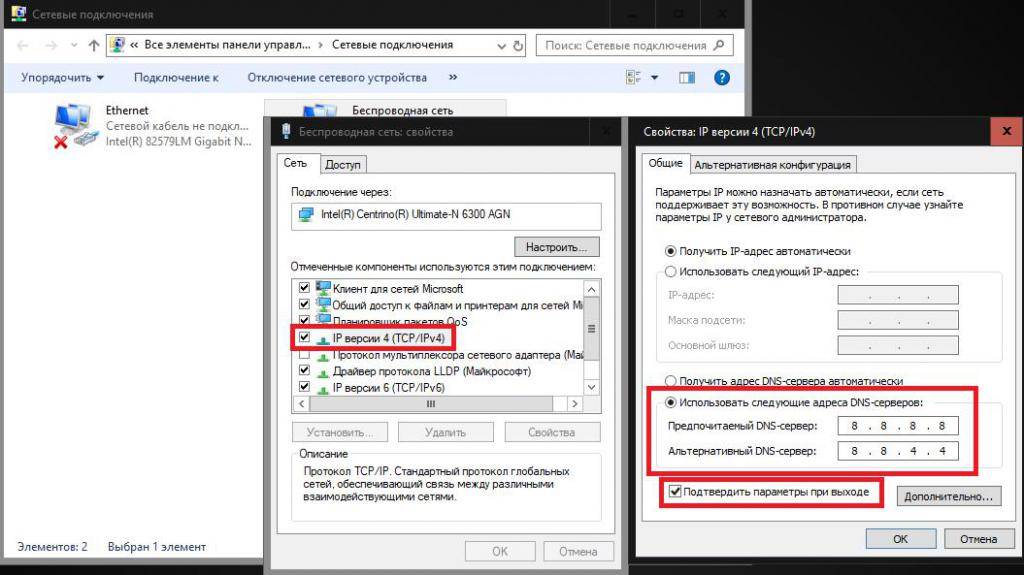Создание виртуального жесткого диска в VirtualBox
Виртуальной машине необходимо выделить также и пространство жесткого диска. Из предлагаемых данным окном пунктов выберите «Создать новый виртуальный жесткий диск». Нажмите кнопку «Создать».
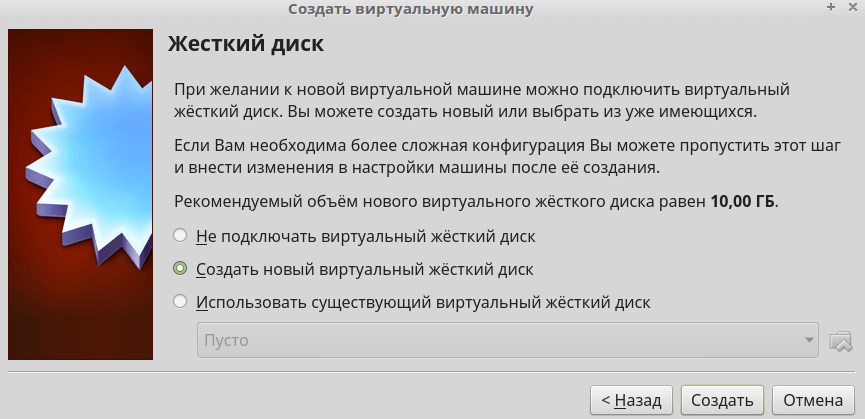
Если вы не планируете использовать создаваемый виртуальный накопитель с другими инструментами программной виртуализации, оставьте предлагаемый по умолчанию тип жесткого диска «VDI (VirtualBox Disk Image)».
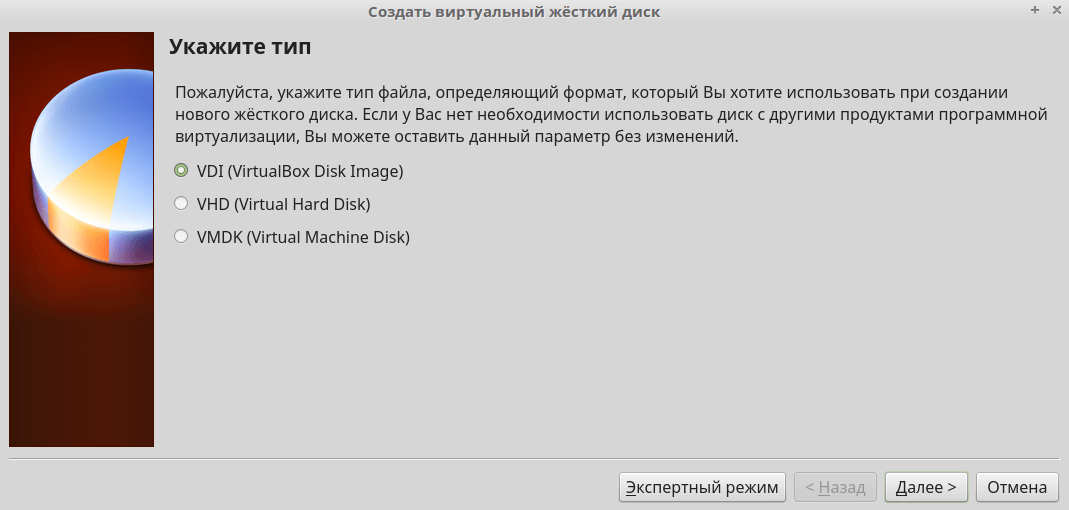
Выберите «Фиксированный виртуальный жесткий диск», поскольку в большинстве случаев он работает быстрее.

По умолчанию вам предлагается создать виртуальный жесткий диск емкостью 10 ГБ.
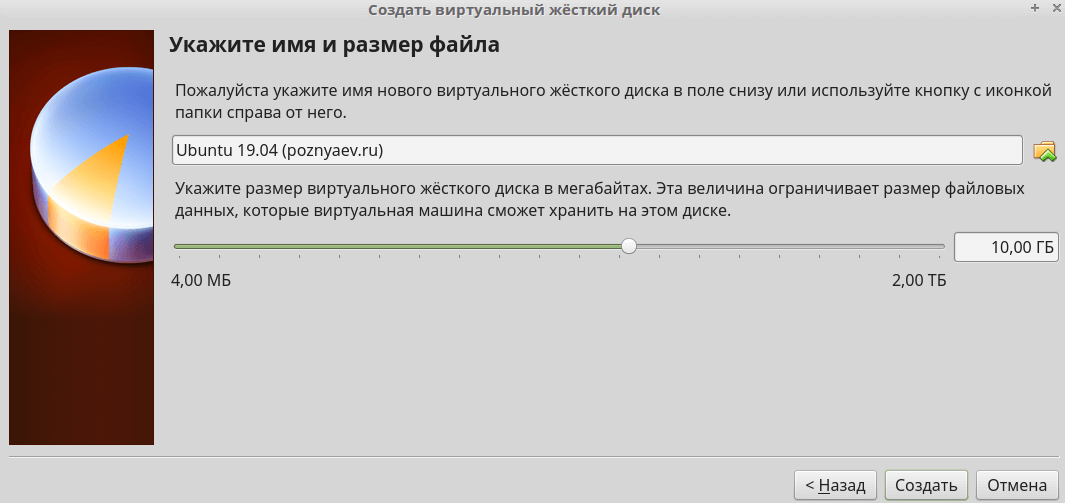
Не рекомендую указывать объем менее 15 ГБ, поскольку современные операционные системы и программное обеспечение для них занимают достаточно много места. Нажмите «Создать».
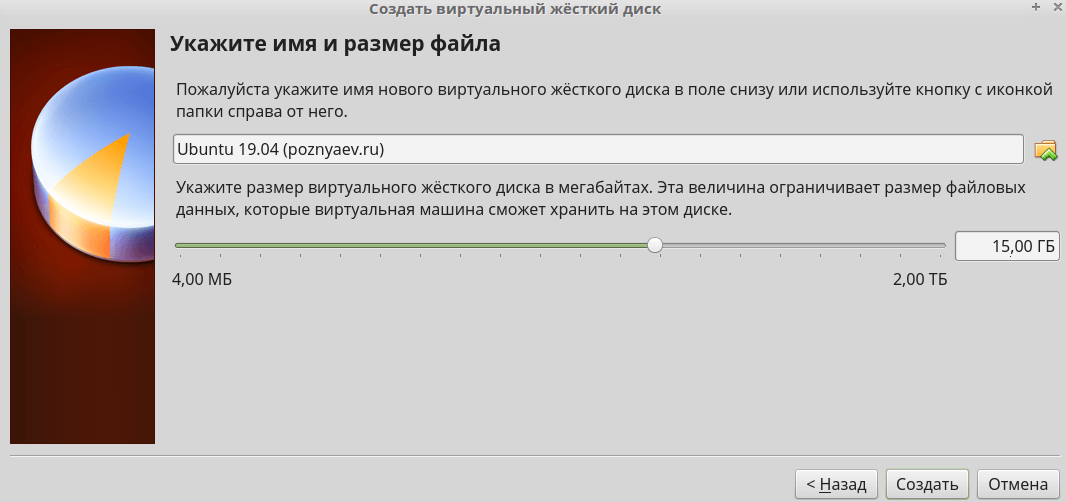
Если виртуальная машина создана, на экране отобразятся ее основные параметры.
Преимущества ВМ
Исходя из описанных выше сценариев применения, можно вывести три основных преимущества виртуальных машин над реальным аппаратным обеспечением:
ВМ можно установить на любой компьютер. ВМ поддерживают любые ОС, поэтому можно сэкономить окружающее пространство, деньги на покупку дополнительного оборудования и время на установку и настройку компьютеров.
На виртуальные машины можно устанавливать устаревшие операционные системы, поддерживающие разного рода архаичное программное обеспечение. Не придется содержать устаревшие компьютеры для их запуска и использования.
ВМ легче перезапустить/перенастроить и заново вернуть к работе в случае форс-мажора.
Установка операционной системы на VirtualBox
Для запуска установки жмем на зеленую кнопку (стрелочку) “Запустить”. Вам высветится окно с просьбой выбрать путь к образу установочного диска.
Указываем путь к заранее скачанному образу ОС.
Нажимаете “Открыть”. После этого жмете “Продолжить”. Пойдет привычная для всех, обычная установка ОС. Все также нужно будет создать один или несколько локальных дисков. Когда установка завершиться необходимо будет изъять установочный образ. Для этого нужно нажать на вкладку “Устройства”,
в нем выбрать подпункт “Оптические диски” и нажать там “Изъять диск из привода”, и перезагрузить только что новосозданную ОС. На этом пока всё, удачи.
Захват и высвобождение клавиатуры и мыши
Начиная с версии 3.2, VirtualBox предоставляет виртуальное USB-планшетное устройство для новых виртуальных машин, посредством которых события мыши передаются гостевой операционной системе. В результате, если вы используете современную гостевую операционную систему, которая может обрабатывать такие устройства, поддержка мыши может работать из коробки без захвата мыши, как это описано ниже.
В противном случае, если на виртуальной машине видны только устройств стардартных мыши и клавиатуры PS/2, то так как операционная система на виртуальной машине не «знает», что она не работает на реальном компьютере, она ожидает эксклюзивного контроля над вашей клавиатурой и мышью. Это, однако, не так, поскольку, если вы не используете виртуальную машину в полноэкранном режиме, вашей виртуальной машине необходимо делить клавиатуру и мышь с другими приложениями и, возможно, с другими виртуальными машинами на вашем хосте.
В результате, сначала после установки гостевой операционной системы и перед установкой гостевых дополнений (мы объясним это через минуту), только одна из двух – ваша виртуальная машина или остальная часть вашего компьютера – может «владеть» клавиатурой и мышью. Вы увидите второй указатель мыши, который всегда будет ограничиваться пределами окна VM. Обычно вы активируете виртуальную машину щелкнув внутри нее.
Чтобы вернуть права собственности на клавиатуру и мышь на вашу операционную систему хоста, VirtualBox резервирует для вас специальную клавишу на клавиатуре: «клавишу хоста». По умолчанию это правая кнопка CTRL на клавиатуре. Вы можете изменить это значение по умолчанию в глобальных настройках VirtualBox. В любом случае текущая настройка для клавиши хоста всегда отображается в правом нижнем углу вашего окна VM на тот случай, если вы её забудете:
В деталях все это означает следующее:
Ваша клавиатура принадлежит VM, если окно VM на рабочем столе вашего компьютера имеет фокус клавиатуры (если в гостевой ОС открыто много окон, то принадлежит тому окну, который имеет фокус). Это означает, что если вы хотите сделать ввод клавиатуры в виртуальный компьютер, сначала нажмите на строку заголовка окна своей VM.
Чтобы высвободить клавиатуру из виртуальной машины, нажмите клавишу «Хост» (как описано выше, как правило, это правый CTRL).
Обратите внимание, что пока виртуальная машина владеет клавиатурой, некоторые комбинации клавиш (например, Alt-Tab) больше не будут видны хосту, но вместо этого они отправятся к гостевой ОС. После того, как вы нажмете хост-клавишу, чтобы снова включить клавиатуру на хосте, все нажатия клавиш снова пойдут на хост
По техническим причинам VM не сможет получить все входные данные клавиатуры, даже если она в тот момент владеет клавиатурой. Примерами таких комбинаций являются Ctrl-Alt-Del на хостах Windows или одиночные клавиши, захваченные другими приложениями на хостах X11.
Ваша мышь принадлежит VM только после того, как вы щелкнули в окне VM. Курсор мыши исчезнет, и ваша мышь будет управлять указателем гостя вместо обычного указателя мыши.
Обратите внимание, что владение мышью не зависит от владельца клавиатуры: даже после того, как вы нажали на заголовок, чтобы иметь возможность вводить в окно VM, ваша мышь еще не обязательно принадлежит VM.
Чтобы освободить мышь от владения виртуальной машиной, также нажмите клавишу «Хост».
Поскольку это поведение может быть неудобным, VirtualBox предоставляет набор инструментов и драйверов устройств для гостевых систем, называемых «гостевыми дополнениями VirtualBox», которые делают работу с клавиатурой и мышью виртуальной машины более плавной. Самое главное, что гостевые дополнения избавляют от второго, «гостевого», указателя мыши и сделают ваш указатель мыши хоста указателем мыши в гостевой ОС.
Это будет описано далее.
Как создать виртуальную машину в VirtualBox
Первым делом необходимо нажать по иконке программы VirtualBox правой кнопкой мыши, и в открывшемся контекстном меню выбрать пункт Запуск от имени администратора. Другие способы можно посмотреть в инструкции: Как запустить программу от имени администратора Windows 10.
Левая часть окна приложения содержит глобальные инструменты, а также список всех виртуальных машин и групп на Вашем компьютере. Вы можете импортировать, добавлять и создавать новые машины, используя соответствующие кнопки панели инструментов.
- В окне программы нажмите кнопку Создать или же воспользуйтесь сочетанием клавиш Ctrl+N.
- Дальше укажите имя и местоположение новой виртуальной машины и выберите тип операционной системы, которую Вы собираетесь установить на данную машину.
- Следующим шагом укажите объём оперативной памяти выделенный данной виртуальной машине. Так как мы будем устанавливать 64-разрядную версию операционной системы, тогда лучше выделить оперативной памяти с небольшим запасом.
- При желании к новой виртуальном машине можно подключить виртуальный жёсткий диск. Выделите пункт Создать новый виртуальный жёсткий диск, и нажмите кнопку Создать.
- Теперь укажите тип файла, определяющий формат, который Вы хотите использовать при создании нового жёсткого диска. Если же Вы не собираетесь использовать диск за пределами VirtualBox укажите тип VDI (VirtualBox Disk Image), и нажмите кнопку Далее.
- Дальше уточните, должен ли новый виртуальный жёсткий диск подстраивать свой размер под размер своего содержимого (динамический) или быть точно заданного размера (фиксированный) указав формат хранения данных. Рекомендую использовать Фиксированный виртуальный жёсткий диск, так как он значительно быстрее в использовании.
- После чего укажите имя и размер виртуального жёсткого диска в мегабайтах. Эта величина ограничивает размер файловых данных, которые виртуальная машина сможет хранить на этом диске.
После завершения процесса создания виртуальная машина отобразится слева в списке окна VirtualBox. Однако после её запуска пользователь может увидеть только черный экран, так как не создан виртуальный компьютер с нужной операционной системой.
Создание Виртуальных машин в Virtualbox
Для создания виртуальной машины нужно запустить VirtualBox и нажать на верхней панели кнопку Создать:
Откроется окно создания виртуальный машины. На первой вкладке нужно задать имя операционной системы, ее тип и версию. Давайте для примера создадим виртуальную машину для установки Ubuntu.
В поле Имя указываем имя нашей виртуальной машины – Ubuntu. Так как по этому имени вы будете идентифицировать систему, лучше задавать более информативное имя. Так мы будем устанавливать 64 битую Ubuntu 16.10, то и адрес это в названии: Ubuntu 16.10 x64. Если вы пишите правильное название ОС в поле Имя, как правило Тип определяется сам, если этого не происходит, можно выбрать его вручную. Аналогично с версией. Нажимаем Next:
На следующем шаге нужно указать объем оперативной памяти, который вы готовы отдать виртуальной машине. В зависимости от типа устанавливаемой ОС, VirtualBox автоматически выберет рекомендуемый объем, но это, как правило минимально необходимое количество, по этому, при возможности его можно увеличить.
Нажимаем Next.
Теперь необходимо создать жесткий диск для нашей Ubuntu. Физически, жесткий диск VirtualBox – это особый файл, который будет храниться на одном из разделов или дисков (место можно будет указать) вашего ЖД.
VirtyualBox предлагает 3 варианта дальнейших действий:
- Не подключать виртуальный жесткий диск – в этом случае его нужно будет самостоятельно подключить уже после создания виртуальной машины;
- Создать новый виртуальный жесткий диск – тут, надеюсь, все ясно;
- Использовать существующий виртуальный жесткий диск – этот вариант подойдет тем, кто уже использует VirtualBox, и у кого есть ранее созданные виртуальные жесткие диски.
Так как мы впервые создаем виртуальную машину, нам подойдет второй вариант, который и отмечен по умолчанию – Cоздать новый виртуальный жесткий диск. Жмем Создать:
На новой вкладке определяемся с типом виртуального жесткого диска. Здесь также есть несколько вариантов на выбор, и отталкиваться нужно от того, планируете ли вы в будущем использовать этот диск с другими программами виртуализации, например VMware или Paraleles. В большинстве случаев, обычные пользователи подобное не планируют, поэтому можно оставить все как есть и использовать формат диска стандартный для VirtualBox – VDI. Жмем Next:
Выбираем формат хранения жесткого диска: динамический или фиксированный:
Динамический жесткий диск на физическом жестком диске вашего ПК всегда будет занимать ровно столько места, сколько будет “весить”установленная на него ОС со всеми программами и файлами. То есть, если во время создания виртуальной машины вы создали диск, объемом 100 Гб, но после установки ОС будет занято лишь 25 Гб то и файл жесткого диска будет занимать лишь 25 Гб. Если вы заберите его на 50 Гб, “весить” он будет аналогично. Думаю понятно – динамический жесткий диск будет увеличиваться до максимально заданного значения по мере экстрактами виртуальной машины.
Если выбрать тип диска – фиксированный, VirtualBox – сразу создаст файл такого объема, какой вы укажите, и меняться он не будет.
И хоть видим из примечания, что динамический жесткий диск работает медленнее фиксированного, в целях экономии места целесообразно выбрать именно его. Жмем Вперед:
Завершающим шагом будет задание имени, расположения и объема виртуального жесткого диска.
Указываем имя нашего жесткого диска. Если вы планируете его использовать только с одной ОС, можно дать ему ее имя.
Если вы желаете указать какое-то особое место хранения виртуального диска, нажмите на кнопку папки справа от поля ввода имени жесткого диска, и укажите новый путь. Я же оставлю как есть.
И, наконец указываем объем жесткого диска. VirtualBox здесь снова предлагает нам свой вариант, который будет зависеть от типа устанавливаемой ОС. Вы же отталкиваетесь от того, сколько свободного места у вас есть на реальном жестком диске, а также как активно и каким образом вы будете пользоваться виртуальной машиной. Я указываю 50 Гб. Затем нажимаем Создать:
Виртуальная машина готова:
И перед началом установки операционной системы осталось указать VirtualBox только образ iso файла нашей Ubuntu или установочный диск. Это можно сделать как через настройки виртуальной машины, для этого нужно в настройках перейти на вкладку Носители и в поле указать путь к iso файлу:
Так и во время старта виртуальной машины:
И ждем появления загрузчика установщика ОС:
Все, дальнейшая установка любой ОС на VirtualBox не отличается от установки ее на реальный ПК. Если это та же Ubuntu, у нас об этом есть как видео на канале, так и текстовая статья.
На этом с созданием виртуальных машин в VirtualBox разобрались. Переходим к дополнениям гостевой оси.
Немного о VirtualBox
VirtualBox (Oracle VM VirtualBox) — программный продукт виртуализации для операционных систем Microsoft Windows, Linux, FreeBSD, Mac OS X, Solaris/OpenSolaris, ReactOS, DOS и других.
Ключевые возможности этого программного продукта:
- Поддержка USB — VirtualBox реализует виртуальный USB-контроллер и поддерживает присоединение устройств к виртуальной машине через USB 1.1 и USB 2.0
- Встроенный RDP-сервер, а также поддержка клиентских USB-устройств поверх протокола RDP — пользователь имеет возможность присоединиться к виртуальной машине удалённо, используя клиент, совместимый с RDP
- iSCSI инициатор — VirtualBox содержит встроенный iSCSI инициатор, делающий возможным использование iSCSI-исполнителя как виртуальный диск без необходимости поддержки протокола iSCSI гостевой системой.
- Поддержка различных видов сетевого взаимодействия (NAT, Host Networking via Bridged, Internal)
- Поддержка Shared Folders, позволяющая обмениваться файлами между хостовой и гостевой системами.
- Русскоязычный интерфейс
Все эти возможности доступны в версии, предназначенной для персонального использования. Скачать VB можно на официальном сайте.
VirtualBox Interface — как исправить проблему при выключении
В принципе, если подождать немного времени, то надпись VirtualBox Interface — может пропасть и компьютер выключится. Но это не совсем корректно. Компьютер просто дает некоторое время для завершения, если в итоге приложение не выключилось — система завершает его принудительно, что разумеется не очень хорошо.
Есть один способ, может помочь. Запустите реестр, зажав кнопки Win + R > введя команду regedit > нажмите ОК. Далее перейдите по такому пути:
HKEY_CURRENT_USER > Control Panel > Desktop
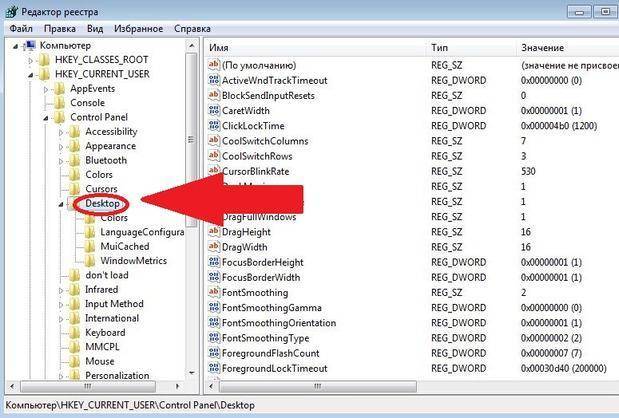
Далее нажмите правой кнопкой по белому пространству справа, появится меню, выберите Создать > Строковый параметр > введите название AutoEndTasks и нажмите энтер или просто мышкой по белому полю рядом, чтобы сохранить название. Создали параметр? Окей. Теперь нажмите по нему правой кнопкой > выберите изменить > укажите 1. Все, сохраняем изменения и выполняем перезагрузку. Что мы сделали? Мы активировали отправку сигнала компоненту VirtualBox Interface при выключении компьютера. Это может помочь.
Создание виртуальных машин
- System
- Base Memory: 512 MB
- Processor(s): 1
- Enable PAE/NX: NO — эмуляция поддержки работы с более чем 4 ГБ памяти для 32-битных систем как правило не нужна
- Chipset: PIIX3 — в руководстве ничего не сказано про зависимость быстродействия от типа эмулируемого чипсета, поэтому выбираем по умолчанию
- Extended features
- Enable IO APIC — без включенной эмуляции APIC некоторые клонированные сервера работать не будут
- Hardware clock in UTC time — как правило гостевые системы ожидают системное время в формате UTC, и эта опция отвечает за передачу гостевой ОС времени в UTC, а не в Local time сервера.
- Display: 2 MB — минимально возможное значение, при установке этого значения в 1 MB rdp-подключения работать не будут. При создании новых машин можно оставить значение по умолчанию, предлагаемое phpvirtualbox.
- Storage: где нужно создать образ диска
- Network
- Debian: Virtio — Debian с помощью гостевых расширений умеет понимать, что она работает в виртуальной машине, и использовать виртуальную сетевую карту, что дает очень большой выигрыш в производительности
- FreeBSD: Intep PRO/1000 MT Server network card — для FreeBSD гостевого драйвера сетевой карты нет, поэтому выбираем эмуляцию самой быстрой карты из доступных. Во FreeBSD устройство называется em0.
- Serial ports: Disabled
- USB: Disabled
- Shared Folders: None — возможность VirtualBox предоставлять доступ гостевой системе к файлам хост-системы как правило не нужна, проще воспользоваться scp или sftp
руководством
Управление недоступными снаружи машинами в виртуальной сети
Доступ по RDP
RDP-сервер работает на физическом сервере, поэтому для подключения к любой виртуальной машине справедливо написанное в разделе Управление через веб-интерфейс этой статьи.
Проброс портов
Существует возможность создать в гостевой системе виртуальную сетевую карту с подключением через NAT (реализуемый автоматически средствами VirtualBox) и пробросить (отобразить) произвольный порт гостевой системы на порт сервера VirtualBox. Для того, чтобы сделать это через phpvirtualbox, нужно: 1. Зайти в свойства гостевой системы, перейти в раздел «Network», выбрать в поле «Attached to» опцию «NAT»
2. Раскрыть опции, скрывающиеся в разделе «Advanced» этого же раздела, и нажать там кнопку Port Forwarding
3. В открывшемся окне «Port Forwarding Rules» указать следующие параметры:
4. Нужный протокол, путем щелчка мышью по именованию «TCP» в поле «Protocol»
5. Указать свободный порт на сервере VirtualBox в поле «Host Port»
6. Указать порт гостевой системы в поле «Guest Port».
Больше ничего указывать не нужно. После применения настроек порт гостевой системы станет немедленно (без перезагрузки) доступен через соответствующий порт сервера VirtualBox. Как пример, в случае с пробросом порта ssh (22 TCP) гостевой системы на 2200 порт VirtualBox нужно указать следующие параметры: Параметр Значение Name ssh (необязательный параметр) Protocol TCP Host IP Не указывать Host Port 2200 Guest Port 22 Guest IP Не указывать Количество отображаемых портов не ограничено, можно отобразить столько, сколько нужно.
Виртуальный маршрутизатор
В случае создание в VirtualBox группы взаимодействующих гостевых систем без внешних адресов имеет смысл установить еще одну гостевую систему, которая будет играть роль маршрутизатора. Какие цели при этом достигаются? Конфигурацию сетевых адаптеров клонированных сервером можно не менять. При этом виртуальный маршрутизатор создает для остальных гостевых систем видимость того, что они настоящие и пользуются своими настоящими именами хостов и IP-адресами К гостевым системам не имеющим ни внешних адресов, ни описанной выше возможности проброса портов, которая работает только в случае использования NAT опции VirtualBox, становится возможен прямой доступ по ssh.
Создание создание виртуального маршрутизатора состоит из следующих шагов:
- Создание гостевой системы
- Установка на гостевую систему любой ОС, которая может играть роль маршрутизатора, например Debian Linux или FreeBSD
- Ввод гостевой системы в виртуальную сеть как описано выше
- Настройка гостевой системы для выполнения функций маршрутизатора
- Подключение к гостевой системе второго виртуального сетевого адаптера в режиме моста с сетевым адаптером сервера VirtualBox
После этого можно пробрасывать порты с виртуального маршрутизатора на гостевые системы без внешних адресов. В случае Linux c iptables для проброса входящих соединений с 2200 порта протокола TCP виртуального маршрутизатора на 22 порт (TCP) гостевой системы без внешнего адреса c внутренним адресом 192.168.0.2 достаточно следующего правила: iptables -t nat -A ROUTING -p tcp -i eth0 —dport 2200 -j DNAT —to-destination 192.168.0.2:22 При этом предполагается, что виртуальный маршрутизатор настроен правильно и имеет сетевой адаптер, настроенный на работу с виртуальной подсетью в которой находится гостевая система с адресом 192.168.0.2
Включаем общий буфер обмена
В том же пункте меню “Устройства” необходимо открыть подменю “Общий буфер обмена” в котором необходимо выбрать один из четырех вариантов:
Общий буфер обмена предназначен только для копирования и вставки текста!
Для передачи файлов используйте функцию Drag & Drop (см. ниже).
- Выключен – в данном случае возможность что-либо скопировать или вставить из реального компьютера в виртуальный, или наоборот, будет отсутствовать;
- Из основной ОС в гостевую ОС – обмен “буфером обмена” будет возможен только в одну сторону – с реального компьютера, в виртуальный;
- Из гостевой ОС в основную ОС – будет возможность копирования с виртуального компьютера на хост, с хоста в виртуальную машину не будет;
- Двухнаправленный – буфер обмена будет работать в обе стороны;
Изменения функции обмена буфером обмена между основным компьютером и виртуальным будут применены сразу после изменения настроек.
Как настроить новую виртуальную машину?
Настройка VirtualBox, которая будет полезна для дальнейшей работы, состоит из следующих действий:
- вкладка «Дополнительно» – пункт «Общие» – включить общий буфер обмена и функцию Drag-n-Drop для перетаскивания файлов в гостевую ОС или из неё;
- вкладка «Система» – порядок загрузки, режим EFI, размер оперативной памяти, данные о процессоре;
- вкладка «Дисплей» – включить ускорение 2D или 3D, указать объем видеопамяти;
- вкладка «Носители» – можно добавлять дисковые приводы и виртуальные винчестеры;
- вкладка «USB» – можно добавлять новые устройства через USB-порт;
раздел «Общие папки» – добавление папок, которые будут общими объектами для виртуальной машины и ее операционной системы.
В качестве дополнительной полезной информации есть несколько фишек по настройке виртуальной машины, которые пригодятся всем пользователям:
можно создавать снимок Snapshot, который отображает текущее состояние системы со всеми файлами. В любой момент можно сделать откат к этому состоянию. Снимок делается следующим образом: Машина – Сделать снимок состояния;
- комбинации горячих клавиш по умолчанию могут перехватываться основной операционкой. Если вам требуется применить их именно в виртуальной машине, тогда используйте опцию «Ввод»;
- в виртуальном пространстве может происходить захват ввода клавиатуры и мыши, поэтому нельзя перенести их в рабочую систему. Освобождение клавиатуры и мыши происходит через горячие клавиши, чаще всего через правую кнопку Ctrl.
Как установить VirtualBox
- Windows;
- Mac OS;
- Linux.
Сайт доступен в пользование только на английском языке, но скачанная программа имеет русскоязычный интерфейс, так что вы сможете комфортно ею пользоваться.
После скачивания запускаете файл и следуете инструкции по установке. Рекомендуется сохранять все параметры по умолчанию, которые предлагаются в диалоговых окнах.
Когда будет идти установка VirtualBox и у вас остается включенным компонент для доступа к Интернету из виртуальной машины, появится сообщение «Warning: Network Interfaces», означающее, что в ходе настройки подключение к сети временно прерывается.
Когда установка завершена, вы можете открывать VirtualBox и начинать в нем работать.
Что такое VirtualBox и зачем его использовать?
VirtualBox — это программное обеспечение, опубликованное Oracle. Это позволяет вам эмулировать операционную систему на вашем ПК и использовать ее так, как будто она работает на реальном оборудовании. Вы обнаружите множество применений для виртуальных машин.
Если вы хотите попробовать Linux, вы можете установить его на виртуальной машине, не рискуя испортить установку или двойную загрузку. Или вы можете связываться с опасным программным обеспечением или хакерами, не подвергая опасности свой компьютер. Возможно, вам нужно запустить виртуальную копию более старой операционной системы по причинам совместимости.

Какой бы ни была ваша причина, VirtualBox — это самый простой и безопасный способ установить «новый компьютер» на свой компьютер без риска. И это бесплатно для домашних пользователей.
Использованные понятия и определения
Виртуальная машина (ВМ, от англ. virtual machine) — программная и/или аппаратная система, эмулирующая аппаратное обеспечение некоторой платформы и исполняющая программы для этой платформы (target — целевая или гостевая платформа) на другой платформе (host — хост-платформа, платформа-хозяин)
Эмуляция (англ. emulation) — воспроизведение программными или аппаратными средствами либо их комбинацией работы других программ или устройств.
Гипервизор (или Монитор виртуальных машин) — в компьютерах программа или аппаратная схема, обеспечивающая или позволяющая одновременное, параллельное выполнение нескольких или даже многих операционных систем на одном и том же хост-компьютере. Гипервизор также обеспечивает изоляцию операционных систем друг от друга, защиту и безопасность, разделение ресурсов между различными запущенными ОС и управление ресурсами.
Гостевая ОС — операционная система установленная на виртуальную машину.
Host-система — операционная систем в которой работает виртуальная машина.
Песочница для Windows
Одним из преимуществ, которые предлагает нам Windows 10 Pro, является возможность эмулировать себя. Эта виртуализация дает нам доступ к гораздо более упрощенной версии, в которой мы можем выполнять различные задачи, такие как установка программы или открытие файла, в котором мы сомневаемся, заражен он или нет, избегая того, чтобы подвергать риску любую информацию о нас.
Чтобы получить доступ к этой функции, просто активируйте ее из меню активации функций Windows, активировав опцию «Windows sandbox». Как только мы примем и перезапустим нашу команду, мы сможем найти Windows Sandbox в пределах досягаемости.
Это образец всего, что предлагает нам сегодня рынок, и что мы должны руководствоваться нашими потребностями, чтобы не потреблять ненужные ресурсы с наших компьютеров, поддерживать баланс между естественными и виртуализированными операционными системами.
Parallels Desktop
Из рук компании Parallels они приносят нам свою версию гипервизора Windows исключительно для macOS, максимально используя все ресурсы нашей команды. Единственное отличие от остальной части программного обеспечения для виртуализации состоит в том, что оно допускает только виртуализацию Windows, что да, превосходно и без необходимости перезапуска системы для запуска Bootcamp (нативного приложения для macOS) каждый раз, когда мы хотим смени ОС.
Его рыночная цена несколько ниже, чем у конкурентов, с 79.99 евро, которые вы можете найти. здесь и если вы ищете только виртуализацию Windows, как личное мнение, это один из лучших вариантов, который вы можете найти по его соотношению цены и качества до такой степени, что физический путь в Apple Магазине.
Сохранение состояния машины
Когда вы нажимаете кнопку «Закрыть» окна вашей виртуальной машины (в правом верхнем углу окна, как вы закрываете любое другое окно в вашей системе), VirtualBox спрашивает вас, хотите ли вы «Сохранить состояние машины», «Послать сигнал завершения работы» или «Отключить машину». (вы также можете для этого действия использовать сочетанием клавиш: нажать клавишу «Хост» вместе с «Q».)

Разница между этими тремя параметрами имеет решающее значение. Они означают:
«Сохранить состояние машины». С помощью этой опции VirtualBox «замораживает» виртуальную машину, полностью сохраняя ее состояние на локальном диске.
Когда вы снова запустите виртуальную машину, вы обнаружите, что виртуальная машина продолжает с того места, где она была остановлена. Все ваши программы все равно будут открыты, и ваш компьютер возобновит работу. Таким образом, сохранение состояния виртуальной машины аналогично приостановлению работы портативного компьютера (например, закрывая его крышку).
- «Послать сигнал завершения работы». Это отправит сигнал ACPI shutdown на виртуальную машину, что будет иметь такой же эффект, как если бы вы нажали кнопку питания на реальном компьютере. Если виртуальная машина работает с довольно современной операционной системой, это должно запустить надлежащий механизм остановки работы виртуальной машины.
- «Отключить машину»: с помощью этой опции VirtualBox также перестает работать с виртуальной машиной, но не сохраняет ее состояние.
Предупреждение: Это эквивалентно выдёргиванию вилки питания на реальном компьютере, без его выключения должным образом. Если вы снова запустите машину после ее включения, ваша операционная система должна будет полностью перезагрузиться и может начать длительную проверку своих (виртуальных) системных дисков. Т.е. так обычно не следует делать, поскольку это может привести к потере данных или несогласованному состоянию гостевой системы на диске.
К такому варианту выключения следует прибегать в исключительных случаях, он может использоваться для закрытия зависшей виртуальной машины, либо если у вас есть Снимки состояний, к которым вы хотите вернуться и при этом вы не хотите сохранять новые данные, записанные после создания Снимка.
Аналогичную функцию как и вариант «Послать сигнал завершения работы» выполняет в меню «Машина» опция «Завершить работу», она имеет тот же эффект и к ней применимы всё сказанное выше.
Продолжение: «Руководство по VirtualBox (часть 3): Использование групп, снимков, клонирование, импорт и экспорт виртуальных машин».
Шаг 3. Создайте новую виртуальную машину
1. В VirtualBox нажмите кнопку «Создать», чтобы запустить мастер установки виртуальной машины.
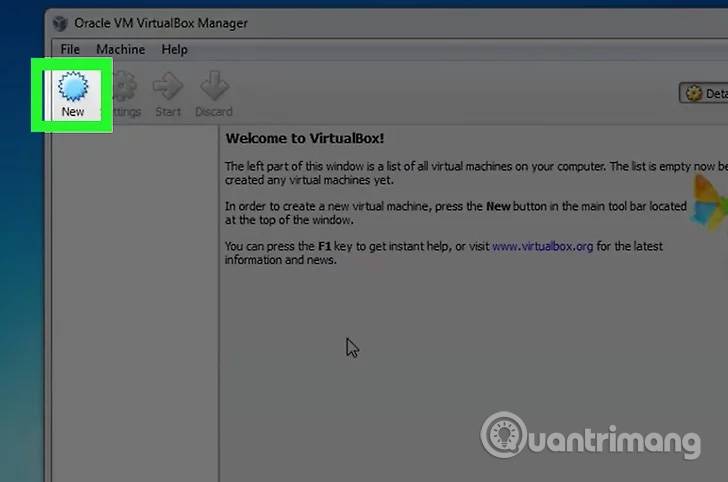
2. Назовите виртуальную машину и выберите операционную систему, которую вы используете.
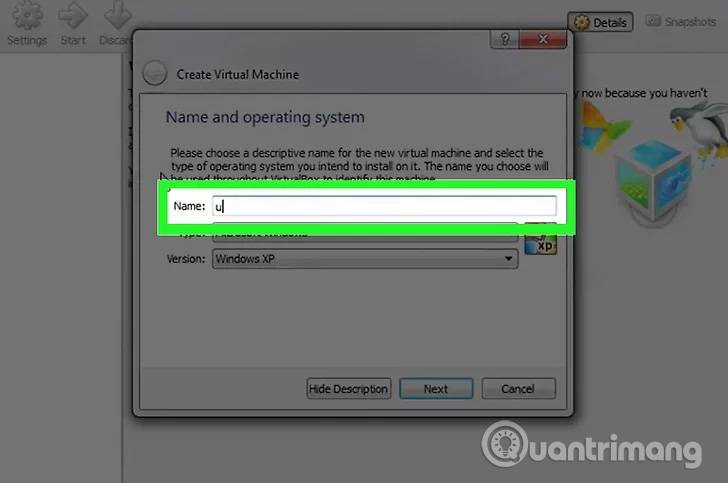
Щелкните «Далее». В этом примере вы установите Ubuntu. Введите любое имя в поле «Имя» (например, Ubuntu или Linux). В поле «Операционная система» выберите «Linux». Версия автоматически по умолчанию будет «Ubuntu». По завершении нажмите «Далее».
3. Выберите объем используемой памяти виртуальной машины и нажмите «Далее».
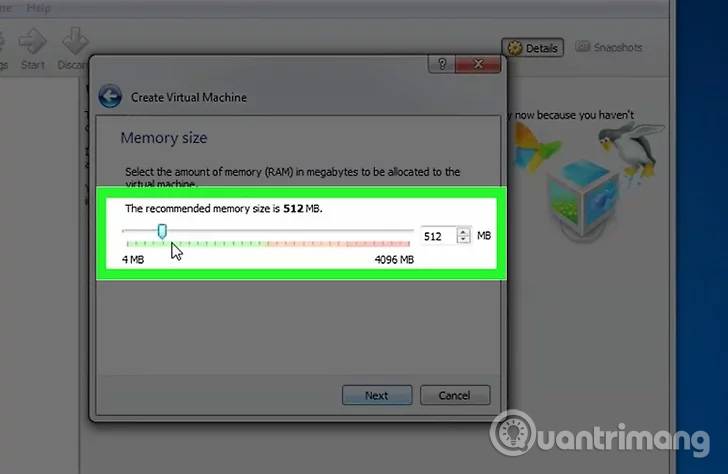
При выборе операционной системы на предыдущем шаге VirtualBox автоматически предложит соответствующий объем памяти. Если вы обнаружите, что это число неверно, вы можете перетащить ползунок или ввести новое число в диалоговом окне. По завершении нажмите «Далее».
4. Нажмите «Далее», чтобы создать новый виртуальный жесткий диск, затем продолжайте нажимать «Далее». Это начало второго руководства по созданию нового виртуального жесткого диска.
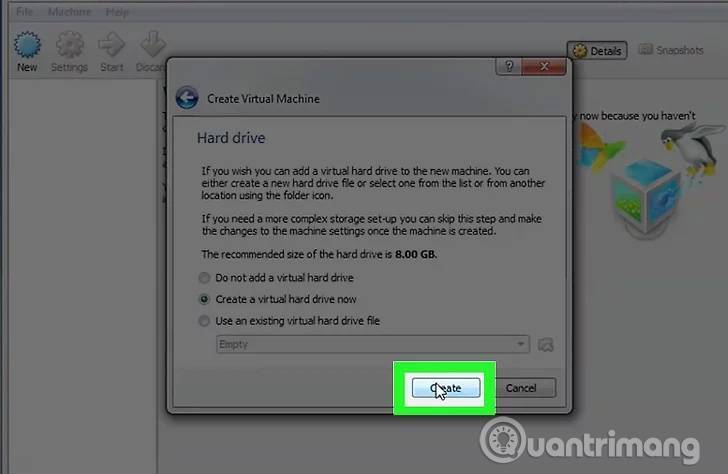
5. Выберите «Хранилище фиксированного размера» или «Динамически расширяемое хранилище» (в зависимости от ваших потребностей).
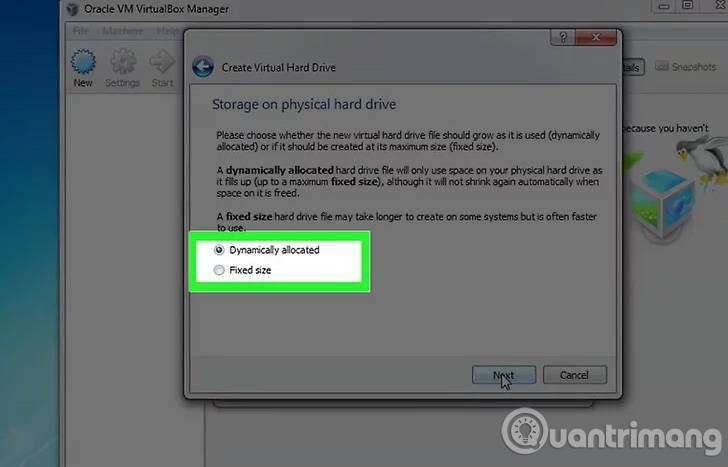
Фиксированное хранилище — это емкость виртуального жесткого диска на сервере операционной системы (например, виртуальный жесткий диск составляет 8 ГБ, жесткий диск операционной системы также составляет 8 ГБ). Емкость хранилища может изменить только размер Ubuntu на жестком диске, но емкость будет меняться при добавлении файлов до тех пор, пока не достигнет предела (например, виртуальный жесткий диск, содержащий файл размером 1 мегабайт. Размер виртуального жесткого диска составляет 1 мегабайт, и затем вы добавляете на жесткий диск еще один файл размером 1 мегабайт, размер которого составляет 2 мегабайта, этот процесс будет увеличиваться до тех пор, пока не будет достигнут предел емкости жесткого диска.
6. Нажмите «Далее», чтобы принять имя по умолчанию и емкость виртуального жесткого диска.
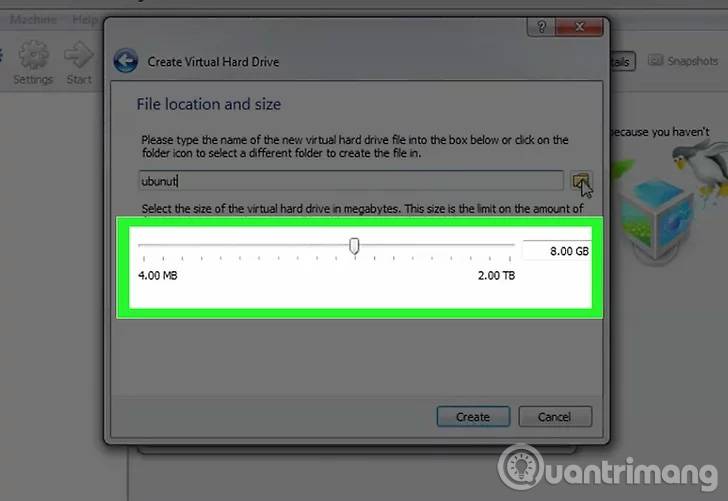
VirtualBox предложит подходящую емкость для виртуального жесткого диска. Если вы считаете, что это не подходит, вы можете переместить ползунок или ввести данные в диалоговое окно. По завершении нажмите «Далее».
7. Нажмите «Готово» и дождитесь, пока VirtualBox создаст новый виртуальный жесткий диск.
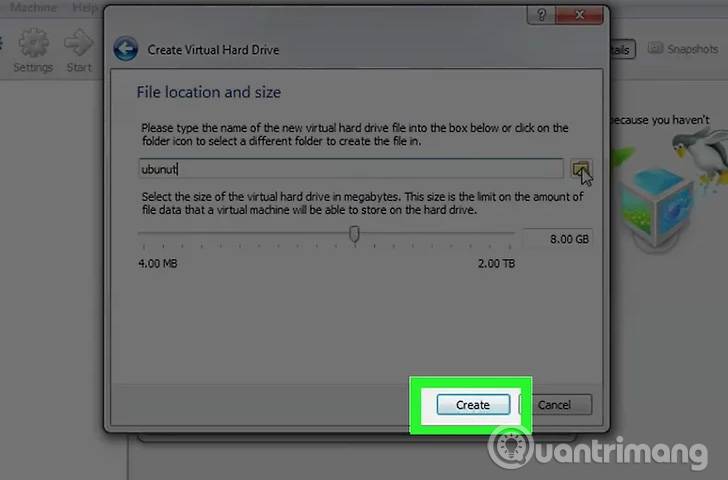
Вы увидите новую виртуальную машину в списке.
Импорт файлов Ova
Как уже было сказано ранее, файлы в формате Ova, это своего рода архив комбинаций от виртуалки. Он расположен в заранее подготовленной папке. Для импортирования всего необходимого вам требуется запустить утилиту на своем новом устройстве. Затем открыть раздел «Файл». Далее пользователю предстоит найти вкладку «Импорт конфигураций». Здесь вы должны прописать точный путь к папке, в которой присутствует ранее созданный вариант виртуалки для перемещения. Запуская процедуру, вы также прописываете необходимые параметры для системы, а после дожидаетесь окончания загрузочного процесса. Разумеется, после того как все действия выполнены, вам также предстоит внести новые параметры сети. Делается это для того, чтобы работа виртуалки осуществлялась в корректном режиме без сбоев и ошибок. По завершению данной процедуры, также рекомендуется выполнить перезагрузку системы, чтобы все изменения вступили в силу.
Заключение
Применение виртуальной машины как безопасной альтернативной рабочей среды весьма актуально для повседневного пользователя ПК. Если вы переживаете, чтобы компьютер оставался «чистым» и невредимым, тогда виртуализация поможет решать многие задачи, связанные с использованием опасных или сомнительных программ и установки новых операционных систем.
Виртуальная машина windows на virtualbox – это надежный и эффективный способ, чтобы тестировать новое ПО и решать вопросы, связанные с работой на компьютере в безопасном режиме.
Чтобы ваши личные данные всегда были в безопасности — используйте RusVPN на всех устройствах уже сейчас!
RusVPN для
Оценка 8.4 из 10
по рейтингу VPNBase
Получить
Итог
Как видите, VirtualBox никак уж нельзя назвать “непрофессиональным”. Тем более что перечисленные нами возможности это никакие не хаки, а описанные в официальной документации и доступные из интерфейса функции. Разумеется, есть в VirtualBox и такие фичи, о которых большинство пользователей ничего не знает.
С одной из них мы уже познакомились, когда рассматривали способ расширения виртуального диска с фиксированным размером. А как вам управление виртуальными машинами через RDP, консоль, перенос хостовой Windows-системы в виртуальное окружение?
Правда, для исполнения некоторых трюков понадобятся сторонние утилиты, но не в этом суть, главное в том, что после обстоятельного знакомства с недокументированными возможностями VirtualBox уже никто не сможет назвать эту программу недостаточно функциональной.