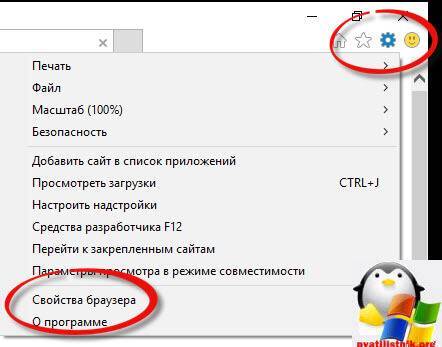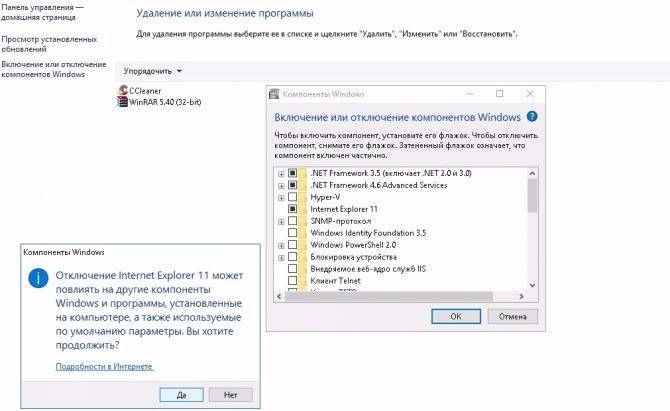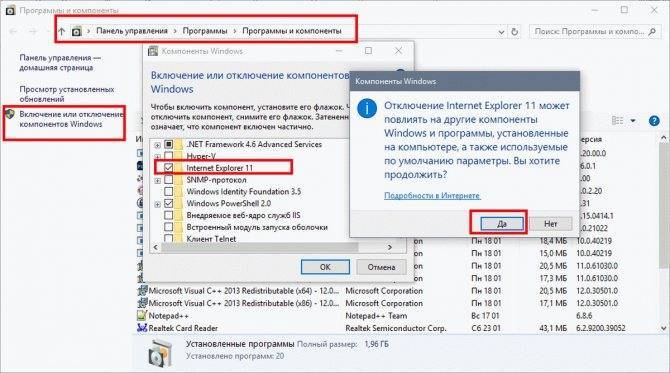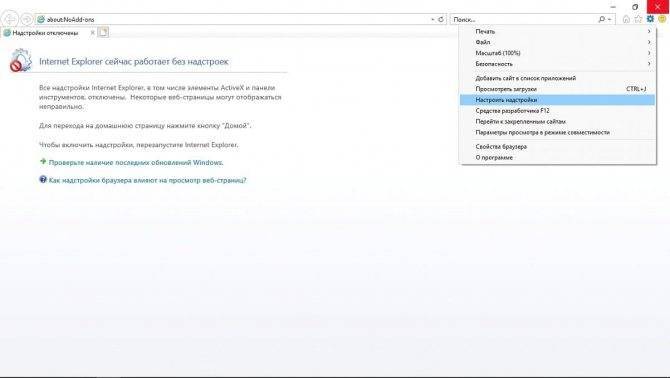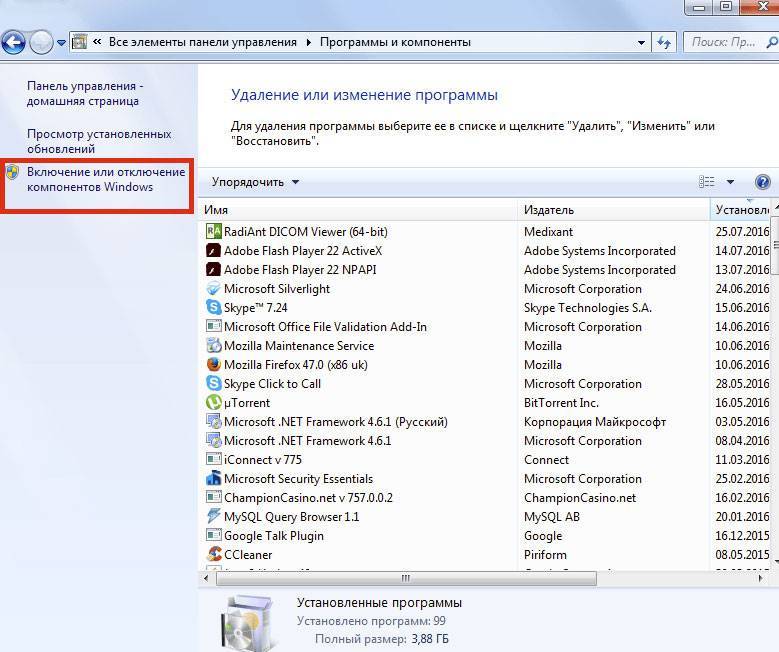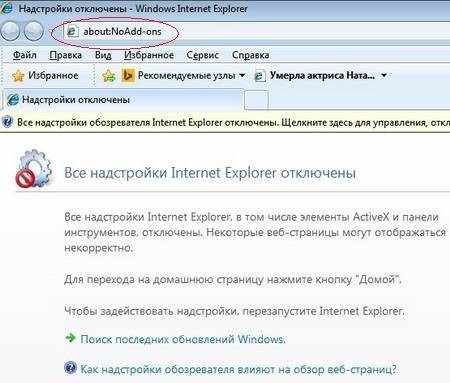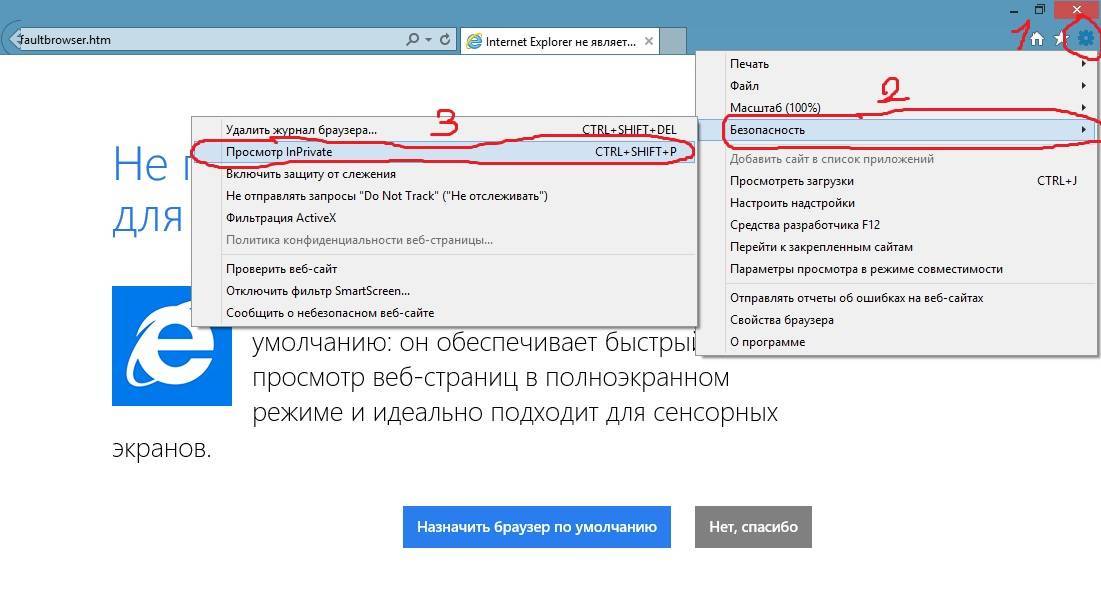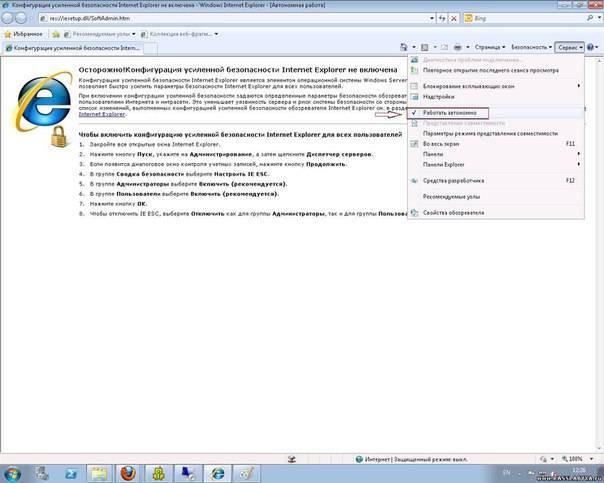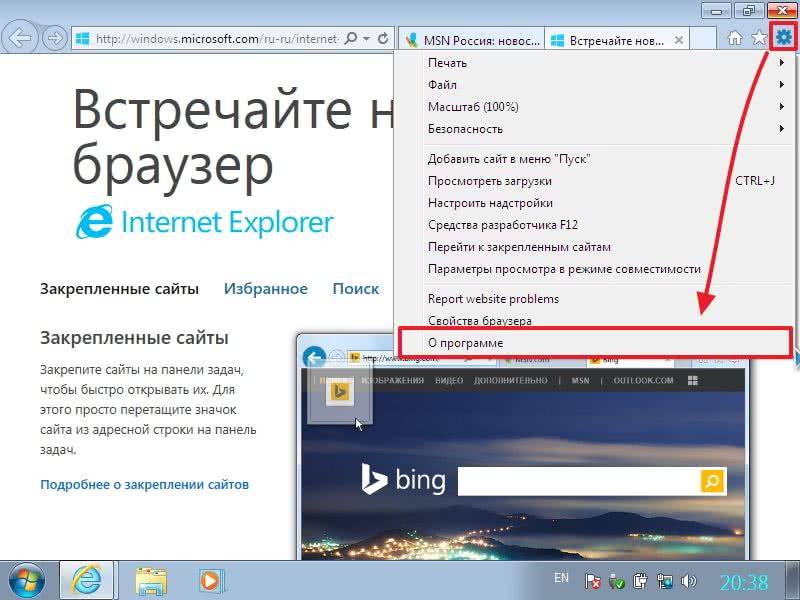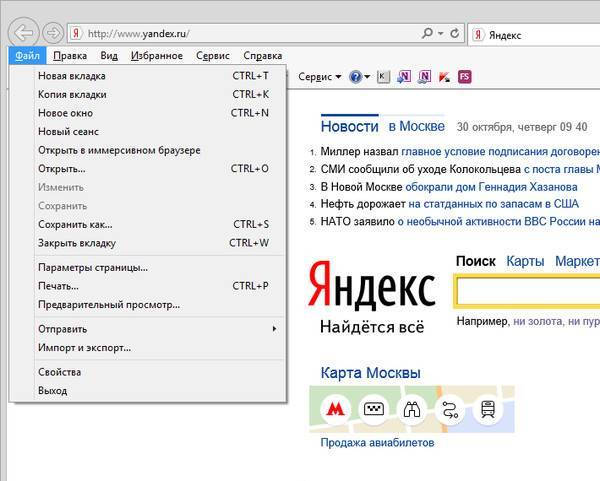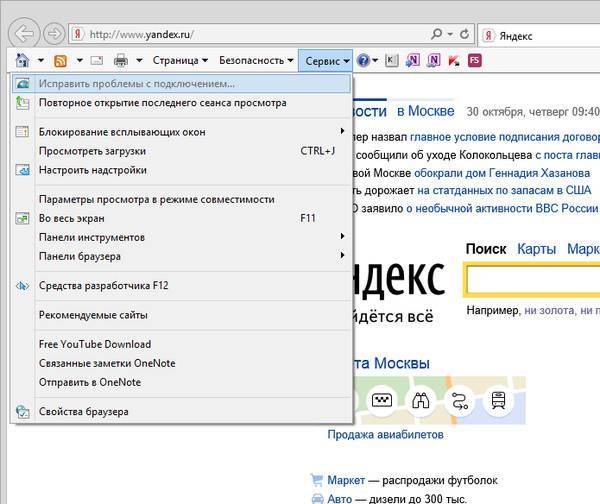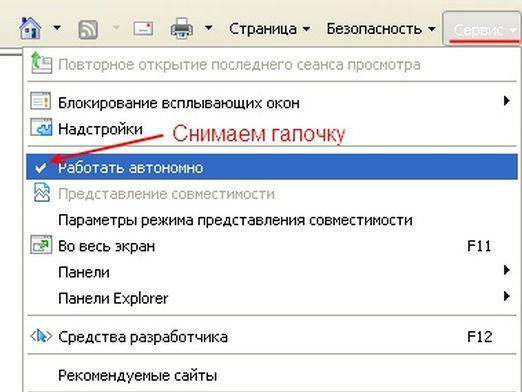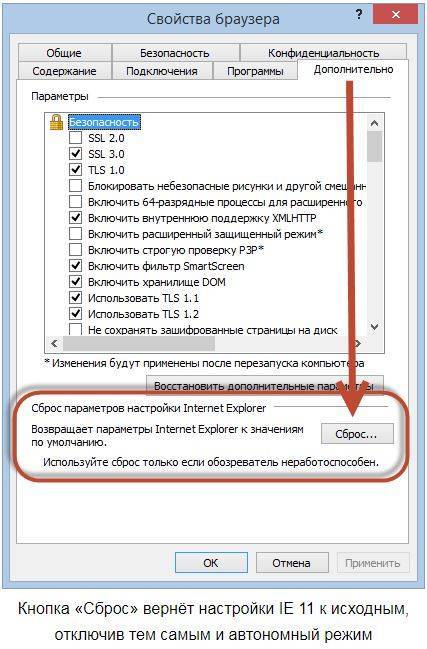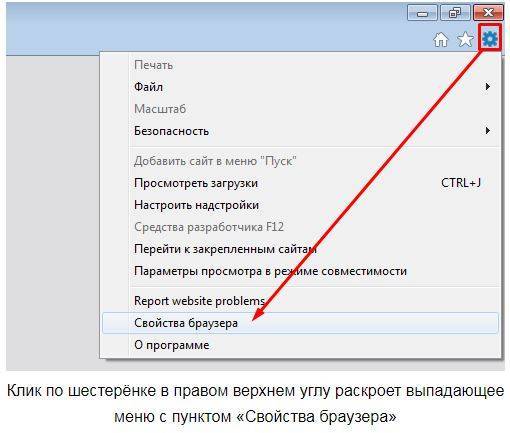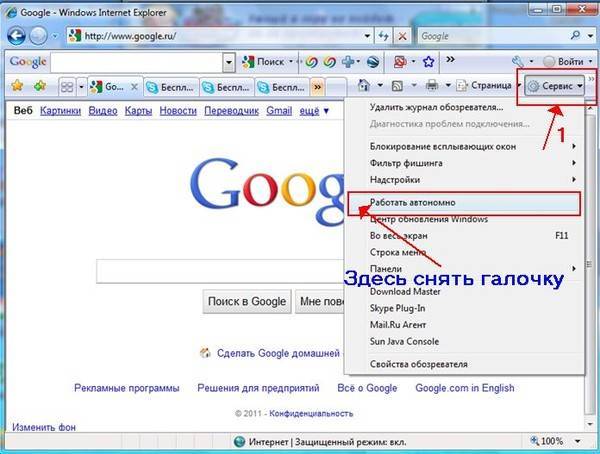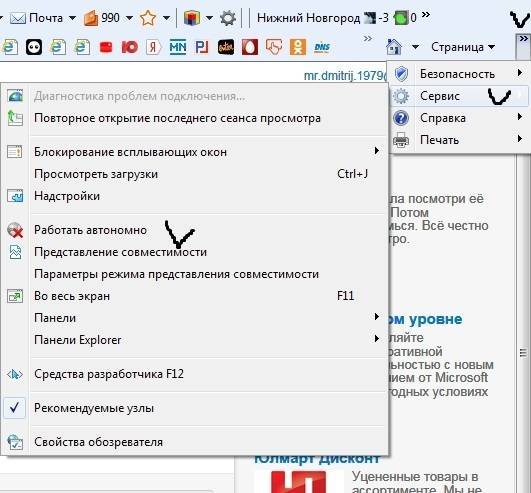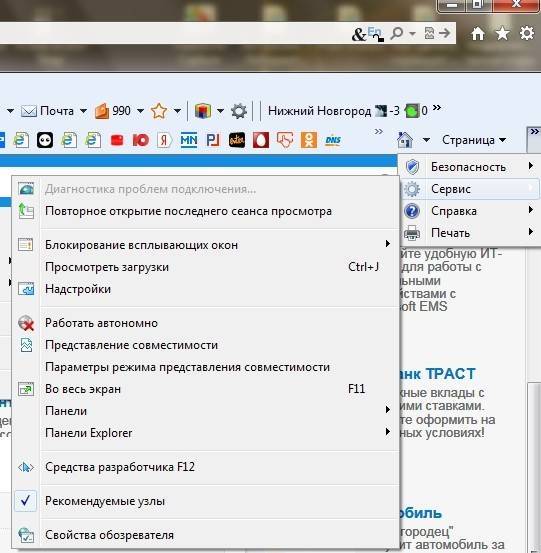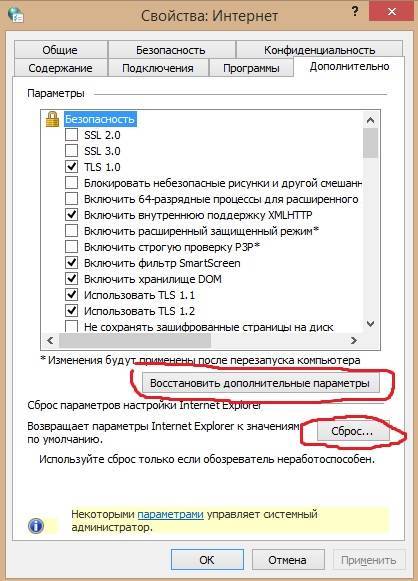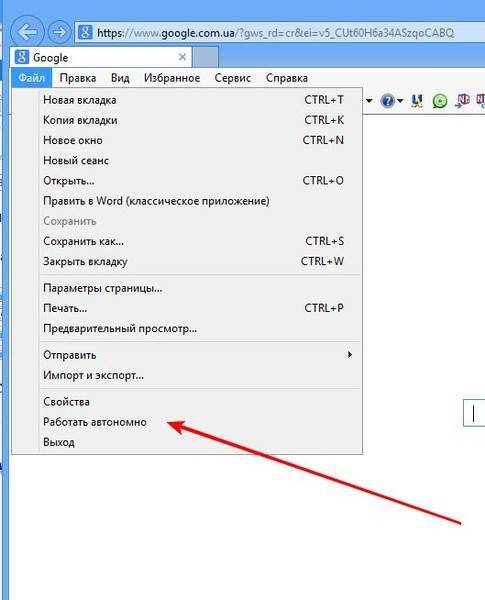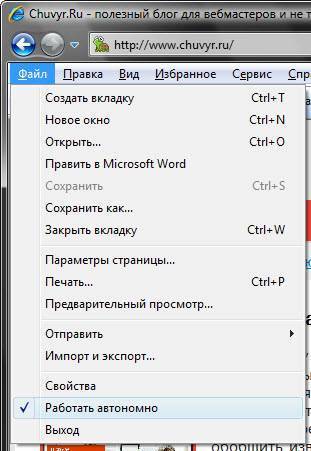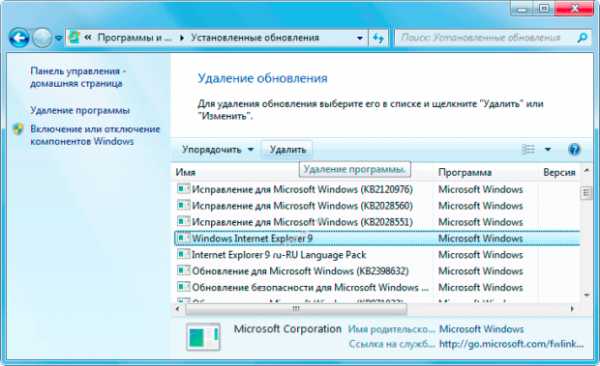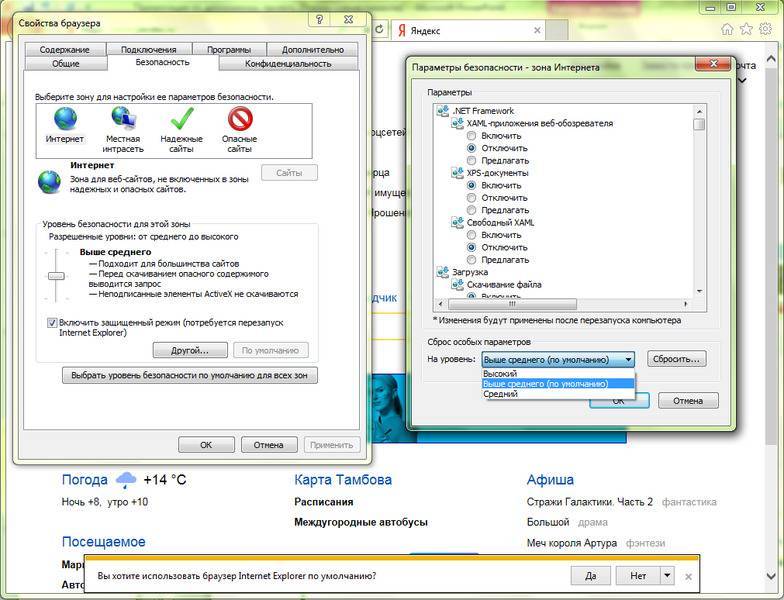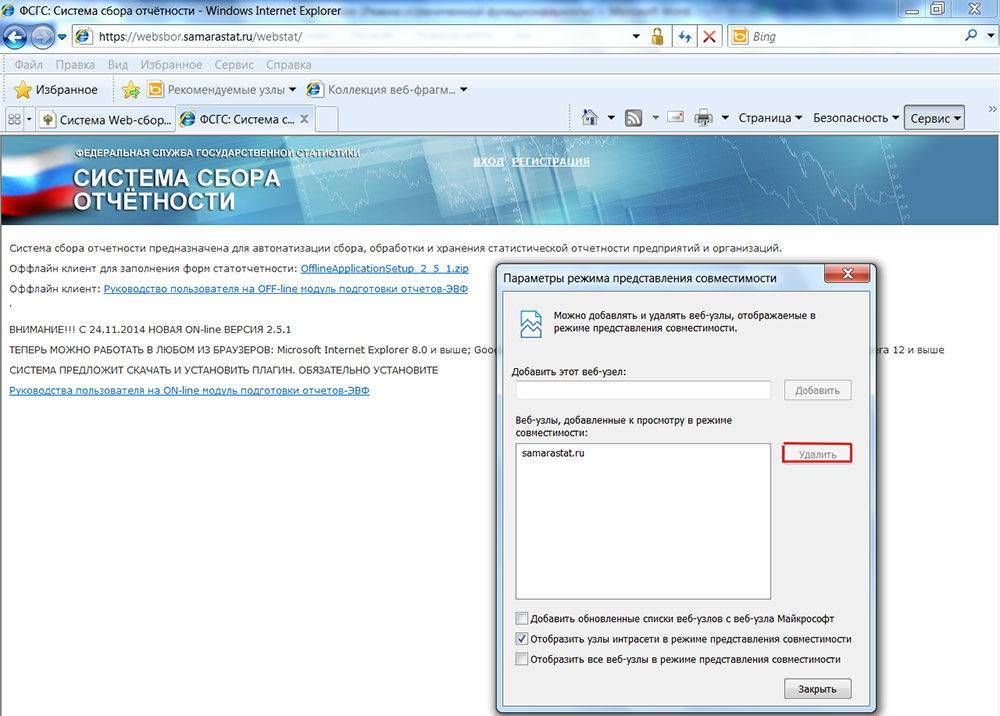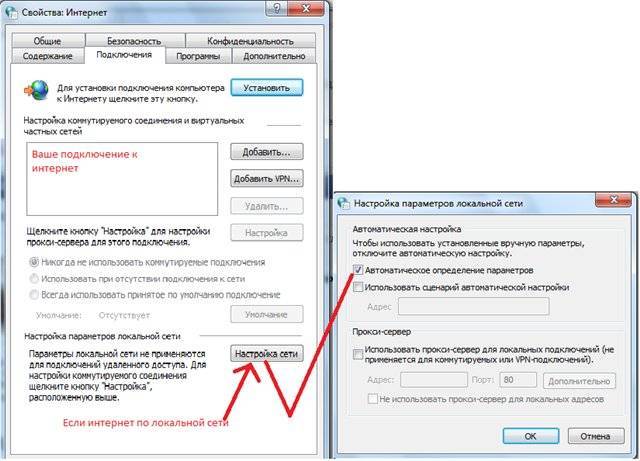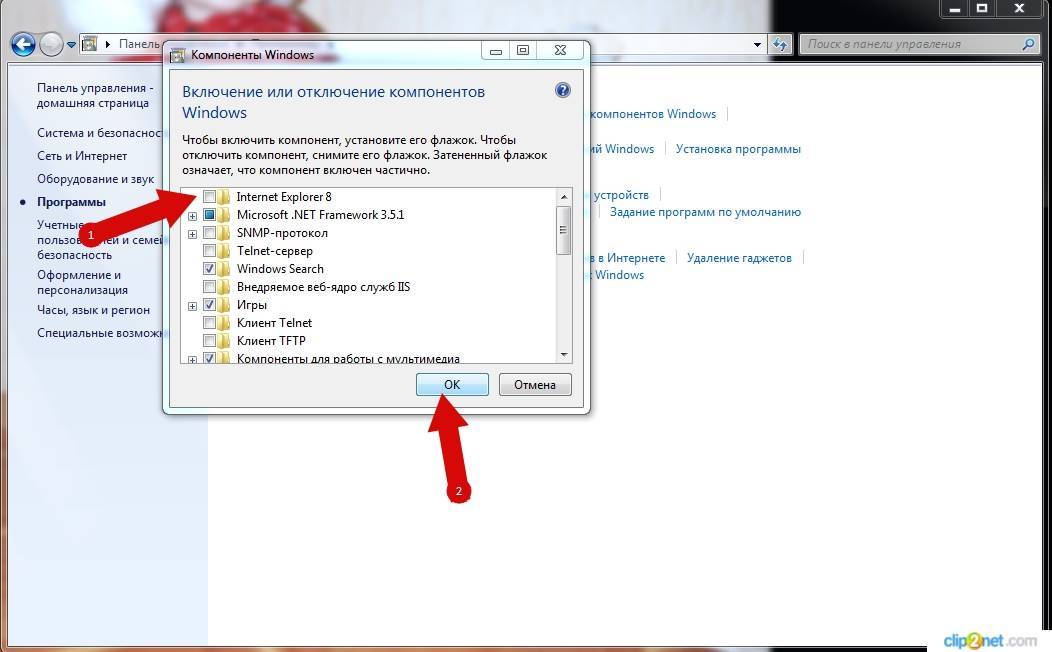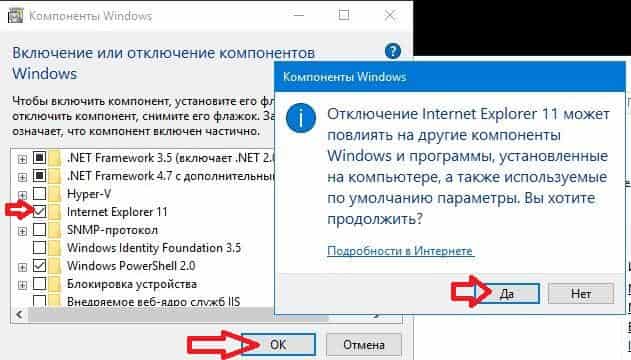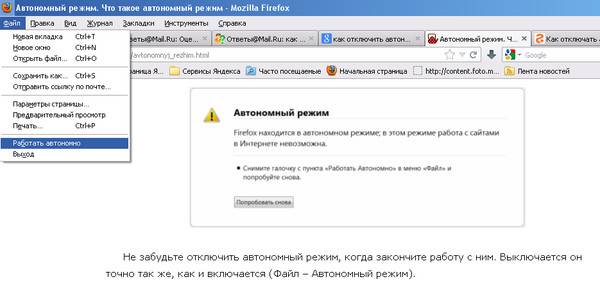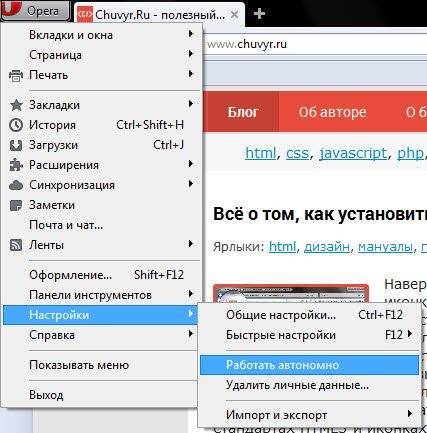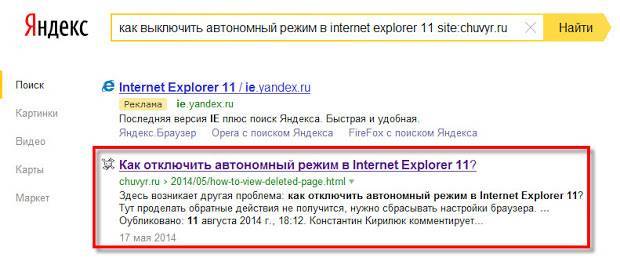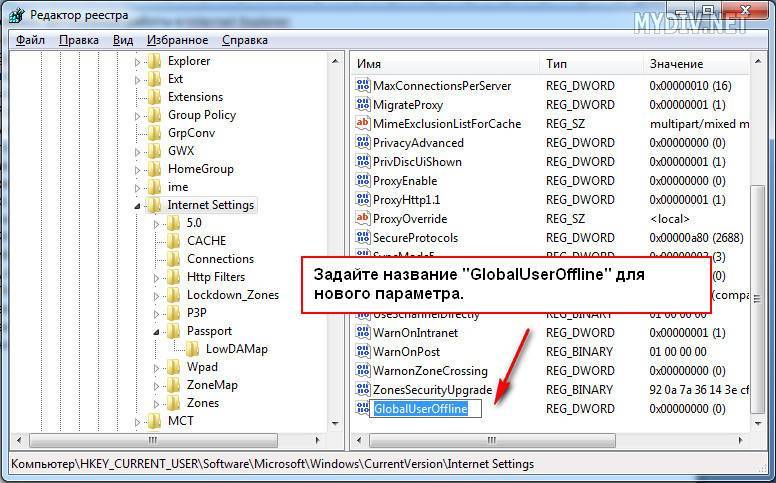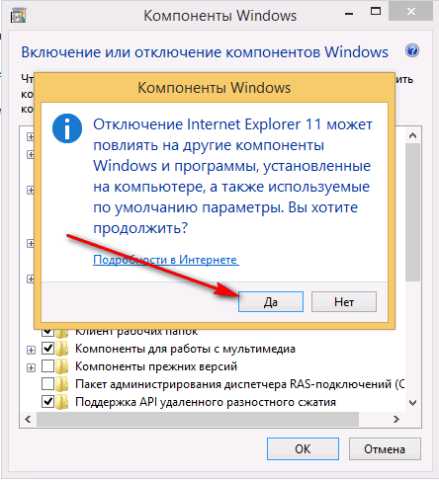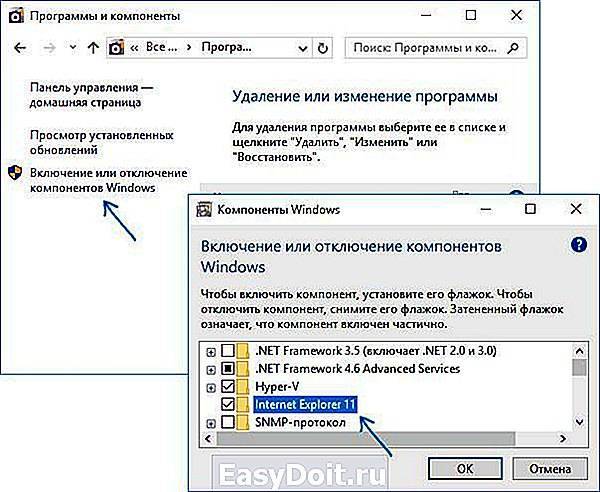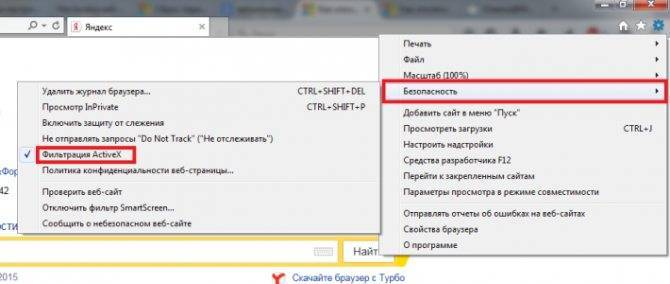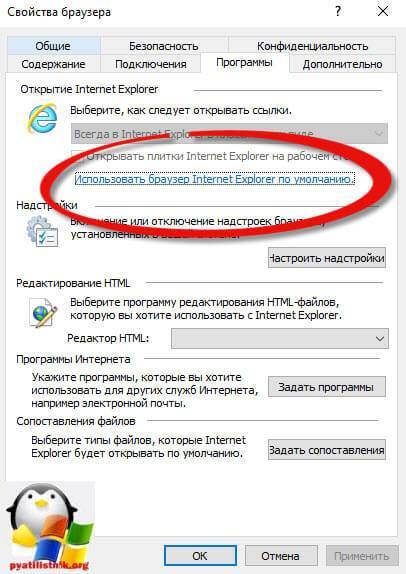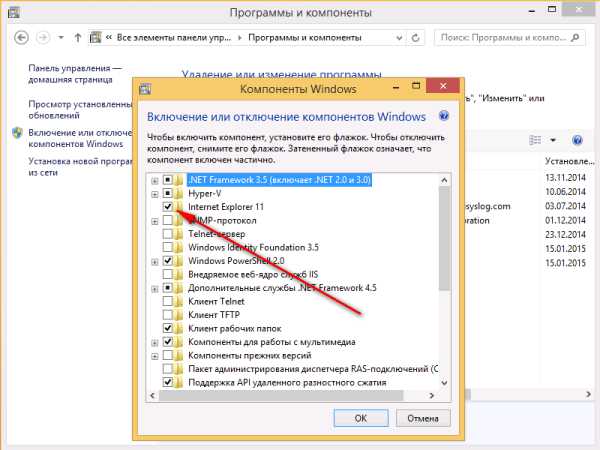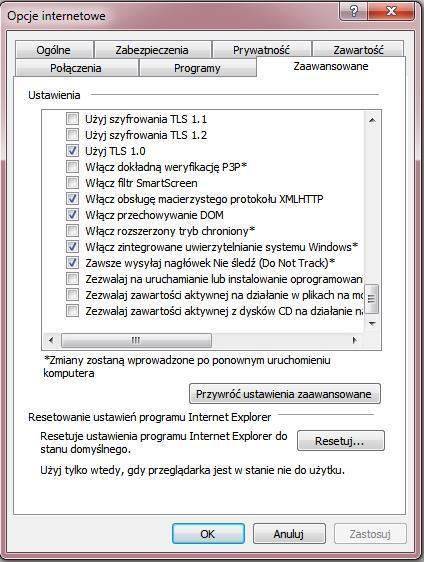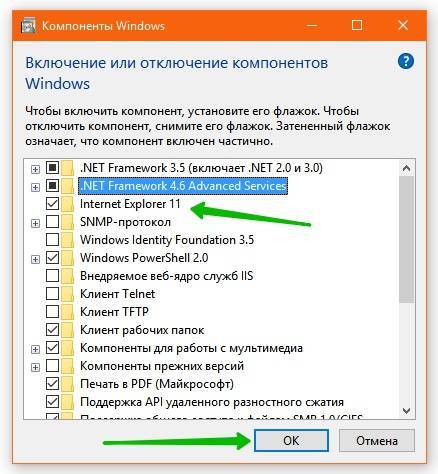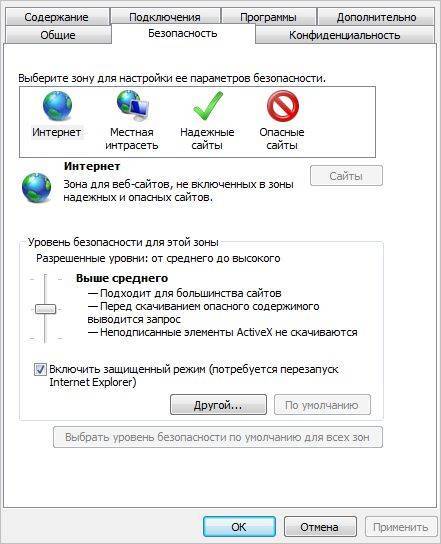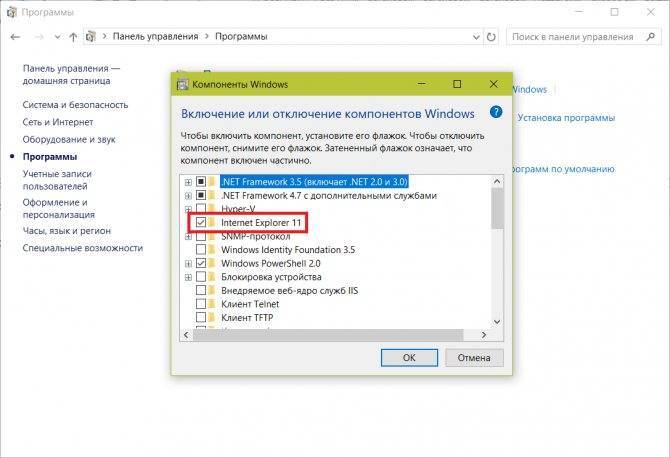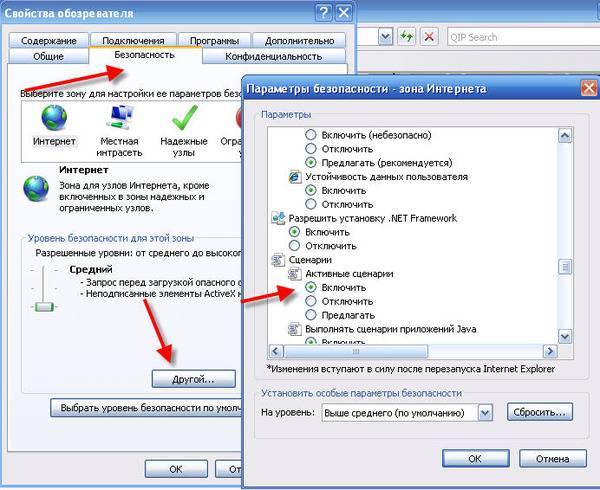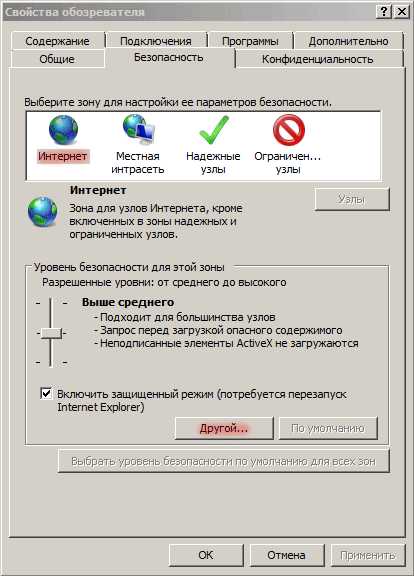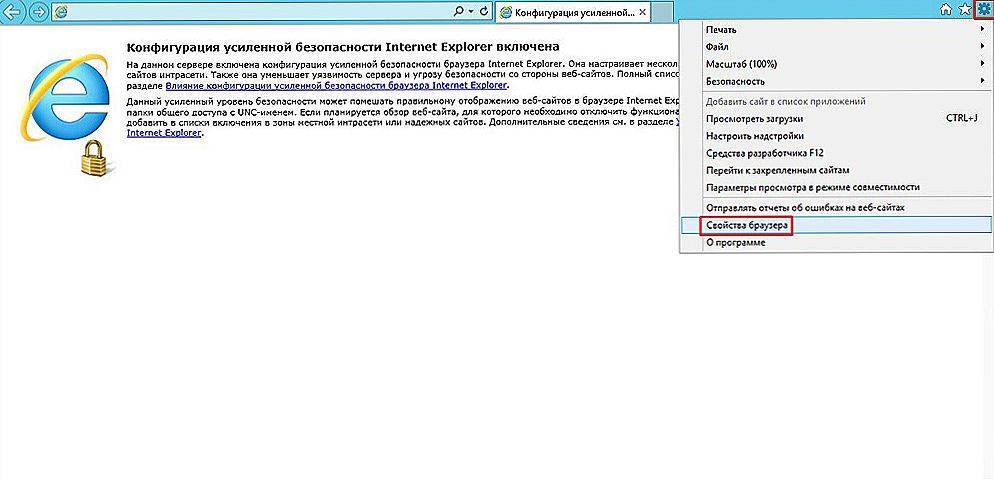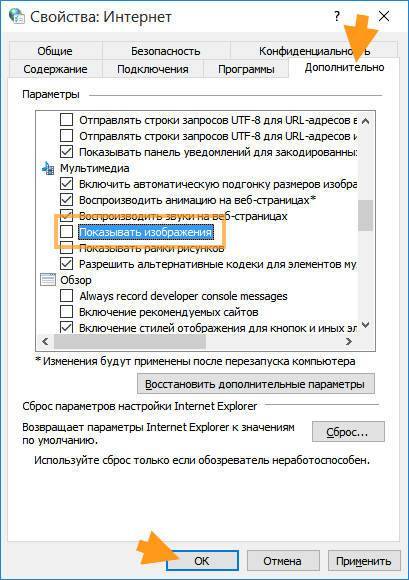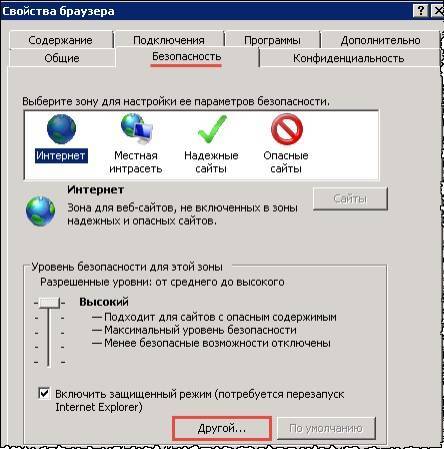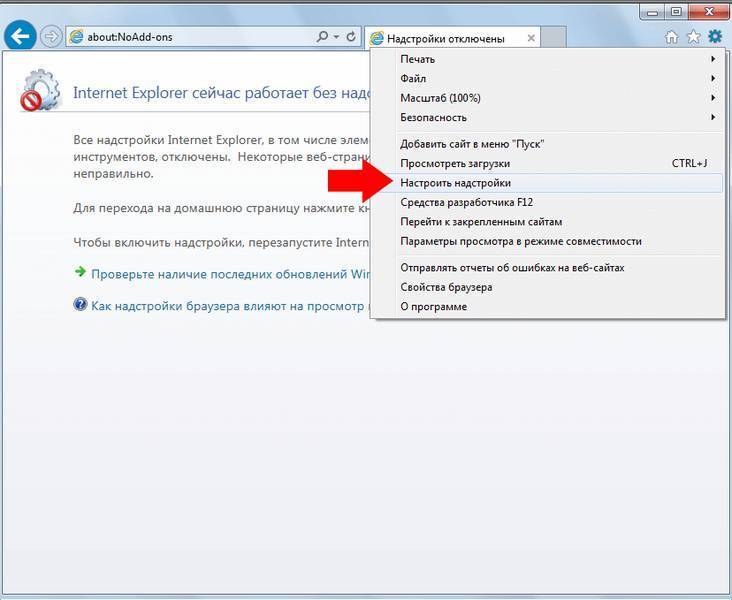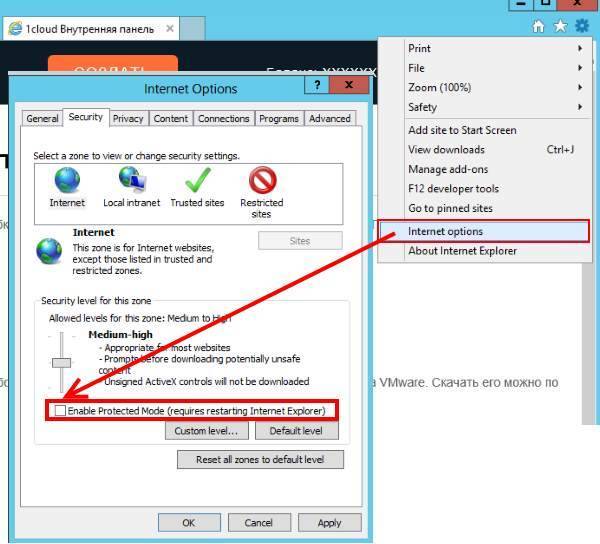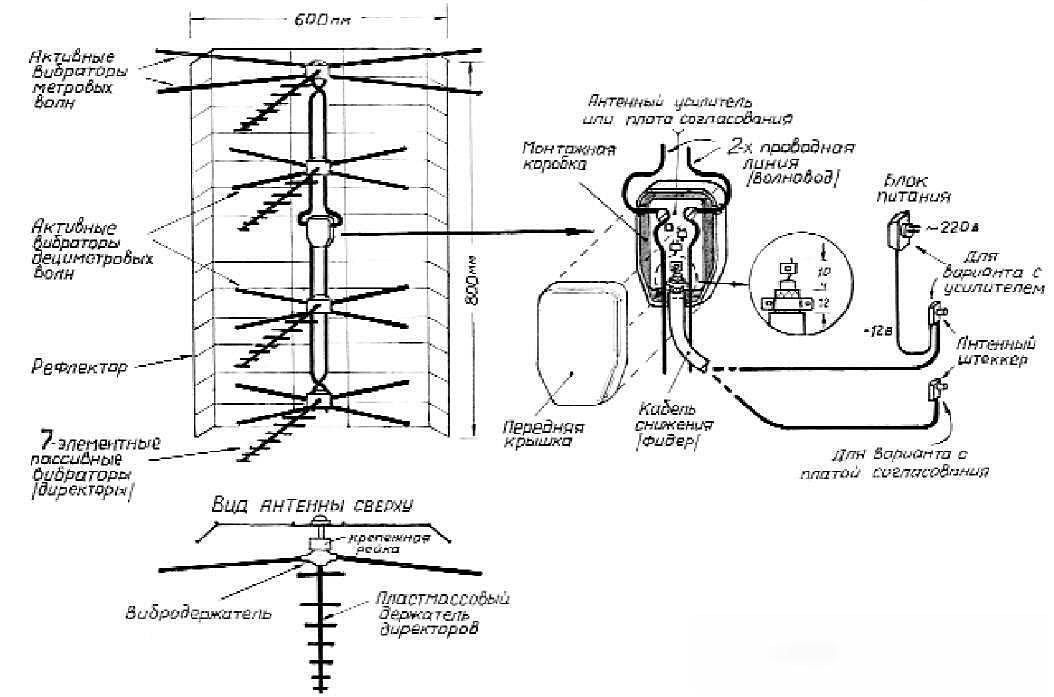Использование автономного веб-сёрфинга в приложении HandyCache
Программа HandyCache грамотно организует дисковый кэш, повышающий вероятность открыть веб-страницу в автономном режиме.
- Скачайте последнюю версию приложения HandyCache.
- Программа не требует классической установки — папка из архивного файла копируется хоть в системную папку Program Files. Запустите исполняемый файл handycache.exe.
«Брандмауэр Windows» спросит, нужно ли блокировать приложение — нажмите кнопку «Разблокировать».
Не разрешайте «Брандмауэру Windows» блокировать HandyCache
Отметьте в настройках HandyCache флажки «Запускать при старте системы» и «Допускать загрузку только одного экземпляра программы».
Настройте прилжение на свой вкус, но не забудьте проставить флажки из пункта 4 инструкции
- Кликните правой кнопкой мыши на значок HandyCache в трее рядом с системными часами и выберите пункт «Сохранить настройки».
На вкладке «Подключения» меню «Свойства браузера» программы Internet Explorer задайте адрес прокси 127.0.0.1 и порт 8080. Эти действия одинаковы для всех версий Windows. Сохраните настройки.
Раздел «Прокси-сервер» станет активным, если вы проставите отмеченный на скриншоте флаг
- Побродите по каким-нибудь сайтам — Internet Explorer будет записывать файлы веб-страниц не в скрытые директории Windows, а в папку …HandyCacheCache.
- Кликните правой кнопкой на значке HandyCache в трее и выберите пункт «Работать автономно». В том же контекстном меню проставьте флажок «Запись в кэш».
- Зайдите на ранее посещённый сайт из истории Internet Explorer. Автономный режим работает. Все временные файлы открываемого сайта сохранены в реальной папке программы …HandyCacheCache.
- Чтобы выключить автономный режим снимите флажок «Работать автономно» в контекстном меню значка HandyCache в трее.
Автономный режим включается и отключается прямо в настройках Internet Explorer либо через реестр Windows. Для отключения в IE 11 требуется сброс настроек браузера. Для автономного web-сефинга можно использовать утилитку HandyCache.
Система для Андроид
Учтите, что работа платежей зависит также и от того, насколько верно вы произвели установку программы.
Данная система создана для смартфонов Самсунг. Особенностью технологии является поддержка оплаты через магнитную ленту.
Инструкция по добавлению банковской карты в приложение:
- Запускаем программу, указываем данные аккаунта Самсунг.
- Выбираем оптимальный метод авторизации (отпечаток или pin).
- Жмем на значок « ».
- Вводим реквизиты карточки.
- Соглашаемся с условиями.
После выполнения всех действий на смартфон придет SMS с кодом. Данный код необходимо указать в соответствующем поле. Затем в любой торговой точке можно будет совершить оплату.
С помощью Android Pay также можно оплачивать покупки в некоторых мобильных приложениях и на сайтах через мобильную версию Google Chrome. В таких случаях на странице оплаты появится кнопка «Оплатить через Android Pay».
В некоторых сервисах (например, в Uber), можно использовать Android Pay в качестве одного из постоянных средств оплаты. На старте системы в России сервис будет доступен в Lamoda, OneTwoTrip, «Рамблер/кассе» и «Афише», а позже появится в Delivery Club, «Киноходе», Ozon, «Яндекс.Такси» и других приложениях.
Важный момент. Чтобы не иметь бледный вид перед фыркающей толпой сзади вас и не переминаться с ноги на ногу во время оформления транзакции, необходимо заранее проделать кое-какие манипуляции с девайсом. Чтобы платить телефоном, следуйте следующим правилам.
- Проверьте устройство на наличие в нем искомого модуля и включите его. Обычно сведения о NFC находятся в разделе настроек под названием беспроводные сети — еще (дополнительные функции) — NFC. Сделайте активной опцию, если она у вас есть.
- Убедитесь, что программа Android Beam включена в работу, системное приложение «подхватывает» дремавшую изначально опцию, и поможет вам осуществить платежи.
- Кроме того, понадобится утилита-эмулятор банковской карты, их на Play Маркете немыслимое количество. Не теряйтесь, выбираем самые надежные, опробованные временем, исходя из названия модели вашего телефона. О каждой из них пойдет речь в дальнейшем.
- На данном этапе отметим, что после скачивания приложения с Google Play и первого запуска в телефоне, предстоит привязать банковскую карту для повседневного использования. Здесь уже пути реализации алгоритма разнятся, поэтому описание будем проводить для каждой конкретной программы.
- Не забывайте о заряде аккумулятора, не стоит даже пытаться провести платеж на нулевом уровне, зависание транзакции в самый неподходящий момент вам ни к чему.
- Следующий важный шаг, заключается в настройке уже установленного приложения. Для экономии времени в самый ответственный момент, установите требуемое приложение, как действующее по умолчанию. Один единственный раз и навсегда. Для этого заходим по пути: настройки — приложения — дополнительные настройки, затем приложения по умолчанию (системные). Укажите уже установленную утилиту, как отвечающую за бесконтактную оплату, в следующий раз платеж пройдет гладко, без лишних вопросов.
- Если ни в настройках беспроводной связи, ни в приложениях не отыщется словосочетание: бесконтактная оплата, то у вас в телефоне эта возможность отсутствует.
Какое приложение установить на телефон, вопрос серьезный и требует всестороннего анализа минусов и плюсов. То, что есть как достоинства, так и недостатки, вы, наверное, уже догадались. Рассмотрим популярные на сегодняшний день и как следствие, наиболее распространенные.
Автономный режим в internet explorer: особенности и отключение
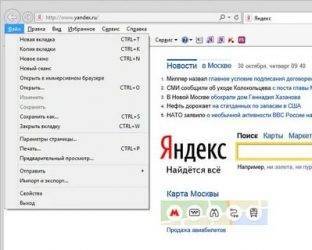
Автономный режим предполагает открытие того или иного сайта без подключения к сети. К примеру, если пользователь открывал в интернете ресурс с содержанием, которое его заинтересовало, и через некоторое время он вновь хочет к нему вернуться, а подключение отсутствует. В этой ситуации есть два выхода: либо попытаться настроить соединение, либо войти на сайт в автономном режиме. Как видим, функция может быть довольно удобной. Однако, некоторые пользователи желают от нее отказаться. Поэтому, рассмотрим подробнее, можно ли отключить автономный режим internet explorer и стоит ли это делать.
Как использовать автономный режим
Автономный режим позволяет просматривать те страницы, на которых вы уже побывали, даже если нет подключения к сети. Но открываться таким способом смогут не все сайты. Данной функцией можно пользоваться, если предварительно вы сделали специальное сохранение. Также для вашего удобства если вы планируете пользоваться IE как основным браузером мы рекомендуем сделать Internet Explorer браузером по умолчанию.
Для этого открываем браузер и переходим в меню Файл. Устанавливаем галочку напротив соответствующей надписи. Открываем журнал истории. В нем необходимо найти ту веб-страницу, которая вас интересует. Теперь пробуем ее открыть. Автономный режим является удобной функцией, к примеру, при ограничении провайдером трафика в интернете.
Однако, при подключении к сети отключать эту функцию придется вручную. Кроме того, иногда браузер по собственному желанию переходит в автономный режим, что не очень желательно. Именно поэтому необходимо знать, как деактивировать функцию. Рассмотрим, как сделать это в internet explorer.
Отключение через реестр
Как уже говорилось, обращаться к реестру желательно уверенным в себе пользователям, чтобы не нанести ущерба системе. Если вы все же уверенны в себе, то открываем редактор реестра.
Далее выбираем папку HKEY+CURRENT_USER. В ней открываем файл Software. Теперь переходим на ветку Microsoft-Windows. В ней выбираем CurrentVersion и ищем надпись Internet Settings. Здесь открываем строковой параметр GlobalUserOffline. Если его нет, то придется создать самостоятельно. Рядом с ним задаем значение 00000000. Завершаем работу реестра. После перезагружаем компьютер – и автономный режим у нас переходит в статус “отключен”.
Нужно помнить, что изменения конфигурации пользователя на компьютере делаются только при наличии доступа администратора. Возможно, что понадобится и пароль к ресурсам системы
Не забывайте, что несмотря на то, что редактор реестра – полезный инструмент, работать с ним нужно крайне осторожно. Ведь любые некорректные изменения записей могут привести к необходимости полной переустановки системы
Электронная почта в автономном режиме
Хотелось бы немного отметить о плюсах автономного режима. К примеру, с его помощью можно работать с электронной почтой даже при отсутствии интернет-соединения. Так, возможно это для пользователей Gmail. При отключенной сети имеется возможность проверять почту, отправлять письма и т. д. Сообщения будут сохранены в папке Исходящие и как только появится соединение, будут автоматически доставлены по назначению. Почтовый сервис предлагает корректную работу даже без доступа к сети, что очень удобно для многих пользователей.
Для того чтобы это было возможно, необходимо зайти в настройки Gmail. Здесь включаем автономный режим, а в нижней части экрана ставим отметку напротив надписи Сохранить изменения. Далее появится окно с просьбой об установке автономного режима. Возможность включения данной функции появилась благодаря применению Gears. Нужно отметить, что использовать его возможно на internet explorer от шестой версии и выше, но лучше всего пользуйтесь последней версией — Internet Explorer 11. Разработчики продумали возможность настройки синхронизации и загрузки почты в режиме оff-line.
Итак, автономный режим может стать довольно удобной функцией, если знать, как им пользоваться. В случае, когда браузер начинает переводить автоматически страницы в режим автономии, конечно же, желательно его отключить. Как это сделать – мы рассмотрели выше. Собственно, понадобится или воспользоваться инструментами в самом браузере, или отредактировать реестр. Последний вариант более сложный и требует предельной внимательности от пользователя. Использование настроек в самом браузере – это оптимальный вариант, который, к тому же, более простой.
Вариант 4: Archive.today
Простым и (к сожалению)
пассивным сервис для создания копий веб-страниц является Archive.today . Получить доступ к удалённой странице можно, если она была скопирована другим пользователем в архив сервис. Для этого введите URL-адрес в первую (красную)
форму и нажать кнопку «submit url».
После этого, попробуйте найти страницу, используя вторую (синюю)
форму.
| в 22:40 | Изменить сообщение | 12 комментариев |
Иногда можно встретить утверждение, согласно которому владельцы мобильных телефонов, которые в полной мере не используют функцию «автономный режим», напрасно теряют некоторые потенциальные возможности.
Но так ли это на самом деле?
Предусмотренная производителем возможность
Как известно, сейчас огромной популярностью пользуются аппараты с несколькими активными сим-картами. Несомненно, это очень удобно, так как позволяет владельцу выбирать тарификацию звонков. В то же время, если изучить отзывы обладателей подобных решений, становится понятно, что два номера в одном телефоне вызывают увеличенное потребление энергии источника, которой, откровенно говоря, и так недостаточно. С учетом данной особенности во все современные операционные системы производителями была включена возможность отключать приемо-передающие модули, получившая название «автономный режим». Другими словами, при ее активации телефон превращается в небольшой портативный компьютер или калькулятор (в зависимости от аппаратных возможностей). Кроме задачи экономии энергии батареи автономный режим в телефоне нужен при авиаперелетах, когда без крайней необходимости мобильной связью пользоваться запрещено.
И, наконец, в некоторых случаях отключение сим-карт дает возможность решать специфичные задачи. К примеру, задействуя автономный режим, человек перед сном может расположить телефон рядом собой, фактически превратив его в безопасный (неизлучающий) будильник.
Ошибочное мнение
Далеко не каждый владелец мобильного устройства связи знает, что аппарат излучает радиоволны не только при совершении или принятии звонка, но и находясь в дежурном режиме. Так, согласно стандарту сотовой связи любой мобильный телефон должен периодически обмениваться сервисными данными с ближайшей базовой станцией, причем в автоматическом режиме. То есть сеть должна «знать», какие сим-карты подключены в данный момент, каким возможностями наделен аппарат и где находится (хотя последнее – UpdateGEO — теоретически может не использоваться). Именно поэтому нельзя считать, что лежащий на столе мобильник сам по себе ничего не излучает. Таким образом, для уменьшения потенциального вреда автономный режим незаменим. Об этом следует помнить.
Как включить и отключить автономный режим
Производители, реализовав функцию программного отключения передающих блоков, пошли дальше и добавили возможность избирательного выключения питания любой из используемых сим-карт. Хотя в этом случае о полной автономии речь не идет. Итак, как же активировать функцию отключения? Увы, описать универсальный порядок действий невозможно, так как данный режим может по-разному называться у различных производителей телефонов, хотя нужно отметить, что в последних версиях операционных систем все же появилась вполне понятная унификация. Так, чтобы отключить все радиомодули в устройстве, работающем под управлением Java, нужно зайти в «Настройки двух карт», поставить метку напротив «Режим полета» и нажать «Ок». А вот в популярной системе Андроид 2-го поколения все намного проще: следует слайдом вниз потянуть верхнюю информативную полосу-шторку и указать «Режим авиа». В последующих системах четвертого поколения цепочка для следования приобретает вид «Настройки» – «Беспроводные сети» – «Еще» – «Режим полета». Ошибиться невозможно: если работа сим-карт блокирована, то это отображается на индикаторах приема сигнала, которые становятся перечеркнутыми.
Что такое режим офлайн? Если говорить простым языком, это возможность работы в каком-либо приложении при отсутствии доступа к связи. Для компьютеров это отключение, прежде всего, Интернета, возможно, и локальной сети. Для мобильных телефонов это также отключение и телефонной связи, и Bluetooth.
Вариант 2: копии страниц в поисковых системах
Я уже как-то отмечал, что пользователям поисковых систем нет смысла заходить на сайты, ведь можно просматривать копии их страниц в самой поисковой системе. Так или иначе, но это хороший способ просмотреть удалённую страницу.
В случае с поисковой системой , Вы можете использовать оператор поискового запроса , с указанием нужного URL-адреса, например:
Просмотр копии страницы в кэше поисковой системы Google
Здесь нам нужно кликнуть ссылку «сохраненную в Google версию» и мы получим последнюю сохранённую в Google версию удалённой страницы.
В случае с поисковой системой Яндекс, Вы можете использовать оператор поискового запроса , с указанием нужного URL-адреса, например:
Просмотр копии удаленной веб-страницы в индексе поисковой системы Яндекс
Здесь нам нужно навести курсор мыши на (зелёный) URL-адресс в сниппете, а потом кликнуть появившуюся ссылку «копия» и мы получим последнюю сохранённую в Яндекс версию удалённой страницы.
Проблема в том, что поисковые системы хранят только последние проиндексированные копии страниц. В том случае если страница была удалена, со временем она может стать недоступной и в кэше поисковых систем.
Варианты деактивации автономного режима
Отключить данную функцию можно при помощи настроек самой программы или с использованием реестра Windows. Рассмотрим каждый из способов более подробно.
Отключение при помощи настроек обозревателя
В девятой версии Internet Explorer автономный режим можно деактивировать, проделав следующее:
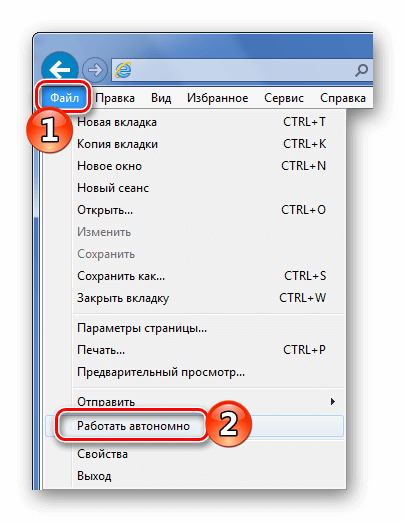
Разработчики обозревателя в 11-ой версии убрали возможность вручную изменять настройки режима. Теперь он активируется автоматически, и для его отключения потребуется сбросить параметры обозревателя. Чтобы это осуществить, проделаем следующие шаги:

Теперь параметры браузера будут приведены в исходное состояние, деактивировав тем самым автономный режим.
Отключение с использованием реестра 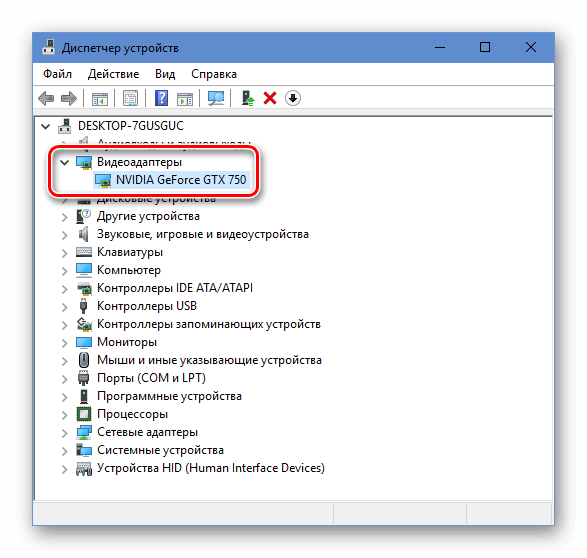
При помощи реестра системы также можно настроить автономный режим в браузере. Для этого проделаем следующие операции:
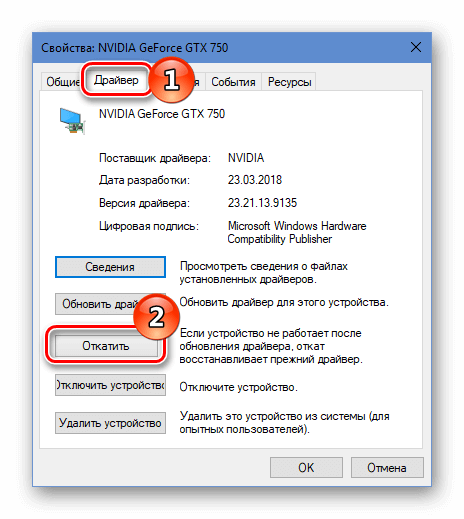
Чтобы вернуть настройки по умолчанию, потребуется установить значение 1
в этом же ключе.
Вот такими способами можно деактивировать автономный режим в браузере Internet Explorer. Надеемся, что при помощи нашей инструкции вам удастся осуществить это без особых затруднений.
Post Views:
33
Если у вас имеется возможность открытия сайта без подключения к интернету, вы можете работать, используя автономный режим. Но в этом случае у вас получится открывать только те ресурсы, которые уже просматривались до этого. Чтобы вы поняли, о чем идет речь, представьте, что вы читали какую-то статью в интернете. Через некоторое время вы решили сделать это еще раз, но связь прервана. В таком случае включается
Ваш компьютер имеет способность запоминать некоторые страницы посещенных сайтов. Автономный режим в этом случае позволит их открыть при неактивном интернет-соединении. Правда, не всегда в этом режиме будут открываться ранее посещенные сайты.
Сейчас уже, когда практически в каждой квартире имеется безлимитный интернет, этот режим практически не используется, однако в случаях, когда необходимо платить за каждый мегабайт, он будет очень кстати. Так что если для вас актуален вопрос экономного расходования трафика, можете периодически активировать эту функцию. Правда, пользователи могут столкнуться с другой проблемой. Бывает так, что, запуская браузер, вы получаете от него сообщение о невозможности открыть тот или иной сайт по причине активного автономного режима.

Поговорим о том, как отключить автономный режим в некоторых распространенных браузерах. Например, в Опере во время попытки перейти на какой-нибудь ресурс вы увидите на дисплее сообщение о том, что в данный момент активен данный режим, поэтому работать с сайтами невозможно. После этого вам будет предложена инструкция по тому, как отключить автономный режим. Для этого вы должны нажать на кнопку повторной попытки и перезагрузить вашу страницу. После этих действий данный режим должен отключиться, а нужный вам сайт загрузится.
Что касается такого популярного браузера, как Chrome, автономный режим в нем отсутствует, поэтому там таких проблем никогда не возникнет. Не знаю, почему разработчики посчитали, что он не пригодится пользователям. Возможно, в будущем эта функция будет в него внедрена.

Что касается того, как отключить автономный режим в еще одном известном браузере, который называется Мазила, данная процедура аналогична оперовской. Но можно еще это сделать, не дожидаясь появления таких предупреждений. Для этого необходимо вызвать меню через вкладку «Файл», в котором снять галочку в строке автономной работы.
У Оперы это делается путем нажатия на кнопку меню, которая расположена в самой верхней строке, и там нужно нажать на раздел настроек, в котором деактивировать автономную работу. Также данный обозреватель имеет еще один способ, как отключить автономный режим. В Опере можно воспользоваться присущей только ей функцией выноса различных кнопок на панель. Вот и сделайте это с кнопкой, которая отвечает за этот режим.
Мы рассмотрели с вами, что такое автономный режим в браузерах, для чего он нужен, как его отключать. Только не путайте эту функцию с аналогичной в некоторых играх. Автономный режим Steam к этому не имеет никакого отношения. Названия действительно очень похожи, но это единственное сходство.
Работать в автономном режиме означает, что у пользователя есть возможность открыть сайт без соединения с Интернетом. Правда открыть получится только сайт, который Вы уже раньше открывали. Например, Вы читали в Интернете занимательный рассказ. Спустя несколько дней, Вам захотелось освежить в памяти этот рассказ. Но, Интернет соединение в данный момент отсутствует. В таком случае есть два возможных варианта. Или пользователь на время забывает о своем желании, или пытается открыть страницу в автономном режиме.
Вкладка конфиденциальность
В самой программе сохраняются данные о посещении сайтов и их куки-файлы. В них находятся зашифрованные данные регистраций и посещений.
Файлы-куки полезны, когда совершая поиск по определенному товару, браузер предложит по старому выбору список товаров. Однако, эти файлы могут принести и вред. Люди могут воспользоваться ими со злым умыслом. Ведь они хранят в себе личные данные.
Уровни конфиденциальности позволяют настраивать доступ сторонних сайтов к личной информации. В этой вкладке с помощью настройки можно убрать всплывающую рекламу.
Важно! Эти параметры изменять необходимо постепенно, иначе доступ к сайту может стать автономный
Как выключить автономный режим в Internet Explorer
Internet Explorer входит в стандартный набор утилит для ОС Windows. Для его работы нужно подключение к сети, то есть к интернету. Но если, например, подключение отсутствует, а нужно дочитать статью на сайте? Что в таком случае делать? Ждать, когда интернет снова появится? Не стоит откладывать работу с браузером: в такой ситуации поможет автономный режим в Internet Explorer.
О режиме
Режим позволяет работать в браузере Интернет Эксплорер без сети. Посещать и читать, однако, можно только те страницы, которые вы или другой пользователь компьютера уже посещали ранее, так как система уже успела их запомнить.
Опцию нужно предварительно включить в настройках. Об этом расскажем немного позже. Откройте свои закладки, чтобы найти нужный ресурс. Также можете воспользоваться адресной строкой для навигации или Журналом посещений. Последний вариант, кстати, предпочтительнее. Иначе может появиться окно с надписью, которое будет говорить о том, что страница не может быть открыта.
- Кликните по звездочке в верхней панели обозревателя. Переключитесь на вкладку «Журнал».
- Там будут категории: по дате, по узлу, по популярности и другие. Выберите нужную и отыщите сайт в списке.
Если ищите через адресную строку: посмотрите, какого цвета шрифт надписей. Если полупрозрачный, то страницу точно нельзя будет открыть, даже если вы ее запускали ранее в этом браузере. Скорее всего, произошел сбой, и система ее просто не запомнила. Если цвет насыщенный, то ресурс будет доступен в автономном режиме. Вы вправе нажать на него. Откроются страницы в полном варианте. Вы сможете получить ту информацию, которая вам нужна там.
Почта в автономном режиме
В IE можно спокойно работать с почтой Gmail в этом режиме. Автономная работа здесь заключается в проверке почты, написании писем (в частности, черновиков, которые сохраняются в папке «Исходящие» и отправляются после появления сети). Чтобы функция стала доступна, нужно ее предварительно актировать.
- Для включения перейдите в настройки почты.
- Перейдите на вкладку «Оффлайн».
- Установите плагин Gmail Offline.
- Откройте плагин. Начните пользоваться функцией сейчас или выберите пункт «Пока не применять».
- Теперь вы сможете заходить сюда и работать здесь каждый раз, когда сеть будет отсутствовать.
Включение/отключение автономного режима
Когда есть соединение, рекомендуется все же выключить автономный режим, так как программа может автоматически в него переходить: новые страницы, которые вы ранее не запускали в браузере, не будут загружаться. Таким образом, нужно проверить, не работает ли браузер в автономном режиме. Если да, то сразу деактивировать функцию.
Как отключить автономный режим в Internet Explorer, если он активирован? Достаточно убрать галочку с соответствующего пункта в меню. Производится это всего в пару кликов.
1.Откройте раздел «Файл» в верхней панели.
2.Находим надпись: «Работать автономно».
3.Убираем галочку с этого пункта.
Второй способ отключения:
- Откройте раздел «Сервис».
- Запустите блок «Свойства обозревателя», а затем в подраздел «Подключения».
- Поставьте запрет на применение коммутируемых соединений.
- Зайдите в «Настройки сети» и уберите все отметки. Кликните по OK.
- Перезапустите компьютер.
Браузер Internet Explorer может работать автономно, то есть без интернета, но, естественно, с существенными ограничениями: откроются только ранее посещенные страницы. Заходить лучше на них через Журнал. Можно также воспользоваться адресной строкой для навигации. Функция, тем не менее, очень полезная. Если бы не она, пришлось бы только ждать подключения. С опцией появляется хоть какая возможность работы с браузером.
LiveInternetLiveInternet
–Рубрики
Браузеры (82)
Internet Explorer (16)
Разное (7)
Opera (6)
Google Chrome (5)
Mozilla Firefox (46)
iPad, iPhone (2)
Вопрос-ответ (0)
Всё про ЛиРу и для ЛиРУ (37)
Памятка (1)
Азы (7)
Оформление (24)
Помощь (8)
Комп для домохозяек (111)
Windows Media Player (9)
Видеоуроки (2)
Как сделать
(91)
Советы (8)
Уроки (3)
Компьютер (180)
Windows 7 (66)
Windows XP (55)
Мошенничество в сети (1)
Безопасность (18)
Осторожно, вирус! (23)
Прибамбасики (4)
Советы (17)
Памятка (2)
Полезности (25)
Качалки (6)
Сайты (8)
Ссылки (10)
Программы (308)
Download Master (37)
Dropbox (15)
WinRAR (8)
Adobe Flash Player (3)
Word 2007 (45)
Nero (1)
PicPick (10)
Skype ( Скайп) (18)
Sony Vegas (12)
VirtualDub (13)
Антивирусники (26)
Бесплатный софт (14)
Полезные программы (74)
Рunto Switcher (12)
Уроки и руководства (4)
µTorrent (13)
Сервисы (121)
Google (56)
Поисковики (9)
Evernote (5)
Yandex (3)
Видеосервисы (3)
он-лайн сервисы (38)
Файлообменники (2)
Фотосервисы (9)
Тесты (4)
Фото и видеообработка (111)
Программы для обработки (6)
Видеообработка (4)
Zoner Photo Studio (1)
Плагины,фильтры (1)
Уроки по flash (1)
Всё о ФШ и для ФШ (26)
Графические редакторы (4)
Уроки Фотошоп (39)
Фотообработка (17)
Фото (видео)редакторы он-лайн (7)
Что это? (53)
О программах (19)
Памятка (4)
Понятия (27)
–Цитатник
Некоторые фильтры AAAfilter Bas relief CPK filter D.
Все полезности в одном посте! Собственно пост удобной навигации по блогу:-) Все ссылки на сам.
Самые азы о создании постов. Я все в картинках сделала, так, мне кажется, – доступнее. Если чт.
Как играть в игры Steam офлайн или без подключения к Интернету
Если вы хотите узнать, как включить автономный режим в Steam, выполните следующие действия…
Откройте приложение Steam.
Войдите в свою учетную запись и убедитесь, что ЗАПОМНИТЬ ПАРОЛЬ флажок установлен.
Это важно, поскольку заставляет приложение Steam не «забывать» ваши учетные данные, когда оно офлайн… Нажмите «Игры» в левом верхнем углу..
Нажмите «Игры» в левом верхнем углу…
Выберите Просмотр библиотеки игр, затем убедитесь, что вы ОБНОВЛЯЕТЕ все свои игры…
Попробуйте поиграть в свои игры, чтобы убедиться, что больше не будет обновлений.
Нажмите Steam в верхнем левом углу и выберите Настройки…
Оставайтесь на вкладке Учетная запись и убедитесь, что не выбран параметр НЕ СОХРАНЯТЬ УЧЕТНУЮ ИНФОРМАЦИЮ НА ЭТОМ КОМПЬЮТЕРЕ…
Нажмите Steam в левом верхнем углу и выберите «Перейти в автономный режим»…
Нажмите Перезагрузить и играть в автономном режиме, чтобы перезапустить Steam в автономном режиме…
Это оно!
Посетите наш канал androidhow на Youtube, чтобы увидеть больше видео по устранению неполадок.
Отключение автономного режима
Есть несколько способов отключения автономного режима. Они различаются, в основном, по уровню сложности. Соответственно, через реестр рекомендуется делать это только уверенным пользователям, так как при неправильных действиях можно сильно навредить системе. Самый простой способ будет выглядеть следующим образом.
Так, при автономном просмотре страницы сайта, попытка перейти на другую, приводит к тому, что появляется предупреждение о том, что просмотреть ее невозможно. Под сообщением находится две кнопки. Одна из них предлагает работать автономно, другая – подключиться. Нажав на последнюю кнопку, мы отключим автономный режим.
Кроме того, в панели инструментов, расположенной в верхней части окна приложения, следует выбрать Файл. В контекстном меню напротив надписи “работать автономно” убираем выделение. Если панель инструментов в браузере отсутствует, то можно закрепить ее. Для этого кликаем правой мышью на свободном поле в верхней части приложения. В выпадающем меню выбираем Строку меню.
Далее переходим в Сервис и выбираем Свойства браузера. Открываем раздел Подключения. В нем понадобится поставить выделение на надписи, в которой говорится о том, что необходимо не применять коммутируемые подключения. После этого переходим к настройкам сети. В открывшемся окне убираем флажки возле всех надписей. Подтверждаем действия нажатием ОК, после чего закрываем диалоговое окно. Последний этап – перезагрузка устройства, чтобы изменения вступили в силу.
Как отключить автономный режим? Инструкция. Как работать с сетевыми файлами при использовании автономного режима Windows
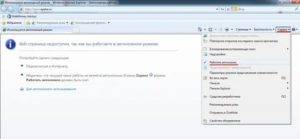
В современном обществе трудно представить человека, который не знал бы, что такое интернет, браузер, ссылка и подобные термины. Некоторые пользователи хорошо ориентируются в программном обеспечении и настройке компьютера как таковой, однако, есть и те, кому иногда может пригодиться помощь в решении различных вопросов.
Хорошо известно, что для доступа во всемирную паутину, на электронной вычислительной машине должен быть установлен браузер — программа, специально созданная отображать интернет-страницы.
Состоянием на сегодняшний день подобных браузеров развелось очень много, однако, всем хорошо известен Internet Explorer, стандартная программа, интегрированная в пакет Windows.
Пропало подключение? Не беда — в этой статье мы расскажем, как работать в интернете автономно.
Как мы уже выяснили, для доступа к сети на компьютере должен быть установлен браузер, и, конечно же, он обязан быть подключённым и настроенным для работы во всемирной паутине. Однако, даже в случае отключения интернета вы все ещё можете просматривать страницы. Как же это сделать?
Автономный режим в браузере Internet Explorer
Мы рассмотрим работу в автономном режиме на примере последней версии браузера Internet Explorer. На момент написания урока она 9-ая. Кстати, самую последнюю версию этого браузера можно бесплатно скачать .
Отключитесь от интернета и откройте Internet Explorer.
Вверху есть вот такая полоска.
Если ее нет, нажмите правой кнопкой мышки по пустому серому полю вверху программы (рядом с адресной строкой). Должно появиться меню (список), в котором нужно нажать на пункт «Строка меню».
Нажмите на слово «Файл» вверху слева. Откроется меню. Щелкните левой кнопкой мышки по пункту «Работать автономно».
А теперь попробуем открыть какой-нибудь из тех сайтов, которые просещали раньше.
Это довольно частое явление. Поэтому лучше открывать страницы сайтов в автономном режиме другим способом — через «Журнал».
Журнал (История) — это то место, где можно посмотреть, какие сайты открывались на компьютере и когда это было. Можно сказать так: все, что вы делаете в интернете, сохраняется, и через «Журнал» можно посмотреть историю всех перемещений — какие сайты открывали и что делали.
Для того чтобы открыть журнал, нужно нажать на кнопку со звездочкой, которая называется «Избранное» (крайняя слева вверху браузера).
Откроется небольшое окошко. Нас интересует закладка «Журнал». Нажмите на нее.
А если нажмете на название сайта, то откроется список страниц этого сайта, которые вы просматривали.
Теперь вернемся к теме урока. Помните, мы включили автономный режим?
Кстати, проверить это можно, нажав на надпись «Файл» вверху браузера. Откроется список. Если увидите птичку рядом с надписью «Работать автономно» (внизу), значит, автономный режим включен.
Откройте во вкладке «Журнал» любой день и любой сайт. Вы увидите страницы выбранного сайта, которые когда-то просматривали на компьютере. Если какие-то из них выглядят блеклыми, то это означает, что вы не сможете открыть их в автономном режиме.
А если страницы яркие, насыщенные, то они откроются.
Попробуйте нажать на одну из таких страниц — она должна появиться.
Автономный режим в браузере Opera
Мы рассмотрим работу в автономном режиме на примере последней версии браузера Opera. На момент написания урока она 11-ая. Кстати, самую последнюю версию этого браузера можно бесплатно скачать .
Отключитесь от интернета и откройте браузер Opera.
Нажмите на кнопку «Меню» вверху браузера (слева) и из открывшегося списка выберите пункт «Настройки», а затем нажмите на надпись «Работать автономно».
Вот так вы включили автономный режим.
А теперь попробуем открыть какой-нибудь из тех сайтов, на который уже заходили.
Можно просто напечатать его название в адресной строке и нажать кнопку Enter на клавиатуре (или выбрать из списка).
Если появилось вот такое окошко, то, увы, данную страницу запустить не получится.
История (Журнал) — это то место, где можно посмотреть, какие сайты открывались на компьютере. Чтобы туда зайти, нужно нажать на кнопку «Меню» и выбрать из списка пункт «История».
Отключение автономного режима
После того, как закончите работу в автономном режиме, рекомендуем вам отключить его, ведь иногда браузер автоматически переходит в оффлайн-режит, что, конечно же, нежелательно.
Для Google Chrome
, Яндекс.Браузер
и др., автономный режим доступен только как эксперимент. Включите его на странице: chrome://flags/ – найдите там «Автономный режим кеша» и кликните ссылку «Включить
».
 браузере Google Chrome
браузере Google Chrome
В Firefox
(29 и старше)
откройте меню (кнопка с тремя полосками)
и кликнуть пункт «Разработка
» (гаечный ключ)
, а потом пункт «Работать автономно
».
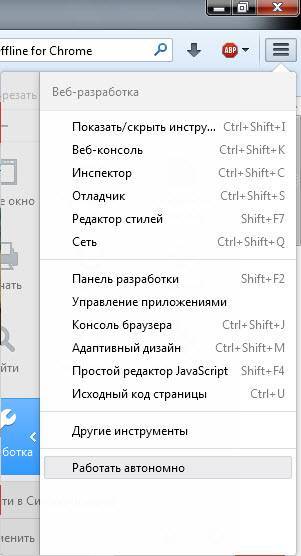
В Opera
кликните кнопку «Opera», найдите в меню пункт «Настройки
», а потом кликните пункт «Работать автономно
».

В Internet Explorer
– нажмите кнопку Alt
, (в появившемся меню)
выберите пункт «Файл
» и кликните пункт меню «Автономный режим
».
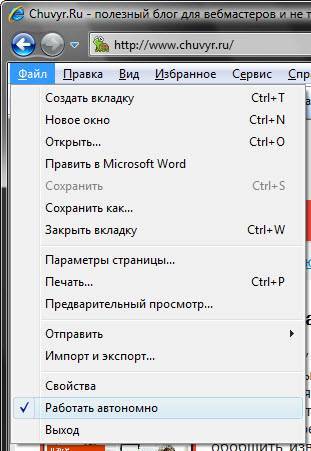
Уточню – в IE 11
разработчики удалили
переключение автономного режима. Возникает вопрос – Выполнить обратные действия – не получится, сбросьте настройку браузера.
Для этого закройте запущенные приложения , в том числе и браузер. Нажмите комбинацию клавиш Win
+R
и (в открывшемся окне «Выполнить»)
введите: inetcpl.cpl , нажмите кнопку Enter
. В открывшемся окне «Свойства: Интернет» перейдите на вкладку «Дополнительно
Сброс…
Удалить личные настройки
» и нажмите кнопку «Сброс
».
Выход из офлайн-режима
Иногда для отдельных приложений выход из офлайна может блокироваться файерволами. Так, в «Стиме» для игр также предусматривается режим офлайн. При этом в Social Club некоторые пользователи не могут покинуть офлайн-режим. Для того чтобы снять это ограничение, необходимо зайти в настройки файервола и откорректировать там правила и зоны. Здесь этим файлам Social Club дано табу на выход в Интернет. Его необходимо снять, после чего выход из офлайн-режима станет возможным.
Это относится не только к Social Club, но и к некоторым играм Steam. Возможно, наблюдается и в других приложениях.
Как выйти из офлайн-режима? Если данная операция заблокирована, идем в файервол, проверяем правила и зоны, делаем их разрешительными для данного приложения. Если такое встречается часто, проверьте настройки брандмауэра Windows.