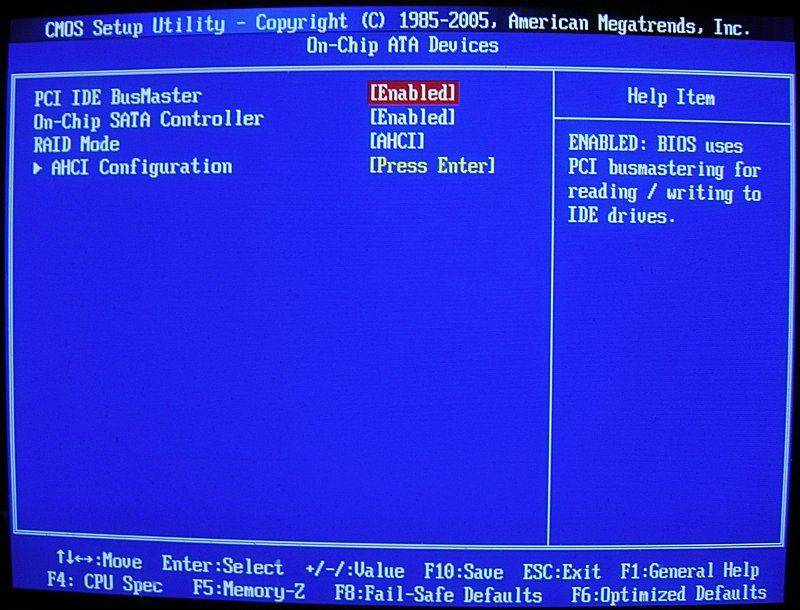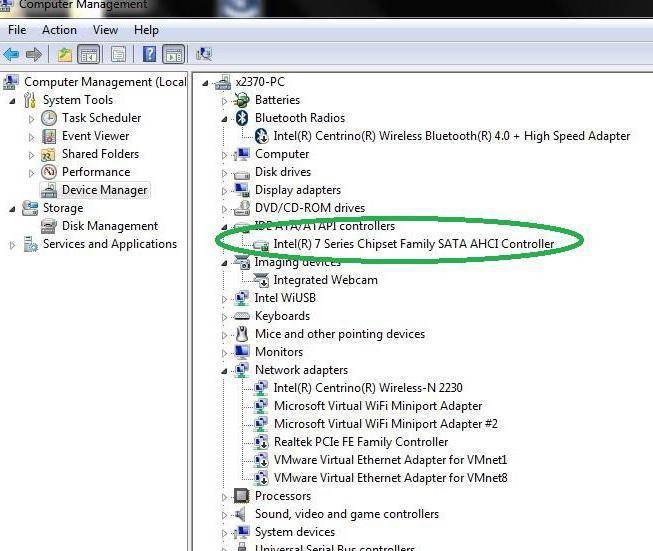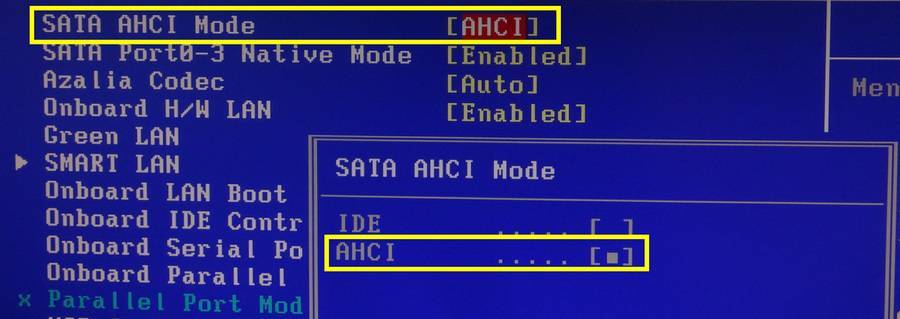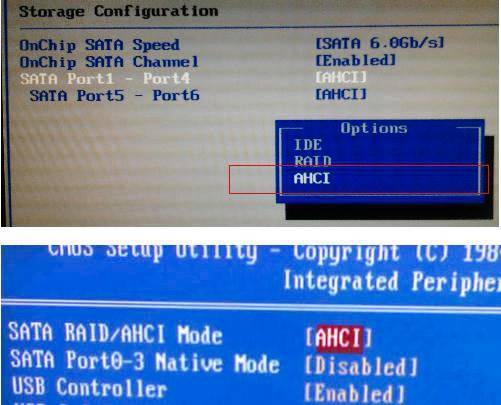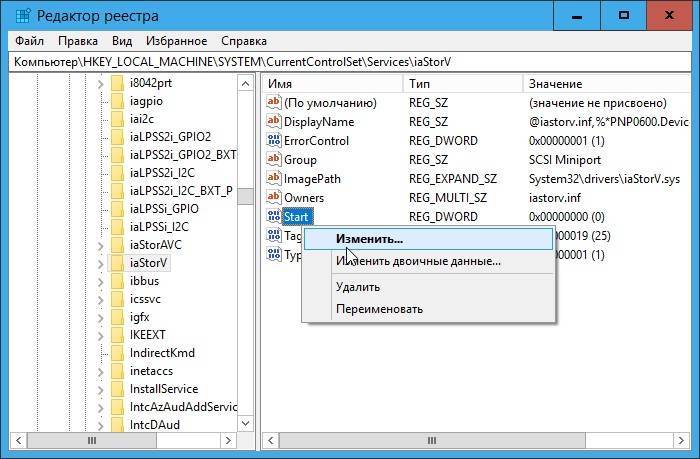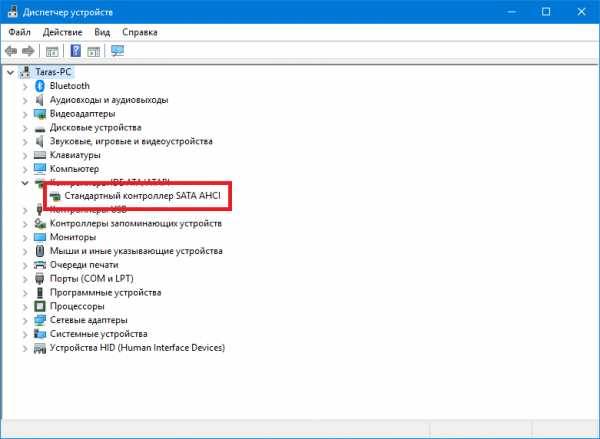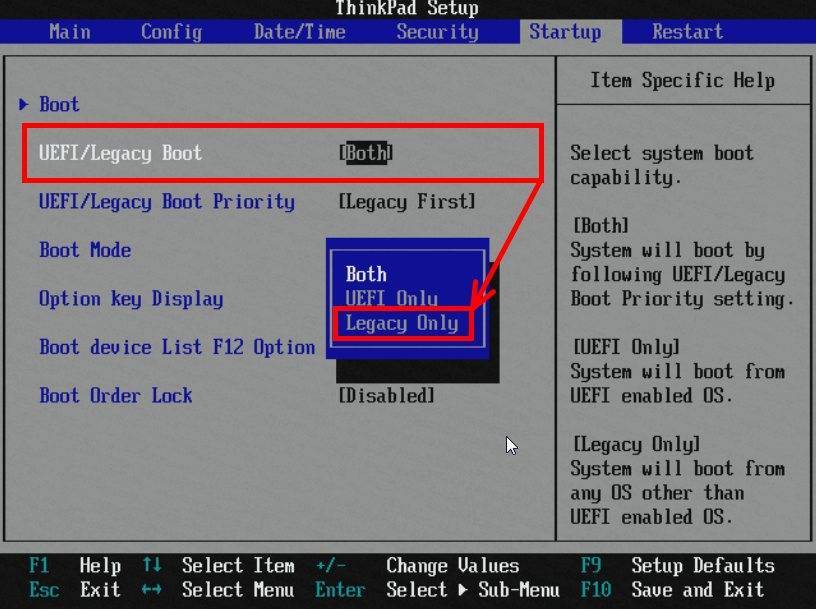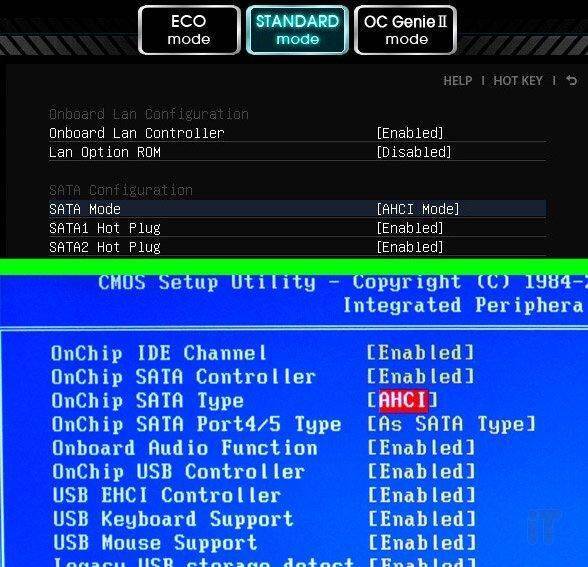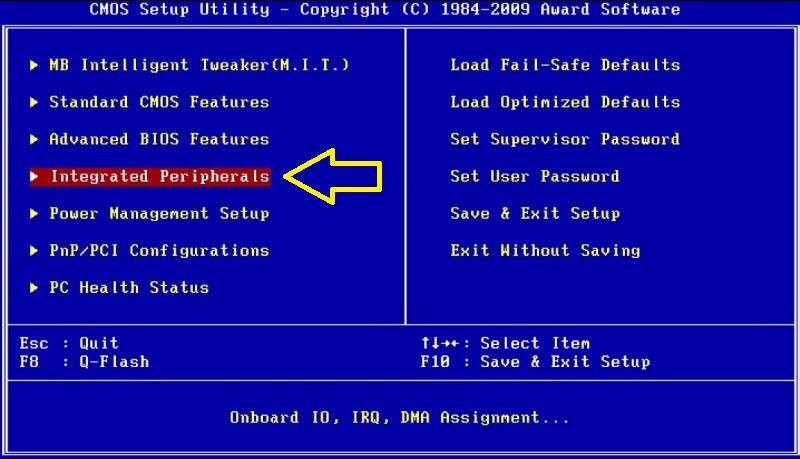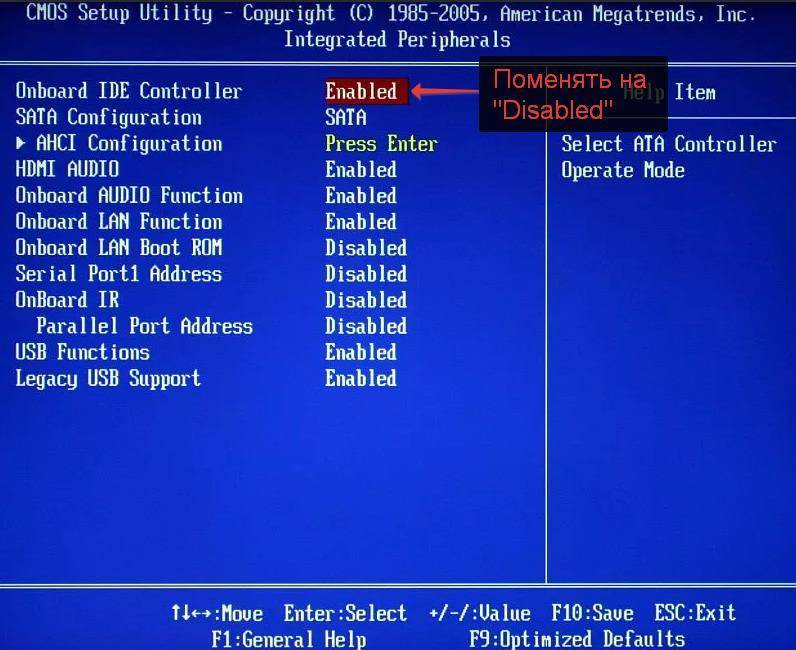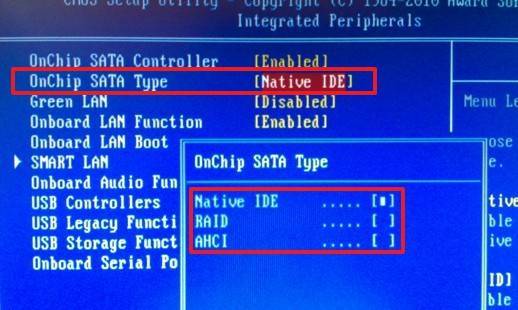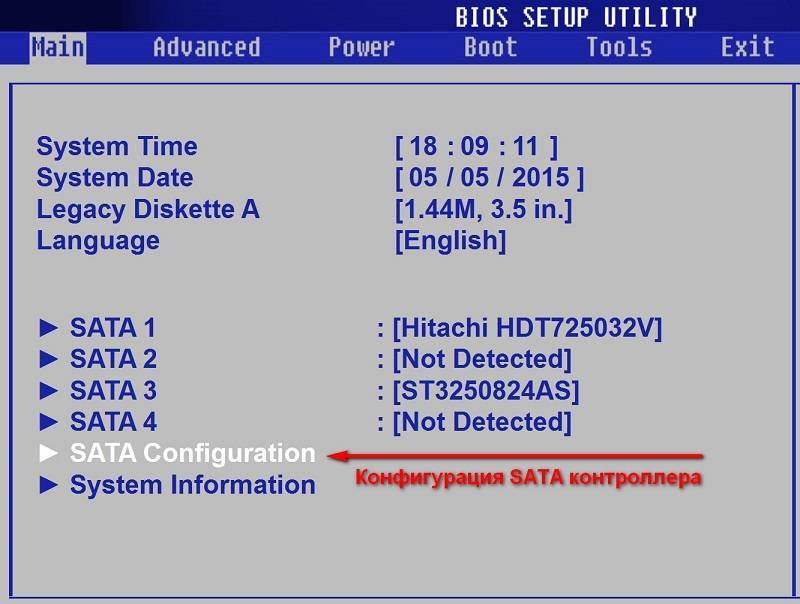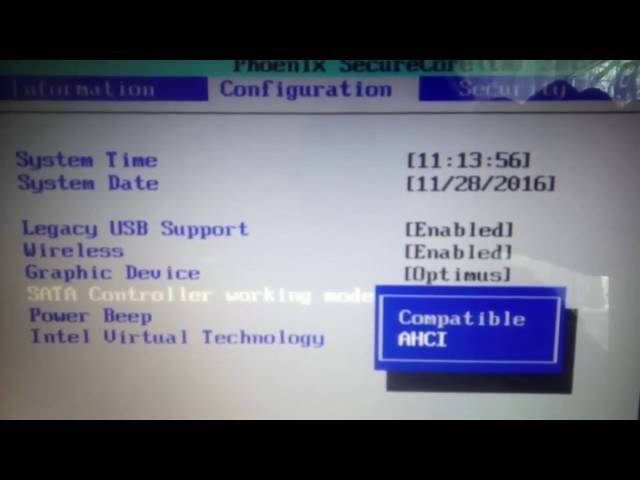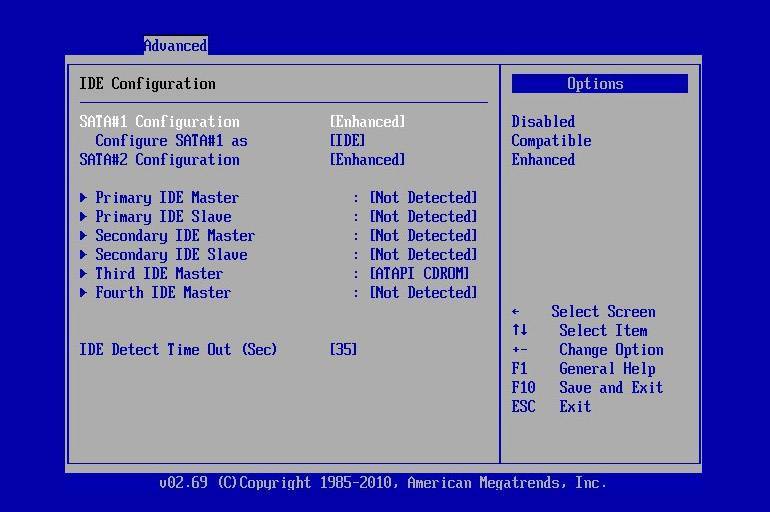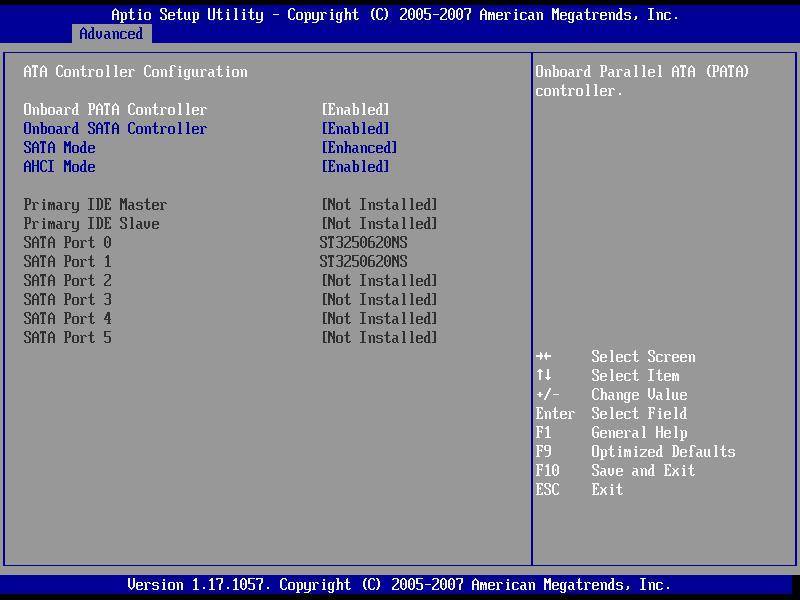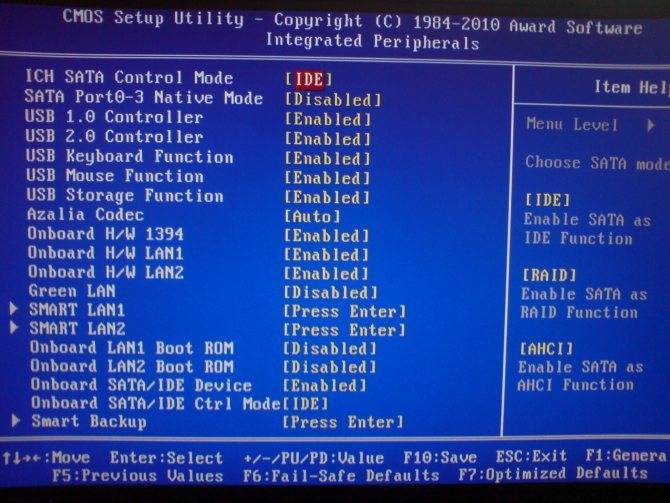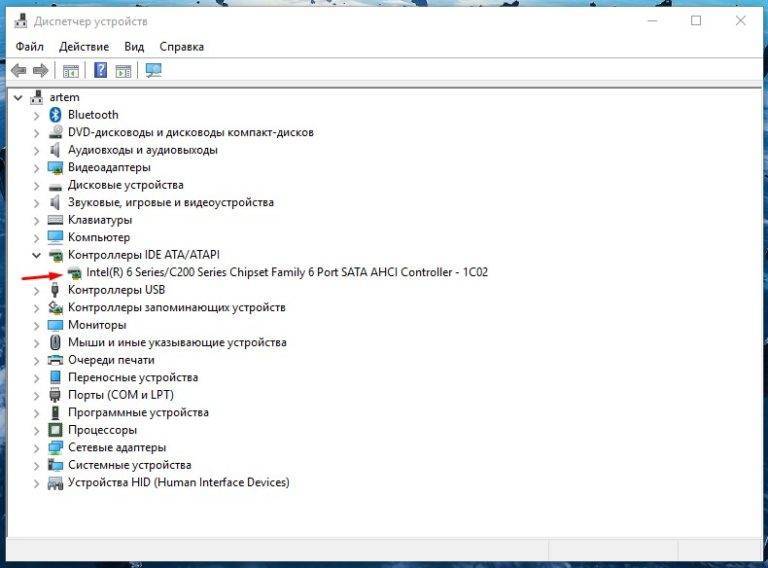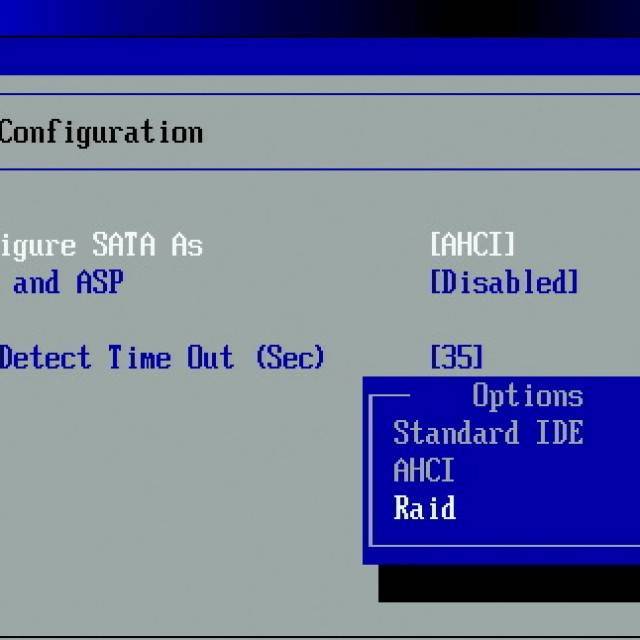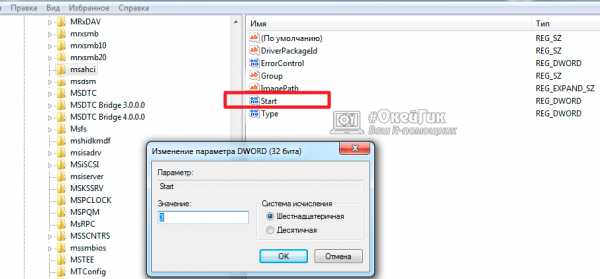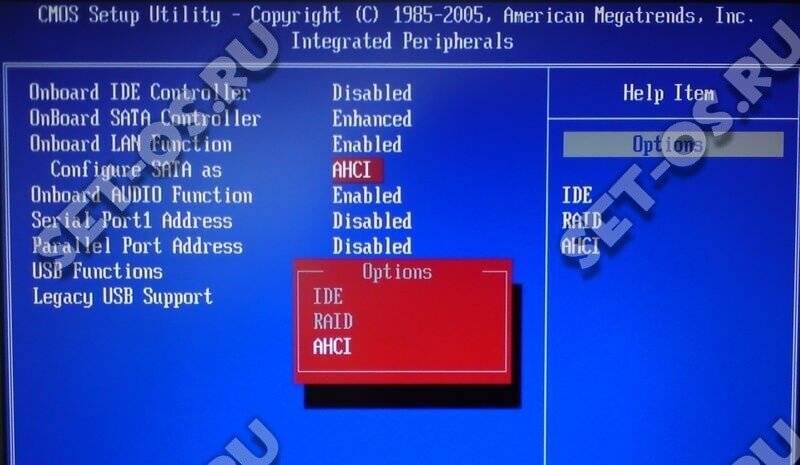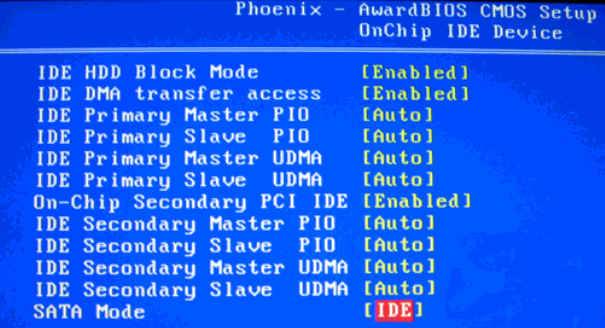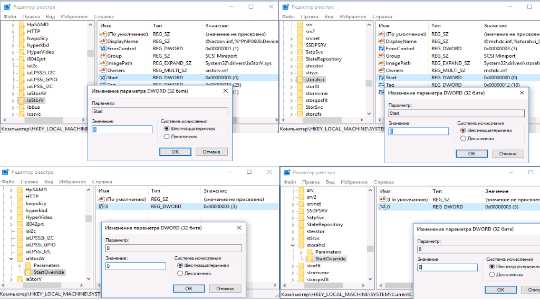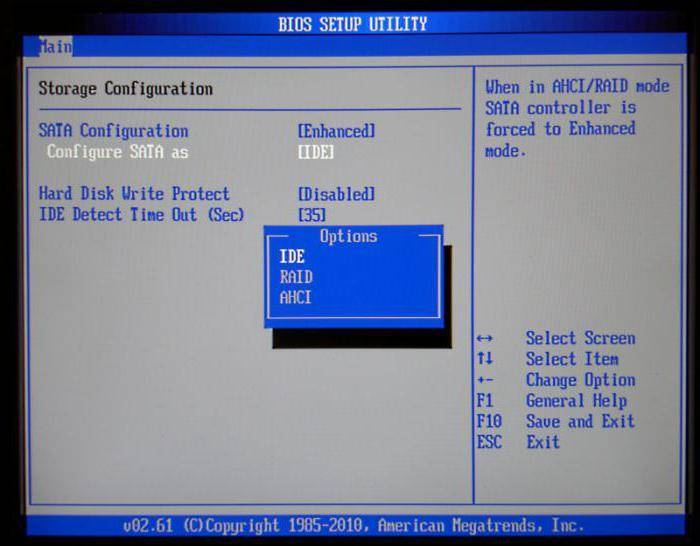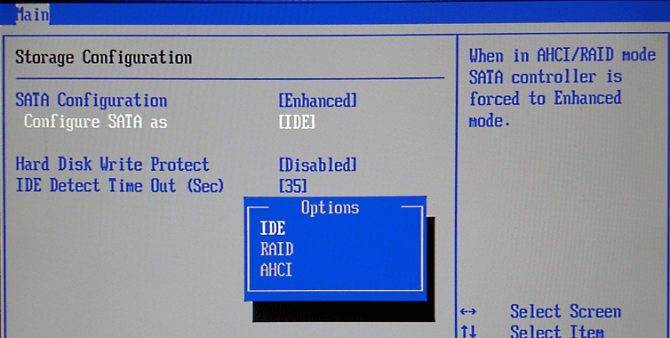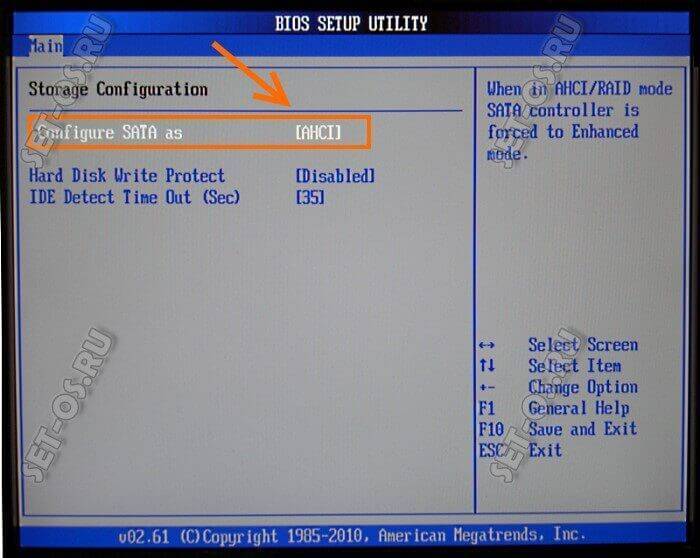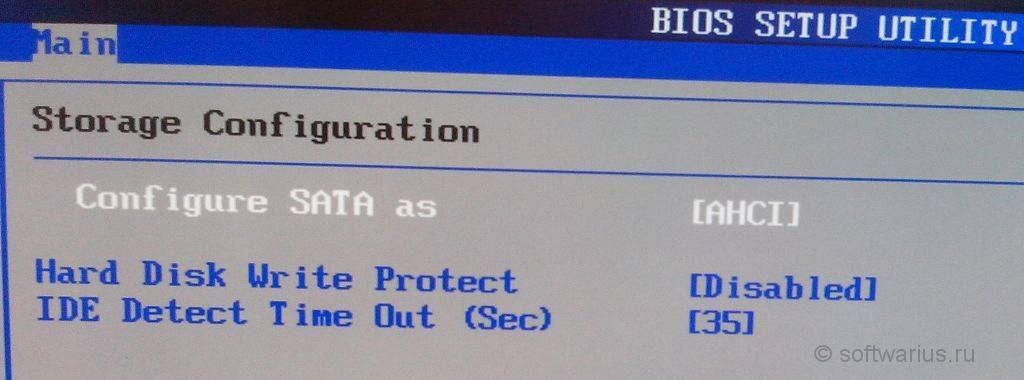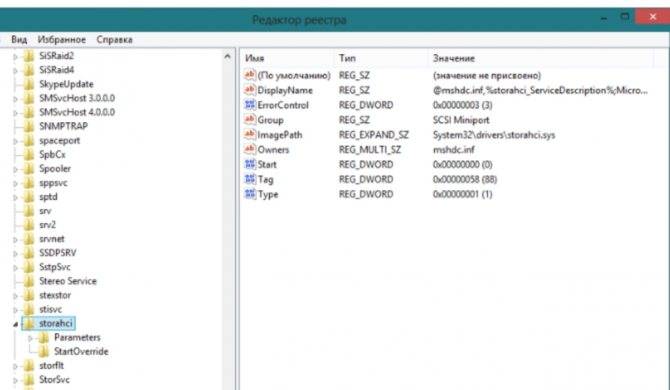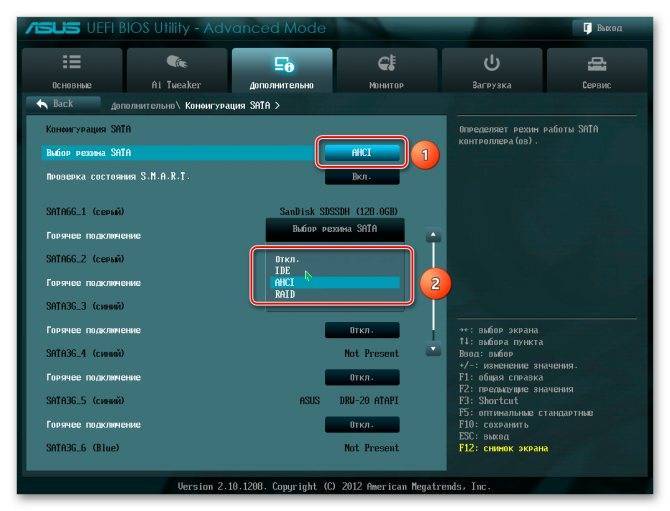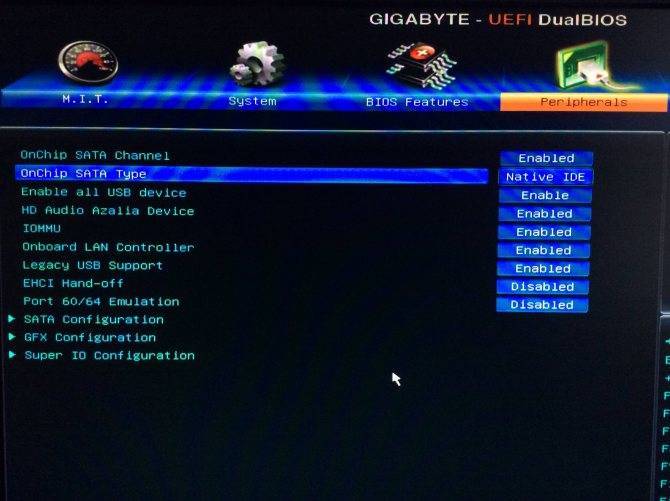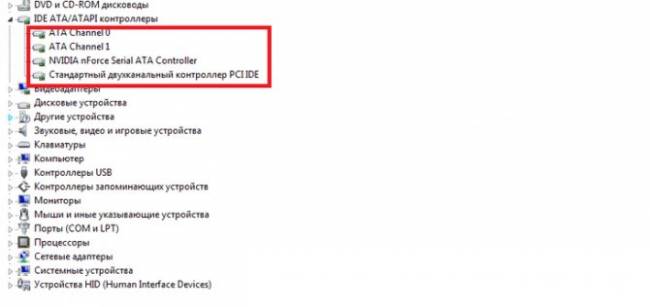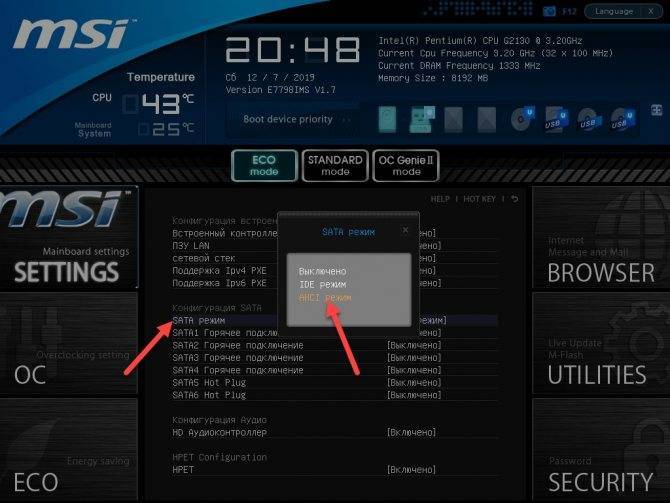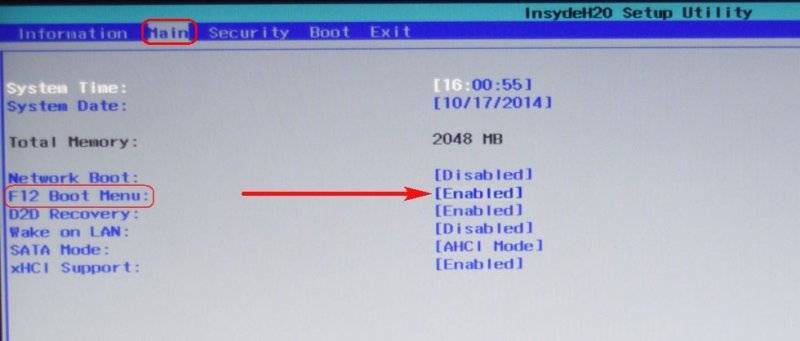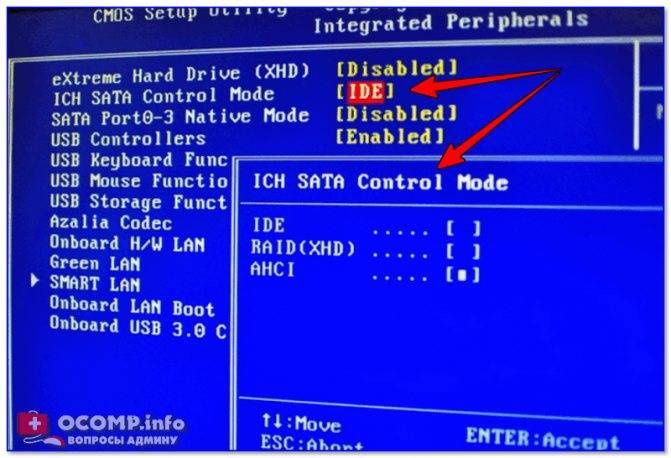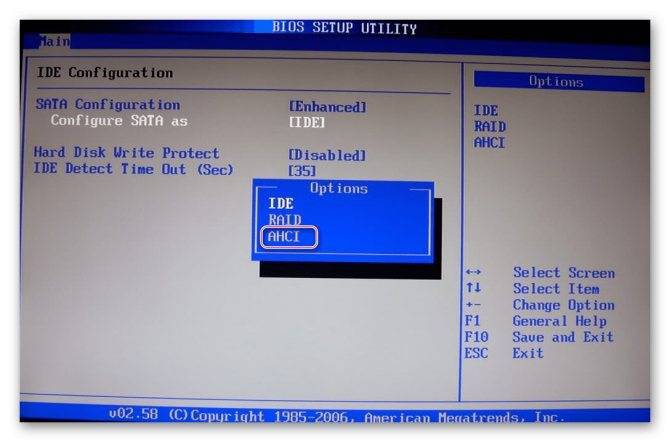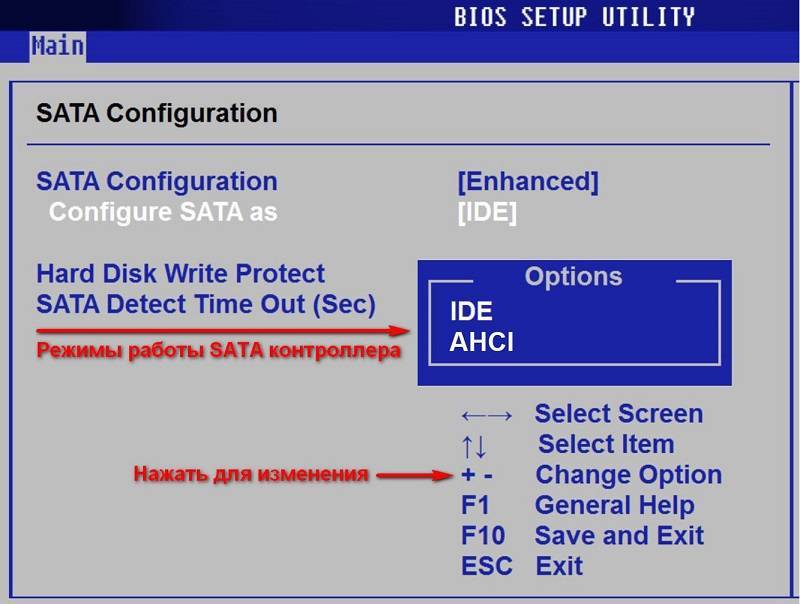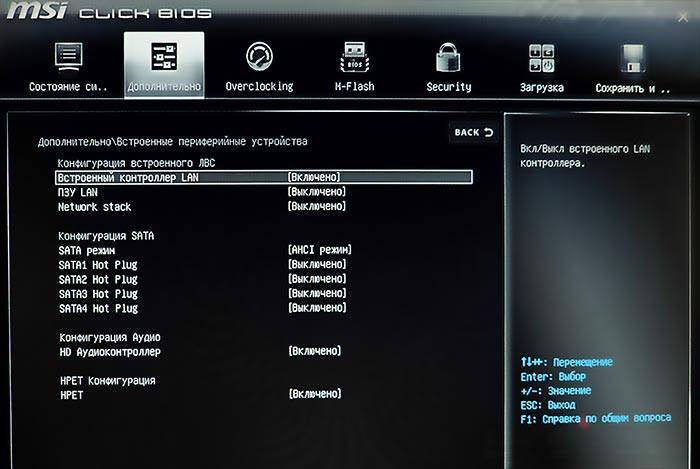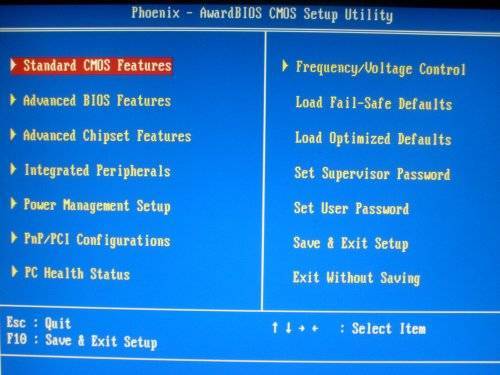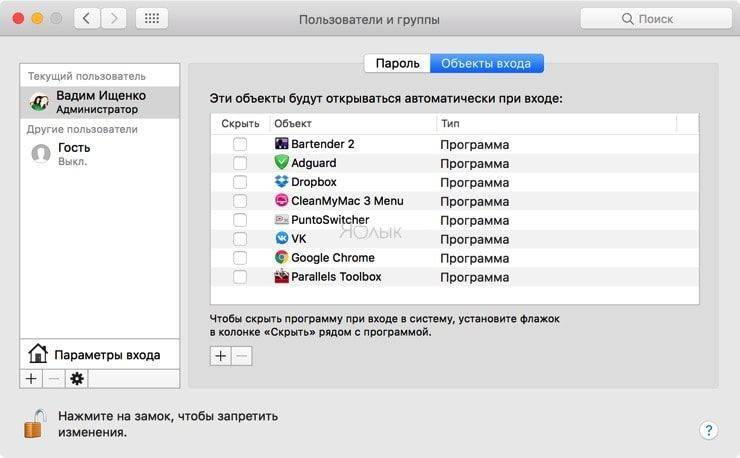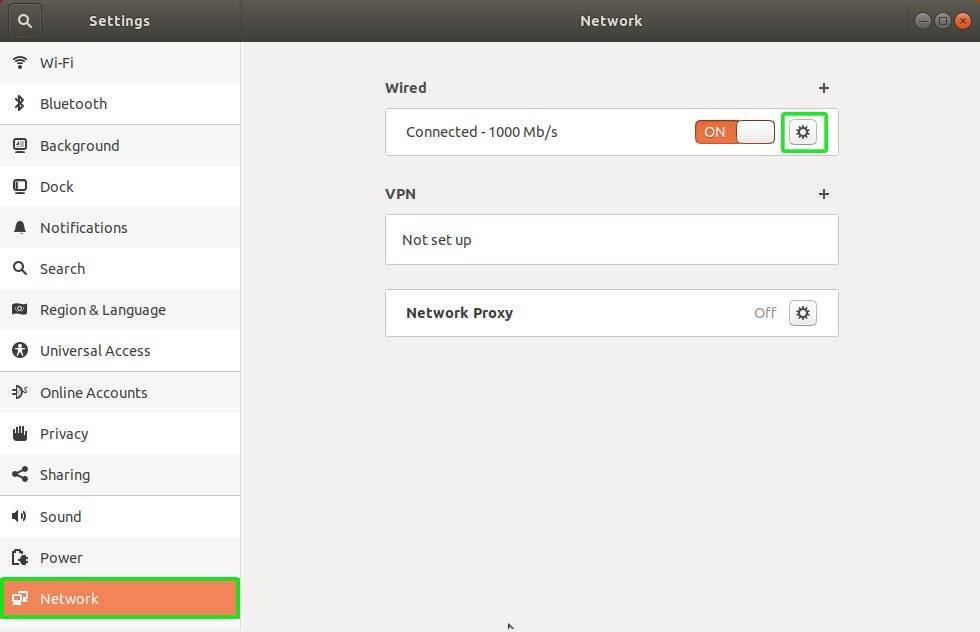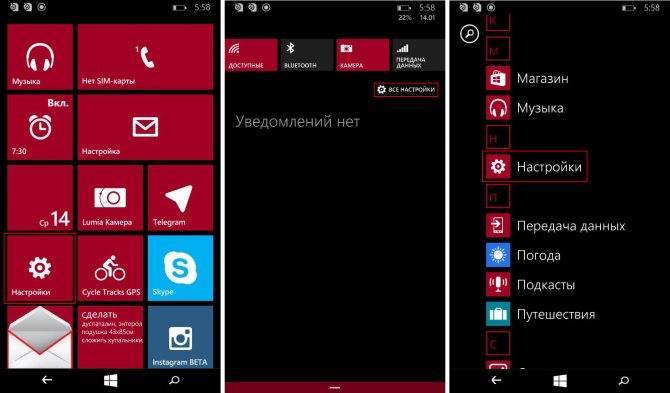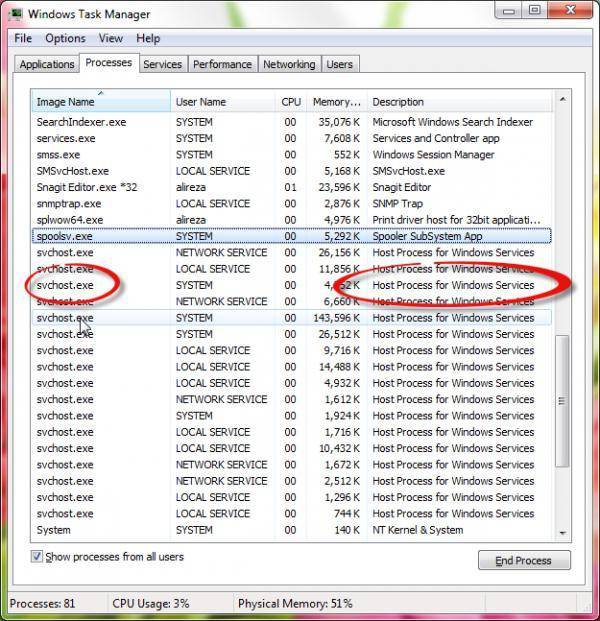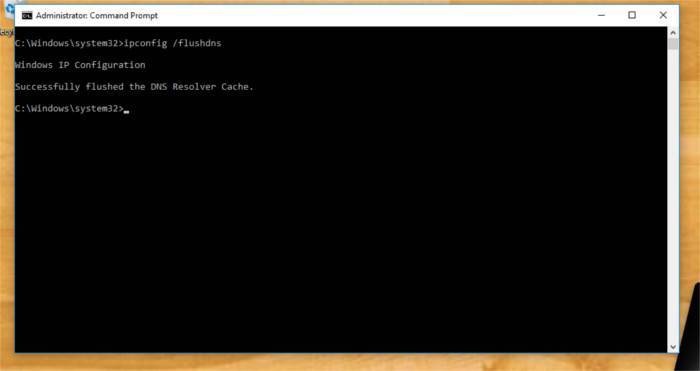Проверка активности режима
Для начала пользователь должен понять, включен ли у него этот режим. Вполне вероятно, что он уже активен, а дальнейшие действия попросту будут лишними. Данную информацию можно посмотреть как в диспетчере устройств, так и в самом БИОС.
Чтобы воспользоваться первым вариантом, стоит проследовать такому алгоритму:
- Нужно нажать «Пуск», ПКМ (правая кнопка мыши) кликнуть «Компьютер» — «Свойства», где и потребуется отыскать «Диспетчер устройств».
Нажимаем «Пуск», кликаем «Компьютер» — «Свойства» и выбираем «Диспетчер устройств»
- Там имеется целый блок «IDE ATA/ATAPI», куда и нужно кликнуть мышкой, проверяя, нет ли там вкладки «AHCI». Если она отсутствует, то это говорит о неактивности данного режима.
В пункте «IDE ATAATAPI» кликаем мышкой, проверяя, нет ли там вкладки «AHCI»
Еще одним вариантом является проверка через БИОС.
- Чтобы туда зайти, нужно нажать или клавишу «Del», или «F2» во время начала загрузки.
- На различных ПК нужный раздел может отличаться по названию. Необходимо отыскать вкладку «SATA» или «Storage». В самом начале должна быть строка «SATA Mode». На некоторых компьютерах эта вкладка имеет название «SATA Configuration», где и можно ознакомиться с действующим режимом.
Строка «SATA Mode»
Ради чего
Идея, лежащая в основе технологии NCQ (Native Command Queuing), уже не раз была реализована в жестких дисках и контроллерах, но не в тех, что применяются в обычных персоналках.
Итак, вот какой принцип лежит в основе NCQ. Как известно, жесткий диск работает довольно медленно, по сравнению с другими устройствами ПК ввиду его механической природы. Особенно много времени тратится на перемещение головок между дорожками, на которых расположены запрошенные системой сектора с данными. Чтобы эти перемещения минимизировать, можно применить хорошо известный в информатике метод переупорядочивания очереди команд. В данном случае в качестве критерия перестройки используется расстояние между дорожками, к которым будет производиться доступ. Команды на чтение, поступающие к жесткому диску со стороны системы, выполняются не по порядку, а накапливаются в очереди. Там они меняются местами таким образом, чтобы головка при выполнении соседних запросов смещалась как можно меньше. За счет этого и достигается ускорение.
Обычно для иллюстрации эффекта от переупорядочивания приводится классический пример — лифт в здании. Представьте, что он перемещается по этажам в том порядке, в каком были нажаты кнопки на панели. Но лифт работает гораздо эффективнее — он открывает двери на этажах по ходу движения. Да, некоторым из пассажиров приходится ожидать дольше, но другие попадают на нужный этаж намного быстрее.
Собственно, некоторые минусы после приведения примера с лифтом вам стали очевидны. Не все запросы будут выполнены быстрее — некоторые могут “застрять” в очереди, пропуская другие запросы. А появление запроса на запись вообще осложняет обработку очереди команд, так как возможна ситуация нарушения целостности данных.
Кроме того, подобная технология даст выгоду только в том случае, если команды винчестеру поступают плотным потоком и намного быстрее, чем он успевает их выполнить. В условиях современных ПК такая ситуация происходит не очень часто — в основном в момент загрузки ОС и больших программных пакетов. Поэтому за реализацию технологии NCQ взялись только в последнее время, хотя в серверной среде интеллектуальное переупорядочивание команд применяется давно и успешно.
Следует заметить, что возможность изменения порядка команд и обработки очередей заложена и в протоколе интерфейса ATA (технология TCQ). И даже есть примеры вполне успешной ее реализации. Но сделано это не очень красиво и удобно. Дело в том, что протокол интерфейса ATA, по которому работают жесткие диски с обычным, “параллельным” интерфейсом, основан на протоколе работы шины ISA. Процедура инициализации и передачи команды, а также слежение за состоянием и ошибками — довольно длительная и сложная процедура, требующая анализа нескольких регистров. Поэтому разработчики решили реализовать поддержку данной технологии в винчестерах, использующих новый интерфейс — Serial ATA.
Что такое ACHI, как проверить и включить режим на Windows 10
Включение режима AHCI для SATA накопителей позволяет задействовать технологию NCQ (Native Command Queing), DIPM (Device Initiated Power Management), а также позволяет проводить горячую замену накопителей. Все эти функции обычно уже включены по умолчанию в предустановленных системах. Они позволяют повысить производительность и скорость обмена информацией, особенно это актуально для твердотельных накопителей, для которых еще и уменьшается потребление энергии.
Здесь будет рассказано о том, как включить данный режим на уже установленной системе. Однако, стоит отметить, что в некоторых случаях такие действия могут привести к сбоям в системе и сделать невозможным ее запуск. Если это произойдет, то придется менять множество настроек, однако, лучше всего переустановить систему в режиме ahci.
Проверяем, включен ли режим AHCI
Для начала, стоит проверить включен ли этот режим или нет. Сделать это можно прямо из системы, не выключая и не перезагружая компьютер. Для этого стоит кликнуть правой кнопкой мыши по компьютеру, во всплывшем меню выбрать управление, а уже там перейти в диспетчер устройств. В этом разделе потребуется найти и развернуть пункт под названием «Контроллеры IDE ATA/ATAPI». В этом разделе и можно будет увидеть нужную информацию.
Еще пользователь может открыть свойства диска в этом же диспетчере и найти нужную информацию там.
Второй способ потребует перезапуска компьютера. Для начала, пользователю потребуется зайти в bios/uefi, а потом перейти к параметрам sata, здесь и будет отображена нужная информация.
Используем редактор реестра для включения режима
В случае если выбран не тот режим, который нужен пользователю, изменить его можно через редактор реестра, при этом требуется, чтобы запись пользователя обладала правами администратора. Для начала необходимо нажать win+r и написать regedit в открывшемся окне.
После чего откроется нужная утилита, в которой можно редактировать реестр, в левой ее части, переходя по папкам, придется проделать такой путь: HKEY_LOCAL_MACHINE\SYSTEM\CurrentControlSet\Services\iaStorV.
В последней директории нужно найти переменную start и выставить ее значение равным нулю.
Права администратора в Windows
Теперь, в этой же директории, потребуется открыть папку с именем StartOverride, в ней должна находиться переменная 0, значение которой также следует поставить равным нолю.
После того, как переменная будет изменена, следует пройти в директорию HKEY_LOCAL_MACHINE\SYSTEM\CurrentControlSet\Services\storahci. Здесь, также требуется отыскать переменную Start и поставить ей значение равное 0.
Здесь же следует зайти в каталог StartOverride, и поставить значение переменно 0 равное нолю.
После этого компьютер нужно перезагрузить, при этом, лучше будет, если он загрузиться в безопасном режиме. После начала перезагрузки, все также нужно будет зайти в биос или uefi и выставить там режим работы накопителей в ahci. Дальше продолжиться загрузка компьютера, а потом будут скачиваться необходимые драйвера. Когда закончится их установка, компьютер снова попросит перезагрузку и с этим следует согласиться. При следующем включении все нужные пользователю режимы будут уже активны.
Использование командной строки
Также изменения можно провести и при использовании командной строки, которая будет запущена с правами администратора, в ней следует ввести следующий операторы:
- bcdedit /set {current} safeboot minimal . После выполнения команды потребуется перезагрузить компьютер и выставить в биосе ahci.
- bcdedit /deletevalue {current} safeboot . Эту команду надо будет ввести при следующем старте системы и после нее снова перезапустить устройтсво.
Последняя команда перезагружает компьютер в безопасном режиме, так что тоже самое можно сделать и по другому. Можно нажать win+r и набрать msconfig, здесь перейти на вкладку загрузки и поставить галочку в безопасном режиме.
Включение AHCI в БИОСе
Тут чуть подробнее о том, где именно находится настройка, которую следует включить. Чтобы попасть в эти настройки нужно нажимать del или f2 при запуске компьютера. В uefi нужные настройки находятся на вкладке Integrated Peripherals и называется SATA Mode или Type.
Как пользоваться программой HDDScan
В БИОСе же нужный параметр обычно находится на вкладке advanced.
Если такое преобразование не удалось, то лучше не мучиться дальше и переустановить систему в нужном режиме.
Как перейти с IDE на AHCI
Как включить SATA AHCI путем редактирования реестра
ПредупреждениеСистемный реестр Windowsсоздании точек восстановления Windows
- Нажмите Win + R и введите regedit. Таким образом вы запустите встроенный в систему редактор реестра.
- В строку с адресом (в верхней части окна под меню) введите путь Компьютер\HKEY_LOCAL_MACHINE\SYSTEM\CurrentControlSet\Services\storahci.
- В левой части окна в дереве подпапок выберите папку StartOverride, нажмите правую кнопку мыши по ней и выберите Удалить. Подтвердите удаление.
- Теперь откройте Блокнот (Win + R – notepad) и вставьте в него следующий текст: reg delete«HKEY_LOCAL_MACHINE\SYSTEM\CurrentControlSet\Services\storahci\» /v StartOverride /f
- Сохраните где-нибудь созданный вами файл. На окне сохранения из выпадающего меню Тип файла выберите Все файлы и назовите его AHCI.bat. Таким образом вы создадите «батник» с нужной командой внутри.
- Найдите созданный вами только что файл, кликните по нему правой кнопкой мыши и выберите Запуск от имени Администратора.
- Откроется окно Командной строки, на котором вам надо нажать английскую букву Y. После этого командная строка автоматически закроется.
- Следующая часть – настройка самого BIOS. Перезагрузите компьютер и зайдите в BIOS / UEFI.
- Теперь вам надо найти раздел, отвечающий за режим работы контроллеров жестких дисков. Поскольку у нас нет возможности сделать скриншоты со всех существующих BIOS, приведем пример UEFI материнской платы Gigabyte. Ваш BIOS скорее всего выглядит по-другому, но суть одна и та же. Надо найти пункт SATA MODE / OnChip SATA или что-то в этом духе. Если не хотите искать вслепую (что мы вам не советуем, дабы избежать изменения не тех параметров, что надо), обратитесь к руководству пользователя вашей материнской платы. На всякий случай держите под рукой статью, которая рассказывает о том, как сбросить BIOS.
- Когда вы нашли в BIOS соответствующий пункт настройки режима SATA, установите его в положение ACHI Mode или просто AHCI.
- Сохраните настройки и перезагрузите компьютер. Вероятно, что после включения системы появится окно с установкой драйверов AHCI, после чего компьютер попросит перезагрузиться. Сделайте то, что он вас просит. После включения системы зайдите в Диспетчер устройств и проверьте, отображается ли контроллер AHCI в списке.
Еще один способ включить AHCI через редактор реестра
- Нажмите Win + R и введите regedit.
- В адресную строку редактора реестра введите путь Компьютер\HKEY_LOCAL_MACHINE\SYSTEM\CurrentControlSet\Services\iaStorV.
- В левой части меню дважды кликните на ключ Start и измените его значение на . Нажмите Ок.
- Разверните папку iaStorV в левой части окна и выберите StartOverride. Дважды кликните на ключ и установите его значение . Нажмите Ок.
- Теперь в адресную строку редактора реестра введите путь Компьютер\HKEY_LOCAL_MACHINE\SYSTEM\CurrentControlSet\Services\storahci.
- Выберите ключ Start и установите значение . Нажмите Ок.
- Разверните папку storahci в левой части окна и выберите StartOverride. В правой части кликните на ключ и установите его значение в . Нажмите Ок. Закройте окно редактора реестра.
- Теперь перезагрузите компьютер и войдите в BIOS / UEFI. Найдите параметр настройки режима SATA и включите режим AHCI по аналогии с тем, как это описано в предыдущем способе.
- Сохраните настройки и перезагрузите компьютер. После включения операционной системы проверьте список контроллеров IDE / AHCI в Диспетчере устройств.
Как включить режим SATA AHCI через Командную строку
- Нажмите Пуск и введите cmd. Нажмите по Командной строке правой кнопкой мыши и выберите Запуск с правами администратора.
- Введите следующую команду: bcdedit /set {current} safeboot minimal. Перезагрузите компьютер.
- Альтернативный вариант выполнить эту же команду: нажмите Win + R и введите msconfig. На вкладке Загрузка установите флажок возле Безопасный режим и Минимальная. Нажмите Ок и согласитесь на перезагрузку.
- Во время перезагрузки зайдите в BIOS и включите режим SATA AHCI по аналогии с тем, как это описано в первом способе. Сохраните изменения и перезагрузите ПК.
- Компьютер стартовал в Безопасном режиме. Так надо. Запустите Командную строку от имени администратора и введите следующую команду: bcdedit /deletevalue {current} safeboot.
- Перезагрузите компьютер. Он включится в обычном режиме, после чего вы сможете проверить, включился ли режим SATA AHCI в Диспетчере устройств.
Возможные проблемы
К сожалению, иногда при переходе в режим AHCI могут возникать и непредвиденные ошибки. Возможно, сам жесткий диск не поддерживает такой режим работы. В таком случае нечего и пытаться активировать AHCI.
С другой стороны, если система загружается, но выдаются какие-то ошибки или возникают сбои именно после переключения с IDE на AHCI, можно попытаться устранить неполадки при помощи специально разработанной утилиты от Microsoft под названием Fix It.
Если же не поможет ни то, ни другое, придется снова вызвать настройки BIOS и менять режим работы винчестера
Обратите внимание: если AHCI активировался без выполнения предварительных действий в системном реестре, которые были описаны выше, такие методы могут не сработать. Выходом станет либо восстановление системы с использованием съемного носителя, либо полная переустановка Windows. Так что будьте бдительны
Впрочем, хочется надеяться, что до этого не дойдет (конечно, при условии, что вся последовательность была выполнена именно в том порядке, который был приведен в описании)
Так что будьте бдительны. Впрочем, хочется надеяться, что до этого не дойдет (конечно, при условии, что вся последовательность была выполнена именно в том порядке, который был приведен в описании).
При повторной или чистой инсталляции системы можно изначально включить этот режим в BIOS, чтобы потом не метаться в поисках решения по его активации или устранению возникающих неполадок и сбоев в работе компьютера или ноутбука.
Как включить режим AHCI в BIOS
Если в предыдущем случае режим работы жёстких дисков проверяли через BIOS, с легкостью и измените его там же. Посетите раздел Mainboard Settings, в нем перейдите в подраздел Дополнительно.
Кликните по пункту Встроенные периферийные уcтройства.
Значение опции SATA режим укажите как AHCI режим.
Здесь можете активировать функцию быстрого подключения (Hot Plug) SATA-дисков.
Нажмите F10 для выхода из BIOS/UEFI и подтвердите сохранение изменений.
После переключения режима может появиться ошибка на этапе загрузки операционной системы. Чтобы ее предотвратить, AHCI рекомендуется включать перед переустановкой Windows 10.
Включение AHCI с помощью редактора реестра Windows 10
Для того, чтобы задействовать работу жестких дисков или SSD нам потребуются права администратора Windows 10 и редактор реестра. Для запуска реестра нажмите клавиши Win+R на клавиатуре и введите regedit.
Что такое режим AHCI и как его настраивать?
- Перейдите к разделу реестра HKEY_LOCAL_MACHINE SYSTEM CurrentControlSet Services iaStorV, дважды кликните по параметру Start и установите его значение равным 0 (ноль).
- В соседнем разделе реестра HKEY_LOCAL_MACHINE SYSTEM CurrentControlSet Services iaStorAV StartOverride для параметра с именем установите значение ноль.
- В разделе HKEY_LOCAL_MACHINE SYSTEM CurrentControlSet Services storahci для параметра Start установите значение 0 (ноль).
- В подразделе HKEY_LOCAL_MACHINE SYSTEM CurrentControlSet Services storahci StartOverride для параметра с именем установите значение ноль.
- Закройте редактор реестра.
Если у вас UEFI, рекомендую в данном случае сделать это через «Параметры» (Win+I) — «Обновление и безопасность» — «Восстановление» — «Особые варианты загрузки». Затем зайдите в «Устранение неполадок» — «Дополнительные параметры» — «Настройки ПО UEFI». Для систем с БИОС — используйте клавишу F2 (обычно на ноутбуках) или Delete (на ПК), чтобы зайти в настройки БИОС (Как зайти в БИОС и UEFI в Windows 10).
В UEFI или БИОС найдите в параметрах SATA выбор режима работы накопителей. Установите его в AHCI, после чего сохраните настройки и перезагрузите компьютер.
Сразу после перезагрузки ОС начнет устанавливать драйвера SATA, а по завершении вам будет предложено перезагрузить компьютер. Сделайте это: режим AHCI в Windows 10 включен
Если по какой-то причине способ не сработал, обратите внимание также на первый вариант, описанный в статье Как включить AHCI в Windows 8 (8.1) и Windows 7
Для повышения быстродействия жестких дисков и SSD используют специальную технологию AHCI. В ней много полезных функций, таких как, горячее отключение и подключение дисков, NCQ и другое. В предыдущих статья мы рассматривали включение AHCI в Windows 7 и 8, в операционной системе Windows 10 рассматривается способ включения через реестр.
Если вы систему только переустанавливаете, а у вас в BIOS стоит режим IDE, то рекомендуется переставить его на AHCI. В современных ноутбуках и компьютерах данный режим обычно включен по умолчанию, если вы используете SSD накопители, то использование AHCI идет только в плюс.
Новичкам следует отнестись со всей серьезностью при использовании этого руководства, так как лишние действия и невнимательность может привести к не запуску системы. Вы должны уметь пользоваться BIOS и UEFI и уметь исправлять возникшие по вашей вине проблемы.
Перед началом процесса нужно узнать включен ли режим AHCI, может быть эта статья вам сейчас и не понадобится. Посмотреть можно в BIOS или из Windows.
Зайдите в диспетчер устройств (можно перейти, если нажать правой кнопкой по меню Пуск) и откройте вкладку «Контроллеры IDE ATA/ATAPI», если там есть слово AHCI, то режим включен, если IDE, то этот режим и используется.
Хотите заметно увеличить скорость чтения информации? Включите режим AHCI?
Альтернативный способ включений AHCI в Windows 8
В том случае, если указанная выше методика не сработала, и Windows 8 не грузится в режиме AHCI, уходя в BSOD или бесконечные попытки восстановить Windows (Attempting repair). Необходимо
- Отключить
режим AHCI в BIOS - Отменить изменения в системном реестре, задав ErrorControl = 3
и StartOverride\0 = 3
- С помощью следующей команды выставим загрузку Windows 8 в безопасном режиме — Safe Mode (как вариант, можно ). bcdedit /set {current} safeboot minimal
- Затем систему нужно перезагрузить, вновь зайти в BIOS, переключится в AHCI Mode и сохранить изменения.
- В результате Windows 8 должна загрузится в безопасном режиме и автоматически установить драйвер AHCI.
- Затем нужно отключить загрузку в SafeMode: bcdedit /deletevalue {current} safeboot
- И перезагрузить Windows
- При следующей загрузке системы система должна загрузится нормально. Осталось убедиться в том, что в диспетчере устройств появился AHCI контроллер.
Чтобы убедиться в том, что производительность дисковой подсистемы Windows 8 за счет режима AHCI увеличилась, запустите обновление и проверьте, что значение Disk data transfer rate (скорость обмена информации с диском) повысилось. В нашем примере с 5.2 до 8.1
единиц (хотя если быть откровенным существуют и более ).
Начнём немного с теории.Как нам известно до недавнего времени разработчики жестких дисков искали различные пути увеличения производительности дисковой подсистемы, которая оставалась относительно медленной, а прогресс в среде накопителей заключался, в основном, в росте объема HDD. С появлением нового интерфейса и стандарта SATA, нам стали доступны некоторые новые технологии для ускорения дисковой подсистемы.
Основных технологии, которые стали доступны, три:
– Hot Plug
– “горячая” замена и установка накопителя. Позволяет удалять накопители «на лету», не выключая компьютер, хотя для этого, необходимо использовать их программное отключение. Может быть интересна тем кто использует более одного накопителя, как быстрое подключение\отключение файловых или медиа хранилищ.
– NCQ
– (Native Command Queuing) нативная поддержка очереди команд. NCQ повышает быстродействие механических жестких дисков, а в добавок существенно ускоряет SSD, которые очень хорошо справляются с “глубокой” очередью команд.
– TRIM
– эта технология очень сейчас актуальна для новых SSD дисков. Она значительно увеличивает быстродействие и продлевает срок эксплуатации SSD.
Так вот, чтобы задействовать все возможности интерфейса SATA, дисков HDD и SSD, а точнее получить прирост в скорости обработки команд дисковой подсистемой, нужно чтобы SATA-контроллер работал в режиме AHCI
. Что такое AHCI
?AHCI – это сокращение от Advanced Host Controller Interface.
Перевод SATA – контроллера в режим AHCI производится непосредственно до установки Windows 7
.Если же этого не сделать, то при попытке перевести контроллер в режим AHCI на установленной ОС, мы получим невозможность загрузки Windows 7.
Перед установкой операционной системы, перевод контроллера в режим AHCI производится в настройках BIOS, а точнее в настройках SATA Configuration
. Заходим в BIOS, до загрузки системы многократным нажатием кнопки или , и переходим на вкладку Advanced/SATA Configuration
и выставляем режим работы контроллера AHCI
, в ASUS EFI BIOS
или в ноутбуке ASUS
Затем сохраняем настройки нажав .
Если операционная система уже установлена, то перевести контроллер в режим AHCI можно следующим способом.На запущенной Windows 7 закрываем все работающие приложения и программы.Одновременным нажатием кнопок Win+R (кнопка Win ), запускаем меню Выполнить…
Забиваем команду Regedit
Откроется реестр для редактирования. Переходим по пути HKEY_LOCAL_MACHINE\System\CurrentControlSet\services\msahci
.И значение параметра Start
ставим равное
Сохраняем настройки и перезагружаем компьютер.Во время перезагрузки заходим в BIOS и меняем режим работы SATA-контроллера на AHCI.Затем производим повторную установку SATA-драйвера
нашей материнской платы или ноутбука.Если всё выполнено правильно, то система оповестит о том, что найдено новое оборудование и произведёт его установку.
Так что, использование новых возможностей SATA-интерфейса в режиме AHCI даст нам важные преимущества:- Возможность «горячей замены накопителей»;- Увеличение производительности дисковой подсистемы от технологии NCQ;- Возможность полноценно использовать пропускную способность SATA III 6Gb/s;- Очень важную поддержку команд TRIM. Так как TRIM работает только в режиме AHCI.
Другие особенности режима
Для устаревшей ОС Windows XP возможности установки режима AHCI нет. При её разработке такой вариант даже не предполагался.
Если очень хочется, нужный драйвер легко найти в сети и встроить в систему. Инструкции процесса также можно найти в интернете, однако мы не рекомендуем выполнять такие действия.
В первую очередь, потому что процессору и всему компьютеру, который поддерживает только систему Виндовс XP, установка режима AHCI вряд ли заметно поможет ускориться.
Во-вторых, значительные различия между драйверами увеличивают вероятность ошибки, после которой могут быть потеряны данные с диска.
Для Windows Vista процесс включения режима такой же, как и для 7-й версии системы – то есть с помощью реестра или утилиты.
А Виндовс NT можно настроить аналогично рекомендациям для XP.
Есть варианты драйверов и на другие системы – от Unix до MacOS, так как ssd-накопители и SATA приобретают популярность среди пользователей любых систем.
Что из себя представляет AHCI?
AHCI (Advanced Host Controller Interface) — это разработка компании Intel, которая призвана заменить интерфейс давно устаревшего ATA-контроллера.
Основной причиной замены является его неспособность поддерживать очередность выполнения команд и функцию горячей замены.
Функцию AHCI поддерживают не все чипы материнских плат. В некоторых случаях чип платы предусматривает поддержку AHCI, но она может быть не реализована в самом биосе и будет попросту недоступна. Данную проблему можно решить при помощи обновления прошивки BIOS. К тому же можно попробовать обновить биос неофициальной прошивкой, но это делается на собственный страх и риск, так как существует вероятность испортить материнскую плату.
До сегодняшнего дня главная проблема смены интерфейса с ATA на AHCI (Blue Screen Of Death — сокр. BSOD). При этом в самом низу BSOD отображалась надпись STOP 0x0000007B, INACCESSIBLE_BOOT_DEVICE. Устранить синий экран можно было, только отменив все предыдущие действия в биосе или переустановив операционную систему Windows. В дальнейшем выяснилось, что причиной этому являлось отсутствие драйверов, которые требуются для функционирования AHCI.
Как включить SATA AHCI путем редактирования реестра в Windows 10?
Редактор реестра — это своего рода приложение, которое представляет собой системную базу данных. В этой базе можно настроить самые разные конфигурации, в ней хранятся параметры различных программ, а также дополнительные параметры Windows. Поэтому через него мы и будем включать режим AHCI.
Для начала жмём комбинацию клавиш Win+R. Вводим команду «regedit». Нажимаем «ОК». Откроется редактор реестра, и слева вы увидите список разделов.
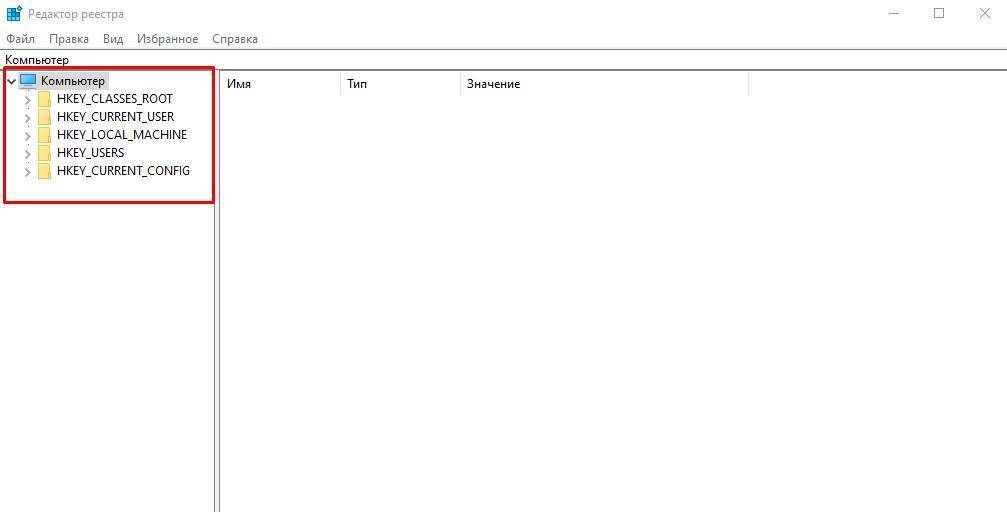
Открываем раздел «HKEY_LOCAL_MACHINE», появится новый список.
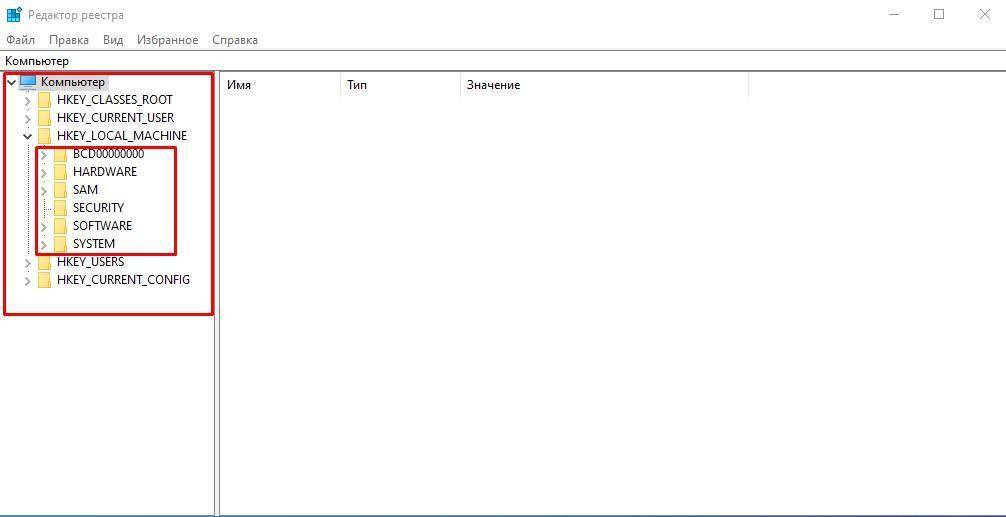
Потом открываем раздел «SYSTEM».
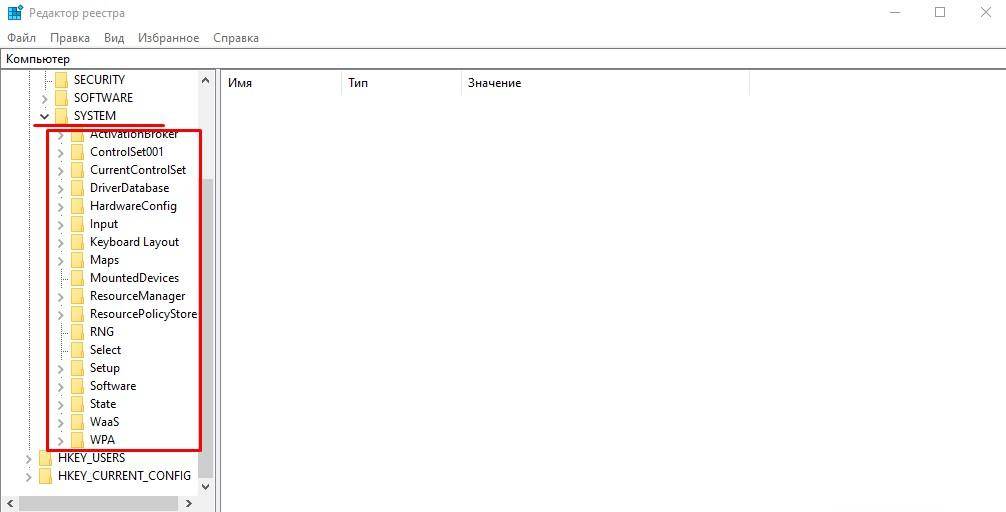
Далее, открываем «CurrentControlSet». Высветится новый список, в котором открываем «Services». Теперь откроется список гораздо больший, поэтому листаем вниз и ищем «iaStorV». Нажимаем на него один раз левой кнопкой мыши, и в правой части окна появятся файлы.
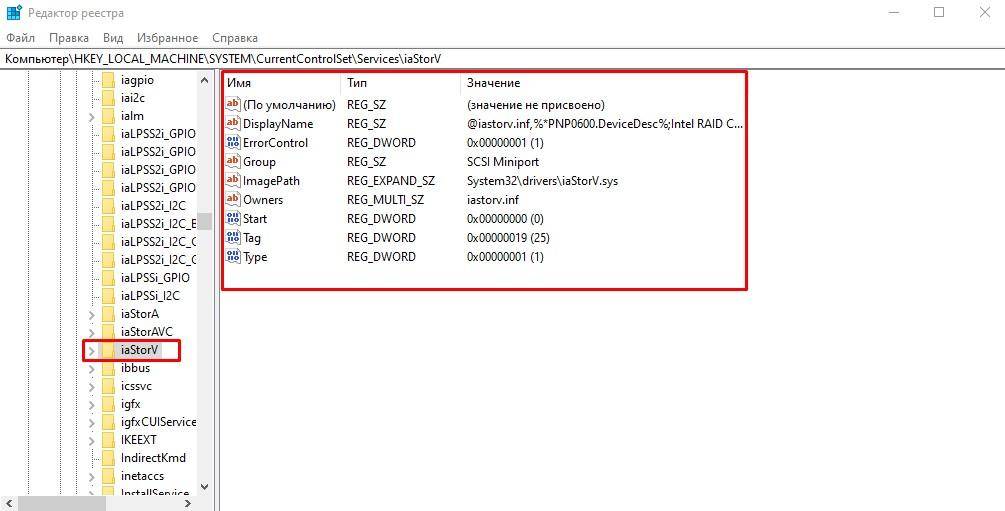
В этих файлах находятся разные параметры, нам нужен параметр под названием «Start». Кликаем по нему двойным щелчком. В появившемся окне видим строку «Значение», там пишем «0» (ноль).
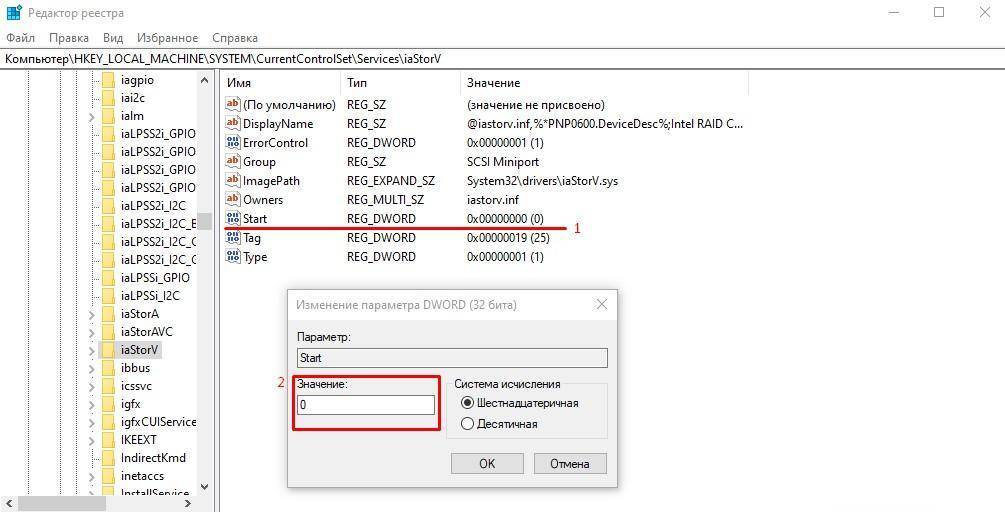
Чуть выше будет раздел «iaStorAV» или «iaStorAVС» (как в моём случае). Открываем его, затем открываем «StartOverride».
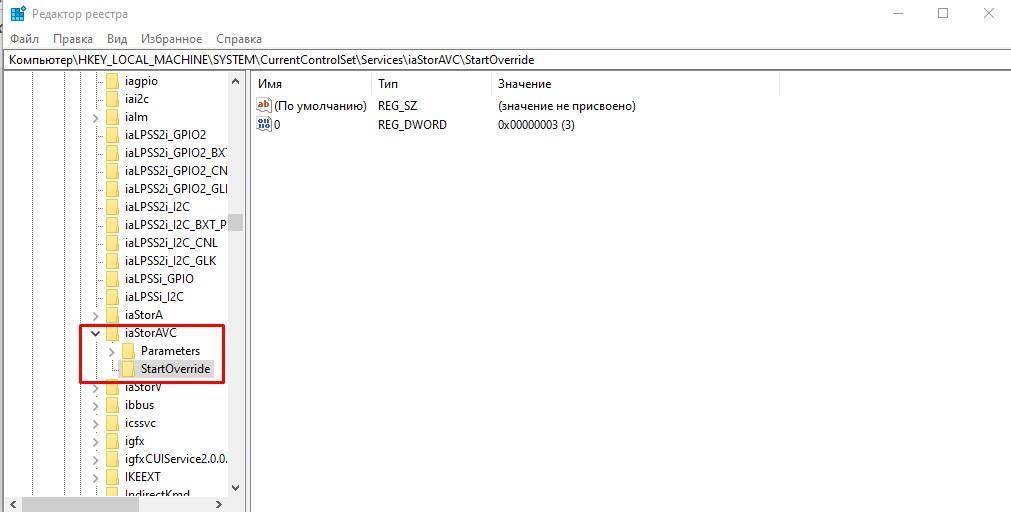
В левой части окна есть параметр с названием «0», открываем его. В появившемся окне, в строчке «Значение» ставим ноль.

Теперь листаем вниз, ищем раздел «storahci». Нажимаем на него, и выбираем параметр «Start». В строке «Значение» также ставим ноль.
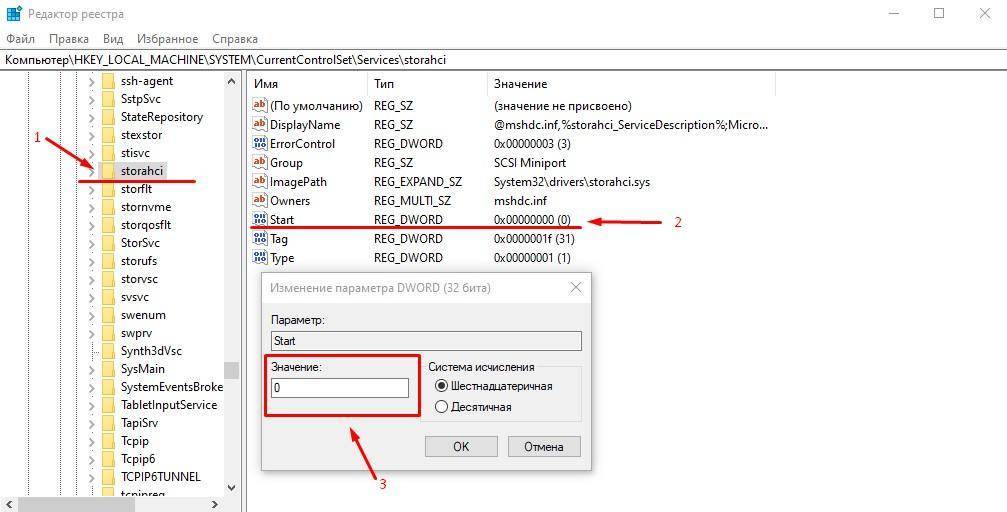
Далее в этом же разделе «storahci» нужно выбрать подраздел «StartOverride».
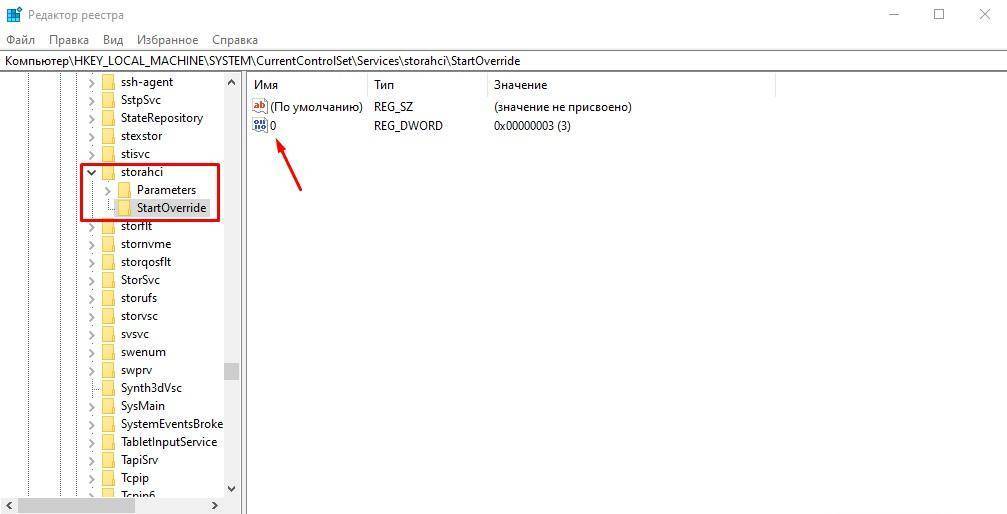
В параметре под названием «0», в строке «Значение» пишем ноль.
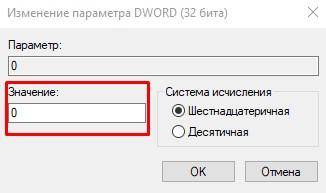
Теперь нужно перезагрузить компьютер и войти в BIOS. Нужно найти строку SATA Mode и выбрать параметр AHCI (как мы описывали в начале). Затем сохраняем изменения и перезагружаемся. Компьютер после загрузки начнёт скачивать необходимый драйвер, затем снова перезагрузится (или запросит разрешение на перезагрузку, которое мы подтверждаем).
Редактирование реестра. Способ 2
Внести данные в реестр можно и более лёгким способом. В этом нам поможет батник.
Батник – это документ, который создаётся через блокнот и содержит в себе определённые команды. После запуска файла, откроется командная строка, в котором будут по очереди выполнятся команды, указанные в батнике. Батник имеет расширение .bat, поэтому так и называется.
А теперь приступим к делу. Для начала заходим в редактор реестра: команда Win+R, пишем «regedit», нажимаем ОК. Откроется реестр. В адресной строке вбиваем путь Компьютер\HKEY_LOCAL_MACHINE\SYSTEM\CurrentControlSet\Services\storahci. Видим такое окно:
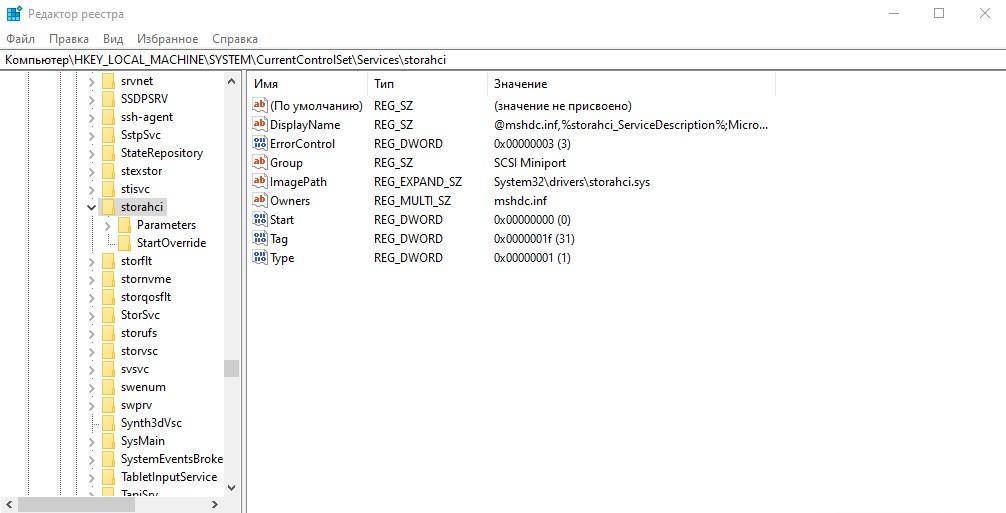
Папку «StartOverride» нужно удалить, так что жмём на неё левой кнопкой мышки и удаляем.
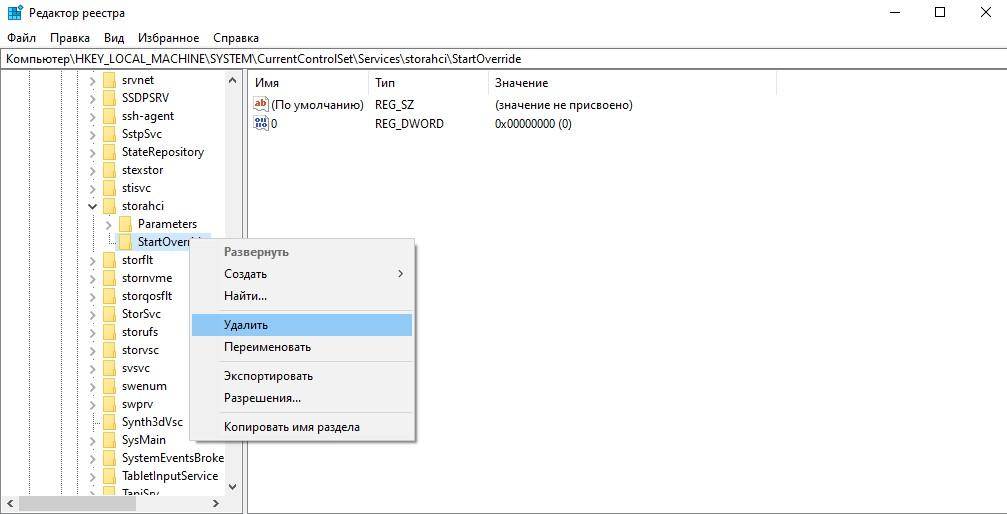
Теперь открываем блокнот. Жмём сначала Win+R и пишем команду «notepad». Жмём «ОК».
Откроется пустой текстовый документ, в котором пишем такой текст:
reg delete»HKEY_LOCAL_MACHINE\SYSTEM\CurrentControlSet\Services\storahci\» /v StartOverride /f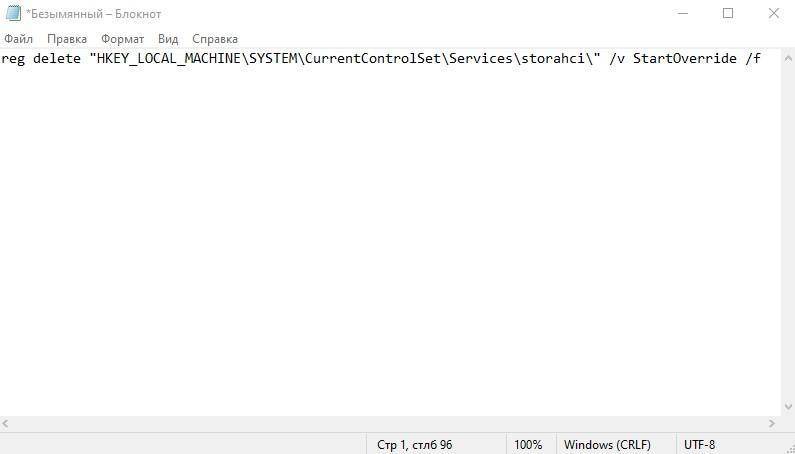
Теперь его надо сохранить. Нажимаем «Файл», «Сохранить как». Называем файл AHCI.bat, а в типе файла выбираем «Все файлы» вместо «Текстовые документы». Сохраняем в удобном для вас месте.
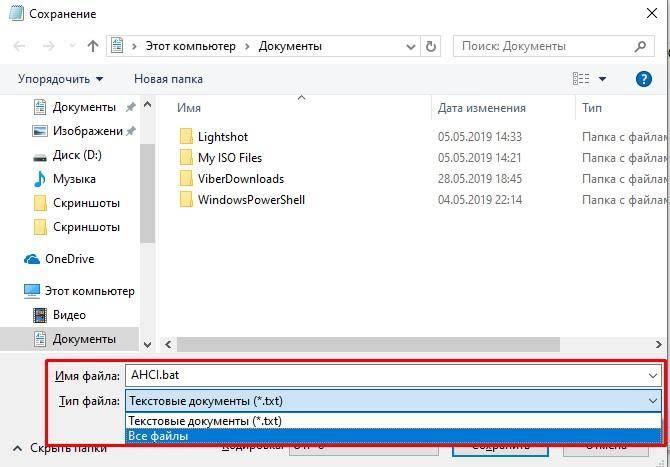
У вас будет вот такой файл:
Его нужно открыть от имени администратора (правая кнопка мышки, «Запуск от имени администратора». Появится чёрное окно с надписями:
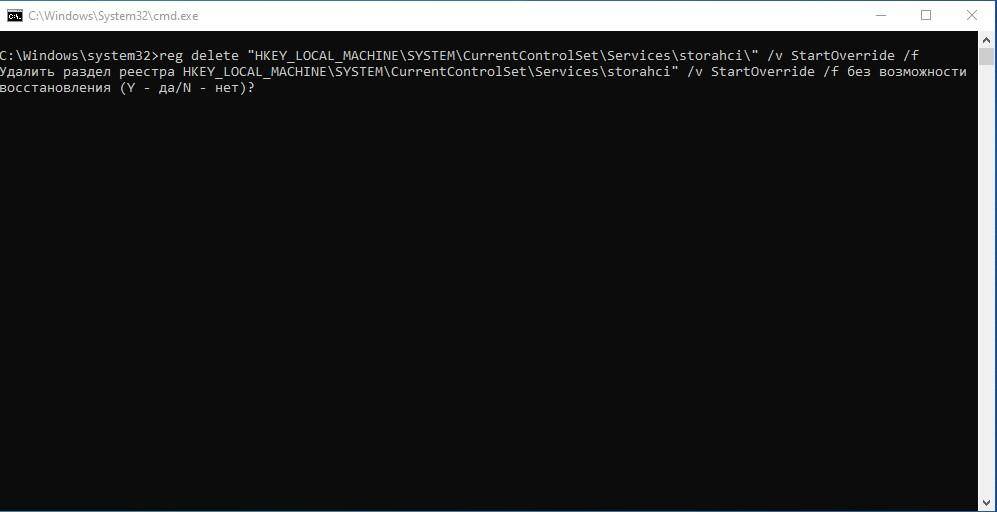
Пишем английскую букву «Y» и нажимаем Enter. Пойдёт процесс, после которого окно закроется, и нужно будет перезагрузить компьютер, а затем войти в биос. Необходимо выполнить операции, которые описывались выше и в начале статьи.


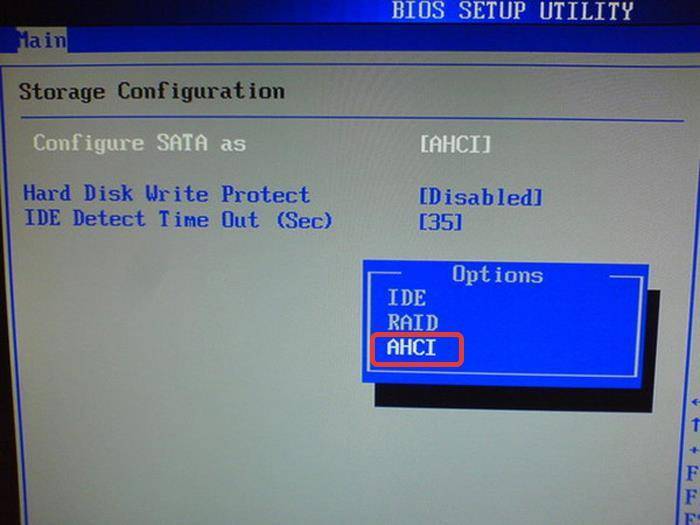
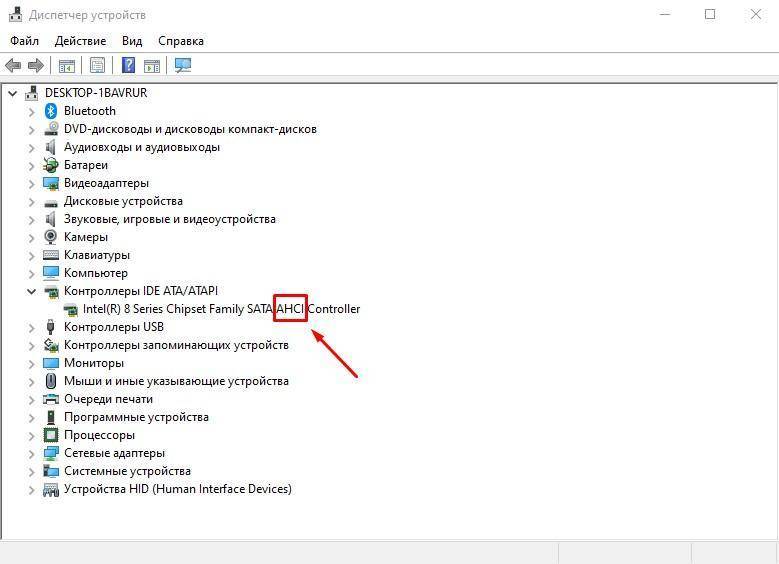
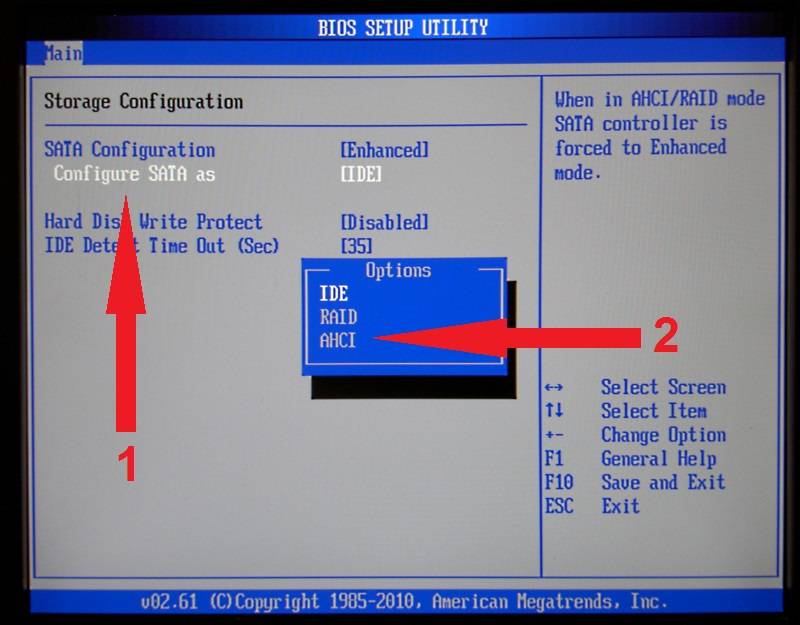
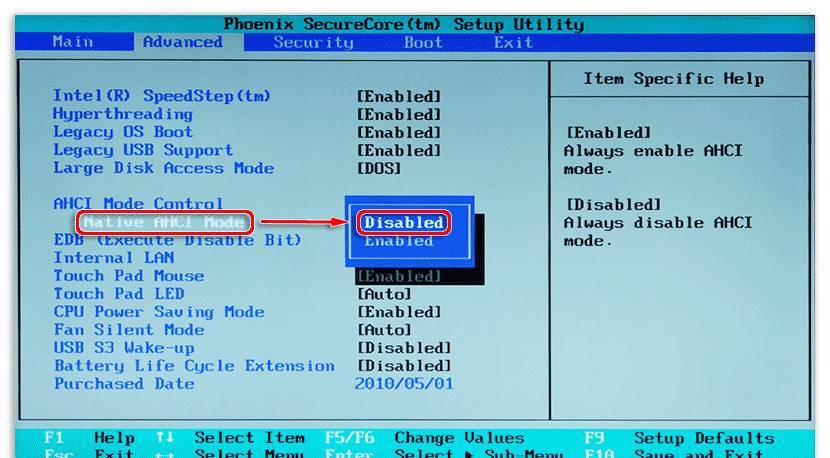
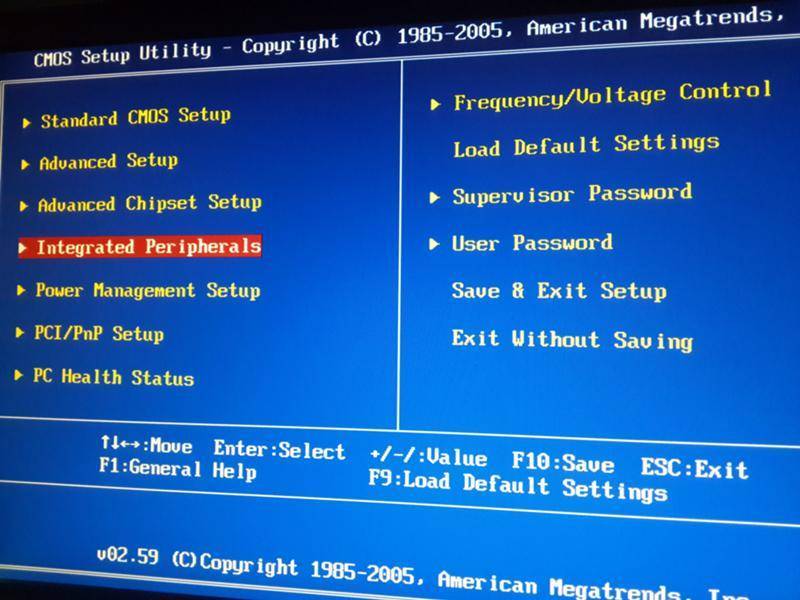
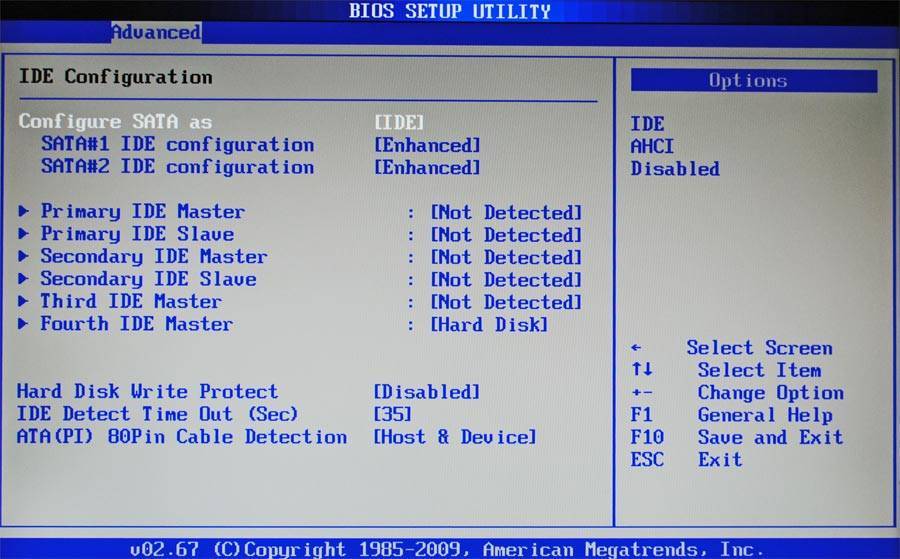
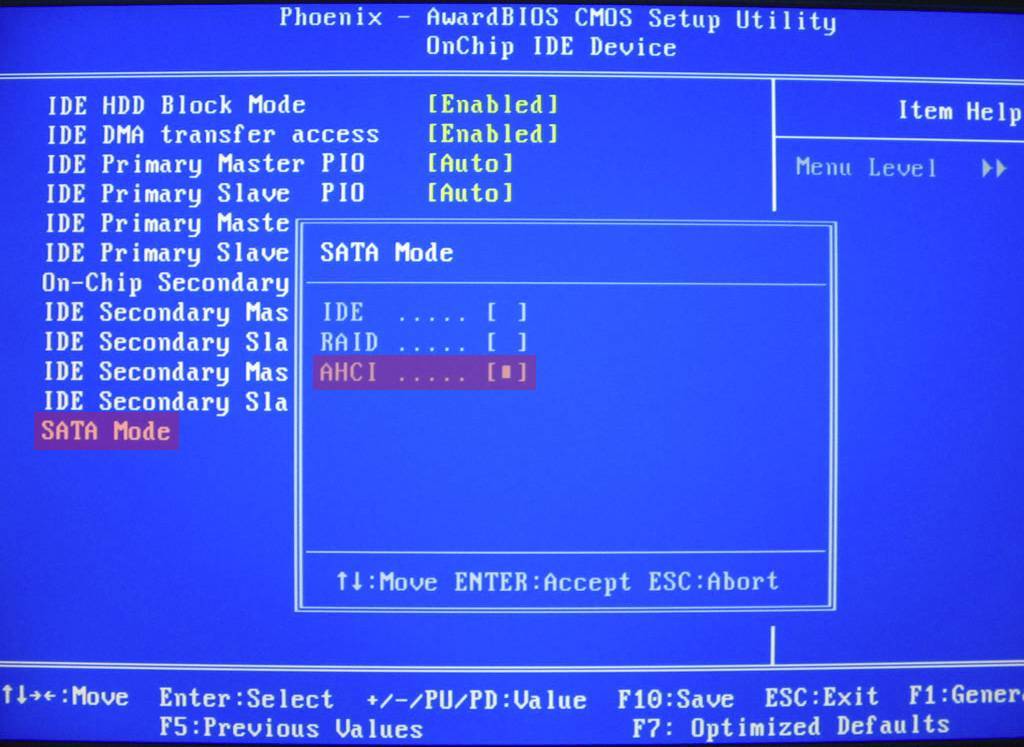
![Как включить режим ahci в windows. — [pc-assistent.ru]](https://setemonic.ru/wp-content/uploads/6/a/2/6a2c9576150736568102914b98efb902.jpeg)
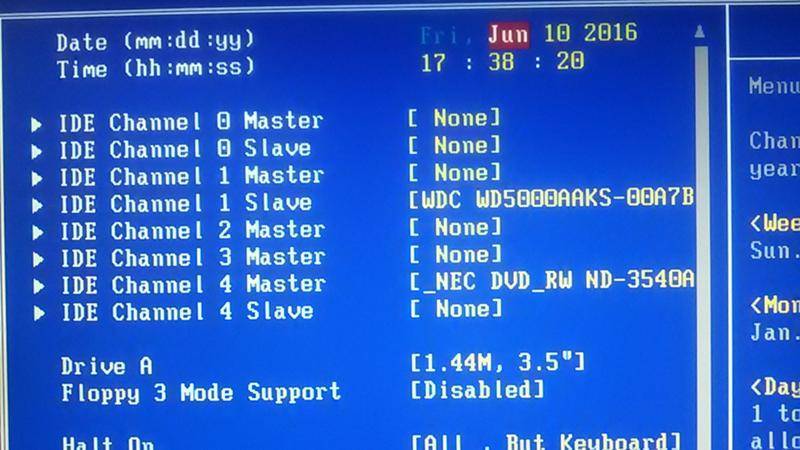
![Как включить режим ahci в windows. — [pc-assistent.ru]](https://setemonic.ru/wp-content/uploads/c/d/f/cdf6048c7ef01a1835612b7264af36c1.jpeg)