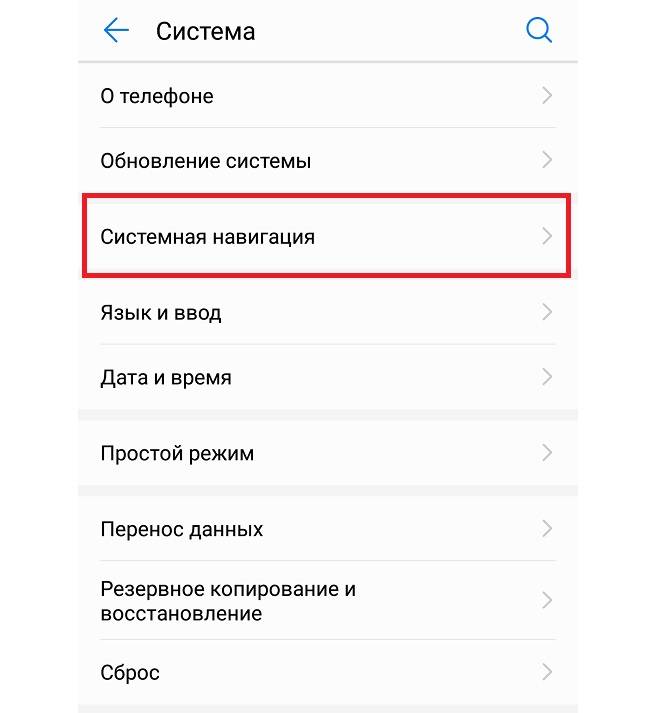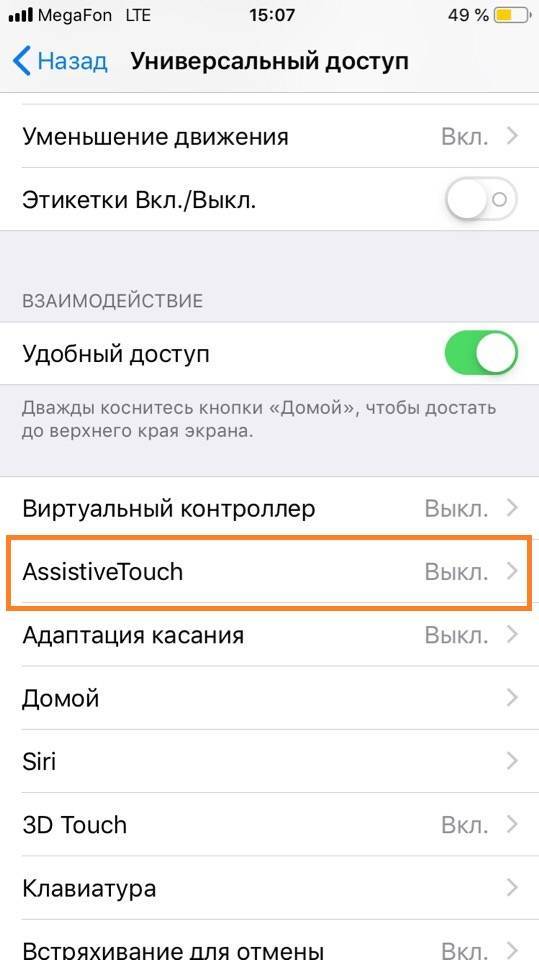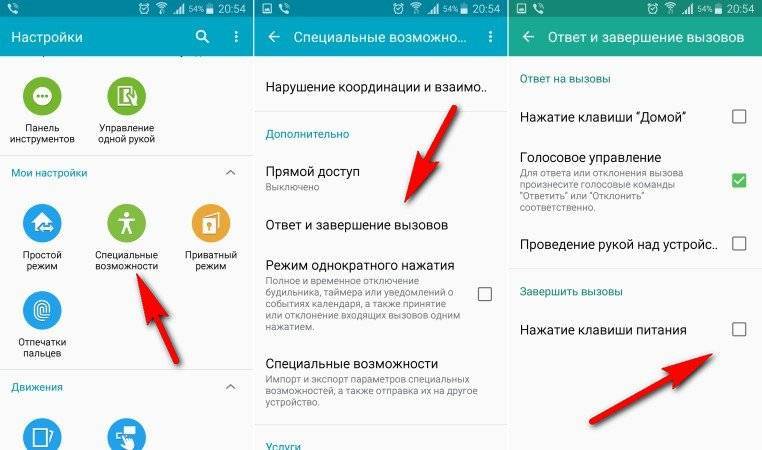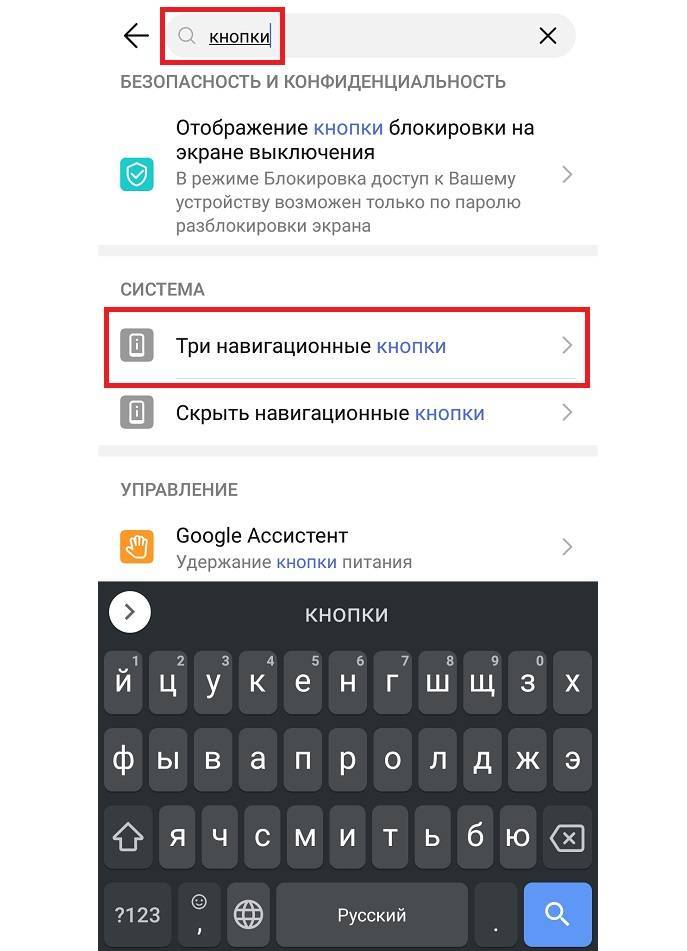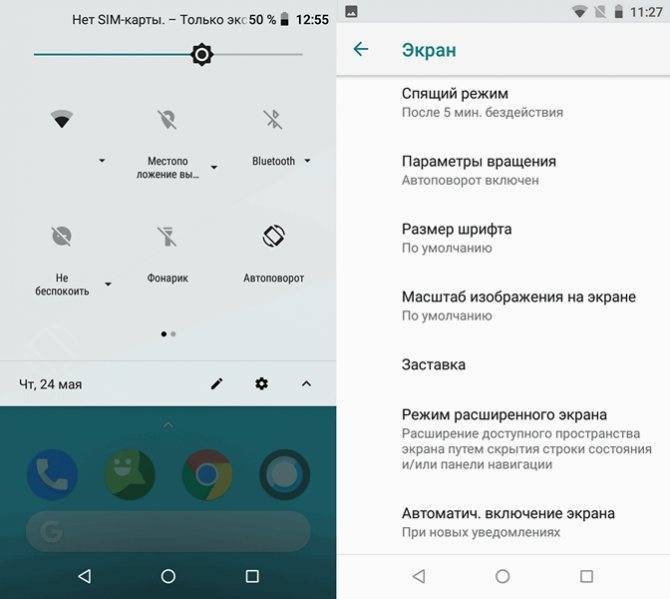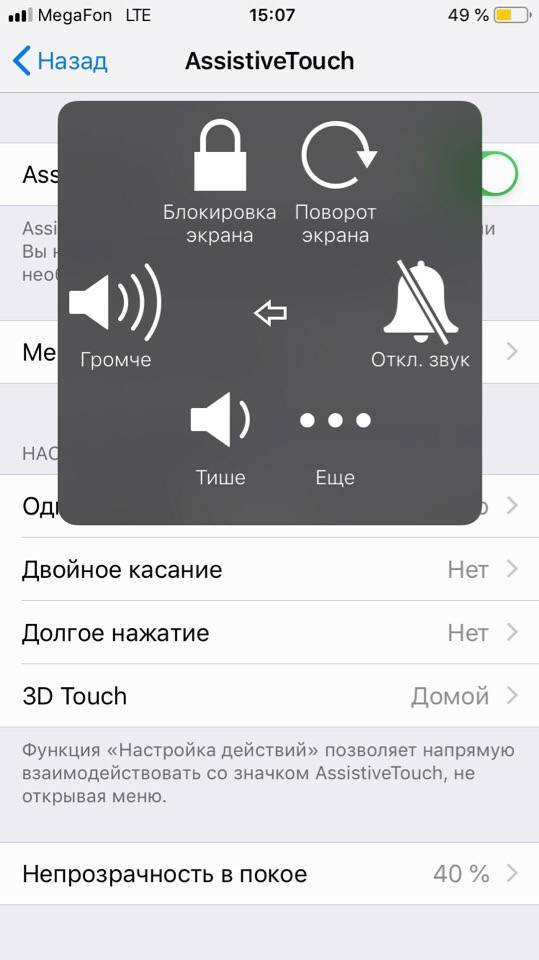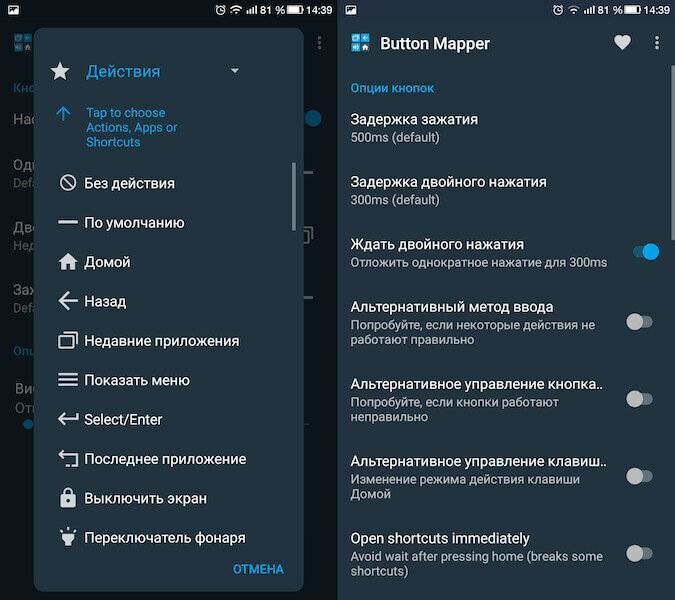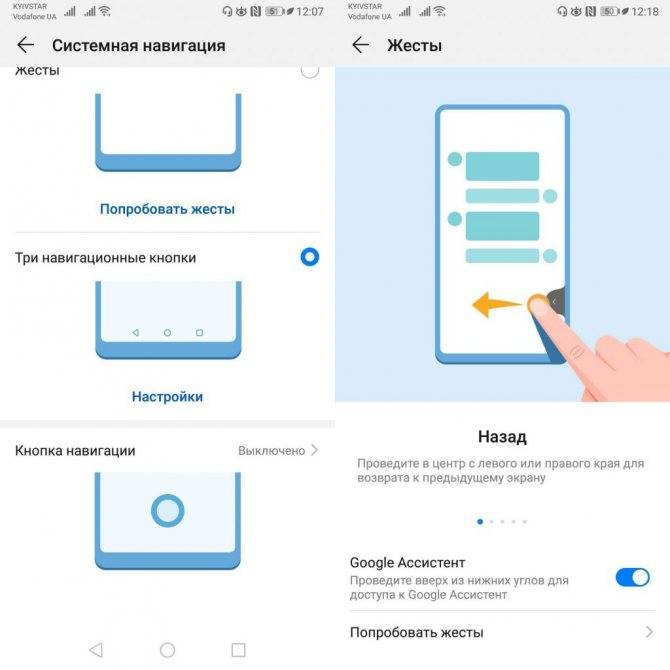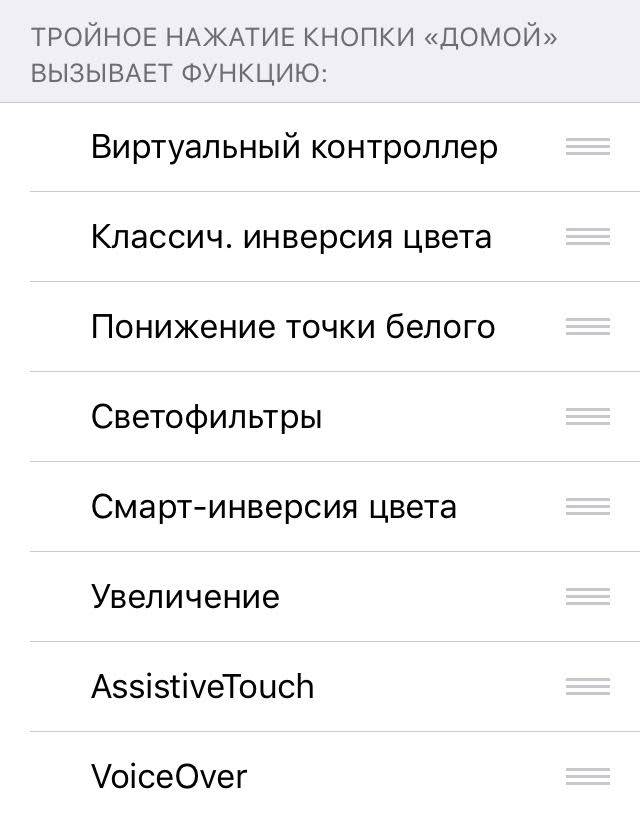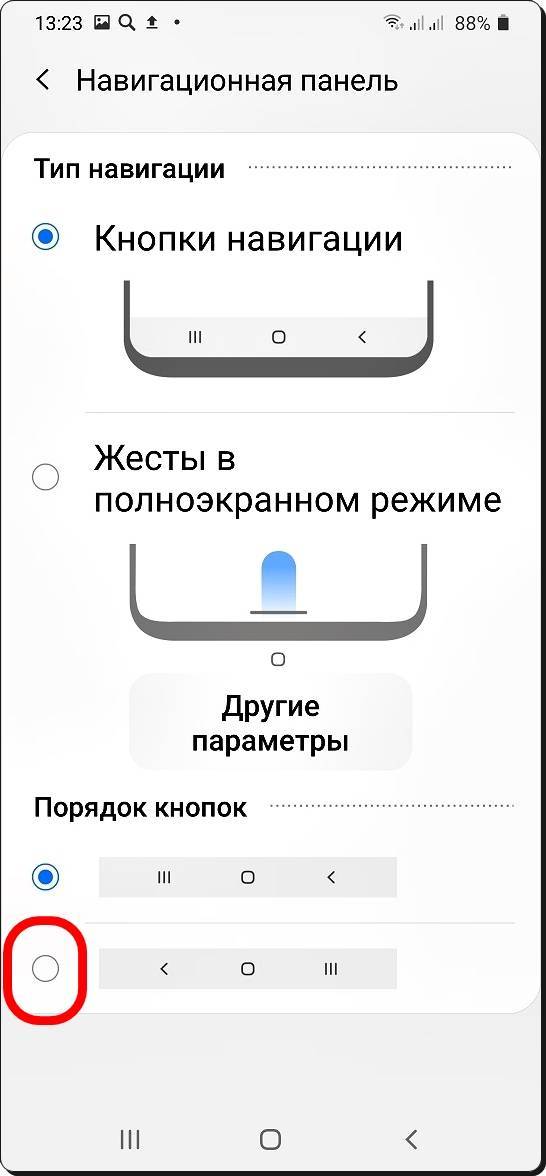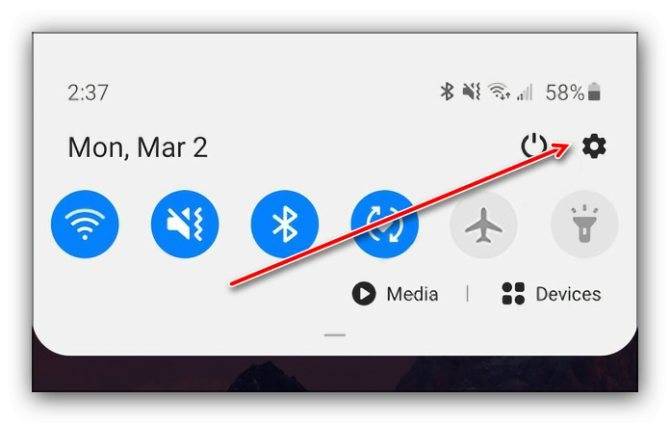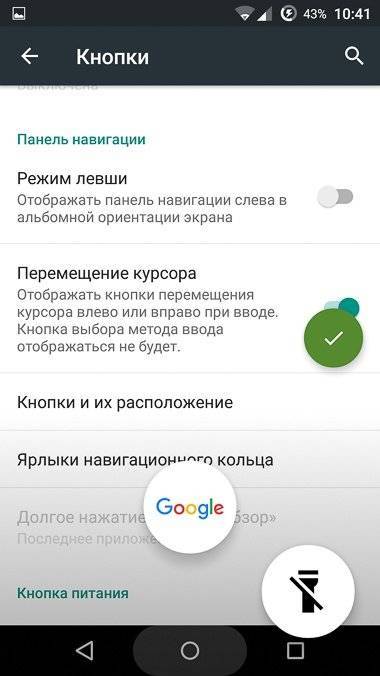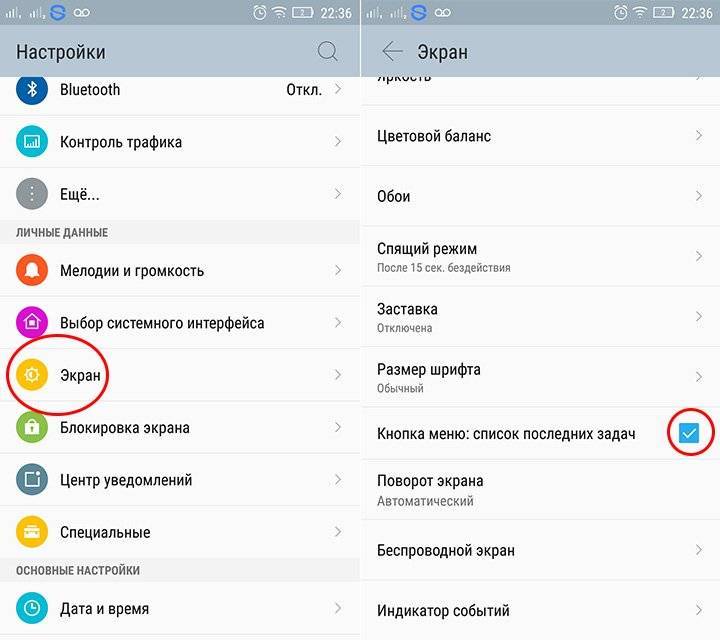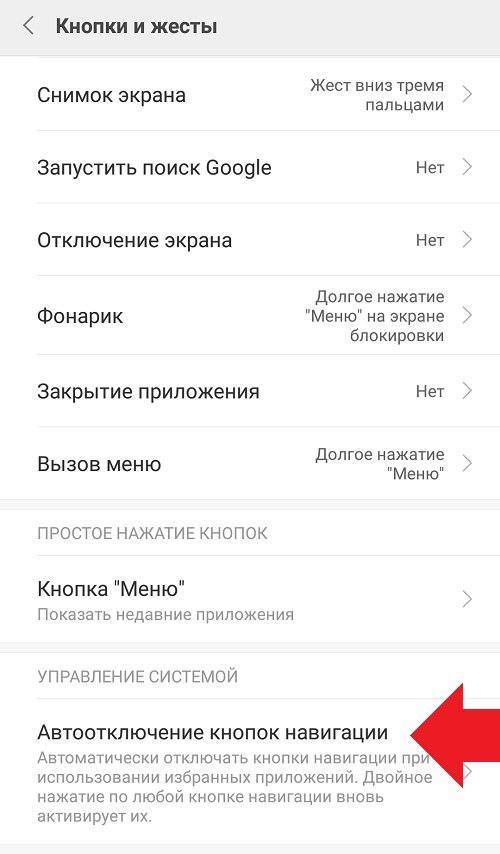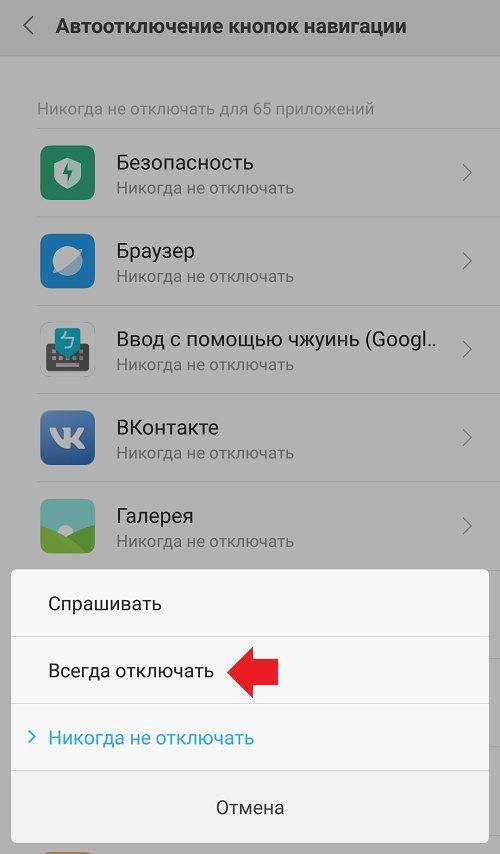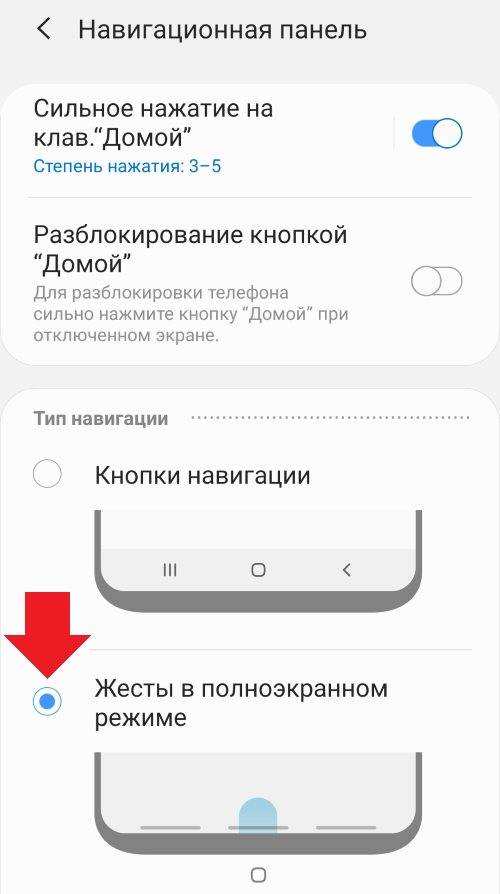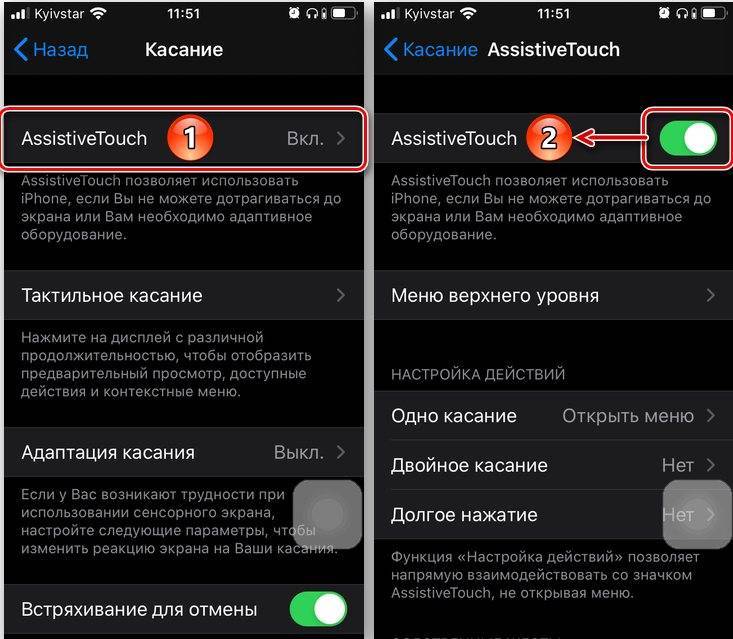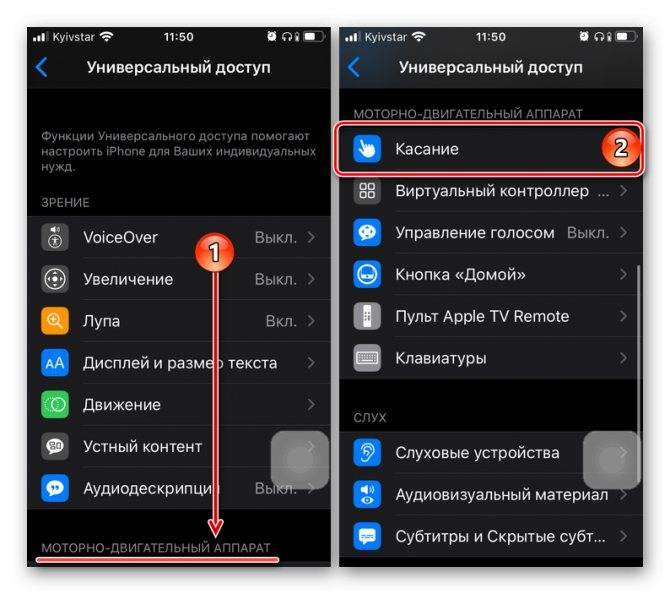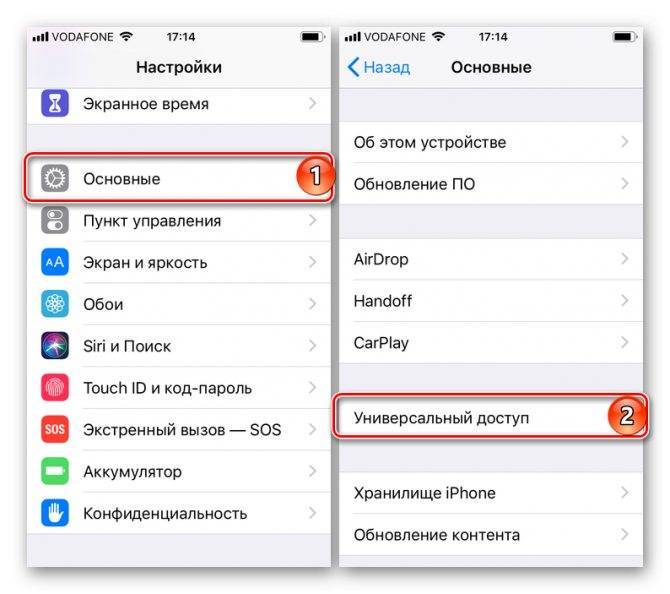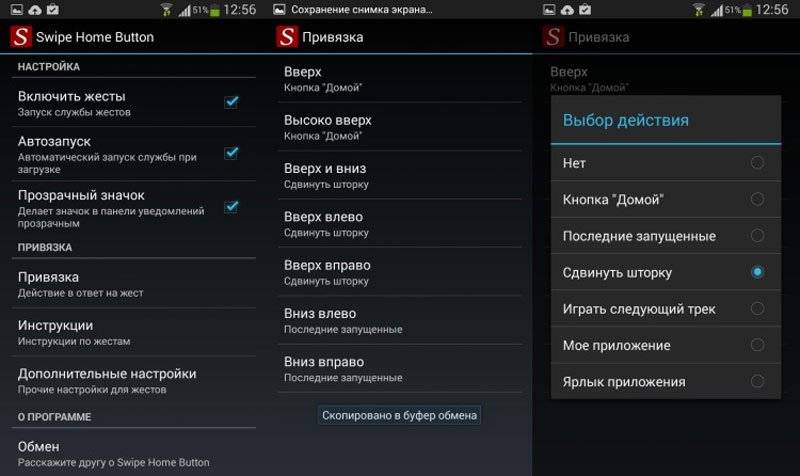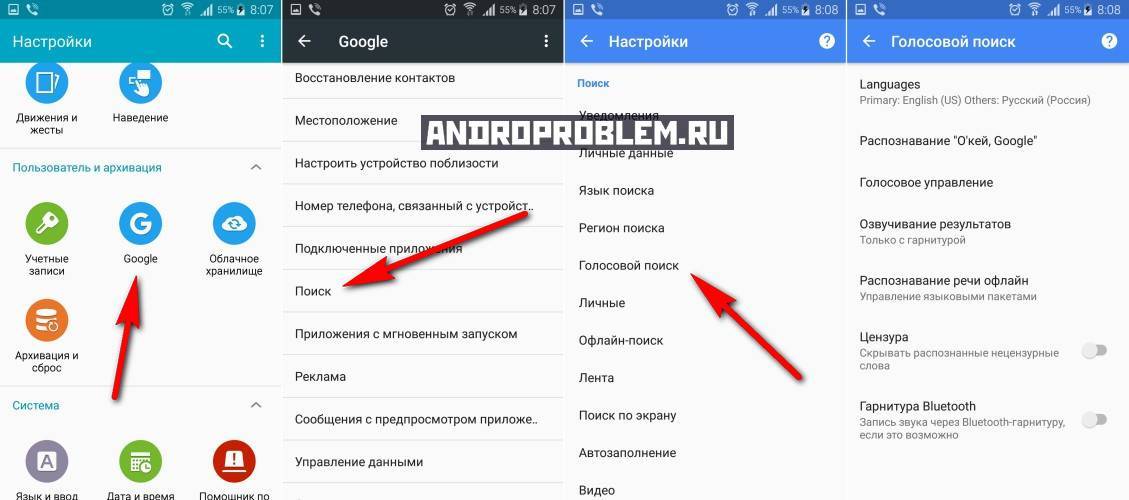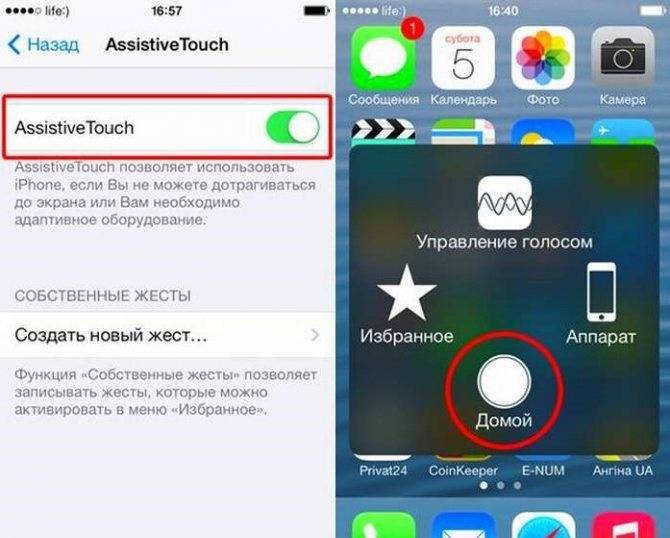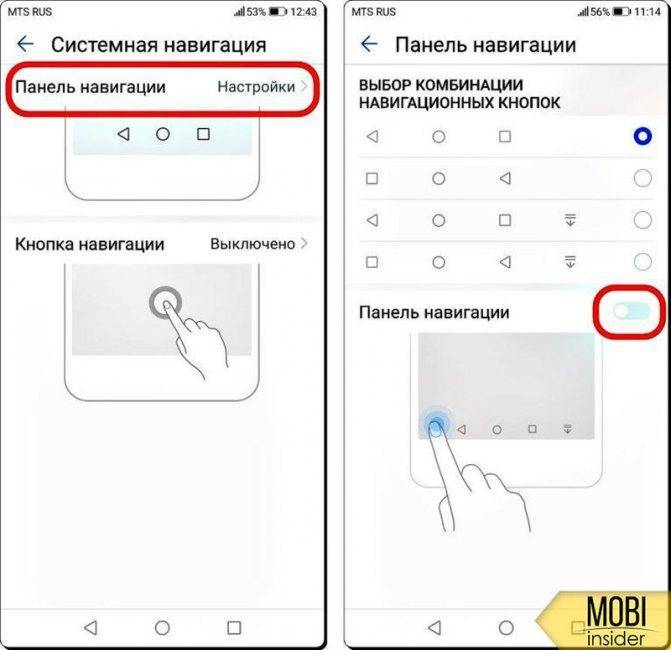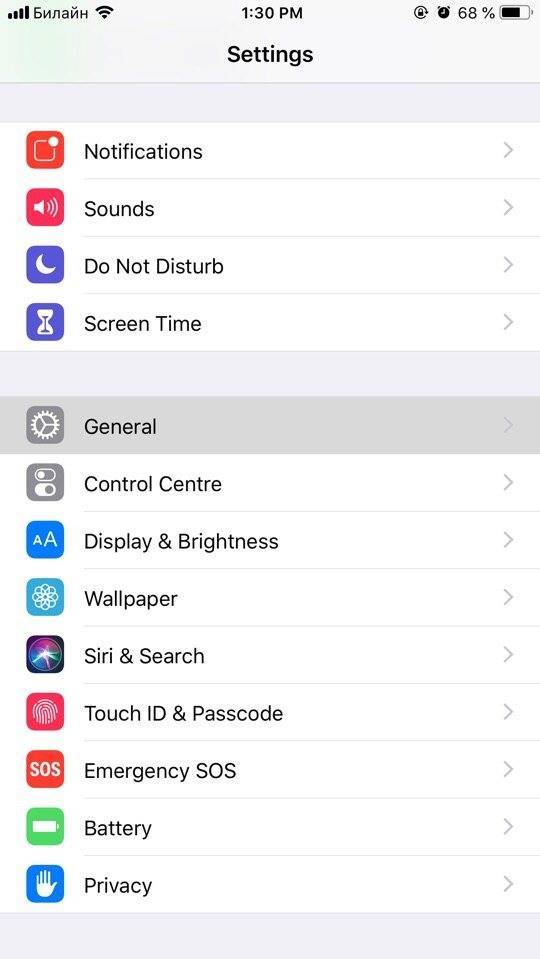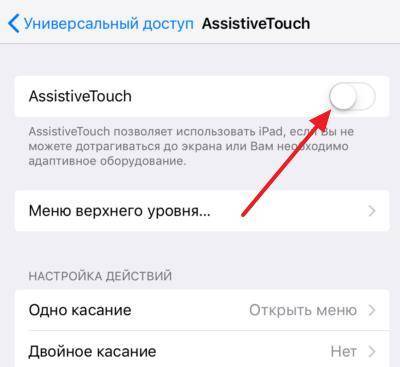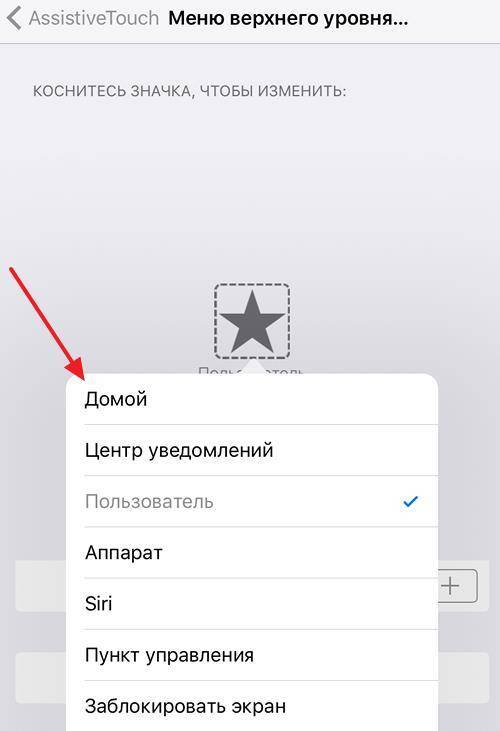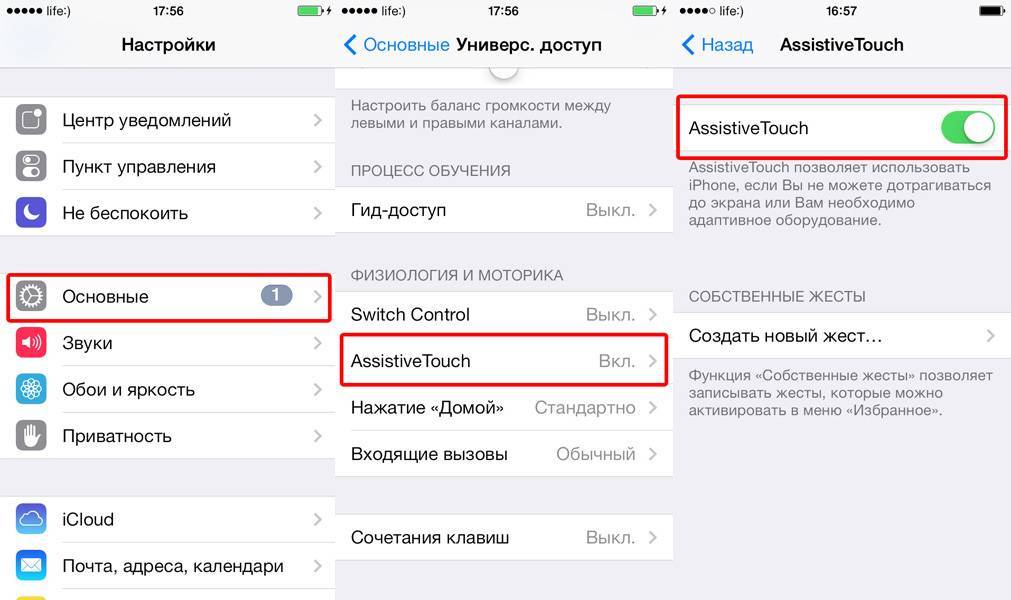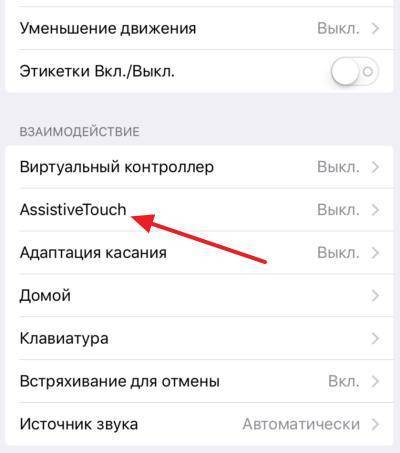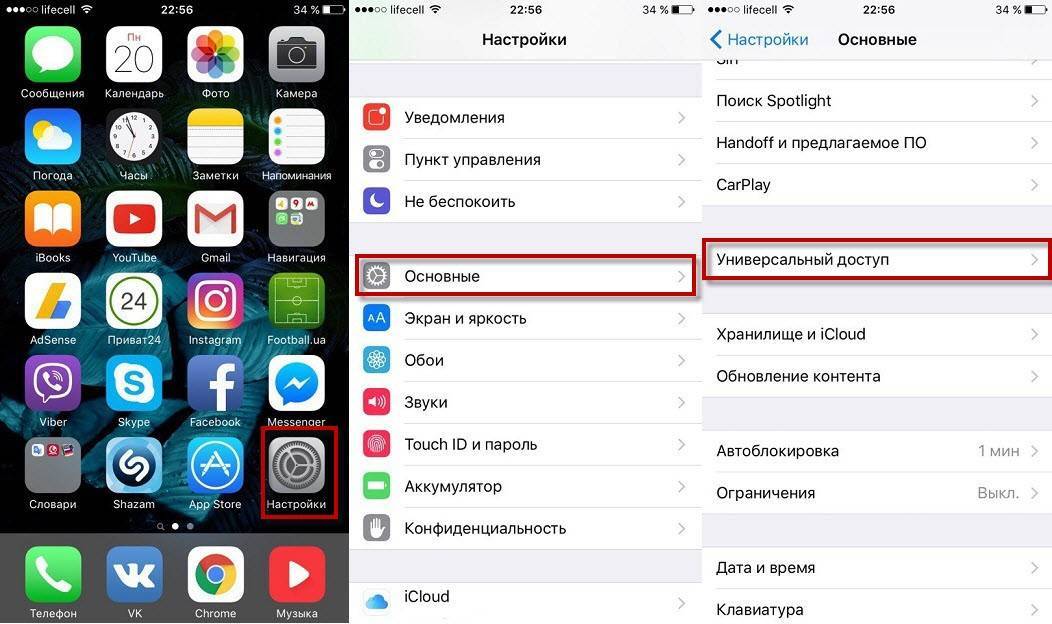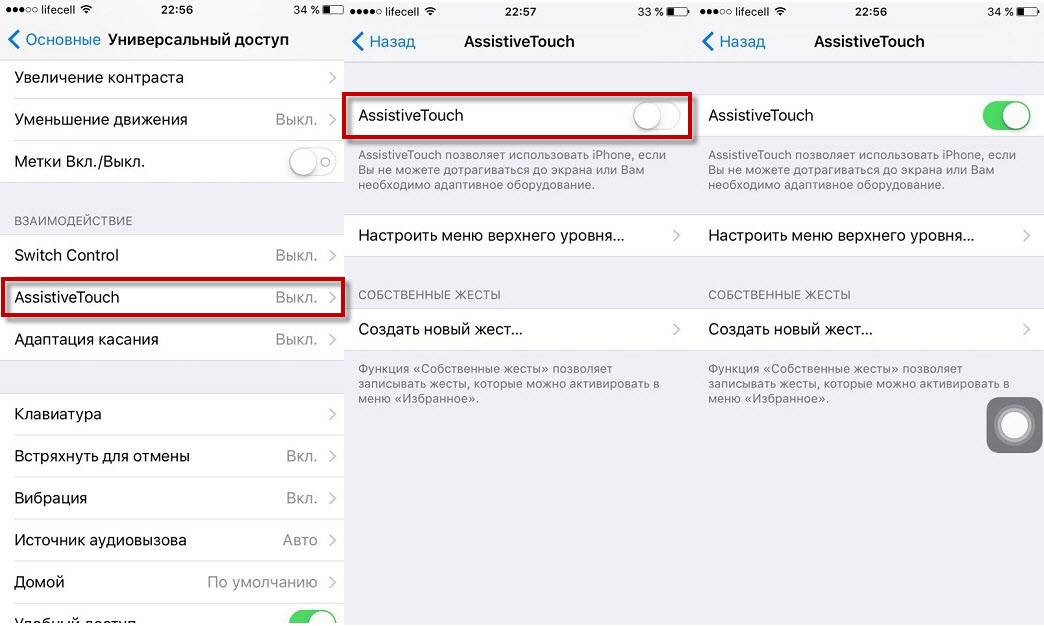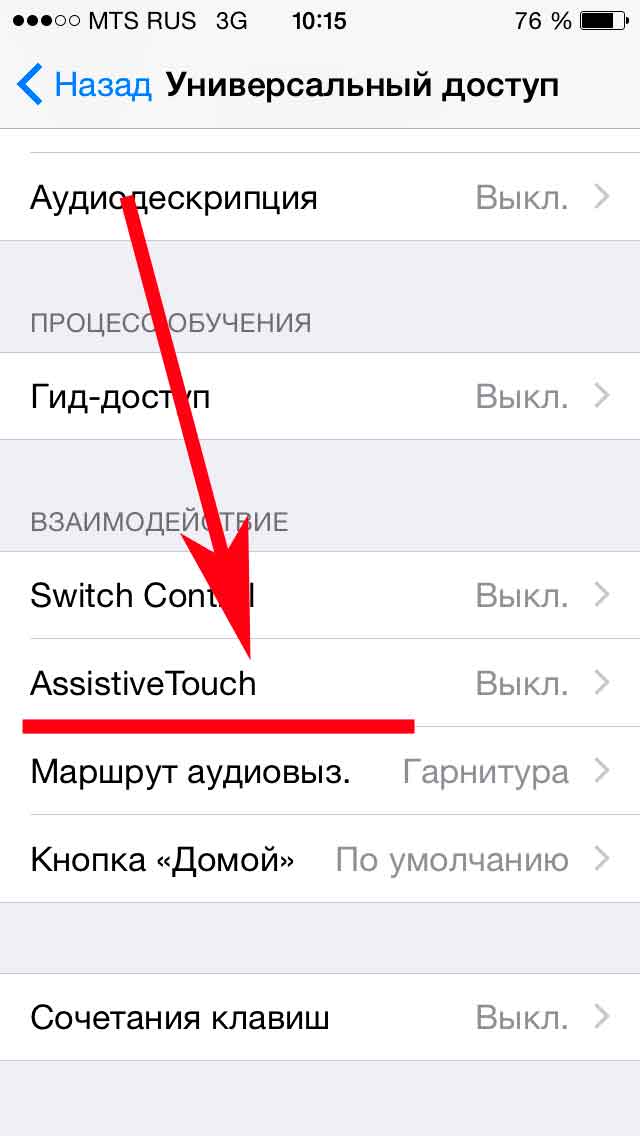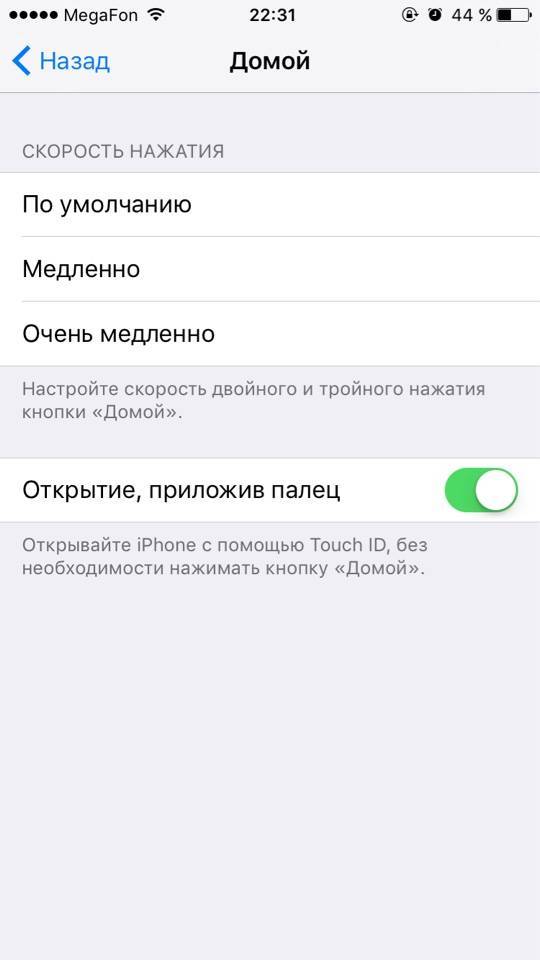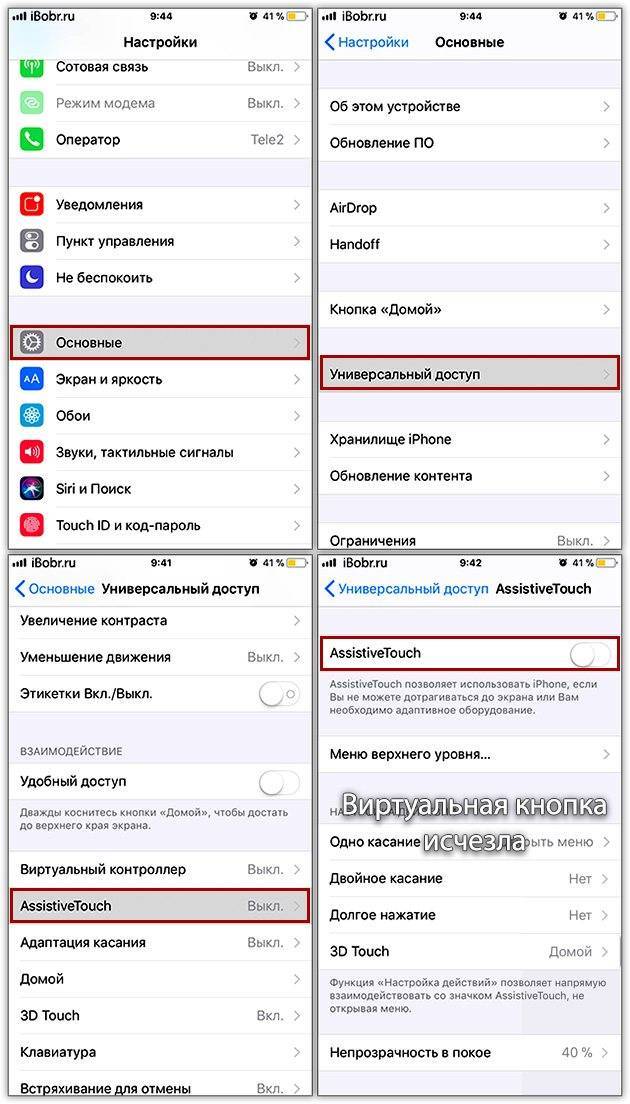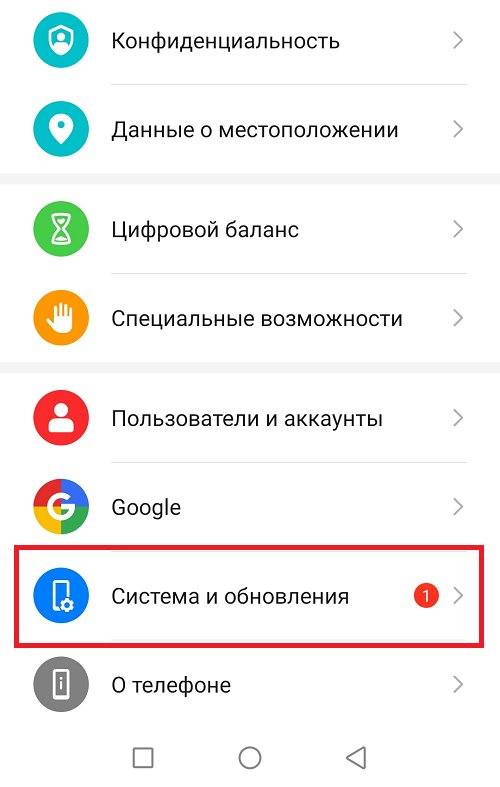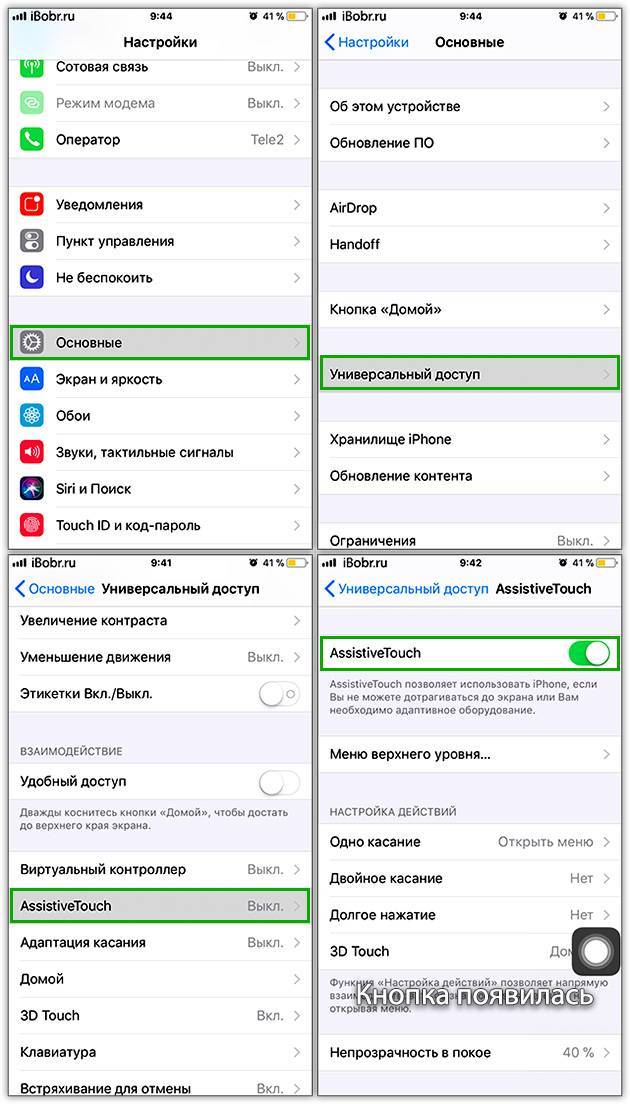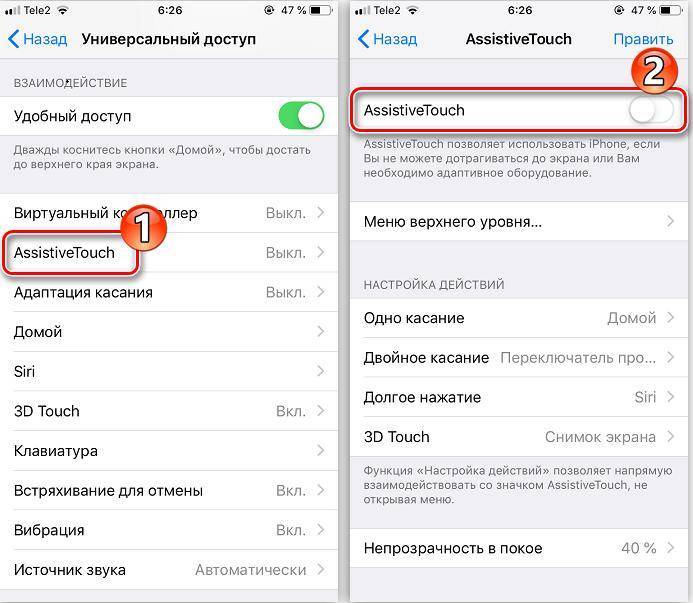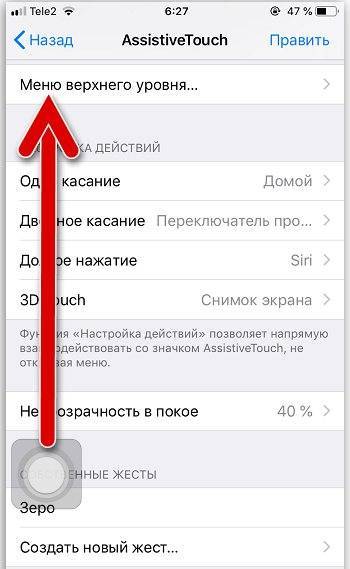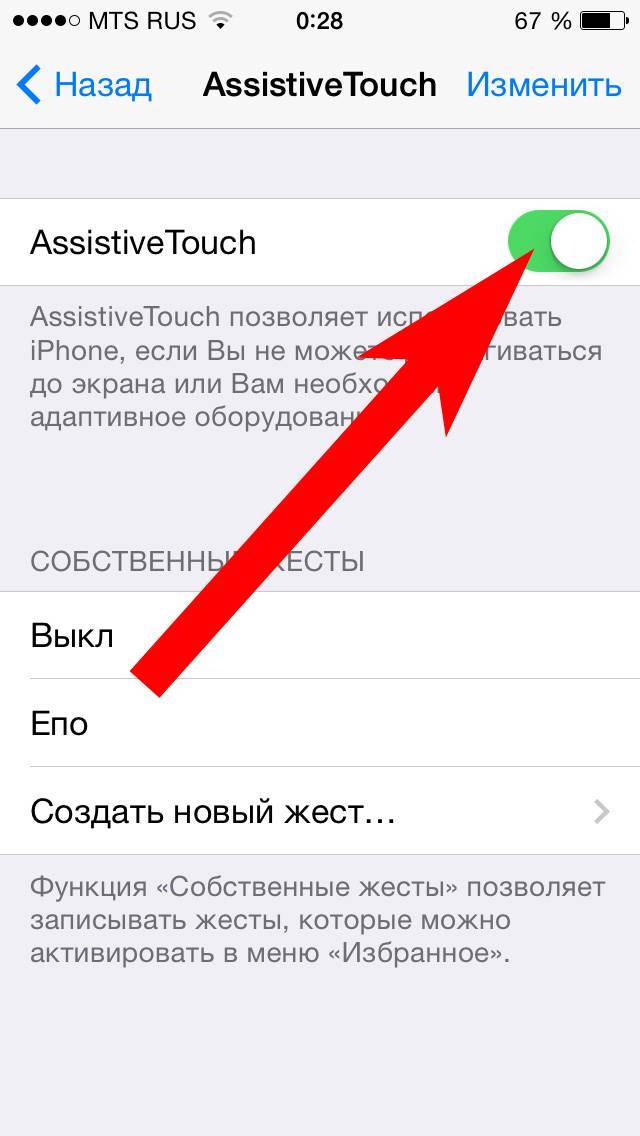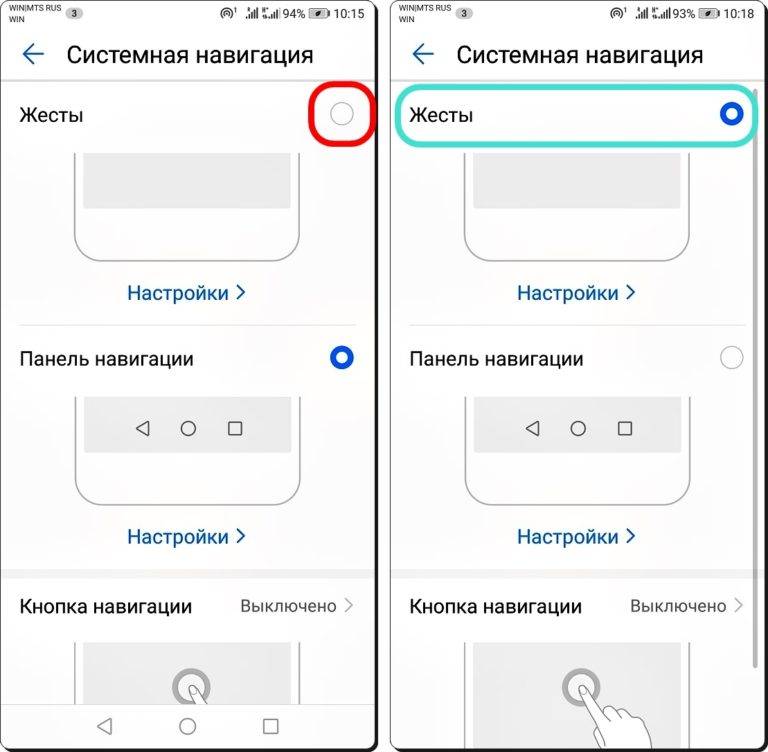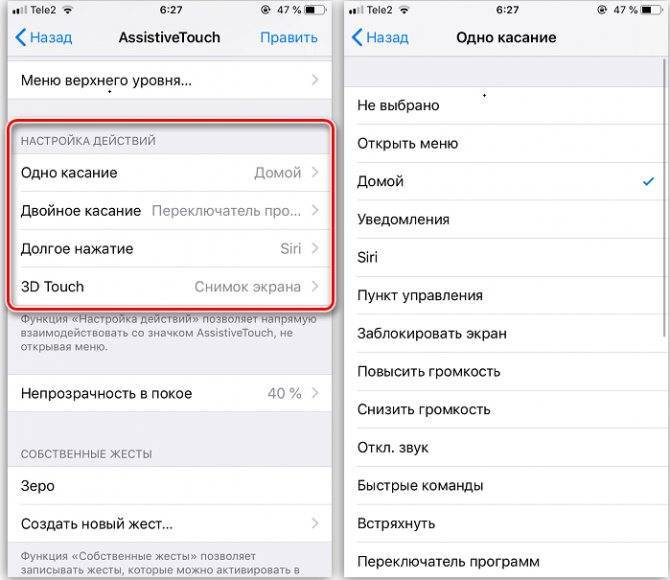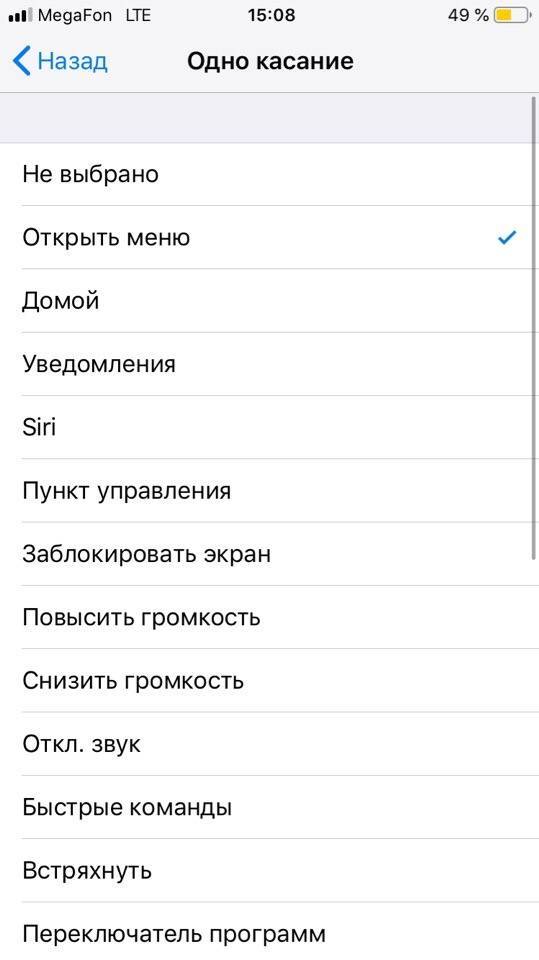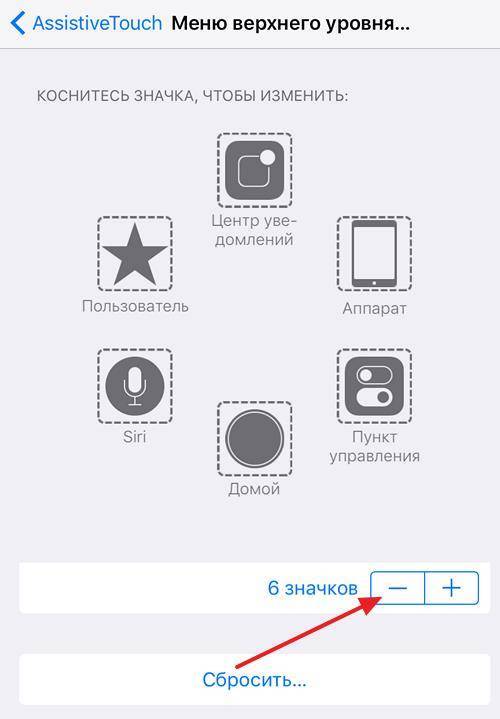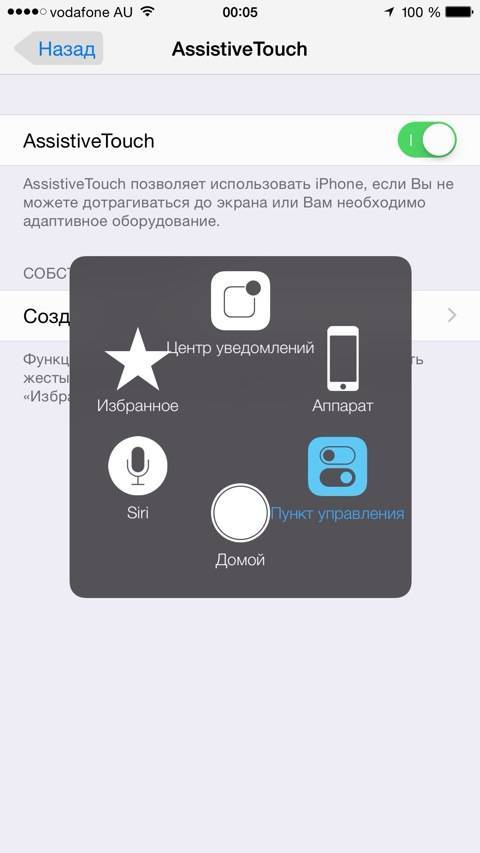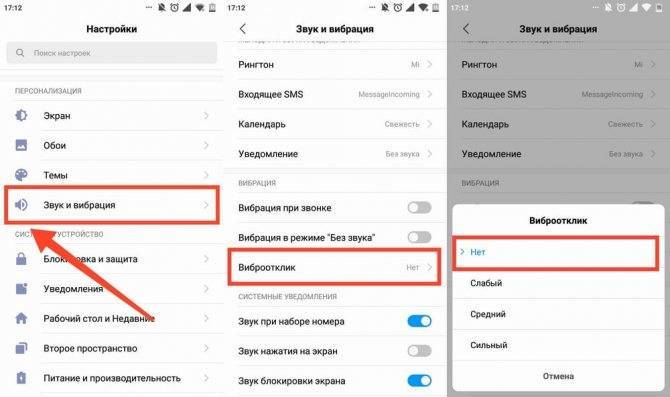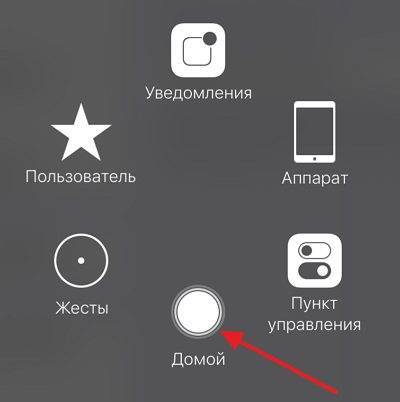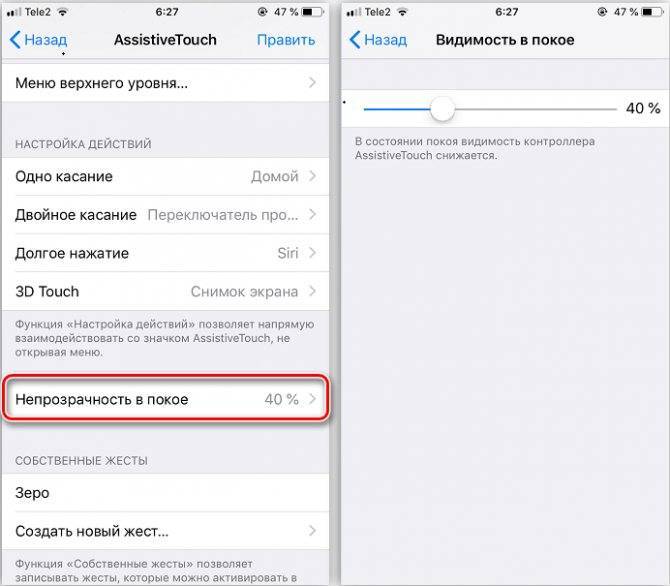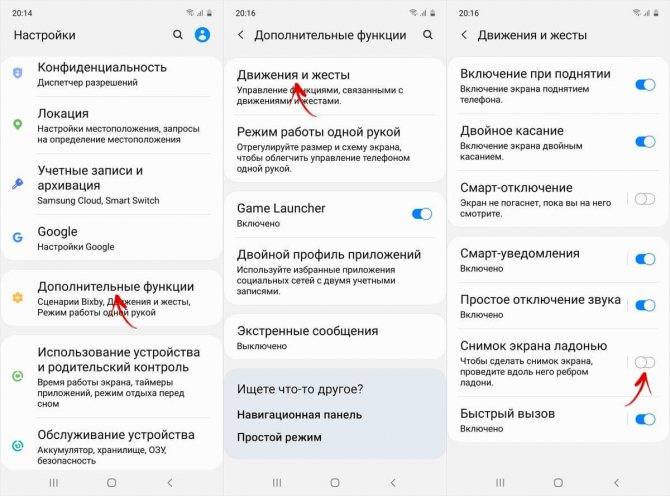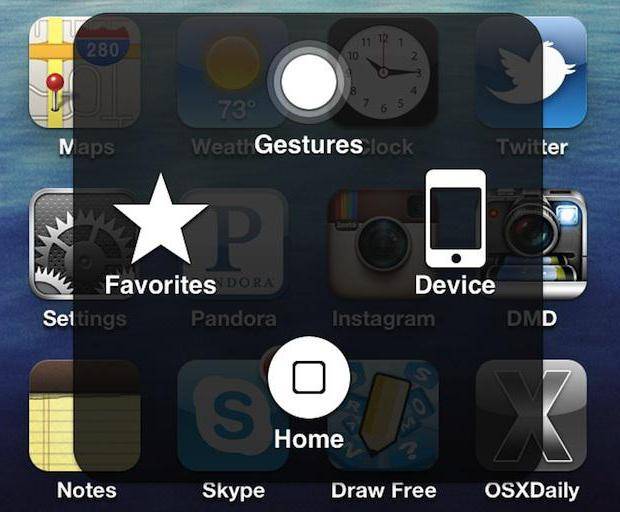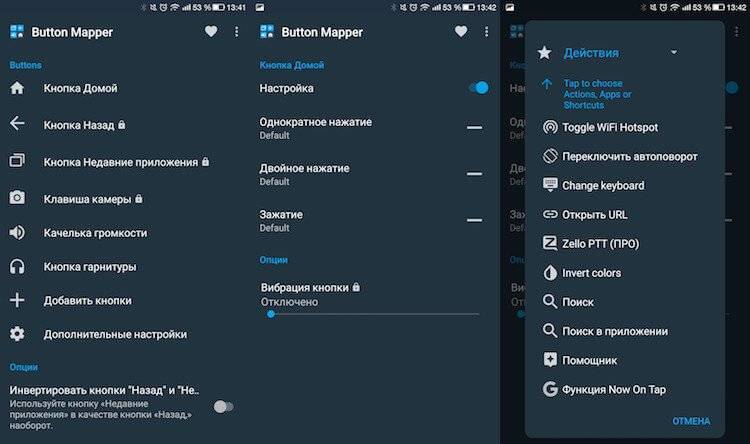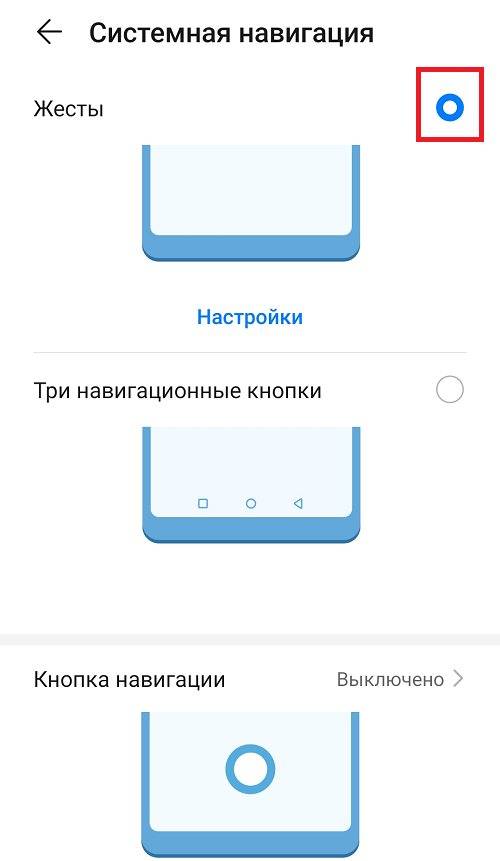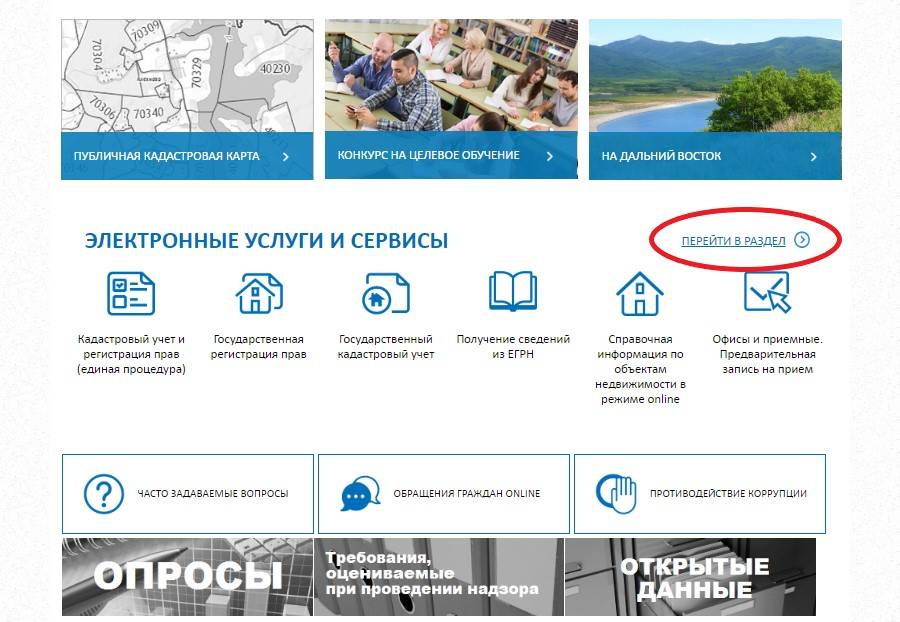Как отключить сенсорные кнопки на Android?
Сенсорные клавиши смартфона, которые находятся под дисплеем или в его нижней части, как правило, не выключаются. Чтобы их отключить, обычно предлагается редактировать файлы, причем сделать это можно только с помощью рут-прав. К счастью, есть исключения, о которых мы вам сейчас расскажем.
Xiaomi
Прошивка MIUI от Xiaomi позволяет отключать сенсорные кнопки, но только в приложениях.
Зайдите в настройки.
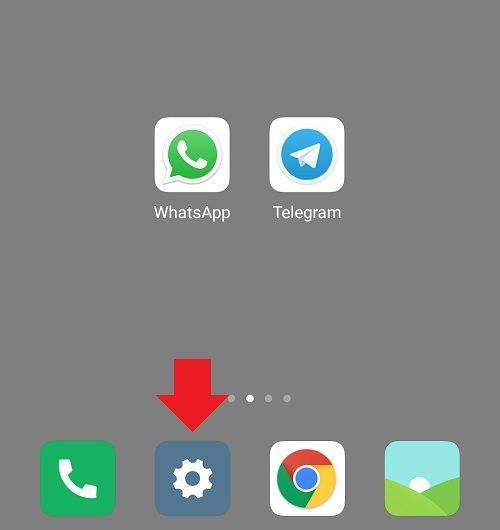
Далее — «Расширенные настройки».

Здесь — «Кнопки и жесты».
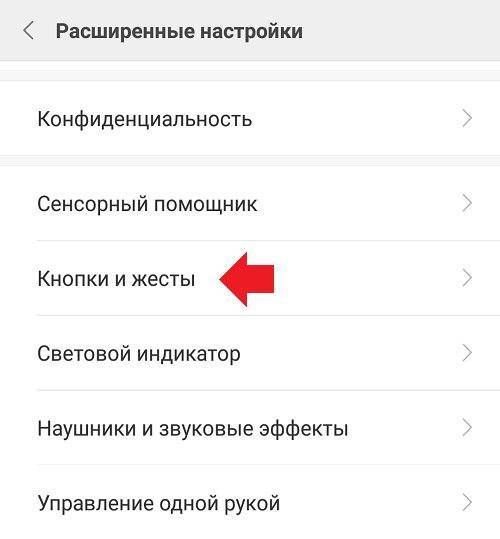
В нижней части страницы тапните по строке «Автоотключение кнопок навигации».
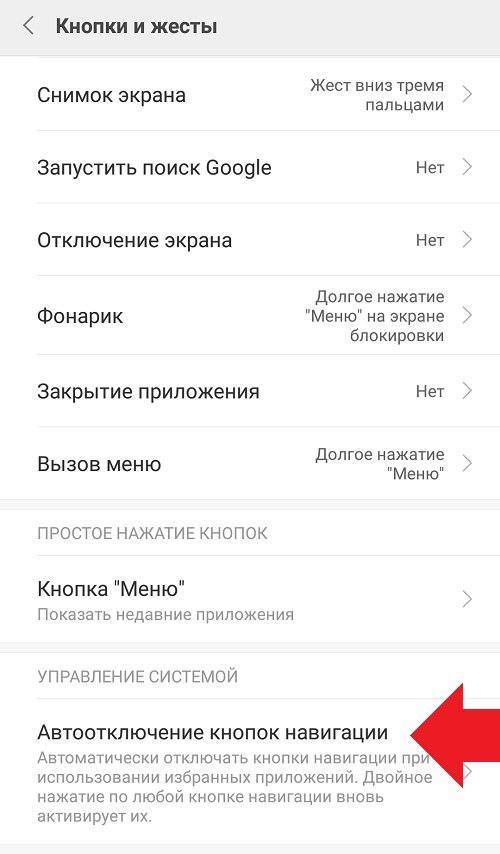
Из списка выберите приложение, в котором кнопки будут отключаться.
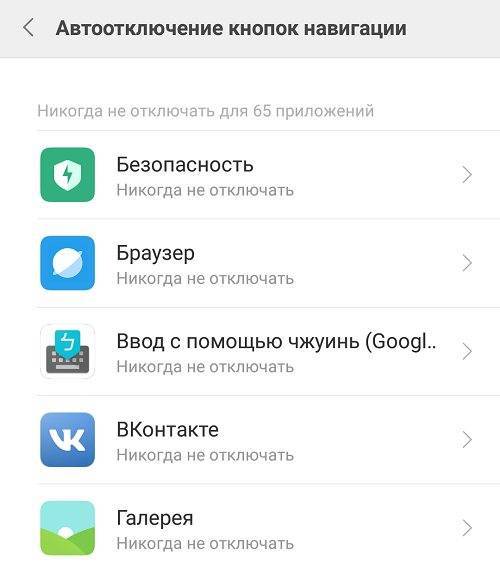
Нажмите на название приложения и укажите «Всегда отключать».
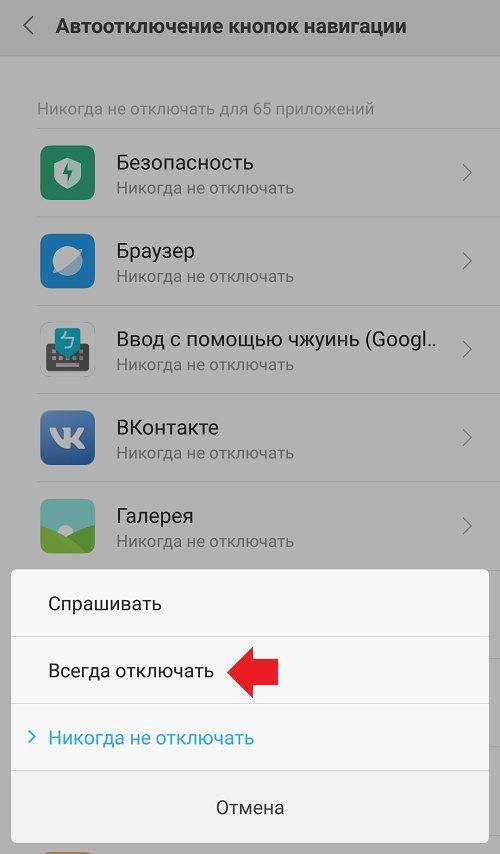
Для указанных приложений кнопки отключены, а чтобы их включить, просто нажмите два раза на любую из кнопок.
Samsung
Прошивка от Samsung позволяет скрывать, то есть практически отключать наэкранные клавиши.
Откройте настройки.
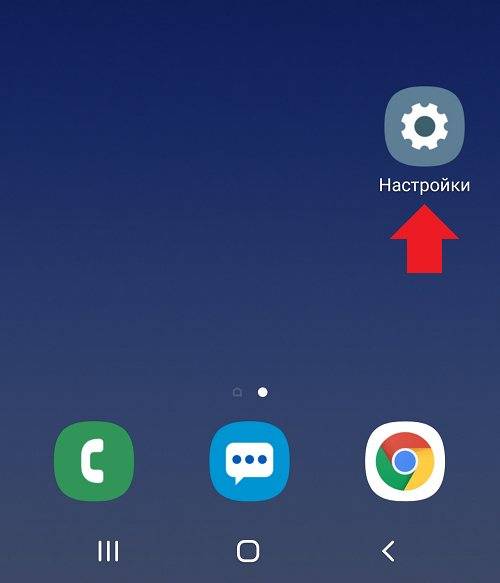
Зайдите в раздел «Дисплей».

Выберите подраздел «Навигационная панель».
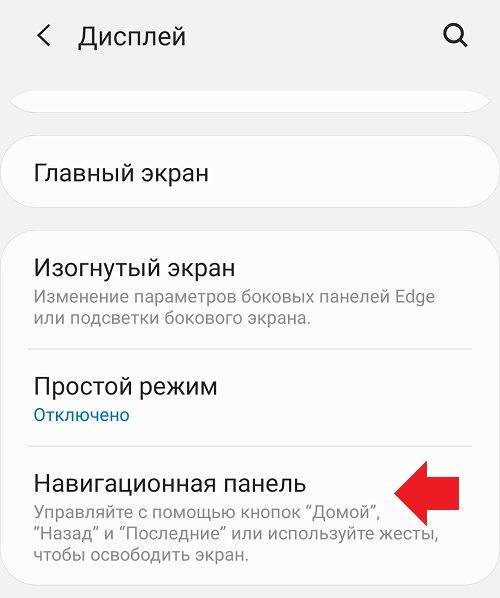
Поставьте галочку напротив пункта «Жесты в полноэкранном режиме».
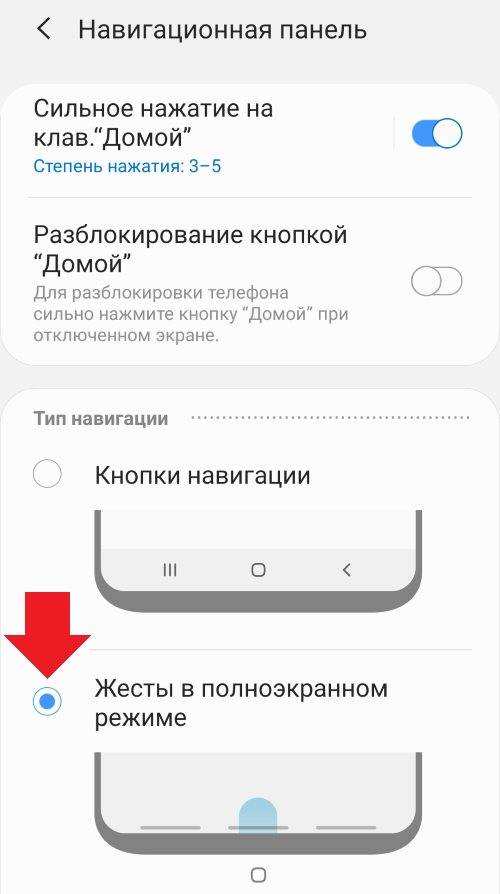
Кнопок, как вы заметили, нет, теперь используются жесты — нужно провести по тому месту, где была кнопка, снизу вверху, чтобы действие сработало. Довольно удобно.
siteproandroid.ru
А как поменять порядок Кнопок навигации на экране смартфона Samsung?
Настройки телефона позволяют менять порядок расположение Кнопок навигации в нижней строке дисплея, которая называется Навигационная панель.
В то же время на последних моделях смартфонов появилась возможность вообще убрать все три Кнопки навигации с дисплея смартфона и заменить их специальными Жестами по сенсорному экрану. По мнению разработчиков, применение таких Жестов позволяет высвободить дополнительное пространство в нижней части экране смартфона.
Далее мы опишем порядок перестановки Кнопок навигации на экране телефона на примере редакционного смартфона Samsung Galaxy A50 с Операционной Системой Android 10 под фирменной оболочкой One UI 2.0.
Инструкция по настройке программных Кнопок навигации на смартфоне Samsung.
1. При первом включении смартфона после его покупки, как правило, на всех смартфонах Samsung Кнопки навигации расположены в следующем порядке слева на право: кнопка «Последние», кнопка «Домой» (или «Главный экран») и кнопка «Назад».
Для изменения расположения кнопок нужно с Главного экрана смартфона перейти на Экран приложений телефона, сделав свайп сверху вниз с центра дисплея.
Скрин №4 – сделать свайп с центра Главного экрана вниз.
2. На Экране приложений нужно запустить приложение Настройки телефона, нажав на его значок.
Скрин №5 – нажать на значок приложения «Настройки».
3. Далее на основном странице Настроек телефона нужно войти в раздел «Дисплей».
Скрин №6 – нажать на название раздела «Дисплей».
4. В разделе «Дисплей» нужно найти пункт «Навигационная панель» и, нажав на него, войти в это подраздел.
Скрин №7 – войти в подраздел «Навигационная панель».
5. В этом подразделе сейчас «Тип навигации» выбран вариант «Кнопки навигации».
При желании здесь можно поменять тип навигации с кнопок на жесты. Но мы пока этого делать не будем, а просто поменяем порядок расположения Кнопок навигации.
Стандартные Настройки телефона по этому вопросу предлагают нам только два варианта расположения кнопок. Мы включаем второй вариант расположения кнопок, нажав на значок в виде кружка во второй строке «Порядок кнопок».
Скрин №8 – нажать на второй вариант «Положения кнопок».
После этого порядок Кнопок навигации изменился и теперь на Навигационной панели слева находится кнопка «Назад», далее в центре кнопка «Домой», а после — кнопка «Последние».
Внизу на экране телефона Кнопки навигации тоже поменялись местами.
Скрин №9 – вид подраздела «Навигационная панель» со вторым вариантом расположения кнопок.
Как подключить виртуальные кнопки
Если клавиши были просто скрыты, что выполняется в настройках устройства, то для их возвращения идём в «Настройки» – «Панель навигации» в разделе «Система» и напротив пункта «Скрыть панель навигации» перемещаем тумблер в неактивное положение. На разных моделях девайсов меню может отличаться, например, чтобы в смартфоне Xiaomi заменить экранные кнопки управлением жестами, нужно перейти в «Настройки» – «Безграничный экран» в блоке «Система и устройство». А для возвращения виртуальных клавиш здесь же в меню нужно выбрать «Кнопки навигации» и они появятся на экране.
В настройках смартфона можно найти и другое решение, например, у смартфонов Xiaomi есть встроенный сенсорный помощник в расширенных настройках, который при необходимости может заменить неработающие элементы навигации.
Виртуальные кнопки могут пропасть в результате обновления прошивки или по другим программным либо аппаратным причинам. Их можно снова вывести на экран и есть несколько способов это сделать с root-правами и без. Некоторые кастомные версии Android позволяют включить навигационную панель через настройки, в других можно модифицировать framework-res.apk из папки system\ framework.
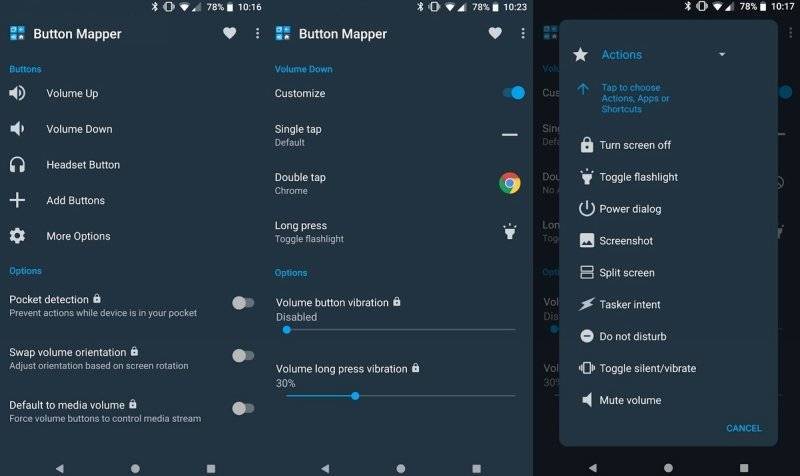
Настройка кнопок в программе Button Mapper
Как включить кнопку «Домой» и другие навигационные клавиши на Android средствами системы
Данный способ подразумевает наличие root-прав на устройстве. В операционной системе Android имеется отладочная переменная qemu.hw.mainkeys, при помощи которой можно управлять видимостью клавиш навигации на экране.
Чтобы включить кнопки, выполняем следующие действия:
- Открываем файловый менеджер Root Explorer и активируем в нём показ скрытых элементов.
- В папке System открываем через текстовый редактор файл build.prop.
- В последней строке выставляем qemu.hw.mainkeys=0 (запись переменной со значением «0» подразумевает показ кнопок на экране, при значении «1» они уберутся).
- Перезагружаем устройство, после чего в нижней части экрана появится активная полоска с клавишами навигации.
Как вернуть кнопку «Домой» на Android с использованием приложений
Существует множество программных решений для возврата и настройки виртуальных кнопок, многие из которых можно найти в магазине приложений Google Play. В большинстве случаев специализированному софту понадобится предоставить root-доступ, но есть и те, что не требуют наличия root.
Среди приложений, используемых с целью возврата и настройки виртуальных клавиш, популярностью пользуются Assistive Touch, Navigation bar, Full Screen Toggle, Back Button (No root) и прочие продуты. Устанавливается такой софт стандартным способом из Google Play или из других надёжных источников в формате APK. Обычно ПО данной категории обладает достаточно широким функционалом и позволяет не только включить/выключить навигационную панель или отдельные кнопки, но и выполнить настройку, сменить темы оформления, получить плавающую «Home» и т. д.
Опытные пользователи могут также установить Xposed Framework (ввиду взаимодействия софта с системой на глубоком уровне, его использование без соответствующих знаний и навыков не рекомендуется, поскольку может привести к серьёзным последствиям для устройства), в нём есть модуль включения виртуальных кнопок.
Как вернуть пропавшие элементы навигации после обновления прошивки
Пользователи сталкивались с исчезновением кнопки «Домой» и других элементов навигации, в том числе и шторки уведомлений, после обновления Android. Способ исправления бага предполагает использование компьютера с установленными USB-драйверами и Android SDK (нам потребуется программа ADB). Выполняем следующие шаги:
- Посредством USB-соединения обеспечиваем подключение Android-устройства к ПК или ноутбуку.
- Запускаем окно командной строки и прописываем здесь команду adb shell am start -n com.google.android.setupwizard/.SetupWizardTestActivity.
- В результате на экране мобильного девайса появится окно первого запуска. Пользователю будет предложено выбрать язык и присоединиться Google Now. Далее появится рабочий стол.
- Перезагружаем устройство. Исчезнувшие инструменты навигации вернутся на место.
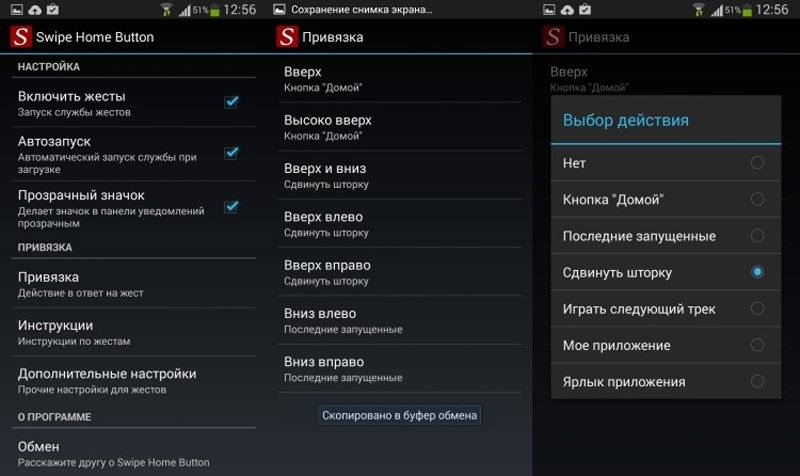
Изменение кнопок через программу Swipe Home Button
2 способа как убрать кнопки навигации с экрана на Honor и Huawei
Обратите внимание. Данный способ доступен только после настройки
Убрать нижние кнопки можно двумя способами:
- через настройки смартфона;
- с помощью сторонних программ.
Рассмотрим их подробнее.
Убираем нижние кнопки через настройки
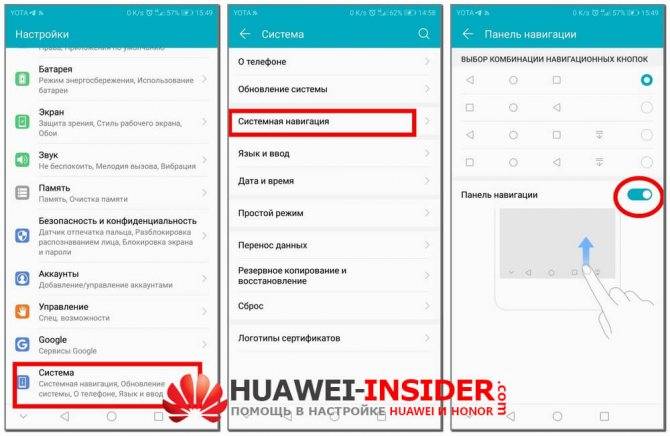
Этот способ позволяет только скрыть нижнюю панель. Полностью удалить ее не получится, поскольку в противном случае управление смартфоном будет недоступно.
Пошаговая инструкция сокрытия нижних клавиш на примере моего Хонор 9 выглядит следующим образом:
- зайдите в настройки, нажав в шторке уведомлений на значок шестеренки;
- выберите пункт меню указанный на скриншоте (Скриншот 1);
- далее Системная навигация;
- в новом окне выберите пункт Настройки;
- в выделенной на скриншоте строке переместите бегунок вправо (Скриншот 2).
После проделанных действий на панель добавится еще один значок, позволяющий скрывать ее по желанию пользователя. Для этого достаточно нажать на него (Скриншот 3).Вызов сенсорных клавиш осуществляется путем свайпа вверх. Причем появляются они только при свайпе из нижней части экрана. Остальная область дисплея никак не реагирует на данное действие.
Обратите внимание! Название пунктов на разных моделях могут отличаться. Если нужного пункта меню в настройках телефона не обнаружено, отключить кнопки навигации все же можно
Как это сделать узнаете ниже
Если нужного пункта меню в настройках телефона не обнаружено, отключить кнопки навигации все же можно. Как это сделать узнаете ниже.
Отключаем наэкранные кнопки через Activity Launcher
QR-Code
Activity Launcher
Developer: Adam Szalkowski
Price: Free
Этот способ подразумевает скачивание и установку специальной программы, называемой Activity Launcher. После установки и запуска приложения необходимо будет подтвердить отказ от ответственности.
Важно. При неправильном использовании приложение может нанести вред устройству
Если вы все же решились запустить его, выполните следующие действия:
- В верхней панели нажмите на «Последние действия» и выберите из всплывающего меню пункт «Все действия».
- Дождитесь окончания процесса загрузки после чего в открывшемся списке найдите пункт «Настройки».
- После чего найдите подпункт «Панель навигации».
- Во вновь открывшемся меню переместите бегунок в положение вправо.
В результате проделанных действий виртуальная панель навигации дополнится еще одним знаком, позволяющим спрятать ее. Для этого нужно только нажать на новый значок. Вызов навигационных кнопок осуществляется проведением по экрану пальцем по направлению снизу-вверх. Причем делать это нужно не по всему дисплею, а строго возле местоположения панели.
Как настраивать быстрый доступ?
Чтобы, для включенияAssistive Touch не нужно было постоянно производить настройку, можно сделать регулировку Айфона. Для этого, необходимо в разделе «Основные настройки» войти в «Универсальные настройки», и спуститься в низ экрана до «Сочетания клавиш». В данном блоке, напротив Assistive Touch надо поставить галочку.
Теперь, нажав трижды на физическую кнопку «Home», вы можете запускать Assistive Touch, и так же отключить.
Дополнительные настройки для виртуальной кнопки
AssisitiveTouch не только выполняет задачи, которые свойственны физической кнопке «Home». Пользователь может задать для нее любую другую функцию в зависимости от собственных предпочтений. В таком случае сценарии использования AT значительно расширяются. Ведь данный компонент становится полезным даже в том случае, если кнопка «Домой» на смартфоне абсолютно исправна.
В числе альтернативных возможностей стоит выделить следующие:
- Siri;
- Пункт управления;
- Блокировка экрана;
- Повышение или понижение громкости;
- Быстрая команда;
- Переключение программ.
Они используются вместо кнопки «Home». Кроме того, для AssisitiveTouch можно задать меню верхнего уровня. Это специальное диалоговое окно, которое открывается после нажатия и позволяет получить доступ сразу к нескольким функциям.
Обычно люди обращаются к помощи заранее зарегистрированных функций. Но в то же время допускается создание собственных жестов. То есть любой желающий сможет проявить свой креатив, добавив новые возможности AT.
Все параметры регулируются через раздел настроек для активации виртуальной кнопки. Таким образом, владельцу Айфона не нужно использовать дополнительное ПО для получения доступа к расширенному функционалу элемента управления. Более подробная информация об этом компоненте системы изложена в видеоролике.
А как спрятать Панель навигации с экрана на смартфоне HUAWEI (honor)?
Для этого в Настройках смартфона нужно сделать следующее:
1. Войдите в «Настройки» смартфона.
На первой странице Настроек смартфона в самом низу экрана найдите пункт «Система» и нажмите на него.
2. На следующей странице выберите пункт «Системная навигация».

3. На следующей странице выберите пункт «Панель навигации Настройки».
4. На следующей странице выберите пункт «Панель навигации» и нажмите на включатель.
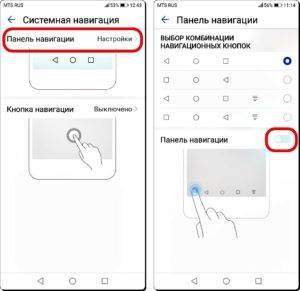
Вы включили режим, который позволяет по желанию удалять с экрана Панель навигации.
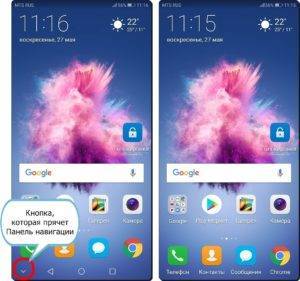
Теперь на Панели навигации слева появилась четвертая кнопочка, нажав на которую Панель навигации уходит с экрана, освобождая место.
Для того чтобы вернуть Панель навигации на своё прежнее место, нужно провести свайпом снизу вверх в нижней части экрана.
36 комментариев к “Как убрать с экрана кнопки навигации на смартфоне HUAWEI (honor)?”
Как сделать так, как было? Они раньше сами исчезли, а теперь эта кнопка, не удобно так
Здравствуйте. Чтобы вернуть кнопки навигации (три кнопки внизу экрана: треугольник, круг и квадратик) на экран смартфона нужно поступить так: Входим в Настройки смартфона->раздел «Система» ->раздел «Системная навигация» ->пункт «Панель навигации–Настройки» -> теперь в этом разделе нужно выключить переключатель «Панель навигации» и выбрать верхнюю строку «Выбор комбинации навигационных кнопок».
Если вам нужно убрать «Кнопку навигации» в виде белого кружка на экране смартфона, нужно поступить так: Входим в Настройки смартфона->раздел «Система» ->раздел «Системная навигация» ->пункт «Кнопка навигации» -> выключить переключатель «Кнопка навигации». С уважением.
Здравствуйте. Извините за задержку. Отключить Панель навигации (навигационные кнопки) стандартными способами не получается. Возможно, потому, что без них будет невозможно навигация между открытыми приложениями и прочие. Обычно при написании программ игр разработчики предусматривают полноэкранный режим, который на время игры кнопки навигации удаляются с экрана. Поэтому, пожалуйста, посмотрите настройки игры – есть в ней такая возможность. С уважением.
Здравствуйте. У меня телефон huawei vns l 21 (p9 lite), там нет пункта «система». Подскажите пожалуйста, может есть другой способ убрать кнопку навигации, если нет, будет ли такая возможность в обновлении устройства? У меня андроид 7.0
Способ 1: Системные средства
Многие производители расширяют в своих оболочках функциональные возможности, в том числе позволяя изменять порядок кнопок навигационной панели.
Samsung
На смартфонах Самсунг процедура выполняется следующим образом:
- Откройте «Настройки» — например, через шторку устройства.
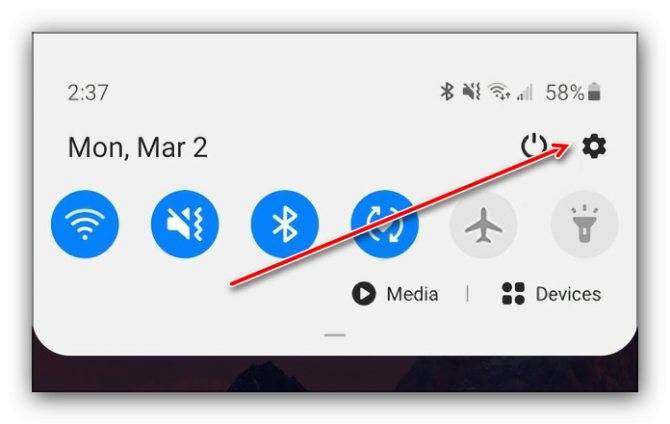
Прокрутите перечень до пункта «Дисплей» («Display») и тапните по нему.
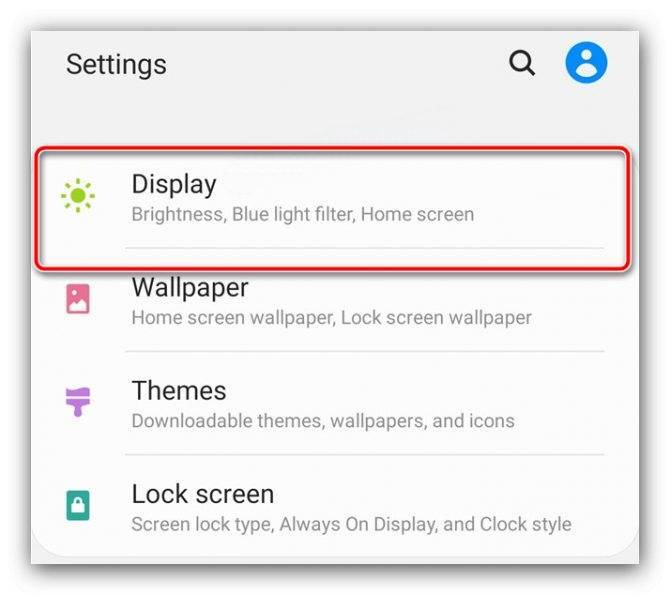
Далее воспользуйтесь параметром «Навигационная панель» («Navigation Bar»).
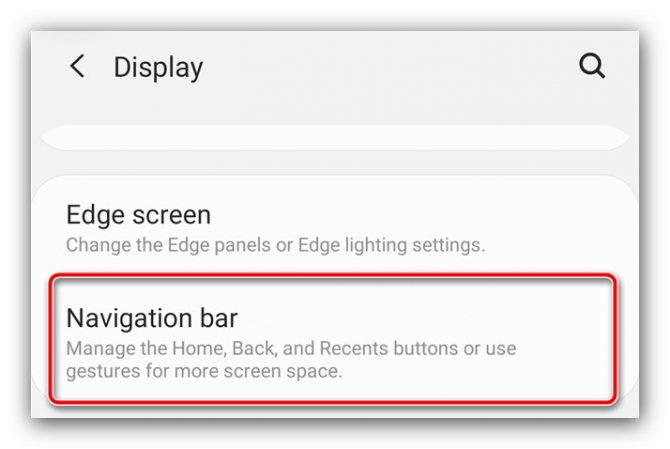
Теперь перейдите к блоку «Порядок кнопок» («Button order») и выберите вариант, который вам наиболее подходит. К сожалению, самостоятельно определить положение нельзя.

Изменения применяются моментально.
Huawei
- Запустите средство управления параметрами телефона.
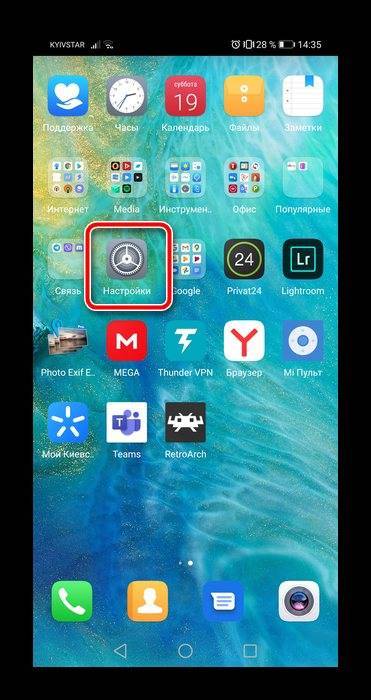
Пролистайте список вниз и выберите пункт «Система и обновления».
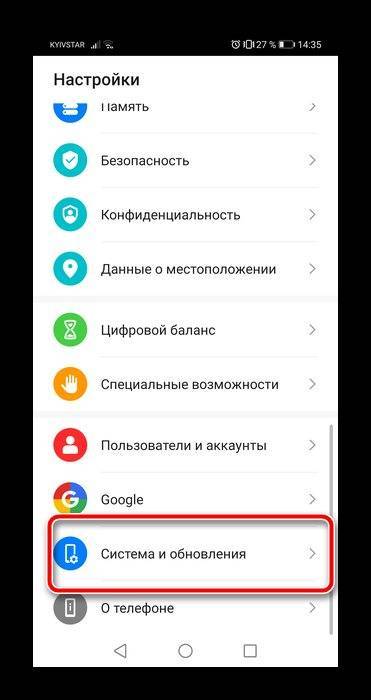
Тапните «Системная навигация».
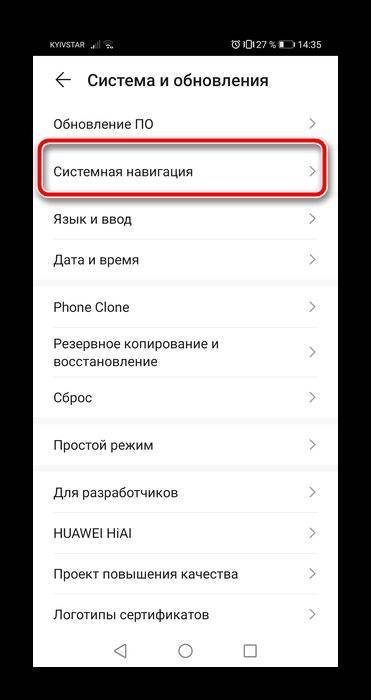
Перейдите к опции «Три навигационные кнопки».

Здесь укажите предпочитаемый вариант.
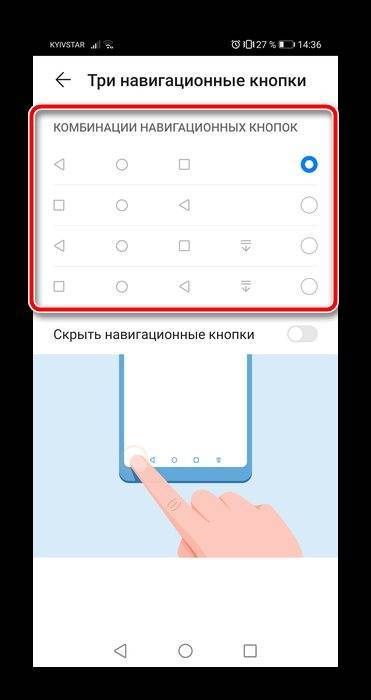
В оболочке Хуавей тоже нельзя произвольно выбирать расположение кнопок.
Xiaomi
На устройствах Сяоми тоже имеется соответствующая опция.
- Откройте приложение «Настройки».
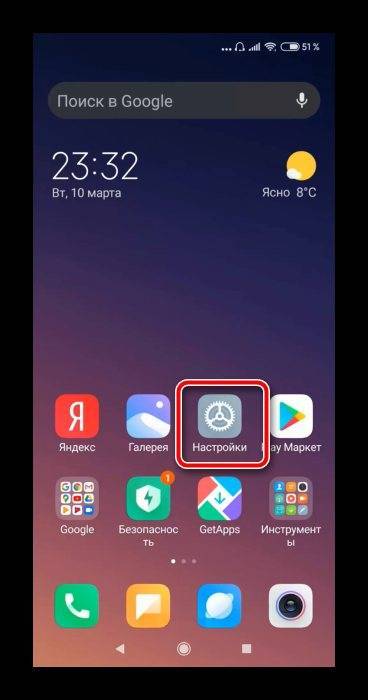
Далее выберите «Расширенные настройки».
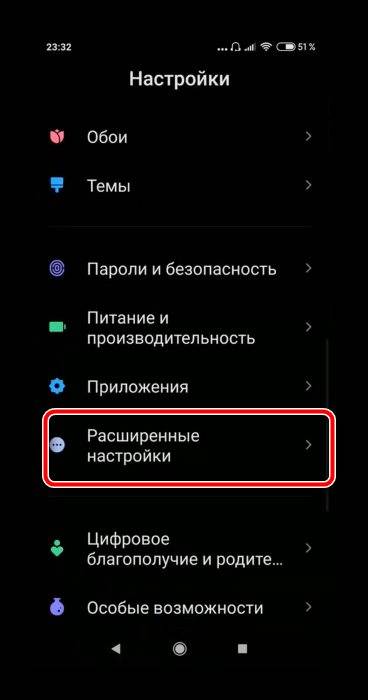
Воспользуйтесь пунктом «Безграничный экран».
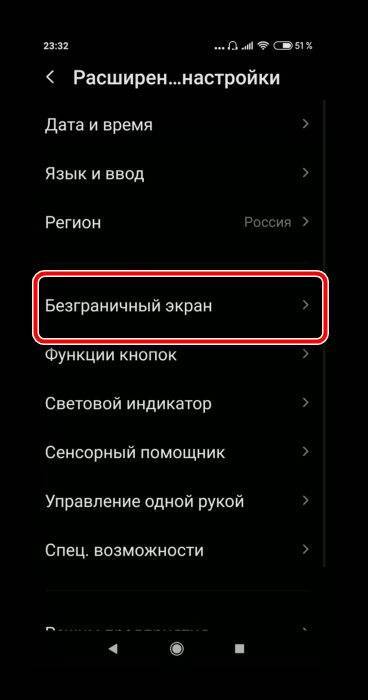
Убедитесь, что активен вариант «Кнопки», затем тапните по переключателю «Поменять местами кнопки меню и назад».
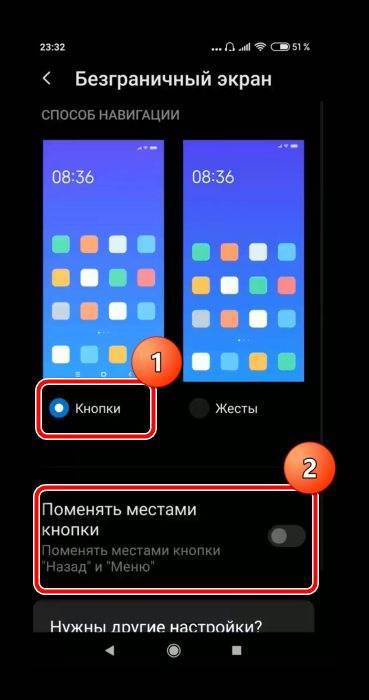
К сожалению, в чистом Android нет никаких системных возможностей изменить расположение кнопок.
Библиотеки STM8/STM32 Touch-Sensing Library
Свободно предоставляемые библиотеки STM8/STM32 Touch-Sensing Library существенно упрощают реализацию сенсорных приложений на основе контроллеров STM8/32 . Библиотеки позволяют организовывать не только опрос емкостных сенсоров, но и реализуют обработку сигналов с целью снижения влияния внешних помех и повышения стабильности работы.
Библиотеки STM8/STM32 Touch-Sensing Library предоставляется в виде открытых исходных кодов на языке С, совместимых со всеми популярными компиляторами (MISRA, Cosmic, IAR, Raisonance C) с примерами использования. Структура библиотек для 8- и 32-битных контроллеров практически идентична — набор высокоуровневых функций для взаимодействия с прикладными программами, набор вспомогательных сервисов, драйвера устройств, специфичные для каждого из семейств контроллеров, и ядро библиотеки, отвечающее за обработку информации от сенсорных кнопок, калибровку, фильтрацию сигналов, отслеживание изменения окружения.
Кроме опроса емкостной кнопки в библиотеке предусмотрены алгоритмы обработки сигнала, позволяющие компенсировать негативное влияние таких факторов, как температура, внешнее окружение, изменения напряжения питания.
Ядром библиотеки являются два конечных автомата — центральный автомат, управляющий последовательностью выполнения действий, и автомат тач-кнопки, отслеживающий изменения ее состояния, копия которого запускается для каждой из установленных кнопок.
С точки зрения прикладного программиста работа с библиотекой состоит в инициализации и вызове необходимых функций (рисунок 9). Приятным моментом является тот факт, что за исключением уровня драйверов, имена функций и способы их вызова совпадают для 8- и 32-битной версии, что упрощает миграцию приложений между этими платформами.
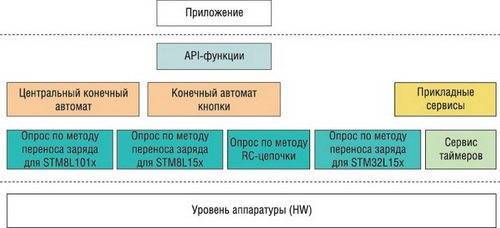
Рис. 9. Структура библиотек STM8/STM32 Touch-Sensing Library
Библиотека STM8 Touch-Sensing Library для 8-битных контроллеров STM8 позволяет использовать их линии ввода-вывода для работы с сенсорными кнопками при минимальном количестве внешних компонент и затратах памяти. Опрос кнопки реализуется либо по измерению постоянной времени RC-цепочки (до 24 кнопок и двух линий или колес прокрутки), или по принципу переноса заряда (до 16 кнопок и двух линий или колес прокрутки). Опрос по первому методу доступен для любого контроллера STM8 или STM8L, тогда как метод переноса заряда требует наличия в контроллере специального модуля и в настоящее время реализуем для серий STM8L101x и STM8L15x.
Программисту доступны функции опроса, фильтрации, калибровки, позволяющие довольно просто оптимизировать работу сенсорных приложений в совершенно различных условиях. Так, располагая всего тремя чувствительными емкостными каналами, можно получить разрешение полосы прокрутки (или колеса прокрутки) в 8 бит — 256 уровней, и это всего лишь на 8-битном ядре при сохранении возможности контроллера работать с другими периферийными устройствами, такими как светодиодные индикаторы, ЖК-дисплеи, работа с коммуникационными интерфейсами!
Для устройств серии STM8L15x возможна поддержка как программного опроса по методу переноса заряда, так и инициализация библиотеки с поддержкой аппаратного опроса.
Для STM32 поддерживаемым методом работы с емкостными сенсорами является метод на основе переноса заряда и реализуется на контроллерах семейства STM32L.
Пропали кнопки навигации на экране в Андроиде – что делать?
Когда пропали на экране кнопки- это довольно неприятный дефект. Ничего не ожидающего пользователя он может изумить. Возникает подобное обстоятельство при смене официальной прошивки. Сначала пугает отсутствие главных элементов. После этого начинает настораживать отсутствие доступа к уведомлениям системы.
Чтобы все начало работать, потребуется использовать ПК. На него должен быть установлен специальный USB драйвер и Android SDK. После этого нужно провести такие манипуляции:
- Гаджет подключается к ПК через USB порт.
- Запускается окно строки написания кода. Сюда нужно вписать такую команду adb shell am start -ncom.google.android.setupwizard/.SetupWizardTestActivity.
- На экране появится диалог по первому запуску. Он пригласит пользователя сменить язык. Затем нужно будет присоединиться к Google Now. После выполнения данной операции появится рабочий стол.
- В завершении останется перезагрузить планшет или смартфон. Ранее исчезнувшие кнопки автоматически появятся на месте.
Инструкция достаточно проста. Чтобы добиться при ее осуществлении оптимального результата, нужно следовать представленной схеме.
Скрыть панель навигации с помощью сторонних приложений
Вы можете использовать приложение Power Toggles, чтобы включить режим погружения на своем устройстве, который по существу скрывает строку состояния и панель навигации, тем самым предоставляя вам больше места на экране. Для этого выполните следующие действия:
- Перейдите в Play Store и загрузите Power Toggles отсюда. Это бесплатно и работает с некорневыми устройствами.
- Затем нажмите и удерживайте кнопку на главном экране, перейдите в раздел «Виджеты», выберите « Переключатели питания» и перетащите «Виджет панели 4 × 1» на рабочий стол.
- Теперь вам нужно настроить виджет. Нажмите на кнопку «Добавить переключатель» и прокрутите вниз до раздела «Дисплей» . Оказавшись там, вы найдете переключатель «Режим погружения» . Просто нажмите на него, чтобы добавить его в виджет.
- Нажмите Готово, чтобы выйти из меню редактирования виджета. Теперь на рабочем столе просто нажмите значок режима погружения, чтобы переключаться между режимом погружения на вашем устройстве.
- Вот и все. Теперь вы можете использовать этот переключатель, чтобы включить или отключить режим погружения на вашем устройстве.
Другим вариантом для достижения этих результатов является использование приложения GMD Full Screen Immersive Mode (бесплатно, с покупками в приложении). В то время как Power Toggles скрывает как строку состояния, так и панель навигации, это приложение дает вам возможность скрыть одну из них или обе . Вы можете использовать это приложение с помощью простого переключателя в панели уведомлений.
Способ №1. GMD Full Screen Immersive Mode
Этот способ самый простой, т.к. не требует наличия Root-прав, но при этом он требует наличия Android не ниже версии 4.4, и в целом работает не всегда корректно. Однако, его стоит попробовать прежде чем браться за более серьезные инструменты – возможно он вас полностью удовлетворит.
- Скачайте и установите приложение GMD Full Screen Immersive Mode
- Запустив приложение перейдите в раздел “General” и поставьте галку на пункте “Start on Boot”, что бы приложение запускалось вместе с загрузкой Android
- В этом же разделе поставьте галку в пункте “Notification”, что бы кнопки приложения отображались в панели уведомлений
- Раздел Trigger можете на первых парах оставить по умолчанию, изменить его можно в любой момент.
- Теперь, запустив любое из приложений, смахните шторку уведомлений и нажав на одну из иконок GMD Immersive выберите что вы хотите скрыть: нижнюю панель или нижнюю вместе в верхней.
- Что бы выйти из полноэкранного режима, смахните триггер внизу экрана свайпом вверх.
К существенным минусам этого приложения можно отнести невозможность вызова клавиатуры в полноэкранном режиме, а так же некорректную работу в некоторых приложениях. К примеру, TapTalk в полноэкранном режиме у меня вообще не реагировал на нажатия экрана, однако в большинстве игр GMD Immersive показал себя хорошо.
Способ №2. Xposed + Ultimate Dynamic Navbar
Этот способ является самым удобным, надежным и гибконастраиваемым, однако требует наличия Root и задействует сразу два различных приложения. Внимательно следуйте инструкции и у вас все получиться.
Первым нам понадобиться приложение Ultimate Dynamic Navbar
- Скачайте и установите приложение Ultimate Dynamic Navbar
- Запустите его и перейдите в настройки
- Поставьте верхний переключатель в положение “Вкл” и поставьте галку на пункте “Автозапуск при включении”
- Остальные настройки можете настроить на свой вкус позднее.
Как видите у нас появилась “плавающая” панель навигации, однако стандартная фиксированная панель никуда не исчезла, что бы скрыть её, нам понадобиться нструмент Xposed Framework. Что это такое я более подробно расскажу в одной из следующих статей.
- Скачайте Xposed installer и запустите его
- Перейдите в раздел “Фреймфорк” и выберите “Установить/Обновить”
- Перезагрузите устройство и запустите Xposed installer ещё раз. В разделе “Фреймфорк” теперь должна отображаться текущая версия приложения
- Теперь перейдите в раздел “Модули” и отметьте галкой модуль Ultimate Dynamic Navbar
- Теперь перезагрузите ваш смартфон – старая панель должна исчезнуть, а вместо неё появиться новая плавающая панель навигации, которую можно вызвать дернув за треугольный триггер снизу экрана.
Как убрать кнопки навигации на Андроид?
При желании пользователь может убрать один элемент встроенной навигации. Если подобная необходимость возникает, рекомендуется выполнить следующие манипуляции:
- Открывается панель оперативного доступа к опциям.
- На панели нужно нажать на элемент навигации.
- После активации на экране быстро появится круглая кнопка.
Навигационные кнопки андроид можно перемещать по собственному усмотрению. Подобным образом можно работать с элементами. Разрешается очистить панель управления полностью. Чтобы ускорить процесс, убрать все опции одновременно, придется использовать специальные сторонние приложения.