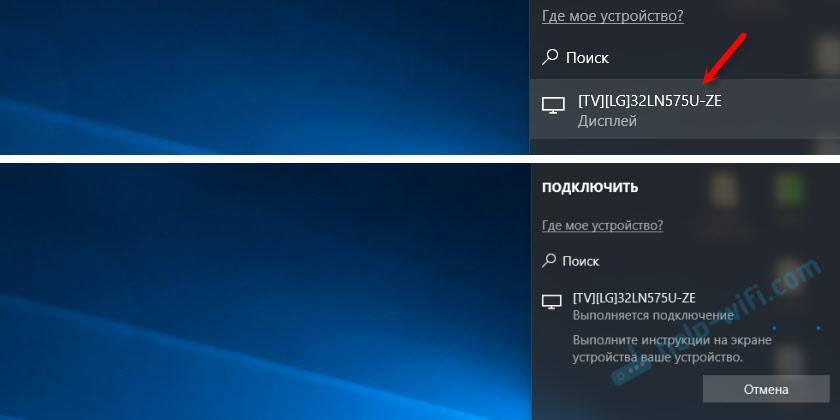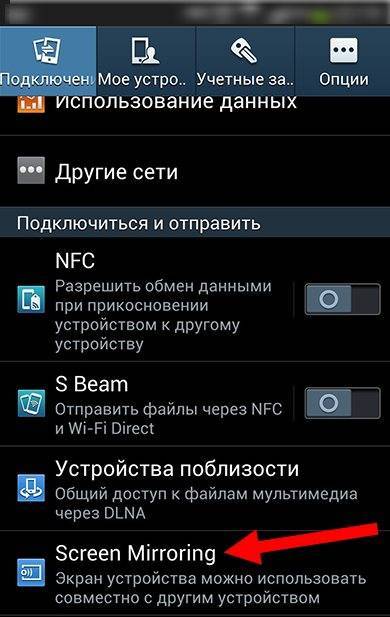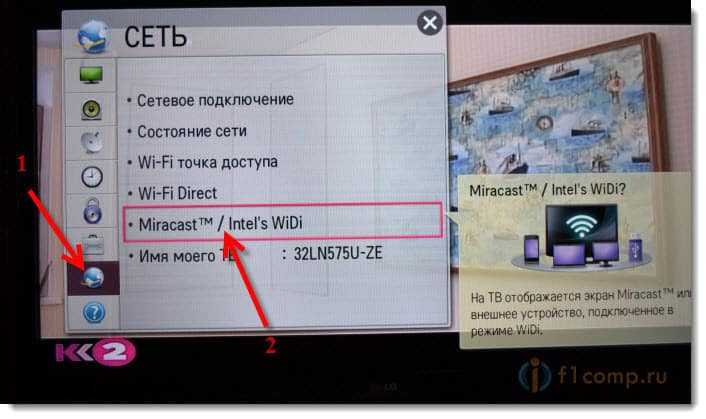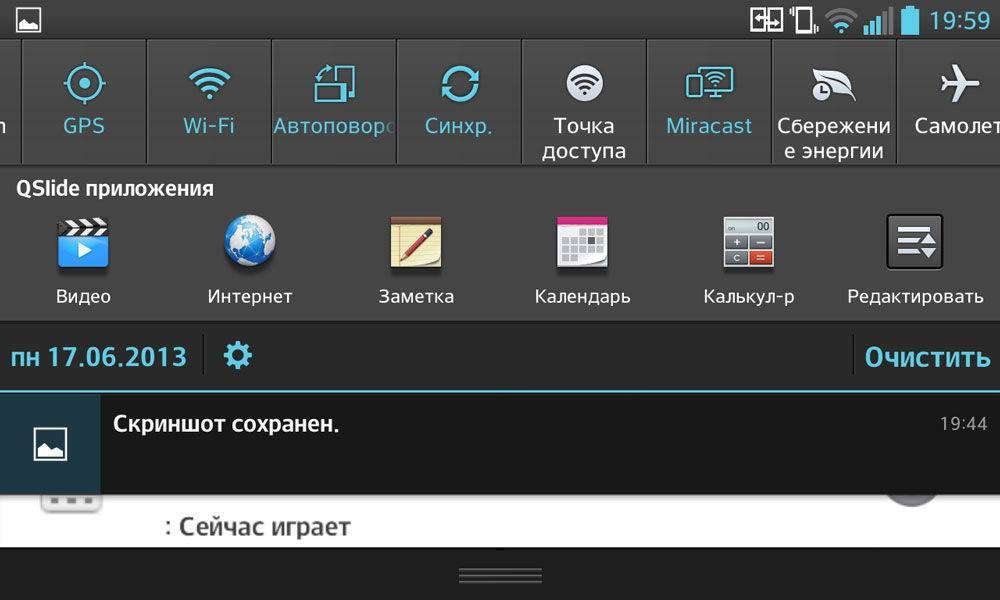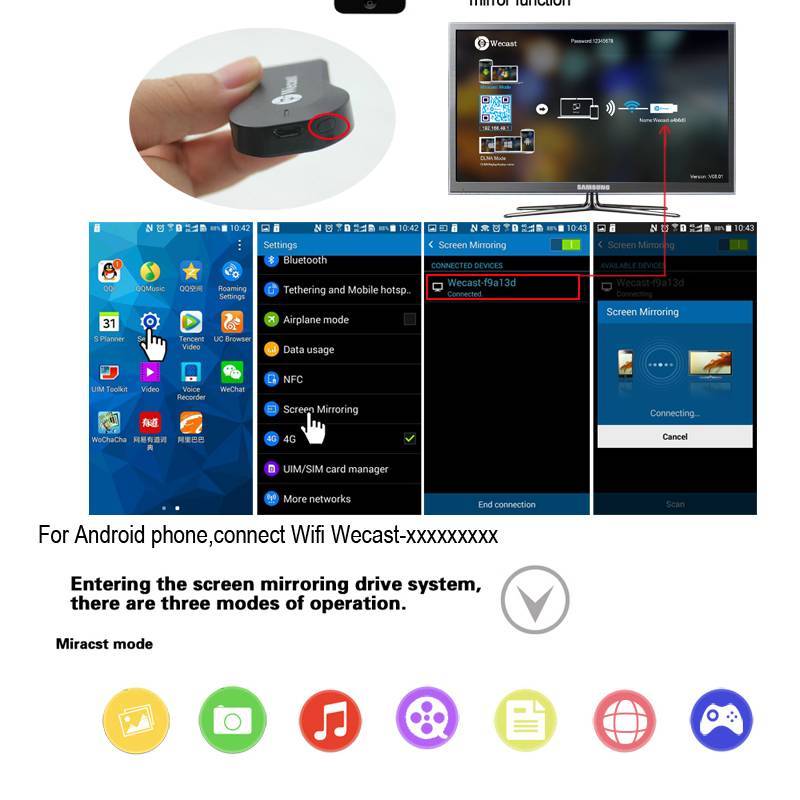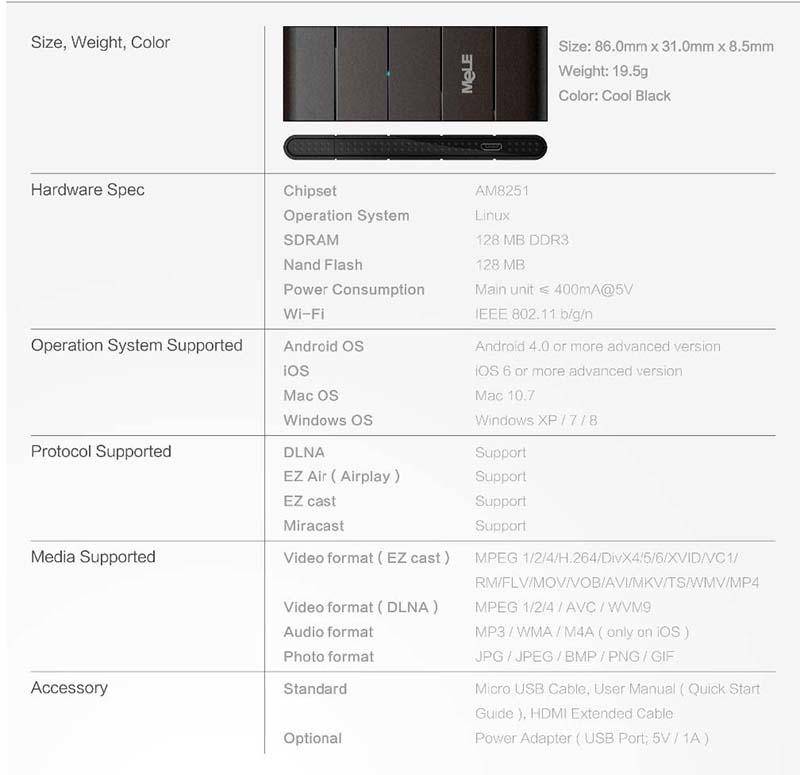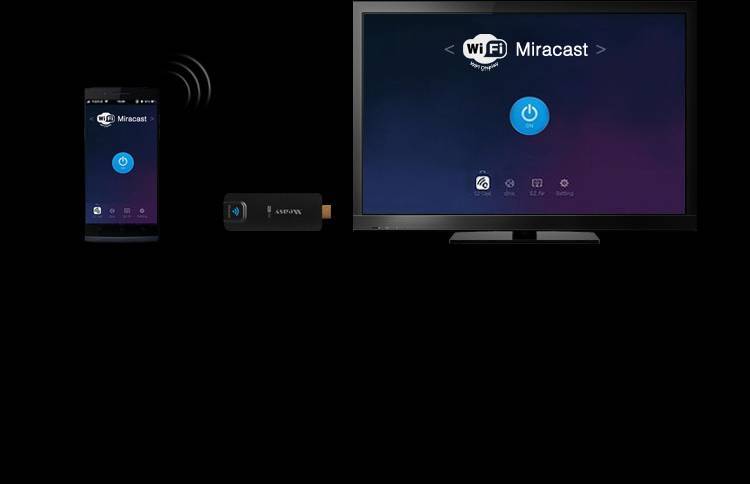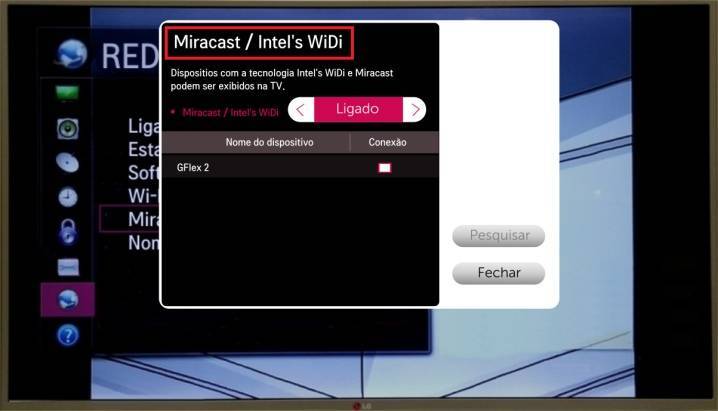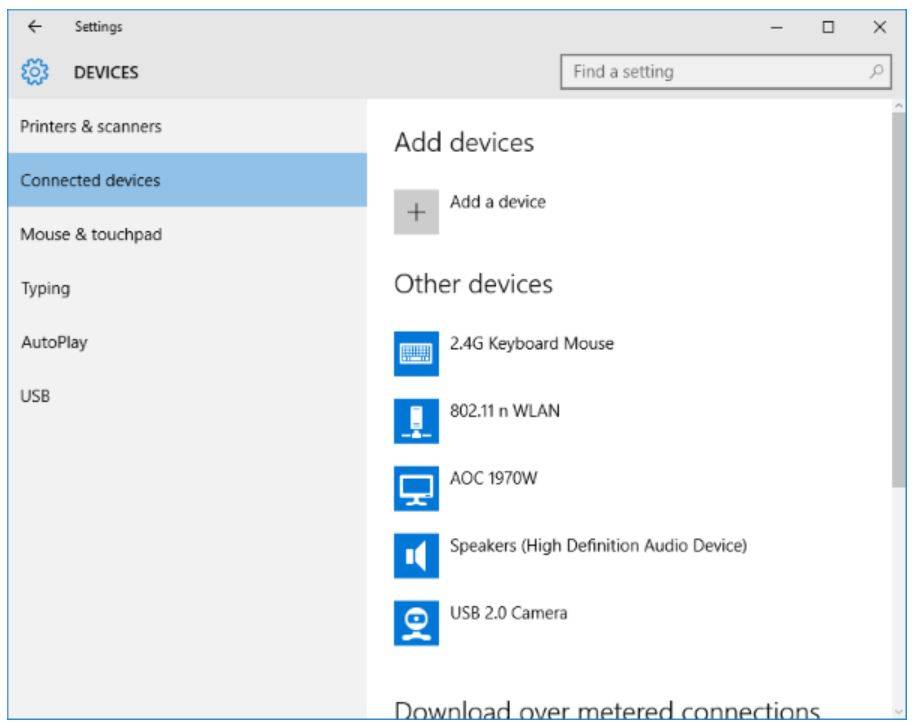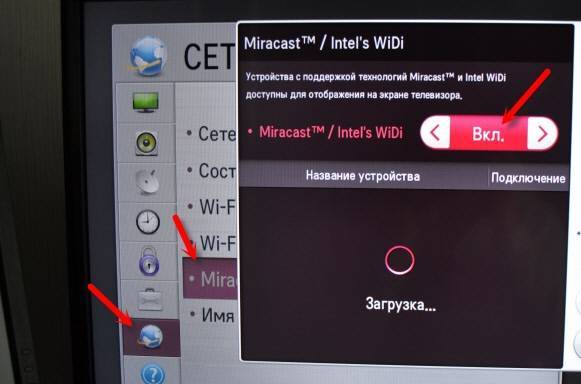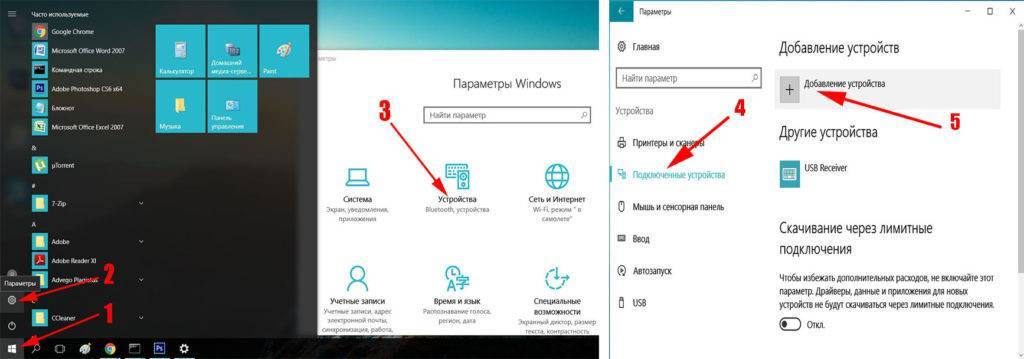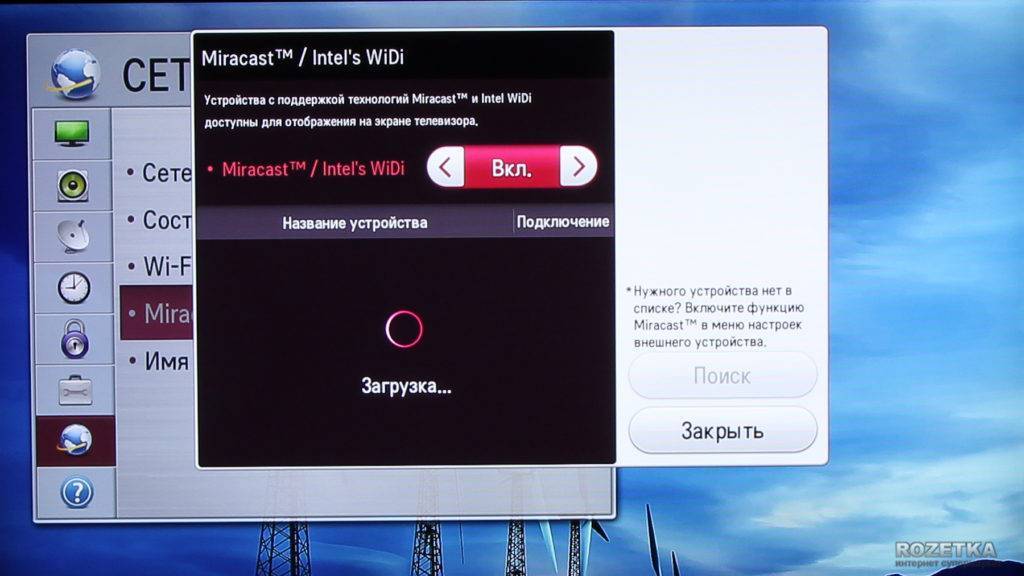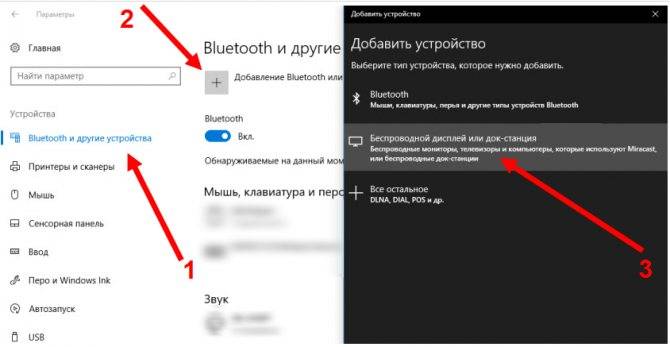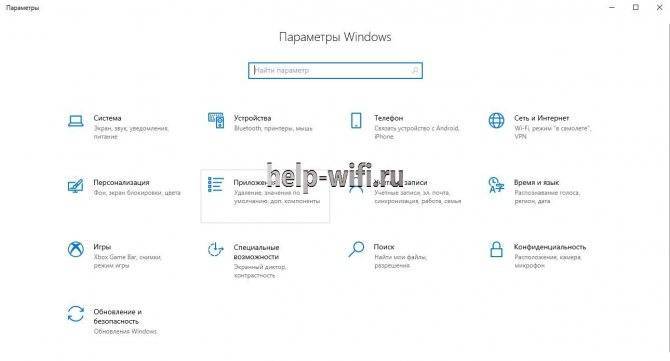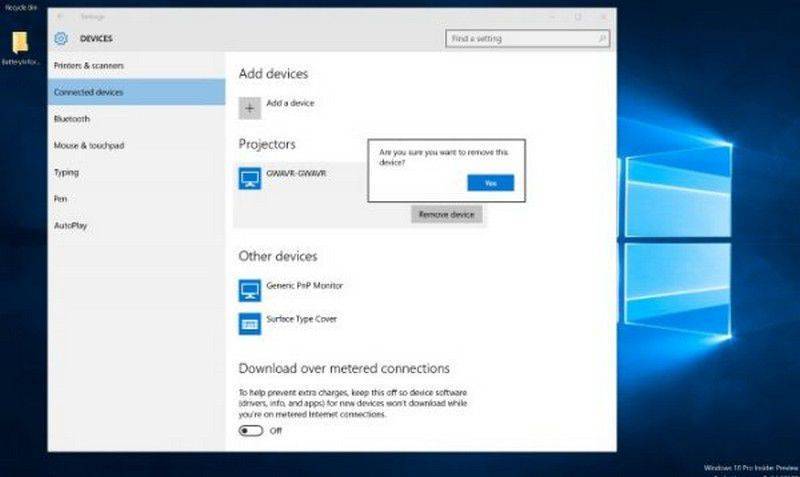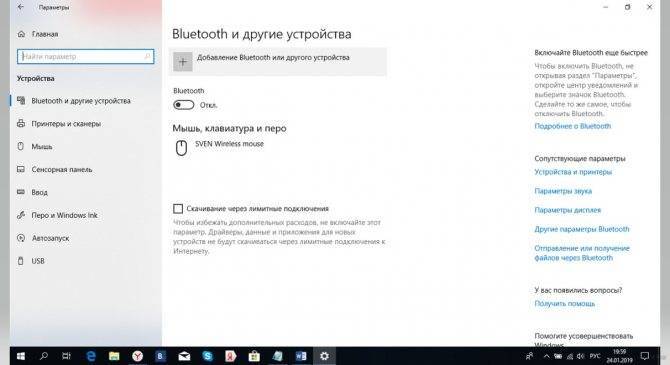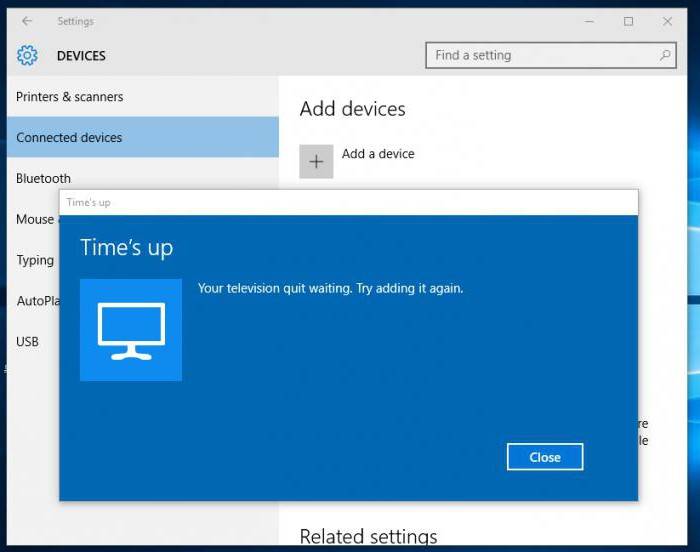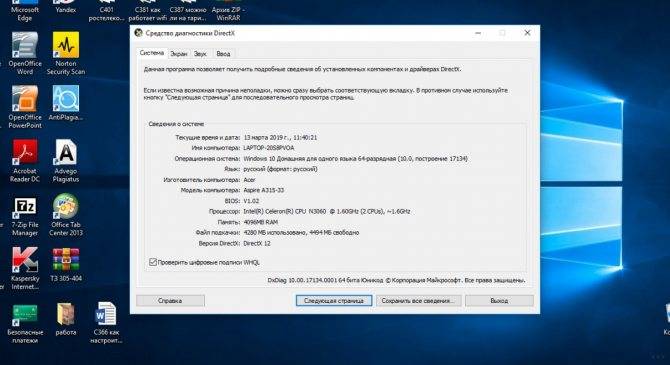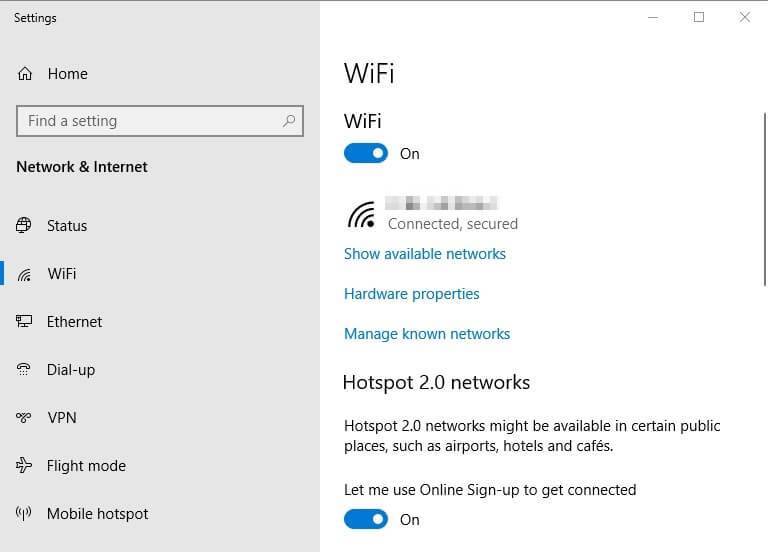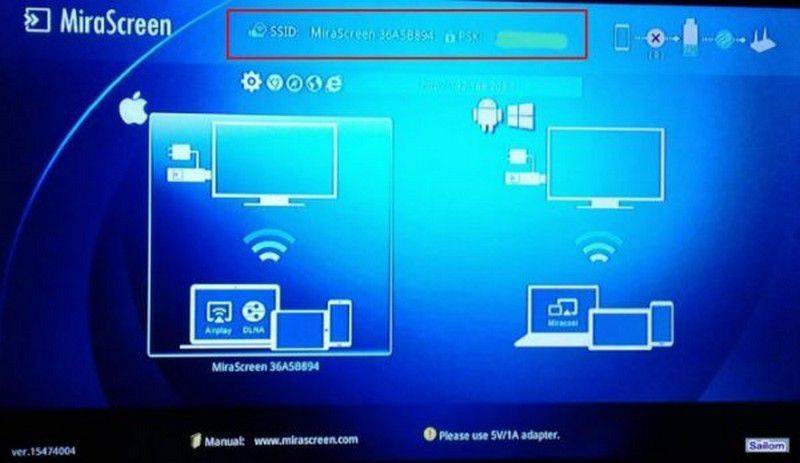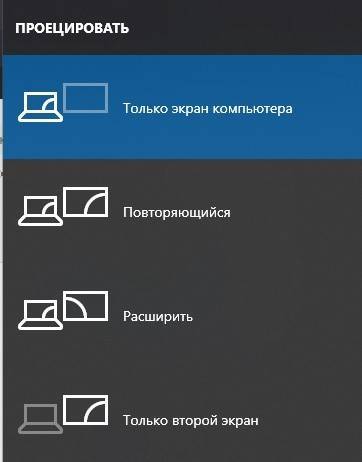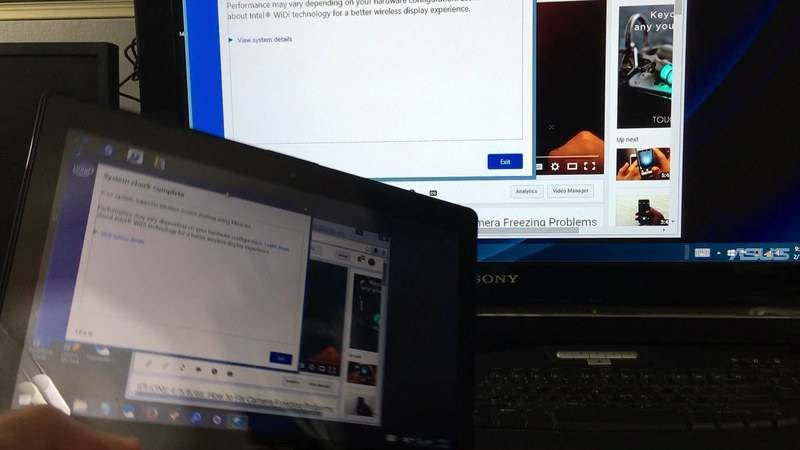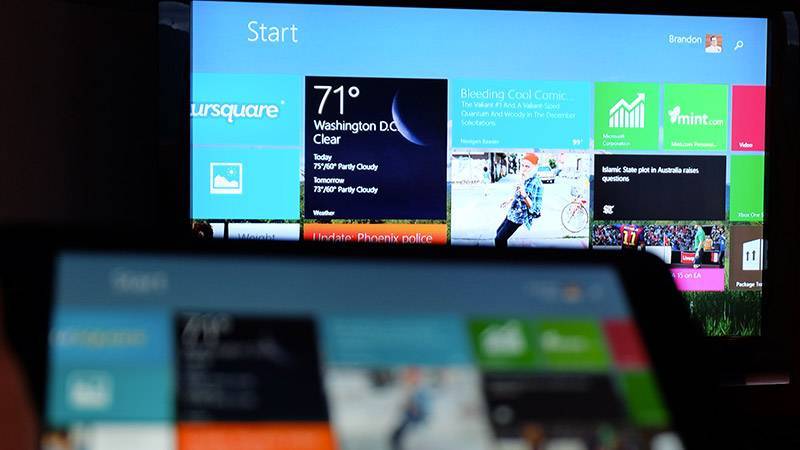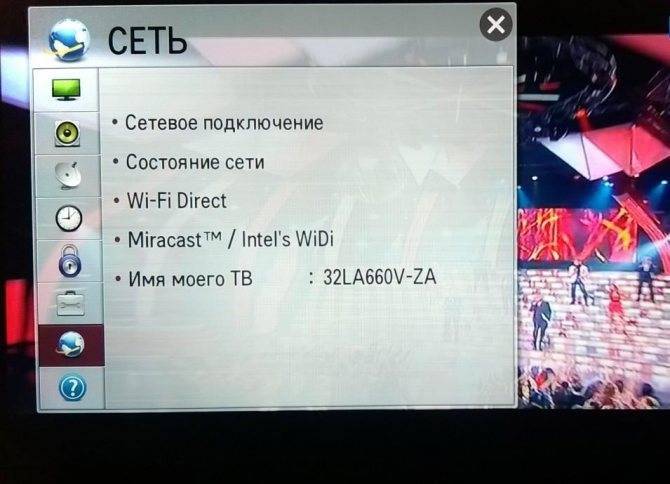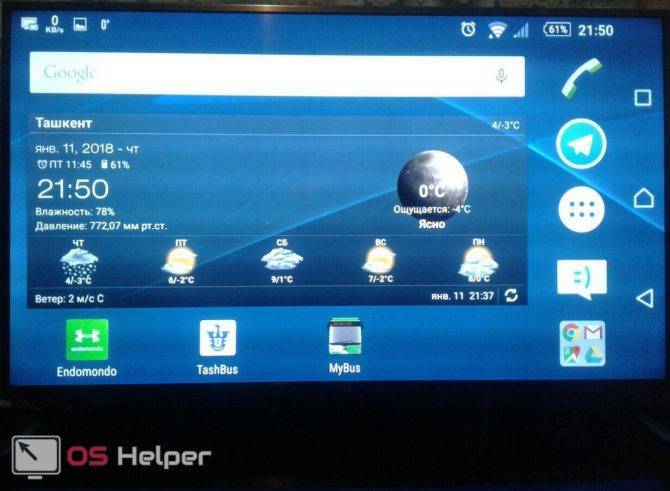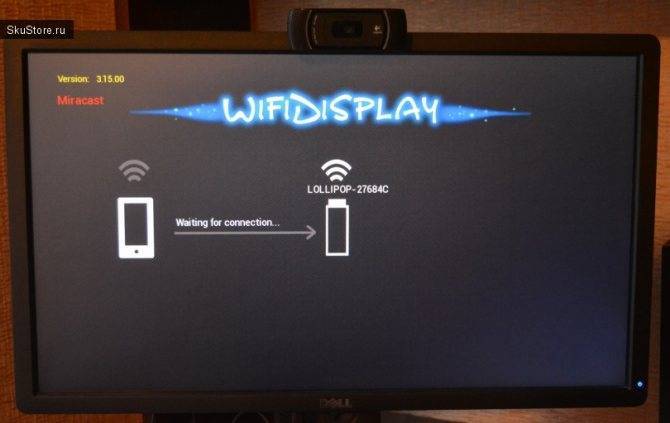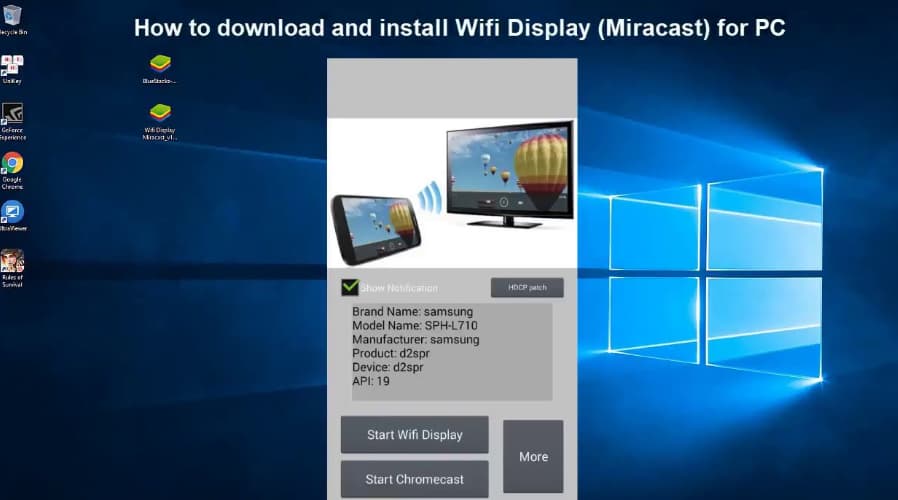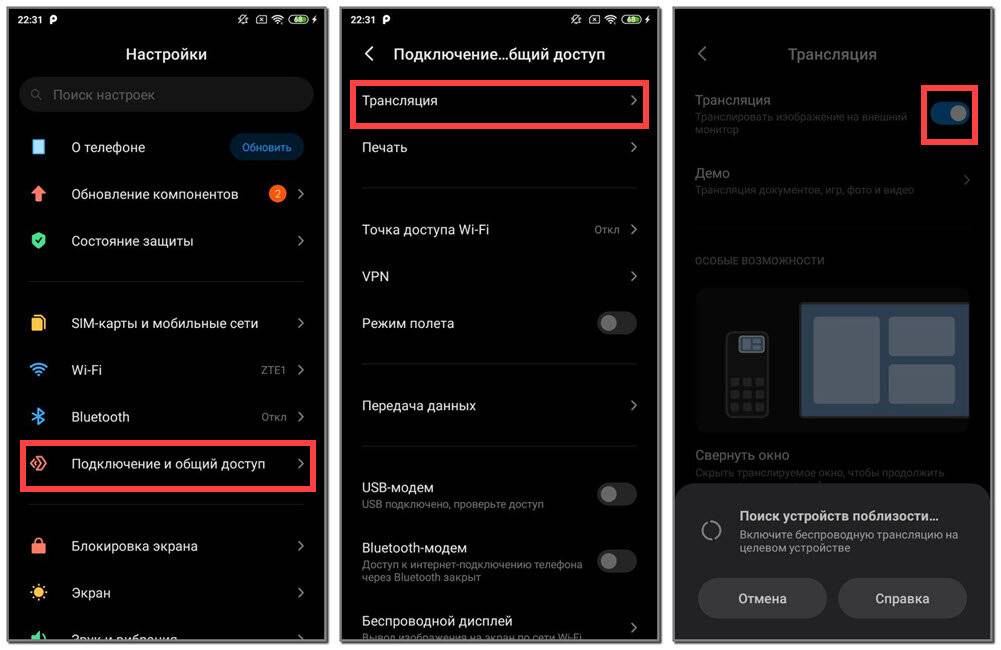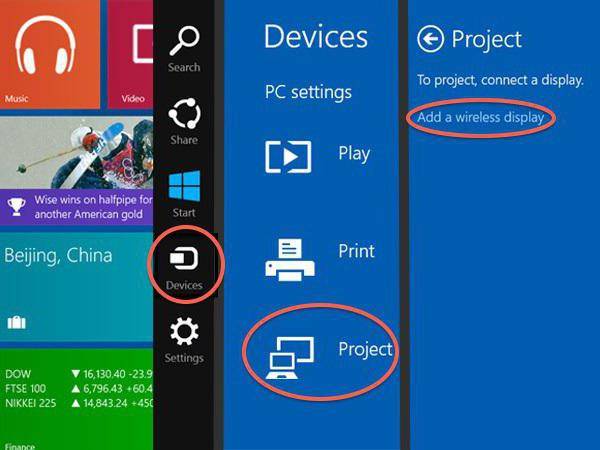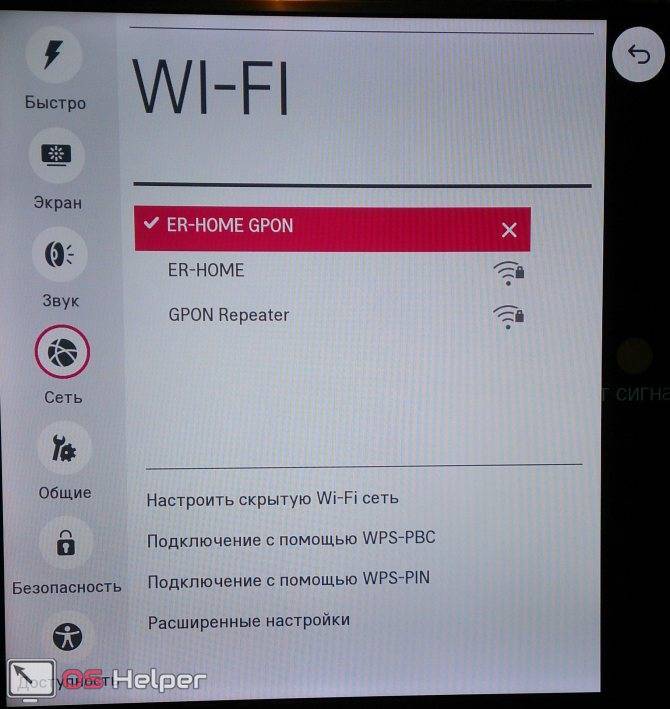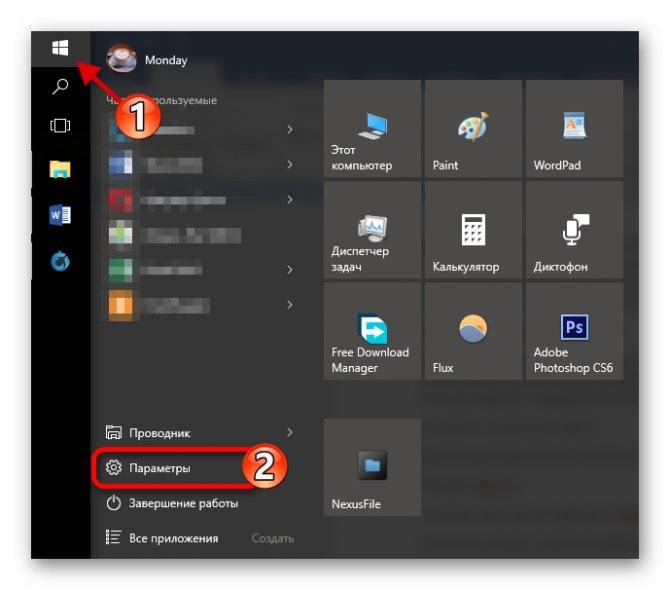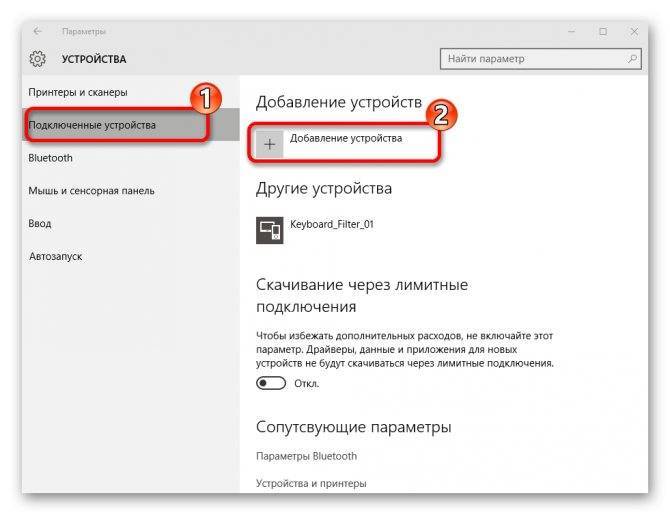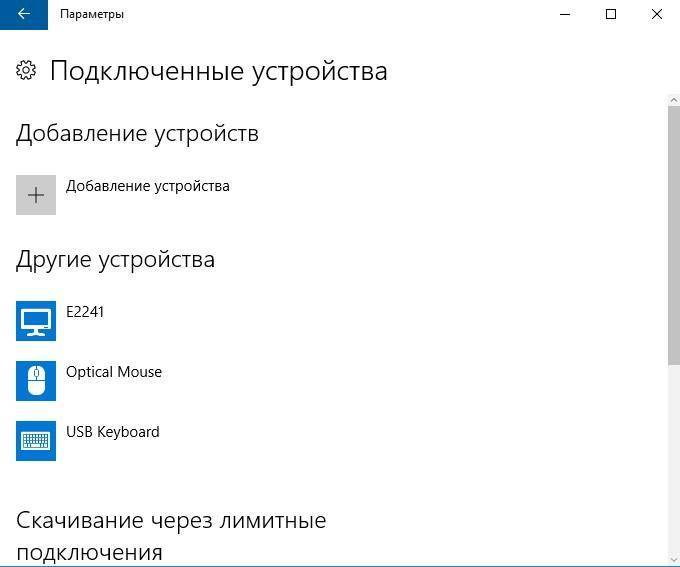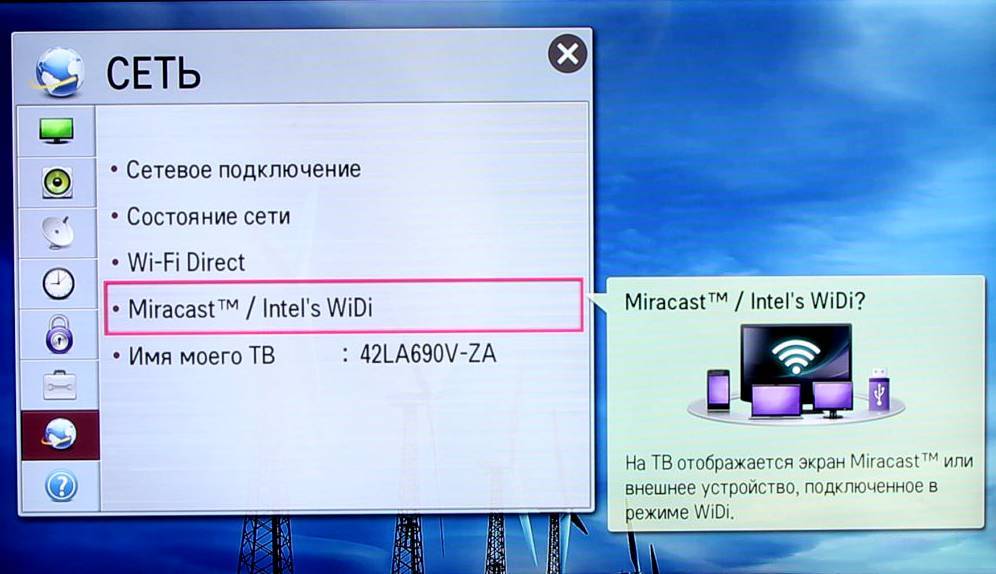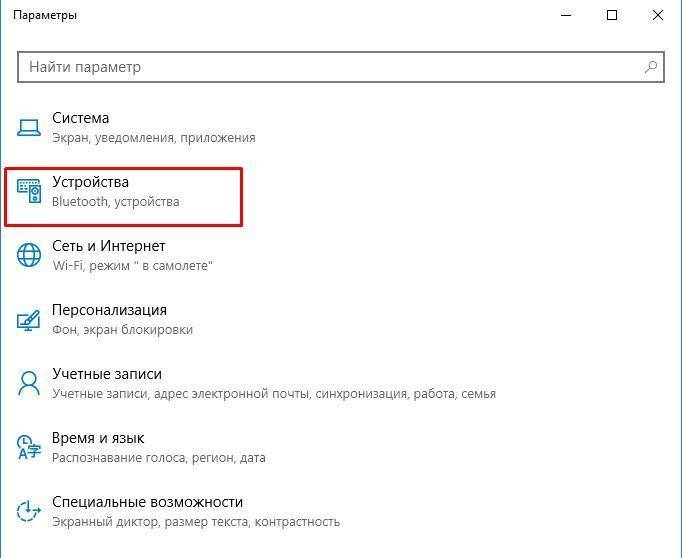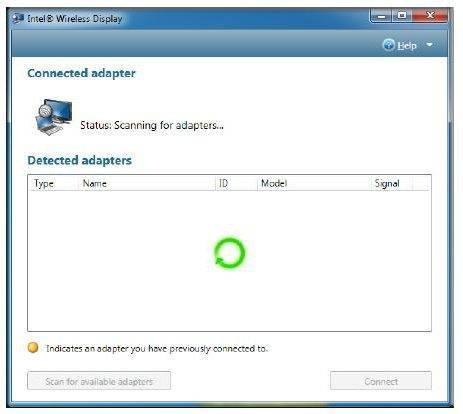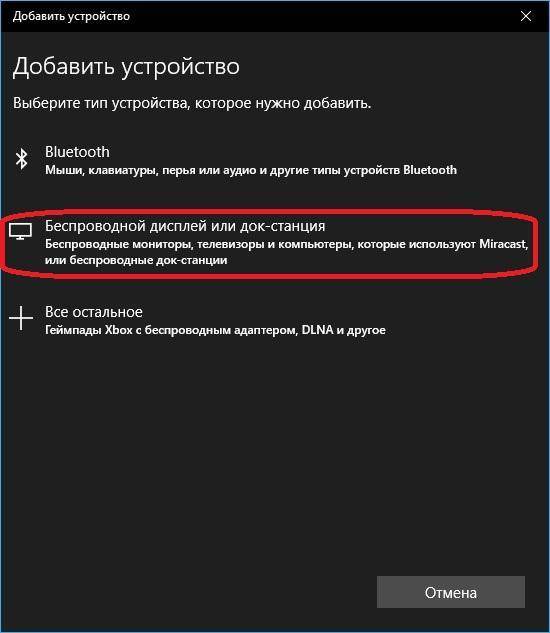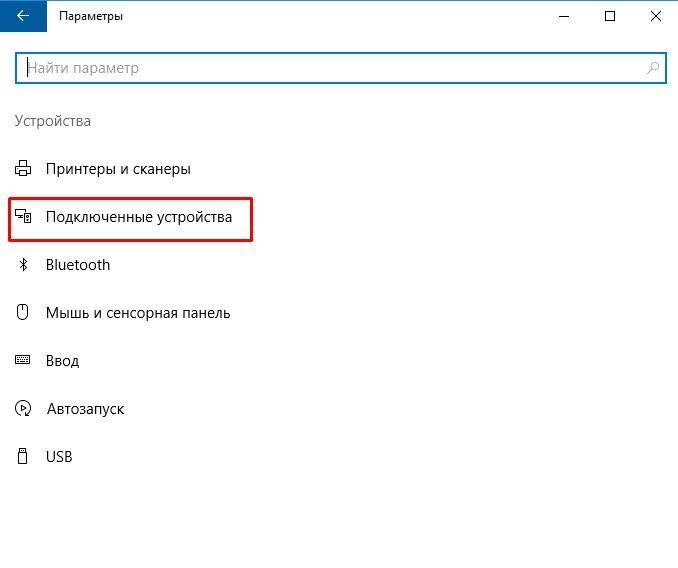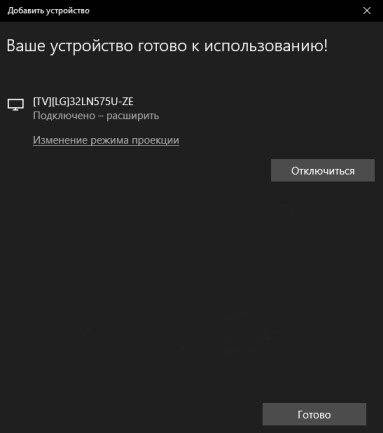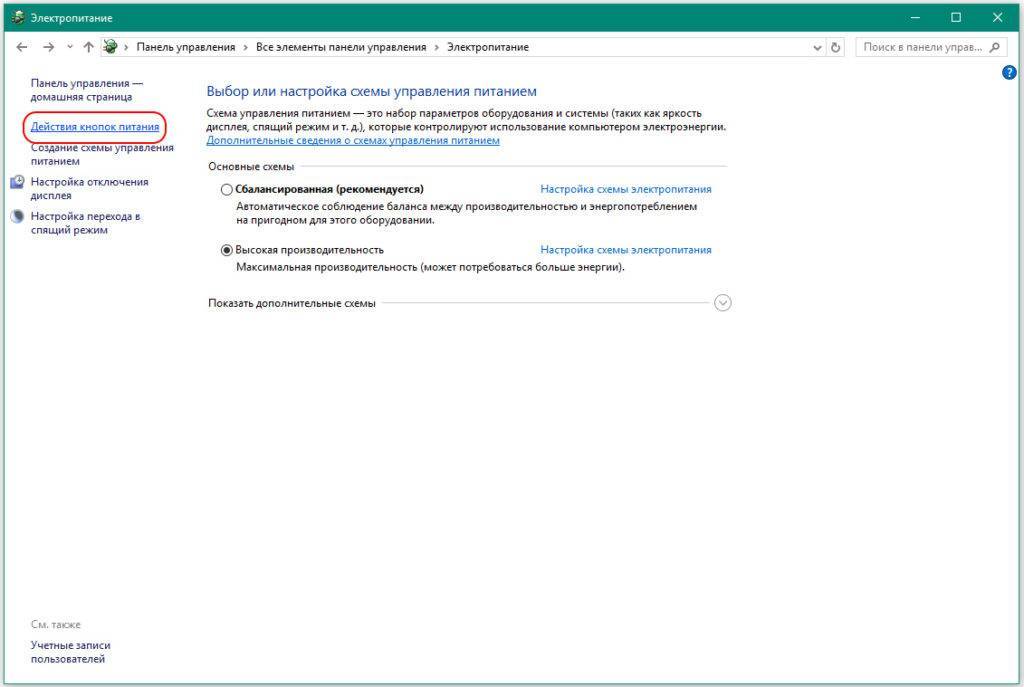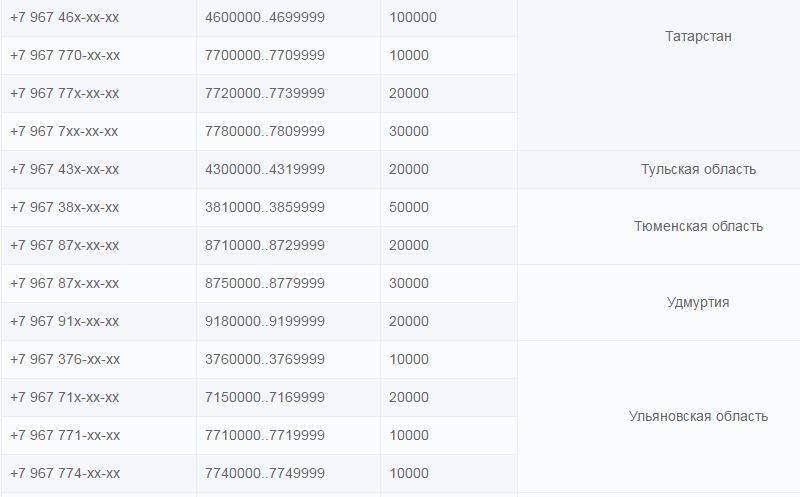Настройка WiFi адаптера MiraCast на ТВ Samsung и LG
Далее выбираем пультом из меню телека в качестве источника сигнала тот выход HDMI, к которому прицепили адаптер.
Вот и все — теперь на ваш телевизор можно производить трансляцию с компьютера, ноутбука или телефона. Причем хочу отметить, что это отлично работает с любой операционной системой — как с мобильными iOS и Android, так и на Windows и даже MacOS. В частности, я легко смотрю видео на ТВ, воспроизводя их со своего макбука.
Цены в интернете
АлександрСпециалист по беспроводным сетям, компьютерной технике и системам видеонаблюдения. Выпускник образовательного центра при МГТУ им. Баумана в Москве. Автор видеокурса «Все секреты Wi-Fi»
Как правило, все эти адаптеры поддерживают три технологии беспроводной передачи изображения и звука: Miracast, AirPlay, DLNA. Сначала коротко расскажу об этих технологиях. Какая где используется, и как работает.
- Miracast – технология беспроводной передачи изображения и звука. Она используется для дублирования экрана c Android смартфонов, планшетов и других устройств. Так же функция «Беспроводной дисплей» в Windows работает через Intel WiDi, которая совместима с Miracast. Технология Miracast встроенная в большинстве современных Smart TV телевизоров. Рекомендую почитать статью: что такое Miracast.
- AirPlay – эта технология так же используется для беспроводной передачи мультимедийного сигнала (дублирования экрана), только на устройствах от Apple (iPhone, iPad, Mac). Это их фирменная технология. Для приема изображения и звука через AirPlay и вывода на телевизор используется приставка Apple TV. Появилась информация, что поддержка AirPlay появится в новых телевизорах от сторонних производителей (до 2019 года ее не было). Более подробно об AirPlay я рассказывал в этой статье.
- DLNA – технология для трансляции фото, видео и музыки по локальной сети. Главное отличие от Miracast и AirPlay – через DLNA нельзя запустит дублирование экрана. Можно вывести только конкретный файл (видео, фото, аудио). Об этой технологии я так же рассказывал: использование DLNA на телевизорах Smart TV и других устройствах.
Можно сделать выводы, что покупка MiraScreen (AnyCast) адаптера может потребоваться в двух случаях:
- Чтобы добавить поддержку перечисленных выше функций для телевизора, в котором нет Smart TV (но в котором есть HDMI-вход). Или для монитора, проектора. Главное условие – наличие HDMI-порта (входа).
- Чтобы добавить поддержку AirPlay (возможность выводить изображение с устройств от Apple). В том числе для телевизоров со Smart TV, где нет встроенной поддержки AirPlay.
Преимущества
Для начала несколько слов о несомненных плюсах. К ним можно отнести следующие аспекты:
- соединение между устройствами без использования проводов (кабелей);
- возможность передачи «тяжелого» контента без потери качества и временных задержек;
- просмотр защищенных файлов при проецировании;
- соединение по защищенному каналу на основе WPA2;
- поддержка контента DRM и региональных кодов;
- простота обнаружения устройств и настройки;
- возможность просмотра изображений в формате 3D;
- отображение не только мультимедийного содержимого, но всего того, что происходит на экране устройства-источника;
- работа аккумуляторов мобильных устройств без дополнительной нагрузки и быстрой разрядки;
- совместимость со стационарными и мобильными операционными системами.
Включение на смартфоне или планшете
Чтобы включить Miracast на Андроид-устройствах, делаем так:
- Проверьте что включен модуль Wi-Fi:
- свайпом вниз от верха экрана откройте панель быстрых настроек;
- если значок Wi-Fi белый – значит связь работает;
- если нет – «тапните» по значку для включения.

Технология Miracast позволяет создавать беспроводное подключение.
Поверить в то, что появится технология, обеспечивающая беспроводную передачу данных, было достаточно сложно. Однако теперь, когда везде можно получить информацию о возможностях скринкаста, верить однозначно приходится. Многие, кто уже на практике применил инновационную технологию Miracast, подтверждают, что любое изображение, любая аудиозапись легко перенаправляются на ваш телевизор, исключая необходимость подключения проводов.
Если сравнить между собой HDMI и Miracast, то можно сделать вывод, что обе этих технологии обеспечивают одинаковый результат. Отличительной особенностью только является отсутствие необходимости использования кабеля во втором случае. По этой причине многие желают называть Miracast своей специфической терминологией:
Годом рождения Miracast считается 2012, когда Wi-Fi Alliance инициировала программу сертификации технологии. Удивительно, но производители современной электронной аппаратуры мгновенно позитивно отреагировали на появление нового стандарта, при этом приняв его без возражений. Впечатляет и то, что даже Intel поддержала эту инновационную технологию.

Miracast Windows 10. Как включить
Windows 10 способна подключать устройства друг с другом двумя путями.
Путь 1
1. Последовательно кликнуть нужные пункты в следующих окнах (см. рисунки).
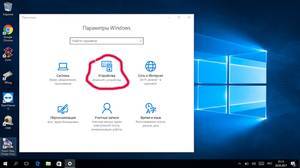
Рисунок 2

Рисунок 3

Рисунок 4
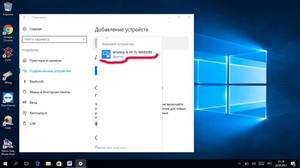
Рисунок 5
2. Выберите телевизор.
3. На телевизоре одобрите запрос подключения.
4. При необходимости введите предложенный PIN -код.
5. Если приёмник и передатчик совместимы (см. далее), то на экране телевизора появится картинка, аналогичная картинке на передающем устройстве.
Как отключить телевизор, показано ниже.

Рисунок 6
Путь 2
1. Нажать комбинацию клавиш « WIN + P ». Здесь WIN – клавиша с эмблемой WINDOWS , P – клавиша с латинской буквой (рис.7) и подключиться к дисплею.
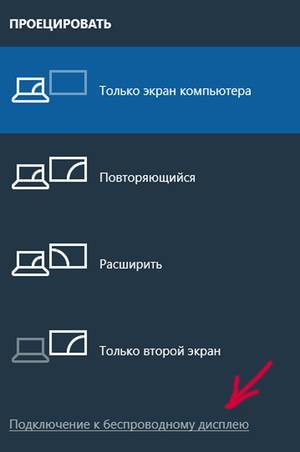
Рисунок 7
2. Выберите нужное устройство из предложенного списка. Перед началом поиска не забудьте включить телевизор (рис.8).
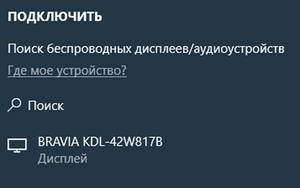
Рисунок 8
После успешного соединения на обоих устройствах можно будет наблюдать одинаковые картинки.
Что такое Miracast адаптер?
Для того, чтобы организовать подобную трансляцию экрана с компьютера, ноутбука или смартфона на ТВ, необходимо, чтобы оба устройства поддерживали работу с Miracast. Это подразумевает наличие у них двух компонентов:
- Железа, то есть встроенного или внешнего wifi адаптера с поддержкой Миракаст
- Софта — приложения для воспроизведения экрана компьютера или смартфона на ТВ
Со вторым дело обстоит проще — достаточно просто скачать одну из многочисленных программ для трансляции экрана. Причем очень многие мобильные приложения уже по умолчанию имеют такую надстройку — стоковые видеоплееры и даже любимый всеми проигрыватель YouTube.
С первым же пунктом немного сложнее. Не все даже современные телевизоры даже со Smart TV имеют встроенную поддержку зеркалирования экрана через MiraScreen или WiFi Direct. Это касается любого производителя, будь то Samsung, LG, Philips, Sony или какого-либо еще. Но решается вопрос очень просто — с помощью внешнего беспроводного адаптера с поддержкой Миракаст.
Видео при этом по стандартам Miracast будет транслироваться в весьма неплохом качестве — FullHD (1920?1200) со сжатием H.264. На рынке представлено огромное количество подобных адаптеров, работающих как на частоте 2.4 ГГц, так и 5 ГГц. Как уже было отмечено, они могут называются MiraScreen, AnyCast, ChromeCast в зависимости от изготовителя.
Ваше мнение – WiFi вреден?
Да
22.94%
Нет
77.06%
Проголосовало: 33179
Для примера я сегодня взял два адаптера миракаст. Одна модель выполнена в виде «флешки»
Другая более массивная с дополнительный вынесенным отдельно модулем для улучшения качества передачи сигнала
Оба комплектуются также HDMI кабелями и шнурами USB для питания.
Преимущества и недостатки технологии
Miracast имеет множество различных преимуществ, в число которых входит:
- отлаженная технология, которая позволяет стабильно передавать «тяжелые» медиафайлы с использованием стандарта IEEE 802.11n;
- для налаживания связи между устройствами не требуется наличие маршрутизатора;
- для защиты данных используется технология WPA2;
- минимальные задержки сигнала и ресинхронизация;
- легкость обнаружения других устройств;
- поддержка 3D-контента.
Существенных недостатков практически нет, разве что ограничение максимального разрешения на уровне FullHD, в то время когда активно начинают появляться мониторы 2K и 4К. Небольшим недостатком является отсутствие узнаваемого логотипа. Это во многом и стало причиной того, что о «Миракаст» знают далеко не все. Среди ближайших аналогов моно выделить технологию Apple AirPlay.
Несмотря на свою неизвестность, технология «Миракаст» предлагает действительно широкие возможности. С ее помощью без лишних манипуляций на Windows 10 можно запустить трансляцию с компьютера или ноутбука на другие устройства. Поддерживается большой список аудио и видеоформатов. Есть возможность проецировать изображение со смартфона на телевизор или компьютер по воздуху, что исключает необходимость создания проводного HDMI подключения. Вполне вероятно, что разработчики в скором времени добавят возможность транслировать видео в разрешении больше чем FullHD.
Пожаловаться на контент
Инструкция запуска и подключения по Miracast
Если все аппараты соответствуют требованиям, то вы можете попробовать наладить между ними связь через «Миракаст»/Intel WIDI. Существует несколько методик.
Через «Подключение к беспроводному дисплею»
Классический метод – использование стандартного интерфейса «Виндовс». Давайте рассмотрим подключение Miracast на примере современного телевизора. Инструкция включает следующие шаги:
- На телевизоре активируйте обнаружение и включите Miracast, если это функция выведена в отдельное меню. На картинке ниже представлен пример для LG.
- Далее необходимо проделать еще одно действие. Нажмите на клавиатуре источника WIN+P, а затем кликните по надписи «Подключение к беспроводному дисплею».
- В списке нажмите на нужный телевизор. Дождитесь окончания синхронизации.
Изображение с вашего компьютера должно появиться на телевизоре, если выбран пункт «Повторяющийся». При нажатии «Только второй экран» дисплей ноутбука или ПК будет отключен, поэтому вы сможете управлять системой, используя свой ТВ.
Через раздел «Параметры»
Существует альтернативный способ, который позволяет наладить проецирование. Если у вас вдруг нет клавиатуры или отдельные клавиши не работают, воспользуйтесь следующим методом настройки, который требует только наличия мышки:
- Активируйте «Миракаст» на устройстве приемнике аналогично предыдущей инструкции.
- Подсоединитесь к сети, которую раздает ваш телевизор, через соответствующий значок в правой нижней части экрана на ноутбуке/ПК.
- Перейдите в параметры системы и нажмите надпись «Устройства». В подразделе «Подключённые устройства» кликните по «Добавить…». После из списка необходимо выбрать ваш телевизор.
- Дождитесь синхронизации и убедитесь, что картинка на устройстве приемнике появилась.
Чтобы сменить принцип отображения (повторение, расширение и т. д.), вам необходимо открыть меню проецирование по WIN+P. Альтернативный вариант – через иконку уведомлений в правой части экрана (на тот случай, если клавиатура не доступна).
Нюансы при подключении через модуль WiDi
Если вы используете технологию от Intel WiDi, то необходимо учитывать ряд требований, в частности:
- Необходим процессор Intel линеек i3, i5 или i7 второго поколения или выше. Третье и второе поколения не поддерживаются Windows 10.
- Сетевая карта с поддержкой WiDi.
- Система «Виндовс» 7 и новее.
- Специальное программное обеспечение. Не требуется для Windows 10.
На официальном сайте компании есть список адаптеров и графических решений, которые необходимы для полноценной работы Intel WiDi. Сопряжение устройств происходит через специальную одноименную программу, которую потребуется установить. Как и в Miracast, решение от «Интел» позволяет выбирать между повторением и расширением картинки.
Обратите внимание, что если ПО сразу выдает сообщение, что ваш компьютер или ноутбук не поддерживают эту технологию, то не стоит пытаться обходными путями запустить передачу изображения. Специалисты Intel уточняют, что полный функционал WiDi и стабильная работа гарантируются только на устройствах под управлением Windows 10, которые соответствуют системным требованиям
Что делать, если с Miracast возникают проблемы
Соединение по Miracast иногда обрывается, устанавливается долго или бесконечно. Причины может быть две: повреждён приёмник или не установлены драйверы. В первом случае придётся заменить модуль, во втором — необходимо вручную установить или обновить драйверы. На компьютере необходимо выполнить следующие шаги:
Чтобы это сделать, перейдите на сайт компании, от которой Miracast-приёмник, и найдите последнюю версию драйверов для вашей операционной системы. Откройте диспетчер устройств.
Открываем диспетчер устройств
Отыщите в списке Miracast-адаптер и кликните по кнопке «Обновить драйверы». Выберите ручной поиск и укажите путь до ранее скаченного файла. Завершите процедуру установки и попробуйте выполнить синхронизацию снова.
Устанавливаем последнюю версию драйверов Miracast
На телевизоре в разделе Miracst нужна найти функцию Upgrade и воспользоваться ей. Учтите, телевизор в этот момент должен быть подключён к Wi-Fi сети.
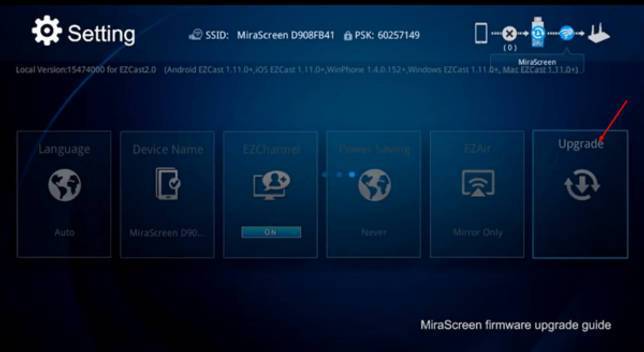
Нажимаем на кнопку Upgrade, чтобы обновить Miracast
Видео: как обновить и использовать Miracast
Miracast упрощает взаимодействие между устройствами. Больше не потребуются провода, флешки и роутеры, чтобы смотреть фильмы и играть на больших телевизорах и мониторах.
Распечатать
- След. Как настроить DLNA сервер на Windows, подключение телевизора к домашней сети
- Пред. Настройка IP-камер и всей системы видеонаблюдения на объекте
Достоинства и недостатки технологии
В качестве основного достоинства называется отсутствие жесткой привязки ноутбука к дисплею посредством кабеля HDMI. Компьютер можно поставить в любом удобном для вас месте.
Разработчики позаботились о том, чтобы поддержка miracast распространялась на большинство девайсов, в отличие от компаний Apple и Google, обладающих такой же технологией.
Ложкой дегтя для технологии миракаст считается то, что проецировать на дисплей можно только находящееся на экране источника. У конкурентов функционал более разнообразен. Из-за частых сбоев в работе многие отдают им предпочтение.
Как включить Miracast на телевизоре
После подтверждения того, что в ТВ есть модуль беспроводной передачи, можно перейти к соединению устройств.
LG
Для настройки необходимо:
После появления надписи «You can now share your over devace`s screen on your LG TV» надо найти телевизор в меню смартфона или ноутбука и осуществить соединение.
На смартфонах Android следует:
- Найти значок функции. В зависимости от модели он может быть в панели быстрого доступа или в разделах подключения, сеть, другие настройки.
- Активировать.
- Подтвердить подключение найденного устройства.
На ноутбуке или персональном компьютере с ОС Windows 8 и выше следует зайти в «Параметры» – «Устройства» и выбрать «Добавление Bluetooth или другого устройства».
Samsung
Miracast в телевизорах этой марки носит название Screen Mirroring. В некоторых моделях функция активна всегда при включенном ТВ, и устройство доступно для поиска смартфоном, ноутбуком или компьютером. Если у вас она не активна, то следуйте пунктам:
- нажать на пульте клавишу «Source»;
- в источниках сигнала найти «Screen Mirroring»;
Затем перейти к настройкам в мобильном устройстве и ПК, как описано выше.
Другие модели ТВ
Первым делом следует уточнить год выпуска телевизора. Это можно узнать на информационной наклейке, или в паспорте устройства. Если оно выпущено ранее 2012 года, то в нем нет встроенного Миракаста. У более поздних моделей технология должны быть встроена. Информацию о подключении можно найти в инструкции пользователя. Если она утеряна, можно найти ее на официальном сайте производителя.
Процедура подключения проста и схожа для устройств разных марок, можно обойтись и без инструкций. Надо найти в меню иконку подключения функции и активировать ее. Она может быть в разделах:
- экран;
- подключения;
- источник сигнала;
- сеть.
Затем подключить мобильное устройство и ПК (как описано в пункте с телевизорами LG).
Создание трансляции Miracast на Android
На самом деле, создание трансляции занимает наименьшее количество времени. Все благодаря тому, что разработчики постарались и вывели Миракаст в отдельную настройку телефона. Если эта функция не будет работать, то, скорее всего, телефон или дисплей ее попросту не поддерживают. Далее буде описано, как включить Миракаст на Андроиде, как подключить экран Андроида к телевизору и как продублировать его на нем.
Miracast Android как включить
Первым делом, если функция уже включена на беспроводном дисплее, то следует проделать то же самое и со смартфоном в его настройках. Благо тут все очень просто и справится с этим даже неопытный пользователь.
Для включения функции необходимо:
- Разблокировать свое устройство.
- Перейти в главное меню и выбрать пункт «Настройки».
- Найти раздел «Экран». Главное не забыть включить передачу данных по вайфай.
- Нажать по параметру «Трансляция» и подождать, пока устройства будут найдены.
Функция включена, и с этого момента можно начинать подключать экран к телевизору.
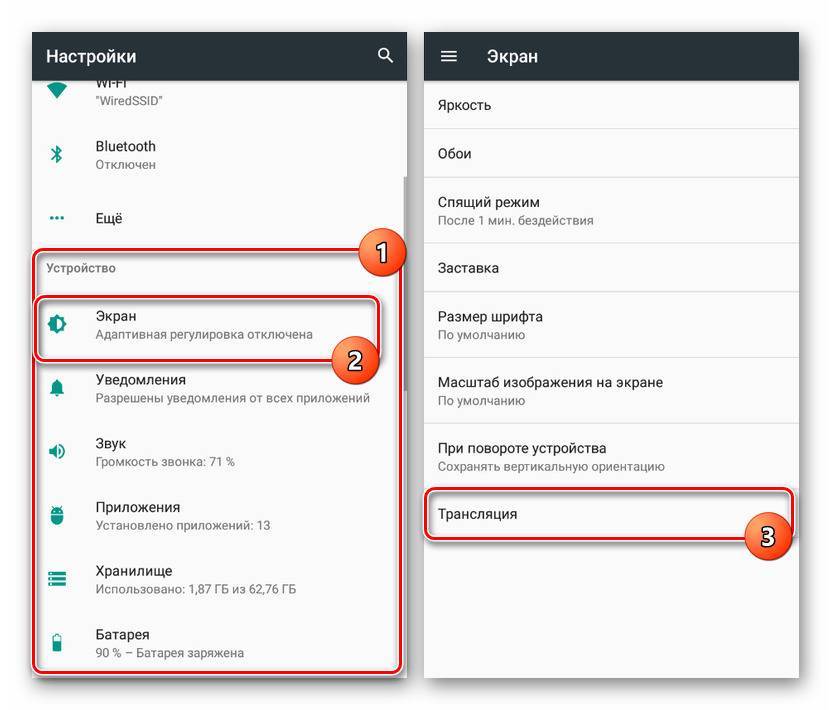
Включение функции Android-трансляции экрана на ТВ
Как подключить Mirascreen к телевизору от Андроида
Процесс подключения еще более простой, чем само включение функции Миракаст. Оно предполагает следующие пошаговые действия:
- После того, как человек перешел в раздел с беспроводным экраном, необходимо нажать на пункт «Трансляция» и произвести поиск доступных устройств.
- Когда устройства будут найдены, нужно выбрать свое и просто нажать на него для соединения и начала передачи.
- Подтвердить соединение на другом девайсе. Без этого трансляция не начнет свою работу.
Что касается Mirascreen, то это специальный адаптер, который позволит дублировать экран смартфона на телевизоре, который не поддерживает технологию Миракаст. Его подключение выглядит очень просто.
Первым делом его вставляют в порт HDMI на телевизоре, а затем подключают к электрическому питанию в обычную розетку на 220 Вольт через USB кабель. Часто в комплекте с беспроводным адаптером нет блока питания. Рекомендуется использовать свой (от смартфона). Главное, чтобы он был на один Ампер.
К сведению! Никакие дополнительные драйвера и программы этому устройству не нужны.
Дублирование экрана Андроид на телевизор
Процесс дублирования начнется сразу же после обнаружения и подключения к беспроводному экрану Миракаст. То есть, после нажатия на наименование экрана и подтверждение действия на нем, картинка сразу же покажется на беспроводном дисплее.
Для отключения необходимо будет произвести те же действия, но в обратном порядке. Разрыв связи на передатчике сразу же отключит функцию и на приемнике.

Поиск Миракаст в настройках телевизора
Проблемы и трудности
Рассмотрим основные неприятности, которые могут стать причиной того, что вывести видео не получится:
- Нет кнопки «Подключение к беспроводному дисплею» на ПК с Windows 10;
- Не получается подключиться к беспроводному экрану.
Не работает Miracast, отсутствует пункт «Подключение к беспроводному дисплею»
Если при нажатии сочетания клавиш Win+P в Windows 10 выводится сообщение «ПК или мобильное устройство не поддерживает Miracast, поэтому беспроводное проецирование с него невозможно» или же пункт «Подключение к беспроводному дисплею» отсутствует, возможно ваше оборудование или драйвер не поддерживает Mitracast.
Чтобы проверить наличие поддержки Miracast на уровне беспроводного Wi-Fi адаптера, откройте командную строку и выполните команду:

Если в результатах команды будет присутствовать строка:
Это значит, что графический драйвер поддерживает Miracast, а Wi-Fi драйвер – нет.
В мое случае помогло обновление версии драйвера Wi-Fi адаптера на последнюю. В результате строка поменялась на:

Если используется актуальная версия драйвера, но поддержки Miracast нет, придется заменить Wi-Fi адаптер на другую более свежую модель.
Также проверьте, не включена ли локальная или доменная политика (если компьютер в домене) в разделе Computer Configuration -> Windows Settings -> Security Settings -> Wireless Network (802.11) Policies -> Network Filters. Политика должна быть не настроена, либо включена, но параметр Prevent connection to adhoc networks и Don’t allow WI-FI Direct groups отключены. Иначе подключение Miracast может не работать.
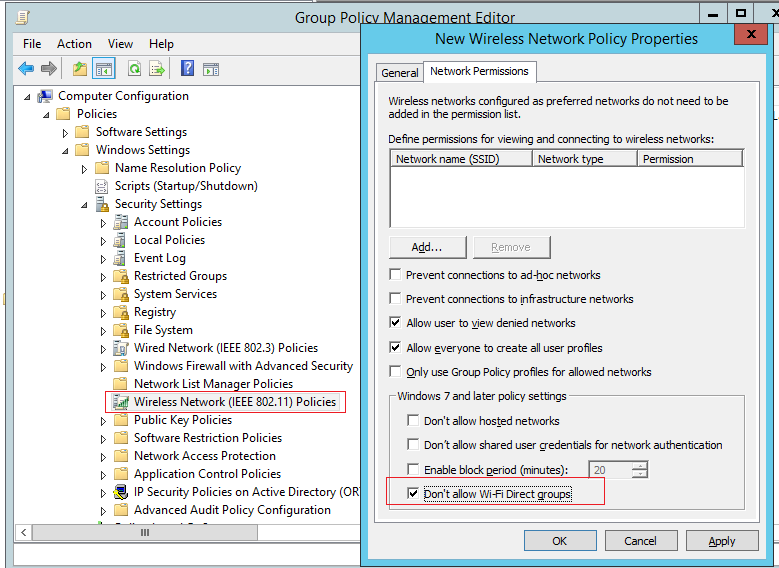
Устройство не поддерживает Miracast
Если пункт «Подключение к беспроводному дисплею» не отображается, то обычно это говорит об одной из двух вещей:
- Имеющийся Wi-Fi адаптер не поддерживает Miracast
- Отсутствуют необходимые драйвера Wi-Fi адаптера
Второй признак того, что дело в одном из этих двух пунктов — отображение сообщения «ПК или мобильное устройство не поддерживает Miracast, поэтому беспроводное проецирование с него невозможно».
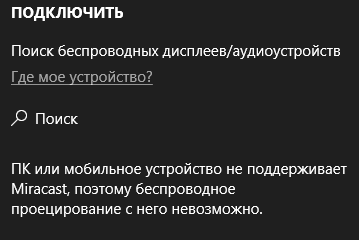
Если ваш ноутбук, моноблок или компьютер с Wi-Fi адаптером были выпущены до 2012-2013 года, можно предположить, что дело именно в отсутствии поддержки Miracast (но не обязательно). Если они более новые, то с большей вероятностью дело в драйверах адаптера беспроводной сети.
При этом, даже если официальные драйверы для Windows 10 отсутствуют, следует попробовать те, что представлены для версий 8.1, 8 или 7 — на них Miracast так же может заработать.
Не удалось подключиться к беспроводному дисплею
Причиной такой проблемы может быть отсутствие необходимого оборудования. В такой ситуации придется либо отказаться от беспроводного способа работы, либо приобрести устройство более поздней модели.
При наличии необходимых модулей в оборудовании рекомендуется выполнить следующие действия:
- Обновить драйверы устройств, поскольку они отвечают за трансляцию видео и аудио.
- Проверить работу службы WLAN.
Обратите внимание! В некоторых случаях оборудование не поддерживает технологию Miracast. В такой ситуации решением будет приобретение и установка нового
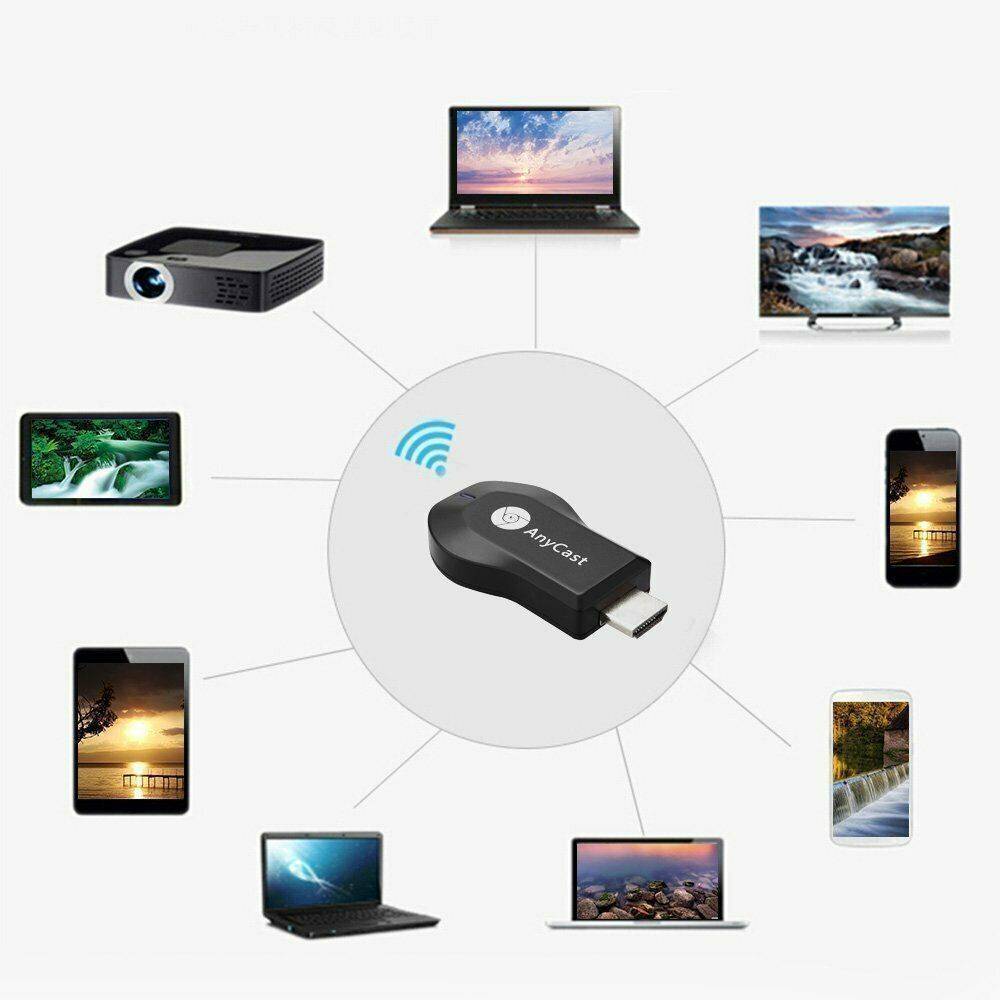
Решений проблем несколько: от переустановки ПО до покупки нужного оборудования
Подключение к телевизору и монитору по Miracast происходит очень долго
Причиной может быть либо наличие неподходящих драйверов, либо проблемы с оборудованием. В первом случае достаточно переустановить нужные программы. Во-втором, если устройства устаревшие, их потребуется заменить. В связи с интенсивным использованием они могут выйти из строя или их характеристики существенно ухудшатся (в частности, упадет скорость передачи информации).
Подключению препятствует антивирус/файервол
Для предотвращения кражи данных и воздействия на систему вредоносного программного обеспечения, конечно же, в системе имеется встроенный фаервол. Практически все пользователи также устанавливают антивирус. Такое ПО может принимать обычные безвредные программы за потенциальную угрозу, соответственно, блокировать их деятельность. Это может относиться к установке соединения между компьютером и другим устройством посредством Miracast.
В качестве эксперимента рекомендуем отключить фаервол (брандмауэр) и используемый антивирус, после чего попробовать подключить «Миракаст» снова. Если процесс успешно выполнен, то необходимо добавить трафик от «Миракаст» в исключения. При наличии стороннего антивируса (Dr Web, ESET, NOD32 или «Касперский»), естественно, рекомендуем полностью отключить брандмауэр. Описанные антивирусы вполне справляются с обеспечением безопасности компьютера самостоятельно.
Повтор экрана iPhone и iPad на телевизор через MiraScreen адаптер
Мобильные устройства и компьютеры от Apple не поддерживают Miracast. У них своя технология – AirPlay. На данный момент в телевизорах нет встроенной технологии AirPlay (читал, что возможно в новых телевизорах некоторых производителей она появится). Но китайцы каким-то образом умудрились реализовать поддержку AirPlay в этих MiraScreen и им подобных адаптерах.
Значит наш адаптер подключен, включен и настроен. Он должен быть подключен к той же Wi-Fi сети, что и наш iPhone, или другое устройство, с которого мы будем делать повтор экрана. Если адаптер не подключен к роутеру, или роутера нет, то нужно наше iOS или Mac OS устройство подключить напрямую к Wi-Fi сети самого адаптера. Имя сети (SSID) и пароль (PSK) указаны на экране телевизора (см. фото ниже).
Адаптер должен быть переключен в режим AirPlay (где иконка Apple). Как это все подключить, настроить и переключить режим я показывал выше.
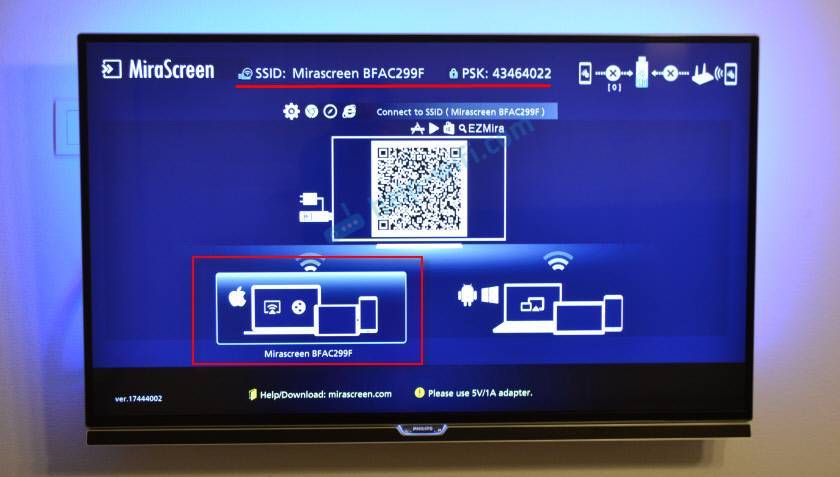
На Айфоне или Айпаде открываем центр управления и выбираем “Повтор экрана”. Если все подключили правильно, то в списке доступных устройств должна отображаться наша MiraScreen приставка. Просто выбираем ее.
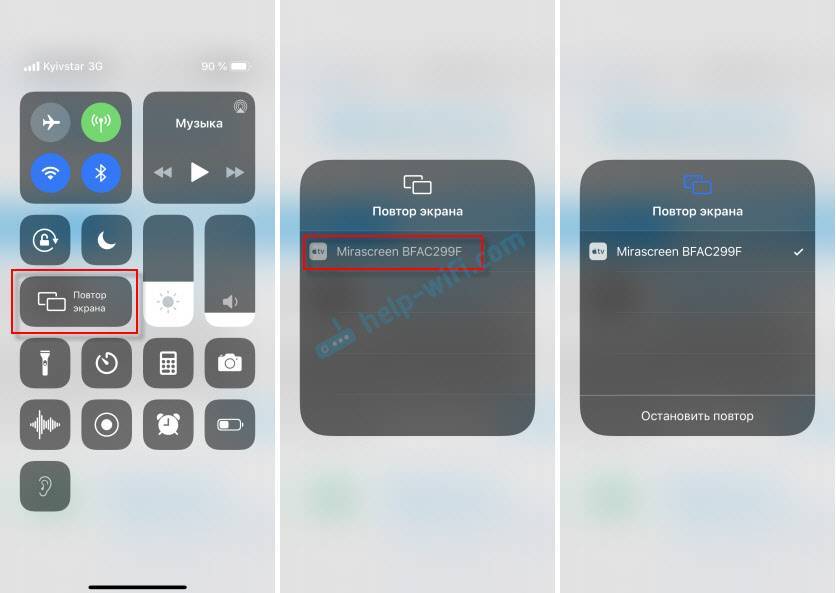
Через несколько секунд экран iPhone или iPad будет дублироваться на экран телевизора.
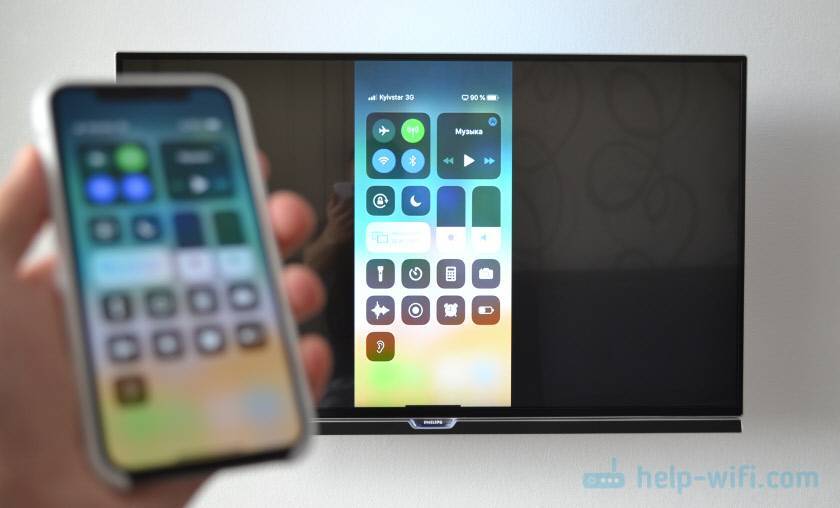
В горизонтальном режиме тоже все работает.
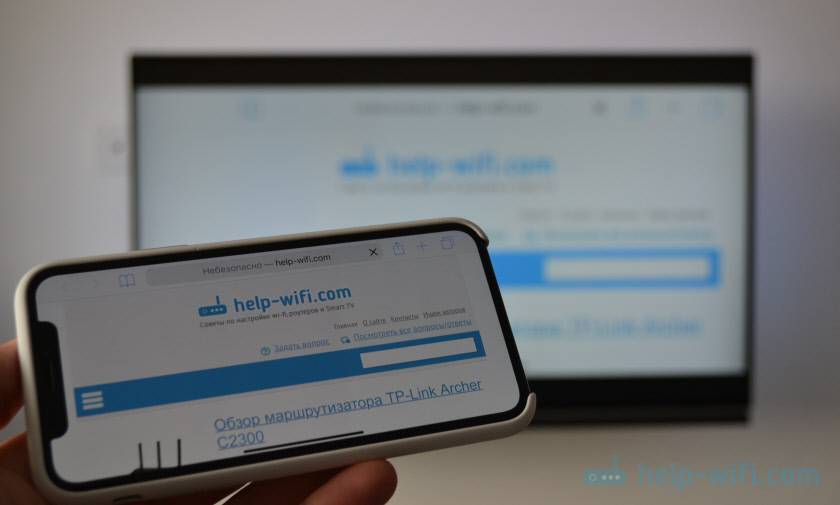
Можно так же, например, открыть фото или видео на iPhone, нажать на кнопку “Поделиться” и выбрать там “AirPlay”. После выбора своего адаптера фото и видео можно будет просматривать на экране телевизора.
Чтобы остановить трансляцию, достаточно в меню “Повтор экрана” нажать на “Остановить повтор”.
Возможные решения проблемы при подключении к сети в Windows 10
Если не удается подключиться к этой сети WiFi, первое, что Вы должны сделать, это выключить компьютер или ноутбук, отключить модем, и включить все обратно. Также, перейдите в «Центр обновления Windows» и обновитесь до последней версии. В большинстве случаях, когда не удается подключиться к сети WiFi, является тот факт, что расстояние между модемом и устройством большое и выдает нестабильное соединение. Попробуйте поднести устройство ближе к модему, и проверить подключение к беспроводной сети.
1. Обновление драйверов беспроводной WiFi или локальной Ethernet карты
Нажмите сочетание кнопок на клавиатуре Win+R и введите devmgmt.msc, чтобы запустить диспетчер устройств.
Разверните «Сетевые адаптеры» и щелкните правой кнопкой мыши на сетевых устройствах, и обновите их. Если вы не знаете, где локальная или WiFi карта, то ориентируйтесь по слову Wireless, это и есть WiFi. Controller — это сетевая локальная карта для подключения по проводу.
Вы также можете рассмотреть возможность их повторной установки и перезагрузки системы. Если вышеуказанные способы не работают, попробуйте загрузить и установить драйверы с веб-сайта производителя.
2. Запуск устранения сетевых неполадок, оборудования и устройств
Откройте «Все параметры» > «Обновления и безопасность» > «Устранение неполадок». В списке слева выбираем по порядку диагностику Оборудование и устройства, Сетевые адаптеры, Входящие подключения.
3. Сброс сети
Если ничего не сработало, возможно, поможет сброс сети. Откройте «Параметры» > «Сеть и Интернет» > «Состояние» и справа найдите Сброс сети. Это позволит сбросить все сетевые адаптеры по умолчанию.
Если проблема с подключением WiFi, то советую еще удалить существующее беспроводное подключение. Откройте «Параметры» > «Сеть и Интернет» > «WiFi» > справа нажмите на слово «Управление известными сетями». Далее выберите из списка ту сеть к кторой не можете подключиться и нажмите Забыть. Если у вас список огромный и они вам не нужны, то советую лишние подключения удалить.
4. Отключите IPv6
Нажмите сочетание кнопок на клавиатуре Win+R и введите ncpa.cpl, чтобы быстро открыть сетевые адаптеры. Далее нажмите правой кнопкой мыши по «Беспроводная сеть» WiFi и выберите «Свойства». В свойствах найдите «IP версии 6 (TCP/IPv6)» и уберите галочку, после чего нажмите «применить» и «OK». Перезагрузите компьютер и попробуйте подключиться к интернету через WiFi.
5. Установите DNS
Провайдеры по умолчанию предлагают свои DNS, которые не очень хорошо справляются со своей работай. Мы используем DNS от Google, который быстрее и лучше. Нажмите сочетание кнопок на клавиатуре Win+R и введите ncpa.cpl. Нажмите правой кнопкой по «Беспроводная сеть WiFi» или «Ethernet» в зависимости, какое подключение выдает ошибку сети, и выберите «Свойства». В свойствах найдите IP версии 4 (TCP/IPv4) и ниже нажмите на кнопку «Свойства». В новом коне установите точку на пункте «Использовать следующие DNS адреса» и введите:
- 8.8.8.8
- 8.8.4.4
Запустите командную строку от имени администратора и введите следующие команды по порядку:
7. Изменить беспроводной режим
Беспроводной режим сети WiFi на модеме, должен совпадать с режимом на беспроводной сетевой карте WiFi. Нажмите сочетание кнопок на клавиатуре Win+R и введите ncpa.cpl. Щелкните правой кнопкой мыши по беспроводной сети и выберите «Свойства». В появившимся окне нажмите на кнопку «Настроить».
Перейдите во вкладку «Дополнительно» и в графе «значение» выберите тот режим, который используется в вашем роутере (модеме).
Смотрите еще:
- DHCP не включен на сетевом адаптере WiFi или Ethernet
- WiFi не подключается после сна или гибернации в Windows 10
- Исправить ошибки подключения к Интернету и веб-сайтам
- Проблема адаптера беспроводных сетей или точки доступа
- Как изменить имя профиля сети в Windows
comments powered by HyperComments
Сильные и слабые стороны технологии

Суть этой программы заключается в отображении дисплея одного устройства на экране другого. В качестве передатчика могут быть: смартфон, ПК или ноутбук. Изображение передается на плазму или проектор. При этом необходимость в HDMI-кабеле отпадает. Значит, синхронизировать устройства можно из любого уголка комнаты.
Для создания связи не нужен Wi-Fi, так как между устройствами устанавливается свой сетевой канал. Это огромный плюс, так как подключение дополнительного пользователя к роутеру приводит к снижению скорости передачи данных.
Порадуют и другие аспекты:
- Высокая скорость передачи картинки;
- Возможность сжимать большие файлы за короткий срок;
- Поддержка 3D формата;
- Простота включения и выключения синхронизации;
- Функция поддерживается почти всеми современными устройствами (начиная с 2013 года выпуска).
Преимущества Miracast
Главным преимуществом является возможность беспроводной синхронизации: вам не понадобится пробрасывать HDMI-кабель, искать к нему переходники и возиться с настройками, достаточно будет разрешить сопряжение между устройствами и начать наслаждаться процессом.
Притом для установления связи не потребуется Wi-Fi сеть, сопрягаемые устройства объединяются и обмениваются данными другим методом, создавая личный сетевой канал. Это устраняет проблему, которая была бы актуальна при соединении через технологию DLNA, которая выполняет все те же функции, но при этом использует домашнюю сеть для синхронизации. При подобном способе любая нагрузка на роутер, вызываемая подключением другого пользователя, могла бы прервать или ослабить ваш сигнал. Отправляя видео через Miracast, вы не столкнётесь с такой проблемой, потому что в вашу сессию третий лишний вмешаться не сможет.

Через Miracast можно копировать происходящее на планшете на телевизор
Не менее важные заслуги Miracast:
- высокая скорость передачи картинки, поддержка стандарта IEEE 802.11n. Играя в игры, вы не будете чувствовать задержки или падения FPS;
- мощное сжатие, позволяющее делиться большим объёмом данных в кратчайшие сроки. Например, трансляция FullHD видео не вызовет сбоя или ресинхронизации;
- поддержка трансляции 3D видео;
- максимально простой и понятный дизайн управления, использование технологии по силам любому пользователю;
- большое количество устройств, поддерживающих Miracast.
Недостатки
К недостаткам можно отнести только один минус — максимально качество передачи 1920×1200, то есть видео в UltraHD вы передать не сможете. Но стоит учитывать, что устройств, поддерживающих более высокое разрешение, практически ни у кого нет, а стоят они очень дорого. Так что с этим ограничением вы, вероятнее всего, никогда не столкнётесь.
Преимущества и недостатки технологии
Miracast имеет множество различных преимуществ, в число которых входит:
- отлаженная технология, которая позволяет стабильно передавать «тяжелые» медиафайлы с использованием стандарта IEEE 802.11n;
- для налаживания связи между устройствами не требуется наличие маршрутизатора;
- для защиты данных используется технология WPA2;
- минимальные задержки сигнала и ресинхронизация;
- легкость обнаружения других устройств;
- поддержка 3D-контента.
Существенных недостатков практически нет, разве что ограничение максимального разрешения на уровне FullHD, в то время когда активно начинают появляться мониторы 2K и 4К. Небольшим недостатком является отсутствие узнаваемого логотипа. Это во многом и стало причиной того, что о «Миракаст» знают далеко не все. Среди ближайших аналогов моно выделить технологию Apple AirPlay.
Несмотря на свою неизвестность, технология «Миракаст» предлагает действительно широкие возможности. С ее помощью без лишних манипуляций на Windows 10 можно запустить трансляцию с компьютера или ноутбука на другие устройства. Поддерживается большой список аудио и видеоформатов. Есть возможность проецировать изображение со смартфона на телевизор или компьютер по воздуху, что исключает необходимость создания проводного HDMI подключения. Вполне вероятно, что разработчики в скором времени добавят возможность транслировать видео в разрешении больше чем FullHD.
- <label> Issue: *</label>
- <label> Your Name: *</label>
- <label> Your Email: *</label>
Details: *
- https://remontka.pro/miracast-enable-windows-10/
- https://wifigid.ru/raznye-sovety-dlya-windows/miracast-windows-10
- https://wirelesscover.ru/other/displej-miracast
Заключение
Вот и все, что можно сказать о технологии Miracast. Конечно, наряду с огромным количеством преимуществ, есть и свои недостатки (в частности, многие специалисты отмечают у WiDi большую стабильность, по сравнению с Miracast), тем не менее ее поддержка заявлена многими именитыми производителями телевизионной, компьютерной и мобильной техники, а простота использования в плане определения устройств и быстрого соединения между ними говорит только в пользу Miracast. Хотелось бы, конечно, иметь еще и возможность работы с разрешением Ultra HD (4k), но, думается, внедрение его поддержки – дело времени.