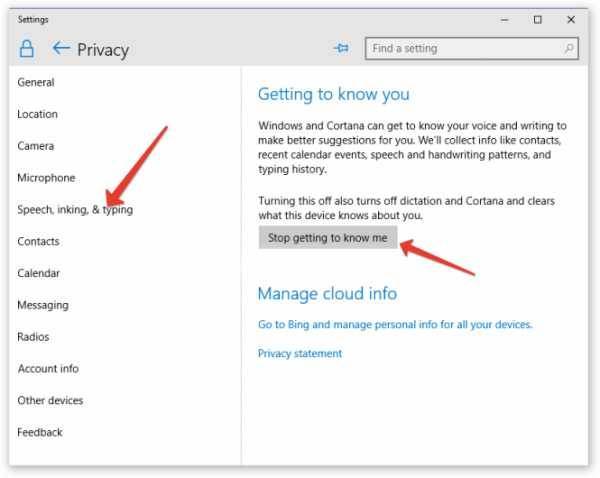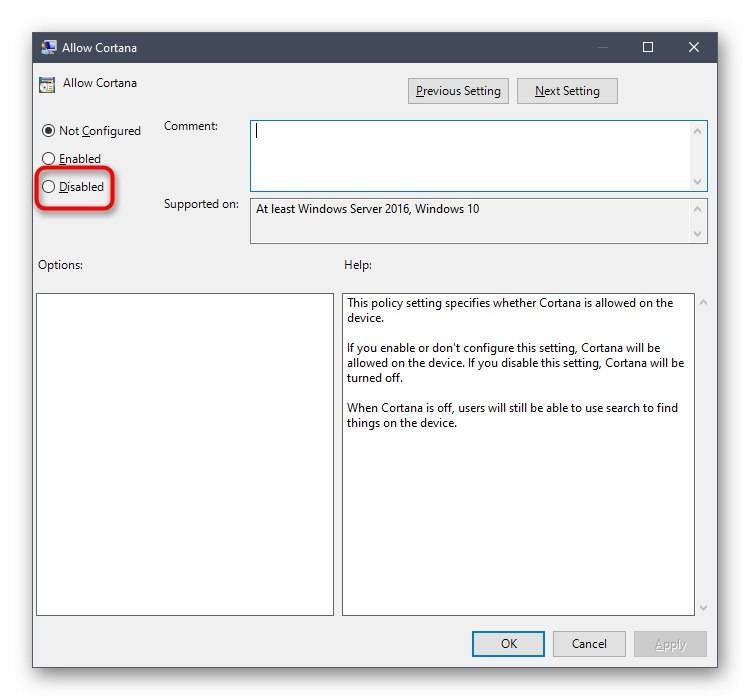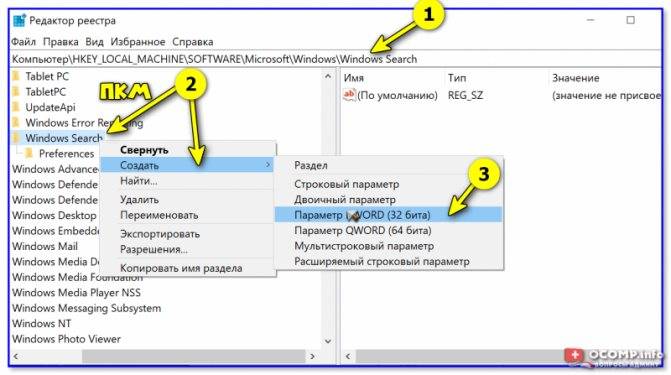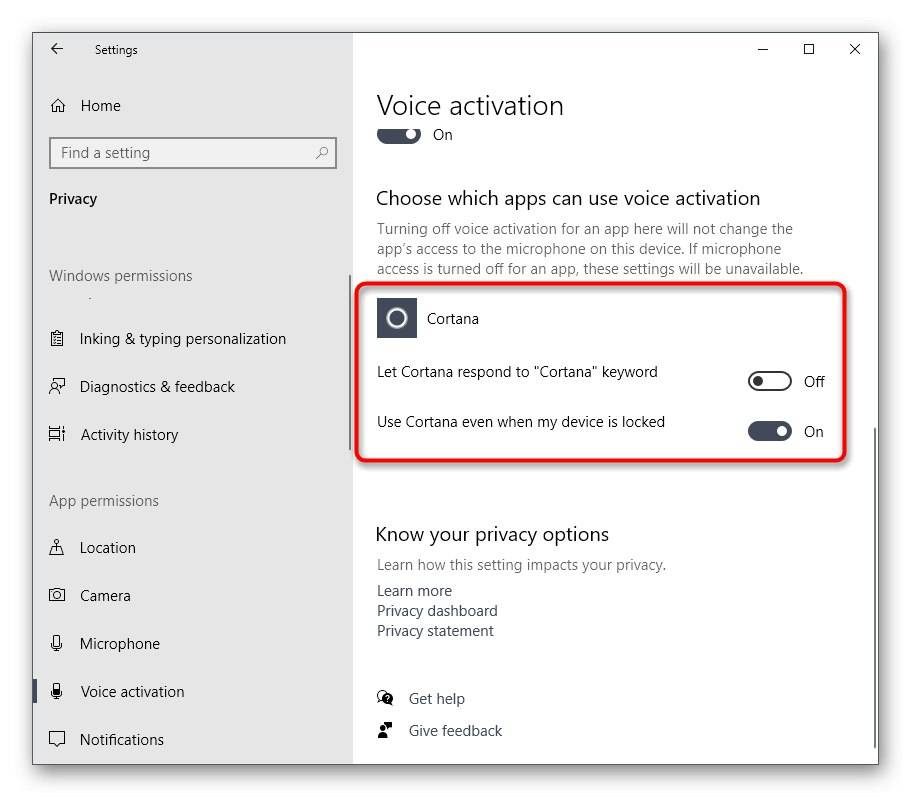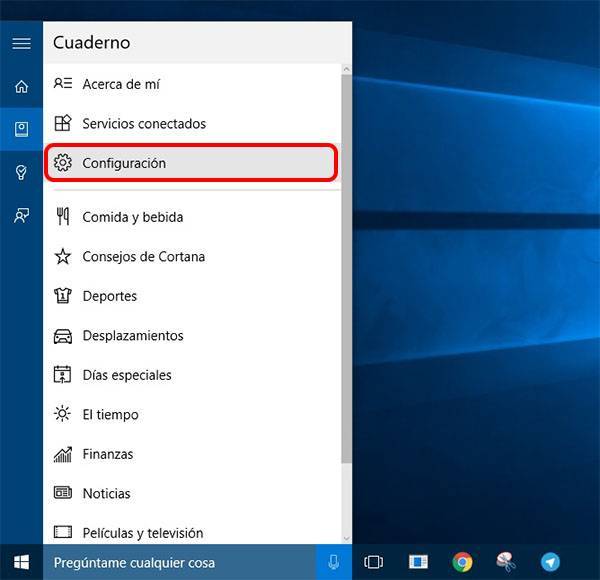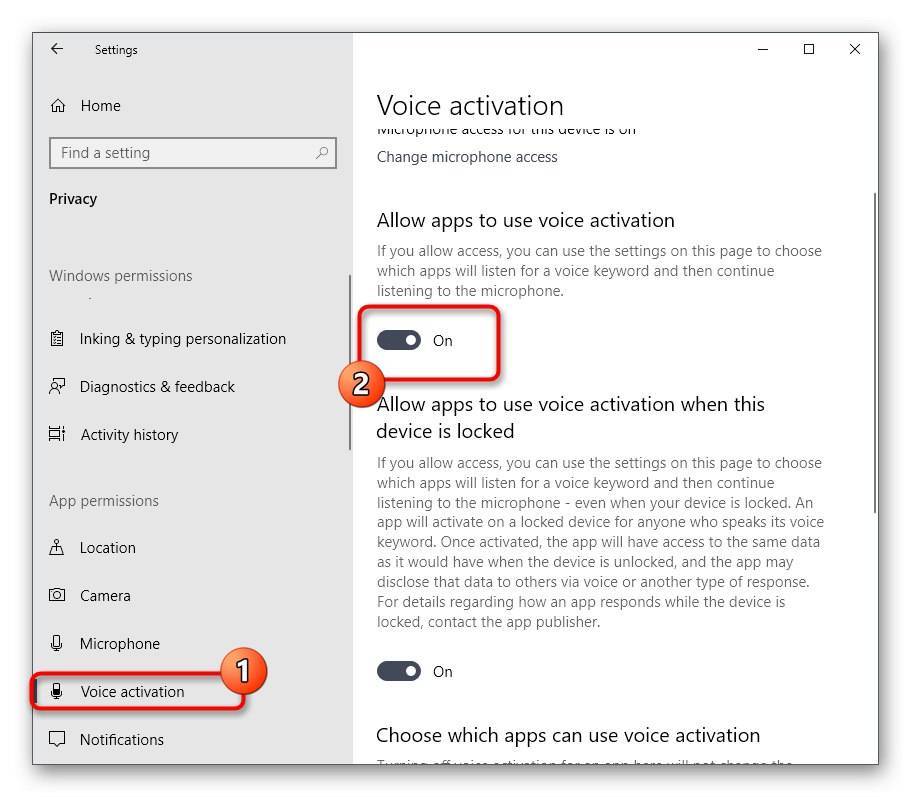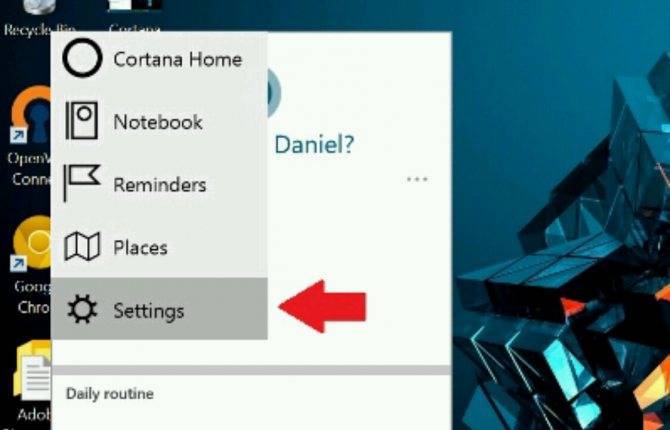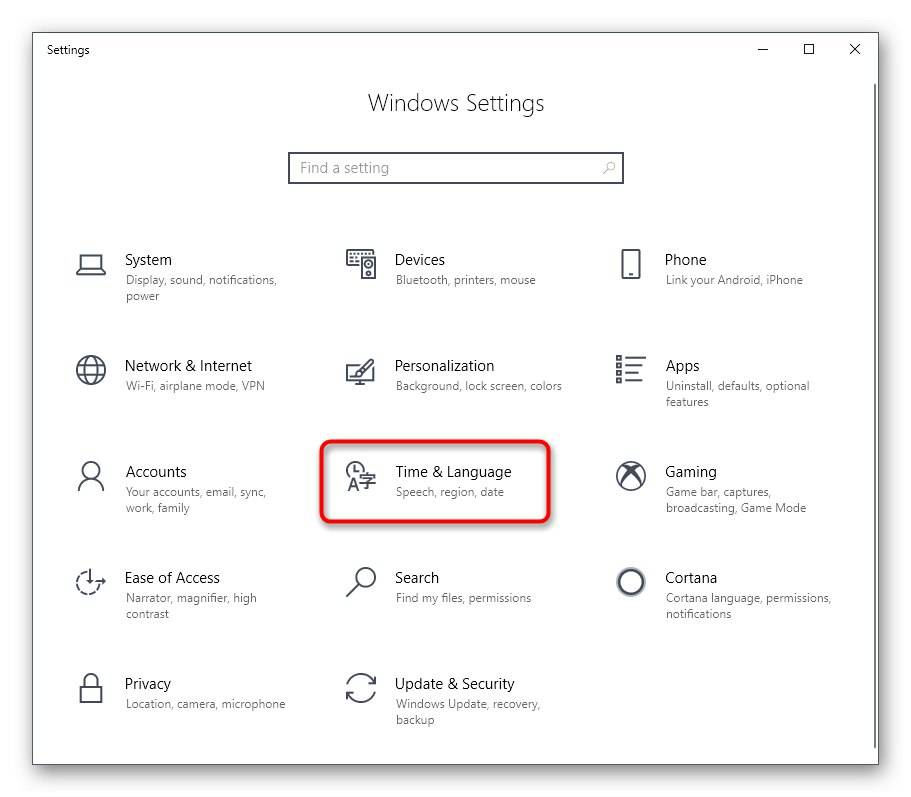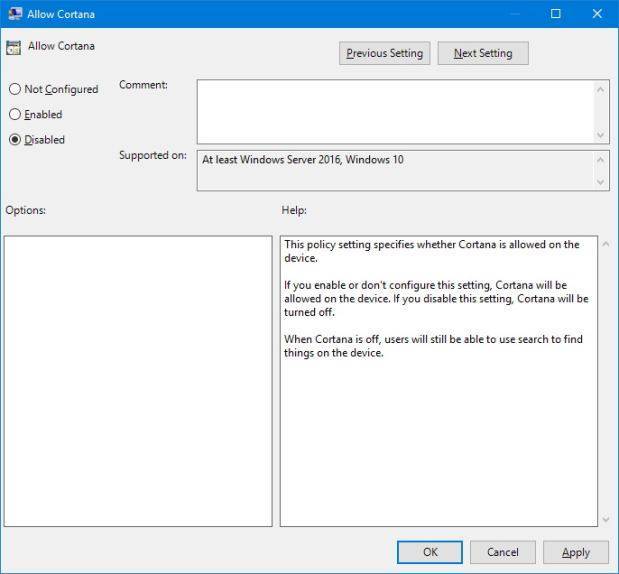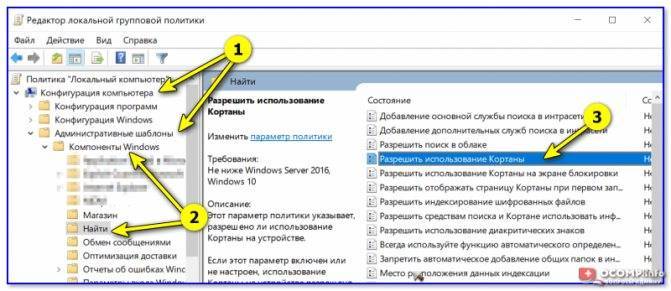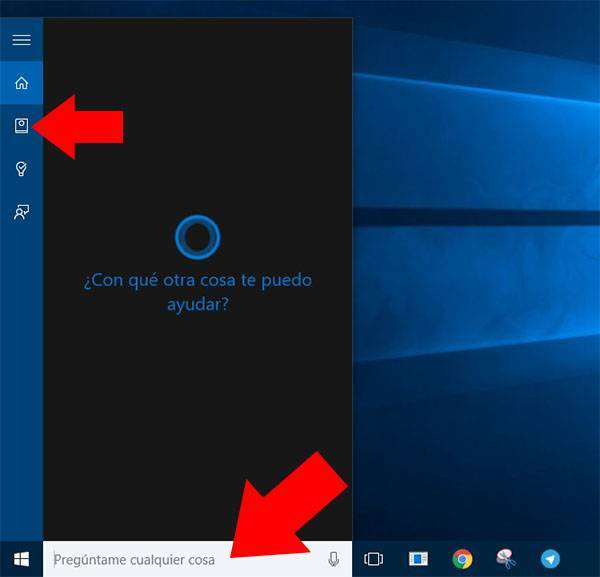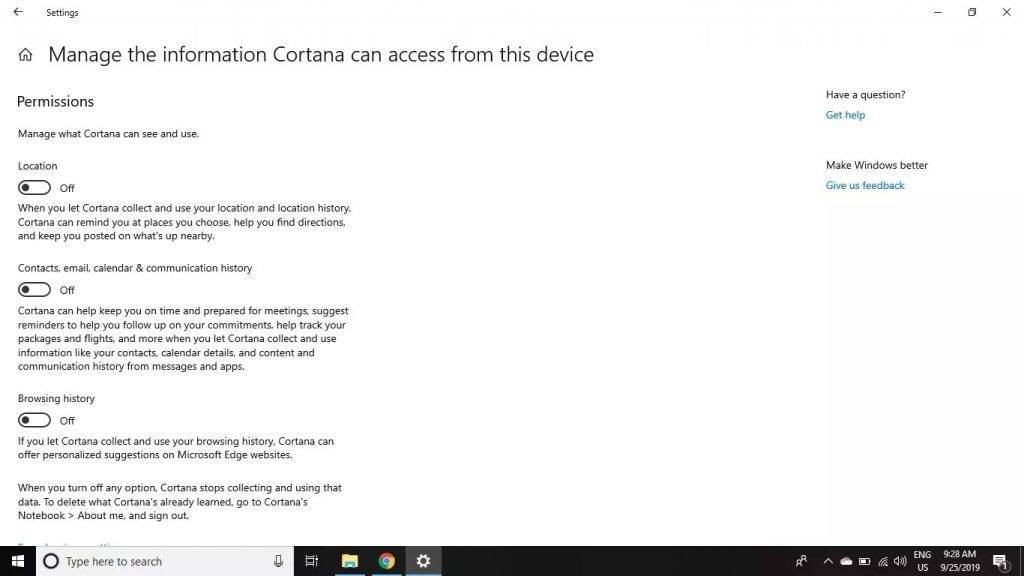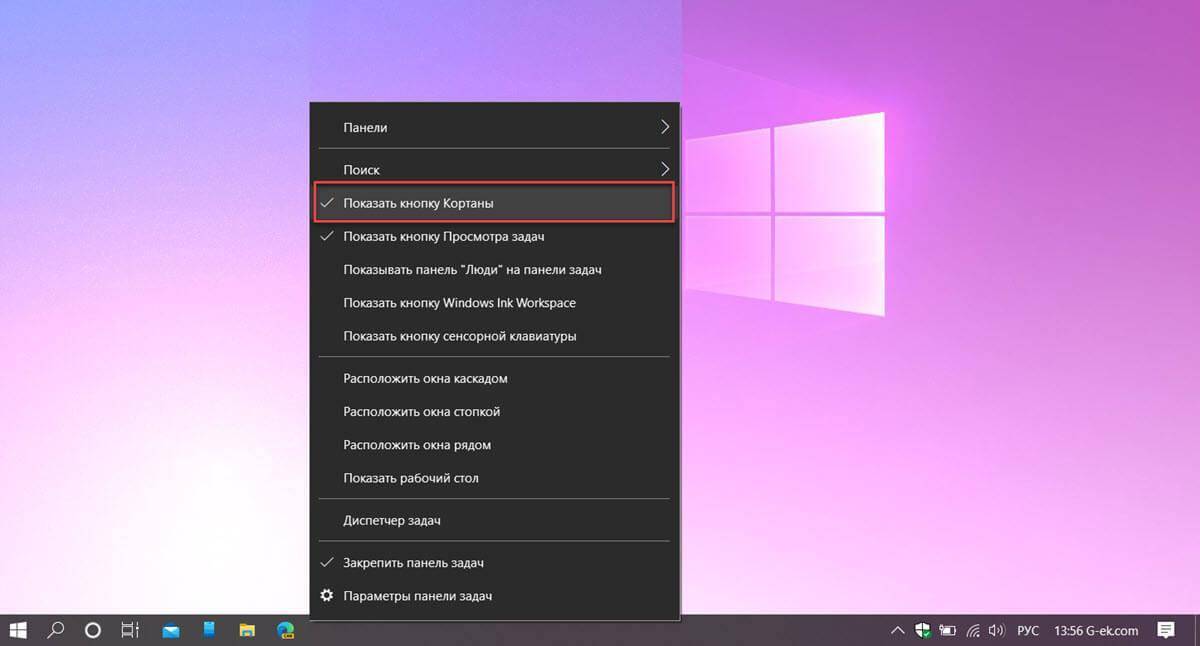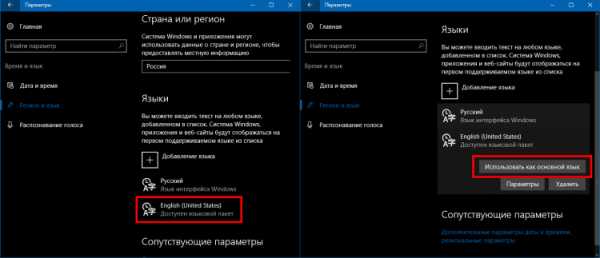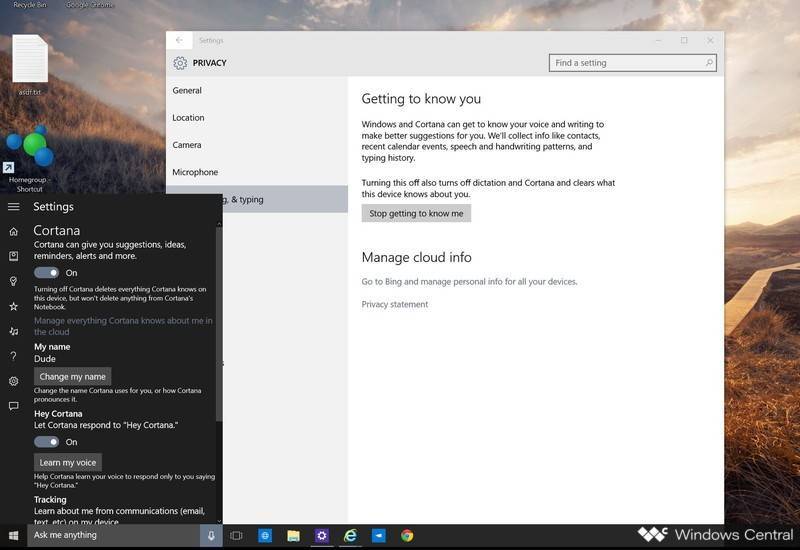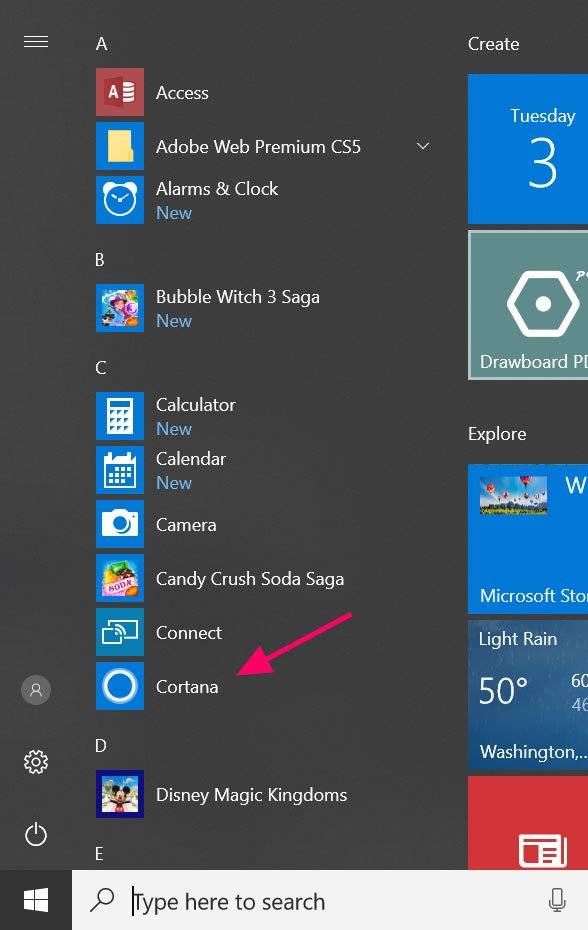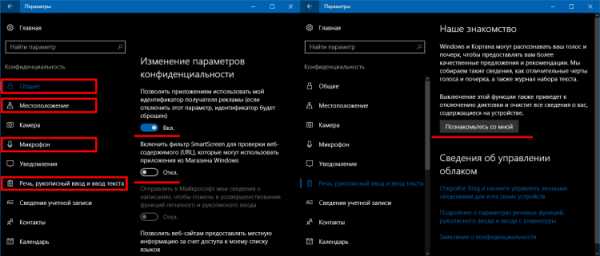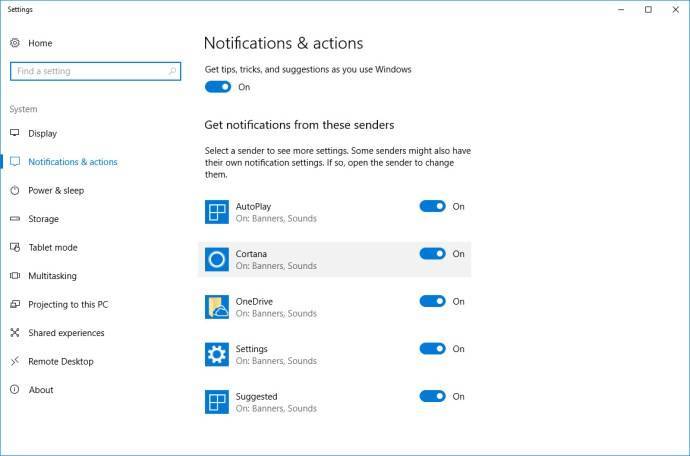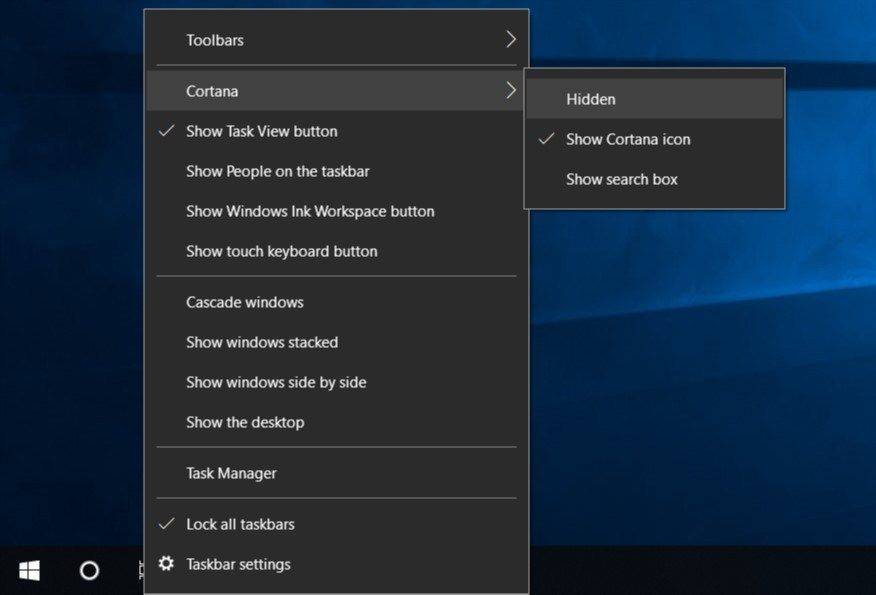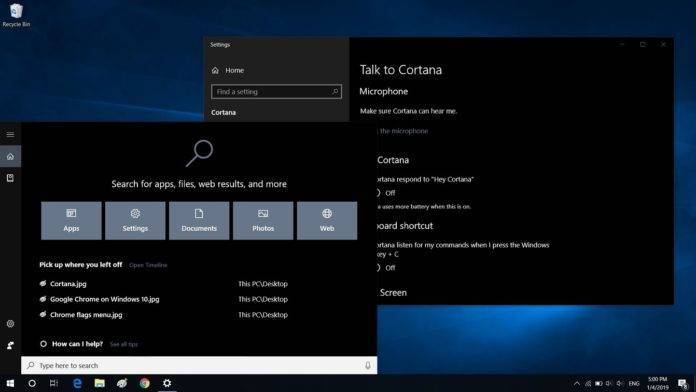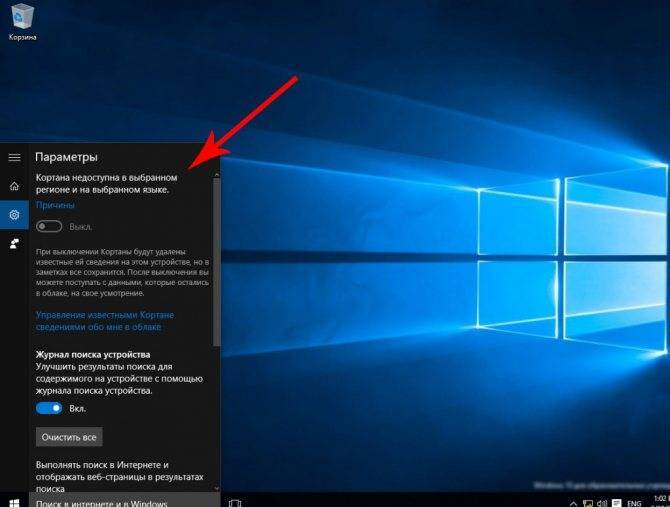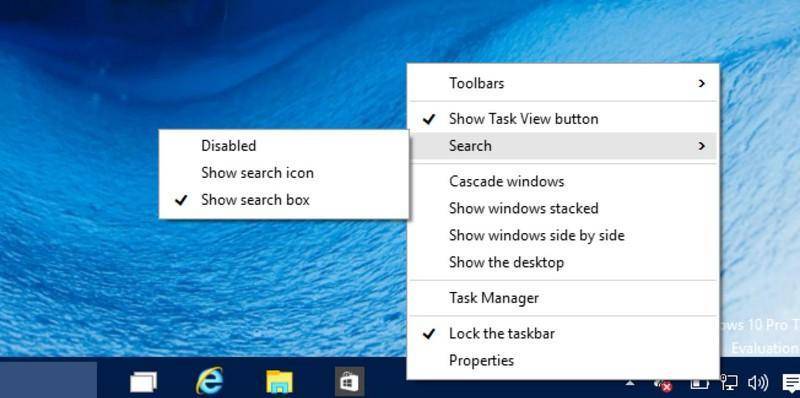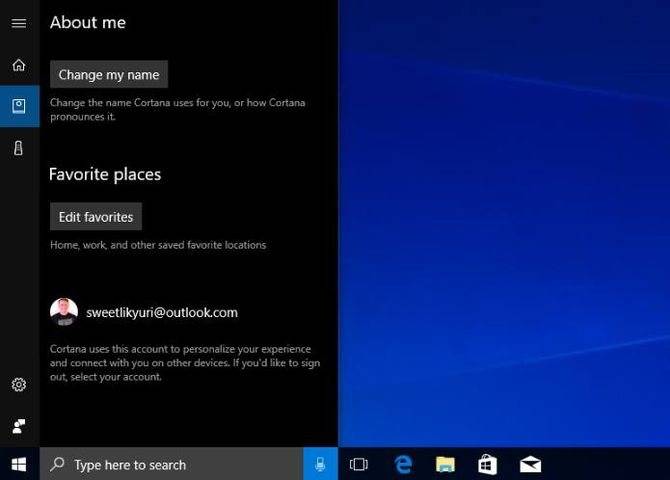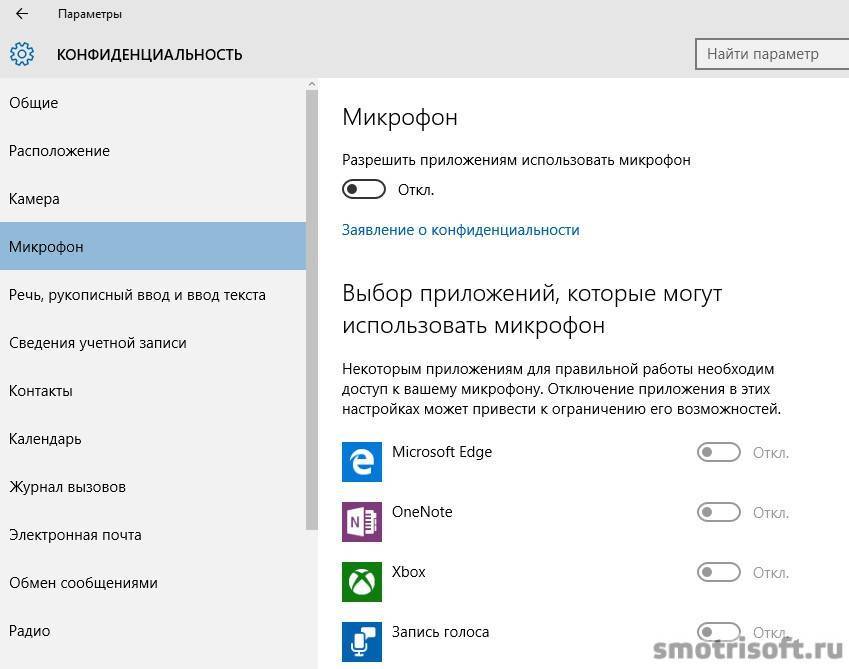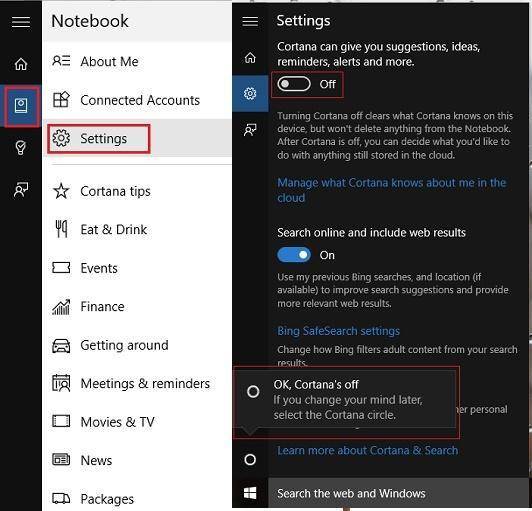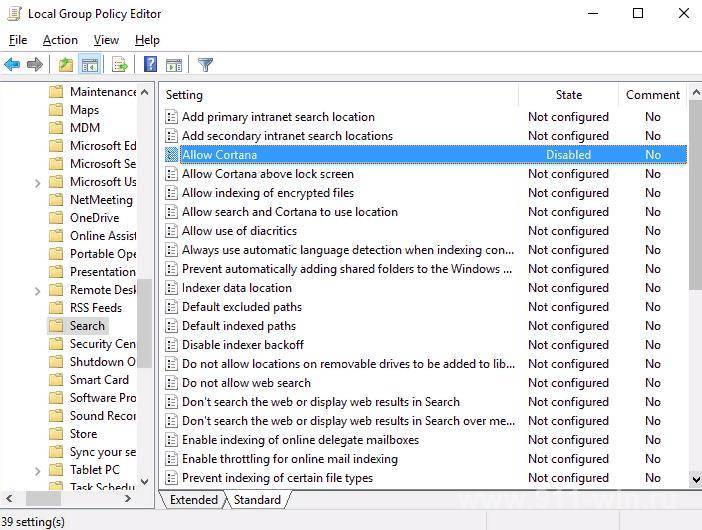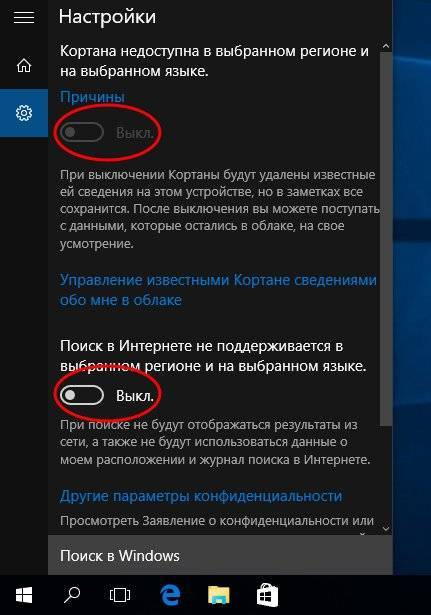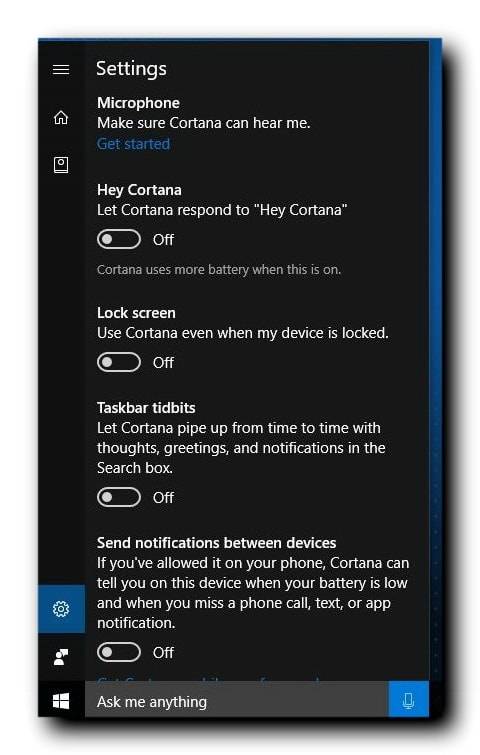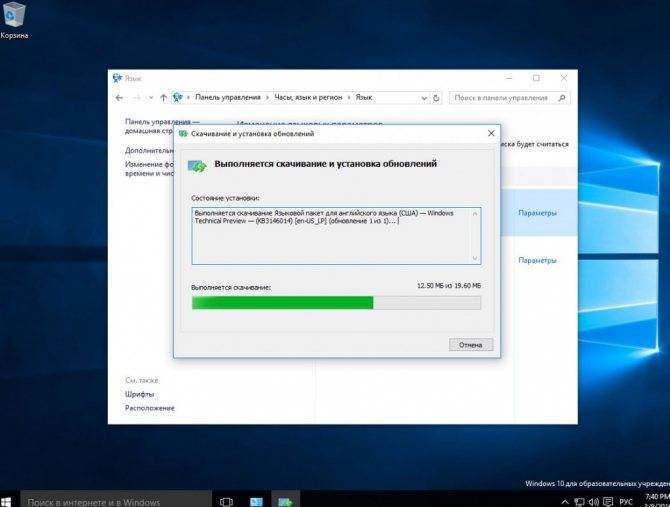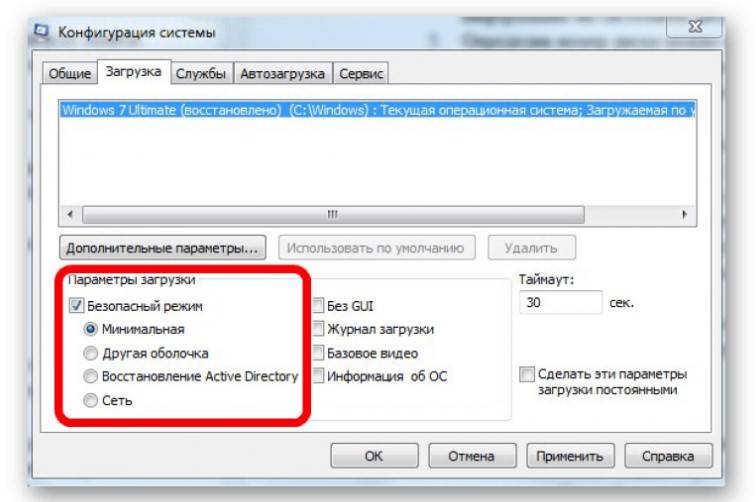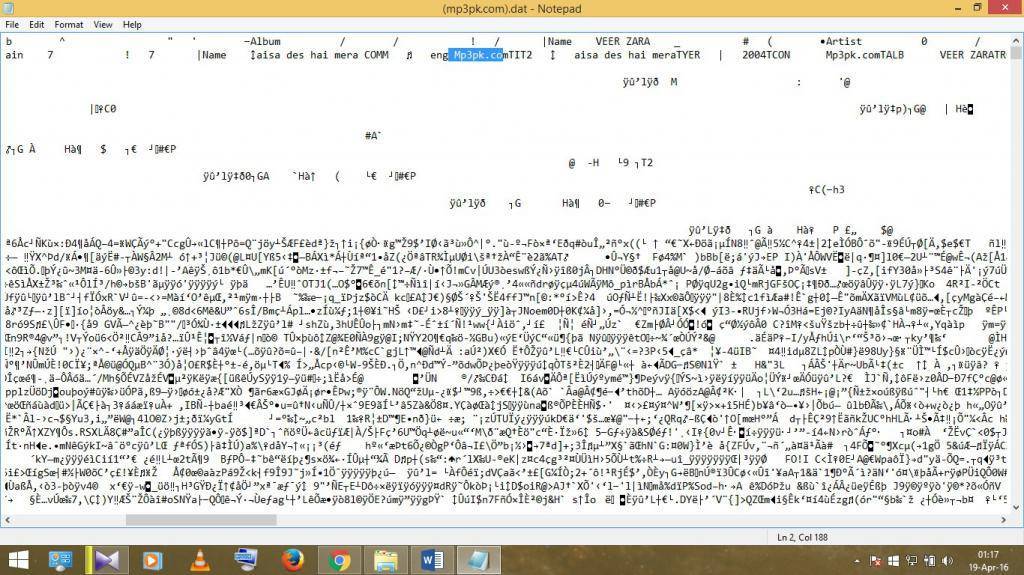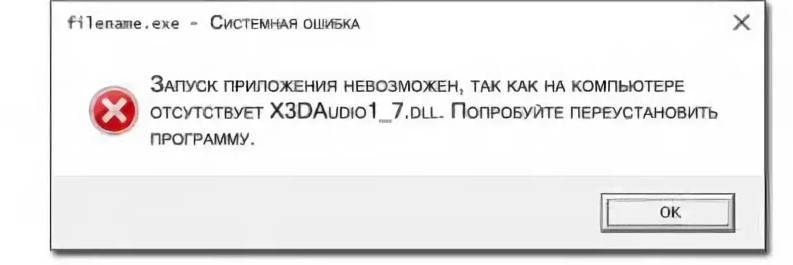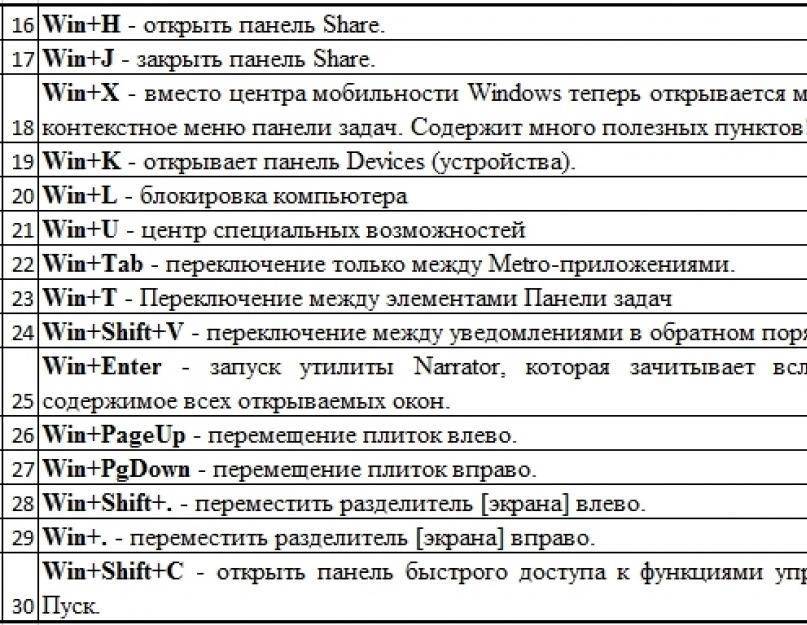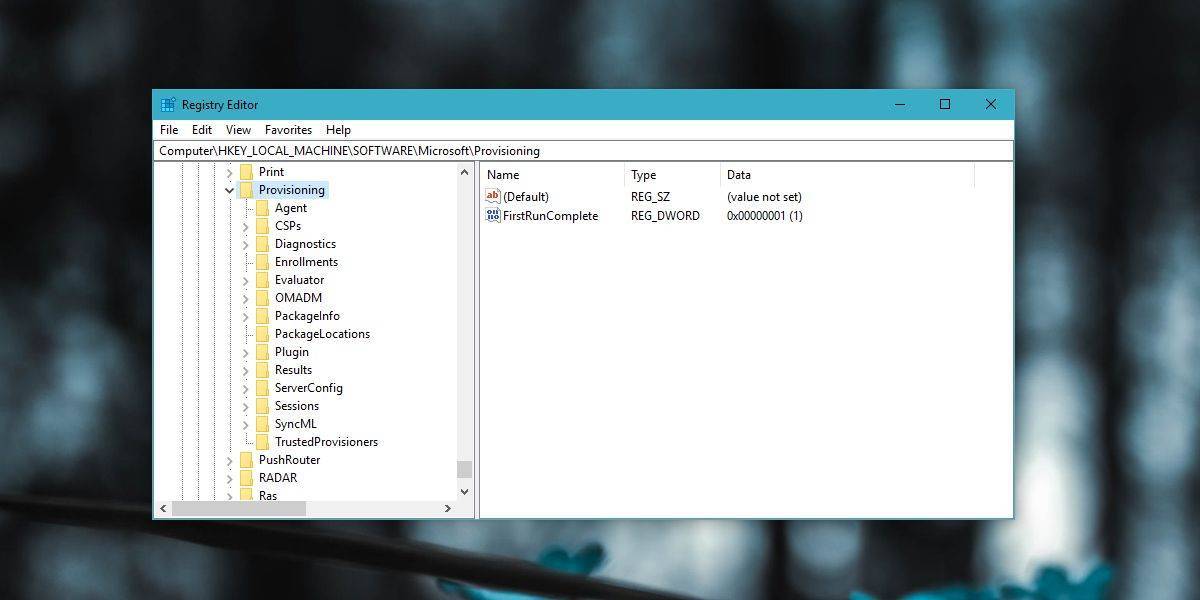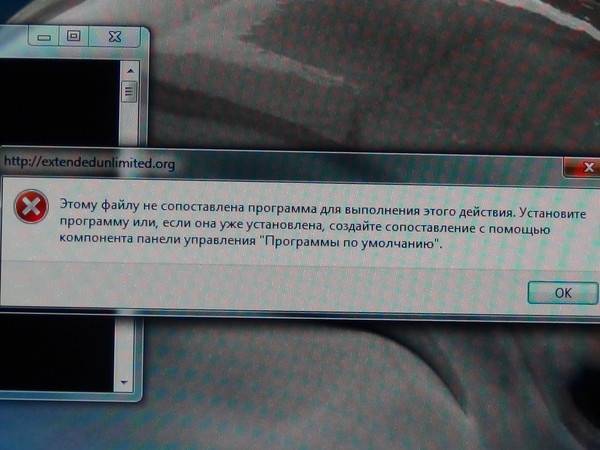Удалить Cortana Voice Assistant на ПК с Windows 10
Несмотря на настойчивые усилия Microsoft, Cortana изо всех сил пытается идти в ногу со своими ведущими конкурентами, включая Google Assistant, Amazon Alexa и Siri. Не сумев сделать Cortana популярным приложением для голосового помощника, несмотря на огромную базу пользователей Windows, гигант из Редмонда в начале этого года закрыл Cortana для Android и iOS. В нашем руководстве теперь показано, как избавиться от него даже на компьютере с Windows. Так что вперед, освободите свой компьютер от Кортаны и сообщите нам причину удаления.
Между тем, если вы хотите избавиться от подобных неприятностей, ознакомьтесь с нашими подробными руководствами о том, как отключить уведомления в Windows 10 и как удалить рекламу из Windows 10. Кроме того, не забудьте ознакомиться с нашим руководством о том, как легко отключите контроль учетных записей пользователей (UAC) в Windows 10, чтобы не было раздражающих всплывающих окон и отвлекающих факторов. Вы также можете ознакомиться с нашими советами и рекомендациями по Windows 10, чтобы лучше контролировать свой компьютер.
Как использовать Кортану?
В тех случаях, когда Вы не предрасположены к беседам с Кортаной, Вы можете пользоваться сочетанием клавиш.
Используя комбинацию * Win + Q =, перед пользователем откроется главная страница виртуальной помощницы. Чтобы открыть поиск нажмите * Win + S =.
В целом, весьма простые сокращения, которыя явно придут по душе любителям клавиатурных сочетаний.
Собственно, это все, что мы можем рассказать об одной из самых обсуждаемых новинок «десятки». Если верить слухам, то несколько стран, в том числе и РФ, получат свою Кортану уже к середине 2016 года. С другой стороны, это утверждение поддается большому сомнению, поскольку сервисы Xbox еще толком не русифицированы. Значит ли это, что русскую Кортану можно будет услышать только в 2017 – неизвестно.
Во всяком случае тем , кто уже пользовался виртуальной помощницей на смартфонах или кому просто не терпится позабавиться нововведением ОС на ПК, могут воспользоваться нашими подсказками и начать общаться с Кортаной прямо сейчас. Если Вы не особо владеете каким-либо из поддерживаемых языков, не отчаивайтесь – наконец-то у Вас появится новый повод для изучения иностранных языков.
Преимущества и недостатки Cortana
+ наличие возможности голосового управления;+ регулярные обновления;+ значительные функциональные возможности;+ наличие возможности управления посредством ввода текста клавиатурой;+ интуитивно понятные настройки;+ работа с большим объемом данных;— периодические отказы от отзывов на команды пользователя;— отдельные вопросы не доступны для программы.
Основные возможности
- разработка, наполнение, а также управление заметками посредством голосовой команды;
- заботливый планировщик;
- процесс управления, как посредством голосовых команд, так и текста;
- интересный процесс общения;
- поиск по данным, как на ПК, так и посредством OneDrive;
- возможность выключения ПК, перевод его в спящий режим и вывод из него, блокировка и разблокировка монитора;
- возможность управления треками.
Как настроить Cortana
Первым делом необходимо дать разрешение на отслеживание местоположения:
- Открыть «Параметры», выбрать раздел «Privacy».
В левой части окна найти строку «Speech, Inking, & Typing», нажать на ее.
Выбрать пункт «Location» и активировать опцию. Все передаваемые данные шифруются и являются конфиденциальными.
Далее выполняется непосредственная настройка голосового помощника в Windows 10:
- Открыть «Пуск», среди значков слева выбрать «Ноутбук» или «Компьютер».
- Включить Cortana.
- Проверить работоспособность микрофона.
- Позволить Кортане откликаться на фразу «Hey Cortana».
- Дополнительно можно выставить опцию «Удерживать устройство ото сна, чтобы иметь возможность задействовать Кортану» и «Использовать Кортану даже на заблокированном компьютере».
Чтобы Cortana быстрее обучилась понимать речь одного человека, следует выставить значение «To me» в графе «Respond best».
Опция «Taskbar tidbits» разрешает Кортане время от времени отображать мысли, поздравления и уведомления в окне поиска. Это позволит ей быстрее научиться предугадывать действия пользователя.
Параметр «Safe Search» отвечает за скрытие результатов «для взрослых». Присутствует режим полного запрета на отображение страниц, скрытие только изображений и отключение функции.
Как отключить Cortana в Windows
Однако не всегда этот функционал нужен многим, поэтому есть желающие ее выключить навсегда. А как это сделать, рассмотрим это ниже.
Временный процесс отсоединения проще, чем ее полное удаление.
Для этого следует выполнить ряд несложных действий:
- нажать на кнопку «Пуск»;
- в меню поиска ввести «Кортана» и запустить программу;
- перейти к разделу «Настройки». Где откроется окно, переустановить флажок в «Выключено».
Как удалить Cortana
Чтобы избавиться от программы в Windows 10, Pro и Enterprise, необходимо:
- в меню поиска ввести gpedit.msc и открыть редактор групповой политики;
- далее перейти к «Правилам локального компьютера», а затем к «Конфигурации компьютера», «Административные шаблоны», «Компоненты Windows» и «Найти».
- Дважды нажать на раздел «Разрешить использование Кортаны».
- Когда откроется новое окно, установить «Отключено».
- Далее подтвердить «ОК».
Если программа по неизвестным причинам не удалится, можно перезагрузить ПК.
Чтобы навсегда отключить ее в Windows 10 Home, необходимо изменить реестр, ввести «regedit» в поле поиска и запустить редактор, а далее подтвердить разрешение на внесение изменений, а затем разыскать в реестре и нажать «ОК».
Возможности приложения обширны, поскольку оно функционирует на разных устройствах. Однако каждый решает о том, нужна ему такая программа или нет.
Windows 10: Как полностью отключить Cortana
Чтобы окончательно “снести” бота, нужно удалить его рабочий файл “SearchUI.exe” – Search and Cortana application.
Для начала нужно понять: Search and Cortana application что это Windows 10. Это системный исполняемый файл, который отвечает за работу помощника.
Разбираемся, Search and Cortana Application как отключить:
- Откройте “Диспетчер задач” и зайдите в раздел “Подробности”.
- Найдите файл “SearchUI.exe” и правой кнопкой выберите “Открыть расположение файла”.
- Переходите в папку “System Apps” и найдите “Microsoft.Windows.Cortana_cw5n1h2txyewy”.
- Переименуйте эту папку, используя рандомные цифры.
- Затем на файле SearchUI выбираем команду “Завершить дерево процессов”.
- Перезапустите компьютер.
Значок поиска останется на панели задач, но не будет реагировать на клики мышкой.
Имею большой опыт в настройке и подключении систем контроля доступа (СКУД) и систем учета рабочего времени. А также занимаюсь настройкой серверов, компьютеров, рабочих мест. Работаю в инженером в компании «Технооткрытие».
Включение и использование Cortana
Так как Microsoft Cortana на русском языке не работает, вы можете выбрать один из следующих вариантов:
- Английский;
- Японский;
- Португальский;
- Немецкий;
- Итальянский;
- Испанский;
- Французский;
- Китайский.
К сожалению, пока разработчики не реализовали возможность запустить Кортана на русском языке, планируемая дата релиза – 2020 год. Мы рекомендуем использовать самый привычный вариант и запустить ассистента на английском.
Итак, давайте разбираться, как включить Cortana Windows 10?
Вам необходимо выполнить следующую последовательность действий:
- Откройте меню «Пуск»;
- Нажмите на иконку «Параметры»;
И перейдите к строке «Учетные записи»;
Откроется новое окно, где нужно выбрать кнопку «Войти с учетной записью Майкрософт»;
Если вы уже авторизовались ранее, пропустите этот пункт и переходите к активации;
- Вновь войдите в «Параметры»;
- Выберите блок «Время и язык»;
Найдите кнопку «Регион и язык»;
- Во вкладке «Языки» найдите пакет «Английский», «Страну или регион» укажите США;
- Кликните на иконку «Использовать как основной»;
- Перезагрузите компьютер;
- После того, как интерфейс был переведен, нажмите на кнопку в виде лупы на панели задач;
- Нажмите на кнопку в виде шестеренки;
- Откроется меню, где вы увидите пункт «Голосовой помощник Кортана»;
- Переведите тумблер в положение «Включено»;
Чтобы активировать голосовые реакции, найдите строчку «Let respond to «Hey Cortana» и переведите ползунок в положение «Включено».
Отметим, что если вы не нашли английский язык в меню языковых пакетов, загрузите его из магазина разработчика операционной системы.
Давайте кратко рассмотрим, как работает Кортана, после того, как вы смогли ее активировать.
- Для вызова помощника, произнесите кодовую фразу «Hey, Cortana»;
- Также для вызова можно просто нажать на иконку на панели задач;
- Вводите желаемое в поисковую строку и кликайте на Enter или проговорите запрос вслух.
А вот и небольшой полезный совет – два сочетания быстрых клавиш:
- Win + Q – чтобы открыть главную страницу виртуального помощника;
- Win + S – для открытия поисковой строки.
Поговорили о том, как использовать помощника – пора разбираться, как отключить Cortana. А еще, вы можете прочитать про другой малоизвестный в России голосовой помощник Alexa.
Как включить или запустить Cortana (Кортана)
Чтобы пользоваться преимуществами Cortana в России, необходимо изменить несколько вариантов системы, в первую очередь локализацию и язык:
- первое, что нам нужно сделать, это перейти в «Настройки», щёлкнув значок «шестерёнки» в меню «Пуск»;
- затем выберите элемент «Время и язык» – «Регион и язык»;
- нажмите «Добавить язык», выберите «Английский» – «Английский» (США).
- как только закончите предыдущий шаг, вернитесь к региону и языку, на котором выделите английский (Соединённые Штаты), а затем нажмите «Параметры»;
- уже находясь в параметрах, нажмите кнопку «Загрузить» рядом с «Речь», загрузка рукописного ввода не требуется;
- по завершении этого процесса снова вернитесь в «Регион и язык», нажмите «Английский» (США) и установите его как язык по умолчанию.
Перезагрузите компьютер. Следующий шаг, который поможет вам включить Cortana в Windows 10 – щёлкнуть значок увеличительного стекла на панели задач, затем значок шестеренки. В верхней части появившегося окна находится выпадающий список, из которого выберите английский (США) и подтвердите выбор. Чтобы настроить более расширенные параметры, щёлкните по значку ассистента (который раньше заменяло увеличительное стекло), а затем нажмите на значок шестерёнки. Вероятно, самой желанной функцией Кортаны является определение фразы «Hey, Cortana». Чтобы активировать её, переместите ползунок Let Cortana respond to «Hey Cortana» в положение «On».
Следует помнить, что Кортана использует механизмы «глубокого обучения», а это означает, что чем чаще мы её запускаем, тем эффективнее она будет работать. Это также относится к пониманию акцента пользователя и тому, как он произносит слова. Кроме того, по очевидным причинам, некоторые службы и мероприятия не будут доступны за пределами Соединённых Штатов.
С использованием «Локальных групповых политик»
Этот способ не подойдет пользователям Windows 10 Home. Он разработан специально для операционных систем серий «Pro» и «Enterprise». Впрочем, те же действия можно выполнить и на Home-версии, обратившись к Редактору реестра. В связи с этим легко догадаться, что локальные групповые политики не удаляют приложение Cortana, а лишь отключают его:
Запустите Редактор групповых политик, вбив в окне «Выполнить» запрос «gpedit.msc».
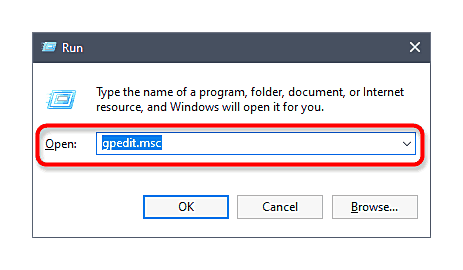
Поочередно откройте вкладки «Computer Configuration», «Administrative Templates» и «Windows Components».
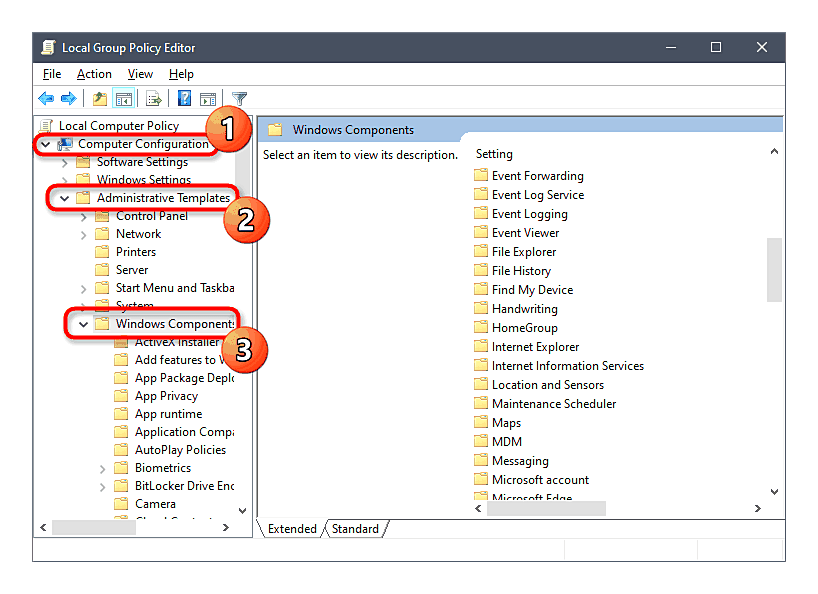
В конечной директории найдите каталог «Search», и дважды кликните ЛКМ по содержащейся в нем политике «Allow Cortana».
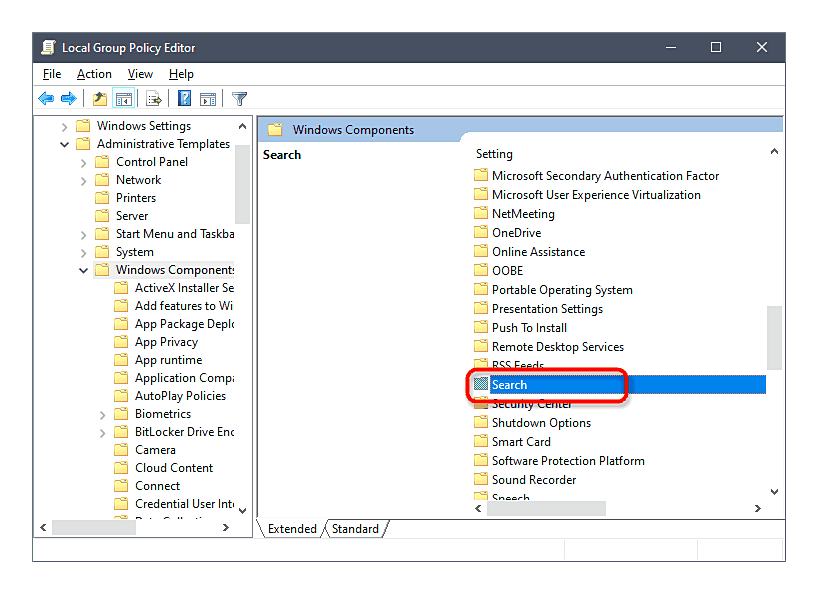
В свойствах политики отметьте пункт «Disabled» и сохраните изменения.
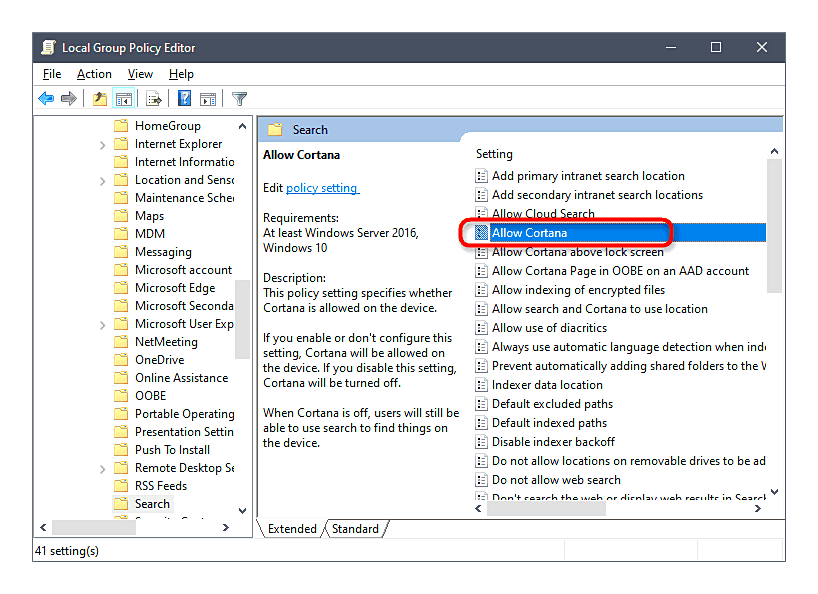
Соответственно, если вы решите вновь активировать ассистента, нужно будет вновь обратиться к Редактору. Но на этот раз нужно изменить конфигурацию «Allow Cortana» на «Enabled».

: Редактирование параметров реестра
Этот вариант менее радикальный, поскольку попросту отключает все функции Кортаны до момента, пока пользователь самостоятельно не вернет значение параметра в исходное состояние. Его принцип заключается в редактировании параметров реестра, что осуществляется так:
- Нажмите горячую клавишу Win + R, чтобы вызвать системную утилиту «Выполнить». В поле напишите и нажмите на Enter для активации команды.
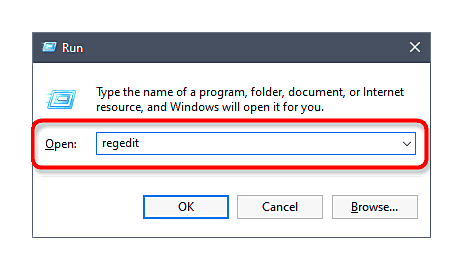
Перейдите по пути . Создайте в текущем ключе папку «Windows Search», если она отсутствует. Для этого щелкните ПКМ по папке «Windows» слева и выберите «Создать» — «Раздел».
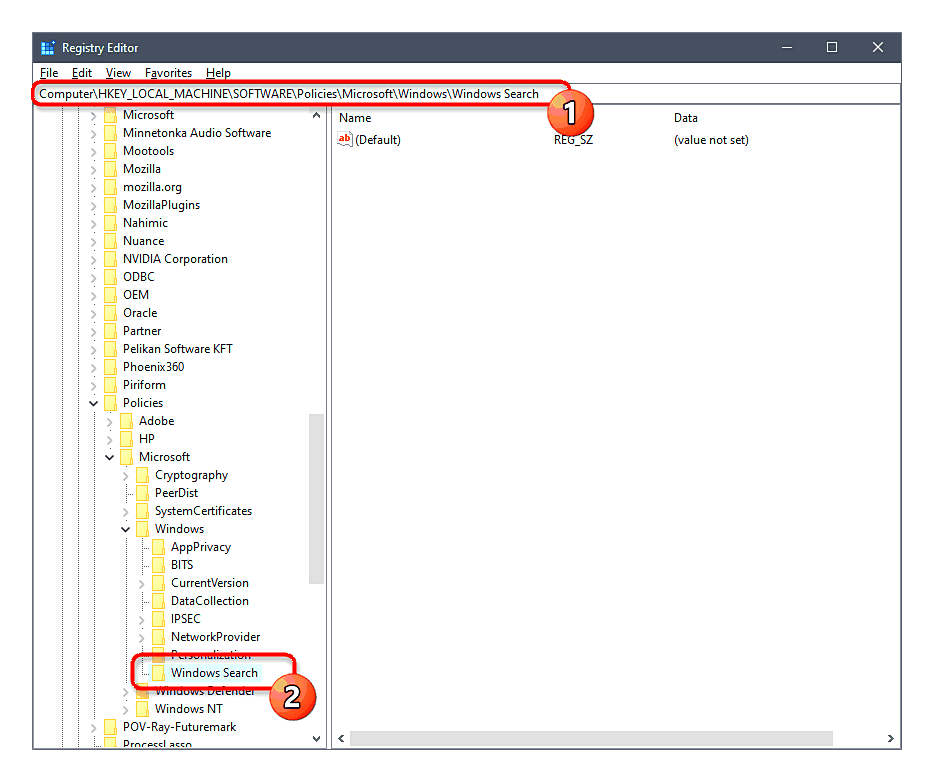
После этого в директории «Windows Search» кликните правой кнопкой мыши по пустому месту и выберите «DWORD (32-bit) Value».
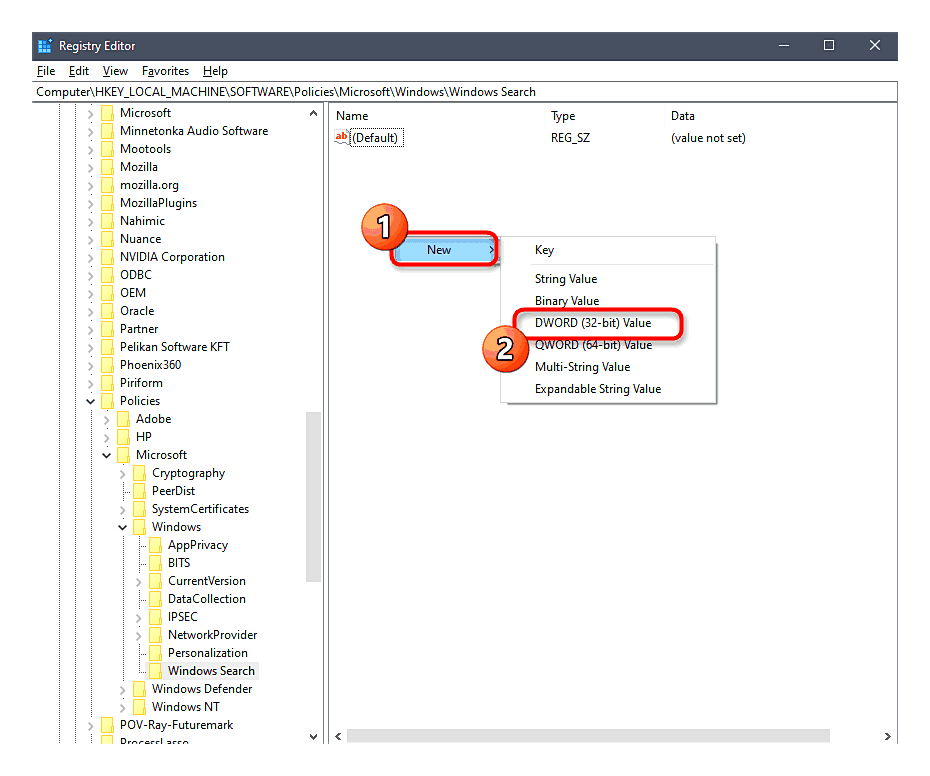
Задайте параметру название «Allow Cortana».
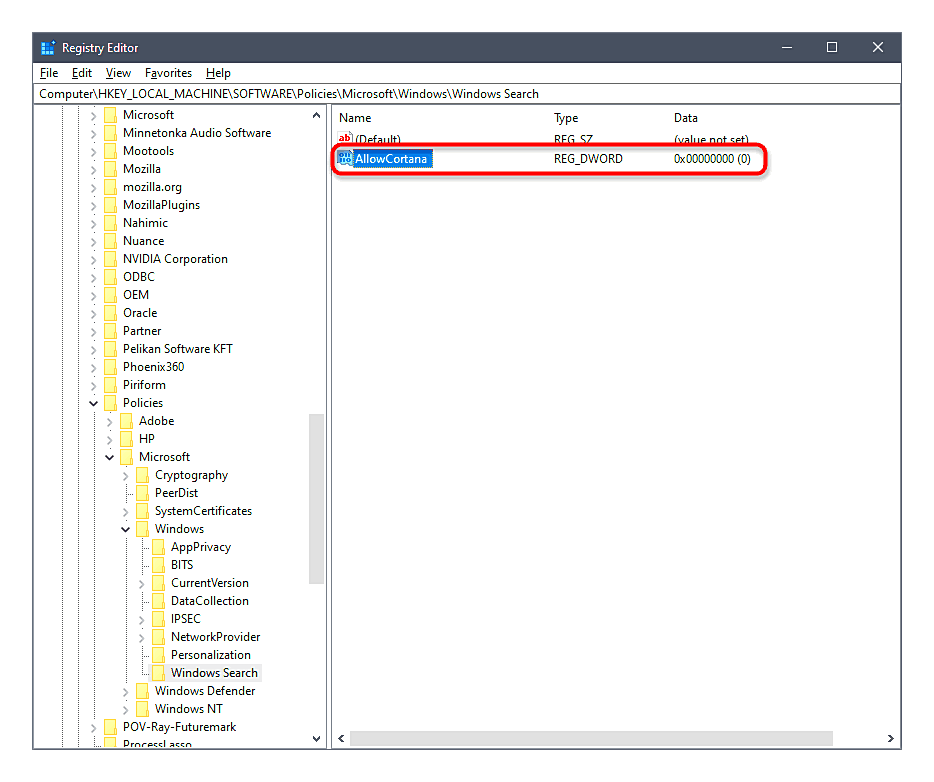
Убедитесь, что в качестве значения параметра установлен «0». Если рассматриваемую технологию придется повторно активировать, просто поменяйте значение на «1» и перезагрузите Виндовс.
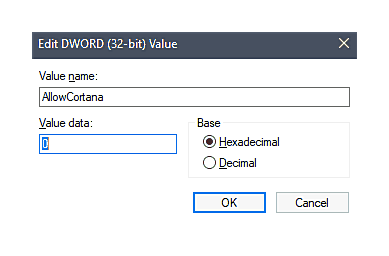
Любые изменения в редакторе реестра вступают в силу только после создания нового сеанса операционной системы, поэтому не забывайте после настройки перезагружать ПК.
Как включить Cortana в Windows 10
Для получения доступа к ИИ в момент чистовой установки операционной системы следует выбрать язык, формат времени и денежных единиц страны из списка поддерживаемых. Если Windows 10 была установлена на русском или другом не поддерживаемом языке выход тоже есть:
- Открыть раздел «Параметры».
Кликнуть по плитке с надписью «Время и язык».
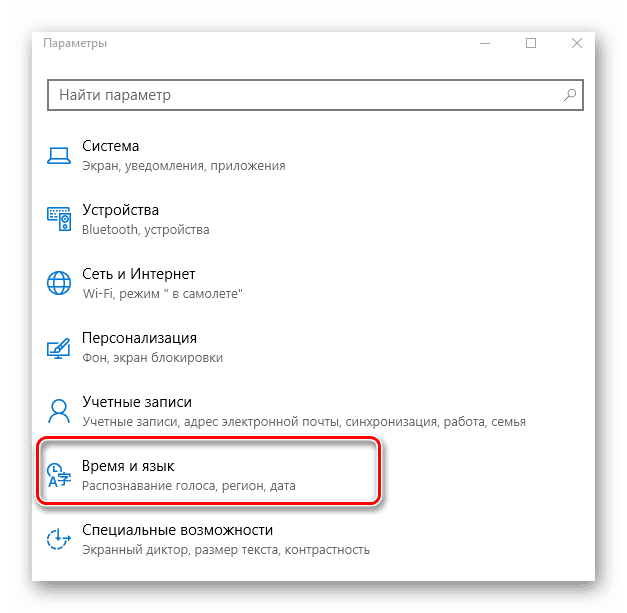
Перейти в пункт «Регион». Сменить страну и формат региона.
Открыть пункт «Язык» и также произвести смену.
Перезагрузить компьютер. Следует быть готовыми к тому, что весь интерфейс теперь будет представлен на английском (далее рассмотрим параметры на его примере) или другом выбранном языке.
Отключение Кортаны через реестр
Если у вас Windows 10 Домашняя, вы должны изменить реестр Windows, чтобы внести эти изменения. Вы также можете сделать это, если у вас Windows 10 Professional или Enterprise, но вам будет удобнее работать с реестром, чем с помощью редактора групповой политики.
Перед продолжением вам также необходимо выполнить обновление для восстановления системы. Windows, вероятно, сделает это автоматически при установке юбилейного обновления, но не помешает выполнить обновление вручную — так что, если что-то пойдет не так, вы всегда можете вернуться.
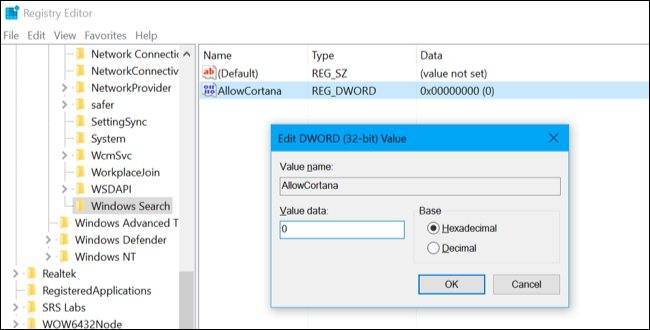
- Затем откройте редактор реестра, нажав Windows + R на клавиатуре, введите «regedit» в поле и нажмите Enter.
- Прокрутите до следующей клавиши на левой боковой панели: HKEY_LOCAL_MACHINE \ SOFTWARE \ Политики \ Microsoft \ Windows \ Поиск в Windows
Если вы не видите раздел (папку) «Windows Search» в папке Windows, щелкните правой кнопкой мыши папку Windows и выберите «Создать»> «Ключ». Назовите его «Windows Search».
Щелкните правой кнопкой мыши ключ поиска Windows (папку) на левой панели и выберите New> DWORD value (32-bit).
Назовите значение «AllowCortana». Дважды щелкните по нему и установите значение 0.
Теперь вы можете закрыть редактор реестра. Вы должны выйти и снова войти в систему или перезагрузить компьютер, чтобы изменения вступили в силу.
Чтобы отменить изменения и восстановить Кортану в будущем, вы можете просто вернуться сюда, найти значение AllowCortana и удалить его или установить для него значение 1.
Включение Cortana на телефоне
Как и компьютерная версия, Кортана в смартфоне не распознает русский язык. Поэтому настройки телефона тоже придется перевести. Сделать это несложно:
- Откройте меню “Настройки” и выберите пункт “Язык”.
- Нажмите кнопку “Добавить языки” и выберите из списка английский.
- В разделе “Регион” установите США.
- Перезагрузите смартфон.
После этого иконка Кортаны появится в общем списке приложений, а на навигационной панели – кнопка быстрого доступа. Как вызвать Кортану на телефоне? Для первого запуска тапните значок и начните общаться с ассистентом.
Чтобы отключить бота, установите прежние параметры – русский язык меню и регион, в котором находитесь.
Учетная запись Майкрософт
Учетная запись нужна для синхронизации используемых приложений, электронной почты, облачного хранилища на компьютере, смартфоне и других устройствах. Например, запустив Кортану на ПК и создав учетку, помощник автоматически активируется и на смартфоне. Как привязать учетную запись:
Дополнительные настройки операционной системы
Чтобы помощница быстрее подстроилась под запросы и команды, ей нужен доступ к подключенным сервисам: почта, браузер, календарь.
- Комбинацией клавиш Win+I откройте “Настройки”.
- В разделе “Конфиденциальность” включите команду “Познакомиться со мной”.
Теперь ассистент начнет накапливать информацию о запросах, что позволит быстрее выдавать искомые сведения.
Помощь бота облегчает работу за компьютером, и повседневные дела выполняются проще и быстрее.
Лучшие утилиты
Существует несколько простых утилит, используя которые, можно справиться с неудаляемыми файлами и папками в считанные минуты ― даже открытыми в «System». Если же произошло ошибочное удаление, файлы легко восстанавливаются из корзины.
Unlocker
Unlocker представляет собой миниатюрную программу, способную с легкостью выполнять полный спектр действий с файлами, находящимися под блокировкой. Использовать ее сможет даже неопытный новичок.

- Установить программу на персональный компьютер или ноутбук. Либо воспользоваться портативной версией утилиты, не требующей установки.
- На экране устройства запустить «Проводник».
- Выбрать файл, подлежащий удалению, кликнуть по нему правой кнопкой, а затем левой кнопкой выбрать пункт «Unlocker».
LockHunter
Одной из достойных альтернатив популярной утилиты Unlocker является LockHunter. Интегрируемая в «Проводнике», она позволяет избавляться от любых проблематичных файлов.
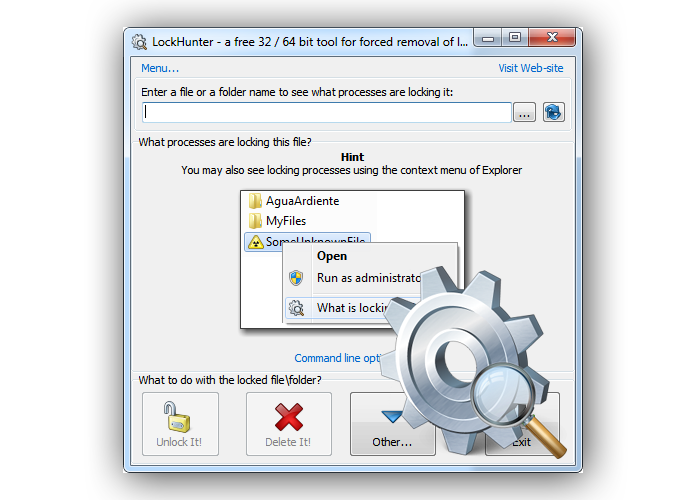
Шаг 1. Открыв «Проводник», нужно найти файл, который будет удаляться.
Шаг 2. Правой кнопкой мыши кликнуть по файлу и выбрать из меню пункт «What is locking this file» (в дословном переводе означает «Что блокирует этот файл»).
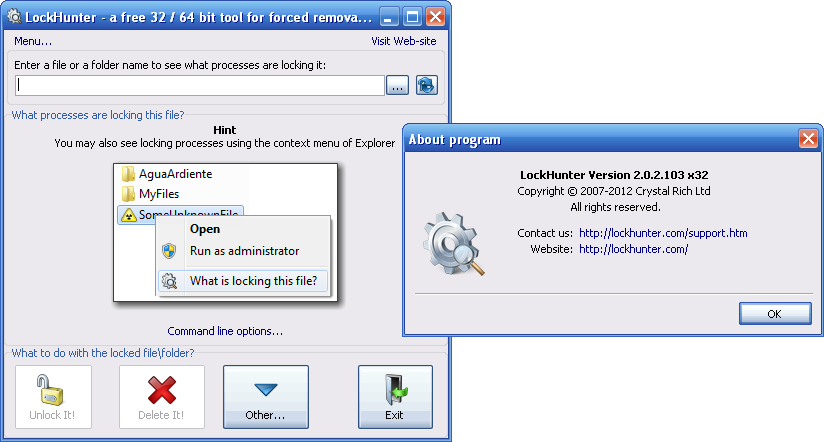
Шаг 3. Сразу же отобразятся все приложения, отвечающие за блокировку объекта.
Шаг 4. Далее потребуется воспользоваться кнопками, расположенными в нижней части окошка:
- «Unlock It» ― разблокировать;
- «Delete It» ― удалить;
- «Other» ― открыть дополнительные опции;
- «Exit» ― выйти из приложения.
Меню дополнительных опций содержит в себе следующие варианты:
- «Delete At Next System Restart» ― удалить после следующей перезагрузки системы;
- «Unlock & Rename» ― разблокировать и переименовать;
- «Unlock & Copy» ― разблокировать и сделать копию;
- «Terminate Locking Process» ― завершить процесс блокировки;
- а также «Delete Locking Process From Disk» ― удалить процесс блокировки с жесткого диска.
Видео — Как удалить файл, если он открыт в другой программе
Быстро избавиться от файлов, используемых различными программами, можно с помощью встроенных функций ПК, а также специализированных многофункциональных утилит.
Как удалить свою информацию из Кортана
Теперь пришло время удалить всю информацию, которую Кортана уже собрала о вас и оставила на серверах Microsoft. На странице Разрешения и история выберите Изменить то, что Кортана знает обо мне в облаке.
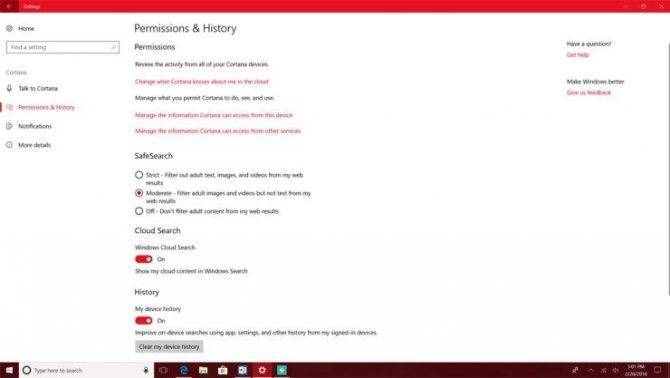
Выберите или нажмите кнопку Очистить внизу этого всплывающего окна. .
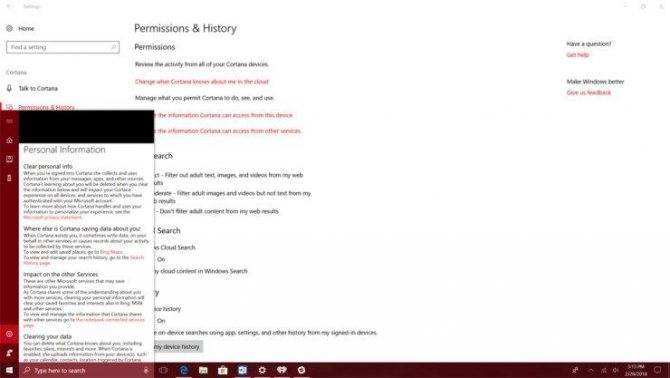
Теперь перейдите на Account.Microsoft.com, чтобы очистить какие бы данные о вас не остались. Выберите Блокнот Кортаны на Панели конфиденциальности .
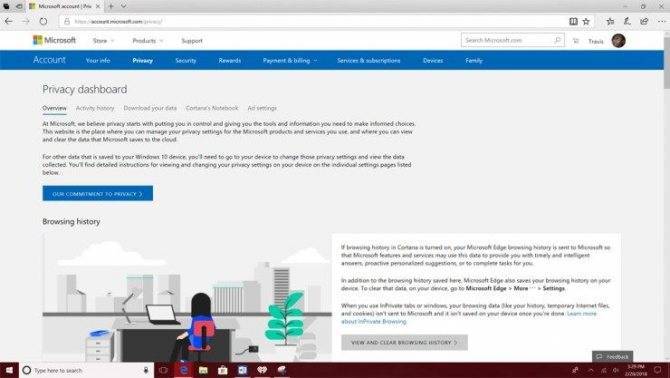
Нажмите кнопку Очистить данные Кортаны в центре экрана.. Пока вы здесь, не забудьте щелкнуть область «Активная история», чтобы просмотреть все остальные данные, которые ваш компьютер с Windows 10 собирал от вас за эти годы.
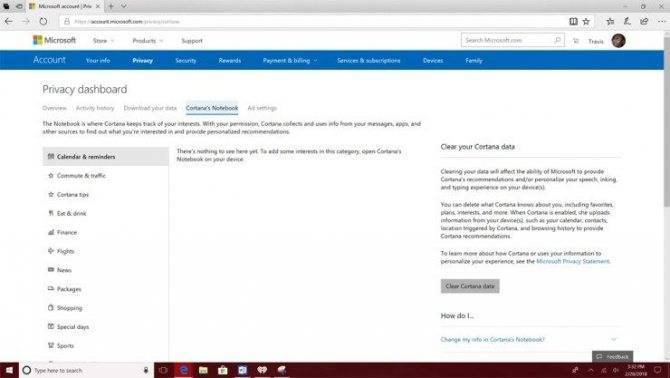
Прочтите: Как очистить историю поиска в Windows 10
Как отключить цифрового ассистента Кортану (Cortana) в Windows 10
Одной из главных особенностей Windows 10 является персональный помощник Кортана (Cortana), которая была раньше доступна только пользователям операционных систем Windows Phone.
С помощью системы Bing, Кортана позволяет вам совершать поиск с устройства на Windows 10 как в интернете, так и на OneDrive. Программа оснащена имитацией речи, что позволяет ей понимать вас и взаимодействовать с ней как голосом, так и с помощью ввода. Кортана изучает предпочтения пользователя, персонализируя свои рекомендации.
Однако, не всем понравился искусственный интеллект Кортаны. Вся информация, которую вы предоставляете программе, проходит через сервера Microsoft.
Поэтому компания предоставила возможность отключить эту функцию и удалить все следы пользователя с сервера. Вы не знаете, как ее отключить Cortana? Следуйте инструкции ниже:
- откройте приложение Кортана;
- нажмите на иконку Блокнот, которая расположена по левую сторону;
- выберите из списка пункт Настройки. Вы увидите меню с рядом доступных опций;
- перетащите слайдер в пункте «Кортана может давать вам предложения, идеи, напоминания, сигналы и другое» в положение Откл. Отключение этой функции удалит все данные программы, которые хранятся на компьютере.
Вы можете также стереть все свои данные с сервера Microsoft, так как они были синхронизированы через облако. Чтобы удалить эти данные, следуйте инструкции:
- нажмите «Управлять информацией Кортаны обо мне в облаке»;
- ваш браузер откроет страницу настроек в системе Bing;
- нажмите Очистить под «Очистить персональную информацию», а затем в разделе «Другая информация Кортаны, персонализированная речь, набор и угадывание».
Если вы давали Кортане доступ к информации о вашем местоположении, то нужно будет удалить данные также и из Bing Карт. Таким же образом вы можете удалить любую персональную информацию с других сервисов Microsoft.
В случае, если вы переживаете насчет данных, которые могут запрашивать сервисы Microsoft, и хотите персонализировать настройки, перейдите в меню Пуск – Настройки – Безопасность. Также, проверьте настройки синхронизации в меню Пуск – Настройки – Учетные записи.
Отключение и удаление
Отключение голосового помощника – процесс несложный, вам не понадобится сложная настройка. Просто следуйте нашей инструкции:
- Войдите в меню поиска;
- Введите «gpedit.msc.» (без кавычек);
- Вы увидите редактор групповой политики;
- Найдите кнопку «Локальная политика компьютера»;
- Перейдите к пункту «Конфигурация», а затем – «Административные шаблоны»;
- Выберите иконку «Компоненты» и затем – «Поиск»;
- Дважды нажмите на «Allow Cortana»;
- Как только появится окно политики, нажмите «Отключить».
Ещё один интересный способ удаления вы найдете в видео:
Вы узнали, как полностью отключить Cortana в Windows 10 – как видите, это действительно несложно. Только не забудьте запустить процессы от имени администратора. А вот удалить искусственный интеллект полностью будет сложнее – программа встроена в оболочку операционной системы автоматически.
Прежде чем разбираться, как полностью удалить Cortana в Windows 10, стоит отметить, что это действие является безвозвратным. Восстановить помощник можно будет только после переустановки операционной системы.
Сделайте следующее:
- Загрузите специальную стороннюю программу;
- Распакуйте загруженный архив;
- Найдите файл с расширением .CMD и запустите его от имени администратора;
- Разрешите приложению начать работу, кликнув кнопку «Да»;
- Запустится процесс «Disable» в автоматическом режиме;
- Перезагрузите устройство по окончанию процесса.
Вы узнали, что это за программа – Cortana в Windows 10, какими особенностями обладает и зачем вообще необходима. Изучайте обзор, активируйте работу помощника и упрощайте рабочие процессы во много раз! Правда, не забудьте немного подтянуть английский.
https://youtube.com/watch?v=cO_nfzdFtm0
По мнению экспертов, одна из наиболее интересных мыслей создателей операционной системы Виндовс 10 – добавление в функционал программного обеспечения электронного голосового помощника Cortana. Скачать ее отдельно – это невозможно, так как она встроена во все сборки. Установить помощницу на ранние версии (XP, 7 или 8) – также невозможно, так как это особенность именно десятки.
Стоит отметить, что подобными «умными» цифровыми помощниками давно активно пользуются многие владельцы мобильных устройств, однако на персональный компьютер с ОС от компании Microsoft такой функционал добавляется впервые.
Многих интересует дата выхода помощника Cortana для Windows 10 на русском языке, так как пока голосовые команды распознаются на английском, китайском и некоторых других языках, к которым нельзя отнести русский. При этом, воспользоваться программным обеспечением на английском могут не все пользователи России и других государств СНГ. Однако это легко исправляется путём специального настраивания ОС.


![Кортана на русском для windows 10 – как включить и настроить [2020]](https://setemonic.ru/wp-content/uploads/b/7/d/b7d0cccccfeee847e1baa22ed0b37fb5.jpeg)
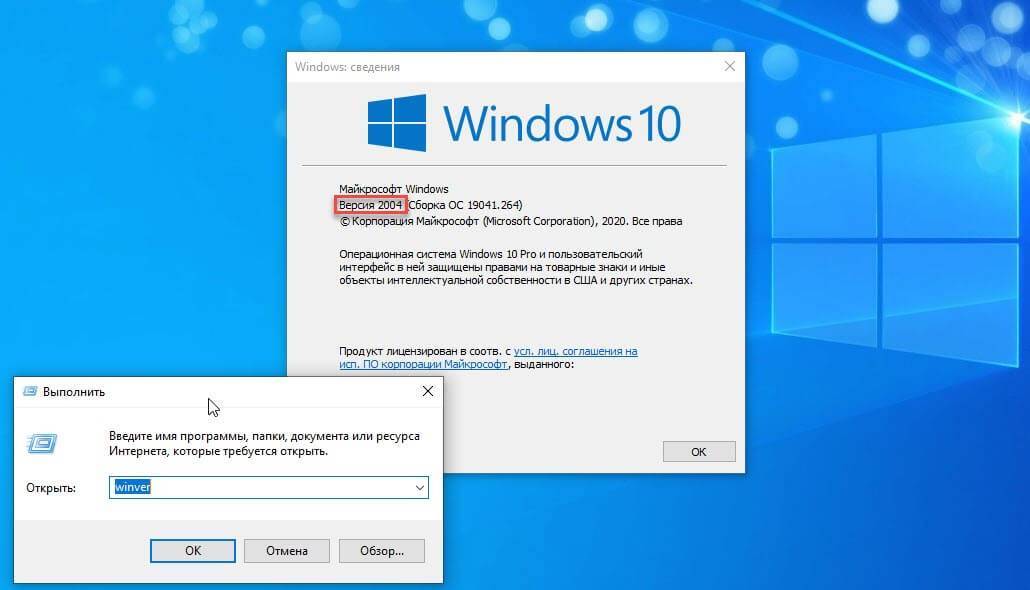
![Как отключить кортану в windows 10 [руководство по 2019 году]](https://setemonic.ru/wp-content/uploads/6/0/7/6072359ca3faf1f17ffd8b90e73f32bc.jpeg)
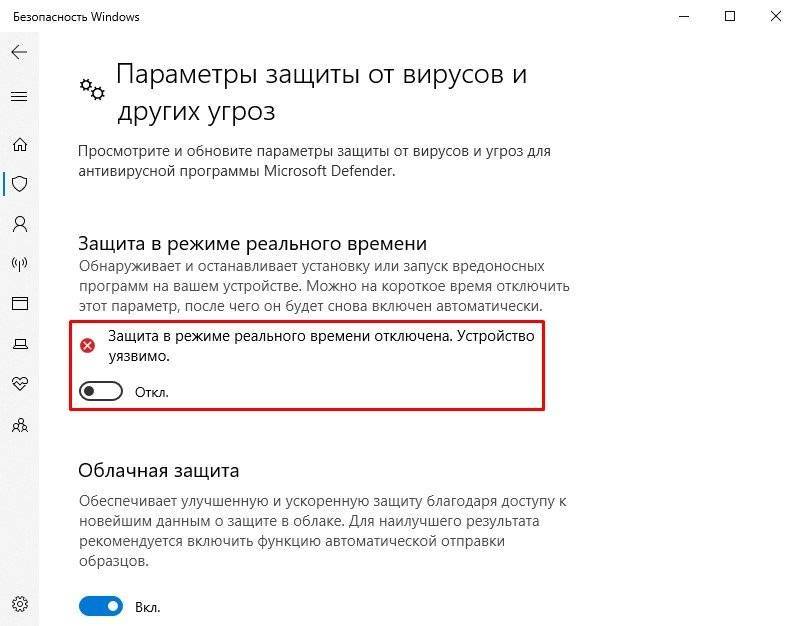
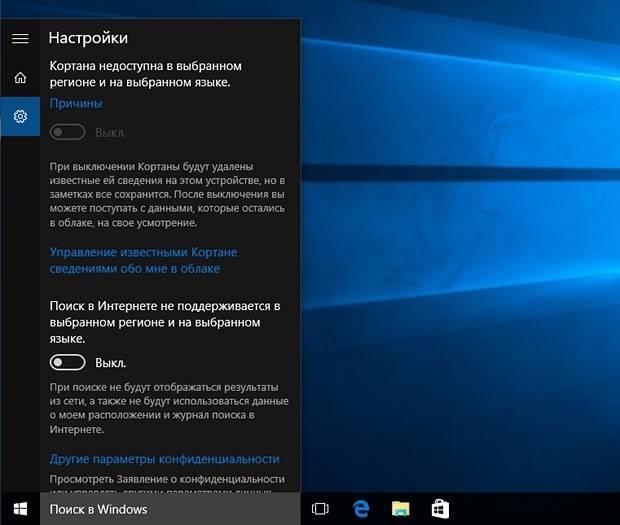
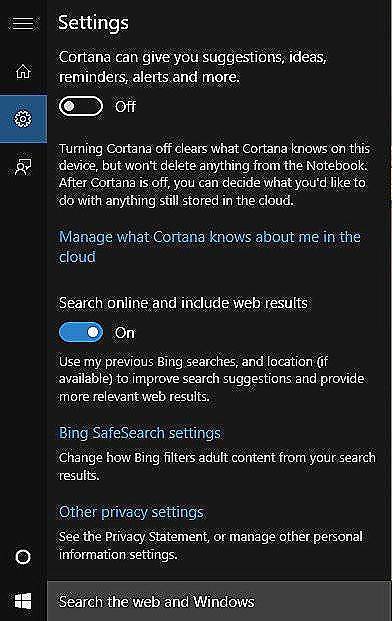
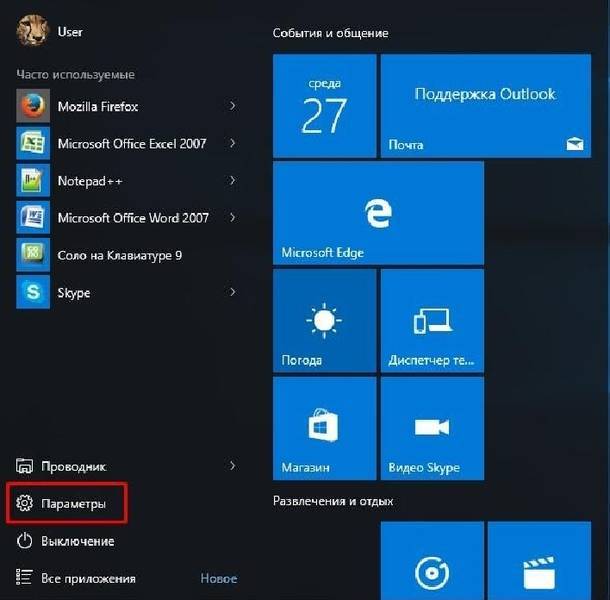
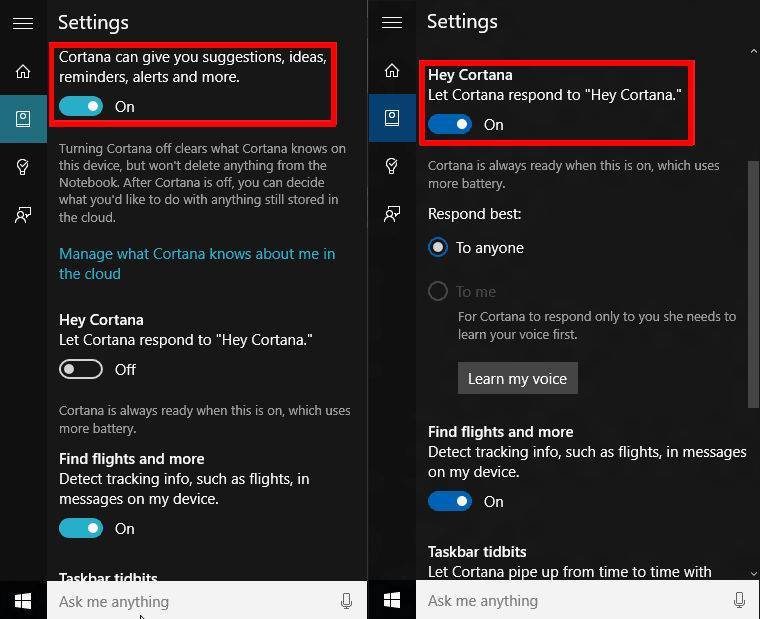
![Кортана на русском для windows 10 – как включить и настроить [2020]](https://setemonic.ru/wp-content/uploads/8/0/d/80d6dc2edd1cd761c7af36b6c5b4634d.jpeg)
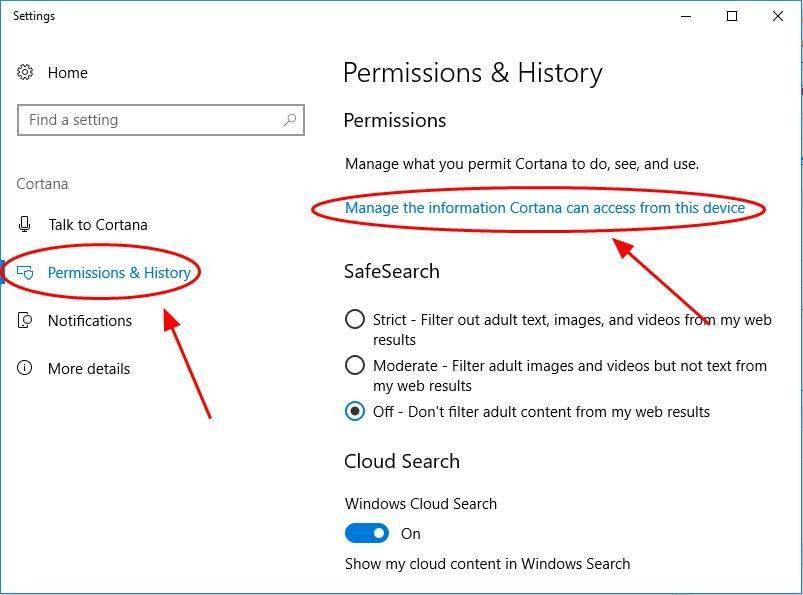
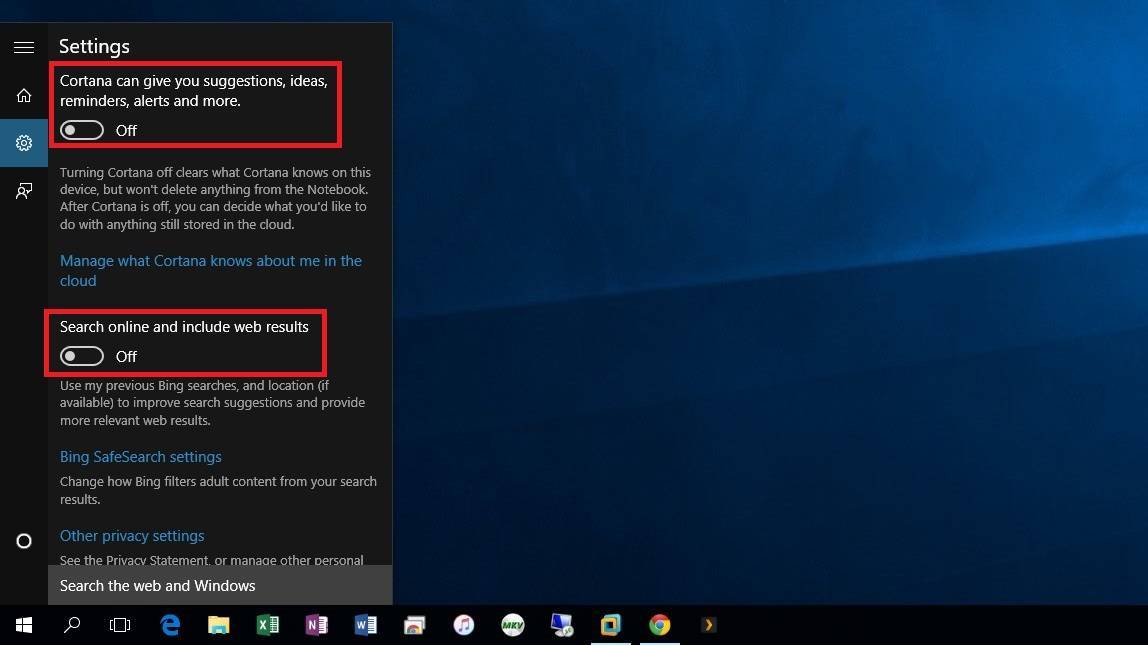
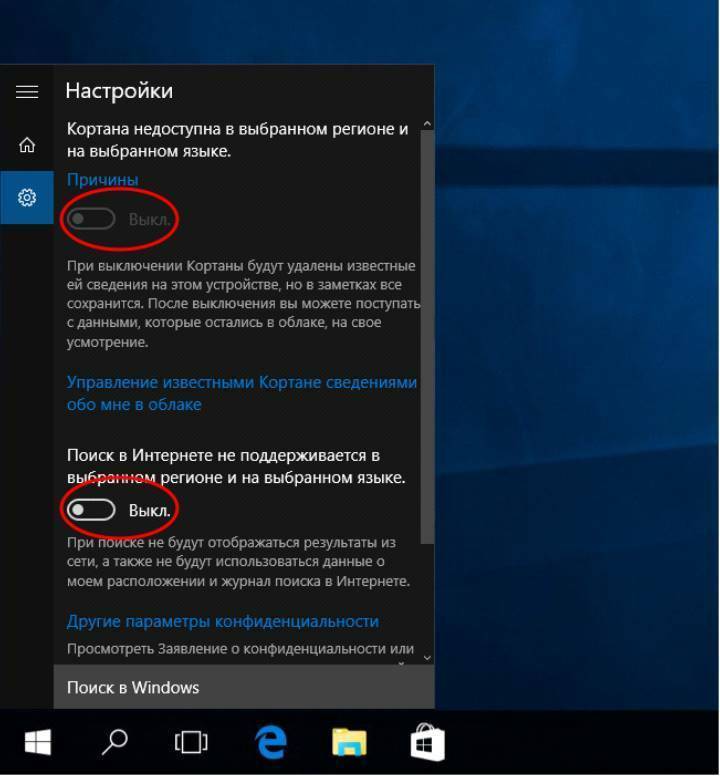
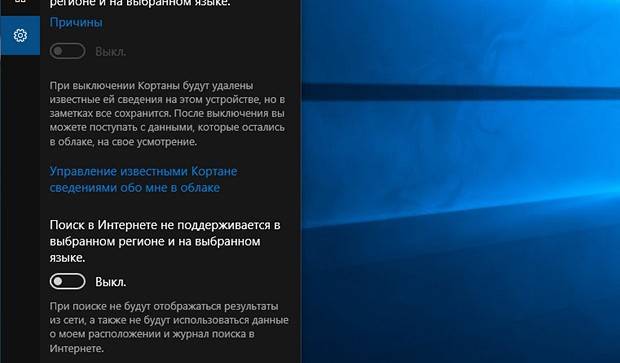
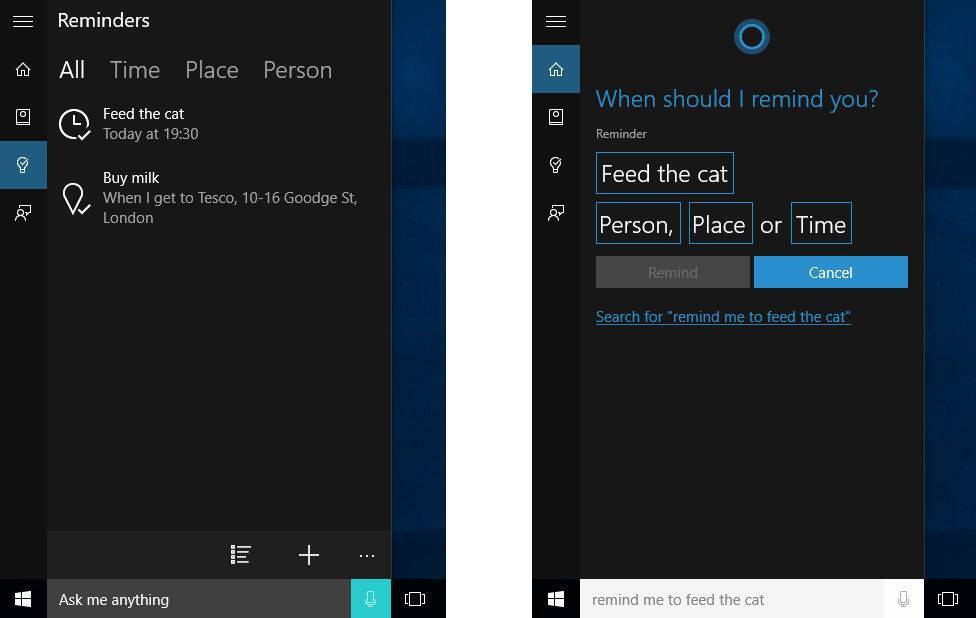
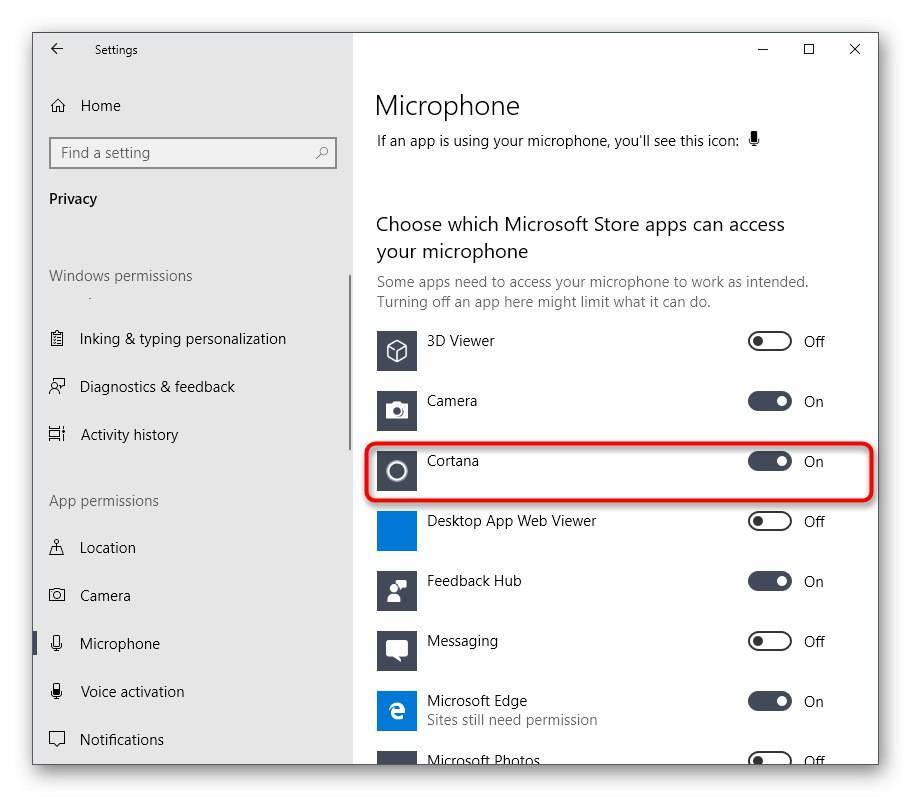
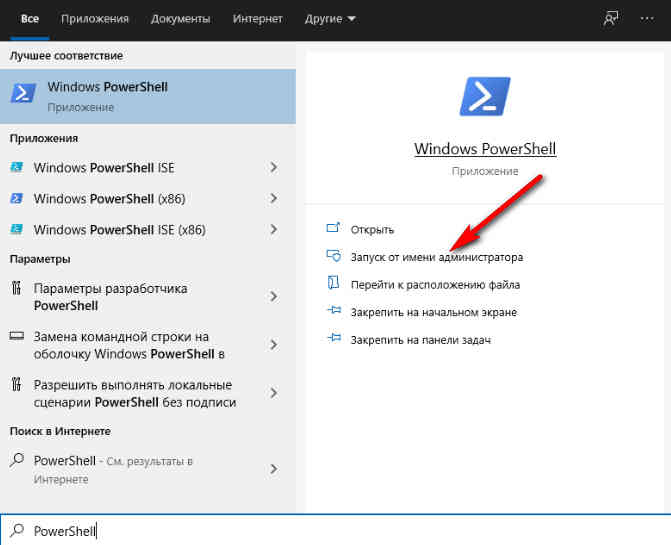
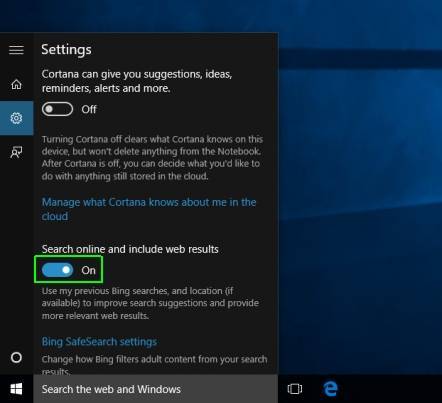
![Как отключить кортану в windows 10 [руководство по 2019 году]](https://setemonic.ru/wp-content/uploads/f/2/1/f218b6109b6289566d3988c605045cd2.jpeg)