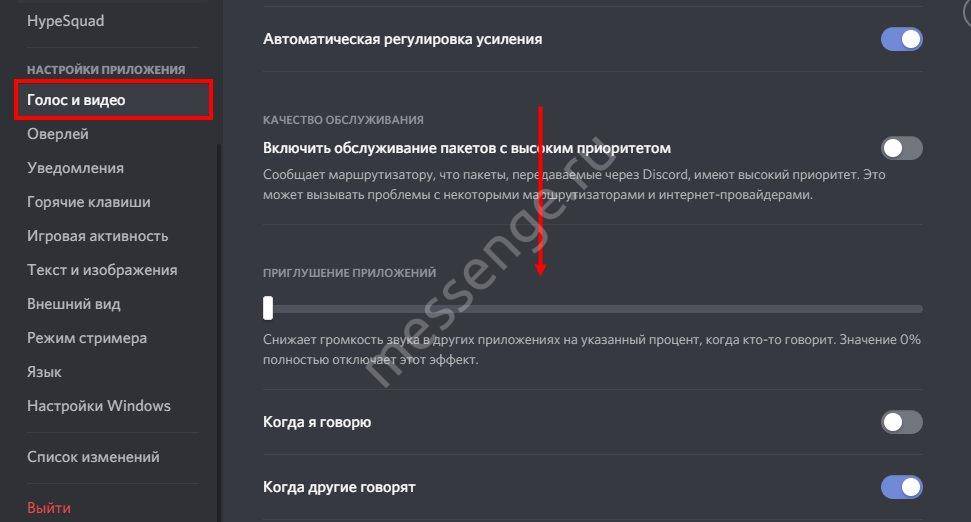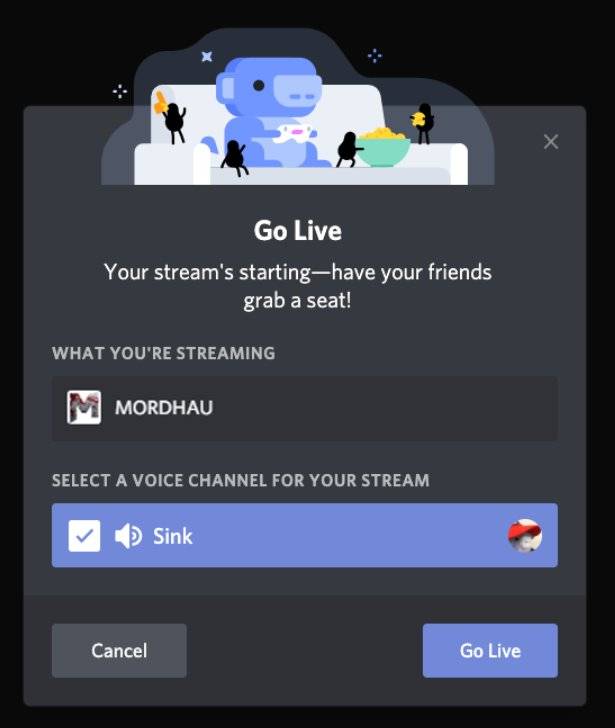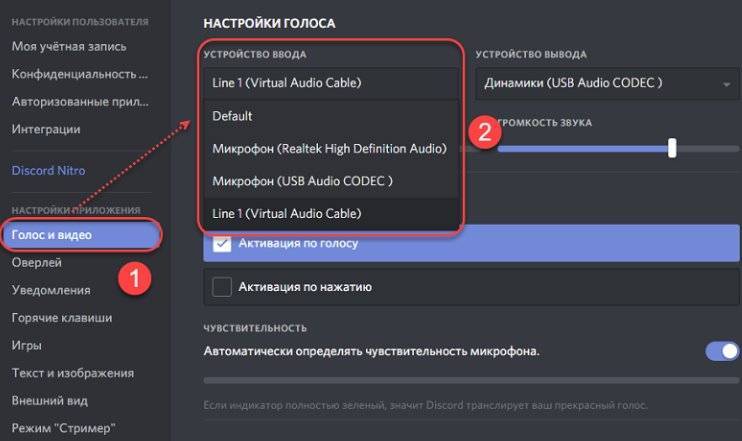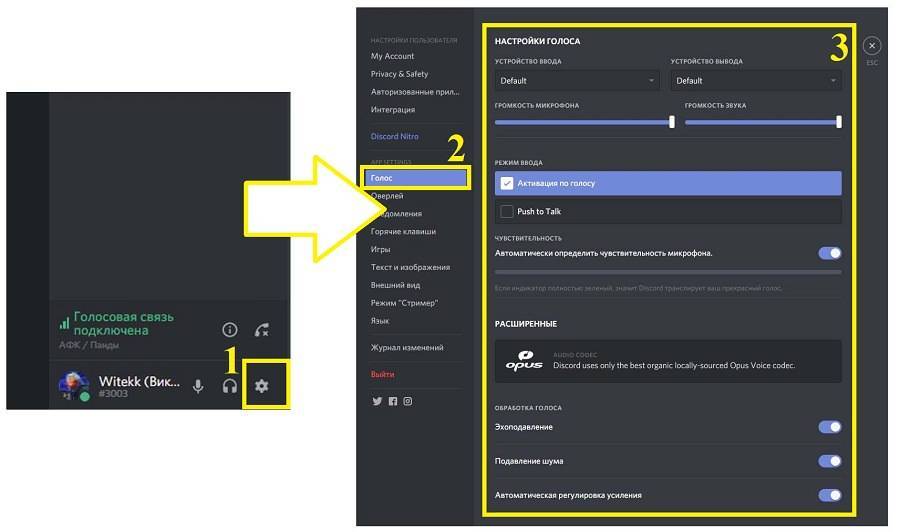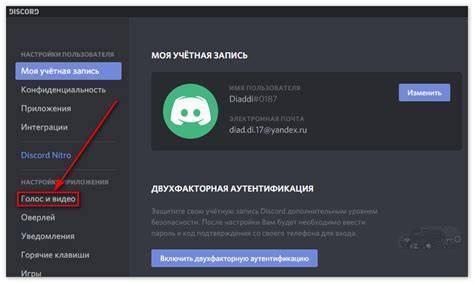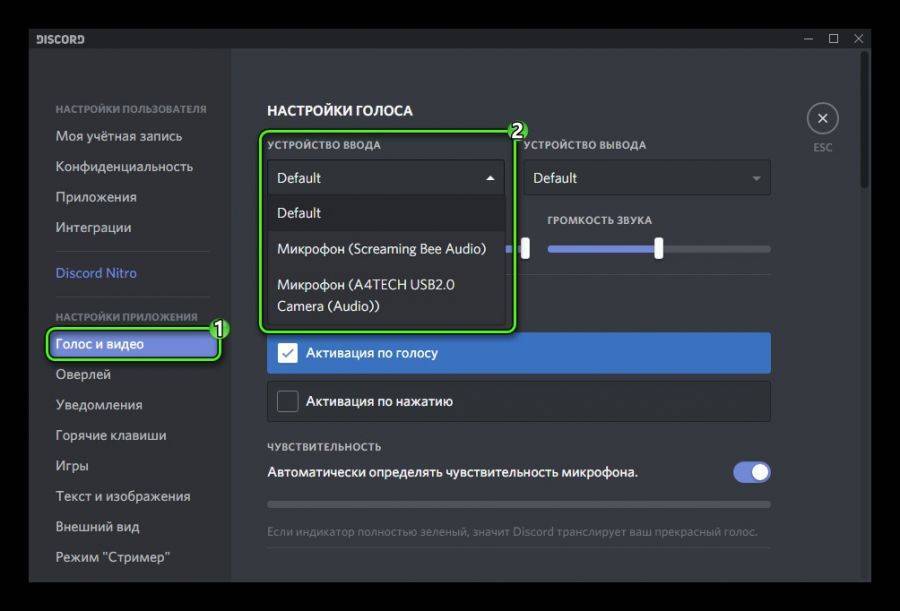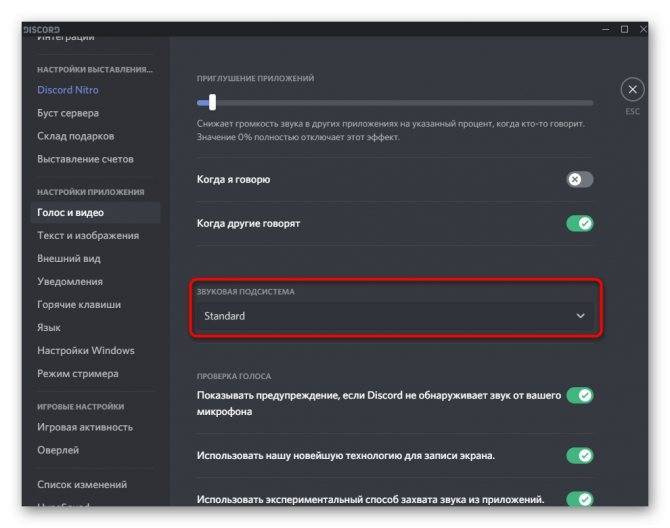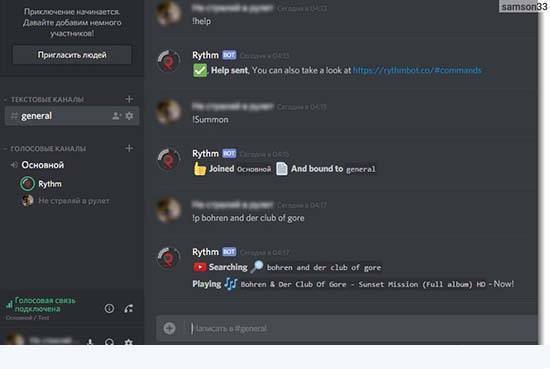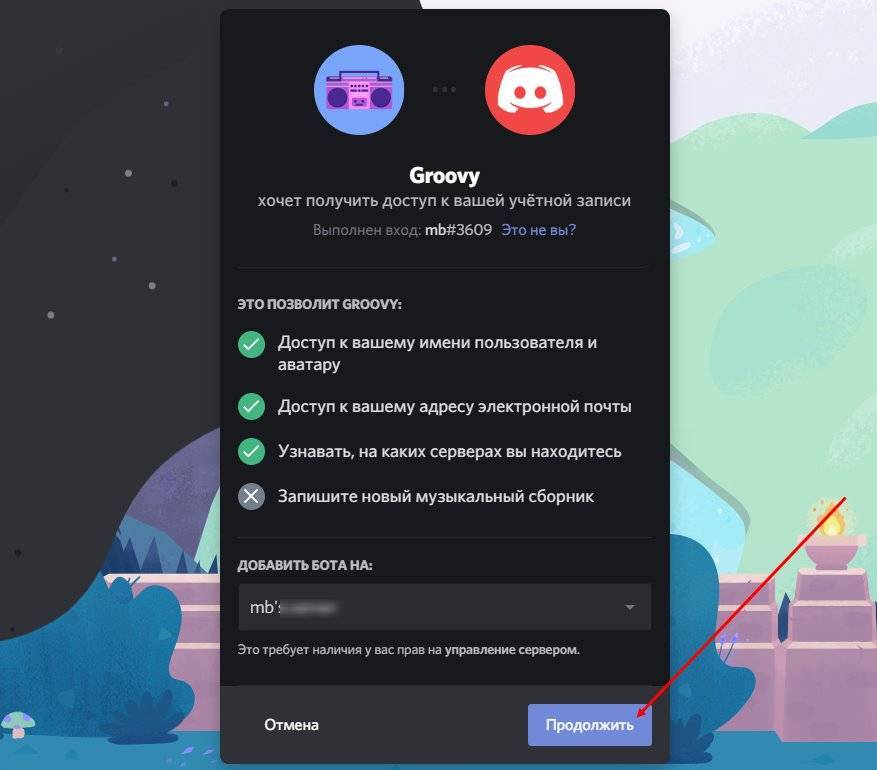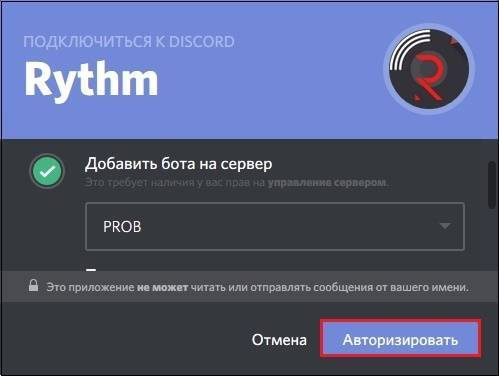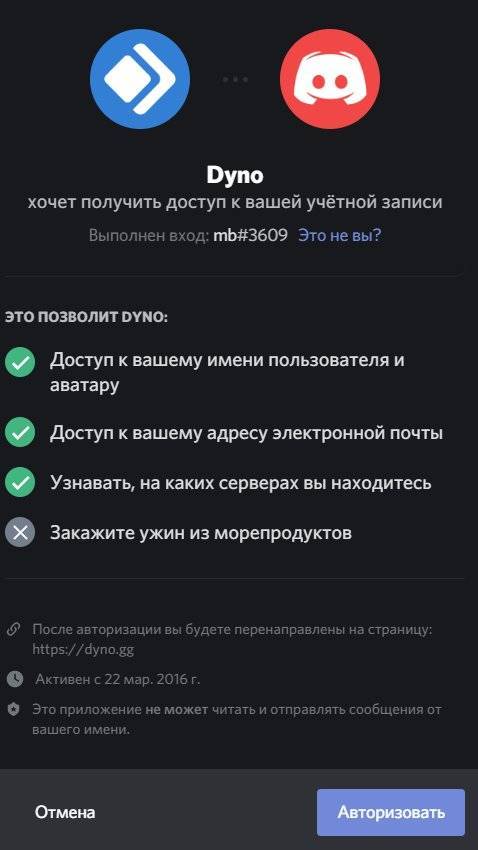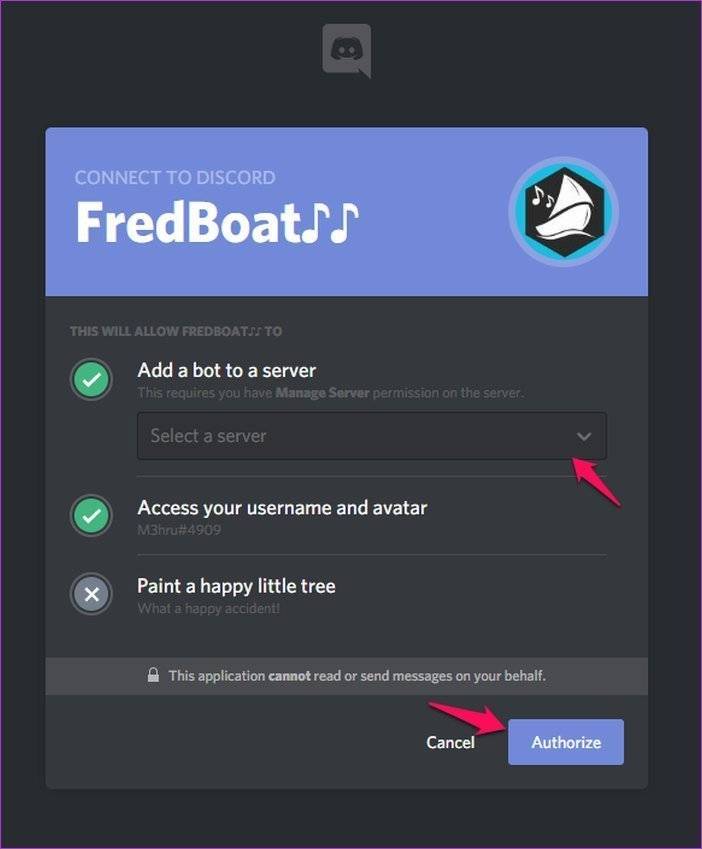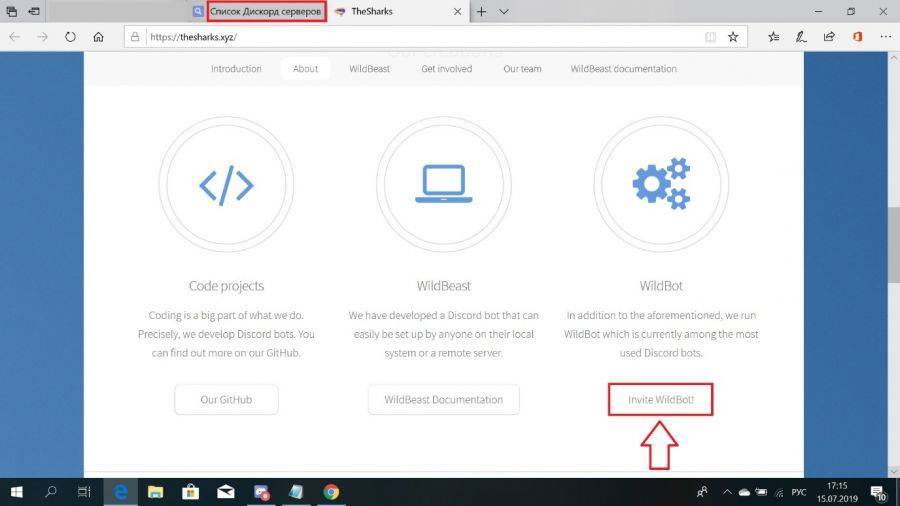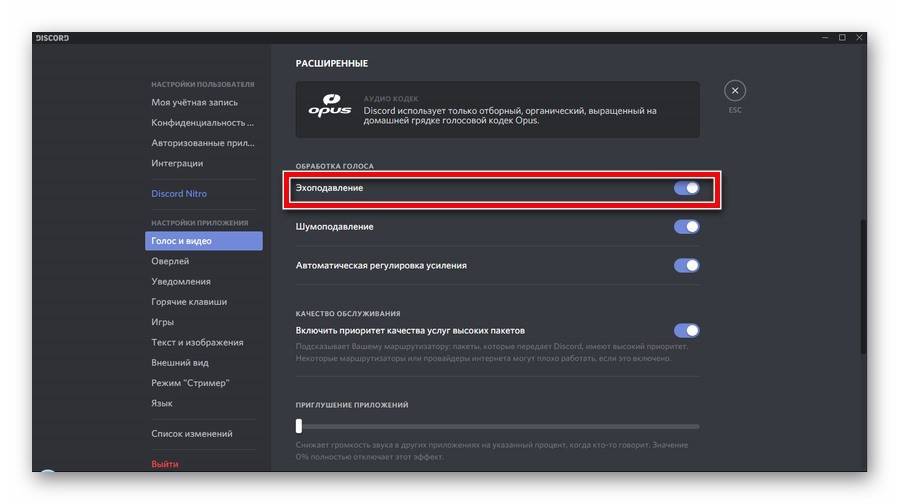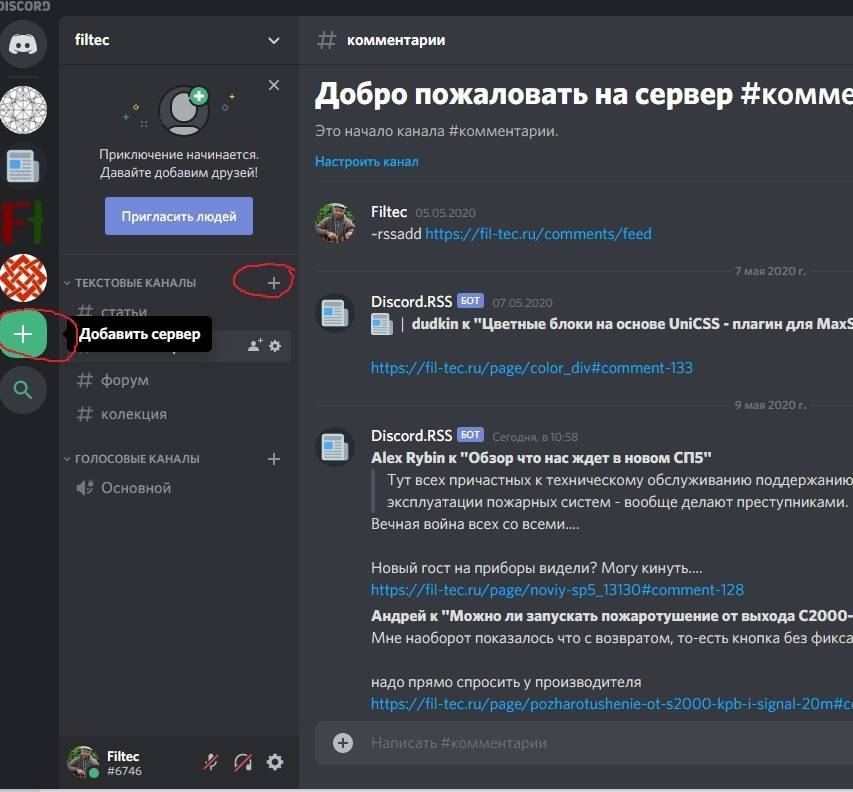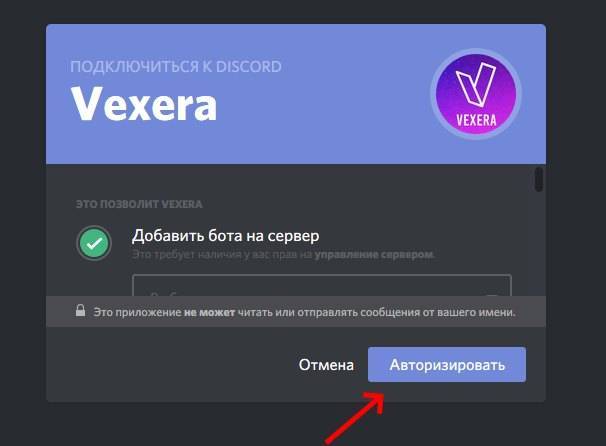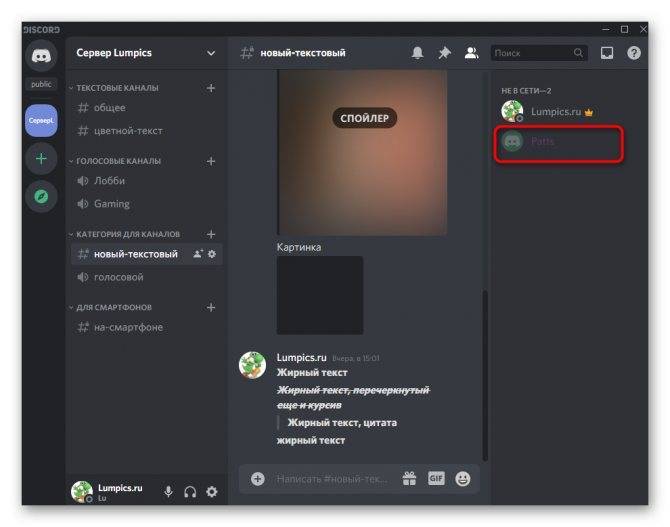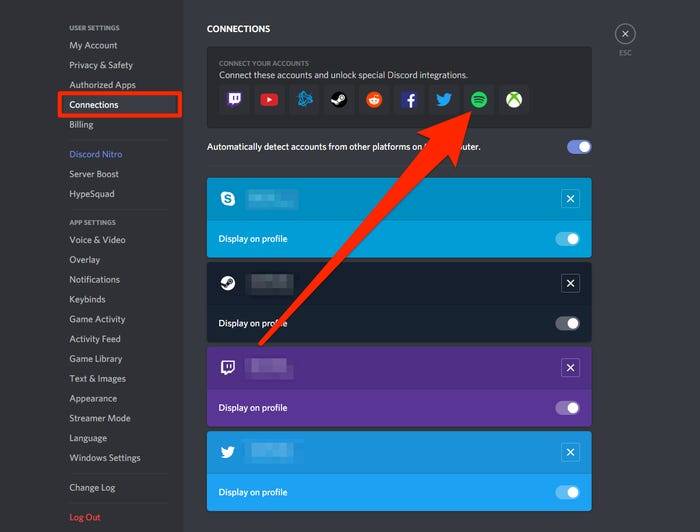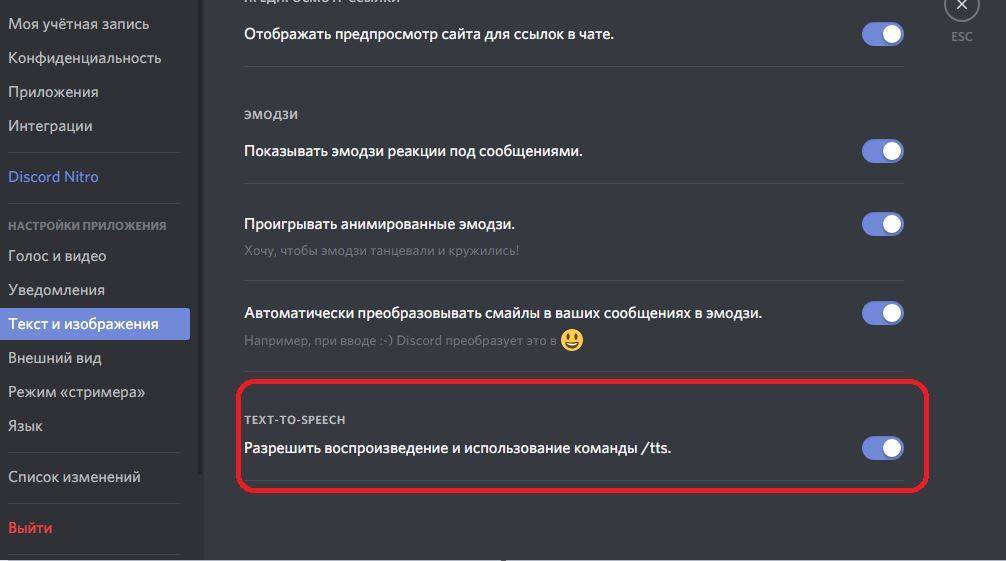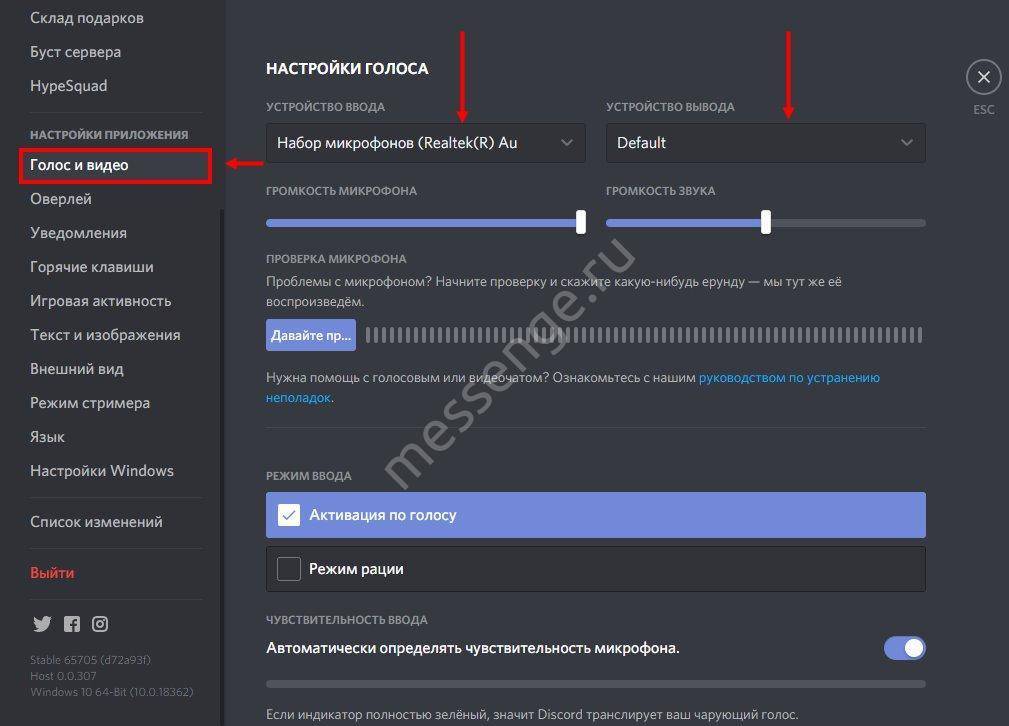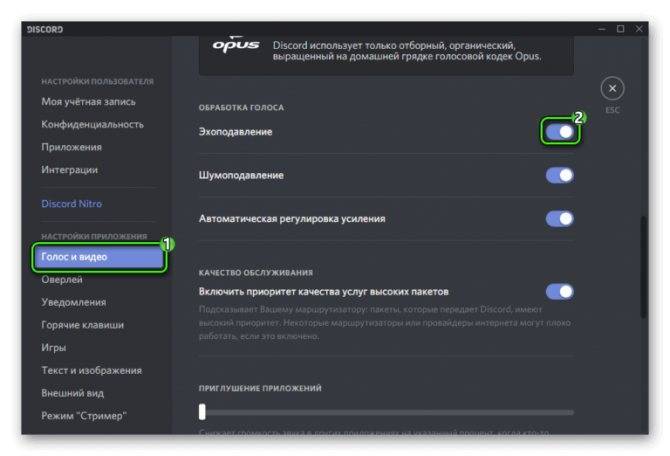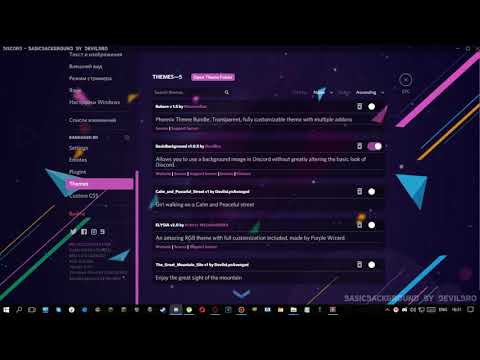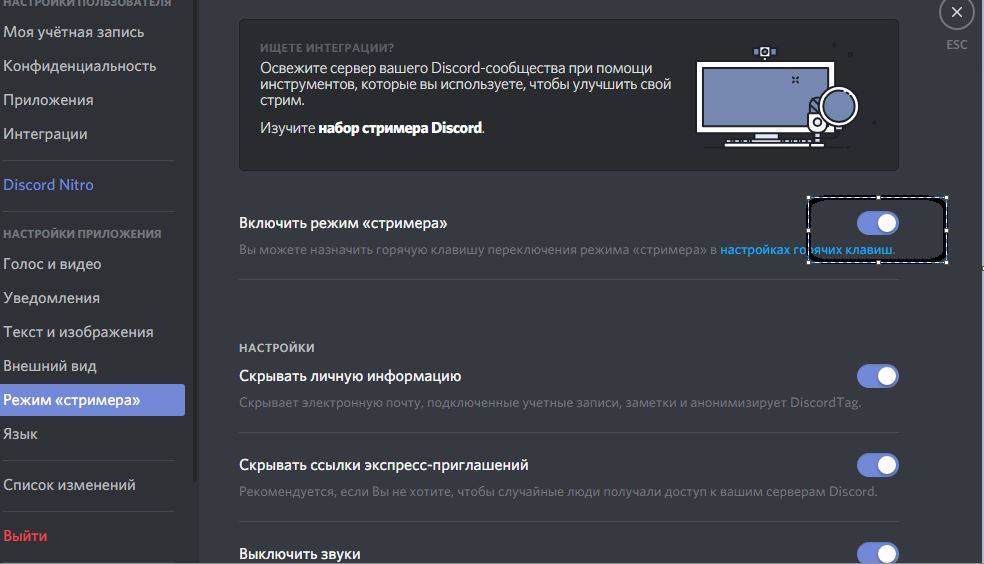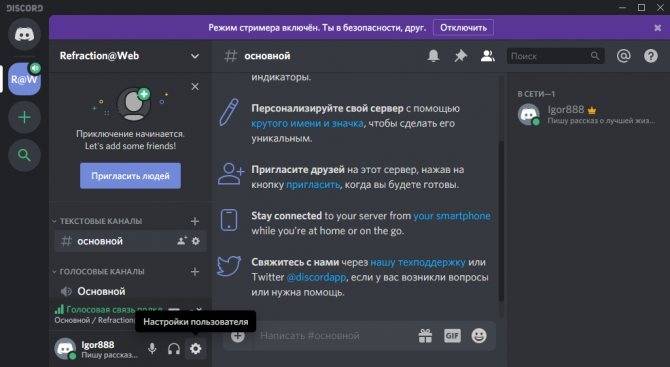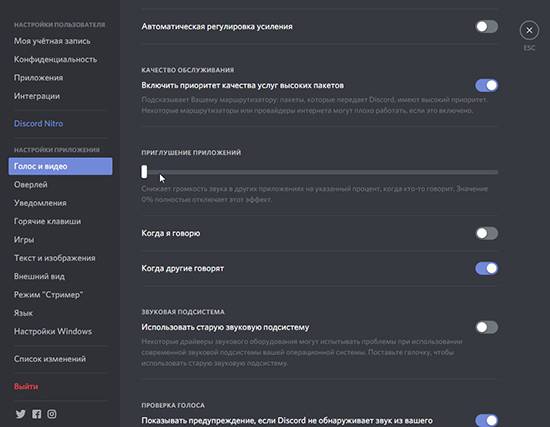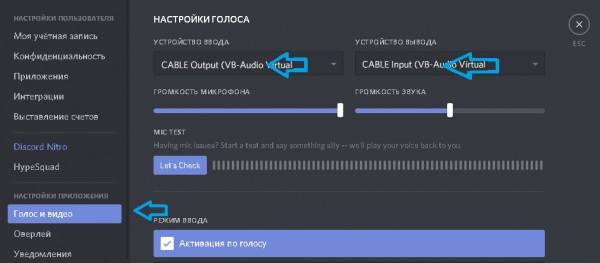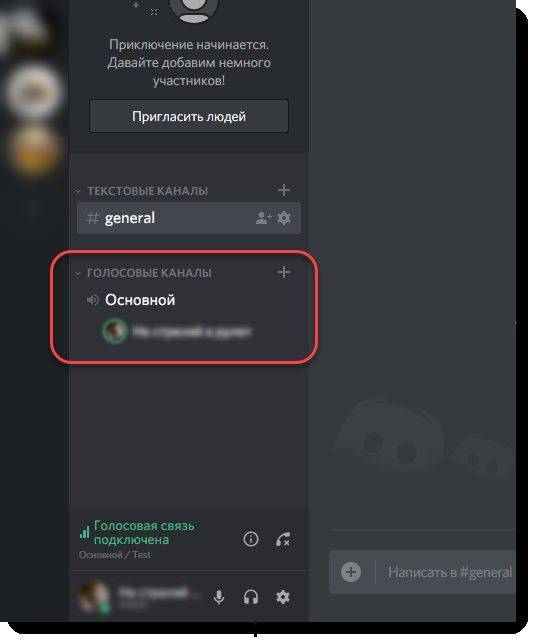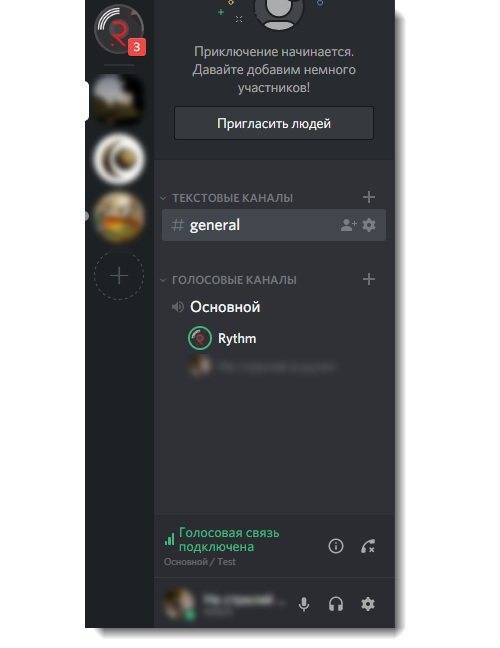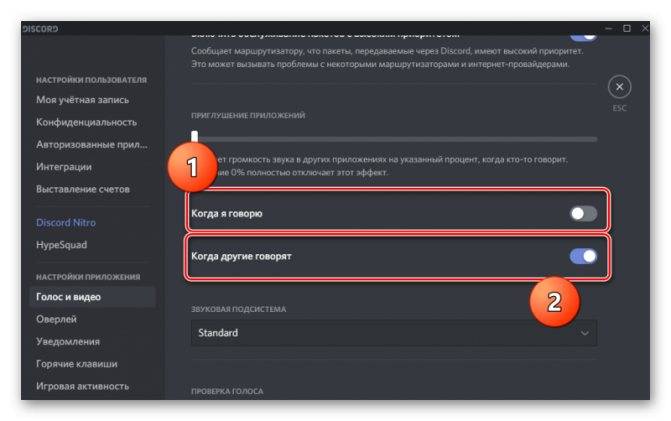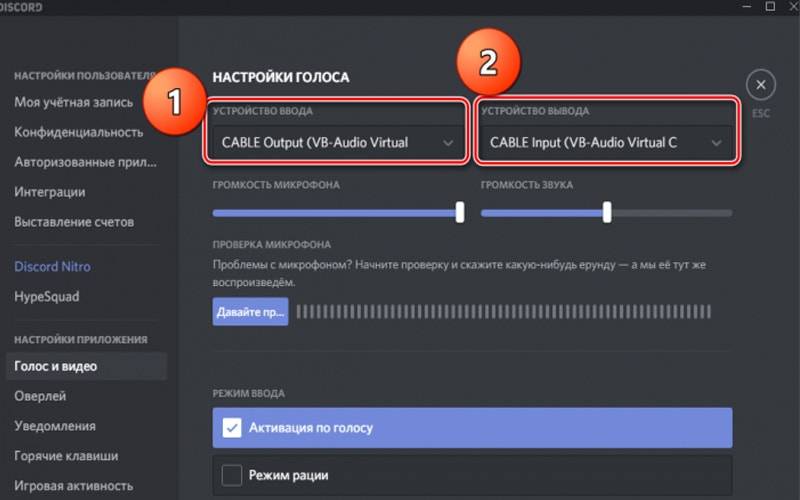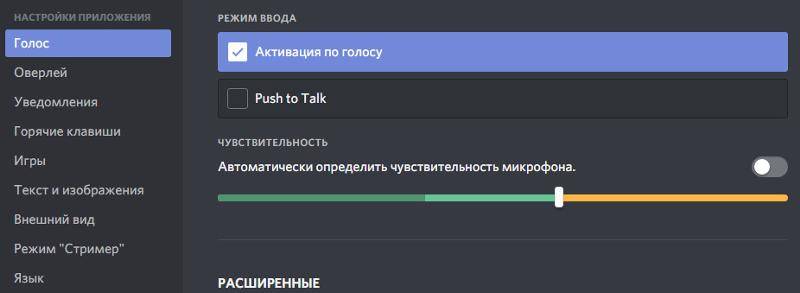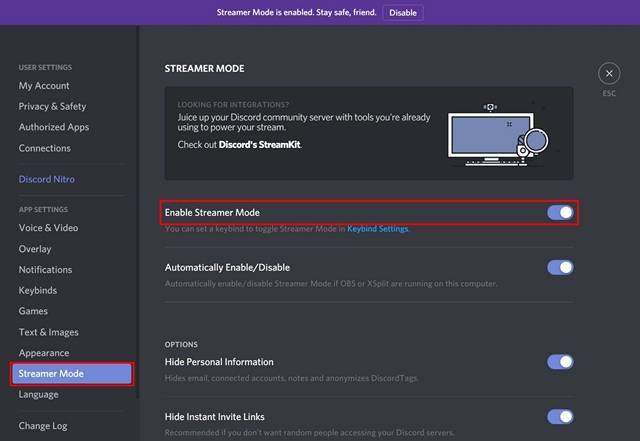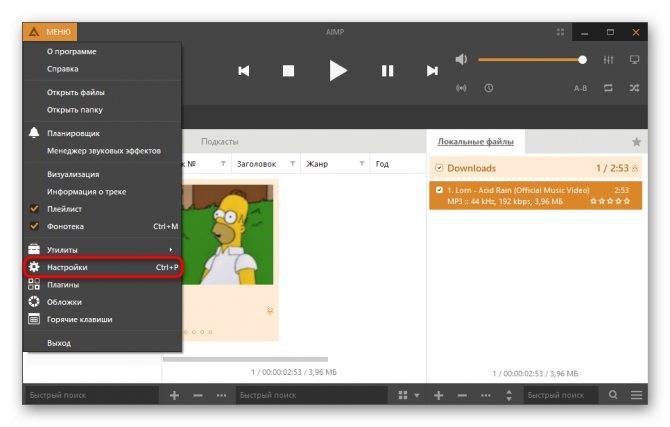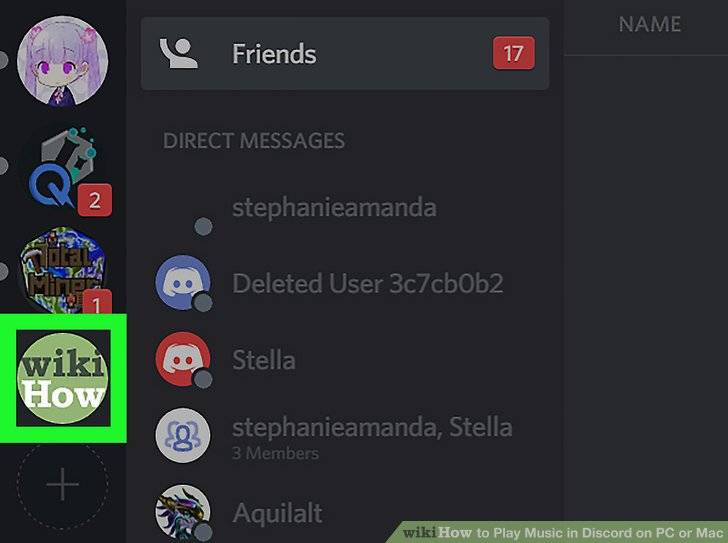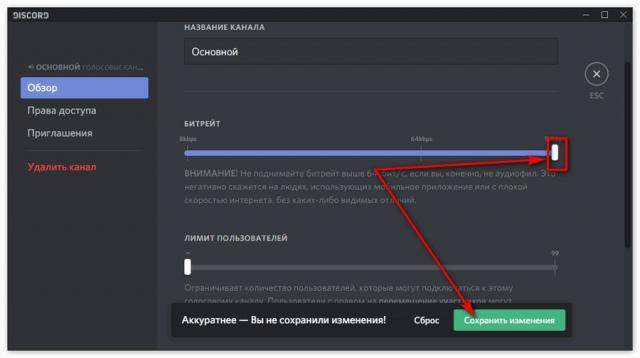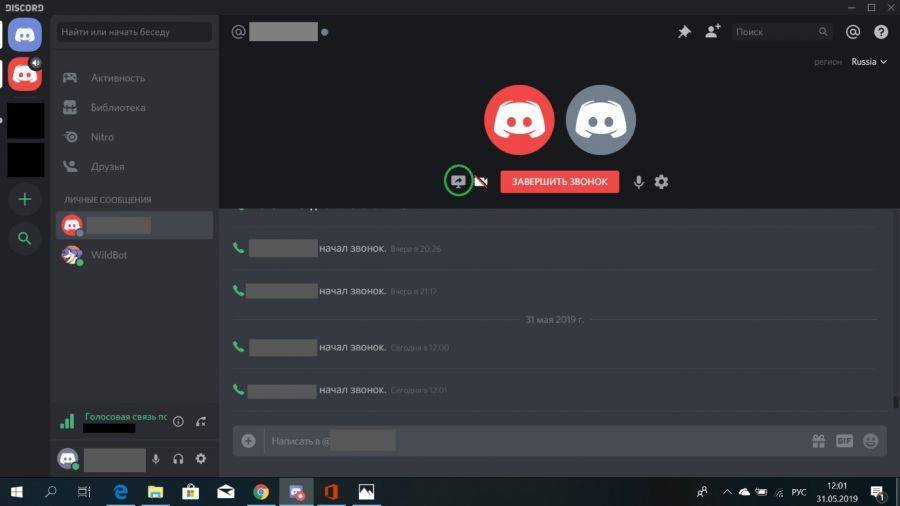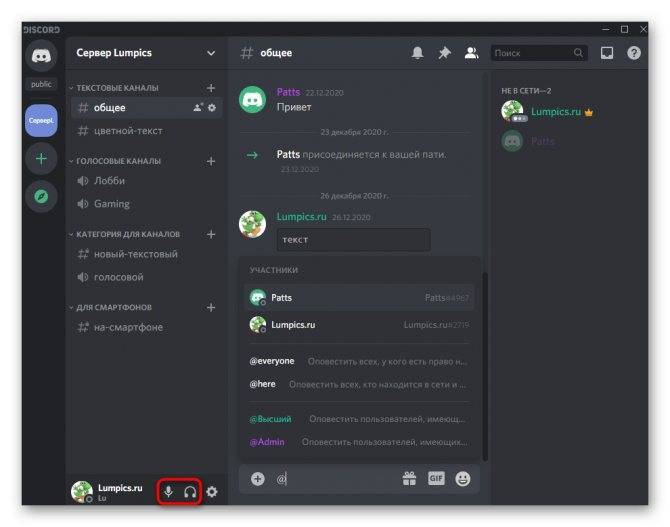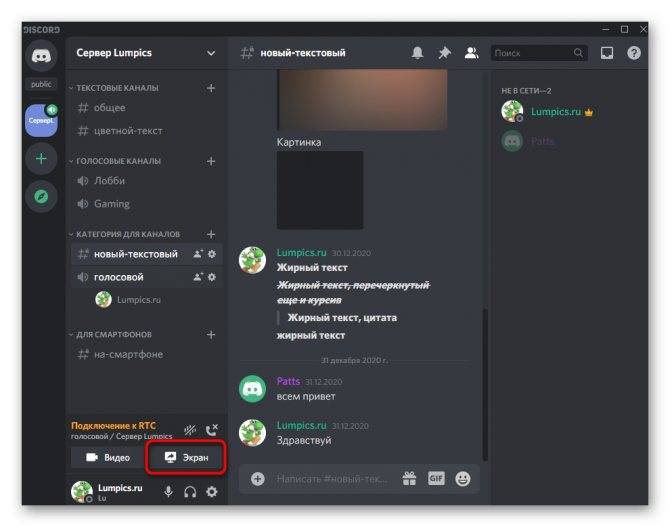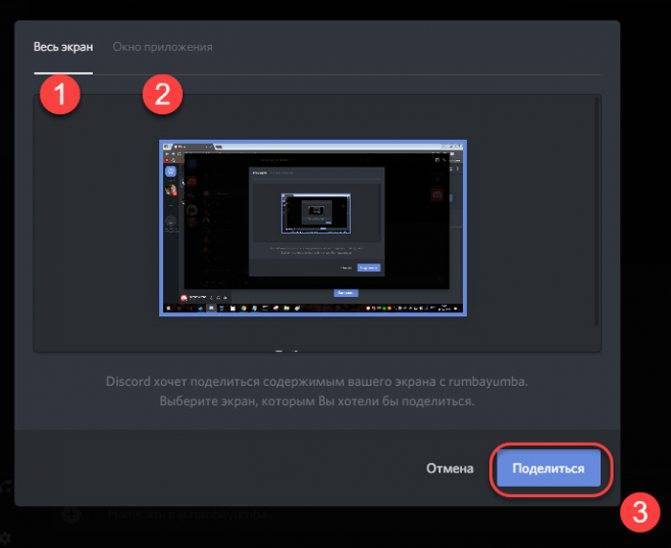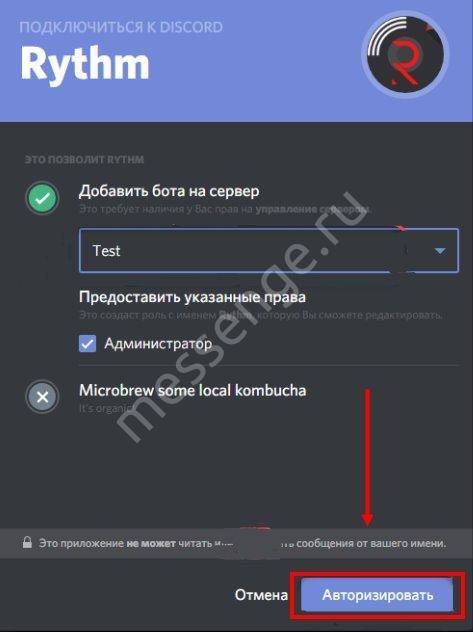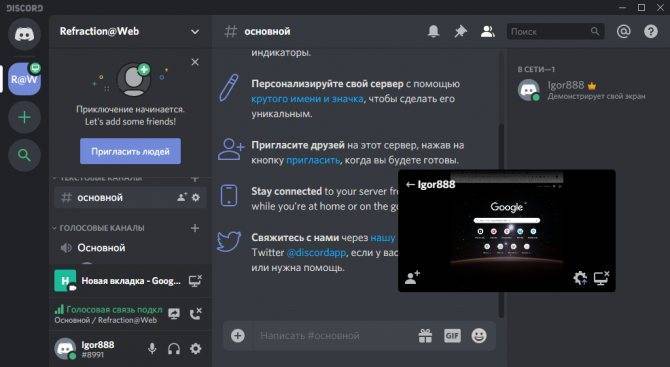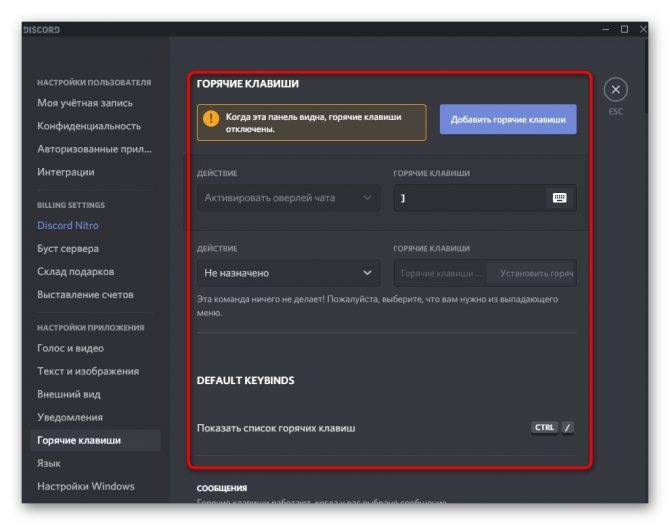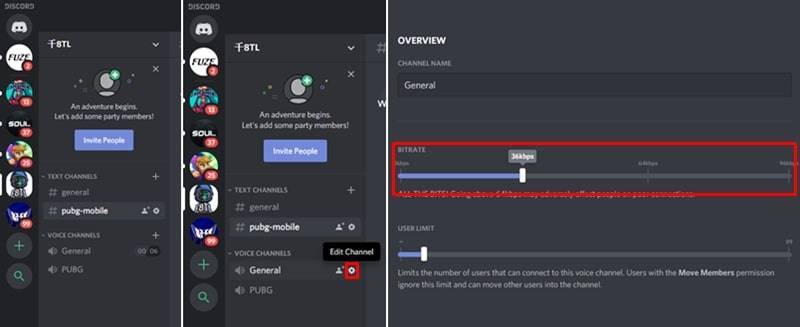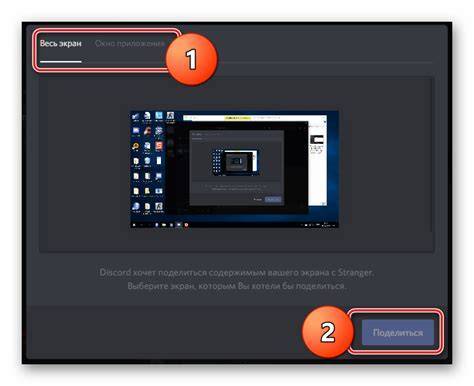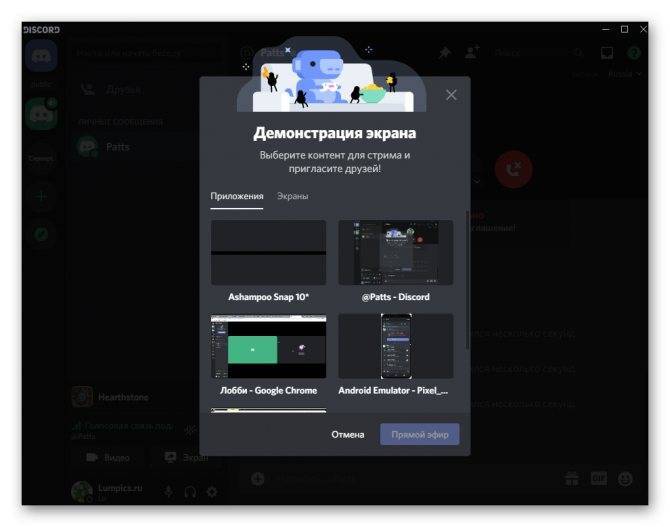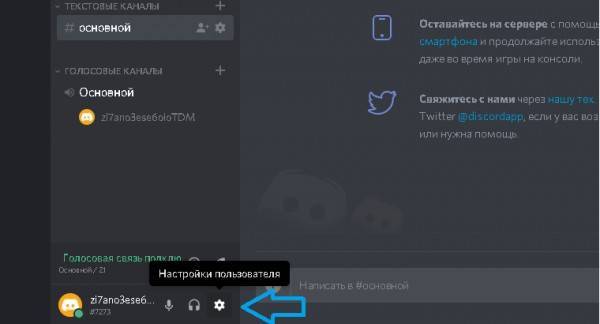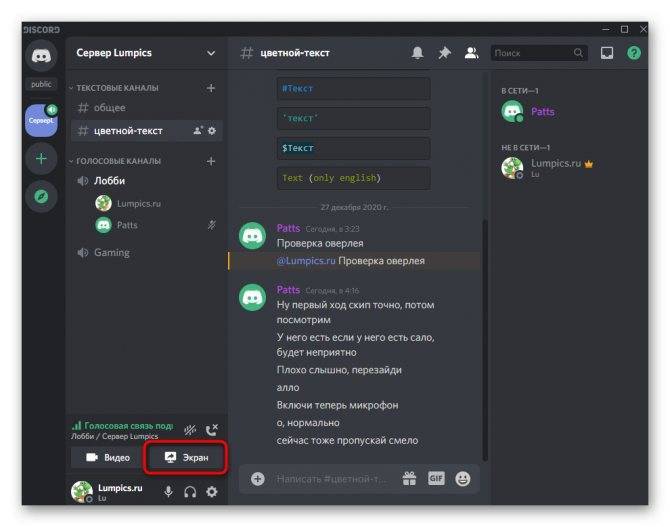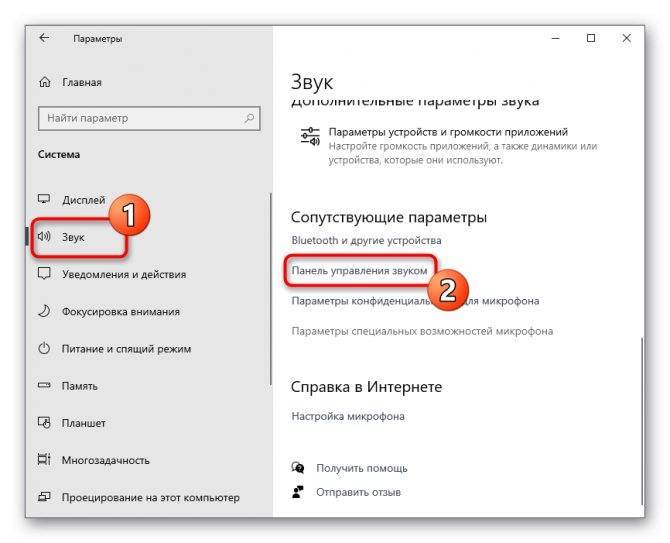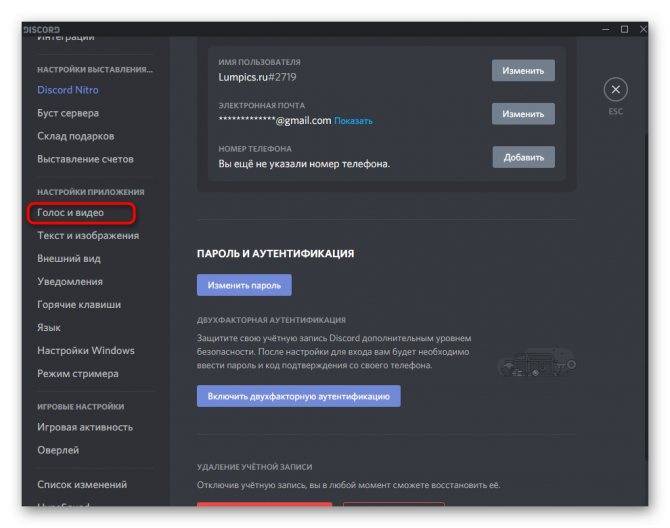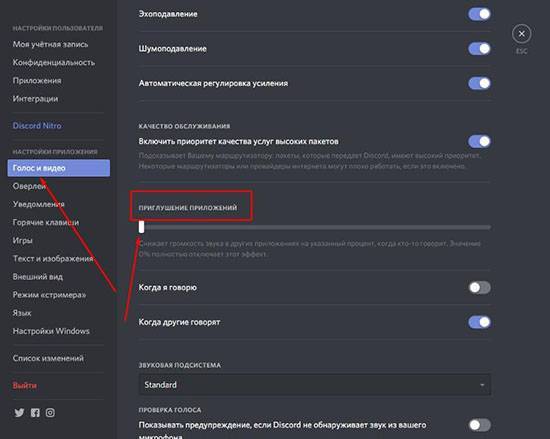Способ 3: Использование Virtual Audio Cable
Программа Virtual Audio Cable добавляет в операционную систему виртуальные устройства ввода и вывода для использования их в разных целях, в том числе и для включения музыки в Discord. Главное отличие этого метода от предыдущего — возможность не слышать самому то, что сейчас транслируется на голосовой канал, но тогда в любом случае придется задействовать плеер, выбирая там виртуальный источник воспроизведения.
Шаг 1: Загрузка и установка VAC
В первую очередь понадобится скачать и установить рассматриваемую программу на свой компьютер, после чего произвести минимальное количество настроек, подготовив тем самым виртуальные устройства для работы.
Через несколько секунд появится сообщения об успешном добавлении компонентов. Можете закрыть текущее окно и переходить к следующему шагу инструкции.
Шаг 2: Настройка виртуальных устройств VAC
Теперь все виртуальное оборудование добавлено в операционную систему. Использование графического меню VAC не требуется, поскольку для реализации поставленной задачи достаточно одного микрофона и динамика. Нужно только проверить их в «Панели управления звуком», что происходит так:
- Вызовите «Пуск» и перейдите в «Параметры».
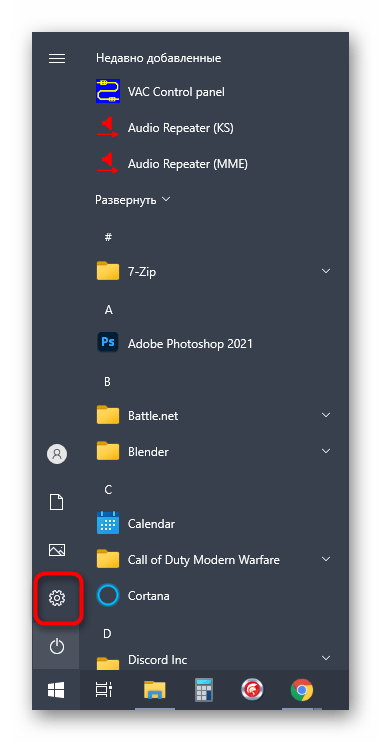
Выберите раздел «Система».
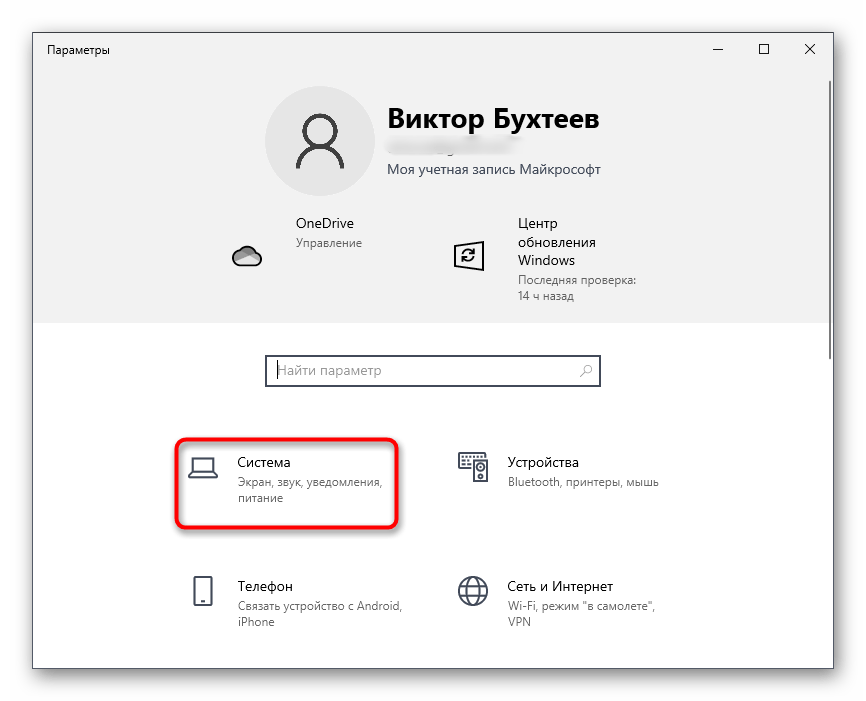
В нем перейдите в «Звук» и найдите строку «Панель управления звуком».
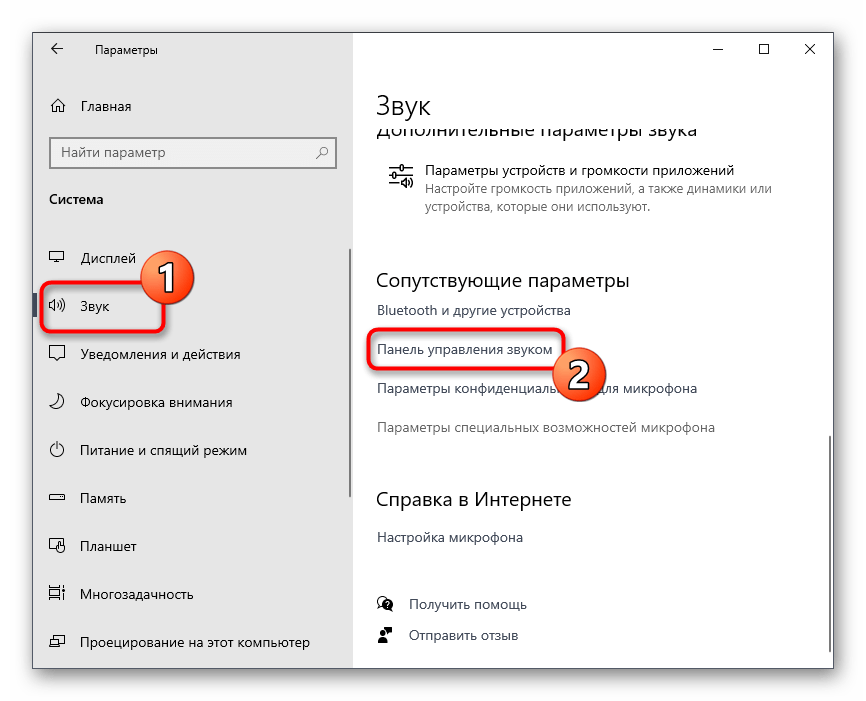
Сразу же появится необходимая вкладка — «Воспроизведение», где найдите виртуальное устройство «Line 1», убедитесь в том, что оно включено и используется по умолчанию.
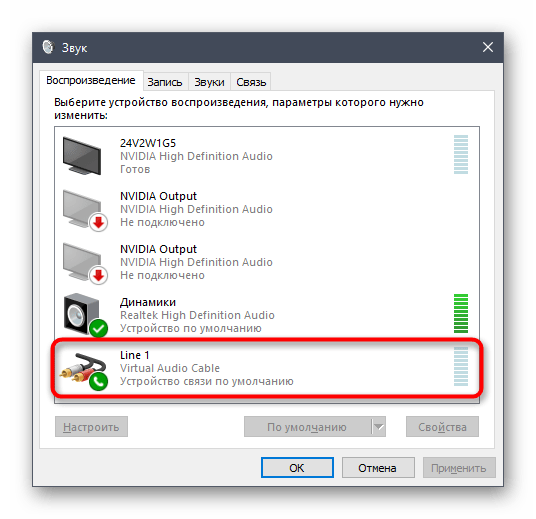
То же самое сделайте и с микрофоном на вкладке «Запись».
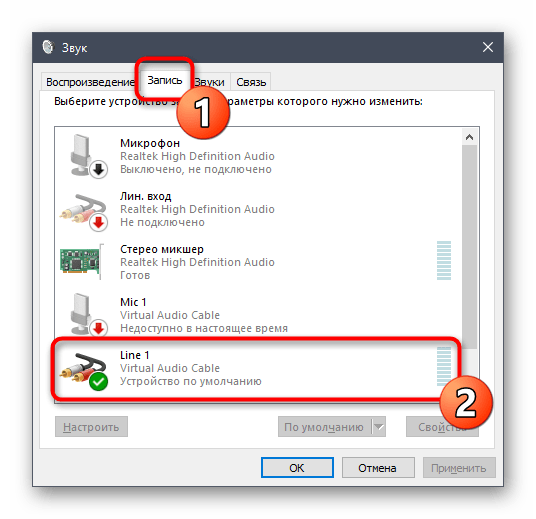
Если понадобится, откройте контекстное меню нажатием ПКМ по необходимой строке, где и можно выбрать включение и использование устройства в качестве по умолчанию.
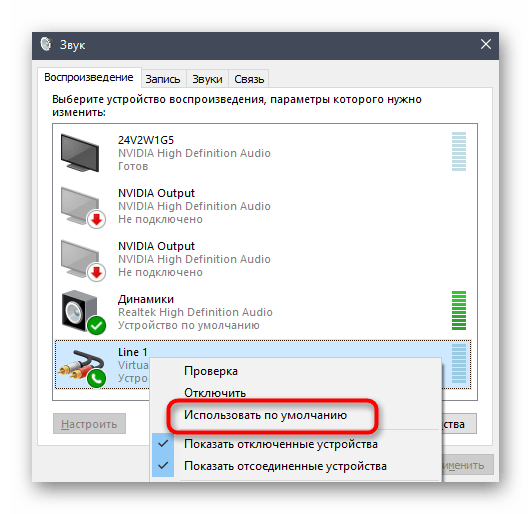
Шаг 3: Изменение параметров Discord
Функции самого Дискорда тоже нельзя обойти стороной, поскольку там нужно внести несколько важных изменений, чтобы звук из нового источника захватывался корректно.
- Через главное окно программы перейдите в настройки учетной записи.
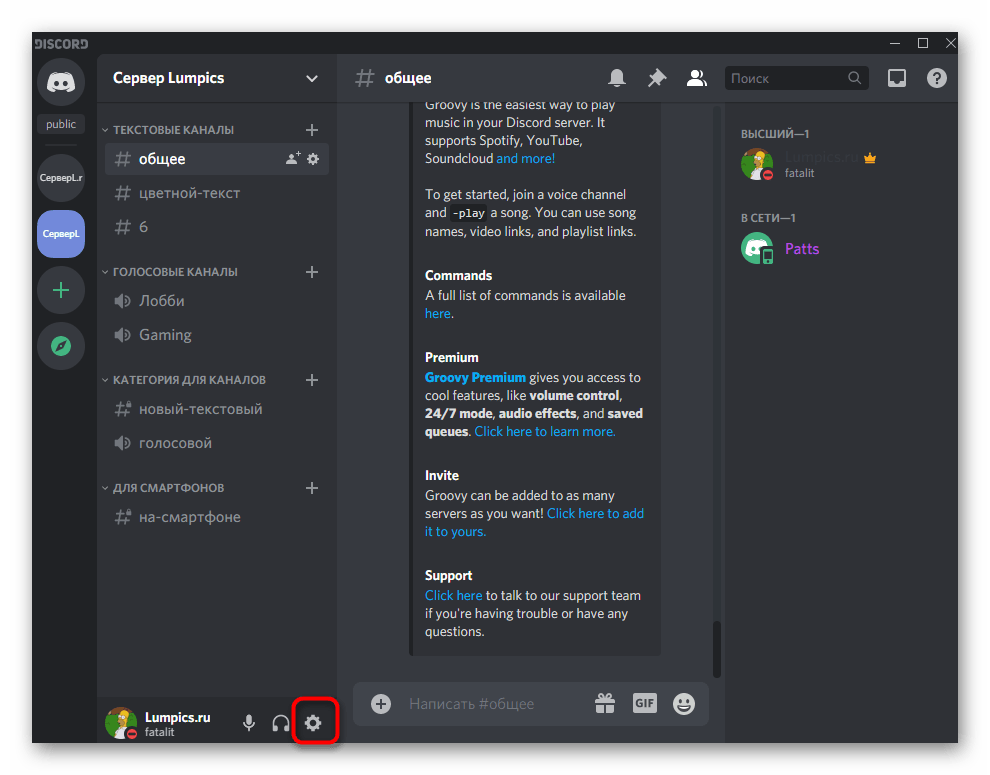
Откройте раздел «Голос и видео», который находится в блоке «Настройки приложения».
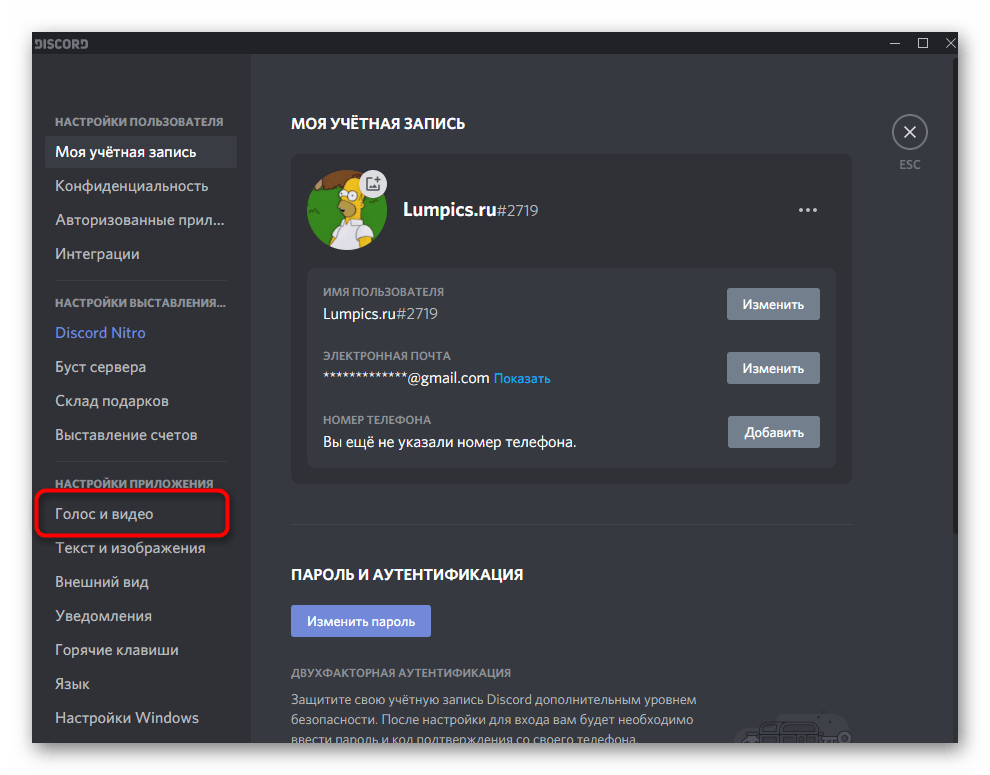
В качестве устройства ввода выберите «Line 1».
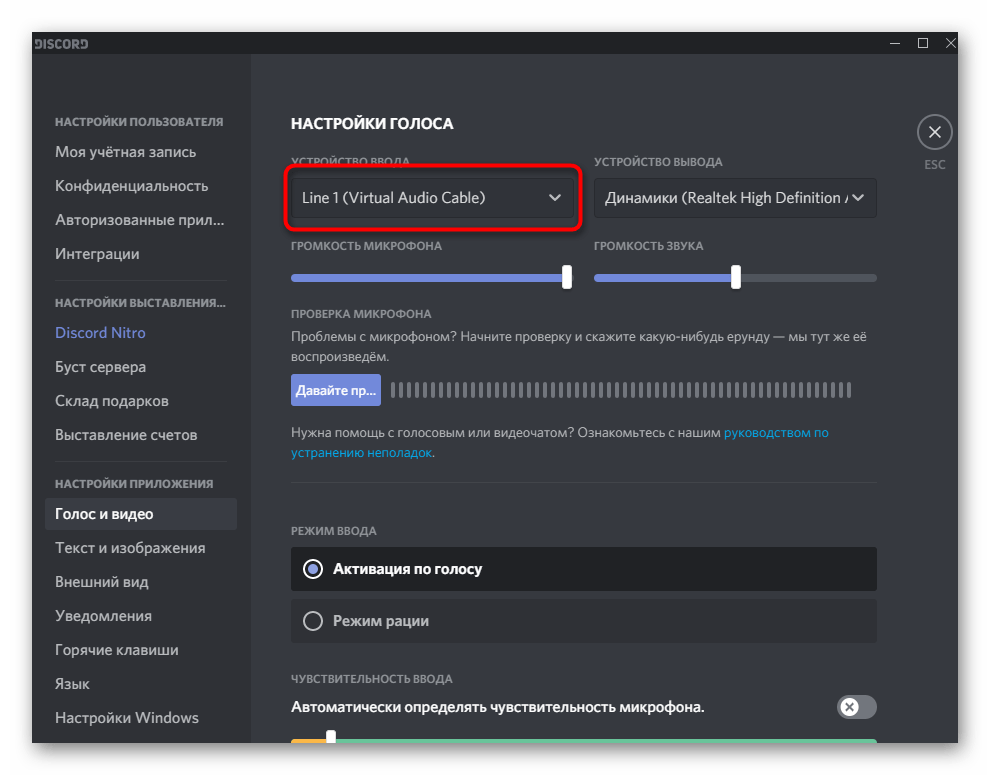
Сначала выкрутите громкость на полную — потом можно будет вернуться в это меню для ее регулировки.
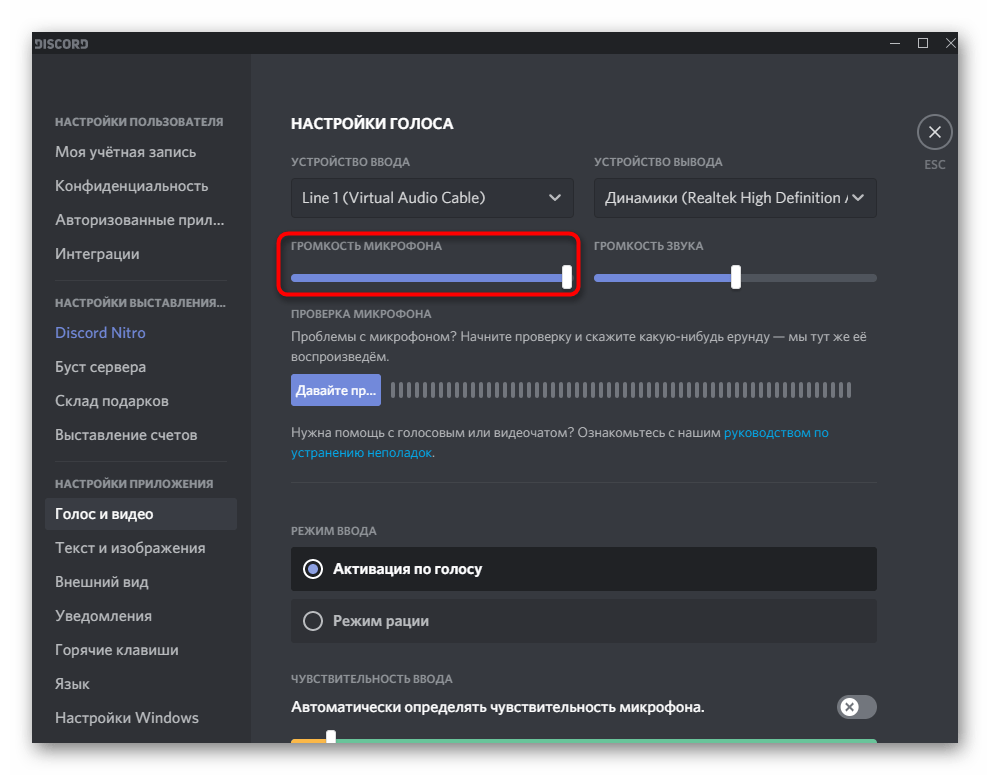
В качестве режима ввода обязательно используйте «Активацию по голосу».
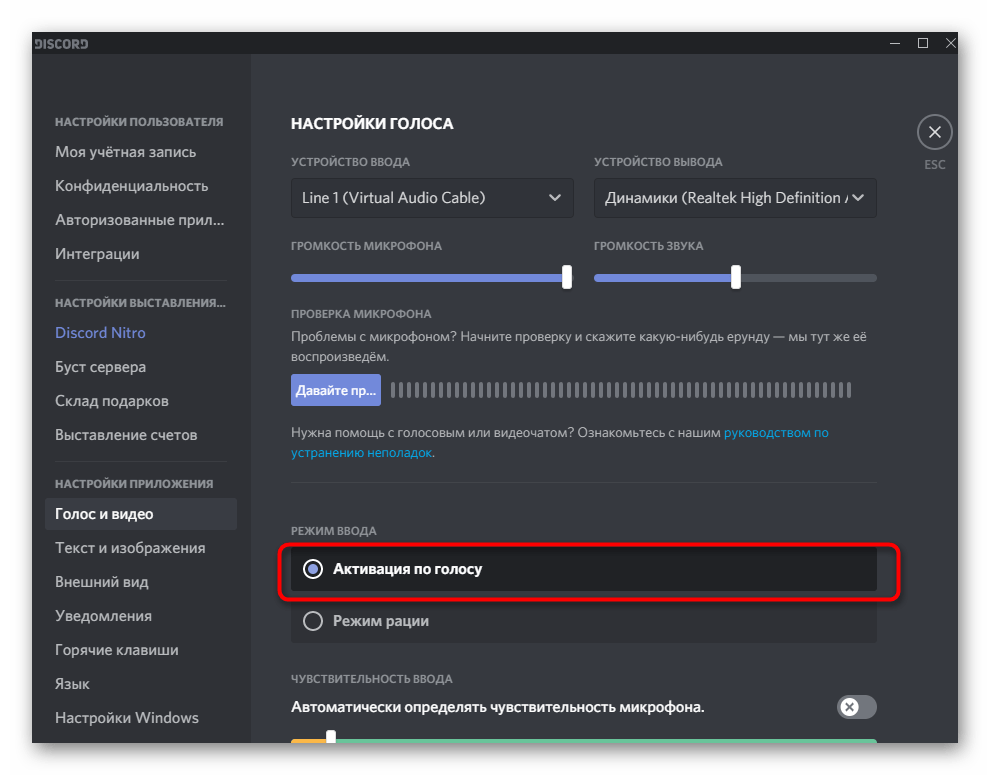
Отключите автоматическое определение чувствительности и переместите ползунок практически на минимальный уровень, обеспечив захват всех звуковых частот трека.
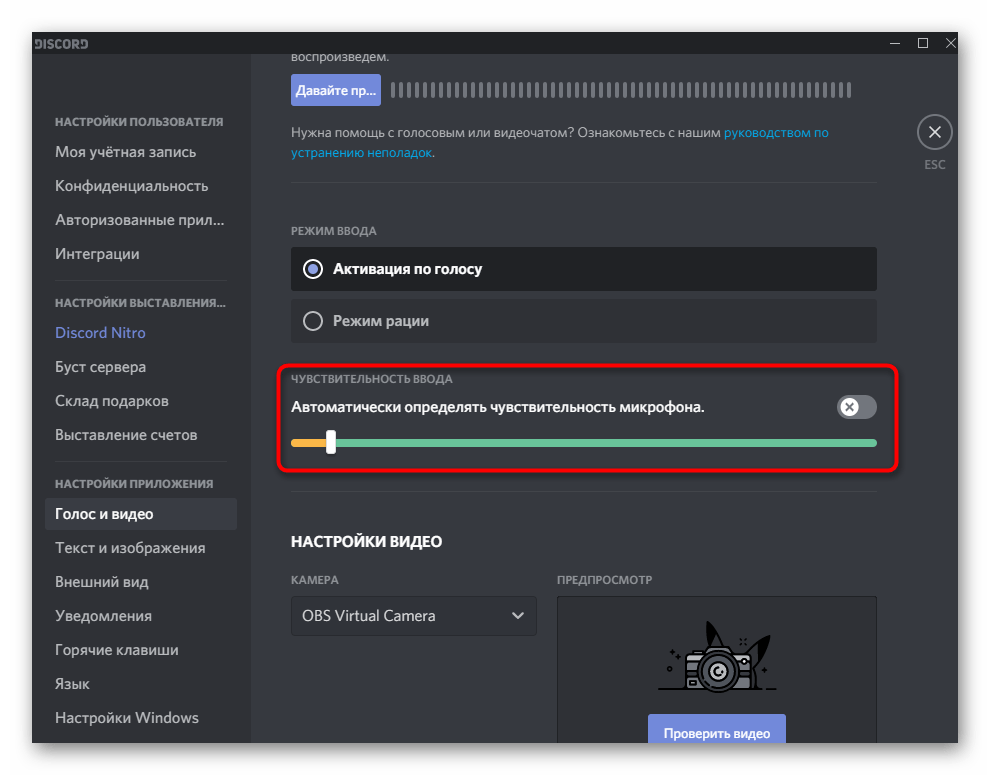
Сразу можно выбрать один из голосовых каналов для подключения.
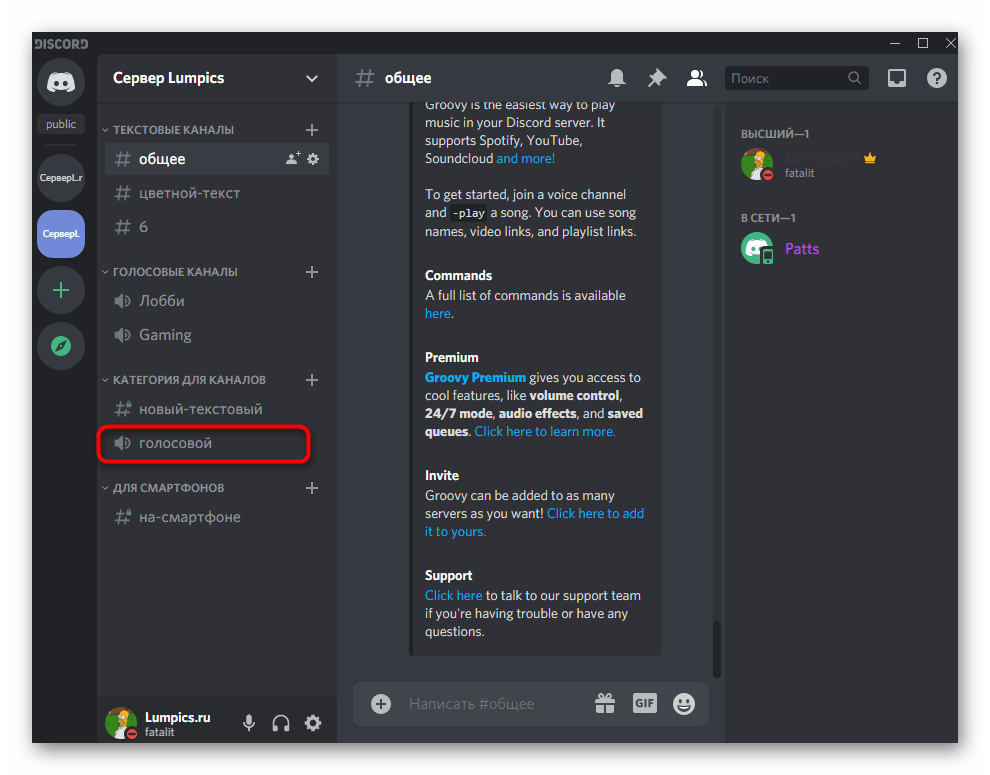
Отображение вашего профиля в голосовом канале свидетельствует об успешном подключении.
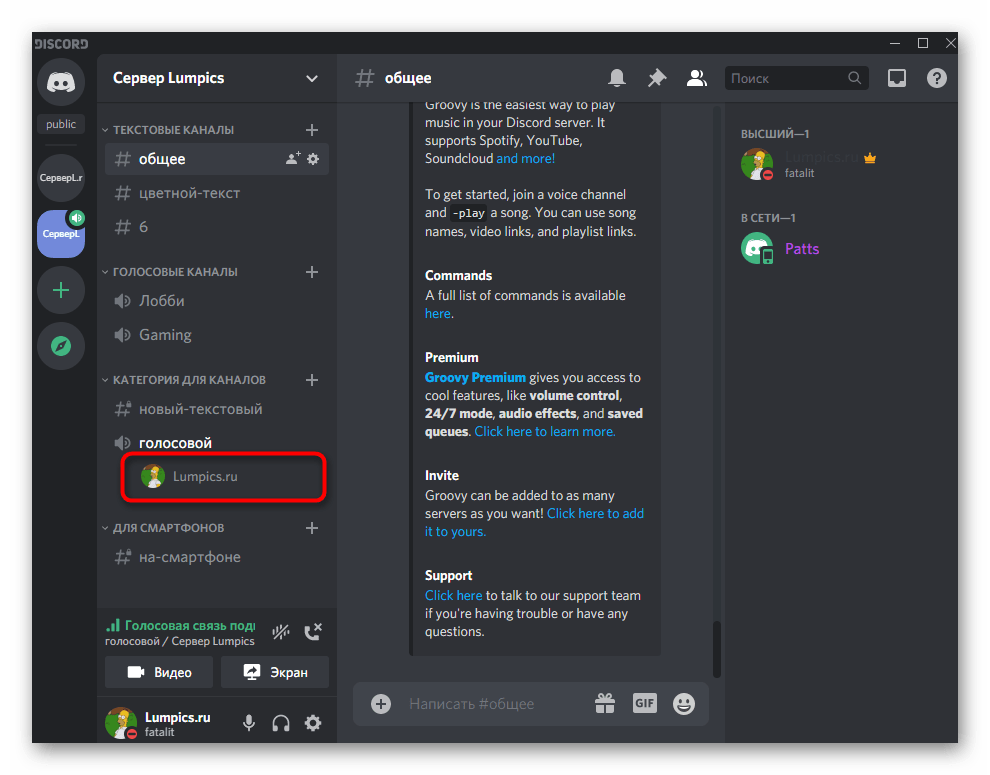
Остается только включить трек и убедиться в его нормальном воспроизведении. Как вы уже знаете, браузер для этого не подходит, поскольку для виртуального микрофона выбрано не то устройство захвата звука, что и обеспечивает проигрывание музыки без одновременного прослушивания. Для завершения настройки переходите к следующему этапу.
Шаг 4: Настройка плеера
Понадобится использовать музыкальный плеер, поддерживающий настройку выбора устройства воспроизведения, то есть позволяющий сменить динамик трансляции музыки. В качестве примера мы взяли AIMP, но вы можете установить любой другой современный плеер.
- Запустите выбранный софт и откройте его меню.
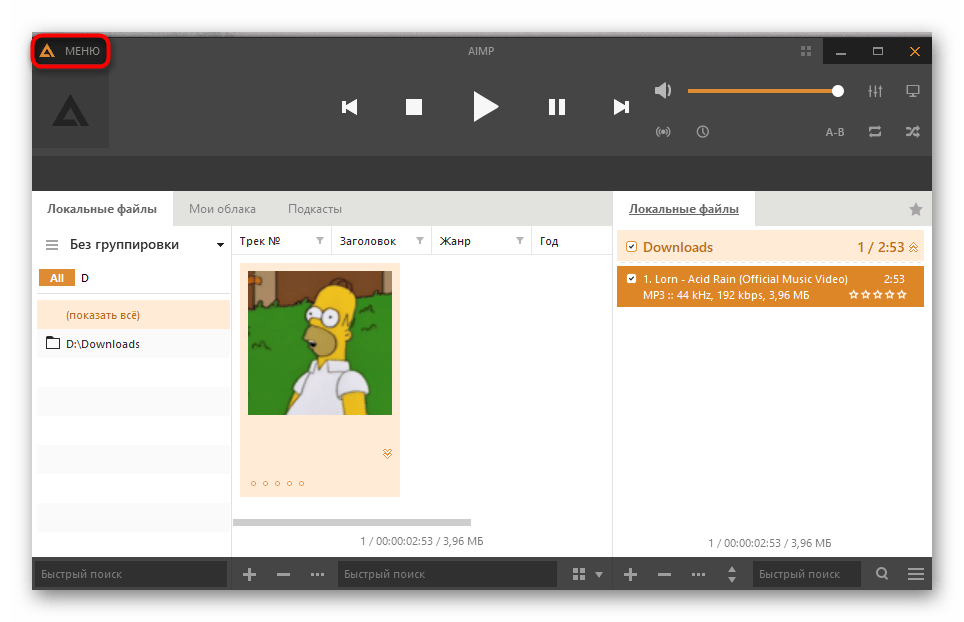
Через него перейдите в общие настройки. Обычно за это отвечает еще и стандартная горячая клавиша Ctrl + P.
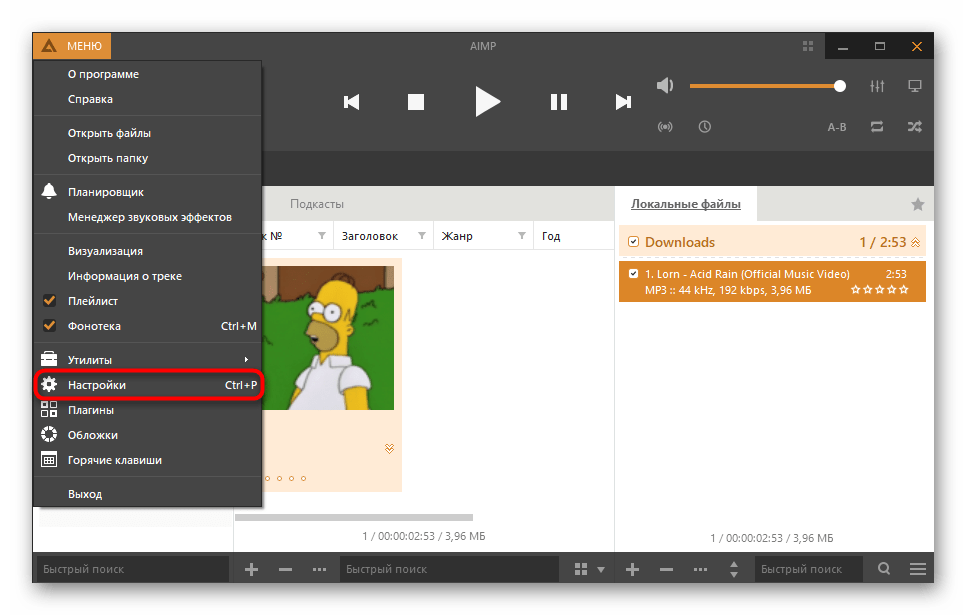
Найдите раздел «Воспроизведение» или «Параметры воспроизведения», где разверните список с доступными устройствами.
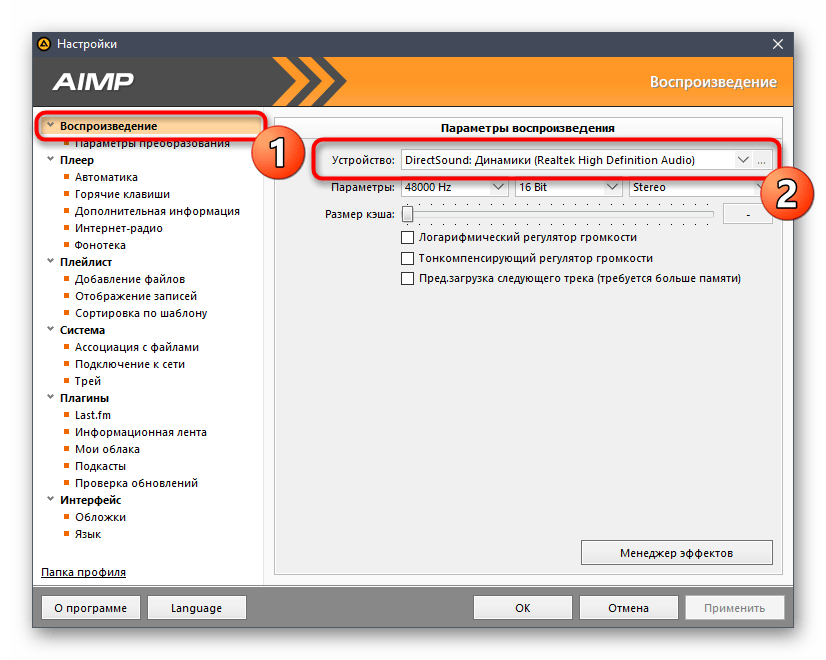
Отыщите там добавленный динамик «Line 1» и установите его основным.
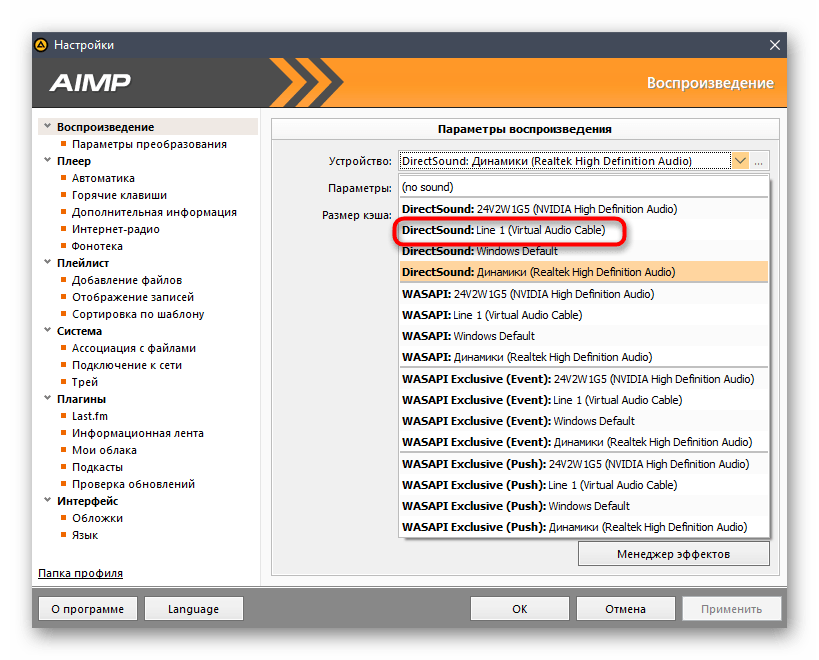
Начните воспроизведение выбранной композиции.
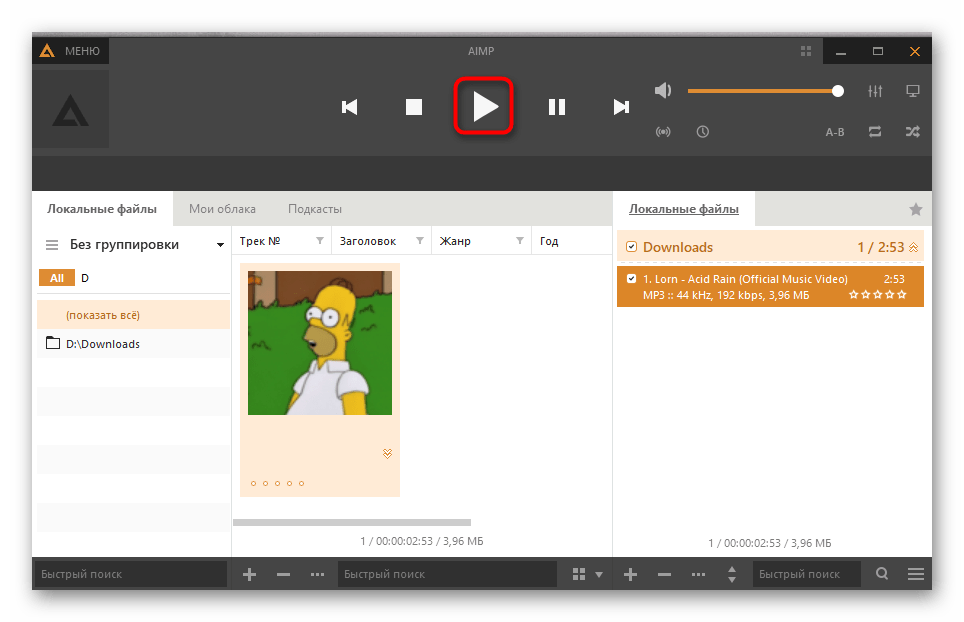
Вернитесь в Discord и убедитесь в том, что микрофон захватывает транслируемый трек.
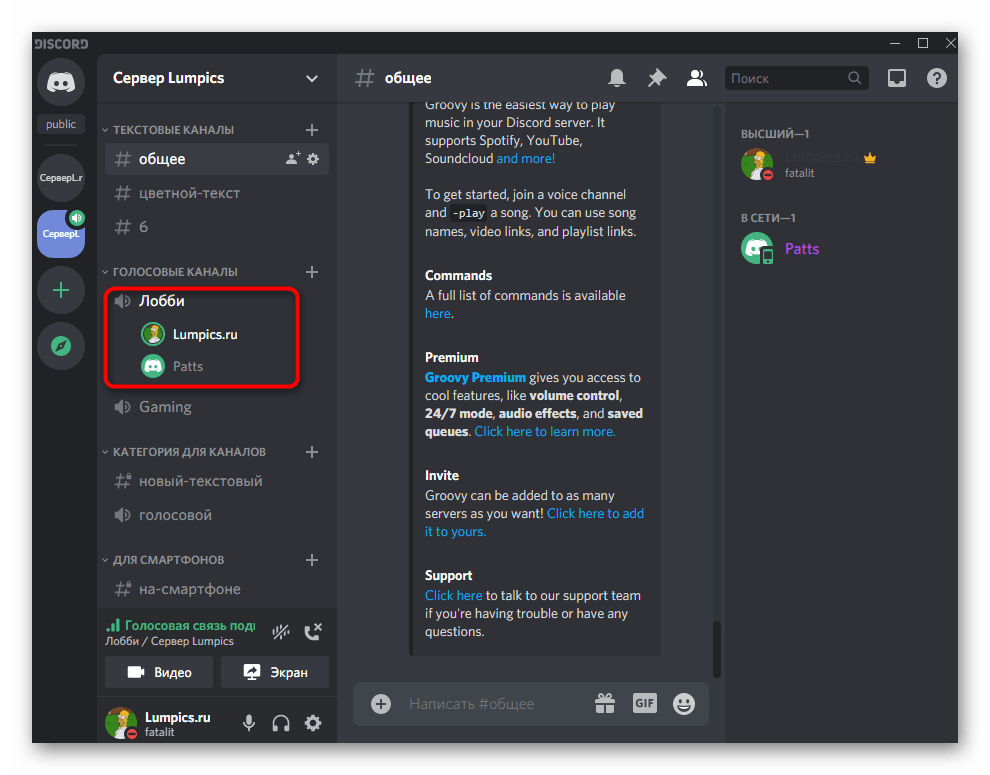
По необходимости громкость можно изменить прямо в плеере или настройках Дискорда.
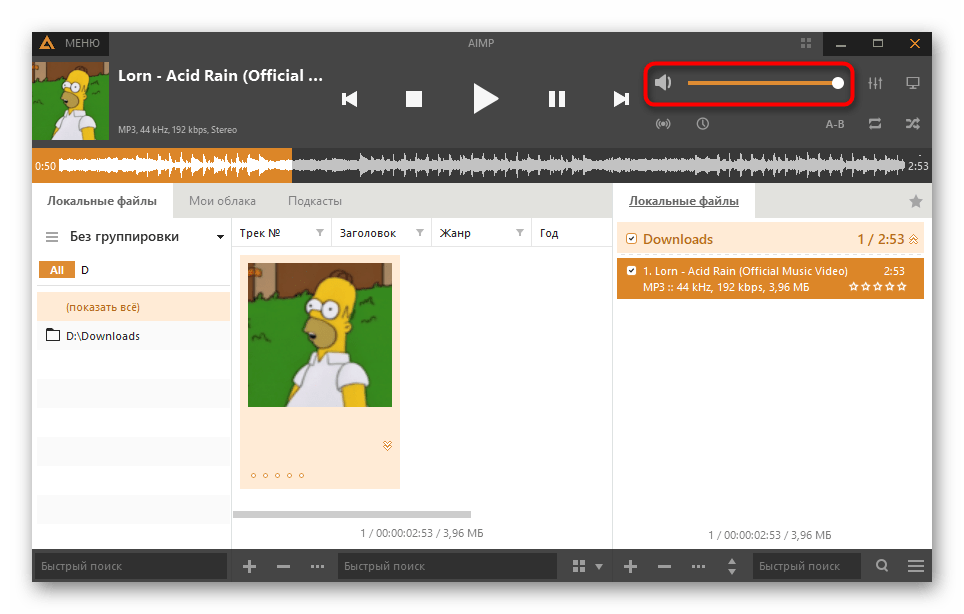
Вернитесь к завершающему шагу Способа 2 для получения детальной информации о самостоятельной проверке воспроизведения трека через Virtual Audio Cable. Кстати, в этом случае ситуация немного меняется, поскольку изначально вы не слышите трансляцию трека, ведь он передается на виртуальное устройство. Тогда вы можете войти при помощи другой учетной записи в Discord через браузер, подключиться к голосовому каналу и услышать трек.
Шаг 3: Трансляция звуков в Discord
Завершающий шаг руководства — трансляция звука при аудиозвонке пользователю или в групповом чате на голосовом канале. Если все было настроено правильно при помощи предыдущих советов, никакие дополнительные действия не понадобятся, однако отметим возможность быстрого переключения оборудования. Информацию о том, как запустить трансляцию или начать демонстрацию экрана, вы узнаете в других наших материалах по ссылкам ниже.
Подробнее:
Включение демонстрации экрана в Discord
Запуск стрима в Discord
Все остальные действия доступны для изменения в любой момент, в чем вы и сможете убедиться далее.
- Если речь идет о трансляции, начните ее так, как это было показано в упомянутой выше статье или подключитесь к голосовому каналу для дальнейшего общения.
- Параметры выбирайте в соответствии со своими требованиями.
- Нажмите по небольшому экрану трансляции, чтобы отрыть ее в полном формате и увидеть доступные параметры редактирования.
- Кликните по стрелке вниз, находящейся рядом с изображением микрофона.
- Появится список с блоком «Устройство вывода», где отметьте маркером то оборудование, которое хотите использовать для передачи звука.
- Изменить устройство вывода можно и при личном общении с пользователем, для чего понадобится начать звонок.
- Нажмите ту же кнопку со стрелкой возле микрофона.
- Из контекстного меню выберите желаемое оборудование, используемое для трансляции системных звуков.
Мы рады, что смогли помочь Вам в решении проблемы.
Опишите, что у вас не получилось. Наши специалисты постараются ответить максимально быстро.
Как начать трансляцию музыки в Дискорде
Изначально необходимо знать, что активация музыкального режима влечет повышенное потребление ресурсов, что может оказывать негативное воздействие на показатели производительности некоторых игр. Геймеры должны понимать, что действия должны проходить без технических сбоев, иначе на положительный успех во время прохождения миссии не стоит рассчитывать. Поэтому встроенная опция не предусматривает возможности трансляции. Пользователям предлагается использовать дополнительные специализированные сервисы для решения проблемы.
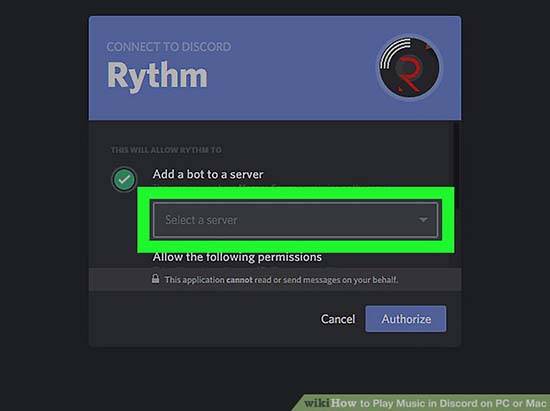
Через Virtual Audio Cable
Чтобы проигрывать музыку в Дискорде пользователям рекомендуется использовать специализированное программное обеспечение. Одним из них является утилита Virtual Audio Cable. Последовательность действий подразумевает под собой несколько основных этапов:
Изначально требуется с помощью поисковых систем отыскать подходяще программное обеспечение.
На следующем этапе программа для включения музыки в Дискорде скачивается и устанавливается на персональный компьютер.
Выполняется запуск программного обеспечения.
Далее пользователю предстоит создать новый канал, нажав предварительно на клавишу «Set», которая расположена в верхней левой части панели управления.
Присваивается уникальное название.
После этого пользователь закрывает программное обеспечение
Обратите внимание, во время скачивания нужно удостовериться в загрузке утилиты, которая соответствует разрядности ОС, что позволяет избежать технических сбоев.
На следующем этапе вносятся изменения в параметры звука ОС.. В качестве основного устройства ввода, чтобы музыкальная композиция транслировалась через установленный по умолчанию микрофон, пользователям рекомендуется выбирать виртуальное оборудование из представленного списка программного обеспечения
В качестве основного устройства ввода, чтобы музыкальная композиция транслировалась через установленный по умолчанию микрофон, пользователям рекомендуется выбирать виртуальное оборудование из представленного списка программного обеспечения.
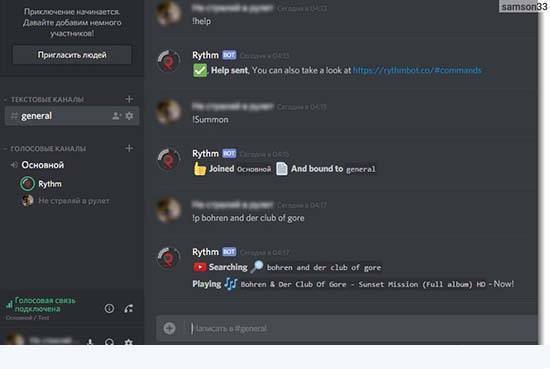
Через музыкального бота
В зависимости от используемого пользователями программного обеспечения для проигрывания музыка, определяются индивидуальные параметры воспроизведения, чтобы активировать оборудование
Обратите внимание, на сегодня не предусматривается возможности использования музыкального бота. В качестве альтернативного метода применяется Windows Player
Последовательность действий включает в себя несколько этапов:
- Изначально выполняется запуск программного обеспечения с последующим переходом в раздел внесения настроек.
- На следующем этапе требуется перейти во вкладку параметров устройств воспроизведения и нажать на него правой кнопкой мыши для вызова раздела «Дополнительно».
- После этого выполняется переход в категорию устройств.
В представленном перечне пользователю необходимо нажать на наименование оборудования, которое было создано с помощью программного обеспечения Virtual Audio Cable.
На завершающем этапе пользователю предстоит сохранить изменения, нажав на соответствующую клавишу.
Пользователю после этого можно выполнить переход в раздел внесения настроек в программном обеспечении Дискорд
Обратите внимание, запрещается трансляция музыки с социальной сети ВКонтакте
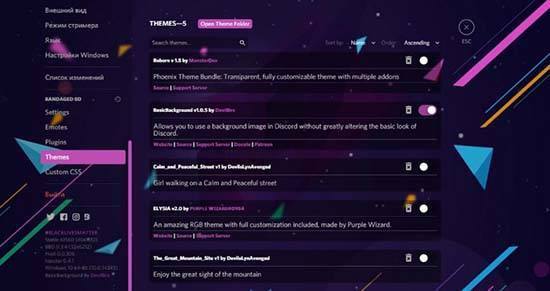
Через YouTube или SoundCloud
Чтобы пользователям транслировать музыку таким образом, чтобы звук произносился из виртуального устройства, последовательность действий включает в себя следующие этапы:
- Изначально запускается программное обеспечение с последующей авторизацией.
- Переход в раздел внесения настроек, путем нажатия на графическое изображение шестеренок.
- Во вновь открывшейся форме выполняется переход в подкатегорию «Голос и видео».
- Далее предстоит нажать на изображение стрелки в разделе устройств ввода, что позволяет пользователям активировать интересующий канал.
- После этого громкость микрофона рекомендуется установить на предельные показатели, используя специально разработанный ползунок, расположенный на панели управлении.
- Далее выполняется настройка голосового канала. Пользователь нажимает на изображение внесения настроек возле интересующей категории, после чего устанавливается показатель на предельное значение. Чтобы изменения вступили в силу, нажимается клавиша сохранения.
После соблюдения представленной последовательности действий, у пользователей не возникает проблем с организацией трансляции интересующей музыки в программном обеспечении. При необходимости, можно обратиться за помощью к специалистам службы поддержки, которые оказывают помощь в круглосуточном режиме.
Как транслировать музыку в Дискорде — пошаговая инструкция
Как транслировать музыку в Дискорде? Этот вопрос задают многие, так как настройка трансляции – дело весьма непростое. Поэтому в данном материале мы подробнее об этом расскажем и расставим все точки над «i».
Этап 1. Установка и настройка необходимого ПО
Для того, чтобы осуществить наш замысел придется установить на компьютер специальное программное обеспечение. Утилита называется VB Audio Virtual Cable. Именно она поможет управлять потоками при воспроизведении музыки.
Программа совершенно бесплатна. Ее без проблем можно скачать с официального сайта разработчика. После установки и настройки можно будет переходить к настройкам мессенджера. Но обо всем по порядку. Сначала разберемся с софтом.
- Переходим по адресу https://www.vb-audio.com/Cable/index.htm.
- Появится страница, на которой нужно кликнуть по кнопке «Download».
- Загрузка файла начнется автоматически. Как только она завершится запускаем «Проводник Windows», переходим в каталог «Загрузки» и открываем скачанный архив с именем «VBCABLE_Driver_Pack43.zip».
- Распаковываем одержимое архива в любой каталог и запускаем двойным кликом файл «VBCABLE_Setup_x64.exe» (если у вас 64-битная система).
- В мастере установки кликаем по кнопке «Install Driver».
- После завершения инсталляции обязательно перезагружаем компьютер.
- После рестарта ОС снова открываем папку с распакованными файлами и запускаем «VBCABLE_ControlPanel.exe».
На этом все. Учтите, что перезагрузка компьютера необходима, так как по сути мы устанавливаем драйвер. И только после рестарта можно будет его полноценно использовать. Однако теперь пора переходить к настройке проигрывателя.
Этап 2. Настройка плеера
Теперь дело за проигрывателем. Вообще, выбирать плеер – дело пользователя. Но мы настоятельно рекомендуем AIMP. Он предельно прост в настройке и обеспечивает довольно высококачественный звук.
Проигрыватель совершенно бесплатен. Скачать его без проблем можно на официальном сайте разработчика. Установка тоже предельно простая. Поэтому мы перейдем сразу к настройке. Вот подробная инструкция по этому поводу.
- В главном окне плеера кликаем по кнопке «Меню», которая располагается в самом верху окна.
- В появившемся меню кликаем по пункту «Настройки».
- Далее переходим на вкладку «Воспроизведение» в левом столбце.
- Ищем графу «Устройство» и выбираем «DirectSound: Cable Input (VB-Audio Virtual Cable)».
- Выставляем в соответствующих окошках «44100 Hz» и «16 Bit». Качество выше выбирать смысла нет.
- Далее нажимаем на кнопки «Применить» и «ОК».
Проигрыватель настроен. Однако настройка еще не закончена. Теперь нужно поработать с самими мессенджером. Только после этого можно будет получить хоть какой-нибудь результат.
Этап 3. Настройка Discord
На самом деле, здесь ничего сложного нет. Все предельно просто. Но новички могут запутаться в обилии настроек и незнакомых пунктах. Поэтому стоит рассмотреть процесс подробно.
Стоит отметить, что больше никакие программы не понадобятся. На данном этапе нам нужен только мессенджер. Мы предоставили подробную инструкцию, которая поможет избежать ошибок и исключит появление проблем в процессе настройки:
- В самом низу главного окна ищем иконку с изображением шестеренки (она находится рядом с никнеймом пользователя). Щелкаем по ней.
- В левом столбце окна параметров переходим на вкладку «Голос и видео» в разделе «Настройки приложения».
- В соответствующих строках выставляем устройства ввода и вывода «Cable Output» и «Cable Input» соответственно.
Вот и все. Теперь осталось только подключиться к соответствующему каналу и включить музыку в проигрывателе. Она тут же начнет транслироваться в выбранный канал. На этом процесс настройки полностью завершен. Теперь вы точно знаете, как включить музыку в Дискорде, чтобы все слышали.
Создать радио в Дискорде можно и при помощи различных ботов. Но ими еще нужно уметь управлять. Да и работать с ними довольно сложно. Гораздо проще осуществить настройку на компьютере. Только для прослушивания транслируемой музыки придется присоединиться к каналу с помощью альтернативного аккаунта. По-другому никак не получится.
В рамках данного материала мы поговорили о том, как транслировать музыку в каналы мессенджера Discord. Есть такой способ. Но для этого понадобится специальное программное обеспечение и соответствующие настройки. В любом случае, мы предоставили подробную инструкцию для каждого этапа. Так что никаких проблем возникнуть не должно.
Как транслировать музыку в Дискорде
Многие игры не позволяют транслировать музыку напрямую, а отдельно запущенный аудио плеер, потребляет слишком много системных ресурсов, серьезно снижая производительность компьютера и FPS. Discord разрабатывался специально для геймеров, поэтому во время работы практически не нагружает систему.
Трансляция музыки — функция, которая позволяет включать аудио во время игры. Треки будут играть в режиме реального времени. Это удобно, если вы хотите составить плейлист и слушать его вместе с друзьями. Сделать это можно несколькими способами. Но учтите, что транслировать музыку с ВК не получится.
Способ 1: Через Virtual Audio Cable
Данный способ позволяет транслировать музыку в голосовой канал напрямую с компьютера, со своей учетной записи.
Для этого:
- Скачайте и установите утилиту Virtual Audio Cable.
- После этого в устройствах воспроизведения появится новое «Line 1», кликните по нему правой кнопкой мыши и установите, как «Устройство по умолчанию». Аналогичные действия выполните во вкладке «Запись».
- Запустите плеер, через который вы планируете транслировать музыку. Перейдите в настройки и в параметрах воспроизведения выберите «Line 1».
- Запустите Discord и перейдите в меню «Настройки».
- Здесь найдите вкладку «Голос и видео». Найдите параметр «Устройства ввода» и выберите из выпадающего списка «Line 1».
Способ 2: Через музыкального бота
Если вы не знаете, можно ли транслировать музыку в голосовой канал Дискорда, то спешим вас обрадовать — можно. Для этого достаточно подключить на сервер аудио бота. Но учтите, что для его добавления у вас должны быть права администратора.
Найти его можно на специальном сайте carbonitex (вкладка Discord Bots). Если вы знаете другие ресурсы, то воспользуйтесь ими.
Здесь список популярных ботов (не только музыкальных). Возможности бота указываются во вкладке «Info». Для примера добавим на сервер «Rythm» (вы можете установить любого другого). Для этого:
- Кликните по зеленой кнопке «Add to Server», чтобы начать подключение.
- Если вы не залогинены на сайте, то вам будет предложено войти в личный кабинет. Для этого введите данные учетной записи (адрес электронной почты, пароль).
- После этого сайт предложит указать из списка доступных сервер (у вас должны быть права администратора) на который будет добавлен бот, предоставить ему права (их можно будет отредактировать позже). Нажмите «Авторизовать», чтобы добавить его в Дискорд.
Как включить музыку с YouTube или SoundCloud
- Зайдите в голосовой канал и введите команду «!Summon». После этого бот зайдет на канал.
- Введите команду «!P» (play) и название композиции, которую хотите прослушать (либо прямую ссылку на видео или плейлист из YouTube, SoundCloud), чтобы включить музыкальный режим.
- После этого бот начнет поиск и в случае его успеха начнет воспроизведение композиции.
Настройка права использования режима активации по голосу
При чтении предыдущих методов вы могли заметить, что во время настройки Discord в обязательном порядке активируется режим активации по голосу и редактируется его чувствительность. Для каждой роли можно настроить право, разрешив или запретив использовать этот режим на голосовых каналах сервера. Такой подход позволяет ограничить воспроизведение музыки некоторым пользователям или разрешить только определенным. Разберем как общие настройки для ролей, так и права отдельных голосовых каналов.
Редактирование разрешений для роли
Если использование режима активации по голосу настраивается для конкретной роли, относящиеся к ней участники сразу попадают под действие разрешения или запрета, и это распространяется на все каналы текущего сервера.
- Нажмите по названию сервера и через выпадающее меню перейдите в его настройки.
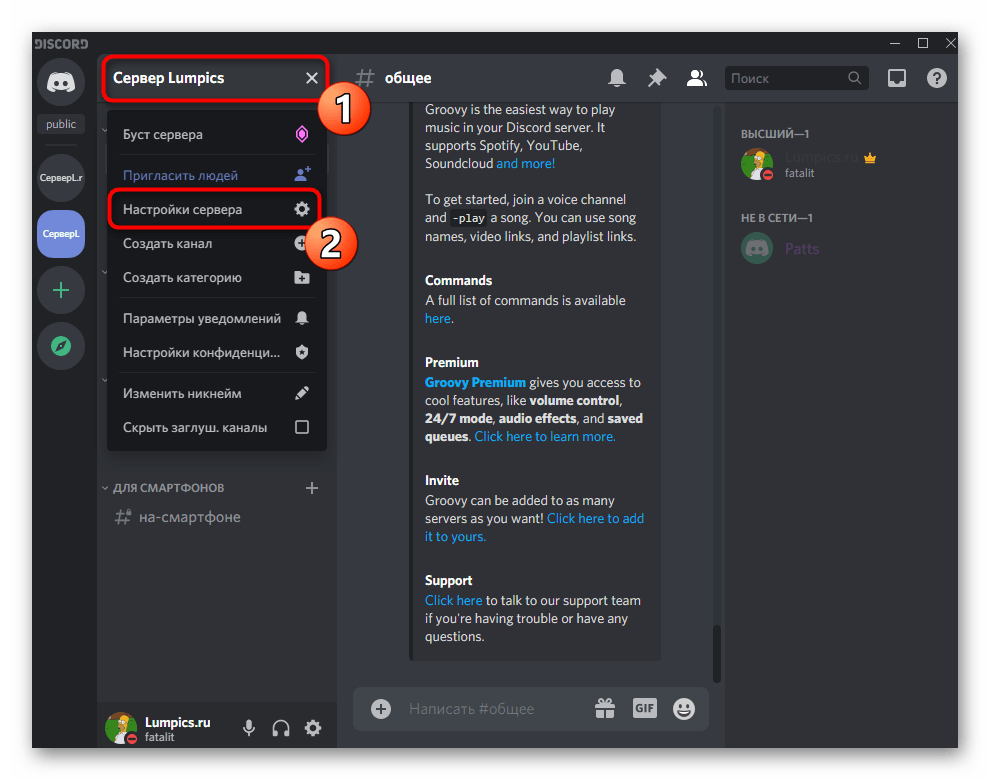
Откройте раздел «Роли».
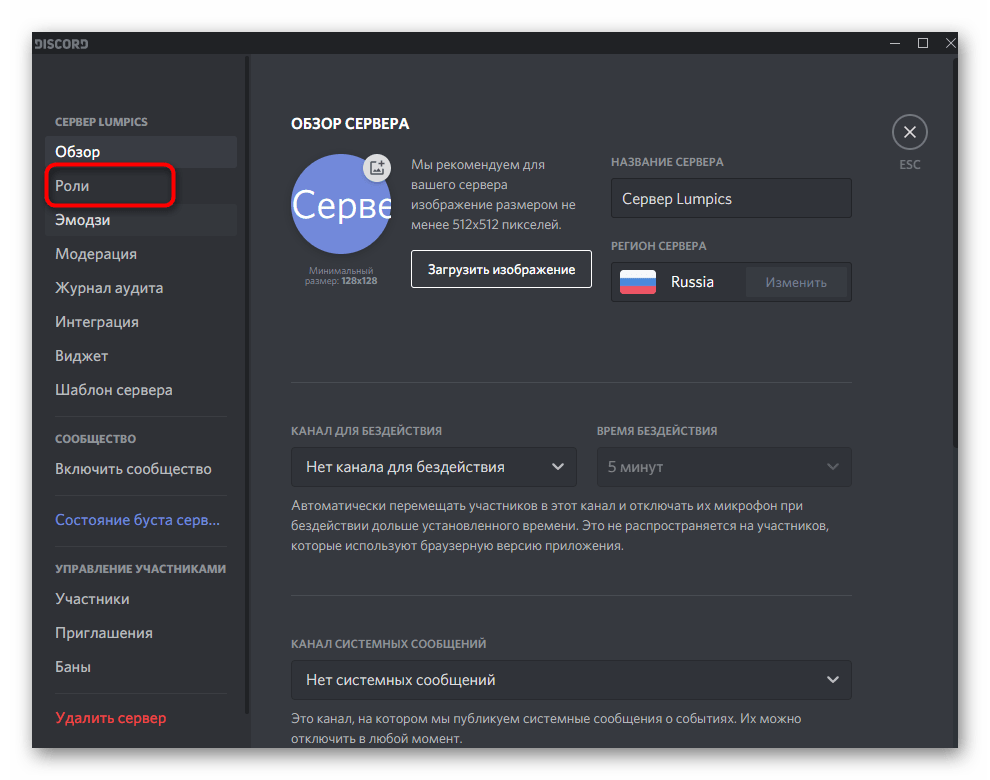
Выберите роль для редактирования или создайте новую.
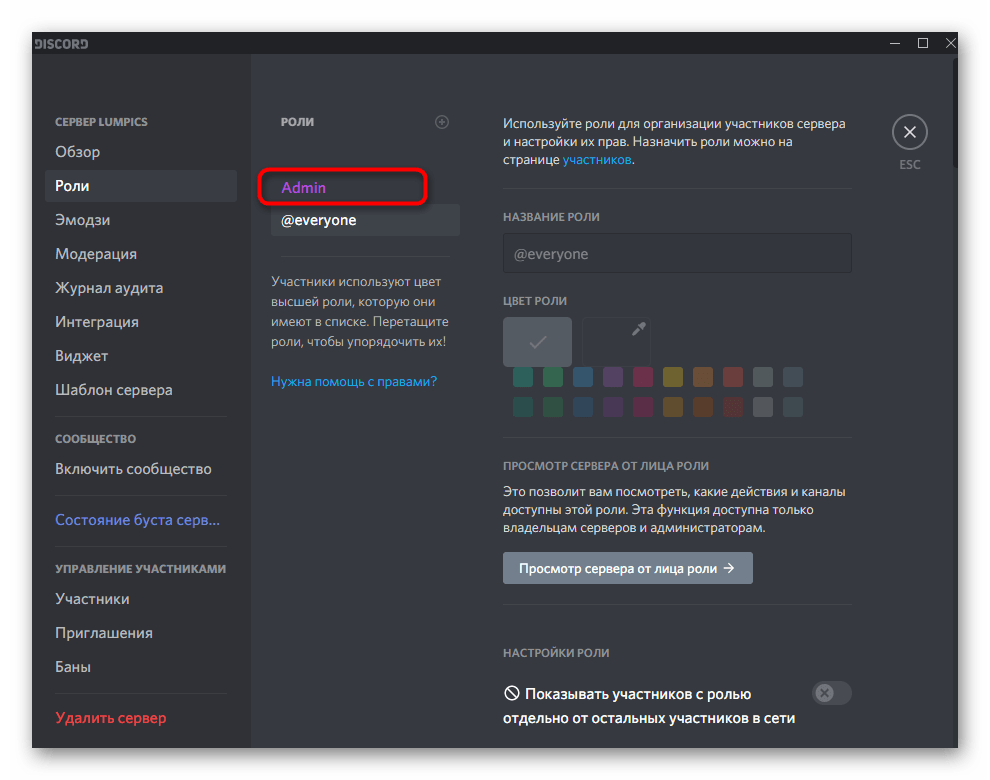
Опуститесь к блоку с правами для голосовых каналов и найдите там «Использовать режим активации по голосу». Теперь вы можете отключить или активировать его в зависимости от личных потребностей.
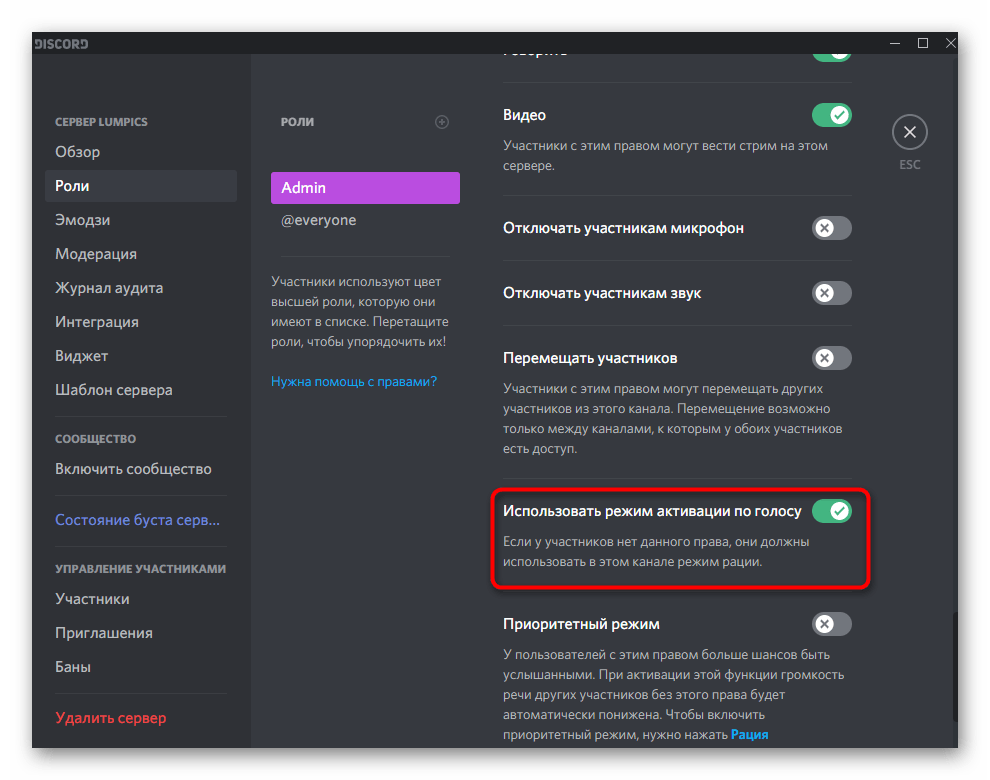
Вернитесь к предыдущему меню, но на этот раз откройте раздел «Участники». Укажите пользователя для присвоения настроенной роли.
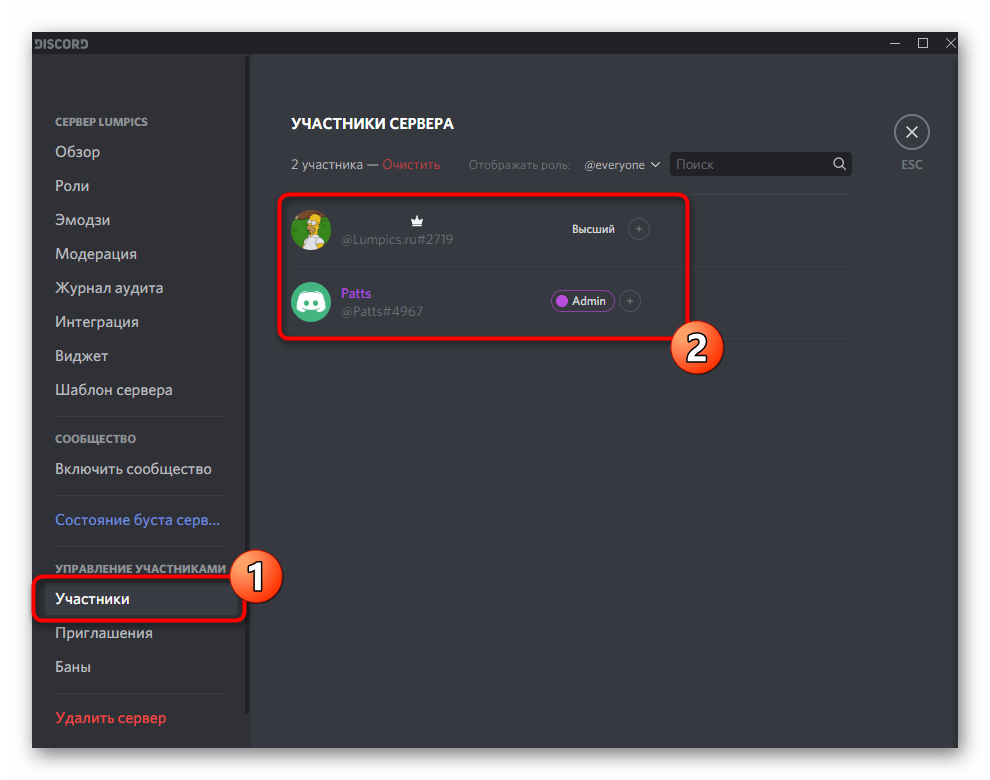
Найдите ее в списке, выдайте участнику и сделайте то же самое с остальными юзерами, которые должны попасть под новое правило сервера.
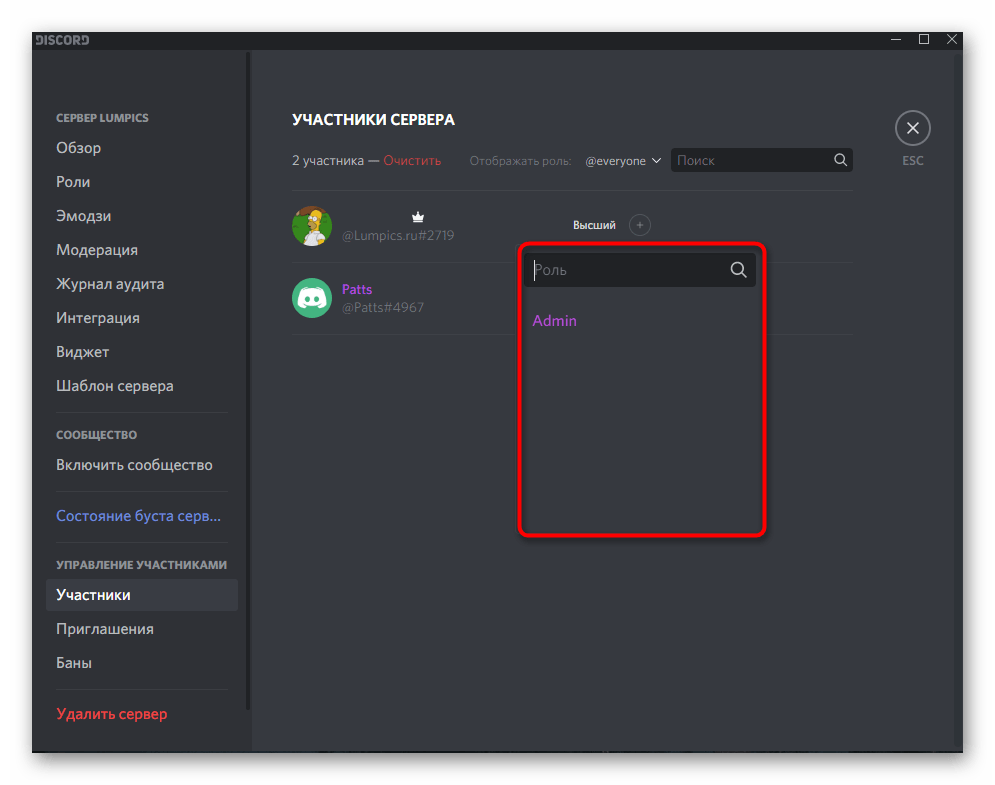
Если вы являетесь создателем или администратором сервера и появилась срочная необходимость в настройке прав, но под рукой есть только смартфон или планшет, можно использовать мобильное приложение Discord для редактирования параметров ролей.
- Откройте свой сервер и нажмите по его названию для отображения меню.
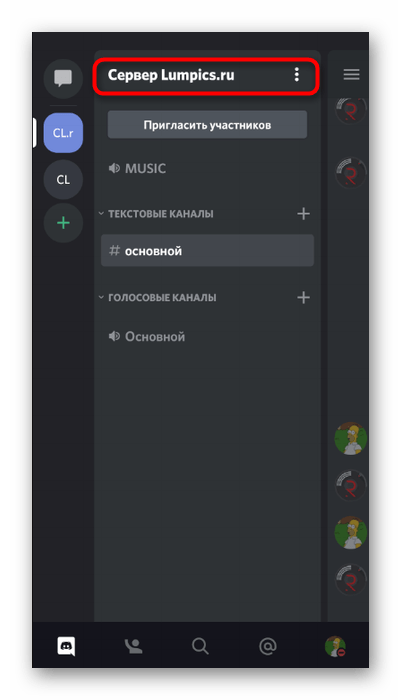
Перейдите в «Настройки».
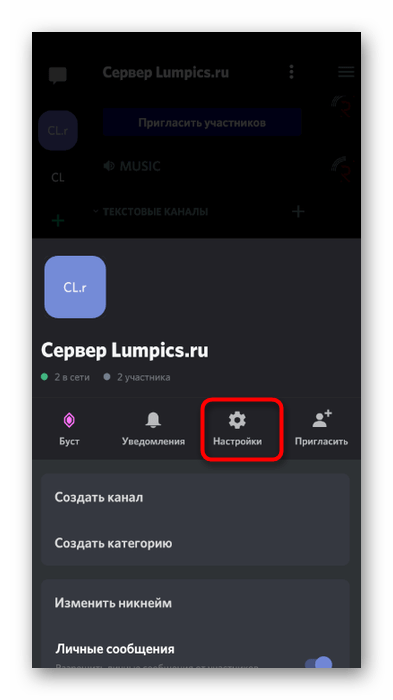
Найдите там раздел «Роли», находящийся в блоке «Управление участниками».
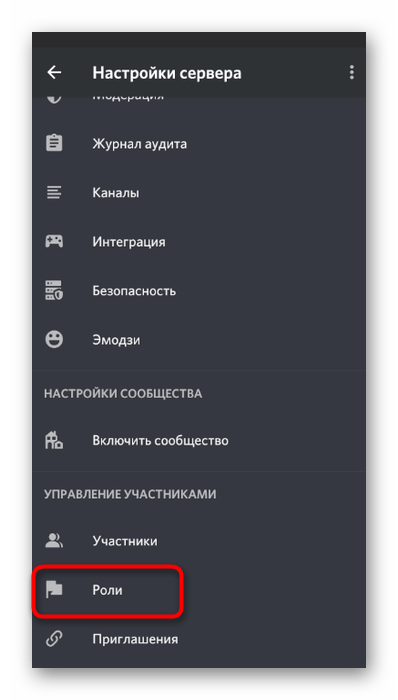
Выберите роль для редактирования права на использование режима активации по голосу.
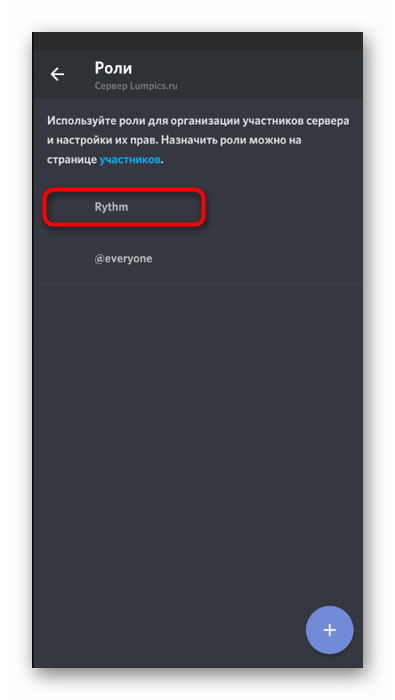
Просмотрите список доступных прав и найдите необходимое. Снимите или активируйте галочку для внесения соответствующих изменений.
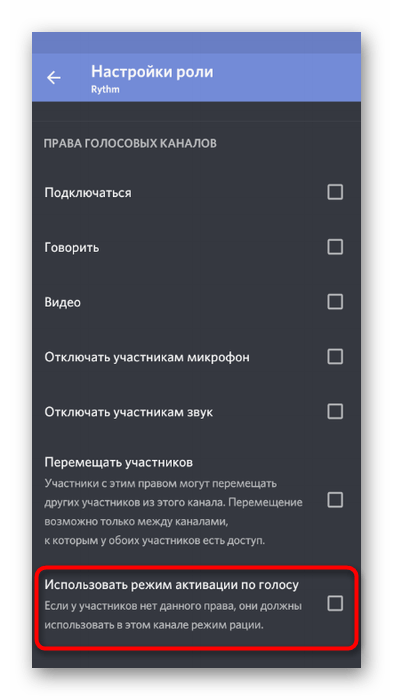
Вернитесь к главному разделу с настройками сервера и выберите «Участники».
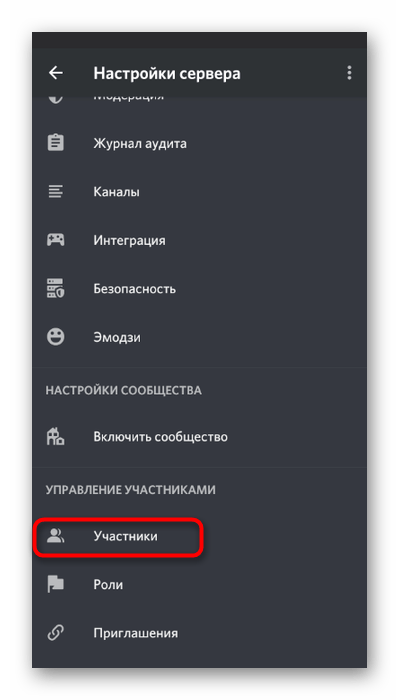
Найдите пользователя для присвоения ему новой роли.
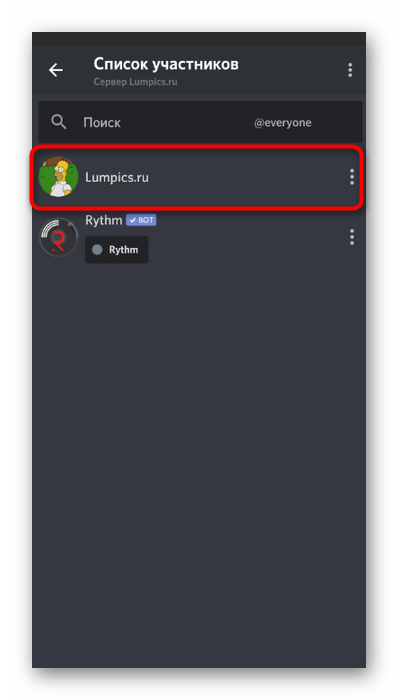
Отметьте маркером новый статус, редактирование которого осуществлялось ранее.
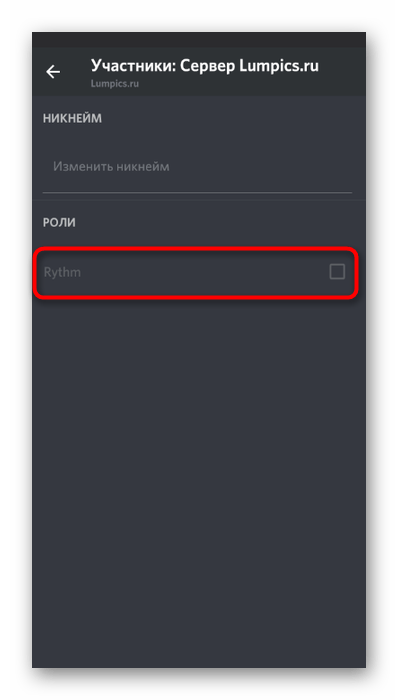
Если какие-то аспекты в настройке ролей вам непонятны или вы желаете получить еще больше информации по этой теме, ознакомьтесь с инструкциями по ссылкам ниже, где говорится об общих параметрах ролей и присвоении статуса администратора сервера.
Подробнее:Добавление и распределение ролей на сервере в DiscordВыдача прав администратора на сервере в Discord
Редактирование прав на голосовом канале
Предыдущие инструкции подходят только в том случае, когда разрешение или запрет на использование режима активации по голосу необходимо распределить на все каналы для определенных пользователей. Однако возникают другие ситуации, например, при создании специальных каналов со строгими правилами или же, наоборот, с флудом. Тогда оптимальный вариант — настройка прав на самом канале.
- Наведите курсор на голосовой канал и кликните по появившемуся значку шестеренки.
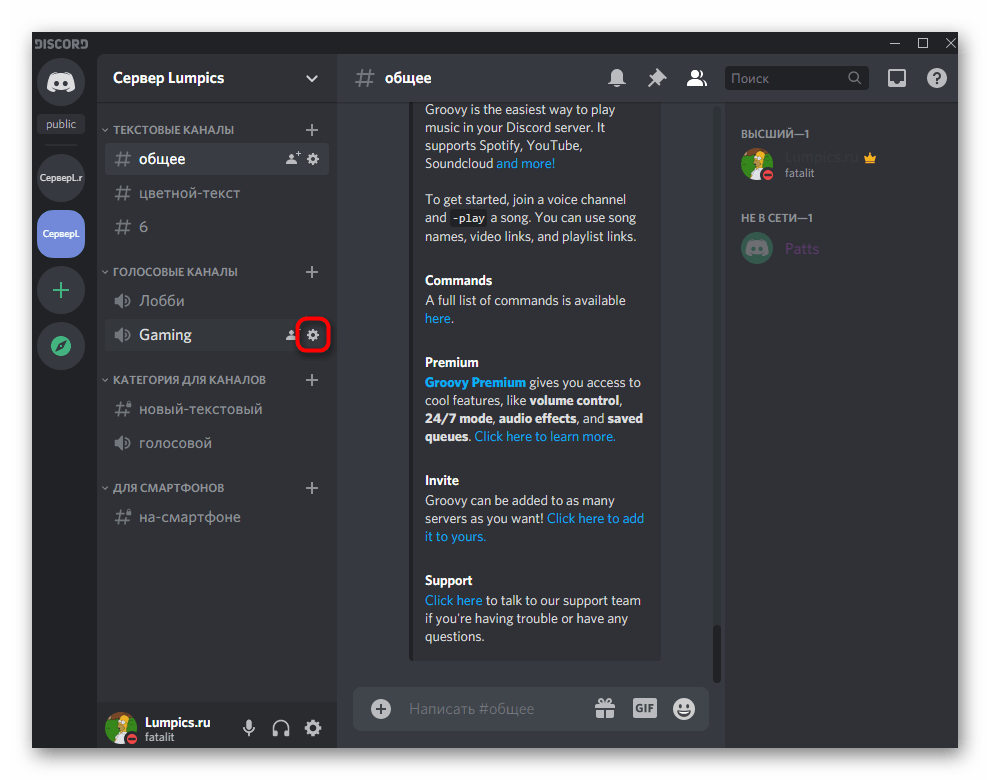
В окне с настройками перейдите в раздел «Права доступа».
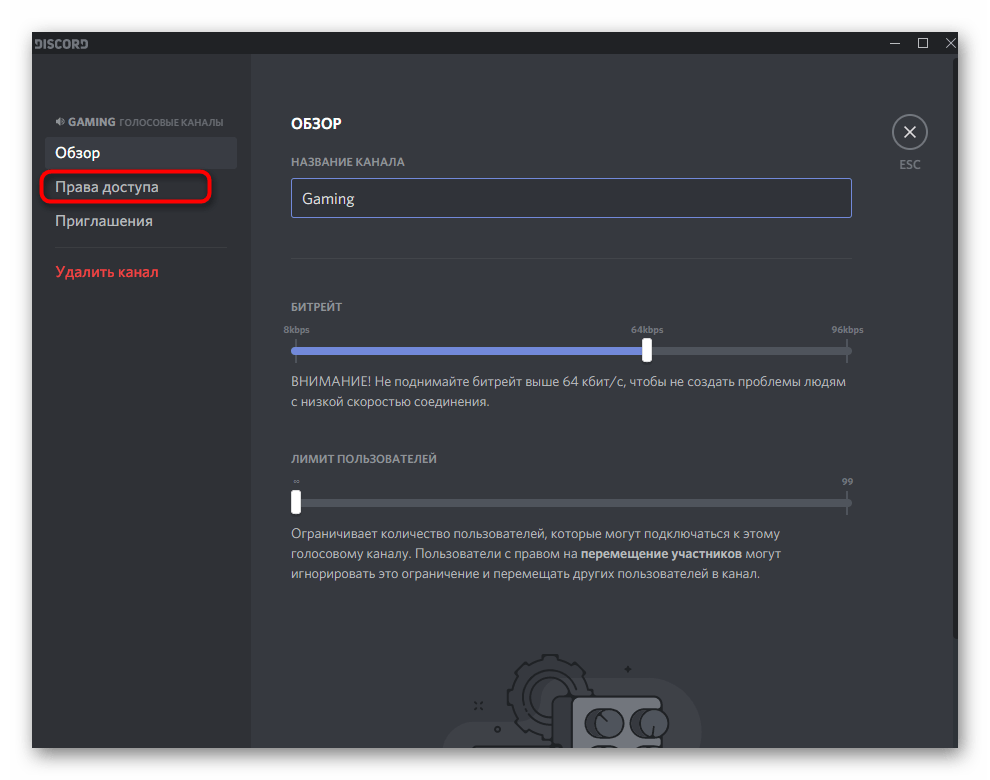
Добавьте участника или роль, к которой будут относиться особые права текущего канала.
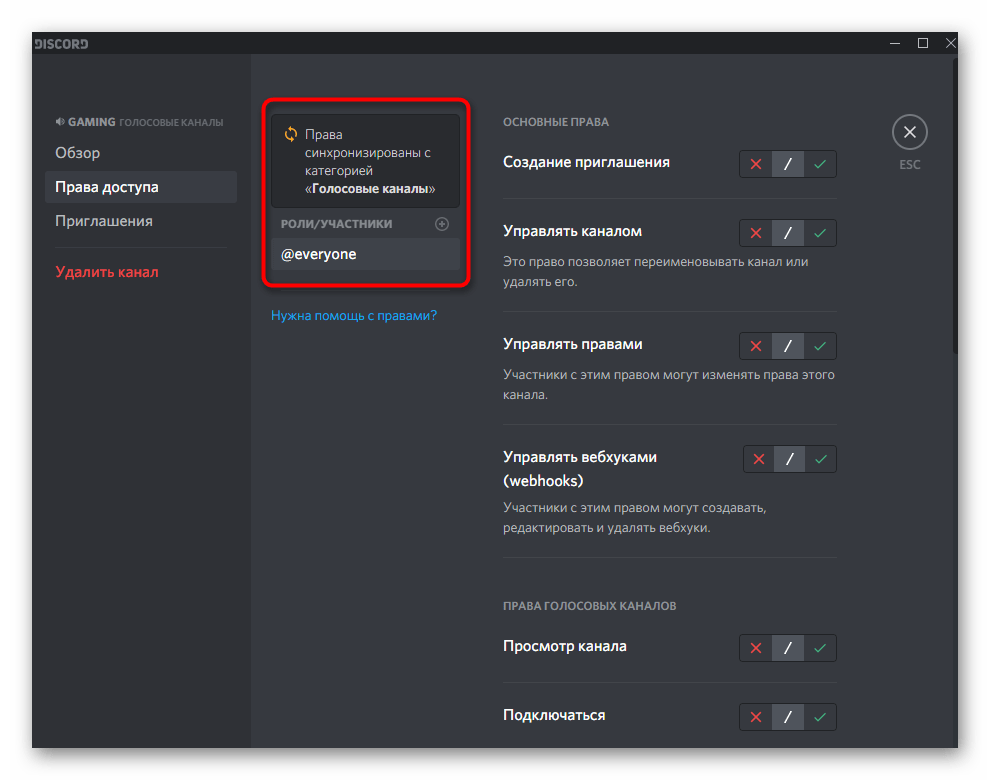
В списке разрешений найдите «Использовать режим активации по голосу». Если поставить галочку, он будет доступен. Косая черта означает синхронизацию с параметрами роли.
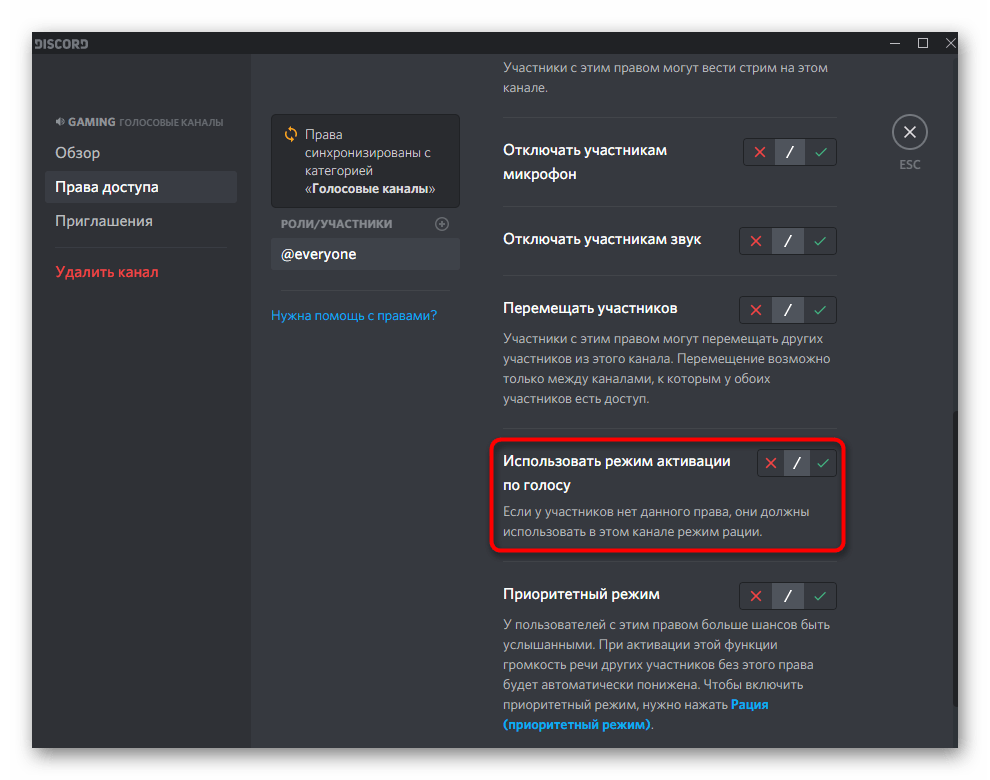
Как и ранее, рассмотрим принцип управления разрешениями для каналов в мобильном приложении Discord, если доступа к компьютеру нет или вы предпочитаете использовать смартфон для работы со своим сервером.
- Сделайте долгий тап по голосовому каналу, который хотите настроить.
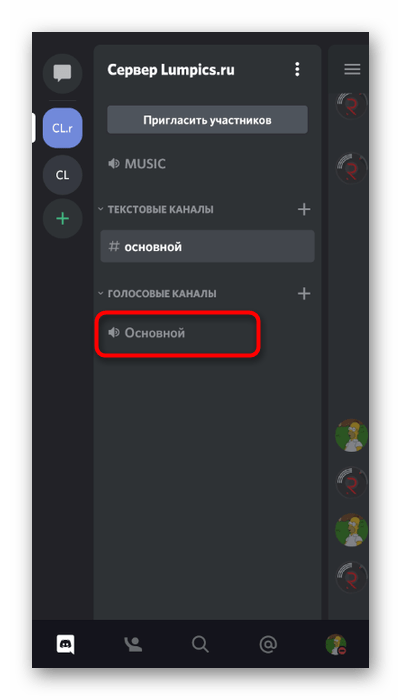
Появится окно «Параметры канала», в котором перейдите в «Права доступа».
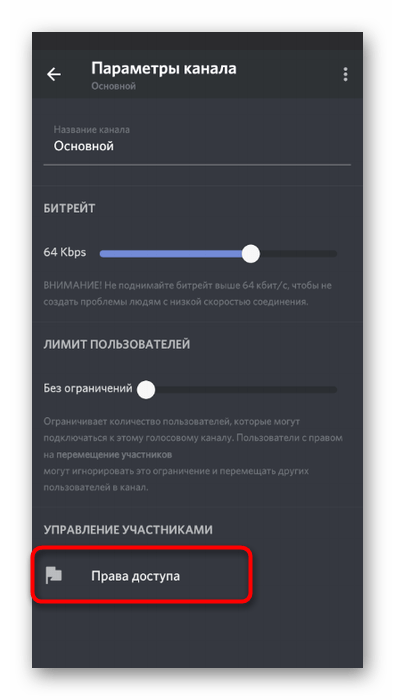
Добавьте роль или конкретного участника для настройки.
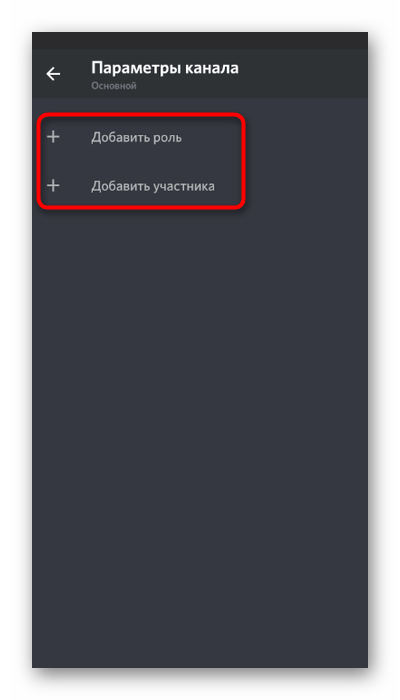
В отобразившемся списке осуществите свой выбор или используйте функцию быстрого поиска.
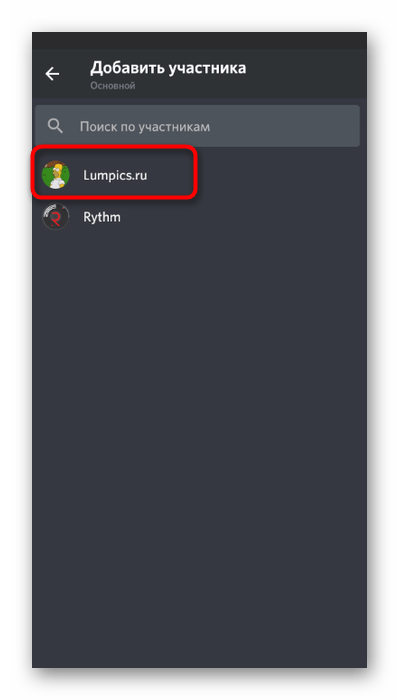
Найдите право «Использовать режим активации по голосу» и решите, хотите ли вы его отключить или сделать активным.
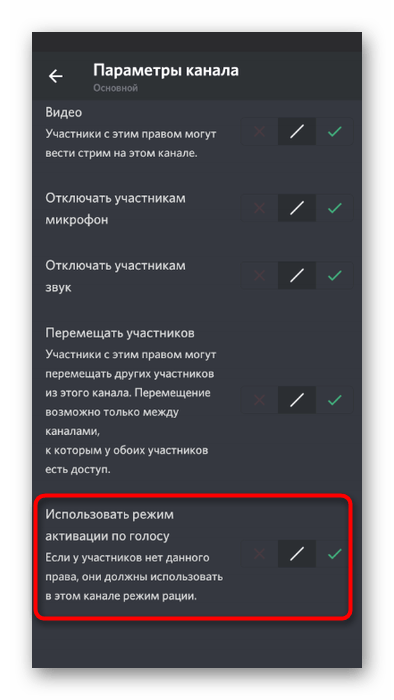
Опишите, что у вас не получилось.
Наши специалисты постараются ответить максимально быстро.
Как транслировать музыку в Дискорде
К большому сожалению, воспроизводить музыку с ВК напрямую с помощью данного способа нельзя, но зато можно транслировать ранее скачанные музыкальные файлы через аудиоплеер. Понадобиться эта возможность может в первую очередь тем, кому обычное общение и игровой процесс видеоигр былого удовольствия не приносят и все время хочется побаловать себя чем-то новым.  Поэтому предлагаю перейти непосредственно к самой пошаговой инструкции.
Поэтому предлагаю перейти непосредственно к самой пошаговой инструкции.
Шаг 1: Создание нового устройства воспроизведения
Перед началом необходимо загрузить и инсталлировать программу Virtual Audio Cable, но детально на этой стадии я останавливаться не буду, поскольку этот пункт выполнит любой, даже самый неопытный, человек.
Кроме того, хотелось бы отметить, что выбор пал именно на эту утилиту, так как среди всех подобных программ она занимала немного места, требовала меньше всего свободной оперативной памяти и имела простые в освоении, но многофункциональные инструменты. После инсталляции откройте соответствующий файл, и новое устройство воспроизведения будет создано автоматически. Если же ничего не произошло, кликните на кнопочку «Set» и перезапустите Virtual Audio Cable.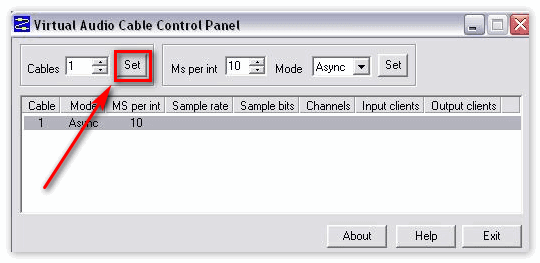
Шаг 2: Последующая настройка звука
Далее зайдите в меню «Пуск» и:
- Перейдите во вкладку «Панель управления»;
- Среди прочих параметров отыщите раздел под названием «Звук» и нажмите на него;
- Затем в окошке, которое открылось, вы увидите только что созданное новое устройство воспроизведения с именем «Line 1», нажмите на него;
- После этого переведите его в режим «Включено»;
- Затем в соседнем разделе «Запись» проделайте аналогичные действия.
После нажмите кнопку «Ок» для сохранения настроек.
Шаг 3: Настройка желаемого аудиоплеера
Чтобы настроить все правильно:
- Откройте настройки плеера;
- После этого выберите пункт «Воспроизведение», далее — «Устройство»;
- Здесь отыщите строку с названием «WASAPI Exclusive (Event): Line 1» и выберите её.
Чтобы сохранить все кликните «Ок» и закройте плеер.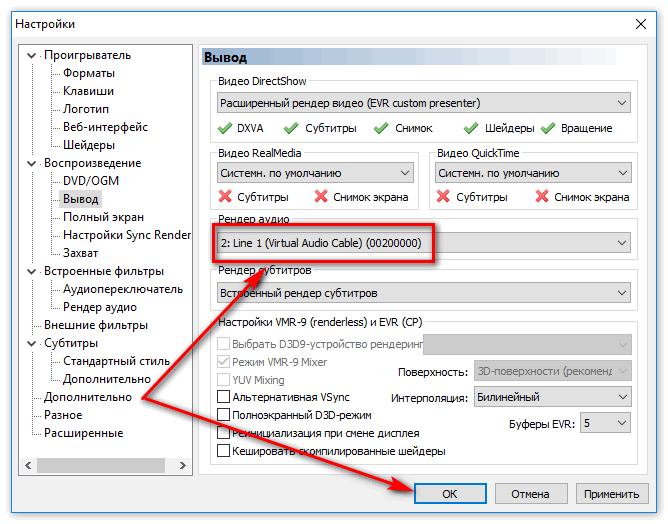
Шаг 4: Настройка Discord
Теперь ваша задача заключается в том, чтобы:
- Открыть раздел «Настройки пользователя»;
- Зайти в «Голос и видео»;
- И затем в пункте «Устройство ввода» выбрать «Line 1(Virtual Audio Cable)».
Теперь сохраните все внесенные изменения, и при следующем включении музыки на устройстве звук будет слышен всем пользователям, с которыми вы будете общаться в тот момент.
Заключение
В большинстве случаев Discord с официального сайта используют как мессенджер для общения во время того, как пользователи играют в игры. У программы есть версии для персональных компьютеров и мобильных телефонов, которые необходимо заранее устанавливать, и версия для веб-обозревателей, не нуждающаяся в установке.
Discord – один из самых популярных в мире мессенджеров, имеющий более 250 миллионов уникальных пользователей. Одним из приятных бонусов данного мессенджера является возможность прослушивания музыки на созданном вами сервере в Дискорд, что добавляет атмосферности и позитива игровому процессу. Для запуска музыки на сервере Дискорда нам потребуются специальные инструменты, которые можно найти в сети. Ниже разберём вклюение песен, и какие инструменты нам в этом помогут.