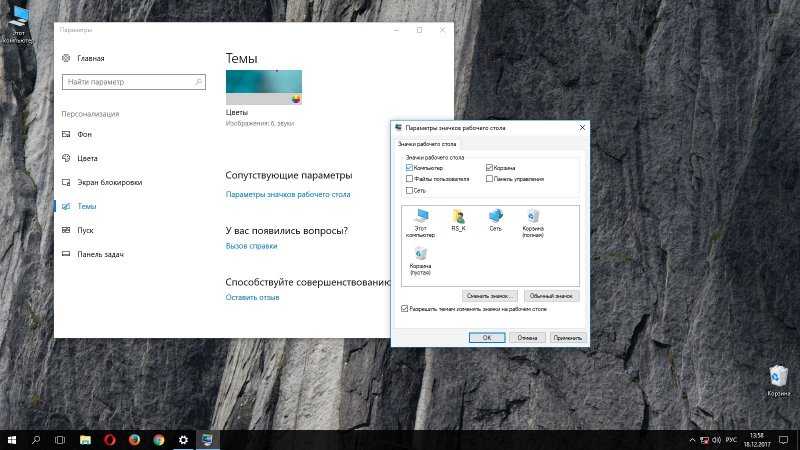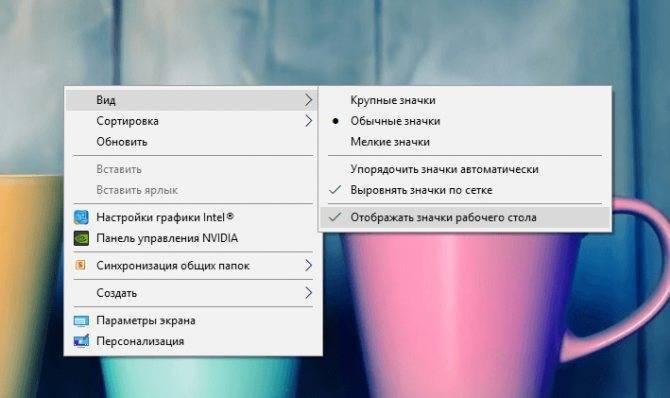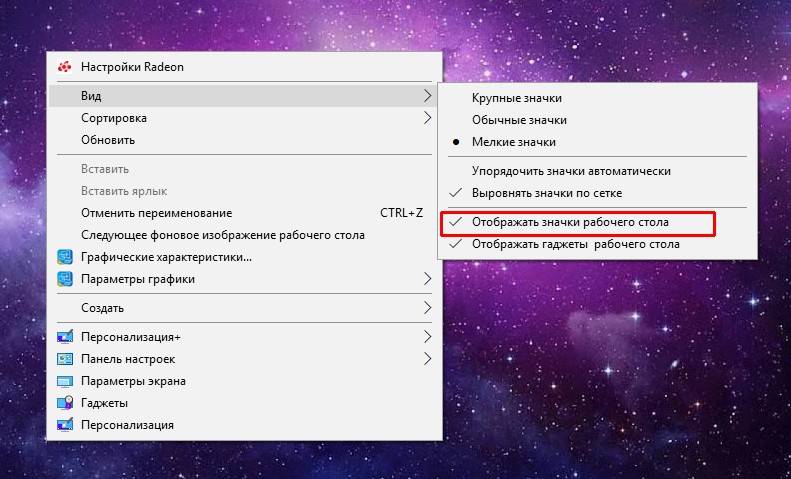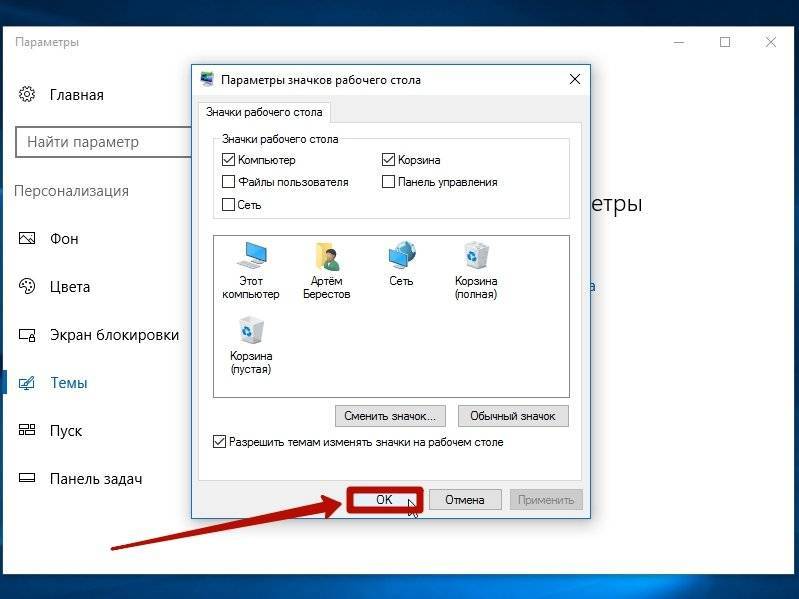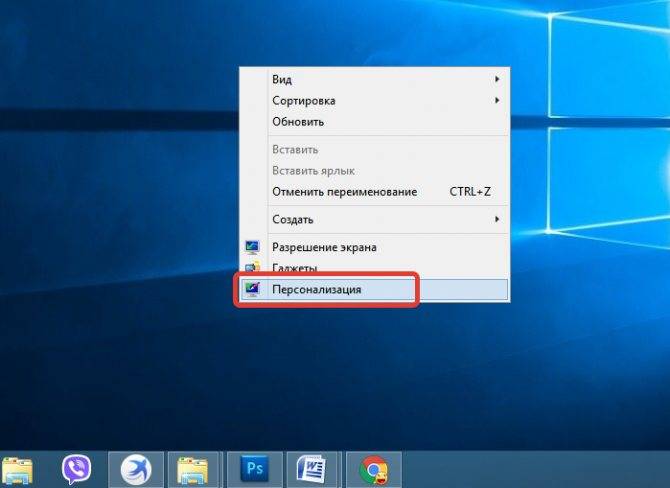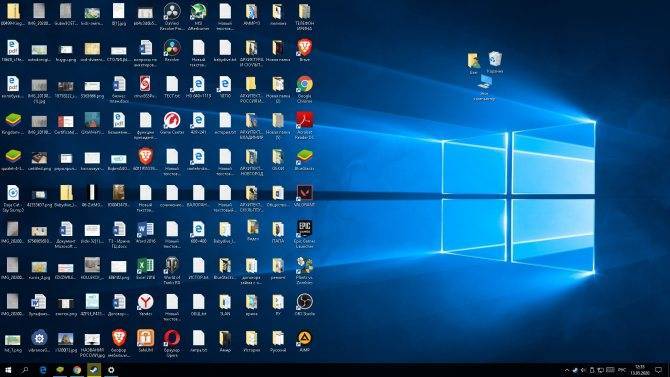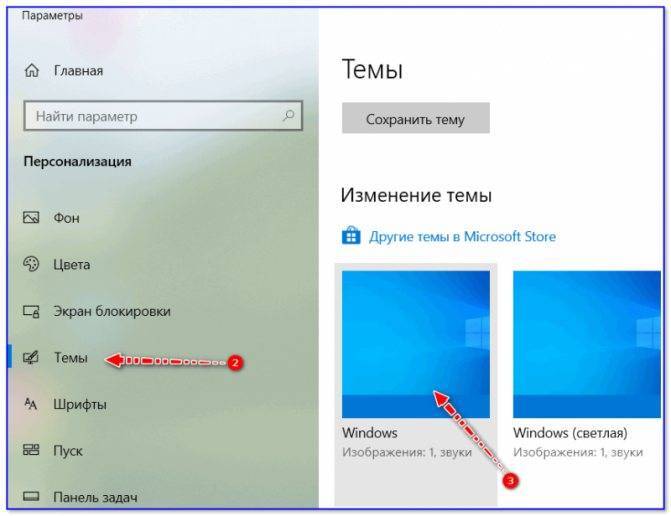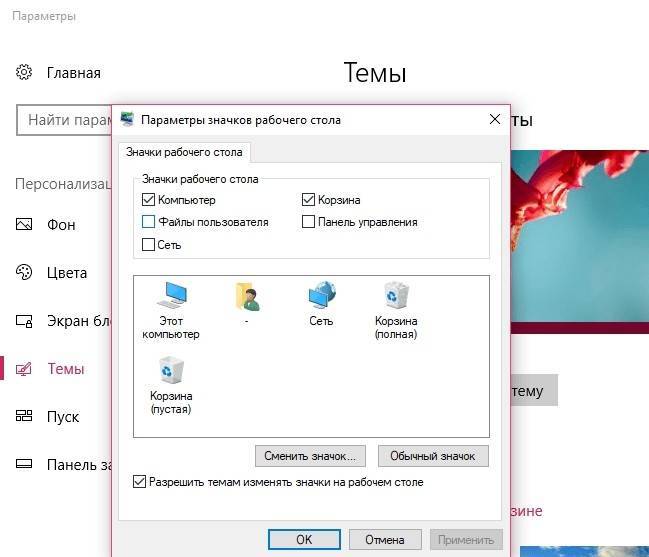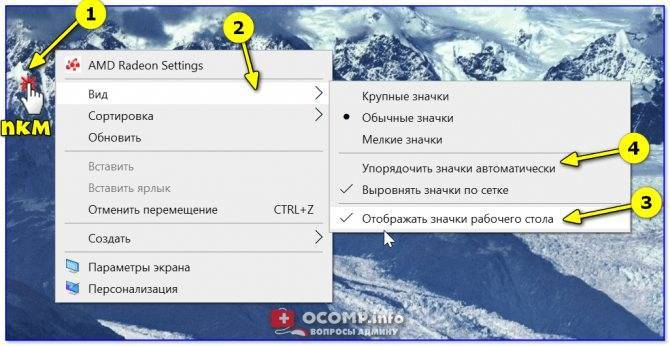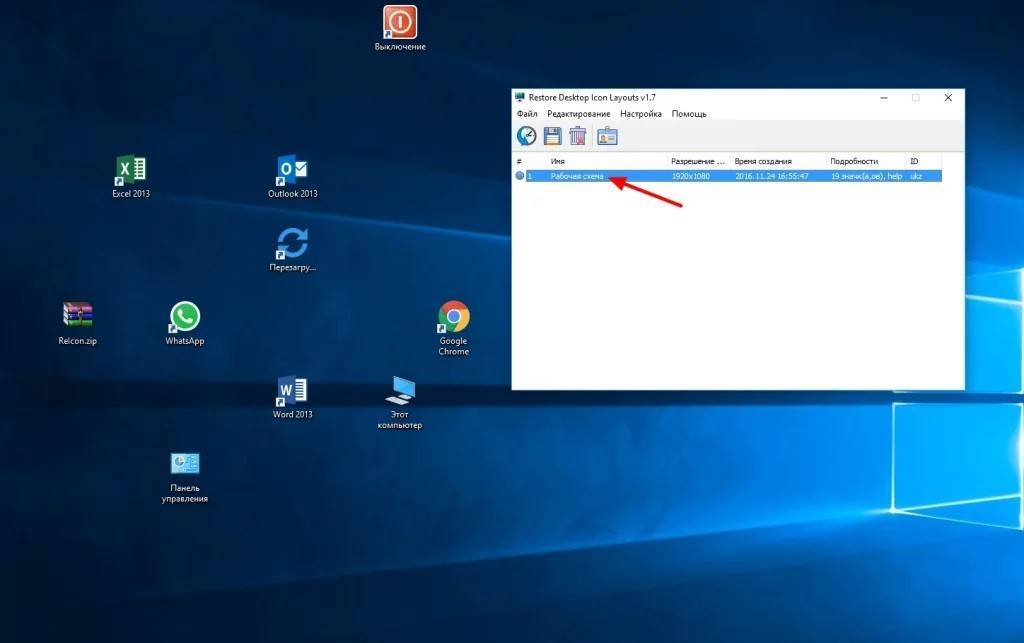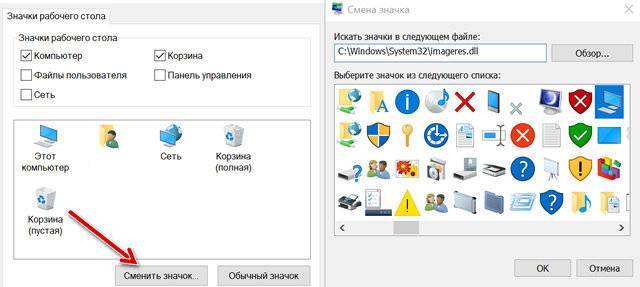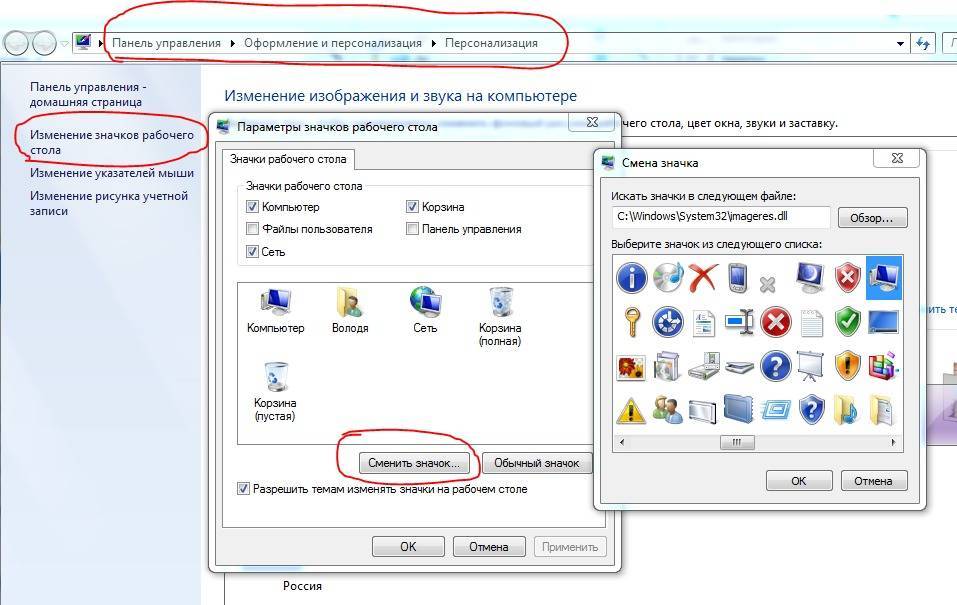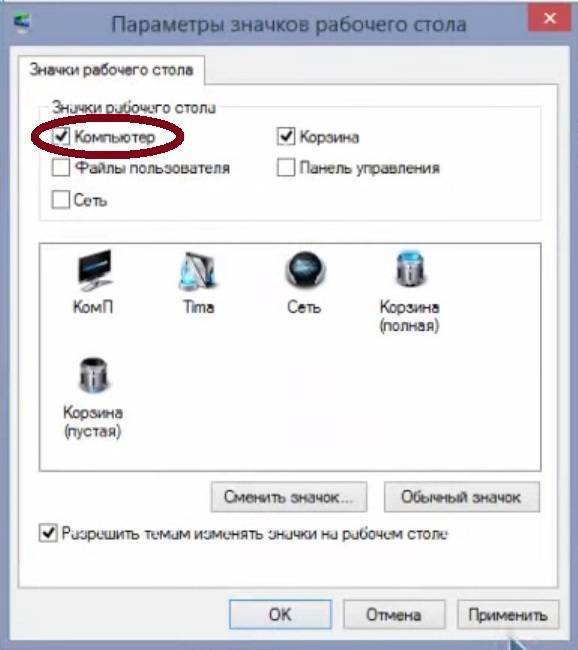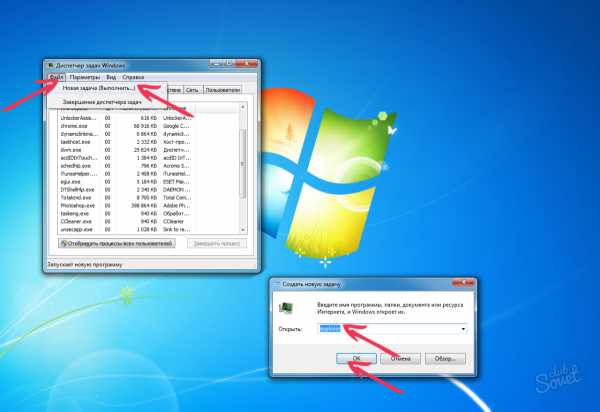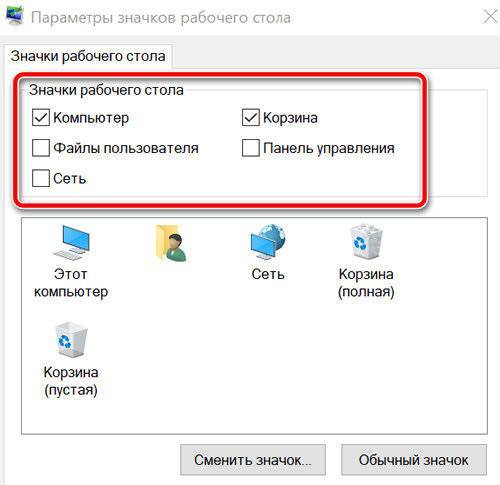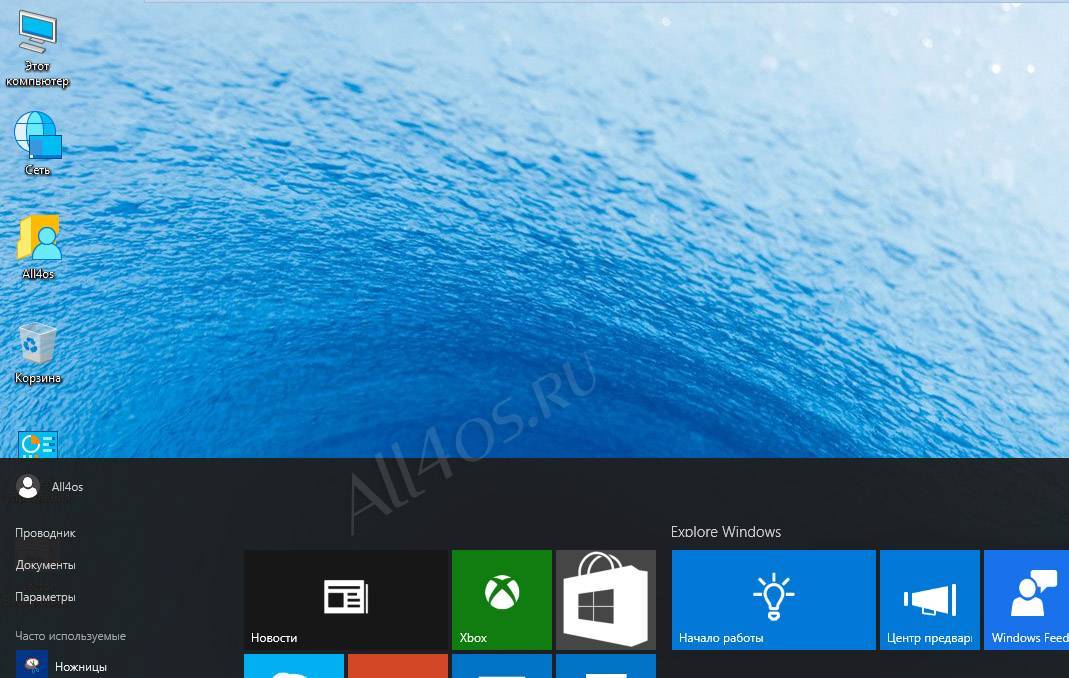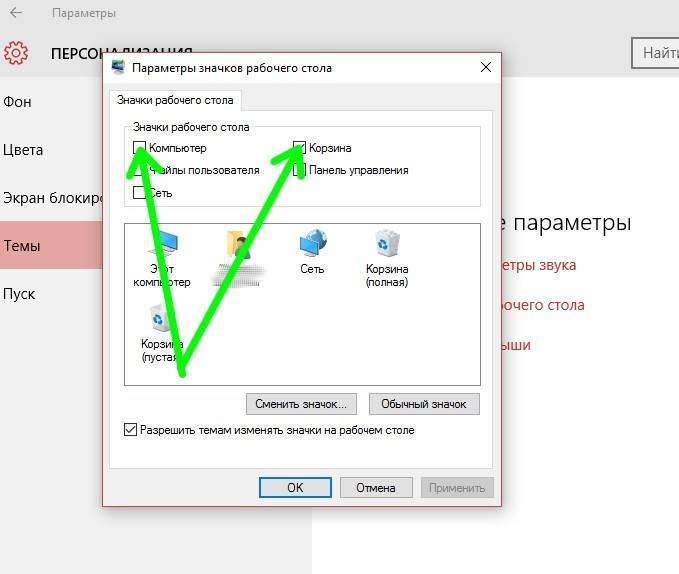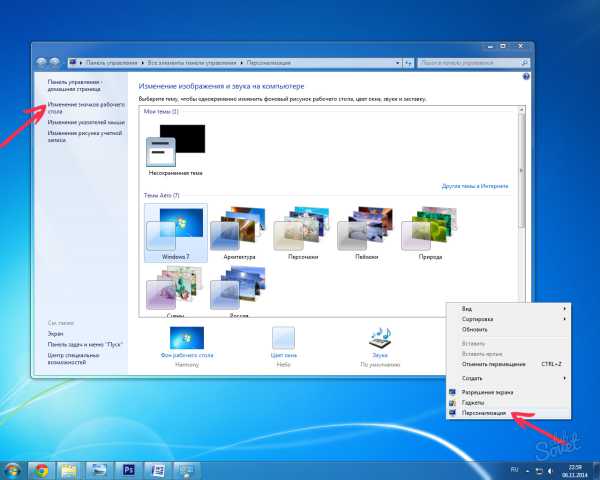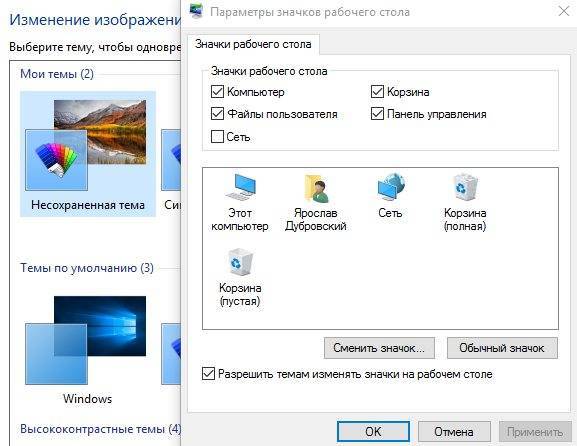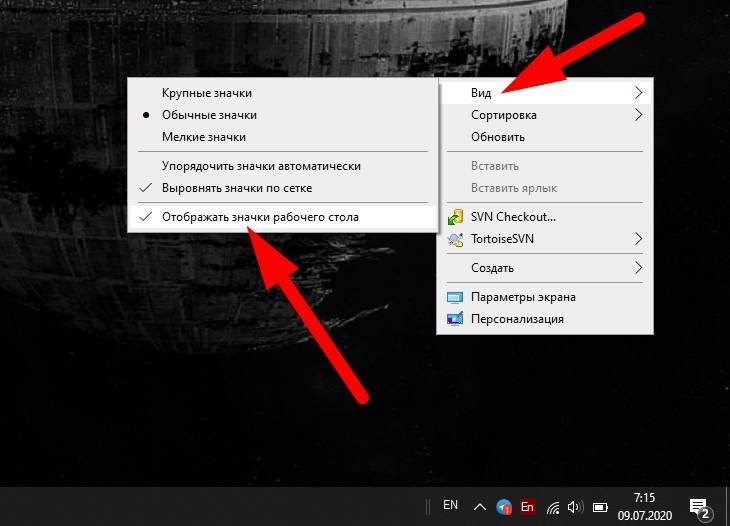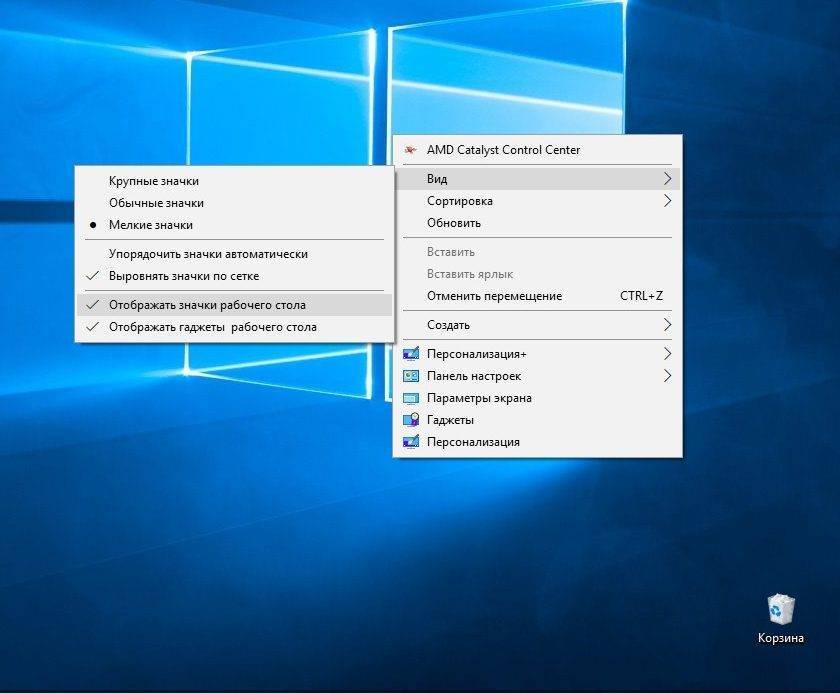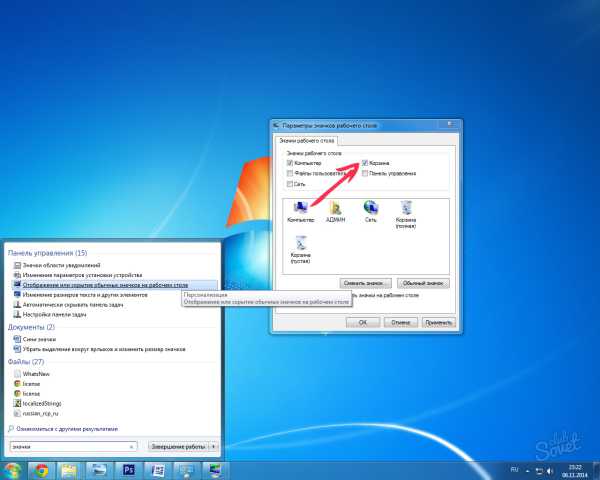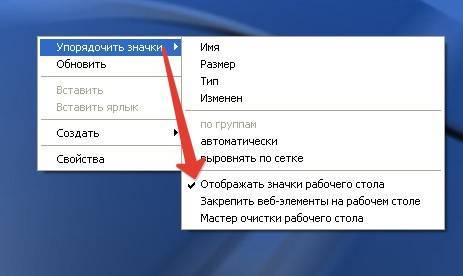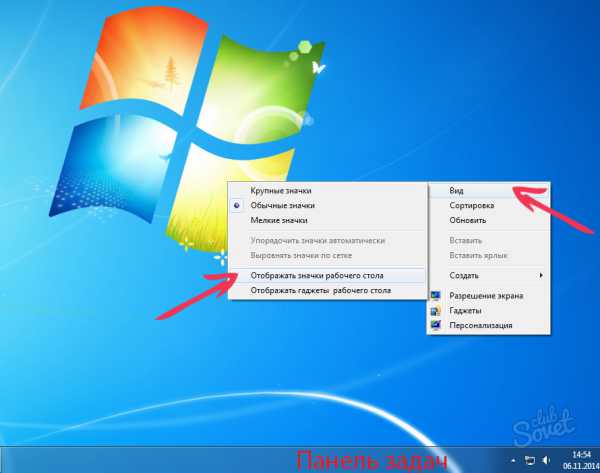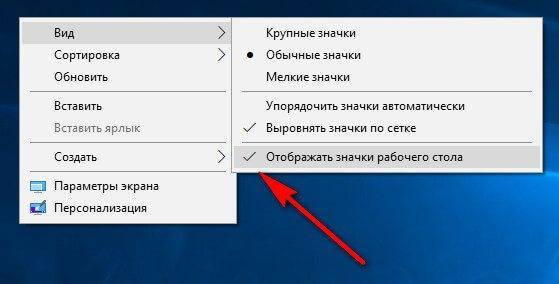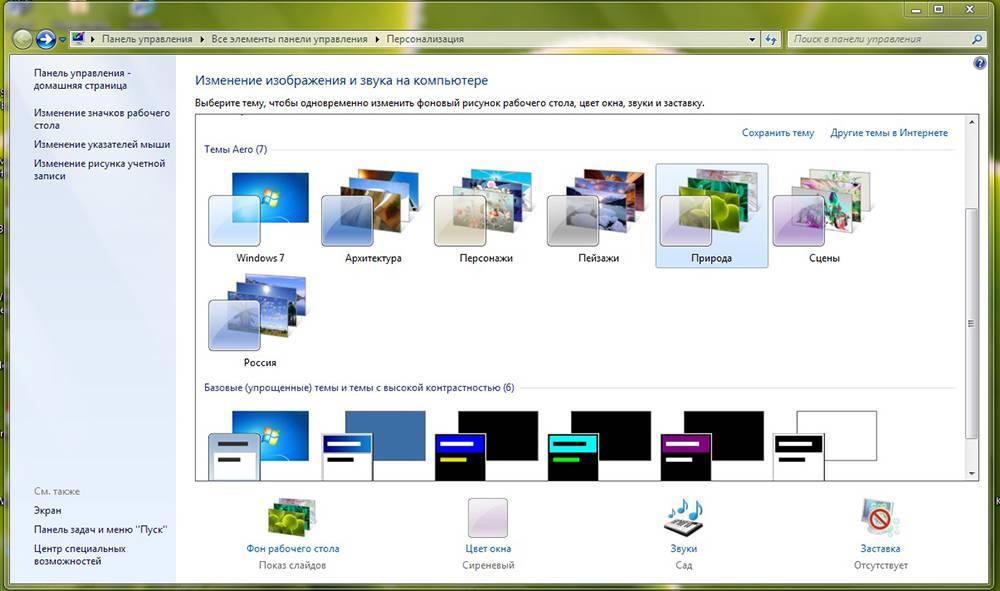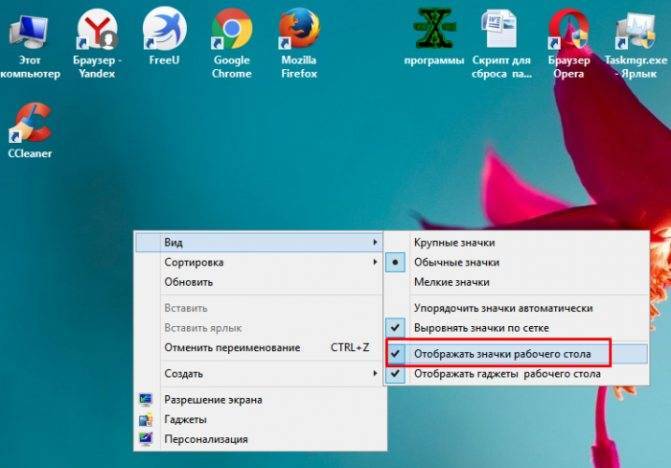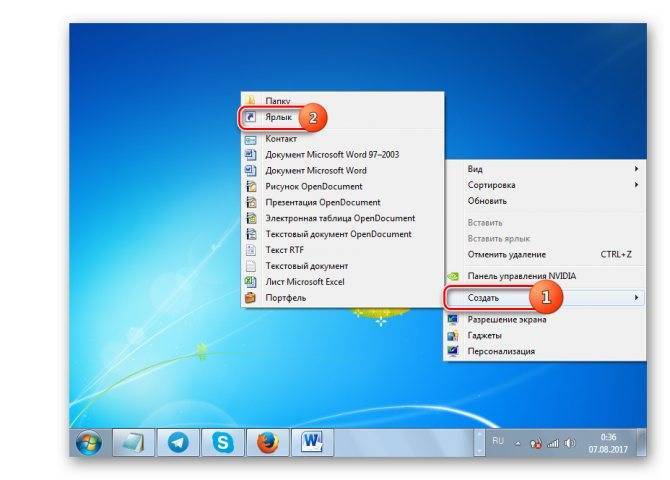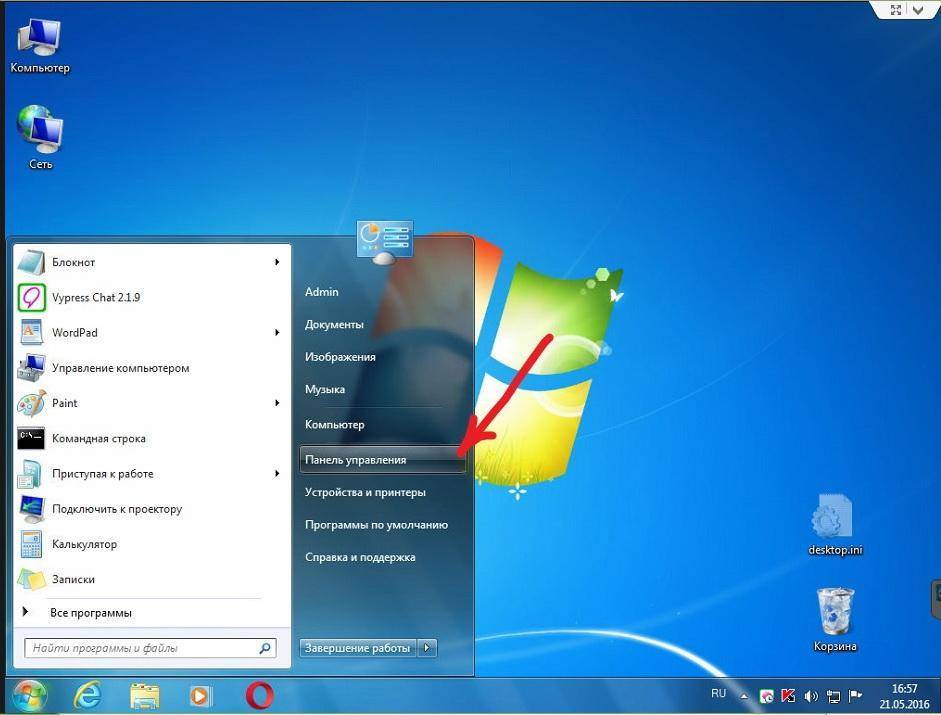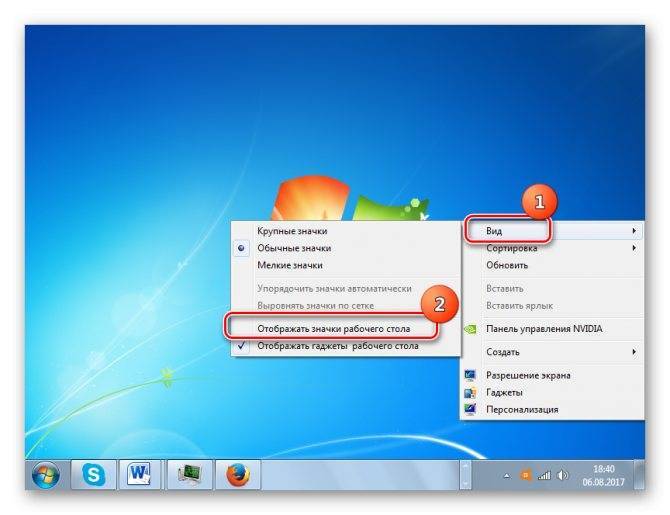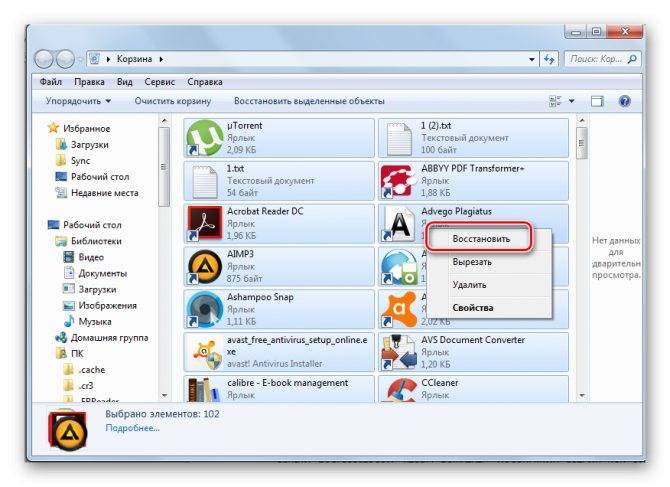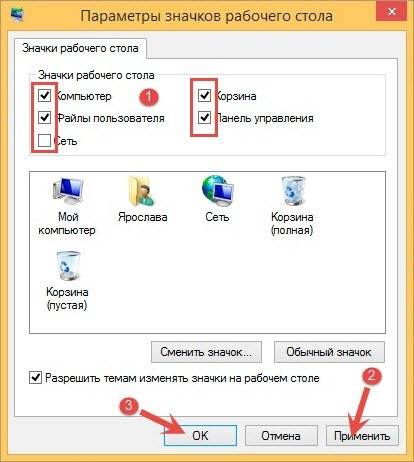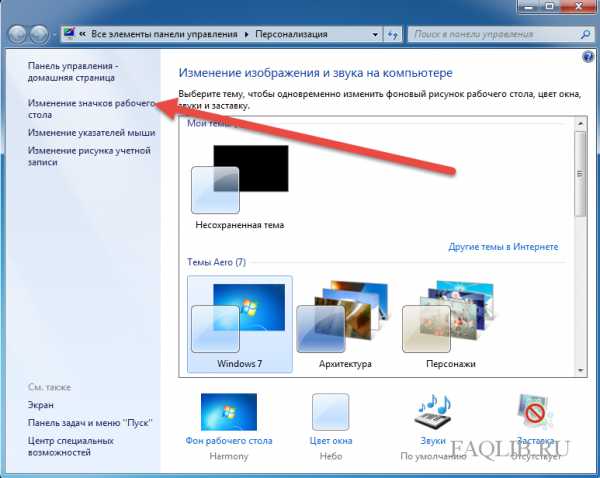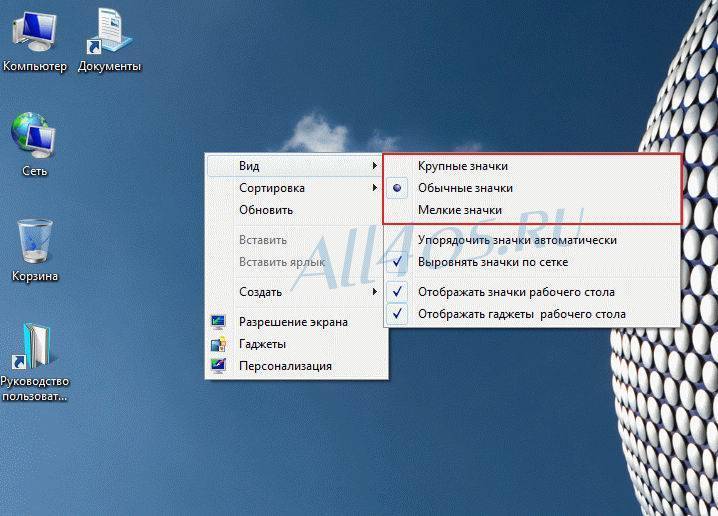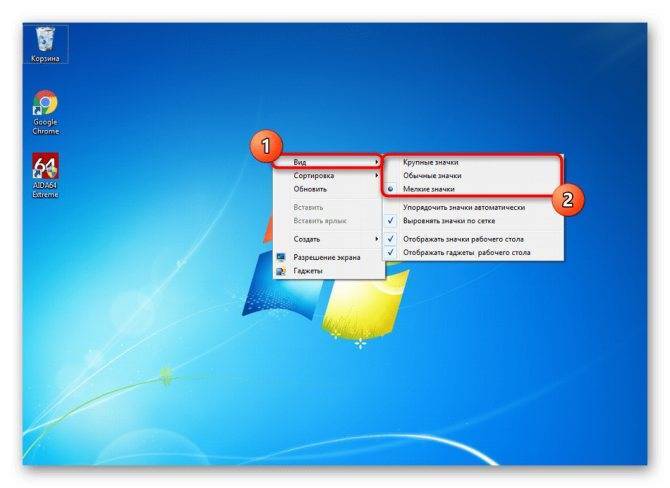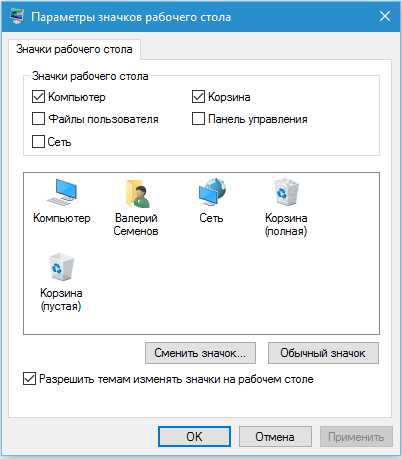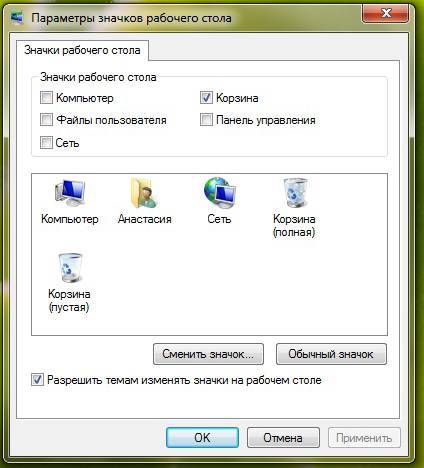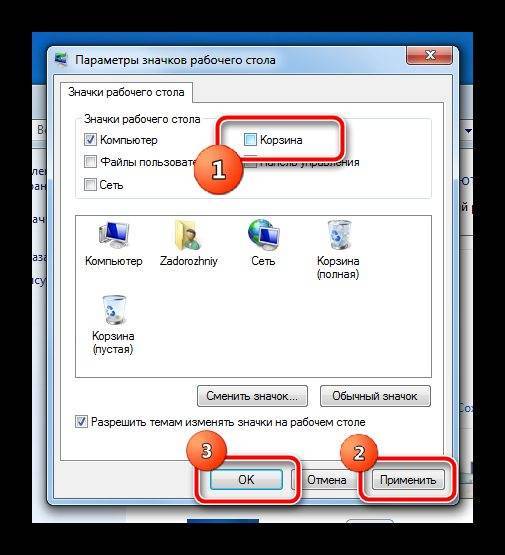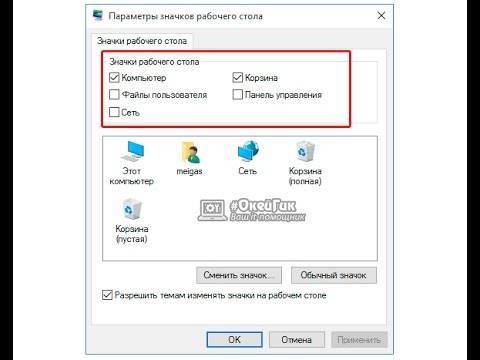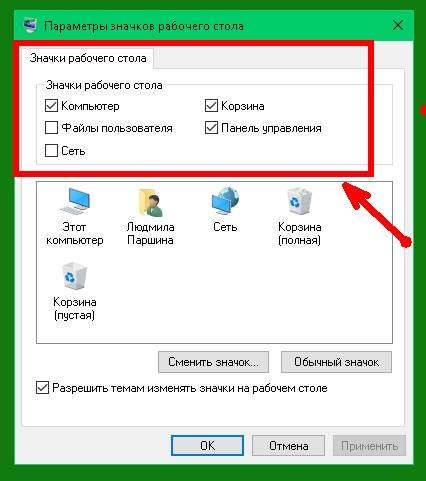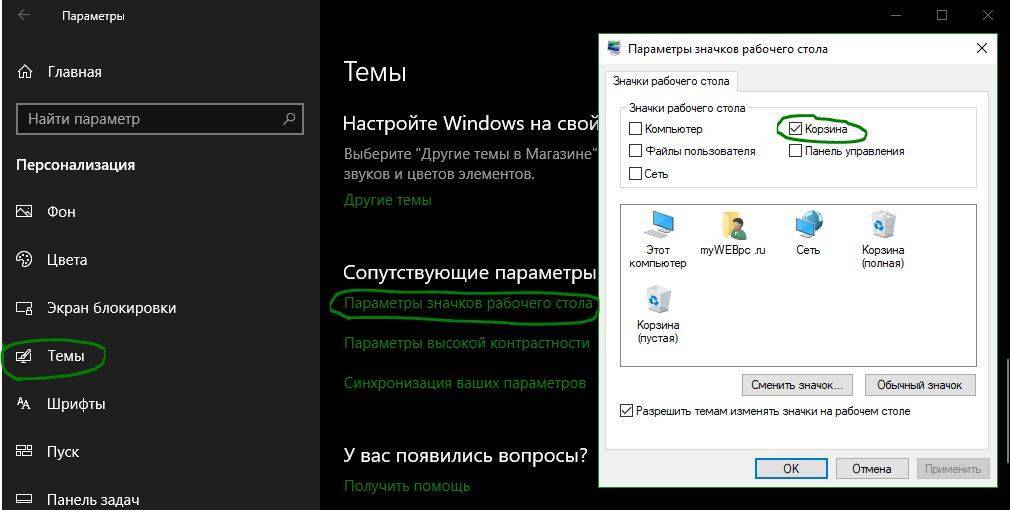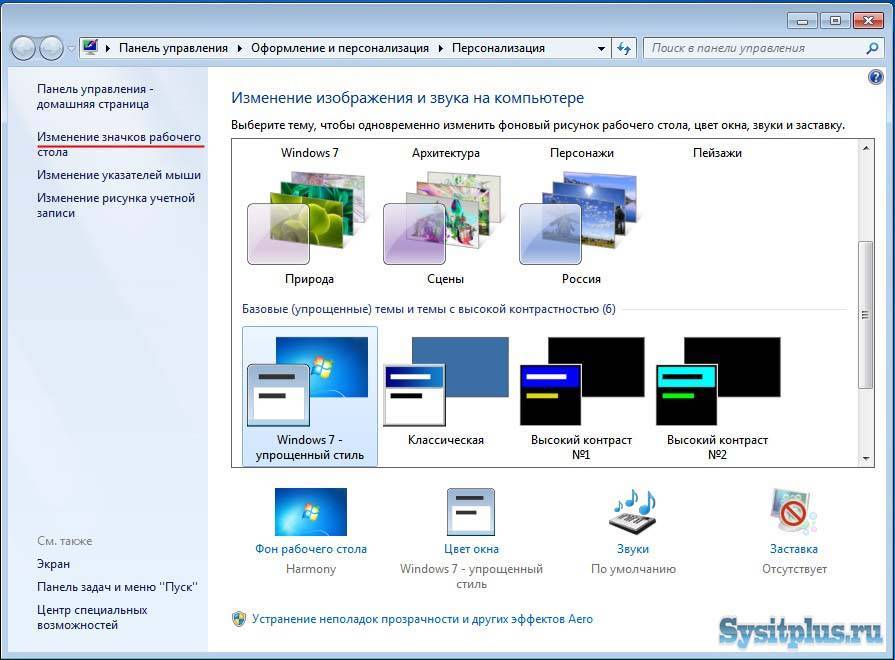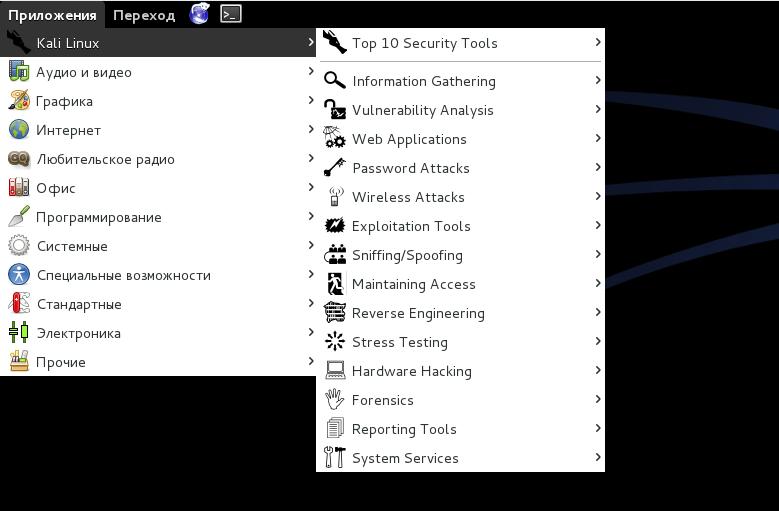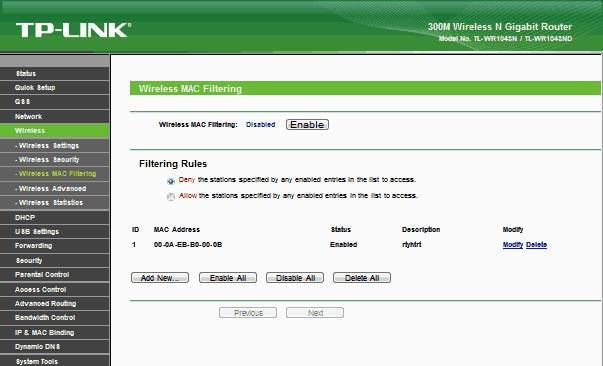Решаем проблему с пропавшими значками на рабочем столе в Windows 10
За отображение ярлыков отвечает установленная по умолчанию утилита под названием «Проводник». Она выполняет и другие функции, но сегодня нас интересует только одно ее предназначение. Некорректная работа этого инструмента часто провоцирует появление рассматриваемой ошибки, однако появляются быть и другие причины. Сначала мы рекомендуем проверить самое банальное — включено ли отображение значков. Кликните на пустом месте десктопа ПКМ, наведите курсор на пункт «Вид» и убедитесь, что присутствует галочка возле «Отображать значки рабочего стола».
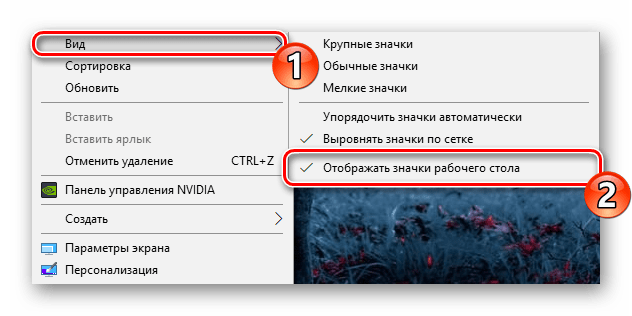
Кроме этого иконки пропадают и из-за мелкой ошибки ОС, которая периодически случается у некоторых пользователей. Она исправляется путем создания на десктопе элемента любого типа.
Если все это не принесло никакого результата, следует проделать более сложные действия, требующие детального разбора. Давайте начнем с самого простого и эффективного метода.
Способ 1: Режим планшета и персонализация
В ОС Виндовс 10 присутствует стандартный инструмент «Режим планшета», оптимизирующий используемое оборудование для сенсорного ввода. Он уменьшает значки на рабочем столе, но иногда по ошибке убирает их. Поэтому даже если на данный момент этот инструмент неактивен, лучше выполнить следующую инструкцию, чтобы точно исключить этот момент из возможных причин:
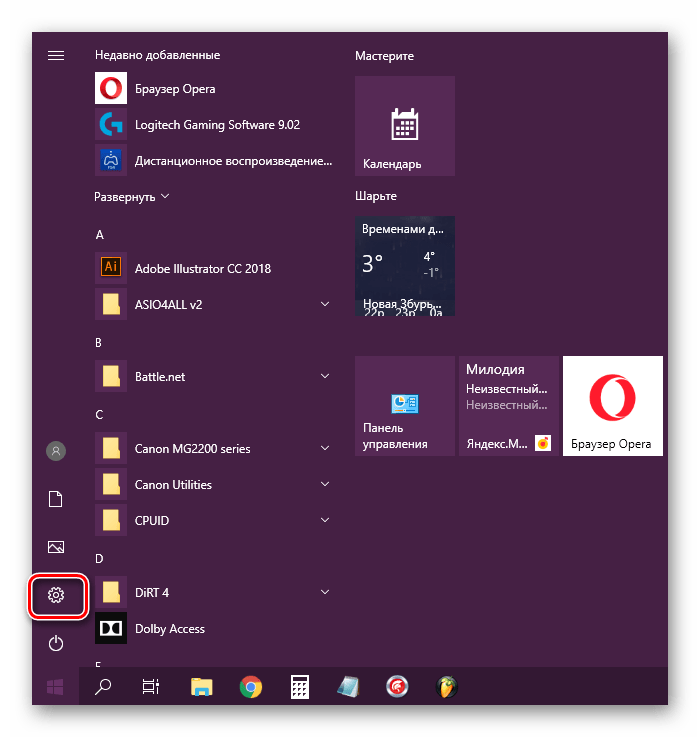
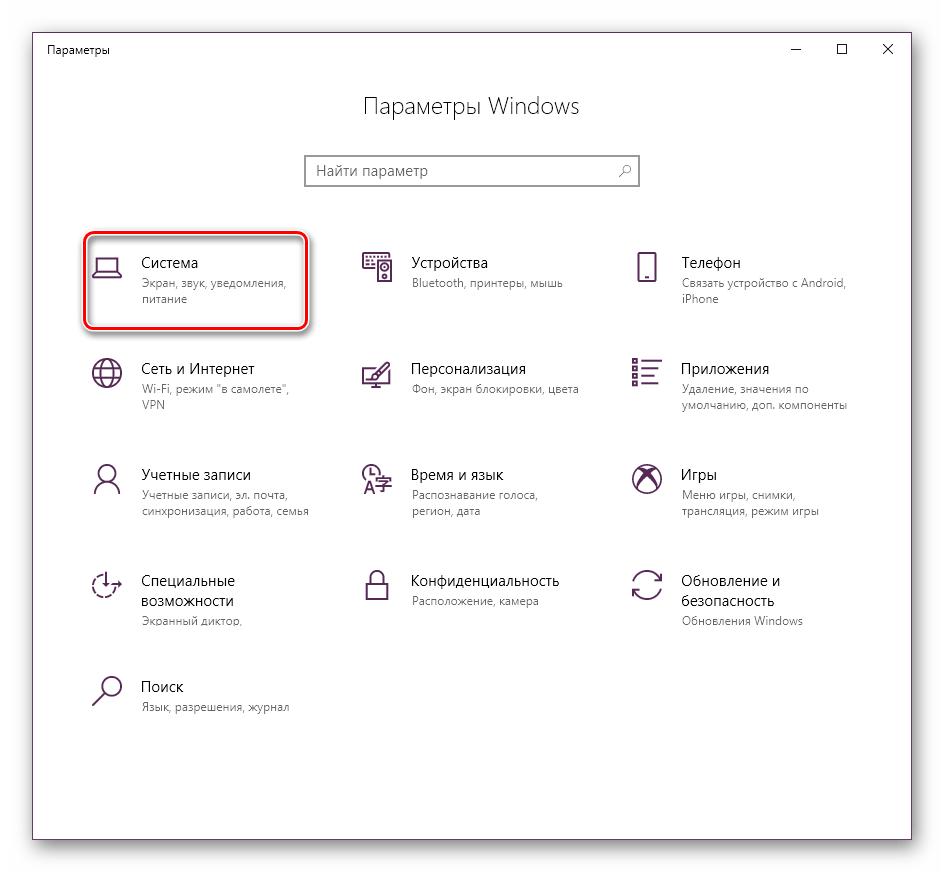
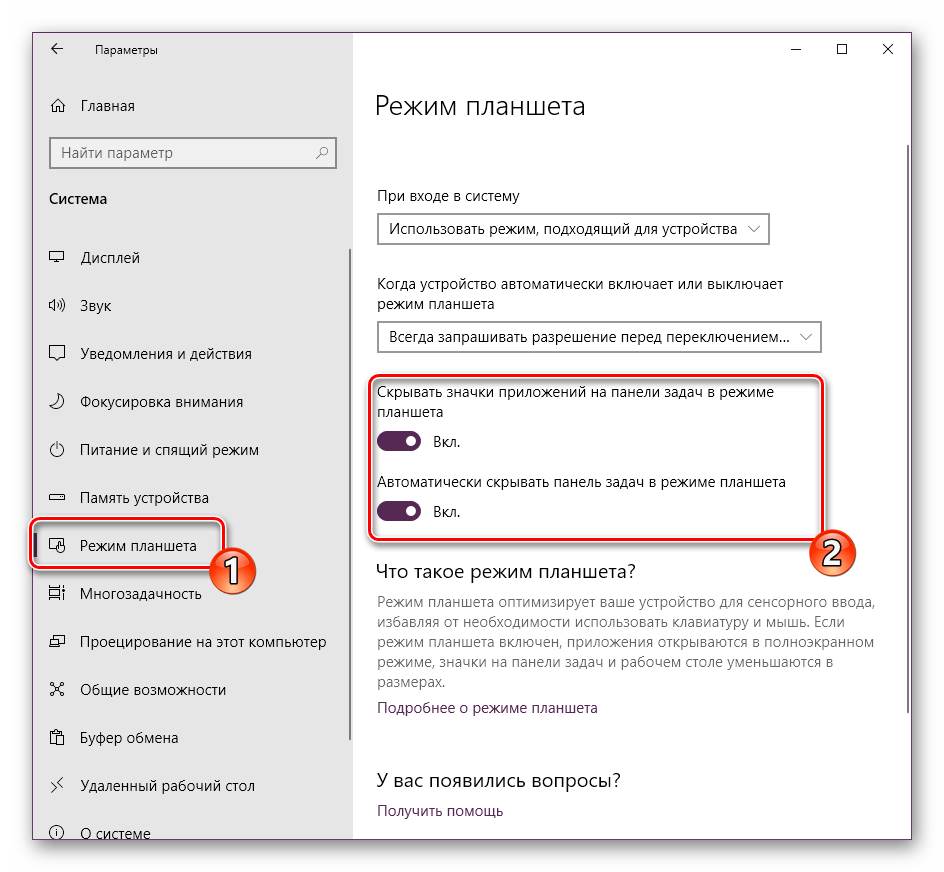
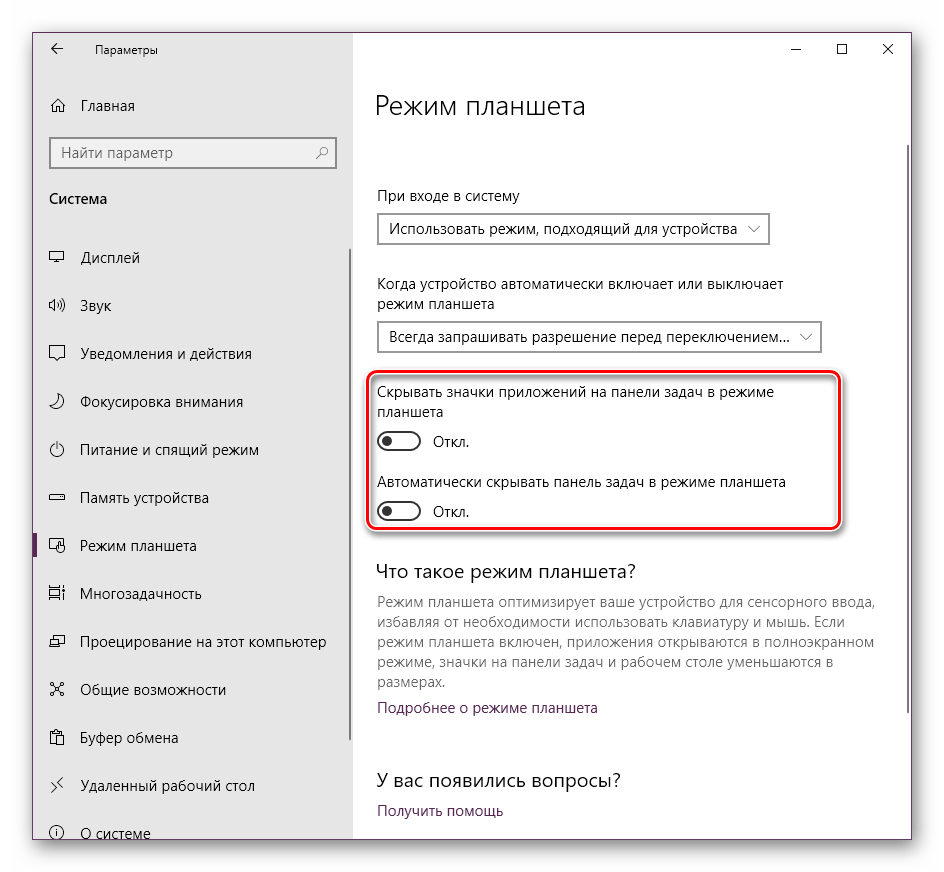
Обычно если причина крылась именно в рассмотренном режиме, все иконки возвращаются на свои места, но иногда случаются проблемы с системными ярлыками. Их восстановление производится через другое меню:
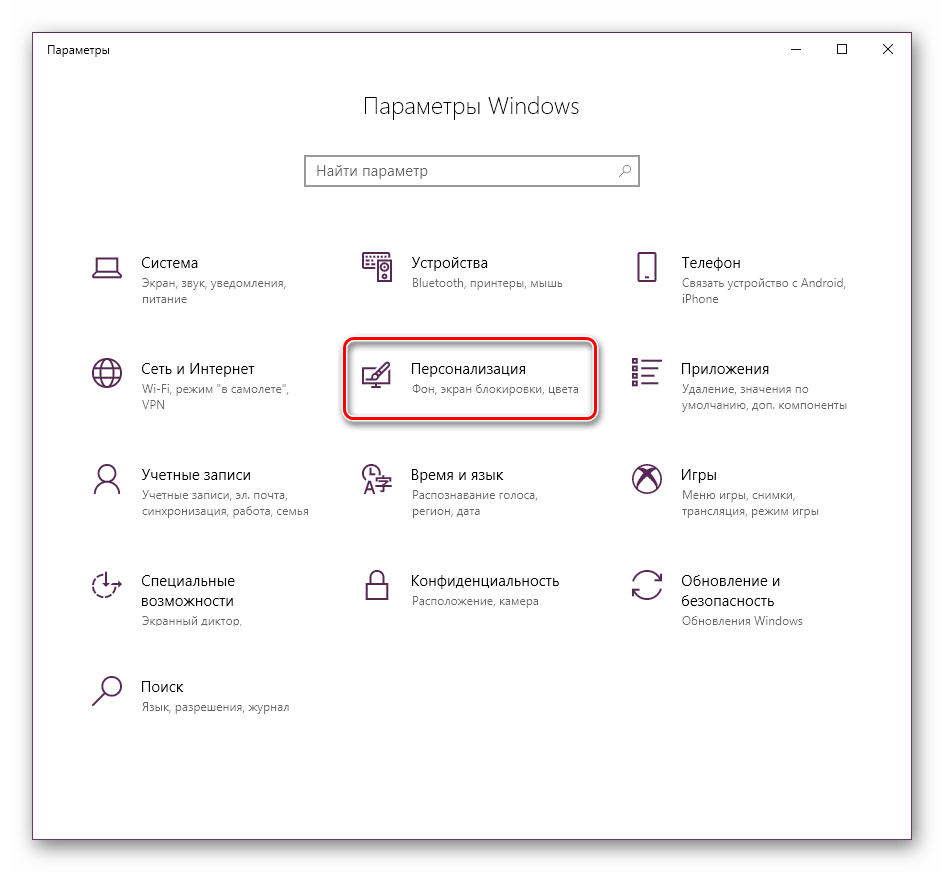
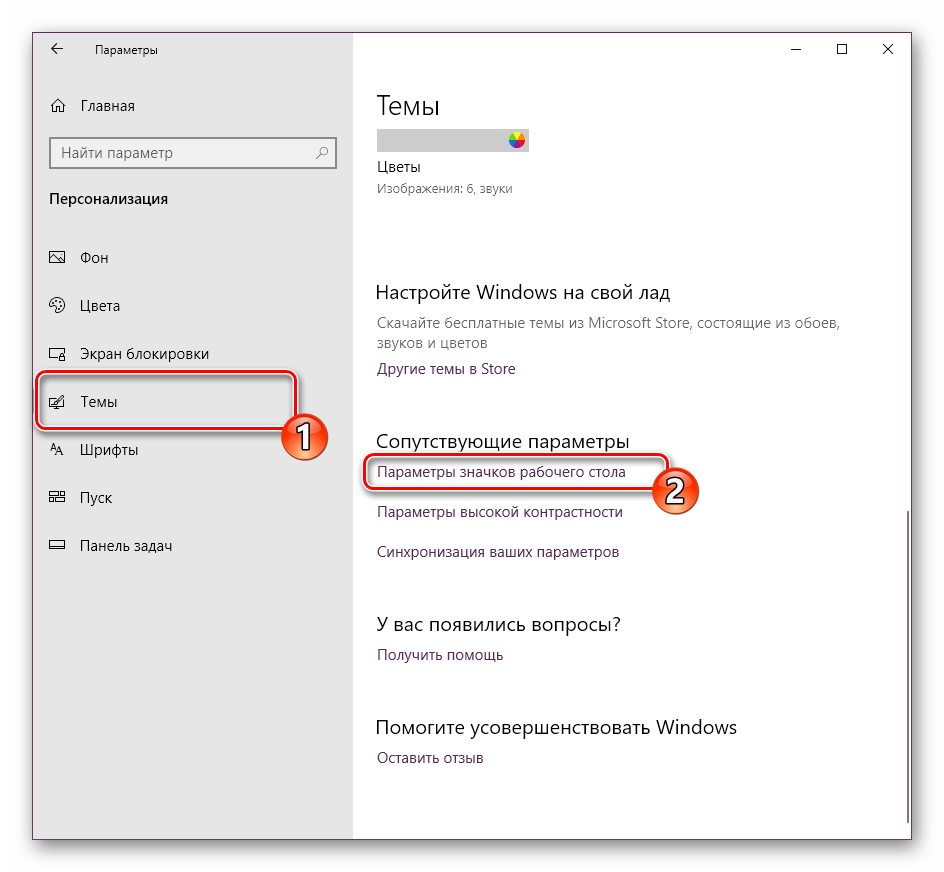
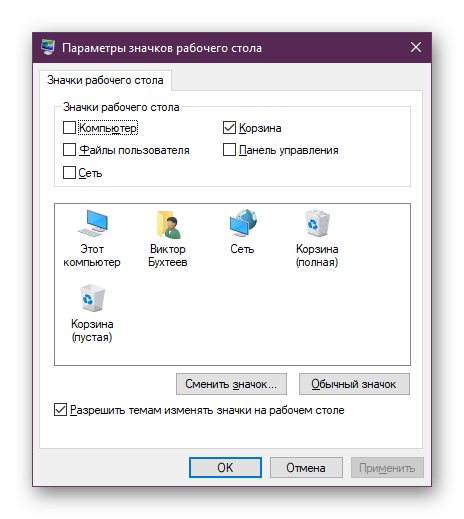
Способ 2: Исправление работы Проводника
Предыдущий способ был ориентирован на изменение системных настроек, что иногда помогает решить поставленную задачу, но, как уже было сказано ранее, чаще всего она вызывается проблемами с функционированием «Проводника». Сначала рекомендуем перезапустить его. Сделать это можно буквально за несколько минут:
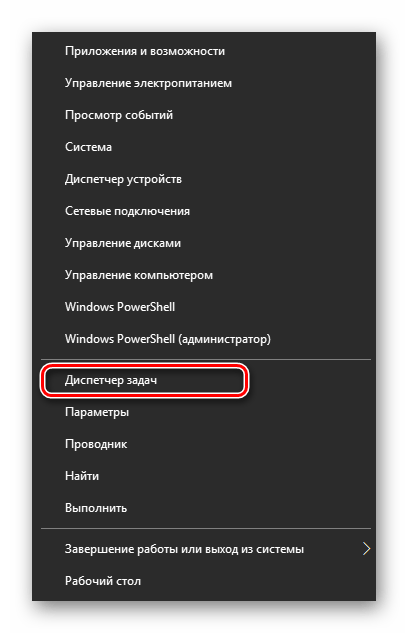
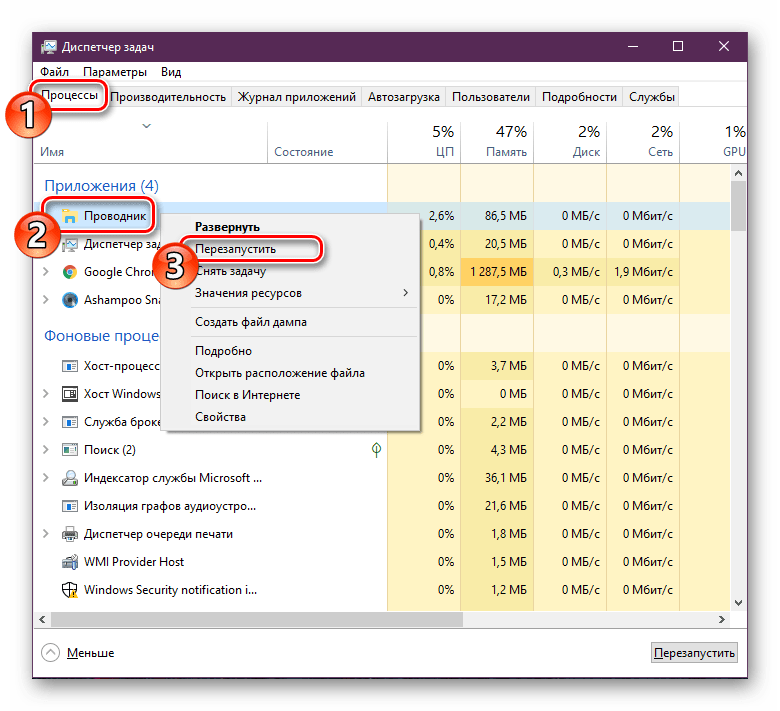
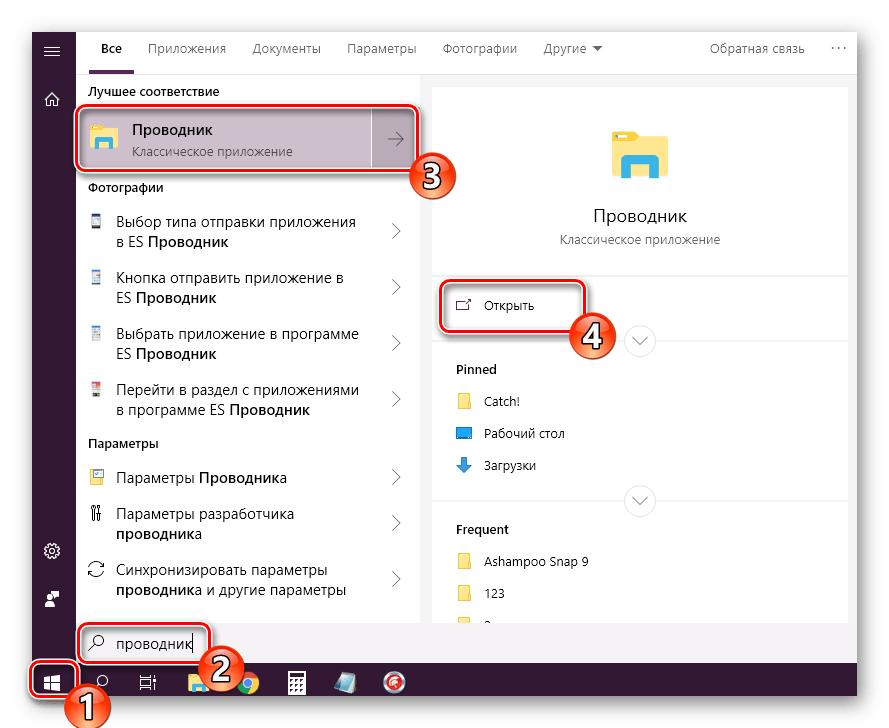
Когда произведенные выше действия не принесли никакого результата, стоит проверить параметры реестра, ведь запуск и функционирование «Проводника» осуществляется именно через них. Самостоятельно можно проверить только три значения:
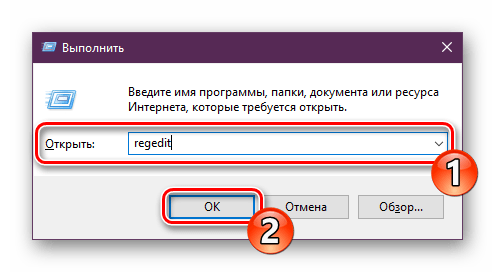
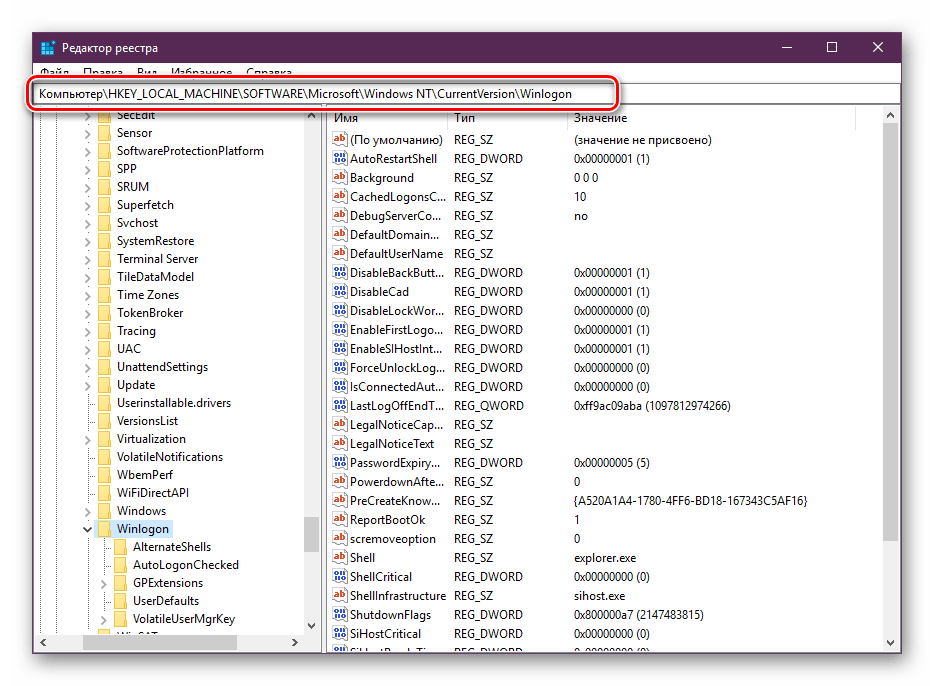
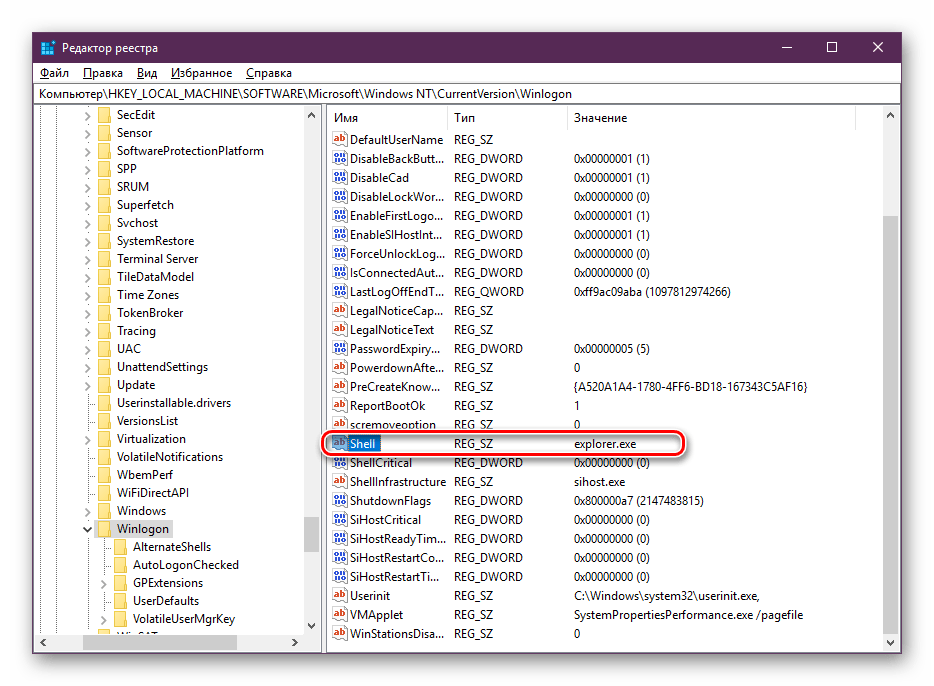
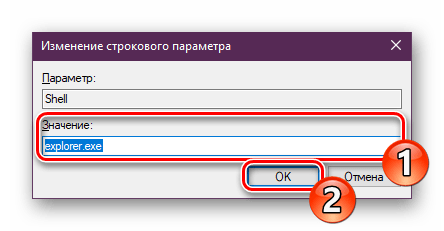
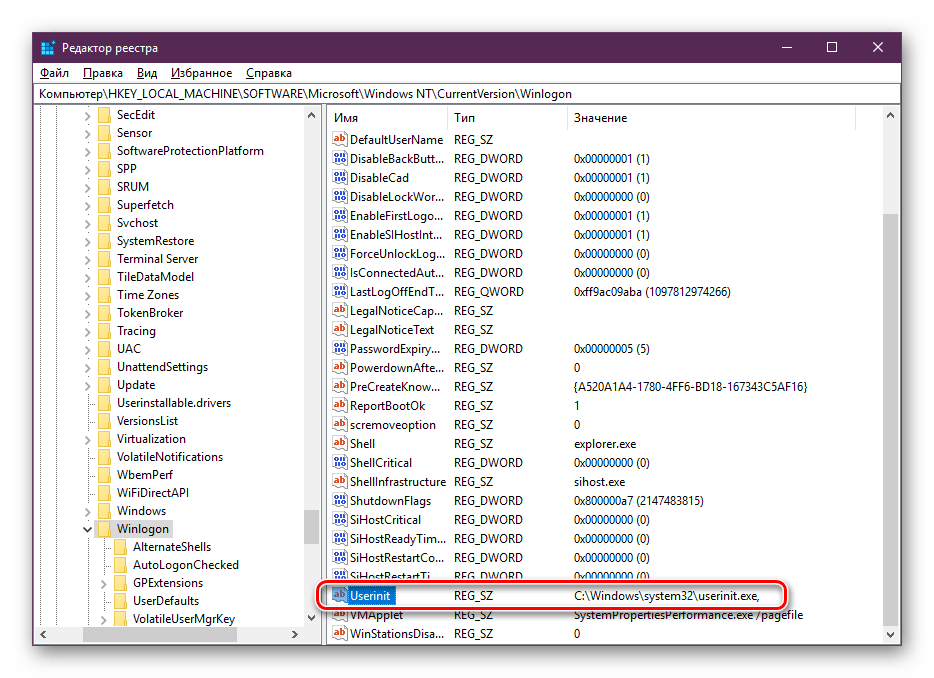
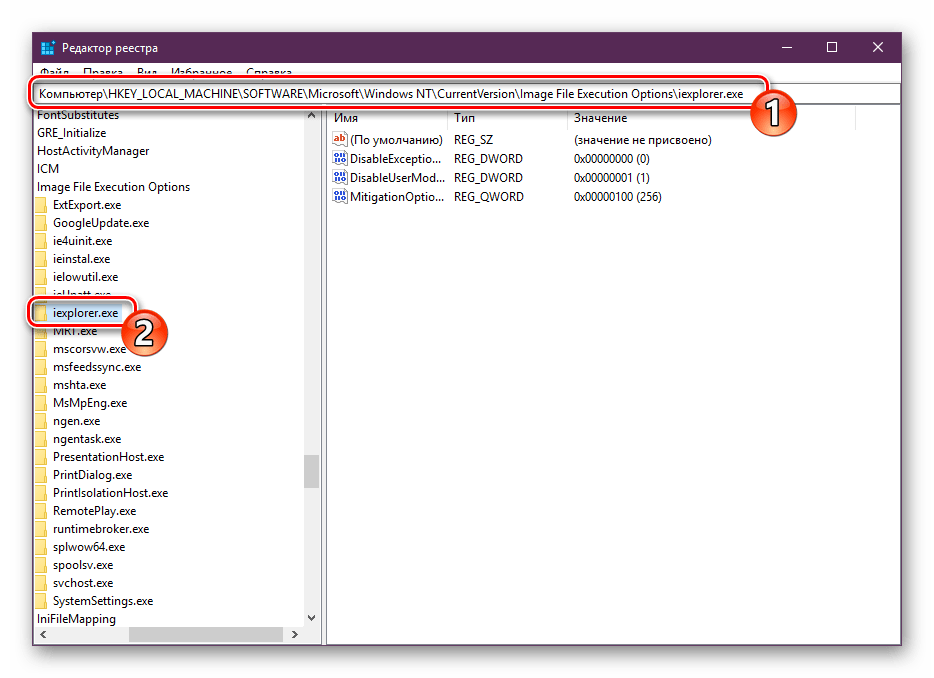
Способ 3: Сканирование системы на вирусы
Довольно часто основной проблемой не только с отображением ярлыков на рабочем столе, но и функционированием ОС является заражение компьютера вредоносными файлами. Нормализуется работа ПК только после полной очистки от вирусов. Помогут разобраться с этим процессом другие наши статьи, которые вы найдете далее.
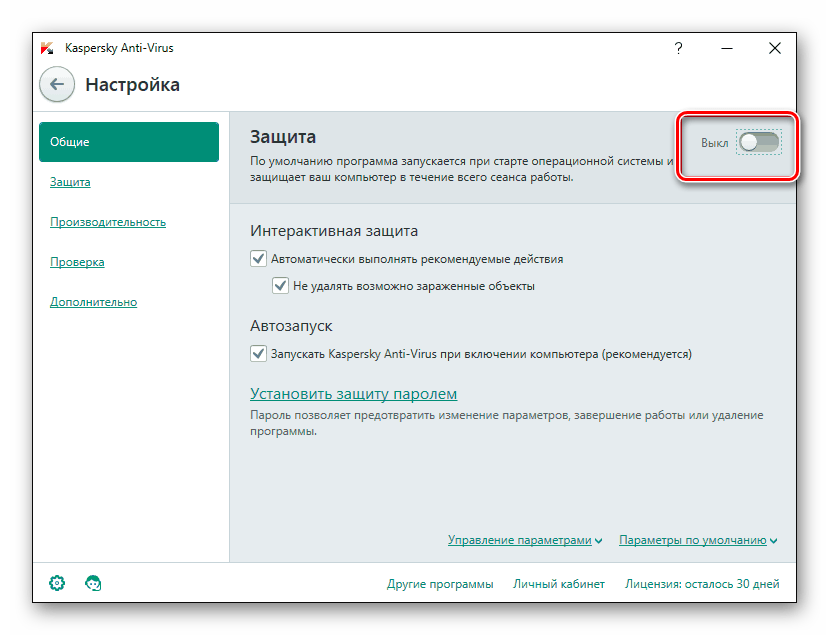
После проведения сканирования и очистки рекомендуется еще раз повторить первый и второй способ, если иконки не появились.
Способ 4: Восстановление системных файлов
Системные файлы также иногда повреждаются из-за деятельности вирусов, случайных манипуляций пользователя или различных сбоев. Существует три стандартных инструмента, которые помогут провести анализ и восстановление таких объектов. Разберитесь с ними, перейдя к нашему отдельному материалу.
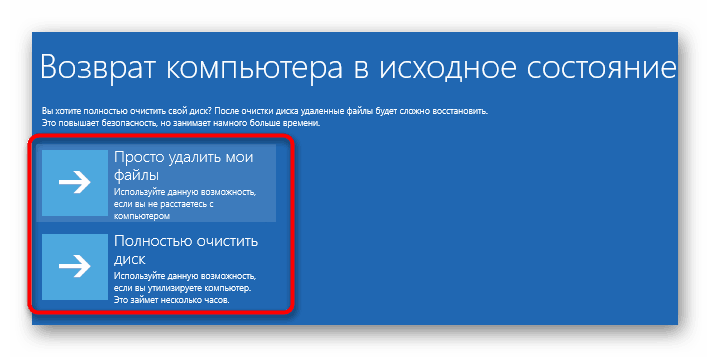
Отдельно хочется отметить функцию резервного копирования. Восстановление сохраненной копии Windows пригодится тогда, когда ярлыки пропали сразу же после осуществления каких-либо действий, например, установки программного обеспечения.
Способ 5: Переподключение второго монитора
Сейчас все чаще пользователи задействуют для работы несколько экранов. При соединении они настраиваются для нормального функционирования, однако если вы заметили, что на одном из дисплеев пропали ярлыки, потребуется отличить экран и провести повторное подключение с правильным конфигурированием. Развернутое руководство по этой теме читайте далее.
Способ 6: Удаление обновления
Иногда компания Microsoft выпускает обновления, которые работают не совсем корректно у определенных пользователей. Если вы обнаружили, что значки пропали же сразу после обновления, рекомендуется откатить его и дождаться, пока все ошибки будут исправлены разработчиками. Удаление нововведений можно без труда произвести самостоятельно, при необходимости используя следующее руководство.
На этом наша статья подходит к своему логическому завершению. Вы были ознакомлены с шестью доступными вариантами исправления ошибки с пропавшими ярлыками на рабочем столе. Как видите, каждый метод будет наиболее подходящим в разных ситуациях, поэтому мы рекомендуем выполнить каждый из них, чтобы отыскать подходящий и справиться с неприятностью.
Как изменить свойства и внешний вид, в том числе системных ярлыков WIndows 7 («Корзина» и других)
Мы подобрались к самому интересному способу взаимодействия со значками — к изменению их внешнего вида. Обычно каждый пользователь стремится сделать свой «Рабочий стол» более приятным глазу. Особенно тщательно к этому вопросу подходят геймеры и дизайнеры, они стремятся не просто поменять вид значка, но сделать каждый элемент тематически соответствующим общей выбранной концепции, единому стилю, гармоничной цветовой гамме или просто необычному дизайну. Увлечёнными профессионалами и любителями создаются целые коллекции иконок, доступные для скачивания платно и бесплатно на различных сайтах и форумах.
Изменяют обычно только значки папок и отдельных файлов. И вот почему — иконки каждого приложения делаются уникальными самими разработчиками специально для того, чтобы программу можно было узнать из тысячи других и быстро найти среди множества значков. На привычный логотип человек реагирует быстрее, чем на чтение подписи к значку. Изменение иконки программы может даже запутать пользователя и привести к замедлению работы, необходимости поиска ярлыка или самой программы для запуска. Значки отдельных файлов обычно имеют пиктограмму той программы, через которую их можно открыть, что также бывает полезно для быстрой визуальной типизации файлов — то есть однозначного определения, текстовый это файл, графический или иной.
Поэтому прежде чем кардинально менять все значки, стоит сначала продумать концепцию и систему. Правильный подбор значков поможет не только улучшить визуальное восприятие «Рабочего стола», но и ускорить работу.
Изменение внешнего вида обычных значков
Для изменения внешнего вида ярлыков сделайте следующее:
- Щёлкните правой кнопкой мыши по значку и выберите пункт «Свойства».
- Перейдите на вкладку «Настройка» и нажмите в самом низу кнопку «Сменить значок».
- Вам будет предложен стандартный встроенный набор значков, вы можете выбрать из него и нажать кнопку «ОК».
- Также вы можете заранее скачать с проверенного ресурса набор понравившихся значков. Тогда после выполнения пункта 2 данной инструкции, нажмите на кнопку «Обзор…», затем найдите папку, в которую вы сохранили скачанный набор иконок и выберите нужную картинку из этой папки. Нажмите «ОК».
Изменение внешнего вида системных значков
Такой способ подойдёт для смены иконок значков «Компьютер», «Документы», «Корзина». Кстати, для «Корзины» можно будет выбрать даже два значка, так как она имеет два состояния — пустая и полная.
- На свободном месте «Рабочего стола» нажмите правой кнопкой мыши и выберите команду «Персонализация», затем слева вкладку «Изменение значков рабочего стола».
- В окне «Свойства: Экран» выберите вкладку «Рабочий стол», а затем внизу нажмите кнопку «Настройка рабочего стола…».
- В следующем окне «Элементы рабочего стола» отобразится список системных значков, нажмите на нужный и выберите «Сменить значок…»
- Далее проделайте шаги аналогичные смене иконки обычной папки, описанные в инструкции выше.
Переименование
Ещё одна простая операция, которая может улучшить отображение и восприятие ярлыка — это изменение его названия. Для модификации надписи нужно щёлкнуть по значку правой кнопкой мыши и выбрать пункт «Переименовать». Того же результата можно добиться, нажав на клавиатуре F2. Затем нужно ввести новое название ярлыка и нажать клавишу Enter.
Изменение свойств
И, наконец, можно изменить свойства ярлыка — то есть поменять опции, прописанные в нём и влияющие на вызов программы, на которую он ссылается.
Для этого нужно щёлкнуть правой кнопкой мыши по ярлыку и выбрать пункт «Свойства». Основные параметры прописаны на вкладке «Ярлык». Там пользователь может прописать дополнительные ключи запуска программы в поле «Объект», выбрать, в каком окне будет запускаться приложение и поменять другие характеристики.
Данное окно запускается после щелчка правой кнопкой мыши по ярлыку и выбора пункта свойств
Как создать ярлык приложения на андроид. Андроид — как удалить ярлык с рабочего стола — еще больше места для того, что действительно нужно

Согласитесь, иногда бывает удобно иметь некоторые файлы под рукой. Чтобы не рыться по папкам, а запускать их прямо с рабочего стола. Зачем?
Многие из нас часто обращаются к определенным документам, таблицам, презентациям и пр. На ноутбуке или компьютере c практически любой операционной системой на борту создание ярлыка или перенос файла на рабочий стол делается очень просто. А как насчет того, чтобы проделать тоже самое в Андроид?
Давайте попробуем.
Сразу хочу предупредить, сам файл на рабочий стол перенести нам не удастся. Но ярлык все таки попробуем.
https://youtube.com/watch?v=kRsDApTKMpA
Как мы знаем, для того, чтобы вывести на рабочий стол ярлык приложения, нужно сделать длинный тап на экране. После этого появляется список того, что можно вытащить на экран. К сожалению, нашего файла мы там не увидим. Но, это же Андроид, который очень гибок и для любой задачи всегда есть решение.
В данном случае оптимальным решением будет использование файлового менеджера. Я просто уверен, что он у вас уже установлен, а если нет, то советую сделать это прямо сейчас.
Когда я покупаю очередное андроид устройство, в числе приложений, которые устанавливаю в первую очередь, есть файловый менеджер ES Проводник, который, на мой взгляд, является одним из лучших в своем роде. Данное приложение бесплатное и позволяет выполнять множество операций с файлами и папками на Вашем устройстве.
Запускаем ES Проводник (или что там у вас установлено), находим нужный нам файл, выделяем его. Далее, идем в меню «Еще» (у вас оно может называться немного по другому).
Тут, среди прочих, находим команду «Добавить на рабочий стол». На приложенном мною скриншоте эта команда вверху. (Кстати, о том, Вы можете прочесть в моей прошлой статье.) Нажимаем данную кнопку и все.
Ярлык нужного нам файла создан на рабочем столе.
Все очень просто, как видите. Также, не забывайте, что при удалении с рабочего стола, вы удаляете только лишь ярлык. Сам файл остается на своем месте на диске.
Сегодня расскажем и покажем как легко и просто создать ярлык на рабочий стол Андроид, а ниже напишем как удалить его.Рабочий стол в Андроид — место куда мы попадаем после разблокирования экрана.
Обычно он состоит из нескольких эранов, которые переключаются «свайпом» — перелистывающим движением пальцем влево или вправо. Как раз там у нам находятся приложения, программы и игры для быстрого доступа к ним и запуска.
Найти другие установленные программы можно нажав кнопку «меню» на вашем устройстве.
Сейчас у каждого ребенка имеется свой гаджет и они давно с ним «на ты» сразу после покупки устройства. Однако для других данная информация будет полезной. Итак, что бы вынеси любой ярлык игры или программы на рабочий стол проделаем следующие действия.
Действия аналогичны для Андроид устройств с операционной системой до 6-ой версии.
- Нажимаем кнопку «Все приложения» — ее значок это кружок с тремя точками.
- Выбираем нужное приложение, игру или программу и зажимаем на ней палец.
- Экран свернётся и появиться наш рабочий стол. Выбираем место положения иконки и отпускаем палец.
- Что бы выбрать нужный экран рабочего стола если их несколько — тянем палец с ярлыком в левый или правый угол экрана, они начнут перелистываться.
- Если значков накопилось много их можно объединять в папки или удалить неиспользуемые.
Пропал ярлык на Андроиде как восстановить
Иконка может исчезнуть в нескольких случаях: вы её удалили случайно, например когда доставали смарфтон из кармана. Значок мог «перекинуться» перетаскиванием на другой экран. Либо вы просто удалили само приложение — таким образом пропал и ярлык запуска с рабочего стола. Что бы восстановить значок на рабочем столе проделайте пункты описанные выше.
Как удалить ярлыки на Андроиде
Если у вас не хватает мест для ярлыков, выходов несколько: создать новый экран, сгруппировать несколько значков по папкам(например создать папки с играми, социальными сетями и программами по отдельности) либо удалить ненужное приложение.
- Открываем рабочий стол, листаем до нужного экрана с иконкой.
- Зажимаем палец на ненужном приложении. Значок повиснет «в воздухе», либо начнет дрожать(визуальные эффекты разные на смартфонах).
- Вверху экрана появиться надпись «Удалить», «Убрать» или значок корзины, тянем нашу иконку туда и дело сделано.
Удаляя иконку приложения, оно остается в памяти устройства. Что бы удалить саму программу перейдите так же в меню «Все приложения» и проделайте описанные пункты выше.
Как вернуть отображение иконок на Рабочем столе и на Панели быстрого запуска (Windows 7)
Недавно с панели быстрого запуска отвалилась стандартная иконка с ярлыка почтового клиента Thunderbird. Почему это произошло, выяснять не стал, возможно из-за магнитных бурь на солнце или ещё из-за чего нибудь. Сначала продублировал ярлык на рабочий стол и попробовал заменить иконку через свойства ярлыка. Но ничего не помогло, иконка прекрасно менялась на любые другие, но при установке стандартной Thunderbird, принимала внешний вид чистого листка с окошком посерёдке.
После чего начал искать в инэте самые простые способы восстановление иконок на рабочем столе. Способов там полно, вплоть до установки сторонней программы, которая занимается восстановлением внешнего вида иконок. Но вариант с вводом команды ie4uinit.exe -ClearIconCache в окно Выполнить, понравился больше всего, так как нет необходимости устанавливать какие то программы ибо всё лечение производится средствами самой Виндовс.
Жмём на клавиатуре комбинацию клавиш Win + R , появится окно Выполнить , вводим команду ie4uinit.exe -ClearIconCache и жмём ОК .
На первый взгляд ничего интересного не произошло, иконки по прежнему корявые. Возможно надо было перезагрузить Explorer или саму Windows. Но я попробовал снова изменить внешний вид иконки через свойства ярлыка.
Нажимаем правой кнопкой мыши на иконке, выбираем Свойства .
Затем Сменить значок .
В появившемся окошке выбрал первую попавшуюся иконку, нажал ОК , затем Применить .
В этом плане ничего нового, всё как и раньше, ярлык прекрасно принял форму конверта.
Проделываем всё тоже самое, но на этот раз, среди миниатюр выбираем значок Thunderbird.
В результате ярлык принял долгожданный внешний вид птички.
Изъял корявую иконку из панели быстрого запуска и перенёс туда иконку с рабочего стола.
В общем иконки после команды очистки кэша иконок, не изменили своего внешнего вида сразу. По прежнему так же коряво отображался сам сетап в папке C:\Program Files\Mozilla Thunderbird\thunderbird.exe . Но со временем я заглянул туда и иконка сетапа приняла внешний вид птички. Так что возможно не нужно возиться с подменой иконок в свойствах ярлыка, а всего лишь перезагрузить Windows после исполнения команды ie4uinit.exe -ClearIconCache .
Послесловие 1
Спустя год, отвалились иконки папок на рабочем столе. Они как бы приняли вид белого листка, а если в папке было содержимое, то оно виднелось из под этого листочка. Эта комманда уже не помогла устранить сей дефект, а вот чистка системы вот этой программой Auslogics BoostSpeed, вернула прежний вид у всех папок на рабочем столе.
Источник
Если не запускаются файлы exe (инструкция для Windows 7 и 8)
Если значок открывается необычным способом или не реагирует вообще, то главная причина – невнимательность. Пользователь по ошибке мог выставить неправильную программу для запуска exe файла.
Как восстановить работу ярлыков?
Запуск программ восстанавливается в командной строке. Как возобновить правильную работу ярлыков:
- для запуска диспетчера задач пользователь набирает комбинацию: Ctrl+Alt+Del;
- в диспетчере выбирается «Файл», а затем «Новая задача»;
- вписывается слово «Cmd»;
- нажатием на «Ввод» запускается командная строка;
- далее ввести notepad и нажать на кнопку «Enter», после этого стартует запуск «Блокнота»;
- в «Блокнот» вставляем текст, который начинается словами: «Windows Registry Editor»;
- воспользуйтесь опцией «Сохранить как», в поле тип файла надо изменить текстовый документ на «все файлы»;
- кодировка устанавливается в Юникод, файл с расширением .reg отправляется на диск C;
- далее нужно вернуться к командной строке и ввести: REG IMPORTC:имя_сохраненного_файла.reg.
Заключительные действия: пользователь подтверждает внесение данных в реестр. Компьютер перезагружается. Затем необходимо найти в меню «Пуск» и нажать стрелкой мыши на кнопку «Выполнить». После того как будет введен Explorer, нажимается клавиша «Enter». На системном диске открывается папка Windows. Далее задача субъекта – найти файл regedit.exe и запустить его. Предварительно отключается защита и несанкционированный доступ. В редакторе реестра есть ключ: HKEY_Current_User/Software/Classes/.exe. Он удаляется. Похожим образом пользователь уничтожает ключ secfile. Затем редактор реестра закрывается. Компьютер можно перезагрузить.
Все ярлыки стали иметь расширение lnk, как исправить через реестр
В такой ситуации пользователь поймет: исчезли ассоциации на типы файлов. Исправить ошибку через реестр просто. Для этого нужно:
- Открыть редактор реестра. (Напоминание: пользователь делает это с правами Администратора). Потребуется нажать на «Пуск», затем ввести команду regedit.
- Нельзя делать ошибочных манипуляций. Задача человека найти HKEY_Current_User/Software/ >Запуск рабочего стола из диспетчерских задач
Если при включении компьютера пользователь видит черный экран и указатель мыши (стрелочку), то корень проблемы – вирус.
Правим реестр для восстановления рабочего стола
Как именно править реестр для восстановления рабочего стола:
- нажать комбинацию: Ctrl + Alt + Del — после этого появится либо «Меню», либо диспетчер задач;
- в верхнем левом углу диспетчера задач можно выбрать опцию «Файл»;
- пользователь нажимает мышкой на строчку «Новая задача (выполнить)»;
- в диалоговом окне вводится regedit;
- подтверждающее нажатие на «Ok»;
- пользователь входит в редактор реестра: в перечне опций слева открыть ветку HKEY_LOCAL_MACHINESOFTWAREMicrosoftWindowsNTCurrentVersionWinlogon.
Что еще нужно сделать: посмотреть на строковый параметр Shell. Если обозначено «explorer.exe», то дополнительных изменений не потребуется. Если Shell отсутствует, тогда пользователь исправляет ситуацию: клик правой кнопкой мыши по пустой площади редактора реестра (правая половина), далее опция «Создать строковый параметр».
Необходимо проверить ту же ветку реестра в HCEY_Current_User. Там не должно быть параметров, указанных выше.
Заключительный шаг – нажатие «Ctrl + Alt + Del». После этого можно перезагружать компьютер. При следующем входе в систему человеку не придется решать задачу, как открыть ярлык на рабочем столе, если он не открывается.
Как вернуть значки на рабочий стол
Если вы не знаете, по какой причине иконки пропали в вашем случае, то выполните все нижеописанные инструкции поочерёдно.
Удаление вирусов
Перед тем, как приступать к проверке и изменению настроек, нужно убедиться в том, что компьютер не содержит вирусов. Некоторые вредоносные программы способны удалять и блокировать значки рабочего стола. Запустите установленный на вашем компьютере антивирус и проведите полное сканирование. Удалите найденные вирусы.
Просканируйте компьютер на наличие вирусов и удалите найденные
Активация отображения значков
Проверьте, разрешено ли в системе отображение иконок на рабочем столе:
- Кликните правой клавишей мыши по пустому месту рабочего стола.
- Разверните вкладку «Вид».
- Убедитесь в том, что функция «Отображать значки рабочего стола» активирована. Если галочка не стоит, поставьте её, иконки должны появиться. Если галочка уже стоит, то уберите её, а потом снова поставьте, возможно, перезагрузка поможет.
Активируйте функцию «Отображать значки рабочего стола», кликнув правой кнопкой мыши по рабочему столу и развернув вкладку «Вид»
Видео: как добавить на рабочий стол значок «Мой компьютер» в Windows 10
Создание нового элемента
Можно попробовать создать любой новый элемент. В некоторых случаях после этого сразу же появляются все скрытые иконки.
- Кликните правой клавишей мыши по пустому месту рабочего стола.
- Разверните вкладку «Создать».
- Выберите любой элемент, например, папку. Если папка появилась, а другие значки — нет, то этот способ не сработал, переходите к следующему.
Попробуйте создать любой элемент на рабочем столе
Деактивация «Режима планшета»
Активация «Режима планшета» также может привести к пропаже иконок. Чтобы его отключить, выполните следующее:
- Раскройте параметры компьютера.
Откройте параметры компьютера
Откройте раздел «Система»
Выключите «Режим планшета», передвинув ползунок
Видео: как отключить «Режим планшета» в Windows 10
Решение для двух мониторов
Если проблема появилась при подключении или отключении второго монитора, то нужно изменить настройки экрана:
- Кликните по пустому месту рабочего стола правой кнопкой мыши и выберите пункт «Параметры экрана».
Откройте пункт «Параметры экрана»
Измените параметры двух экранов, а затем верните их на исходные значения
Запуск процесса Explorer
Explorer.exe отвечает за работу «Проводника», от которого зависит, будут ли иконки рабочего стола отображаться корректно. Процесс может выключиться из-за некоторых ошибок в системе, но его можно запустить вручную:
- Откройте «Диспетчер задач».
Откройте «Диспетчер задач»
Запустите новую задачу через вкладку «Файл»
Запустите процесс Explorerдля возвращения иконок на рабочий стол
Перезапустите «Проводник», если он был до этого запущен
Ручное добавление иконок
Если иконки исчезли и не появились после выполнения вышеприведённых инструкций, то нужно добавить их вручную. Для этого перемещайте ярлыки на рабочий стол или пользуйтесь функцией «Создать», вызываемой щелчком правой клавишей мыши по пустому месту рабочего стола.
Добавляйте иконки на рабочий стол через вкладку «Создать»
Удаление обновлений
Если проблема с рабочим столом появилась после установки системных обновлений, их стоит удалить, выполнив следующие действия:
- Выберите раздел «Программы и компоненты» в «Панели управления».
Перейдите к разделу «Программы и компоненты»
Кликните по кнопке «Просмотр установленных обновлений»
Выберите и удалите обновления, которые могли нанести вред вашему компьютеру
Видео: как удалить обновление в Windows 10
Настройка реестра
Возможно, что были изменены или повреждены параметры реестра. Чтобы проверить и восстановить их, достаточно выполнить следующие действия:
- Зажмите комбинацию Win + R, в открывшемся окошке пропишите команду regedit.
Выполните команду regedit
Откройте раздел HKEY_LOCAL_MACHINESOFTWAREMicrosoftWindows NTCurrentVersionWinlogon
Что делать, если ничего не помогло
Если ни один из вышеописанных способ не помог вам устранить проблему, то остаётся один выход — переустановка системы или её восстановление. Второй вариант возможен, если имеется заранее созданная резервная копия системы. Иногда она создаётся автоматически, поэтому не стоит отчаиваться, если не создавали копию самостоятельно.
Восстановление системы
По умолчанию точки восстановления создаются системой автоматически, поэтому, скорее всего, у вас будет возможность откатить Windows до того состояния, когда всё работало стабильно:
- Найдите через поисковую строку меню «Пуск» раздел «Восстановление».
Откройте раздел «Восстановление»
Откройте раздел «Запуск восстановления системы»
Выберите точку восстановления и закончите восстановление
как вернуть иконку если она пропала
Как восстановить ярлык на андроиде знает не каждый пользователь. Для облегчения доступа к важным файлам и приложениям удобно располагать их иконки на рабочих столах. Владельцы смартфонов и планшетов привыкли добавлять, перемещать или удалять значки сторонних приложений – но что делать, когда пропадают стандартные, установленные по умолчанию иконки – смс, камера, контакты, галерея и другие? Вернуть их самостоятельно и установить причину «пропажи» не всегда просто.

Почему пропали ярлыки на Андроиде – как вернуть
Ярлыки могут пропадать с рабочих столов телефонов по нескольким причинам:
- программа была перенесена на карту памяти;
- ярлык был случайно удален;
- значок попал на другой рабочий стол или в папку;
- произошел системный сбой.
При перемещении с памяти телефона на встроенную могут пропасть ярлыки приложений, которые были скачаны и установлены самостоятельно. Стандартные, внедренные в android, после такого переноса останутся на своих местах. Чаще всего они исчезают или попадают на другие рабочие столы после случайного долгого тапа. Есть у системы андроид функция, которая способствует «пропаже»: при «наведении» одного значка на другой они автоматически группируются в папку. Похожая ситуация может произойти, если вы пользуетесь лаунчером.
Лаунчер – специальная утилита, созданная, чтобы менять внешний вид кнопок и иконок. Если он установлен, при долгом нажатии ярлыки часто меняются местами, после чего их сложно найти. Это иногда происходит и после установки нового пакета или изменения размеров сетки.
Преимущество лаунчеров в том, что их можно использовать и для восстановления удаленных приложений: достаточно найти в меню нужное и перенести на экран.
Если у вас есть лаунчер и вы недавно им пользовались для обновления дизайна экранов:
- Поищите иконку по надписи, возможно, она изменила внешний вид или попала на другой экран.
- Проверьте, не появились ли новые папки.
Далее, чтобы вернуть стандартные иконки на андроиде, исключите вероятность системного сбоя. Они происходят редко, но на всякий случай перезагрузите устройство. Для этого зажмите кнопку питания до появления меню и выберите строку «Перезагрузка». Если иконка не появилась и после этого, ее придется искать и возвращать на привычное место «вручную».
Как восстановить удаленный ярлык на Андроиде
Существует несколько способов, как восстановить ярлык на андроиде.
Способ первый: перейти на вкладку с приложениями и виджетами. Обычно для этого достаточно нажать сенсорную кнопку. Найдите пропавшую иконку, зажмите ее до короткой вибрации. При этом она слегка увеличится в размерах. Не отпуская, потяните ее вбок. На экране появится полупрозрачное отображение рабочих столов. Все так же удерживая значок, перетащите его в нужное место. Он «приземлится», как только вы уберете палец. К сожалению, раздел с приложениями в таком исполнении есть не во всех моделях телефонов.
Способ второй. Вернуть стандартные иконки на андроиде можно через меню «Настройки». Найдите в нем строку «Приложения» или «Все приложения». После нажатия появится список со всеми установленными на android программами, включая стандартные. Найдите нужную; для удобства можно воспользоваться поиском, который предусмотрен в некоторых моделях. Кликните по ней – появится окно с подробными сведениями о программе. Нажмите кнопку меню, которая обычно расположена в верхнем правом углу, выберите пункт «Добавить ярлык на рабочий стол».
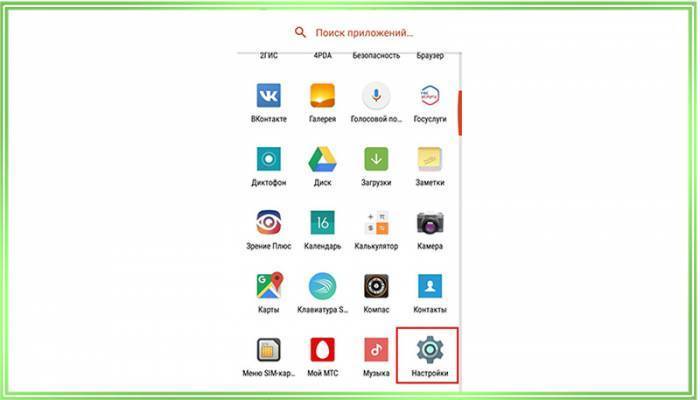
Реестр
Если пропадают ярлыки и папки с рабочего стола, а откат системы оказался бесполезен, необходимо немного “пошаманить” с системным реестром. В пуске выберите пункт “Выполнить” и запустите regedit. Откроется окно системного реестра. Там открывайте папки из HKEY_LOCAL_MACHINE до появления Image File Execution Options. Его необходимо открыть. Там нужно найти уже знакомый “эксплорер” и iexplorer.exe
Если что-то было обнаружено, то удалите это путем нажатия правой кнопки мыши и выбора “Удалить”. Теперь ищите Winlogon. Он поможет проверить настройки explorer.exe. Найдите параметр Shell. Там должна быть надпись explorer.exe в пункте “Изменение строкового параметра”. Если присутствует какая-то “писанина”, удалите ее. Подтвердите свои действия, после чего перезагрузите компьютер.
Восстановить ярлыки на рабочем столе
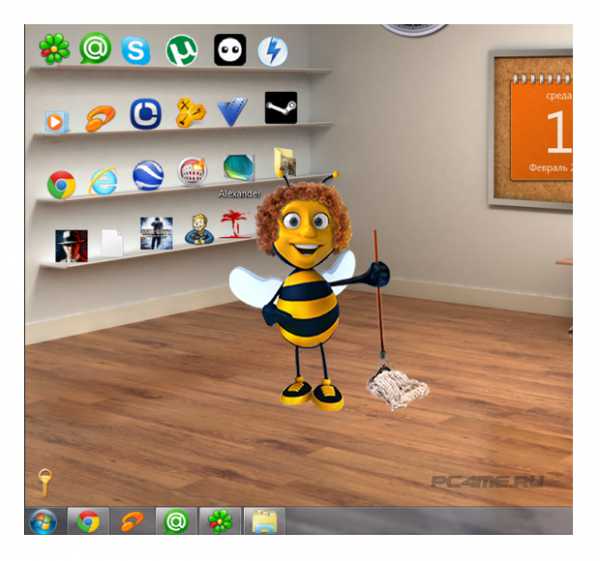 Если вы столкнулись с проблемой восстановления ярлыков на рабочем столе, то данная статья поможет вам в этом вопросе и если следовать её инструкциям, то можно быстро решить данную проблему.
Если вы столкнулись с проблемой восстановления ярлыков на рабочем столе, то данная статья поможет вам в этом вопросе и если следовать её инструкциям, то можно быстро решить данную проблему.
Приблизительно данная проблема выглядит так: “Я скачал три программы из Интернета и решил проверить их в действии. Но после установки второй программы вдруг все ярлыки на рабочем столе и в меню Пуск поменяли свои значки на значок белого чистого листа. Ярлыки перестали работать – приложения не запускаются. Как восстановить работоспособность ярлыков на рабочем столе?”.
Давайте попробуем, как можно детальней разобраться в возможных способах восстановления ярлыков.
Восстанавливаем работу ярлыков на рабочем столе
Существует 2 основных способа восстановления действия ярлыков:
- Автоматический, с помощью специальной программы.
- Ручным способом через реестр компьютера.
Автоматический метод восстановления ярлыков
Бесплатная утилита Unassociate File Types создана специально для восстановления значений системного реестра и вместе с этим восстановление действия ярлыков.
- Для этого скачиваем программу Unassociate File Types и запускаем её.
- После этого в окне утилиты нужно найти “.lnk” – выделить его и нажать “Remove file association (User)“
Теперь нужно обязательно выполнить перезагрузку компьютера. После чего, проблема должна решиться.
Восстанавливаем работу ярлыков на рабочем столе ручной режим
Чтобы ярлыки корректно отображались, в их свойствах закрепляются определенные файлы специального типа. Если у вас вместо красивой иконки ярлыка отображается значок чистого листа, то значит те самые файлы специального типа испорчены. С помощью этой инструкции Вы должны обязательно справиться с возникшей проблемой.
Нажмите комбинацию клавиш “Win+R”, затем в строке ввода команд наберите “regedit” и нажмите Enter (или “Ок“).

- В открывшемся окошке пройдитесь по дереву реестра: HKEY_CURRENT_USER -> SOFTWARE -> Microsoft -> windows -> CurrentVersion -> Explorer -> FileExts -> .lnk.
- Вызовите контекстное меню, нажав правой кнопкой мыши по разделу UserChoice (если имеется). В открывшемся меню выберите пункт “Удалить”. Подтвердите свое намерение, нажав на кнопку “Да”. Закройте окно Системного Реестра.
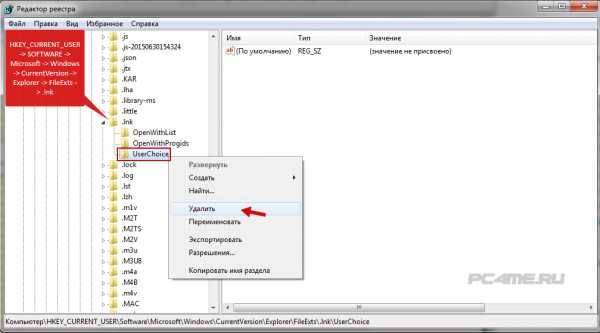
Перезапуск рабочего стола с помощью диспетчера задач
Если после действий по восстановления ярлыков рабочего стола, Вам будет быстрей перезапустить рабочий стол с помощью диспетчера задач, то можете попробовать выполнить это воспользовавшись подробным описанием процесса.
Для того, что бы перезапустить рабочий стол прочитайте внимательно инструкцию до конца и скопируйте в буфер explorer.exe (который нужно будет запустить новой задачей в диспетчере), так после выключения процесса рабочий стол и эта инструкция с браузером будет недоступна
Для того, чтобы внесенные изменения восстановления ярлыков вступили в силу без перезапуска компьютера, а через перезапуск рабочего стола, нажмите комбинацию клавиш “Ctrl+Alt+delete” – откроется главное окно Диспетчера задач. Перейдите на вкладку Процессы -> найдите среди списка процессов “explorer.exe” –> выберите его и правой кнопкой мыши на завершение процесса (или выделив его, остановить с помощью кнопки “Завершить процесс” расположенной ниже) – после чего исчезнет рабочий стол вместе с ярлыками.
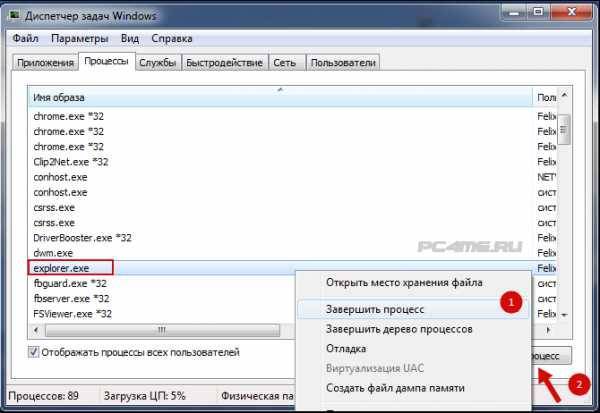
Далее в том же окошке Диспетчера задач “” -> кликните по кнопке файл, выберите “Новая задача”
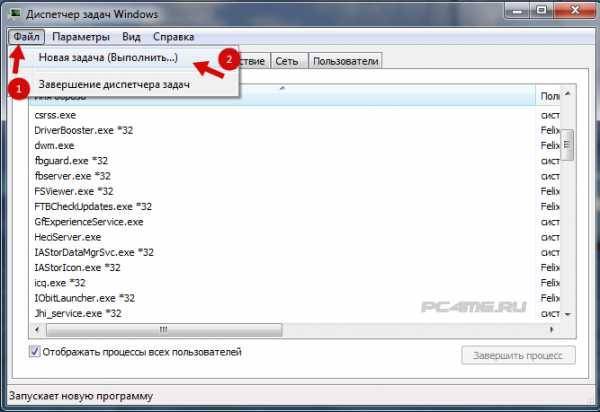
Теперь введите команду “explorer.exe” -> кликните по кнопке “ОК”. Тем самым мы включили рабочий стол.