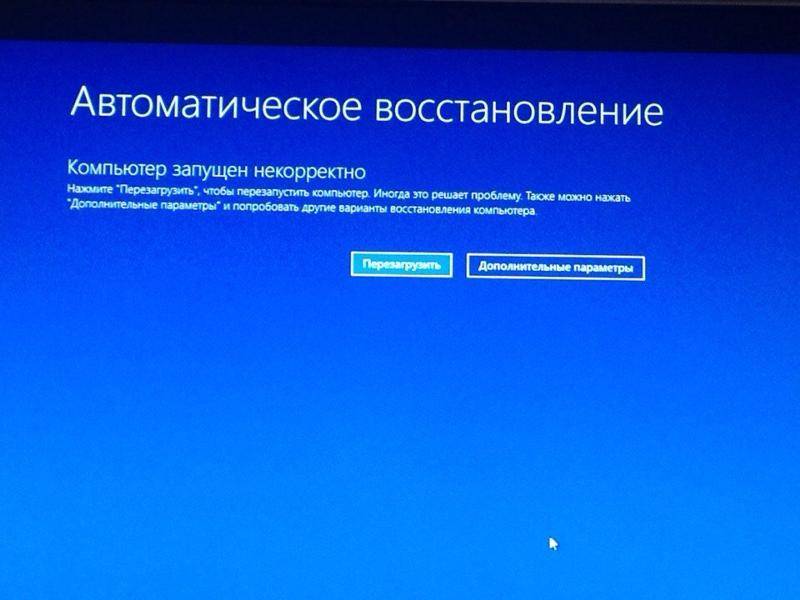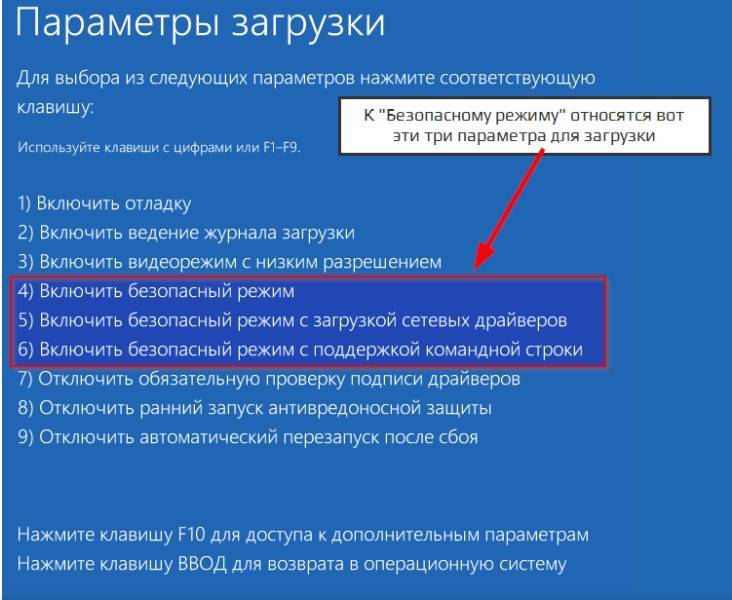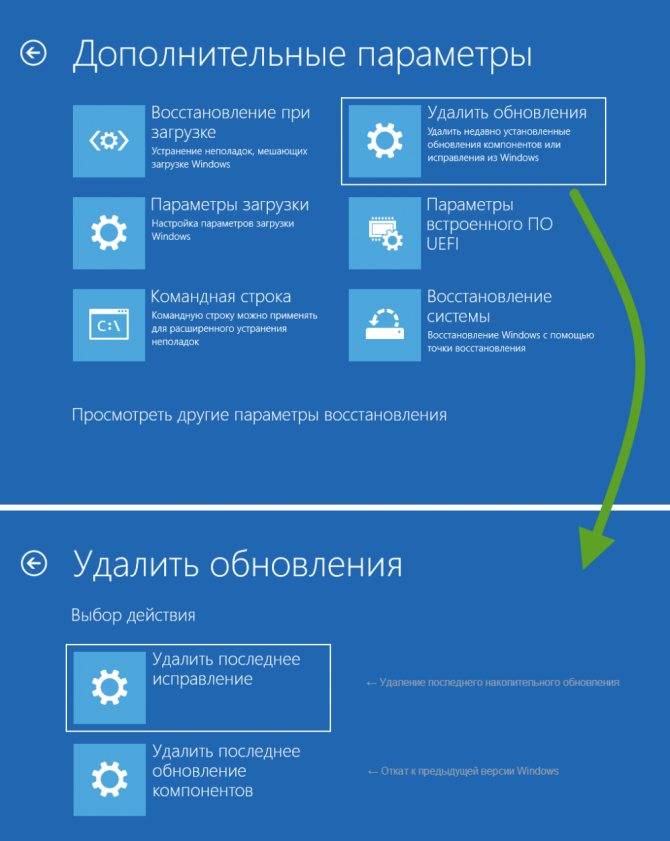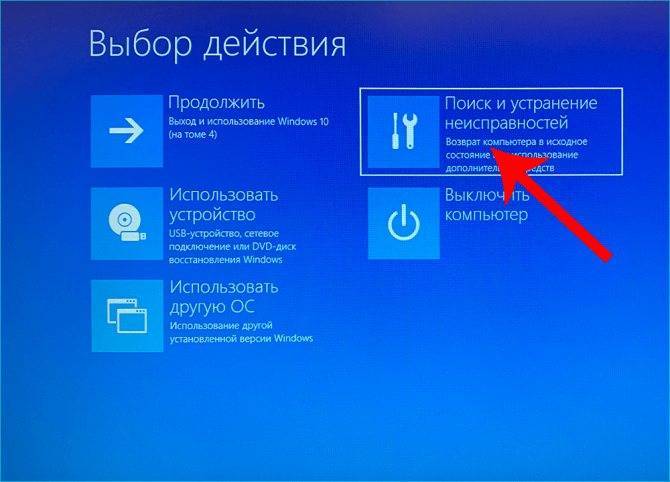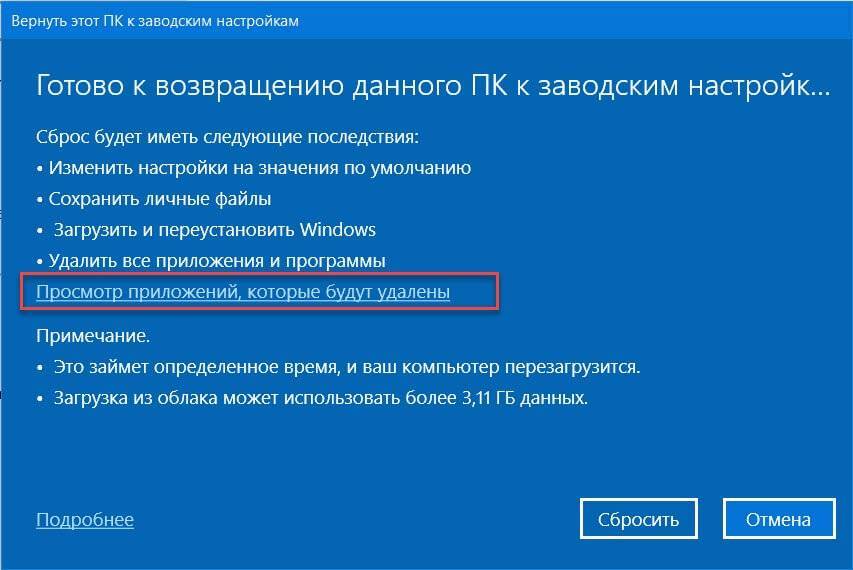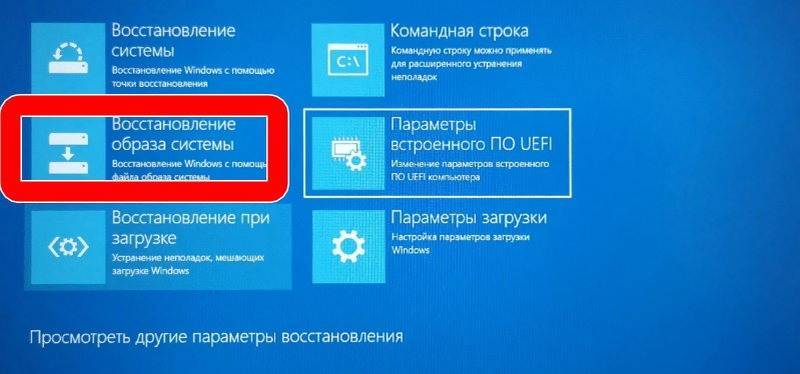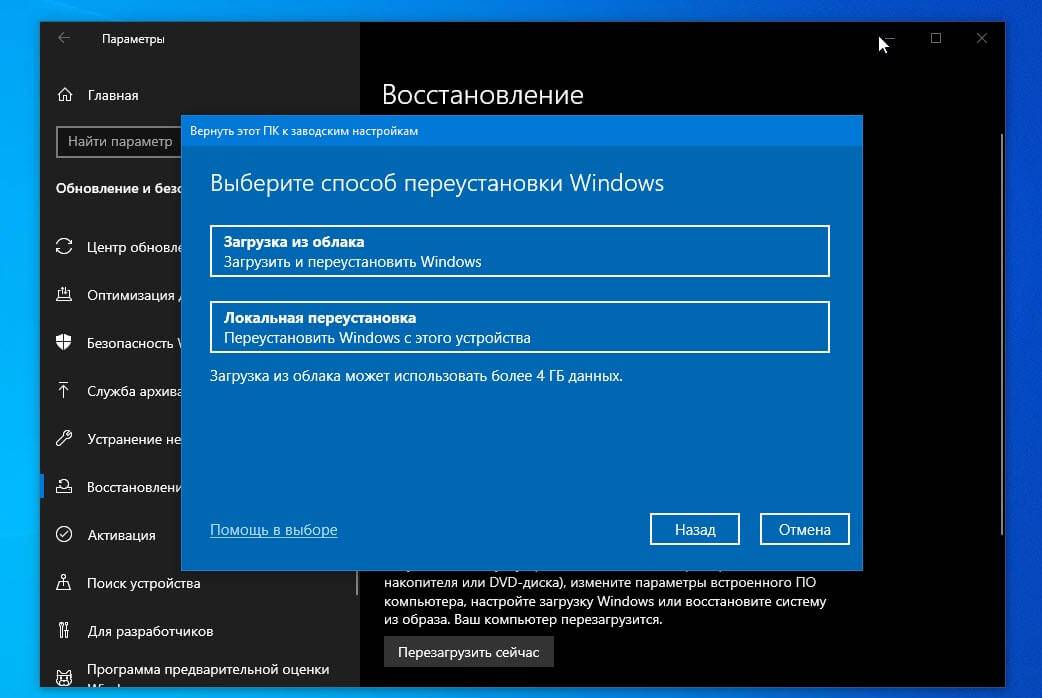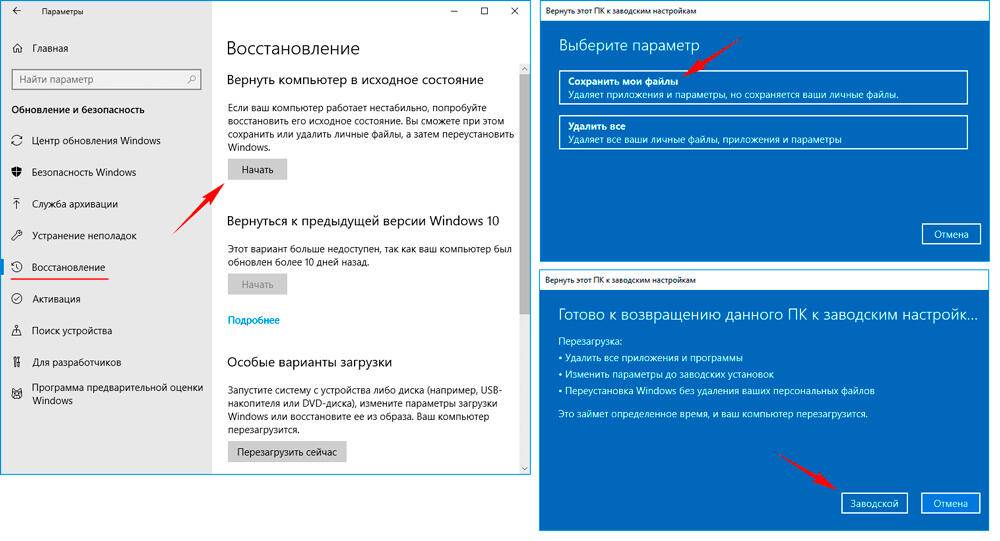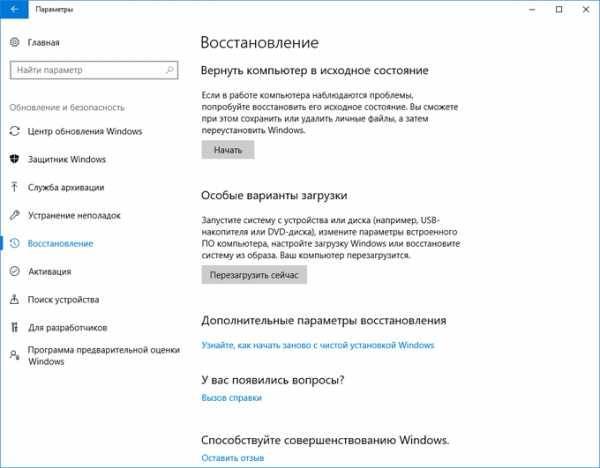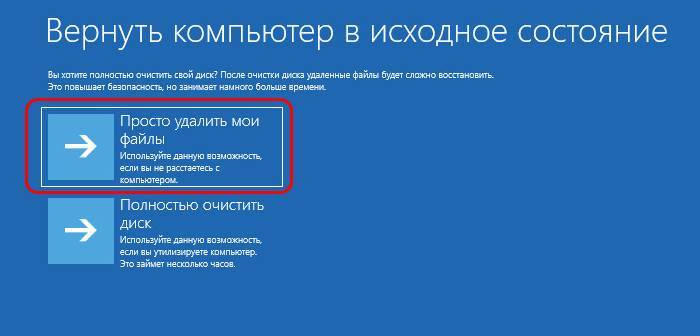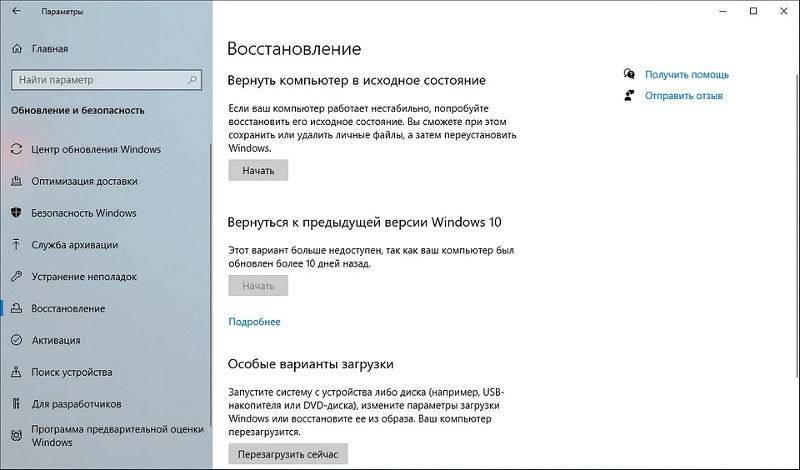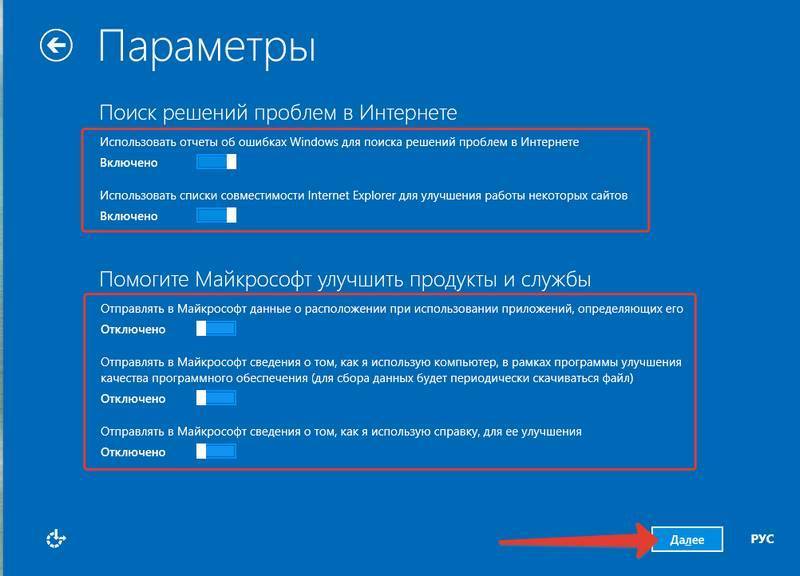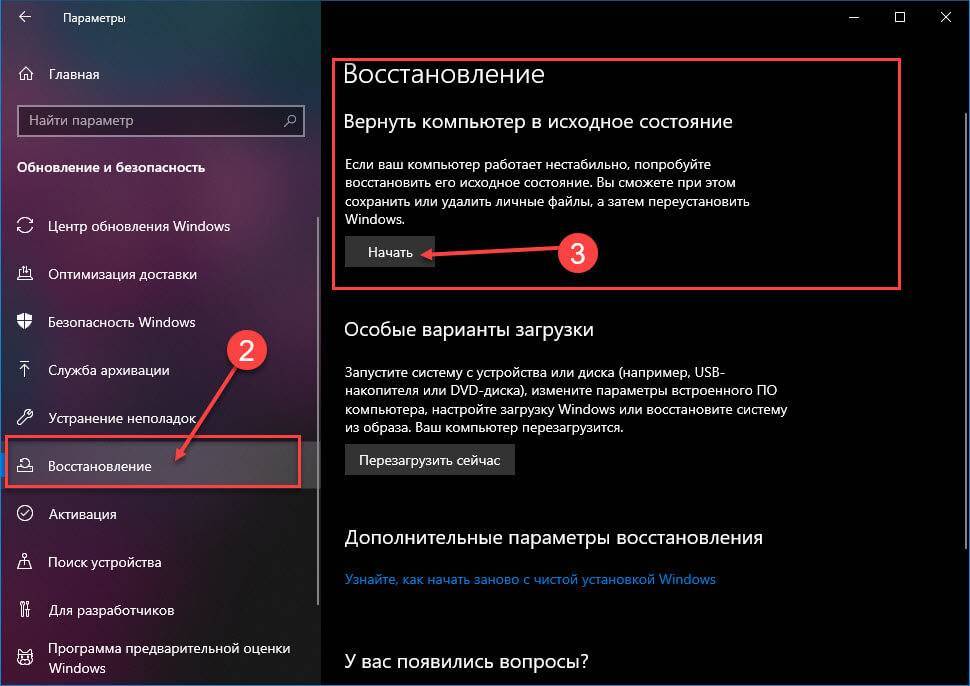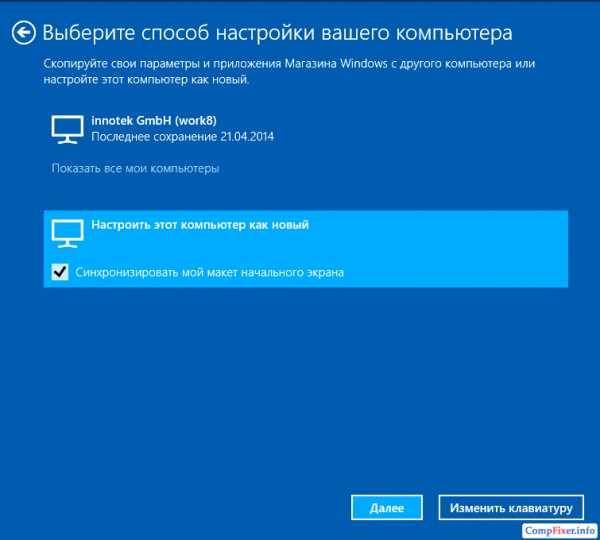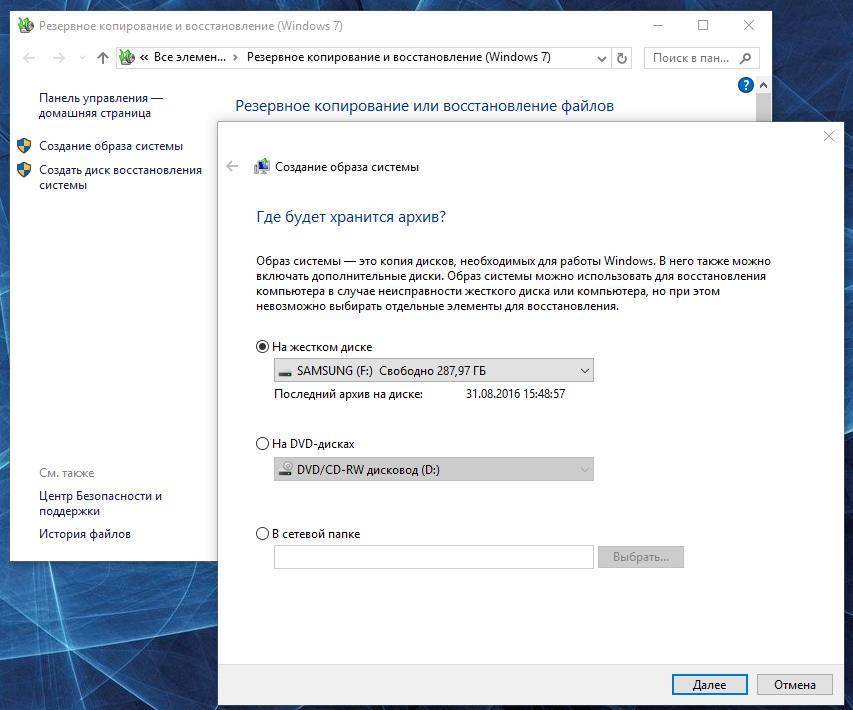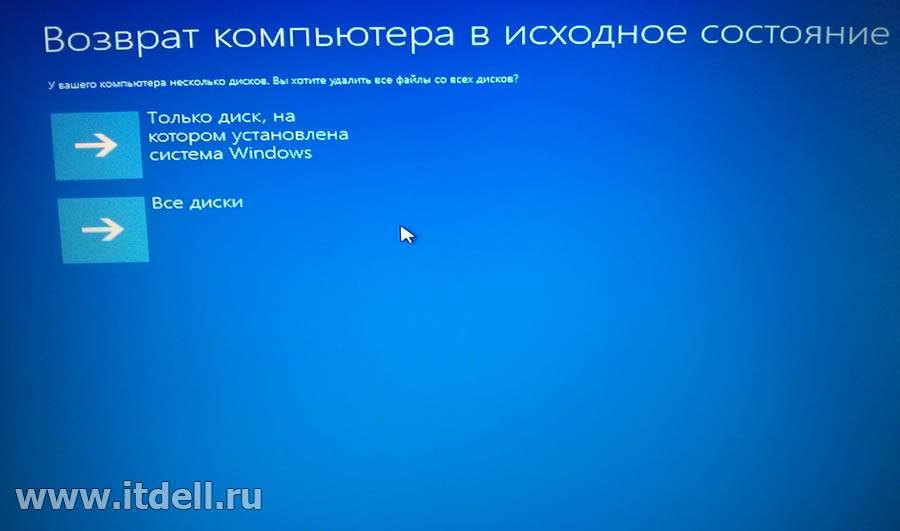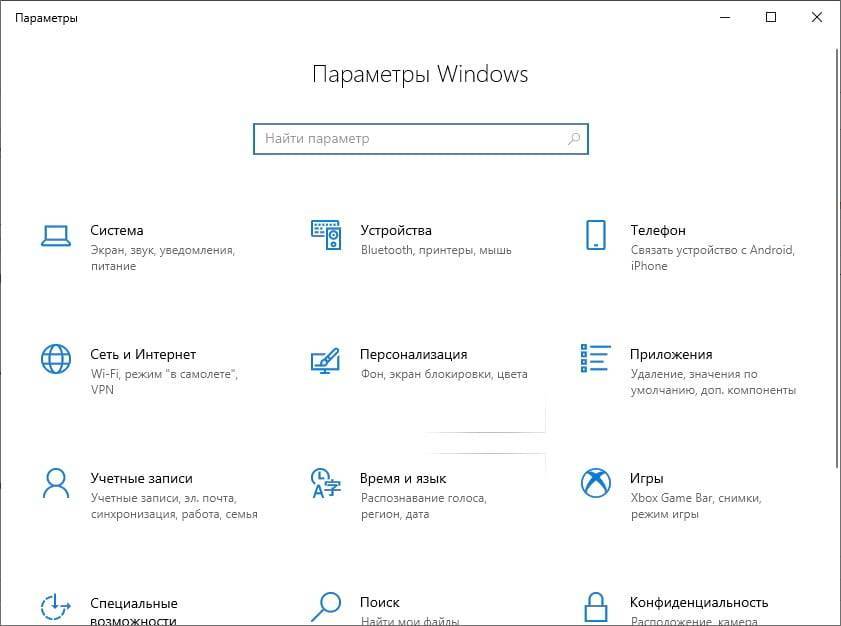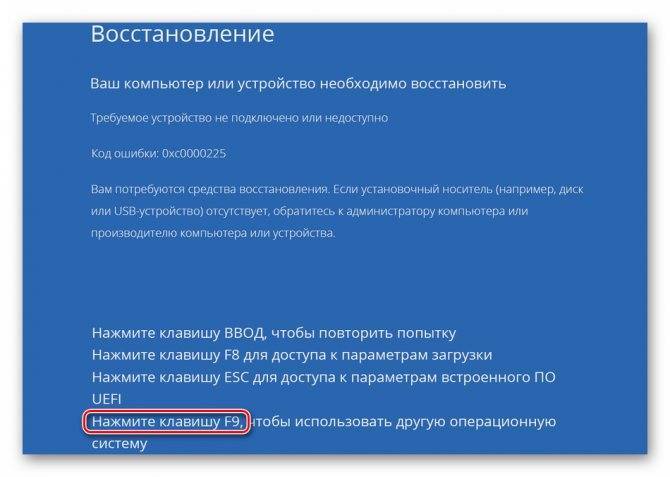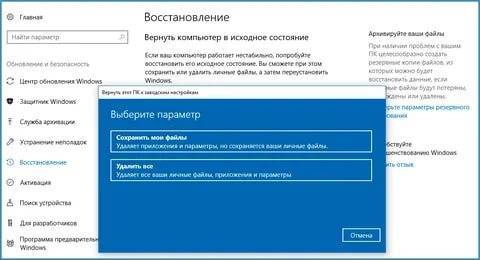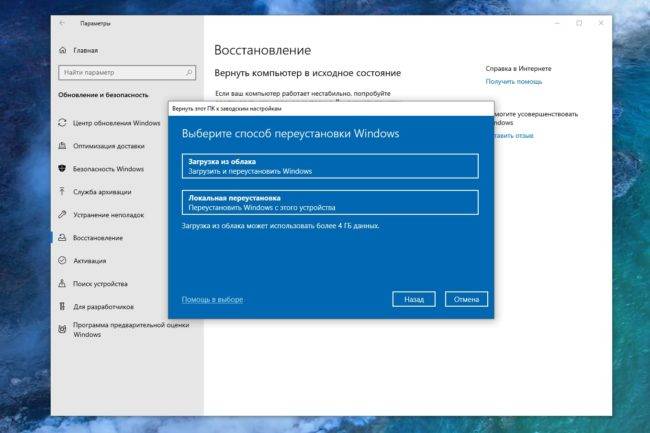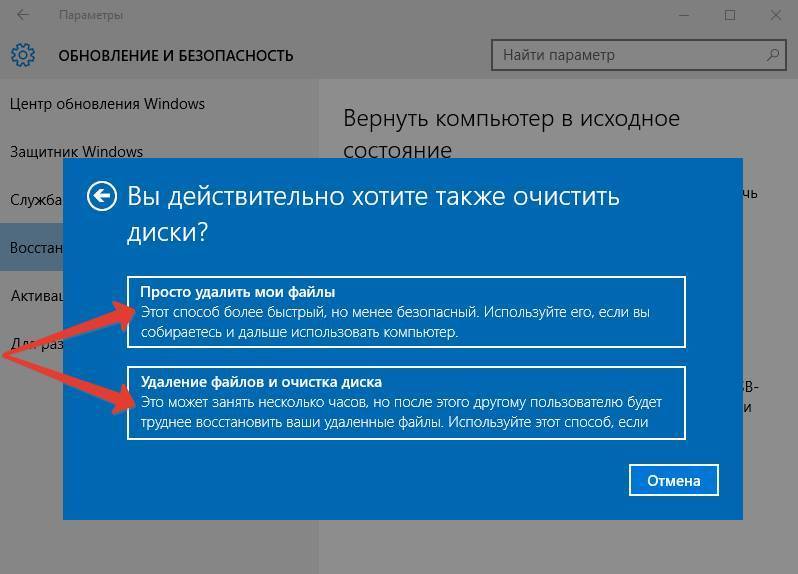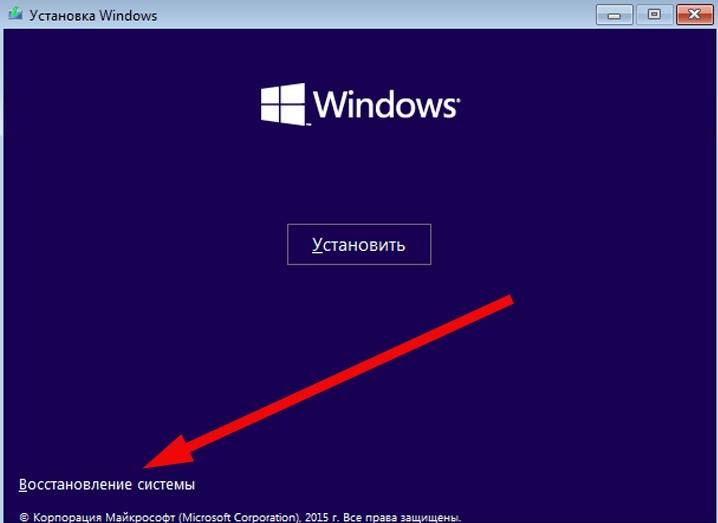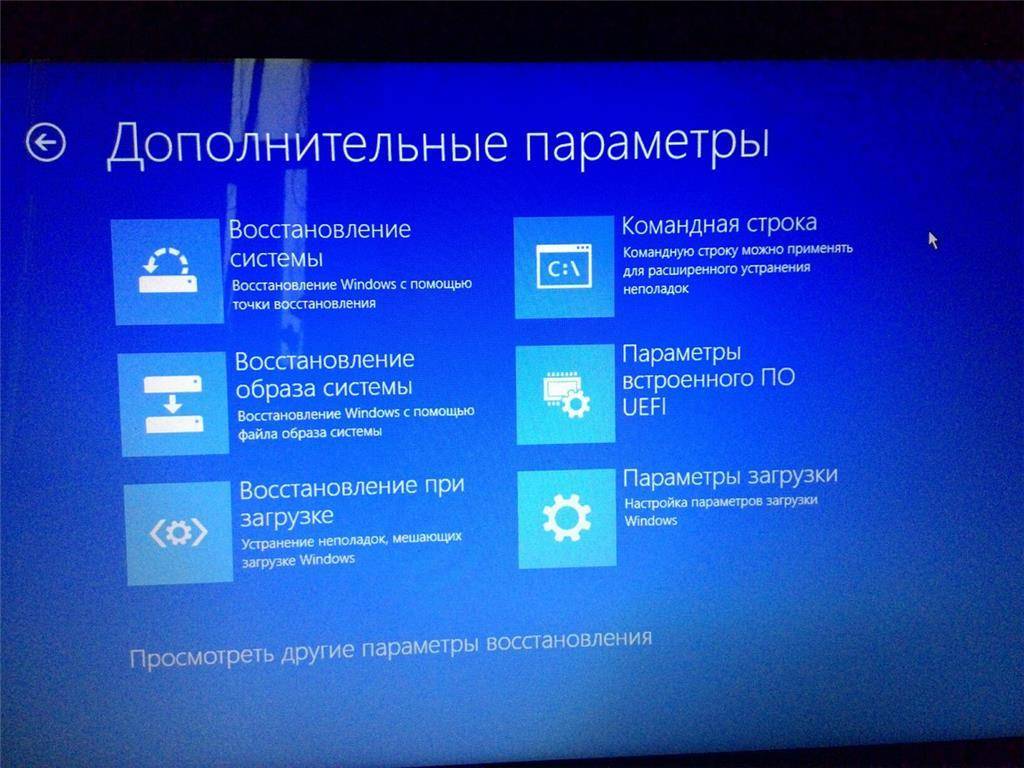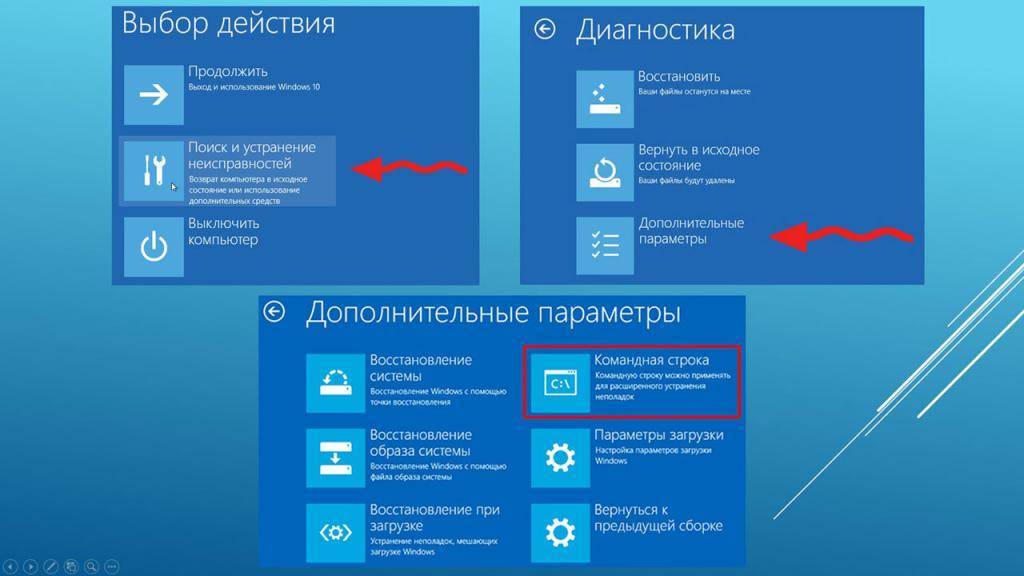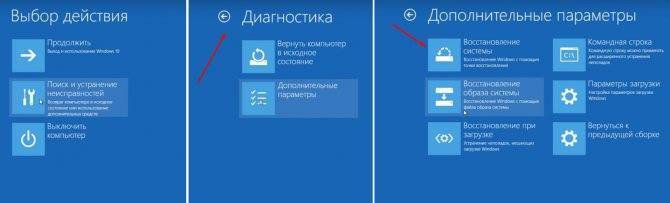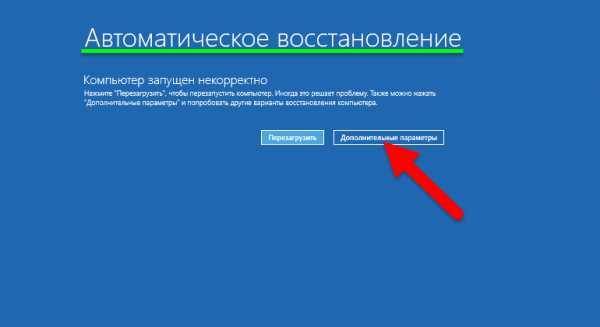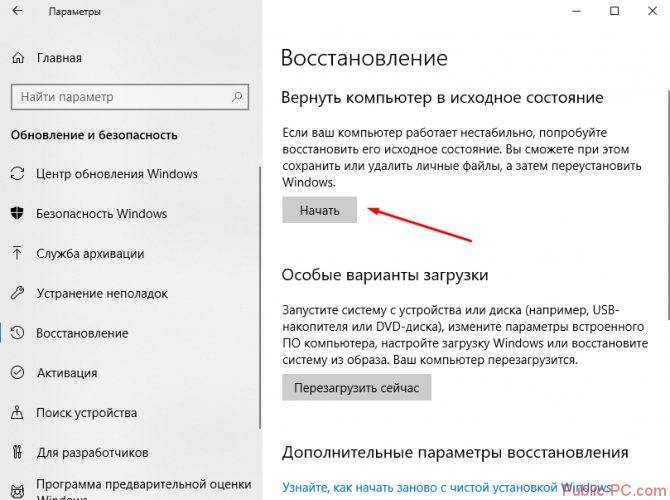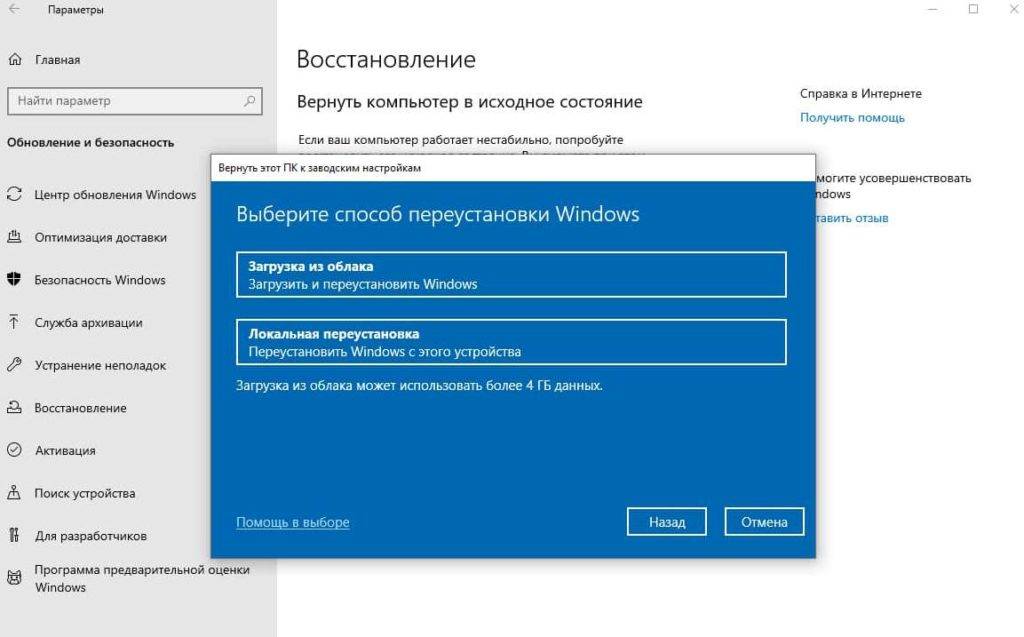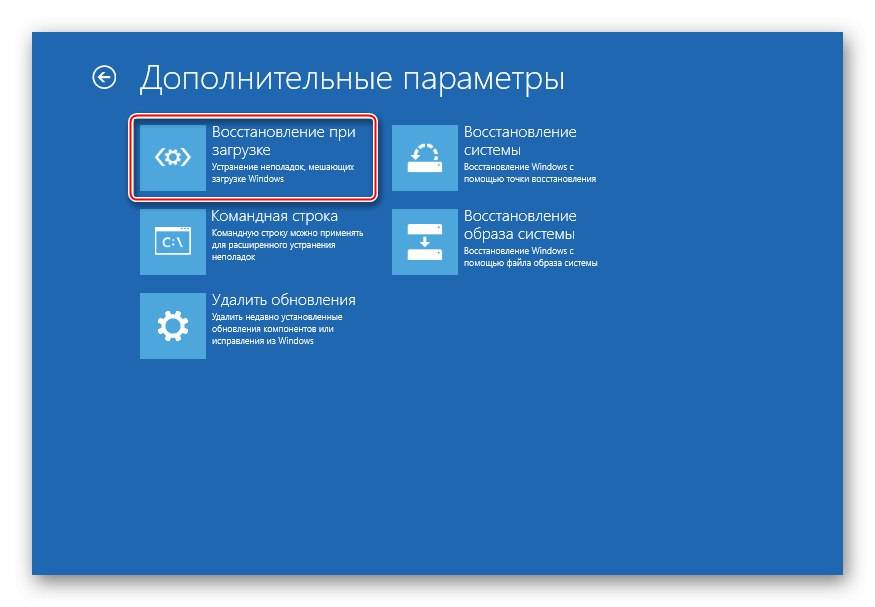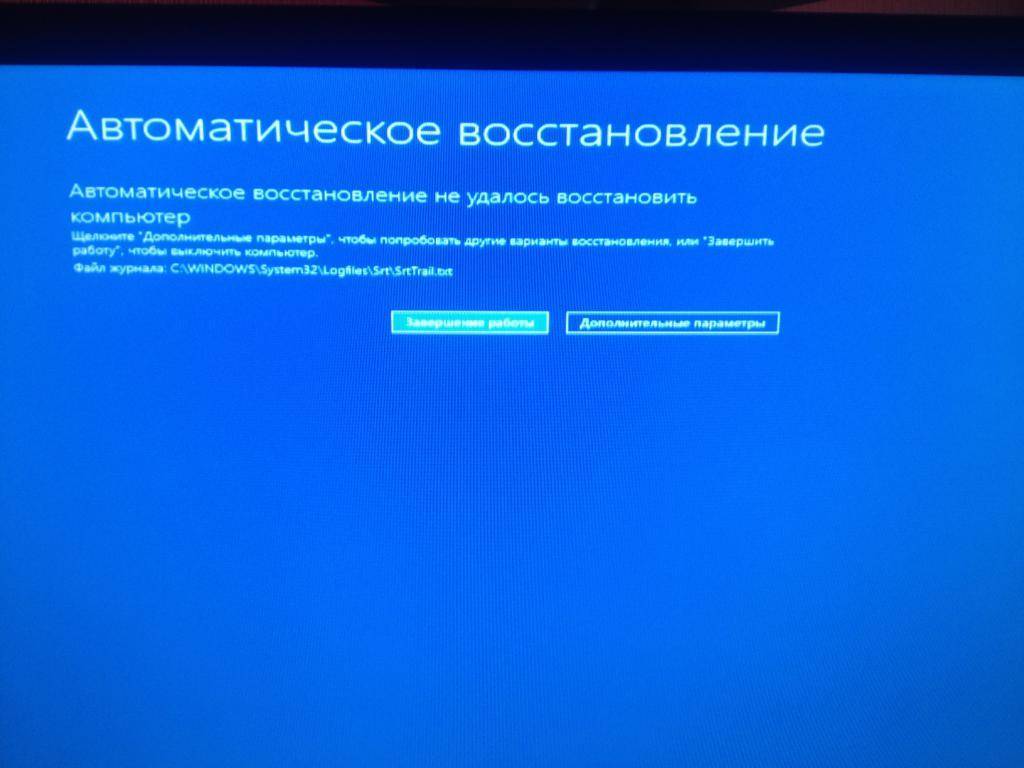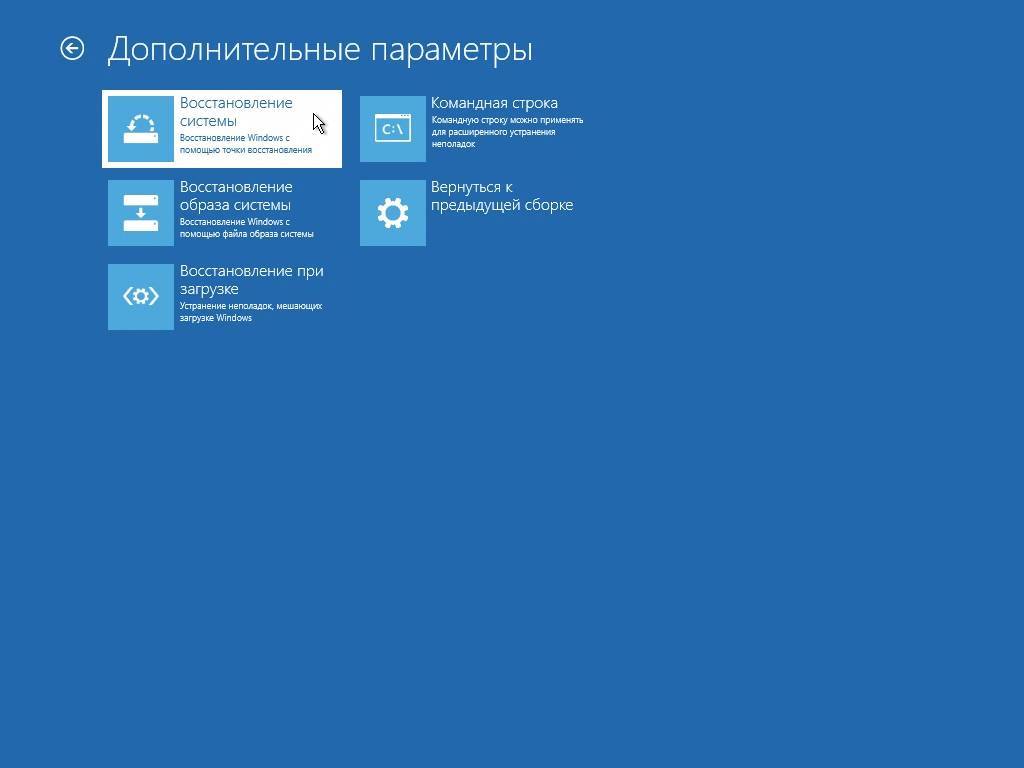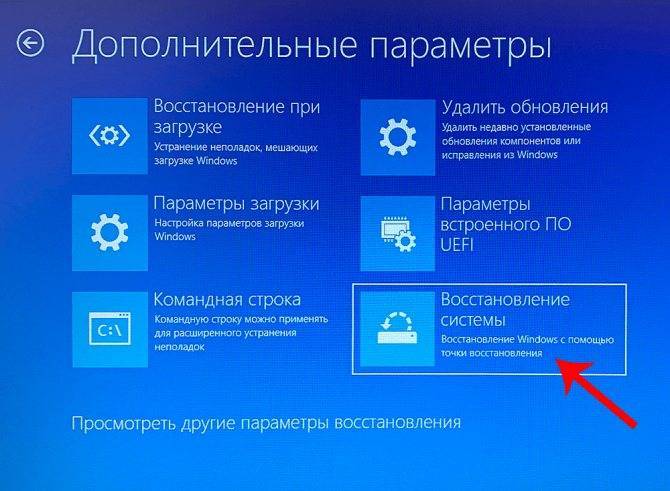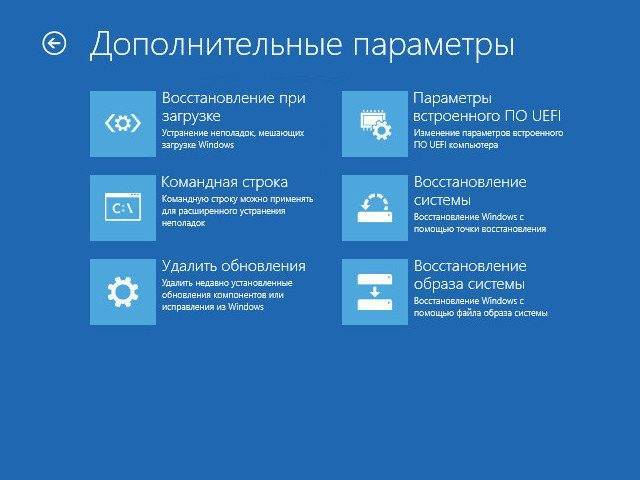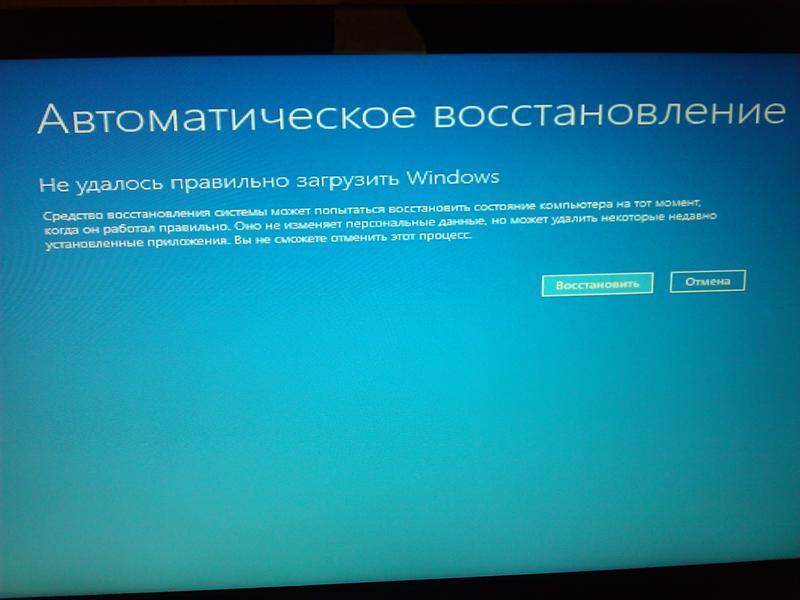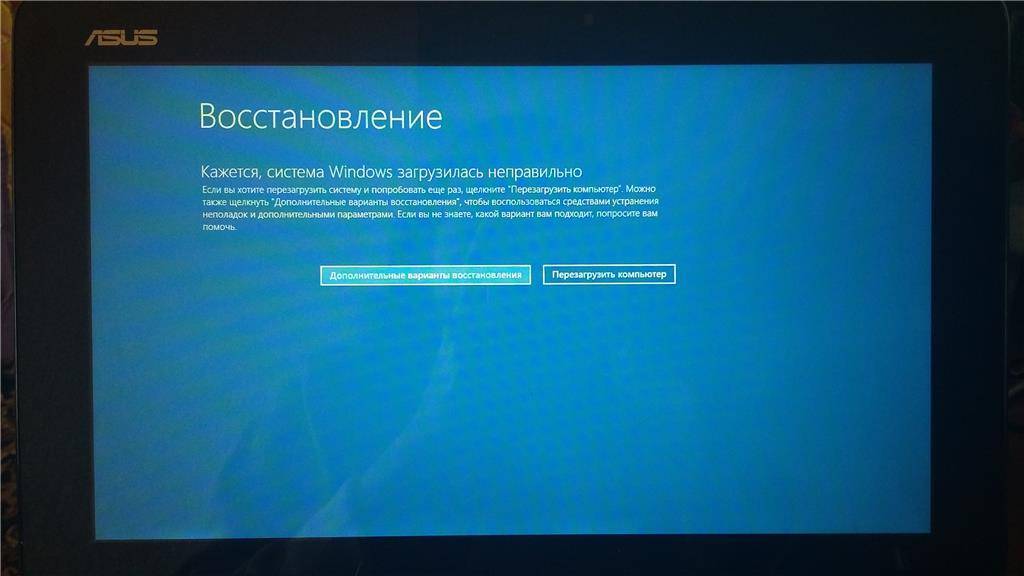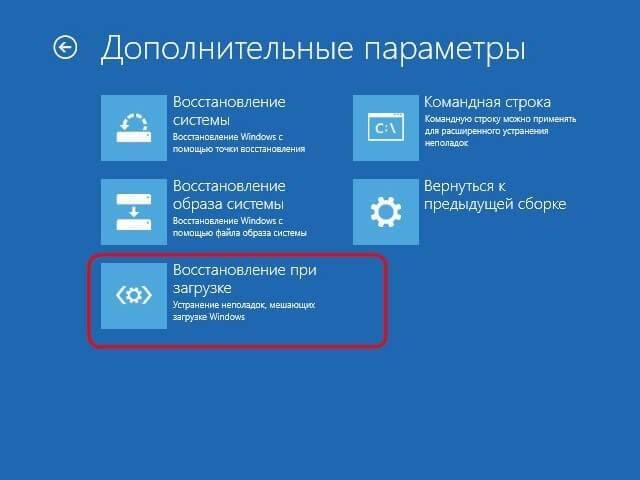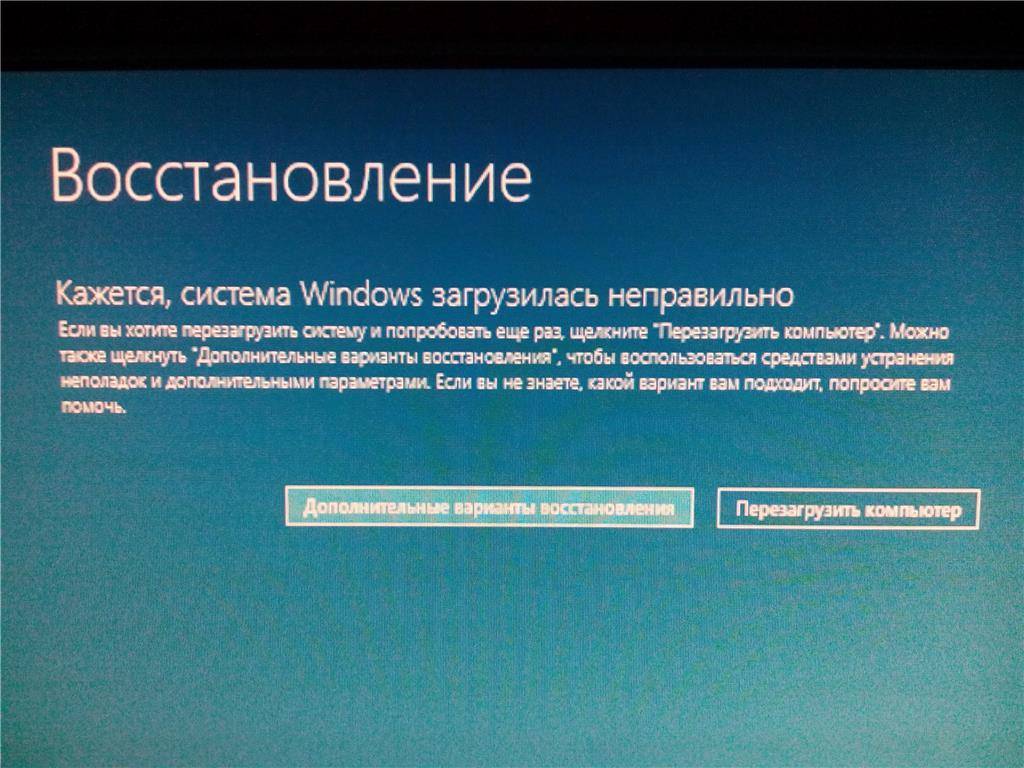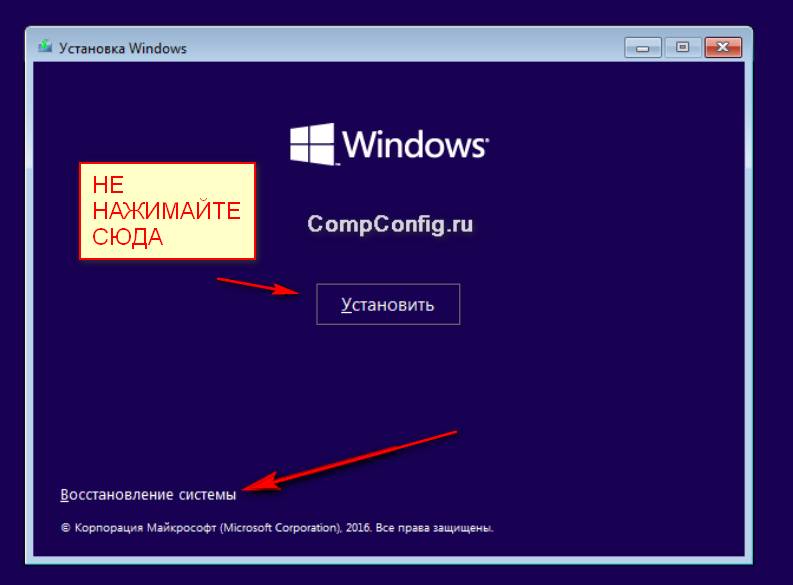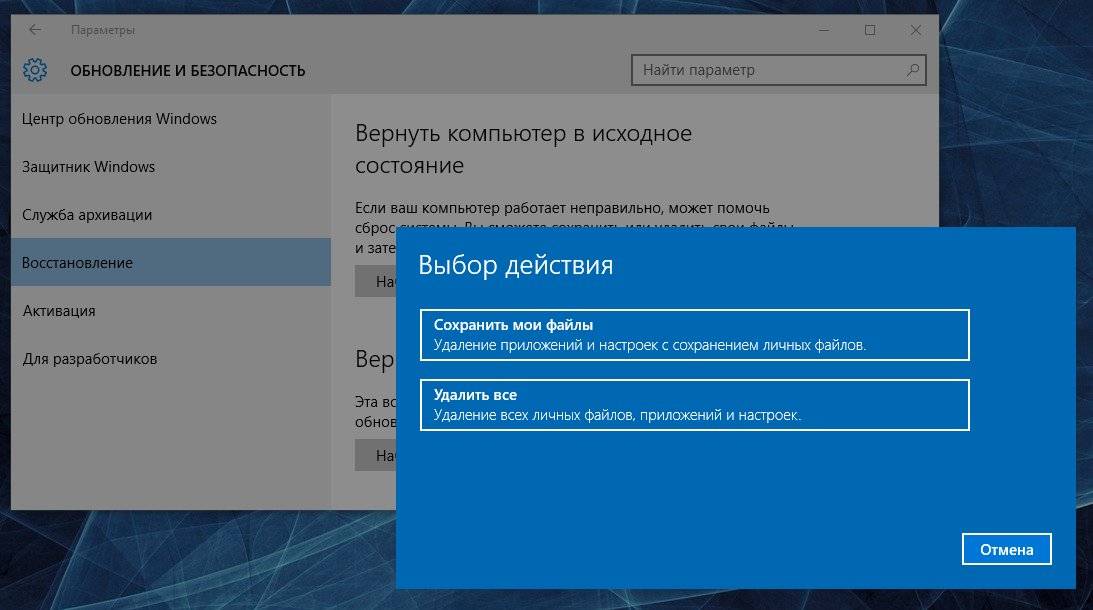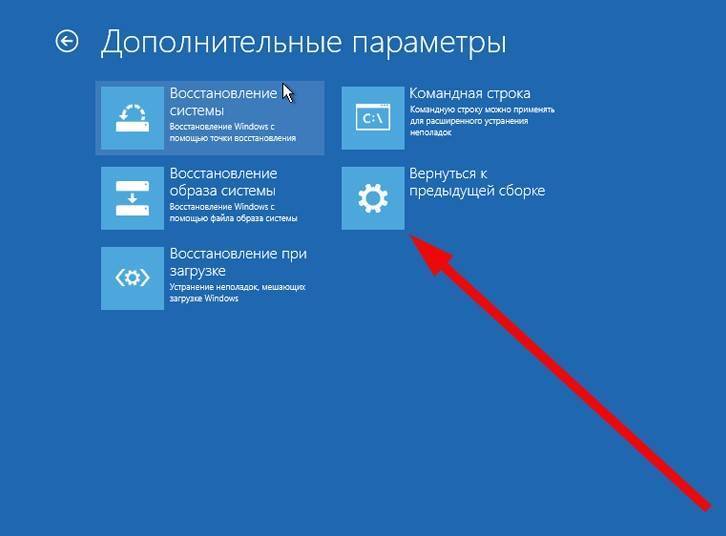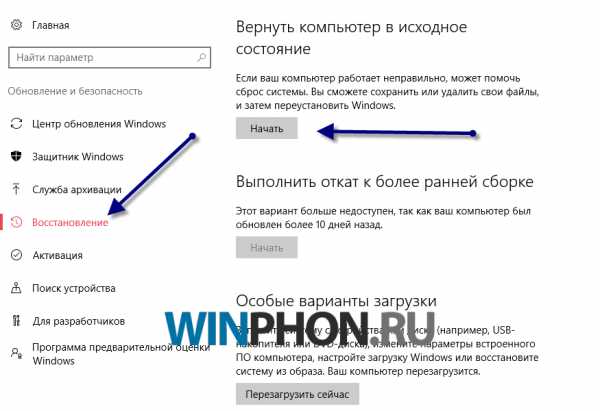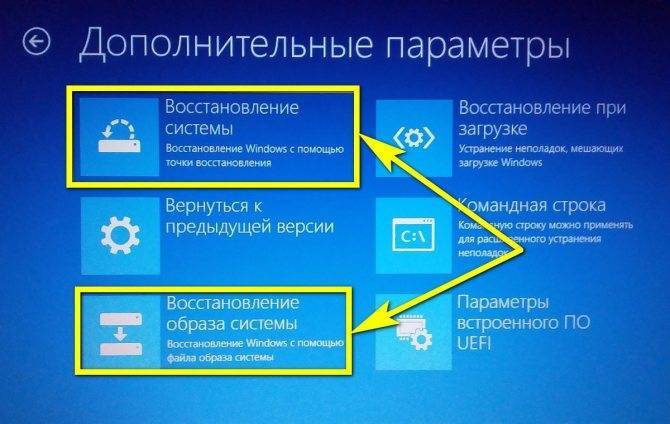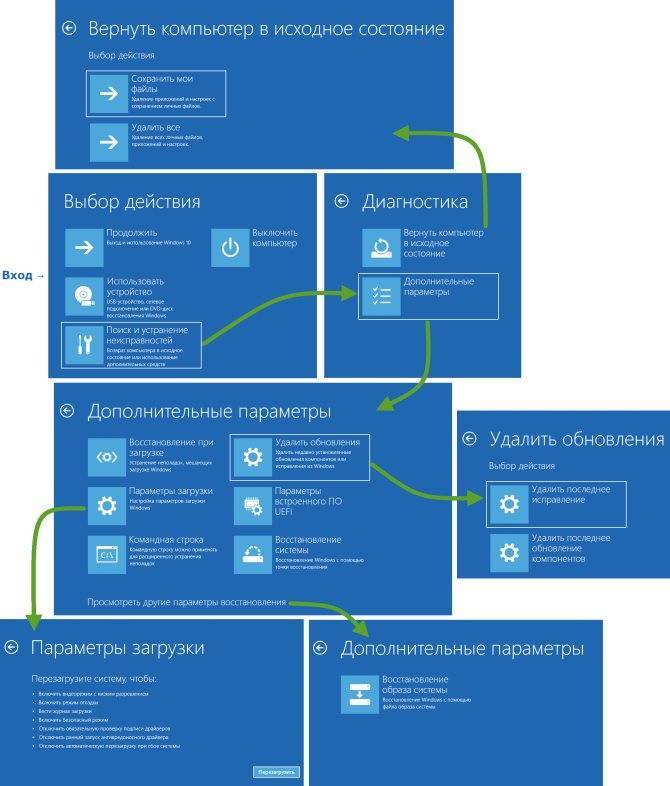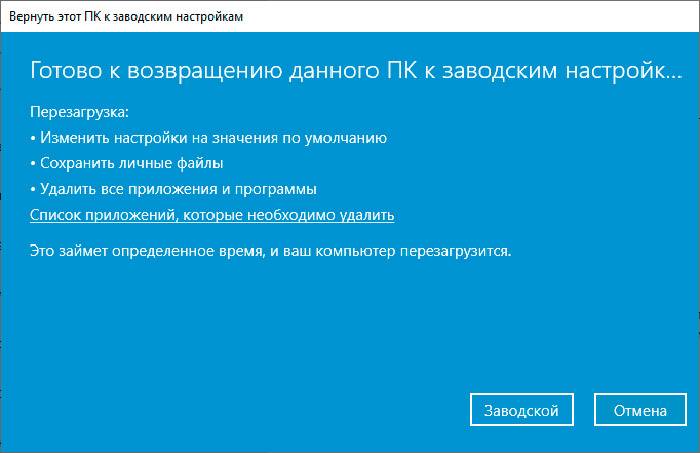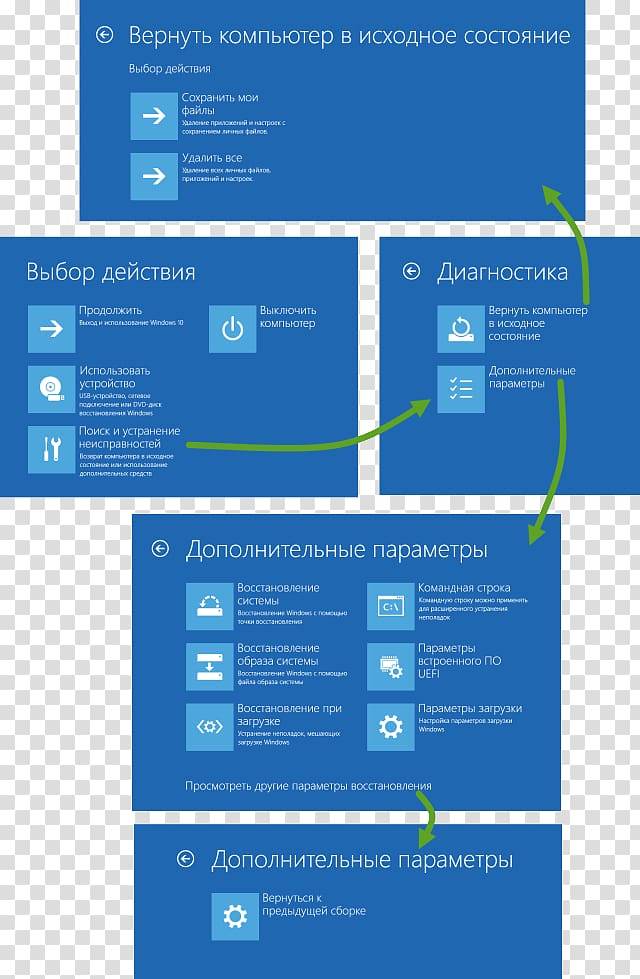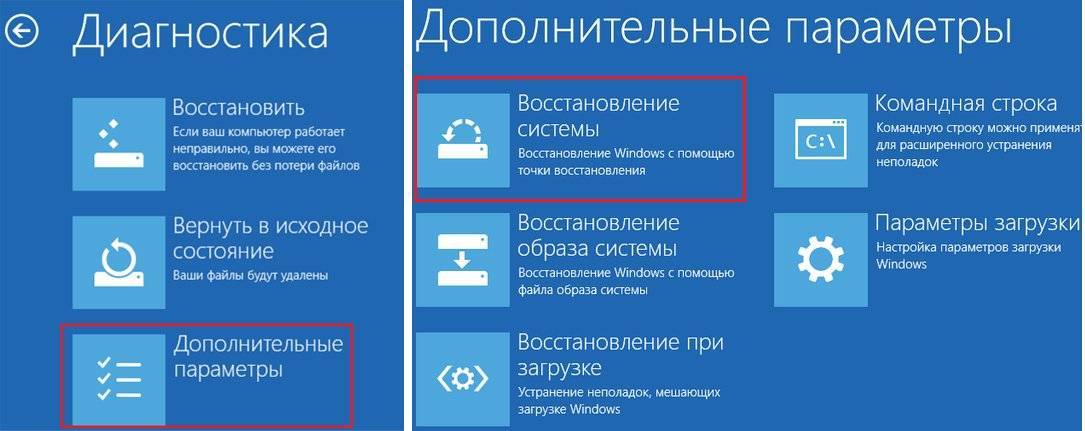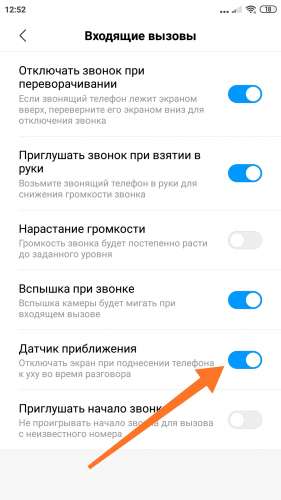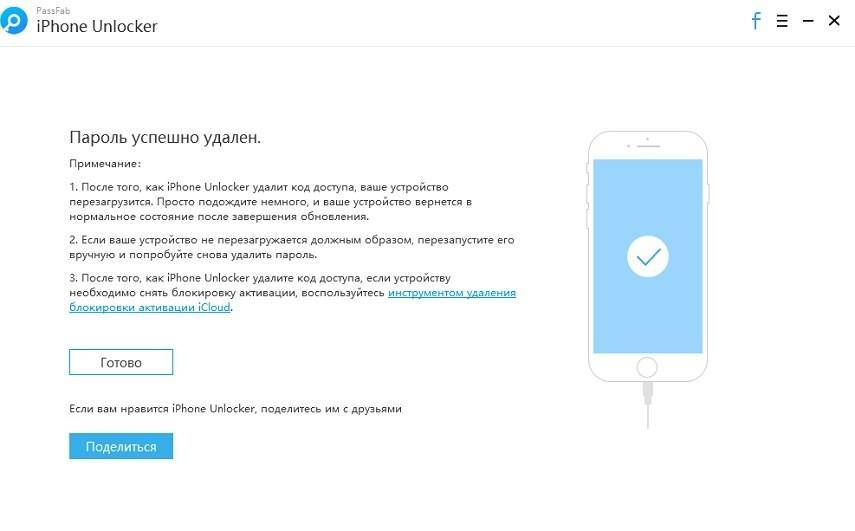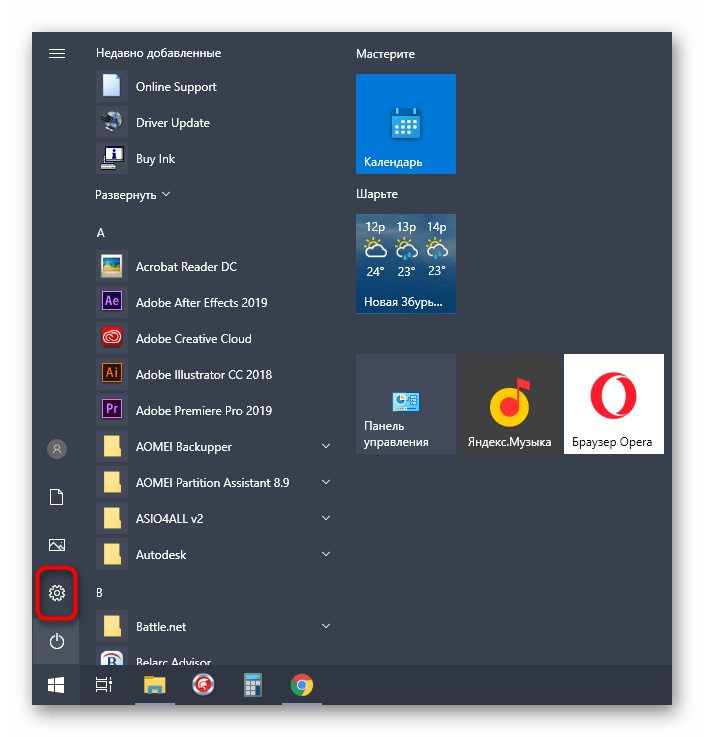Возвращаем компьютер или ноутбук в исходное состояние
Эта функция недавно появилась в Windows 10 и уже успела себя хорошо зарекомендовать. Это нечто схожее с полным сбросом на Android-смартфонах (Windows возвращается к заводским настройкам). Запустить процесс можно несколькими способами:
- Кликнуть по значку уведомлений и нажать на плитку «Все параметры».
- Жмем по плитке «Обновление и безопасность».
- Для того чтобы вернуть Windows 10 к заводским настройкам, кликаем по записи «Восстановление», а в правой части – по кнопке «Начать».
Существует еще одна возможность попасть в данное меню, о нем поговорим ниже. Там же мы расскажем, что делать если Windows 10 не запускается и попасть в настройки отката нельзя. Как только кнопка «Начать» будет нажата, вам предложат два варианта сброса Windows 10. Можно вернуть систему к исходному состоянию и при этом сохранить все пользовательские данные или безвозвратно удалить все и переустановить ОС начисто.
Попасть в данный режим можно даже без входа в систему. Для этого на экране входа в Windows зажимаем кнопку Shift и перезагружаем ПК.
Появится меню, в котором нам нужно выбрать пункт, обозначенный на скриншоте.
Осталось кликнуть «Вернуть компьютер в исходное состояние».
На следующем экране нам снова предложат выбор о сохранении или удалении пользовательских данных.
После этого наша система уйдет на перезагрузку и процесс восстановления начнется.
Нам нужно всего лишь подождать, пока Windows приготовит все необходимые файлы.
В который раз нам предложат выбрать вариант восстановления: мы будем делать «чистую» переустановку, поэтому жмем «Просто удалить мои файлы».
«Десятка» уведомит о том, что все данные будут удалены. Соглашаемся и кликаем по «Вернуть в исходное состояние».
Процедура восстановления может потребовать длительного времени. Порой в разы больше, чем если бы мы переустанавливали систему с флешки. Кстати, о том как это сделать можно прочесть тут.
Далее наш ПК перезагрузится и будет произведен сброс до заводских настроек.
После нажатия кнопки «Ясно» начнется инсталляция Windows 10.
- Выбираем местоположение, которое нам нужно.
- Определяемся с системным языком.
- Соглашаемся с лицензией Microsoft и жмем кнопку «Принять».
- Выбираем тип использования системы.
- Выбираем способ авторизации. Можно использовать учетную запись Microsoft, зарегистрировать ее или войти в локальный аккаунт.
После завершения процесса компьютер будет возвращен в исходное состояние. Другими словами, он будет как будто только после инсталляции операционной системы. В некоторых случаях может понадобиться устанавливать драйверы.
К достоинствам автоматического восстановления системы можно отнести простоту использования инструмента и отсутствие необходимости иметь загрузочный носитель.
Использование для восстановления установочного диска
Все предыдущие способы предполагают, что операционную систему можно хоть как-то загрузить, чтобы активировать один их возможных вариантов восстановления. Если компьютер не может загрузиться с системного диска воспользуемся установочным носителем с дистрибутивом Windows 10.
Отправляемся в настройки UEFI/BIOS. Находим раздел «Boot» и открываем пункт, отмеченный рамкой.
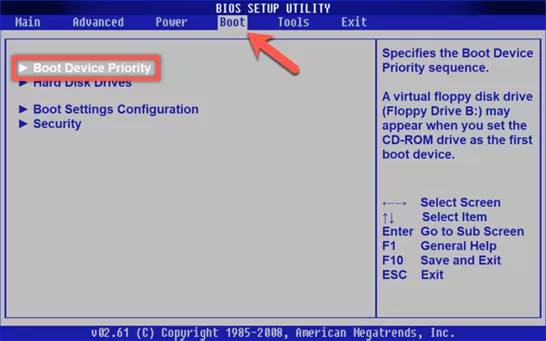
Изменяем порядок выбора компьютером источников загрузки. Первое устройство (1st Boot Devise) должно соответствовать типу установочного носителя. Устанавливаем здесь DVD или USB. Записываем внесенные изменения и выходим из BIOS.
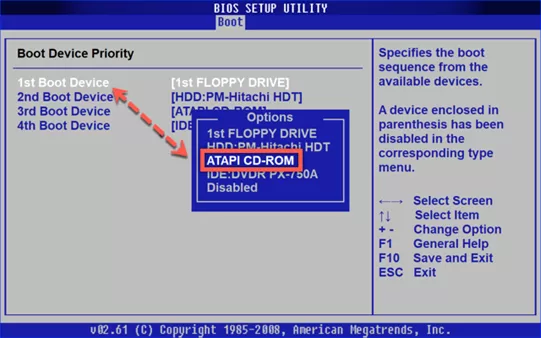
Компьютер, определив подключенный загрузочный диск или флешку запускает инсталлятор операционной системы. В первом появившемся окне проверяем региональные настройки и нажимаем «Далее».
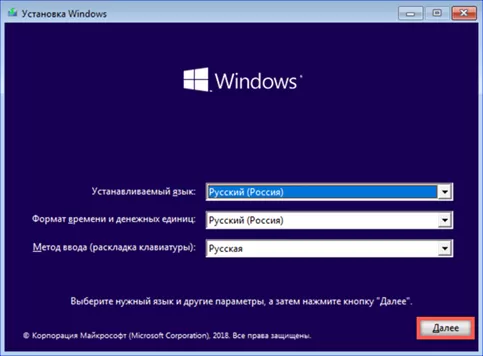
Вместо запуска инсталлятора используем ссылку, указанную в левом нижнем углу окна.
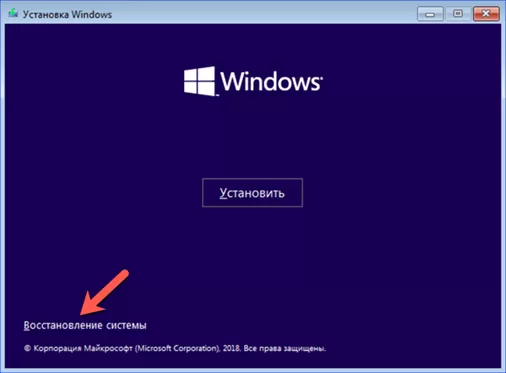
Активируется среда восстановления Windows выводя стандартное меню выбора действий. Открыв раздел «Поиск и устранение неисправностей» можно выбрать между восстановлением из образа или использованием точек, созданных при помощи System Restore.
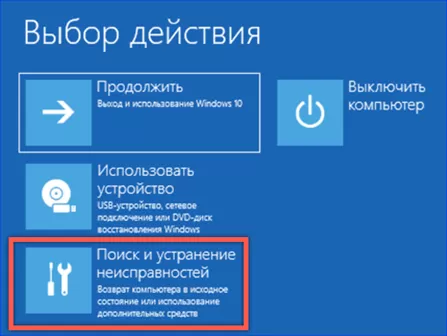
Как откатить Windows через BIOS?
Существует эффективный способ, как через BIOS сделать восстановление системы. Откат к рабочему состоянию должен исправить системные сбои и позволит запустить ОС. Обязательное условие – в системе должна быть точка восстановления, иначе процедура не увенчается успехом. Благо, что их периодически создает Windows при установке программ и прочих манипуляциях.
Как запустить восстановление Windows через BIOS
- Повторяем действия из предыдущей процедуры с 1 по 7 шаги.
- Оказавшись в разделе «Дополнительные параметры» выбираем опцию «Восстановление системы».
- Перед тем, как откатить систему через BIOS, выбираем подходящую точку. Она должна быть создана тогда, когда ОС работала максимально стабильно.
- Запускаем процедуру, нажав несколько раз кнопку «Далее».
- После завершения отката, перезагружаем ПК.
Как включить восстановление системы
В Windows 11/10 восстановление системы отключена по умолчанию, но для её включения вы можете проделать следующие шаги:
- Нажмите сочетание кнопок Win+R и введите sysdm.cpl.
- Перейдите на вкладку “Защита системы”, выберите главный системный диск, где установлена система Windows и ниже нажмите “Настроить”.
- Выберите параметр “Включить защиту системы”. Нажмите “Применить” и “OK”.
Ниже ползунком вы можете указать объем, который будет храниться. К примеру на 3Гб указанного места будет вмещаться 10 точек восстановления, когда уже не останется места, то система будет удалять старые и добавлять новые. Но если вы создайте точку восстановления вручную, то лучше указать по умолчанию – 1%, чтобы сэкономить место на диске. После выполнения этих шагов, новая точка восстановления будет создана автоматически при возникновении важных изменений системы, например перед установкой обновления.
Если вам нужно удалить контрольные точки, вы можете нажать кнопку “Удалить”, что является удобной, чтобы освободить место на малообъёмных SSD.
Восстановление из точки, когда система не загружается
В предыдущих шагах мы рассмотрели, как использовать точку восстановления, когда у вас все еще есть доступ к рабочему столу. Бывают ситуации, когда может понадобиться использовать восстановление системы, когда не загружается windows 11/10 на рабочий стол. Если вы не можете запустить свой компьютер, вы можете использовать расширенные параметры системы для доступа к System Restore, которые вы можете выполнить с помощью следующих шагов:
- Нажмите 4-5 раза кнопку перезагрузки на самом компьютере, доходя до ошибки BSOD или логотипа загрузки windows, чтобы спровоцировать ошибку и вызвать меню диагностики процесса. В появившимся синем окне выберите “Поиск и устранение неисправностей”.
- Далее найдите “Дополнительные параметры”.
- Выберите “Восстановление системы”. Далее просто следуйте инструкциям и выберите самую последнюю известную рабочую точку восстановления, которая поможет вам исправить текущую проблему.
Смотрите еще:
- Создать портативную систему Windows на USB-диск с Windows To Go
- Ошибка 0x8000ffff при восстановлении системы Windows 10
- Отключить автоматическое воспроизведение видео в магазине Windows 10
- Как удалить старые обновления Windows 10
- Как узнать IP-адрес компьютера
Загрузка комментариев
Канал
Чат
Третий способ. Загрузочный диск или флешка
Что делать если ваш компьютер не загружается, но хочется попытаться сохранить данные? Доступ к меню не всегда доступен с помощью установочного диска с Windows 10, а в том случае, если восстановление все же не получится, вы всегда сможете установить чистую копию Windows с такого диска.
Итак, на рабочем компьютере перейдите на веб-сайт Microsoft и скачайте утилиту Microsoft Media Creation Tool. С помощью этой утилиты мы сможем получить загрузочный диск с Windows 10.
Запустите загруженное приложение с правами администратора. В открывшемся окне выберите «Создать загрузочный носитель для другого компьютера».
Теперь выберите пункт «USB-устройство флеш-памяти».
Осталось выбрать само устройство. Если флешка, которую вы определили для записи установщика Windows, в компьютере одна, то и пункт будет один.
Теперь начнется процесс скачивания файлов и создания установочного накопителя. Наберитесь терпения, скачать необходимо более 4 Гб.
Готово. Теперь перезагрузите компьютер и выберите загрузку с внешнего флеш-диска.
Загрузившись, выберите язык и нажмите «Далее».
Выберите строку «Восстановление системы».
- Откроется меню восстановления, аналогичное тому, что описано во втором способе. Далее все действия будут аналогичными. Удачи!
Другие способы исправления системных проблем
Если вам нужно использовать System Restore для устранения проблем, но вы обнаружили, что она отключена, вам придется исправить системные проблемы, с которыми вы столкнулись по-другому.
Если проблемы были вызваны недавним обновлением, можно удалить его из Центра обновления Windows или вернуть предыдущую «сборку» Windows 10. Это устранит неприятности, которые обычно возникают из-за обновления ОС и проблемы с вашим программным обеспечением и оборудованием.
Если вы устанавливали программные или аппаратные драйвера и проблема началась после этого, вы можете зайти в панель управления чтобы удалить этот программный или аппаратный драйвер.
Вам будет интересно:
БИОС
Для реанимации ОС через БИОС нужно иметь установочный или восстановительный диск с текущей (установленной на ПК) редакцией Windows. Возобновить систему удастся, если предварительно созданы восстановительные точки или есть возможность откатить ОС к заводским настройкам. В крайнем случае, понадобится чистая установка Вин 10.
Как восстановить ОС, если не удается попасть в Виндовс:
- подключить к устройству установочный или восстановительный носитель;
- при загрузке ПК зайти в БИОС;
- перейти в «Boot menu» или «Advanced Features» («Расширенные возможности»);
- для «1st boot device» выставить загрузку с подключенного носителя;
- сохранить настройки;
- перезагрузить ноутбук;
- в начальном меню «Установка» нажать один раз на «Восстановление системы»;
- в окошке «Выбор действий» активировать «Диагностика»;
- перейти в «Доп. параметры»;
активировать «Восстановление системы» с выбором точки доступа;
после того, как ОС восстановится, зайти в БИОС и возвратить приоритет загрузки накопителю.
Способ реанимации Вин 10 через командную строчку:
- подключить к ПК носитель с Виндовсом;
- зайти в БИОС;
- выбрать загрузку с подключенного носителя;
в начальном меню «Установка» выбрать опцию «Восстановление системы»;
активировать «Диагностика»;
в «Доп. параметрах» отыскать подпункт «Командная строка»;
в консоли сначала написать: fixboot;
потом написать: fixmbr;
когда загрузочный сектор восстановится, перезагрузить ПК в обычном режиме.
Важно! Если отсутствует файл загрузки «boot.ini», рекомендуется в командной строчке написать: bootcfg /rebuild. В случае повреждения «config» вводится команда: cd repair copy SYSTEM C:\windows\system32\config
Когда нет «ntldr» или «ntdetect.com», потребуется написать: copy Х:\i386 ldr С:\ (Х – буква дисковода, С – системного накопителя). Для сканирования файлов на целостность вводится команда: sfc /scannow.
Автоматическое создание точек восстановления
Кроме ручной настройки, можно воспользоваться автоматическим режимом для подстраховки. В нем устанавливается промежуток времени, через который можно восстановить Виндовс.
Чтобы воспользоваться инструментом, нужно:
Зайти в меню Пуск.
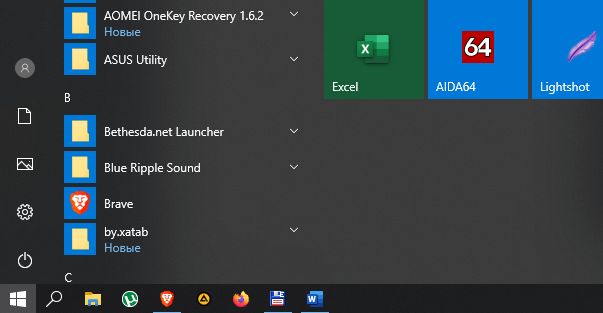
Выбрать раздел «Панель управления».
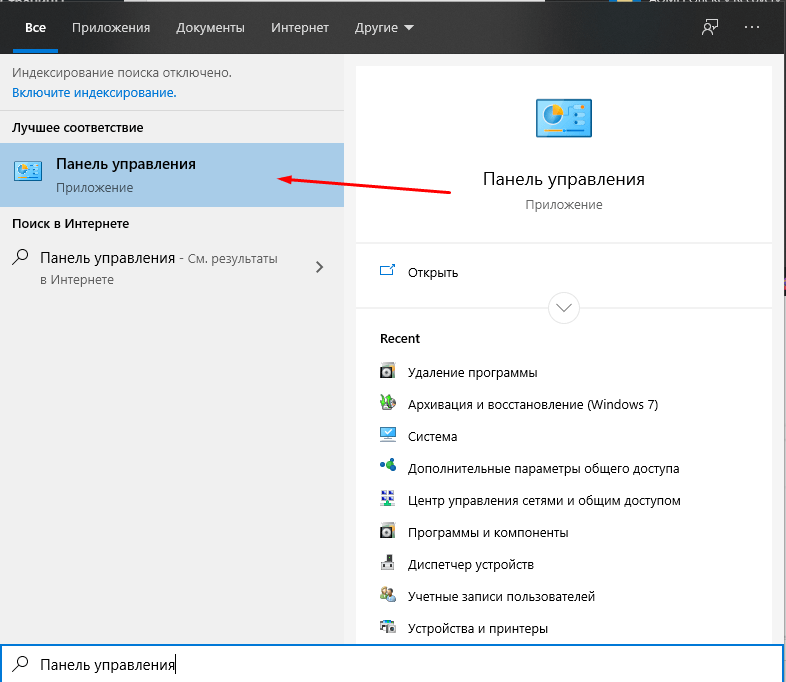
В главном меню найти «Просмотр» и подраздел «Мелкие значки».
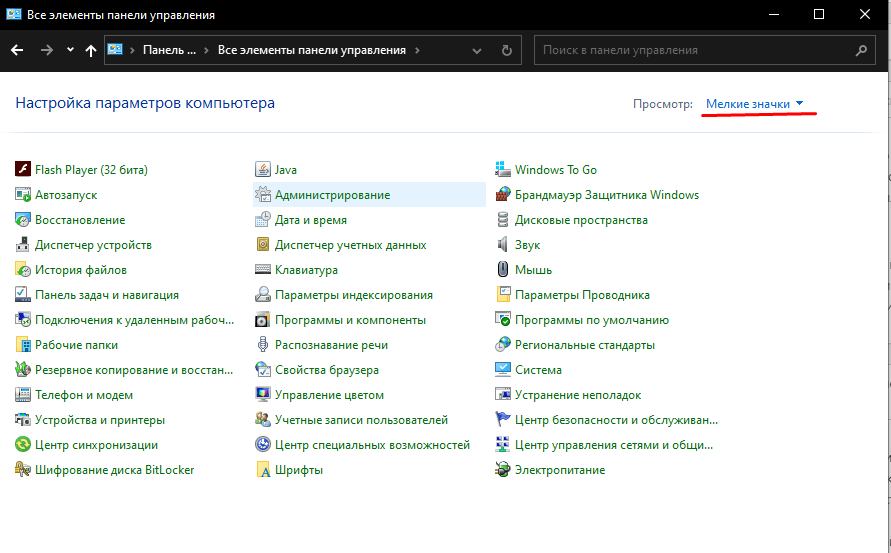
Тапнуть по пункту «Администрирование».
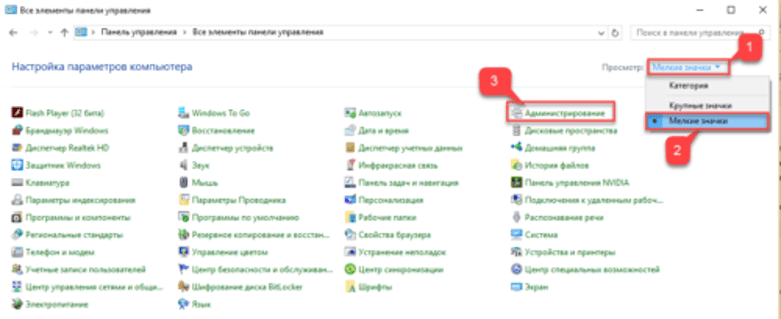
Зайти в «Планировщик заданий».
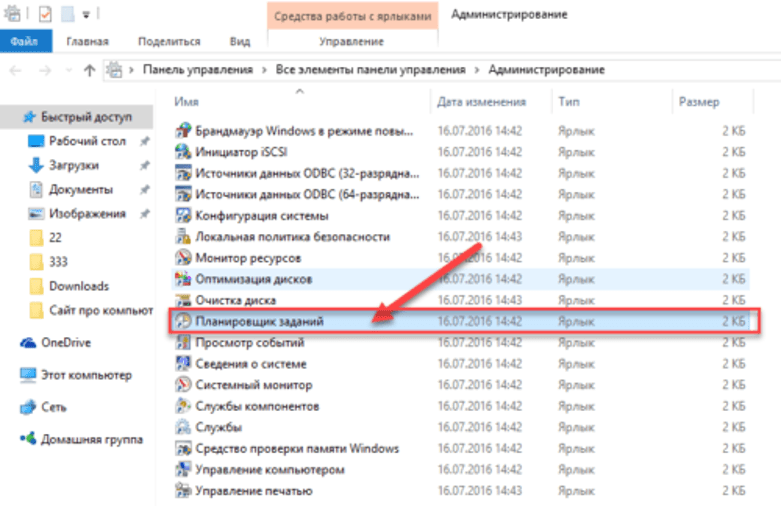
Перейти последовательно: «Библиотека планировщика…» – «Microsoft» – «Windows» – «System Restore».
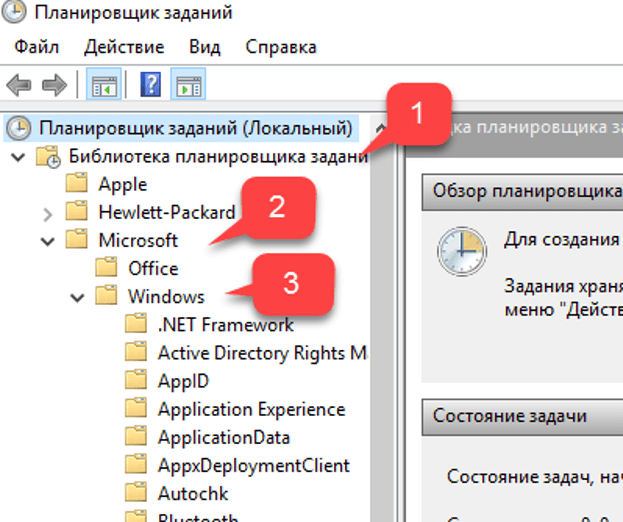
Тапнуть дважды «SR», указать временной интервал.
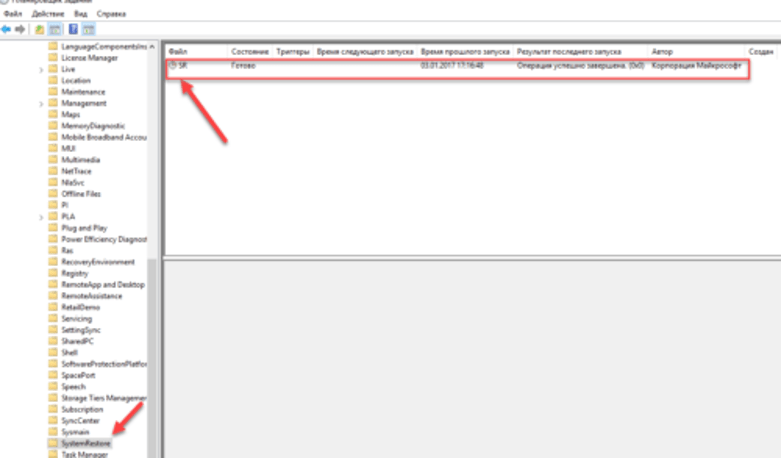
Нажать на вкладку «Триггер» и щелкнуть по кнопке «Создать».
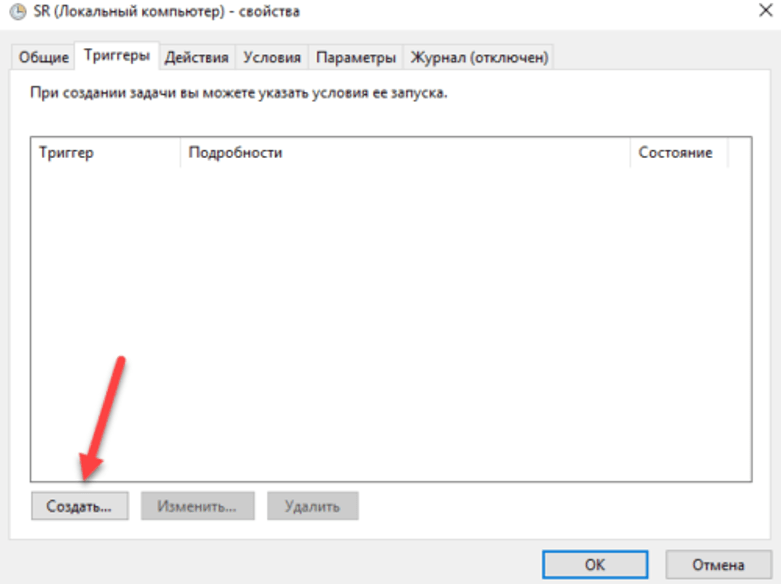
В параметрах можно указать любой период создания копии важных системных файлов: день, неделя, месяц или при запуске/выключении ПК. Периодичность будет зависеть от количества свободного пространства на диске.
Использование накопителя для ручного или автоматического восстановления ОС Windows 10
Рассмотрим, как создать диск восстановления Windows 10, включающий в себя интегрированные инструменты для ремонта ОС и восстановления её загрузки.
- Заходим в «Панель управления» (меняем отображение с категорий на мелкие или крупные значки) и выбираем «Восстановление»;
- Нас интересует пункт «Создание диска восстановления»;
- Если поставите галочку возле «Выполнить резервное копирование системных файлов», то готовый носитель поможет не только вручную избавиться от разных сбоев, но и может пригодиться для экстренной переустановки Винды;
- Когда процедура подготовки и записи будет окончена, потребуется загрузиться с вашей флешки (с помощью манипуляций в BIOS или Boot Menu);
- После смены приоритета загрузки в БИОСе или UEFI с жёсткого диска на съёмный накопитель, сохраняем изменение клавишей F10;
- Запустится уже знакомый интерфейс с выбором действий, жмём «Использовать устройство» (наш загрузочный носитель);
- Дальше выбирайте необходимое действие.
Восстановление Windows 10 — Функция «Новый запуск»
В новых версиях восстановление компьютера Windows 10 теперь можно реализовать с помощью функции «Новый запуск». Эта опция разрешает вернуть ОС к первоначальному состоянию без установленных пользователем программ. Но, все персональные файлы пользователя остаются в системе. Опция доступна для реализации через «Параметры»:
Нажмите Win+I, откройте «Обновление и безопасность» и выберите «Восстановление».
Проскрольте вниз до строки «Узнайте, как начать заново с чистой установкой Windows» и нажмите на нее.
Нажмите «утвердительно» на этом уведомлении.
В новом окне выберите «Начало работы».
Ознакомьтесь с информацией и начинайте сброс до чистой Windows с сохранением личных данных и параметров.
Время ожидания составляет от 20 и более минут (зависит от скорости работы накопителя и количества обрабатываемых пользовательских данных, в том числе).
На всякий случай операционная система сохраняет файлы, позволяющие вернуться к состоянию Windows 10 до этого восстановления. Чтобы освободить немного памяти в системном разделе, когда войдете в чистую ОС:
кликните ПКМ по диску «С», и выберите «Свойства» — «Очистка диска».
Выберите «Предыдущие установки Windows» и сопутствующие файлы, если они вам больше не нужны и жмите «ОК».
Более 10 Гб освобождения дискового пространства вам гарантировано.
Образ системы
Если у вас есть внешний винчестер или несколько DVD-дисков, то вы можете сделать на них «слепок» операционной системы со всеми установленными драйверами, программами личными файлами, которые имеются к моменту создания образа.
Оптимально создавать такой образ сразу после чистой установки, когда Windows 10 доведена до работоспособного состояния, но не захламлена лишними файлами и программами.

Для запуска мастера создания образа:
- Откройте «Панель управления».
- Найдите в разделе «Система и безопасность» пункт «Архивация и восстановление».
- Нажмите в меню слева на ссылку «Создание образа системы».
После запуска мастера создания образа вам необходимо выбрать, куда будет сохранен «слепок» системы, а также указать, какие разделы необходимо добавить в резервную копию. Рекомендуется выбирать два раздела: зарезервированный системой и с установленной Windows.
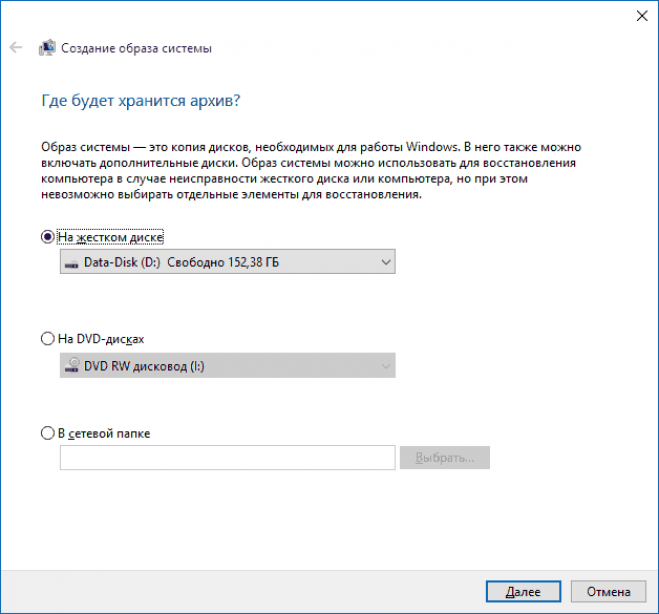
Варианты восстановления системных файлов в Windows 10
Повреждения системных файлов происходят после попытки пользователя кастомизировать внешний вид ОС, удалить важные системные файлы или установки сомнительных программ, модифицирующих файлы Windows.
Варианты восстановления Виндовс 10 существуют разные, и отличаются они по сложности, а также по конечному результату. Так, в одних ситуациях на местах останутся все пользовательские файлы, а в других удалено будет все, а Windows будет чистой как изначально, но без ручной переустановки с флешки. Разберем их все, начиная с наиболее простых.
Способ 1: Проверка и восстановление целостности системных файлов
Когда появляются сообщения о повреждении системных файлов или различные ошибки, связанные с системными компонентами Windows, проще всего начать процедуру исправления их состояния через «Командную строку». Есть сразу два компонента, которые помогут вернуть работоспособность отдельным файлам или даже восстановить запуск самой Виндовс.
Инструмент SFC восстанавливает системные файлы, которые не защищены от изменения в данный момент. Он работает даже при наличии серьезных повреждений, из-за которых Виндовс даже не может загрузиться. Однако тут все же потребуется наличие флешки, с которой можно загрузиться просто чтобы перейти в режим восстановления.
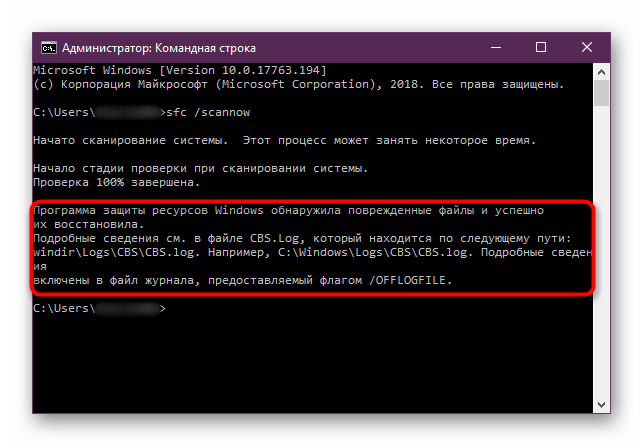
В более сложных ситуациях, когда восстановить системные файлы не удается даже из резервного хранилища SFC, понадобится прибегнуть к его восстановлению. Это делается через инструмент DISM. Описание и принцип работы обеих команд описан в отдельной статье на нашем сайте.
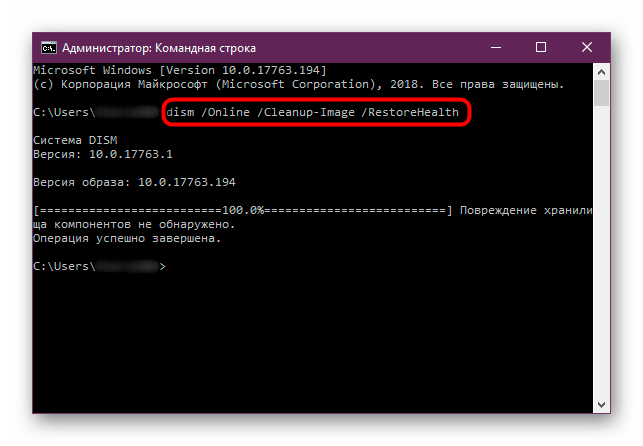
Подробнее: Инструменты проверки целостности системных файлов в Windows 10
Способ 2: Запуск точки восстановления
Способ актуален, но с оговорками — только для тех, у кого восстановление системы уже было включено. Даже если вы самостоятельно не создавали никаких точек, но данная возможность у вас все же включена, это могли сделать другие программы или сама Windows.

При запуске этого стандартного инструмента не будут удалены никакие ваши пользовательские файлы типа игр, программ, документов. Однако все же в некоторые файлы будут внесены изменения, но вы сможете без труда узнать об этом, запустив окно с точками восстановления и нажав на кнопку «Поиск затрагиваемых программ».
Подробнее:
Способ 3: Сброс Windows
В начале статьи мы сказали о том, что в «десятке» есть несколько вариантов сброса его состояния. Благодаря этому произвести восстановление удастся в большинстве случаев, даже при невозможности запуска ОС. Чтобы не повторяться, мы сразу же предлагаем перейти к другой нашей статье, в которой мы обобщили все способы переустановки Win 10 и объяснили их преимущества и различия.
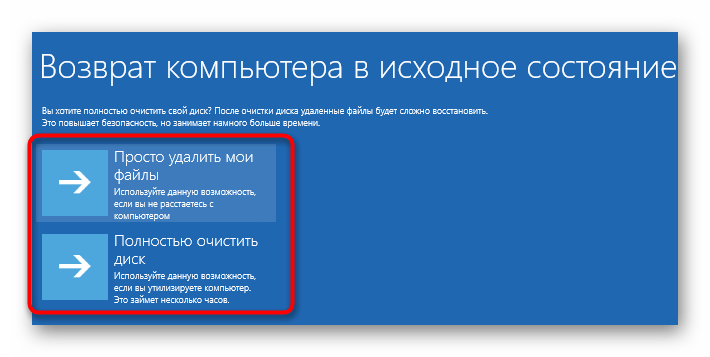
Подробнее: Способы переустановки операционной системы Windows 10
Мы рассмотрели способы восстановления системных файлов в Виндовс 10. Как вы видите, для удобства пользователя есть различные варианты того, как вернуть работоспособность операционной системе после возникновения неполадок. Если у вас по-прежнему остаются какие-либо вопросы, пишите свой комментарий.
Опишите, что у вас не получилось.
Наши специалисты постараются ответить максимально быстро.
Запускаем безопасный режим и восстанавливаем операционную систему
Безопасный режим является специальной предустановленной средой с множеством полезных функций. Позволяет произвести очистку от вирусов, исправление проблем с драйверами, устранение синего или чёрного экрана смерти и так далее. Помогает устранить ошибки, связанные с доступом к различным пользовательским файлам, когда требуется ввод пароля администратора при удалении, перемещении или копировании объекта, но ни одна из функций не работает даже после введения кода. Также загрузиться в данном режиме может понадобиться, чтобы восстановить ОС из ранее созданных точек восстановления компьютера.
Используем конфигурации msconfig
Метод работает как на «десятке», так и на предыдущих версиях операционной системы от XP, 8.1, 8, 7, Vista.
- Нажимаем сочетание клавиш Win + R и вводим команду msconfig в окне «Выполнить», затем кликните Enter;
- Откроется меню конфигураций, перейдите во вкладку «Загрузка», укажите нужную операционку (по умолчанию она одна) и поставьте галочку напротив строки «Безопасный режим»;
- Также под пунктом «Параметры загрузки ОС» присутствует несколько вариантов активации загрузчика: Минимальная (стандартный безопасный режим), Другая оболочка (поддерживает командную строку), Сеть (поддержка сетевых драйверов);
- Выберите подходящий вариант и подтвердите действие;
- После перезагрузки увидите рабочий стол в безопасном режиме с более низким разрешением экрана, это необходимо для экономии ресурсов устройства;
- Можете приступать к устранению неполадки и восстанавливать Винду.
Для возвращения обычного запуска компьютера, понадобится снова ввести msconfig и снять ранее поставленный флажок.
Как активировать режим через особые варианты загрузки?
- Откройте меню «Пуск», нажмите «Параметры», затем кликните «Обновление и безопасность»;
- В следующем окне слева нужно выбрать «Восстановление» и нажать кнопку «Перезагрузить сейчас» (как показано на скриншоте);
- После того, как компьютер перезагружен появится меню выбора действий;
- Выбираем раздел «Поиск и устранение неисправностей», далее «Дополнительные параметры» — «Просмотреть другие параметры восстановления» и жмём «Параметры загрузки» (или «Диагностика» — «Дополнительные параметры» — «Параметры загрузки» для более старых версий Виндовс 10);
- Перезагружаем ПК или лэптоп, появится специальное меню, в котором доступны разные варианты запуска безопасного режима (нужный нам загружается нажатием кнопки F4, F5 либо F6) и прочие полезные утилиты.
Также можно попробовать скачать приложение из серии Aomei OneKey Recovery или софт от Acronis. Программное обеспечение позволяет настроить различные нюансы работы компьютера и восстановить функциональность OS.
Использование точки восстановления системы
Во всех лицензионных редакциях Win 10 активирована защита ОС, а восстановительные точки создаются, как правило, автоматически. Если используется пиратская сборка, придется самостоятельно выполнить активацию этих функций. Пользователь должен будет включить защиту и в ручном режиме создать специальные точки для реанимации ОС.
Как быстро восстановить Вин 10 из активного рабочего стола:
вызвать Панель управления;
отыскать строчку «Восстановление системы»;
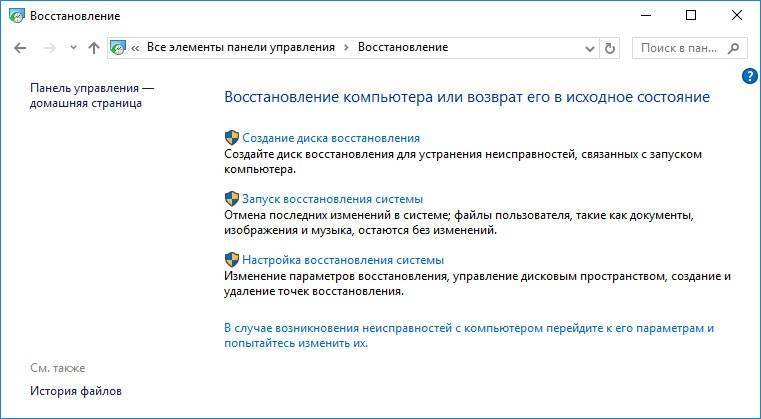
нажать один раз на «Запуск…»;
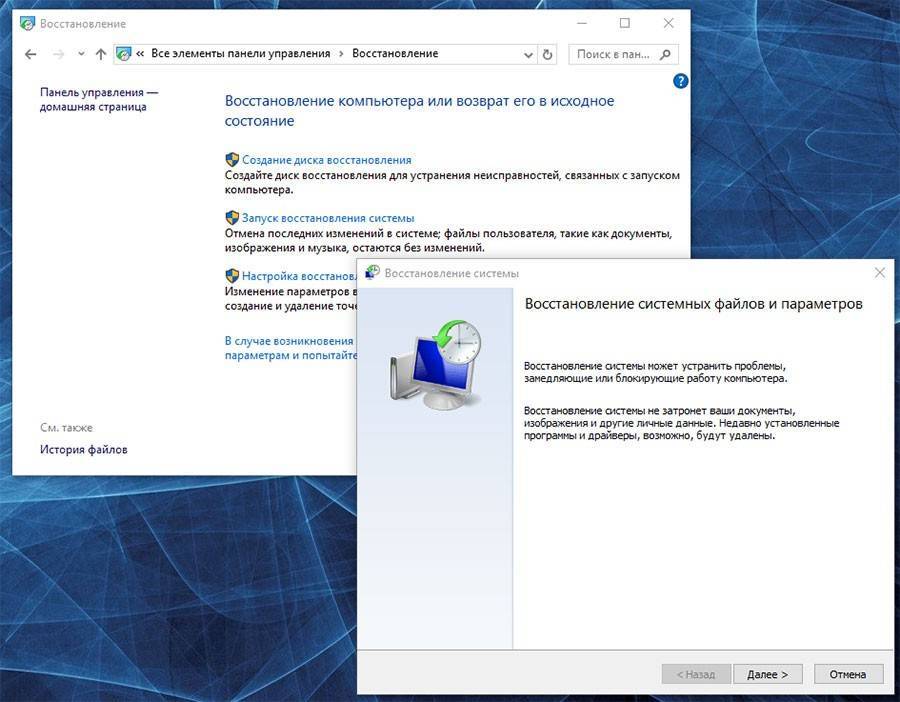
- активируется Мастер, помогающий восстановить Виндовс;
- в первом окошке Мастер предложит выбрать точку, созданную автоматически;
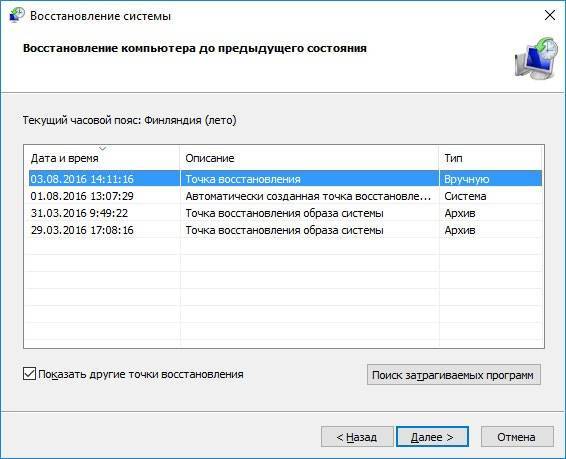
- если активировать «Показать другие точки…», то во втором окошке можно выбрать самостоятельно созданную пользователем точку;
- нажать на «Далее» и следовать подсказкам Мастера.
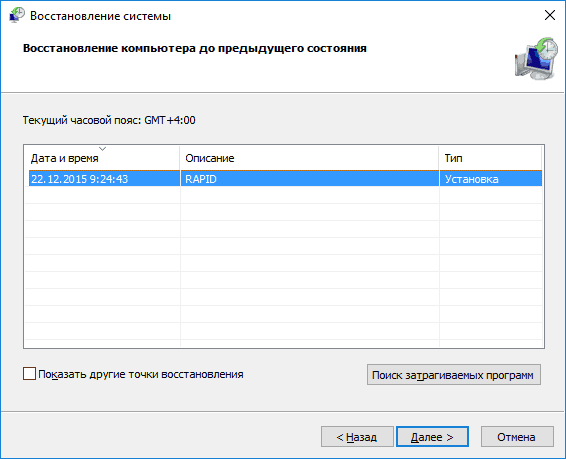
Как самостоятельно создать восстановительную точку:
- вызвать «Выполнить»;
- в пустой строчке написать: systempropertiesprotection;

- откроется окошко «Свойства системы»;
- перейти во вкладку под названием «Защита системы»;
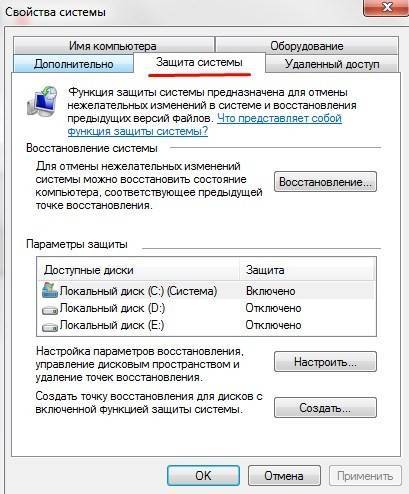
«Включить» защиту;
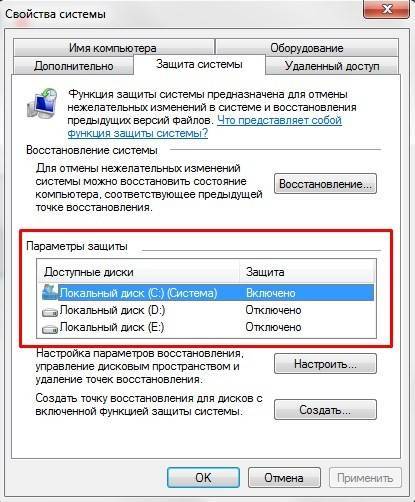
- нажать на опцию «Создать»;
- ввести описание точки;
- в конце кликнуть по «ОК».
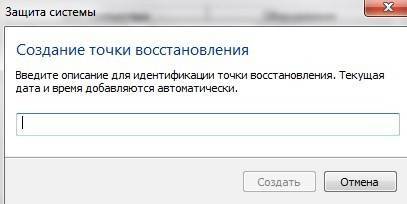
Способ активации восстановительной точки в момент включения ПК:
при запуске компьютера перейти на экран особых вариантов загрузки;

в окошке «Поиск и устранение неисправностей» активировать опцию «Восстановление системы с помощью точки…»;
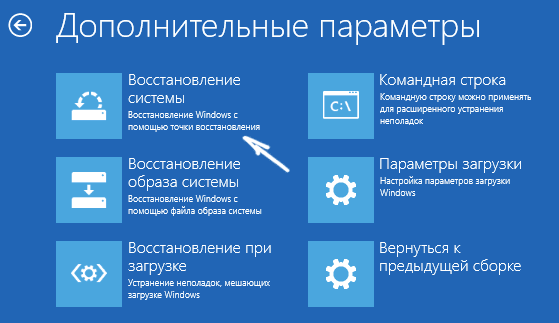
следовать подсказкам, появляющимся на мониторе.
Важно! Если ОС по ряду причин не загружается, пользователь может воспользоваться восстановительной флешкой (диском) с Win 10 и, выставив в БИОСЕ загрузку с носителя, в момент запуска ПК активировать «Восстановление системы с точки доступа». Если возникает ошибка, из-за которой не запускается «recovery point», придется устанавливать чистый Виндовс