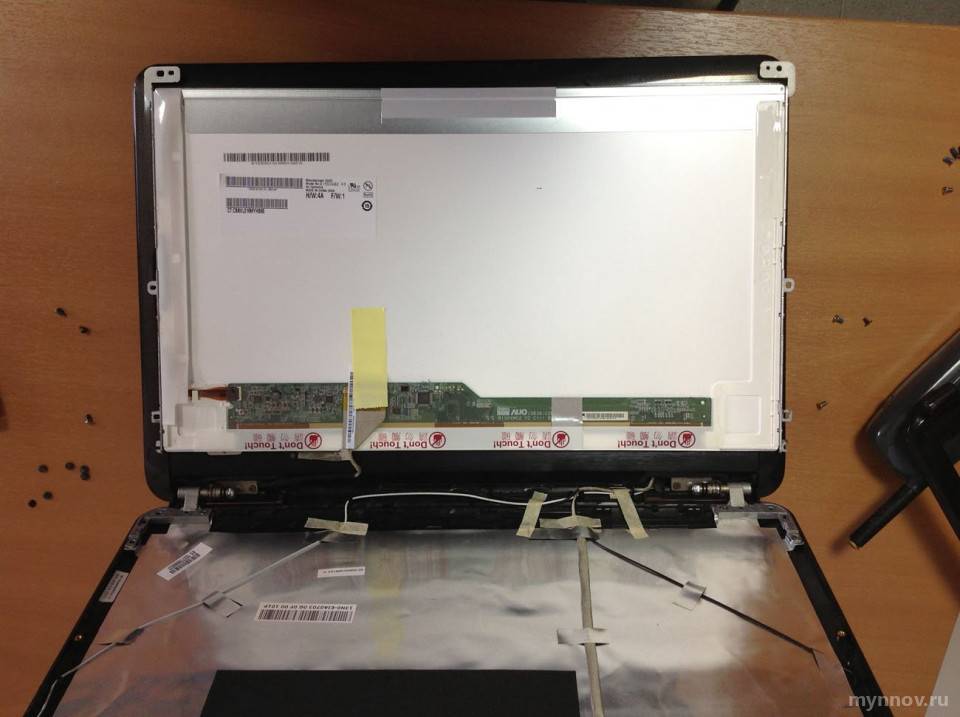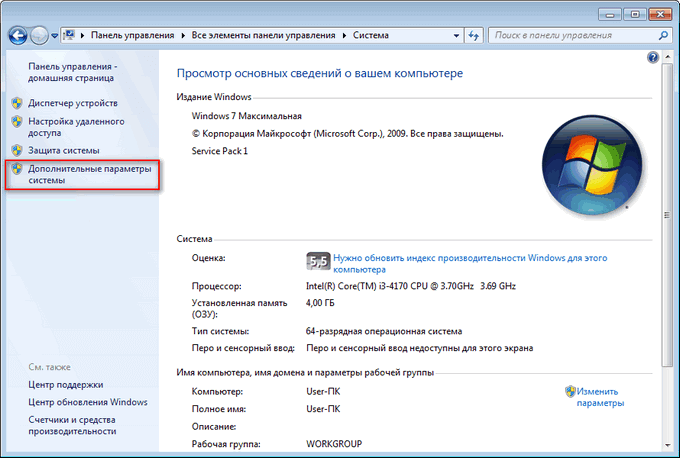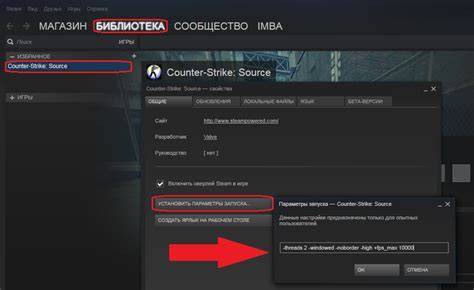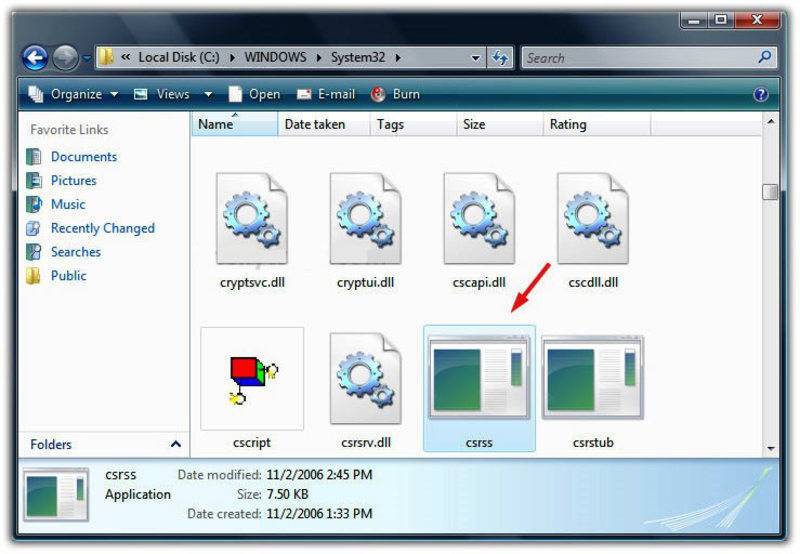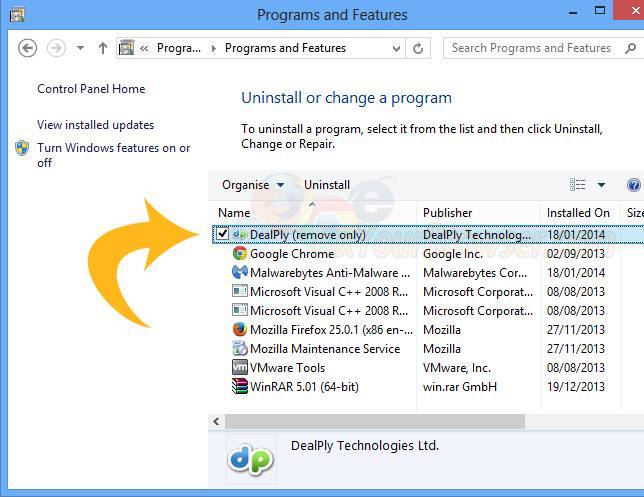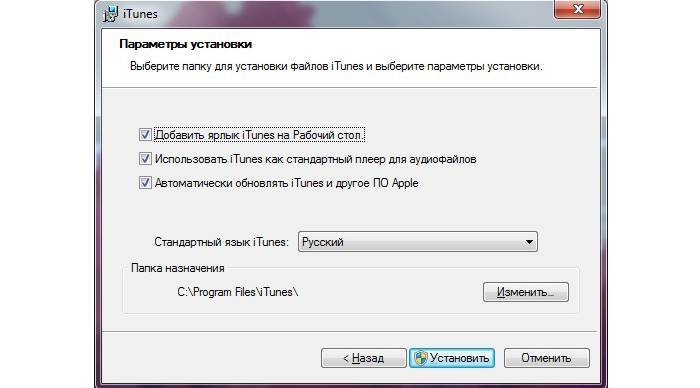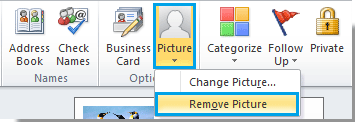Основные дефекты матрицы и причины возникновения
Неисправности дисплея обычно видны сразу, как только появляются. Иногда дефекты изображения появляются незаметно, а со временем увеличиваются, пока не распространятся на большую площадь. Но чаще всего они являются результатом небрежного обращения – удара по экрану, падения ноутбука, и прочих неприятностей. Выглядеть они могут по-разному:
- В некоторых областях экрана появляются области, в которых изображение мелькает, а в остальной части нормальное. Так бывает, когда на экран проливается жидкость.
- Изображение размыто, цвета переливаются, появляются полосы. Это бывает из-за нарушения жидкокристаллической структуры матрицы, если к ней подносили сильный магнит.
- Белые полосы по всей ширине или высоте экрана – это битые пикселы. Такой дефект появляется из-за заводского брака, и выявляется обычно довольно быстро, когда гарантия еще не закончилась.
- Потёки и размытое изображение бывает из-за разбитого стекла. Причина – удар по экрану, падение ноутбука и прочие механические повреждения.

Вы можете поменять экран на ноутбуке самостоятельно или отнести его в ремонт. В любом случае использование ноутбука с дефектной матрицей практически невозможно. Рано или поздно она полностью выйдет из строя.
Извлечение и замена матрицы
Под рамой видим несколько очередных крепящих болтов и наружные шлейфы: откручиваем первые, аккуратно отсоединяем вторые. Теперь матрица свободна и ее следует взять за торцы по сторонам, приподнять и отсоединить внешние крепления.

Под матрицей располагаются шлейф вебкамеры и Wi-Fi антенны, отсоединяем его потянув за шлейф, которым он крепится к матрице. Готово – матрица полностью отсоединена от экрана.
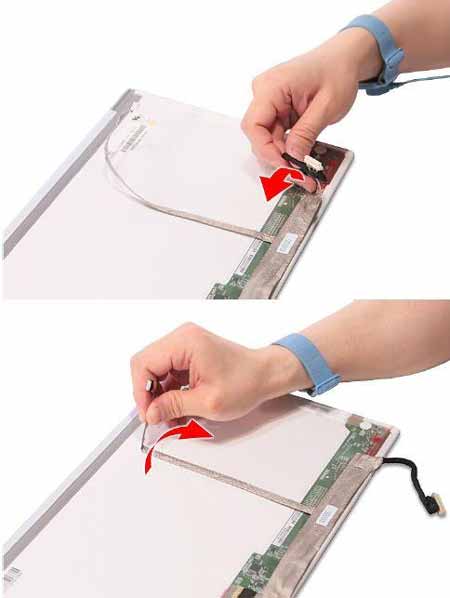
Производим замену матрицу и собираем ноутбук в обратном порядке. Рекомендуется не спешить с полной сборкой лэптопа: вначале необходимо включить компьютер, чтобы протестировать правильность установки матрицы. Если изображение четкое и без артефактов, сборка была произведена верно.
Как видите, замена матрицы не представляет особой сложности при должном уровне внимательности и терпения, обходится бесплатно не требуя никаких особенных инструментов для разборки. В крайнем случае – в сервис можно всегда обратиться.
Подготовка к замене матрицы
Чтобы заменить матрицу (экран ноутбука), не понадобится паяльник или еще какие-нибудь сложные инструменты. Нужно всего лишь найти хорошо освещенное, чистое место, где будет удобно работать с мелкими деталями и ничего не потеряется. На столе должно быть достаточно места, чтобы ничего не сваливать в кучу, а удобно разложить – иначе можно нечаянно повредить и новую матрицу. Из инструментов понадобится:
- Крестовая отвёртка небольшого размера.
- Пинцет.
- Пластиковая лопатка – для разборки корпуса, где используется большое количество защелок.
Прежде, чем приступать к работе, оцените свои способности по работе с такой техникой – разборка ноутбука требует аккуратности и внимательности, это довольно хрупкое устройство. Если есть сомнения, лучше поручить эту работу специалистам.

Ремонт ноутбуков: замена экрана

Поскольку матрица – технологически очень сложное устройство, то она подлежит замене только в том случае, если ее ремонт невозможен, к примеру, из-за механического воздействия. В сервисном центре эти факты учитываются в первую очередь. Вообще, в процедуру ремонта входит много сложных этапов. Это:
- Полный разбор ноутбука или (в отдельных случаях) крышки его экрана.
- Дальнейшая Ее проводят при помощи сложного оборудования. Она помогает выявить такие проблемы, когда помехи изображения экрана не всегда связаны именно с матрицей. В редких случаях это может быть вызвано проблемами с видеочипом или шлейфами, а также мостами.
- Если корень проблемы все же в матрице, то подбирается наиболее подходящая ей замена. Обычно при этом учитываются такие важные параметры, как размеры, способы крепления,
- Затем производится непосредственно сама установка новой матрицы. Этот процесс может отличаться в зависимости от модели и производителя ноутбука.
- После процесса установки матрицы ноутбук подвергают тщательному тестированию при помощи специально созданных программ и приборов.
Во многом этот процесс могут замедлить некоторые особенности. Само разнообразие производителей, модельных рядов и отдельно выпускаемых экземпляров ноутбуков подразумевает большой опыт мастера в работе с электронными устройствами. При этом производители, стремясь угодить привередливым клиентам, устанавливают на устройства одного модельного ряда абсолютно разные по своему строению и характеристикам матрицы. Да и цены на них ощутимо колеблются в зависимости от редкости. Например, замена экрана на ноутбуке Asus может вызвать необходимость поиска уникальных для этого производителя комплектующих. Но, как правило, с популярными марками проблем не возникает.

В качестве примера стоит рассмотреть такие известные марки, как Packard Bell и Samsung. У каждого из этих производителей свой подход к изготовлению техники. Поэтому и матрицы их могут очень сильно отличаться.
Правило – правилом, но есть исключения
MacBook Air
На фото ниже хорошо заметно, что крышка MacBook Air примерно вдвое тоньше крышки MacBook Pro. У второго матрица съемная.
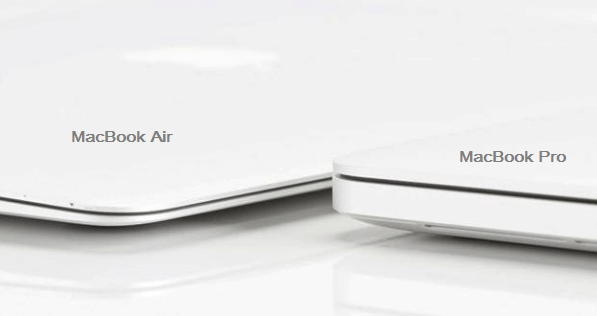
Кстати, стремясь делать что-то похожее на макбуки (внешне, но не качеством), подобные «лайфхаки» с клеем используют и производители из Поднебесной.
Несъемность клееных матриц Apple, конечно же, условная. Опытные ремонтники давно научились их снимать и менять, но тем, кто никогда раньше подобного не делал, лучше не пытаться им подражать, ибо вероятность испортить дорогостоящие детали близка к 99%.
Ремонт разбитого экрана с клееной матрицей на дешевых китайских лэптопах, как правило, невозможен из-за отсутствия в продаже запасных частей. А также нецелесообразен по стоимости.
Основные причины поломки
Экран ноутбука состоит из трех основных элементов: графической матрицы, контактных шлейфов и пластикового корпуса.
Обычно причинами поломки становятся:
- Внешние повреждения. Нередко при падении ноутбука пластиковое покрытие экрана трескается, а матрица травмируется. Такие повреждения считаются наиболее опасными, так как зачастую экран уже не спасти, и ноутбук приходится выбрасывать.
- Погодные условия. Очень часто владельцы ноутбуков игнорируют правила его транспортировки, подвергая устройство резким перепадам температур, повышенной влажности воздуха, отсутствию постоянного напряжения при подзарядке и запылению.
- Давление на экран. Многие пользователи небрежно обращаются с устройством и ставят на него тяжелые предметы. Такое давление несомненно негативно скажется на работе ноутбука.
Зная о возможных причинах поломки, можно уберечь свое устройство. Правильное обращение способно значительно продлить срок службы ноутбука и избавить его владельца от лишних хлопот.

Об устройстве экрана ноутбука
Сами ноутбуки, независимо от модели и предпочтений производителя, всегда имеют схожую конструкцию. Они состоят из экрана и панели, внутри которой находится вся электронная “начинка” устройства. Сверху этой панели расположена клавиатура.
Экран ноутбука также имеет довольно сложное строение. Его основа – это матрица, которая и воспроизводит основное графическое изображение. Помимо этого, в устройство экрана также входят специальные шлейфы, соединяющие матрицу с материнской платой, видеокартой и рядом других узлов, необходимых для нормального функционирования. Матрица защищена от внешних воздействий корпусом ноутбука, а также покрытиями, которые сейчас делаются в основном из прозрачного пластика. Но даже такая надежная конструкция может быть сломана. Это обусловлено рядом причин.
НОВОСТИ ТЕХНОЛОГИЙ

Основное преимущество ноутбука – это его мобильность, но это же и серьезный недостаток. Падение или удар во время транспортировки и вот уже владелец с сожалением смотрит на разбитый экран. Однако, как показала практика, замена LCD матрицы в домашних условиях довольно несложная процедура. В качестве подопытного образца выступил ноутбук Toshiba с разбитым экраном.
Первый шаг это обязательное отключения питания ноутбука от сети и от батареи.

Сдвигаем защелки аккумуляторной батареи и отсоединяем батарею.

Под резиновыми заглушками находятся болты, которые удерживают рамку. Заглушки приклеены и их необходимо аккуратно извлечь.

Болты откручиваются обычной отверткой.

Рамка удерживается также защелками, поэтому с помощью отвертки необходимо аккуратно отсоединить рамку.

Ноутбук со снятой рамкой выглядит так:

Теперь необходимо открутить следующие два болта удерживающих матрицу на креплениях крышки ноутбука.

Рекомендуется положить мягкую ткань, на которую будет уложена матрица.

Следующим шагом, необходимо отсоединить разъемы подключения питания и передачи данных. Разъемы отсоединяются легко, только внимательно проверить, не осталось ли приклеенных шлейфов.

Результат представлен ниже:

Сама матрица удерживается на боковых болтах крепления ноутбука. Их может быть от 4 до 8.

На этом процесс снятия ЖК матрицы завершен.

Теперь необходимо проделать все операции в обратном порядке.

Желаем удачи!
Примечание: Все материалы представленные в данной статье являются ознакомительными. Приступая к замене матрицы, вы лишаетесь гарантии производителя. Автор не несет ответственности за возможные проблемы и поломки! Также могут быть отличия в сборке ноутбука у различных производителей. Если же представленные манипуляции вам кажутся слишком сложными, то рекомендуем обратиться в сервисный центр по ремонту ноутбуков.
Физическая замена
Обычно является следствием механических повреждений последнего. Самый распространённый случай трещина на нём в следствии повреждения. Разбить ноутбучный экран проще, чем кажется, поэтому они часто становятся жертвами инцидентов.
Это пример разбитого дисплея. Если быть точным, то изображение разбитой матрицы, которая является основой любого монитора. О замене экрана речь пойдёт ниже, но отметить следует, что эта процедура сложная и требует немалых познаний.
Смена рабочего стола
Иногда под сменой экрана пользователи подразумевают разные варианты смены оформления. Поскольку данное действие намного проще, то рассмотрим его подробнее. Ведь пользователь не всегда правильно объясняет, что именно он понимает под заменой экрана.
Изменение данной настройки зависит от версии Windows, которая установлена на компьютере. Основной источник проблемы в этом случае: определиться какие именно обои хочется поставить. Инструкция будет подана на примере Windows 10, но он полностью совпадает со спецификой всех ОС выше Win 7.
- По незанятому месту на рабочем столе совершается клик правой кнопкой мыши. Появится список в котором нужно выбрать последний пункт («Персонализация»).
- Данное окно называется «Параметры». Оно характерно для Win В других версиях ОС отличается лишь вид окна.
- Нажав «Обзор» можно найти понравившуюся, скачанную картинку. Также можно выбрать «Фото», которое предлагает непосредственно ОС. Вкладка «Выберите положение», определяет будет изображение установлено «как есть» или с применением модификаторов (растянуть или замостить).
В каком-то смысле таким образом заменяется экран. Но это не полный список доступных опций.
Настройка персонализации
Помимо вкладки «Фон» в Windows 10 удобно структурированы и другие элементы настройки внешнего вида рабочего стола (экрана). В предыдущих версиях с ними больше мороки. А в Windows XP их настройка менее вариативна. Рассмотрим эти опции вкратце:
- Цвета. Определяет основную цветовую схему для операционной системы. Все окна будут подчиняться этой схеме. Кстати, настройка эффекта «прозрачности» изменяет быстродействие компьютера.
- Экран блокировки. Позволяет выбрать изображение для экрана входа в систему (он же экран блокировки). Аналогичная опция в Win XP носила название «Заставка». В Windows 10, по аналогии со смартфонами можно настроить доступ к приложениям с этого экрана.
- Темы. Настраивает смену изображения на экране, звуковые схемы Windows и меняет внешний вид курсора. В Windows 7 всё это разные опции, которые требуется выставлять в разных местах.
- Шрифты. Просто перечень доступных в системе шрифтов. Перенастроить какой из шрифтов будет использоваться системой в этом разделе нельзя. Данный пункт переместили из недр системных настроек.
- Пуск. Позволяет изменить конфигурацию внешнего вида соответствующего раздела.
- Панель задач. Начиная с Windows XP можно выставить её позицию на рабочем столе или скрытие при неактивности. Начиная с «семёрки» можно настроить её прозрачность.
Данный перечень конфигурации в Win10 является полным. Опции указаны с учётом их расположения в ранних версиях ОС, но без подробных инструкций. Доступ к некоторым из этих настроек пользователю реально не требуется.
Приготовьте нужные инструменты.
Вам понадобится несколько инструментов. Это значительно упростит процесс и позволит эффективно исправлять ошибки.
Подготовьте следующее:
- Чистая, ровная поверхность, на которой можно работать,
- Шпатель или аналогичный предмет для снятия рамки,
- Отвертка,
- Булавка или игла для снятия панели,
- Маленькая емкость для винтов,
- Клей для крепления нового LCD к корпусу.
После того, как вы все приготовили, приступайте к операции.
Отключите источники питания
Во-первых, выключите компьютер, чтобы избежать риска поражения электрическим током. Как только вы это сделаете, вы должны снять наклейки, которые закрывают винты на лицевой панели. Используйте булавку чтобы не повредить их.
Убедитесь, что они не потеряны, и что вы храните их липкой стороной вверх, чтобы вы могли использовать их повторно. Поместите их в безопасное место, чтобы вам было легко найти их.

Затем используйте свою отвертку, чтобы выкрутить винтики, которые теперь видны. У вас могут возникнуть трудности в зависимости от того, насколько плотно они были прикручены в процессе производства.
Удалите рамку.
Аккуратно снимите лицевую консоль. Будьте осторожны при удалении, потому что вам нужно будет переустановить ее. И не пугайтесь, если услышите какой-то щелчок — это открепление пластиковых выступов, которые удерживают ваш LCD на корпусе.
Снимите экран.
Одним из самых сложных моментов будет удаление старого экрана. Он будет закреплен на металлическом каркасе, и вам придется снимать его с левой и правой сторон. Возможно, вы найдете еще несколько винтов по бокам, и их также необходимо открутить. В некоторых случаях вместо этого используется сверхпрочная лента.

Отсоедините разъемы кабеля.
Обычно разъемы находятся в центре или расположены в нижней части
Вполне вероятно, что для их соединения использовался клей, поэтому вам необходимо будет осторожно отодвинуть одно от другого. Может также быть некоторая лента, которую нужно удалить, но в целом все довольно просто
Вставьте новый LCD.
Поместите матрицу лицевой стороной вниз в рамку, чтобы она идеально подходила. После этого подключите видео разъем так, чтобы он был расположен точно там, где сидел предыдущий ЖК-дисплей. Убедитесь, что он выровнен настолько, насколько это возможно, затем прикрепите его лентой или клеем.

Прикрепите рамку.
Вставьте винтики по бокам и сверху которые использовались для скрепления. После того, как все будет аккуратно затянуто, снова установите панель. Выровняйте ее так, чтобы она правильно защелкнулась в корпусе и не была легко ослаблена. Вставьте остальные винты после того, как удостоверитесь, что все правильно зафиксировано. Затем установите на место наклейки.
Отсоединение экрана ноутбука
Первым делом отключаем питание ноутбука и высовываем аккумуляторную батарею. Дальнейшая инструкция замены матрицы ноутбука своими руками аналогична практически всем ноутбуком за исключением различных нюансов. Так, в лэптопах Samsung замена матрицы происходит самым простым образом: откручиваем два болта на экране снимая защиту монитора, 4 болтика удерживающие экран и отключая шлейф снимаем матрицу. К сожалению, не во всех ноутбуках поменять экран просто, в лэптопах HP Pavilion придется открутить заднюю панель, клавиатуру и потом приступить к отсоединению элементов экрана.
При разборке ноутбука следует помнить, что болты в разных комплектующих могут различаться размером, поэтому чтобы в дальнейшем не запутаться, открученные болтики следует группировать и складывать порознь. Когда разобрали компьютер, откручиваем болты рамки лэптопа. Помимо болтов, рамка крепится большим количеством защелок. Чтобы их отсоединить возьмите тонкую лопатку, подденьте грань рамки и потяните ее слегка вверх, когда услышите легкий щелчок – пройдитесь по всем защелкам вдоль периметра экрана. Отсоединяя лопаткой защелки, будьте особенно осторожны возле вебкамеры – здесь большое скопление проводов, которые легко порвать неосторожным движением лопатки.