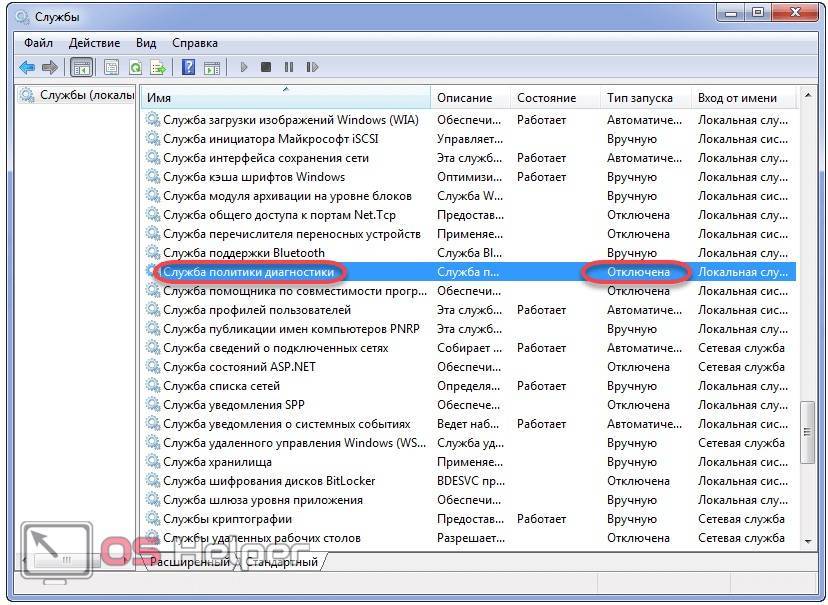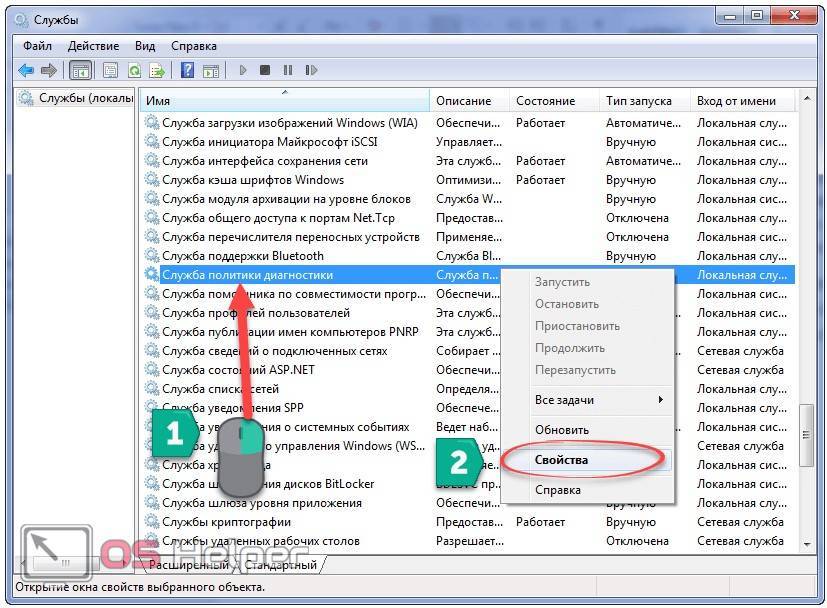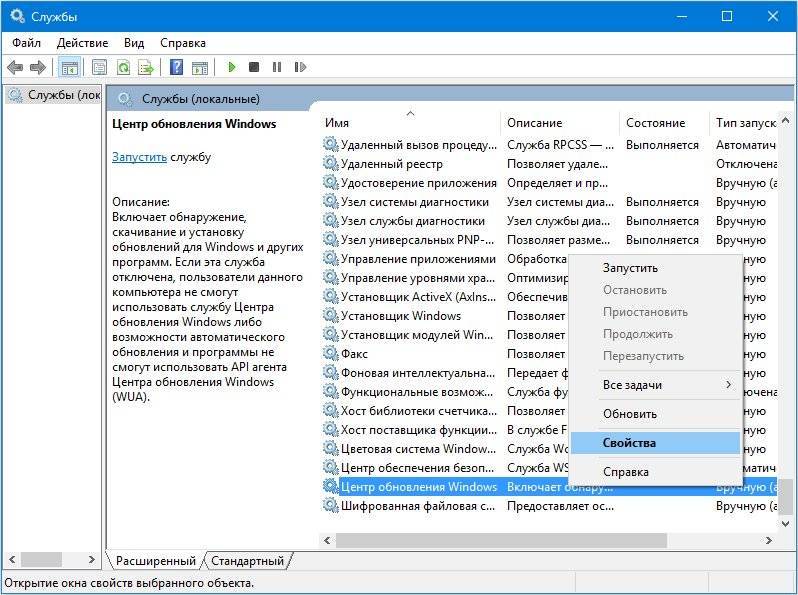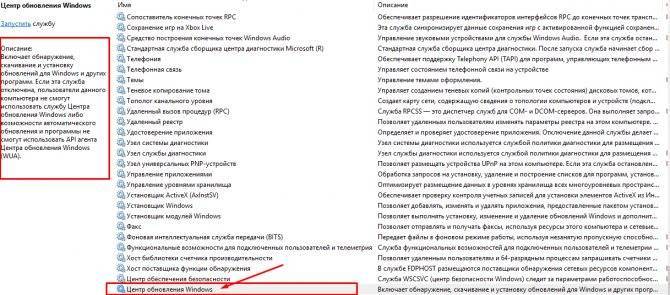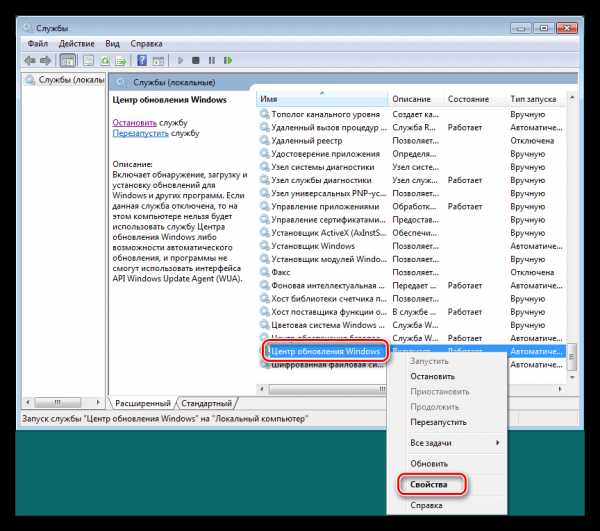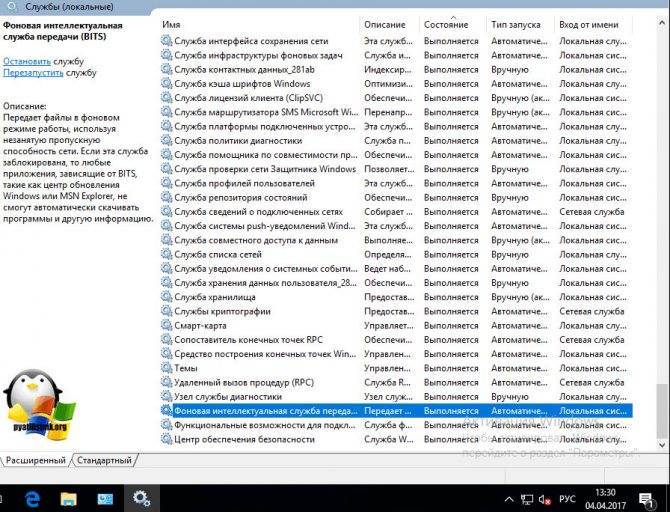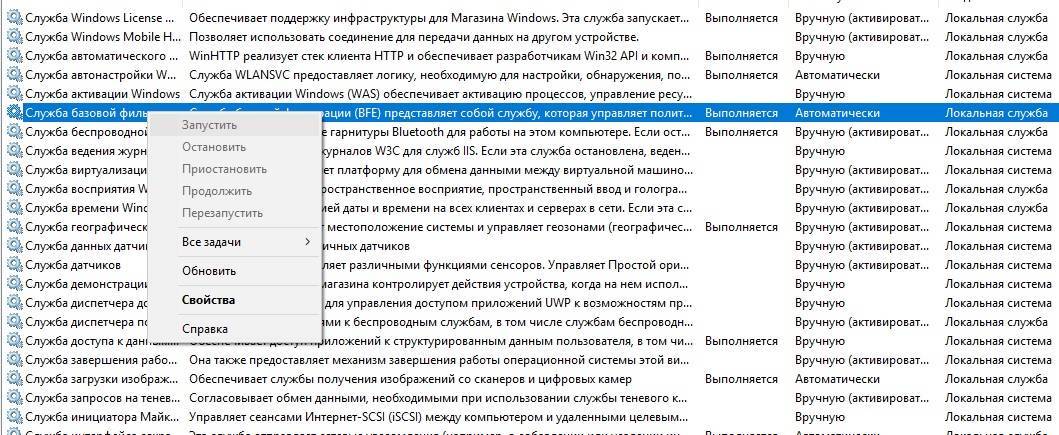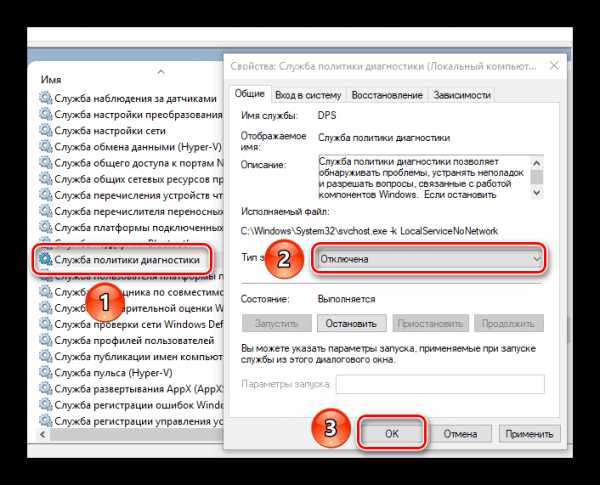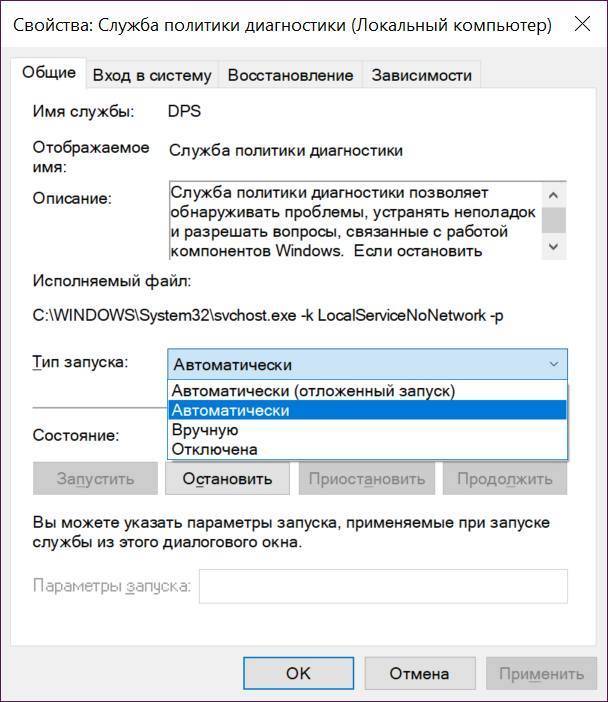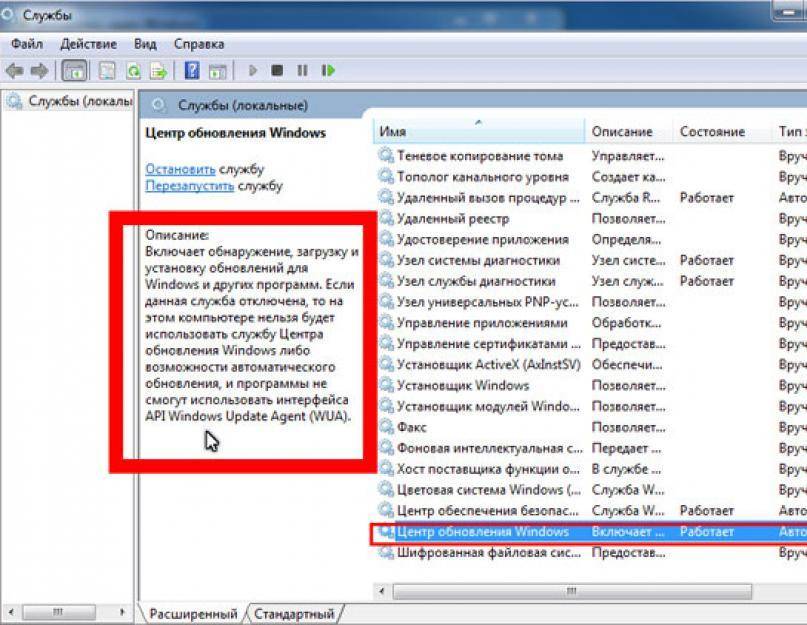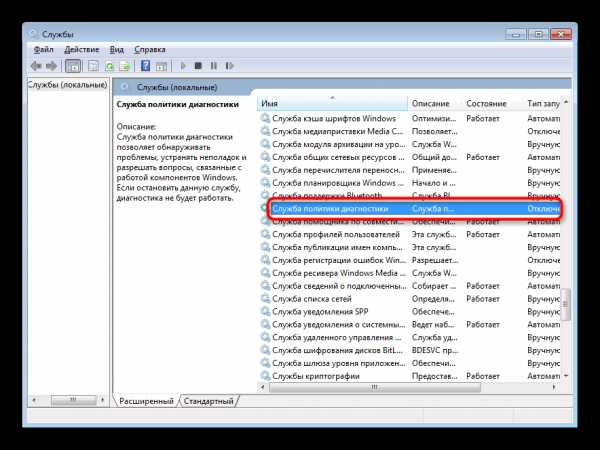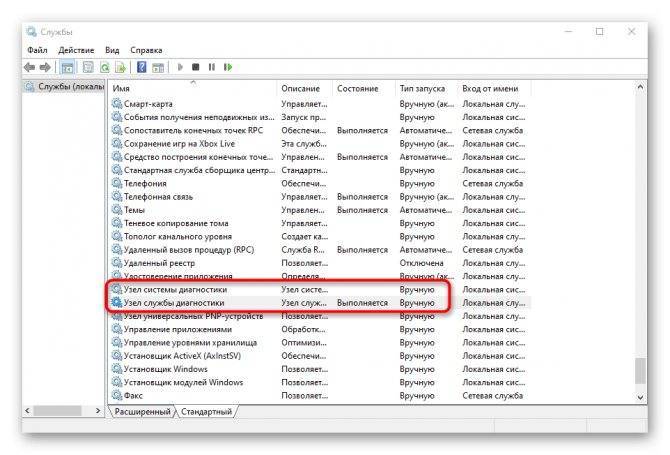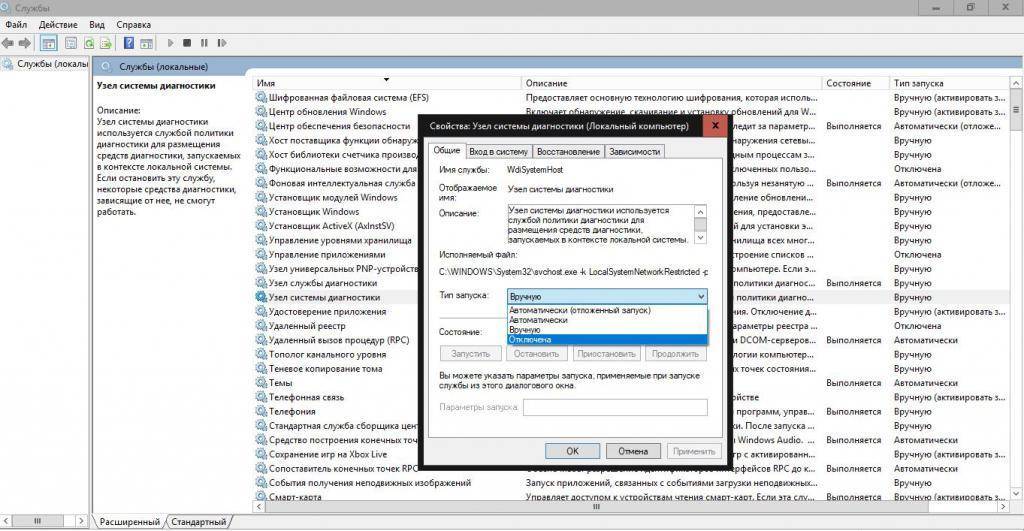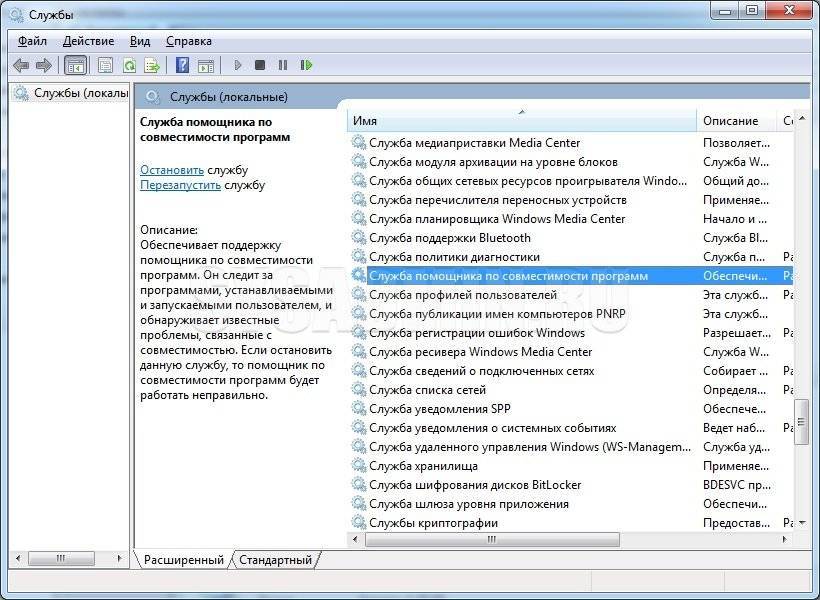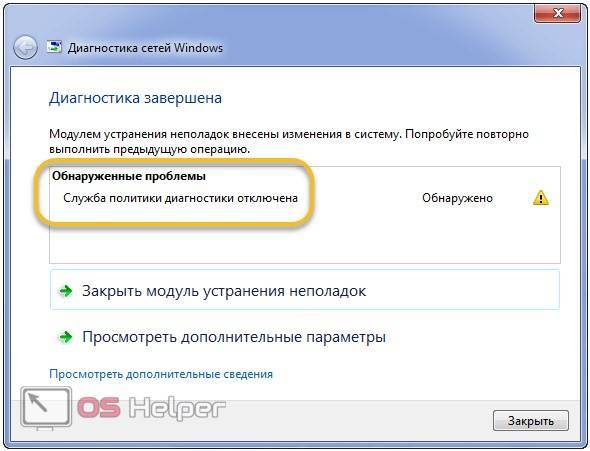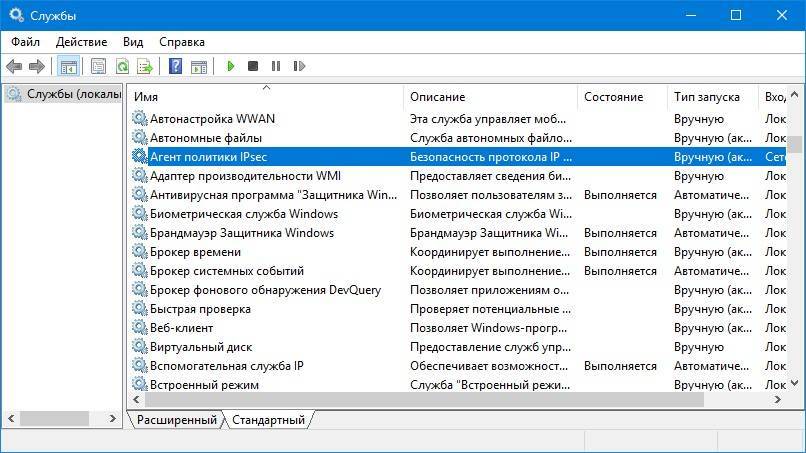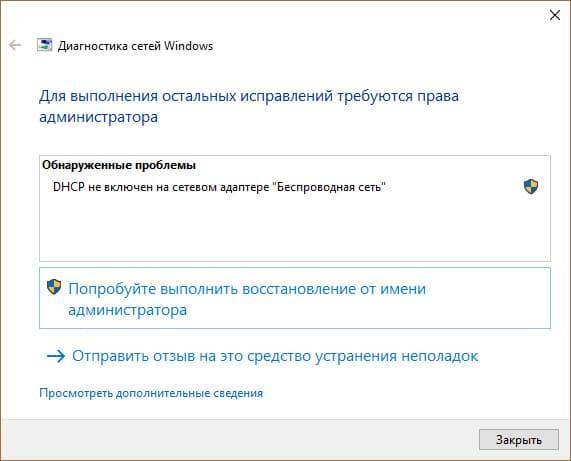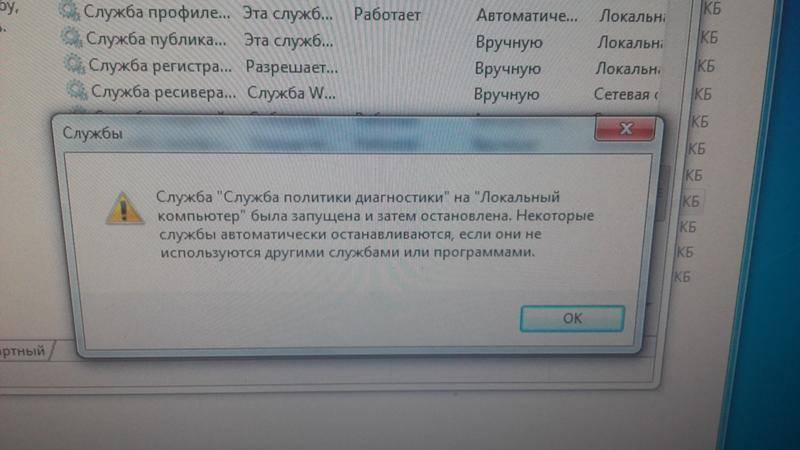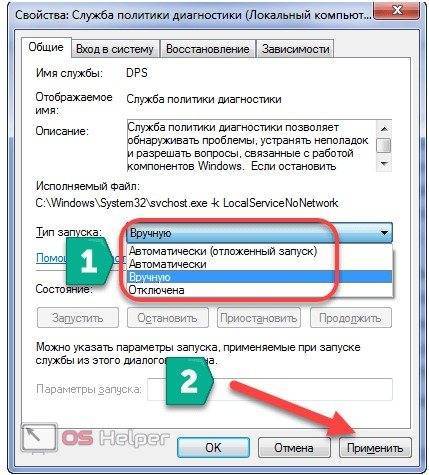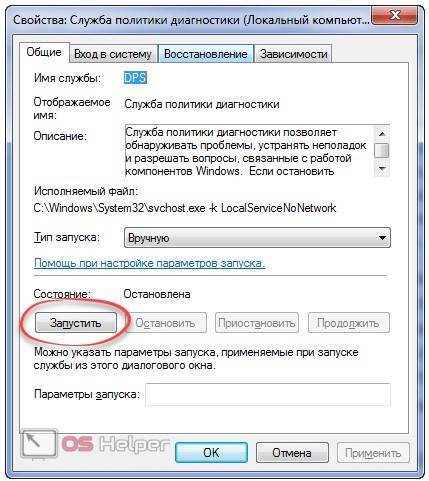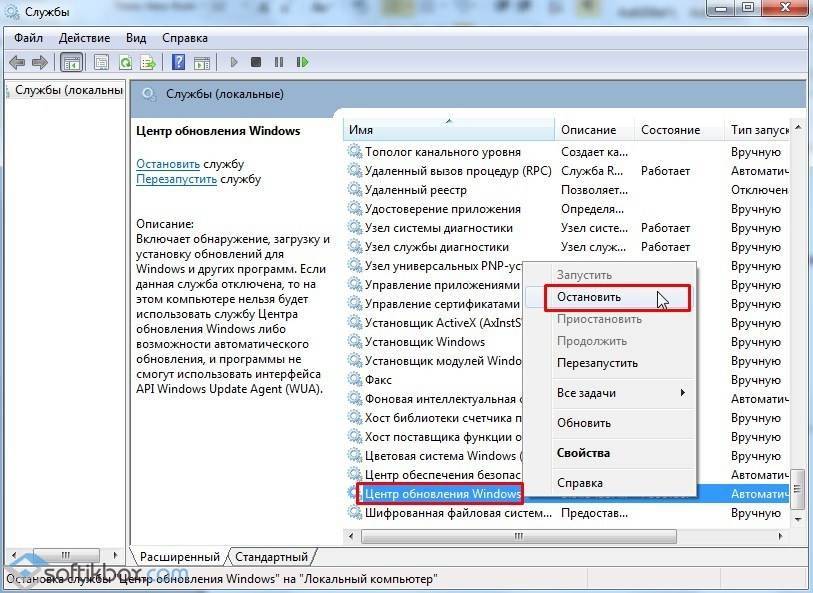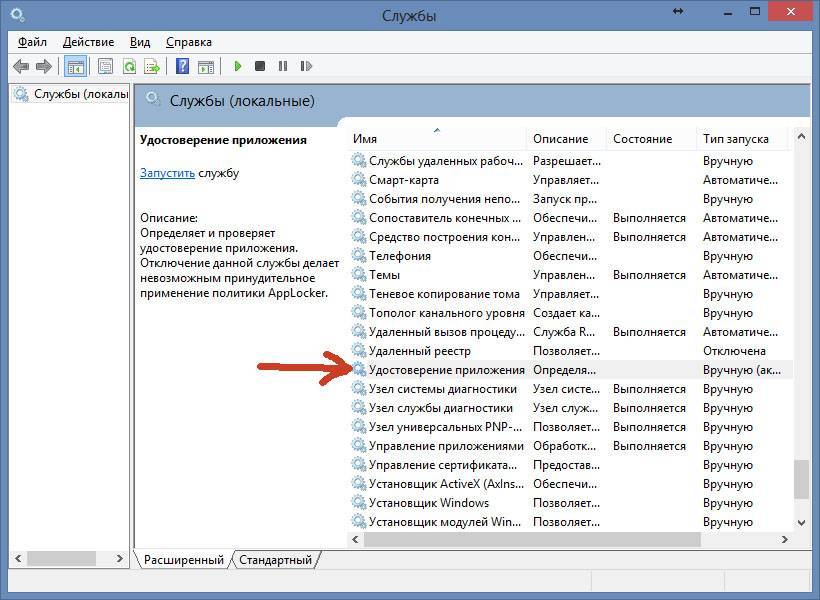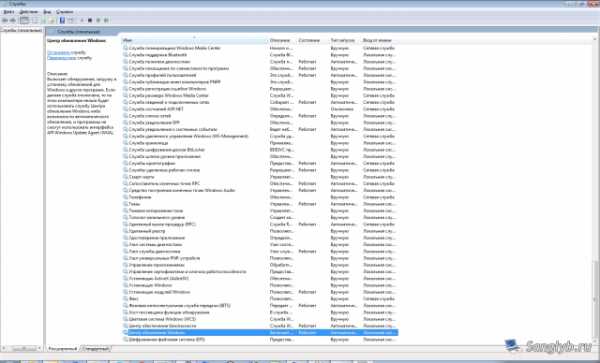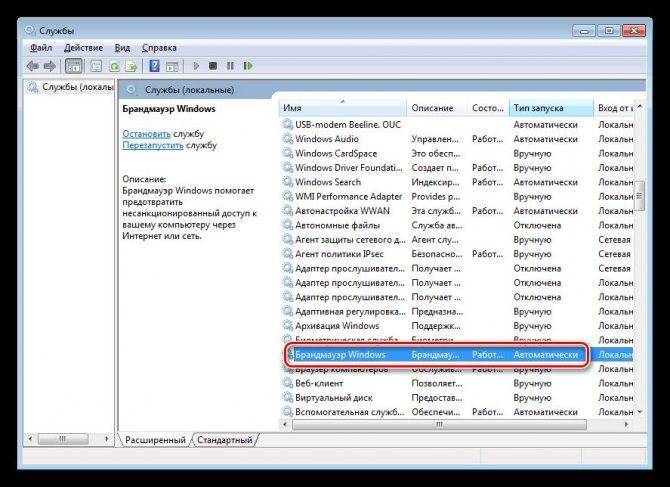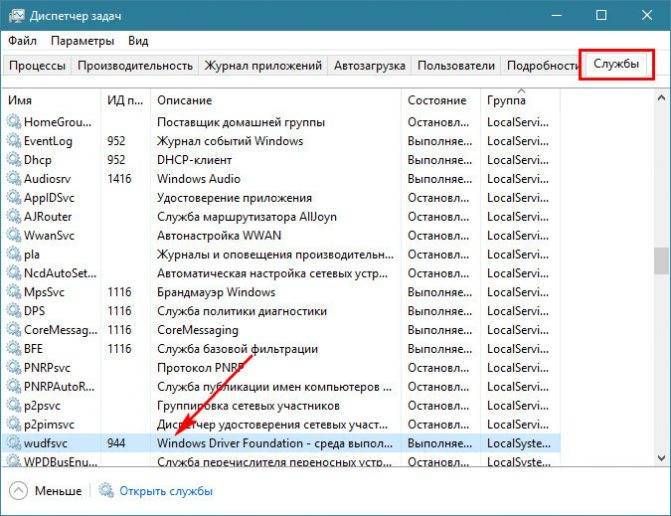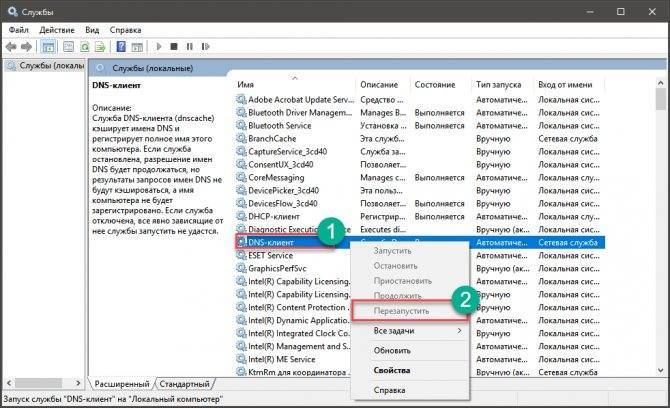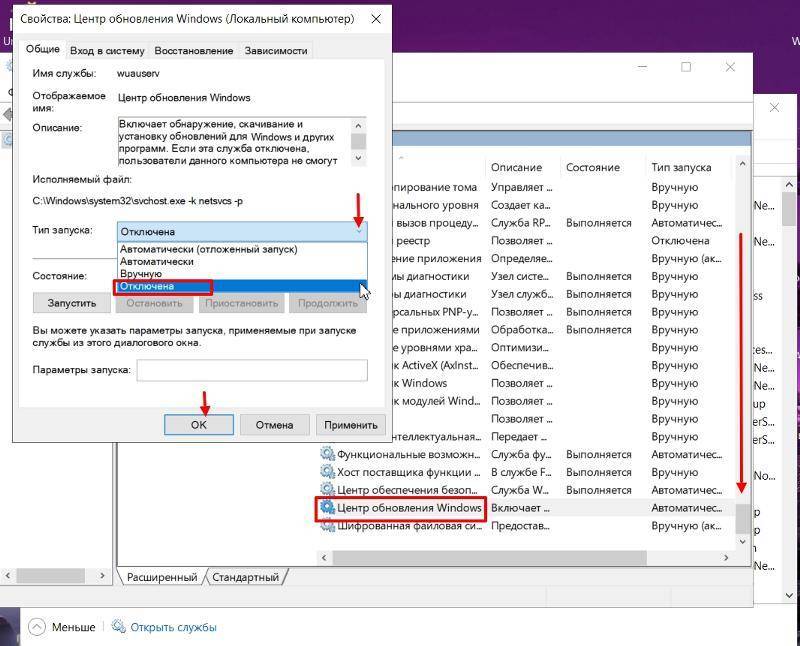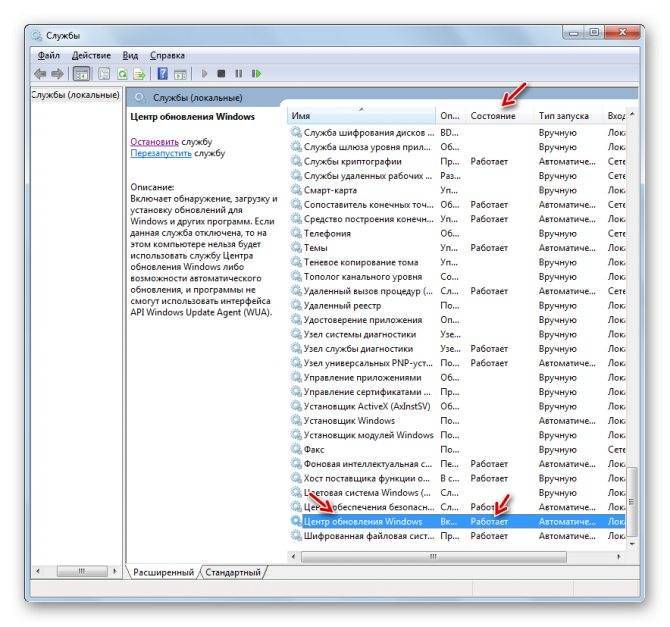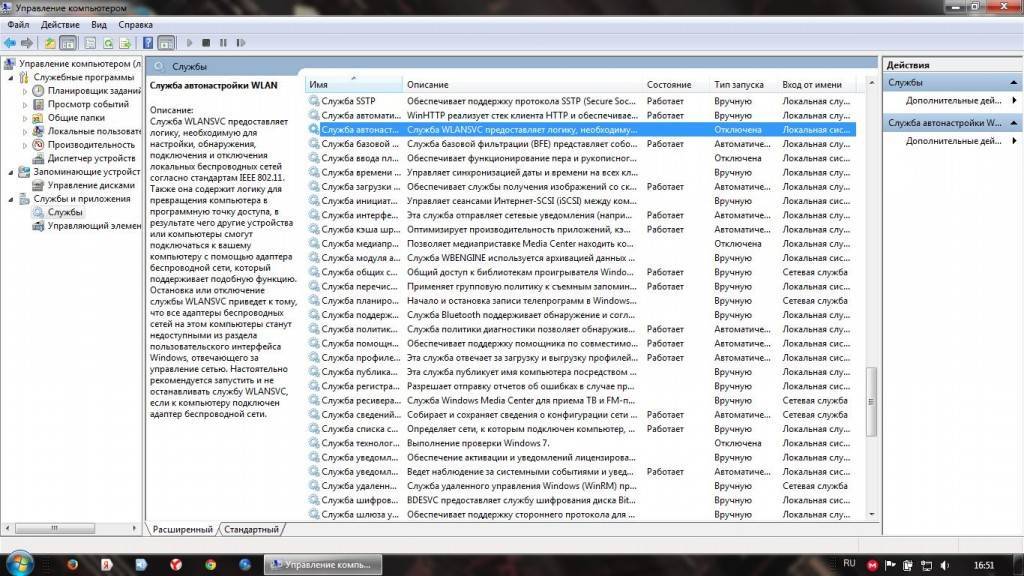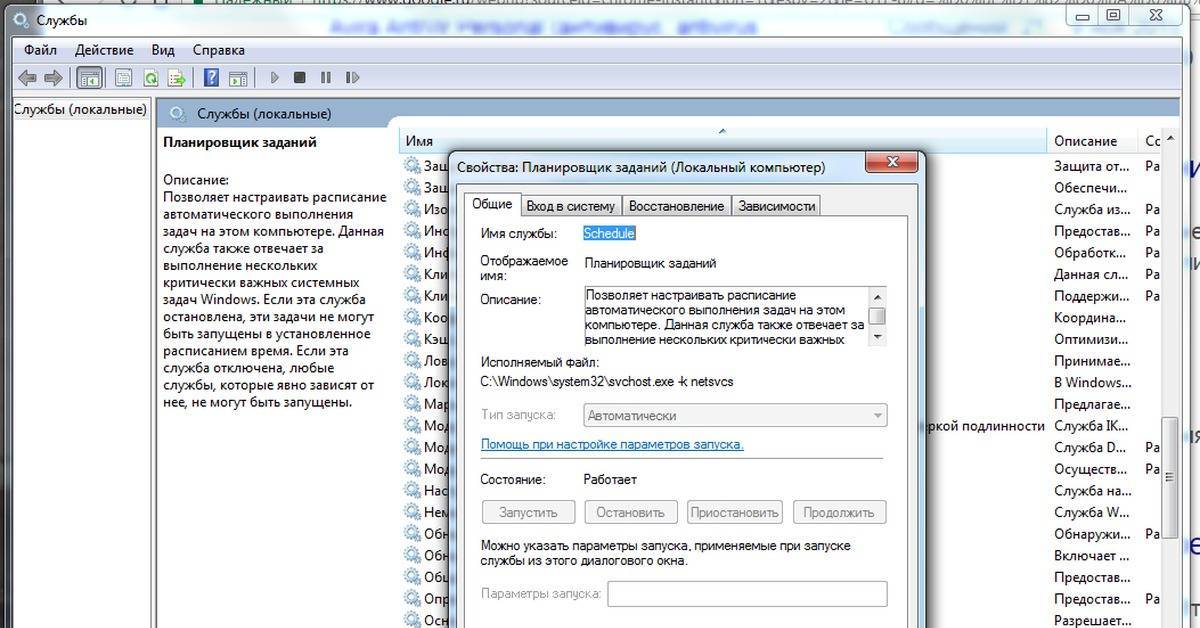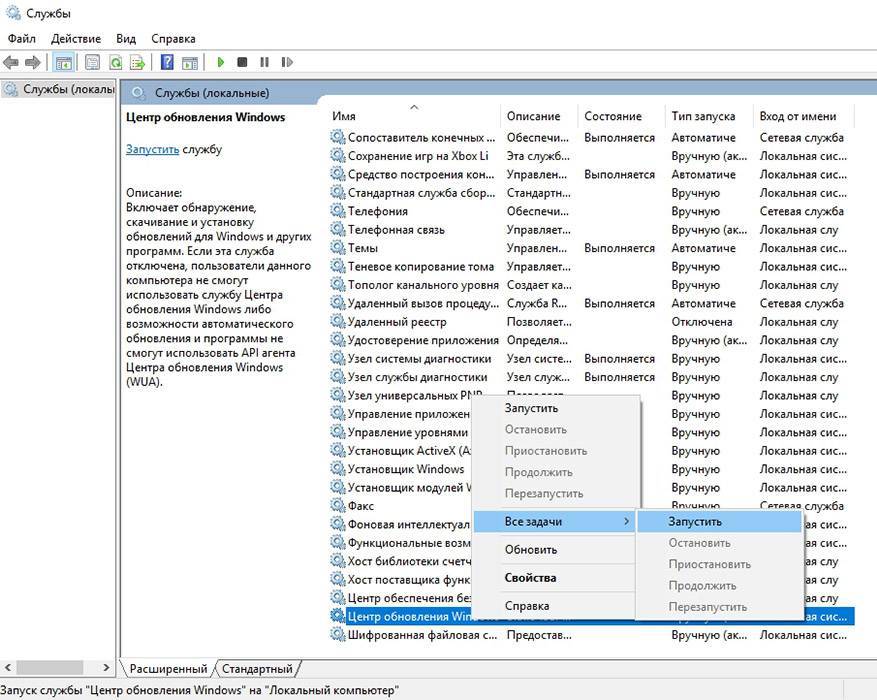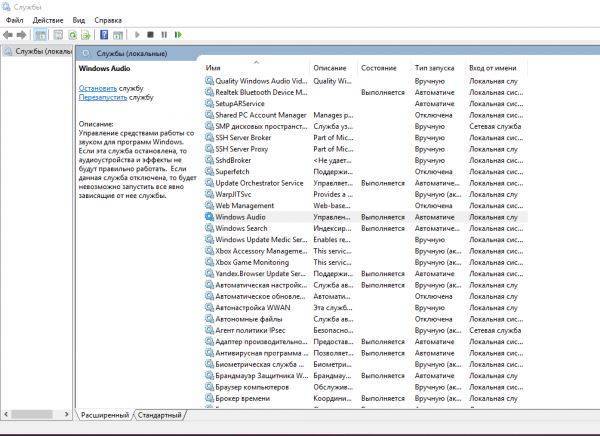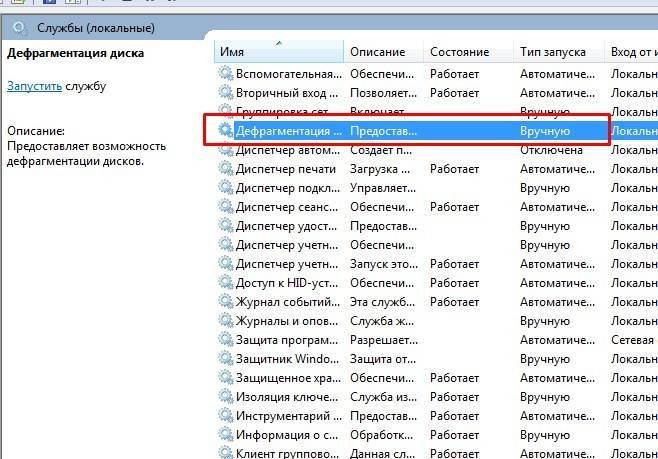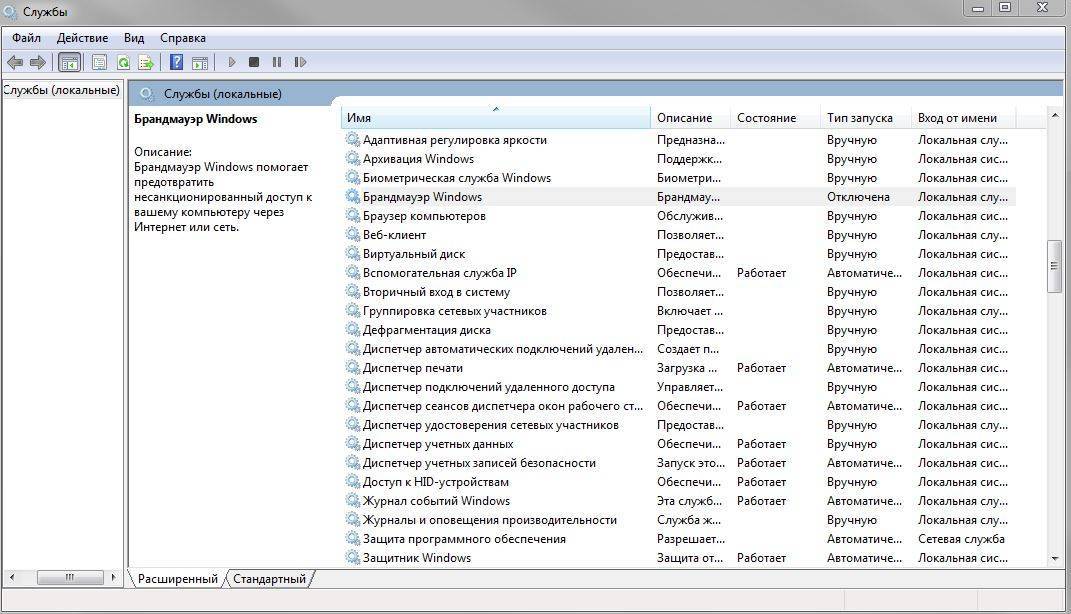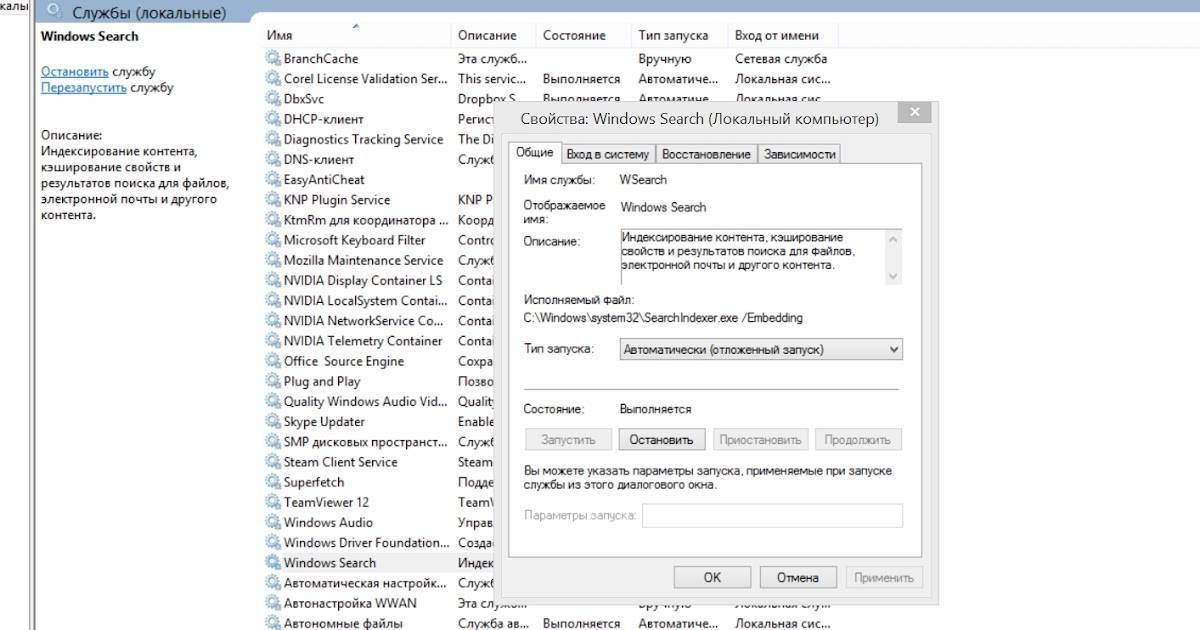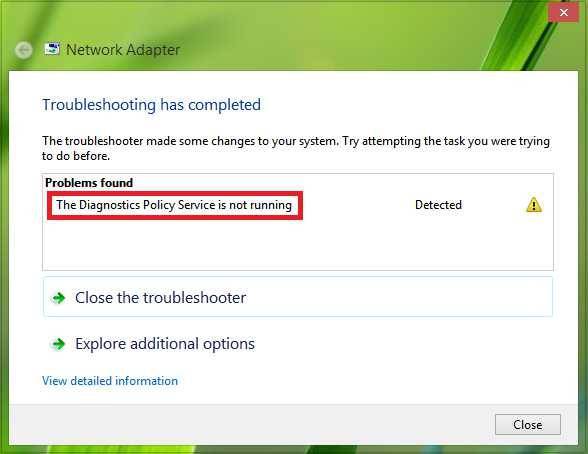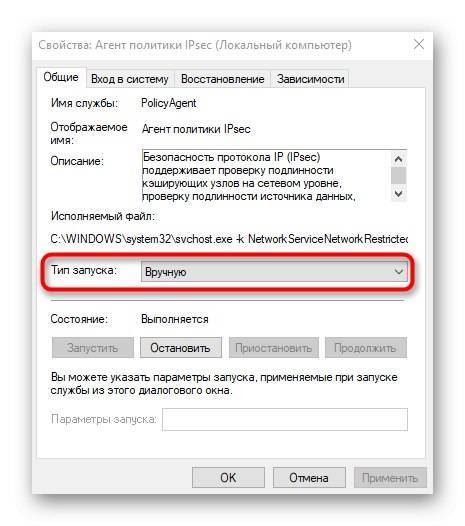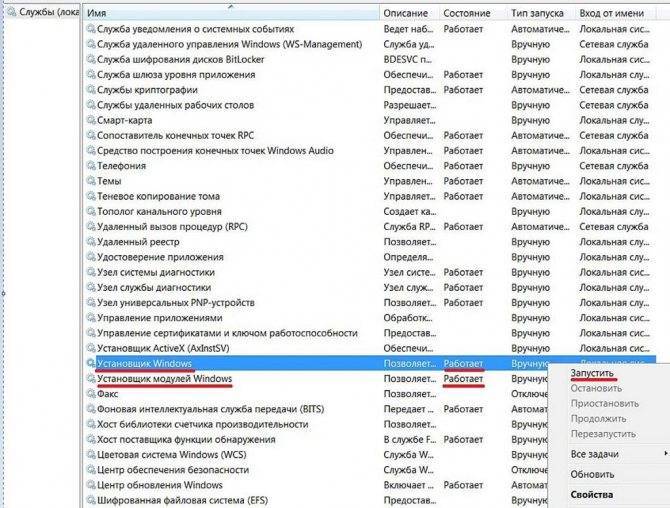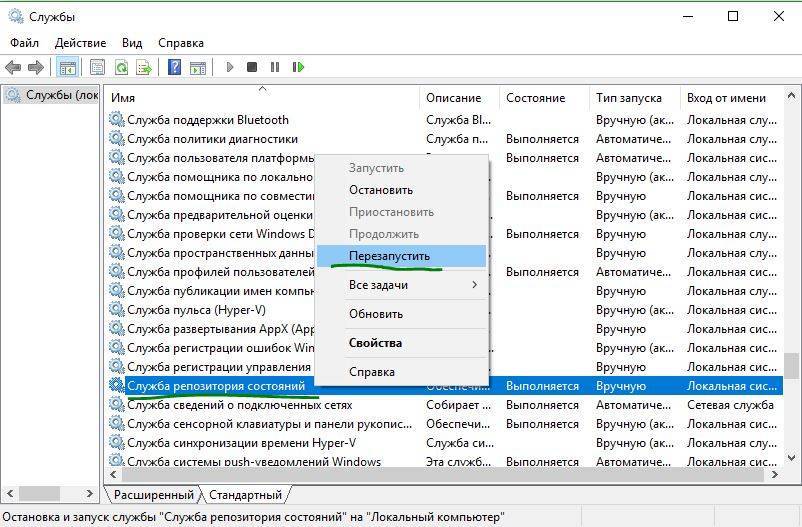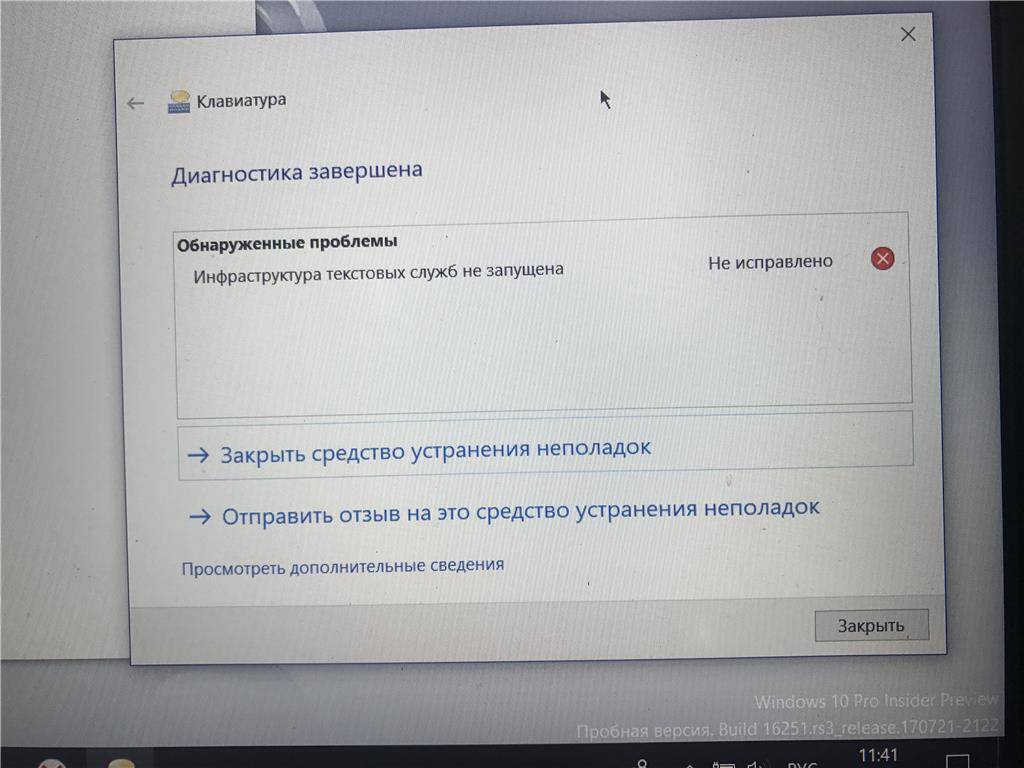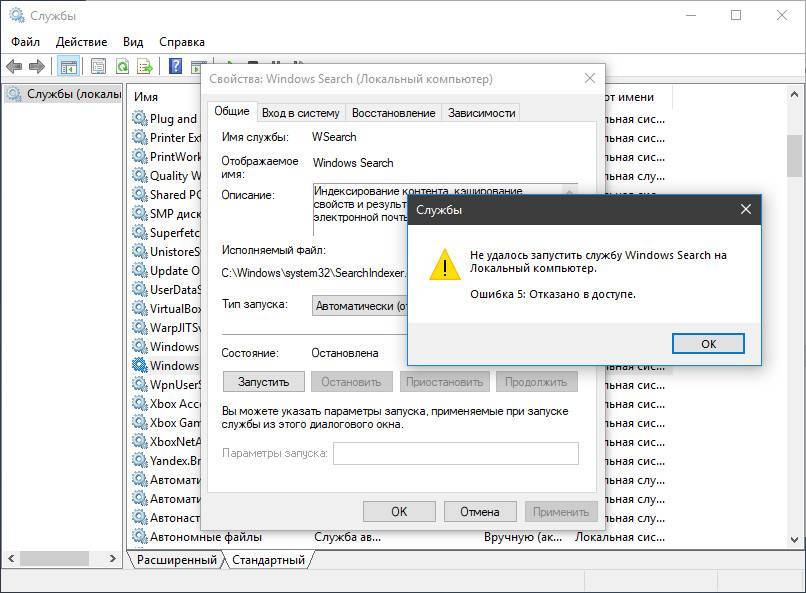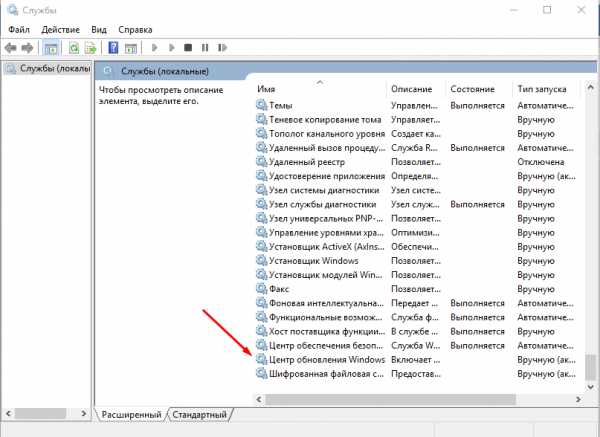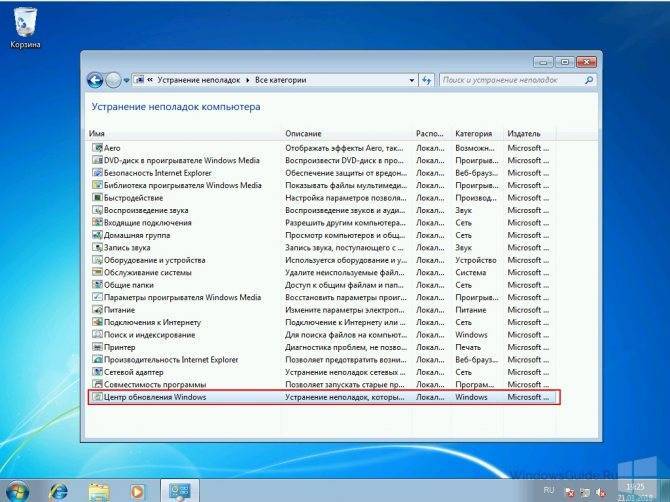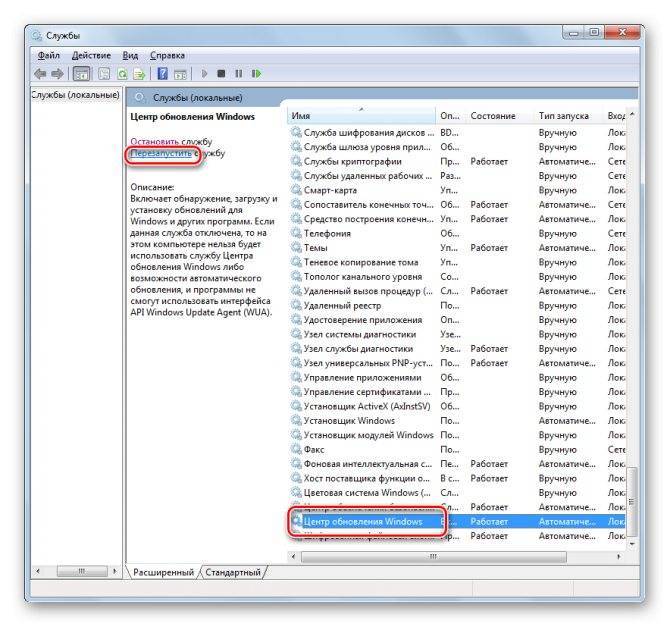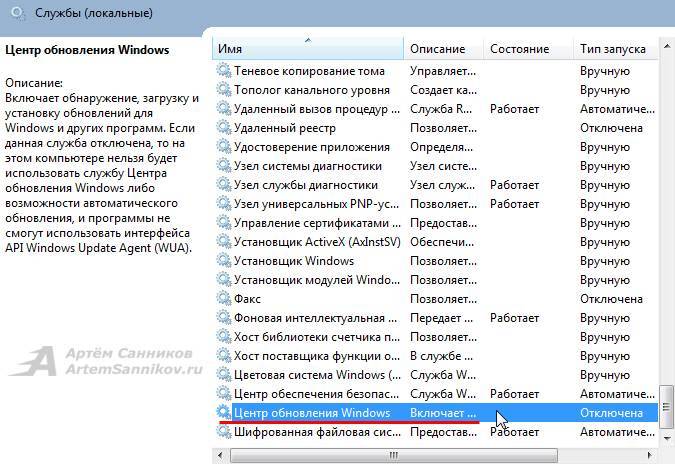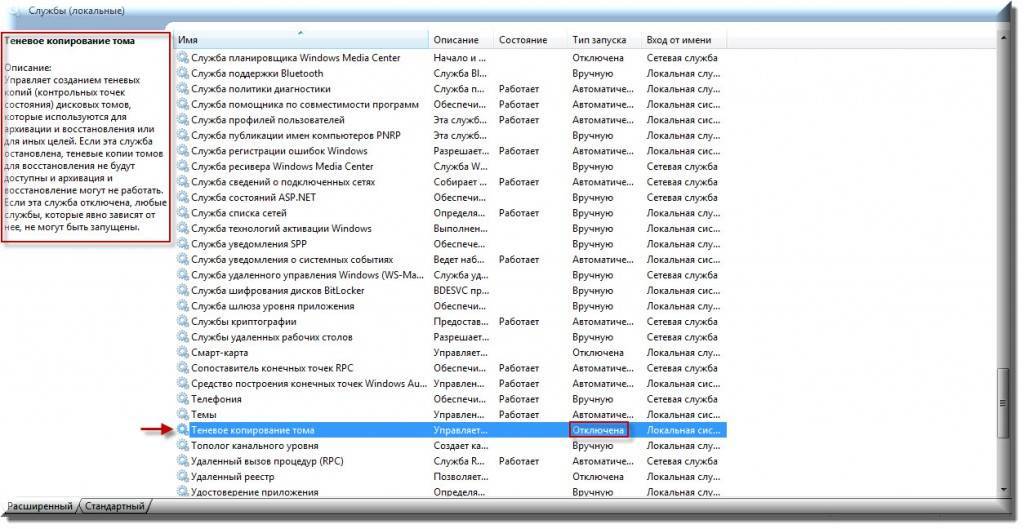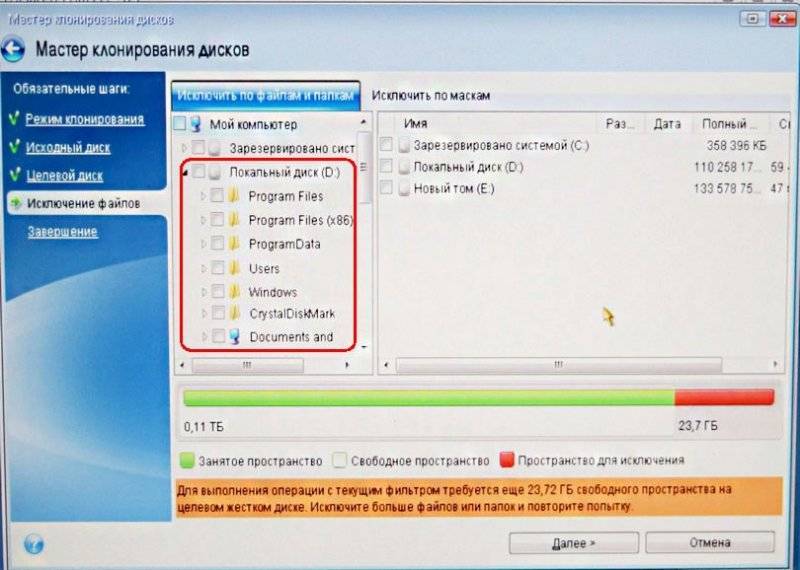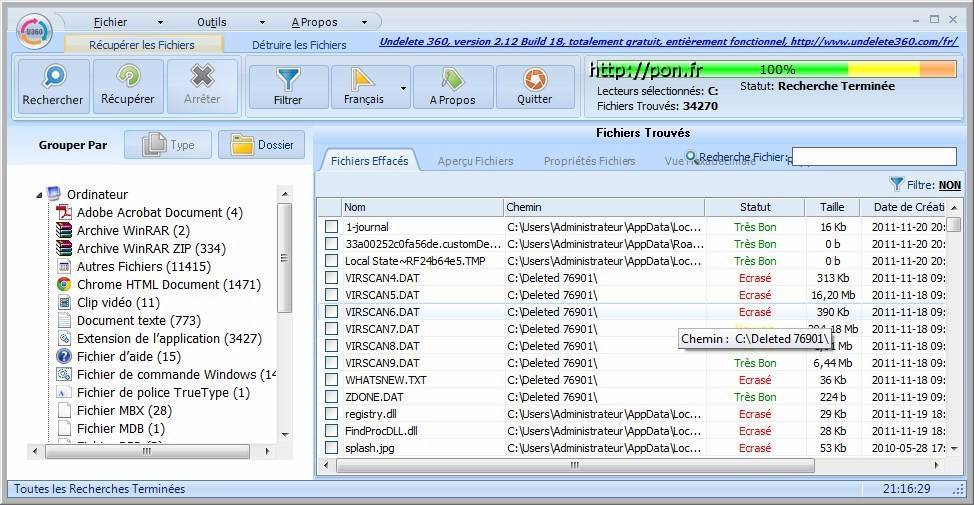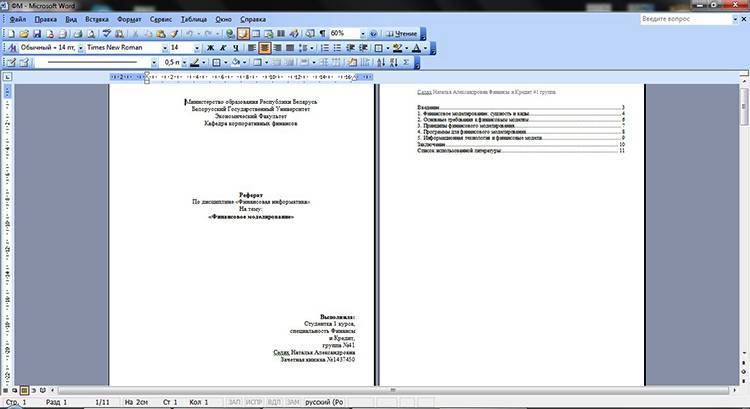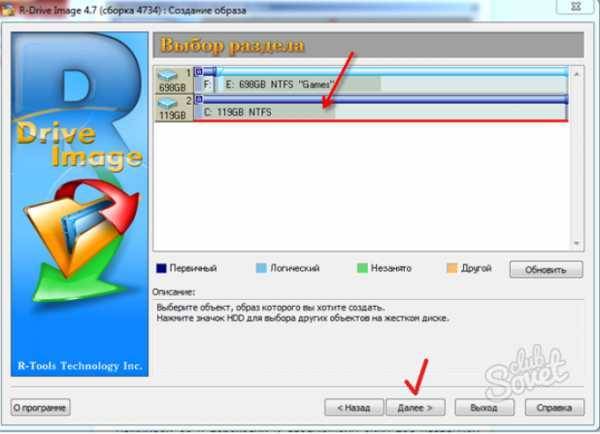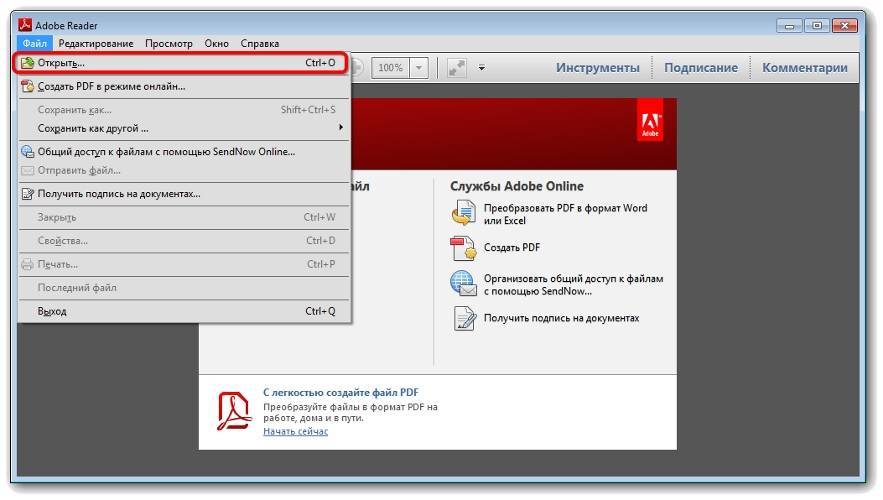Какие ещё применяются методы борьбы с ошибкой
Кроме вышеперечисленных способов иногда проблему можно решить через Центр управления сетями и общим доступом:
- Переходим к Панели управления и среди списка выбираем данную службу.
- В блоке слева выбираем раздел «Изменения параметров адаптера».
- Жмём ПКМ на ярлыке подключения по локальной сети, выбираем «Свойства».
- В списке компонентов, использующихся соединением, ставим галочку в пункте «Клиент для сетей Microsoft» (если пункт не отмечен).
- Сохраняем изменения и перезагружаемся.
Если причина ошибки не была выявлена, а консольные команды не возымели нужного результата, есть возможность исправить ситуацию при помощи опции возврата системы в точку восстановления. Для выполнения этих манипуляций она должна быть создана ранее, чтобы Windows смогла вернуться в «прошлое», когда никаких проблем ещё не возникало. Воспользоваться функцией на Windows 10 можно перейдя к разделу «Восстановление» в Центре безопасности и обслуживания (идём сюда через Панель управления, для каждой версии системы наименование службы может отличаться, но суть остаётся та же). Процесс не затрагивает пользовательские данные, но лучше перенести важные данные на съёмный носитель, после чего запускаем процесс.
Если все принятые меры оказались безрезультатны, можно также обратиться к утилите, позволяющей автоматизировать процедуру исправления ошибок. Например, можно установить и использовать Microsoft Fix It, скачав инструмент с официального ресурса Microsoft.
Вышеописанные способы устранения ошибки с текстом «Не удаётся подключиться к службе Windows» обычно справляются с поставленной задачей, но в тяжёлых случаях эффективен будет только крайний метод борьбы со сбоями и ошибками всех мастей в виде переустановки системы.
Проверка состояния и типа запуска службы политики диагностики
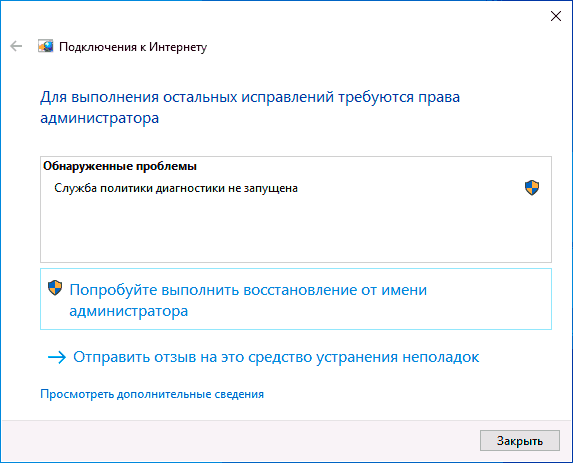
По умолчанию, Служба политики диагностики запускается автоматически и постоянно выполняется в Windows 10 и предыдущих версиях системы. Однако, если вы «оптимизировали» работу служб или произошел какой-либо сбой, это может быть не так, поэтому в первую очередь стоит проверить правильность параметров проблемной службы:
Если причиной проблемы послужил неправильный тип запуска службы, этого будет достаточно, чтобы исправить проблему.
Тут же отмечу ещё один важный момент: если на вашем компьютере или ноутбуке есть автоматические точки восстановления на дату, когда проблемы с подключением не было, используйте их (подробнее — Точки восстановления Windows 10, подойдет и для предыдущих ОС) — это восстановит все параметры служб на те, которые были в то время, когда Интернет был полностью работоспособен.
Как отремонтировать установку Windows
Вы можете восстановить поврежденную установку Windows Server 2003, Windows установки с Windows cd.
Чтобы восстановить установку Windows, выполните следующие действия.
Вставьте Windows Server 2003 в диск CD или DVD-диск.
Если на Windows отображается меню What would you like to do, выберите Exit.
Выключите компьютер, подождите 10 секунд и снова включите компьютер.
Если вам предложено запустить компьютер с компакт-диска, сделайте это.
Примечание
Вы должны иметь возможность запуска компьютера с Windows Server 2003 CD-ROM для запуска Windows установки. Для этого необходимо настроить диск cd или DVD-диск. Сведения о настройке компьютера для начала с диска cd или DVD-диска см. в документации, включенной на компьютере, или обратитесь к производителю компьютера.
После начала установки нажмите кнопку Ввод, чтобы продолжить процесс установки.
Нажмите кнопку ENTER, чтобы выбрать следующий вариант:
Чтобы настроить Windows, нажмите кнопку ENTER
Не выберите параметр Консоли восстановления.
Нажмите кнопку F8, чтобы принять лицензионное соглашение.
Настройка поиска для предыдущих установок Windows.
Если установка не находит предыдущую установку Windows Server 2003, может возникнуть сбой оборудования.
Сбои оборудования выходят за рамки этой статьи. Дополнительные справки см. в справке к специалисту по оборудованию компьютера или устранению неполадок аппаратного обеспечения. Дополнительные сведения о аппаратном устранении неполадок см. в разделе справка Windows Server 2003 “Использование средств устранения неполадок”.
Если в настройках установлена предыдущая установка Windows Server 2003, вы можете получить следующее сообщение: Если одна из следующих установок Windows Server 2003 повреждена, установка может попытаться восстановить ее. Используйте стрелки вверх и вниз, чтобы выбрать установку. Чтобы отремонтировать выбранную установку, нажмите R. Чтобы продолжить без ремонта, нажмите кнопку ESC.
Выберите соответствующую установку Windows Server 2003 и нажмите кнопку R, чтобы попытаться ее отремонтировать.Следуйте инструкциям по восстановлению установки.
Примечание
- Возможно, вам придется изменить последовательность дисков загрузки в параметрах BIOS, чтобы успешно запустить компьютер с компакт-диска Windows Server 2003. Дополнительные сведения см. в документации производителя.
- Если вы не можете запустить компьютер с компакт-диска Windows Server 2003, у вас может возникнуть сбой диска cd или DVD-диска или другой сбой оборудования.
Сбои оборудования выходят за рамки этой статьи. Дополнительные справки см. в справке к специалисту по оборудованию компьютера или устранению неполадок аппаратного обеспечения. Дополнительные сведения о аппаратном устранении неполадок см. в разделе справка Windows Server 2003 “Использование средств устранения неполадок”. - После восстановления Windows Server 2003 может потребоваться повторно активировать копию Windows Server 2003.
Как успешно выполнить диагностику сети?
Прежде чем попробовать любой метод Интернет диагностика, лучше перезагрузить компьютер. Кроме того, вам необходимо полностью перезагрузить маршрутизатор или предпочитаемое сетевое устройство.
После этого вам необходимо снова проверить соединение. Если проблема все еще сохраняется, вам нужно следовать этим методам в пошаговой процедуре.
Способ 1: использование командной строки
Так как вы уже сделали с устранением неполадок в Интернете, вам необходимо выполнить следующий шаг:
- Введите «cmd» в поле поиска Windows
- Щелкните правой кнопкой мыши приложение «Командная строка» на рабочем столе.
- Выберите ‘Запуск от имени администратора
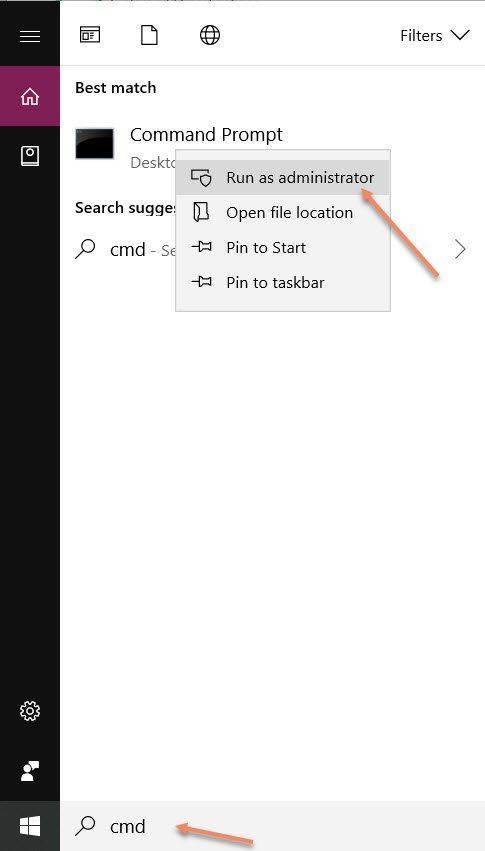
Он может попросить вас выбрать «Да» или «Нет», если вам нужно выбрать «Да».
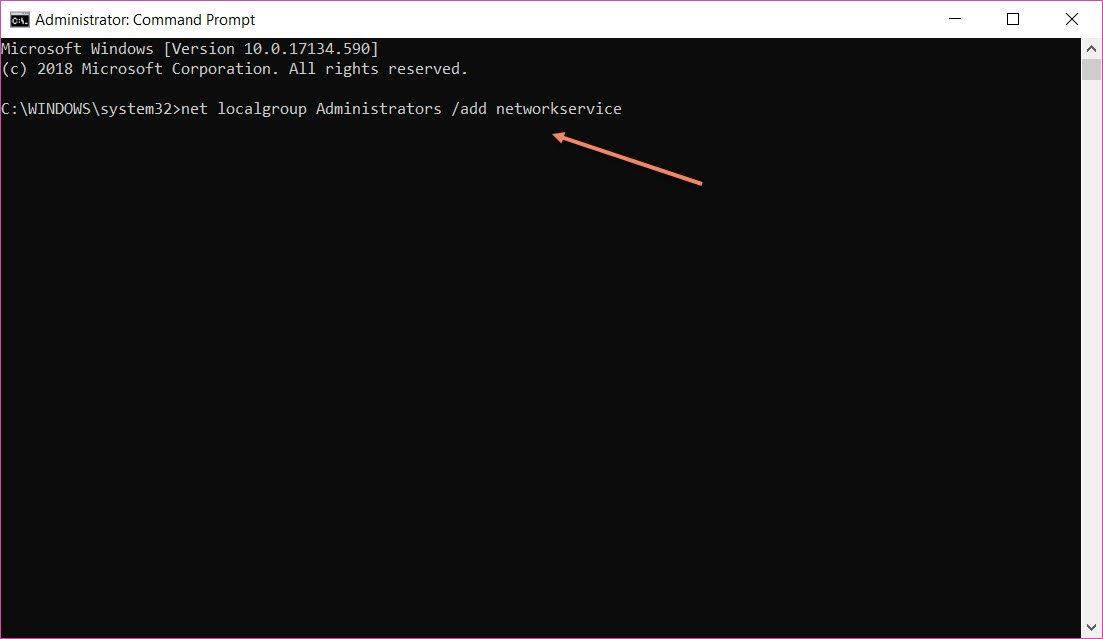
- нажмите Ввод
- Снова введите «net localgroup Administrators / add localservice»
- нажмите Ввод
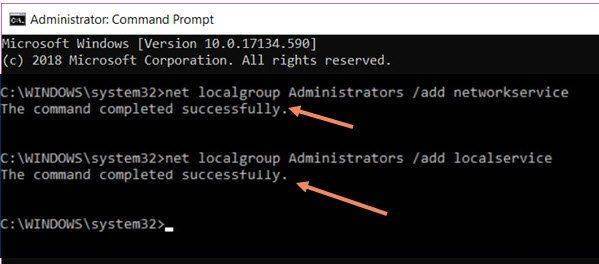
В обоих случаях вы получите сообщение ‘Команда выполнена успешно». Это означает, что ошибка была исправлена. Теперь введите «Выход» и нажмите «Ввод», чтобы закрыть это окно.
Чтобы обеспечить внесение изменений в Windows 10, вам нужно снова устранить проблему. В большинстве случаев проблем больше не будет. Это означает, что вы можете путешествовать по сети сейчас.
Способ 2. Проверка состояния службы политики диагностики
Это еще один полезный метод для решения проблемы.
Следуй этим шагам-
- Нажмите клавиши «Windows + R»
- Введите «services.msc» в диалоговом окне «Выполнить»
- Нажмите «ОК»
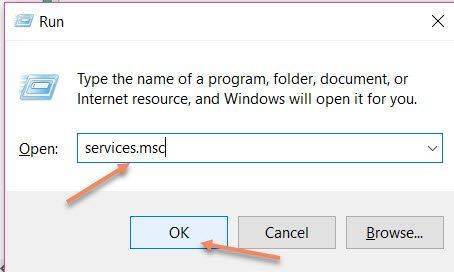
Откроется окно «Сервис»
- Прокрутите вниз и щелкните правой кнопкой мыши «Служба диагностической политики».
- Выберите «Свойства»
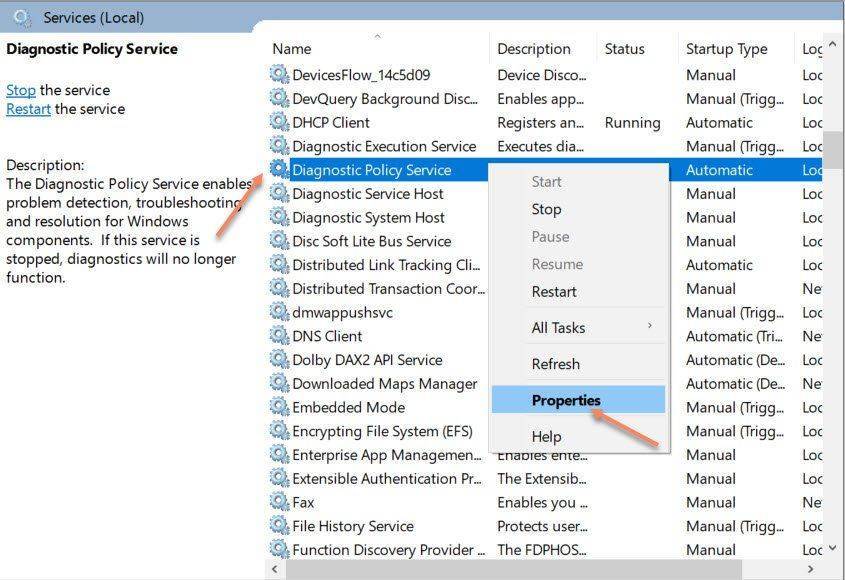
- В окне свойств выберите вкладку «Общие»
- Выберите «Тип запуска: автоматический»
- Нажмите «Применить», а затем «ОК».
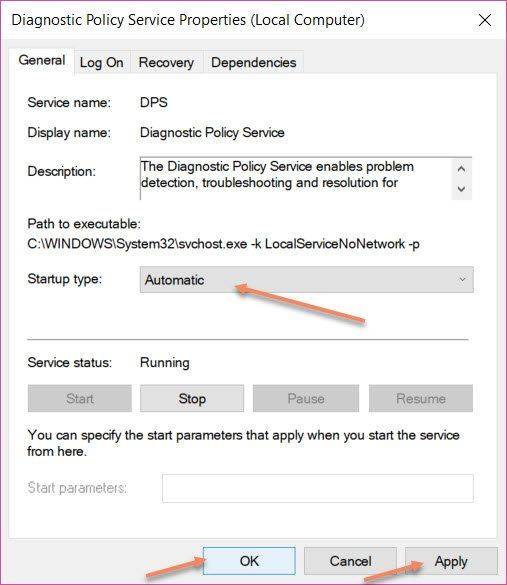
Это сделано. Теперь вы можете проверить сетевое подключение путем устранения неполадок в сетях.
Способ 3: переустановка сетевых адаптеров
В случае, если описанные выше методы не позволят вам решить проблему со службой политики диагностики, возможно, у вас неисправны сетевые адаптеры.
Это может произойти из-за нескольких операций, и вам нужно переустановить его, чтобы исправить проблему.
Следуй этим шагам-
- Нажмите клавиши «Windows + R»
- Введите «devmgmt.msc» в диалоговом окне «Выполнить»
- Нажмите «ОК»
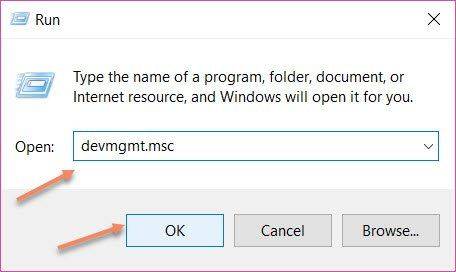
Откроется окно «Диспетчер устройств» на экране.
- Двойной щелчок на опции «Сетевые адаптеры»
- Выберите соответствующий драйвер
- Щелкните правой кнопкой мыши по нему и выберите «Удалить устройство».
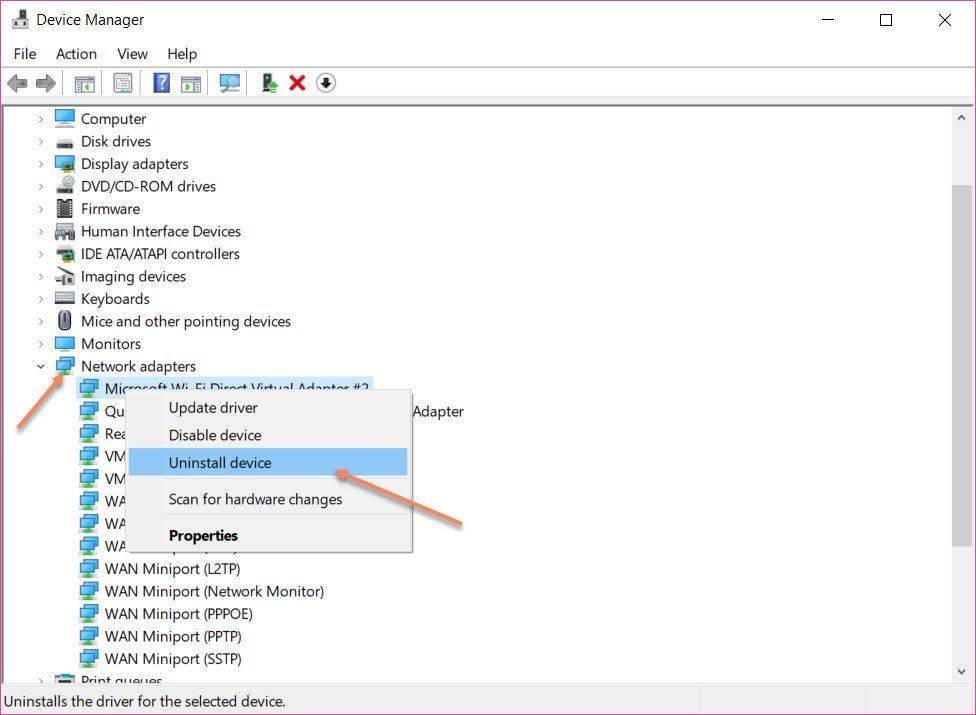
Для завершения процесса потребуется несколько секунд или минут.
- Перейдите на вкладку «Действие» в строке меню
- Выберите «Поиск изменений оборудования».
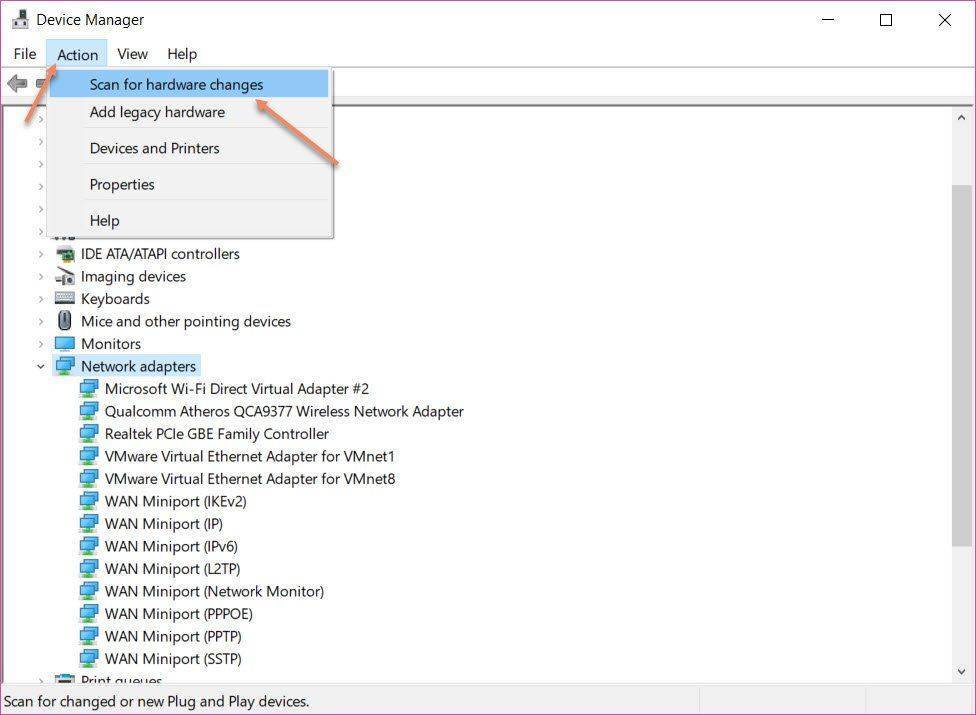
Теперь вам нужно переустановить драйвер на ПК с Windows 10. Перезагрузите его и проверьте подключение к Интернету. Вполне вероятно, что вы не получите никаких ошибок, и вы можете наслаждаться веб-серфингом.
Замечания:
Перед удалением драйверов вы должны знать о том, что вы знаете процедуру их переустановки. Или же лучше выбрать «Обновить драйвер» после выбора предпочитаемого сетевого адаптера.
После этого вам необходимо перезагрузить компьютер для применения необходимых изменений. И, запустите устранение неполадок, чтобы проверить ошибку диагностики сети, если таковые имеются.
Способ 4: сделать сканирование SFC
Многие пользователи предпочитают «сканирование SFC», чтобы заменить любые неправильные версии программ ОС Windows на правильные версии Microsoft. Это действительно достойный процесс, который эксперты часто предлагают всем.
Следуй этим шагам-
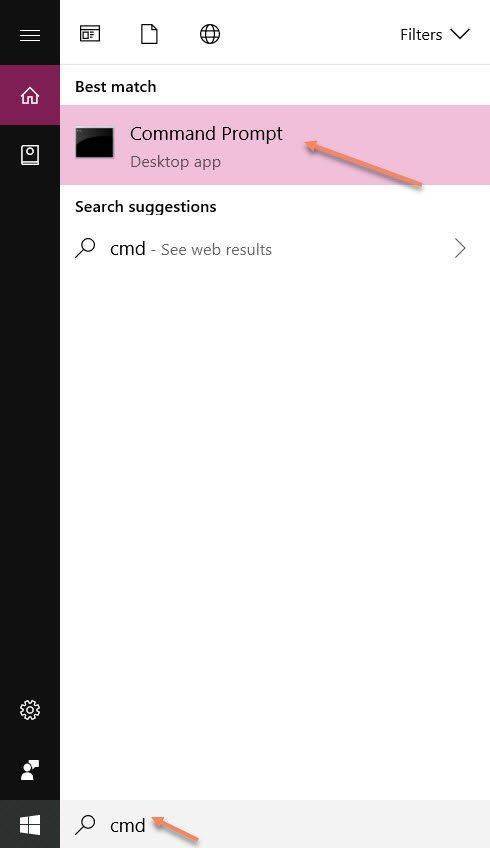
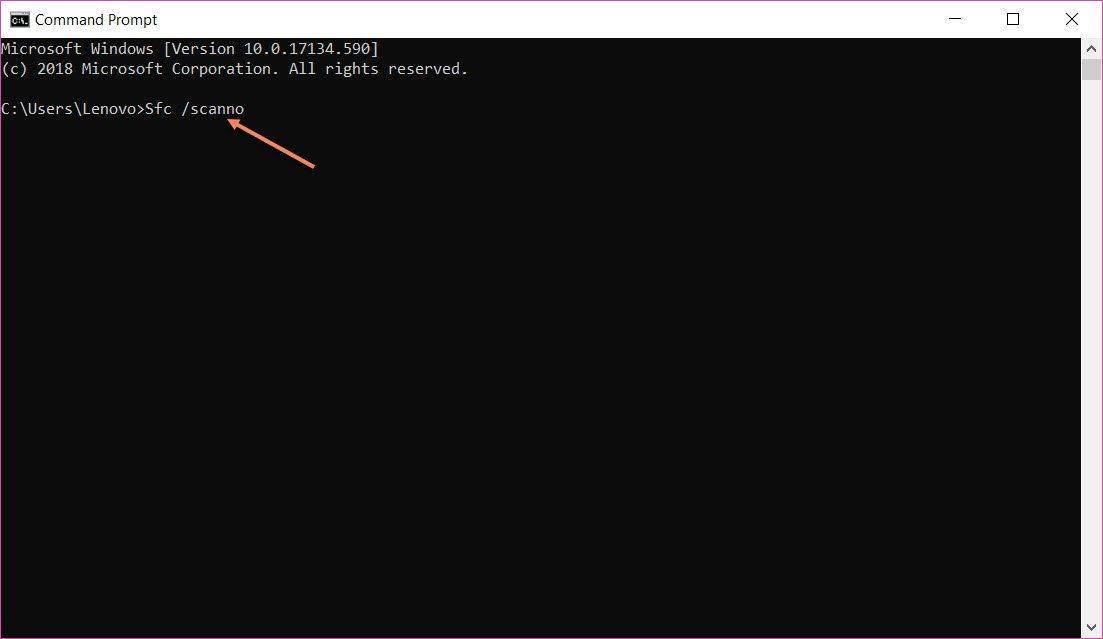
Это запустит процесс, который займет немного времени. После этого вам необходимо перезагрузить компьютер. Теперь выполните тестирование неполадок и убедитесь, что проблем не осталось.
Замечания:
Изменение параметров реестра Windows также может решить эту проблему, но требует немного технических знаний. Это связано с тем, что простое изменение настроек реестра может привести к повреждению файлов или даже к полной поломке операционной системы.
Поэтому пользователям ПК не рекомендуется делать это вручную. Вы можете определенно нанять ближайшего эксперта для решения этой проблемы.
Вывод
Если вы будете следовать этим методам, не будет ошибок, связанных с ‘служба политики диагностики не работаетВ операционной системе Windows 10.
Таким образом, вы должны следовать им, как это объясняется, и убедиться, что вы можете без проблем пользоваться интернетом. Для любой помощи или запроса, вы можете прокомментировать ниже и исправить ваши сомнения.
Как проверить систему на вирусы
Повреждения системных файлов вследствие деятельности вредоносного софта – явление нередкое. Если в том, что служба не подключается, виноваты вирусы, для решения проблемы их устранение обязательно. Даже наличие хорошего антивируса не является гарантом того, что вирусные программы не смогут проникнуть в систему. К тому же пользователи и сами частенько способствуют заражению устройства, например, загружая софт из непроверенных источников. Так, при появлении ошибки, сообщающей, что не удалось подключиться к службе Windows, под подозрением в первую очередь вредоносные программы, повредившие нужные для полноценной работы системы файлы. Вирусы, поселившиеся на компьютере, могут привести и к более тяжёлым последствиям, если своевременно не избавиться от них. Кроме глубокой проверки дисков установленным антивирусом можно дополнительно использовать сторонние утилиты, например, Dr.Web CureIt или AdwCleaner, позволяющие тщательно просканировать устройство и устранить угрозы с использованием самых свежих антивирусных баз.
Как исправить отказ в доступе
Давайте перечислим способы, позволяющие избавиться от ошибки «Групповая политика препятствует входу в систему».
Отредактируйте системный реестр
Выполните следующее:
Нажмите Win+R, введите там regedit, нажмите Энтер. Перейдите по пути:

В панели справа поищите параметр «GPSvcGroup». Если его там нет, кликните правой клавишей мышки на пустом месте правого поля, кликните на «Создать» — «Мультистроковой параметр» и дайте ему имя (переименуйте) на GPSvcGroup.
- Если он там есть (или вы его создали), кликните ПКМ на данном параметре, выберите «Изменить», скопируйте значение GPSvc в поле «Значения» и нажмите на «Ок»;
- Вновь нажмите ПКМ на пустое место справа, выберите «Создать» – «Раздел», и дайте ему название GPSvcGroup.
- Кликните на новосозданной папке GPSvcGroup, затем кликните ПКМ на пустом месте справа, выберите создать «Параметр DWORD» и назовите его AuthenticationCapabilities.
- Нажмите ПКМ на AuthenticationCapabilities, выберите «Изменить», активируйте «Десятичная», введите 12320 и нажмите на «Ок».
- Создайте другой параметр DWORD с именем CoInitializeSecurityParam и установите ему значение 1.
- Перезагрузите ваш ПК и попытайтесь выполнить вход в оригинальный аккаунт.
Перезапустите службу групповых политик
- Нажмите на Win+R, введите там services.msc. Найдите в перечне служб «Клиент групповой политики», дважды кликаем на ней, устанавливаем тип запуска на «Автоматически», сохраняем изменения;
- Запускаем командную строку, там набираем:
И нажимаем ввод. После завершения процедуры перезагружаем ПК, это может помочь устранить ошибку «Клиент групповой политики препятствует входу в систему».
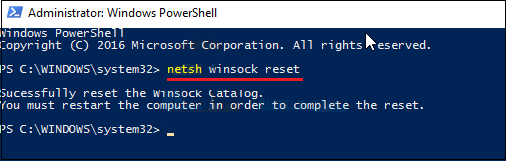
Проверьте систему на наличие зловредов
Во многих случаях причинами рассматриваемой проблемы являются вирусные зловреды, изменяющие системные настройки под свои нужны. Используйте ДокторВеб Кюрейт, Trojan Remover, AdwCleaner и другие онлайн аналоги для борьбы со зловредами — 7 лучших антивирусов.
Восстановите параметры безопасности
Для реализации данной операции нам понадобится загрузочная флешка с нашей версией ОС. Загрузитесь с её помощью, выбираем внизу «Восстановление», запускаем командную строку, и там вводим:
secedit /configure /cfg %windir%\inf\defltbase.inf /db defltbase.sdb /verbose
Перезагрузите ваш ПК, это поможет исправить проблему отказано в доступе.
Удалите файл NTUSER.DAT
Перейдите в директорию C:\Users, там найдите папку с названием вашего аккаунта, войдите в неё, и удалите там файл NTUSER.DAT, отвечающий за хранение настроек пользовательского профиля. Если ваш аккаунт повреждён, вы можете попробовать удалить данный файл, перезагрузить ваш ПК, и попытаться войти в систему.
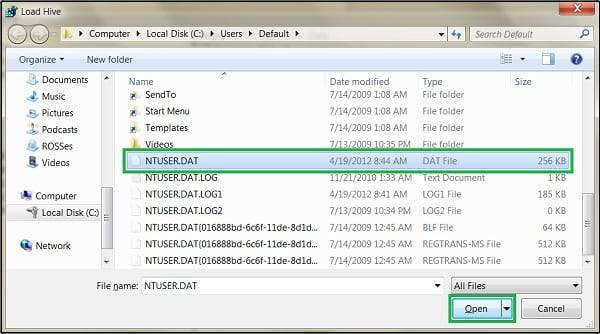
Выполните системное восстановление
Переход к ранее стабильной точке работы вашего ПК (откат системы) является хорошей альтернативой для восстановления её работоспособности. При запуске системы быстро жмите на F8 и выберите «Загрузка последней удачной конфигурации». Это может помочь решить проблему отказано в доступе клиенту групповых политик.
Если же доступ к системе вовсе не возможен, попробуйте загрузиться с флешки с имеющейся на ней образом Виндовс 10, и после выбора языка кликнуть слева внизу на «Восстановление системы». В дополнительных параметрах необходимо будет вновь выбрать опцию «Восстановление системы», что позволит системе выполнить откат до прежней стабильной точки восстановления.
Службы Windows, которые можно перевести в ручной режим работы
Русскоязычные названия некоторых служб из этого списка могут отличаться от тех, которые вы увидите на своём компьютере. Но это касается только формулировок. Если не сможете найти нужную службу по точному названию, ищите варианты, похожие по смыслу.
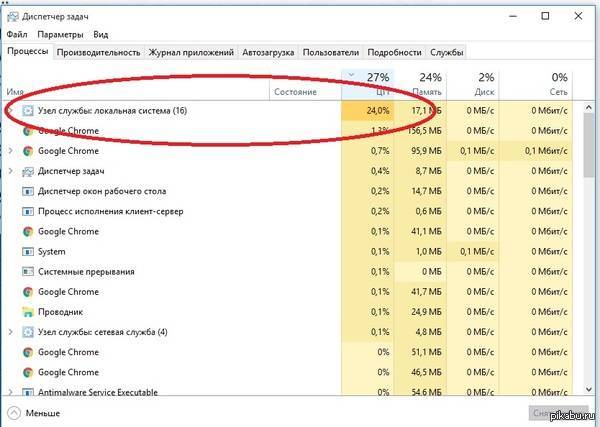
Дубликаты не найдены
Там есть такой процесс в этой службе: Superfetch, отключай его к чертям. Если не верите почитайте, но это он и тормозит комп. Хотя ещё это всё таки может быть выстроенный антивирус.
можно подробнее про то как процесс выключить? антивируса нет, только макрософтовская встроенная защита.
Ревльно если убить центр обновления виндус то нагруска слетает ) и все ок рабоает
ага, левый трафик ппц как смущает((
Мне вроде помогло вырубить superfetch и центр обновления шиндовс
Win10, узел службы локальной системы здорового компьютера
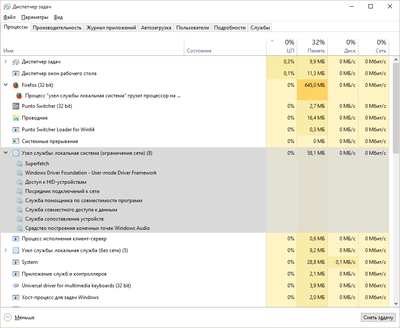
Это скрин при ограничении сети. Если найти еще один такой же узел, там будет порядка 20 пунктов.
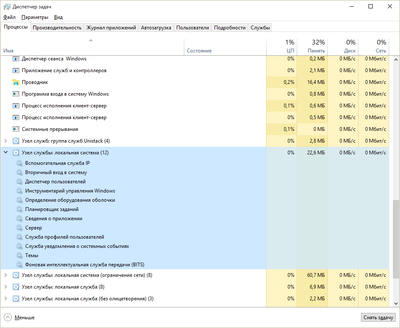
Нажми слева от “узел службы” маленькую стрелочку, развернется список, в котором будут 16 пунктов. Выложи скрин. Скорее всего, один из процессов – встроенный антивирус.
к сожалению сейчас это невозможно, позднее выложу((
Да, тема старая, но если проблема не решилась, то мне помогло откл. SuperFetch и откл. антивируса самой винды
У меня эта служба superfetch (Win7x64 ) вызывала загрузку проца до 31% на холостом ходу + google chrome ругается при запросе через поисковик на подозрительный трафик + в планировщике появилась подозрительная задача на запуске чего то при входе любого пользователя, я эту службу не давно полностью отключал он но она опять пашет и грузит коп. Сделал такой вывод что поражена вирусом, но антивирус eset nod на реагирует.
Отключил службу – при старте google chrome загрузка процессора 1-2% !
народ, подскажите, можно ли как-то уменьшить нагрузку? если что, superfetch отключен.
Служба политики диагностики не запущена (Windows 10)
При появлении проблем и ошибок в работе ряда функций Windows (отсутствие интернета, невозможности запуска определенных программ, и пр.) — обычно, открывается средство диагностики, поиска и устранения проблем.
Однако, и с его помощью не всегда удается исправить проблему — следом можно увидеть сообщение, что: «Служба политики диагностики не запущена» (см. пример ниже — именно это сегодня и попробуем устранить).
Вообще, подобная ошибка (чаще всего) появляется при установке различных «сборок» от народных умельцев, при не аккуратном откл. служб.
Как бы там ни было, рекомендую поочередно выполнить нижеприведенное.
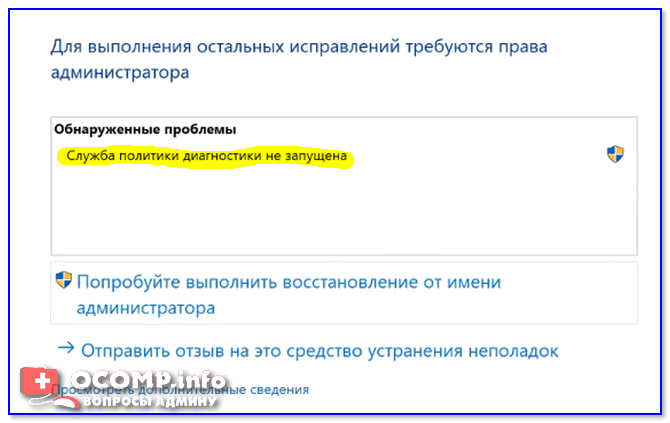
Служба политики диагностики не запущена // пример проблемы (диагностика)
Как исправить ошибку
❶ Расширение прав
И так, первое, с чего следует начать — это с запуска командной строки от имени администратора, и расширения прав для группы «NETWORK SERVICE».
Чтобы сделать это — в командной строке введите последовательно следующее (после каждой строки нажать Enter) :
- net localgroup Администраторы /add networkservice
- net localgroup Администраторы /add localservice
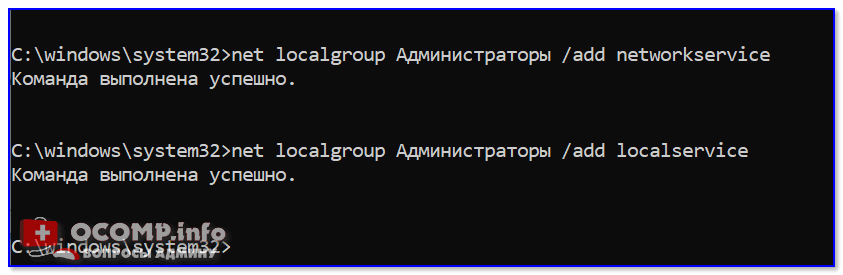
Не забудьте после расширения прав перезагрузить компьютер!
❷ Проверка службы DPS
Если первое не помогло — нажмите сочетание клавиш Win+R, в окне «Выполнить» используйте команду services.msc (см. скрин ниже ).
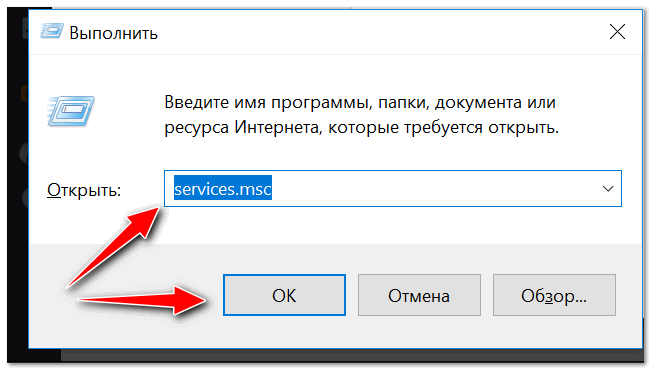
services.msc — открываем список служб в Windows
После этого должно открыться окно со списком служб. В нем необходимо найти «Службу политики диагностики» (или «DPS» в англ. варианте).
Проверьте, чтобы тип запуска у это службы был в режиме «Автоматически» и ее состояние было «Выполняется» (если состояние «Остановлена» — запустите ее!).
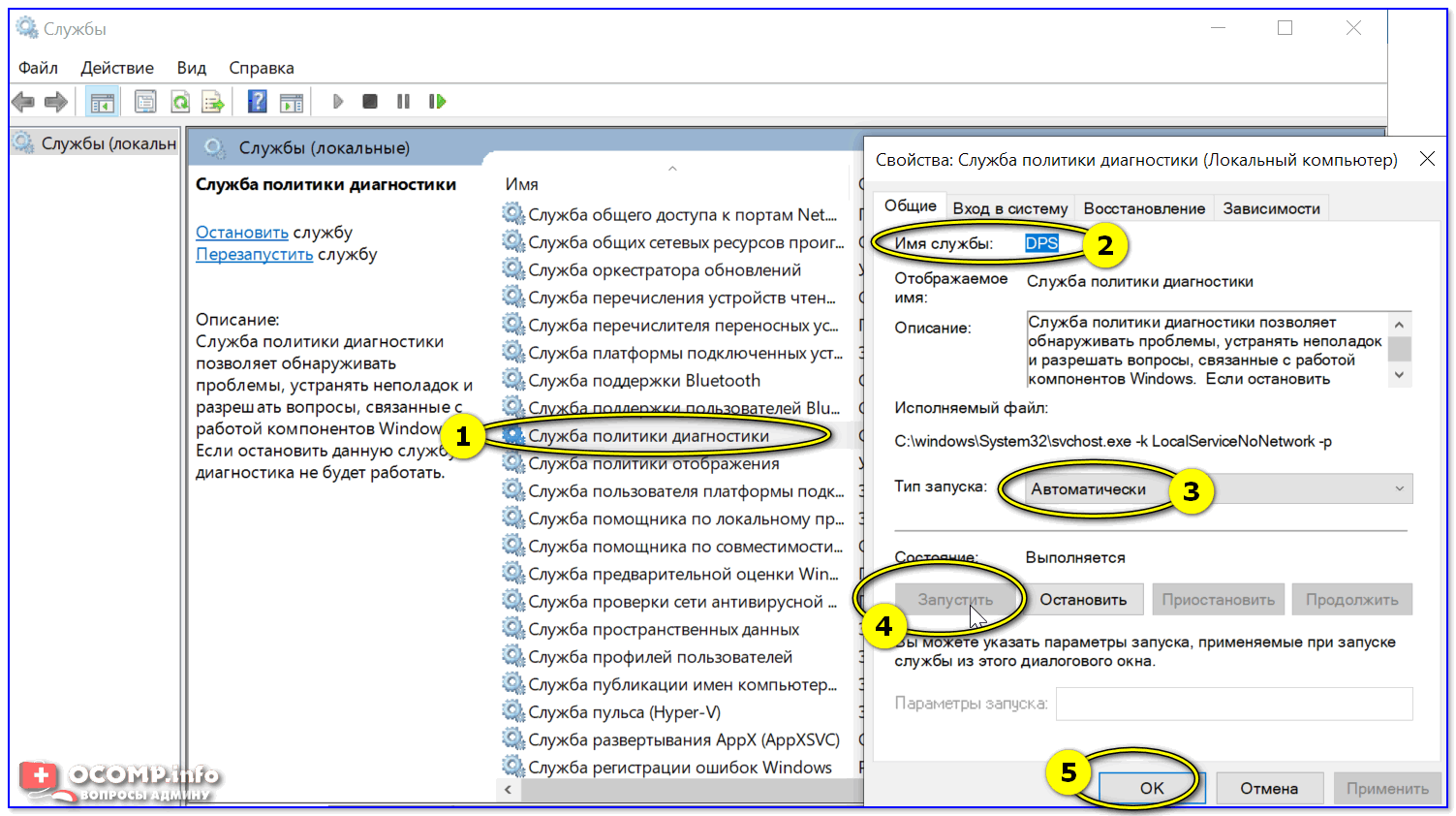
Служба политики диагностики — запустить
Кстати, аналогично проверить работу этой службы можно через «Конфигурацию системы» . Для этого нажмите сочетание Win+R, и в окне «Выполнить» используйте команду msconfig.
Далее в списке служб найдите «Служба политики диагностики» и проверьте, чтобы она была включена!
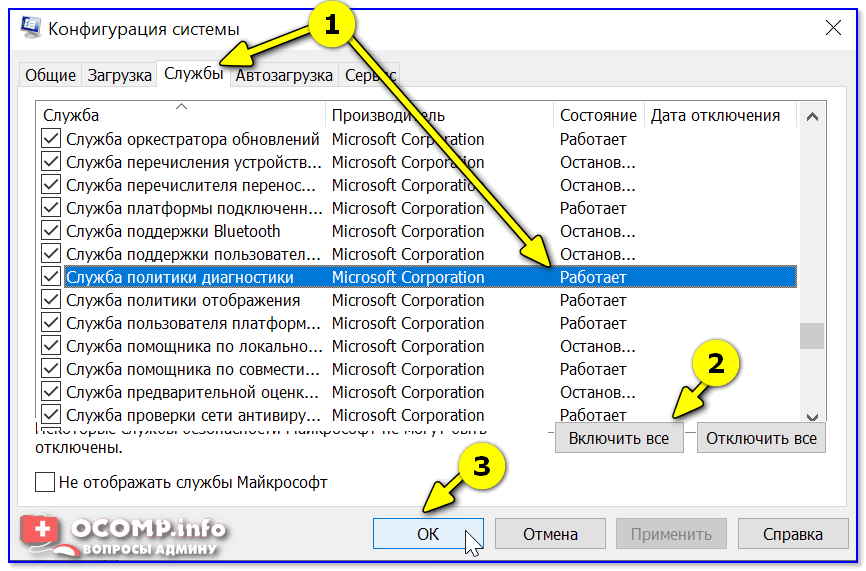
❸ Сброс настроек сети (IP и DNS)
Если выше-обозначенная служба у вас работает, но проблема никуда не исчезла — попробуйте сбросить настройки сети (IP и DNS)
( важно : если служба «DPS» не работает — сброс настроек будет бесполезным)
Как это сделать:
2) ввести последовательно следующие команды (после каждой нажать Enter):
- ipconfig /flushdns
- netsh winsock reset
- netsh int ip reset
3) Если у вас ОС Windows 10 — сброс лучше выполнить из параметров системы (Win+i), через раздел «Сеть и Интернет / Состояние» .
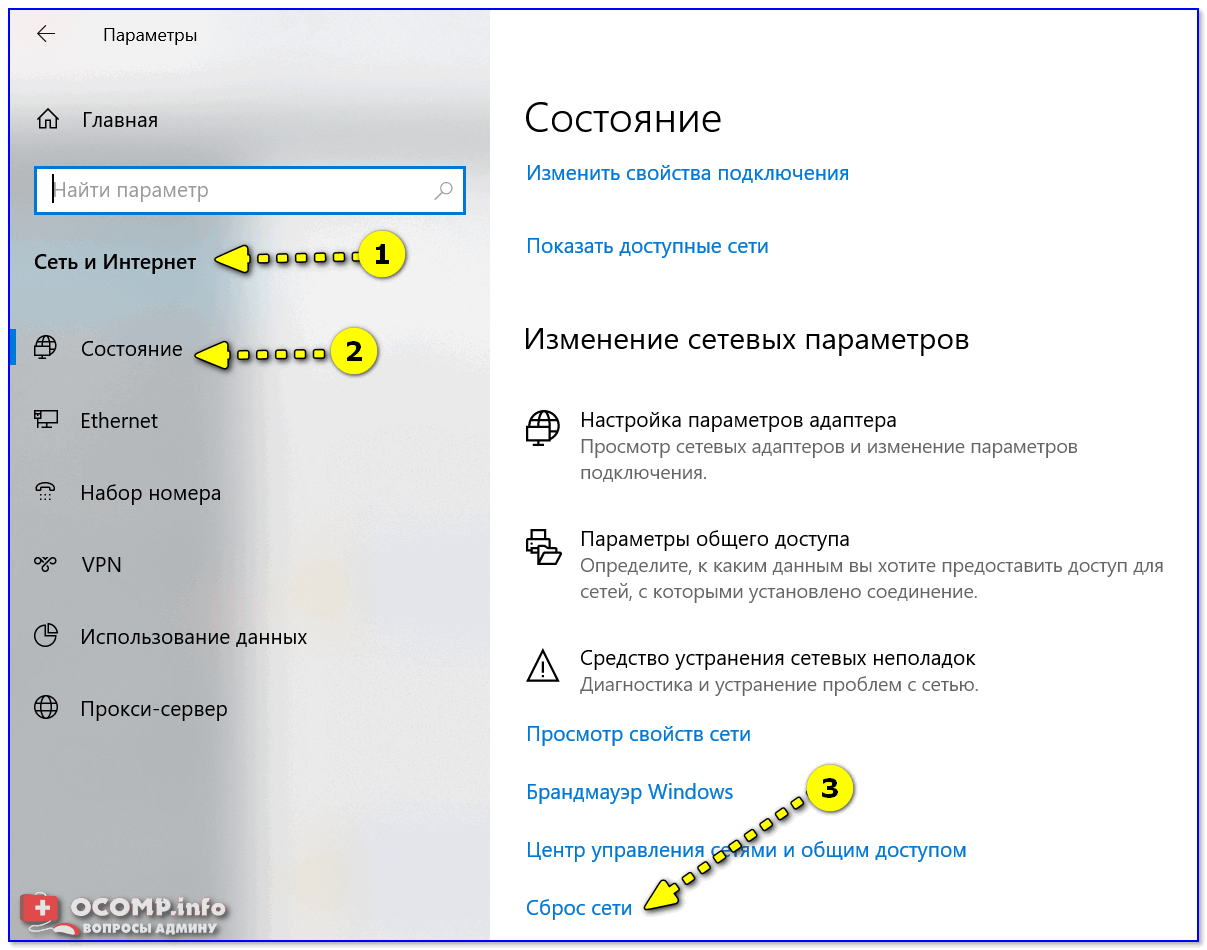
❹ Попытка «откатить» систему
В некоторых случаях, у вас есть возможность откатить систему к одной из точек восстановления (на ту дату, когда Windows исправно работала). Такие «точки» для восстановления могут создаваться как вручную, так и автоматически ОС при работе.
Как проверить, есть ли «точка» : нажать Win+R, ввести команду rstrui и нажать Enter. Далее Windows предложит откатить систему к той дате, когда 2затрагивались и изменялись» системные файлы. В моем случае к 16.10.20.
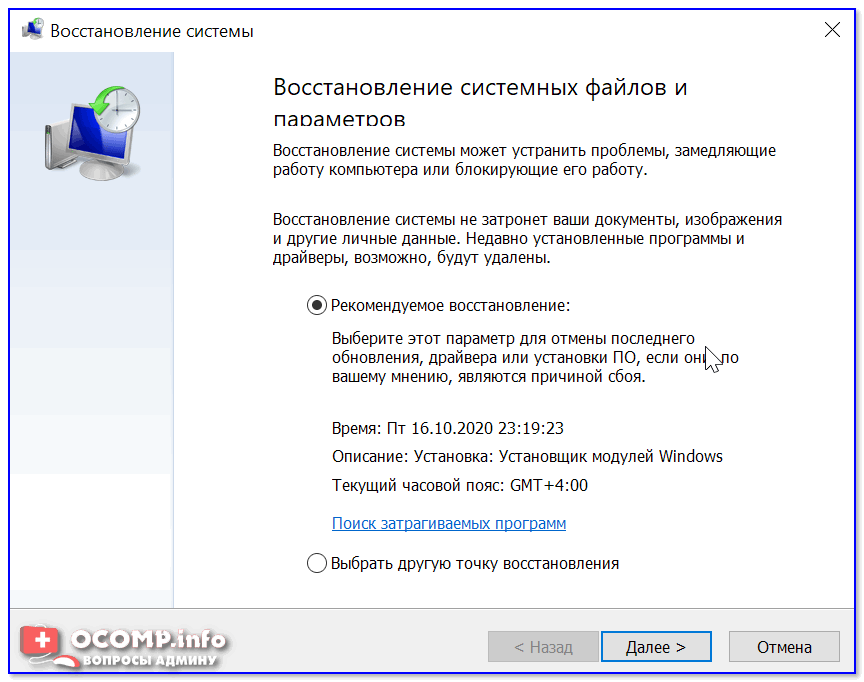
Восстановление системных файлов и параметров
❺ Проверка драйверов на сетевую карту (Wi-Fi адаптер)
В редких случаях разбираемая проблема может быть связана с неправильной работой драйвера сетевой карты (Wi-Fi адаптера).
Если вышеперечисленное не дало результатов — попробуйте обновить «сетевые» драйвера. У меня на блоге, кстати, была заметка на эту тему, ссылка ниже.
Допуск службы политики диагностики к редактированию реестра
А еще можно отредактировать ключи системного реестра или политики безопасности. По сути – установки везде одни и те же, только, если вы произведете действия в одном реестре, то в другом их уже отменить будет нельзя.
Сделать это можно следующим образом:
- Вызовете меню «Выполнить».
- Напишите в строке regedit.
- Перейдите к ветке HKLM.
- Откройте древо папки System.
- Кликнете раздел Diag.
- В рубрике Network Service установите разрешения на все, что только можно, поставив флажки напротив соответствующих пунктов.
- Сохраните последние действия.
- Перезапустите систему.
В большинстве случаев это срабатывает, но если и в этот раз ничего не получится, можно воспользоваться последним способом, указанным ниже.

Рисунок 5. Окно редактора реестра с выбором разрешения папки
Можно ли завершить процессы Узел службы (svchost.exe)?
Выполнение различных системных задач может требовать разное количество ресурсов компьютера. К примеру дефрагментация диска или создание точки восстановления Windows сильно замедлят работу компьютера с медленным HDD, а служба шифрования Bitlocker способна полностью загрузить слабенький процессор.
Для комфортной работы Windows 10 желательно использовать 4-ех ядерный процессор, 6-8 ГБ оперативной памяти и устанавливать систему на SSD диск. Отключение системных процессов не окажет существенного влияния на прирост производительности. ОС Windows достаточно хорошо оптимизирована и не запускает не нужных служб.
Обслуживание системы, которое требует существенных ресурсов, выполняется в период бездействия вашего ПК. Если вы завершите процесс необходимый системе в текущий момент времени, то он будет автоматически запущен заново. Для полного отключения процесса необходимо разобраться для какой функции Windows он используется и отключить эту функцию. Подробнее об способах ускорения работы Windows 10 смотрите в нашем видео:
Если вы заметили, что один из экземпляров Узел службы или связанная с ним служба чрезмерно используют процессор или ОЗУ, вы можете проверить задействованные сервисы. Это поможет найти направление, в котором искать неисправность. Вы можете узнать службы, связанные с конкретным svchost.exe, используя стандартный Диспетчер задач или стороннее приложение Process Explorer. Process Explorer можно отнести к списку приложений, которые нужно обязательно иметь на своем компьютере.
Что это за процесс Узел службы (svchost.exe)?
Компания Microsoft дает такой ответ:
Svchost.exe является именем процесса хоста для служб, которые запускаются из библиотек динамической компоновки.
Думаю, это совершенно не отвечает на наш вопрос. Компания Microsoft старается уйти от использования Exe файлов для внутренних служб Windows, заменяя их DLL файлами. Этот подход делает систему более гибкой и позволяет любым элементам системы получать доступ к общим функциям. Использование DLL файлов облегчает поддержку и внесение изменений в систему.
Однако DLL файлы не являются исполняемыми и не могут быть непосредственно запущены в системе Windows. Для выполнения системных задач оболочка запускает файл Узел службы (svchost.exe), который в свою очередь загружает необходимую библиотеку и использует нужные функции. Так и появился этот служебный файл.
Работа Мастера диагностики приостановлена с кодом ошибки 0x8000ffff

При попытке устранить неполадку с какой-либо программой или игрой, а также при необходимости исправить сбой на компьютере с операционной системой Windows, пользователь может столкнуться с ошибкой «Работа мастера диагностики приостановлена…код ошибки 0x8000ffff». При этом код ошибки может быть разный.
Ошибка 0x8000ffff, которая возникает при попытке исправить какую-либо неполадку с помощью Мастера диагностики, указывает на то, что файлы программы, игры или самой операционной системы повреждены или отсутствуют.

На официальном форуме Майкрософт предлагают следующие варианты решения проблемы.
Способ № 1. Отключение фреймворков
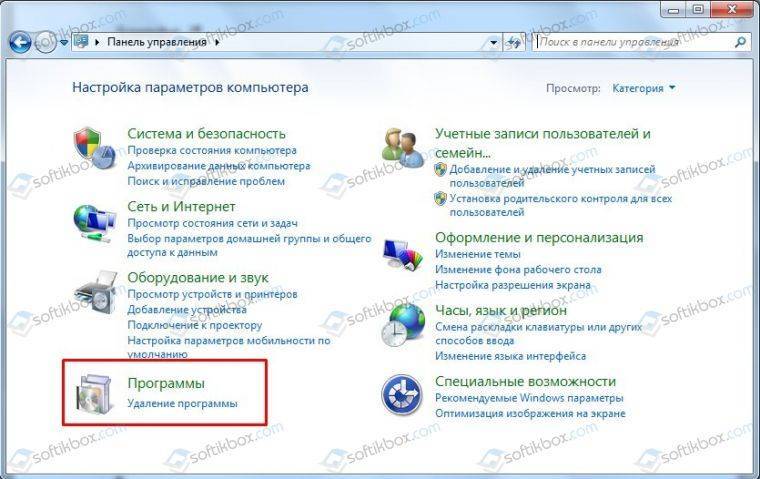
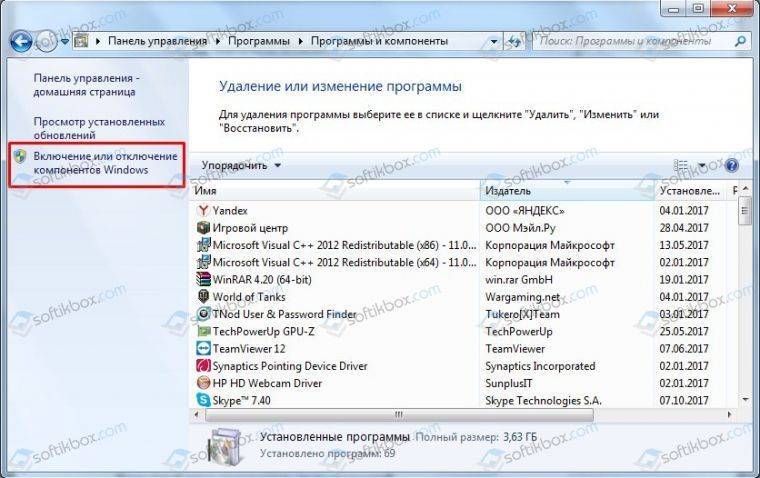
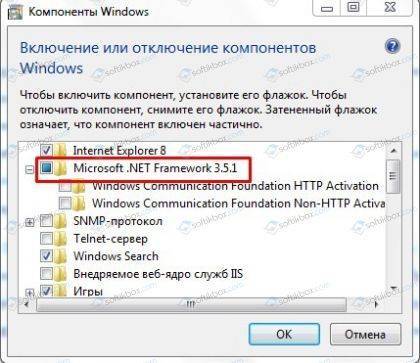

Способ №2. Проверка целостности системных файлов
Ошибка с кодом 0x8000ffff часто указывает на то, что системные файлы повреждены. Для того, чтобы исправить данную ситуацию, стоит проверить ПК на вирусы, а затем запустить проверку целостности системных файлов. Для этого:
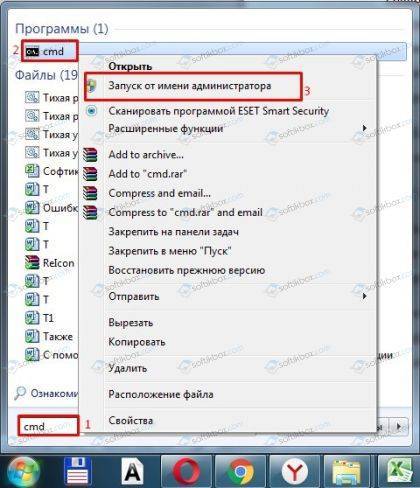
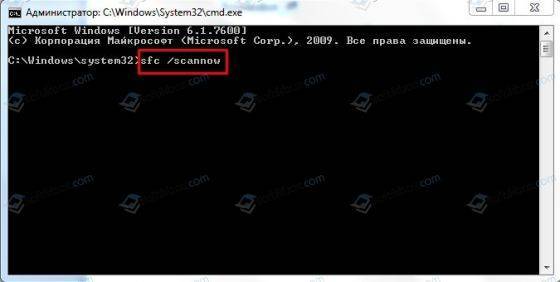
Способ №3. Установка обновления
Ошибка «Работа Мастера диагностики приостановлена» может возникнуть по причине отсутствия нужного обновления. Поэтому разработчики Майкрософт рекомендуют установить Обновление для версии 4 Microsoft Enterprise Single Sign-On из KB2252691. Проблема с Мастером диагностики должна исчезнуть.
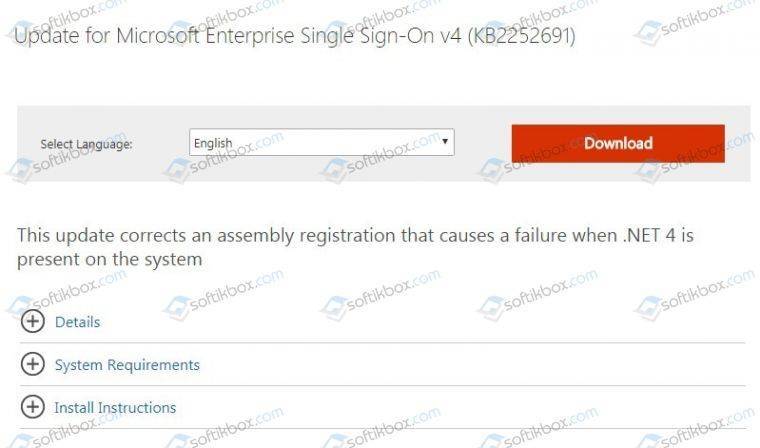
Способ №4. Чистая загрузка операционной системы
Часто виновником ошибки 0x8000ffff может быть антивирус или защитный экран Windows. Поэтому отключаем всю защиту системы и запускаем Мастер диагностики. Если отключение антивируса не помогло решить проблему, стоит выполнить чистую загрузку Windows. Для этого выполняем следующее:
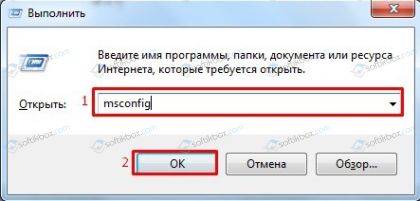
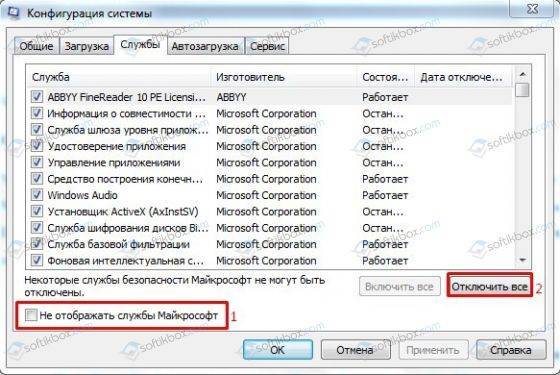
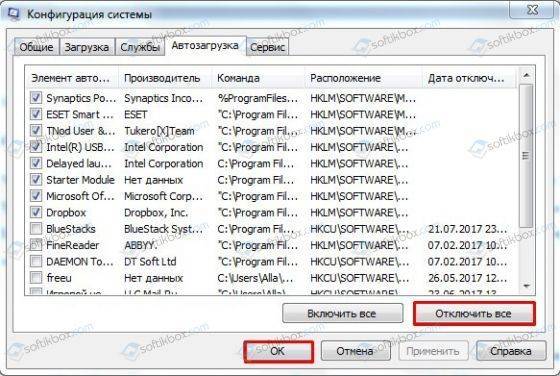
После того, как ПК стартует, стоит проверить все ли работает. Если система функционирует нормально, то нужно поочередности включать и отключать программы и службы, чтобы определить виновника неполадки.
Служба политики диагностики не запущена – исправить
Обновление информации на 02.04.17Если вы неопытный пользователь, то можете повредить систему так, что её нужно будет переустанавливать.У Майкрософт есть свои возможности для диагностики, но и они для более опытных пользователей.
Способ срабатывает только в случае, если заглючили обозначенные службы, что бывает достаточно редко. Команды выполняются в командной строке (вызов командной строки Win+R, cmd Enter). В конце ввода команды нажимайте Enter.
Сброс и получение нового IP от DHCP-сервера:
- ipconfig /release
- ipconfig /renew
Сброс кэша DNS:Полный сброс настроек пула протоколов TCP/IP и протокола Winsock:
- netsh int ip reset c:\log1.txt
- netsh winsock reset с:\log2.
txt
После сброса настроек необходимо перезагрузить компьютер, в командной строке это можно сделать командой:
В ряде случаев требуемые службы были по незнанию отключены самим пользователем во время настройки компьютера через оптимизаторы системы или сторонний файрволл.
Для запуска необходимо вызвать оснастку Службы любым доступным способом.
Стандартный путь доступа: Пуск/Панель управления/Система и безопасность/
- Администрирование/Службы
- В этой оснастке нужно проверить состояние следующих служб:
- Агент политики IPsec
- Служба политики диагностики
- Узел службы диагностики Узел системы диагностики
Для первых двух необходимо установить способ запуска Автоматически, для оставшихся — Вручную.После этого необходимо перезагрузить компьютер.
ВАРИАНТ 3. Добавление для сетевой подсистемы прав доступа
Решение несколько колхозное, поэтому сам не проверял, но по отзывам в сети иногда срабатывает.Открываем доступ к диску С: службам LOCAL SERVICE через оболочку системы, а не через строку.
Для этого:
- Запускаем проводник
- Кликаем ПКМ по Диску С, в выпадающем меню выбираем «Свойства»
- во вкладках вверху выбираем оснастку «Безопасность»
- Под списком «Группа и пользователи» нажимаем «Изменить»
- Далее жмем «Добавить», в следующем окне «Выбор: «Пользователи и Группы» жмем «Дополнительно».
- Далее ищем группы пользователей, зарегистрированных в системе. В результатах поиска ищем службу «LOCAL SERVICE» далее на все вопросы OK и там где отказано в доступе просто продолжить.
Потом перезагружаем систему.
ВАРИАНТ 4. Разрешение сетевым службам писать в системный реестр
Ошибка подобного рода возникает, когда группе Network Service не предоставлен полный доступ на каталог Diag в ветке реестра HKEY_LOCAL_MACHINE\SYSTEM\CurrentControlSet\servic es\VSS или поврежден параметр системного реестра службы теневого копирования тома.
Для устранения возникшей проблемы, откройте ветку HKEY_LOCAL_MACHINE\SYSTEM\CurrentControlSet\servic es\VSS в редакторе реестра, нажмите правой кнопкой мыши на папке Diag, выберите «Разрешения…», выделите группу Network Service, установите флажок полный доступ в поле «Разрешить», нажмите кнопки «Применить», «OK».
Если ветка Diag отсутствует, создайте её вручную и произведите все описанные манипуляции. После произведенных манипуляций перезагрузите компьютер.
Если папка Diag отсутствует или проблема сохранится, для восстановления параметра реестра службы теневого копирования тома, импортируйте файл VSS реестра (предварительно извлечь из архива ZIP), перезагрузите компьютер.
ВАРИАНТ 5. Добавление сетевых служб в группу безопасности «Администраторы»
Фактически повторение операций из 3 способа, но без излишних телодвижений и затрат времени на ожидание и применение настроек.
- net localgroup Administrators /add networkservice
- net localgroup Administrators /add localservice
- exit
Перезагружаем компьютер.
Любым доступным способом запускаем cmd с правами Администратора, выполняем следующие команды:
- net localgroup Администраторы /add networkservice
- net localgroup администраторы /add localservice
- exit
Перезагружаем компьютер.