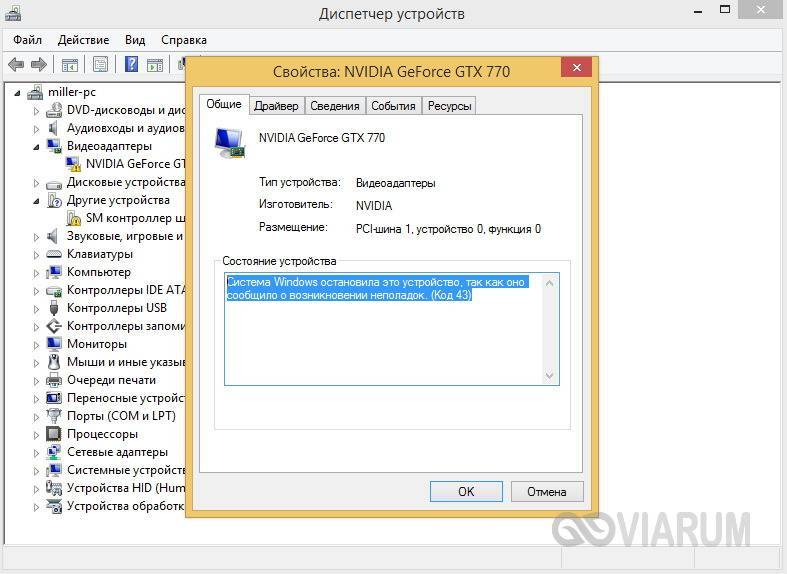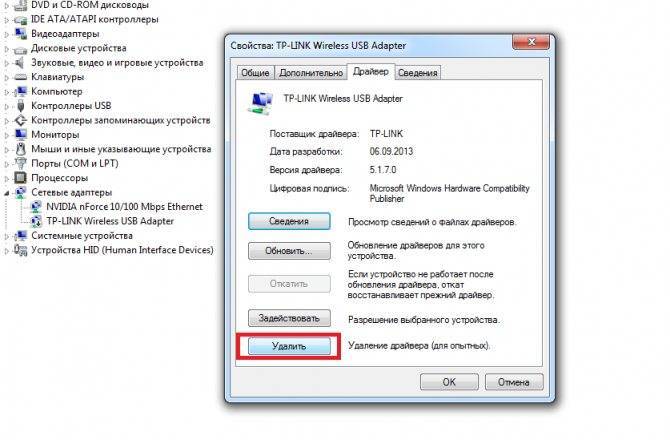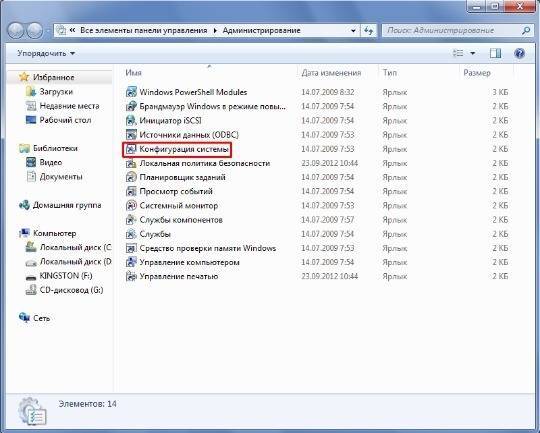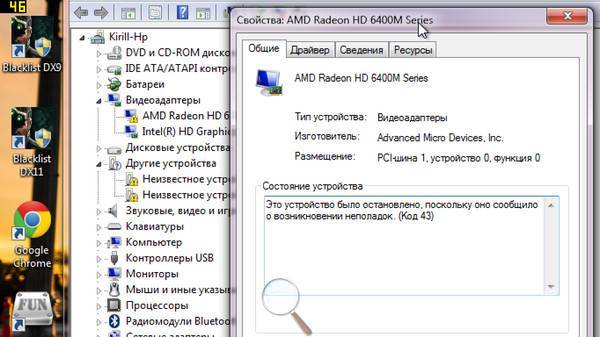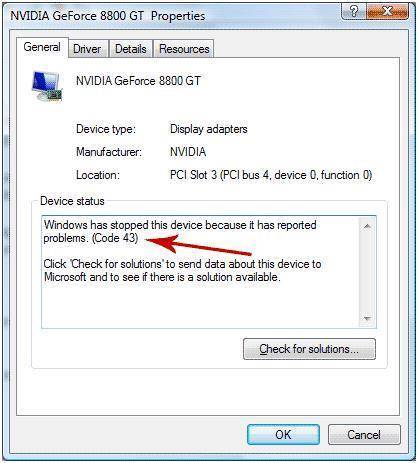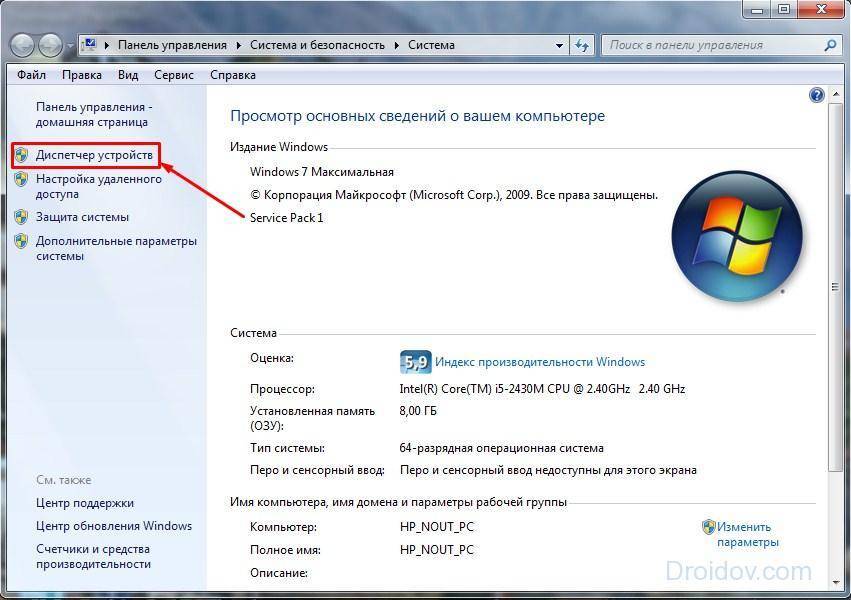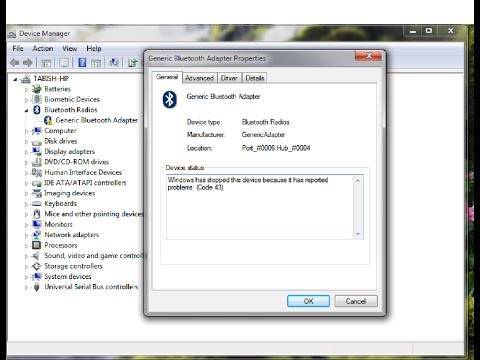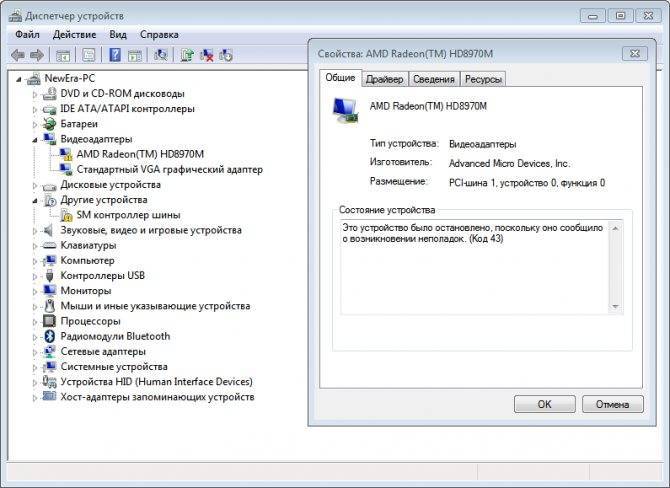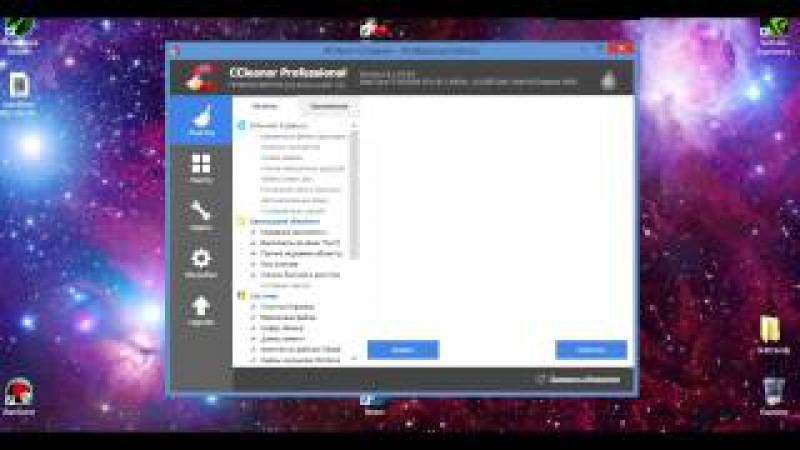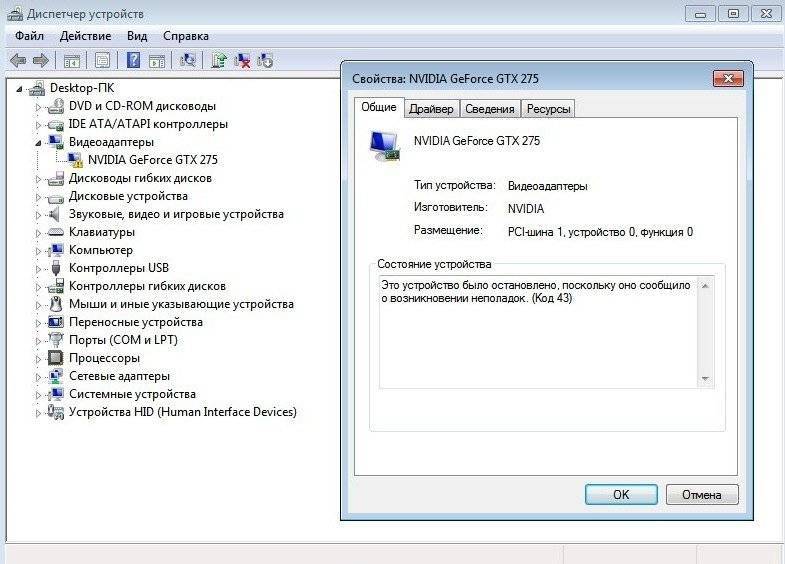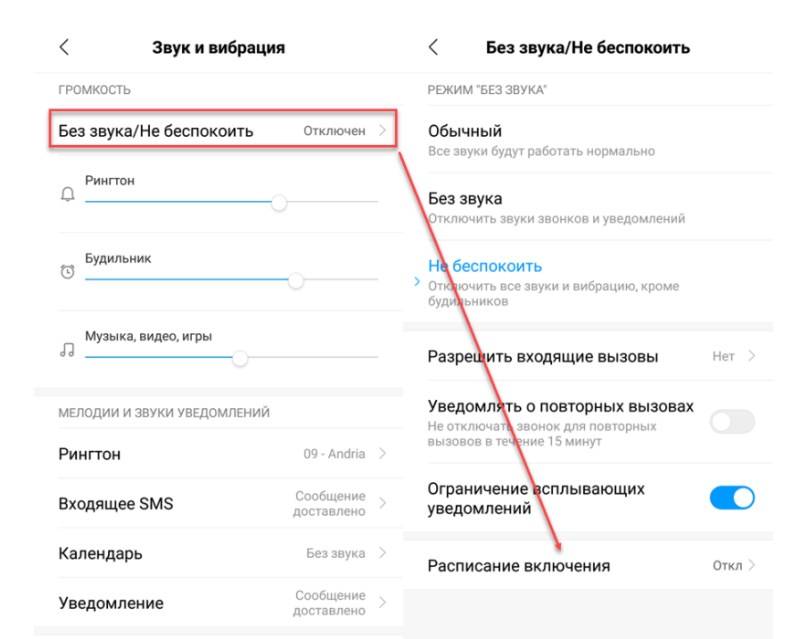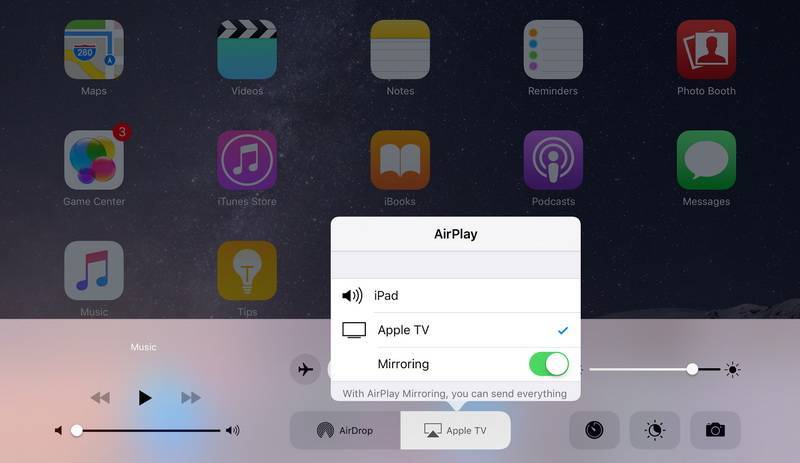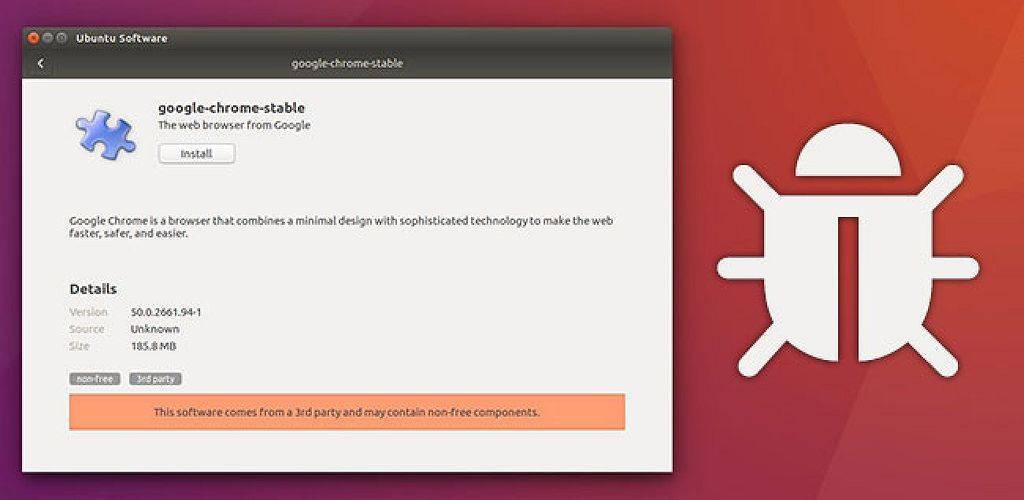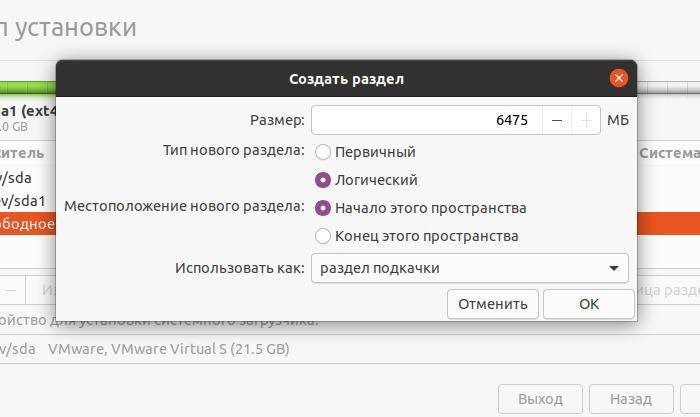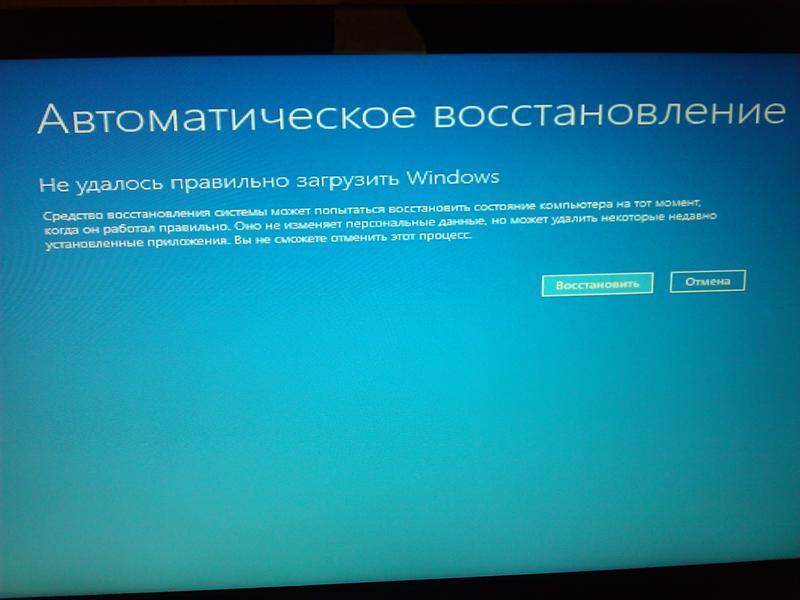Устранение ошибки «код 43» на компьютере
Ошибка «код 43»— довольно распространённая проблема, которая встречается у пользователей разного уровня. Зачастую причиной ошибки 43 становится проблема с программным обеспечением, причём в основном — именно на видеокартах. Можно сказать, что это вполне логично, ведь чаще всего обновления требуют драйверы видеокарты из-за требовательности новых компьютерных игр. Само собой, частое обновление может допустить разлад в установочном процессе, и программное обеспечение будет работать некорректно. При этом, если открыть «Диспетчер устройств», то неправильно установленный драйвер будет отображаться с восклицательным знаком.
СПОСОБ 1: Чистка компьютера от мусора
Очень часто проблемы возникают из-за огромного количества мусора в реестре, а также неполадках и конфликте программ. Сейчас мы постараемся почистить ваш компьютер от лишнего.
- Скачайте и установите программу «CCleaner» – в интернете есть бесплатная свободная версия.
- Закройте все запущенные программы. После запуска нажимаем на кнопку «Стандартная очистка», далее на «Анализ». После проведения анализа кликните на «Очистку».
- Теперь переходим на вкладку «Реестр», нажимаем «Поиск проблем» и в конце нажимаем «Исправить выбранное». При запросе о создании резервной копии выберите «Нет». После этого нажимаем «Исправить отмеченные».
- Если у вас есть антивирусная программа, то проверьте весь компьютер на наличие вирусов и вредоносного ПО.
- Зайдите в: «Пуск» – «Панель управления» – «Программы и компоненты». Некоторые программы могут конфликтовать не только с приложениями и системой, но также с драйверами видеокарты, в результате может возникать «ошибка 43». Установите сортировку по дате установки. После этого вам нужно удалить все подозрительные и ненужные программы, которые в теории могли установиться без вашего ведома в фоновом режиме. Я бы на вашем месте прошелся по всему списку и удалил все ненужное.
- Теперь надо также проверить автозагрузку. На Windows 7 нужно нажать на «Win+R» и прописать команду «msconfig». На Windows 10 нужно правой кнопкой нажать на нижнюю рабочую область и далее выбрать «Диспетчер задач». Переходим во вкладку «Автозагрузка». Все включенные программы запускаются вместе с системой. Тут могут быть как полезные проги, так и ненужные, которые мешают работе ОС. Установите сортировку таким образом, чтобы видеть все включенные приложения, и отключите ненужные, и, самое главное, – подозрительные утилиты.
- В самом конце перезагружаем компьютер.
Удаление драйверов через программу
Если контроллеры не выходит исправить через диспетчера устройств, то есть альтернатива – дополнительный софт. В качестве такового можно использовать утилиту: «USBOblivion». Она позволит очистить драйвера всех USB-портов, для ранее подсоединенных устройств.
После этого, вновь подсоединенный девайс будет замечен системой и для него установятся новые драйвера автоматически. Эта процедура разрешает убрать эффект «конфликта драйверов» и исправить ошибку 43, поскольку ранее установленных уже не станет на компьютере.
Чтобы действительно очистить драйвера Виндовс, поставьте птичку напротив пункта «Провести реальную очистку».
Исправление ошибки видеокарты код 43
Обычным пользователям персонального компьютера, впервые столкнувшимся с подобной проблемой, сложно найти и исправить причину самостоятельно. Это происходит потому, что источников возникновения проблемы много и ошибка видеокарты Код 43 может появиться из-за:
- Устаревшей версии драйверов, поддерживающих работу видеокарты;
- Сбоя в системе питания;
- В некоторых случаях, драйвера не просто нуждаются в обновлении. Они серьезно повреждены и необходима полная переустановка;
- Недостаточного объема памяти, выделяемого под работу системы;
- Реестр забит и нуждается в чистке;
- Остаточный ток не дает видеокарте работать правильно;
Сброс напряжения
Действенный и простой метод, с которого следует начинать поиск неисправности. Исправление ошибки реализуется следующим образом:
- Отключаем персональный компьютер от сети;
- Отсоединяем провод, по которому подается питание на системный блок;
- Жмем на кнопку включения компьютера, которая находится на корпусе и не отпускаем ее в течении нескольких секунд. Этого должно хватить для того, чтобы остаточный ток исчез;
- Присоединяем провод питания обратно;
- Запускаем компьютер;
В большинстве случаев ошибка пропадает, и компьютер начинает работать в штатном режиме. Если этого не случилось, и система снова выдает предупреждение – ищем дальше.
Обновление драйверов
Устаревшие драйвера – вторая по распространенности причина возникновения ошибки видеокарты Код 43. Алгоритм ее устранения:
- Открываем «Диспетчер устройств»;
- Находим вкладку «Видеоадаптеры» и кликаем по ней;
- Выбираем карту и жмем ПКМ;
- Выбираем «Обновить драйвер»;
- Следуем инструкциям системы;
Если самостоятельно искать и обновлять необходимые драйверы нет желания – скачайте программу Driver Ease. С ее помощью можно легко обновить все драйвера. Программа доступна для скачивания в следующих комплектациях:
- Бесплатная версия с урезанным функционалом;
- Платная версия;
От пользователя потребуется:
- Скачать программный продукт;
- Установить его;
- Запустить проверку системы;
- Обновить проблемные драйвера;
Удаление графического драйвера Nvidia
Бывают ситуации, когда простое обновление не помогает. В таком случае, графические драйвера удаляются, а на их место устанавливаются новые. Делается это так:
- В «Диспетчере задач» кликаем ПКМ по видеокарте;
- Выбираем пункт «Удалить»;
- Скачиваем новые драйвера с официального сайта компании;
Устанавливаем их и перезагружаем компьютер;
Отключение видеокарты и снятие остаточного тока
Для снятия остаточного тока с видеокарты, необходимо сделать следующие шаги:
- Открыть «Диспетчер задач»;
- Найти нашу видеокарту;
- Кликнуть по ней правой кнопкой мыши;
- Выбрать пункт «Отключить»;
- Жмем на кнопку запуска на системном блоке до тех пор, пока он не отключится. Перед перезагрузкой убедитесь, что устройство было остановлено и вы точно отключили видеокарту. В противном случае он не сработает;
- Запускаем ПК повторно и проверяем исправность работы видеокарты;
Настройка реестра
Если все предыдущие варианты не подошли – пробуем очистить реестр. Это делается:
- Вручную;
- При помощи специальных программных продуктов;
Ручной способ подойдет опытным пользователям, знающим и понимающим принципы работы программного обеспечения, установленного на ПК. Пользователям, не имеющим необходимых навыков, подойдет второй способ. Самой популярной программой для чистки реестра, пользующейся большим спросом у потребителей, считается CCleaner. Очистка реестра с его помощью делается так:
- Переходим на главный сайт разработчика;
- Скачиваем программный продукт;
- Устанавливаем и запускаем его;
- Выбираем вкладку «Реестр»;
- Ставим галочку напротив всех пунктов в открывшемся окне;
- Жмем кнопку «Поиск проблемы»;
- По окончании поиска выбираем «Исправить выбранное»;
Желательно провести процедуру поиска повторно, так как с первого раза поврежденные файлы могут не обнаружиться и устранить неполадки не выйдет.
Увеличение объема памяти
Конфликт между Оперативным Запоминающим Устройством и видеокартой может спровоцировать возникновение неполадок в системе. Выходом из ситуации станет выделение дополнительного места под нужды видеокарты. Алгоритм действий для увеличения объема выделяемой памяти:
Исправление кода события 10016 Ошибки DistributedCOM
Проверка процесса
Шаг 1. Прежде всего должны отсортировать процесс или службу, связанную с кодом ошибки 10016. Далее вы найдете описание ошибки чуть ниже во вкладке «общие» или «подробности». Из описания скопируйте CLSID. Он может выглядеть как
Шаг 2. Отроем теперь редактор реестра. Нажмите сочетание кнопок Win+R и введите regedit.
В редакторе реестра выделите «Компьютер» одним нажатием мышки и нажмите «Правка» > «Найти».
- Введите в поле поиска свой CLSID ключ, который типа Поставьте галочку искать только «имена разделов».
- Вам выдаст ключ в правой стороне, выделите его мышкой один раз.
- В правом поле у вас будет ключ «По умолчанию» со значением RuntimeBroker. Запомните это значение оно нам пригодится в дальнейшим.
Следующая задача — запустить сценарий, чтобы внести некоторые изменения в раздел разрешений, найденных в службах компонентов для этой службы.
Открытие сервисов компонентов
Наберите в поиске windows «Службы компонентов», нажмите правой кнопкой мыши и выберите запустить от имени администратора.
Перейдите по следующему пути Службы компонентов >Компьютеры >Мой компьютер >Настройка DCOM > и найдите в списке RuntimeBroker.
- Нажмите по очереди на двух файлов с именем RuntimeBroker правой кнопкой мыши выберите «Свойства».
- Во вкладке «Общие» у вас будет «Код приложения» запомните его на двух файлах RuntimeBroker.
- Сравните код с ошибкой в «Журнале событий». APPID в журнале с ошибкой, должен соответствовать коду приложения в файле RuntimeBroker.
Исправление разрешений
Наконец, когда вы удостоверились, что это именно тот файл выдает ошибку, то проделайте следующие шаги:
- Нажмите в свойствах RuntimeBroker вкладку «Безопасность».
- Кнопка «настроить» должна быть активной.
- Проделайте ниже шаги чтобы активировать настройки. (Не Запуск сценария PowerShell).
Чтобы обойти эту ошибку, вам нужно отредактировать некоторые разрешения в разделе «Служба компонентов» ключа RuntimeBroker. Прежде чем перейти к модификации, вам нужно запустить скрипт, который поможет вам изменить разрешения. Дальше поймете зачем мы это делали.
Шаг 1. Нажмите сочетание кнопок Win+X и выберите Windows PowerShell (администратор).
Шаг 2. Загрузите файл с кодом ниже. Разархивируйте скаченный архив, в нем содержится текстовый файл с кодом.
Шаг 3. Вставьте скаченный скрипт с файла в командную строку PowerShell.
- 1-2. Скопируйте «Код приложения» в службах и компонентах, компонента RuntimeBroker.
- 3. Откройте редактор реестра, нажмите «правка» > «найти» и вставьте код приложения, который до этого скопировали. Нажмите правой кнопкой мыши на найденным ключе в реестре и выберите «Разрешения».
- 4. далее в окне нажмите «Дополнительно».
- В окне сверху «Владелец» нажмите «Изменить».
- В следующим окне нажмите внизу «Дополнительно».
- Нажмите справа «Поиск» и ниже со списка выберите «Администраторы».
- Теперь переходим обратно в компоненты к свойству файла RuntimeBroker и мы видим, что теперь кнопка «настроить» стала интерактивной.
- Выскочит предупреждающее окно нажмите Удалить, если вам не мог код сценария powerShell.
- Нажмите Отмена, если вам помог код сценария powerShell.
- Нажмите Изменить напротив кнопки «настроить» в графе «разрешения на запуск и активацию».
Добавим группы система и local service.
- В окне, где имеются учетные записи нажмите «Добавить».
- Ниже кнопка «Дополнительно».
- Нажмите «Поиск» с боку.
- Найдите локальную службу LOCAL SERVICE и нажмите OK.
Аналогичным способом, что описан выше добавьте «Система».
Теперь у вас появились две группы система и local service, нажмите на каждую из них и поставьте галочки в пунктах «Локальный запуск» и «Локальная активация».
Иногда при запуске компьютера в журнале событий Windows 10 можно увидеть ошибку с кодом события 10016, вызванную службой DistributedCOM (DCOM). Этот компонент используется практически во всех версиях ОС Windows, поэтому ошибка может возникнуть на любом компьютере. В большинстве случаев она никак не нарушает работу ПК, но может мешать тем, что вызывает появление уведомлений при каждом старте системы. Что это за ошибка DistributedCOM 10016 в Windows 10 и как ее исправить, я расскажу далее в своём обзоре.
Драйвера USB
При подключении устройства к USB, операционная система находит подходящие под эту задачу драйвера и устанавливает их. После успешной установки, система может взаимодействовать с подключённым устройством. Неполадка может возникнуть в двух типичных ситуациях:
Когда возник ошибка USB с кодом 43, устранить его можно ещё и таким способом:
Если это не помогло, можно удалить драйвера USB контроллера, чтобы система их переустановила заново. Для этого в диспетчере устройств кликните ПКМ по «Корневой USB-концентратор» и выберите опцию «Удалить устройство».
Что делать если выявлены устаревшие драйверы? Нужно их «Обновить». Устаревшим драйвер может быть в случае, если ПК ранее был Windows 7, а после обновления на Windows 10 не все прошло гладко. Обновляйте по алгоритму:
Ошибка код 43 видеокарты NVIDIA на Windows 10 – исправляем
Ошибка 43 в Windows 7 или 10 — распространенная проблема. Оказывается, проблема возникает и на видеокартах NVIDIA или AMD. Чаще всего проблема в драйверах, о том, как их установить, я говорил выше.
Вам необходимо обновить драйверы для любого устройства и установить последнюю или стабильную версию. Перейдите в Диспетчер устройств и проверьте, есть ли в списке какие-либо устройства, отмеченные восклицательным знаком.
Итак, если операционная система только что была переустановлена на компьютер или ошибка уже появилась при длительном использовании системы без ее переустановки, установите драйверы.
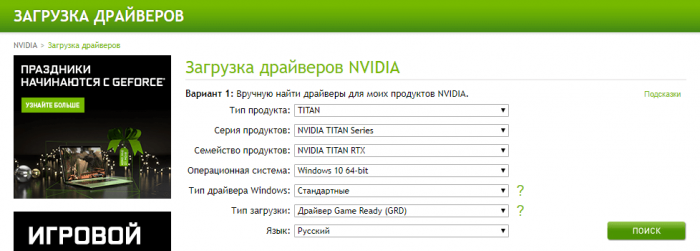
Обычный способ переустановки неработающего драйвера может помочь избавиться от ошибки 43 видеокарты.
Часто бывает, что программное обеспечение устройства работает исправно и его переустановка не помогла решить проблему. Итак, приступим к аппаратному ремонту комплектующих компьютера. Точнее не реструктуризация, а небольшая «косметическая работа».
Источники
- https://nastroyvse.ru/devices/comp/kod-43-prichiny-vozniknoveniya-i-metody-ispravleniya.html
- https://pc.ru/articles/error-code-43
- https://pclegko.ru/ustroistva-kompyutera/oshibka-kod-43-kak-ispravit.html
- https://zagruzi.top/oshibki/eto-ustroystvo-bylo-ostanovleno-poskolku-ono-soobschilo-o-vozniknovenii-nepoladok-kod-43.html
- https://os-helper.ru/pc/eto-ustroystvo-bylo-ostanovleno-poskolku-ono-soobschilo-o-vozniknovenii-nepoladok.html
- https://support.microsoft.com/ru-ru/windows/%D1%83%D1%81%D1%82%D1%80%D0%B0%D0%BD%D0%B5%D0%BD%D0%B8%D0%B5-%D0%BF%D1%80%D0%BE%D0%B1%D0%BB%D0%B5%D0%BC-%D1%81-%D0%B3%D1%80%D0%B0%D1%84%D0%B8%D1%87%D0%B5%D1%81%D0%BA%D0%B8%D0%BC-%D1%83%D1%81%D1%82%D1%80%D0%BE%D0%B9%D1%81%D1%82%D0%B2%D0%BE%D0%BC-%D1%81-%D0%BA%D0%BE%D0%B4%D0%BE%D0%BC-%D0%BE%D1%88%D0%B8%D0%B1%D0%BA%D0%B8-43-6f6ae1ec-0bbe-a848-142e-0c6190502842
- https://computerinfo.ru/kod-43-oshibka-usb-kak-ustranit-problemu/
Ошибка в работе драйвера устройства (очень часто)
Самая частая и распространенная причина возникновения «Ошибки 43» это конфликт установленных драйверов или ошибка, возникшая в процессе установки / обновления драйверов.
Способы решения:
Решение 1: Обновление драйвера устройства
Необходимо перейти в «Диспетчер устройств» и найти проблемное оборудование.
Все устройства, в работе которых найдены неполадки или ошибки, операционные системы семейства Windows отмечают желтым восклицательным знаком.
Щелчком правой кнопки мышки вызываем контекстное меню устройства и выбираем пункт «Обновить драйвер».
Вас встретит меню Обновления драйверов.
Выбираем «Автоматический поиск обновленных драйверов». В этом случае Windows произведёт автоматический поиск драйверов в сети интернет и по результату поиска автоматически установит / обновит драйвер проблемного оборудования.
В случае если у вас есть скачанный архив с драйвером устройства, его необходимо извлечь в удобную вам директорию и на этапе выбора способа поиска драйверов воспользоваться пунктом «Выполнить поиск драйверов на этом компьютере».
Решение 2: Удаление устройства
Необходимо перейти в «Диспетчер устройств» и зайти в свойства проблемного оборудования.
Открываем вкладку «Драйвер».
Нажимаем кнопку «Удалить устройство».
После того как процедура удаления устройства будет выполнена, вам необходимо выключить компьютер и отключить проблемное оборудование, в работе которого произошла ошибка.
Отключать устройство следует в том случае, если ошибка возникла при подключении USB-устройств.
В случае возникновения «Ошибки 43» на видеокарте извлекать её не обязательно. В качестве исключения можно провести визуальный осмотр элементов подключения на видеокарте и разъеме материнской платы, которые также могут быть причиной «Ошибки 43» и описаны в нашем следующем пункте.
После того как оборудование отключено, вам необходимо включить компьютер и переподключить устройство с последующей полной переустановкой драйверов устройства.
Причины
Ошибка драйвера видеокарты с кодом 43 появляется при:
- неисправном оборудовании. У видеокарты бракованный чип. Система пытается взаимодействовать с устройством, но из-за поломки оно отказывается работать;
- программной ошибке. Возникает из-за некорректного драйвера или «битого» обновления Windows;
- несовместимом оборудовании. Этому наиболее подвержены ПК или ноутбуки с двумя графическими адаптерами. Часто конфликтуют дискретные и встроенные видеокарты;
- майнинге. Увы, не все карты предназначены для добычи криптовалюты. Обычные платы, не справляясь с вычислительной нагрузкой, перегреваются и выходят из строя.
Поиск и устранение вирусов
Каждый компьютер должен быть оснащен антивирусным программным обеспечением, ведь вирусы не миф. Они действительно существуют. И результаты их работы могут быть по-настоящему плачевными.
Лучшими антивирусными продуктами принято считать Антивирус Касперского, Dr.Web и ESET NOD32. Однако первый требует много ресурсов, второй любит удалять все подряд, потому рассмотрим пример поиска вирусов с помощью NOD32. Скачать софт можно на сайте разработчика.
1. Открываем системный трей и дважды кликаем на иконку антивируса.

2. В главном окне переходим на вкладку «Сканирование ПК».
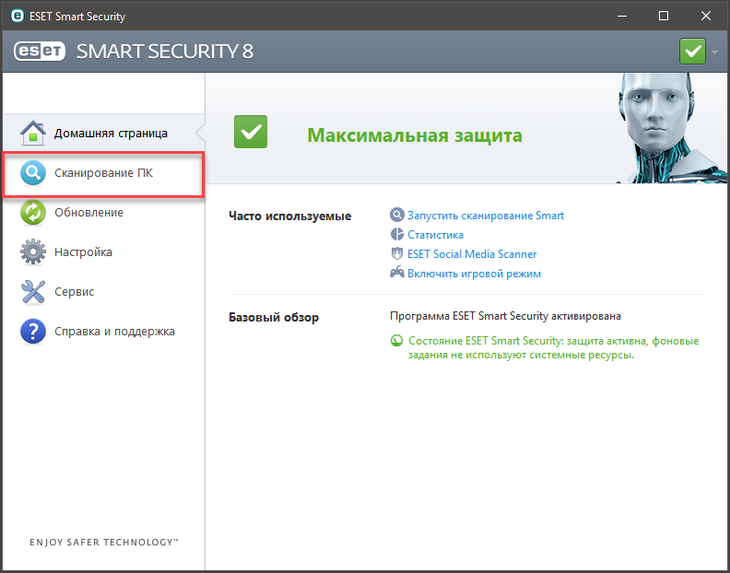
3. Далее нажимаем на кнопку «Выборочное сканирование». Можно было бы проверить и автоматически, но так будет надежнее.
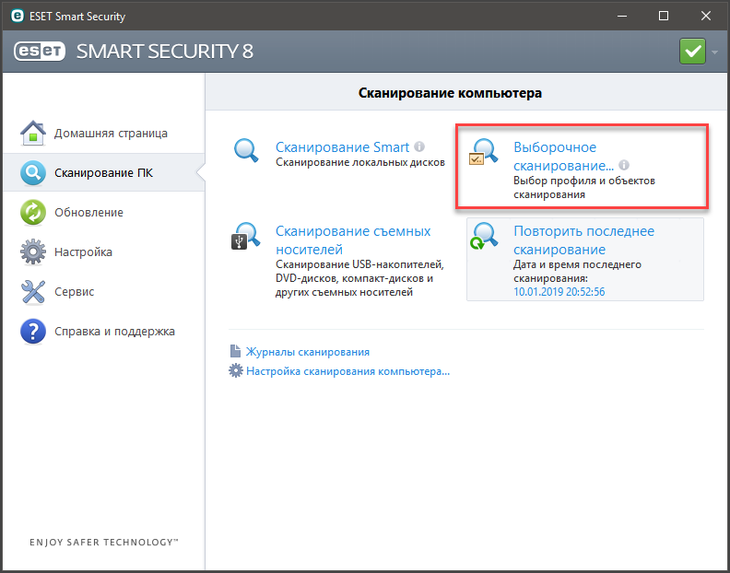
4. Теперь выбираем элементы для проверки. Обязательно выделяем загрузочный сектор и оперативную память. Это любимые места обитания вирусов. Затем нажимаем «Сканировать как админ».
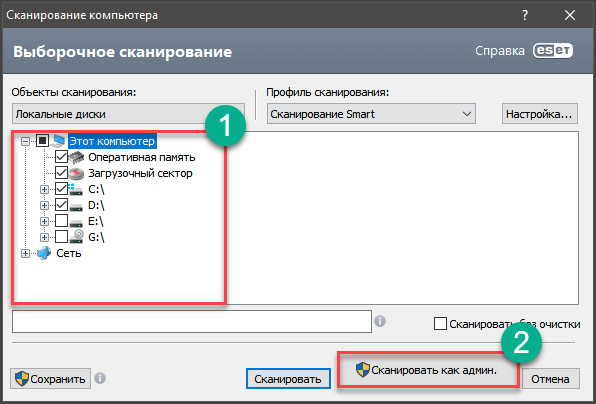
Процесс сканирования начнется сразу же и завершится автоматически. После этого нужно будет перезагрузить машину. После перезагрузки можно будет приступать к восстановлению файлов драйверов, так как антивирус этого сделать не сможет.
Код 43 при подключении по USB и Bluetooth
При подключении устройства к компьютеру при помощи USB или Bluetooth Windows тоже может писать, что устройство не опознано, а Диспетчер печати будет писать об остановленном оборудовании. Частых причин две: отсутствие драйверов и некачественный USB-шнур.
Как исправить ошибку с кодом 43 для USB:
- Если устройство подключается при помощи не того USB-кабеля, что раньше, следует попробовать сменить шнур. Желательно использовать кабель, который шел в комплекте с подключаемым устройством.
- Убедиться в наличии драйверов. Для того, чтобы Windows смог обнаружить устройство и взаимодействовать с ним, должны быть установлены драйвера. Этот касается любого оборудования и любых устройств. Если проблема возникла при первом подключении, следует убедиться, что драйвера установлены — в противном случае не получится воспользоваться даже проводником.
Совсем другая проблема, если ошибка начала появляться на ровном месте: например, при подключении уже известного устройства со свежими драйверами, которое еще вчера работало нормально. Если с драйверами и кабелем все в норме, стоит проверить наиболее частые причины сбоя USB.
- Механические причины. Перегибание провода, окисленные контакты, механические повреждения USB-разъема и аналогичный урон.
- Перезагрузка и тест портов. Перед тем, как лезть в программную часть, нужно перезагрузить компьютер (при перезагрузке драйвера загружаются заново) и еще раз попробовать подключиться. Если ошибка сохранится — попробовать другой USB-порт. Если устройство все еще не опознано — попробовать подключиться к другому компьютеру. Это позволит понять, где проблема: в порте, кабеле, устройстве или компьютере/софте.
- Настройки питания USB. Если в настройках Windows ограничивается питание подключенных устройств по USB, система не будет их обнаруживать и выдаст ошибку 43. Решение простое: открыть Диспетчер устройств, найти в списке Контроллеры USB -> Корневой USB-концентратор. Нажать ПКМ, выбрать в контекстном меню Свойства, перейти во вкладку Управление электропитанием и убрать галочку рядом с пунктом Разрешить отключение этого устройства для экономии энергии. Нажать ОК для сохранения изменений.
- Обновление драйверов USB. Для USB-концентратора нужно обновить драйвера следующих устройств: USB запоминающего устройства, USB Host Controller и USB Root Hub.
- Драйвера для Bluetooth. Драйвера для Bluetooth-модуля обычно есть на сайтах производителей ноутбуков (Acer, Lenovo) — нужно посмотреть в Диспетчере устройств точную версию драйверов. Можно попробовать обновить их в Диспетчере устройств через ПКМ -> Обновить драйвера.
Если ничего не помогает, можно попробовать воспользоваться инструкцией с сайта поддержки Microsoft.
Другие способы устранения ошибки 43
Вероятно, что драйвер повергся каким-то нежелательным воздействиям, это может быть спровоцировано тем, что драйвер устарел или напротив, из-за проблемы с новой версией. В любом случае установка ПО для видеокарты поможет решить проблему. Для этого требуется:
- Перейти на сайт производителя видеокарты (NVidia или Radeon);
- Выбрать пункт «Поддержка», «Драйвера» или подобный;
- В фильтре указать параметры установленной в компьютере видеокарты;
- Поиск выявит подходящую версию драйвера, а вам останется только загрузить его;
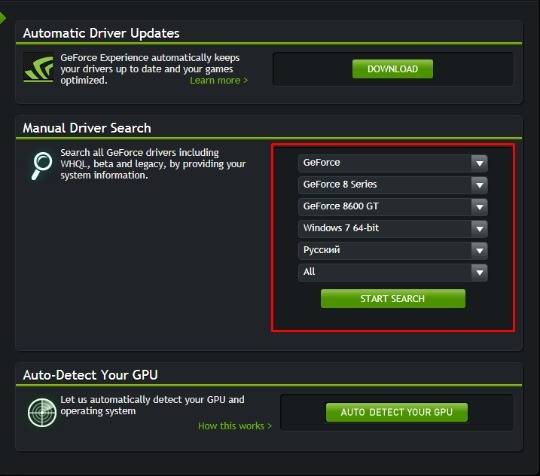
- Далее нужно удалить предыдущую, битую версию перейдя в «Диспетчер устройств» (как это сделать описывалось ранее), найти видеоадаптер, сделать клик правой кнопкой и выбрать «Удалить»;
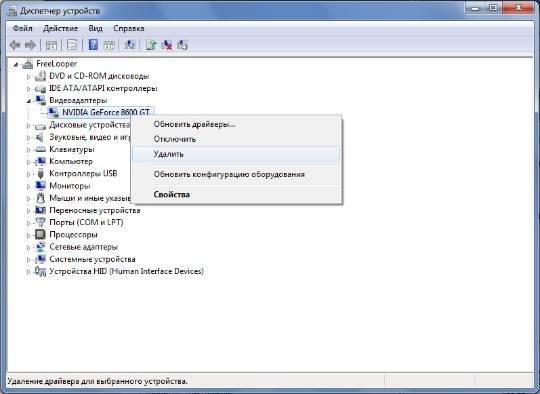
- Запустить загруженный файл с новым драйвером и дождаться завершения установки.
Случается, что проблема вовсе не в аппаратной части, а просто видеокарта сильно нагревается. Причина может быть в нерабочем кулере, поломке лопастей кулера или в устаревшей видеокарте. Часто бывает, что годами никто не занимается обслуживанием системного блока, от этого и приходит перегрев устройства.

Чтобы устранить проблему, нужно снять кулер или радиатор и сменить термопасту. Также случается, что кулер периодически заклинивает и он не запускается, тогда быстро происходит перегрев и система отключается.
Если у Вас остались вопросы по теме “Как исправить ошибку 43 на видеокарте?”, то можете задать их в комментария
Ошибка 43 типична не только для видеокарт
Вне зависимости от того, какое бы устройство вы не подключили к компьютеру, всегда существует риск его отказа с соответствующим оповещением в виде ошибки 43. Данная неприятность подразумевает не только проблемы с видеокартами AMD Radeon или Nvidia GeForce, а и с такими устройствами, как:
- Принтер;
- Веб-камера;
- Телефон;
- Переносной жесткий диск;
- Flash-носитель и многое другое.
Практически во всех случаях, данное сообщение говорит о неполадках непосредственно устройства. Ситуации, когда проблема кроется в программной плоскости, скорее исключение. Теоретически, такой сигнал может появляться при сбоях в операционных системах или неправильно заданному пути к драйверу. Но опять же повторимся, чаще проблема аппаратная и решить ее самостоятельно, как правило, не представляется возможным.
Как решить проблему с драйвером видеокарты?
Чтобы установить корректное программное обеспечение, выполняем следующие шаги:
- Находим в интернете последнюю версию полного пакета драйверов для необходимого оборудования. Что касается видеокарт, то для NVidia ищем WHQL, для Radeon— AMD Catalist Video Card Drivers и так далее. Скачиваем программное обеспечение на свой компьютер.
- Деинсталлируем некорректный драйвер и все дополнительные утилиты, идущие в комплекте (например, NVIDIA Control Panel или AMD Catalyst Software). Для этого лучше использовать «Мастер удаления программ» в «Панели управления».
- Очищаем реестр. Лучше всего для этого подойдёт программа CCLeaner — она проста в использовании и довольно эффективна.
- Делаем перезагрузку компьютера.
- Выполняем установку новых драйверов и сопутствующих утилит, затем снова перезагружаем компьютер.


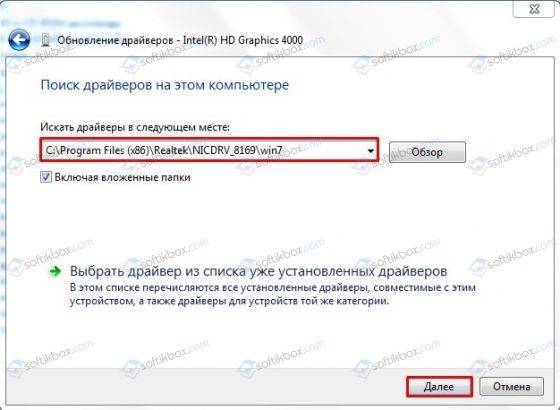
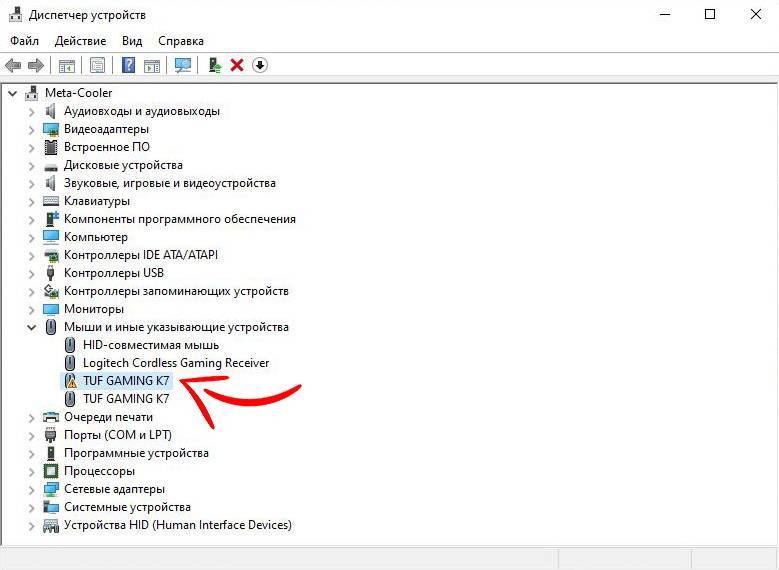
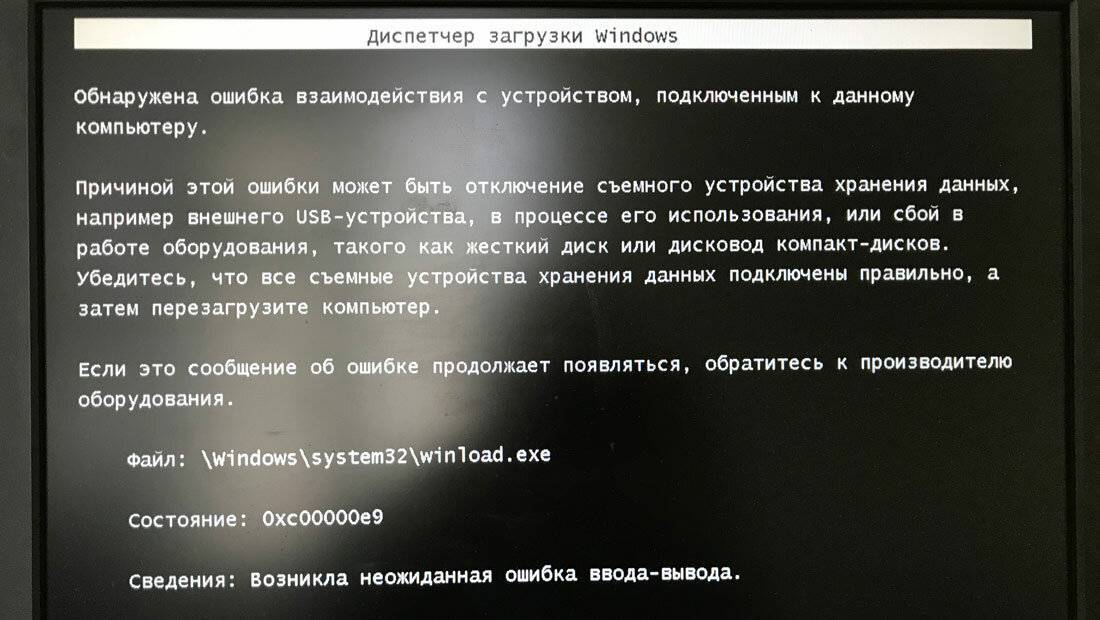
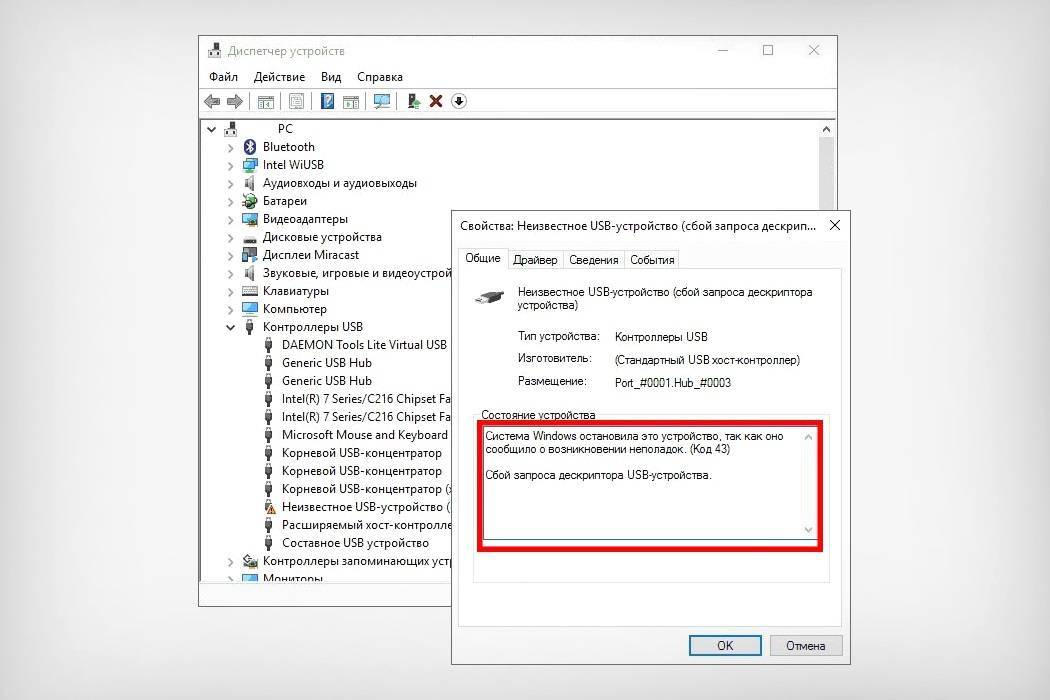
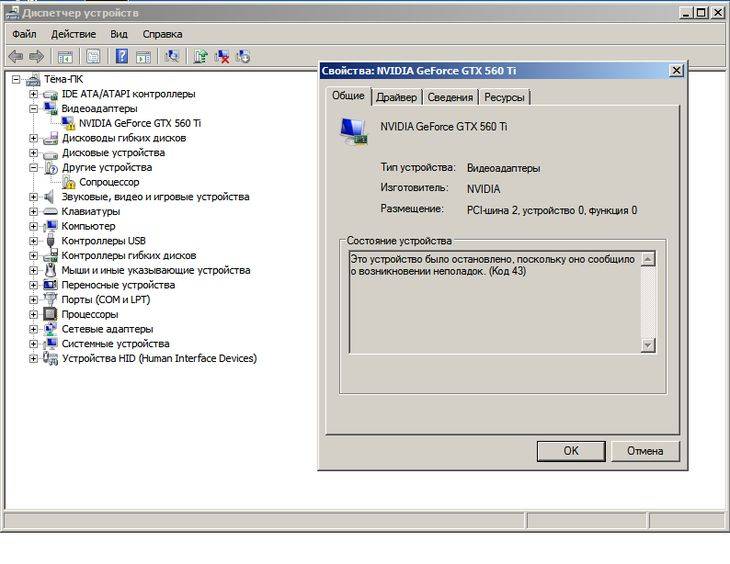
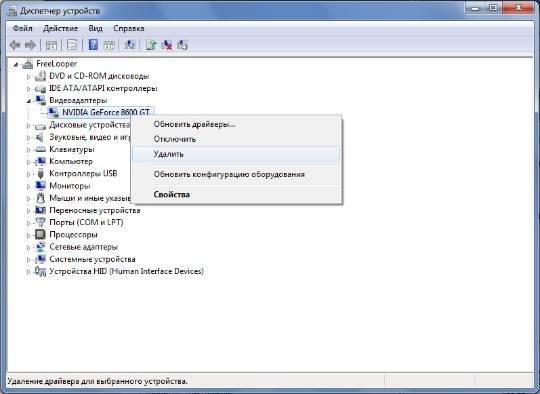
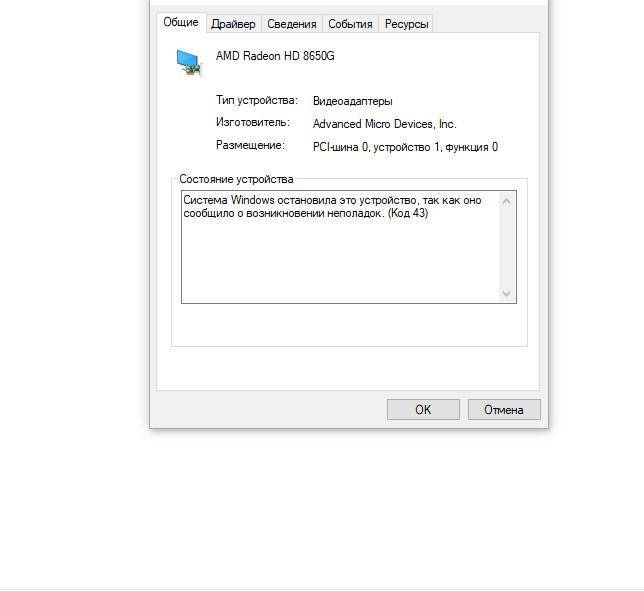
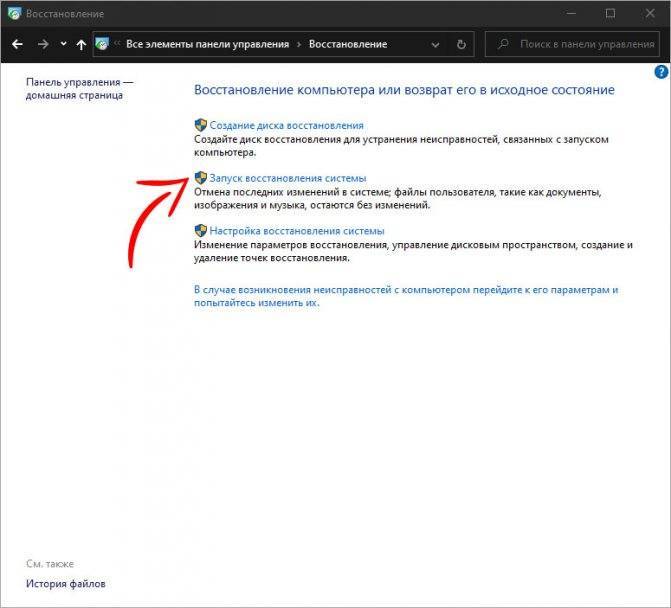
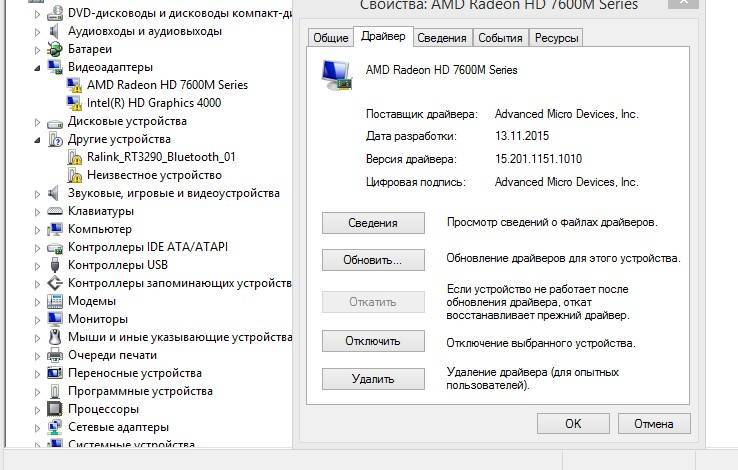
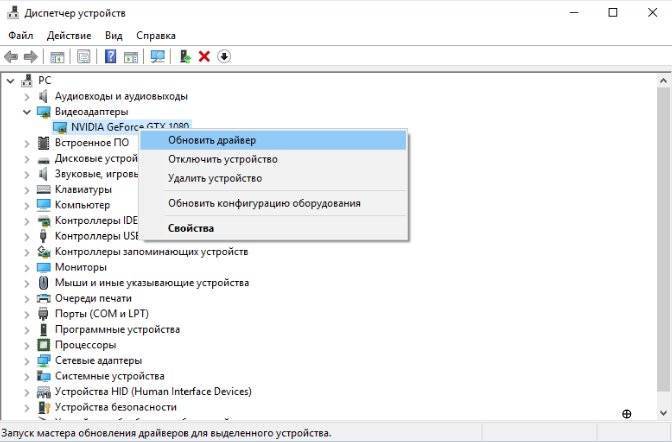
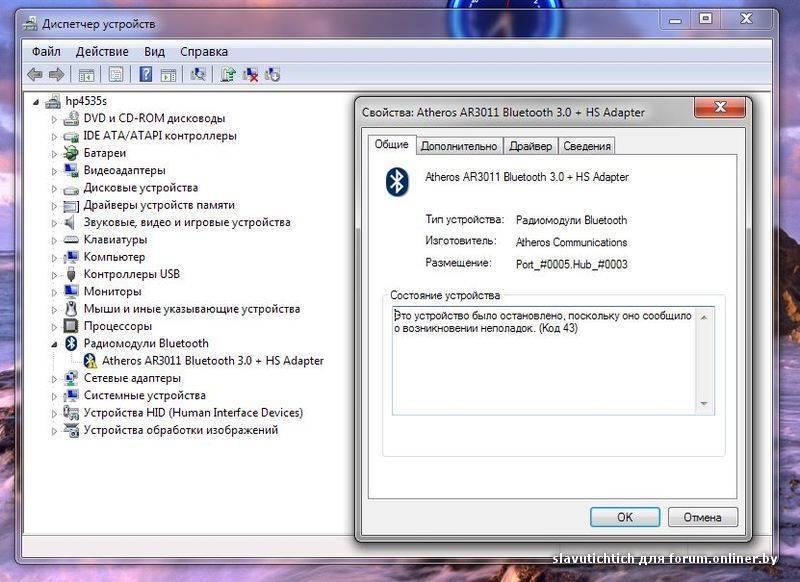
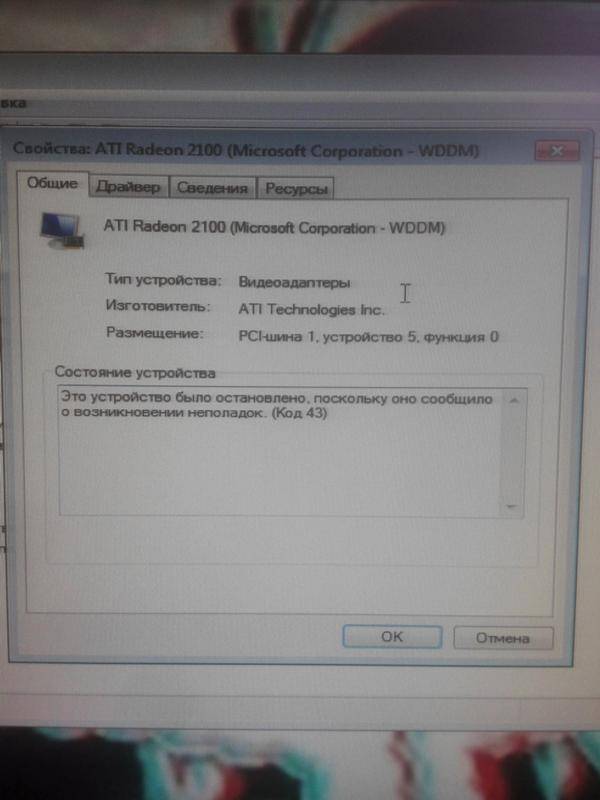
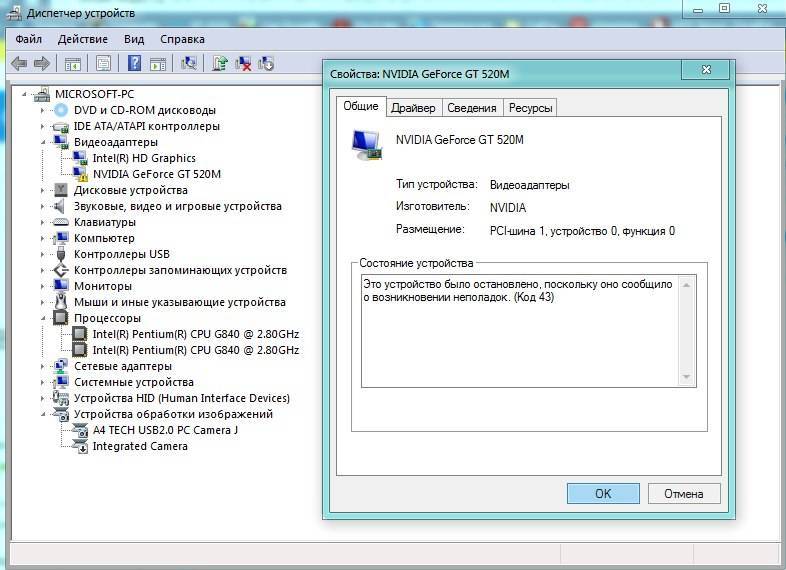
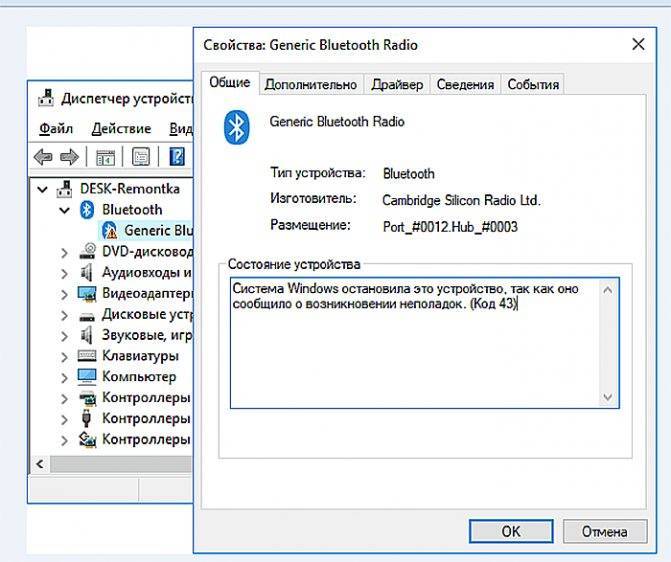
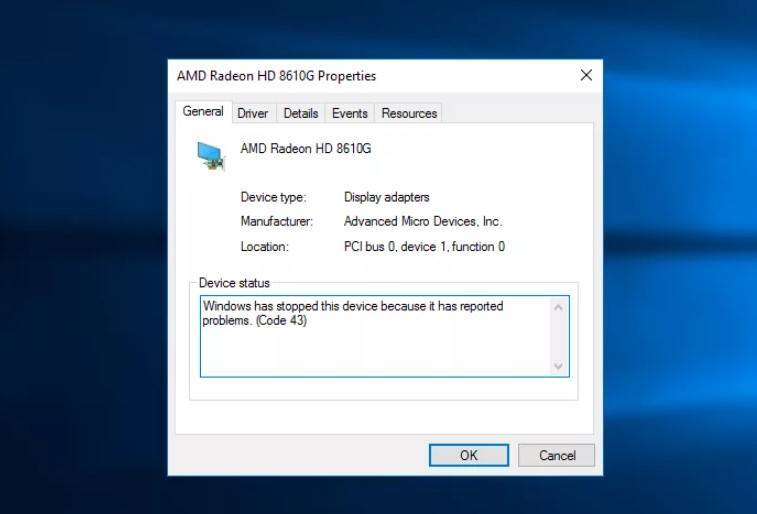

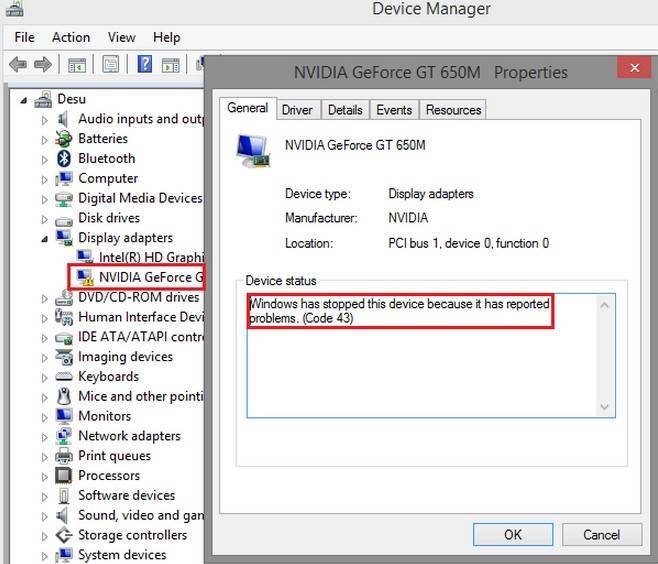
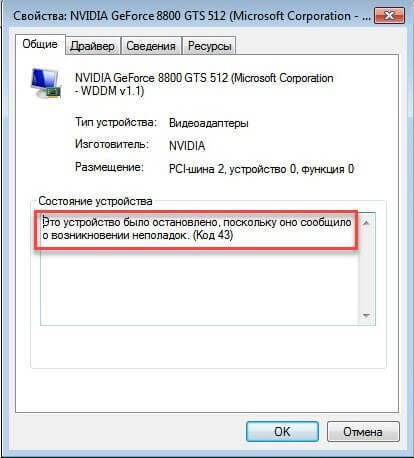
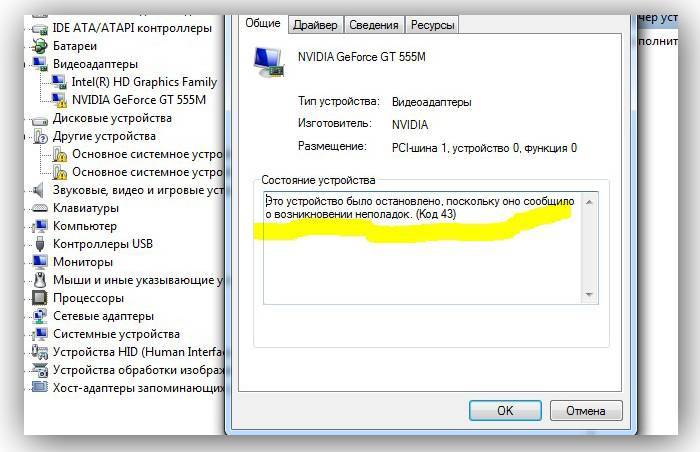

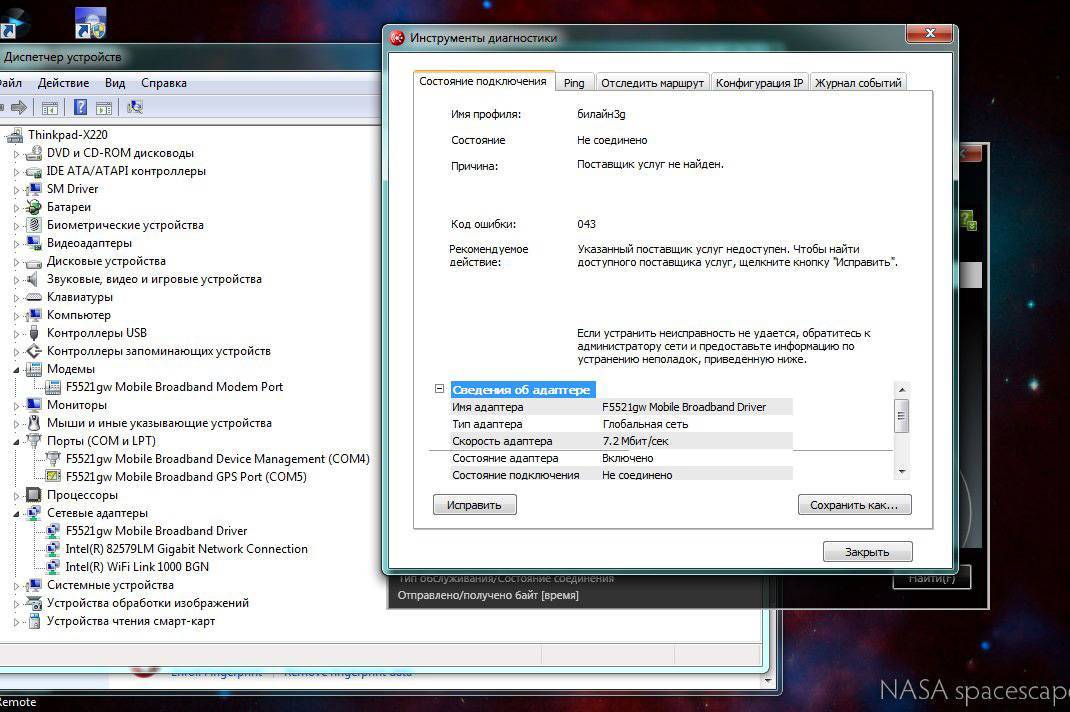

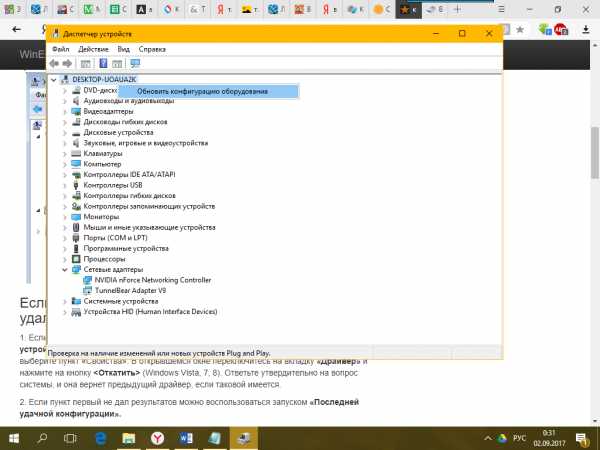
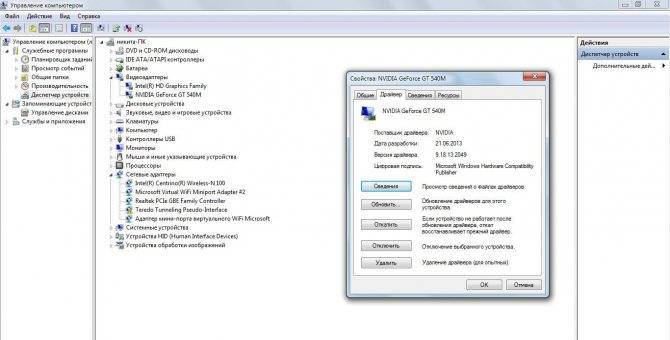
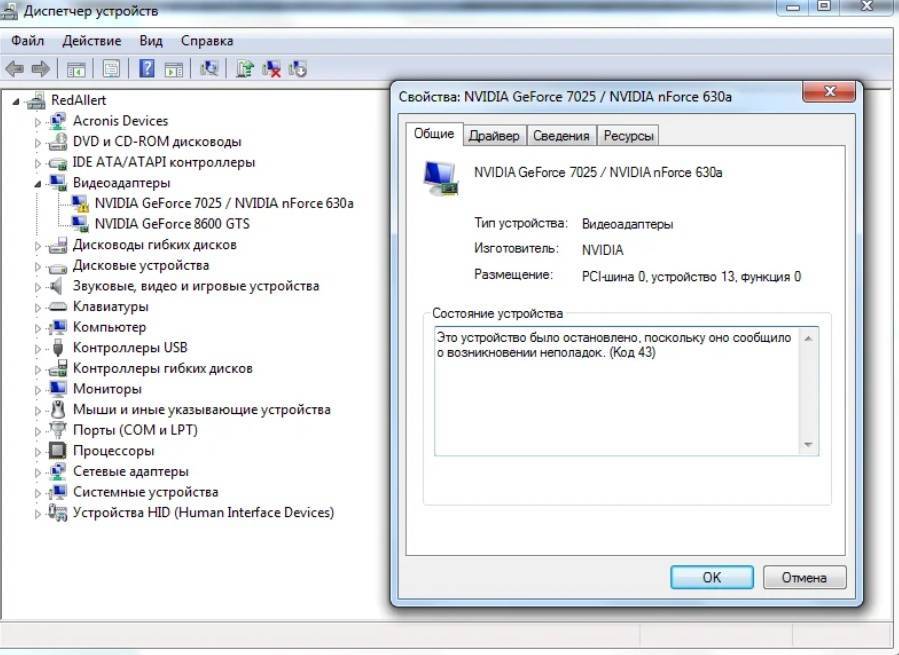
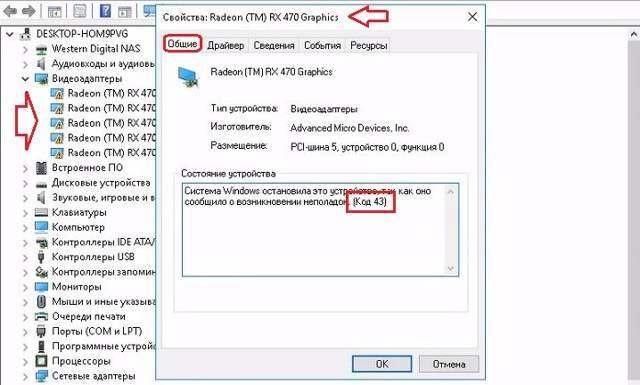
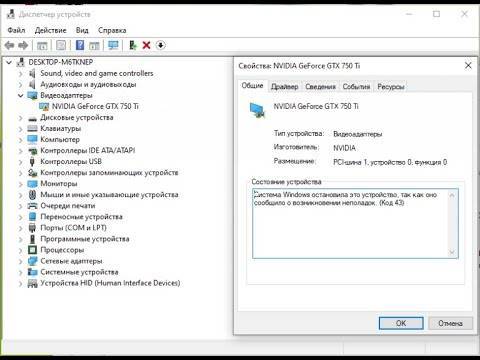
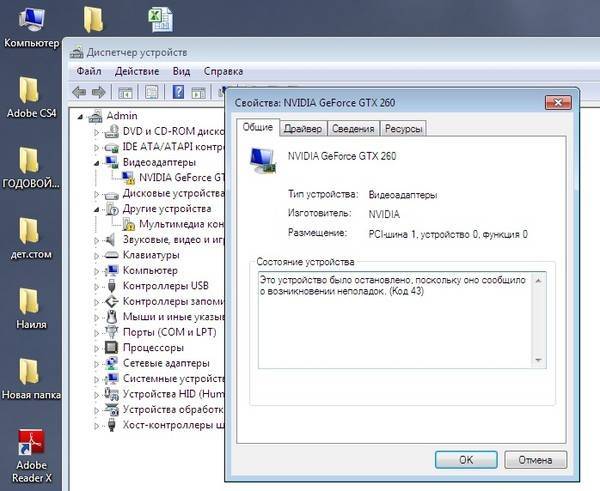
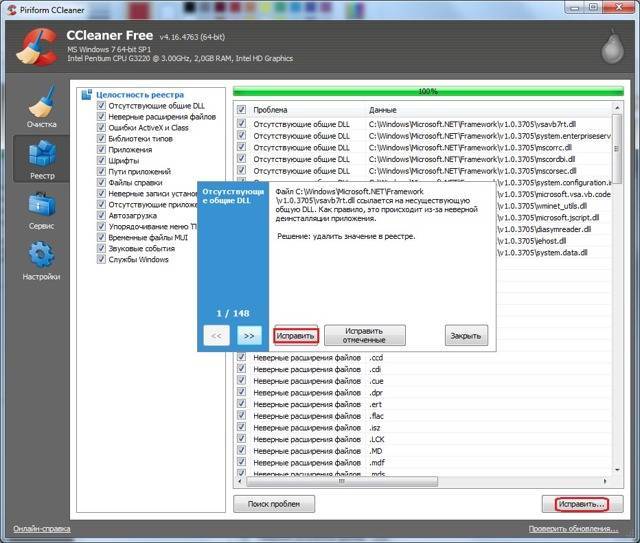
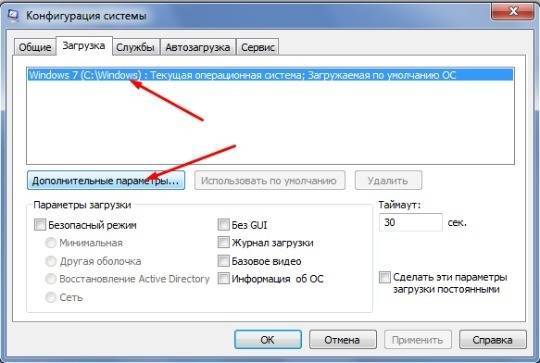
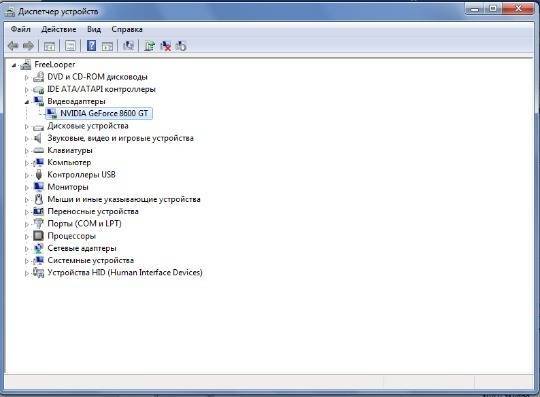
![Код 43: что это за ошибка и как исправить? - [решено]](https://setemonic.ru/wp-content/uploads/9/f/5/9f5b9d79af8380b47da5e72d283b6f08.jpeg)