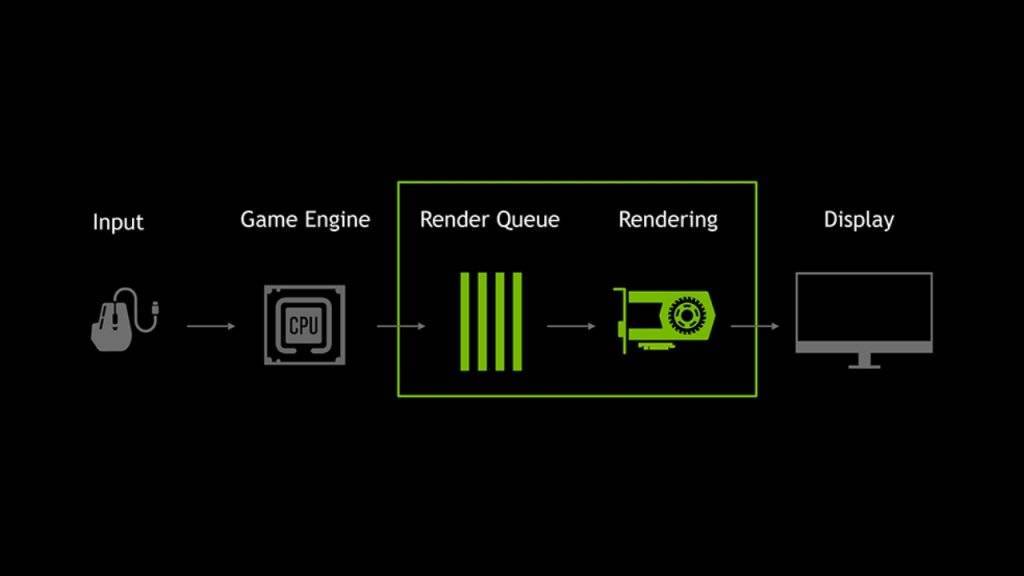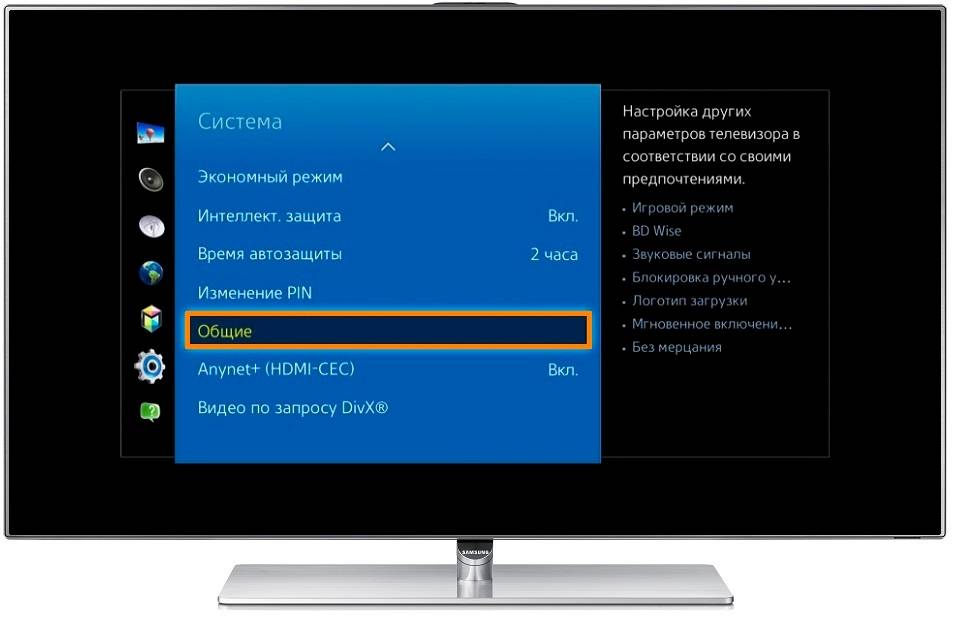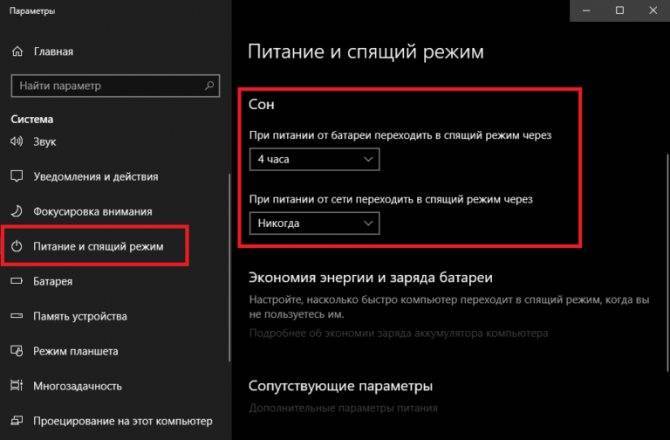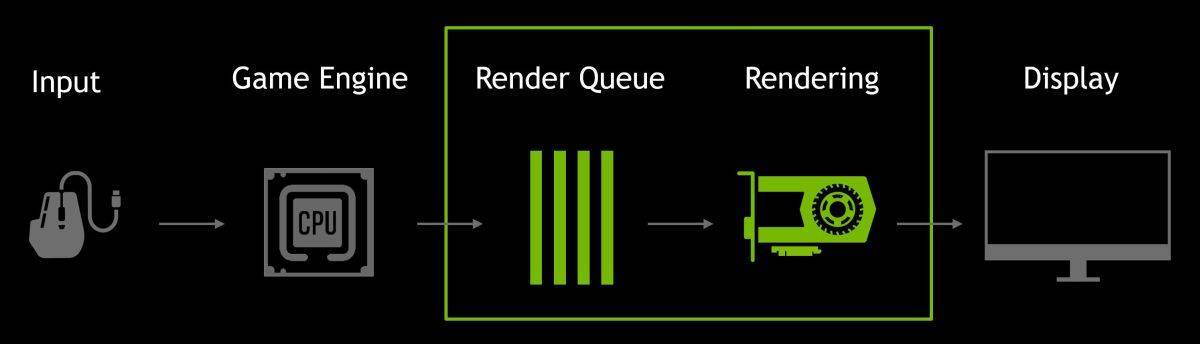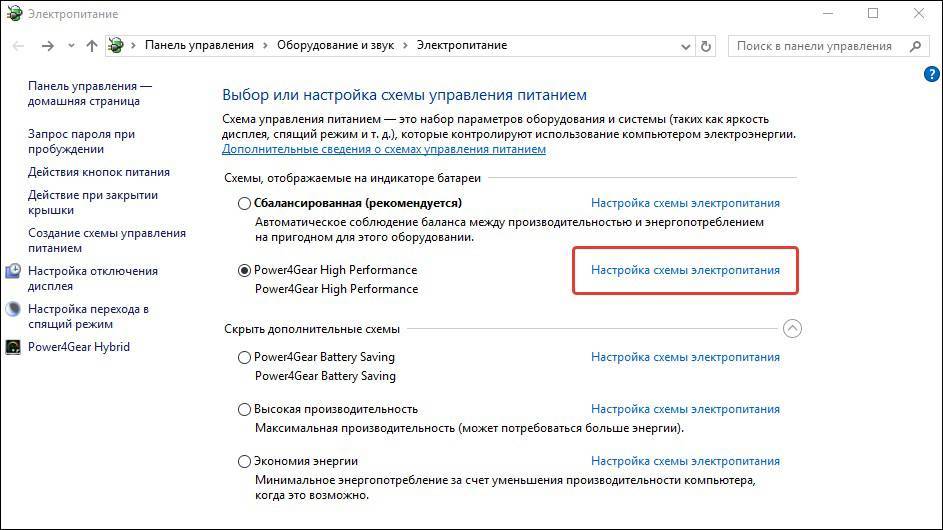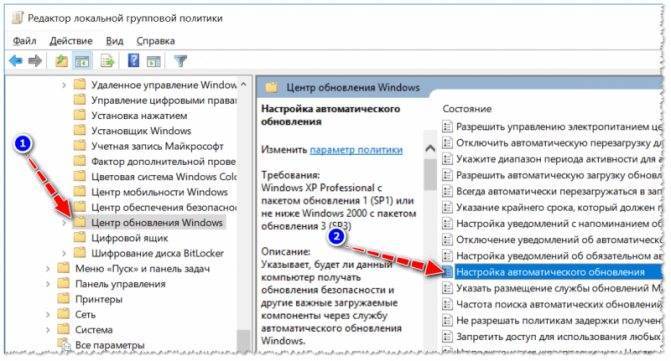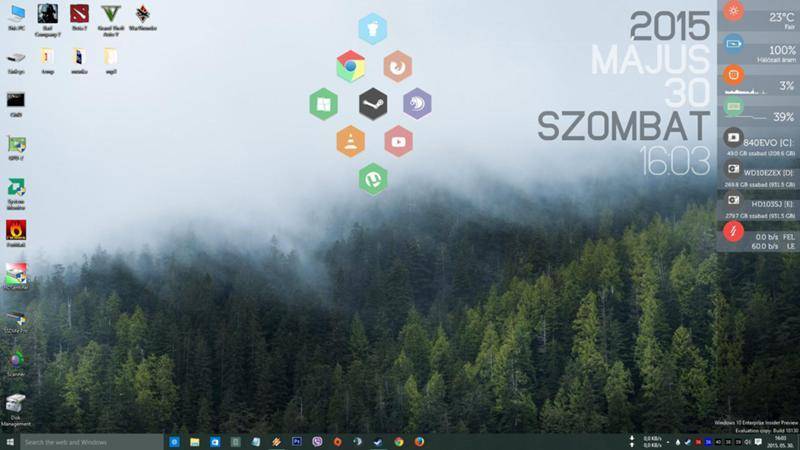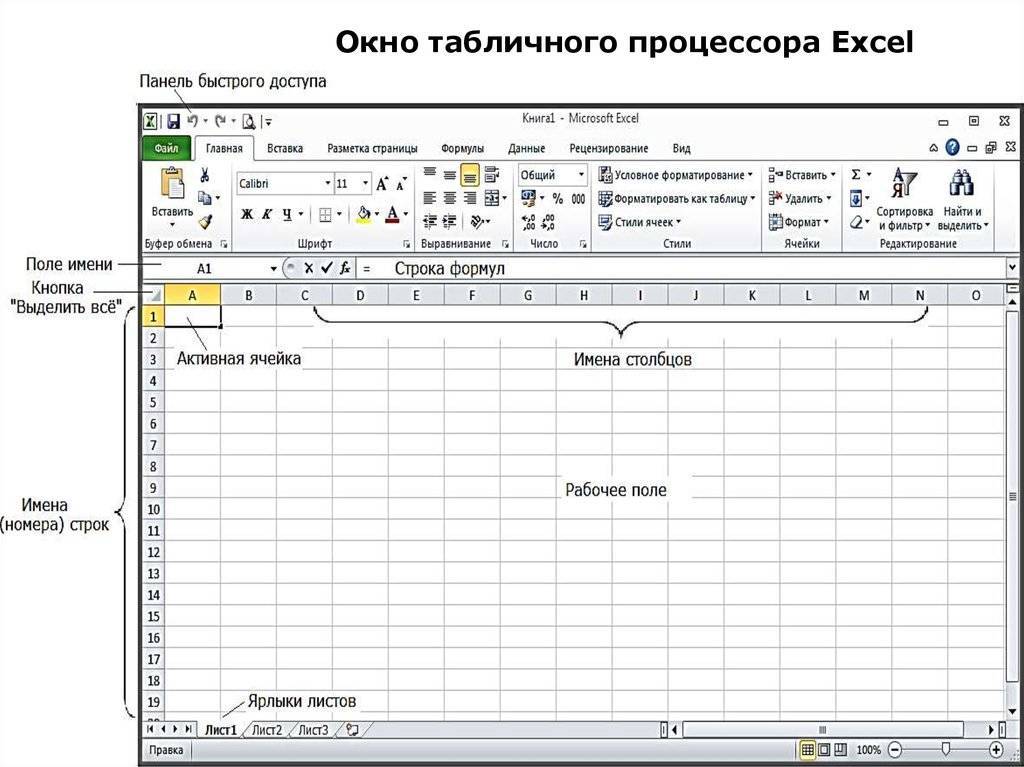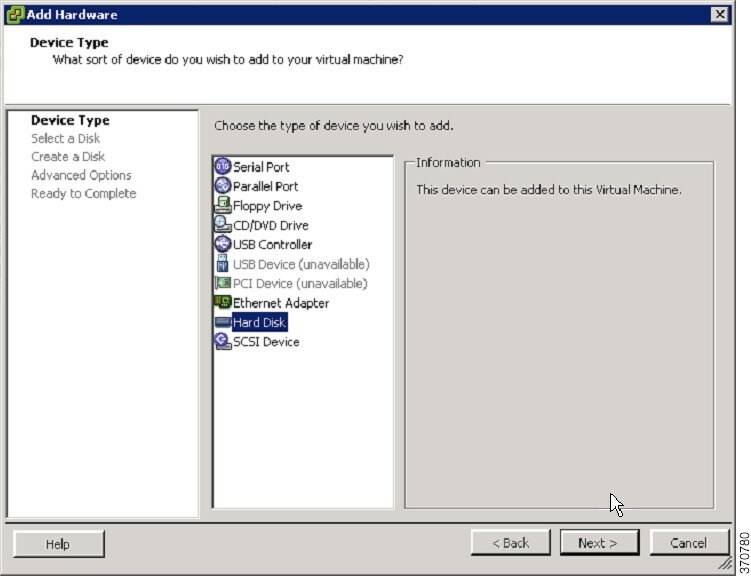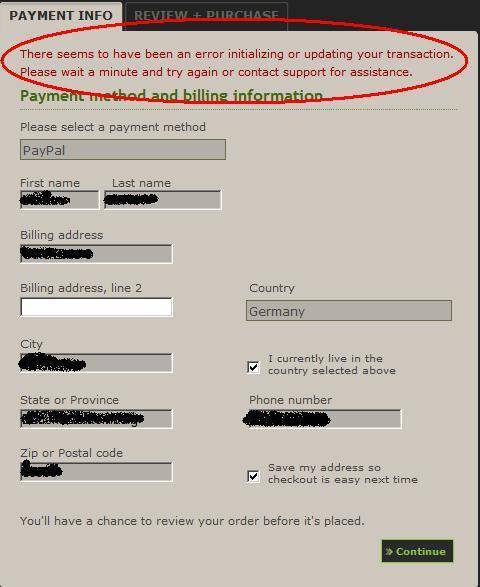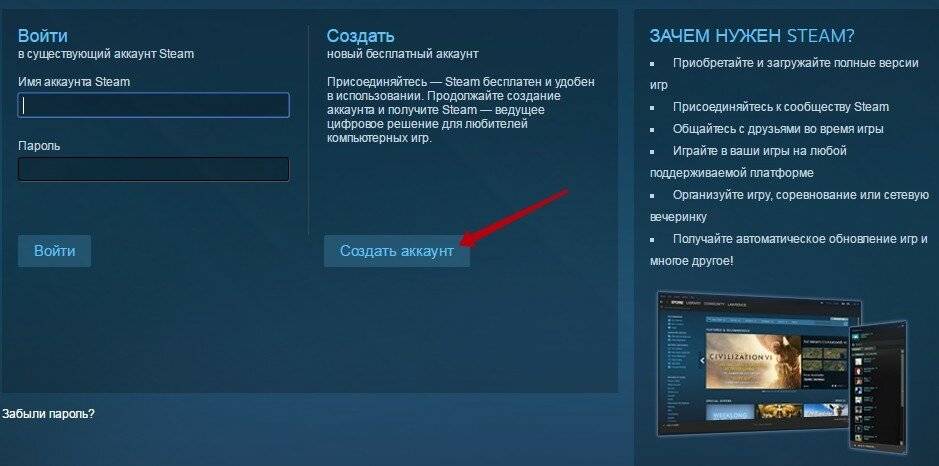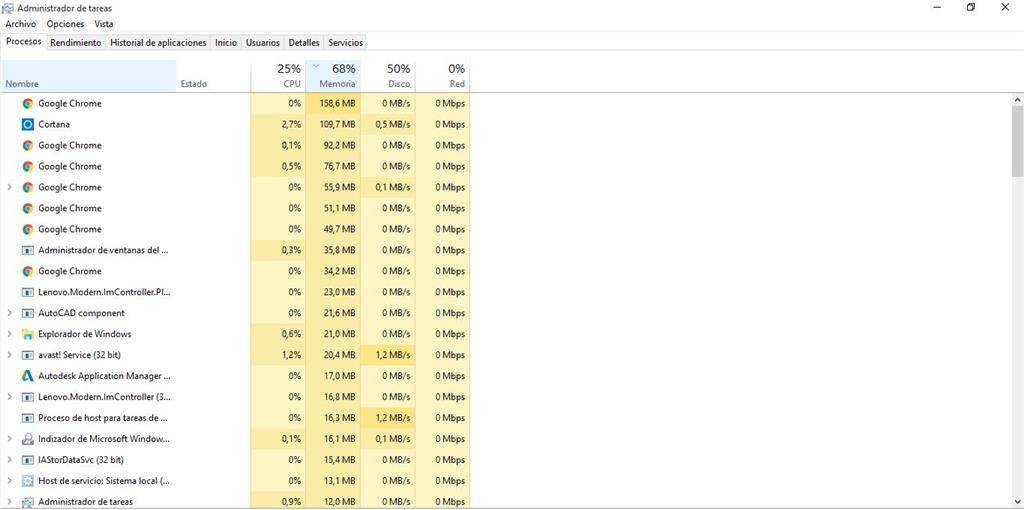Принцип работы
HPET (High Precision Event Timer, таймер событий высокой точности) – это аппаратный таймер, разработанный совместными усилиями компаний Microsoft и Intel в середине 2000-х гг. Он был призван заменить ранее использовавшиеся в материнских платах таймеры RTC (Real Time Clock, часы реального времени) и Intel 8254. Новый таймер имеет большую точность и предлагает улучшенную работу с прерываниями по сравнению с RTC и Intel 8254. В настоящее время он встроен в большинство новых чипсетов материнских плат.
Первоначально он получил название Multimedia Timer, поскольку он предназначался, прежде всего, для улучшения работы операционной системы с мультимедийными приложениями. Однако впоследствии был переименован, чтобы избежать путаницы с программными мультимедийными таймерами, которые существовали еще в первых версиях Windows.
Новый таймер имеет 64-разрядный главный счетчик, что позволяет ему работать с интервалами большой точности, в то время как таймеры RTC и 8254 обладают всего лишь 32-разрядным счетчиком. Кроме того, он функционирует на тактовой частоте в 10 МГц, что намного превосходит возможности таймера RTC, имеющего тактовую частоту всего в 32 КГц. Новый таймер также обладает большим набором (от 3 до 256) электронных сравнивающих устройств – компараторов. Компараторы таймера могут быть как 32-разрядными, так и 64-разрядными и могут управляться как операционной системой в целом, так и отдельными приложениями. На аппаратном уровне в большинстве чипсетов таймер HPET интегрирован в южный мост материнской платы.
Основное назначение таймера – генерация прерываний с высокой частотой (которую не обеспечивали RTC и 8254). Таймер часто используется в мультимедийных приложениях. Он позволяет обеспечить более плавное воспроизведение контента и при этом избежать применения программных алгоритмов вычисления временных интервалов.
Для функционирования таймера событий высокой точности требуется поддержка со стороны операционной системы, установленной на компьютере. Впервые в линейке ОС Windows поддержка HPET появилась в операционной системе Windows Vista. Кроме того, таймер поддерживают более новые операционные системы, такие, Windows Server 2008, Windows 7 и 8. Так же он поддерживается и современными версиями FreeBSD, Solaris, Mac OS Х и Linux (начиная с версии 2.6).
Пользователи Windows XP SP2 и SP3 также могут увидеть у себя в менеджере устройств таймер HPET (в том случае, если он присутствует на материнской плате). Однако на самом деле в Windows XP данный таймер не используется, хотя драйвер этого устройства формально присутствует в системе.
Использование режима низкой задержки NVIDIA: выбор подходящего значения
- Режим низкой задержки повышает нагрузку на центральный процессор, но во время игры он не должен загружаться на 100%, чтобы успевать обрабатывать и другие запросы. Благодаря процессору происходит формирование и отправка кадров, а обработка связана с видеокартой. При возникновении лагов отправки-обработки кадров пользователь видит небольшие фризы на экране, мешающие комфортной игре.
- Рассматриваемая функция никак не связана с повышением количества кадров в секунду и оптимизацией нагрузки на железо. Она предназначена для уменьшения времени задержек и иногда даже на несколько процентов снижает общий FPS в игре, поэтому его должно быть с запасом, если вы собираетесь активировать режим низкой задержки.
- Требуется установленный драйвер не ниже версии 436.02, поскольку ранее данная технология не поддерживалась. Дополнительно следует учитывать, что если в играх для обработки графики используется DirectX 12 или Vulkan, то режим низкой задержки работать не будет из-за того, что действия по отправке кадров на себя берут другие средства, игнорируя настройки видеокарты.
Поиск и включение режима
Как только вы готовы приступить к работе с технологией низкой задержки, обратите внимание на следующую инструкцию по поиску параметра
Что такое и нужен ли режим низкой задержки
Как объясняет NVIDIA, режим низкой задержки позволяет передавать кадры точно в срок, отправляя их для рендеринга непосредственно перед тем, как они станут нужны графическому процессору. Режим оказывает некоторое влияние на сильно зависимые от видеокарты игры.
На графике можно увидеть результаты реального тестирования внутри компании NVIDIA. Включение режима ультранизкой задержки положительно влияет на игровой процесс. В некоторых приложениях среднее значение игровой задержки уменьшается до 33%.
Работает со всеми графическими процессорами компании. Однако некоторые ограничения присутствуют. Режим можно задействовать только с играми DirectX 9 & 11. В проектах на DirectX 12 и Vulkan только игра указывает, когда ставить кадр в очередь, но не ПО NVIDIA.
Более простыми словами. Игровые кадры помещаются в очередь для обработки графическим процессором. Функция позволяет избавиться от лагов при буферизации кадров. Каждый новый кадр отправляется на обработку вовремя, видеокарта получает его и осуществляет рендеринг.
- Для использования функции мощности центрального процессора должно быть с запасом. Именно он формирует кадры для видеокарты. Если же не сможет сделать это вовремя, тогда пользователь получает краткосрочный лаг.
- Режим не повышает количество кадров в секунду, а уменьшает время задержек. В некоторых ситуациях может среднее значение FPS снизиться. Компания советует использовать функцию при стабильном количестве кадров от 60 до 100.
- Теоретически режим ультранизкой задержки работает со всеми графическими картами (которые, само собой, поддерживают драйвер версии 436.02). Хоть и поддерживаются все игры на DirectX 9 и 11, но результат может быть разным.
Как отключить/включить HPET?
Мы нашли 3 способа.
1. Через командную строку Windows
Запустите командную строку от имени администратора. Открываем меню пуск, набираем с клавиатуры «cmd», выбираем администраторский вариант.
Чтобы отключить введите команды:
bcdedit /set disabledynamictick yes
Чтобы заново включить используйте:
bcdedit /set disabledynamictick no
Через диспетчер устройств
Используем сочетание клавиш Win+Break, затем в открывшемся окне выбираем ссылку «Диспетчер устройств». В разделе «Системные устройства» находим «High Precision Event Timer» (Высокоточный таймер событий), открываем контекстное меню по клику правой кнопкой мыши и деактивируем устройство.

Как ускорить компьютер в играх? Отключите одну настройку
Осмысленная настройка опции HPET в Windows 10 может значительно влиять на увеличение или уменьшение производительности вашей системы в играх и работе. Рассказываем, как проверить и оттюнить свой ПК.

Если количество кадров в секунду вас уже не устраивает, и посещают мысли, что пора бы менять видеокарту или процессор для улучшения производительности в играх — мысли эти, безусловно, правильные. Но для начала можно попробовать заняться оптимизацией настроек системы. Удивительно, но иногда они дают заметный результат. Хотя, тут, как это часто бывает в мире ПК, рецепт сработавший на одной конфигурации, стоит проверять затем на каждой конкретной — новый результат может оказаться немного иным.
Опытом настройки ПК и инструкциями мы делимся регулярно в нашем Telegram-канале. Сегодня расскажем про то, как удалось разогнать связку из процессора Intel Core i5-9600KF, материнской платы Asus Prime Z390-P и видеокарты Sapphire Pulse Radeon RX 5700 XT.
Впрочем, тут стоит ещё проверить, изначально, включена ли та самая настройка у вас или уже деактивирована по-умолчанию. Отдадим почести парням из PRO Hi-Tech, после видео которых мы решили провести этот эксперимент на своей системе и поделиться результатами с нашими читателями.
Общие советы
Если дело не в провайдере, то кое-что все же можно сделать для уменьшения задержек. Как правило, проблемы с соединением связаны с роутером.
Перейдите на диапазон 5 ГГц. Многие современные роутеры работают в двух диапазонах: 2,4 ГГц и 5 ГГц. Последний — более продвинутый. Он устойчив к помехам и лучше работает в многоквартирных домах, где в каждой квартире по роутеру. Если ваше оборудование поддерживает 5 ГГц, попробуйте переключиться на эту частоту
Обратите внимание, что приемник сигнала тоже должен поддерживать этот стандарт
Смените канал Wi-Fi. При помощи бесплатной утилиты WifiInfoView можно проверить, насколько загружены разные каналы Wi-Fi в вашем доме. В настройках роутера стоит выбрать наименее загруженный канал.
Измените DNS-сервер. Также можно попробовать поменять стандартный DNS-сервер от провайдера на альтернативный от Google. Предпочитаемый сервер — 8.8.8.8, альтернативный — 8.8.4.4.
Перезагрузите роутер. Если возникают какие-либо неполадки с роутером, стоит его перезагрузить. Возможно, после этого проблема уйдет сама собой.
Подключитесь к роутеру по проводу. Если размещение роутера и вашего ПК позволяет подключиться по проводу, то именно так и стоит сделать. Проводное соединение — самое стабильное.
Кроме того, не забывайте про банальные причины, по которым сеть может работать хуже — использование VPN, высокая нагрузка на сеть другими пользователями или устройствами, автоматические фоновые обновления и т.п. Также в сетевых играх выбирайте ближайший к вам сервер. В идеале российский или европейский.
- Что делать, если игры фризят и тормозят. Решаем проблемы с низким FPS
- Как настроить мониторинг MSI Afterburner в играх: узнаем температуру и загрузку процессора и видеокарты
- Как настроить Windows 10 для игр: максимальная производительность, игровой режим и другие советы
Какой режим лучше
И всё же какой режим управления электропитанием видеочипом Nvidia лучше? Давайте разбираться.
На стационарном ПК вопросы, касающиеся энергопотребления, не столь важны – это ведь не ноутбук, где имеется аккумуляторная батарея, срок работы которой во многом определяется тем, с какой нагрузкой функционирует центральный и графический процессоры.
С другой стороны, если вы не являетесь заядлым геймером (то есть не используете требовательные к ресурсам компьютера игры или приложения для обработки видео), то максимальное энергосбережение вам вряд ли требуется. Для геймеров этот режим будет штатным, поскольку именно при повышенном потреблении электроэнергии видеокарта способна полностью раскрыть свой потенциал.

В оптимальном (адаптивном) режиме увеличение нагрузки на видеокарту по идее также должно сопровождаться и увеличением электропитания, то есть «фризов», возникающих по причине нехватки питания, появляться не должно. На самом деле пользователи отмечают, что «подтормаживания» случаются, а вот использование максимального энергопотребления позволяет получить стабильный FPS в нагруженных играх.
Пользователям ноутбуков приходится экономить заряд аккумулятора, поэтому им однозначно следует выбирать адаптивный или оптимальный режим управления электропитанием.
А теперь рассмотрим, как включить тот или иной способ энергосбережения. Запускаем «Панель управления Nvidia» (например, кликнув ПКМ на пустом месте рабочего стола и выбрав соответствующий пункт появившегося контекстного меню).
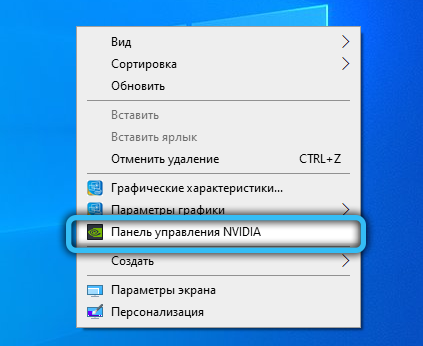
В зависимости от версии драйвера или самой видеокарты, вид и функциональность утилиты могут отличаться, но в любом случае в левой панели нужно выбрать пункт «Управление параметрами 3D» (вкладка «Параметры 3D»). В правой панели ищем пункт «Режим управления электропитанием», кликаем по нему и выбирает нужный вариант, подтвердив свой выбор нажатием кнопки «Применить».
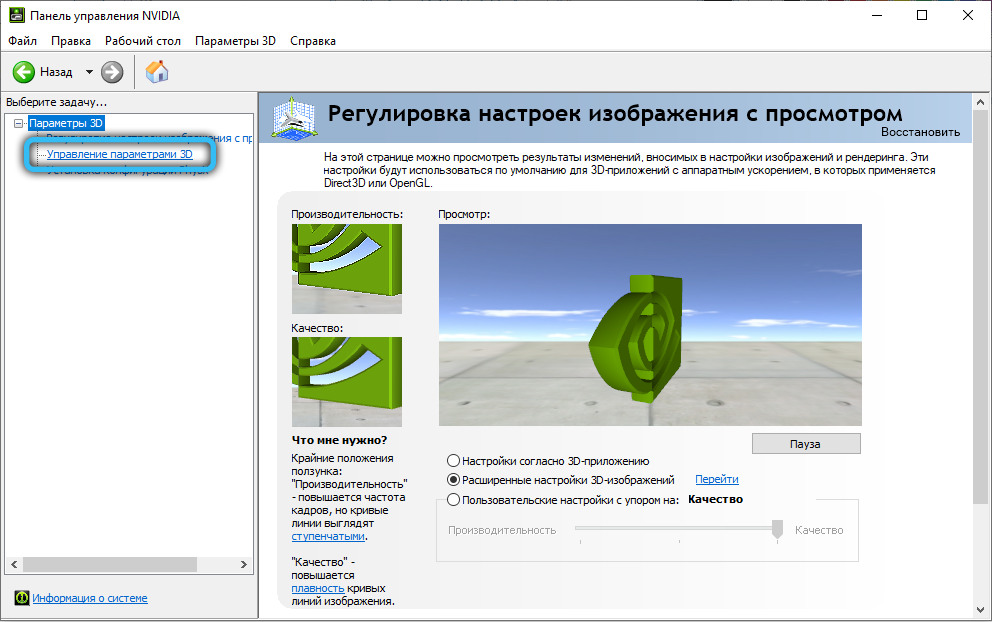
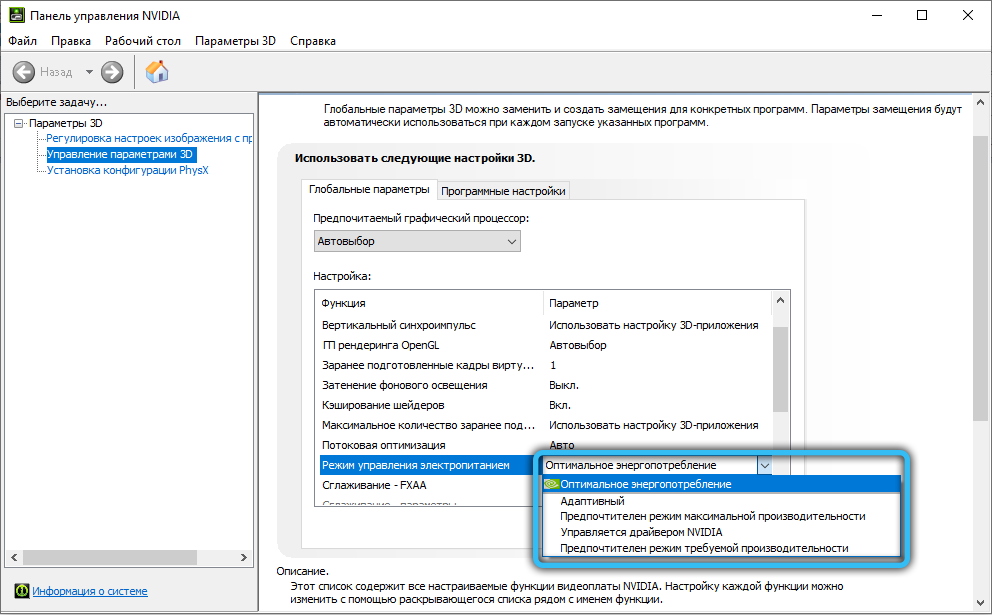
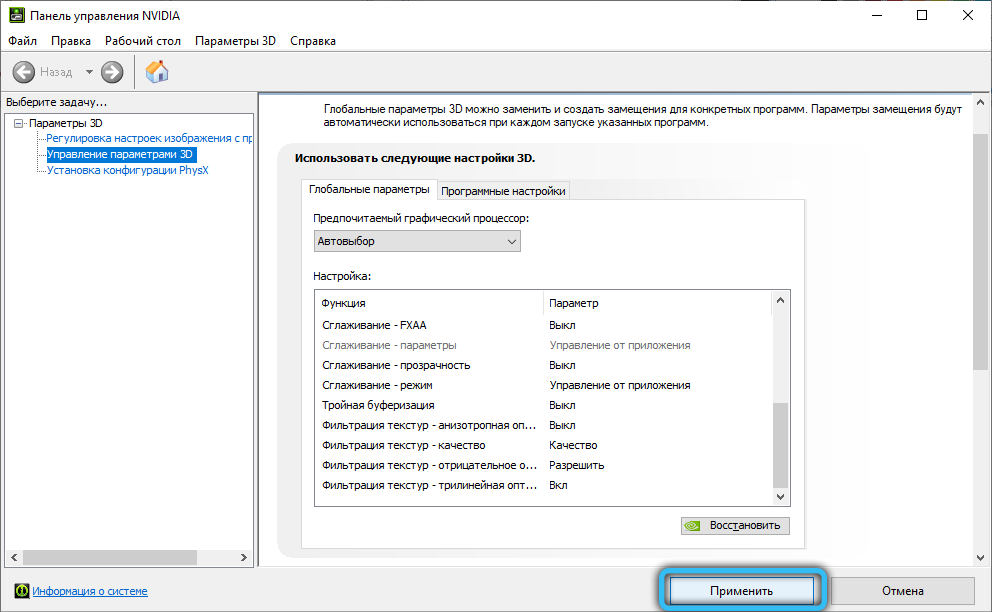
Активируйте игровой режим
В Windows есть специальный игровой режим, который оптимизирует распределение ресурсов для игровых приложений. Таким образом, фоновые задачи не смогут помешать игре. Кроме того, вас не будут беспокоить всплывающие уведомления во время игры.
Чтобы его активировать перейдите в параметры Windows, затем «Игры». Слева будет пункт, который так и называется «Игровой режим». Активируйте ползунок. На более старых версиях Windows режим игры нужно дополнительно запускать из игрового оверлея (Win + G).
Если у вас слабый компьютер, да еще и нагруженный многочисленными фоновыми процессами, то режим может помочь. Но для слабых систем лучше предварительно закрывать все мешающие процессы: не оставлять открытым браузер, выгружать из автозагрузки ненужные процессы. Но в случае снижения производительности или других проблем, режим лучше выключить.
Беспроблемная настройка
Некоторые способы настройки производительности PC могут обладать эффектом плацебо или иметь издержки, как, например, в случае с масштабированием разрешения. Но в случае vsync с низкой задержкой вы на самом деле получаете более качественный игровой процесс без всяких компромиссов. Если у вас есть дополнительный ресурс производительности, но вы играете не на игровом мониторе с VRR, то включенный low-lag vsync может изменить ощущения от шутеров и соревновательных игр, в то же время избавив от разрыва кадров.
Для этого не требуется специальное оборудование, а из ПО нужен только RTSS. Если последуете нашим инструкциям, то сможете заметить значительное снижение задержки ввода и повышение отзывчивости во всех ваших играх.
На правах рекламы
Поиграть — всегда хорошо, но иногда и работать нужно. Эпичные серверы — прекрасный вариант не только для работы, а и для . Вы можете выбрать абсолютно любую ОС или установить систему со своего ISO.
Что такое оверлей GeForce Experience
GeForce Experience – бесплатная программа от NVIDIA, которая обычно устанавливается вместе с драйверами для видеокарт. Она предназначена для автоматического обновления драйверов, настройки установленных игр на максимальную производительность, а также для получения дополнительных возможностей во время игры. Например:
- GameStream – функция для трансляции игрового процесса с персонального компьютера на Shield-устройства от NVIDIA. Благодаря этой функции появляется возможность проходить ПК-игры с помощью портативной консоли NVIDIA Shield, планшета с поддержкой технологии GameStream или TV-приставки. Для трансляции игрового процесса можно использовать разрешения до 4K с частоту кадров до 60 FPS.
- Battery Boost – функция для управления расходом батареи на ноутбуках. С ее помощью можно оптимизировать работу компьютера и продлить время автономной работы в 2 раза.
- Shadow Play – функция для создания скриншотов, записи видео и организации прямых трансляций на Twitch, YouTube или Facebook Live. При этом можно использовать веб-камеру и создавать собственное графическое оформление для стрима.
- Whisper Mode – функция для управления вентиляторами ноутбука. С ее помощью можно снижать обороты вентиляторов и тем самым уменьшить уровень шума.
Для управления большой частью описанных функций можно использовать внутриигровой оверлей. Данный оверлей можно открывать комбинацией клавиш Alt-Z.
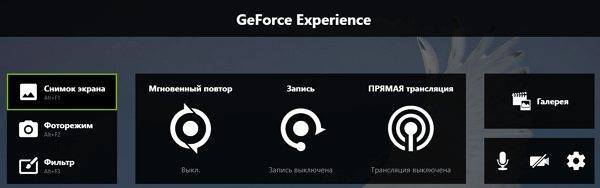
Также оверлей GeForce Experience можно открыть с помощью специальной кнопки в основном окне программы.
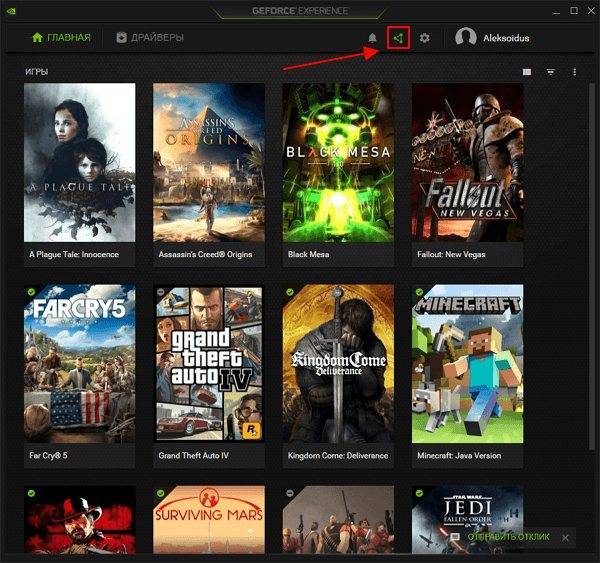
При этом оверлей GeForce Experience должен работать как в играх, так и на рабочем столе Windows.
Как настроить FPS для всех игр с функцией видеокарты
Функция Max Frame Rate была добавлена в версию драйверов 441.87 Нвидиа GeForce, выпущенных 6 января 2020 года. Потому если вы не видите данную опцию в панели управления видеокарты, обновите свои драйвера в приложении «GeForce Experience». Или просто загрузив свежие драйвера для вашей карты с сайта NVIDIA.
Что касается настроек этой опции, то настроить параметр «Max Frame Rate» можно с помощью функционала контрольной панели Нвидиа. Достаточно на рабочем экране вашего ПК навести курсор на свободное место, и щёлкнуть правой клавишей мыши. В появившемся меню выберите опцию нужную нам «Панель управления Nvidia».
Выберите опцию “Панель управления Нвидиа”
В открывшейся странице выберите справа «Управление параметрами 3D».

Выберите раздел “Управление параметрами 3Д”
Далее выберите вкладку «Глобальные параметры».
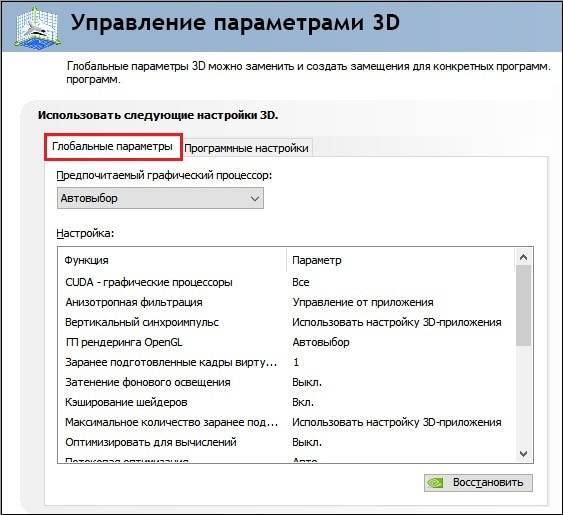
Выберите вкладку “Глобальные параметры”
В перечне параметров найдите «Max Frame Rate». Нужно понимать, что по умолчанию такая опция отключена, поэтому в системе не установлен максимальный размер кадров в секунду.
Для установки нужно числа кадров в секунду выберите опцию «On» данного параметра, и затем укажите число кадров в секунду. Нажмите внизу на «Применить».
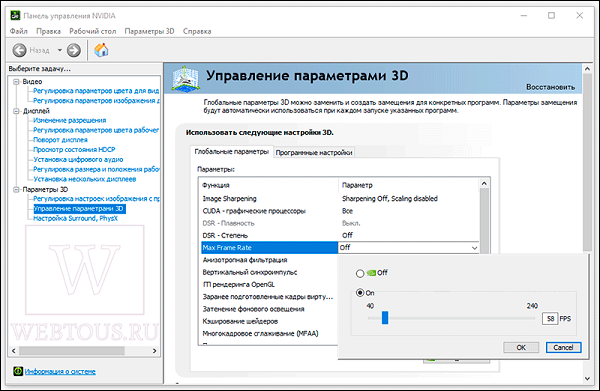
Активируйте опцию и установите нужное количество кадром
Когда может потребоваться включить режим
Обнуление очереди снижает задержку рендеринга, но на параметре FPS (число обрабатываемых кадров в секунду) это никак не отразится. Другими словами, активация режима низкой задержки не приводит к увеличению битрейта, скорее наоборот. Основная функция параметра – избежать появления лагов, которые могут появляться на этапе формирования CPU очереди кадров, ждущих обработки графическим процессором.
Микролаги в обычной игре приводят всего лишь к определённым неудобствам, но для сетевых игр, где каждая миллисекунда влияет на конечный результат, даже минимальные задержки могут стоить очень дорого. Представьте, что вы прицеливаетесь, и вроде бы сделали это правильно и уже нажали на курок, но в этот момент происходит лаг, и в следующее мгновенье противник уже не на мушке, а выстрел произведён.
Разумеется, современные видеокарты умеют автоматически регулировать задержку очереди в зависимости от ситуации с нагрузкой на GPU/CPU (для этого используется пакет SDK Reflex), но иногда они с этим не справляются, и тогда стоит включить режим низкой задержки вручную. Особенно часто такое случается в сетевых киберспортивных играх типа Dota/CS. Как отмечают разработчики из NVidia, реальный эффект будет заметен при условии использования FPS не ниже 60.
Выставление данного параметра в значение Ultra, то есть обнуление очереди, позволит передавать кадры от центрального процессора на чип видеокарты точно в срок. Другими словами, GPU будет получать их именно тогда, когда это потребуется для рендеринга.
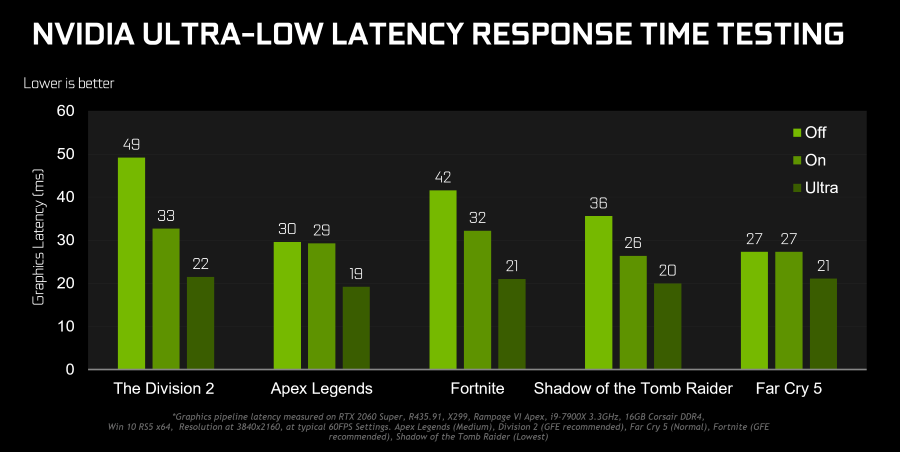
Приведённый график наглядно иллюстрирует вышесказанное. Здесь приведены значения задержек (лагов) при выводе кадров в миллисекундах для некоторых популярных сетевых игр. Выключенный режим (по умолчанию) отображён более светлым оттенком, режим Ultra – затенённым. Можно убедиться, что в некоторых случаях можно добиться уменьшения игровой задержки на 27%, а это уже неплохой результат.
Нужно ли включать режим Low Latency Mode, решать вам. Если лаги присутствуют, стоит попробовать, но стопроцентный результат не гарантируется. В любом случае всегда можно выставить значение по умолчанию, то есть Off.
Разумеется, использование данной функции связано со многими нюансами, о которых нужно знать. Об ограничениях со стороны видеокарты мы уже упоминали – на тех, где свежая версия драйвера имеет номер ниже 436, полное обнуление очереди будет недоступно, вы можете только регулировать число подготовленных кадров от 1 до 4.
Второе ограничение касается приложений – движок игры должен поддерживать DirectX 9/11. Если используется API Vulkan/ DirectX 12, эта функция тоже доступна, но в настройках игры, а не в Панели управления NVidia.
Ещё одно ограничение связано с центральным процессором. Если он слабый или сильно загружен чем-то другим, задержек с буферизацией не избежать, независимо от того, что вы ставите в режиме низкой задержки.
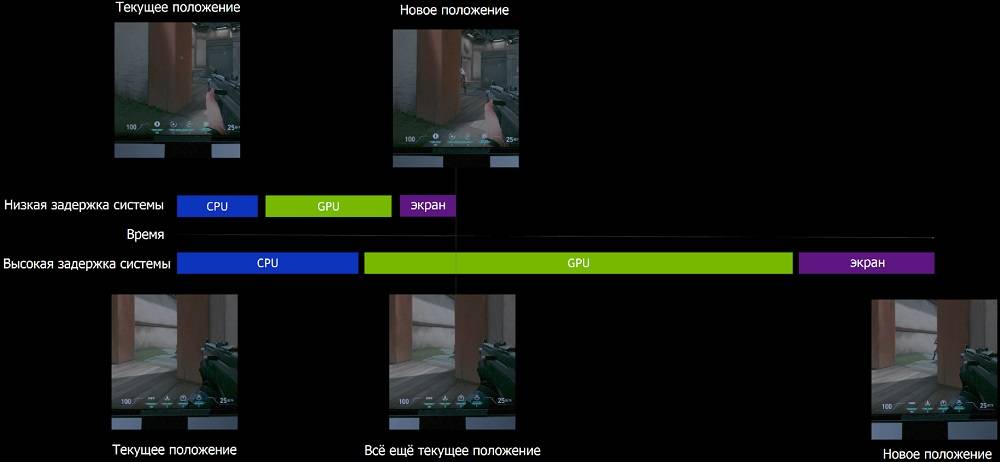
Когда мы говорили, что включение режима не приводит к повышению FPS, мы были не совсем правы: на самом деле зависимость существует, но она проявляется далеко не всегда и однозначно в сторону уменьшения количества кадров. Как утверждают сами разработчики, включать ультранизкую задержку лучше в тех случаях, когда значение FPS демонстрирует стабильность в пределах 60-100 кадров/секунду. Если FPS «плавает», с управлением лучше справляется драйвер или движок игры.
В любом случае не следует ожидать от режима чудес, ведь речь идёт о миллисекундных задержках, которые зачастую человеческие органы чувств даже не в состоянии ощутить. И когда мы говорим о 30% уменьшении задержек, нужно понимать, что в абсолютных показателях в лучшем случае выигрыш составлял 20 миллисекунд (две сотых секунды). Впрочем, для предотвращения появления микролагов этого вполне достаточно.
Для того что бы увеличить производительность видеокарты nVidia, необходимо:
1. Скачать самую последнюю версию драйвера с официального сайта nVidia, раздел «Драйверы». Затем выбрать автоматическую или ручную установку. В первом случае программа сама подберет, скачает и установит на компьютер последнею версию драйвера, подходящего для вашей видеокарты. Во втором случае из списка необходимо выбрать вашу видеокарту и версию Windows, затем скачать и установить на компьютер драйвер. После установки всех компонентов, обязательно перезагрузите компьютер для завершения установки. Последняя версия драйвера, как правило, обеспечивает наилучшую производительность видеокарты. Подробнее о том, как обновить драйвер видеокарты nVidia.
2. После установки в панели управления видеокарты выберите «Настройка 3D приложений» (3d settings). Пуск -> Панель управления -> nVidia Control panel (Панель управления).
3. Пункт сглаживание лучше поставить на 0x (нет) или на 2x. При значении 0х будут сильно заметны «лесенки» на линиях изображения, при 2x они будут менее заметны, если конечно у вас не огромный 32 дюймовый монитор. Данный пункт значительно влияет на производительность видеокарты, поэтому для достижения максимальных показателей рекомендуется отключить его. При выборе алгоритма сглаживания лучше выбрать FXAA – это самый быстрый алгоритм, экслюив от NVidia, кстати!
4. Если у вас достаточно современная видеокарта, пункту анизотропной фильтрации можно смело поставить значение 16x. На производительность видеокарт последнего поколения этот пункт практически не влияет. Для максимального увеличения fps на старой видеокарте, можно поставить 0x, пожертвовав качеством изображения.
5. Для увеличения производительности видеокарты nVvidia показателю «Уровень детализации множества изображений» задайте «Высокая производительность».
6. Смело отключайте «Вертикальная синхронизация» или «Ждать вертикального обновления». Отключение этого параметра весьма неплохо увеличит производительность. Так же можете отключить тройную буферизацию.
7. Если вы пользуетесь ноутбуком, в настройках питания видеокарты смените режим экономии энергии, на режим максимальной производительности.
Чтобы повысить повысить производительность видеокарт NVIDIA в играх, необходимо выставить правильные параметры в свойствах драйвера.
Клик правой кнопкой мыши по «Рабочему столу» и выбрать пункт «Панель управления NVIDIA». В «Параметры 3D» – «Управление параметрами 3D» перейти на вкладку «Программные настройки».
Выбрать игру, в которой вы хотите улучшить производительность, и изменить настройки следующим образом:
Анизотропная фильтрация: 16х;
– Сглаживание-прозрачности: Выкл.;
– Тройная буферизация: Выкл.;
– Режим управления электропитанием: Предпочтителен режим максимальной производительности;
– Максимальное количество заранее подготовленных кадров: 1;
– Ускорение нескольких дисплеев/смешанных ГП: Режим однодисплейной производительности;
– Фильтрация текстур – анизотропная оптимизация по выборке: Выкл.;
– Фильтрация текстур – отрицательное отклонение УД: Привязка;
– Фильтрация текстур – качество: Производительность;
– Фильтрация текстур – трилинейная оптимизация: Вкл.;
– Фильтрация текстур – анизотроп. оптимизация фильтрацией: Выкл.;
– Вертикальный синхроимпульс»: Адаптивный;
– Потоковая оптимизация: Вкл.;
– PhysX: ЦП.
Нажать кнопку «Применить» и закрыть «Панель управления NVIDIA».
Тонкая настройка драйвера видеокарты NVIDIA // для повышения производительности
Многие пользователи трактуют и понимают понятие «производительность» совсем по разному. В этой статье я буду отталкиваться от параметра FPS (именно в нем мерить производительность). Чем выше FPS — тем выше производительность!
Чтобы измерить текущее количество FPS в вашей игре — рекомендую воспользоваться программой FRAPS (о ней я рассказывал в этой статье).
Задайте в настройках FRAPS кнопку для показа количества FPS — и в верхнем углу экрана, после запуска игры, вы увидите значение этого параметра. Кстати, рекомендую его запомнить, чтобы сравнить с показателем, который будет после нашей настройки видеокарты.
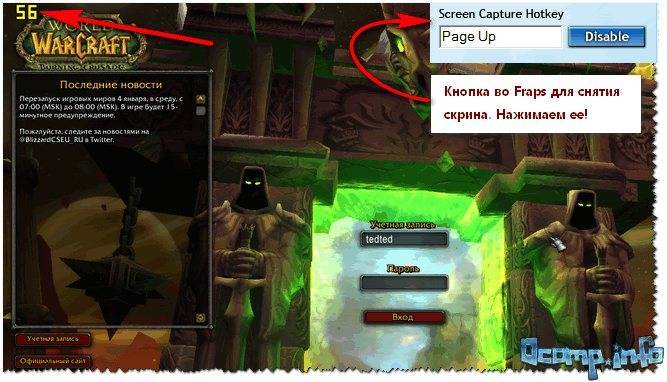
В левом углу экрана FRAPS показывает желтыми цифрами количество кадров в секунду — то есть FPS!
Как войти в панель управления NVIDIA
Первое, что нужно сделать — это войти в панель управления и настроек NVIDIA (GeForce). Сделать это можно разными путями: например, самый простой, это щелкнуть в любом месте рабочего стола правой кнопкой мыши, и во всплывшем контекстном меню выбрать нужную ссылку (см. скриншот ниже ).
Так же ссылка на панель NVIDIA, обычно, есть в трее, рядом с часами.
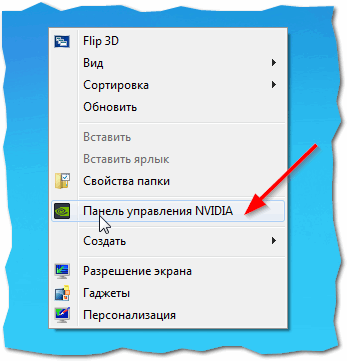
Как войти в панель управления NVIDIA // GeForce — Способ №1: с рабочего стола
Еще один способ — это зайти в панель управления Windows, затем открыть раздел «Оборудование и звук» , в этом разделе должна быть заветная ссылка (см. скрин ниже ).
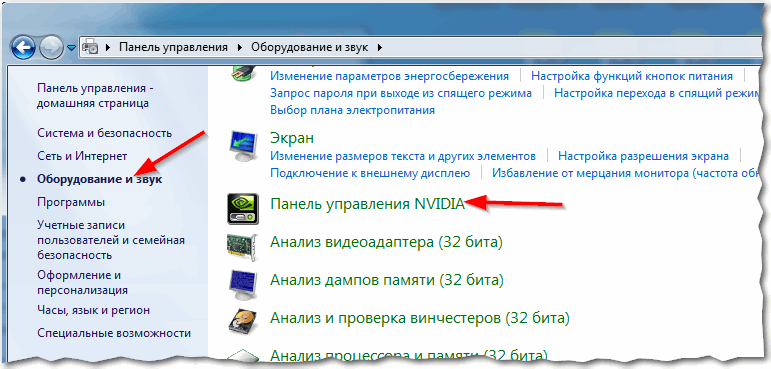
Способ №2 — через панель управления Windows // панель управления NVIDIA
Если такой ссылки на настройки NVIDIA у вас нет — то вероятнее всего у вас просто не установлены драйвера. Многие пользователи, например, после установки Windows вообще не обновляют драйвера, и пользуются теми, что установила сама Windows.
В принципе, ничего плохого в этом нет — просто вам будут недоступны многие функции, в том числе и тонкая настройка видеокарты.
Для обновления драйверов — рекомендую ознакомиться с одной моей прошлой статьей (ссылка ниже ).



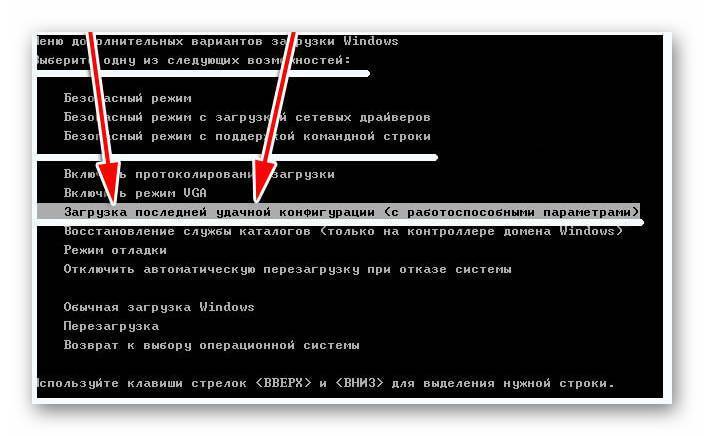
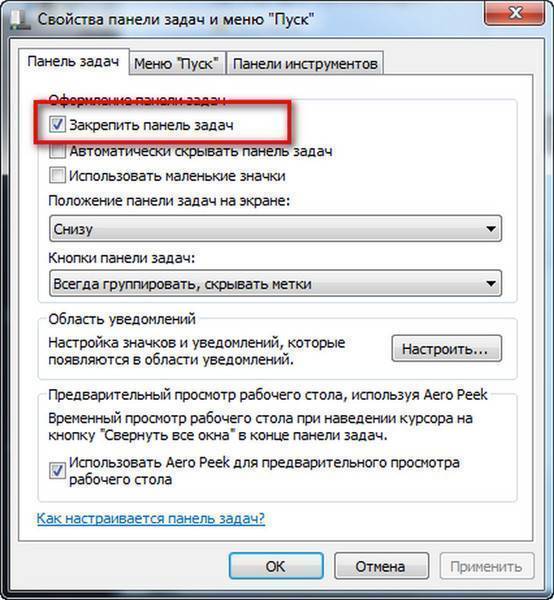
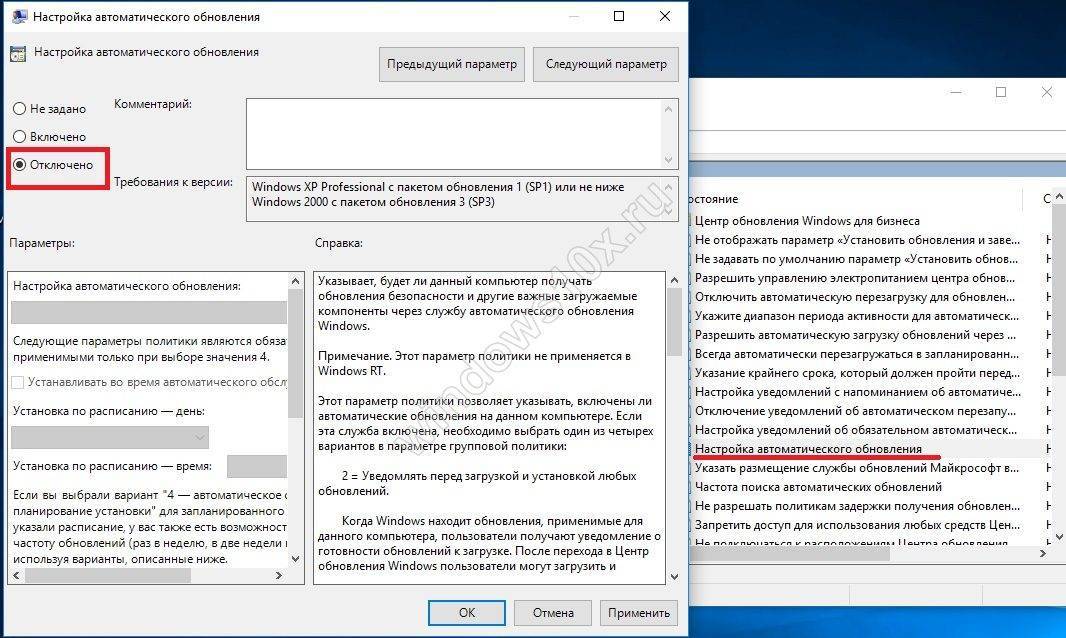
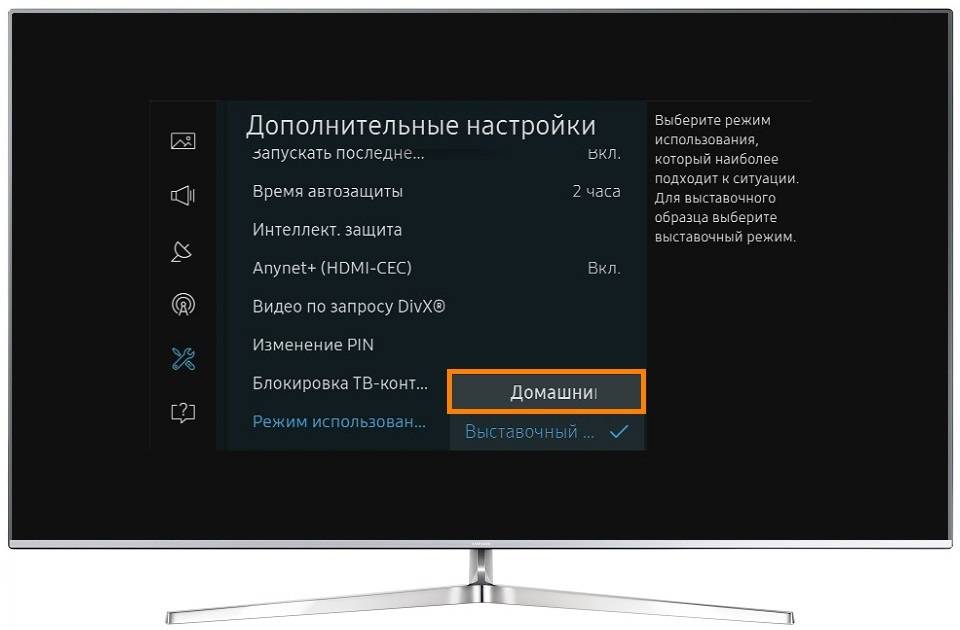
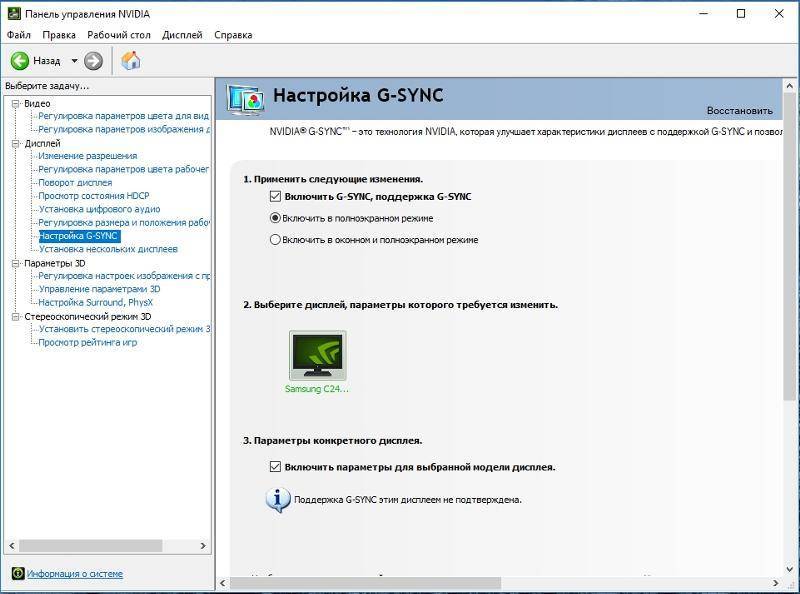
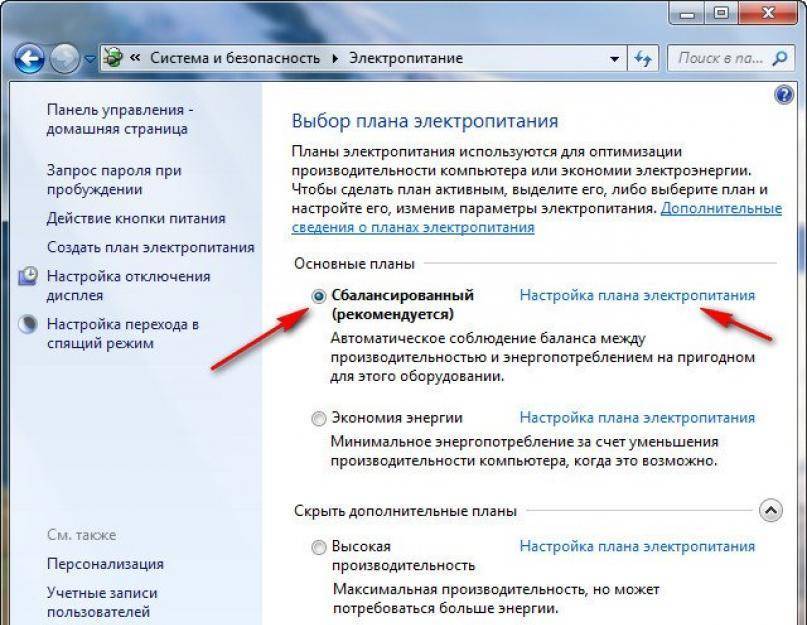

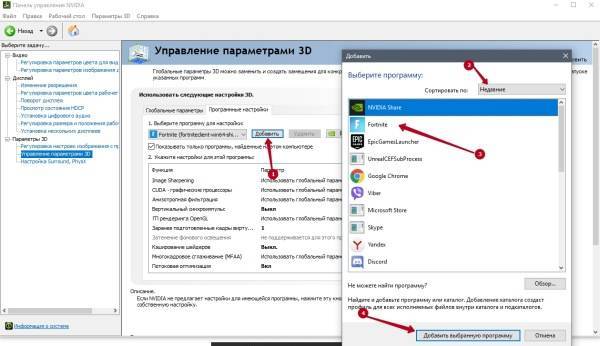
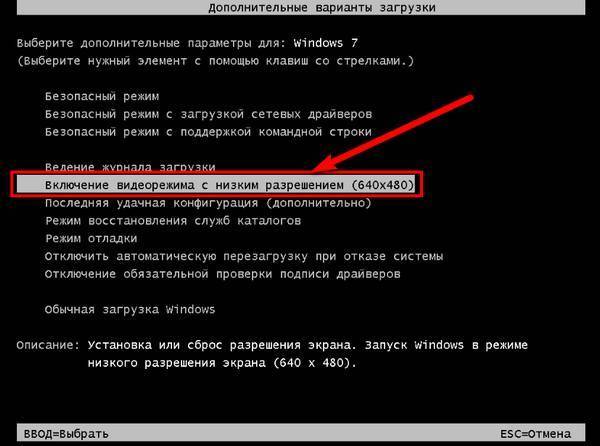
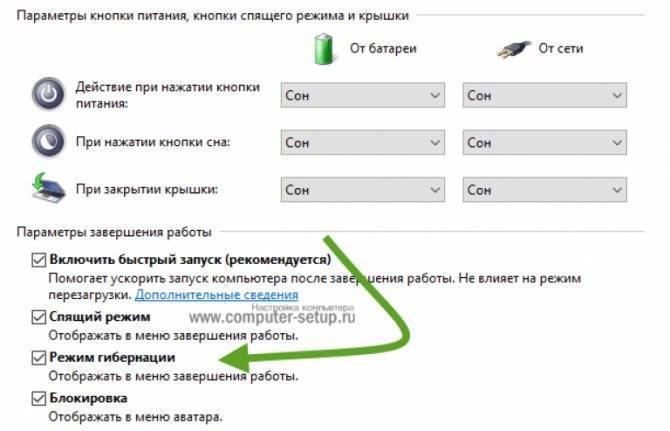
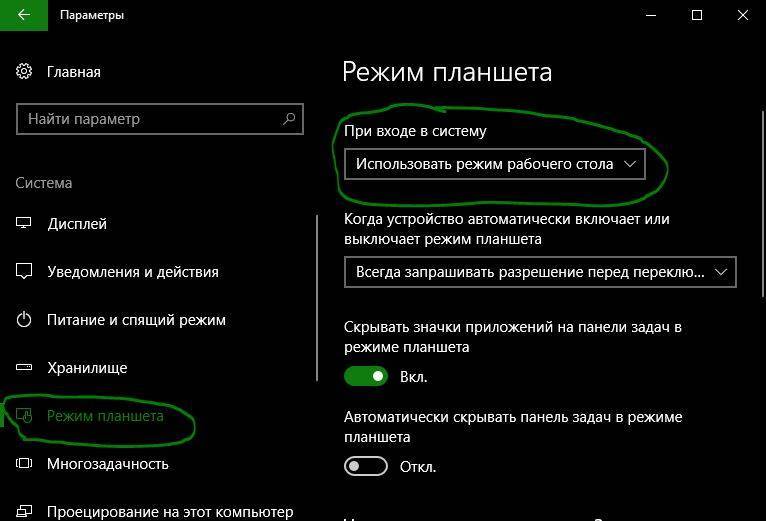

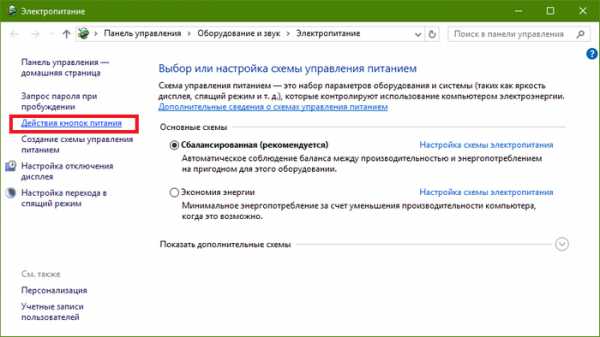
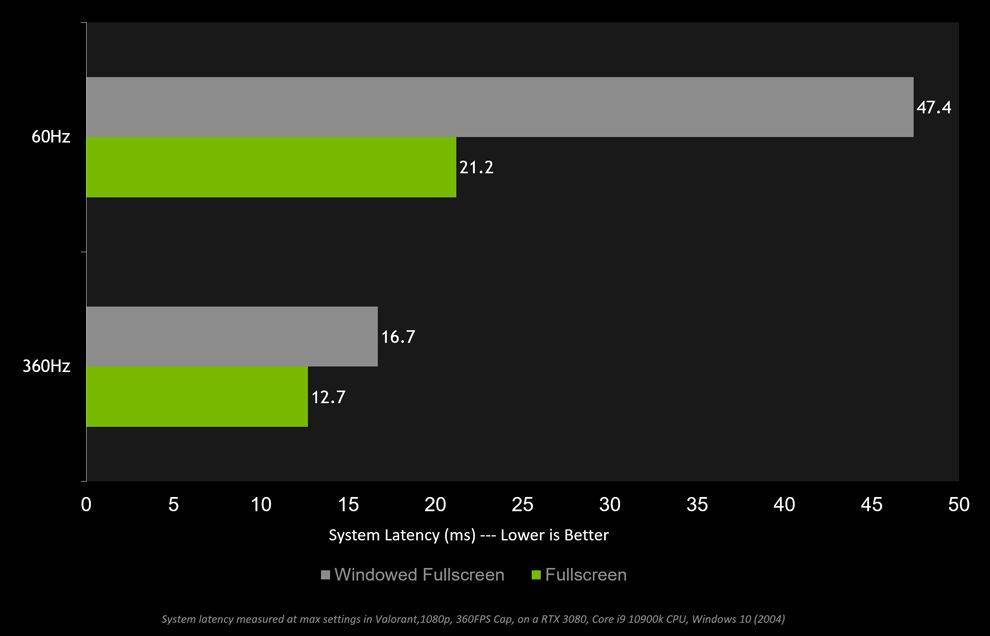
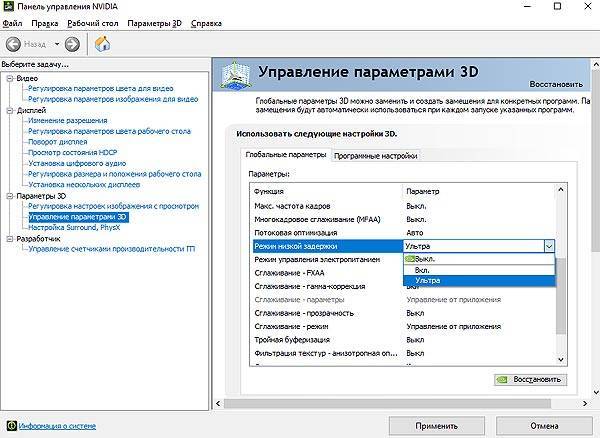
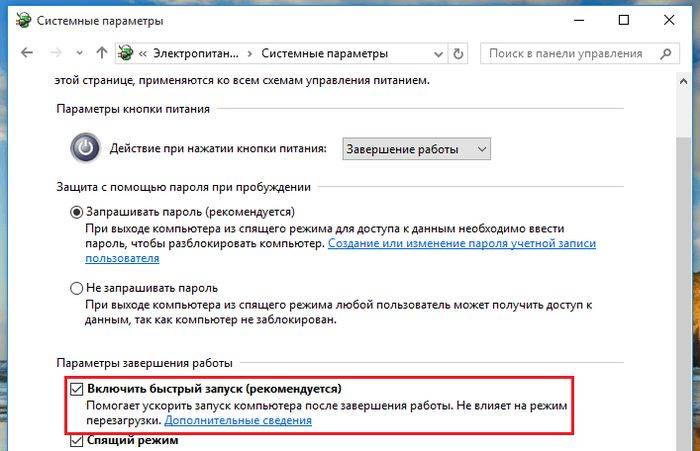
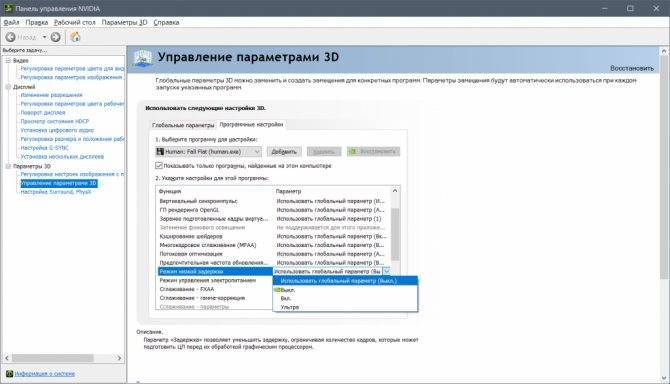
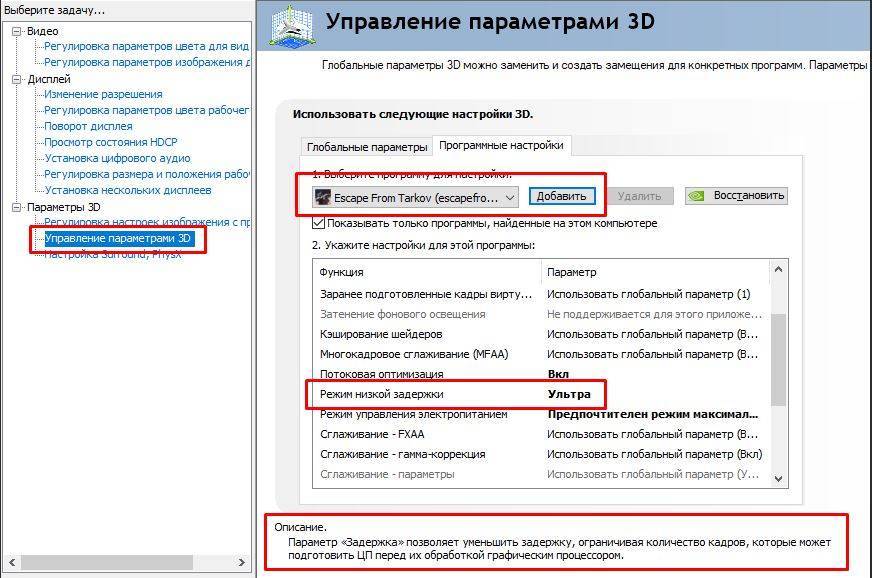
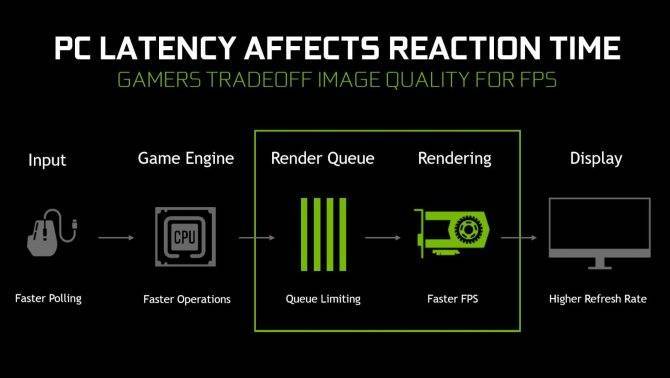
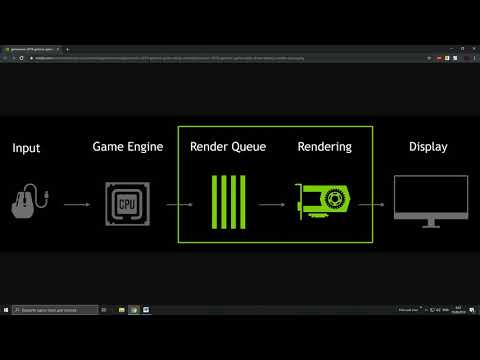
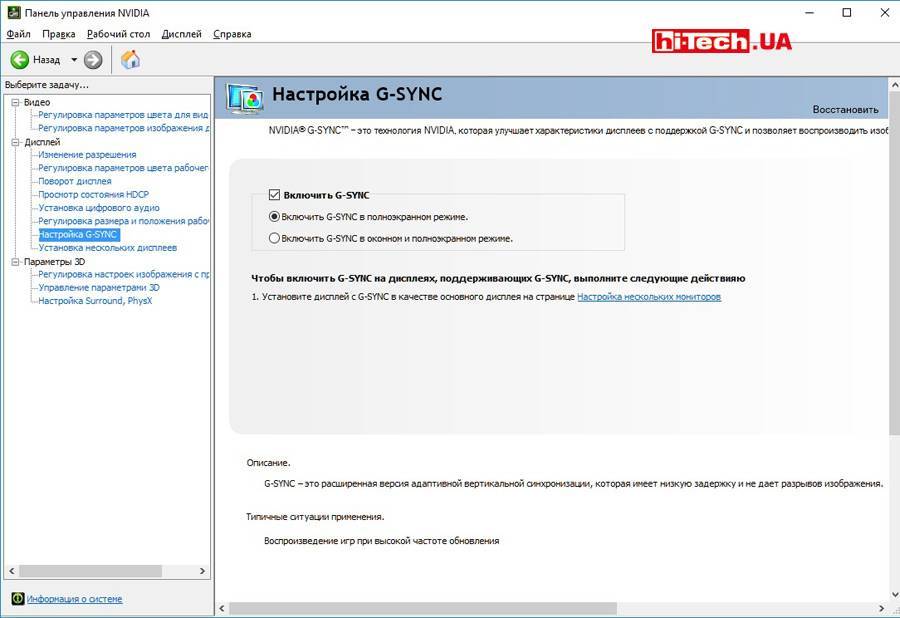
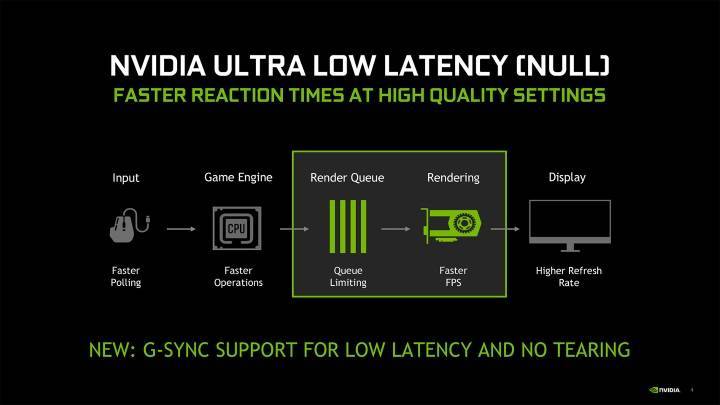
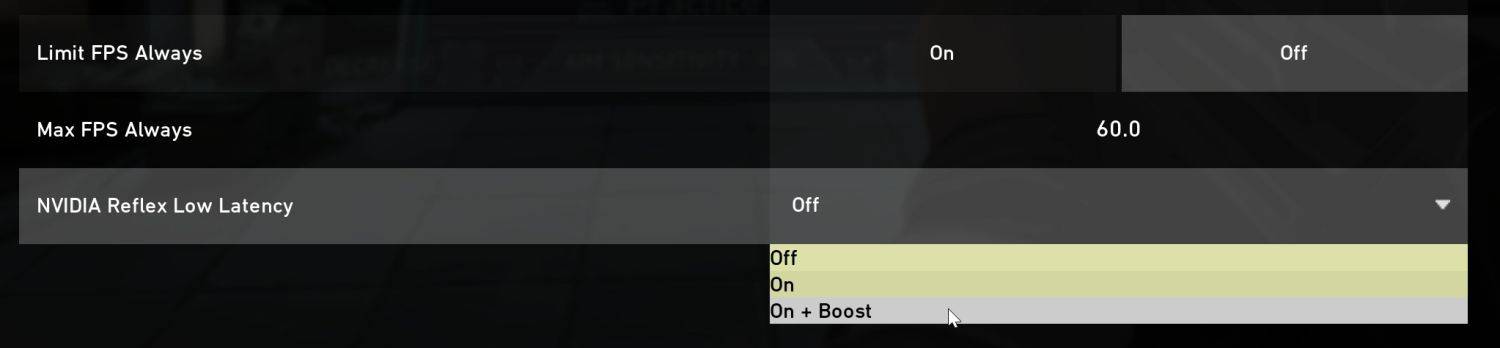

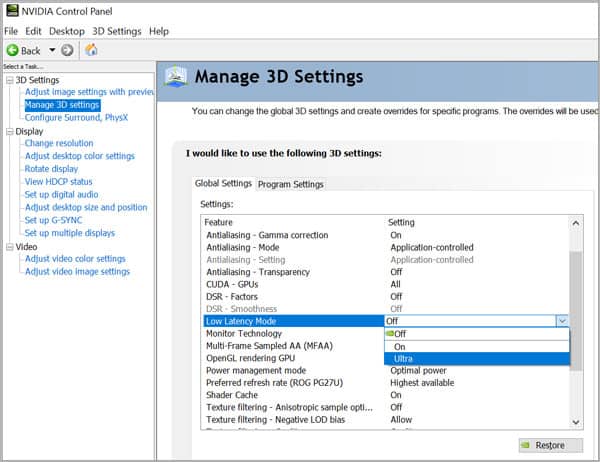
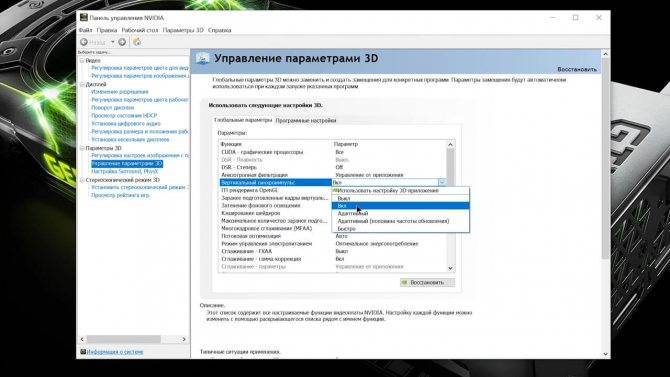
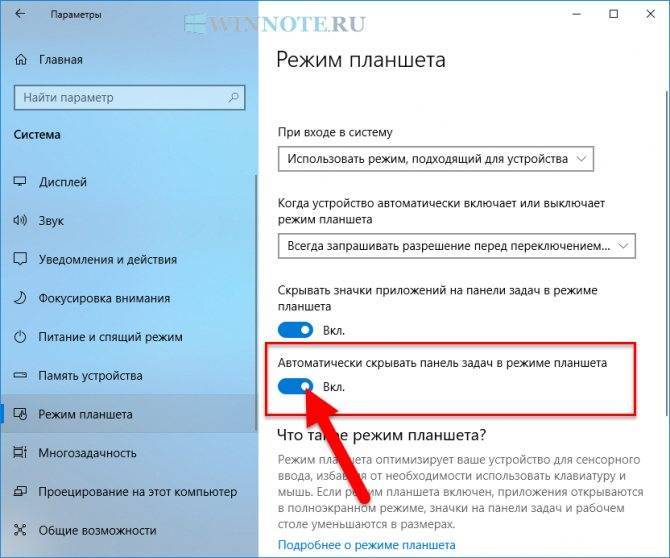

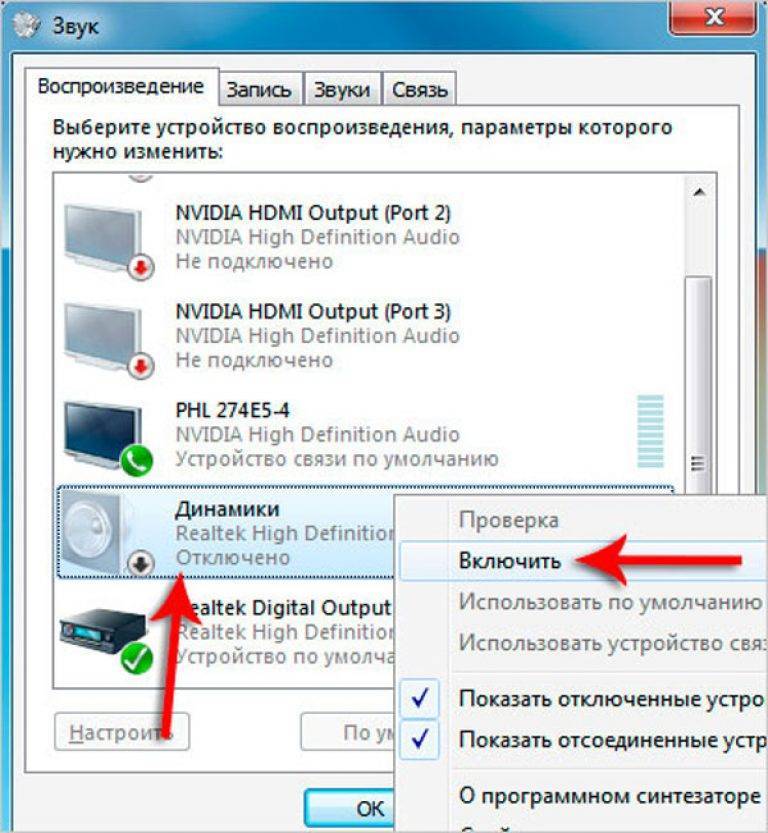
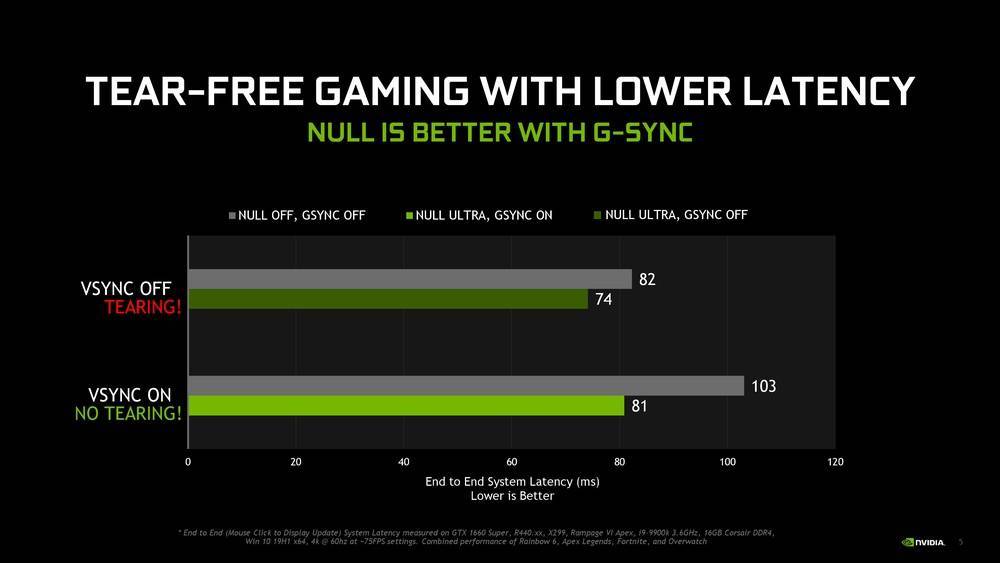
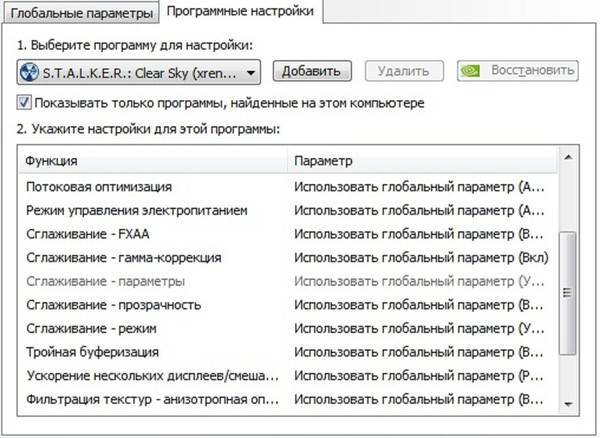
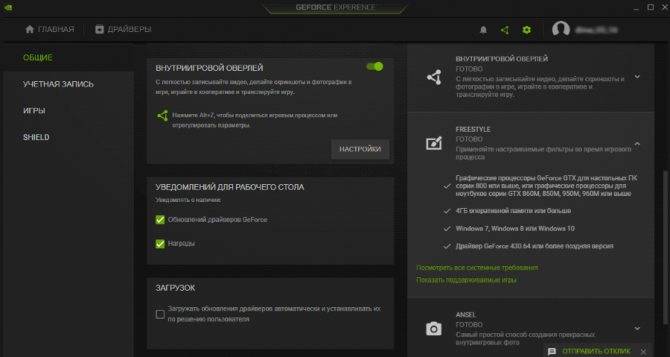
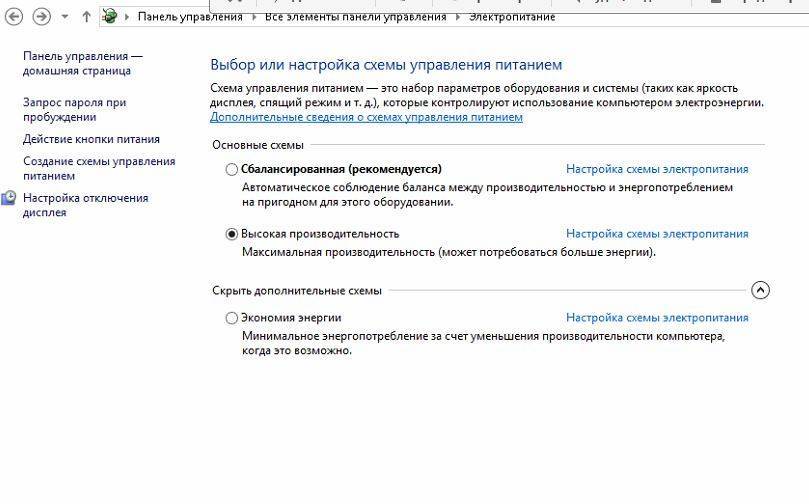


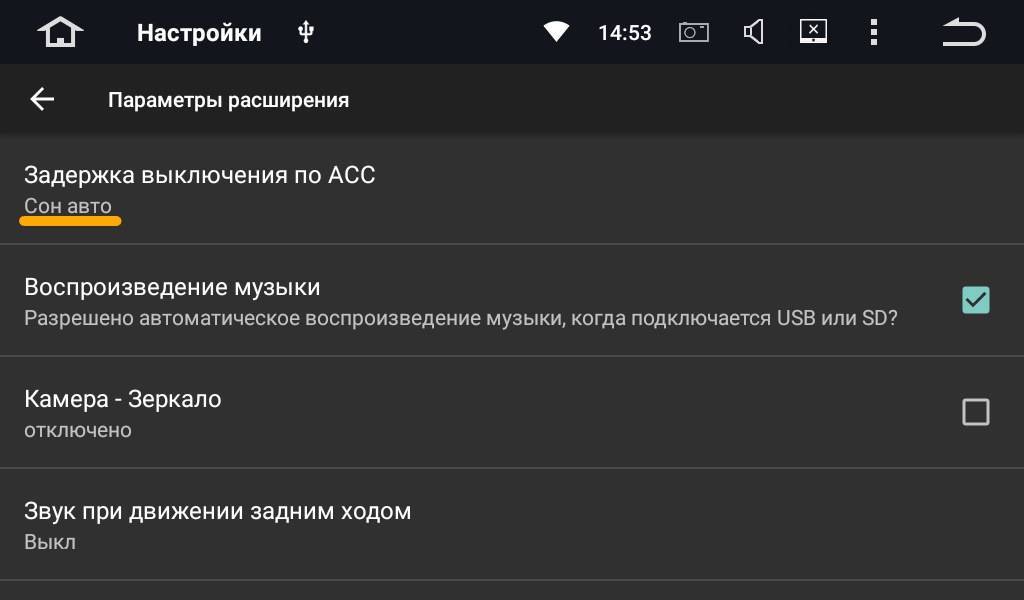
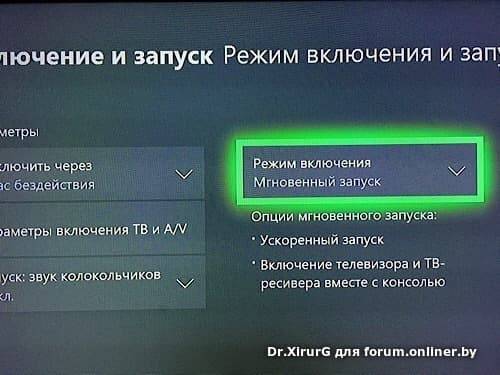
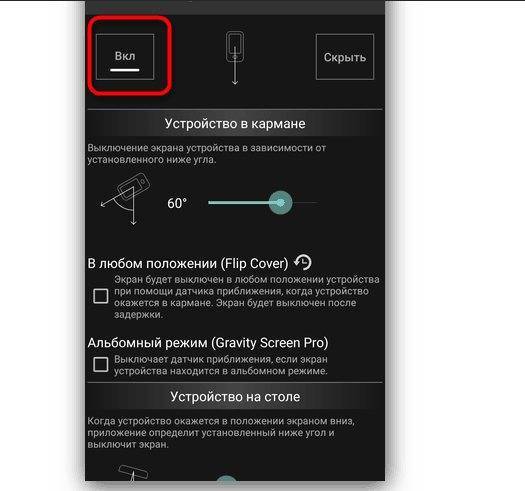

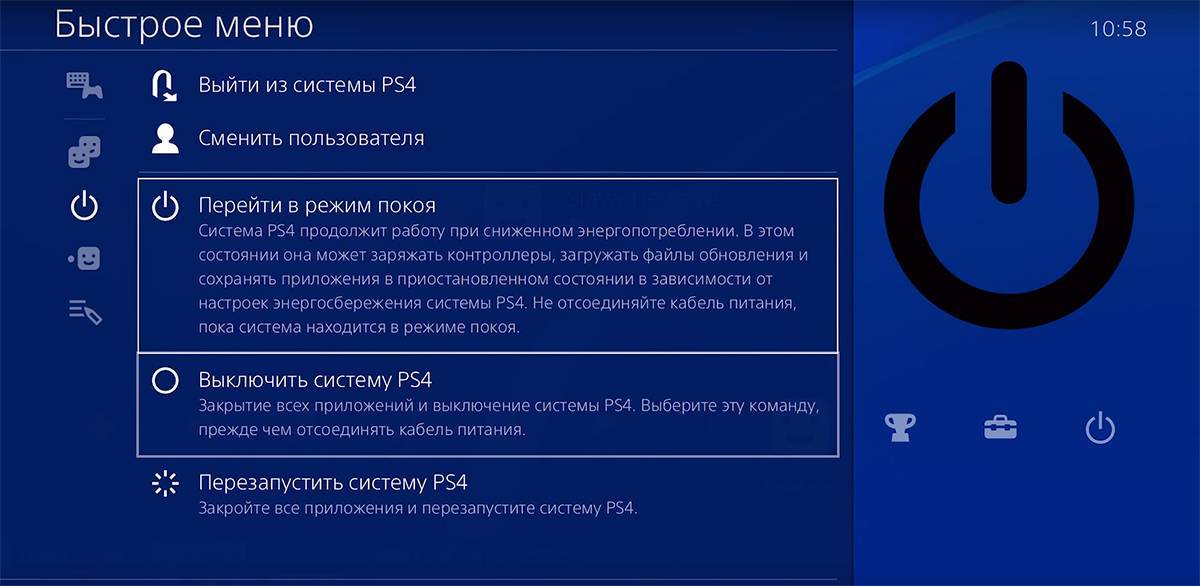
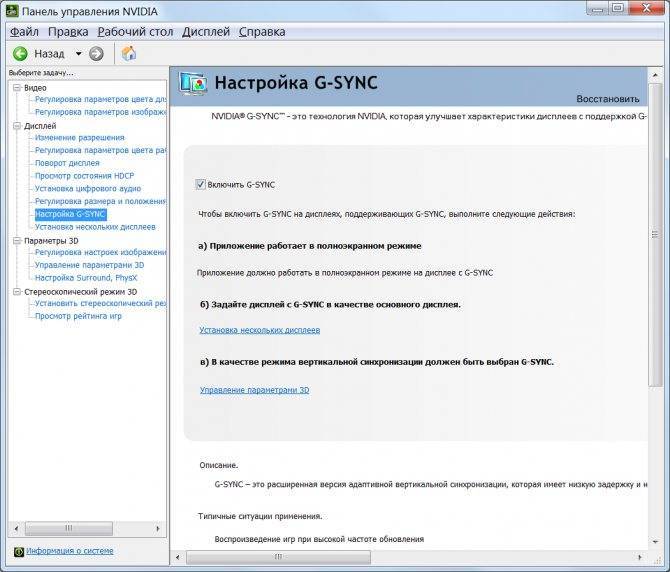
![8 аспектов: лучшие настройки панели управления nvidia для игр 2021 года [новости minitool]](https://setemonic.ru/wp-content/uploads/f/2/3/f2300707c0aa97716006c110571a2967.jpeg)