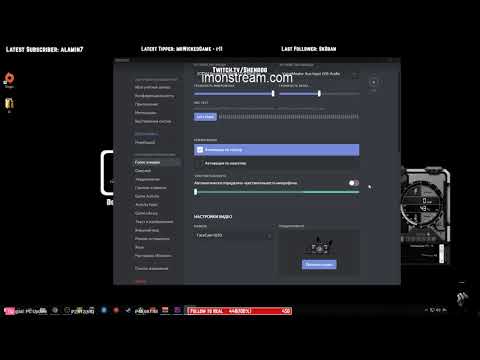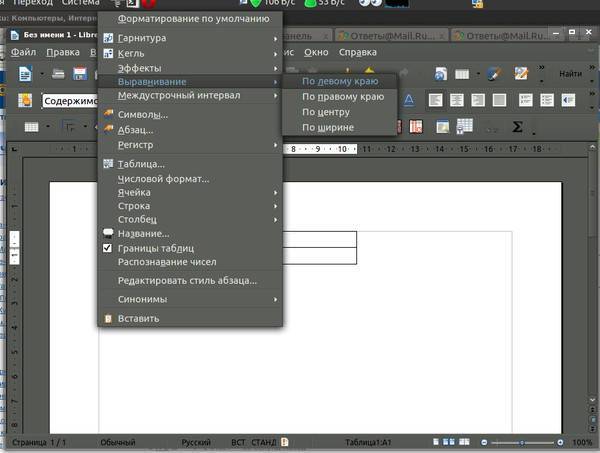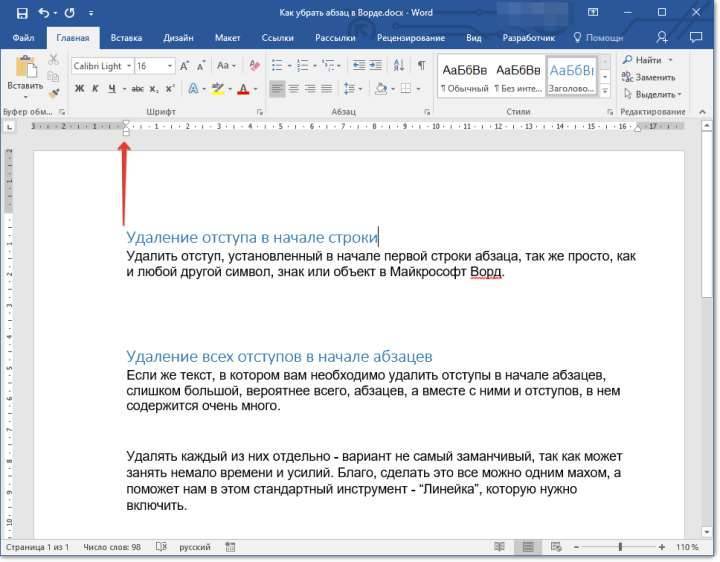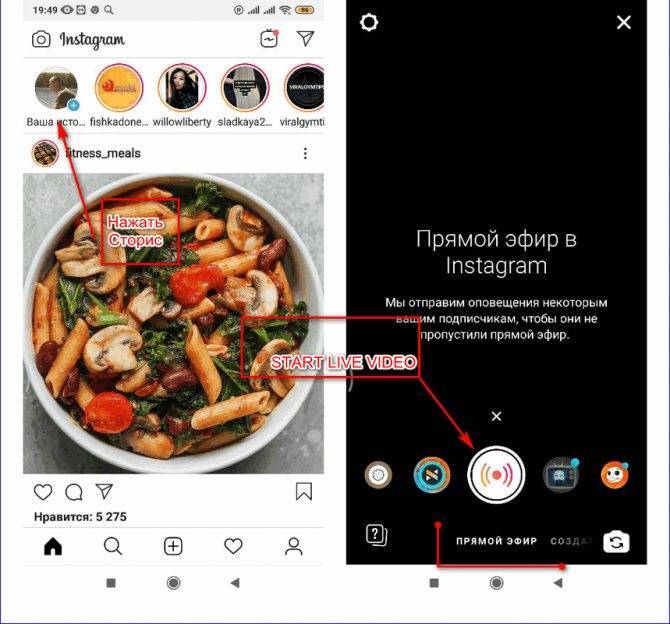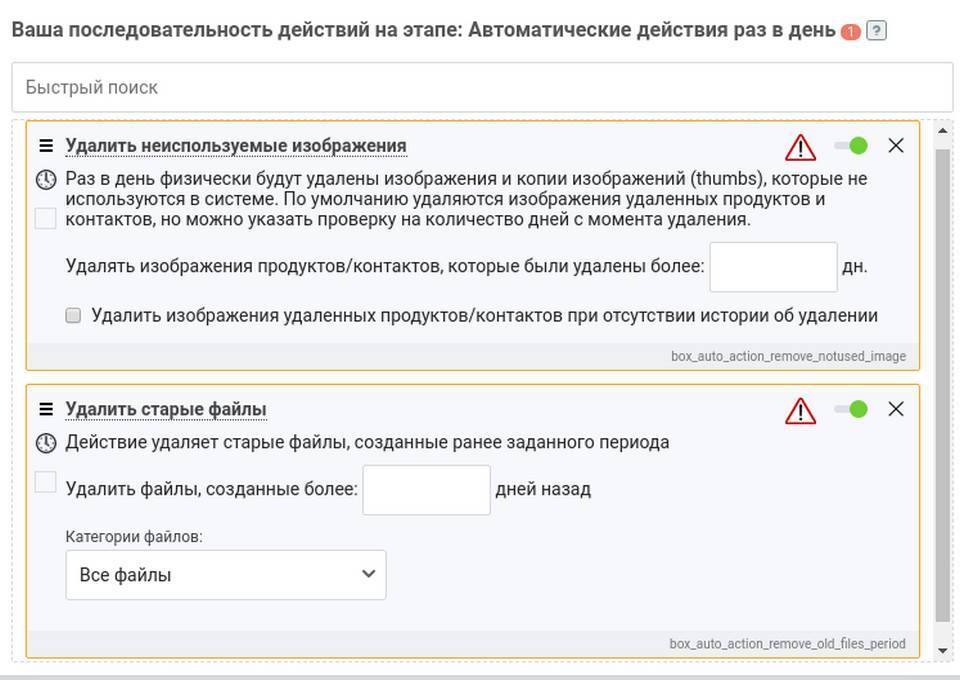Правильная настройка микрофона для работы в программе Дискорд
Перед процедурой настраивания микрофона нужно уяснить одну вещь – под устройством ввода подразумеваются наушники и микрофон (через микрофон мы вводим информацию в систему), а не наушники и колонки. Чаще всего в современных операционных системах настройки Discord производить не нужно, все работает и настраивается автоматически. Но все же есть нюансы, по которым настройки микрофона в системе производить все же необходимо.
- Если программа не отображает устройство микрофон или отображает сообщение об различных ошибках, тогда нужно зайти во вкладку «Расширенные» и убрать галку со строки «Предупреждать, если программа не слышит звук…».
- Слова доносятся обрывками и отрывисто слышен звук. В настройках нужно снять галочку с пункта «Автоматически определять чувствительность…» и дальше вручную выставить все необходимые настройки, чтобы помехи больше не определялись.
- При запущенной игре перестает работать Discord. Не реагирует заданная кнопка разговора. Но активация голосом работает нормально. В этом случае запустите приложение от имени администратора.
Как устранить проблему с микрофоном
Изначально пользователи должны знать о возможности использовать телефон как микрофон в Дискорде. Однако при наличии перебоев, необходимо четко понимать последовательность действий для решения проблемы
Обратите внимание, интуитивно понятный интерфейс исключает вероятность возникновения ошибок с вытекающими последствиями
Если пользователи сталкиваются с тем, что не слышно во время общения в программном обеспечении, рекомендуется на начальном этапе инициировать проверку работоспособности микрофона. Как правило, при использовании персонального компьютера может отсоединиться шнур от специально разработанного разъема – распространенная проблема среди пользователей.
Чтобы инициировать проверку правильного подключения микрофона к используемой ОС на персональном компьютере можно, если придерживаться следующей последовательности действий:
- На начальном этапе пользователь осуществляет подключение микрофона к персональному компьютеру.
- Далее выполняется переход в панель управления персонального компьютера.
- Из представленного перечня выбирается категорию оборудования и звука.
- На следующем этапе предстоит выбрать подкатегорию звука.
- Во вновь открывшейся вкладке осуществляется переадресация в раздел записи. После этого пользователю предоставляется перечень подключенных устройств к персональному компьютеру. На завершающем этапе необходимо отметить интересующий микрофон из сформированного списка и активировать клавишу подключения.

В результате пользователь осуществляет проверку факта подключения микрофона в качестве основного в программном обеспечении Дискорда с установленными всеми необходимыми параметрами
Обратите внимание, чтобы внести дополнительные коррективы, требуется соблюдать определенную инструкцию:
Пользователь выполняет запуск установленного приложения Дискорд на используемом устройстве, к примеру, персональном компьютере либо мобильном телефоне.
Далее осуществляется переход в категорию внесения персональных пользовательских настроек.
После этого необходимо из предложенного списка категорий выбрать «голос», после чего приложение формирует перечень из актуальных микрофонов для последующего выбора интересующего устройства в качестве основного по умолчанию.
На следующем этапе пользователю рекомендуется заострить внимание на показателях чувствительности микрофона.
Если пользователи сталкиваются с тем, что программное обеспечение не распознает по каким-либо причинам микрофон, к которому подключено используемое устройство, стоит обратить внимание на несколько основных причин:
- наличие сбоев в установленных драйверах;
- обнаружение конфликтов в использованном оборудовании.

Обратите внимание, вторая причина часто возникает, в случае установки дополнительного программного обеспечения для внесения изменений в голос пользователя. Если проблема возникает из-за конфликта утилит, настоятельно рекомендуется удалить приложение с автоматической очисткой от оставшихся системных файлов
Исправления для неработающего микрофона Discord:
Исправление 1. Обновите аудиодрайвер
Возможно, это сбойвызвано старым, неправильным или отсутствующим аудиодрайвером. Вы можете легко решить эту проблему, обновив аудиодрайвер.
Получить нужный аудиодрайвер для компьютера можно двумя способами: вручную или автоматически.
Обновление драйверов вручную: Вы можете обновить аудиодрайвер вручную, перейдя на веб-сайт производителя звуковой карты и выполнив поиск последней версии правильного драйвера. Обязательно выбирайте только тот драйвер, который совместим с вашим вариантом системы Windows.
Автоматическое обновление драйверов: Если у вас нет времени, терпения или навыков работы с компьютером для обновления драйверов видео и монитора вручную, вы можете вместо этого сделать это автоматически с помощью Driver Easy. Driver Easy автоматически распознает вашу систему и найдет правильный драйвер для вашей конкретной звуковой карты и вашего варианта системы Windows, а также правильно загрузит и установит их:
1) Скачать и установите Driver Easy. 2) Беги Водитель Easy и щелкните Сканировать сейчас. Затем Driver Easy просканирует ваш компьютер и обнаружит проблемы с драйверами.
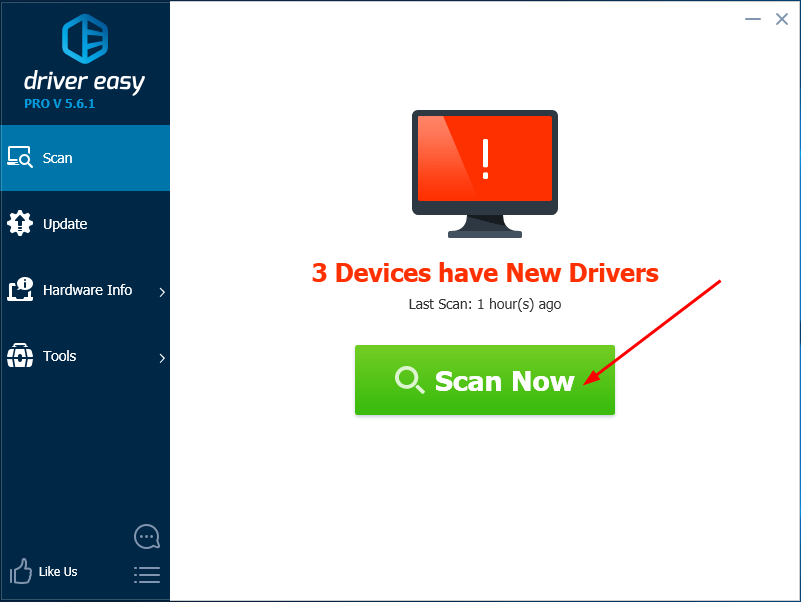
3) Щелкните значок Обновить рядом с отмеченным аудиодрайвером, чтобы автоматически загрузить и установить правильную версию этого драйвера (вы можете сделать это с помощью СВОБОДНЫЙ версия). Или нажмите Обновить все для автоматической загрузки и установки правильной версии все драйверы, которые отсутствуют или устарели в вашей системе. (Для этого требуется Pro версия который поставляется с полной поддержкой и 30-дневной гарантией возврата денег. Вам будет предложено выполнить обновление, когда вы нажмете «Обновить все».)
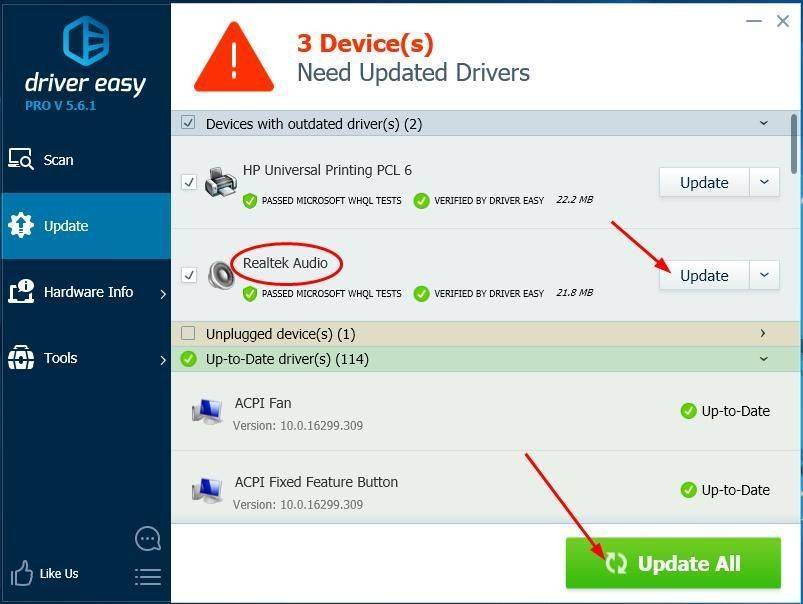
4) Попробуйте отправить звуковое сообщение в Discord, чтобы узнать, работает ли ваш микрофон.
Профессиональная версия Driver Easy поставляется с полной технической поддержкой. Если вам нужна помощь, обращайтесь Служба поддержки Driver Easy в support@drivereasy.com .
Исправление 2: сбросить настройки голоса в Discord
Иногда вы также можете решить эту проблему, сбросив настройки голоса в Discord.
Вот как:
1) Щелкните значок Значок настроек на домашней странице Discord.
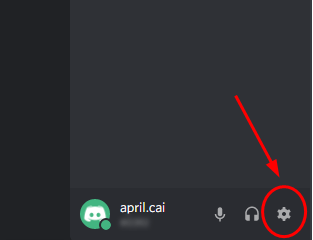
2) Нажмите Голос и видео , тогда Сбросить настройки голоса .
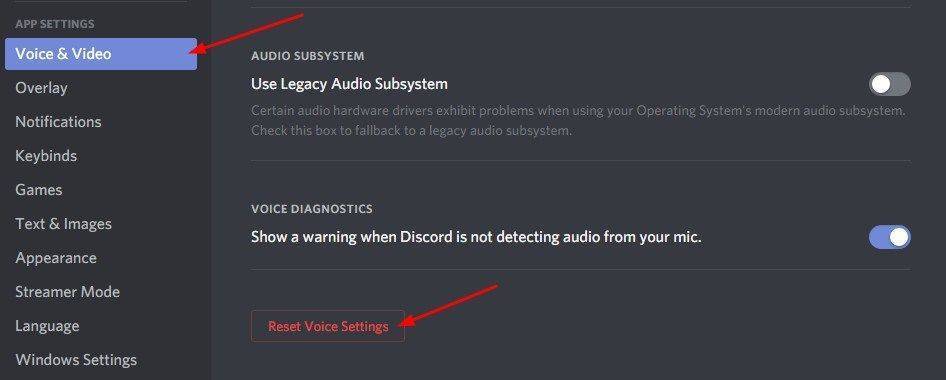
3) Нажмите Хорошо .
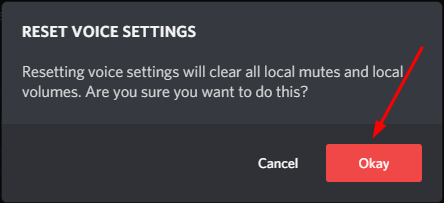
4) Подключите микрофон и попробуйте отправить звуковое сообщение в Discord, чтобы узнать, работает ли ваш микрофон.
Исправление 3: выйдите из Discord и перезапустите его от имени администратора.
Вероятно, вы можете исправить этот сбой простым выходом / перезапуском.
Вот как:
1) Найдите и щелкните правой кнопкой мыши Значок Discord на панели задач Windows. Иногда он скрыт, просто нажмите ‘ Показать скрытые значки ». Затем нажмите Выйти из Discord .
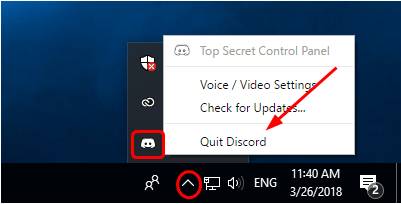
2) На рабочем столе щелкните правой кнопкой мыши значок Значок ярлыка Discord и выберите Запустить от имени администратора .
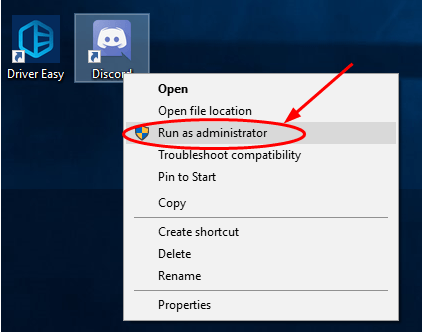
3) Нажмите да при запросе контроля учетных записей пользователей.
4) Попробуйте отправить звуковое сообщение в Discord, чтобы узнать, работает ли ваш микрофон.
Надеюсь, этот пост поможет вам решить проблему. Если у вас есть другие проблемы с разногласиями, эти сообщения могут помочь:
- (Решено) Проблемы с запаздыванием Discord | Советы 2020
- Discord Push-To-Talk не работает (решено)
- Discord не открывается (решено)
Мы будем рады услышать от вас и готовы помочь, вы можете оставлять комментарии ниже, если у вас есть вопросы или предложения.
Диагностика и устранение неполадок
Этот метод предполагает использование нескольких функций одновременно. Они включают в себя проверку драйверов устройств, диагностику устройства и изменение формата звука. Это более радикальные меры, которые следует использовать, когда другие не дают положительного результата. Мы написали о них отдельное руководство, о котором хотели бы, чтобы вы знали.
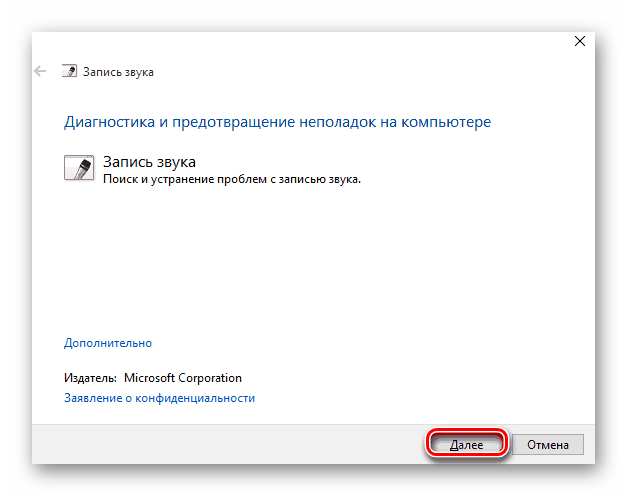
Итак, вы узнали основные способы решения проблемы с микрофоном, не работающим в режиме Раздора в Windows 10. Имейте в виду, что если ни одно из рассмотренных выше решений не работает, то высока вероятность физического повреждения устройства. В этом случае его нужно будет полностью отремонтировать или заменить. На настольном компьютере это легко сделать, но ноутбук придется разобрать самостоятельно или отнести в сервисный центр, что более предпочтительно.
С какими проблемами можно столкнуться?
Сам процесс отключения звука не должен вызывать никаких затруднений. Как минимум, расположение описываемых кнопок остается одинаково в разных версиях. Однако могут возникнуть проблемы с обратным включением.
Ниже приведены частые проблемы и их решение:
- Микрофон не работает после обратного включения. Проверьте, вернули ли вы в исходное состояние ползунок громкости, а также установили ли нужное устройство в параметрах.
- После включения звук начал сильно «фонить». Скорее всего, отключилась функция «Шумоподавление». Она также включается в настройках.
- Нужный микрофон пропал из списка. В таком случае его нужно отсоединить и подключить снова. Дополнительно рекомендуем перезагрузить программу.

На этом все. Надеемся, что вышеперечисленные советы помогли вам. Благодарим за прочтение.
Меню настроек пользователя
Но так как этот VoIP-мессенджер находится на этапе тестирования, бывают случаи, когда не работает микрофон в Дискорде или он его не видит вовсе. И прежде чем искать причины неполадок, если таковые присутствуют, следует правильно настроить программу.
- При открытии программного окна нужно зайти в меню «Настройки пользователя».
Перейти на вкладку «Голос» и выбрать устройство ввода «Микрофон», где выставить громкость до нужного уровня.
- В режиме ввода необходимо выбрать «PushtoTalk» и назначить выбранное сочетание клавиш для активации голосовой связи.
После всех этих действий, нажав на иконку, в правом верхнем углу, можно настраивать различные нужные функции. Например: включить микрофон в Дискорде, выключить его в нужный момент, настроить громкость для каждого игрока индивидуально, использовать другие каналы и сервера и т. д.
Как отключить свой микрофон с помощью кнопки «Откл. микрофон»
Самый простой способ – это воспользоваться встроенными в сервис возможностями для этого. Однако алгоритм отключения частично отличается в ПК клиенте и мобильном приложении.

На компьютере
Чтобы выключить микрофон на компьютере с установленным Discord клиентом, необходимо поэтапно выполнить следующие действия:
Откройте Discord. Можно использовать и веб-версию, особой разницы нет.
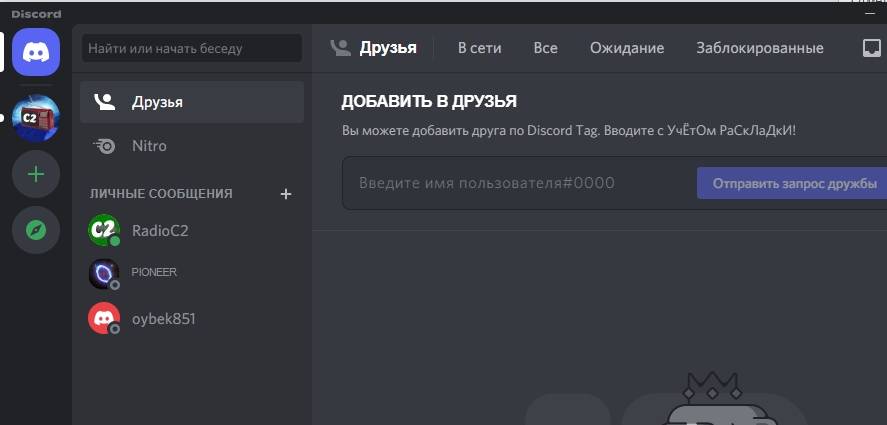
- Открыть любой голосовой чат. Это не обязательно, просто так пользователь точно убедится в том, что устройство ввода будет выключено.
- В левой нижней части найдите значок микрофона, который находится между ником пользователя и значком гарнитуры (наушников).
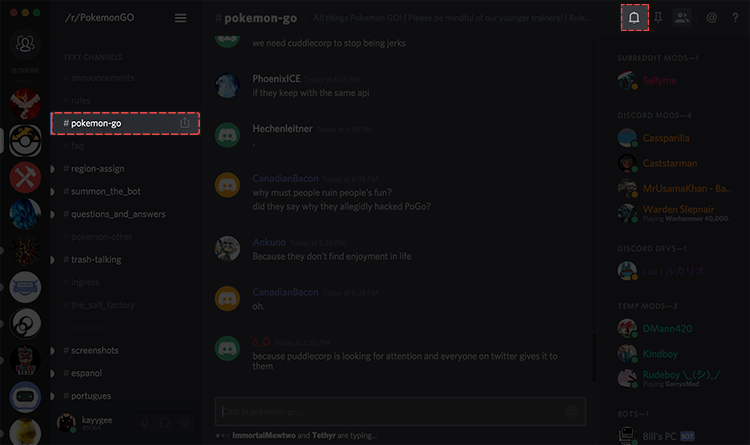
Кликните по этому значку. Поверх должна появиться зачеркивающая диагональная линия красного цвета. Это означает, что устройство для считывания звука отключено. В принципе, цель достигнута, но если паранойя не дает покоя, то переходите к следующему пункту.
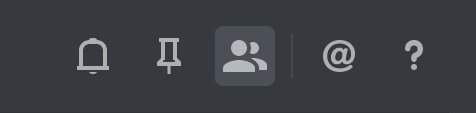
Перейдите в настройки. Для этого кликните по значку шестеренки.
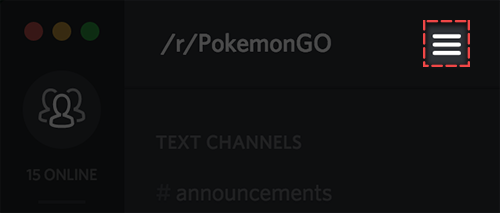
- В левом навигационном меню откройте раздел «Голос и видео».
- Потяните ползунок громкости (в данном случае чувствительности) влево, в самое начало.
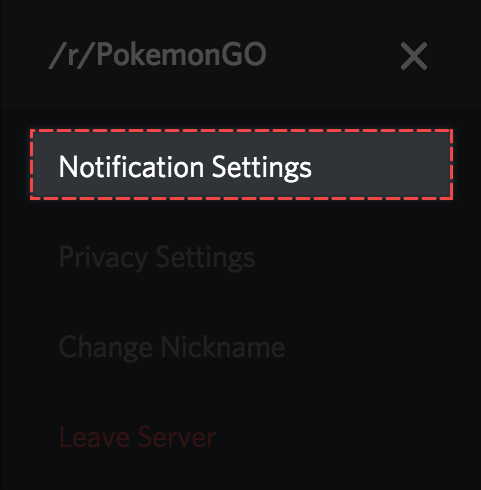
Готово. Но, начиная с пятого пункта, применяются радикальные меры. Их выполнение не обязательно, но рекомендуемо, если пользователь боится случайно нажать кнопку и включить микрофон обратно. Если беспокойство так и не отпускает, то остается только отключить микрофон физически (изменить положение переключателя на устройстве) либо через параметры ОС. Однако, это уже другая история.
На телефоне
В случае с Android или iOS приложениями все работает немного иначе. Алгоритм действий:
- Откройте приложение.
- Перейдите в любой голосовой чат.
- В нижней части появится несколько переключателей. Найдите среди них значок микрофона, он находится вторым после иконки камеры. И снова этого достаточно, но есть и радикальные меры, которые описываются с пункта 4.
- Откройте настройки приложения.
- В разделе «Разрешения» запретите доступ к устройствам записи.
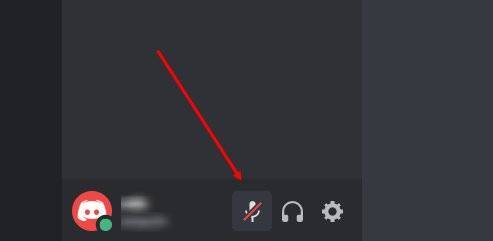
Готово. Примечательно, что вы выключили устройство во всех конференциях, а не только в той, где проводилась операция.
Проверяем основное устройство
Вы столкнулись с тем, что не работает микрофон Discord в игре или при общении? Советуем убедиться, что в настройках операционной системы выставлены правильные показатели. Это очень легко – справится даже новичок:
- Переместите курсор на строку «Пуск»;
- Нажмите на значок громкости правой кнопкой мыши;
- Выберите пункт «Открыть параметры звука»;
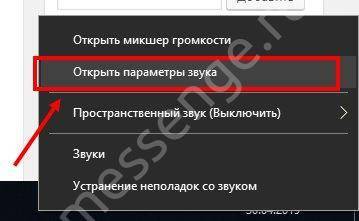
- В блоке «Ввод» выберите правильное устройство;
- Если остались проблемы, устройство не работает – нажмите на кнопку «Устранение неполадок», она расположена чуть ниже.
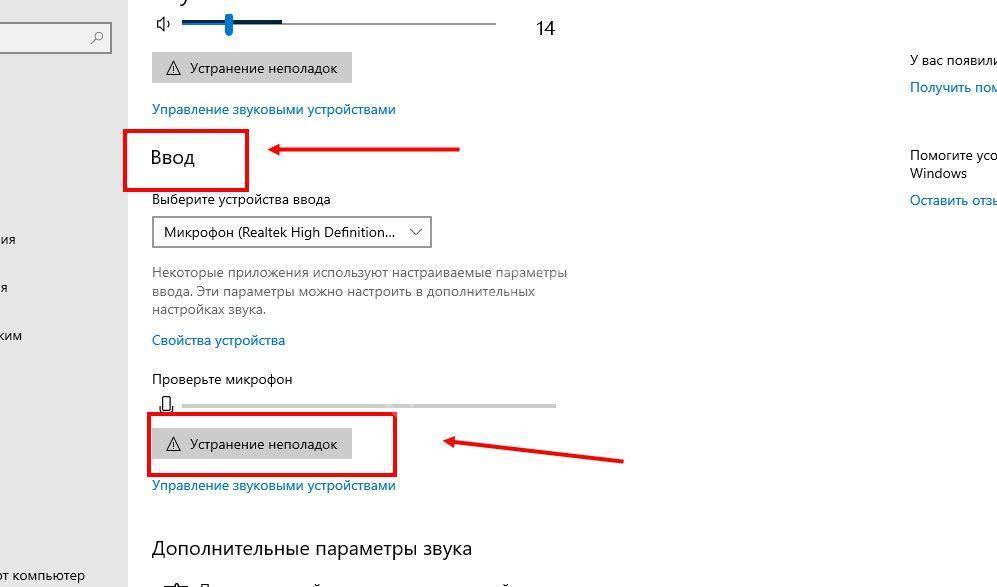
Если этот способ вам не помог, давайте дальше искать причину, почему не работает микрофон в Дискорде, звук тихий или с перебоями.
Что делать, если Дискорд не «видит» микрофон
В случае, когда Discord не отображает микрофон, который вы подключили, то здесь может быть одна из причин:
- Либо не установлены драйвера.
- Либо конфликт приложений.
Вторая причина часто появляется, когда юзеры используют различные программы для корректировки голоса. Если ваш микрофон перестал работать после установки этой программы, то однозначно ее нужно деинсталлировать. Микрофон не заработал и после этого? Тогда нужно проверить драйвера микрофона. Устанавливаются они вместе с операционной системой, но в процессе работы могут «слететь» по разным причинам. Проверяем на работоспособность драйвера микрофона.
- Правой кнопкой мыши по иконке «Мой компьютер».
- Выбираем в контекстном меню «Свойства» и дальше «Диспетчер устройств».
- В открывшемся списке модулей компьютера нужно найти свой микрофон и выбрать его. Нажать правой кнопкой и выбрать пункт «Обновление драйверов».
Если ни один из вышеперечисленных способов настройки вам не помог, тогда переустановите приложение Дискорд. Удалить старое нужно таким образом, чтобы не осталось ни одного файла в системе. Для этого можно использовать специальные приложения для чистки мусора в папках с файлами и реестра. Не помогло и это, тогда остается последний вариант – это обращение в техническую поддержку официального сайта приложения Discord.
Решаем неполадки микрофона
Если у вас не работает микрофон при игре с друзьями, нужно сначала убедиться в работоспособности наушников приятеля на другом конце. Для этого напишите другу, чтобы он проверил свои наушники
Если с устройством товарища все в порядке, тогда нужно обратить внимание на другие возможные причины неполадок с вашим микрофоном:
- Убедитесь, что шнур подключен правильно, в соответствующее гнездо на панели компьютера или ноутбука.
- Убедитесь, что нет никаких механических повреждений на микрофоне.
- Следуйте инструкции проверки микрофона на компьютере.
- Микрофон может быть не распознан системой, по той причине, что не стоит как основное устройство для этого приложения. Необходимо изменить это в настройках.
- Откройте «Диспетчер устройств» и убедитесь, что с драйверами микрофона все в порядке, а иначе установите новые.
- Перегрузите канал связи в Discord, это также может быть причиной.

Если использовать пункты выше и действовать последовательно, вполне возможно найти причину неполадки.
Причины неработоспособности микрофона
Случаются ситуации, когда шкала перестаёт реагировать на голос, реакция отсутствовала сначала, перестала реагировать после настройки приложения. Причины у такого поведения программы могут отличаться, но часто попадающиеся:
- Неисправность микрофона, звуковой карты. Это ошибка подключённых устройств, их считывания, чувствительности;
- Неправильно настроенная программа. Такие
Исправление проблем не занимает много сил, в большинстве случаев эти проблемы решаются простейшими способами, без прибегания к более серьёзным, трудоёмким, требующим много времени, сил, методам.
Стоит разобрать причины такого поведения программы.
Звуковая карта и микрофон
Неисправность микрофона — не редкость для пользователей. Основная причина — дешёвое оборудование. Нередко причиной может стать плохое соединение с компьютером (провод вставлен в неподходящий разъём), телефоном, несколько подключенных микрофонов (звуковых карт), драйвера.
Для проверки исправности оборудования нужно зайти в “Панель управления”, вкладка подключенных устройств. В случае подключения нескольких звуковых карт, нужно отключить ту, которая не используется в данный момент (включить обратно можно в любой момент). Обязательно проверить на наличие обновлений драйверов, при надобности их установить.
Микрофон может быть подключен в разъём для наушников. Решением проблемы послужит подключение на соседний.
Настройки в Дискорде
Пользователи, которые начинают использовать Дискорд могут начинать связь без настройки устройств ввода и проверки микрофона и испытывать проблемы со звуком. Прежде чем использовать голосовые звонки, нужно проверить правильность подключения в “Настройках Пользователя”, “Голос и Видео”.
В приложении может быть убавлена громкость звука, регулируемая в “Громкости микрофона”. Стоит проверить “Устройство ввода”, установленное по умолчанию, если поставлено другое — поменять его, раскрыв список доступных микрофонов.
Самое главное — всегда проверять микрофон, настройки, перед использованием в голосовых чатах, за 10 минут до созвона, чтобы суметь вовремя исправить проблему, без причинения неудобств собеседнику. Не забывать правильно подключать устройство, периодически обновлять его драйвера. В Дискорде можно включить функцию предупреждения о неработоспособности микрофона.
Что проверить сначала
Если у вас не включается микрофон в Дискорде, в первую очередь необходимо проверить, не отключали ли вы передачу звука! Такое случается очень часто: можно специально выключить устройство и забыть об этом, можно нажать на кнопку случайно.
Посмотрите на нижнюю панель – там есть иконка звука. Если она перечеркнута, кликните повторно, чтобы активировать работу устройства! Проверьте, попробуйте позвонить другому пользователю.
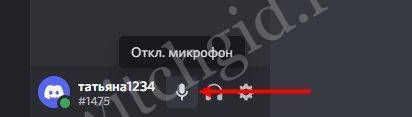
Если вас не слышно на определенном сервере/канале – рано думать о проблемах с микрофоном в Дискорде. Возможно, вас просто заглушил администратор. Напишите ему сообщение и задайте вопрос о причинах заглушения – вдруг вы нарушили правила общения? Частенько такое бывает случайно, тогда вам быстро вернут потерянные права.
Разумеется, не всегда этого оказывается достаточно. Поэтому мы и рассказываем, как найти причину проблемы и как починить микрофон в Дискорде, чтобы вернуться к нормальному, полноценному общению.
Не знаете как отключить автозапуск Дискорда? Прочитай здесь
Как поставить микрофон на кнопку: инструкция
Теперь подробно рассмотрим, как назначить кнопку на микрофон. В отношении Дискорда возможно два варианта — для опции Push-to-Talk или обычного режима.
Если речь идет о Push-to-Talk, сделайте следующие шаги:
- Войдите в приложение на ПК или ноутбуке.
- Авторизуйтесь, если это не сделано ранее.
- Жмите на символ шестеренки справа внизу (настройки).
- Перейдите раздел Горячие клавиши.
- В секции Действие выберите пункт Рация.
- Жмите на графу Горячие клавиши.
- Когда она начнет подсвечиваться красным цветом, введите комбинацию на клавиатуре.
По похожему принципу необходимо действовать, чтобы поставить кнопку на основной микрофон в Дискорде. Алгоритм такой:
- Войдите в программу Дискорд и авторизуйтесь.
- Перейдите в раздел Настройки. а там раздел Горячие клавиши.
- Кликните на свободную графу Действие и выберите из перечня пункт Вкл / Выкл микрофон.
- Переместите указатель на соседнюю графу. Как только она засветится красным цветом, введите оптимальный вариант.
Как поставить на смартфоне
Если вы пользуетесь Дискорд на телефоне, поставить таким способом горячую комбинацию не получится, ведь здесь этой опции не предусмотрено. К слову, в таком действии и нет необходимости, ведь управление итак осуществляется с помощью одной клавиши.
В Discord слышно звуки игры: причины и что делать
Рассмотрим ситуацию, с которой сталкиваются многие пользователи. Они жалуются, что в Дискорде слышно звуки компьютера. Рассмотрим, как действовать в такой ситуации.
Проверьте стерео микшер, встроенный в Виндовс 10
Задача устройства состоит в смешивании звуков — микрофона и выходного сигнала. Особенность устройства в том, что оно работает только внутри карты Realtek. При этом микрофон и наушники должны быть подключены именно к этой карте. Если микрофон подключен к USB или другому разъему, стерео микшер на это устройство влиять не будет. Если устройство отключено в настройках, но все равно слышно игру в Дискорде у собеседника, переходите к следующему шагу.
Убедитесь в качестве гарнитуры
Если вы сэкономили на покупке девайса, часть звука из наушников может попадать в микрофон. Иногда вибрации передаются прямо по пластику. Такое бывает редко, но иногда именно из-за этого слышно звук игры в Дискорд.
Отключите удлинители
Бывают ситуации, когда основные разъемы устанавливаются в системный блок, а гарнитура подключается к клавиатуре. В результате последняя выступает в роли удлинителя. Из-за некачественной пайки или близкого расположения проводов может быть слышно игру.
Для проверки версии сделайте такие шаги:
- Отключите все удлинители и переднюю панель. Перед выполнением этих шагов выключите системный блок из розетки и дополнительно жмите кнопку питания для снятия остаточного электричества.
- Подсоедините все разъемы к задней панели системного блока.
Если убрать звуки игры в Дискорде не удалось, проблема, скорее всего, носит программный характер.
Попробуйте подключить другие наушники
Пользователи часто жалуются, мол, друзья слышат мои звуки в наушниках на Discord. Самый простой способ диагностики — возьмите заведомо исправные наушники и подключите их к задней панели. При этом микрофон соедините с разъемом гарнитуры или используйте отдельное устройство. Если звуки игры все равно слышно, и они из микрофона попадают в Дискорд, переходите к следующему этапу проверки. В редких случаях бывают ситуации, когда причина проблемы заключается в неисправности какого-то резистора. Но это редкий случай, поэтому останавливаться на нем нет смысла.
Удалите драйвер
В Виндовас от Майкрософт установлено родное программное обеспечение, которое чаще всего работает корректно.
Проведите эксперимент:
- Удалите драйвера, связанные с Realtek.
- Дождитесь, пока Windows определит звуковую панель.
- Проверьте, слышно звуки игры в Дискорде или нет.
Сделайте правильные настройки программы Realtek
Если вы не можете обойтись без передних разъемов, без установки ПО Риалтек не обойтись. Сделайте следующие шаги:
- Установите драйвера.
- Войдите в устройства воспроизведения.
- Перейдите в уровни и отключите звук микрофона, линейный вход, а также передние Pink In и Green In. Дополнительно жмите на динамик, чтобы он был полностью перечеркнутым.
- Войдите в дополнительные настройки устройства попробуйте поменять положения отметок (меняйте их позиции и смотрите на изменения — слышно игру в Дискорде или нет).
- В параметрах разъема переднюю панель переключите в AC97. Это актуально, когда в распоряжении пользователя старый корпус, не поддерживающий более современную переднюю панель.
- Отключите все эффекты — подавление эхо, удаление постоянной составляющей и снижение шума в разделе Улучшения. Если эти пункты уже отключены, попробуйте их включить. Это особенно хорошо, если микрофон находится на одной гарнитуре с наушниками.
- Установите разрядность и частоту дискретизации размером 48 000 Гц.
Теперь еще раз проверьте, слышно ли звуки игры в Дискорде. Если такие шумы отсутствуют, цель достигнута.
Проверка
В завершение сделайте проверку по записи. Для этого:
- включите запись голосового сообщения;
- запустите какую-то песню;
- выждите где-то пять секунд;
- говорите что-то в микрофон;
- отключите музыку и снова скажите несколько фраз в микрофон.
В процессе проверки убедитесь в отсутствии лишних шумов.
Режим рации
Очень многие пользователи жалуются, что микрофон в Дискорде не работает, забывая об активированном режиме рации. Что это такое и почему стоит включить режим активации по голосу?
Режим рации – это возможность активировать устройство нажатием определенного сочетания клавиш. Пока вы не кликните по кнопкам, ваш голос никто не услышит! Чтобы заглушить себя, нужно повторно воспользоваться этим же сочетанием.
Когда у вас не работает микрофон Windows 10 в Дискорде, задумайтесь – не забыли ли вы о включенном режиме рации?
Откройте приложение и нажмите на кнопку настроек пользователя;
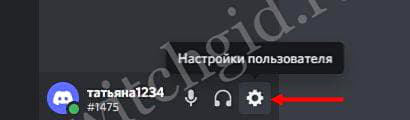
- Найдите раздел «Голос и видео» на панели слева;
- Убедитесь, что режим рации выключен – или выключите его при необходимости прямо сейчас.
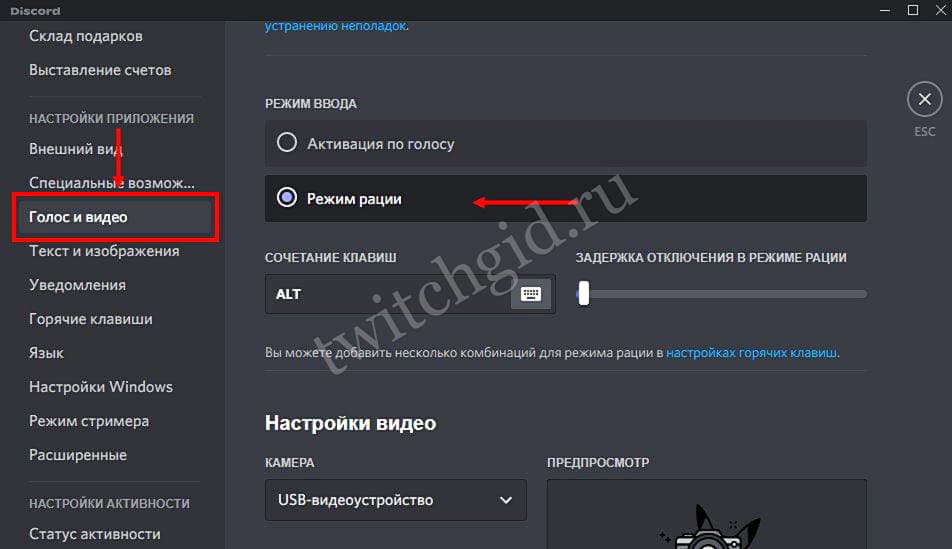
Активировать режим активации по голосу не обязательно – вы можете продолжать пользоваться рацией, просто не забывайте о сочетании клавиш!
Обновляем драйвера
Если микрофон сам себя глушит в Дискорде, начинаются неполадки в работе – не лишним станет проверка драйверов:
- Кликайте правой кнопкой мышки на значок «Мой компьютер»;
- Выбирайте пункт «Управление»;

- Заходите в диспетчер устройств и находите в списке нужную технику, подключенную к ПК;
- Нажимайте правой кнопкой мыши, чтобы открыть небольшое меню;
- Кликайте на «Обновление драйверов»;
- Далее действуйте по инструкции.
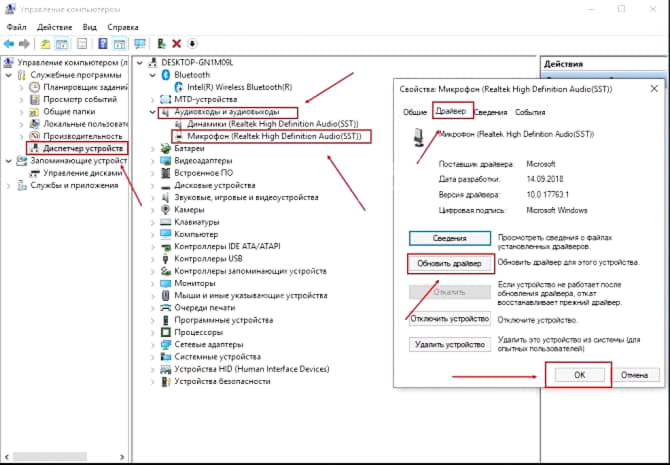
Небольшой совет! Обязательно проверьте правильность подключения внешнего оборудования к компьютеру.
Напоследок отметим, что проблема «Микрофон работает, но в Дискорде не слышно» может быть вызвана перегрузкой канала. Слишком большое количество пользователей влияет на качество звука – он фонит или пропадает, не работает. Необходимо перезагрузить канал связи и попробовать еще раз!
Мы научили вас, как включить микрофон в Дискорде, поговорили об исправлении ошибок – теперь общение не имеет границ! Пользуйтесь нашими инструкциями, чтобы избавиться от неполадок на компьютере или на телефоне за несколько минут.
Как можно устранить неполадки?
Для того, чтобы устранить неполадки с микрофоном, в большинстве случаев не потребуется обладать какими-либо особенными навыками. Даже более-менее начинающему пользователю будет по плечу справиться с задачей. Итак, прежде всего, если нас не слышно в Дискорде, рекомендуется проверить сам микрофон на работоспособность. Также возможно, что просто отсоединился провод от разъема. Удивительно, но такое случается довольно часто.
Проверить, насколько правильно микрофон подключен к операционной системе, можно, если выполнить следующие действия:
- Подсоединить микрофон к компьютеру;
- Открыть Панель управления;
- Выбрать вкладку «Оборудование и звук»;
- Выбрать раздел «Звук» — и в новом диалоговом окне перейти на вкладку «Запись»;
- Здесь должны быть представлены все подключенные к устройству микрофоны. Нужно будет отметить нужный и нажать на кнопку подключения.
Работоспособность звуковой карты и передающего устройства
Важно знать, как проверить микрофон в Дискорде на работоспособность – мы настоятельно рекомендуем убедиться в том, что устройство и звуковая карта не повреждены
- Щелкните правой кнопкой мышки на значок «Этот компьютер»;
- Выберите пункт «Управление» (нужны права администратора);
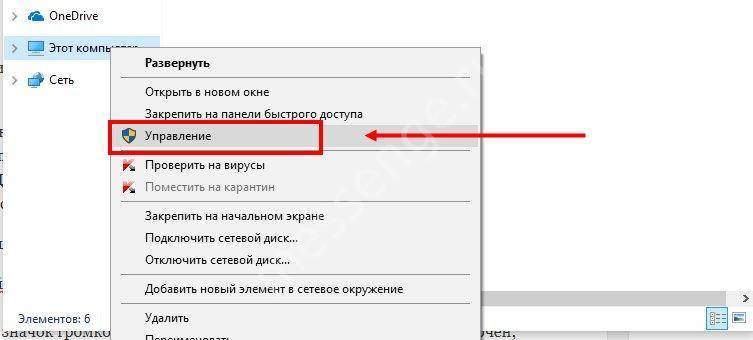
- Найдите строчку «Диспетчер устройств» на левой панели;
- Убедитесь, что напротив нужных устройств нет восклицательных знаков.
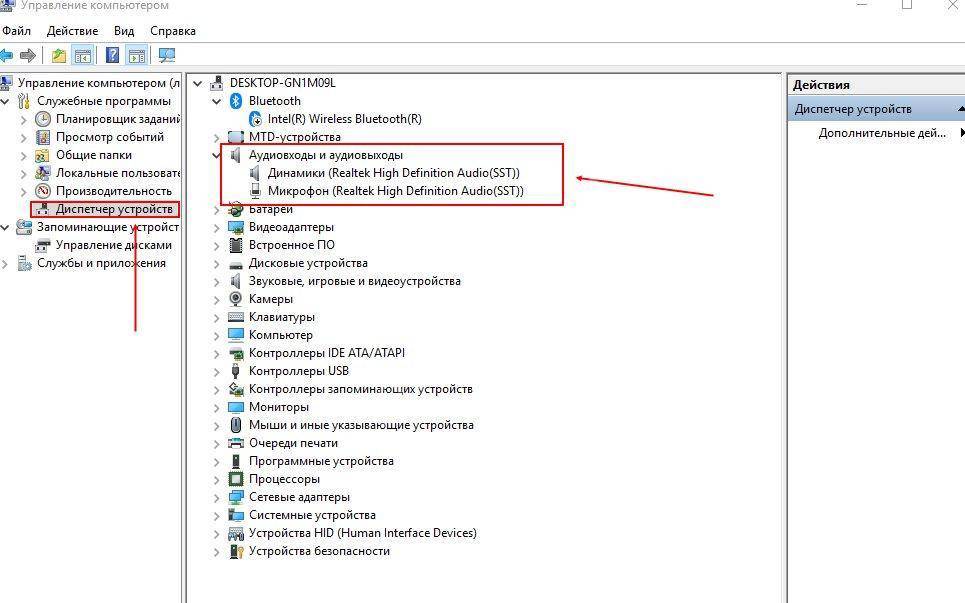
Мы рекомендуем следующие способы проверки, если устройство не включается и не работает:
- Включите аудиофайл в любой другой программе, чтобы быстро проверить работоспособность техники;
- Наведите курсор на значок громкости на панели «Пуск» и убедитесь, что звук включен;
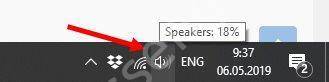
- Убедитесь, что оборудование не имеет внешних механических повреждений;
- Если используете гарнитуру, проверьте ее на целостность и работоспособность.
Может случиться такое, что микрофон в Дискорде Windows 10 не работает из-за отсутствия нужных драйверов. Своевременная проверка обновлений еще никому не мешала!
Как можно самому устранить неполадки?
Для того, чтобы устранить неполадки с микрофоном, в большинстве случаев не потребуется обладать какими-либо особенными навыками.
Даже более-менее начинающему пользователю будет по плечу справиться с задачей. Итак, прежде всего, если нас не слышно в Дискорде, рекомендуется проверить сам микрофон на работоспособность.
Также возможно, что просто отсоединился провод от разъема. Удивительно, но такое случается довольно часто.
Проверить, насколько правильно микрофон подключен к операционной системе, можно, если выполнить следующие действия:
- Подсоединить микрофон к компьютеру;
- Открыть Панель управления;
- Выбрать вкладку «Оборудование и звук»;
- Выбрать раздел «Звук» — и в новом диалоговом окне перейти на вкладку «Запись»;
- Здесь должны быть представлены все подключенные к устройству микрофоны. Нужно будет отметить нужный и нажать на кнопку подключения.
Теперь потребуется проверить, подключен ли микрофон в качестве основного к Дискорду и настроен ли он там вообще.
Ничего нет сложного в том, как настроить микрофон в Дискорде:
Нужно загрузить саму программу Дискорд;
Перейти в Настройки пользователя;
Здесь выбрать вкладку «Голос» и в выпадающем списке отметить, какой именно микрофон следует применять по умолчанию;
Нужно также обратить внимание на настройки чувствительность микрофона.
Если же Дискорд не видит микрофон, который к нему был подключен, то возможных причин тому главным образом может быть две:
- Неполадки в драйверах;
- Конфликты в оборудовании.
Вторая причина случается порой, когда используются всевозможные программы для изменения голоса. Если проблема возникла как раз после установки одной из таких программ, то, разумеется, от ее использования придется отказаться.
Если и после этого не работает Дискорд, то нужно переустановить или обновить драйвера микрофона.
Для этого можно проделать следующее:
- Нажать правой кнопкой мыши на значке Компьютер;
- Выбрать пункт Свойства, а в новом окне – Диспетчер устройств;
- Будет построен список все устройств, подключенных к компьютеру. Потребуется найти в нем свой микрофон, отметить его, нажать правой клавишей мыши и в новом меню выбрать пункт «Обновление драйверов».
Ну а о том, как проверить микрофон в Дискорде, уже рассказывалось выше.
Наконец, как радикальное средство предлагается полная переустановка приложения с удалением всех системных файлов.
Помощь в этом окажут специальные утилиты, которые могут успешно и реестр почистить, и всякий программный мусор убрать.
Примером можно назвать: Ccleaner или Windows Uninstaller, а также множество других аналогичных утилит. Конечно, если все возможные «рецепты» были испробованы, но по-прежнему не работает микрофон в Дискорде, остается, пожалуй, лишь одно: обращение в техническую поддержку.
Почему discord не видит микрофон
В общем, причины, по которым вы не слышите человека, с которым разговариваете в Раздоре, могут быть не из-за его микрофона, а из-за нашей гарнитуры.
Поэтому, для начала, не лишним будет попросить спутника позвонить кому-нибудь другому в текстовом чате. Если этот человек, в свою очередь, прекрасно слышит это, значит, проблема не в микрофоне нашего друга, а на нашей стороне — в звуковом устройстве.
Если ваши подозрения о том, что микрофон не работает, подтвердились, то вы можете предположить следующие причины, по которым микрофон не работает в режиме Раздора:
- Механическое повреждение самого микрофона;
- Микрофон не подключен к системе в качестве основного микрофона;
- Драйверы микрофона не работают;
- Проблемы с программным обеспечением в самом Раздоре;
- Наконец, перегруженность каналов может также быть причиной того, что вы не можете услышать свой собственный голос в Раздоре.
И, если вы пойдете на метод возможных исключений, то в конечном итоге велика вероятность того, что метод решения проблемы все-таки будет найден.


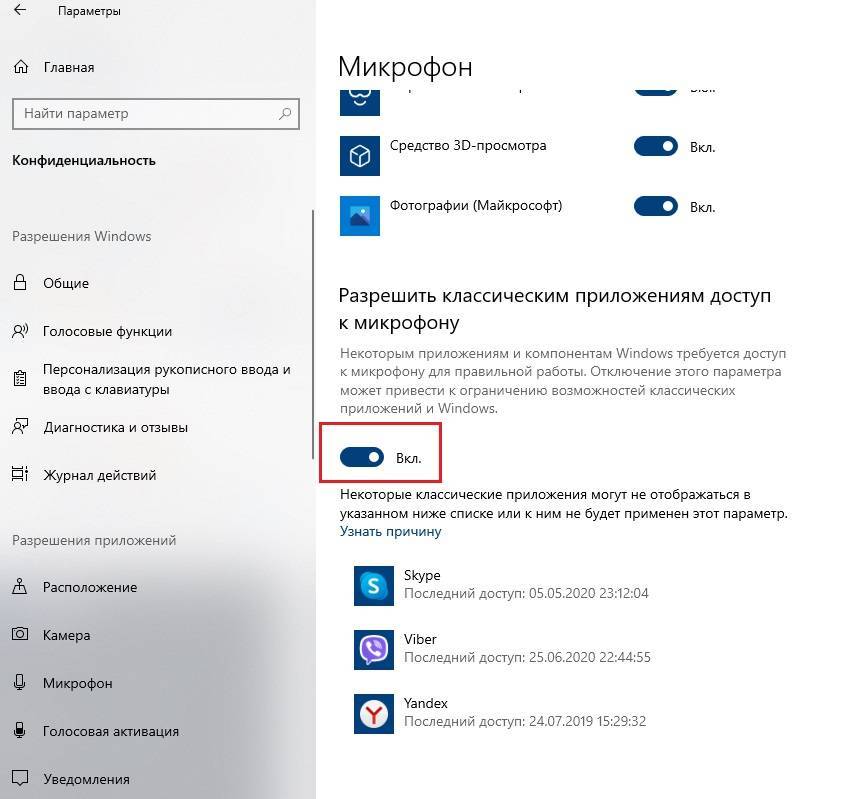
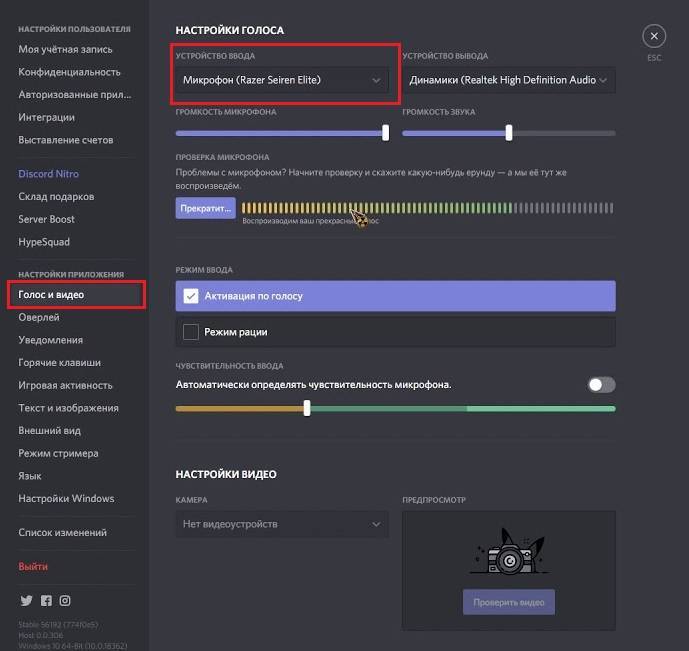
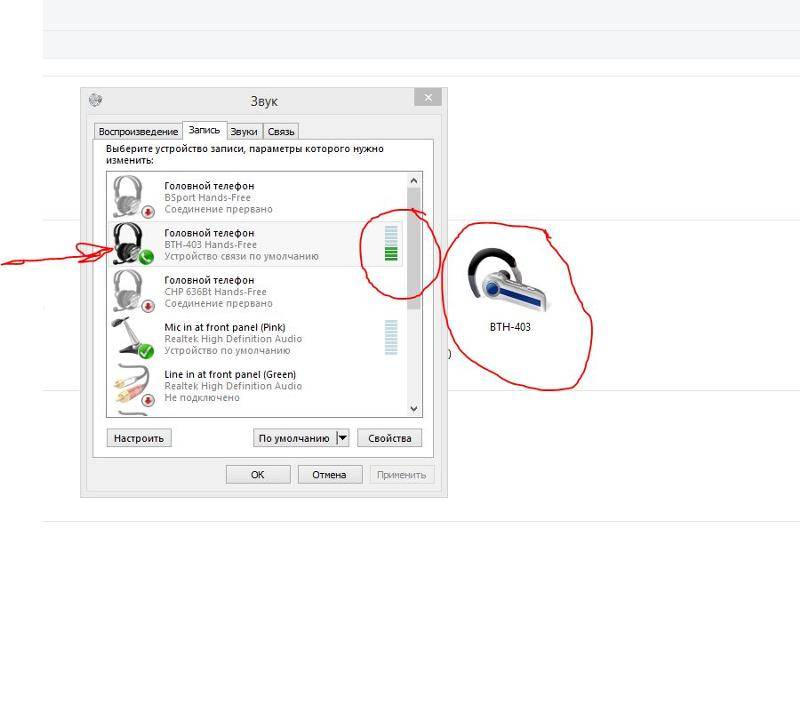
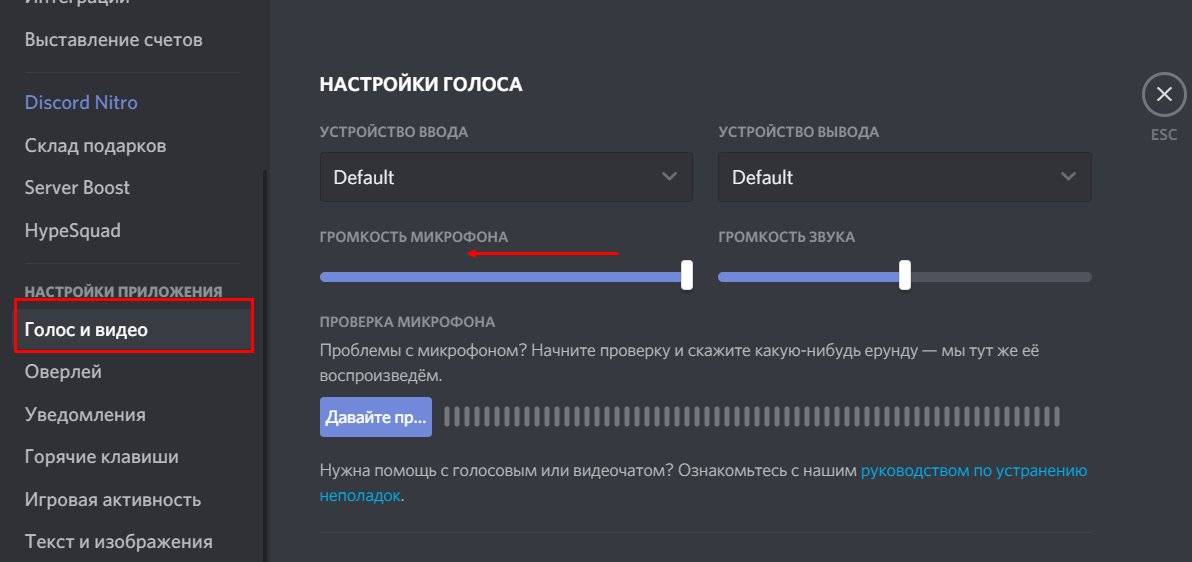
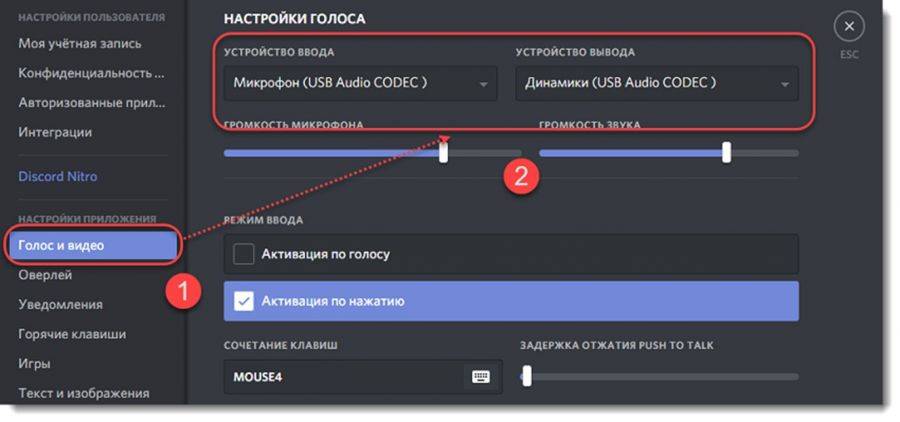
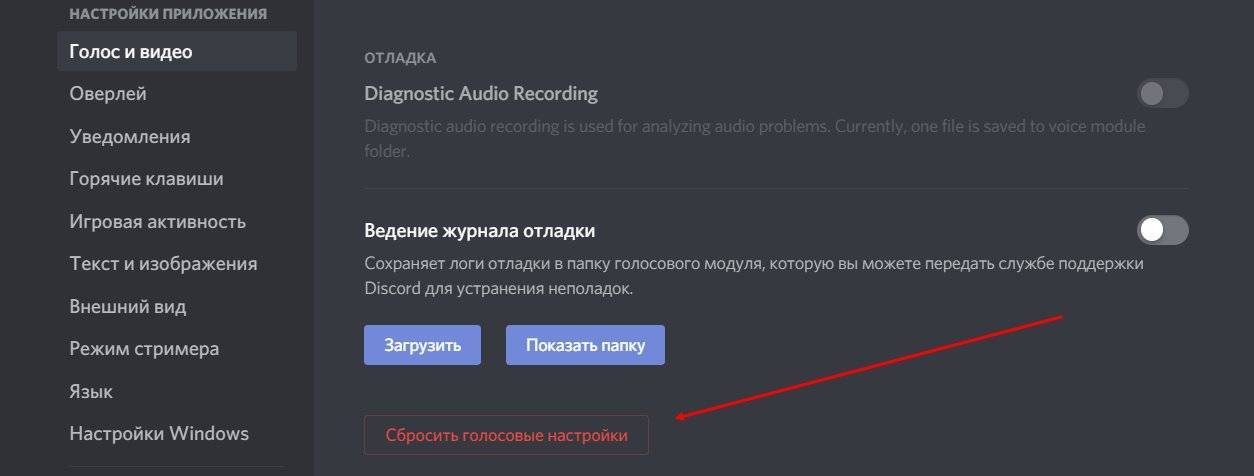
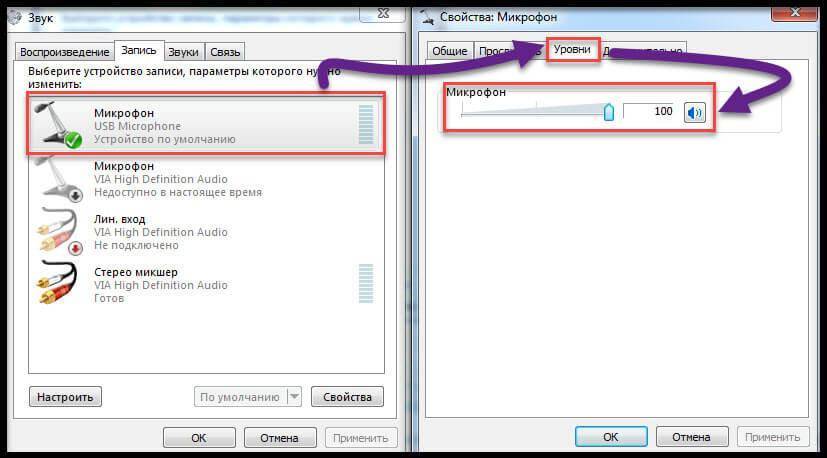
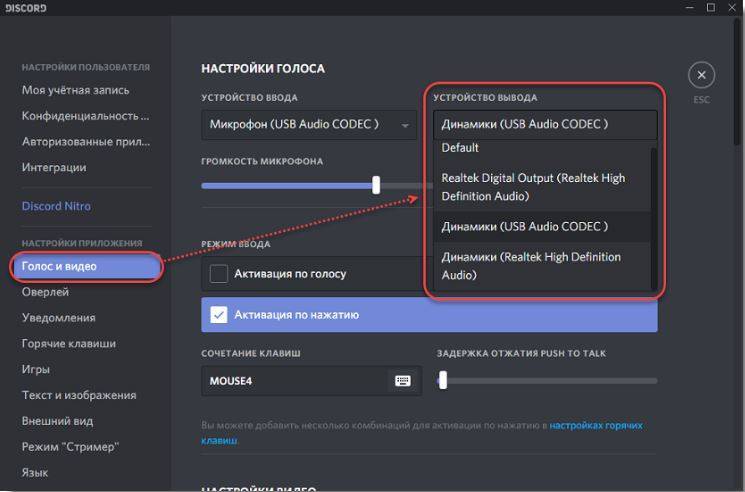
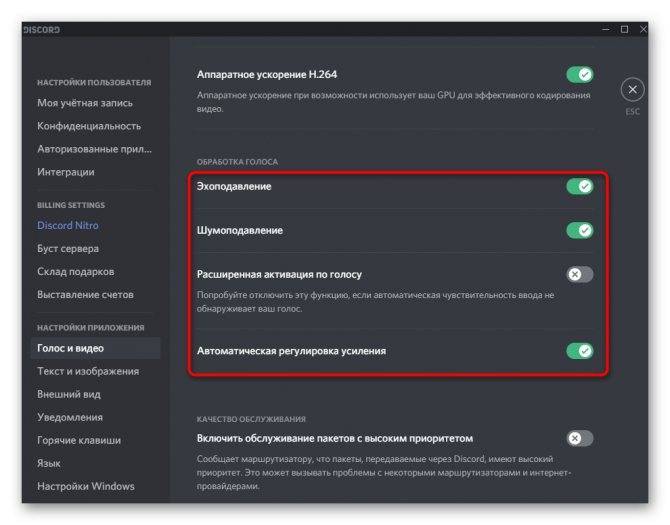
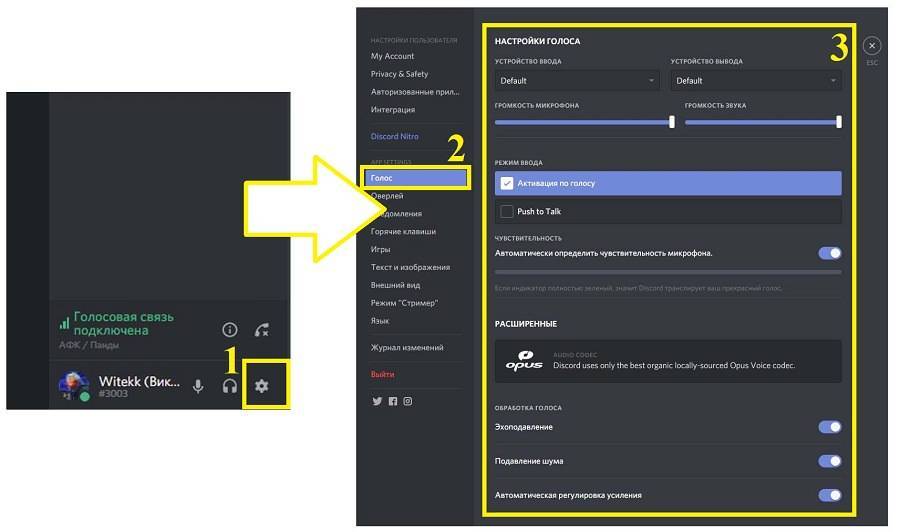
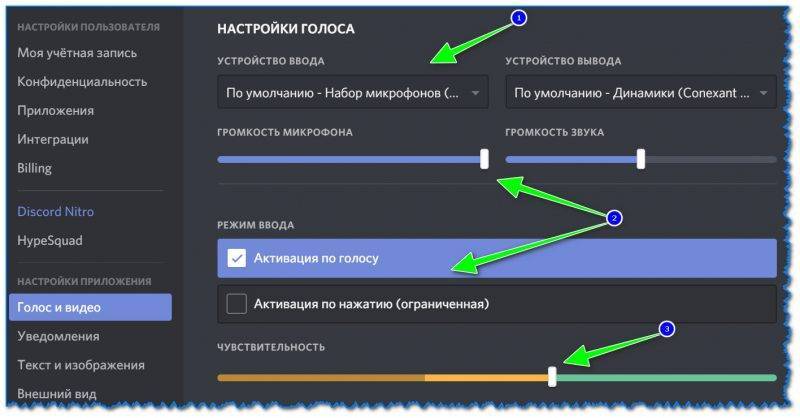
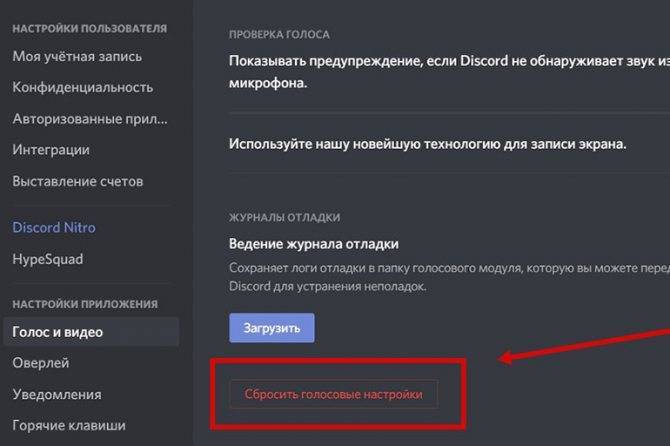
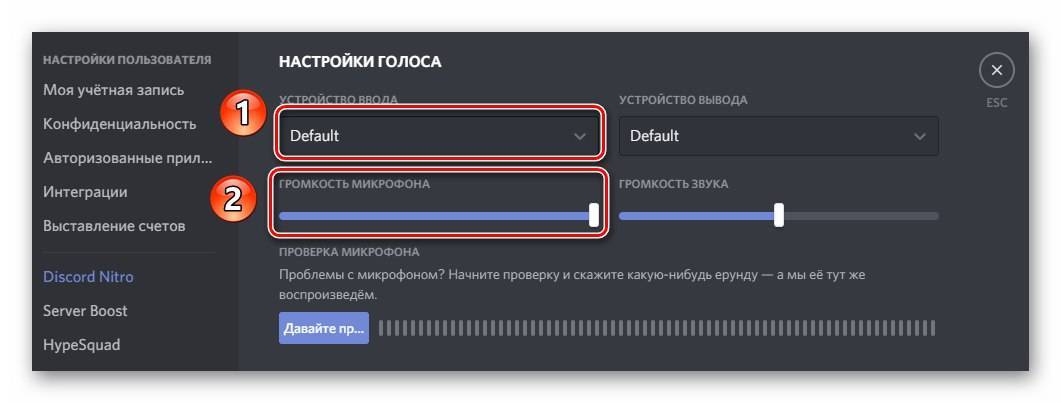
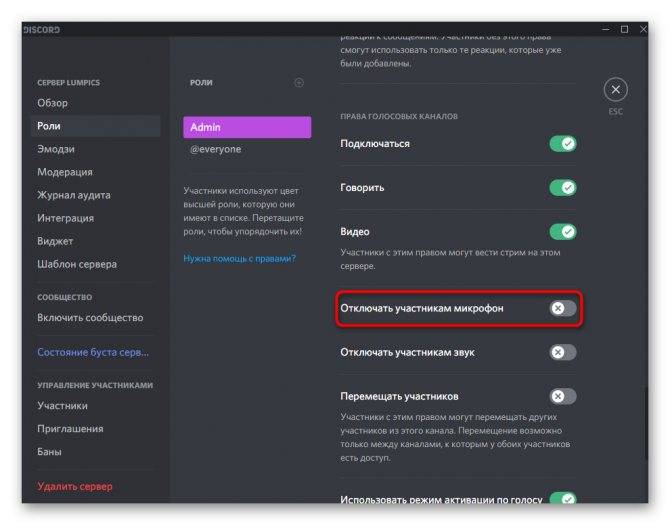
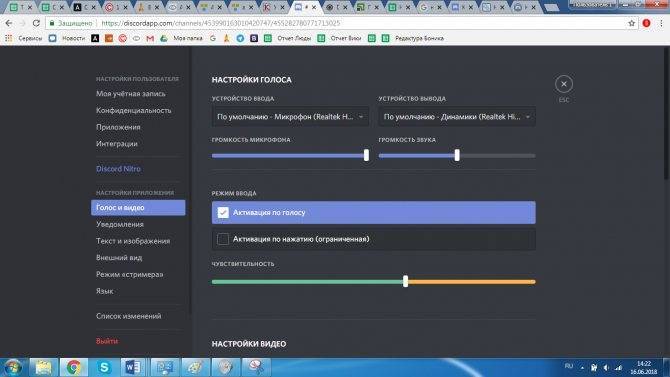
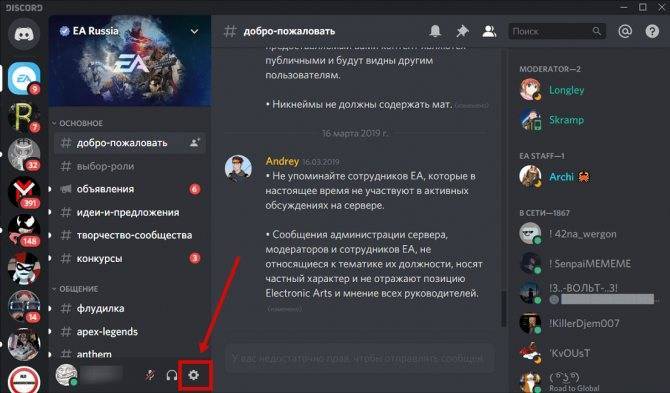
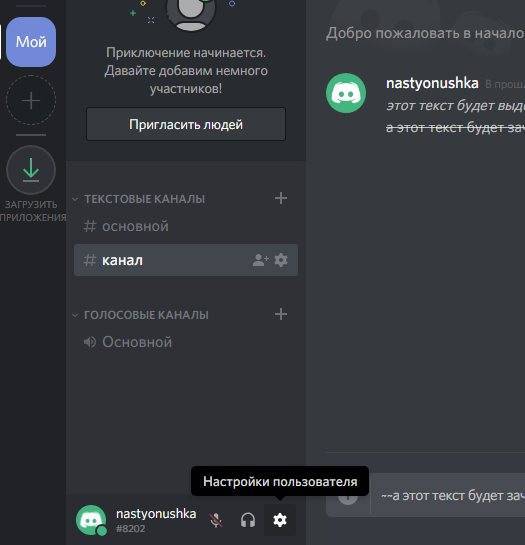
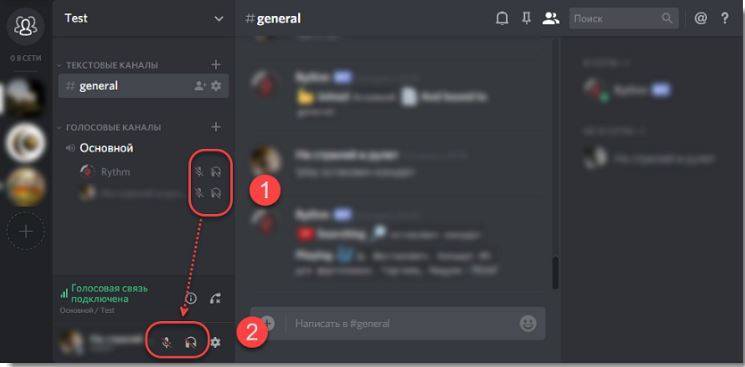
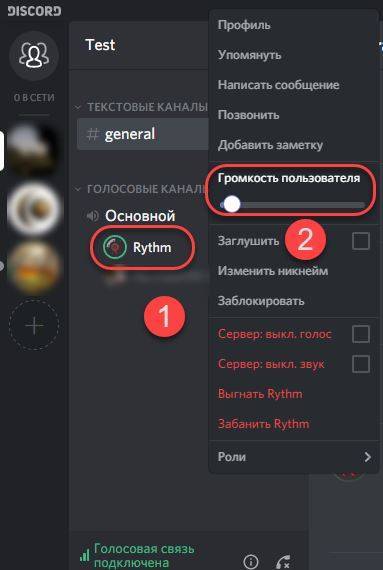
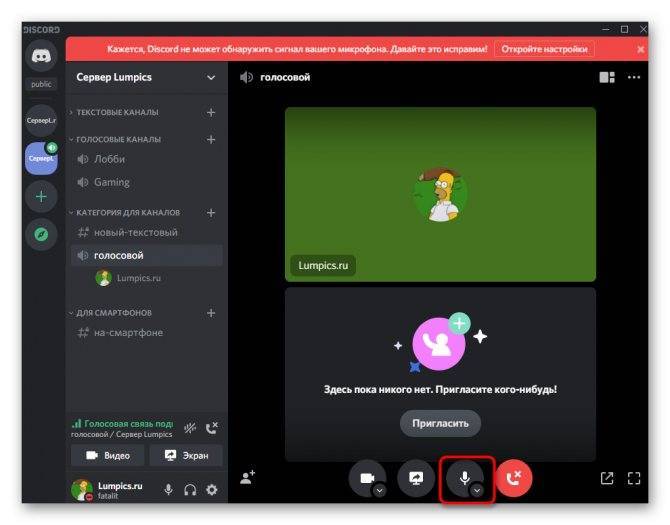
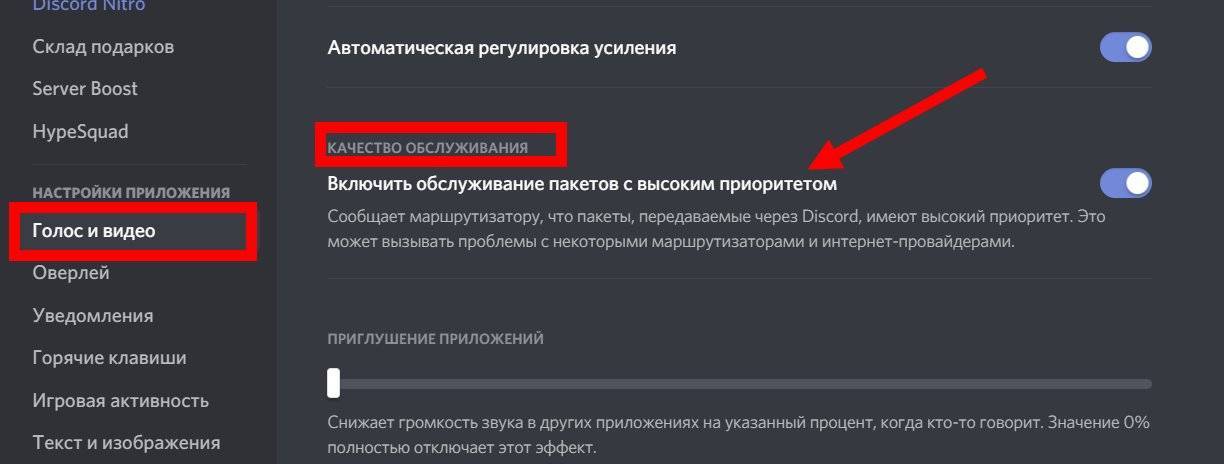
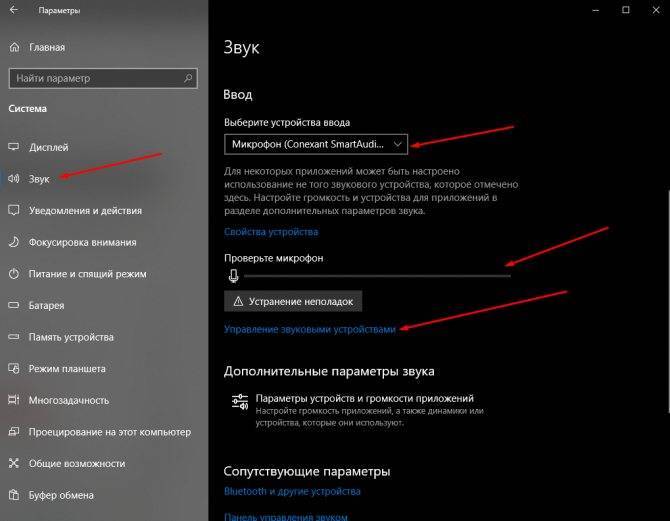
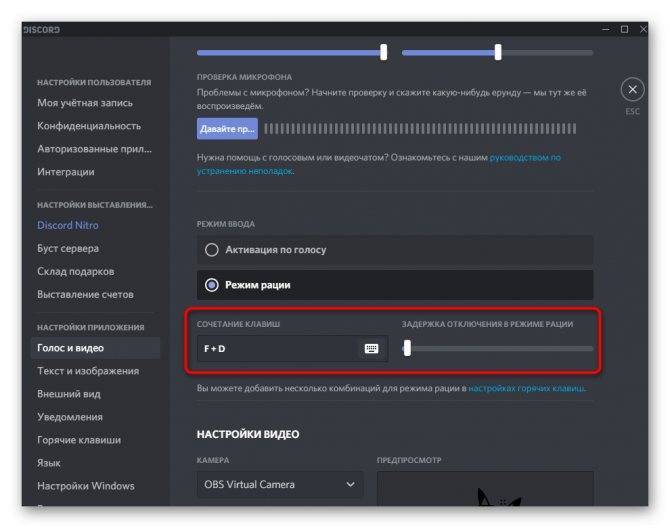
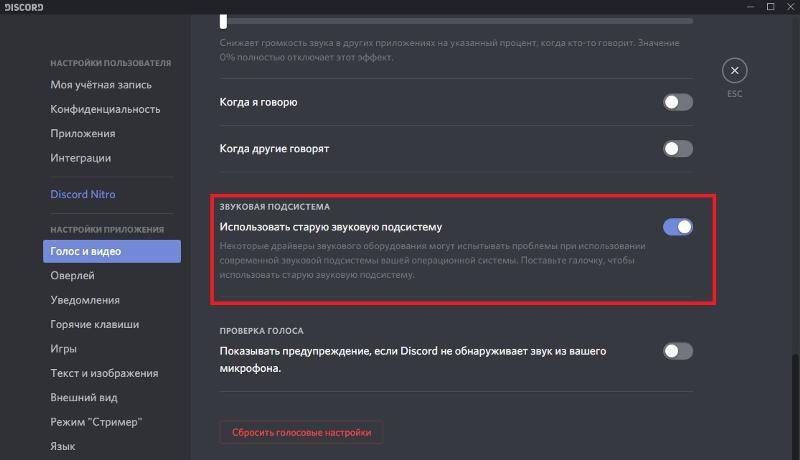
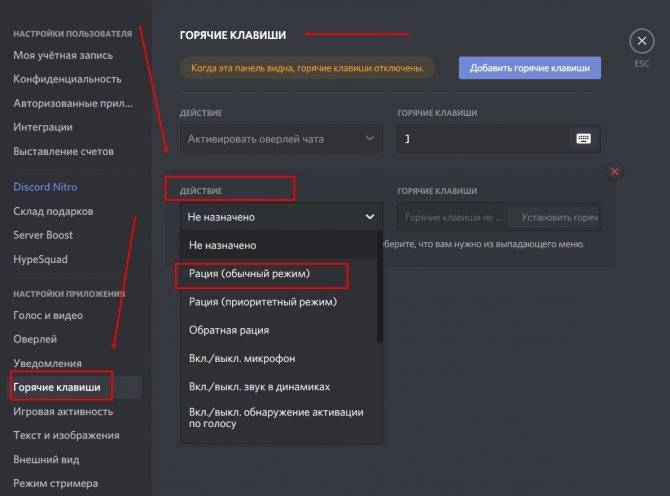
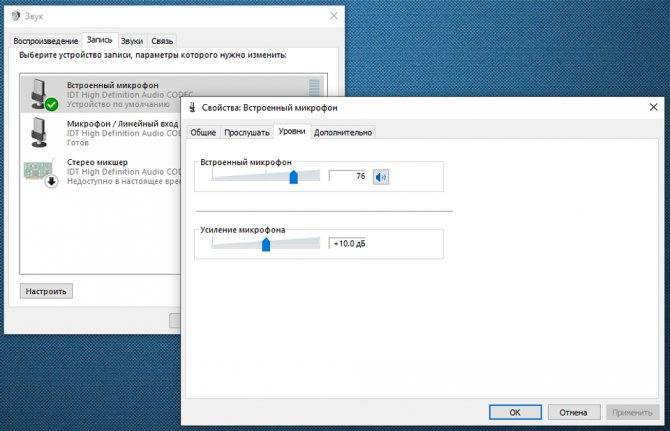
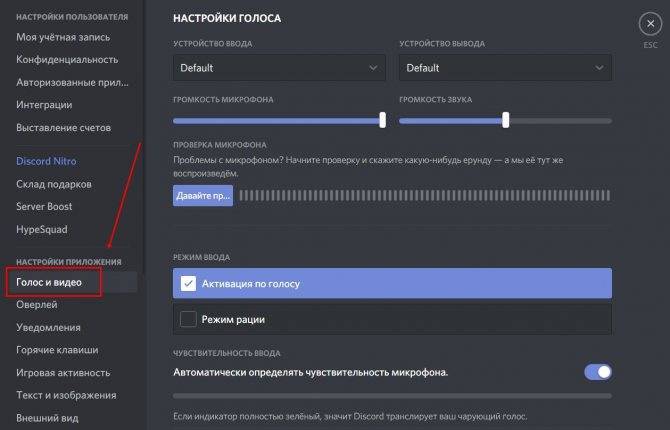
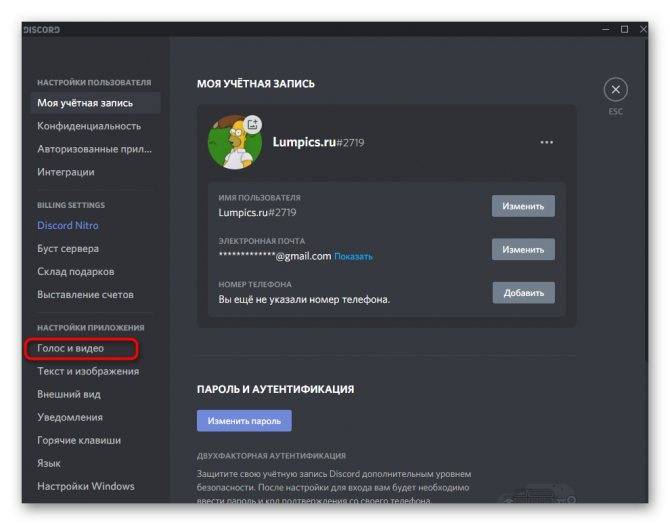
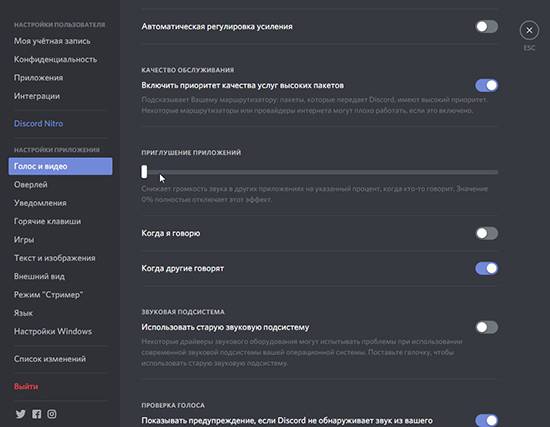
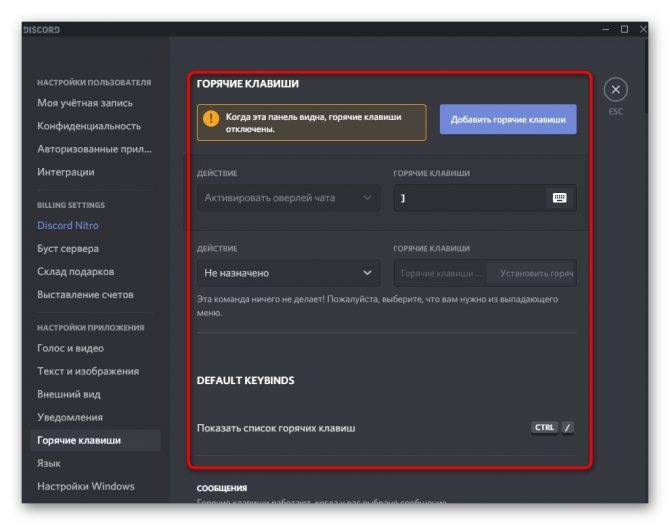
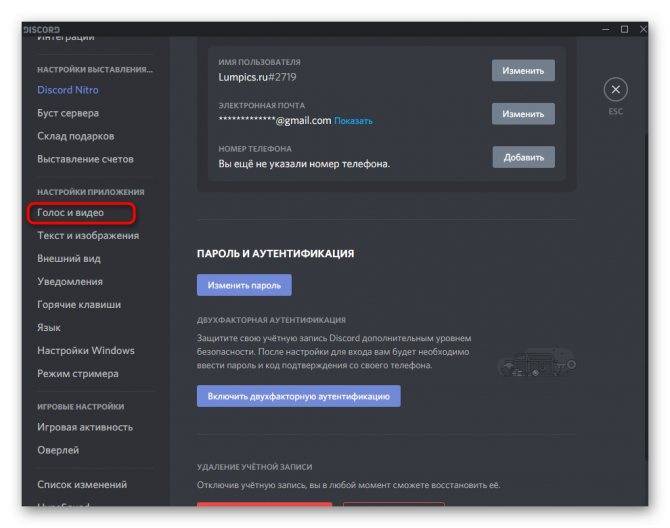
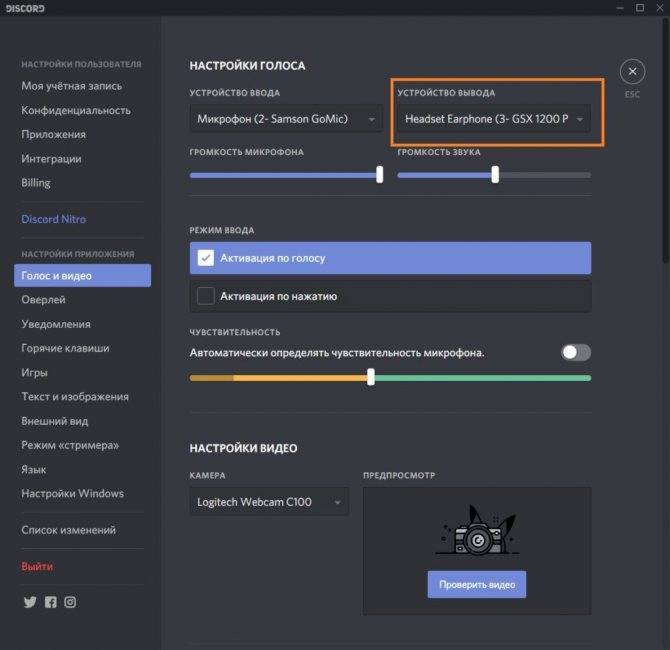
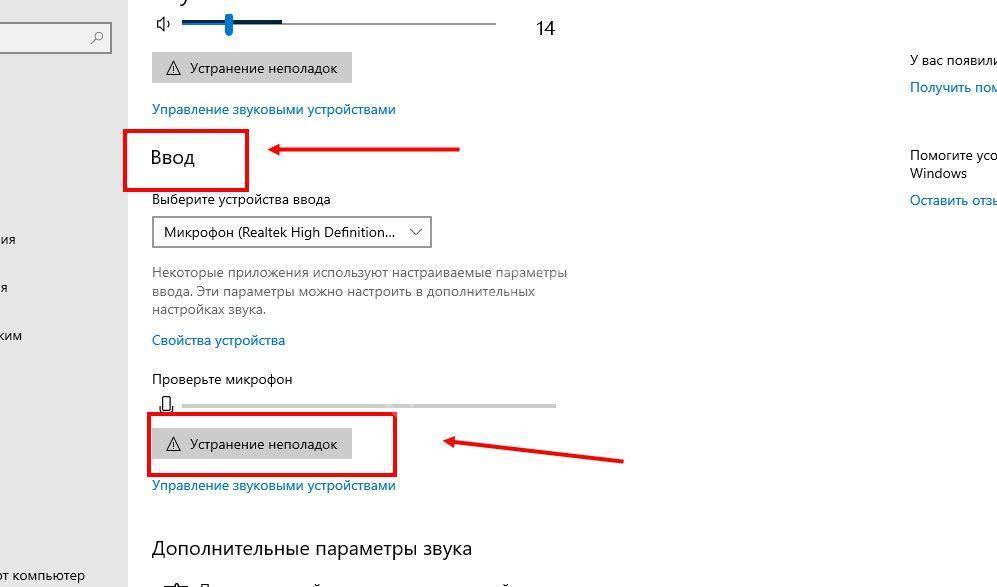
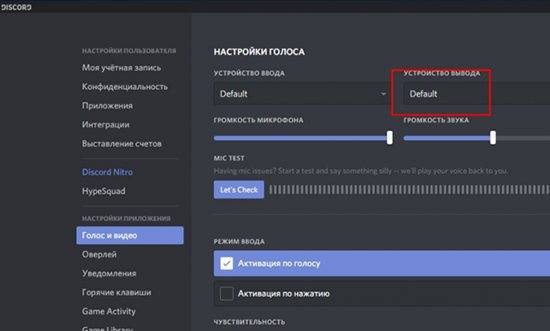
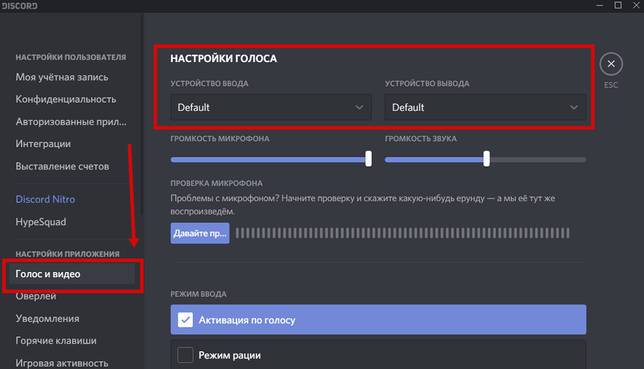
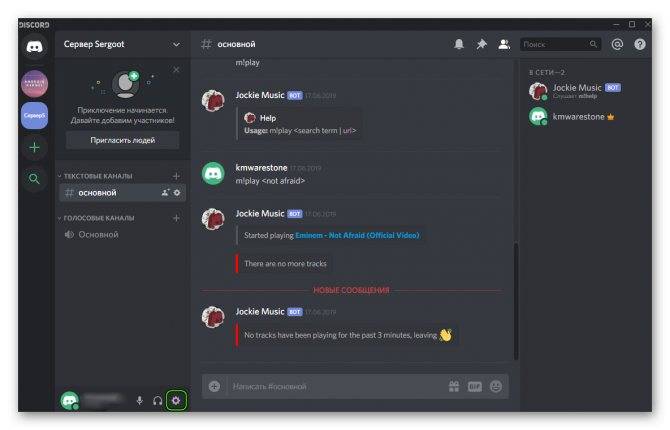
![В discord не работает микрофон, как исправить? - [решено]](https://setemonic.ru/wp-content/uploads/1/d/5/1d507b996f38d0c066c61b317b93366d.jpeg)
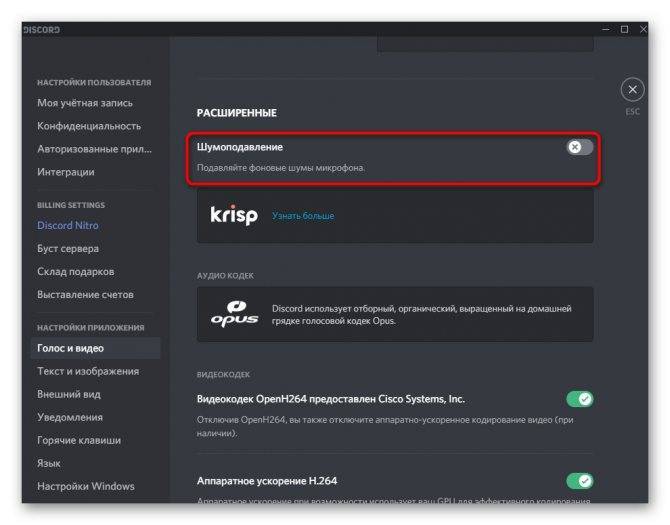
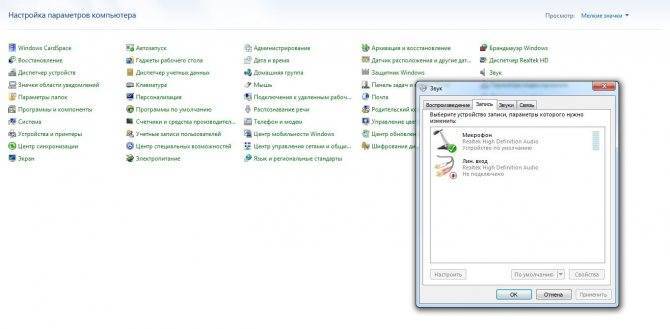
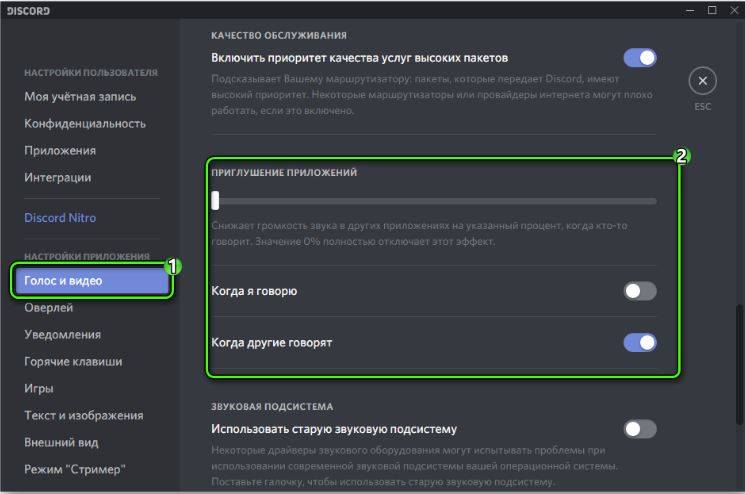
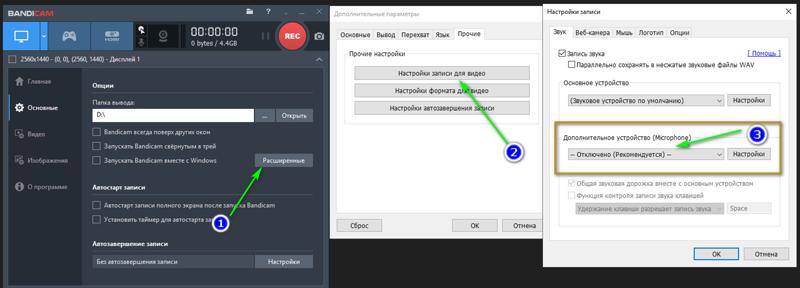
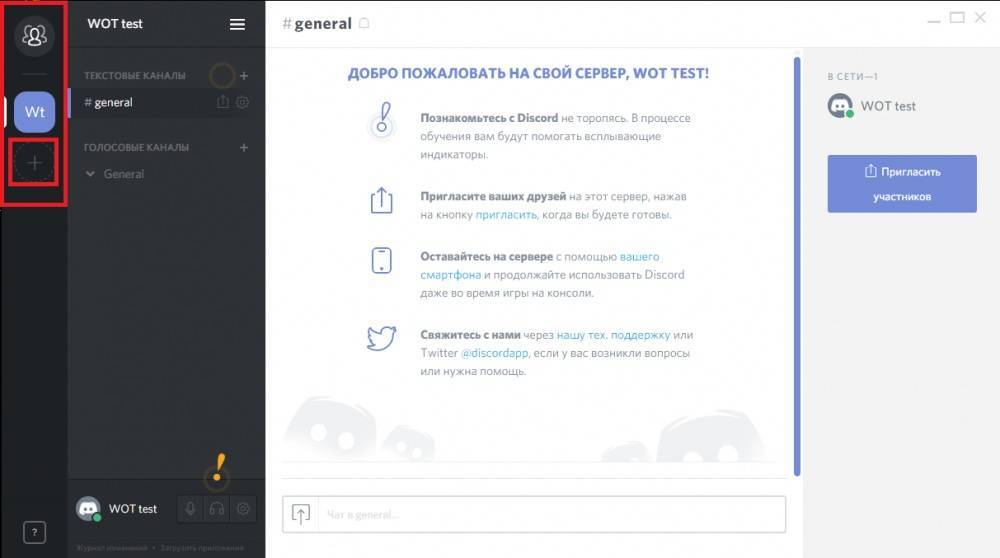
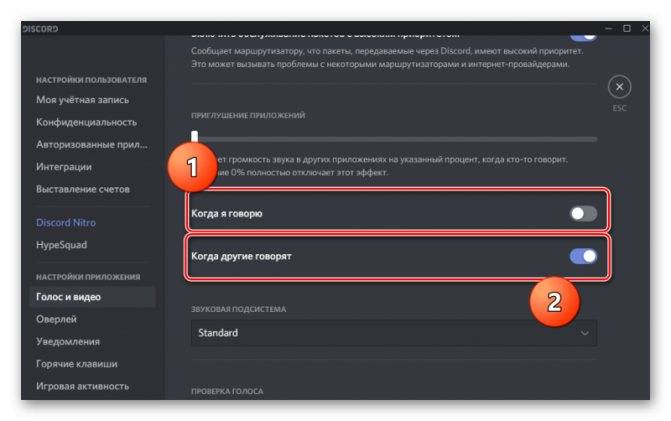
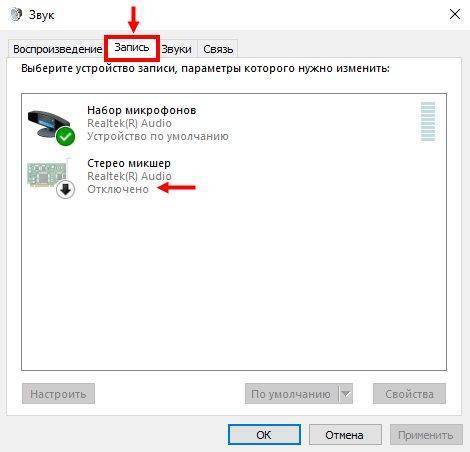
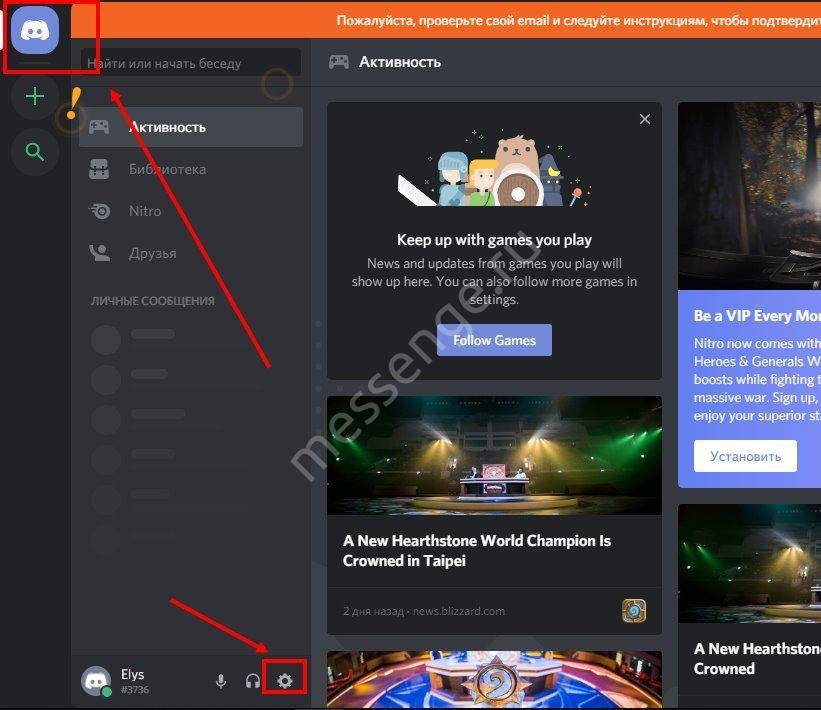
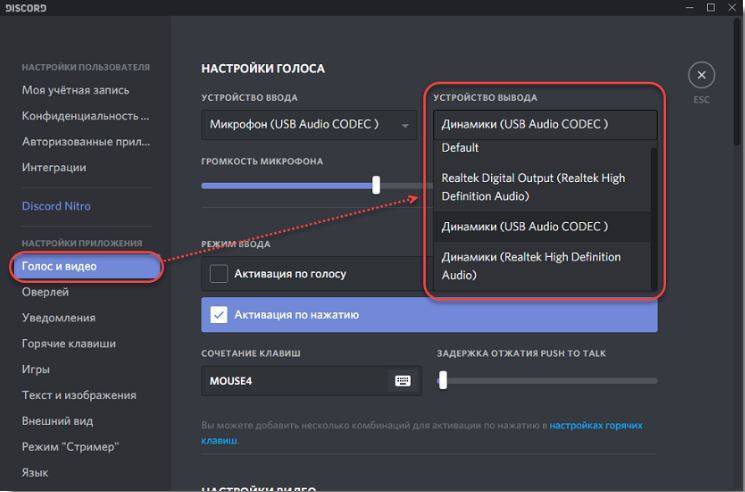
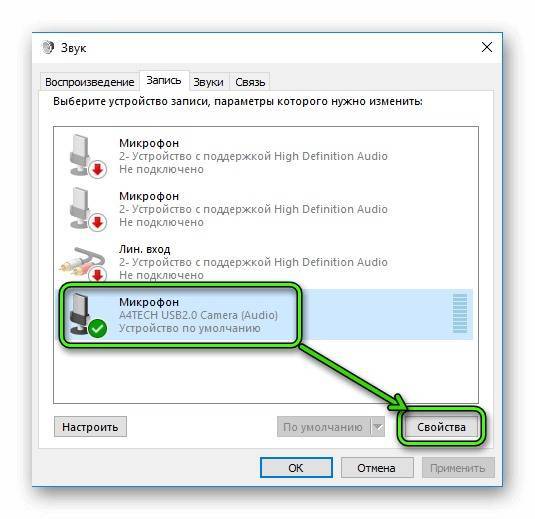
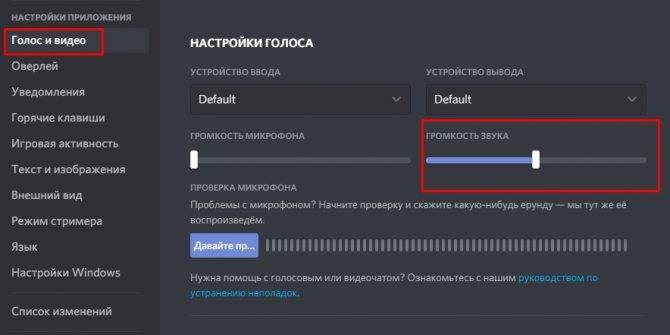
![В discord не работает микрофон, как исправить? - [решено]](https://setemonic.ru/wp-content/uploads/3/0/8/308ababa4d8d7f5550146c37e7e7f11f.jpeg)