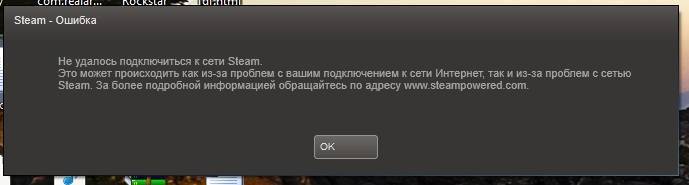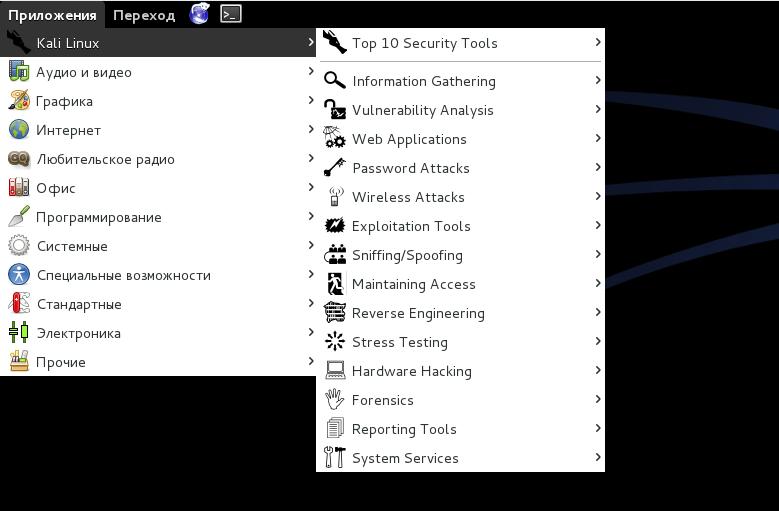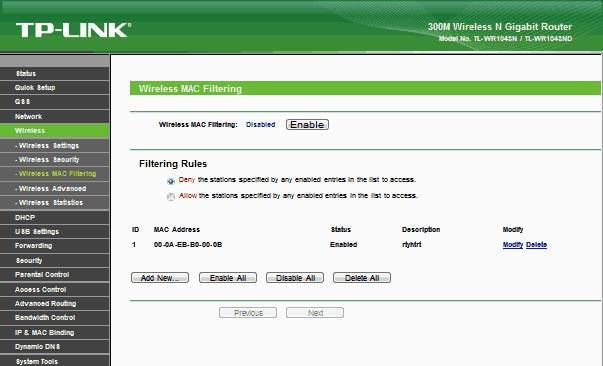Лечение неполадок Steam при подключении к серверам
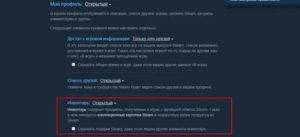
Современные компьютерные технологии обеспечивают практически моментальную систему передачи информации между разными регионами, странами и материками нашей любимой планеты Земля, однако все невечно, отчего происходят некоторые ошибки соединения, которые приходится решать весьма долго, но бывают случаи, когда можно обойти проблему и все будет хорошо работать. В данной статье речь пойдет про неполадки Steam при подключении к серверам, как самому исправить эту проблему на своем компьютере, используя при этом мобильное приложение Steam.
Причины возникновения ошибки подключения к серверу
Многие слышали такое слово, как «сервер», однако не все знают, что и как он делает.
При подключении домашнего или спутникового интернета к вашему компьютеру происходит подключение вас к Глобальной сети интернет, но стоит знать, что если вы подключаетесь, например, к любимой социальной сети, то вы в первую очередь обращаетесь к серверу, на котором данная социальная сеть размещена.
Для мелких сайтов используется один, но достаточно мощный сервер, если пользователь хочет уберечь свой сайт от атак, то ему придется заплатить, чтоб его перевели на сервер, где меньше других сайтов, либо же только его, чтоб все ресурсы машины направлялись только на обработку запросов его сайта, так же и со Steam.
Многие, пожалуй, замечали, что при выборе региона в компьютерной игре Dota 2 (которая распространяется только через Steam) у вас есть выбор между разными серверами, например, Россия, Индия, Африка, Америка и т. д.
Такая же схема присутствует и на сайте, для определенной страны выделяется свой сервер. Однако пользователей с каждым годом все больше и больше, отчего некоторые серверы буквально захлебываются и выходят из строя.
Не стоит расстраиваться, если такое случается, то вас переадресует на другой. Но это не всегда происходит, поэтому в следующей части статьи мы подробно расскажем, как решить неполадки Steam при подключении к серверам. Стоит также отметить, что есть вероятность программного сбоя на вашем компьютере, но и такой вариант мы рассмотрим.
Как исправить неполадку Steam при подключении к серверам
Перегруженные сессиями серверы – достаточно распространенная проблема, поэтому дадим сразу наиболее полезный совет: просто подождите несколько часов. Но если же проблема вас мучает и вам немедленно требуется достучаться до Steam, то внизу будут приведены методы решения проблем, каждый по-своему хорош.
Настройка подключения к серверу при помощи ярлыка:
- Если у вас есть на рабочем столе ярлык Steam, то создайте еще один его ярлык, чтоб на всякий случай оставить оригинальный без изменений.
- Нажмите правой кнопкой по новосозданному ярлыку и выберите «Свойства».
- Перед вами будет множество параметров, но нам нужно поле «Объект», там будет написан пусть к исполнительному файлу, в конце строки допишите «-tcp». Именно так рекомендуют решать проблему в тех. поддержке.
- Запустите приложение, и после нескольких попыток сможете войти. Если данный метод не подходит, то пробуйте следующий.
Некоторые ошибки Steam при подключении к серверу можно решать следующим способом:
- Запустите командную строку от имени администратора, для этого нажмите правой кнопкой мыши по меню «Пуск», там будет командная строка, запуск которой осуществляется от имени «Администратора».
- Введите в командную строку следующее: netsh winsock reset – и примените кнопкой Enter. Для полной работоспособности изменений перезагрузите компьютер и попробуйте войти вновь. Множеству игроков помогает.
Также на некоторых форумах люди говорят, что смена пароля оказывает положительное влияние на данную ситуацию. Попробуйте несколько раз ввести неверный пароль, после чего восстановить пароль через приложение Steam, установленное на телефоне.
Отключение антивируса
Многие знают, что некоторые антивирусы направлены на защиту компьютера непосредственно в интернете.
Они могут, например, запрещать браузеру заходить на определенный сайт, подключаться к открытым портам компьютера неведомым программам и многое другое, но иногда происходят сбои, из-за чего доступ запрещается многим приложениям, которые якобы заражены вирусом. Попробуйте приостановить работу антивируса на некоторое время, после чего активируйте приложение Steam.
В заключение
Надеемся, что после прочтения данной статьи вы поняли, как решать неполадки Steam при подключении к серверам. Подобные проблемы случаются с любым известным приложением, использующим интернет, поэтому главное – сохранять терпение и выполнять инструкции, изложенные выше, если доступ требуется немедленно.
Как исправить проблемы с подключением на Twitch
Исправлена ошибка подключения Twitch в YouTube
Выполнить антивирусную проверку
Если вы столкнулись с ошибкой подключения Twitch на YouTube, возможно, ваш компьютер заражен вредоносным ПО.
Вы можете выполнить антивирусную проверку. Рекомендуется использовать хороший антивирусный инструмент. Как это бывает, у нас есть лучшие варианты. Выберите один из этих антивирусных инструментов для очистки вашего компьютера.
Исправить проблемы с подключением Twitch в Blizzard
1. Выйдите и войдите снова
Многие пользователи, которые столкнулись с этой проблемой в Blizzard, нашли простое решение. Выйдите из системы, а затем снова войдите в свою учетную запись. Если этот метод не решил вашу проблему, попробуйте следующее решение.
2. Очистить кеш браузера и историю
Если Twitch не подключается к Blizzard, вы можете попытаться очистить кеш из браузера. В Google Chrome выполните следующие действия, чтобы удалить ненужные файлы.
- Нажмите Shift + Ctrl + Delete на клавиатуре, чтобы открыть меню Очистить данные просмотра .
- Выберите Все время в качестве временного диапазона.
- Сосредоточьтесь на удалении истории просмотров, истории загрузок , файлов cookie и других данных сайта , а также кэшированных изображений и файлов.
- Нажмите на кнопку Очистить данные .
Исправлена ошибка, из-за которой Twitch не подключался к Steam
Проблема подключения Twitch к Steam может быть решена различными способами.
1. Перезагрузите веб-страницу
Иногда, простая перезагрузка вашей веб-страницы может решить эту проблему. Если нет, попробуйте решение ниже.
2. Очистить кеш браузера
Очистка кэша вашего браузера может решить эту проблему. Выполните шаги, указанные выше, чтобы очистить данные браузера, если вы используете Google Chrome.
Вывод
Как видите, вы можете решить проблемы с подключением в кратчайшие сроки с помощью самых простых решений. Если эти методы не работают, вам нужно более техническое решение.
Кроме того, не забудьте попробовать браузер по умолчанию на что-то более стабильное и надежное. Мы рекомендуем UR Browser, который обеспечивает быстрый просмотр и стабильную потоковую передачу .
Загрузите его сейчас и убедитесь сами.
Это может быть проблема с вашим сетевым соединением, которое не позволяет вам подключить Twitch к YouTue, Blizzard или Steam.
Для решения этой проблемы у нас есть это руководство для быстрого решения проблем с сетевым подключением .
СВЯЗАННЫЕ СТАТЬИ, КОТОРЫЕ ВЫ ДОЛЖНЫ ПРОВЕРИТЬ:
- Так мы исправили ошибку браузера Twitch 3000 навсегда
- Что делать, если чат Twitch не загружается
- Как исправить проблемы с буферизацией Twitch
Файл конфигурации поврежден
Папка Стима имеет в себе несколько файлов настройки, повреждение которых может сказаться на нормальном функционировании клиента. В качестве решения проблемы их стоит удалить и проверить возможность входа заново. Чтобы найти место их расположения достаточно просто нажать на ярлык программы, и выбрать пункт «Расположение файла» (актуально в Windows 8, 10. В более старых версиях нужно смотреть в свойствах ярлыка).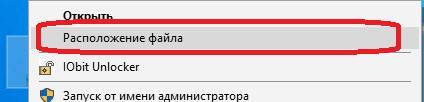
Для начала следует найти и удалит «ClientRegistryblob», а затем проверить состояние подключения. Если проблема не исчезла – удалить из папки все файлы, кроме директории «Bin» и «Steam.exe».
Бояться, что такие действия могут нарушить работу самого клиента, не стоит. При перезапуске эти файлы будут восстановлены программой в автоматическом режиме.
Завис процесс Steam
Зависание процесса – еще одна причина, по которой может не запускаться Стим. «Симптомы» зависшего процесса следующие: при попытке запуска ничего не происходит или утилита моментально исчезает через пару секунд. Что делать, если нижняя панель задач не скрывается при просмотре видео или в игре
Чтобы исключить эту проблему необходимо войти в «Диспетчер задач». Он активируется комбинацией Ctrl + Alt + Delete. Далее нужно найти процессы, где фигурирует слово Steam. Как только нужный процесс найден, нажмите на кнопку «завершить процесс» или «завершить дерево процессов», если таких команд несколько. После этого попробуйте заново зайти в программу.
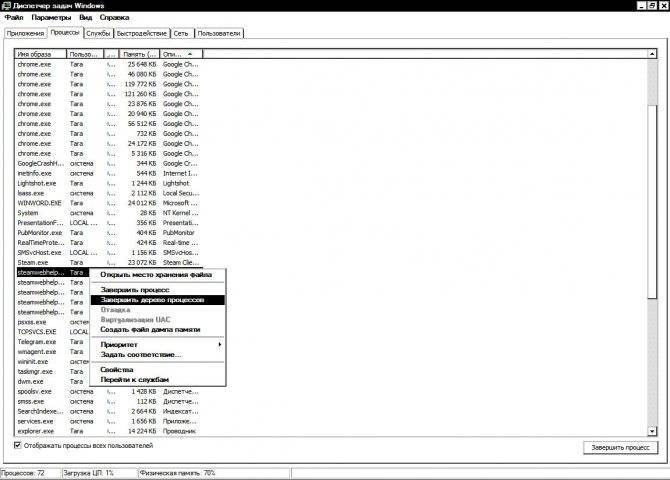
Метод 4: обновить сетевой драйвер
Ошибка подключения Steam также может быть результатом устаревшего или проблемного драйвера сетевого адаптера
Поэтому очень важно обновить его до последней и правильной версии. Если у вас нет времени, терпения или навыков для самостоятельного обновления драйвера, вы можете использовать Водитель Easy
Driver Easy автоматически распознает вашу систему и найдет для нее подходящие драйверы. Вам не нужно точно знать, в какой системе работает ваш компьютер, вам не нужно рисковать, загружая и устанавливая неправильный драйвер, и вам не нужно беспокоиться о том, что вы ошиблись при установке.
Вы можете обновлять драйверы автоматически с помощью БЕСПЛАТНОЙ или За версия Driver Easy. Но с версией Pro требуется всего лишь 2 кликов (и вы получите полную поддержку и 30-дневную гарантию возврата денег):
1) Скачать и установите Driver Easy.
2) Запустите Driver Easy и щелкните Сканировать сейчас кнопка. Затем Driver Easy просканирует ваш компьютер и обнаружит проблемы с драйверами.

3) Щелкните значок Обновить рядом с отмеченным сетевым драйвером, чтобы автоматически загрузить правильную версию этого драйвера (вы можете сделать это в БЕСПЛАТНОЙ версии). Или нажмите Обновить все для автоматической загрузки и установки правильной версии всех драйверов, которые отсутствуют или устарели в вашей системе (для этого требуется Pro версия – вам будет предложено выполнить обновление, когда вы нажмете «Обновить все»).
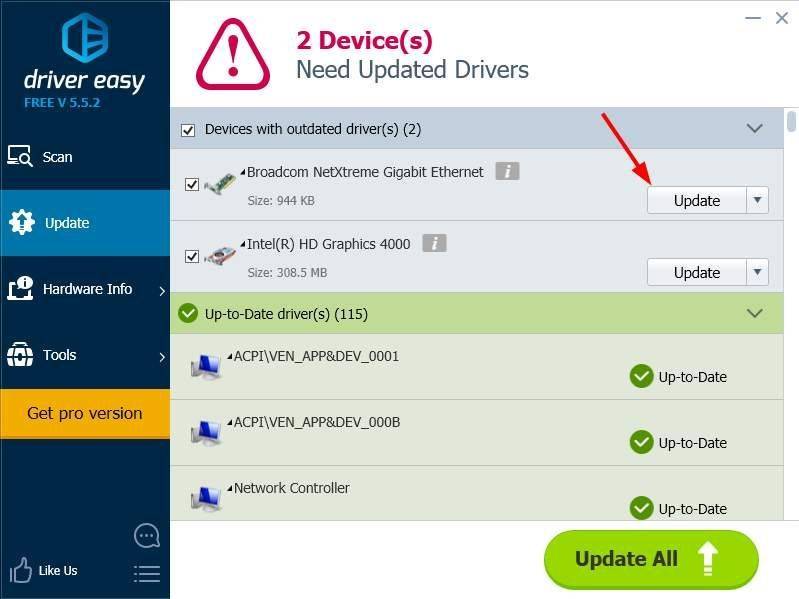
Если все способы не могут помочь вам исправить ошибку подключения Steam, проблема может быть на стороне Steam. Возможно, вам придется подождать некоторое время, пока они исправят свои проблемы. Вы также можете обратиться в официальную службу поддержки Steam, если вам понадобится дополнительная помощь.
Пар
Не удалось подключиться к сети steam, что делать и как исправить — ПК Консультант

Компьютерные игры давно считаются основным двигателем прогресса компьютерной индустрии. Первый раз в магазин за обновкой пользователей отправил великий Doom (конец 1993 года), потом последовали Half-Life (ноябрь 1998), FarCry (март 2004) и Crysis (ноябрь 2007).
Но мысль о том, что деньги можно зарабатывать не только на продаже игр, но и на их дистрибуции, появилась относительно недавно. 12 сентября 2003 года Valve выпустила джина из бутылки и открыла доступ к сервису Steam.
Однако, несмотря на многочисленные и очевидные достоинства, его до сих пор преследует множество технических проблем: неработоспособность клиента, слёт лицензии, спонтанная блокировка аккаунта и множество других.
Но самой неприятной является ошибка подключения к сети Steam, когда пользователь оказывается полностью отрезанным от сервиса. О причинах ошибки и способах её устранения мы сегодня и поговорим, ведь в части проблем можно попробовать разобраться своими силами.
Подключение к сети Steam
Установка пиратских версий игр
В них для обхода механизмов защиты используется модифицированный клиент Steam, либо перед запуском игры активизируется фоновый процесс, который «обманывает» программу. Но если вы попытаетесь при таких условиях запустить честно купленную игру, она откажется работать.
Если ваш любимый Касперский или Dr.Web гордо отрапортовал о том, что предотвратил несанкционированный доступ к компьютеру или заблокировал доступ в сеть для steam_api.dll, радоваться рано.
Название файла может быть немного другим, но сути дела это не меняет.
В официальном клиенте Steam угроз не может быть по определению, а защита, которая набрасывается на безобидные файлы, вряд ли достойна вашего внимания.
Решение проблемы. Посмотрите журнал событий вашего антивируса, и если в числе заблокированных оказались нужные файлы, занесите их в исключения. Также не лишне задуматься о выборе другой системы защиты. Иногда игровой трафик фаервол воспринимает как нежелательный и блокирует ему доступ в сеть. Тогда либо принудительно разрешите его, либо на время игры отключите брандмауэр. Это снизит защищённость компьютера, но позволит до выяснения причин блокировки подключиться к сети.
Решение проблемы блокировки доступа в сеть для steam_api.dll
Когда не удалось подключиться к сети Steam
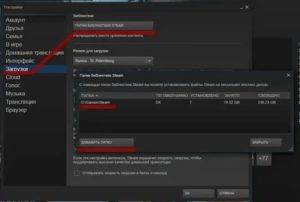
К сожалению сразу определить почему не удается подключиться к сети Steam нельзя, потому что причиной тому могут быть разные неполадки.
Мы предлагаем вам список возможных ошибок подключения к Steam, устранив которые, вы наверняка решите проблему.
1.Возможно проблема с подключением в серверах Steam
В периоды большой нагрузки на сервера Стим, бывают случаи, что пользователи не могут подключиться к Steam даже при том, что с вашим компьютером и связью все в порядке.
Иногда даже двое друзей, которые сидят под одним wi-fi с разных ПК по разному сталкиваются с этой проблемой: один спокойно подключается к сети Стим, а второй не может, потому что ему выдает ошибку.
Как решить эту проблему:
- Первый вариант – подождать. Со временем нагрузка на сервера упадет и вам тоже выпадет возможность подключиться.
- Можно попробовать подключиться с отключенным параметром TCP. Для этого, нажмите правой кнопкой на ярлыке Стим и выберите “Параметры”. Дальше, в поле “Объект” в конце строки допишите: -tcp (как показано на скриншоте).
После нажмите “Применить” и попробуйте снова подключиться к Стим.
2. Проблемы с роутером
Иногда причиной, по которой ваш компьютер не подключается к Стим, может быть ваш роутер.
Элементарный глюк или слетевшие настройки могут быть помехой для подключения.
3. Clientregistry.blob файл
В папке, где установлен ваш Стим клиент, есть файл с таким названием и, иногда, его удаление помогает решить проблему с подключением к Стиму.
5. Брандмауэр Windows
Для владельцев этой операционной системы давно знакома проблема, когда встроенный “защитник” блокирует некоторые программы, которые, по его мнению, могут навредить компьютеру.
7. Ваш антивирус
В пятом пункте мы говорили о встроенном “защитнике” на вашем компьютере, который создает проблемы для подключения к сети Steam. Но иногда и установленный вами антивирус, мешает корректной работе игрового приложения.
Как решить эту проблему:
Зайдите в свойства вашего антивируса и найдите там разделы с карантином или с правами доступа для некоторых программ. И проверьте нет ли в карантине файлов из установочной папки Стим или не заблокирована ли полностью работа этого приложения вашим антивирусом.
8. Настройки сети
Иногда неполадки при подключении к серверам Steam возникают из-за настроек DNS-серверов, которые указаны в ваших параметрах сети.
Результат работы системы антивирусной защиты
Если ваш любимый Касперский или Dr.Web гордо отрапортовал о том, что предотвратил несанкционированный доступ к компьютеру или заблокировал доступ в сеть для steam_api.dll, радоваться рано. Название файла может быть немного другим, но сути дела это не меняет. В официальном клиенте Steam угроз не может быть по определению, а защита, которая набрасывается на безобидные файлы, вряд ли достойна вашего внимания.
Решение проблемы. Посмотрите журнал событий вашего антивируса, и если в числе заблокированных оказались нужные файлы, занесите их в исключения. Также не лишне задуматься о выборе другой системы защиты. Иногда игровой трафик фаервол воспринимает как нежелательный и блокирует ему доступ в сеть. Тогда либо принудительно разрешите его, либо на время игры отключите брандмауэр. Это снизит защищённость компьютера, но позволит до выяснения причин блокировки подключиться к сети.
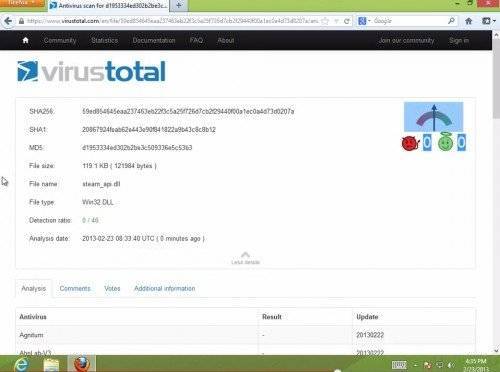
Решение проблемы блокировки доступа в сеть для steam_api.dll
Дополнительные способы решения проблемы
Некоторые пользователи отмечают, что даже все приведенные выше советы не помогли устранить проблему до того момента, пока не отключили антивирус. Иногда такое случается вследствие фильтрации интернет соединения, но это нежелательная процедура сейчас.
Предварительно следует проверить так ли это, нажав на антивирус и выбрав «Приостановить защиту», снова попытаться произвести подключение. Иногда приходится перезагружать ПК. В случае, если это ваша проблема, нужно либо отключить фильтрацию подключений, либо прекратить его работу вовсе, также можно добавить сеть в исключение.
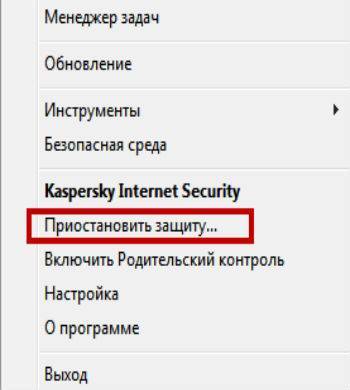
В дополнение следует оговориться, некоторым пользователям помогает обновление конфигурации. Данная кнопка находится в «Диспетчер устройств» и имеет вид монитора.
Используя один или несколько из описанных подходов, удается полностью устранить ошибку, которую спровоцировала Windows или маршрутизатор. Также при изменении канала можно заметить существенный прирост к скорости и дистанции покрытия сети.
Не удалось подключиться к сети steam, что делать и как исправить — ПК Консультант

Компьютерные игры давно считаются основным двигателем прогресса компьютерной индустрии. Первый раз в магазин за обновкой пользователей отправил великий Doom (конец 1993 года), потом последовали Half-Life (ноябрь 1998), FarCry (март 2004) и Crysis (ноябрь 2007).
Но мысль о том, что деньги можно зарабатывать не только на продаже игр, но и на их дистрибуции, появилась относительно недавно. 12 сентября 2003 года Valve выпустила джина из бутылки и открыла доступ к сервису Steam.
Однако, несмотря на многочисленные и очевидные достоинства, его до сих пор преследует множество технических проблем: неработоспособность клиента, слёт лицензии, спонтанная блокировка аккаунта и множество других.
Но самой неприятной является ошибка подключения к сети Steam, когда пользователь оказывается полностью отрезанным от сервиса. О причинах ошибки и способах её устранения мы сегодня и поговорим, ведь в части проблем можно попробовать разобраться своими силами.
Подключение к сети Steam
Установка пиратских версий игр
В них для обхода механизмов защиты используется модифицированный клиент Steam, либо перед запуском игры активизируется фоновый процесс, который «обманывает» программу. Но если вы попытаетесь при таких условиях запустить честно купленную игру, она откажется работать.
Если ваш любимый Касперский или Dr.Web гордо отрапортовал о том, что предотвратил несанкционированный доступ к компьютеру или заблокировал доступ в сеть для steam_api.dll, радоваться рано.
Название файла может быть немного другим, но сути дела это не меняет.
В официальном клиенте Steam угроз не может быть по определению, а защита, которая набрасывается на безобидные файлы, вряд ли достойна вашего внимания.
Решение проблемы. Посмотрите журнал событий вашего антивируса, и если в числе заблокированных оказались нужные файлы, занесите их в исключения. Также не лишне задуматься о выборе другой системы защиты. Иногда игровой трафик фаервол воспринимает как нежелательный и блокирует ему доступ в сеть. Тогда либо принудительно разрешите его, либо на время игры отключите брандмауэр. Это снизит защищённость компьютера, но позволит до выяснения причин блокировки подключиться к сети.
Решение проблемы блокировки доступа в сеть для steam_api.dll
Проблемы с логином и/или паролем
В них может быть виновато множество факторов, причём официальные представители Valve признают наличие проблемы. И если вы не хотите вступать в длительный диалог с технической поддержкой, придётся заниматься настройкой подключения клиента самостоятельно.
Решение проблемы. Нажмите правой кнопкой мыши на иконке клиента, выберите вкладку «Свойства», и в строке «Объект» пропишите в конце «-tcp –login XXX YYY», где XXX – ваш логин, а YYY – пароль. То есть у вас должно получиться примерно так: «C:Program Files (x86)SteamSteam.exe tcp –login Sasha_Push Onegin».
Сбой сетевых адаптеров
Чаще всего это случается на современных материнских платах с несколькими встроенными сетевыми адаптерами. Другими словами, если в системе одновременно активны Ethernet-контроллер, Wi-Fi и Bluetooth, клиент Steam к серверу может и не подключиться.
Решение проблемы. Откройте «Центр управления сетями и общим доступом», нажмите «Изменение параметров адаптера» и отключите каждое неиспользуемое устройство (щелчок правой кнопкой мыши на иконке, пункт «Отключить»).
Изменение параметров адаптера
Настройка параметров сетевого адаптера
При работе браузера или Скайпа они не проявляются, но при запуске клиента Steam, работающего по собственным правилам, ошибочные параметры могут закрыть ему доступ в интернет.
Решение проблемы. Откройте настройки используемого сетевого адаптера (см. предыдущий пункт). Снимите галочку с пункта «Планировщик пакетов QoS». Далее в свойствах протокола TCP/IPv4, в строке «Предпочитаемый DNS-сервер» пропишите адрес «8.8.8.8».
Настройки используемого сетевого адаптера
Свойства протокола TCP/IPv4
Блокировка процесса другими программами
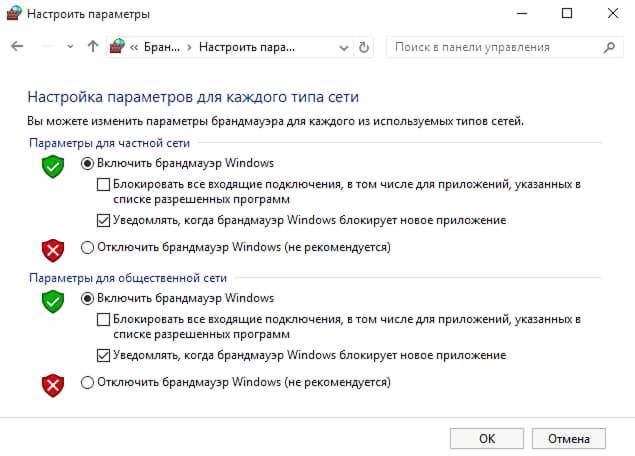 Брандмауэр Windows часто блокирует соединение установленных программ с сетью
Брандмауэр Windows часто блокирует соединение установленных программ с сетью
Если не подключается к Стиму интернет, есть вероятность, что данная проблема появилась из-за использования брандмауэра Windows или сторонней антивирусной программы, установленной на персональном компьютере.
Для начала необходимо убедиться в том, что брандмауэр не блокирует подсоединение Steam к сети. Для этого придется сделать следующее:
- Открыть «Панель управления». Чтобы сделать это, надо нажать сочетание клавиш Win+R. После этого в открывшемся окошке необходимо прописать команду «control» и нажать клавишу «ОК».
- В «Панели инструментов» выбрать режим отображения «Крупные значки». Он находится в правом верхнем углу около надписи «Просмотр».
- Левой кнопкой мыши щелкнуть по пункту «Брандмауэр защитника Windows».
- В открывшемся окошке выбрать пункт «Разрешения приложений». Он располагается в левом меню.
После выполнения вышеперечисленных действий появится окно с перечнем установленных на компьютере программ. Необходимо отыскать в списке сервис Стим и установить напротив этой строки все галочки.
Дополнительная информация! Если после настройки брандмауэра не подключается Стим, хотя интернет есть, скорее всего проблема в установленном антивирусе. Он может прервать подключение Steam к интернету. В этом случае придется добавлять программу в исключения антивируса.
 Антивирусные программы могут ограничивать Стиму доступ к сети
Антивирусные программы могут ограничивать Стиму доступ к сети
Решение (переустановка клиента)
Последним решением является переустановка клиента. Но помните, что переустанавливать программу нужно правильно, а поэтому следуйте общим рекомендациям:
- Сначала вам нужно сохранить все свои установленные игры и сейвы. Для этого просто скопируйте папку steamapps в любое место на момент переустановки;
- Теперь можете смело удалить клиент через панель управления/удаление программ со своего компьютера;
- Скачайте новый Стим с официального сайта, после чего установите его (желательно по пути, не содержащем кириллицы);
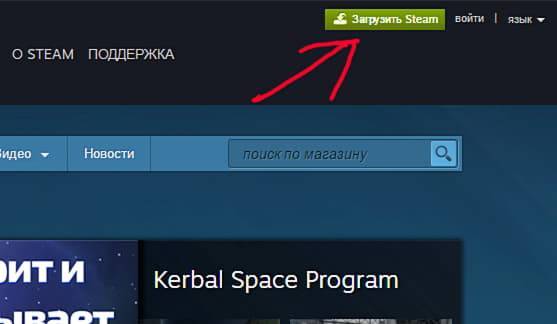
- Проверьте, чтобы диск, на который вы устанавливаете Стим, содержал достаточное количество свободной памяти — несколько гигабайтов;
- После установки Стима вставьте скопированную заранее папку steamapps в место, где хотите, чтобы хранились все ваши игры;
- Запускайте клиент. Через несколько минут он восстановит вашу библиотеку и все данные.
Ошибка файла hosts
Другая причина, почему Стим не заходит в сеть – внутренняя ошибка в файле hosts. Если документ поврежден, происходит блокировка работы приложения. Хорошо, что проблема быстро решается!
Воспользуемся такой инструкцией:
- Щелкните ПКМ по кнопке меню «Пуск» и откройте панель управления;
- Найдите раздел параметров проводника;
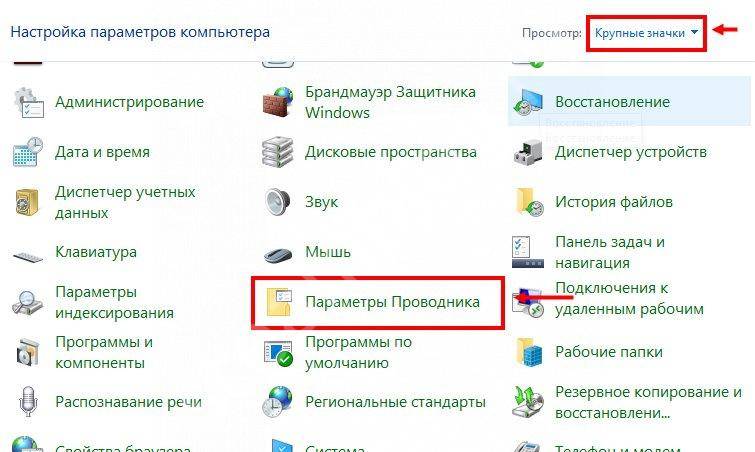
- Войдите во вкладку «Вид»;
- Ищите строчку «Скрывать расширения для зарегистрированных типов файлов»;
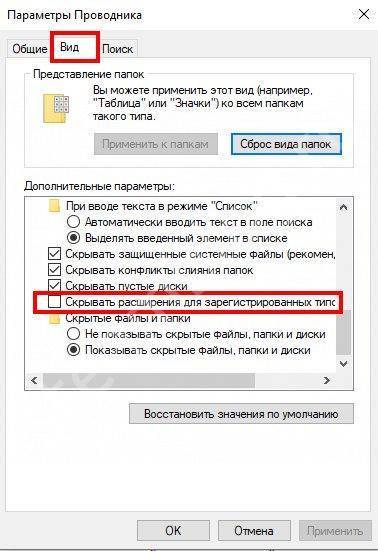
- Сохраняем изменения, закрываем окно и заходим непосредственно в проводник;
- Переходим в директорию C:Windows/System32/drivers/etc;
- Открываем файл hosts и проверяем внутри наличие названия программы (на английском);
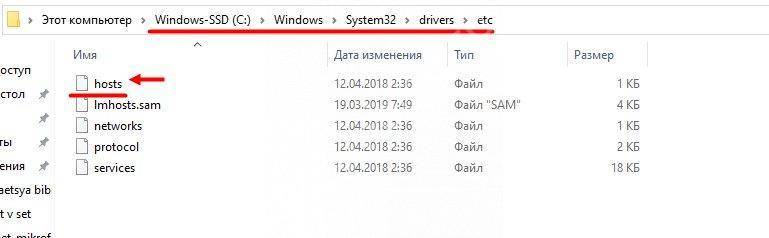
Если строчки со словом «Стим» найдутся, их нужно полностью удалить.
Если проблема звучала так: «Я не могу войти в сеть в Стиме», она должна решиться! Не забудьте сохранить изменения, внесенные в документ.
Проблемы на стороне провайдера
В том случае, когда даже полная переустановка клиента не помогла решить проблему с его подключением к сети, тогда следует подозревать своего провайдера. Обратившись в техподдержку компании предоставляющей интернет, нужно уточнить, нет ли у них каких-либо неполадок на линии.
Если все вышеперечисленные способы не смогли решить проблему, то остается выполнить переустановку Windows, предварительно сделав образ системы для минимизации проблем. По завершении следует инсталлировать клиент Steam и попробовать войти в систему снова. Если проблема повторилась необходимо развернуть заранее созданную копию «операционки» и обратиться в техподдержку сервиса.
Способ от Valve
 Если не удается самостоятельно решить проблему, можно обратиться за помощью в техподдержку Стим
Если не удается самостоятельно решить проблему, можно обратиться за помощью в техподдержку Стим
Если Стим не подключается к сети, а интернет есть, можно воспользоваться способом от Valve, который поможет справиться с этой неприятной проблемой. Чтобы устранить ее, необходимо выполнить следующую последовательность действий:
- Перейти в свойства клиента. Для этого надо щелкнуть по ярлыку Steam правой кнопкой мыши и в появившемся меню выбрать пункт «Свойства».
- Зайти во вкладку «Ярлык» и найти строку «Объект». Она располагается в верхней части окошка.
- Прописать в текстовое поле следующие параметры » —tcp —login Ваш логин —password пароль.
После выполнения вышеописанных действий надо перезагрузить систему и попробовать запустить клиент. Если не получится соединиться с сетью, возможно ошибка появилась из-за проблем с интернетом или неисправности серверов.
Дополнительная информация! Если самостоятельно не удается решить проблему с подключением сервиса к интернету, придется обратиться за помощью в службу поддержки. В обращении необходимо обязательно указать, что Стим не видит интернет, но он есть. Таким образом сотрудники службы поддержки сразу поймут, что проблемы не связаны с интернет провайдером пользователя.
Что делать если Стим не видит интернет но он есть почему
В некоторых случаях пользователи игровой платформы Steam сталкиваются с тем, что клиент не загружает страницы и сетевые игры, хотя интернет к компьютеру подключен. Сегодня вы узнаете возможные причины и способы устранения этой неполадки.
Не стоит исключать неполадок со стороны Valve, так как Steam периодически обновляется и ведет профилактические работы. Также возможна элементарная перегрузка сервера из-за большого количества пользователей. Уточнить наличие технических работ вы сможете на Странице статистики Steam . Посмотрите количество посещений в последнее время.
В данной ситуации пользователь не может решить проблему со своей стороны, стоит просто подождать некоторое время.
К роутеру не применены внесенные изменения
После очередного обновления ваш модем мог не успеть адаптироваться к новым изменениям, поэтому нужно поддать ему пинка, совершив перезагрузку роутера.
Брандмауэр блокирует Steam
Брандмауэр является очень распространенной проблемой всех приложений, поскольку часто блокирует все подряд в целях безопасности. Чтобы добавить клиент Стим в исключения, сделайте следующее:
1. Перейдите в панель управления через меню “Пуск”. В появившемся окне выберите пункт “Брандмауэр Windows”.
2. Далее перейдите в раздел “Разрешение взаимодействия с приложением или компонентом”.
3. В данном списке отображаются приложения, которые имеют доступ в интернет. Отыщите здесь “Steam” и поставьте обе галочки справа от названия, если они отсутствуют.
Заражение компьютера вирусом
Помимо полезной информации интернет наполнен большим количеством вредоносного программного обеспечения, которые пользователь устанавливает себе под видом необходимых файлов.
Чтобы проверить вашу систему на наличие вирусов, достаточно воспользоваться любой программой, проверяющий компьютер на наличие угроз.
Изменение содержимого файла hosts
Этот файл отвечает за присвоение адресам сайтов соответствующего IP. Вредоносные программы часто пытаются изменить этот файл без ведома пользователя в своих целях. В таком случае возможна блокировка Steam.
1. Чтобы очистить hosts, сначала нужно пройти по следующему пути:
2. Отыщите файл с соответствующим названием(hosts) и откройте его с помощью “Блокнота”. Для этого кликните правой кнопкой мыши по файлу и выберите пункт “Открыть с помощью”, затем в появившемся списке выберите “Блокнот”.
В некоторых случаях файл hosts может быть невидимым, поэтому в данной ситуации необходимо перейти в настройки папки и в разделе “Вид” включить отображение скрытых элементов.
Удалите все содержимое этого файла и вставьте следующий текст:
# 102.54.94.97 rhino.acme.com # source server# 38.25.63.10 x.acme.com # x client host# localhost name resolution is handle within DNS itself.# 127.0.0.1 localhost# ::1 localhost
Запущены программы, конфликтующие с клиентом
Любая программа для защиты компьютера от угроз может расценить Steam как угрозу и перекрыть ему доступ в интернет. Если у вас включен антивирус, то попробуйте отключить его на время запуска Стим, чтобы исключить возможность конфликта.
Повреждение файлов Steam
Во время последнего обновления клиента могли повредиться файлы, которые и препятствуют доступу к интернету. Причин может быть много, но мы поговорим о решении проблемы.
1. Полностью закройте клиент, затем перейдите в папку с установленным Steam. Обычно он располагается по следующему адресу:
2. Затем найдите файлы с названием steam.dll и ClientRegistry.blob. Вам необходимо удалить их.
При последующем запуске клиента произойдет автоматическая проверка целостности кэша и необходимые файлы обновятся.
Steam несовместим с роутером
Работа маршрутизатора в режиме DMZ не поддерживается Steam и может привести к проблемам с соединением. Кроме того, беспроводные соединения не рекомендуются для игр по сети, поскольку такие соединения очень зависят от окружения.
Закройте приложение Steam-клиента
Обойдите роутер, подключив вашу машину непосредственно на выход от модема
Если вы все же хотите использовать беспроводное соединение, вам необходимо настроить роутер. Если вы уверенный пользователь ПК, то вы можете сделать это сами, следуя инструкции на официальном сайте производителя. В противном случае лучше обратиться за помощью к специалисту.
С помощью вышеописанных инструкций вы с большой вероятностью сможете решить проблему с отсутствием доступа к интернету в клиенте Steam. Надеемся, вам помогла наша статья.



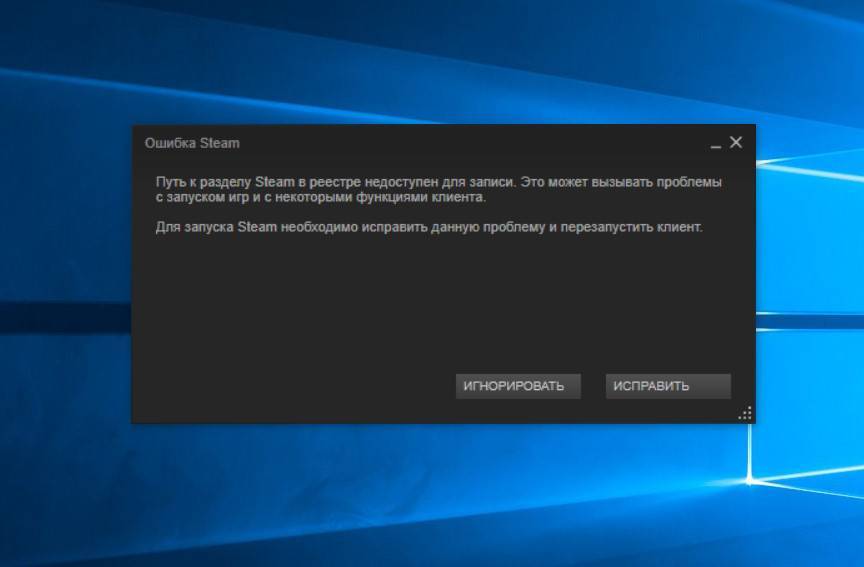
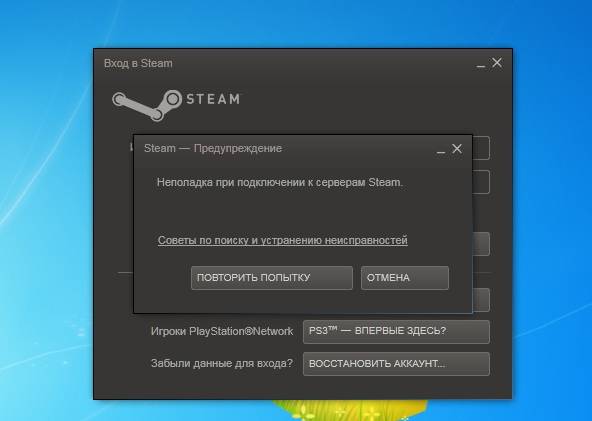
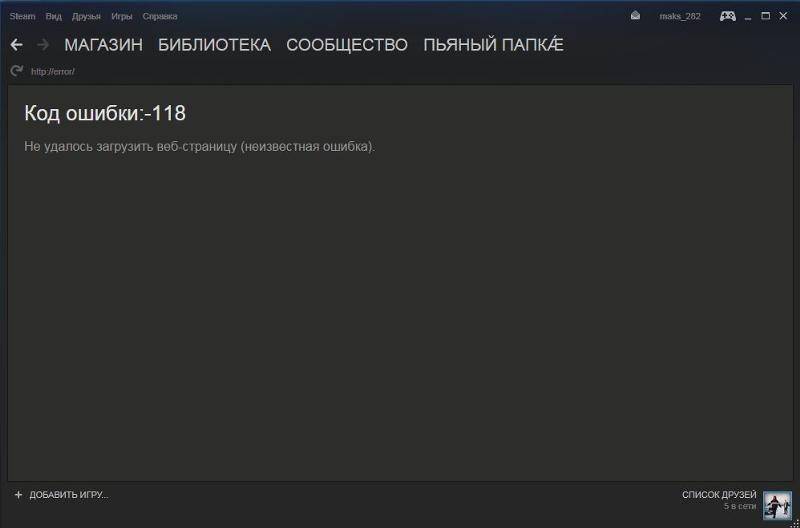
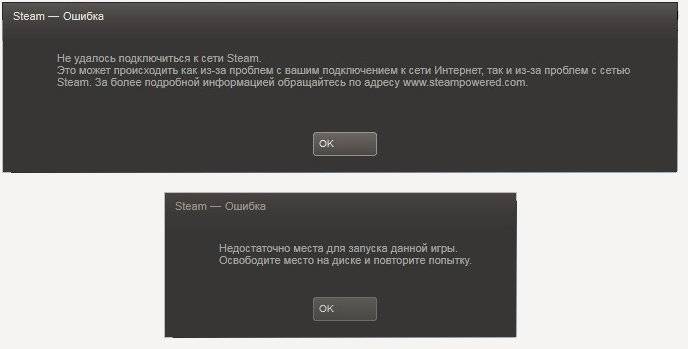
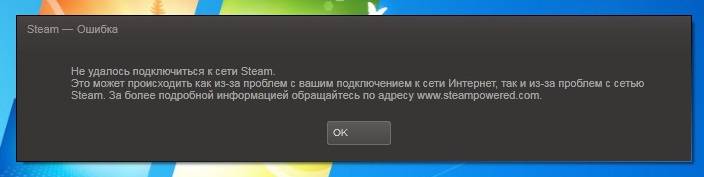
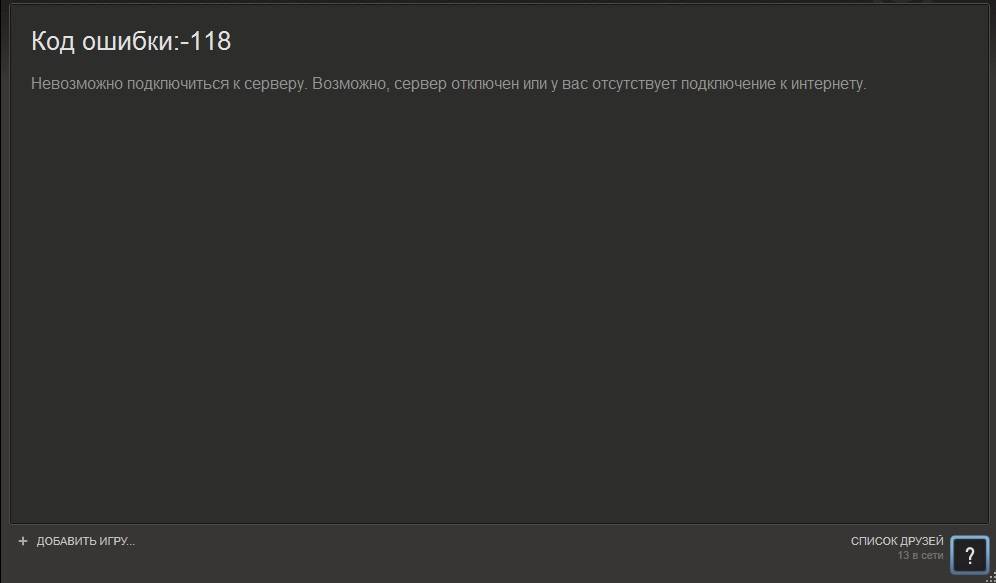
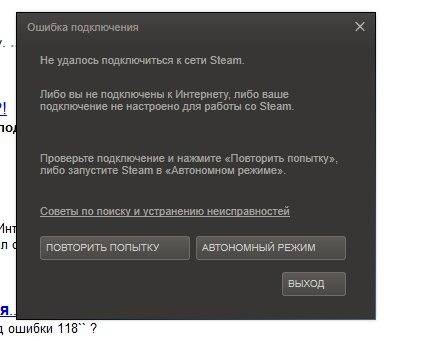
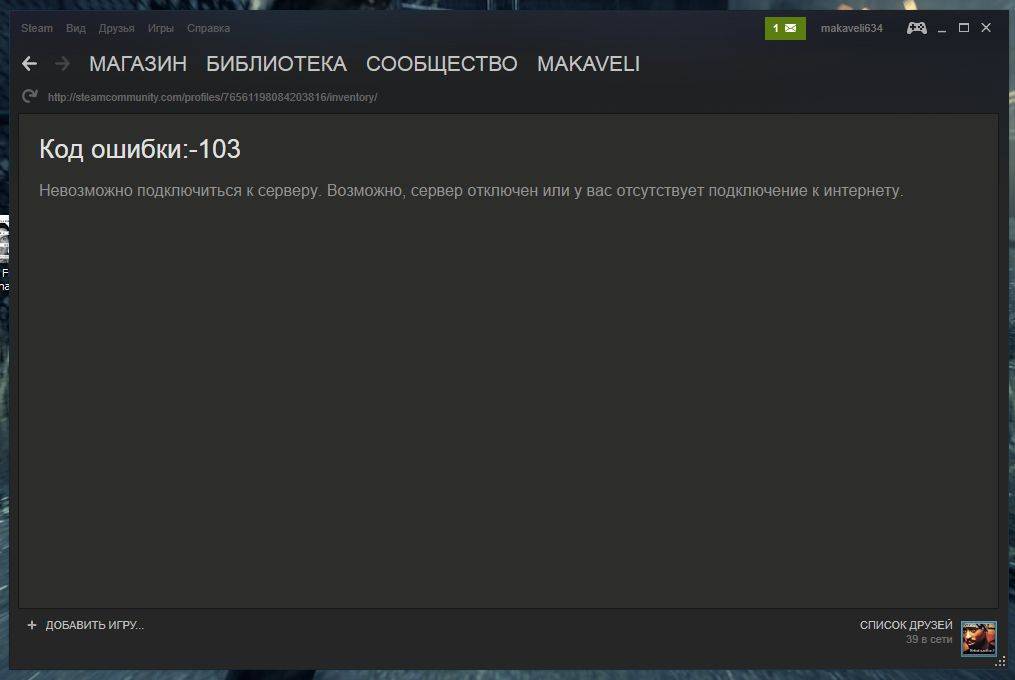
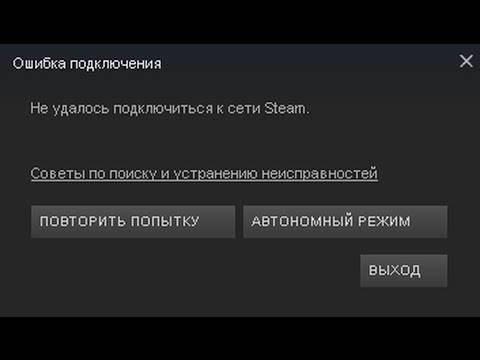
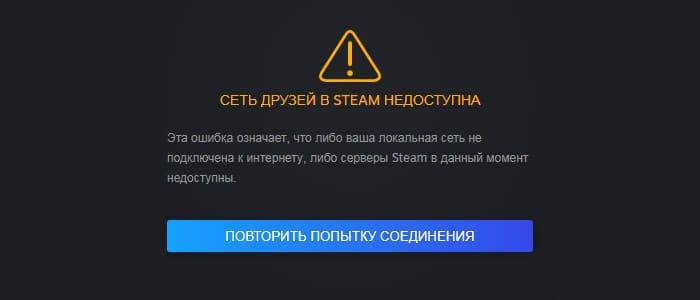
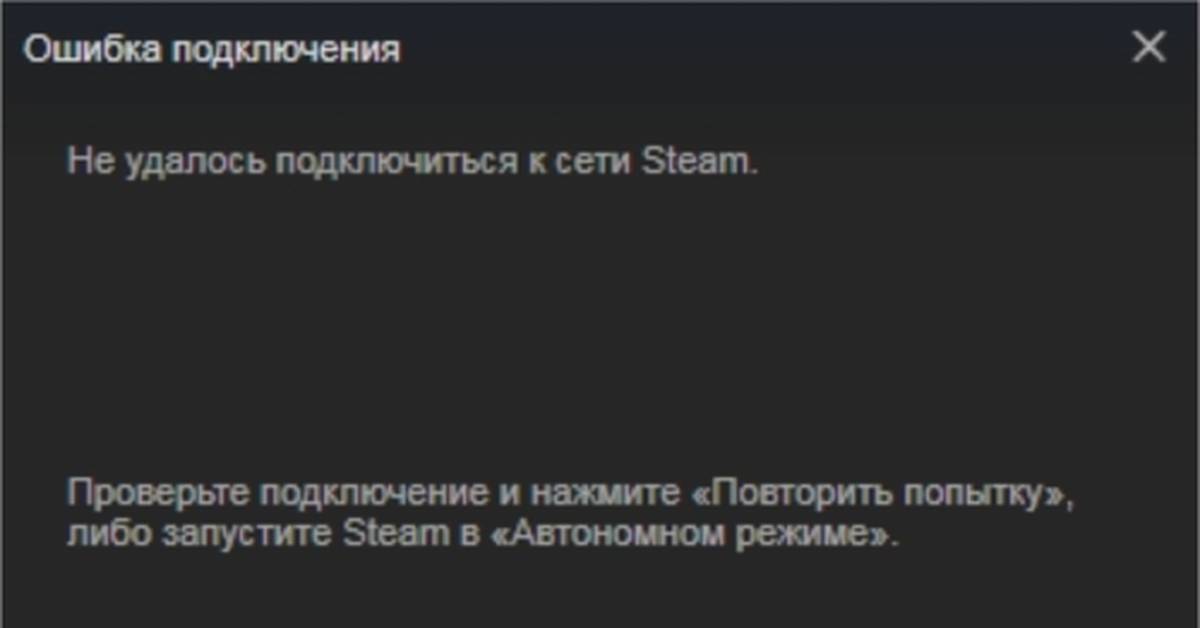
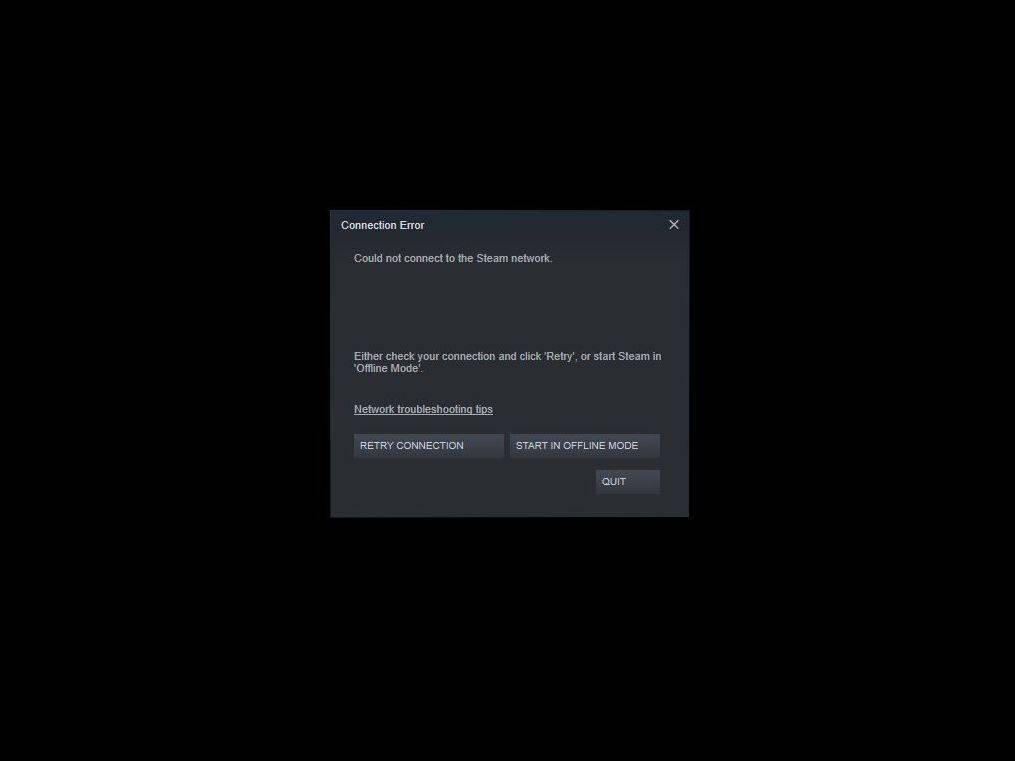

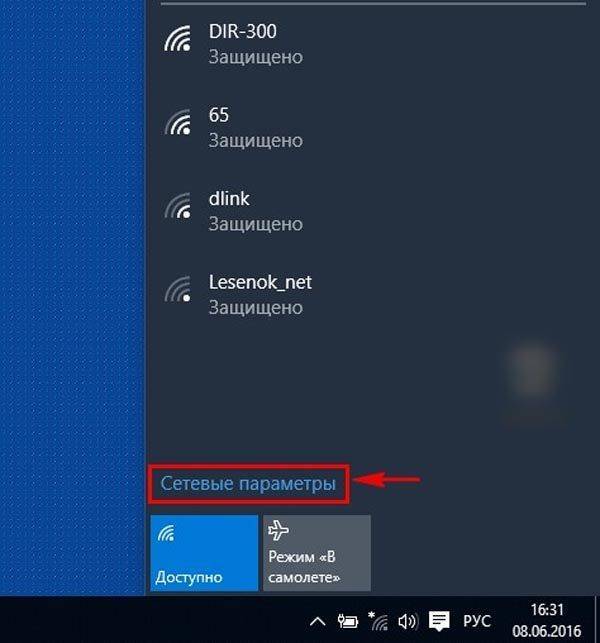
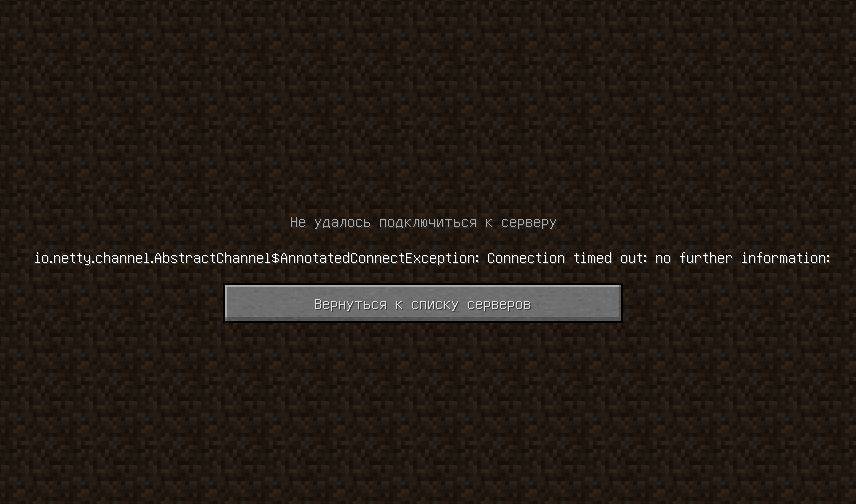
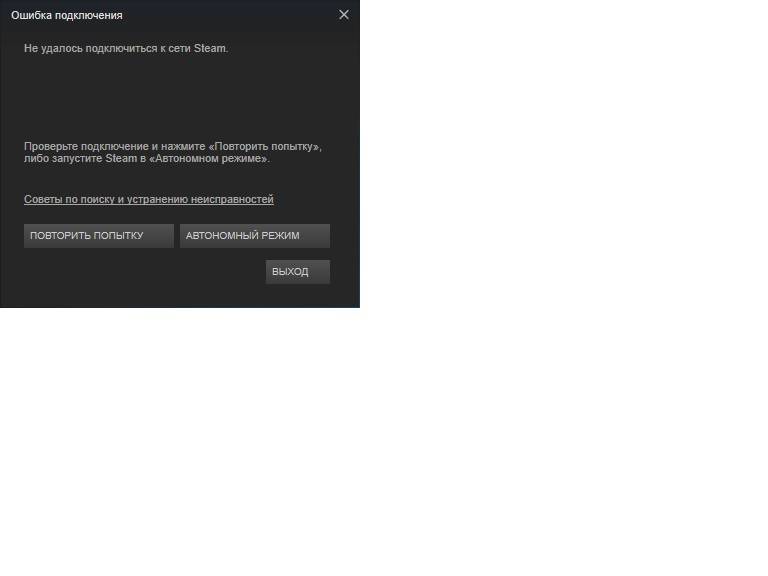
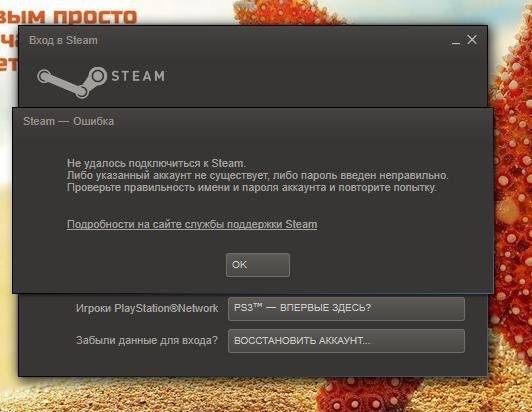
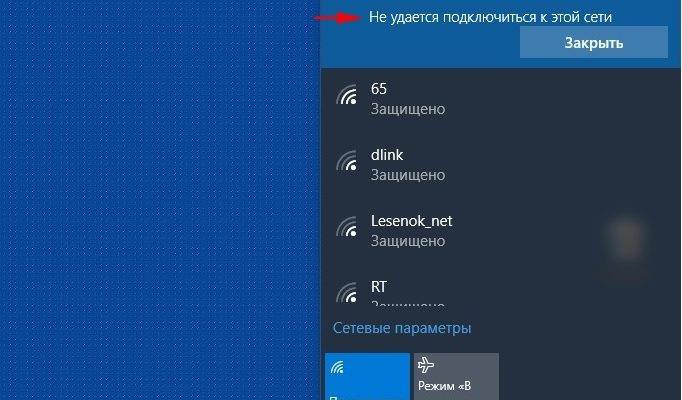

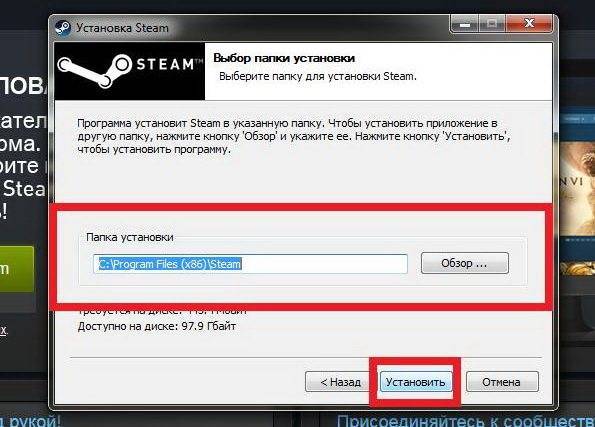
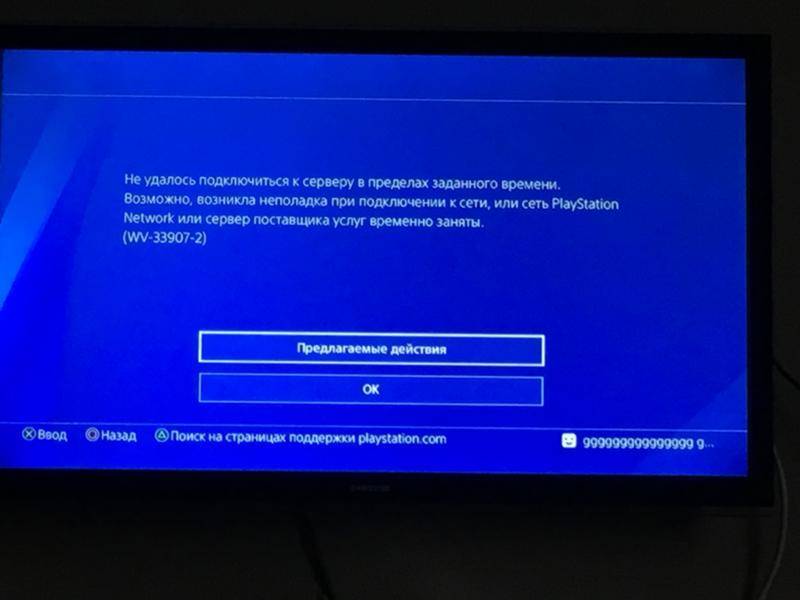
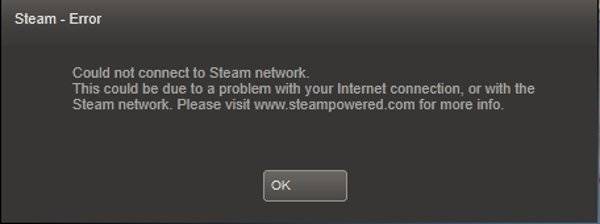
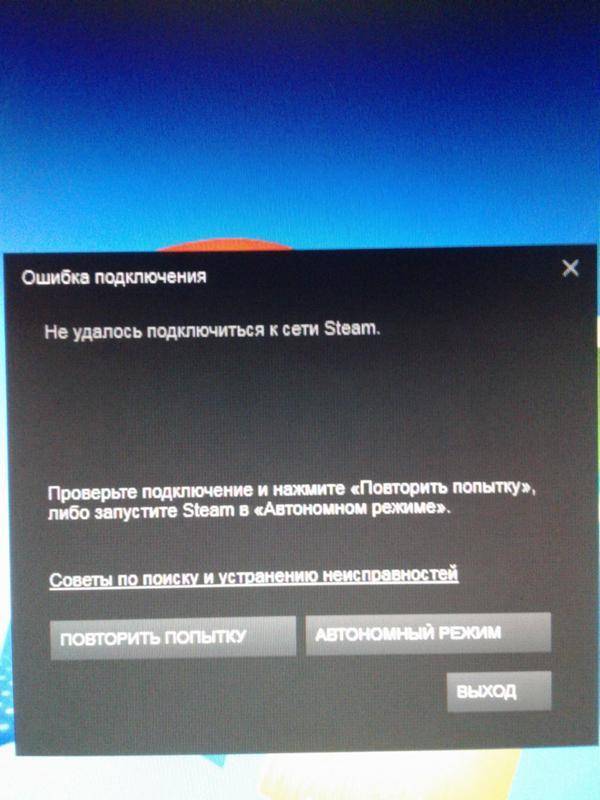
![[есть решение!] не удалось поключиться к сети steam](https://setemonic.ru/wp-content/uploads/f/4/9/f49f8443be95de9da783e2037233215d.jpeg)


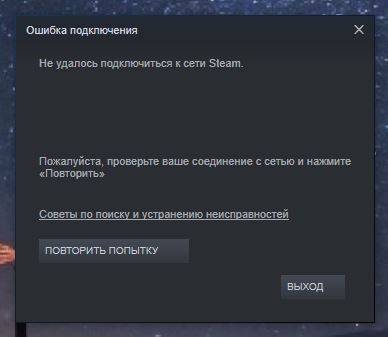
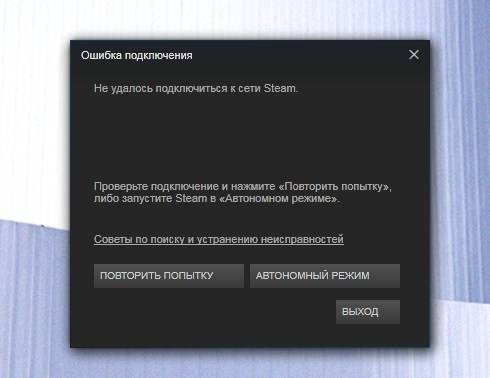
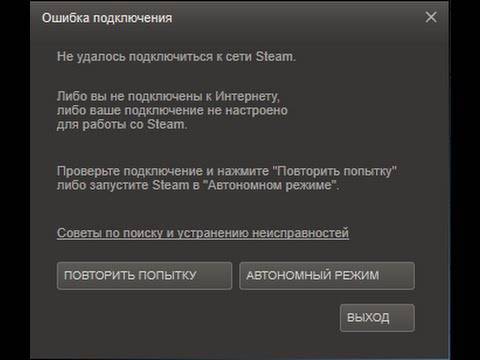
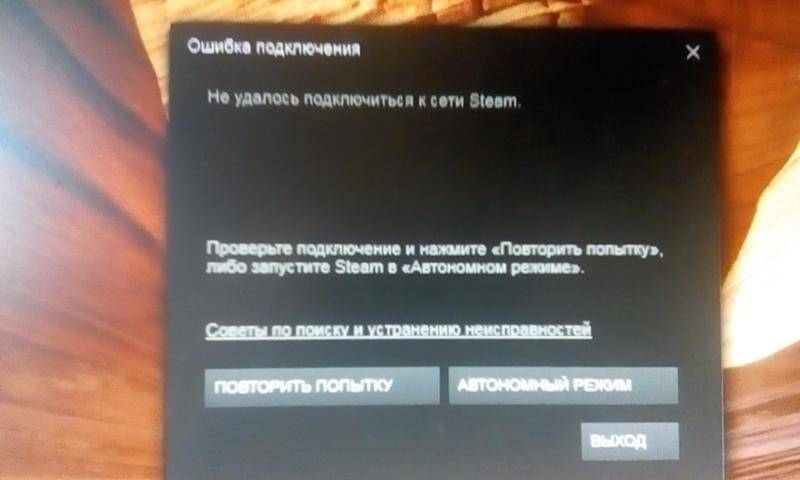
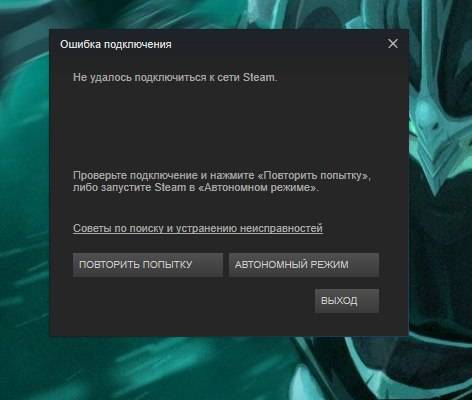
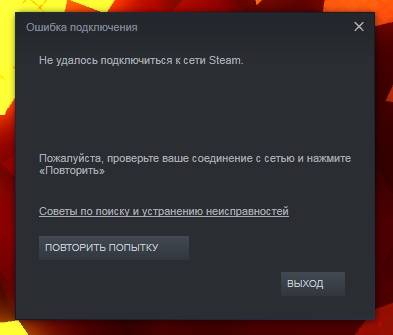
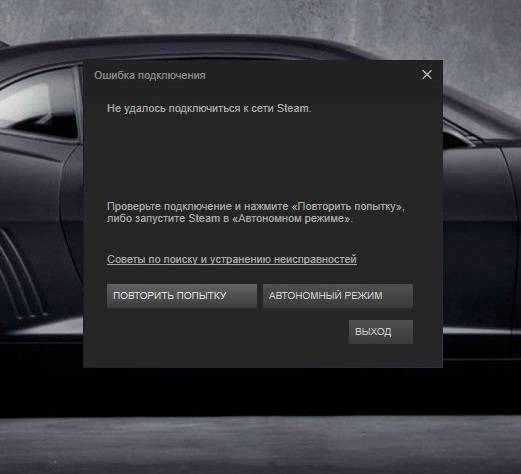
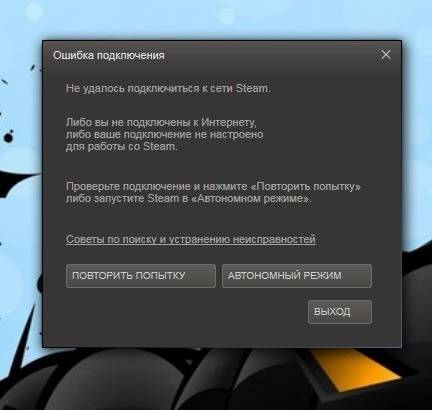
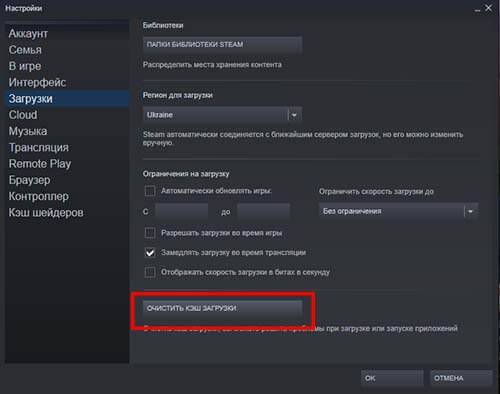
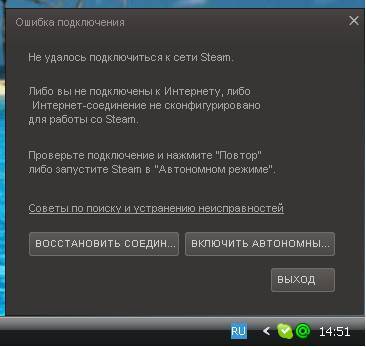
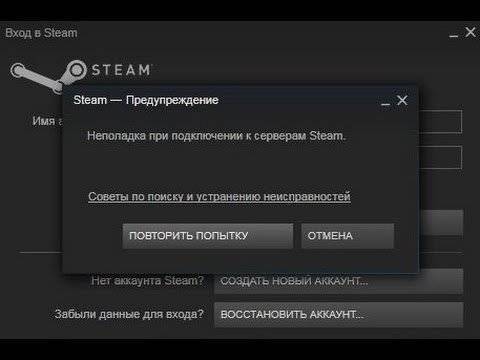
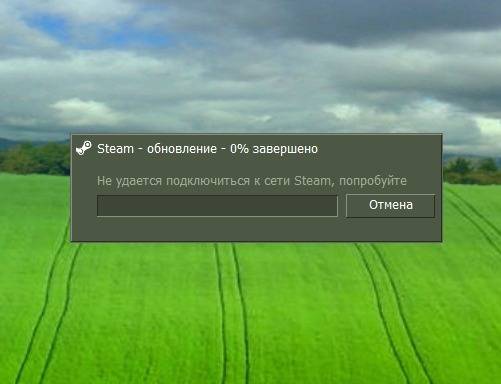
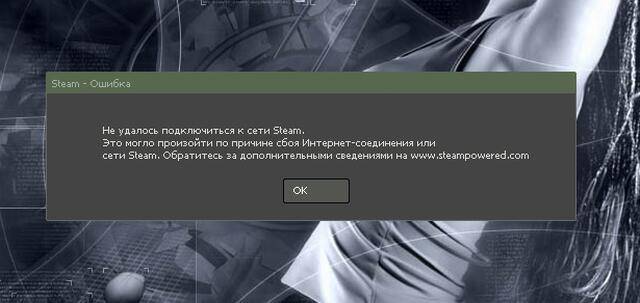
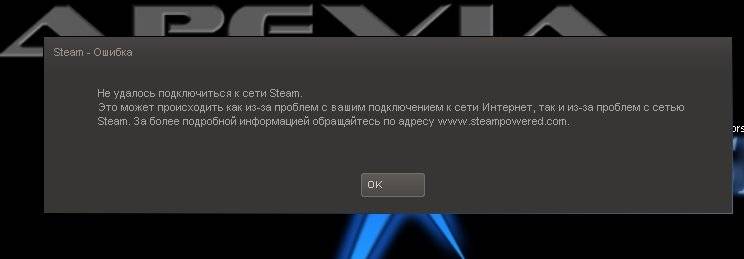

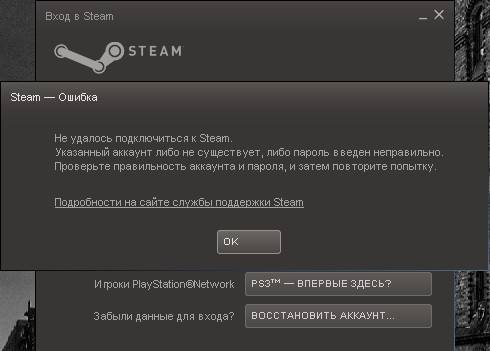

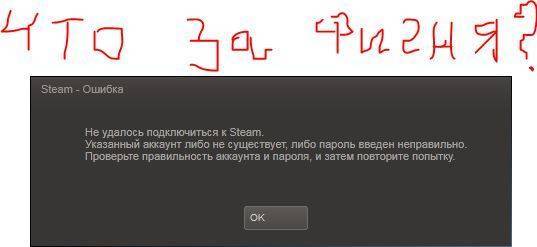
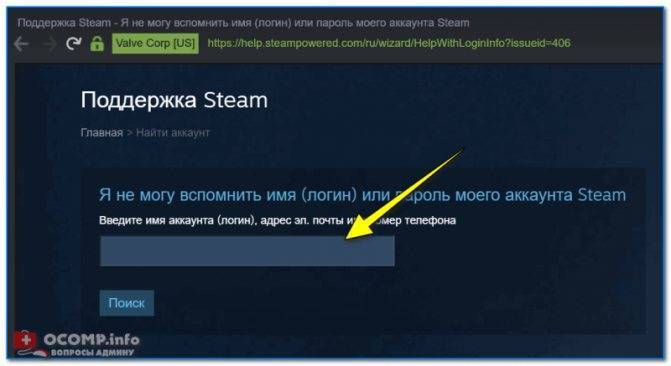
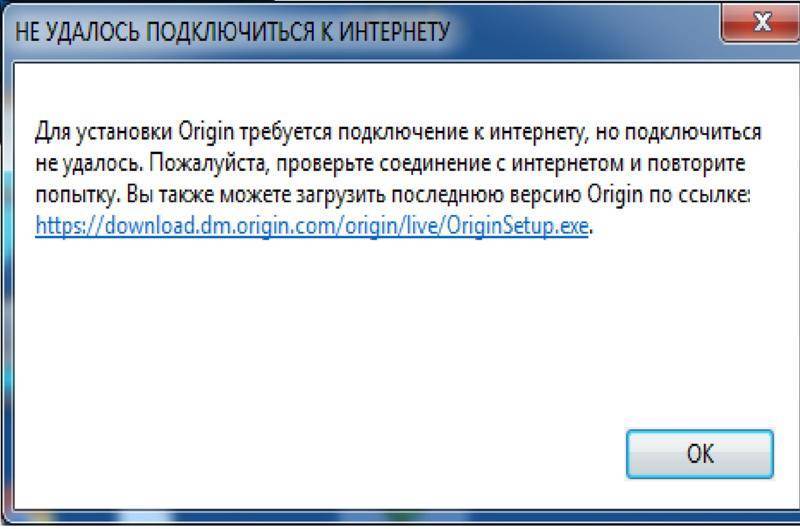
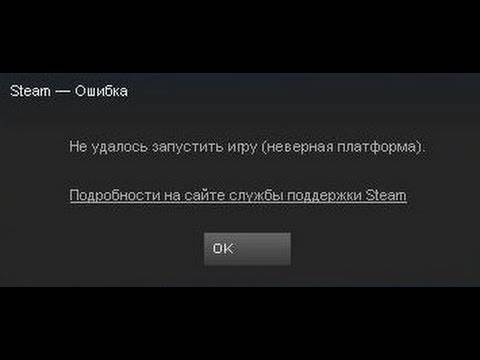
![[есть решение!] не удалось поключиться к сети steam](https://setemonic.ru/wp-content/uploads/b/e/4/be43cebc27d15a78d694413a518a06c1.jpeg)