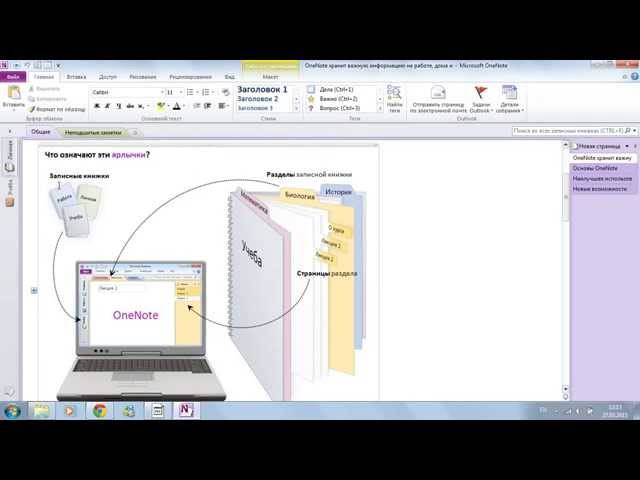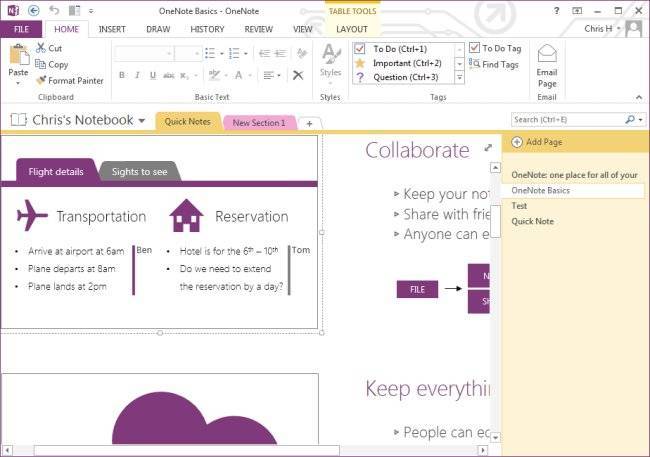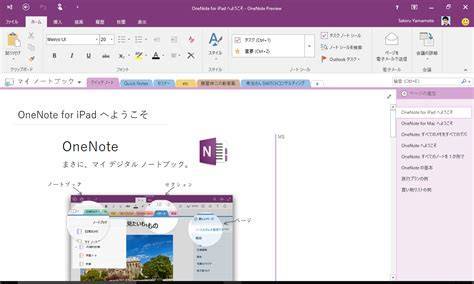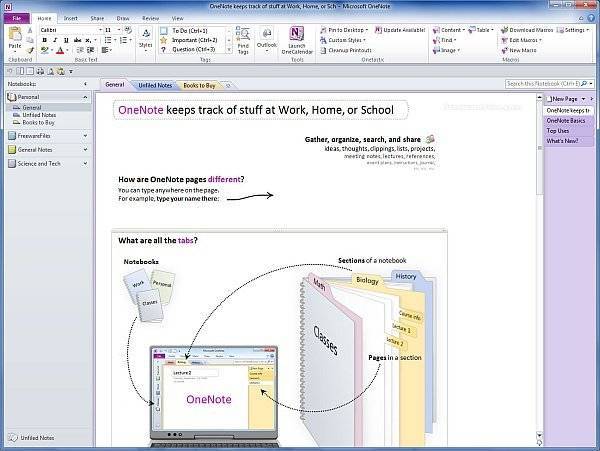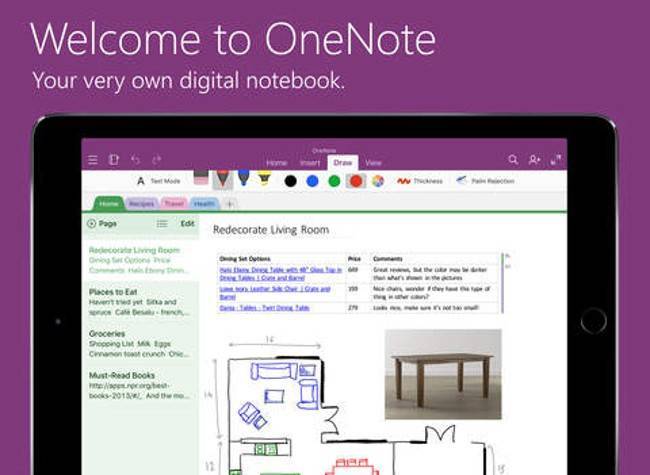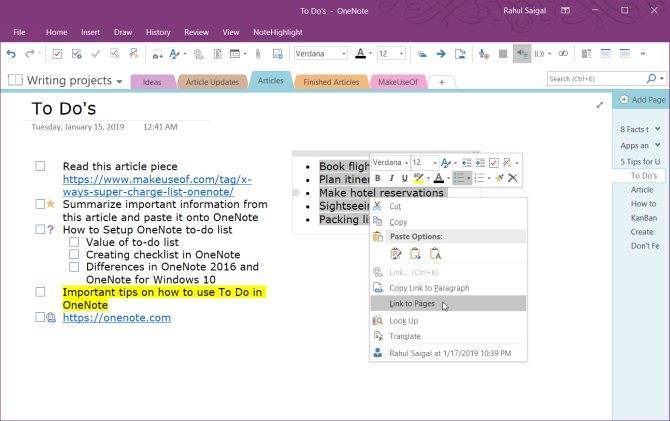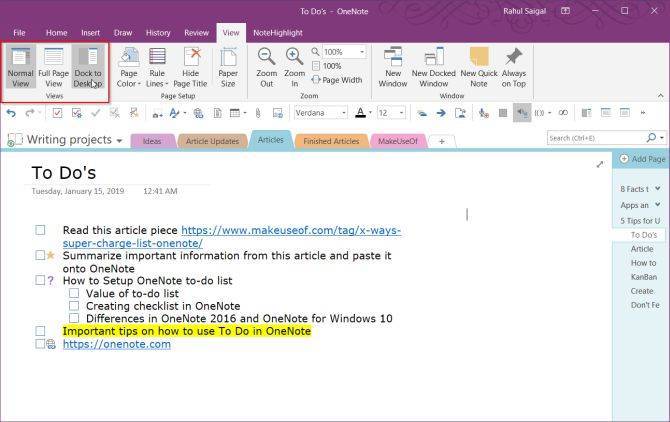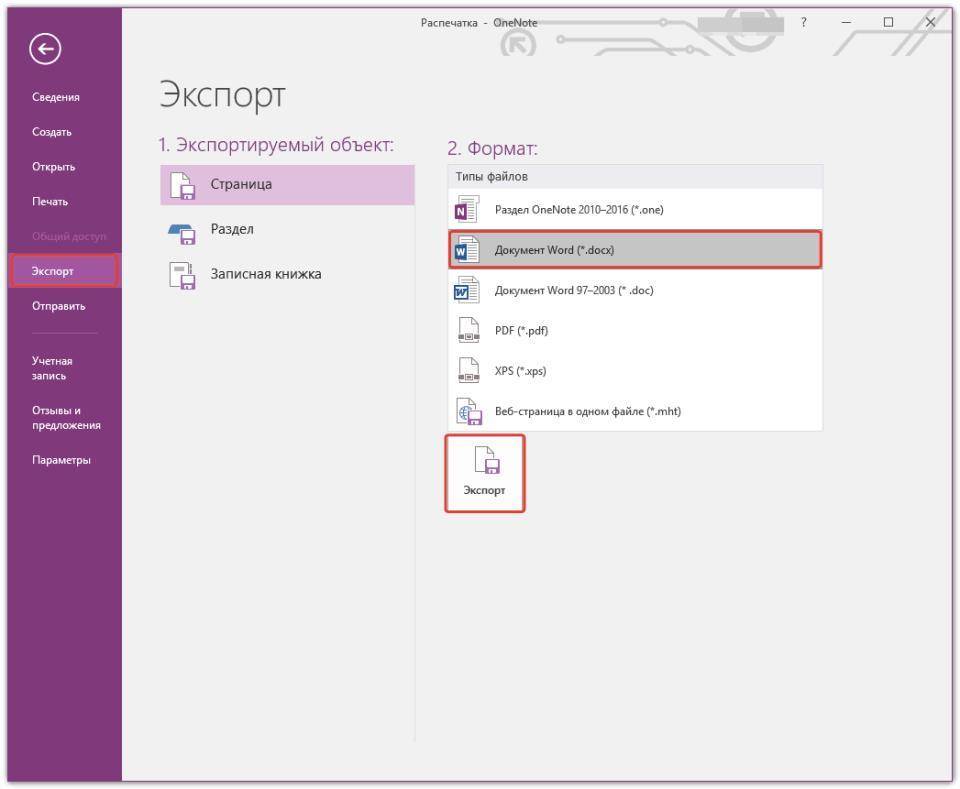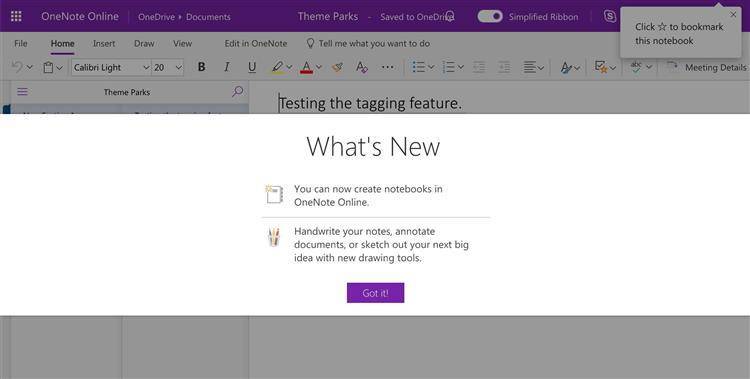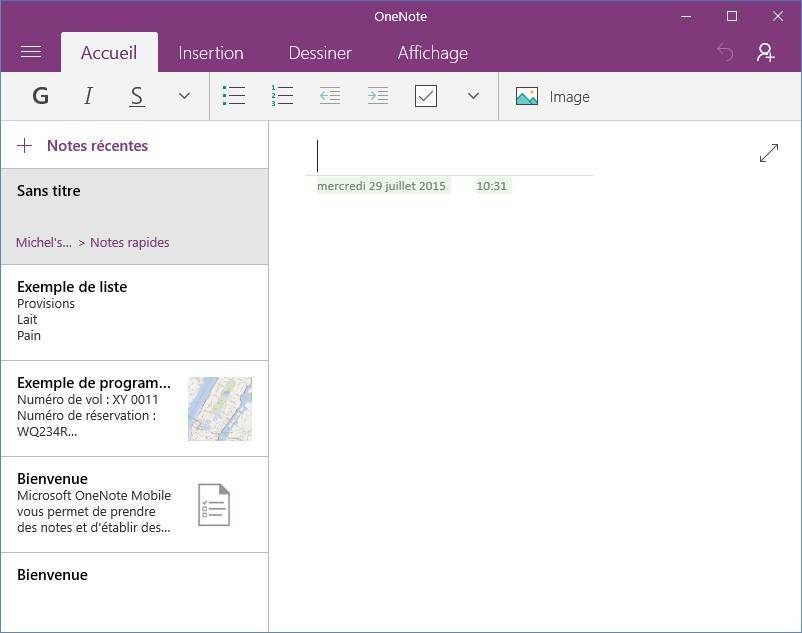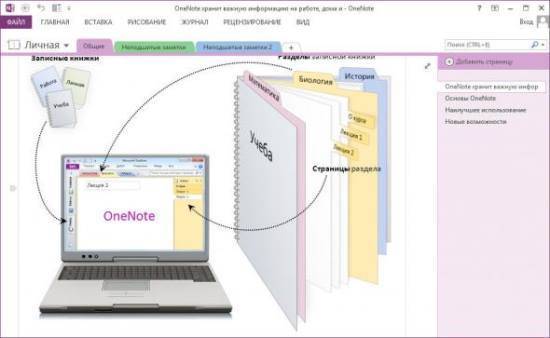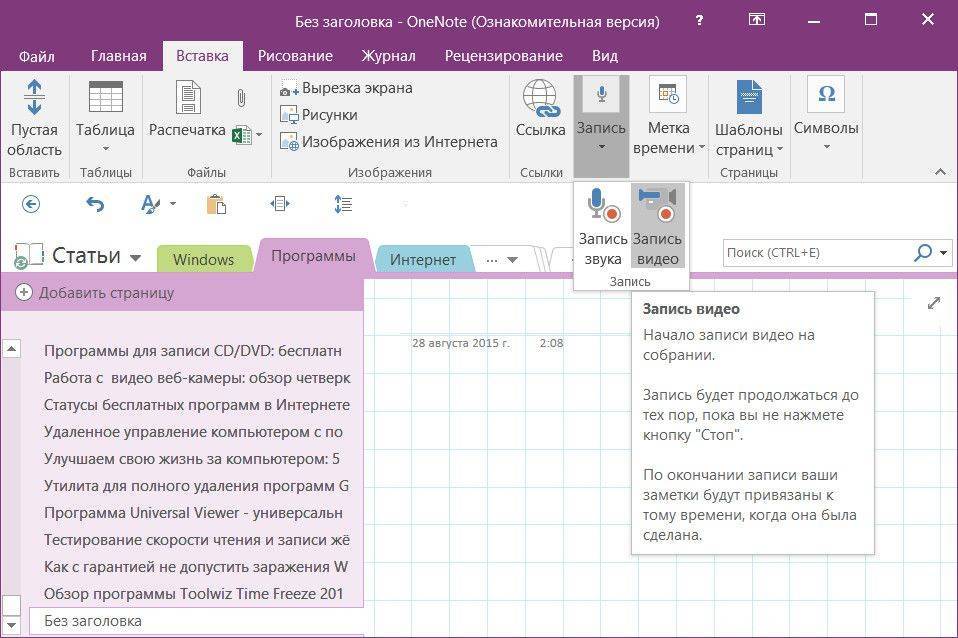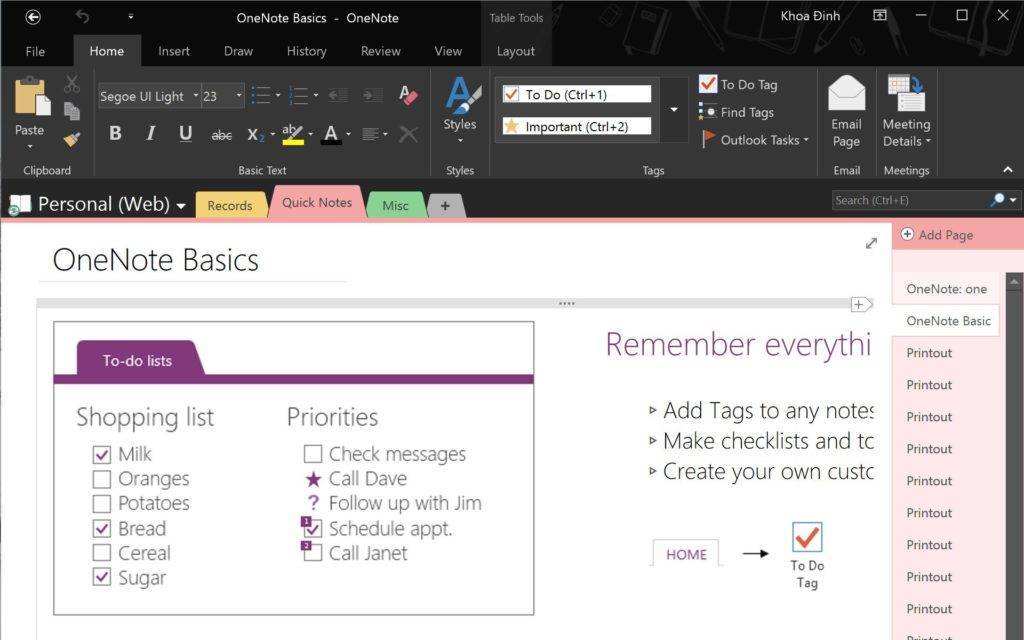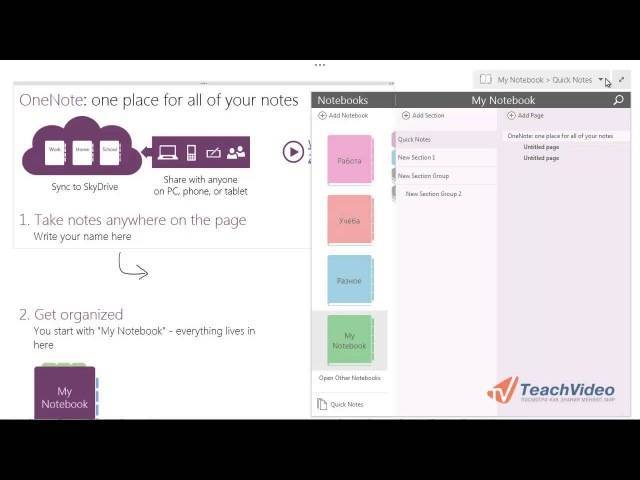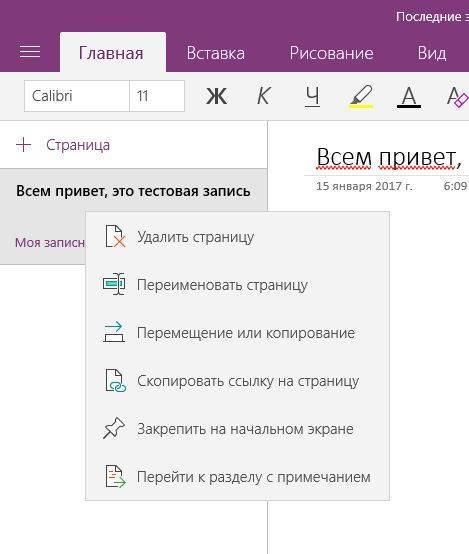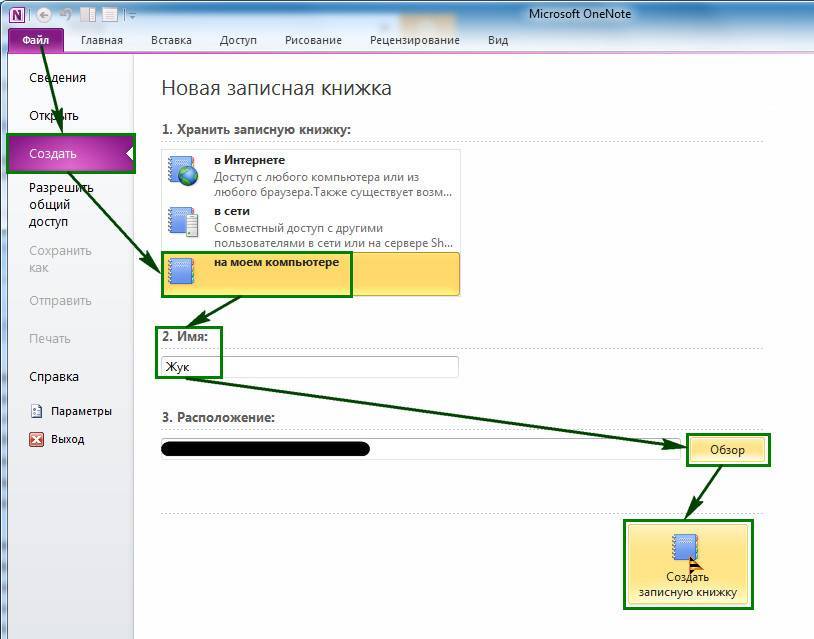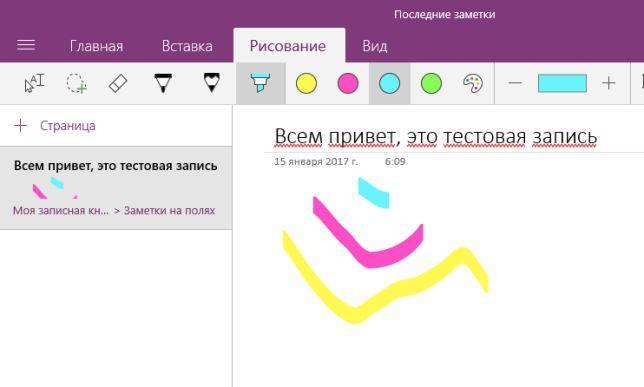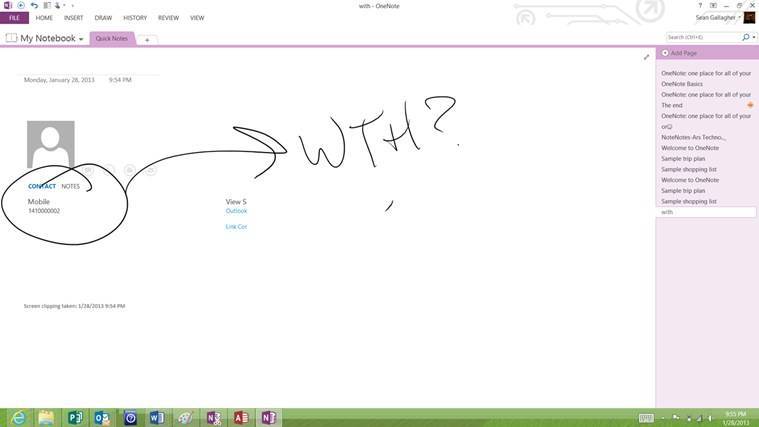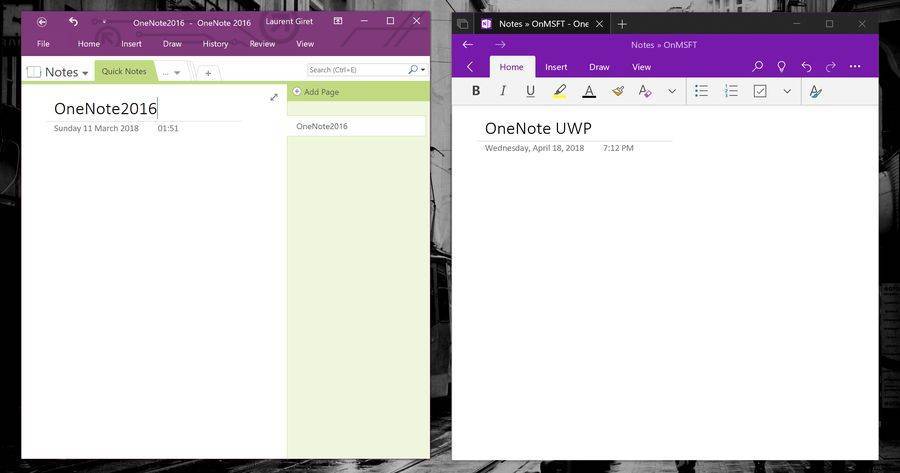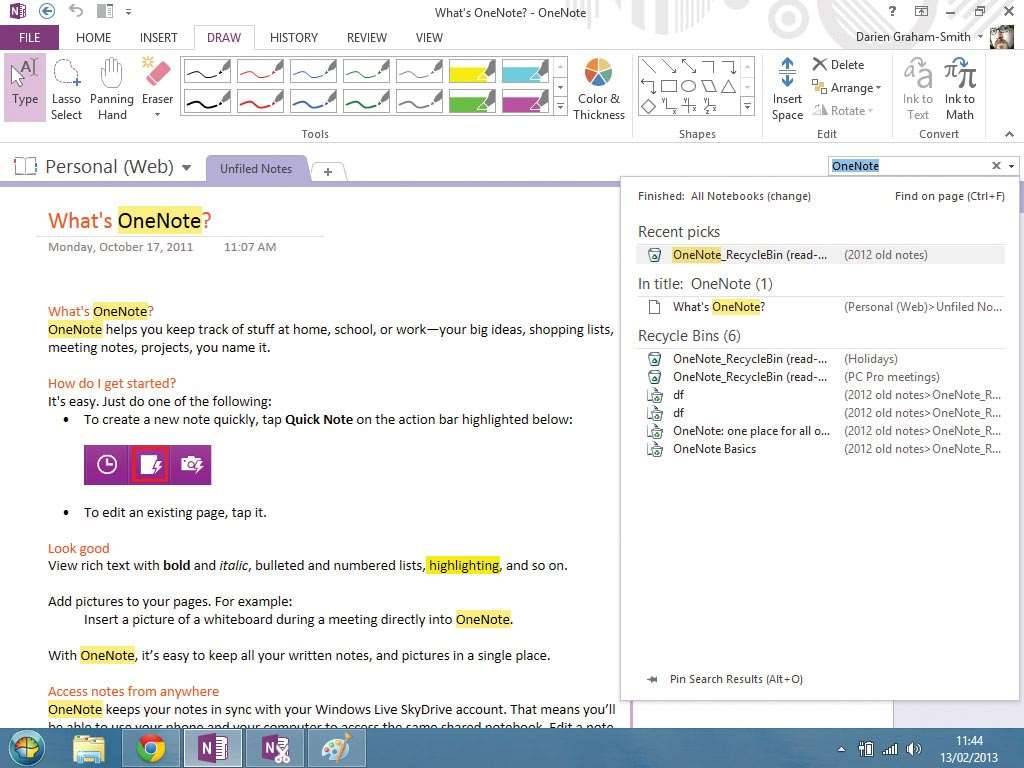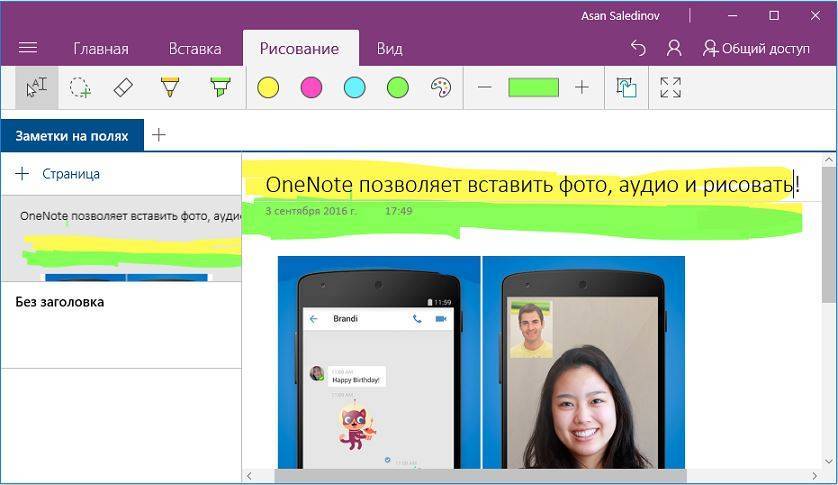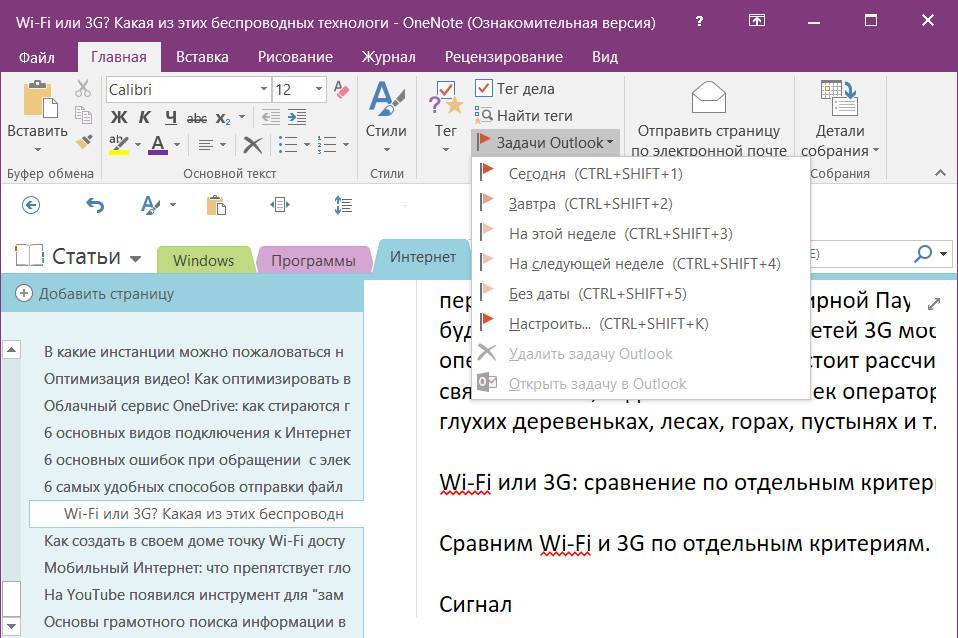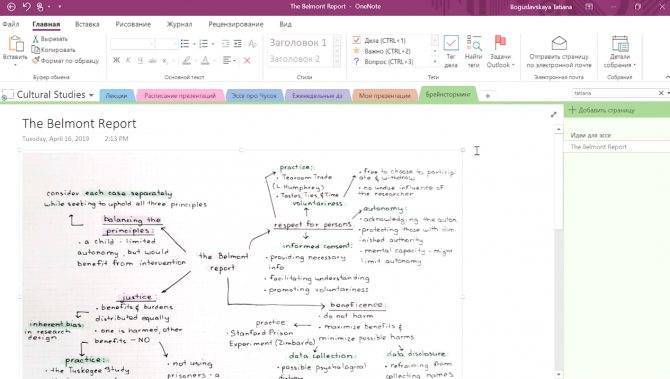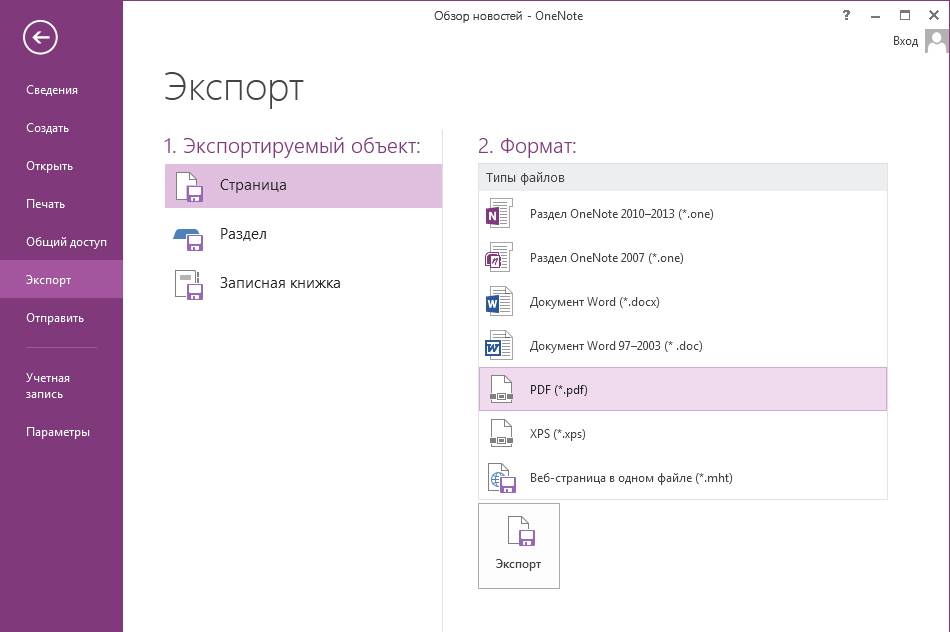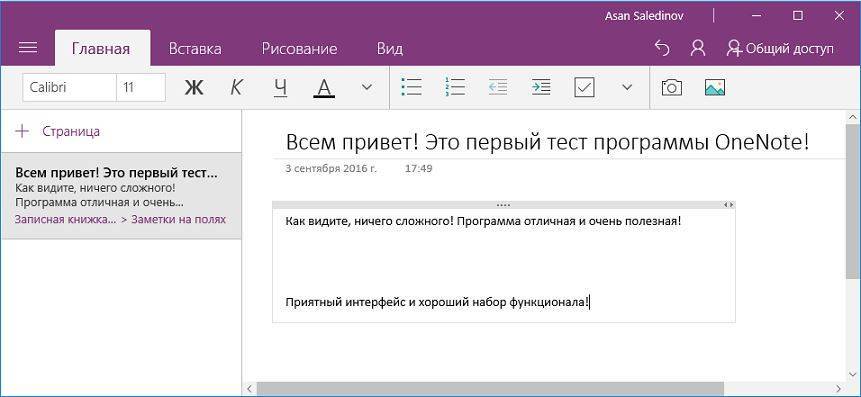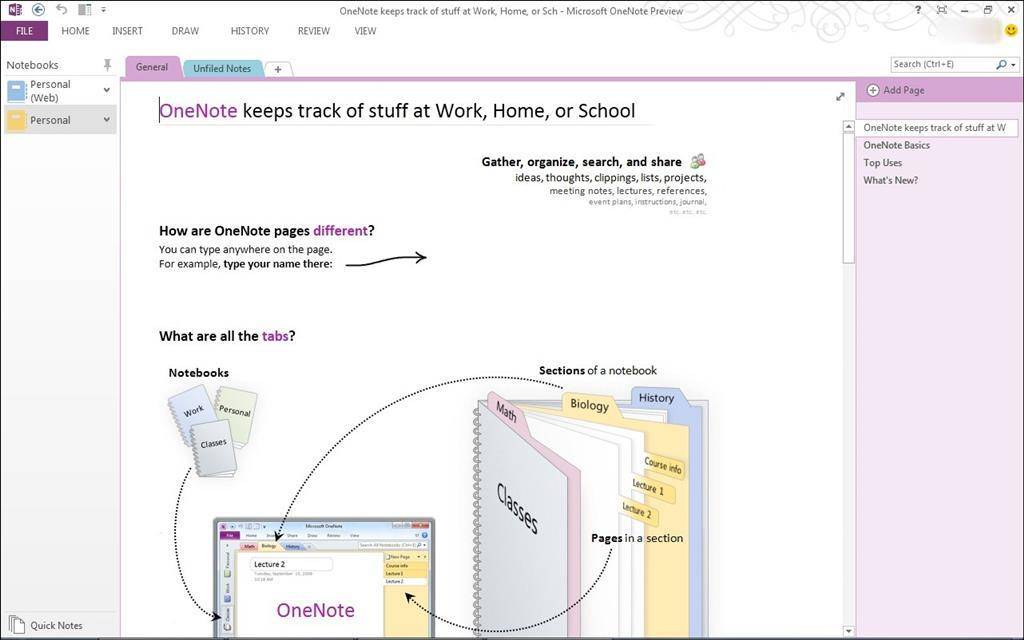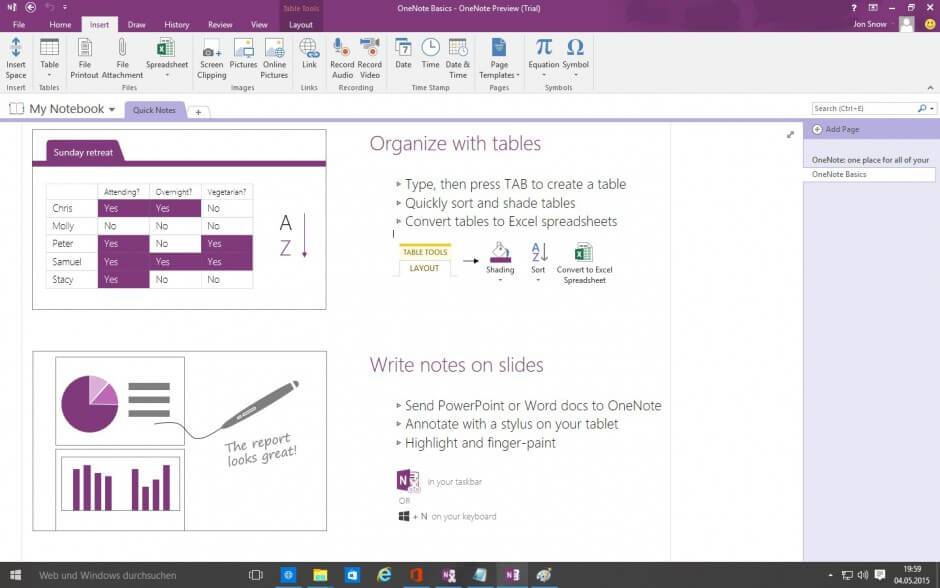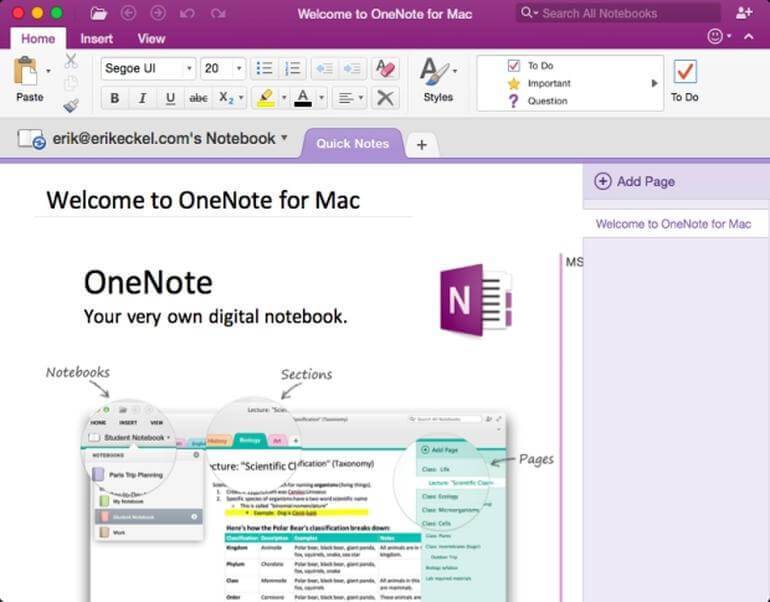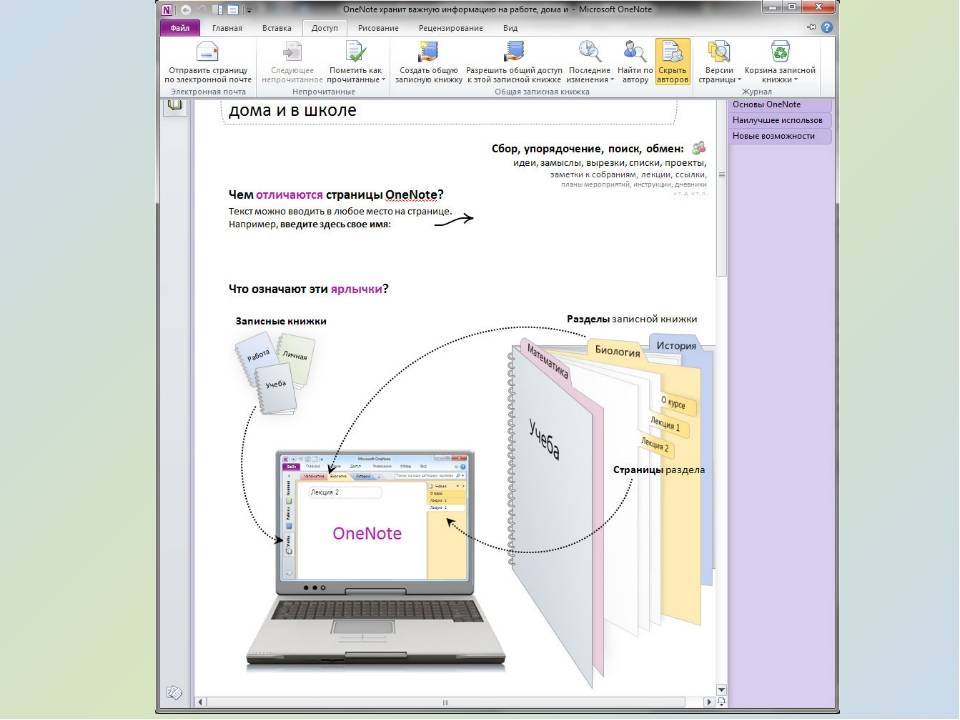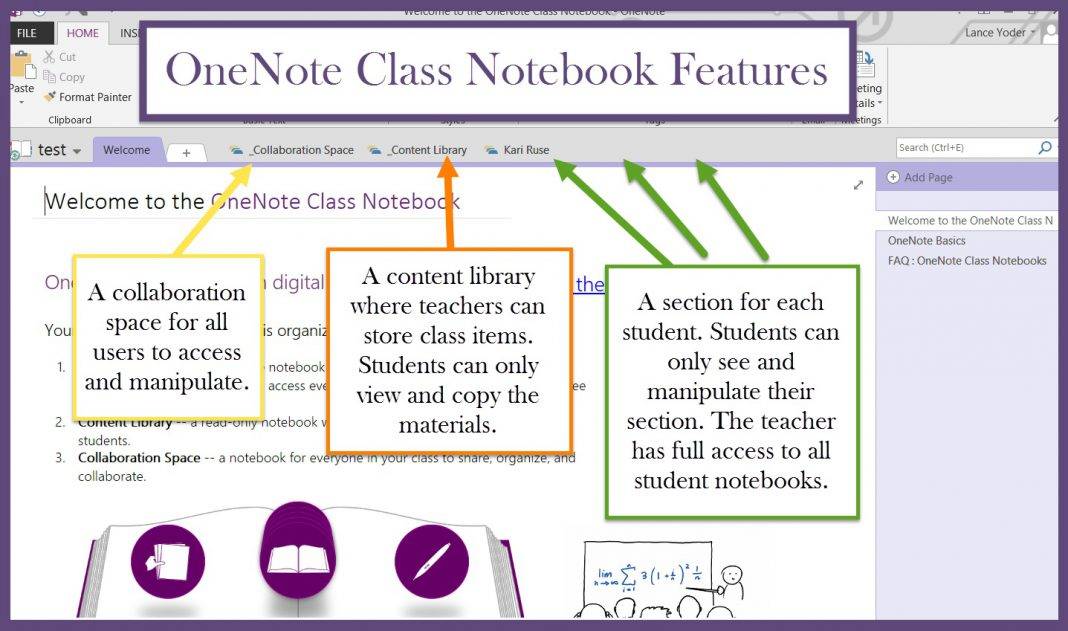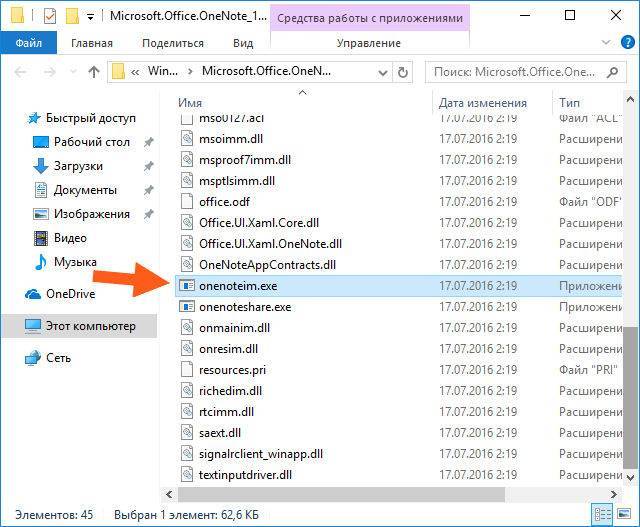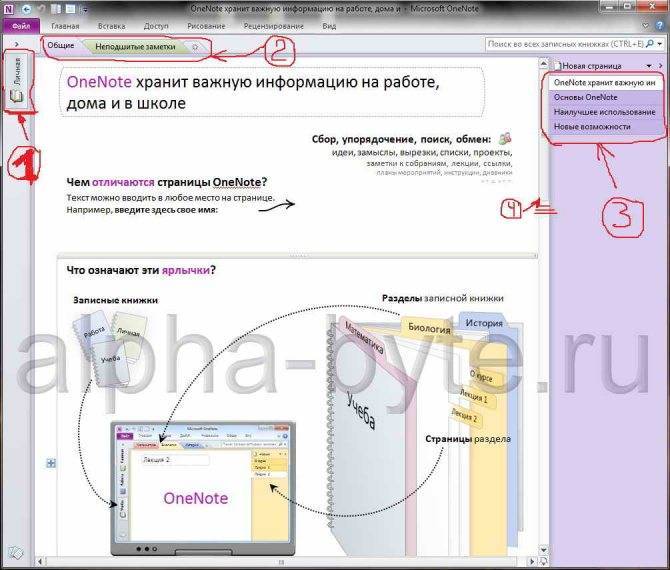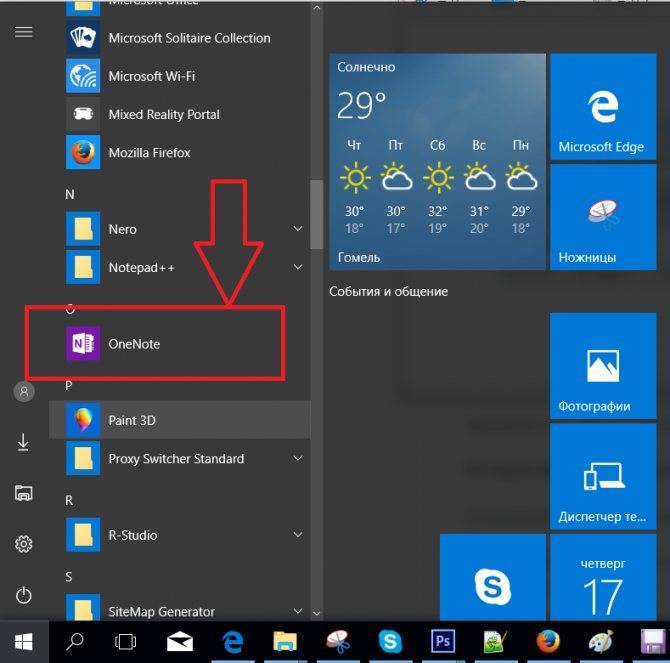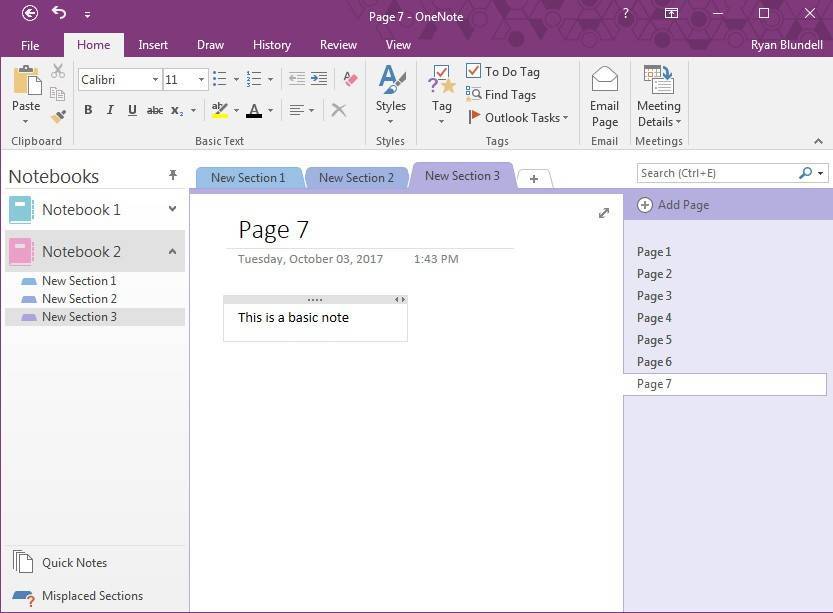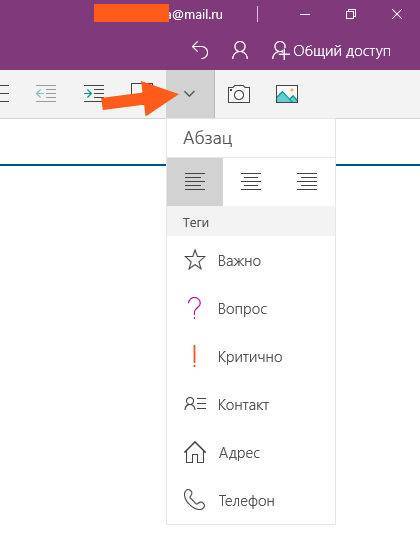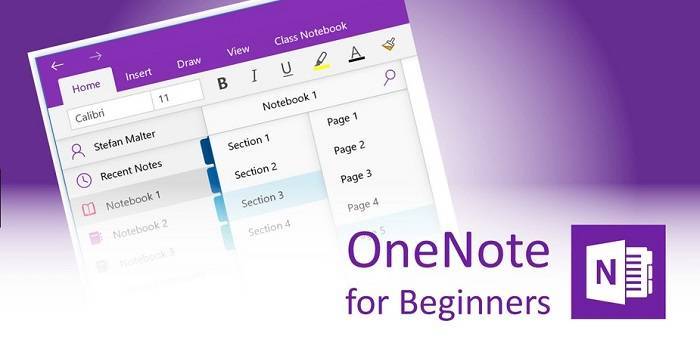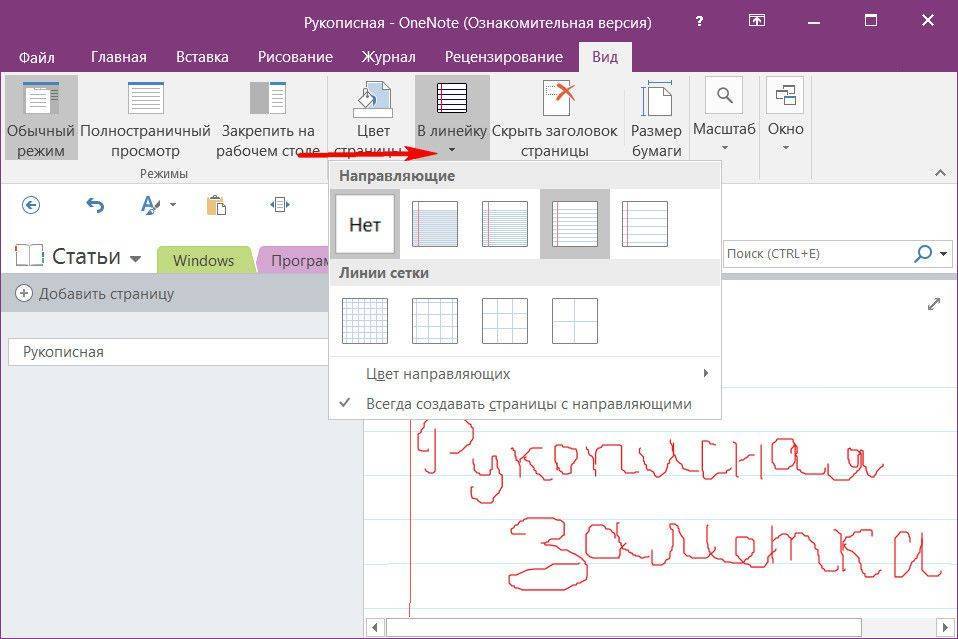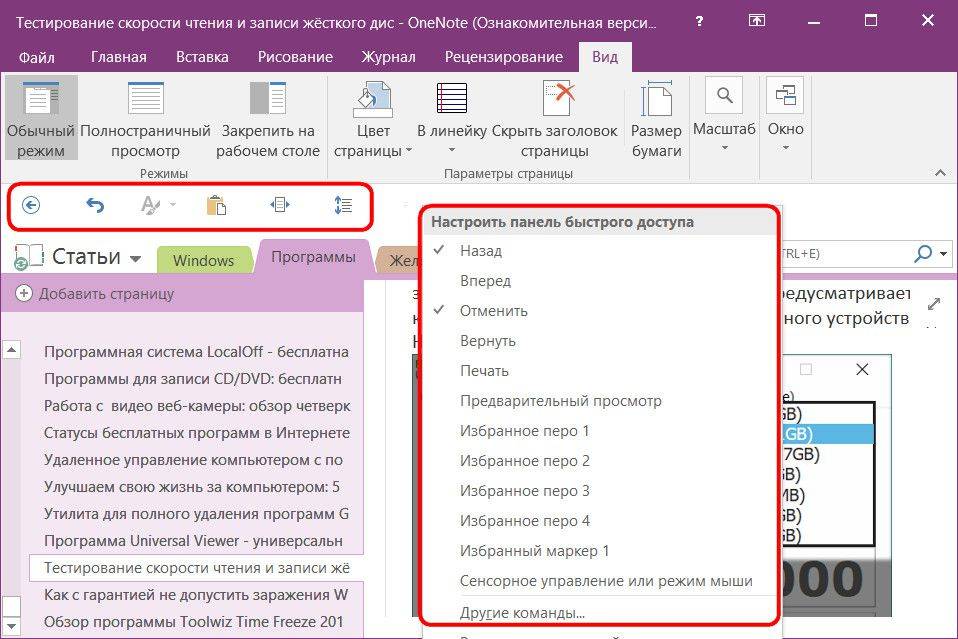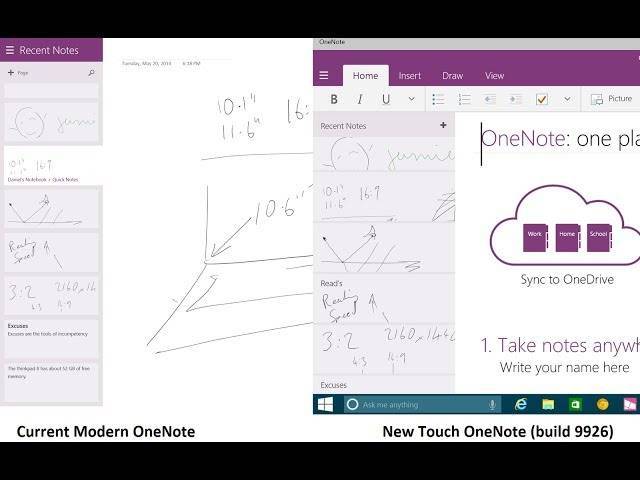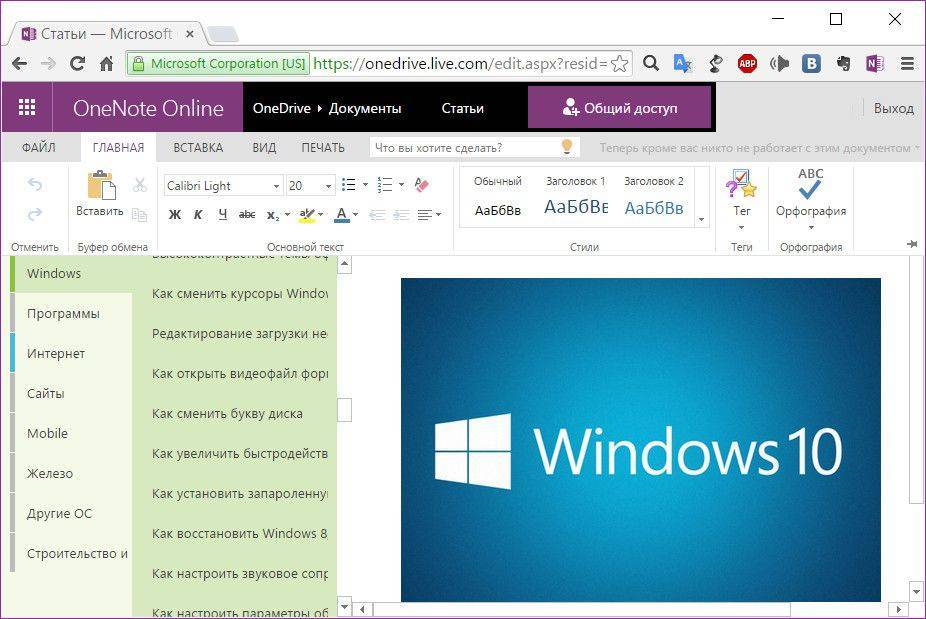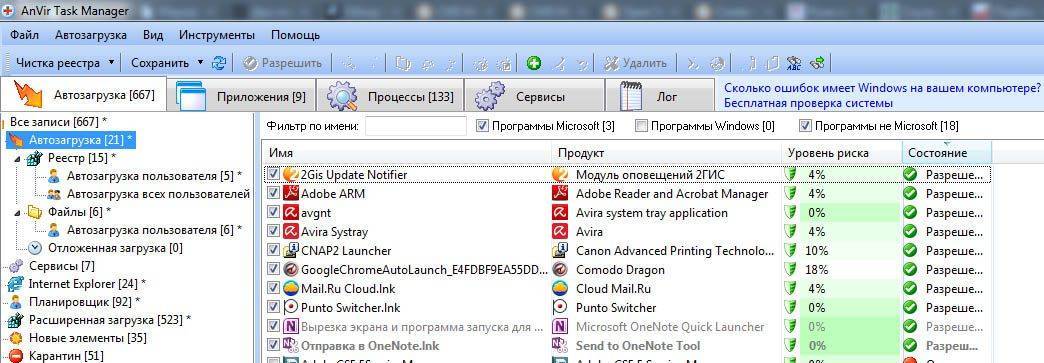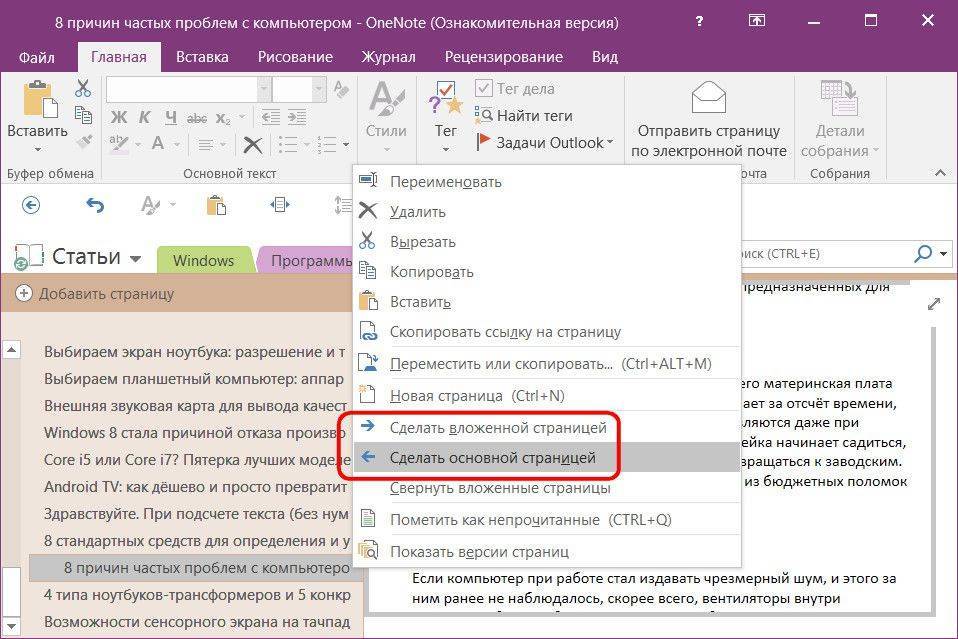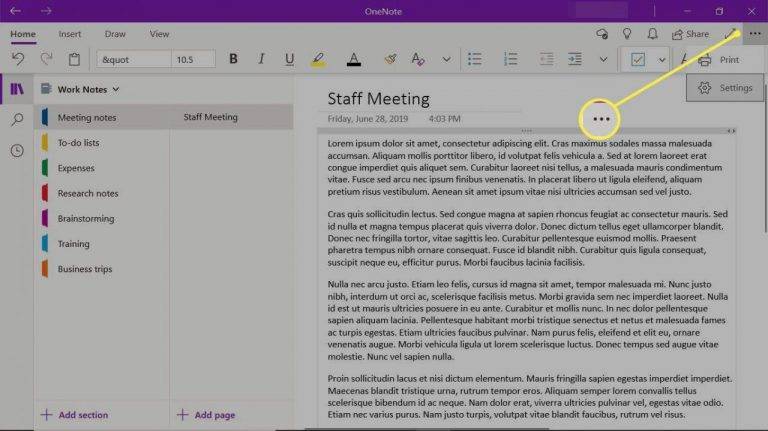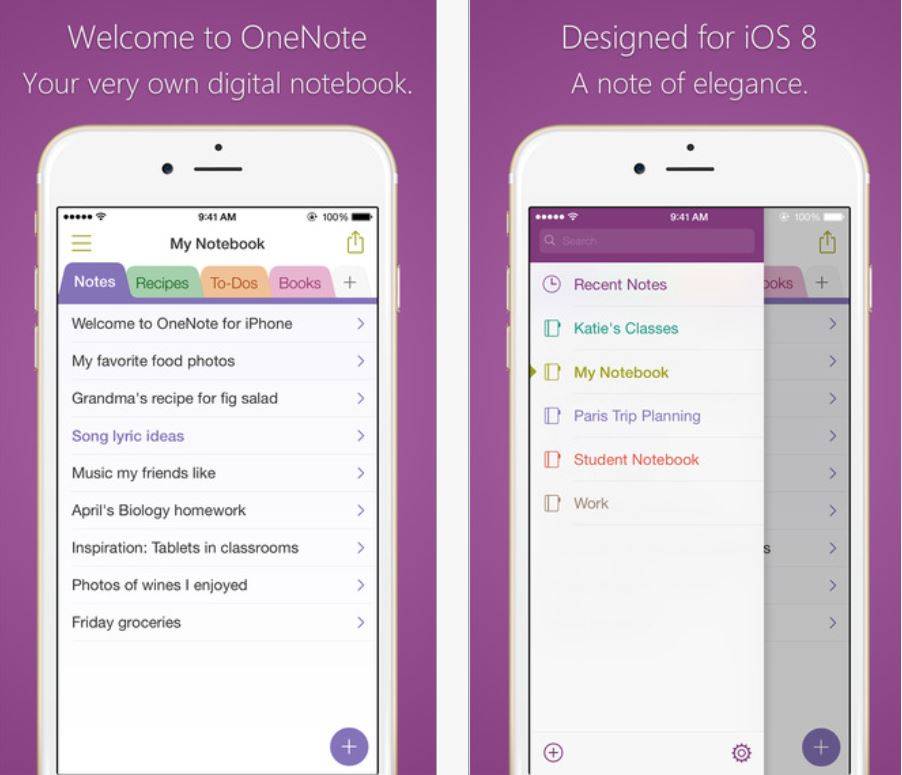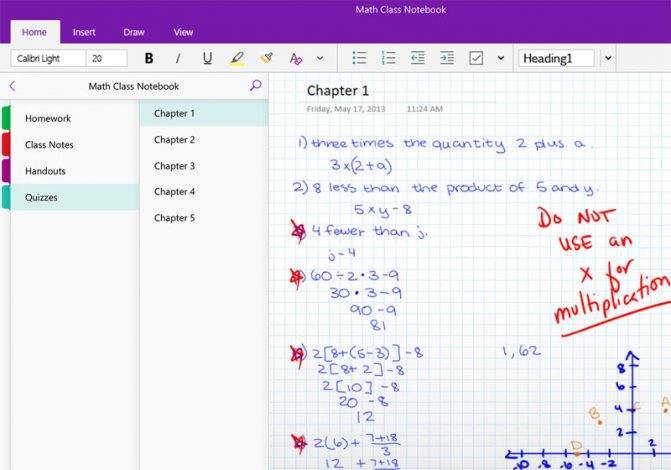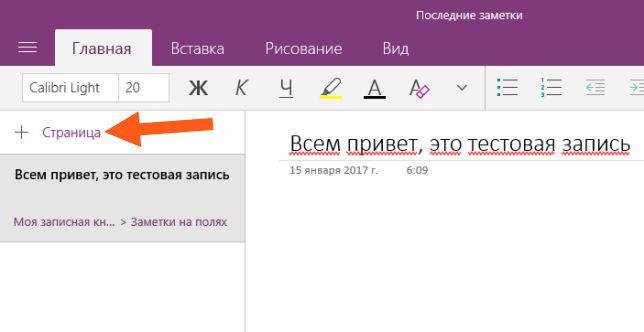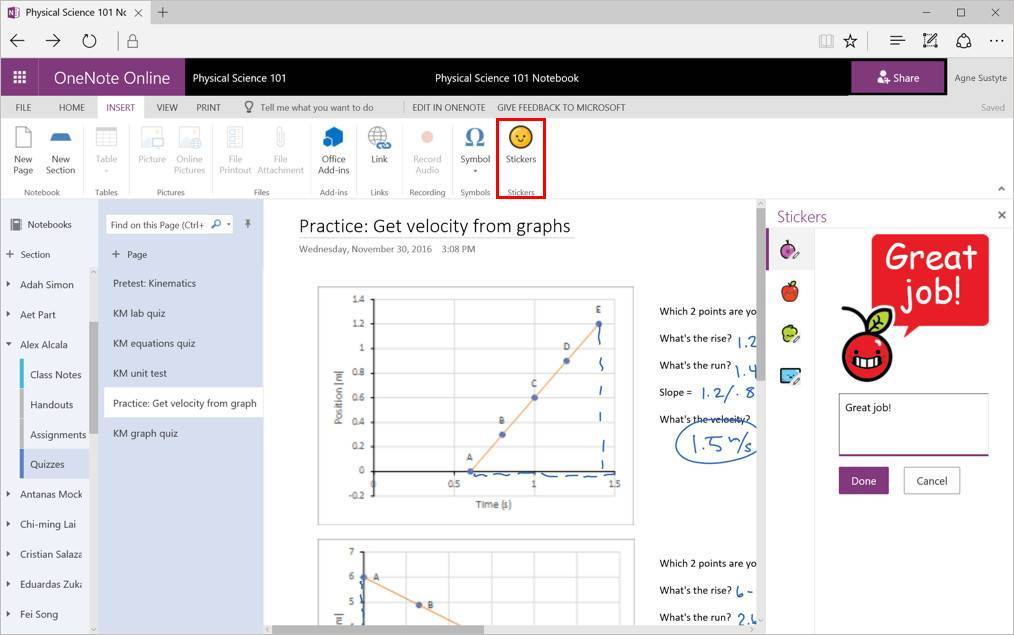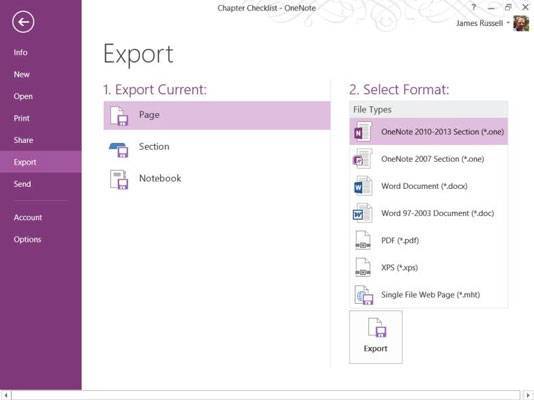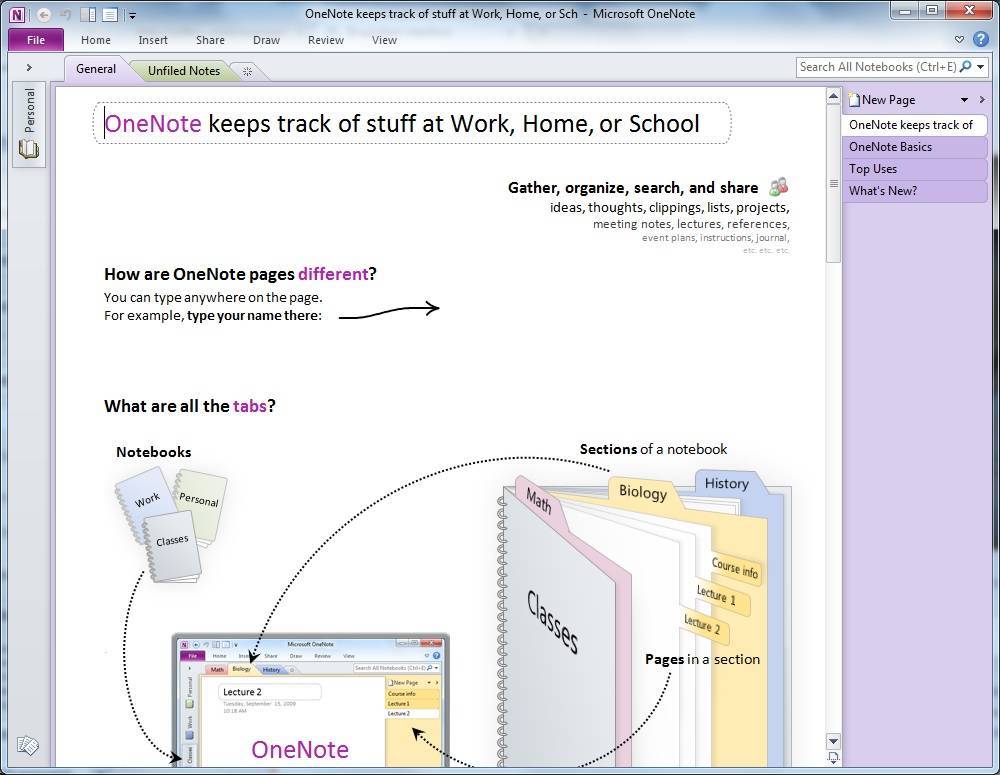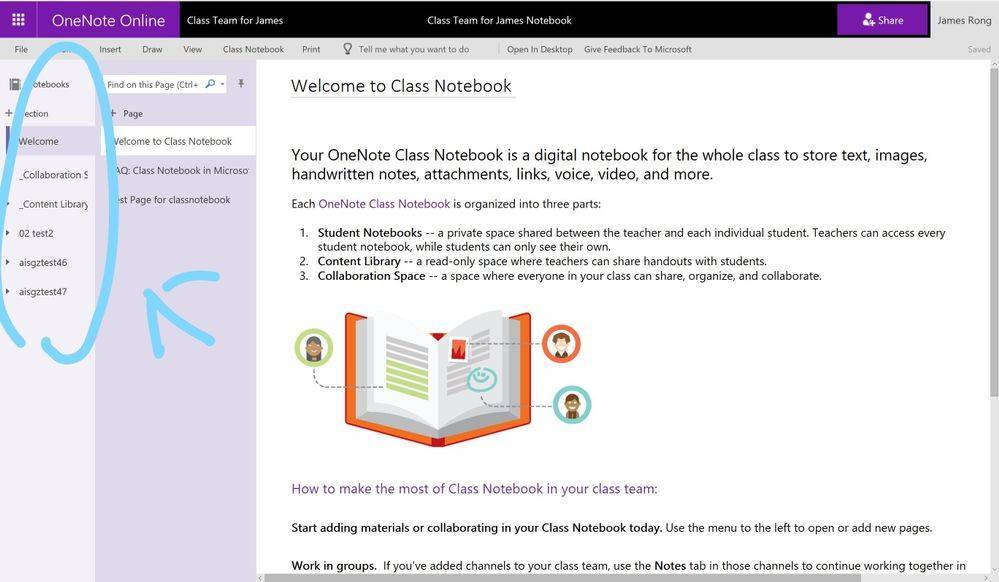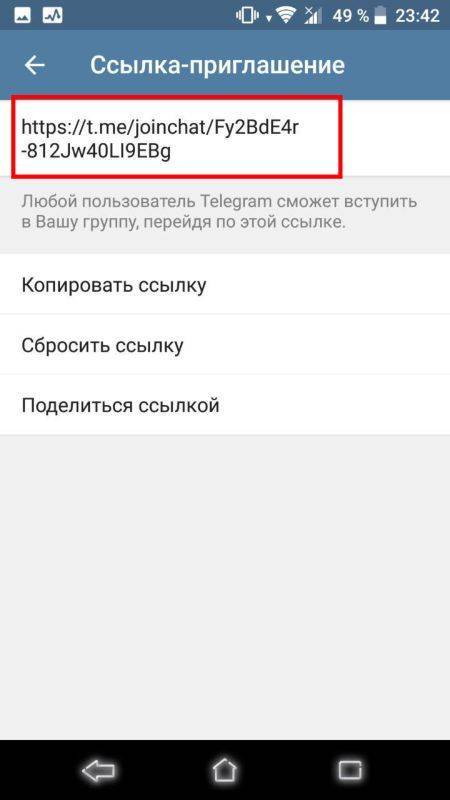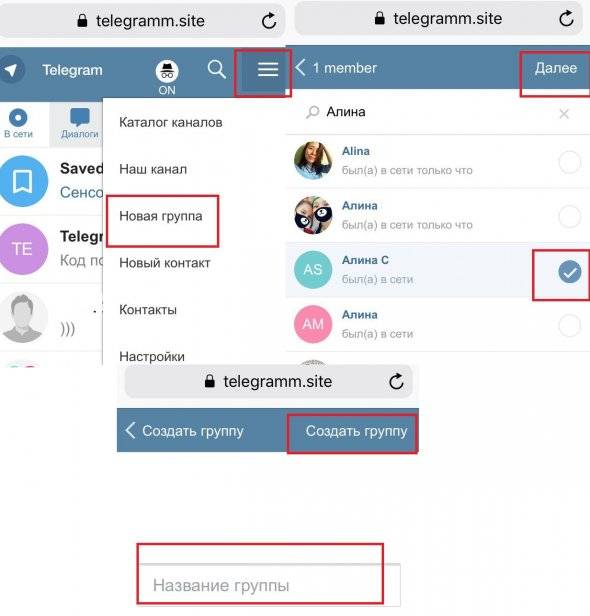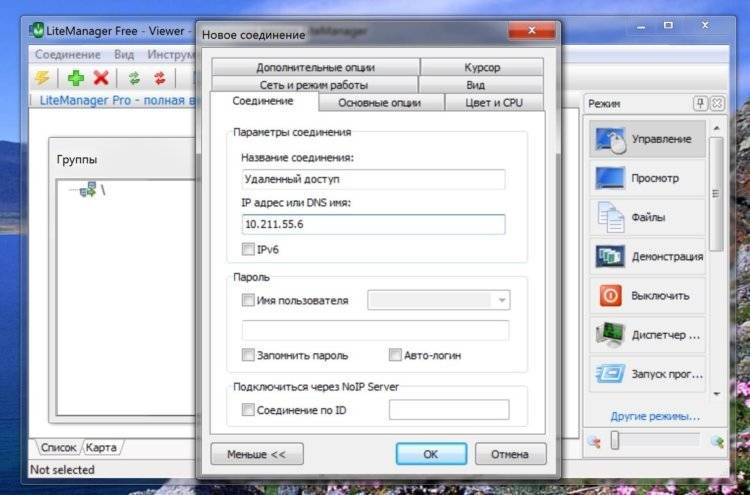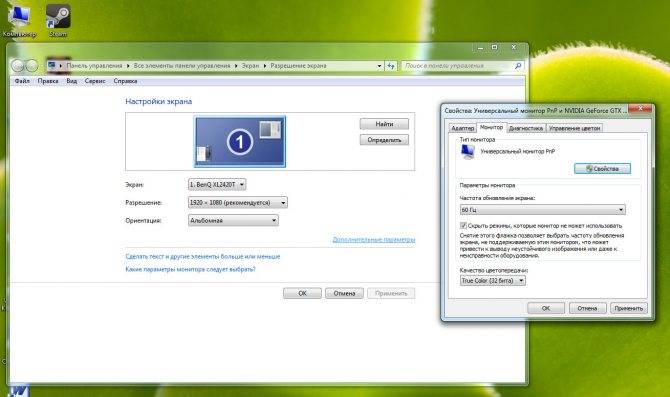Использовать шаблоны и дополнения
Шаблоны и дополнения расширяют возможности OneNote. Во вкладке«Шаблоны страниц»вы увидите, с чем можно работать уже сейчас: шаблоны для студентов, для работы и многие другие. Вы также можете загрузить красивые шаблоны с сайта Microsoft Office . В пустых шаблонах есть даже варианты для изменения размеров страницы, например, до 3×5 для картотеки или открытки. Если вы часто пользуетесь однотипными документами, можете самостоятельно настроить шаблон, который будет применяться к странице и сохранить его, чтобы экономить время.
Как и к другим офисным программам, к OneNote есть несколько приложений, например, бесплатный Onetastic, который работает с приложениями 2010 и 2013 года. С помощью этого приложения вы можете просматривать страницы OneNote в своем календаре, обрезать и поворачивать изображения в программе, создавать собственные макросы, страницы, секции и многое другое.
Есть еще одно полезное дополнение — Outline, которое пригодится для кросс платформенного использования. Оно берет заметки, сделанные в OneNote и синхронизирует их с iPad или Mac. Вы можете просматривать файлы формата OneNote на своем iPad и они будут выглядеть точно также, как на компьютере. Есть бесплатная версия этой программы и Outline+ за $14,99.
Возможности OneNote
Функционал этого несложного приложения гораздо шире, чем может показаться на первый взгляд. Давайте разберем подробнее, что такое OneNote и как его запустить, а также узнаем, какие возможности дает эта программа.
- Создание и редактирование заметок: к ним можно прикреплять разнообразный мультимедийный контент — фото и изображения в различных форматах, видео- и аудиозаписи. Получить доступ к файлам можно из любого места, где есть возможность подключения к сети Интернет.
- Можно выполнять звукозапись, есть функция распознавания речи.
- Распознавание текста на изображениях и файлах в формате PDF.
- Встроенный функционал инженерного калькулятора.
- Возможность делиться любой информацией посредством электронной почты (особенно удобно то, что эту функцию можно использовать, не выходя из приложения).
- Есть возможность распознавания рукописного текста и ввода с помощью стилуса, что очень удобно для пользователей беспроводных устройств. В более ранних версиях пользователи не подозревали, что такое возможно.
- Рассматривая, что такое OneNote, нельзя не вспомнить о том, что данные можно синхронизировать на различных устройствах, работающих на ОС Windows посредством учетной записи Microsoft.
К очевидным достоинствам приложения можно отнести также интуитивно понятный для пользователя интерфейс, благодаря которому сложно запутаться в создании и редактировании заметок.
Что такое Microsoft OneNote?
Итак, что это за офисная программа такая OneNote? А это скажу я вам очень интересный и полезный инструмент. Если на практике вы научитесь использовать все его основные возможности, то он станет для вас просто незаменимым помощником. Мы с вами рассмотрим десятую версию, которая входит в состав офисного пакета Microsoft Office 2010. Программа OneNote входит практически в каждую версию офисного пакета.
Многие спросят: «А OneNote как запустить на компьютере?» Скажу, что ничего сложного тут нет. Вам просто после установки программы нужно найти ярлык на рабочем столе компьютера. Если же ярлыка вы там не найдете, то переходите в меню «Пуск» —> «Все программы» —> «Microsoft Office«. Вот там в этой папке и выбираем нужную программу. Лично на моей Windows 7 именно такой путь. У вас тоже должно быть что-то похожее.
Итак, после запуска программы, перед нами открывается главное окно. Сейчас будем потихоньку здесь разбираться. Вначале мы узнаем о том, как в этой офисной программе устроена работа с информацией, где она хранится и как организована ее каталогизация. Здесь, как мы видим, уже установлена личная записная книжка (1). Прокрутим немного ниже с помощью ползунка (4) и увидим, что на картинке приводится ассоциация OneNote с обычной записной книгой.
На скриншоте программы мы видим, что слева находятся так называемые записные книжки. Они в целом соответствуют реальным книгам. То, что расположено сверху (вкладки (2)), соответствует разделам в ежедневнике. И наконец, справа мы имеем какие-то определенные листы или подразделы. Здесь они называются страницами (3). Чтобы у вас была ассоциация с тем, как работает Microsoft Office OneNote, в самой программе размещены наглядные картинки.
Сейчас мы находимся в личной записной книге (1), вкладка (2) «Общие» и самый первый лист (3). Здесь есть скриншот, с которым вы в дальнейшем можете более подробно ознакомиться. А ниже представлена информация о дополнительных возможностях OneNote. В принципе, мы сейчас с вами все это проделаем и заодно научимся использовать программу на практике.
В общем, на первой странице нам показывают, как собственно организуется информация, как она здесь хранится, какие можно создавать книги, разделы и страницы, а также примеры его использования на работе и дома:
- на работе — в качестве создания общей записной книжки, различных заметок, фиксацией каких-либо идей, этапов работы, построения графиков и так далее.
- дома — это соответственно, какие-то списки дел или прочие заметки.
- в школе — это для учебы.
Создание страниц двойными квадратными скобками
Возьмите слово или словосочетание в двойные квадратные скобки: ]. Квадратные скобки исчезнут, а слово преобразуется в ссылку на одноимённую страницу или раздел.
Символы нужно писать последовательно слева направо. Если сначала напечатать открывающие и закрывающие скобки и в них затем вставить слово, то ссылка создана не будет.
Если раздела или страницы с таким названием нет, то будет создана страница с таким названием и на неё будет вести ссылка.
Если страница или раздел с таким названием уже существует, то ссылка будет вести на этот раздел или страницу.
Разметка двойными квадратными скобками позволяет получить сразу три результата: текст, ссылку и новую страницу или раздел.
Новые возможности Microsoft OneNote 2010
Теперь давайте перейдем на страницу «Новые возможности
«. Что касается новых возможностей, которые предоставляются нам в программе OneNote 2010 и которые не предоставляла версия 2007. Здесь вы сможете из этого списка узнать, что нового здесь появилось.
Улучшенная организация:
- Улучшенная организация ярлычков страниц:
- Многоуровневые вложенные страницы.
- Свертывание вложенных страниц.
- Переход к любой странице с помощью быстрого поиска.
- Закрепление на рабочем столе.
- Ссылки на другие заметки, как на вики-сайте.
- Экспресс-стили для выделения заголовков.
- Автоматические ссылки на веб-страницы и документы в заметках.
- Вставка математических формул.
- Заметки по задачам Outlook.
- Отправка содержимого в любой раздел Microsoft OneNote 2010.
Общий доступ:
Общий доступ из любого места:
- Доступ из любого места:
- Совместное использование заметок:
Организация тем с помощью вложенных страниц.
«Возьми себя в руки, тряпка!» – сказал я себе, когда понял, что работа скоро доконает. Или она тебя, или ты её.
Бесконечные пробы GTD-программ не принесли счастья. Комфортной работе мешало большое количество данных.
Не получалось связать задачи и данные внутри одной GTD-программы. Поток писем складировался в Outlook, документы и другие файлы на диске, часть информации на web ресурсах и так далее. Решая дела, приходилось тратить время на поиск связанных с ними данных. Возникали проблемы с синхронизацией информации на разных устройствах и многое другое.
Но кто ищет, тот всегда найдёт! Выходом из патовой ситуации оказался Microsoft OneNote 2013 , который простыми настройками легко превратился в полноценный GTD-инструмент. Только такой подход позволил преодолеть все проблемы и ощутить комфорт от использования GTD.
По своему назначению Microsoft OneNote не относится к группе программам для GTD и является электронным вариантом записной книжки. Точнее сказать, это программа, в которой можно создавать почти неограниченное количество записных книжек. Записные книжки OneNote подходят для хранения любой личной информации и данных. Внутреннее содержимое книжек делится на секции (разделы). Разделы содержат страницы. Возможно выстраивание иерархии страниц.
Благодаря своей архитектуре OneNote легко сконфигурировать на работу по принципам Getting Things Done.
OneNote для Windows 10 развертывания
OneNote для Windows 10 по умолчанию устанавливается на компьютерах с Windows 10. Пользователи также могут установить его непосредственно из Microsoft Store ,если вы разрешите им устанавливать приложения оттуда. В обоих случаях обновления OneNote для Windows 10 перейти непосредственно из Microsoft Store.
Если вы не хотите, чтобы пользователи устанавливали приложения непосредственно из Microsoft Store, вы можете настроить Microsoft Store для бизнеса в своей организации. Этот параметр позволяет управлять тем, какие Microsoft Store установить пользователи, включая OneNote для Windows 10. Дополнительные сведения см. в Microsoft Store для бизнеса обзоре
Если ваши пользователи уже используют OneNote для Windows 10, они могут продолжать использовать его. Рекомендуется исключить OneNote для Windows 10 новых развертыванию. Не рекомендуется удалять записные книжки OneNote для Windows 10 существующих пользователей, так как при этом удаляются все изменения записной книжки в локальном кэше, которые не синхронизированы. Если вы планируете удалить OneNote для Windows 10 существующих пользователей, перед этим убедитесь, что синхронизация всех открытых записных книг завершена.
Все записные книжки, OneNote для Windows 10 также полностью поддерживаются OneNote. Все облачные записные книжки, связанные с их учетной записью пользователя, будут доступны в OneNote после того, как они во смогут войти с помощью этой же учетной записи пользователя.
Исключение OneNote Windows 10 из Windows изображения
Чтобы удалить OneNote для Windows 10 из изображения Windows, чтобы OneNote для Windows 10 не устанавливался при создание новой учетной записи пользователя, воспользуйтесь помощью cmdlet Remove-AppxProvisionedPackage. Для параметра имя пакета следует использовать корпорацию Майкрософт. Office. OneNote_2015.9126.21251.0_neutral_~_8wekyb3d8bbwe.
Упрощенный макет с дополнительным местом для заметок
Окно приложения OneNote в версиях для Windows и Mac теперь предоставляет больше места для создания заметок, позволяя легко управлять интерфейсом навигации. При необходимости вы можете выбрать отображение областей навигации для записной книжки, раздела и страницы, а затем снова скрыть их после завершения работы, чтобы сосредоточиться на работе, своих мыслях и идеях.
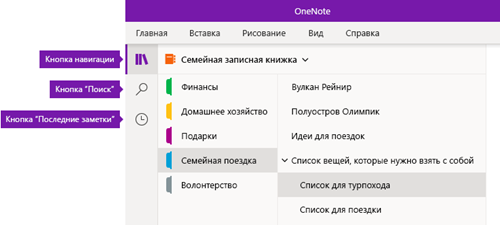
Кнопка навигации включает в себя ( ) или off ( ) области навигации. Нажмите ее, чтобы отобразить иерархию текущей записной книжки, переключаться между страницами, разделами и записными книжками, а также создавать и упорядочивать разделы, страницы и записные книжки. Нажмите эту кнопку еще раз, чтобы скрыть области навигации и вернуться на текущую страницу.
Кнопка поиска позволяет найти ключевые слова и фразы в определенных местах заметок или во всех записных книжках. Кроме текста можно также искать теги, примененные к выбранным заметкам. Щелкните любой результат в списке, чтобы перейти к его расположению в заметках.
Кнопка Последние заметки позволяет отображать хронологический список страниц, которые недавно просматривались или редактировались, а также разделы и записные книжки, в которых они находятся. Это полезно, если вам нужно быстро переключаться между страницами в разных разделах или записных книжках, а также при необходимости быстрого продолжения создания заметок на другом компьютере или устройстве.
Совет: Кнопка «последние заметки» в настоящее время доступна только в OneNote для Windows 10. Тем не менее, если вы используете OneNote для Mac, вы можете легко просматривать и открывать заметки на странице «последние», выбрав в строке меню пункт файл > открыть вкладку » последние «.
Мгновенный поиск всех заметок
Одна из лучших возможностей OneNote — мгновенный поиск во всей записной книжке или во всех записных книжках.
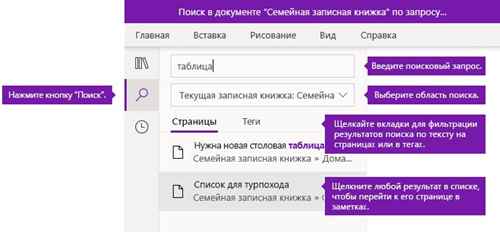
Сначала нажмите кнопку Поиск для отображения области поиска, а затем выполните одно из следующих действий:
В поле поиска в верхней части введите ключевое слово или фразу. Если вы уже искали что-то подобное, могут отобразиться предложения недавних поисков, которые можно щелкнуть еще раз.
Совет: В любой версии OneNote можно заключать введенную в поле поиска фразу в кавычки, чтобы найти все вхождения указанной фразы, а не отдельные слова.
По умолчанию OneNote выполняет поиск введенного текста во всех записных книжках, открытых в данный момент. Но вы можете определить область поиска, только в текущей записной книжке, только в текущем разделе или только на текущей странице. В OneNote для Windows 10 щелкните стрелку раскрывающегося списка под полем поиска, чтобы выбрать область поиска. В OneNote для Mac щелкните значок воронки и выберите область поиска в появившемся меню
Под полем поиска и выбранной областью поиска щелкните Страницы, чтобы просмотреть результаты поиска, найденные в тексте заметок, или выберите пункт Теги, чтобы выполнить поиск только в тексте тегов заметок, примененных к выбранным заметкам (например, «Важно!» или «Вопрос»). Найденный текст появится в списке результатов поиска
Щелкните нужный результат, чтобы перейти на соответствующую страницу. Завершив просмотр результатов поиска, нажмите кнопку Поиск еще раз, чтобы закрыть навигацию и вернуться на текущую страницу.
Совет: Не нашли то, что иcкали? Убедитесь, что вы вошли в нужную учетную запись, а затем откройте записные книжки, в которых нужно выполнить поиск. Дополнительные сведения см. в разделе Переключение между личными, рабочими и учебными учетными записями ниже.
Делать быстрые заметки, не открывая программу
Создавать оперативные заметки можно с помощью 2 ярлыков программы. Она позволяет применять “горячие” клавиши для создания быстрых заметок. Для вызова панели нужно нажать комбинацию Win+N, а создания скриншота – сочетание клавиш Win+S. Заметки, созданные таким способом, сразу же сохранятся в отделе “Unfiled Notes”. Скриншоты можно хранить в любой папке. В Windows версии 8.1 создание скриншота производится с помощью сочетания клавиш Win+Shift+S.
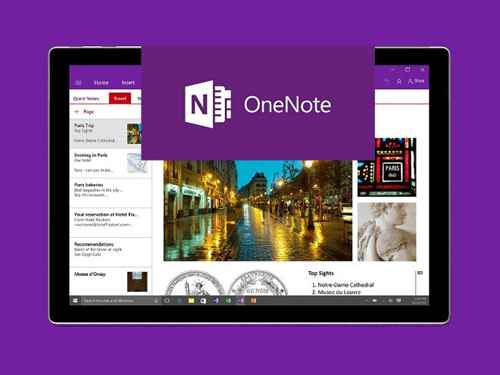
OneNote — что это за программа
Привет! Сегодня мы расскажем про интересную программу на Windows 10 — OneNote. Вы узнаете что это за программа OneNote, как ей пользоваться и нужно ли её удалять.
Microsoft в новых версиях Windows сделали большой упор на наличие собственных предустановленных приложений. Наличие таких программ вызывает интерес у пользователей. Одной из таких утилит является OneNote.
Microsoft OneNote — это персональный электронный блокнот для создания быстрых текстовых, рукописных, фото и аудио заметок.
Такая персональная цифровая записная книжка позволяет зафиксировать поручения, мысли, идеи и планы в виде заметок и списков. OneNote имеет стандартный набор для таких блокнотов — редактор текста и настройку отображения. Однако, остальные функции выделяют его на фоне других программ.
Также вы можете делать в OneNote быстрые вставки из фото, видео или аудиозаписей. В любой момент можно отредактировать запись рукописным текстом или разноцветным рисунком, что очень удобно делать на планшетах и смартфонах.
Благодаря кроссплатформенности программа доступна на Windows, Android, iOS, Windows Phone, а также в онлайн-режиме. Синхронизируйте вашу учетную запись Майкрософт в OneNote на всех устройствах, и вы сможете быстро перекидывать нужную информацию и иметь доступ к документам отовсюду. Все ваши файлы и заметки хранятся в облаке OneDrive и надежно защищены.
Дополнительные возможности программы:
- Добавление пометок через письмо на позволяет отправлять вставки в блокнот созданный в OneNote;
- Сохранение web-страниц и их просмотр в оффлайн режиме;
- Общий доступ — вы можете добавить пользователя и отправить ему ссылку для общего просмотра.
- Легкий просмотр всех записей.
- Интеграция с другими программами от Microsoft (Office Lens, Office 365, Outlook).
Удаление OneNote из компьютера
Программа абсолютно не нагружает систему и весит очень мало. Но если вдруг вы не желаете видеть OneNote в списке приложений, тогда вы можете удалить его из системы Windows 10/8/8.1 полностью.
- Вам необходимо открыть Windows PowerShell. Я открыл поиск и вбил туда название.
- Открыть его с правами администратора.
- В появившемся синем окне ввести следующий код: Get-AppxPackage *OneNote* | Remove-AppxPackage и нажать Enter.
- Тем самым вы запустите процесс удаления приложения.
Выводы: Надеюсь вы разобрались с тем, что это за программа OneNote, какие функции она выполняет и как нужно её использовать. А вот насколько она будет полезна на ПК или телефоне — решать вам.
Как оставаться организованным
Поскольку ваши ноутбуки начинают расти, важно убедиться, что ваш контент хорошо организован. Неспособность остаться на вершине этого быстро приведет к беспорядку, вы будете бороться, чтобы найти то, что вы хотите
Теги
Помимо ранее описанной иерархии заметок, лучший способ оставаться на вершине заметок — это использовать систему тегов.
,
Если вы приехали из Evernote, вы хорошо разберетесь в том, как работают теги. Их основная цель — позволить вам объединять контент из разных блокнотов и разделов.
В моем примере я собираюсь пометить рецепты с некоторыми из основных ингредиентов. Это означает, что если у меня в холодильнике останется курица, я могу выполнить поиск по тегу «Цыпленок» и просмотреть все рецепты, в которые он входит.
Вы можете добавить тег через Главная Вкладка. OneNote поставляется с уже включенными тегами по умолчанию, но вы можете безопасно удалить их, если даже не думаете, что будете их использовать.
Чтобы создать свой собственный тег, нажмите Главная вкладку, затем разверните список тегов и выберите Настроить теги> Новый тег.
Вы можете применять теги только к отдельным строкам текста в контейнере заметок. Вы не можете добавлять теги ко всем разделам или страницам. Поэтому для большинства людей имеет смысл добавлять тег только к первой строке списка заметок.
Чтобы добавить тег, поместите курсор в начало соответствующего текста, затем перейдите к Главная> Метки и выберите тот, который вы хотите.
Или щелкните правой кнопкой мыши строку, где вы хотите разместить свой тег, в появившемся меню щелкните стрелку в правом верхнем углу, чтобы развернуть элемент тега в меню, и выберите свой тег.
Поиск по тегу
После того, как вы правильно пометили все свое содержимое, вам нужно знать, как использовать теги для поиска необходимой информации.
Идти к Главная> Найти теги чтобы увидеть список всех ваших тегов. Как вы можете видеть ниже, все заметки, помеченные как «Цыпленок», теперь отображаются в окне с правой стороны экрана. Нажмите на одно из названий, чтобы перейти к этой конкретной заметке.
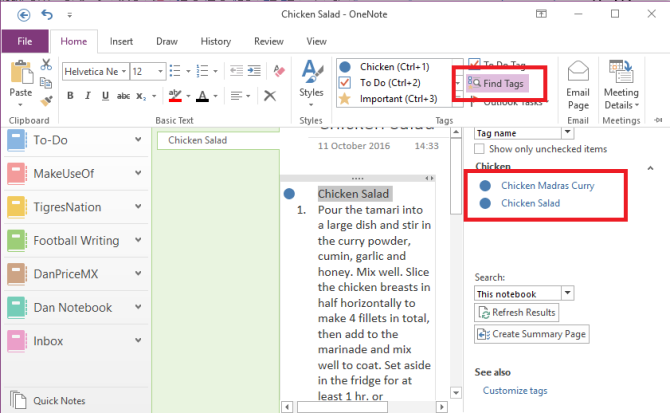
Поле поиска
Поиск по тэгам приводит к следующей важной функции — окну поиска. Конечно, эта коробка действует именно так, как вы ожидаете; введите текст, нажмите Войти, и получите список результатов
Но его возможности выходят далеко за рамки такого простого использования
Конечно, эта коробка действует именно так, как вы ожидаете; введите текст, нажмите Войти, и получите список результатов. Но его возможности выходят далеко за рамки такого простого использования.
Функция имеет регулируемую область действия. Это означает, что вы можете решить, выполнять поиск во всех записных книжках, записной книжке, в которой вы сейчас находитесь, или в разделе, в котором вы сейчас находитесь.
Вы также можете отсортировать результаты по дате изменения, заголовку или разделу. Интересно, что это единственный способ найти заметки по дате изменения: эта информация недоступна в других местах.
Если вы проводите много времени, выполняя похожие поиски, вы можете установить параметры поиска по умолчанию, нажав Установить эту область по умолчанию из выпадающего меню.
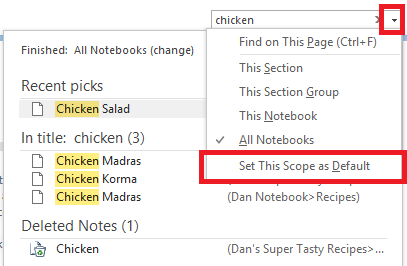
Функция поиска также позволяет искать аудио-заметки, как если бы они были обычным текстом. Эта опция отключена по умолчанию, поскольку она замедляет поиск.
Чтобы включить поиск аудио, вам нужно перейти к Файл> Параметры> Аудио видео. Под Аудио Поиск раздел, отметьте флажок рядом с Включить поиск аудио и видео записей по словам и нажмите Хорошо.
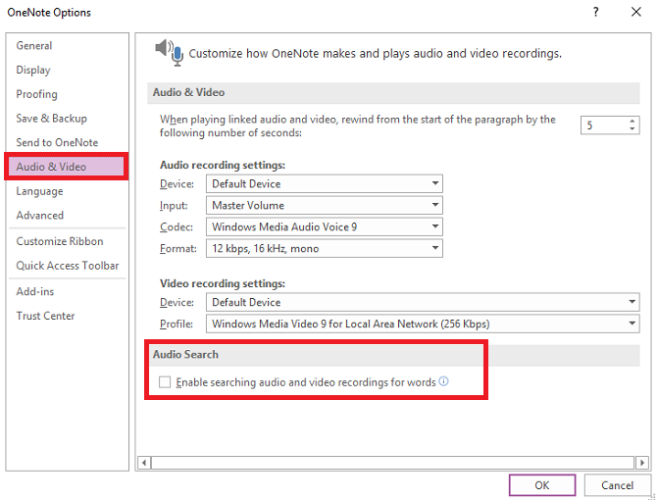
Отправить задачи в Outlook
Поскольку OneNote и Outlook являются продуктами Microsoft, они работают без сбоев. Это значительно облегчает управление разделением между входящей электронной почтой и контентом OneNote.
Чтобы создать задачу Outlook, выделите текст, который вы хотите добавить в Outlook. Затем нажмите Главная> Задачи Outlook и выберите подходящий период времени. Флаг будет показан рядом с вашей задачей в OneNote, и он будет добавлен в Outlook.
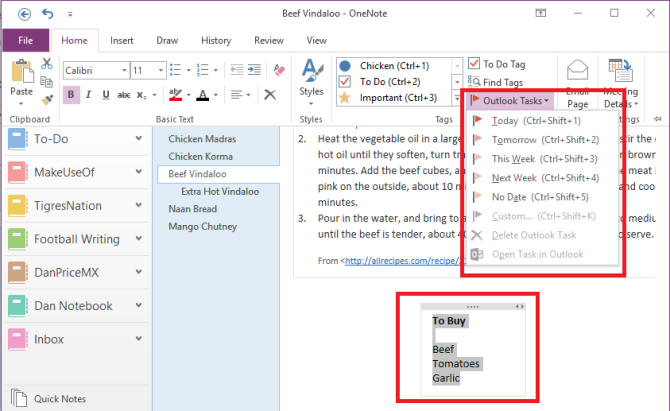
Это также работает в обратном порядке, но вам необходимо установить надстройки OneNote в Outlook. Райан написал фантастическую статью, объясняющую процесс
более подробно.
Управление собраниями Outlook
Если у вас на одном компьютере установлены Outlook 2016 и OneNote 2016, вы можете использовать OneNote для управления, записи и регистрации ваших собраний. Вы можете указать дату, место, повестку дня, тему и участников.
Чтобы добавить встречу, перейдите к Главная> Детали встречи. Вам будет представлен список всех сегодняшних встреч из календаря Outlook. Нажмите на Выберите встречу из другого дня изменить дату.
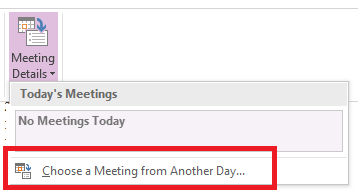
Удаляем неудаляемые универсальные приложения в Windows 10

В поставку операционной системы «из коробки» включен целый ряд стандартных программ. Как в Windows 10 удалить неудаляемые универсальные приложения, чтобы очистить систему от лишнего?
Зачем удалять программы
Microsoft вместе с «чистой» системой предоставляет целый список дополнительных предустановленных приложений. Многие из них новичкам могут быть полезны. Однако опытные пользователи обычно уже сформировали свой личный список необходимых программ, им дополнительные «навязанные» приложения лишь мешают.
Кроме того, что предустановленные приложения могут быть бесполезны, они занимают ресурсы и память компьютера. На устаревшей и слабой машине наличие даже простых программ может оказаться критичным для работоспособности всей системы.
Особенности универсальных приложений
Стандартные программы для ПК можно удалить через раздел Программ и компонентов. Универсальные же приложения удаляются через подраздел Системы.
При этом большинство предустановленных компонентов можно удалить лишь в теории. Для них предусмотрено наличие кнопки удаления, однако этот элемент интерфейса неактивен. Избавиться от приложений средствами самой системы невозможно, для этого придется использовать обходной путь.
Удаление через PowerShell
В первую очередь необходимо запустить от имени администратора PowerShell.
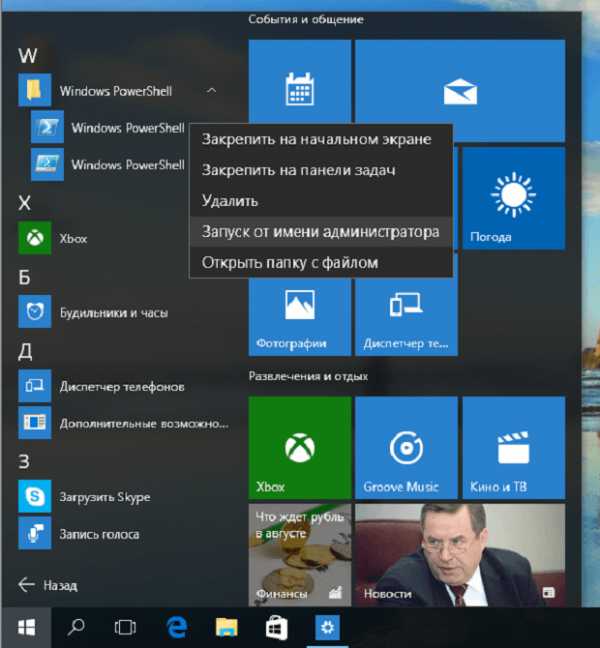
В появившейся консоли требуется выполнить команду вида Get-AppxPackage -name *. За символом * укажите название приложения, которое хотите деинсталлировать (без пробела). Например, окончание команды для удаления OneNote будет выглядеть как *OneNote.
Приложения почты и календаря по отдельности удалить нельзя. Для того, чтобы убрать их из системы, требуется ввести команду с окончанием *windowscommunicationsapps.
Чтобы получить названия всех приложений, примените инструкцию Get-AppxPackage. Она запишет имена приложений в отдельный файл (путь к нему нужно указать дополнительно, прибавив к команде >C:\appDetails.txt, где имя файла может быть произвольным).
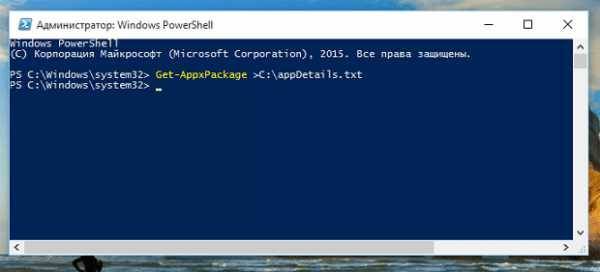
После запуска команды на удаление приложения система выдаст несколько строк текста с дополнительными сведениями о программе, удаление которой подготавливается
Внимание следует обратить на строчку, где приведено название пакета, PackageFullName. При удалении Почты и Календаря строка выглядит подобно windowscommunicationsapps_17.6017.42001.0_x86_8wekyb3d8bbwe
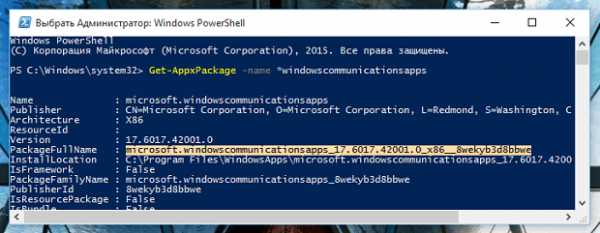
Этот текст необходимо скопировать и добавить после команды на удаление всего пакета — Remove-AppxPackage –package. Затем подтвердите выполнение, нажав Ввод, и дождитесь окончания процесса.
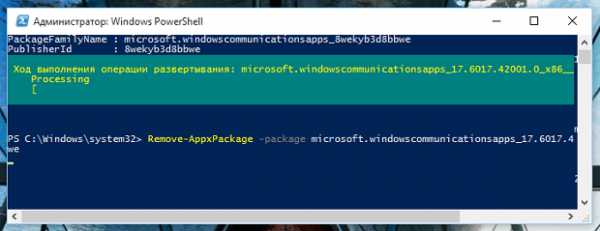
При верном выполнении приложение будет удалено из системы. В списке программ и меню Пуск оно все еще будет отображаться, и по щелчку на иконке заново скачается и установится из Магазина. Если включены автоматические апдейты системы, приложение также может быть восстановлено Windows без согласия пользователя.
Этот способ не работает для браузера Edge. Вероятно, не подойдет он и для удаления самого приложения Магазина.
OneNote — что это за программа
Если же у Вас приложения OneNote не оказалось на компьютере, рекомендуем его самостоятельно установить или обновиться до последней версии Windows 10. Приложение OneNote бесплатно и доступно для компьютеров и других устройств, независимо от лицензии Microsoft Office.
QR-Code
OneNote for Windows 10
Developer: Microsoft Corporation
Price: Бесплатно
- Записывайте, вводите и рисуйте. Создавайте записи от руки в любом месте страницы. Пишите и рисуйте пером или пальцем, выбрав подходящий маркер. Делайте заметки прямо на экране устройства просто на белом фоне или добавив сетку.
- Сохраняйте себе всё что угодно. Через функцию поделиться отправляйте себе веб-сайты, документы или другие материалы прямо в OneNote. Для создания заметки нажмите соответствующую кнопку в центре уведомлений или на пере с поддержкой функции.
- Делитесь с коллегами и друзьями. С лёгкостью предоставляйте доступ к своим записным книжкам и заметкам коллегам, друзьям и близким. Редактируйте заметки вместе с ними и отслеживайте изменения в режиме реального времени.
- Работайте на нескольких устройствах. Заметки автоматически сохраняются и синхронизируются с облаком. Можно продолжить работу на компьютере, планшете или другом мобильном устройстве с того места, на котором остановились.