Часть 1: Клонирование всех данных в Android с помощью приложения Cloneit
Разработано SuperTools Corporation, Cloneit приложение используется миллионами людей во всем мире, чтобы перейти от одного Android устройства к другому. Cloneit Android приложение находится в свободном доступе и может быть установлен на вашем Android телефон из Play Маркета прямо здесь. Совместим со всеми устройствами, работающие на Android 2.2 и более поздних версий, требуется помощь WiFi прямых (точек доступа), чтобы переместить выбранный контент из одного устройства к другому.
Cloneit Скачать URL: https://play.google.com/store/apps/details?id=com.lenovo.anyshare.cloneit
Используя приложение Cloneit, вы можете передавать сообщения, данные приложения, фотографии, закладки, сохраненные пароли, историю браузера, календарь, заметки и многое другое. Передача данных осуществляется со скоростью 20 МБ в секунду, что почти в 2000 раз быстрее, чем Bluetooth. Таким образом, вы можете использовать Cloneit плавно перейти со старого на новый Android в течение нескольких секунд. Все, что вам нужно сделать, это выполнить следующие шаги.
1. Во-первых, установить Cloneit приложение на обоих устройствах. Вы можете посетить Google Play и загрузить приложение на исходном и целевом Android устройств.
2. Перед тем, как начать, перейдите в настройки на целевом устройстве и включите установку из неизвестных источников. Кроме того, перейдите в его меню Accessibility и включите Автоинсталляцию. Это позволит Cloneit установить выбранные приложения на новом устройстве.
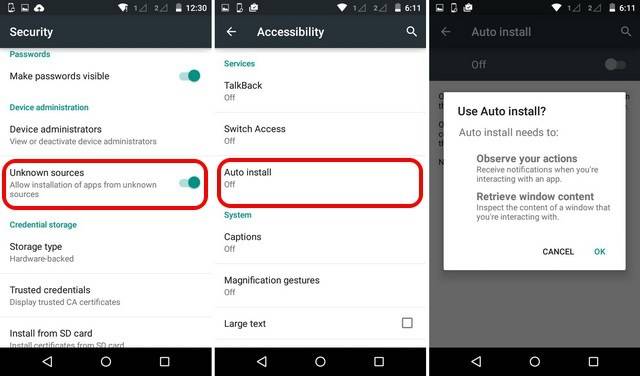
3. Теперь запустите приложение Cloneit Android на обоих устройствах. Это позволит вам выбрать отправитель и приемное устройство. Устройство-источник будет отправителем в то время как целевое устройство будет приемник.
4. Нажмите на «Отправитель» на устройстве источника и подождать некоторое время, как это сделает устройство в точку доступа.
5. На целевом устройстве, вы можете просмотреть новый Wi-Fi сети (недавно созданный горячая точка). Просто подключиться к этой сети.
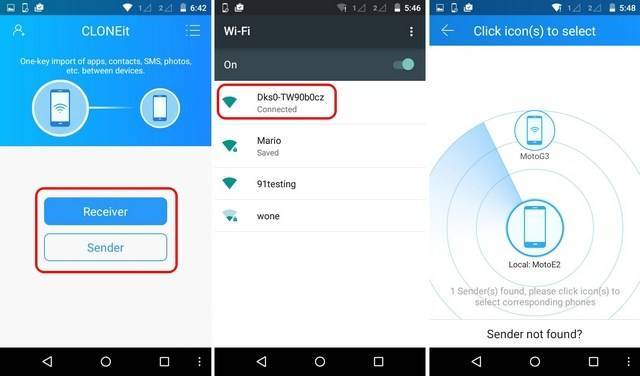
6. Как только оба устройства подключены к тем же сетям, устройство-источник начнет искать отправитель.
7. Вы получите приглашение на целевом устройстве о запросе соединения. Нажмите на кнопку «Ok», чтобы принять запрос.
8. Отлично! Теперь оба устройства совместно используют защищенное соединение. Как будут загружены данные на приемном конце, вы можете сделать свой выбор.
9. Выберите тип данных (контакты, приложения, музыку и т.д.), которые вы хотите переместить с помощью приложения Cloneit и нажмите на кнопку «Пуск».
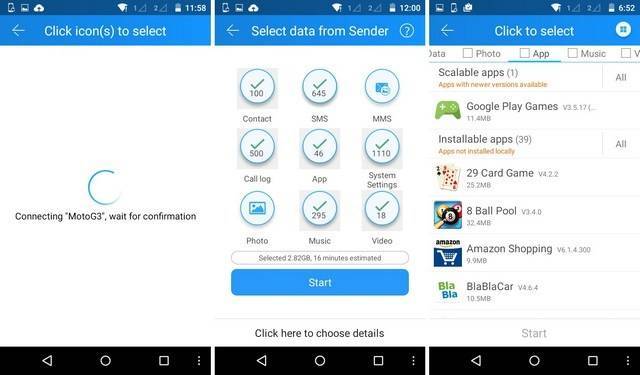
10. Кроме того, вы можете вручную выбрать тип приложения, мультимедийные файлы, настройки и многое другое, что вы хотите переместить.
11. После того, как вы сделаете свой выбор, интерфейс Cloneit предоставит краткую деталь. Теперь, просто нажмите на кнопку «Start», чтобы начать передачу.
12. Сядьте и расслабиться, как Cloneit Android переместит выбранный контент из источника к целевому устройству. Убедитесь, что оба устройства находятся в непосредственной близости от диапазона точки доступа.
13. После того, как импорт данных был успешно завершен, вы будете уведомлены.
Следуя эти простые инструкции, вы сможете импортировать данные с помощью Cloneit Android. Хотя, вы не могли бы быть в состоянии переместить некоторые системные или стандартные приложения, а также. В настоящее время, Cloneit только функции для Android для Android передачи. Если вы ищете Cloneit для iPhone приложения, то вам, возможно, придется искать альтернативу.
«андроид»-планшет или смартфон не видит флешку
Если вы дошли до этого места, то у вас возникли проблемы при подключении флешки к смартфону. Такое может быть по разным причинам. Сейчас мы рассмотрим самые распространенные из них.
Первая. Если файловый менеджер не видит флешку, следует ему помочь. Сейчас появились приложения, которые способны устранить данную проблему. Самая эффективная программа – платная, поэтому мы рассмотрим бесплатную альтернативу. К сожалению, для нее нужны root-права. StickMount работает не только с флешками, но и с другими дополнительными устройствами.
Если у вас получилось получить права суперпользователя и вы установили необходимую утилиту, можно подключать внешнее устройство. При подключении вы должны согласиться с правилами StickMount, после чего она автоматически запустится и увидит флешку. Как найти устройство?
Стоит отметить еще одно качественное приложение — USB OTG Helper, которое работает по аналогичному принципу.
Вторая причина. Перед установкой дополнительных программ и root-прав стоит убедиться, что проблема не в флешке. С чем это связано? Ваше устройство попросту не видит флешку, так как она может быть настроена на другую файловую систему (возможно, NTFS).
USB-флешка в этом случае не будет читаться на вашем устройстве, пока вы ее не конвертируете на другой формат (FAT32 или exFAT). Сделать это можно с помощью компьютера. Подробную инструкцию можно найти в электронных источниках.
Получить их можно с помощью программы King Root. Однако права суперпользователя можно получить не на всех устройствах. Помните: это вы делаете на свой страх и риск. Из-за данного приложения ваш смартфон может начать работать не совсем корректно.
Если девайс еще на гарантии, то не нужно получать root-права, так как гарантия в этом случае будет утеряна.
https://youtube.com/watch?v=qKgtLSrVO2M
Перенос через сим карту
Хвала разработчикам, которые запретили перекидывать контакты с Айфона на симку, но разрешили обратное действие. Таким образом, если вы ищете, как быстро перенести номера телефона с Андроида на Айфон, экспортируйте их на сим карту, переставьте ее в яблочный гаджет и выполните импорт на устройство.
- В Андроиде перейдите в раздел «Контакты» (через главное меню);
- Щелкните по трем вертикальным точкам в углу экрана (возможно, по трем полоскам, зависит от модели телефона);
- В контекстном меню выберите пункт Импорт и Экспорт;
Щелкните по команде «Экспорт на Сим карту»;
- Выберите номера, которые требуется перенести и подтвердите действие;
- Переставьте пластик из Андроида в Айфон;
- Зайдите в «Настройки» — «Контакты»;
В нижней части раздела найдите команду «Импортировать файлы с Сим»;
Готово.
Метод, конечно быстрый, но не самый лучший. Во-первых, на симку нельзя перенести больше 255 номеров. Во-вторых, туда можно записать совсем немного информации, помимо номера. Иногда даже фамилии и имена перекидываются в сокращенном виде. В-третьих, вы потеряете дополнительные данные – дату рождения, пометки, другие контакты в отдельной записи.
Перенос контактов телефонной книги
Самый важный тип информации — это контакты, содержащиеся в телефонной книге. Бьёмся об заклад, что вы давно не записываете номера телефонов куда-нибудь в обычный блокнот или тетрадь. Поэтому потеря всех контактов может серьезно потрепать вам нервы. К счастью, сейчас не составляет труда перекинуть список контактов со старого устройства на новое.
Мы писали о том, как перенести контакты с Андроида на Андроид. Обязательно ознакомьтесь с данным руководством, ведь в нём эта тема рассмотрена максимально подробно. Если говорить кратко, то перенести перечень контактов можно несколькими способами:
- Использование синхронизации с серверами Google;
- Копирование контактов на SIM-карту или карту памяти;
- Применение специальной программы для ПК.
Как перенести данные с Android на Android
Самый простой способ перенести данные с одного смартфона Android на другой — использовать учетную запись Google. На старом смартфоне она, скорее всего, настроена — просто введите логин и пароль от своей «учетки» при первичной настройке нового Android-смартфона. Контакты скопируются автоматически, а вот приложения и их данные нужно будет заново установить вручную. Они остаются доступными в Google Play (как бесплатные, так и купленные) — просто зайдите в свой магазин (Приложения->Мои приложения) и сделайте это.
Можно использовать NFC. Если оба аппарата поддерживают эту бесконтактную технологию, нужно всего лишь включить ее и воспользоваться функцией Android Beam (ищите в Настройках). Разумеется, устройства нужно держать рядом друг с другом.
Другой вариант — создание резервной копии. Подойдет, если у вас проблемы, к примеру, с интернетом или вы не использовали синхронизацию с Google.
- Зайдите Google Play, скачайте приложение «Диск Google», запустите его и авторизуйтесь (введите логин и пароль от вашей учетной записи Google).
- Нажмите в левом верхнем углу на три горизонтальные полоски и в раскрывшемся меню кликните по значку шестеренки в верхнем правом углу.
- Выберите «Резервное копирование» и оставьте телефон подключенным к Wi-Fi и на зарядке. Бэкап может длиться несколько часов. Однако если ваши фотографии уже были синхронизированы с Google, то через пару секунд все будет готово.
- Включите новый смартфон на Android, выберите восстановление данных из резервной копии и введите логин/пароль от учетной записи Google.
- Вы можете продолжить настраивать телефон и даже пользоваться им, а данные восстановятся в фоновом режиме.
OnePlus 6
экран 6,28 дюймов, разрешение 2280*1080;
- 8-дерный процессор Snapdragon 845, частота до 2,7 ГГц;
- оперативная память 6/8 ГБ, основная – 64/128/256 ГБ;
- основная камера 16 + 20 Мп;
- фронтальная камера 16 Мп;
- аккумулятор 3300 мАч;
- цена от 43 000 рублей.
Еще один большой, мощный и производительный смартфон, оснащенный по последнему слову техники. Аппарат получил стеклянный корпус, отличную начинку, защитное стекло Gorilla Glass 5 и технологию распознавания лиц. Последняя работает очень шустро. Смартфон оснащен двойной камерой, один из модулей получил телеобъектив. Экран выполнен по технологии Super AMOLED, и он идеален! Автономность приличная, есть быстрая зарядка. Смартфон отлично лежит в руке и стоит каждого потраченного на него рубля.
Как синхронизировать данные с андроида на андроид вручную
Если нужно перенести данные со старых моделей телефонов, то Google и другие облачные приложения могут не подойти. Ваш телефон будет попросту неспособен их установить. Поэтому придется перекидывать информацию по старинке.
Через MicroSD
- Открываете на смартфоне Проводник;
- Выбираете нужные файлы
- Нажимаете «копирование на кару памяти»
- Извлекаете MicroSD и вставляете в новый телефон.
Через NFC/Bluetooth
- На обоих гаджетах включаете NFC или Bluetooth в разделе «Беспроводные сети».
- Активируете Android Beam.
- Подносите устройства друг к другу.
- На старом телефоне выбираете файлы, которые требуется перенести.
- Нажимаете «Передать».
Передача файлов через Android Beam
Через USB-кабель
Этот вариант для тех, кто опасается, что его данные утекут в сеть.
- Подключаете старый телефон к компьютеру.
- Выбираете «Передача файлов». Теперь у вас не смартфон, а большая флешка, подключенная к ПК
- Копируете нужную информацию
- Отсоединяете телефон
- Подключаете новый
- Переносите на него скопированные сведения.
Так можно создать полный клон смартфона, даже скопировать операционную систему.
Развитие технологий движется в сторону облачных решений. Почти вся информация формируется или дублируется на серверах компаний. Времена, когда из-за потери телефона вы могли потерять многодневный труд, коллекцию фото или песен – ушли навсегда. Достаточно подключить резервное копирование и перенос данных будет осуществляться автоматически.
AirDroid
Сервис позволяет обмениваться файлами внутри мобильного приложения, через веб-интерфейс, а так же программу для компьютера. Доступна передача различных данных, включая телефонные номера и сообщения. Ещё поддерживается передача файлов целыми папками. Так же имеется набор полезных инструментов – удаленная съемка камерой, поиск телефона, создание снимка экрана и запись видео.
При бесплатном использовании сервиса действуют некоторые ограничения:
- Квота на удаленную передачу файлов – 200 МБ. Премиум — без ограничений.
- Объем отправляемого файла – 30 МБ. Премиум – 100 МБ для веб и 1000 МБ для настольного приложения.
- Количество подключаемых к одному компьютеру смартфонов – 2. Премиум – 6.
- Передача папок недоступна.
- Удаленный поиск телефона недоступен.
- Не работает удаленное использование камеры.
- Активна реклама.
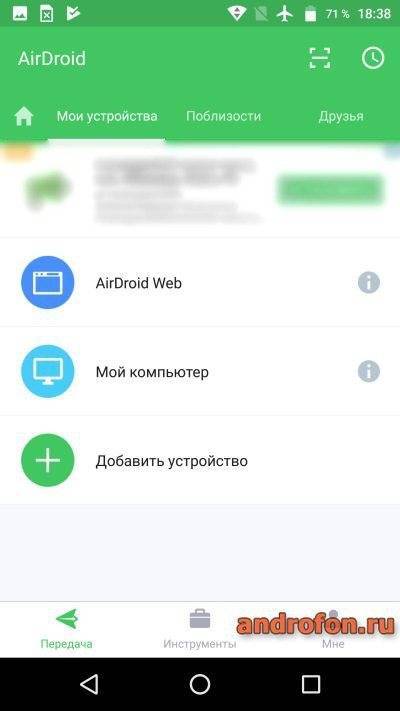
Начальное окно приложения «AirDroid».
Стоимость премиум подписки составляет 2 USD в месяц. Годовая подписка обойдется в 20 USD или 1.67 USD в перерасчете на каждый месяц.
Краткие возможности:
- Тип передаваемых данных: все виды файлов, а ещё сообщения, история звонков и папок.
- Минимальная версия Android для установки: 4.0.
- Использование оперативной памяти в МБ: в работе — 200, максимально — 285.
Заключение
AirDroid – интересный и функциональный сервис, с приятным и удобным интерфейсом. Пользователю доступна масса интересных возможностей, что не встретить в других сервисах по обмену файлами. При этом в базовой подписке действуют жесткие ограничения на объем передаваемой информации, а некоторые функции недоступны.
Как клонировать телефон на компьютер
С помощью двух вышеуказанных методов вы можете легко клонировать данные телефона на другое устройство. Что делать, если вы хотите скопировать все ценные данные телефона на компьютер? Вы должны знать, что, просто подключив свой телефон Android к компьютеру, вы можете легко передавать некоторые файлы, например фотографии, но не все данные, которые вам нужны. Учитывая, что здесь, в этой части, мы представим хороший инструмент клонирования данных телефона, который поможет вам клонировать телефон на компьютер.
Резервное копирование и восстановление данных Android является профессиональным инструментом резервного копирования данных Android, который может помочь вам клонировать телефон одним щелчком мыши. Все полезные данные, такие как изображения, контакты, сообщения, журналы вызовов и т. Д., Будут скопированы на ваш компьютер. Вы можете бесплатно скачать его и следовать руководству, чтобы клонировать свой телефон Android.
Резервное копирование и восстановление данных Android
Резервное копирование и восстановление данных Android на ваш компьютер легко.
Резервное копирование и восстановление данных Android на ваш компьютер легко.
Предварительно просмотрите данные, прежде чем восстанавливать данные из резервных копий.
Резервное копирование и восстановление данных телефона Android и SD-карты Выборочно.
Шаг 1 Дважды щелкните кнопку загрузки выше и следуйте инструкциям, чтобы быстро установить этот копировщик данных телефона на свой компьютер. Он предоставляет вам версии для Windows и Mac. Убедитесь, что вы загрузили правильную версию для клонирования данных вашего телефона.
После запуска этого программного обеспечения подключите к нему телефон с помощью USB-кабеля. Для первого подключения вам нужно нажать Доверьтесь этому компьютеру на экране. Затем он автоматически обнаружит ваше устройство Android.
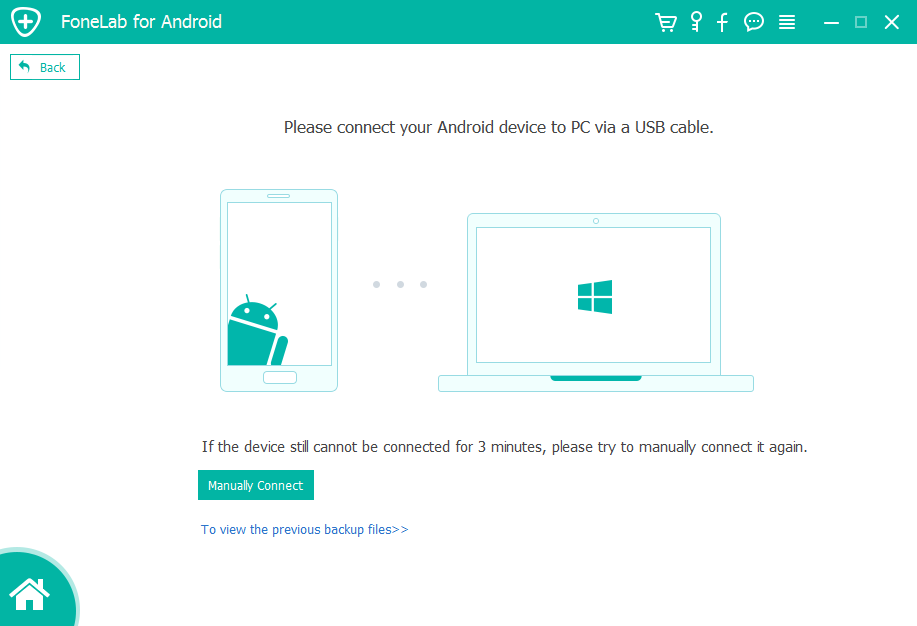
Шаг 2Выберите Резервное копирование и восстановление данных Android возможность клонировать все ваши данные Android.
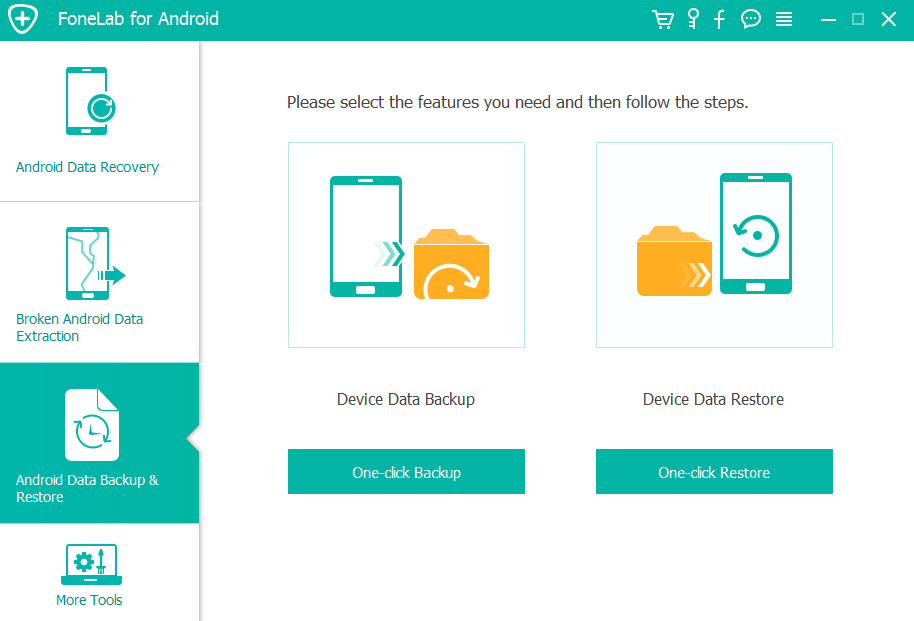
Теперь перейдите к интерфейсу с правой стороны, вы можете сделать резервную копию или восстановить свой телефон. Резервное копирование данных устройства и Восстановление данных устройства предоставлены.
Шаг 3В правом окне вы можете использовать ключевые функции, Резервное копирование данных устройства и Восстановление данных устройства, Здесь вам нужно выбрать функцию «Резервное копирование данных устройства».
Шаг 4 Под функцией «Резервное копирование данных устройства» вы можете увидеть Резервное копирование в один клик нажмите на нее, чтобы начать резервное копирование всех заметок на устройстве Samsung. Как уже упоминалось выше, он также может помочь вам сделать резервную копию других данных, таких как контакты, сообщения, изображения и многое другое.
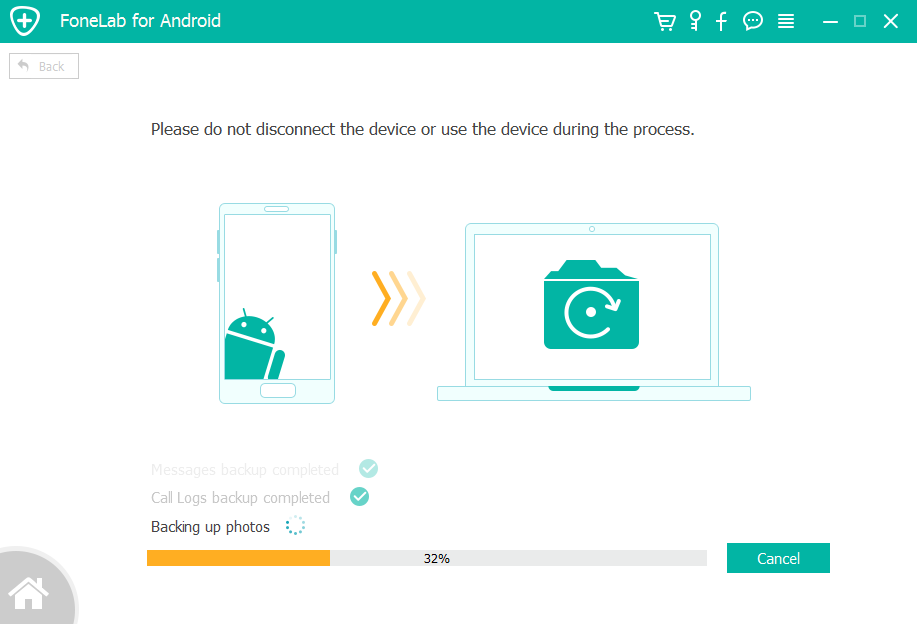
Помимо клонирования телефона, это программное обеспечение также помогает вам восстановить данные Android, Когда вы потеряете некоторые важные файлы, вы можете вернуться к этому файлу резервной копии, чтобы спасти ваши данные.
Мы в основном говорили о как скопировать телефон на этой странице. Вы можете получить 3 простыми способами скопировать данные телефона Android. Если у вас есть лучшее решение, пожалуйста, поделитесь им в комментарии с другими читателями.
Часть 5: Clone Android телефон с помощью Google Drive
Google Drive идеально используется для хранения данных в облаке. Хотя, он также может быть использован для резервного копирования и восстановления данных. Даже если Google Drive передает данные по беспроводной сети, потребляет значительное количество использования данных. Кроме того, этот процесс не так быстро и гладко, как другие варианты. Тем не менее, вы можете узнать, как клонировать Android телефон с помощью Google Диска, выполнив следующие действия:
1. Разблокируйте источник Android устройства и перейдите к его Настройки> Резервное копирование и сброс. Здесь вы можете включить опцию для резервного копирования ваших данных.
2. Кроме того, вы можете проверить счет, на котором вы принимаете резервную копию ваших данных и включите опции «Автоматическое восстановление». Это будет большим подспорьем, если вы управляете несколькими аккаунтами Android.
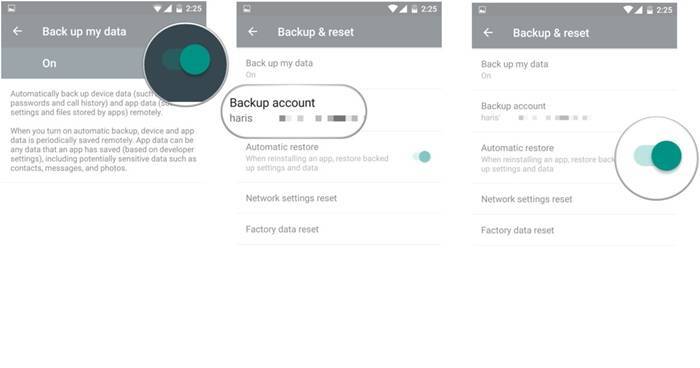
3. После принятия полной резервной копии ваших данных, включите ваш новый Android выполнить его настройку.
4. Войдите в используя учетные данные своего аккаунта Google. Убедитесь, что учетная запись должна быть связана с предыдущим устройством.
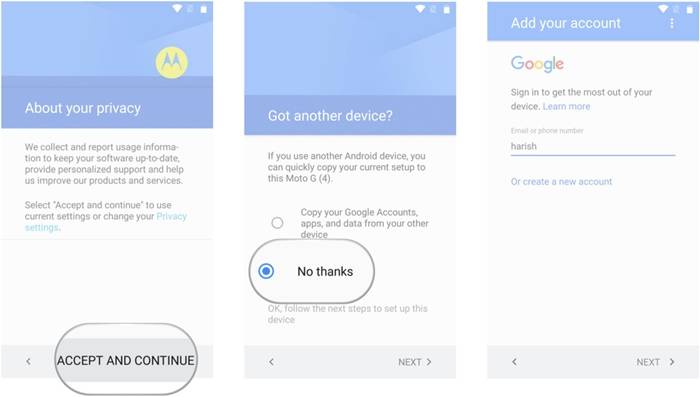
5. После подписания в устройство будет автоматически синхронизироваться с аккаунтом и идентифицировать файлы резервных копий. Просто выберите самую последнюю резервную копию файла.
6. Кроме того, вы можете выбрать приложения и данные приложения, которые вы хотите передать. Нажмите на кнопку «Восстановить» в конце концов, чтобы целевое устройство андроида клон предыдущего телефона.
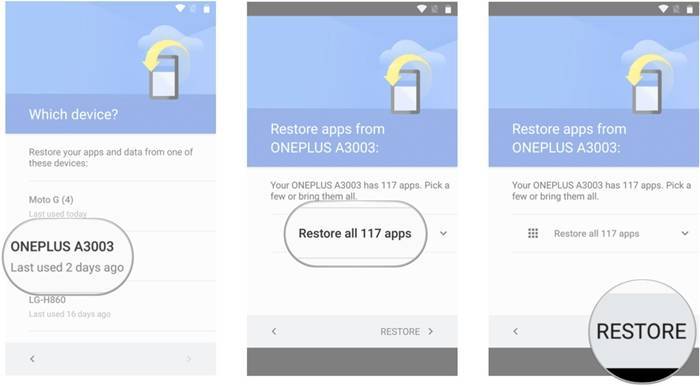
Для чего он нужен
Как отмечалось, скачать Phone Clone на Honor с Андроид можно для переноса данных между двумя устройствами. К примеру, вы купили новый смартфон и хотите быстрее «переехать» на новый телефон. С помощью программы не нужно вносить все данные вручную — достаточно проделать несколько простых шагов и все сведения будут перенесены на новый девайс. С помощью Phone Clone можно перенести на Хонор следующие данные:
- фото;
- журнал вызовов;
- СМС;
- календарь;
- музыкальные файлы;
- документы;
- контакты;
- видеофайлы;
- приложения и другое.
Перенос указывается без необходимости установки рут на телефоны Хонор или Хуавей. Софт отличается высокой скоростью передачи данных, простым управлением и полной конфиденциальностью.
Первый способ:
Экспорт контактов в файл. Для этого необходимо перейти в приложение контакты, нажать кнопку дополнительных опций в правом нижнем углу и там выбрать пункт «Импорт/Экспорт» или «Управлять контактами» и далее экспорт на накопитель.
Далее выберите все или только нужные контакты и подтвердите свое действие. После завершения экспорта, в корневом каталоге памяти устройства появится файл contacts.vcf или .vcf, который можно перенести на новое устройство, разместив его в корневой директории памяти телефона или карты памяти.
Далее вы можете перейти в контакты, выбрать меню дополнительных опций, зайти в пункт меню, отвечающего за импорт и экспорт контактов и выбрать импорт из файла. После этого действия устройство просканирует память и покажет файл контактов, из которого и будет произведен импорт. Необходимо согласиться на данную процедуру и через несколько минут контакты будут перенесены на новое устройство.
Этот метод подойдет для контактов, находящихся в памяти устройства или в памяти SIM карты. Использование его совместно с синхронизацией контактов учетной записи Google приведет к дублированию данных в телефоне.
Часть 2: Clone Android телефон с помощью ShareIT
ShareIT является популярным приложением обмена кросс-платформенный устройство, которое используется более чем 600 миллионов пользователей. Приложение может быть использовано для выполнения беспроводной передачи данных на высокой скорости. Это делается без использования вашего использования данных или через Bluetooth. Приложение использует Wi-Fi прямо на клонировать Android телефон. При смене Android телефонов, используйте ShareIT следующим образом:
Скачать ShareIT: https://play.google.com/store/apps/details?id=com.lenovo.anyshare.gps
1. Во-первых, установить приложение ShareIT на обоих Android устройств. Вы можете получить его бесплатно из Google Play Маркета для.
2. Теперь запустите приложение на устройстве источника и нажмите на кнопку «Отправить».
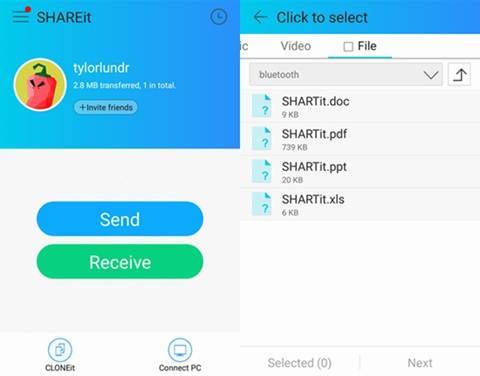
3. Это далее позволит вам выбрать файлы данных, которые вы хотите передать. Нажмите на кнопку «Далее» вариант после выбора контента.
4. Привести целевое устройство в непосредственной близости от отправителя и запустить приложение. Отметить как приемное устройство.
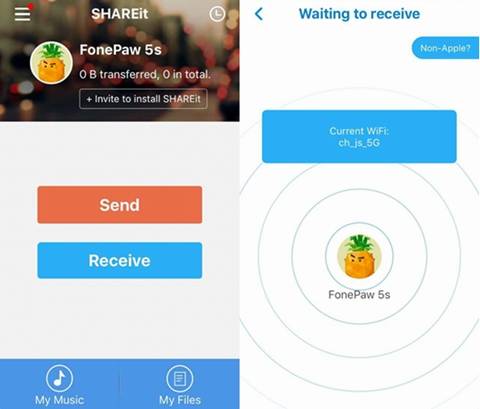
5. Это позволит сделать телефон автоматически обнаруживать передающее устройство. Выберите Hotspot Wi-Fi, который связан с передающим устройством, чтобы сформировать безопасное соединение.
6. По мере того как соединение будет сделано, вы можете выбрать устройство приема на исходный телефоне. Это будет инициировать клонирование данных.
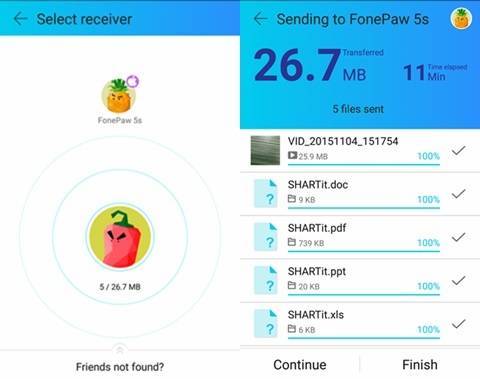
Phone Clone – что это за программа и нужна ли она
Приложение разработано компанией Huawei, но может работать с любыми моделями смартфонов на базе Android, в том числе есть версия для iPhone. Принцип работы прост – Phone Clone устанавливается на старый и новый смартфон, и между ними создаётся связь по Wi-Fi, после чего все нужные данные просто переносятся с одного устройства на другое.
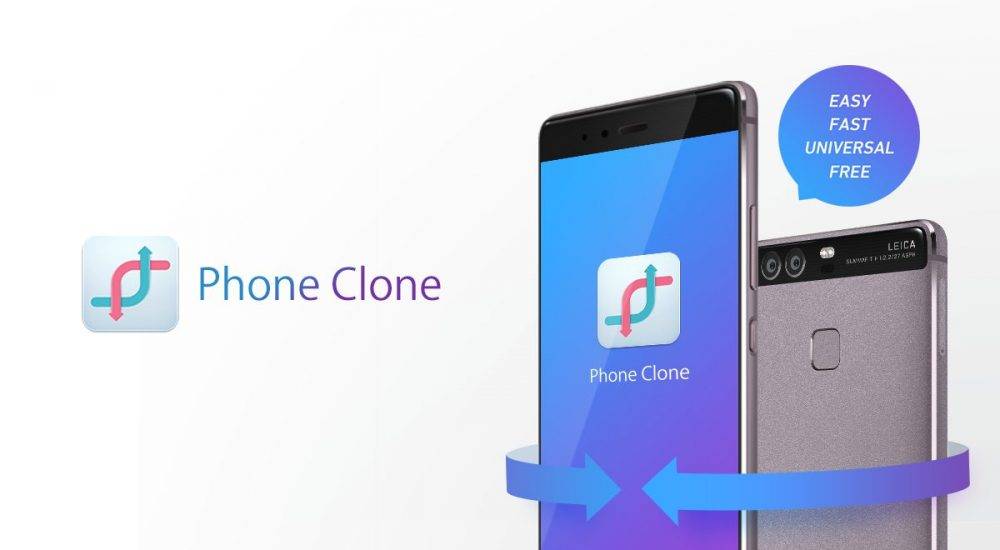
Какие именно данные переносить, можно выбрать самостоятельно. Особенно это полезно, если вы храните свои контакты не на сим-карте, а в памяти телефона, и список их очень большой. Также из его памяти можно перенести любые имеющиеся там папки и файлы – музыку, фото, книги.
Использование лучшей альтернативы CLONEit: Dr.Fone – Передача телефона для копирования данных
Проблема с использованием приложения CLONEit для копирования данных между мобильными телефонами заключается в том, что это приложение доступно только для устройств Android, и вы также должны быть подключены к сети. Таким образом, если у вас есть iPhone или у вас нет доступа в Интернет, это не вариант для вас. К счастью, Dr.Fone – телефонный перевод это простое решение этого.
Работы С Нами Dr.Fone – Передача по телефону, вы можете передавать все данные вашего телефона всего за несколько кликов, без каких-либо сложных протоколов подключения и без риска повреждения данных. Независимо от того, переводите ли вы из Android для iOS, iOS для Android, iOS для iOS или Android для Android, Dr.Fone – Phone Transfer – это программа, которую вы хотите использовать.
Шаг #1 – Сначала скачайте и установите Dr.Fone на ваш компьютер.
Шаг #2 – Подключите оба устройства к компьютеру с помощью необходимых USB-кабелей и запустите Dr.Fone – телефонный перевод.
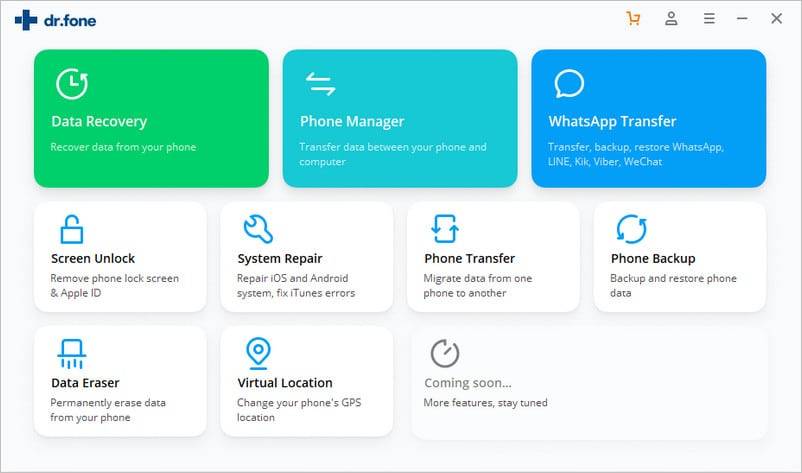
Шаг #3 – После того, как программа загрузит и обнаружит оба ваших устройства, выберите «Телефонный переводФункция из главного меню.
Шаг #4 – Оба устройства будут показаны рядом. Если они размещены неправильно, нажмите «кувырок”Кнопку.
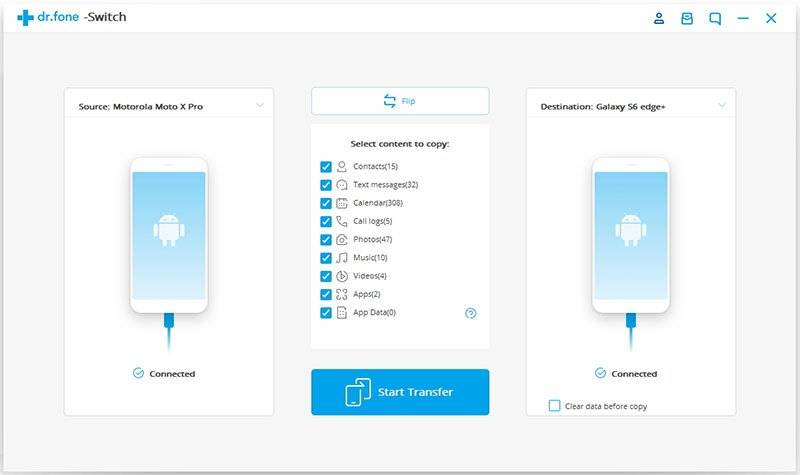
Шаг #5 – Используя меню в центре экрана, выберите типы данных, которые вы хотите передать. Нажмите на “Start Transfer” продолжать.
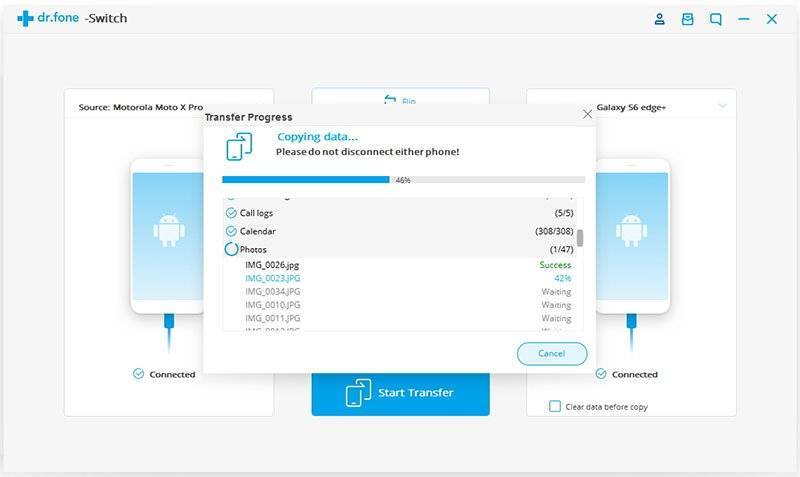
Примечание: если на целевом устройстве уже есть контент, отметьте «Очистить данные перед копированием”, Чтобы удалить его.
Шаг #6 – Появится окно, позволяющее отслеживать ход передачи. После того, как он будет завершен, вы сможете найти все ваши данные переданы и легко доступны.
Это, несомненно, самый эффективный способ передачи данных между двумя устройствами, и, как вы можете видеть из наших подробных инструкций выше, в этой программе нет ничего сложного.
Больше О Dr.Fone – телефонный перевод
В то время как сегодня мы сфокусировались на том, чтобы показать вам несколько различных способов копирования данных на ваше устройство Android, Dr.Fone – Телефонный перевод идет намного дальше и может предложить гораздо больше.
- Передача данных между устройствами iOS и Android без каких-либо проблем совместимости или потери данных. Переход с iPhone на Samsung Galaxy Note 9 в 1 клик.
- Совместим со всеми iOS-устройствами и до 8,000 Android-устройств.
- Возможность передачи мультимедиа (например, фотографии, видео, загруженный контент, подкастыи т. д.), а также личные данные (такие как текстовые сообщения, данные приложения, история просмотров и контактная информация).
- Dr.Fone обеспечивает доступ к ряду других функций, таких как возможность восстановления потерянных или поврежденных данных, создание и восстановление резервных копий, восстановление iOS в случае сбоя, снятие экрана блокировки, если вы забыли пароль, и даже рутирование устройств Android.
Зачем испытывать стресс, когда вы получаете новый мобильный телефон, когда вы можете использовать Dr.Fone – Телефонный перевод в качестве альтернативы приложения CLONEit?
Заключить
Передача данных между старыми и новыми карманными устройствами никогда не была легкой задачей. К счастью, когда у вас есть доступ к Dr.Fone – телефонный перевод и горизонтальное распределение Приложение CLONEit, вы можете быстро передавать свои данные и пользоваться всеми новыми функциями, которые может предложить ваш телефон Android. Нет сомнений в том, что по сравнению с использованием iCloud, iTunes или любых других сторонних методов, два, которые мы показали вам сегодня, являются наиболее эффективными.
Ulefone X
экран 5,85 дюймов, разрешение 1512*720;
- 8-дерный процессор Helio P23, частота до 2 ГГц;
- оперативная память 4 ГБ, основная – 64 ГБ;
- основная камера 16 + 5 Мп;
- фронтальная камера 13 Мп;
- аккумулятор 3300 мАч;
- цена около 160$ при заказе из Китая (около 10 000 рублей).
Ulefone была одной из первых компаний, выпустивших клон айфона. Сейчас это, конечно, уже не имеет никакого значения, но аппарат остается достаточно интересным. Если сравнивать аппарат с другими недорогими китайскими копиями, то можно понять, что в Ulefone постарались выпустить максимально похожий на iPhone аппарат.
Девайс получил металлическую рамку и пластиковый корпус, достаточно шустрый процессор и приличный запас памяти. Камера в аппарате неплохая, автономность средняя. Разрешение экрана, конечно, могло бы быть и выше, но более современные характеристики лучше искать в более высоком ценовом сегменте.
Самый простой способ перенести данные на новый телефон
Рано или поздно всем нам приходится обновлять свой смартфон – у кого-то испортился экран, кто-то посчитал, что у него старая модель. Причин много. А вот проблема возникает похожая – необходимо перенести накопленные сведения с одного телефона на другой. Что делать, если у вас смартфоны на Android?

Как правило, меньше всего вопросов вызывает перенос контактов. Если у вас есть учетная запись Google, достаточно выполнить резервное копирование со старого телефона, затем под этой же учетной записью войти с нового.
После входа в аккаунт на новом смартфоне будут выставлены все сохраненные с прежнего аппарата настройки. Телефонная книга пополнится Google-контактами, в новое устройство должны перекочевать все данные, синхронизированные с аккаунтом Google, а также письма из почты GMail и события «Календаря».
Перенос контактов можно выполнить и иным путем – через SIM-карту, карту памяти (через экспорт-импорт на карту памяти), через Bluetooth.
Перенести файлы можно с помощью облачных хранилищ — Google Drive, Яндекс.Диск, Dropbox или иных. Так можно передать фотографии, видео, музыкальные файлы, книги и иные нужные сведения. Но при этом вы дважды будете переносить солидный объем информации – вначале на внешнее хранилище, затем на новый телефон.
Компания Samsung предлагает воспользоваться разработанной ею программой Smart Switch Mobile. Эта программа работает на устройствах с версией Android 4.3 и выше
И не важно, какой марки телефон – Samsung, Honor, Xiaomi или какой-то еще. И что не менее важно – с помощью этой программы можно переносить данные на Android с телефонов с системами iOS или BlackBerry
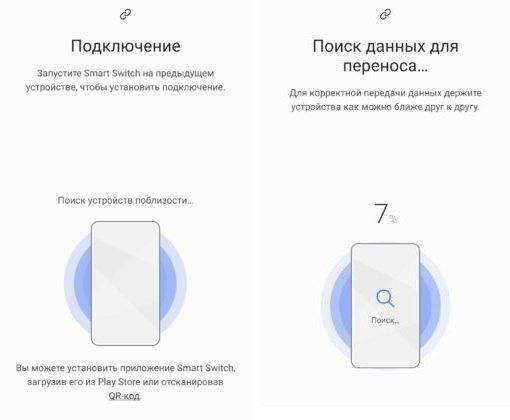
Для переноса данных необходимо установить программу на оба устройства и расположить их на расстоянии не более 10 см. друг от друга. Запустив программу на каждом устройстве, следуйте ее указаниям. После установления соединения (фактически будет происходить прямая передача с одного устройства на другое) потребуется выбрать разделы, которые вы хотели бы скопировать.
Среди них – контакты, расписания, сообщения, заметки, фото и видео, музыка и аудиозаписи, история вызовов и документы, установка загруженных приложений, данные этих приложений (доступно только для устройств Galaxy). Для последних может быть скопировано даже размещение иконок на рабочем столе, настройки аксессуаров, словом те привычные настройки, которые были вами «выстраданы» на старом устройстве.
Для каждого раздела будет приведен занимаемое им место в долговременной памяти. Отметив, что вы хотите скопировать на новое устройство, запускаете процесс. На новом телефоне будет отображен процесс выполнения переноса и ориентировочное время. После завершения переноса телефоны можно убрать друг от друга, но на этом процесс не заканчивается – на приемном устройстве выполняется следующая фаза – обработка полученных данных, размещение в соответствующих разделах. Поэтому не торопитесь сходу просматривать контакты или сообщения, дайте программе доработать до конца – она сама подаст вам сигнал о завершении работы.

Что однозначно не будет переноситься между устройствами – это базы сообщений WhatsApp и Viber. Для их переноса используйте иные средства.


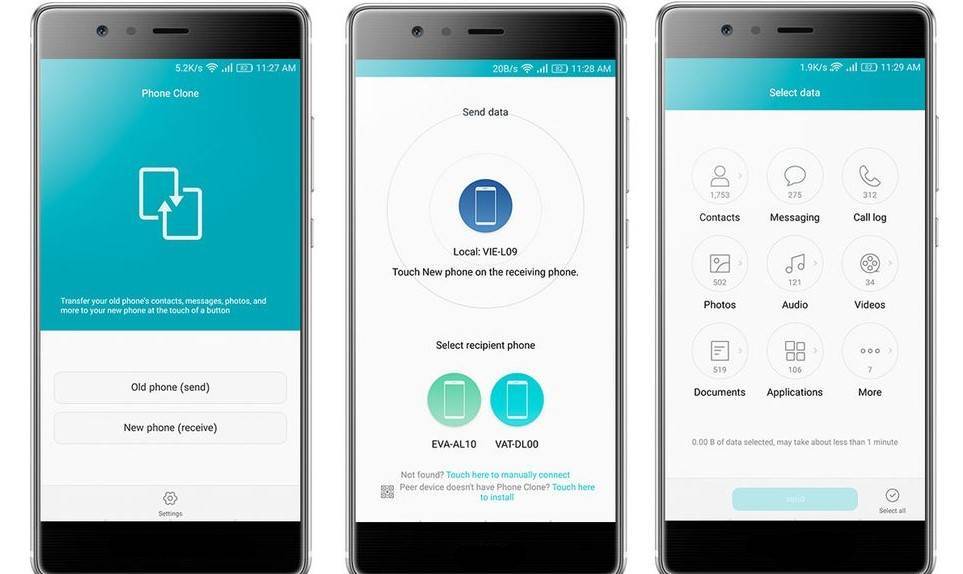
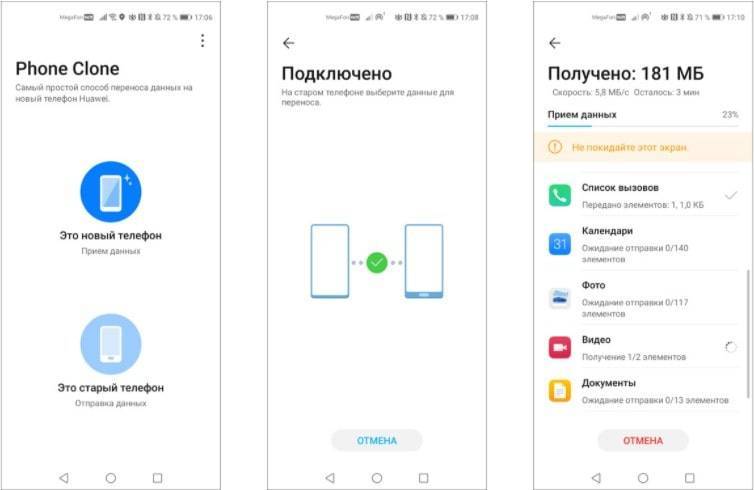
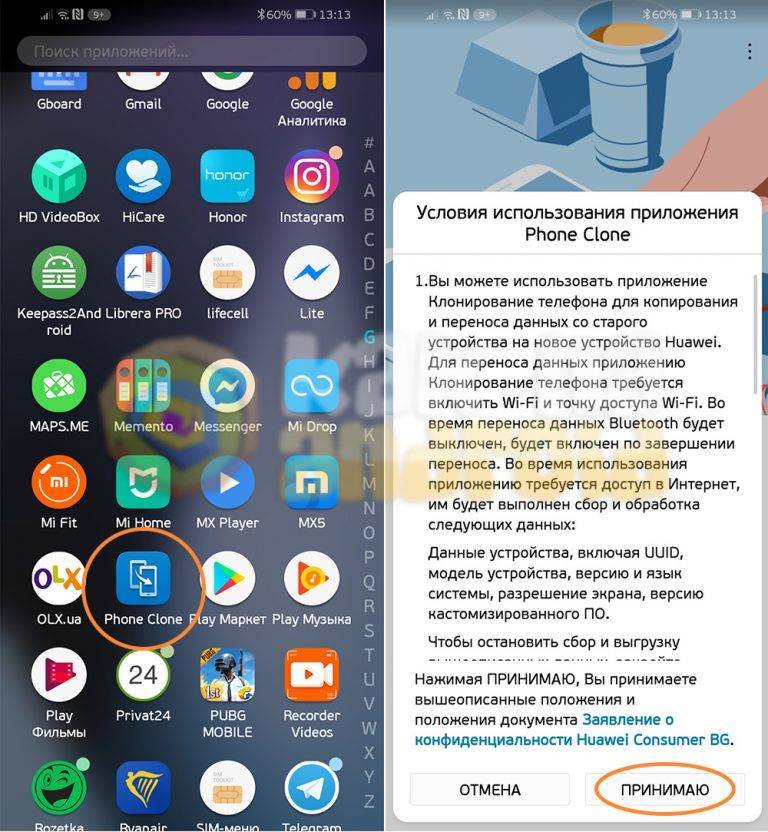
![Простые способы 3 для клонирования телефона [android]](https://setemonic.ru/wp-content/uploads/c/0/6/c0639271c7b46818db5a0055d645d7dd.jpeg)
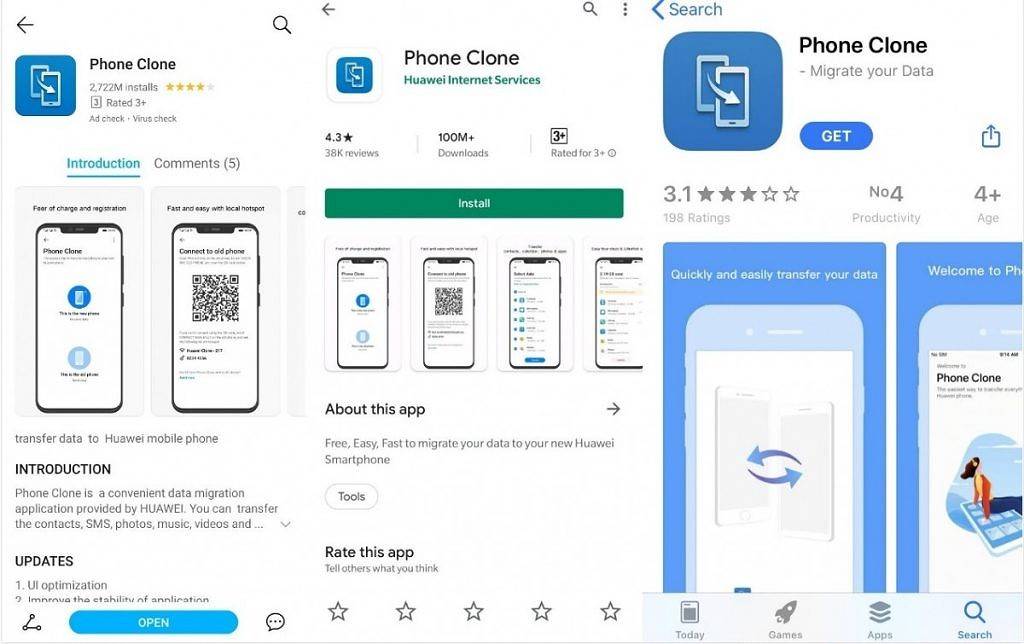
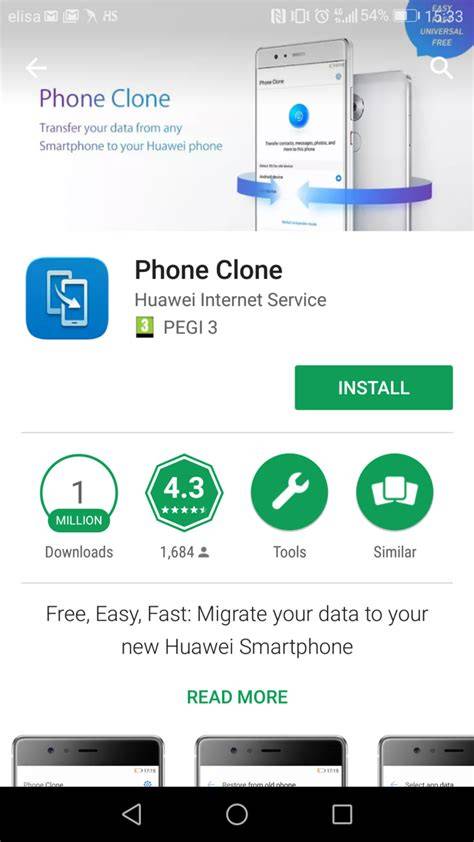
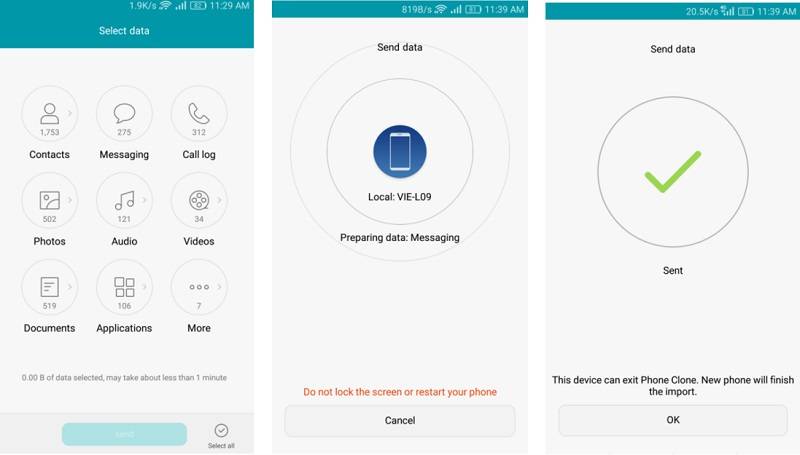
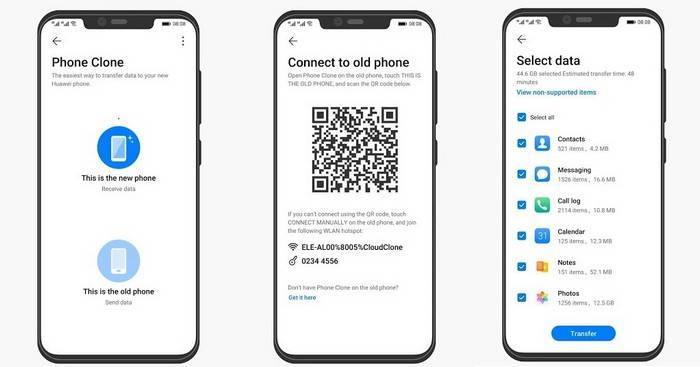
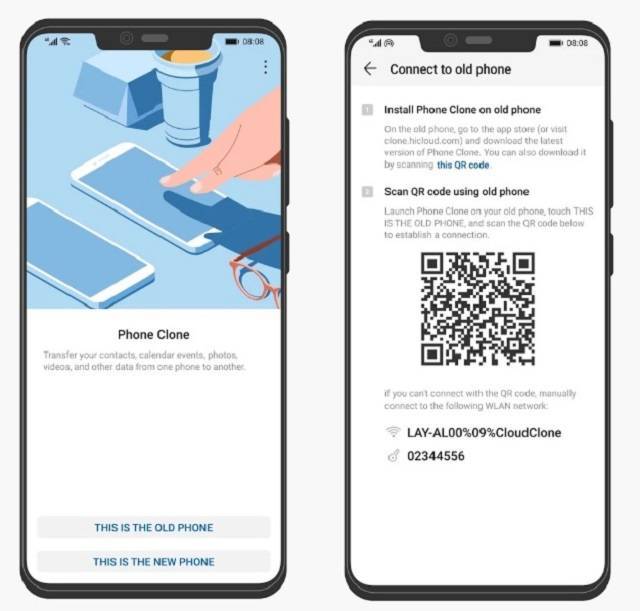
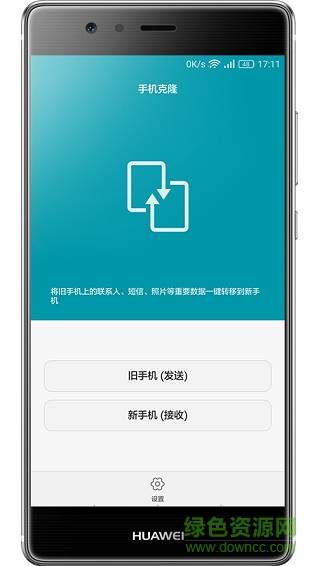
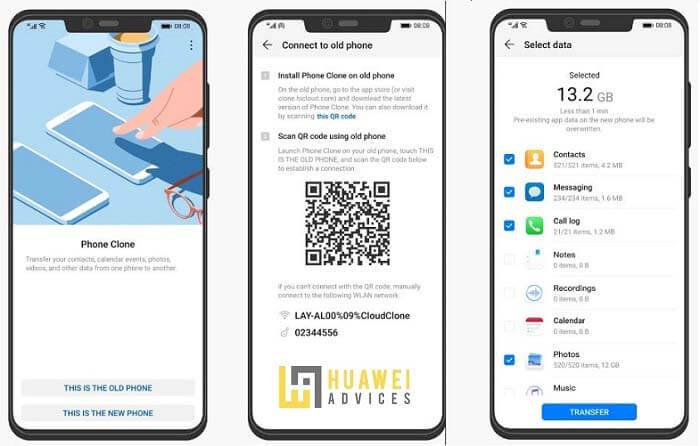
![[решено] как клонировать телефон](https://setemonic.ru/wp-content/uploads/a/f/f/aff1c230b629ddc2753249a1c2ec32b7.jpeg)
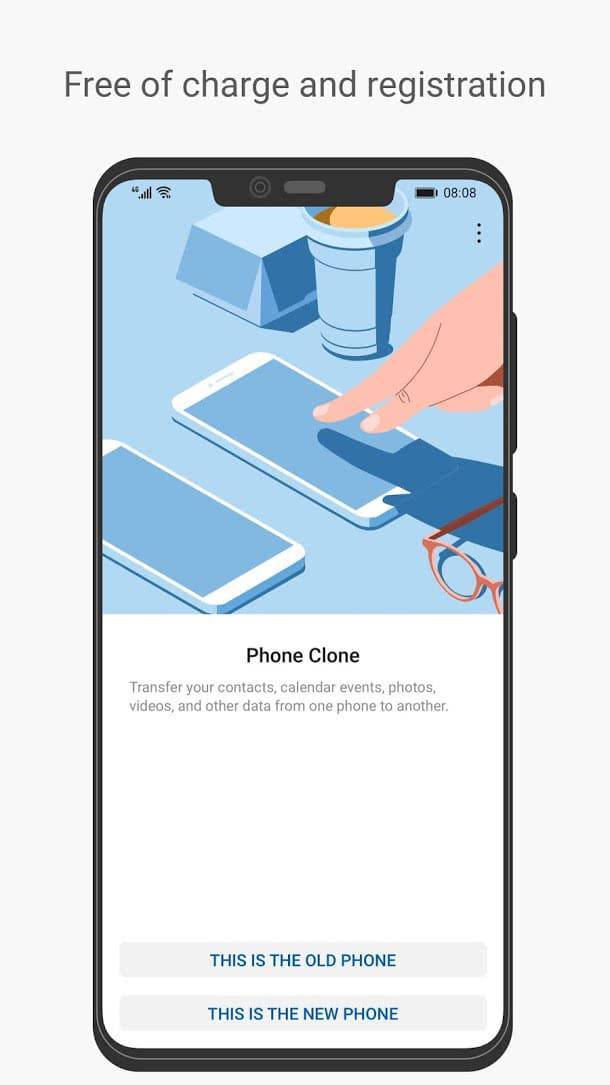
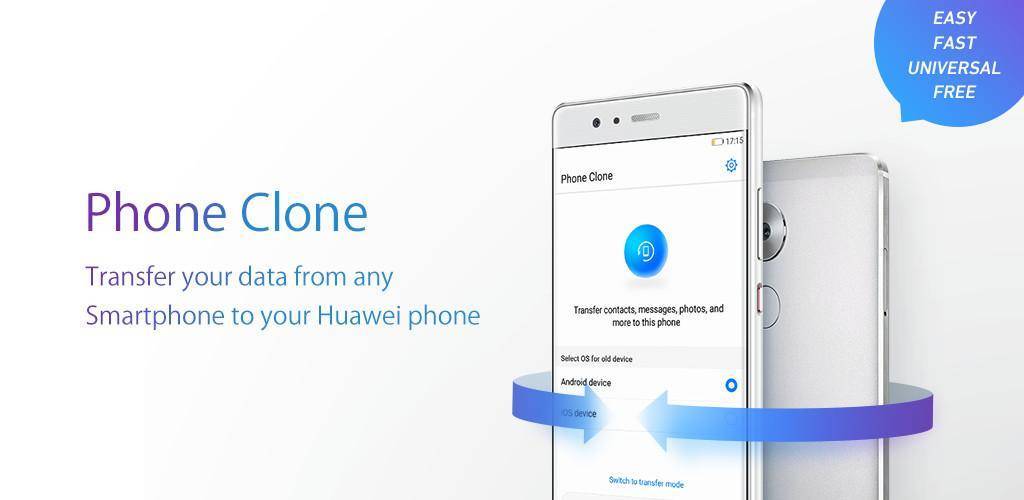

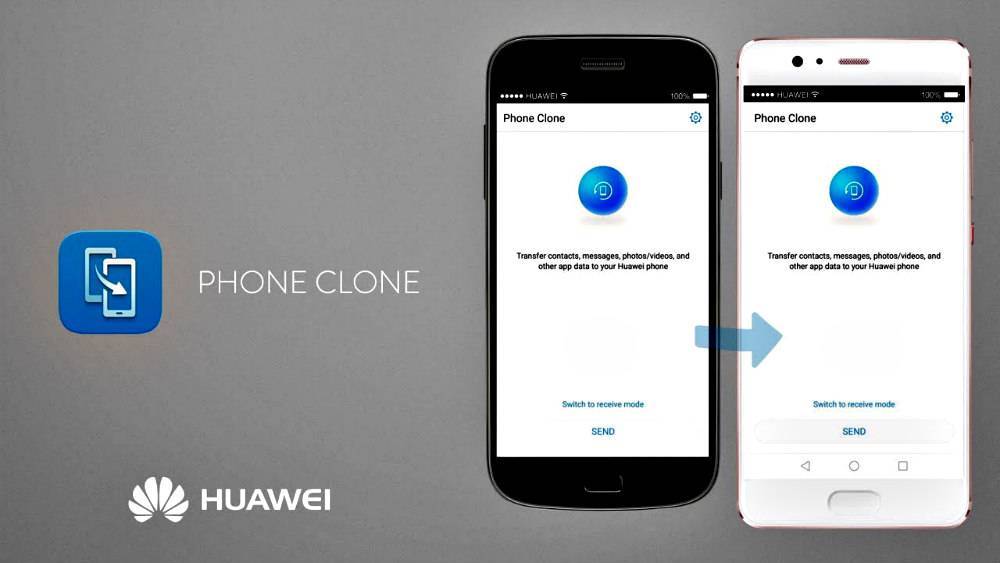
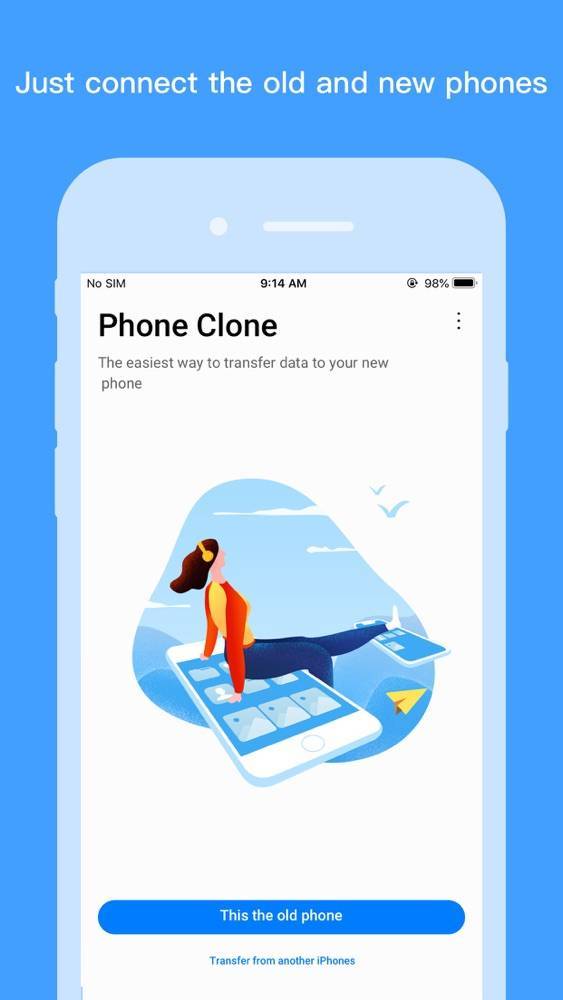
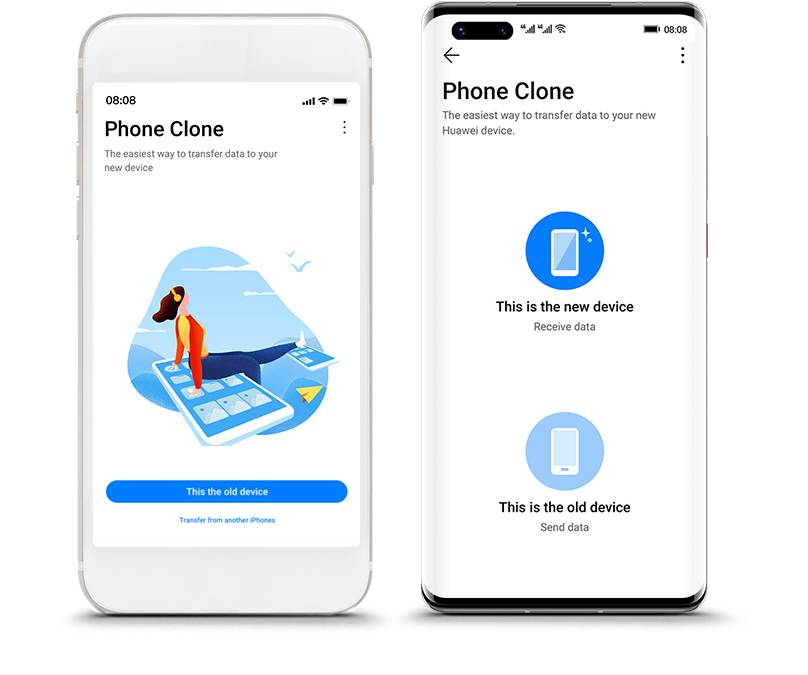
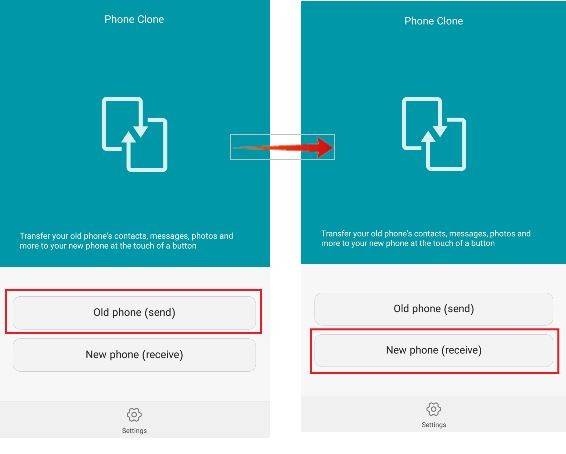
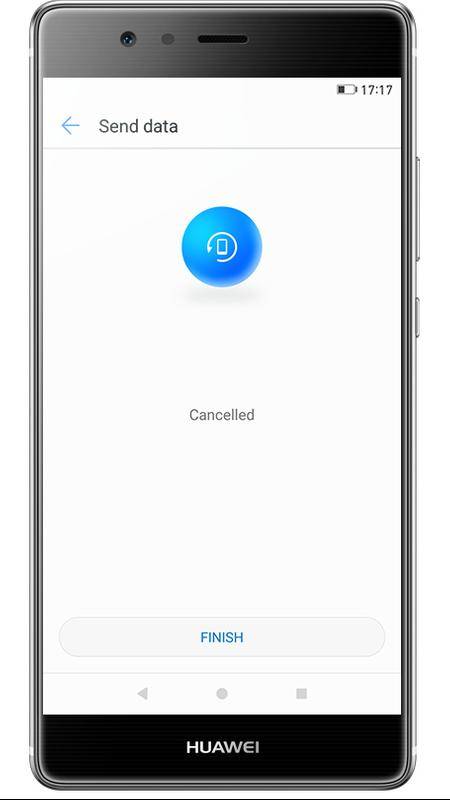
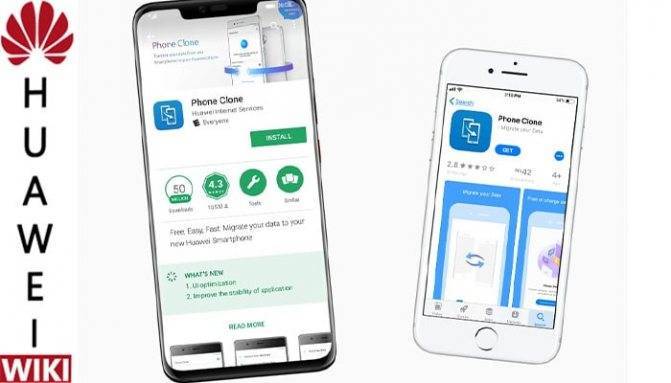
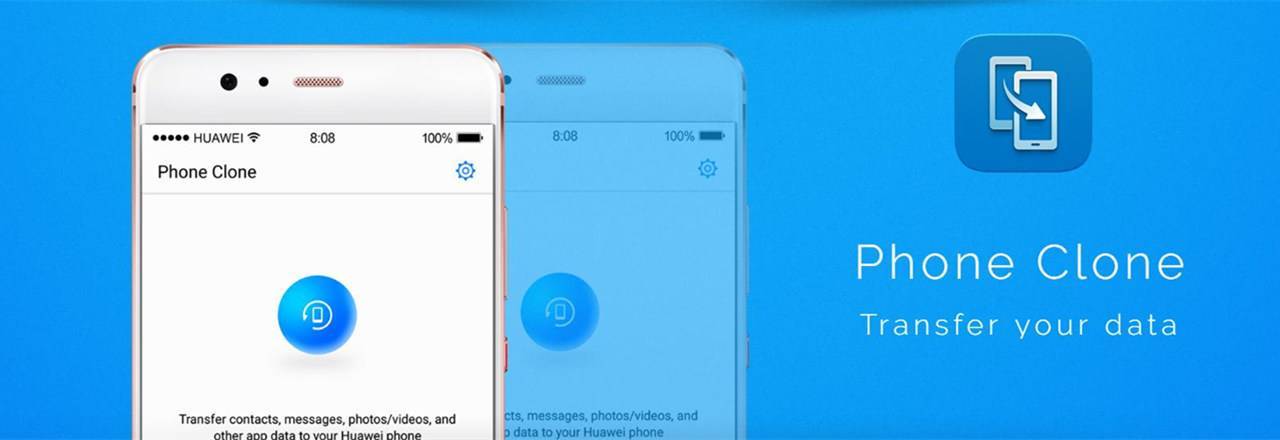

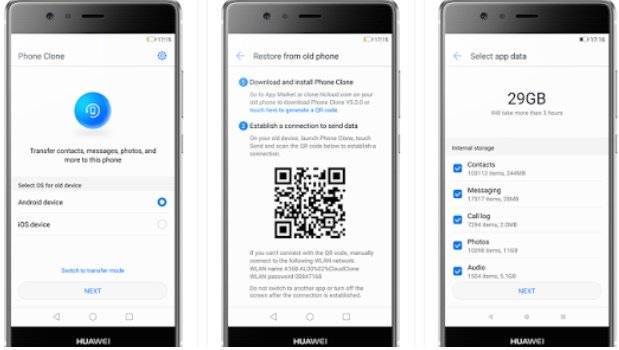
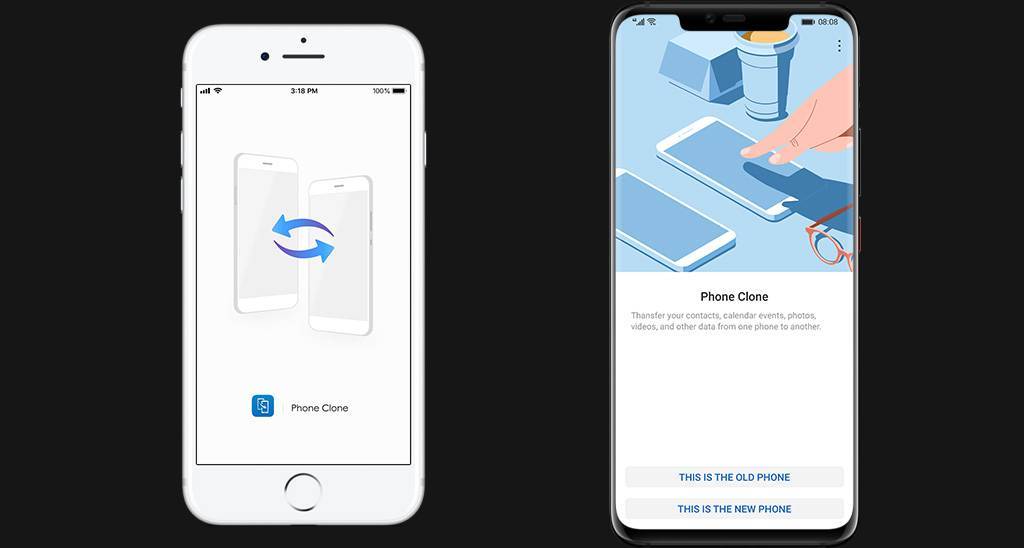
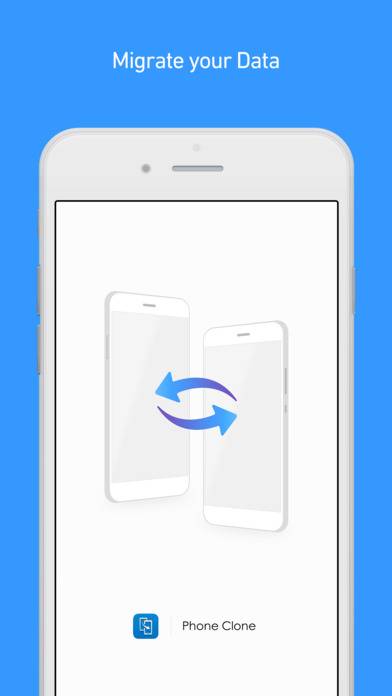

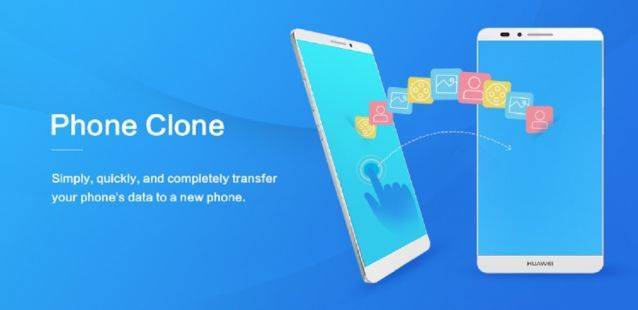
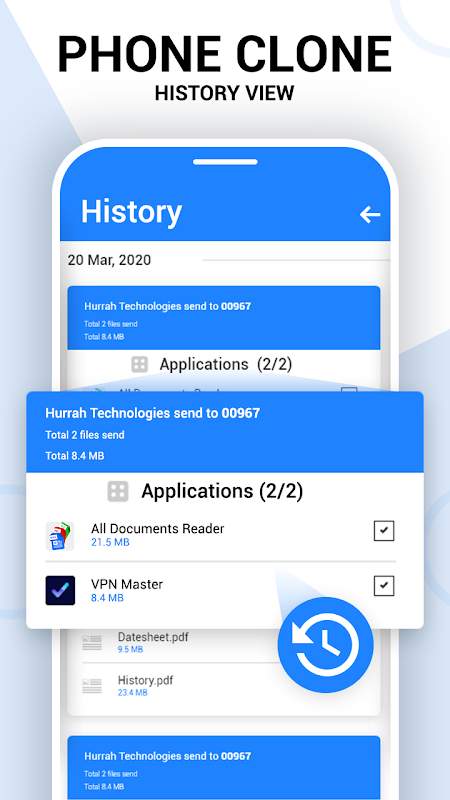
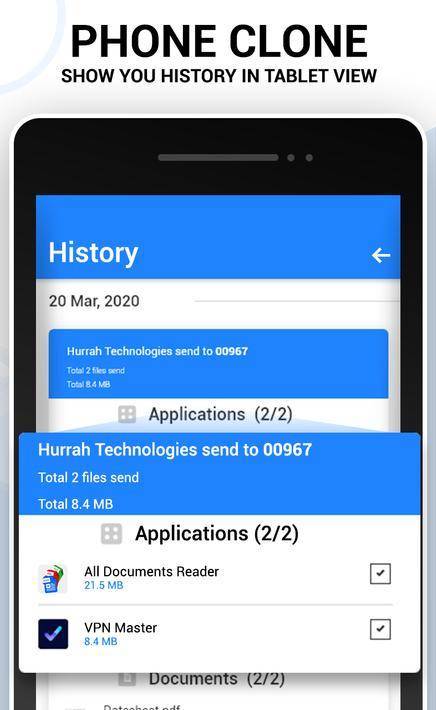

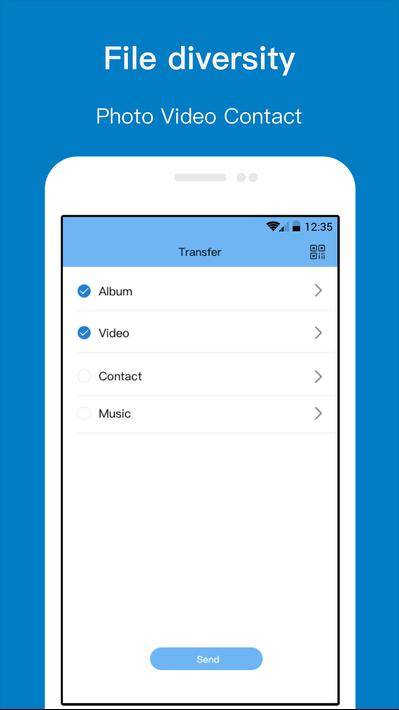
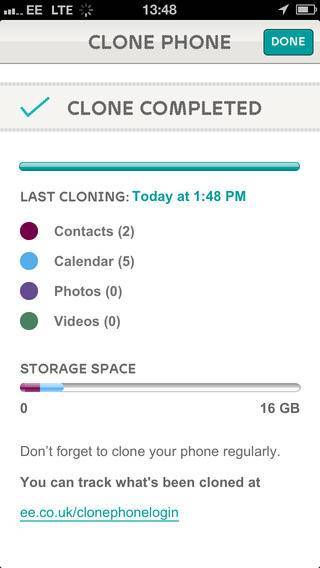
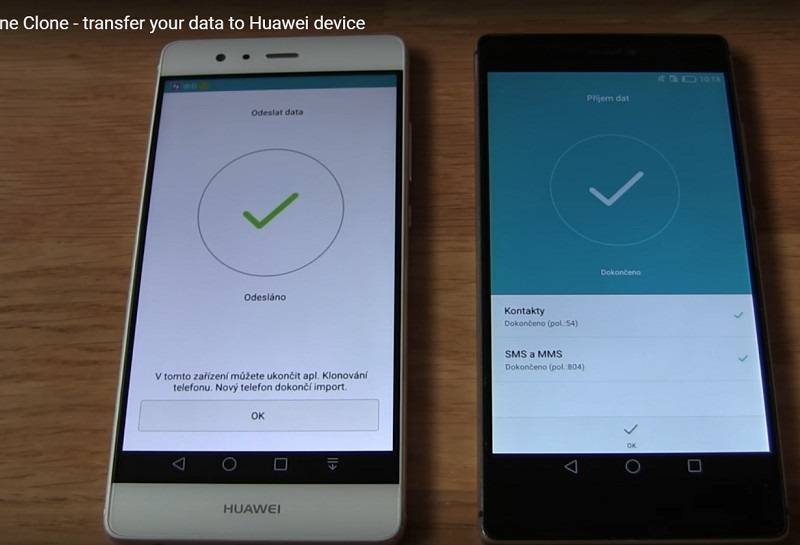
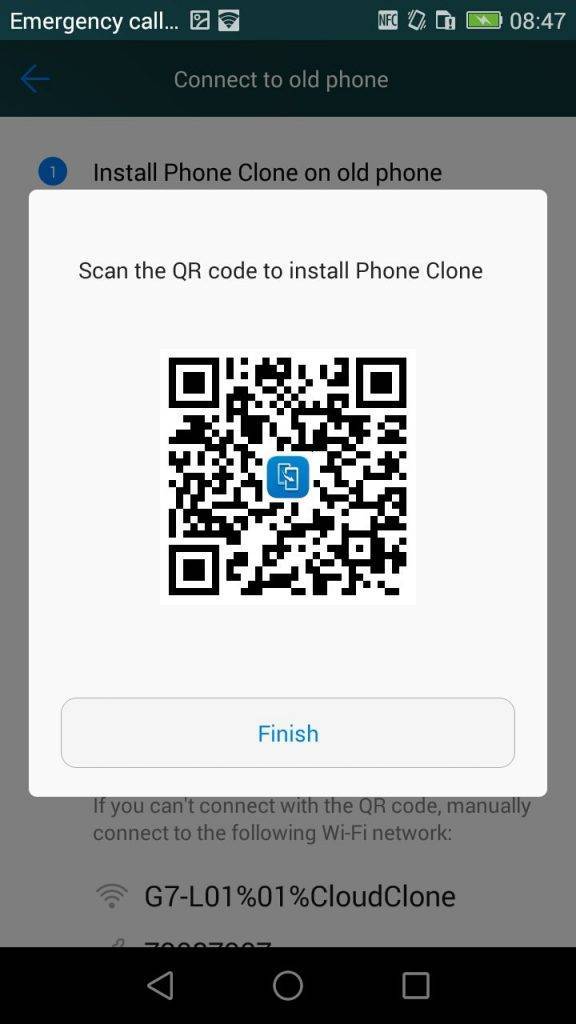
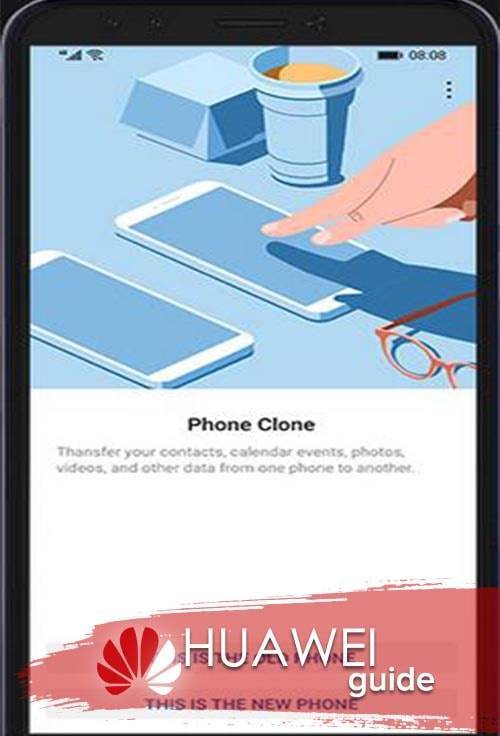
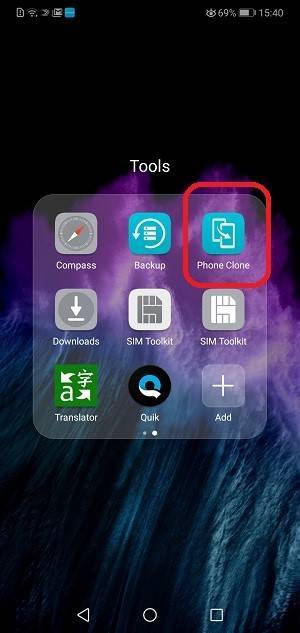
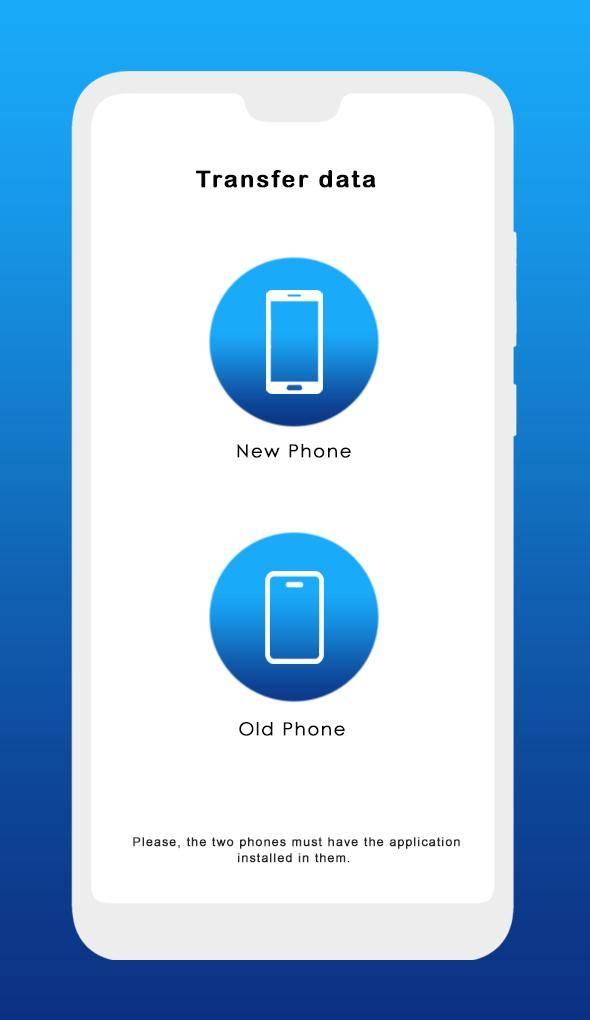
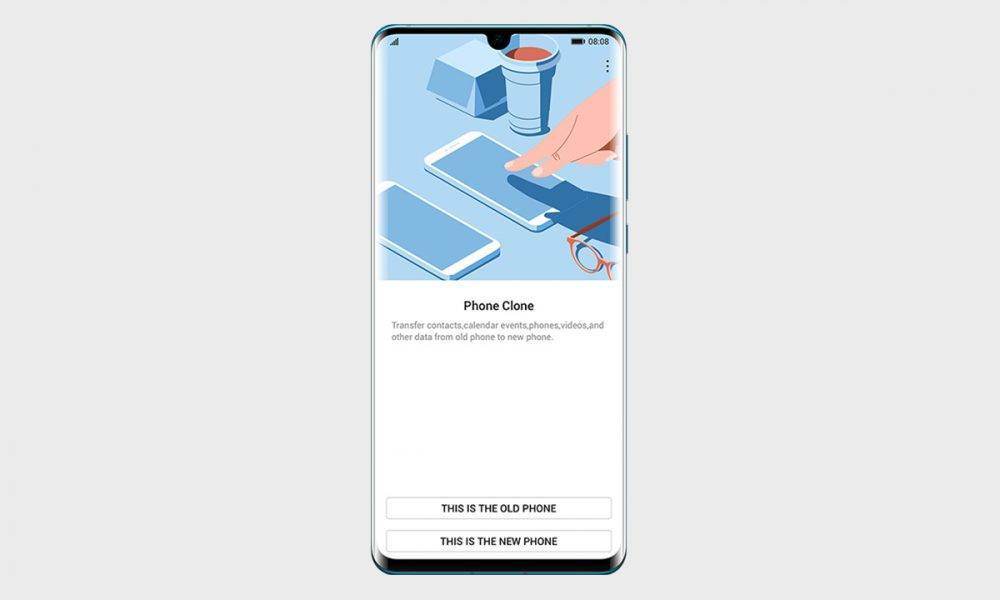
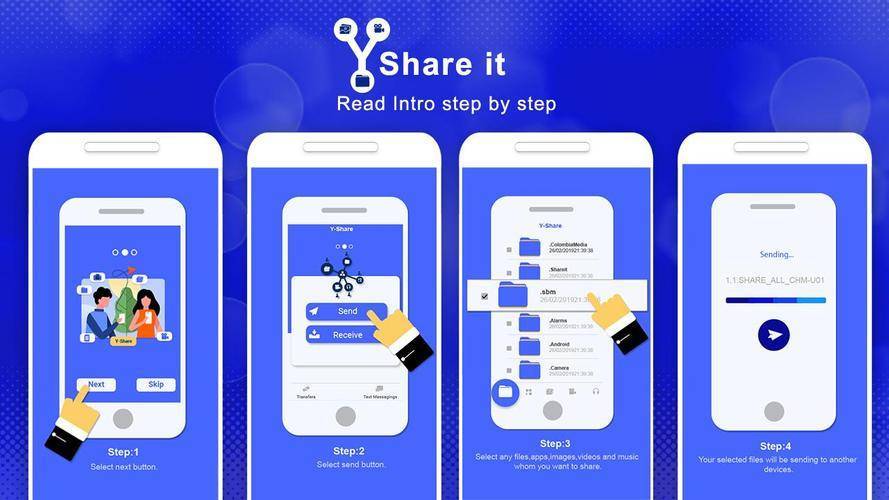
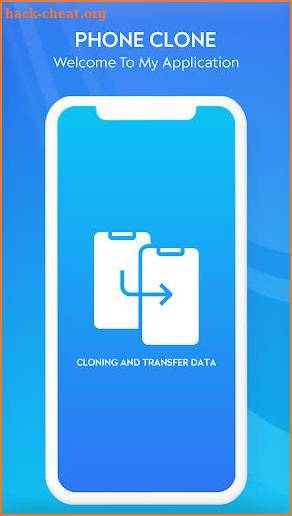

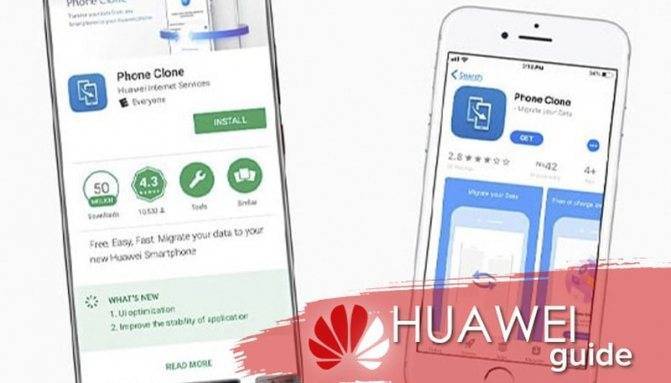
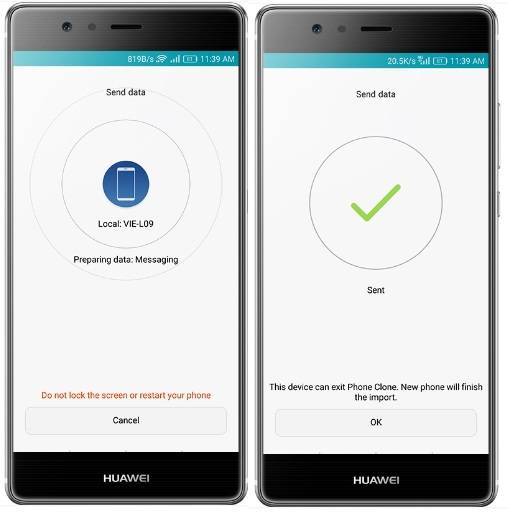
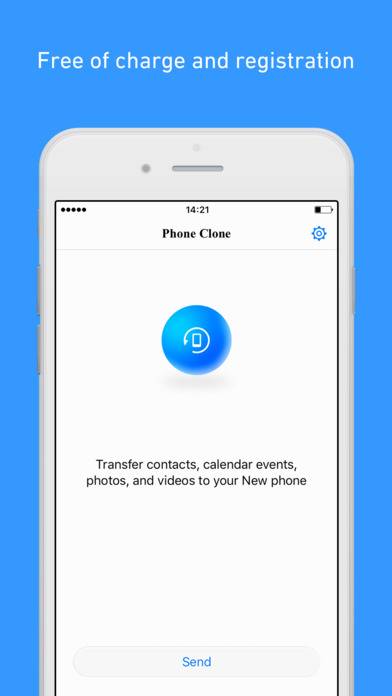
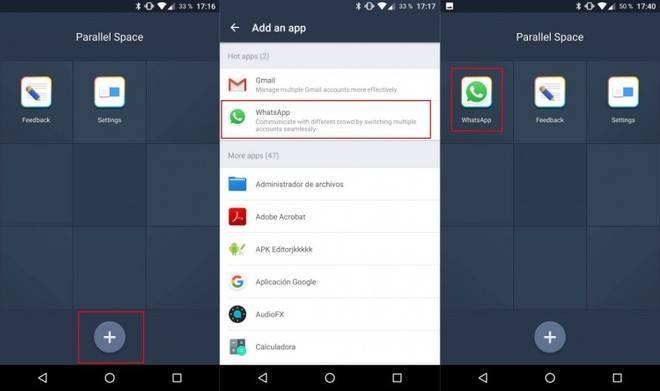
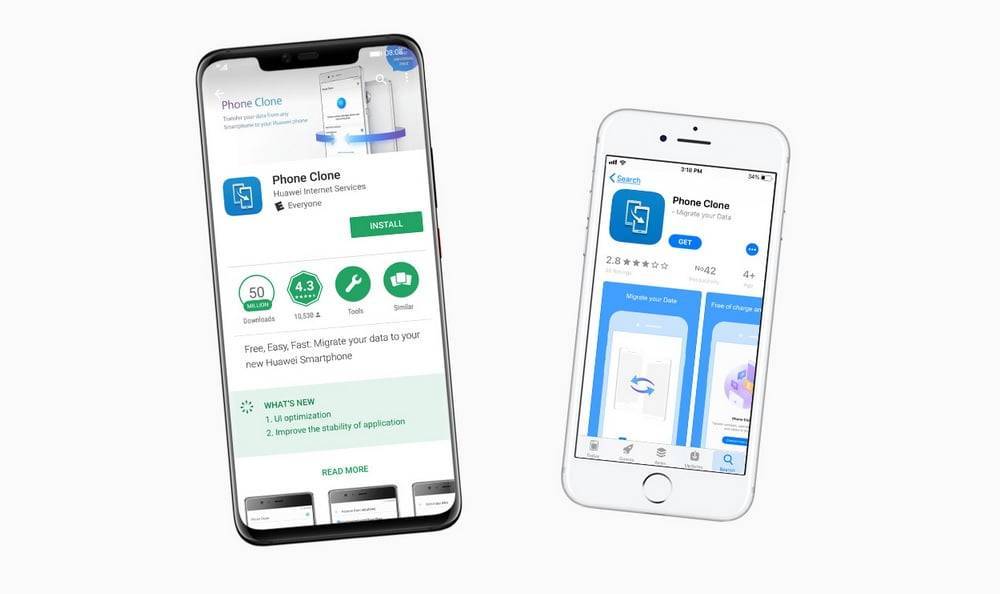
![[решено] как клонировать телефон](https://setemonic.ru/wp-content/uploads/1/c/c/1cc7eb777c1d2d6afb958888fca70e21.jpeg)
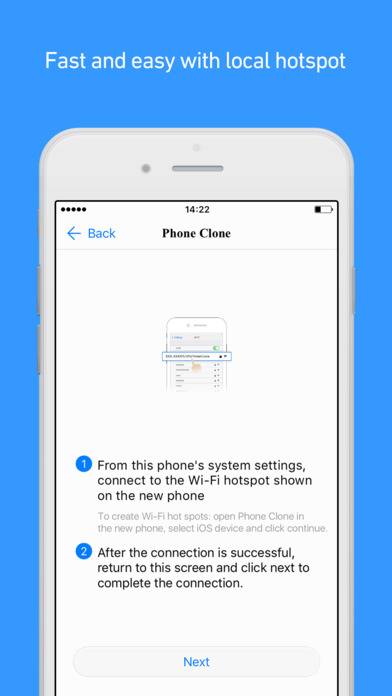
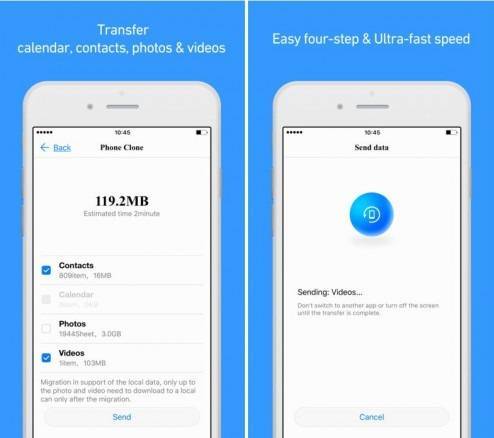




![How to fix a 400 bad request error [causes & fixes]](https://setemonic.ru/wp-content/uploads/0/7/9/0795237ca43ab6d49a05c386431c6198.jpeg)
