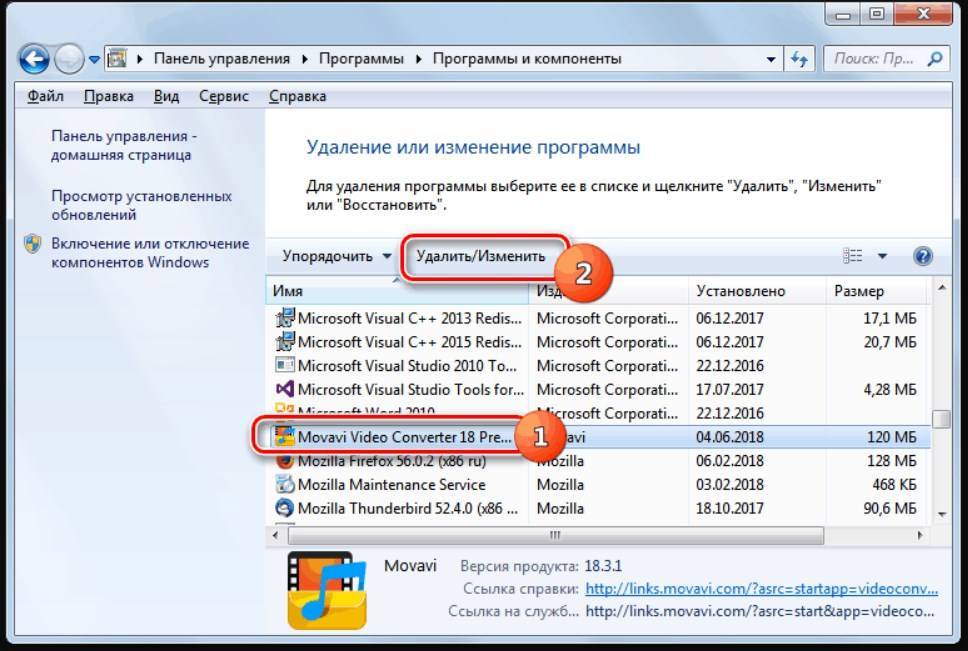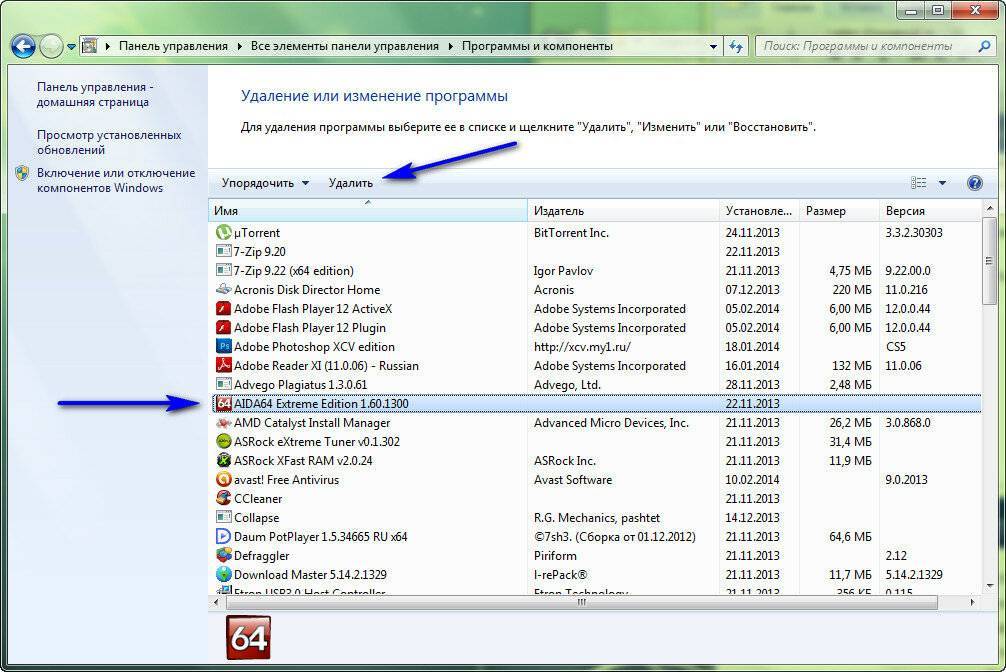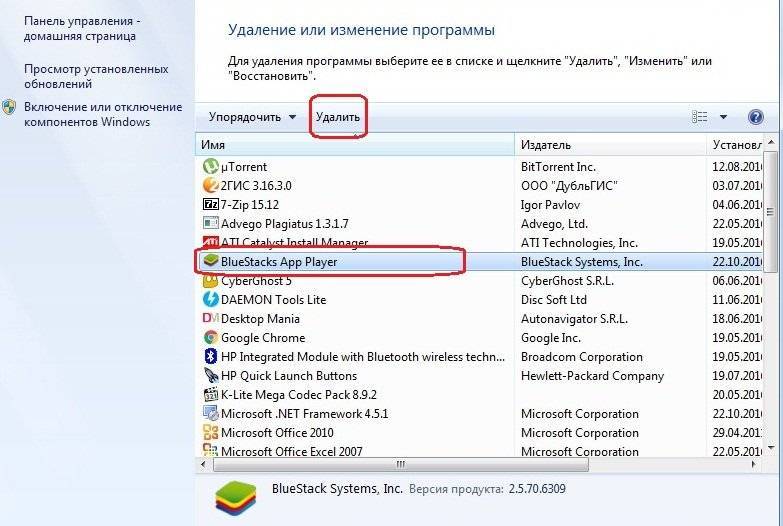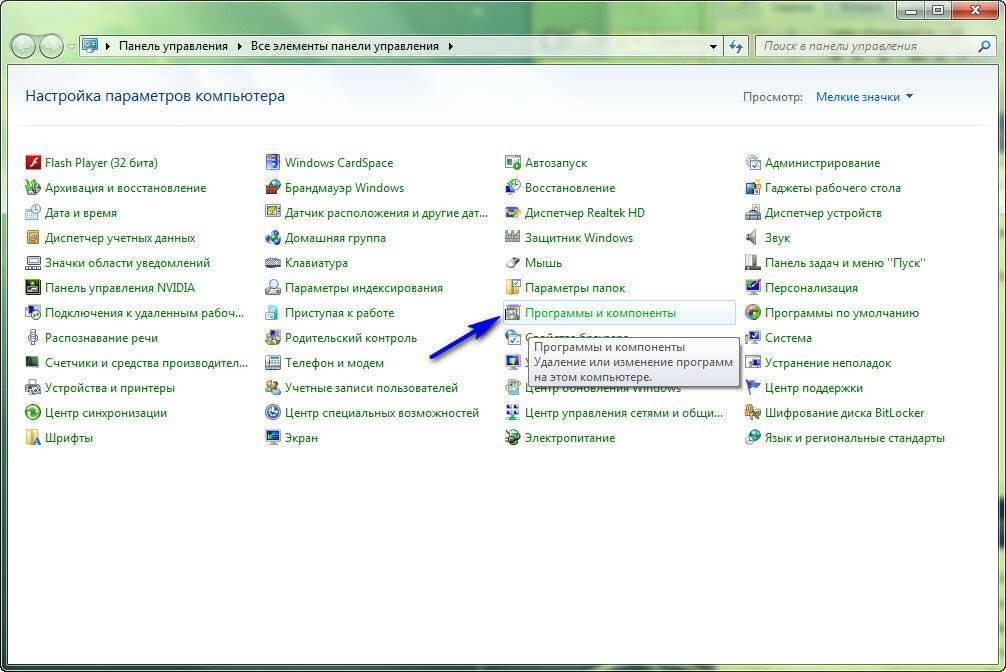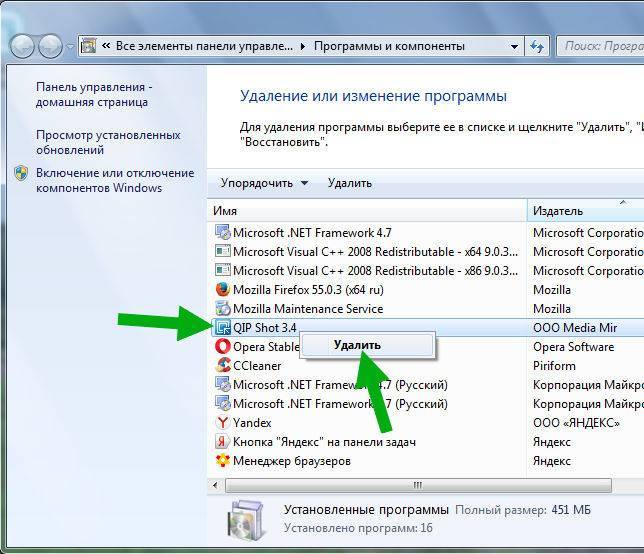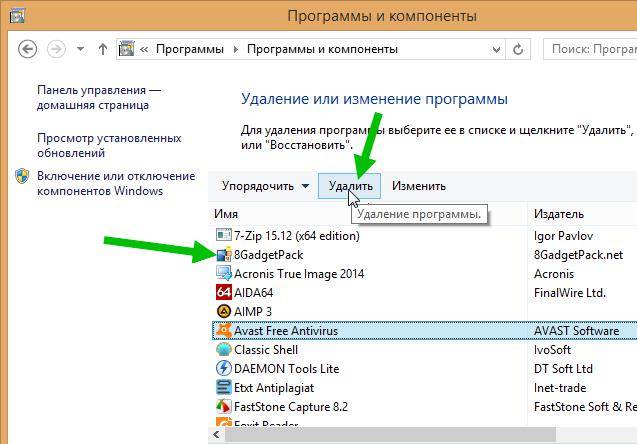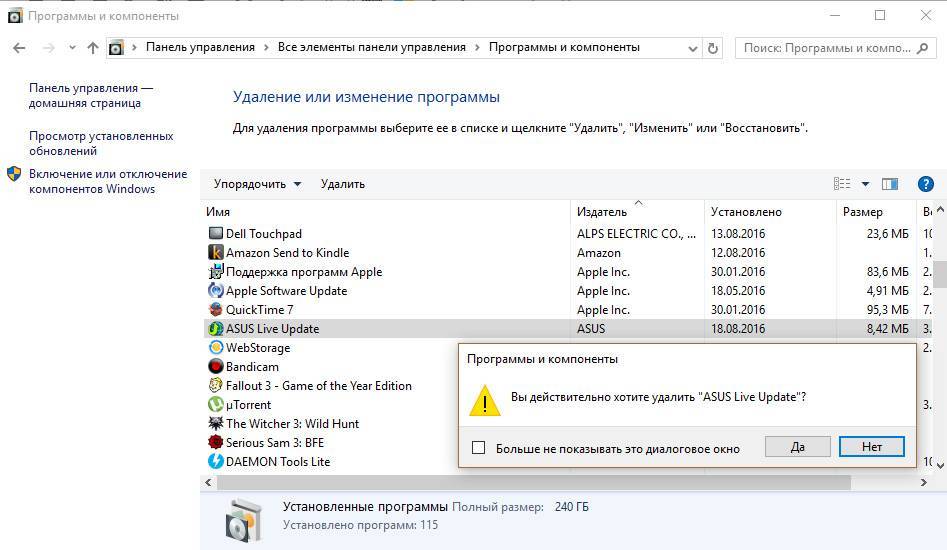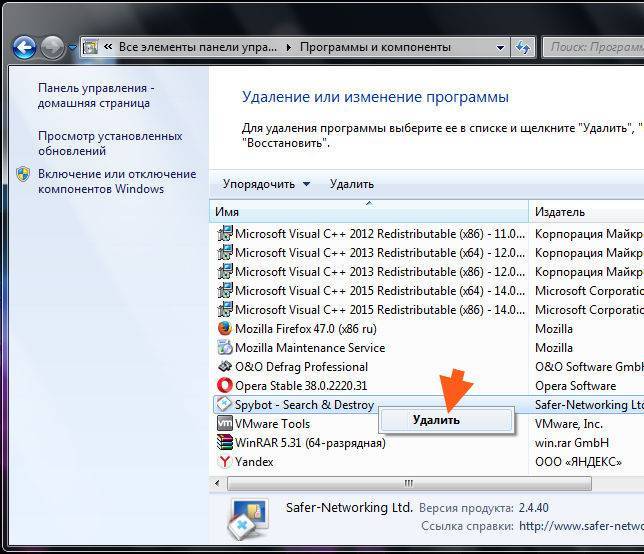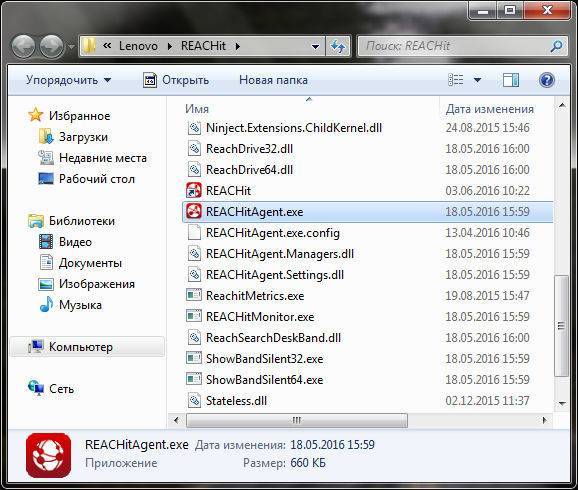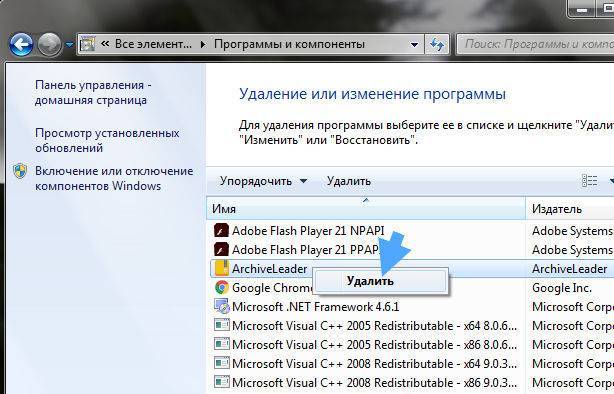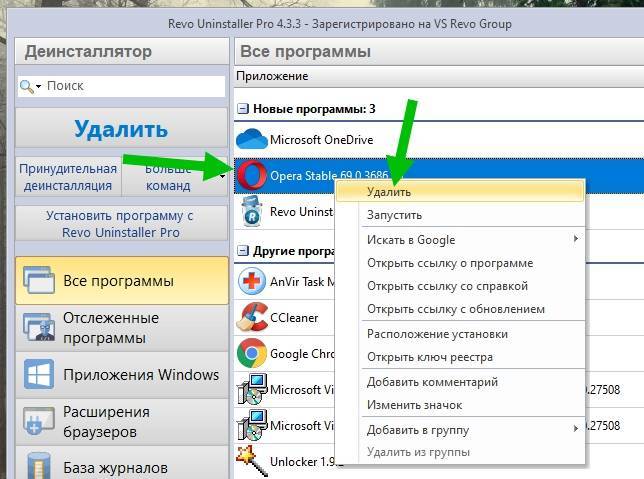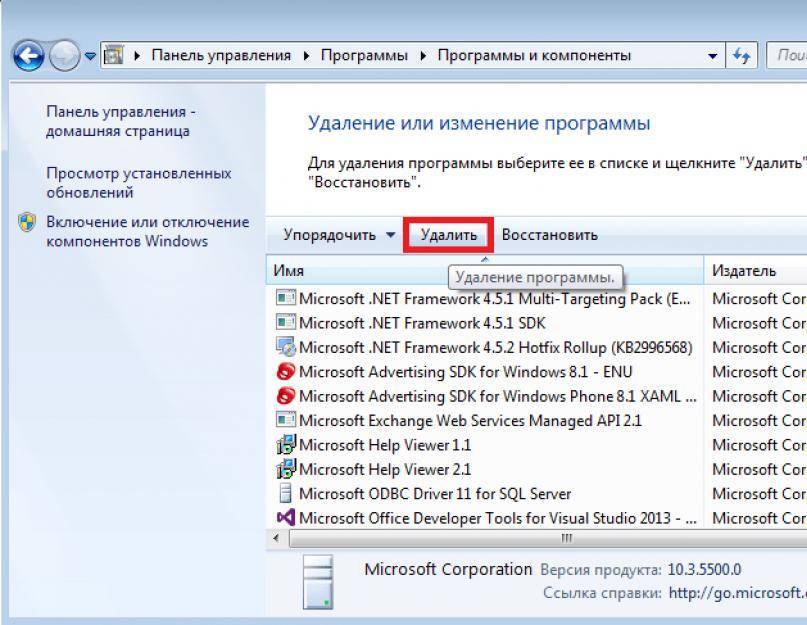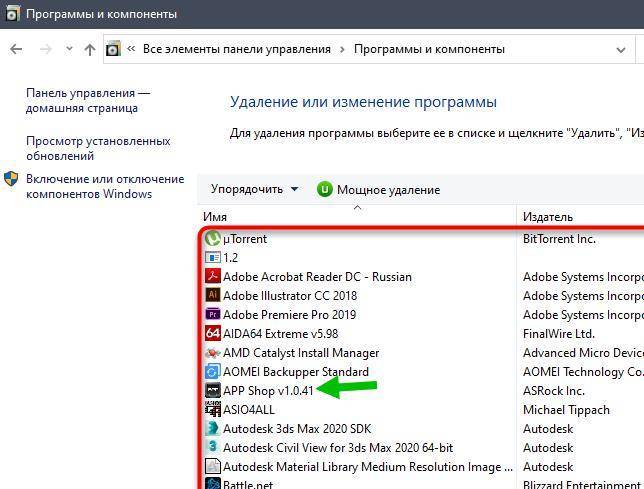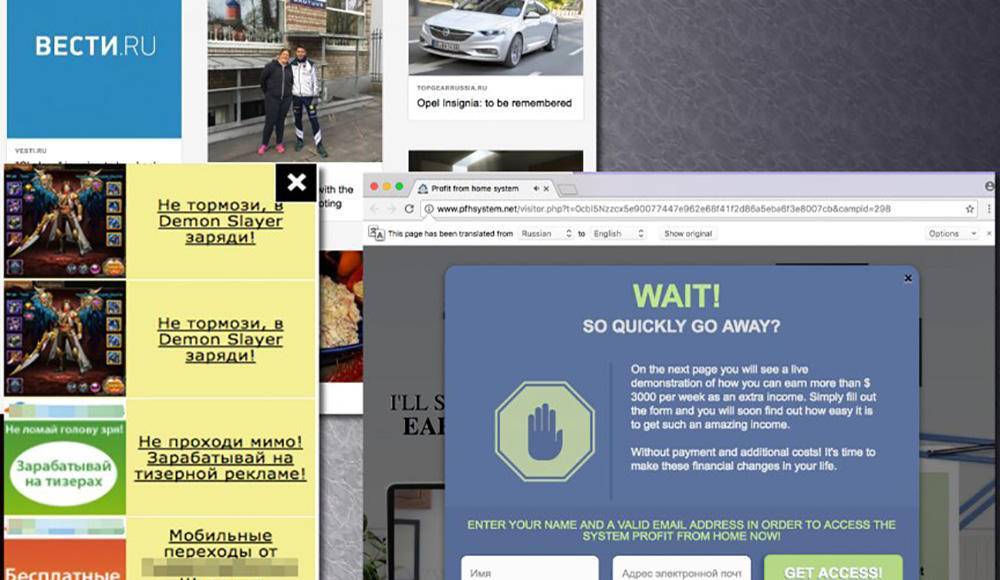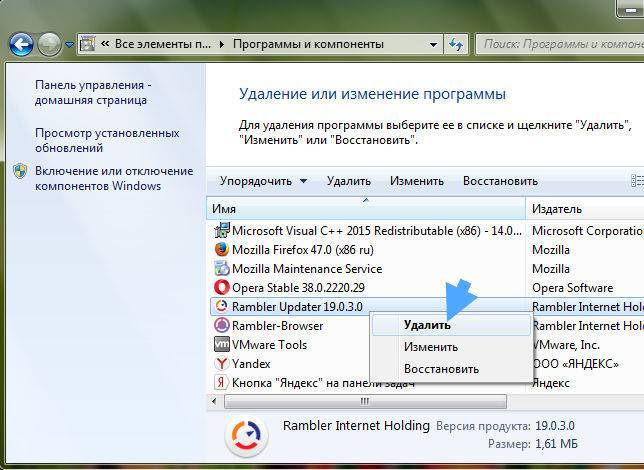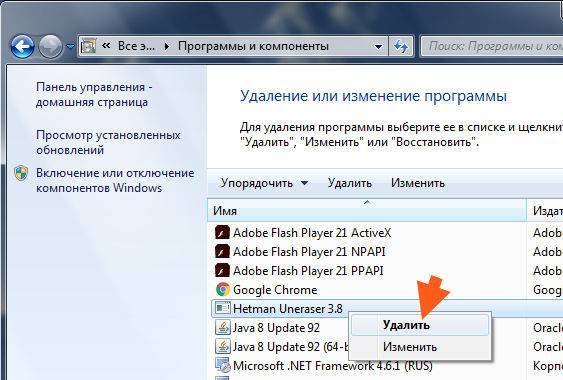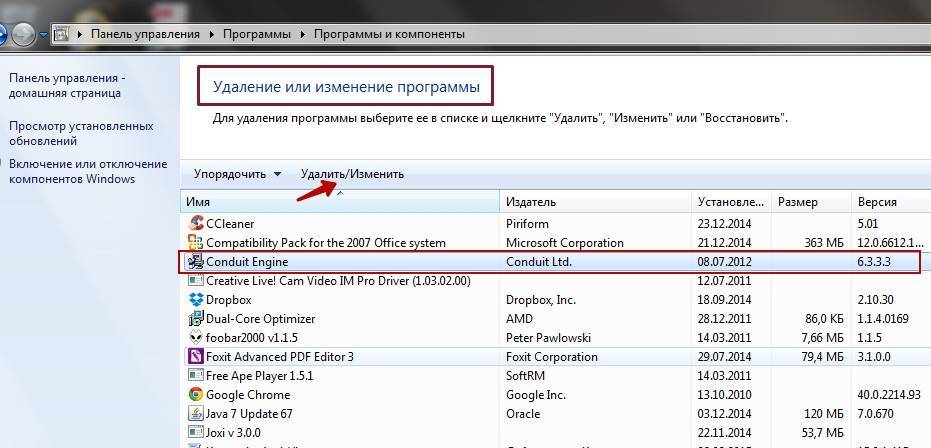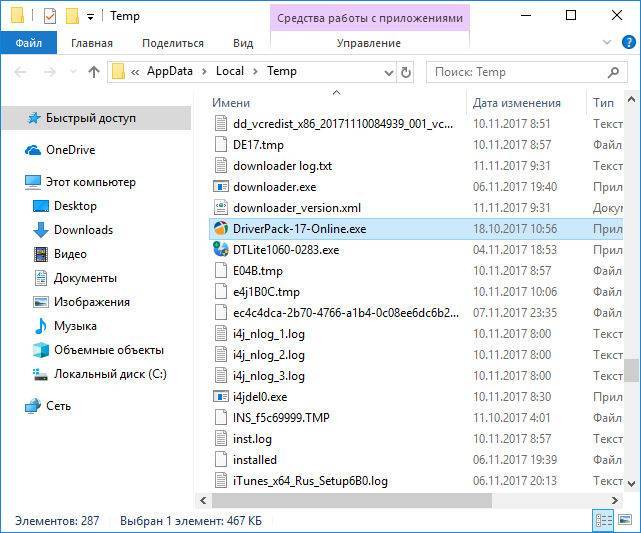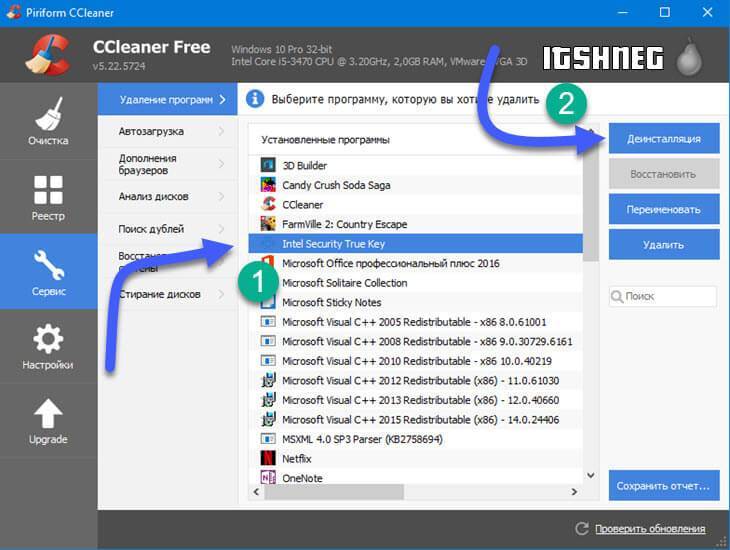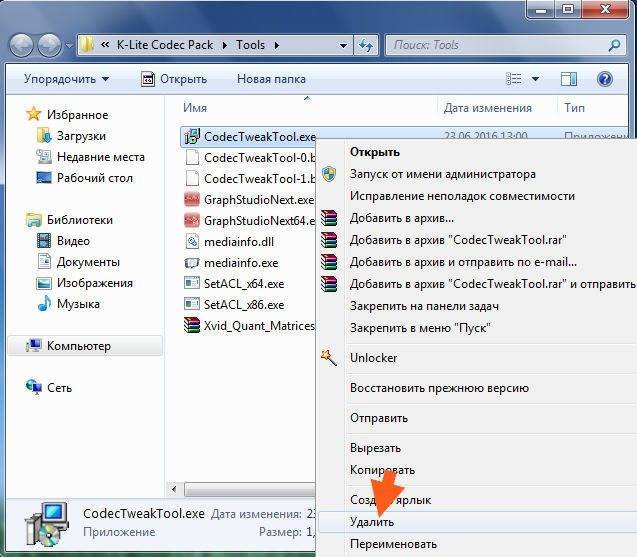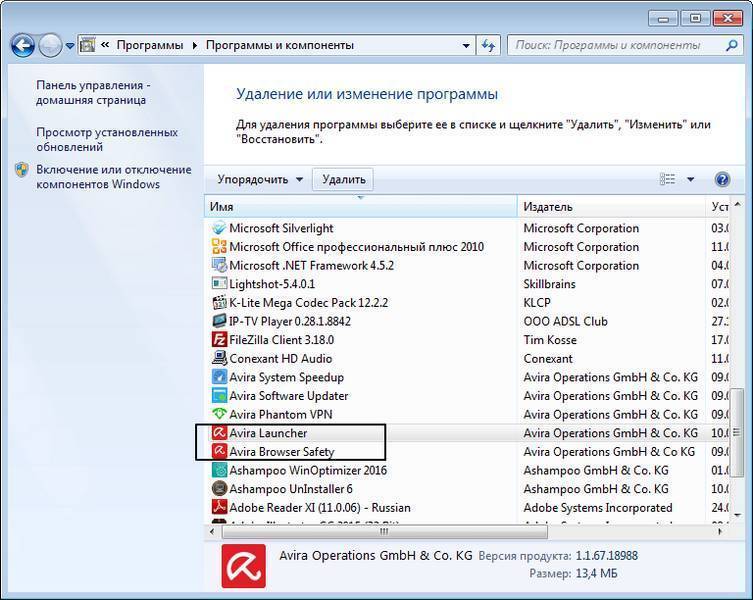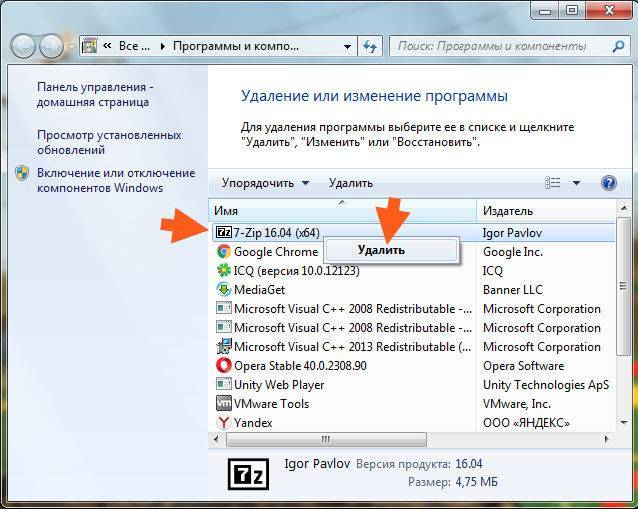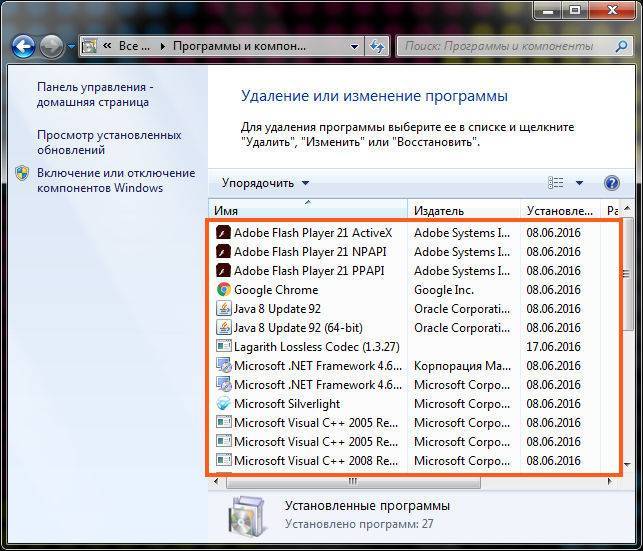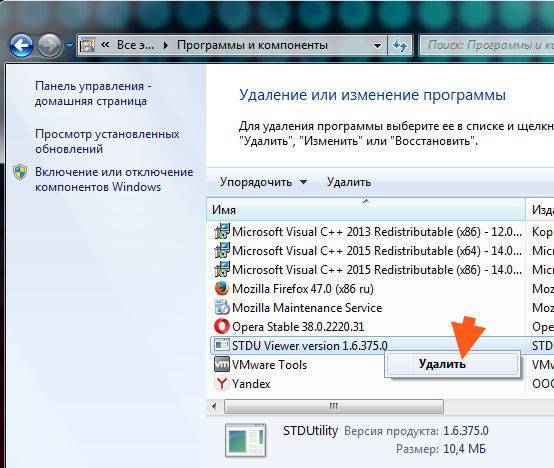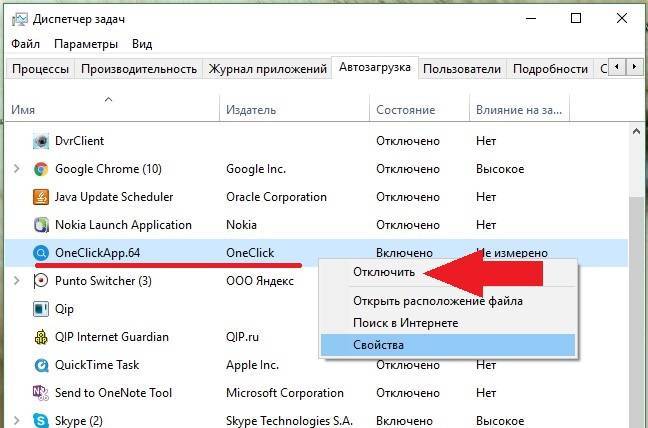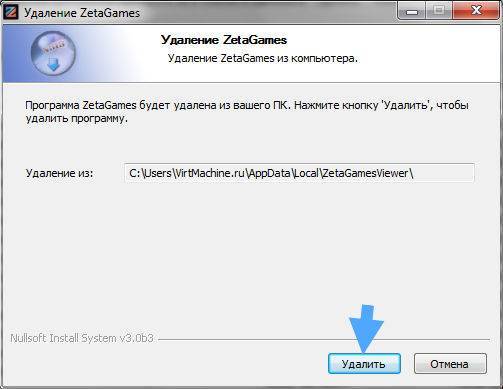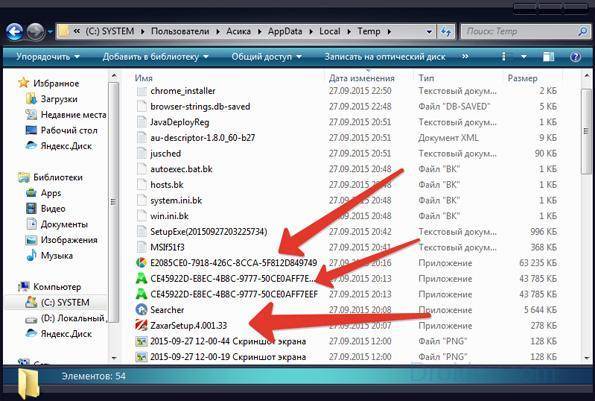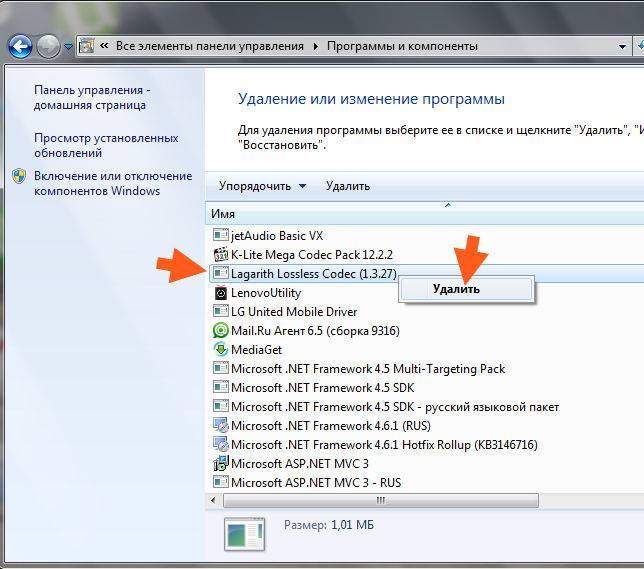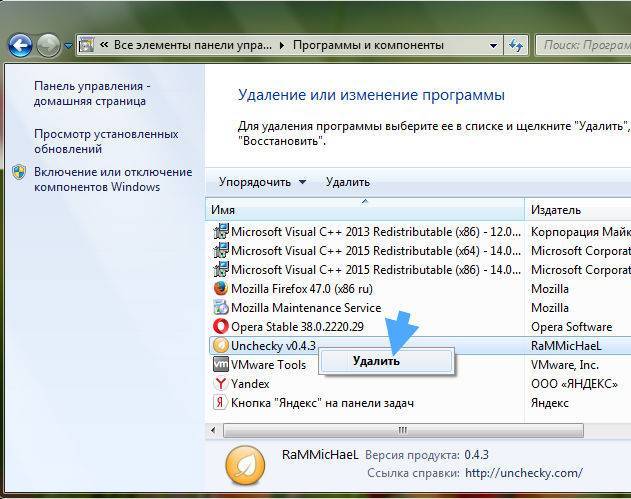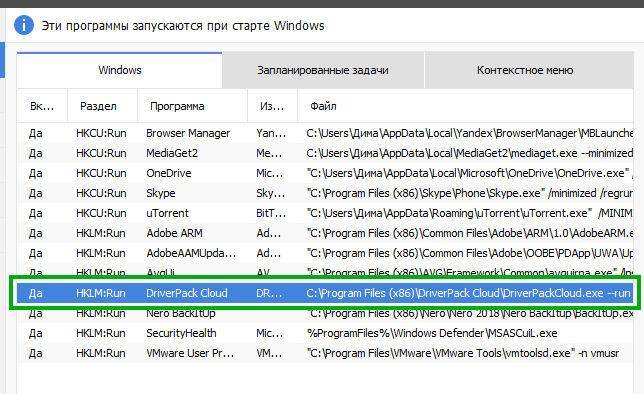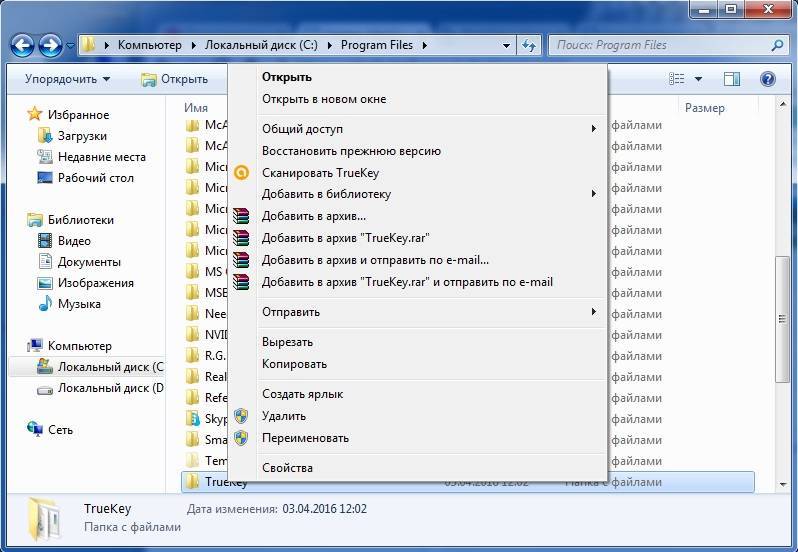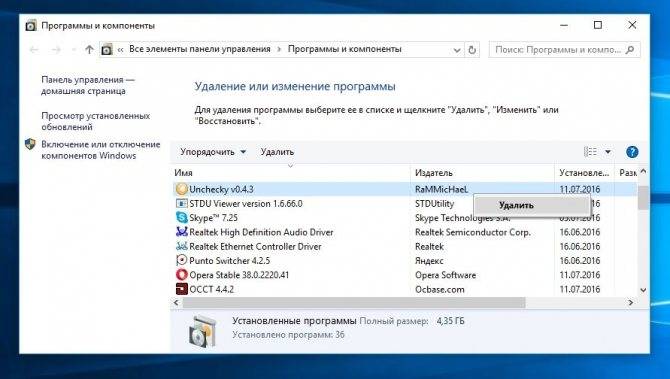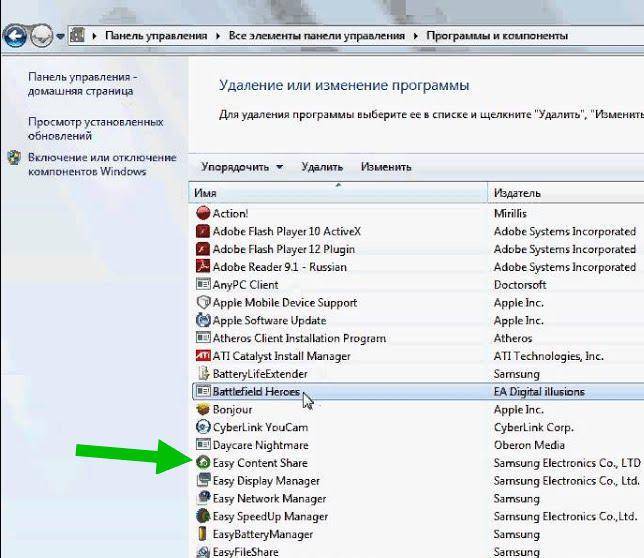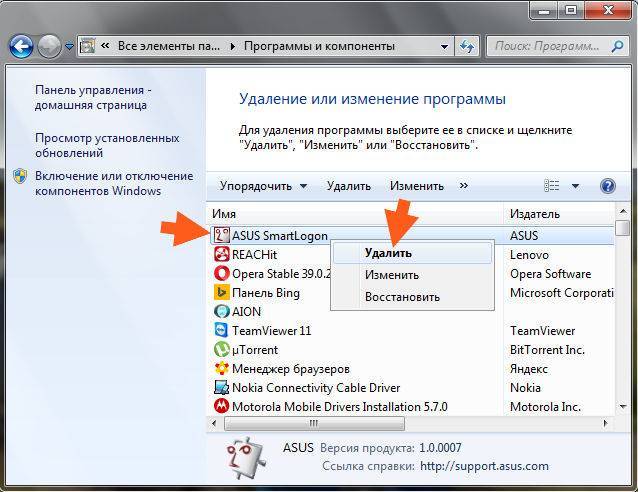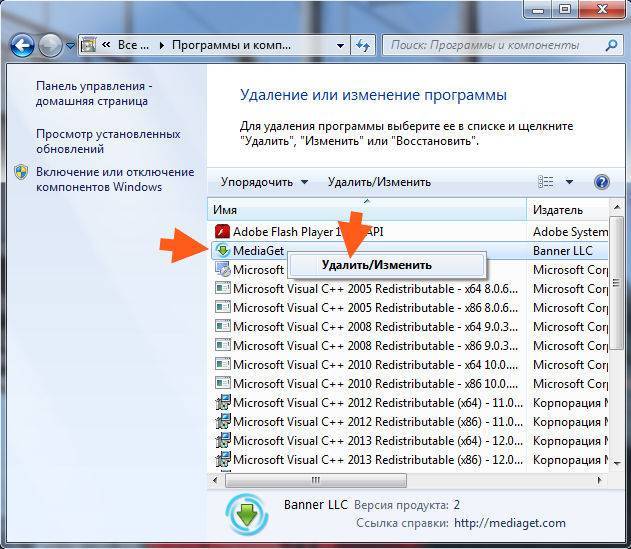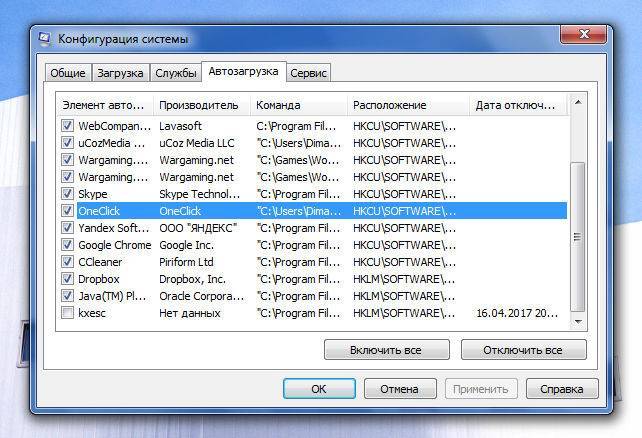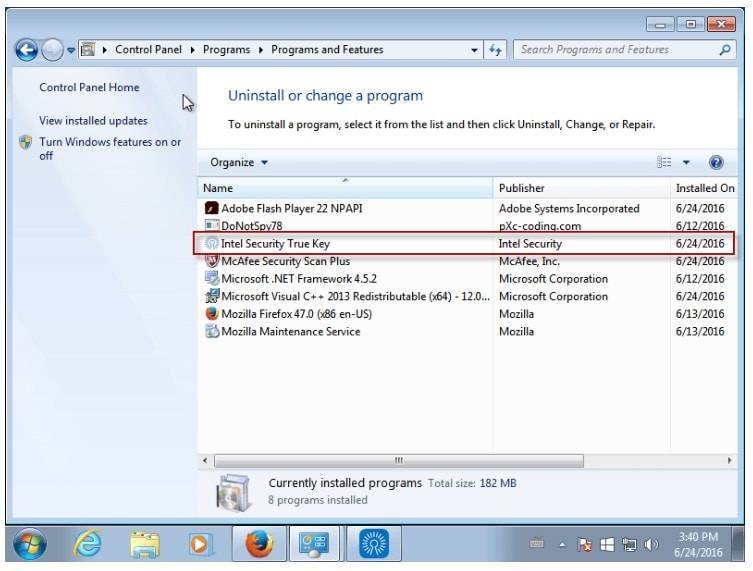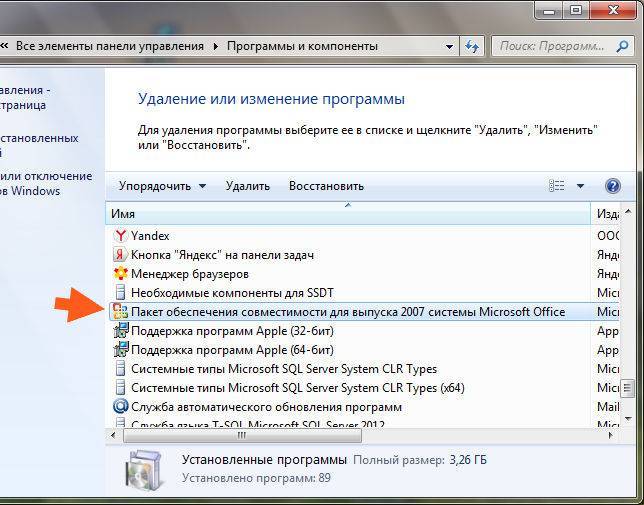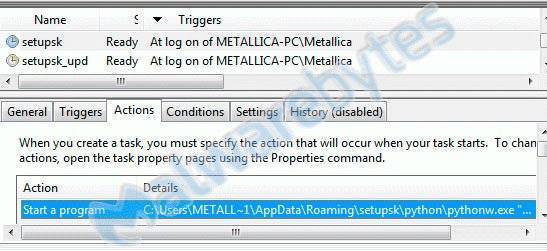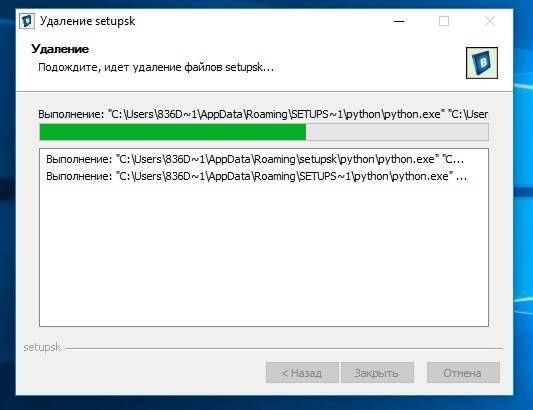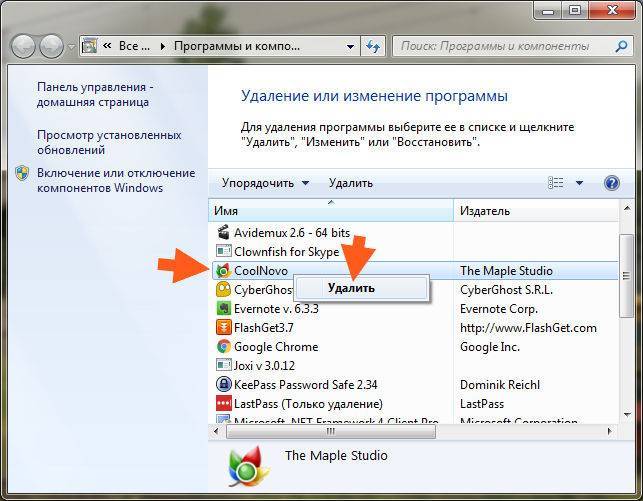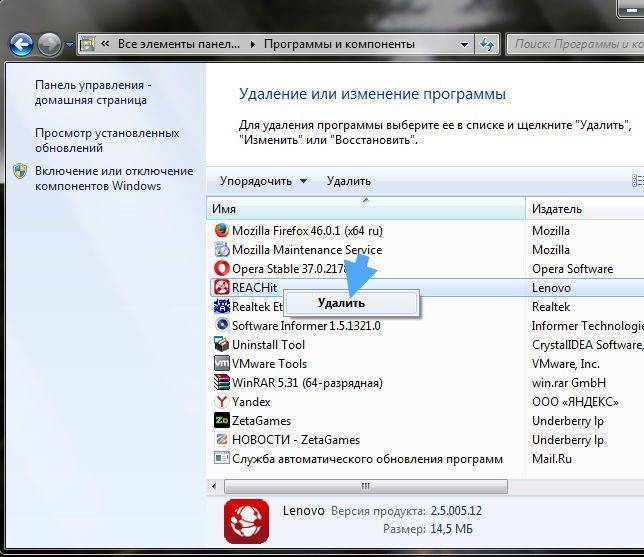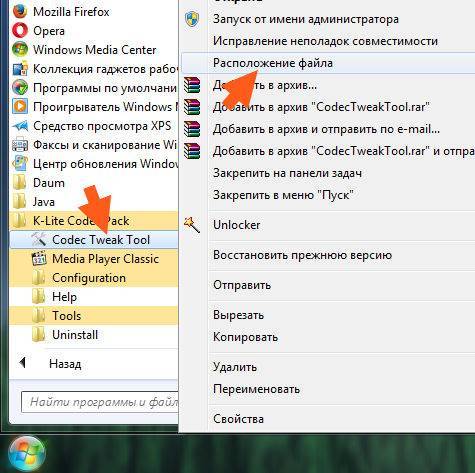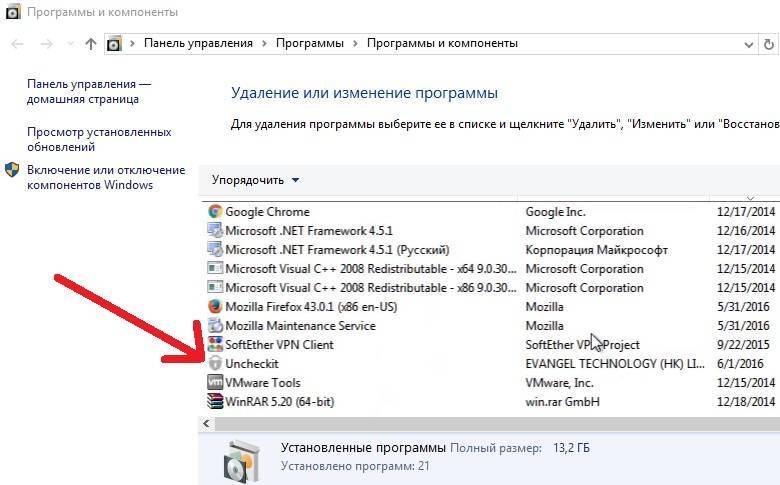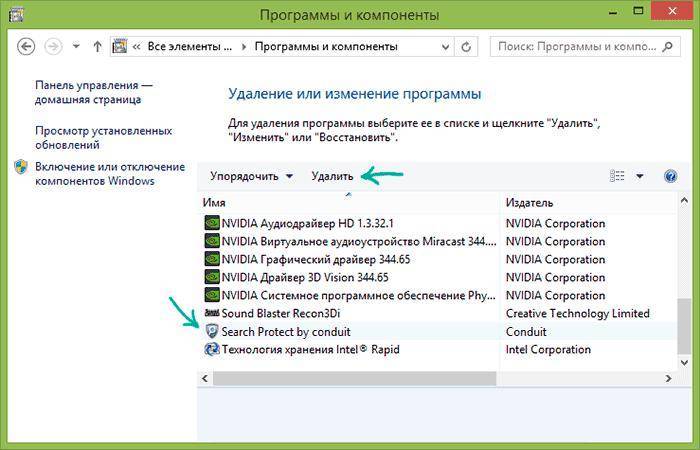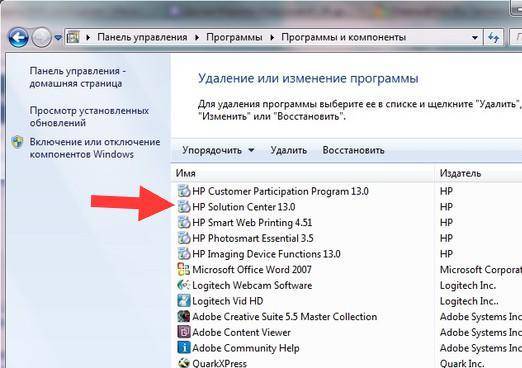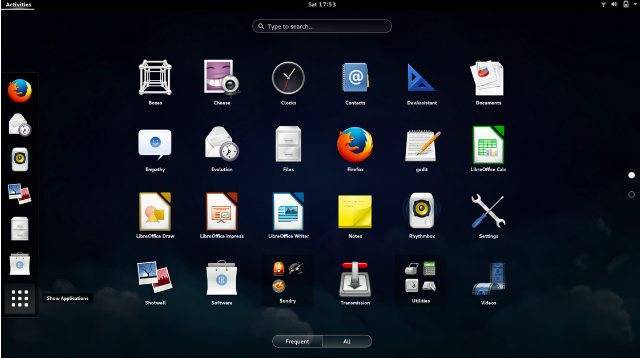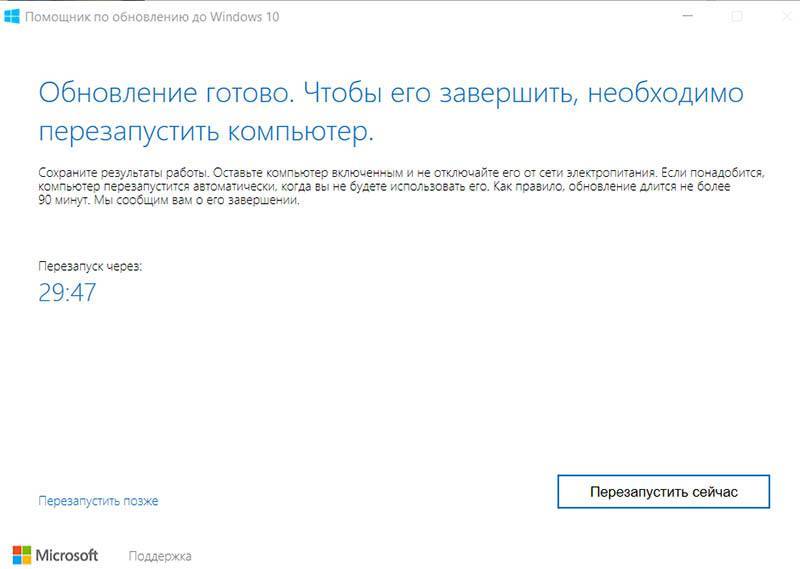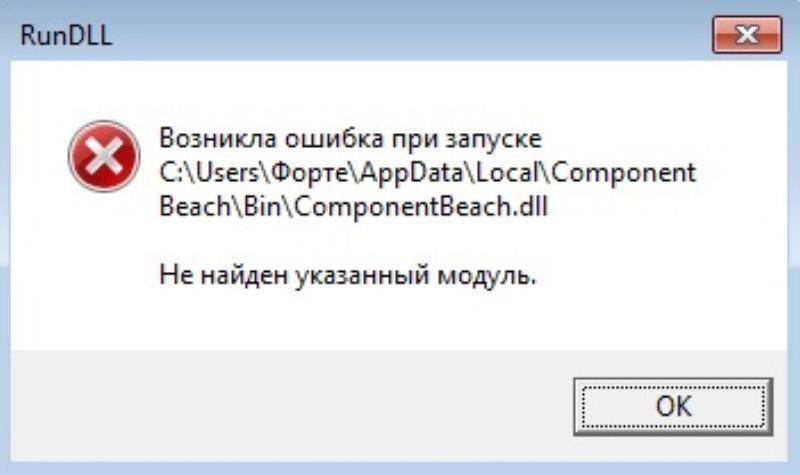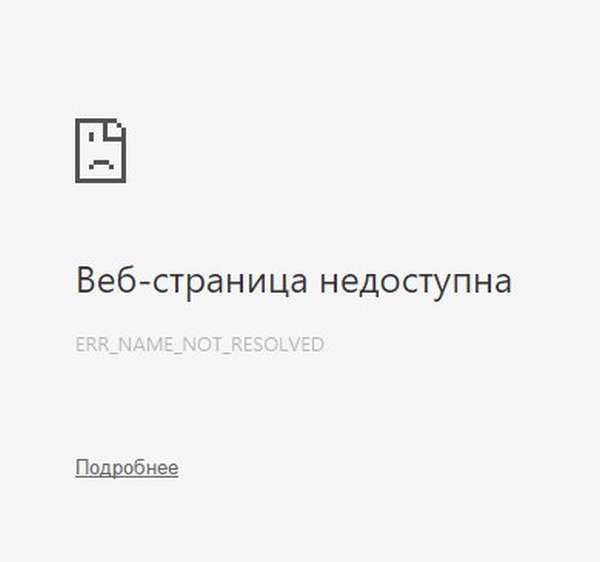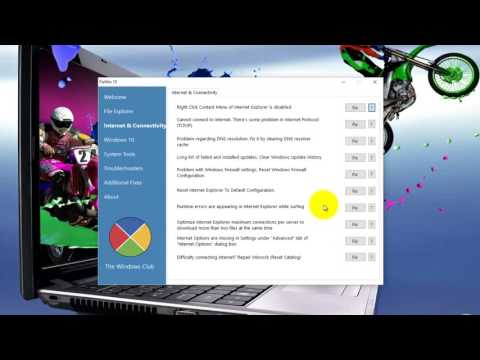Загрузите или переустановите setupSNK.exe
Вход в музей Мадам Тюссо не рекомендуется загружать заменяемые exe-файлы с любых сайтов загрузки, так как они могут содержать вирусы и т. д. Если вам нужно скачать или переустановить setupSNK.exe, мы рекомендуем переустановить основное приложение, связанное с ним. Windows Vista Home Premium с пакетом обновления 1.
Чтобы установить SP2 с помощью Центра обновления Windows
Пакет обновления для Windows Vista 1 – это обновление для Windows Vista, в котором рассматриваются ключевые отзывы наших клиентов. SP1 решает конкретные проблемы надежности и производительности, поддерживает новые типы оборудования и добавляет поддержку нескольких появляющихся стандартов.
Информация об операционной системе
Ошибки setupSNK.exe могут появляться в любых из нижеперечисленных операционных систем Microsoft Windows:
- Окна 10
- Окна 8.1
- Окна 7
- Windows Vista
- Windows XP
- Windows ME
- Окна 200
РЕКОМЕНДУЕМЫЕ: Оптимизируйте свой компьютер и устраняйте ошибки с помощью этого простого исправления для Windows!
Для чего нужна программа Asus Device Activation?

Asus Device Activation. Что это за программа и нужна ли она на ноутбуке?
Начиная с 2018 года в новых ноутбуках Asus с предустановленной версией Windows в списке установленных программ можно обнаружить приложение с названием Asus Device Activation. Также это приложение может попытаться попасть на ваш ноутбук через фирменный сервис Asus LiveUpdate.
Что это такое, нужно ли оно на компьютере или лучше удалить его вы узнаете из данной статьи.
Назначение программы
Если зайти на сайт поддержки какого – нибудь свежего (от 2018 года) ноутбука Asus, то в разделе с Utilities можно найти данное приложение.
Программа на официальном сайте поддержки ноутбуков Asus
В описании сказано: “Activation ASUS Device for normal working”. Если перевести это на русский язык, то получается “Активация устройства ASUS для нормальной работы”.
Таким образом можно сделать вывод, что Asus Device Activation служит для регистрации вашего ноутбука в онлайн сервисах Asus. В случаях возникновения каких – то вопросов это позволит более оперативно получить клиентскую поддержку , а также наверняка поможет при обращении по мировой гарантии, если ваш ноутбук выйдет из строя, когда вы будете далеко от магазина, в котором ноутбук приобретался.
Не стоит буквально принимать описание приложения на официальном сайте. Если вы не установите Asus Device Activation и тем самым не активируете свой ноутбук , то это не значит что он будет работать ненормально.
Вывод
Программа не является обязательной к установке. Тем более что она создает дополнительную службу, оказывающую дополнительную нагрузку на систему.
Служба, создающаяся при установке asus device activation
Не исключено что эта самая служба отправляет какие – либо данные на сервера Asus. Пусть даже эти данные статистической направленности.
Таким образом каждый сам для себя решает вопрос о необходимости наличия приложения Asus Device Activation на своем ноутбуке.
В чём назначение программы
Всё максимально просто, программа «OneClick» не несёт никакой угрозы для операционной системы и даже предлагает довольно интересный функционал для тех, кто предпочитает использовать поиск в интернете непосредственно через панель быстрого доступа, а также сервисы от компании «Mail.ru». И именно в этом заключается её назначение.
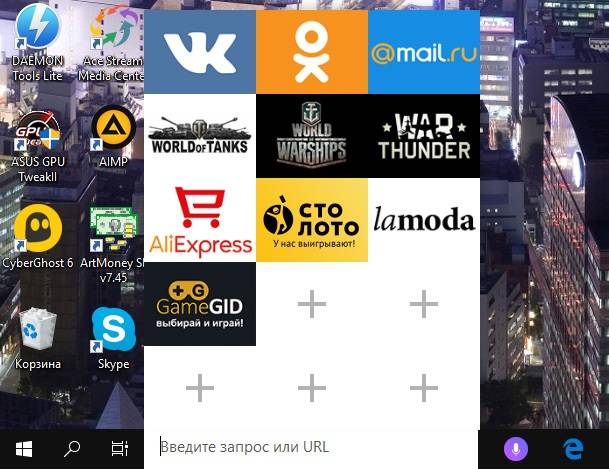
Да, «OneClick» — это небольшая утилита, выводящая на панель быстрого доступа строку с названием «Поиск в Интернете», после активации которой пользователю будет предоставлена возможность добавить закладки любимых сайтов. То есть такая упрощённая модель браузера или прямая аналогия с негативно известным «Амиго», чем по сути она и является. Это же подтверждает то, что для пользователей доступен только один поисковый сервис – это Mail.ru. Если рассматривать вопрос о потреблении ресурсов компьютера, то и здесь не наблюдается ничего сверх криминального, так как в нормальном состоянии потребление оперативной памяти сводится к объёму в 1-3 мегабайта. Отдельно следует отметить, что в настоящее время, с прекращением агрессивной политики распространения продуктов компании «Mail.ru», подобная ситуация практически не возникает на компьютерах с Windows 10 на борту.
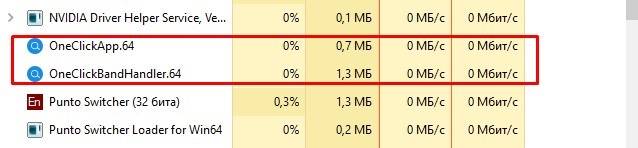
Rempl Папка
Расположение: C:\Program Files\rempl
Хотя папка Rempl невелика, вы можете удивиться, увидев ее в своей системе. Он содержит несколько небольших файлов, и вы можете даже заметить несколько процессов диспетчера задач, связанных с ним.
Эта папка подключена к доставке обновлений Windows 10. Он включает в себя « улучшения надежности», которые помогут сделать обновления Windows 10 гладкими и устранить проблемы совместимости.
Так вы можете удалить папку Rempl? По-видимому, никаких негативных последствий от этого нет. Тем не менее, поскольку он занимает всего несколько мегабайт и может сделать обновления Windows менее сложными, лучше его оставить.
Что это за процесс Auepuf.exe
При работе графической карты AMD от компании Radeon запускается несколько процессов, которые контролируют и помогают работе видеокарте. Один из них уже нам знакомый Auepuf.exe. Он отвечает за сбор информации о сбоях видеоадаптера, нестабильной работе и так далее. Когда эта информация будет собрана, она отправляется на сервер компании для детального изучения. Такая тактика используется многими разработчиками программного обеспечения и модулей компьютера. Эти сведения помогают избежать критических ошибок в дальнейших разработках.
Этот процесс появился вместе с недавними обновлениями ПО от AMD. По сути он не играет большой роли в работе видеокарты и может быть остановлен пользователем без особых последствий. Проще говоря — если мы остановим этот процесс, компьютер не пострадает и продолжит работать.
Подобные процессы есть у Windows. Наверняка вы сталкивались со сбоем игры, программы или интернет-браузера, когда система вам сообщала о проблеме и предлагала несколько вариантов ее решения — закрыть, подождать или отправить отчет на сервер Microsoft.
Удаление
После обнаружения Uncheckit на ПК нужно сразу же его удалить.
Компьютер
ПКМ по Панели Задач → Диспетчер задач → вкладка Подробности.
Найдите процессы, связанные с Uncheckit (Uncheckit.exe, UncheckitBsn.exe, UncheckitInst.exe, UncheckitSvc.exe или другие) → ПКМ по процессу → Снять задачу.
Важно! Остановите все процессы, которые связаны с вирусом. Ориентируйтесь на слово Uncheckit в их названии.
ПКМ по меню Пуск → Программы и компоненты → упорядочите список всех программ по дате установки, нажав по заголовку столбца «Установлено».
ПКМ по Uncheckit → Удалить.
Важно! Проверьте список на наличие неизвестных программ, которые установлены после зловреда
Это тоже могут быть вирусы. Удалите их тем же способом, что и Uncheckit, сначала остановив процессы в Диспетчере задач.
Нажмите Win+R → введите: → удалите файлы, которые содержатся в открывшейся папке.
Полезно! В папке Temp хранятся временные файлы. Часто она содержит следы жизнедеятельности вирусов или сами вирусы. Ее полная очистка не нанесет вред работоспособности ПК.
Проверьте компьютер adware-сканером (Malwarebytes Anti-Malware или AdwCleaner). Он окончательно очистит ОС.
Google Chrome
- Нажмите кнопку «Настройка и управление Google Chrome» → Дополнительные инструменты → Расширения.
- В списке расширений напротив Uncheckit нажмите значок корзины → подтвердите удаление.
- Нажмите кнопку «Настройка и управление Google Chrome» → Настройки – блок «При запуске открывать» → пункт «Заданные страницы» → Добавить.
- Укажите урл сайта, который нужно открывать при запуске браузера.
Полезно! Чтобы при открытии Google Chrome появлялась пустая страница, в поле «Добавить страницу» введите: .
Mozilla Firefox
- Нажмите кнопку «Открыть меню» → Дополнения → вкладка Расширения.
- Выберите Uncheckit → Удалить.
- Нажмите кнопку «Открыть меню» → Настройки → вкладка Основные → поле «Домашняя страница».
- Укажите урл нужного сайта или введите: для открытия пустой страницы.
Internet Explorer
- Нажмите Alt+X или значок шестеренки → Настроить надстройки → вкладка Панели инструментов и расширения → выберите Uncheckit → Отключить.
- Нажмите Alt+X → Свойства браузера → вкладка Общие → блок «Домашняя страница».
- Укажите нужный адрес сайта или введите: , чтобы при запуске браузера открывалась пуская страница.
Opera
- Нажмите значок Opera → Расширения → Управление расширениями.
- На блоке Uncheckit нажмите крестик для удаления.
- Нажмите значок Opera → Настройки → блок «При запуске» → пункт «Открыть определенную страницу или несколько страниц» → Задать страницы.
- Укажите урл сайта или введите: , чтобы открывалась пустая страница.
Очистка от мусора и временных файлов средствами Windows
Для начала давайте посмотрим, как очистить диск C от ненужных файлов в Windows 7/10 средствами самой операционной системы. Для этих целей в Windows имеется встроенная утилита cleanmgr.exe , запустить которую можно как через свойства очищаемого раздела, так и через диалоговое окно «Выполнить». После того как утилита просканирует диск на предмет устаревших файлов, отметьте галочками на вкладке «Очистка диска» нужные пункты и нажмите «OK».
Если же нажать кнопку «Очистить системные файлы», для удаления станут доступны отчёты, пакеты драйверов устройств, дампы ошибок и дополнительно – точки восстановления, за исключением самой последней.
Для более глубокой и тщательной очистки диска C от мусора можно использовать встроенные консольные утилиты
Dism и vssadmin . Первая позволяет удалять временные данные из папки WinSxS, включая бэкапы, созданные перед установкой обновлений Windows. Для этого используется следующие команды, выполняемые в запущенной от имени администратора консоли CMD:
- DISM.exe /online /Cleanup-Image /StartComponentCleanup
- DISM.exe /online /Cleanup-Image /SPSuperseded
- vssadmin delete shadows /all /quiet
Первая команда делает то же самое, что и утилита cleanmgr.exe, только более тщательно.
Вторая удаляет все резервные пакеты обновлений из папки WinSxS.
Третьей командой можно удалить все точки восстановления, включая последнюю.
Использовать эти инструменты, однако, следует с осторожностью, так как после выполнения обозначенных команд вы уже не сможете откатить систему к рабочему состоянию или прежней версии. перед очисткой папки WinSxS рекомендуется установить её истинный размер, убедившись тем самым, что она действительно нуждается в очистке
Для этого нужно выполнить в командной строке команду
перед очисткой папки WinSxS рекомендуется установить её истинный размер, убедившись тем самым, что она действительно нуждается в очистке. Для этого нужно выполнить в командной строке команду
Dism.exe /Online /Cleanup-Image /AnalyzeComponentStore и сравнить фактический размер хранилища компонентов с показателем размера в свойствах Проводника.
После обновления Windows до более новой версии в корне диска C появляется папка Windows.old , которая может занимать на диске значительное место.
Содержимое этой директории представлено копиями системных файлов установки предыдущей версии Windows. Если вы твёрдо решили не возвращаться к старой версии системы, папку Windows.old можно удалить. Делается это опять либо с помощью cleanmgr.exe, либо с помощью командной строки. В первом случае вам нужно найти и отметить на вкладке «Дополнительно» пункт «Предыдущие установки Windows», во втором – выполнить в запущенной от имени администратора консоли CMD команду rd /s /q c:/windows.old .
Получить немного дополнительного места на диске С можно путём удаления неиспользуемых компонентов, тех самых, доступ к которым обеспечивает классический апплет установки и удаления программ.
Тут также задействуется штатная утилита Dism. Чтобы выбрать и деинсталлировать неиспользуемый компонент Windows, выполните в запущенной с повышенными правами консоли CMD две таких команды:
- D ISM.exe /Online /English /Get-Features /Format:Table
- DISM.exe /Online /Disable-Feature /featurename:NAME /Remove
Первая команда выводит список всех компонентов в системе, вторая удаляет выбранный элемент. В данном примере его имя нужно подставить вместо элемента строки NAME.
Что такое Maskit?
Перед тем как приступать к удалению, рассмотрим, что это за программа – Maskit. Maskit v1.0.0.0 – опасное вирусное приложение, пагубно влияющее на действия пользователя в сети Интернет. Оно является поставщиком лишней навязчивой рекламы, меняя настройки браузера, предоставляя множество рекламных баннеров и добавляя в текст побочные ссылки. Дополнительная вредоносная функция программы – перехват таких личных данных, как логины и пароли аккаунтов. Попадает вирус в систему несколькими способами. Чаще всего заражённый exe-файл прикрепляется к скачиваемому с непроверенных сайтов или торрентов файлу и автоматически инсталлируется на ПК.
ВАЖНО. плагин для работы в Adobe Acrobat имеет такое же название и предназначен для форматирования документа
Не стоит их путать.
Маскит охватывает все популярные браузеры: Google Chrome, Mozilla Firefox, Microsoft Edge и т. д. Удаляется приложение достаточно просто и быстро, но не стоит забывать о полной проверке компьютера на наличие других вирусов.
Назначение и распространение
Итак, «Setupsk» — это рекламное вирусное программное обеспечение (далее ПО), смысл работы которого заключается в внедрение в операционную систему обилия рекламных записей и блок (баннеров), возникающих при большинстве действий пользователя, порой даже без активного интернет-соединения. Как уже было сказано выше, основной источник распространения – это внедрение установщика в лицензионное соглашение, которое практически всегда игнорируется пользователем. Данный метод ещё можно назвать (с большой натяжкой) легальным, так как по сути вся вина ложится на «невнимательного юзера», не желавшего потратить часть своего времени на просмотр всего предлагаемого ассортимента установщиком.
Второй способ, хоть и менее распространённый, но при этом характеризующийся максимальным КПД и полной нелегальностью, – это внедрение установщика (кода) в какой-либо исполняемый файл, например, в архив с файлом драйвера или торрент. Соответственно, после открытия подобного файла с «сюрпризом» начинается скрытая установка рекламного ПО, которая далеко не всегда в конечном счёте приводит к появлению иконок и уведомлений о появлении в системе новой программы. Да, всё верно. Малейшие необдуманные действия могут привести к тому, что придётся потратить очень много времени на исправление возникших проблем, и на восстановление корректной работоспособности компьютера. А то, в чём заключается процедура лечения, будет описано ниже.
Что делать, если ничего не помогает?
Если вам не помогли вышеуказанные инструкции, остаётся только перепрошить устройство, то есть полностью переустановить систему Андроид.
Вы считаете, что вам нужна функция распознавания QR-кода, но не можете нормально пользоваться своим гаджетом из-за ошибки? Это не проблема — есть множество сторонних приложений, которые созданы для распознавания этих компактных схем, поэтому удаляйте программу WeQR и всё, что с ней связано, без каких-либо сомнений.
Теперь вы знаете, что же это за ошибка WeQR и как удалить её со своего устройства на системе Андроид. Как видите, это совершенно несложно, да и займут вышеперечисленные действия совсем мало времени — главное, чтобы вы смогли снова комфортно пользоваться своим гаджетом.
Поиск и лечение
Залог успешного лечение от любого вируса – это комплексный подход к решению проблемы
В данном случае потребуется три дополнительных программы, которые также можно получить бесплатно, но при этом следует уделить особое внимание выбору источника скачивания установщиков. Данные программы всем известны и уже давно продемонстрировали лучшие результаты при их совместном применении
Это утилита «CCleaner и «Malwarebytes AdwCleaner». Сам процесс лечение выглядит следующим образом:
- «Подготовка»:
- Нажмите комбинацию клавиш «WIN+R» и выполните команду «msconfig»;
- В окне «Конфигурация системы» перейдите на вкладку «Службу» и установите галочку в строке «Не отображать службы Майкрософт»;
- Отсортируйте список по столбцу «Состояние», и все работающие службы, которые вызывают хоть малейшее подозрение, отключите;
- Откройте «Диспетчер задач» и на вкладке «Автозагрузка» по аналогии отключите всё подозрительное;
- Откройте меню «Пуск» — «Служебные» — «Панель управления» — «Программа и компоненты»;
- Выберите раздел «Удаление программ» и удаляйте всё, что не устанавливали самостоятельно и что может каким-либо образом относиться к программе «Setupsk»;
- Снова нажмите «WIN+R» и выполните команду «%TEMP%»;
- Удалите всё содержимое папки «Temp» и закройте каталог.
- «Чистка»:
- После вышеописанных действий перезагрузите компьютер;
- Запустите, скачанную ранее антивирусную программу «Malwarebytes AdwCleaner»;
- Нажмите на кнопку «Сканирование» и все найденные результаты направляйте прямиком в карантин;
- Перезагружайте компьютер после каждого сканирования до момента, когда утилита покажет, что ничего не найдено;
- Ещё раз перезагрузитесь и запустите «CCleaner»;
- С помощью данной утилиты очистите все временные файлы браузеров и проверьте реестр с удалением всего ненужного;
- По завершению подкрепите свои действия повторной перезагрузкой операционной системы.
- «Проверка результатов». Стоит понимать, что даже всех этих действий может быть недостаточно, так как даже из самого незначительного «ключика/следа/лазейки» «Setupsk» и ему подобные могут снова попасть на ваш компьютер.
А что является лучшим средством от болезни? Правильно! Профилактика.
Для того чтобы минимизировать риск повторного проявления рассматриваемой проблемы, достаточно придерживаться следующих моментов:
- На компьютере в обязательном порядке должна быть установлена и активирована антивирусная программа;
- В совокупности с ней операционная система периодически должна проверяться сторонней утилитой, например, «Doctor Web Cureit»;
- Весь загружаемый контент имеет проверенный источник, насколько это возможно;
- Весь загружаемый контент, особенно с расширением «.exe», проверяется антивирусом перед запуском;
- Операционная система поддерживается в «чистоте», не захламляется ненужным ПО, временными файлами и прочим мусором.
Что такое MSOCache? Должен ли я удалить его?
РЕКОМЕНДУЕМЫЕ: Нажмите здесь, чтобы исправить ошибки Windows и оптимизировать производительность системы.
Однажды утром, когда вы откроете мой компьютер, вы увидите скрытая папка называется Msocache, который занимает много места на жестком диске в разделе вашего жесткого диска, который имеет много свободного места. Что это за файл Msocache? Почему это в моем компьютере? Как я могу удалить это, чтобы восстановить свободное место?
Если на вашем жестком диске установлен Microsoft Office, возможно, у вас есть скрытая папка с именем C: MSOCache. Это используется для облегчения восстановления и переустановки функций Microsoft Office, но может занимать много места на диске.
Чтобы проверить, существует ли папка MSOCache
- Сначала откройте проводник Windows. В верхнем меню выберите «Сервис», затем «Свойства папки». Откроется новое окно. Перейдите на вкладку «Вид» и откройте раздел «Скрытые файлы и папки».
- Переключитесь с «Не отображать скрытые папки или диски» на «Отображать скрытые файлы, папки и диски».
Этого достаточно, чтобы проверить, существует ли файл MSOCache в компьютерной системе.
- Откройте диск c: в проводнике Windows и убедитесь, что папка MSOCache присутствует.
- Щелкните правой кнопкой мыши папку и выберите «Свойства», чтобы отобразить размер папки на жестком диске.
Это может варьироваться от мегабайт 430, если установлен Office 2007, до мегабайт 750 для Office 2010.
Безопасно ли удалять MSOCache?
Если вы хотите удалить MSOCache, не просто удаляйте папку — она оставляет потерянные записи реестра, что может стать проблемой, если вы попытаетесь изменить установку Office в будущем. Вместо этого используйте инструмент Microsoft Local Source Source (LIS).
Теперь мы рекомендуем использовать этот инструмент для вашей ошибки. Кроме того, этот инструмент исправляет распространенные компьютерные ошибки, защищает вас от потери файлов, вредоносных программ, сбоев оборудования и оптимизирует ваш компьютер для максимальной производительности. Вы можете быстро исправить проблемы с вашим ПК и предотвратить появление других программ с этим программным обеспечением:
- Шаг 1: Скачать PC Repair & Optimizer Tool (Windows 10, 8, 7, XP, Vista — Microsoft Gold Certified).
- Шаг 2: Нажмите «Начать сканирование”, Чтобы найти проблемы реестра Windows, которые могут вызывать проблемы с ПК.
- Шаг 3: Нажмите «Починить все», Чтобы исправить все проблемы.
Чтобы переместить MSOCache на другой диск, запустите командную строку:
listool.exe move = DriveLetter
Где DriveLetter — это диск, на который вы хотите переместить кеш.
Если вы находитесь на экстренной диете, вам, возможно, придется обходиться без нее. Удаление файлов требует высоких разрешений. Это не влияет на работу приложений Office, но попытки установить новые функции не удаются.
Чтобы восстановить кэш позже, необходимо выполнить установку для восстановления Microsoft Office с установочного компакт-диска или DVD-диска. Я не могу гарантировать, что этот прием будет работать для всех версий Microsoft Office, но мне удалось удалить кэш для Microsoft Office 2010.
Альтернатива удалению папки
Большинство пользователей раздражены тем, какое место папка занимает в корневом каталоге, поэтому мы разработали альтернативу, которая требует от пользователей перемещать папку MSOCache в другой каталог без потери функциональности. Для этого мы создадим узел между двумя дисками.
- Откройте диск, на котором будет сохранена папка MSOCache, щелкните правой кнопкой мыши в любом месте и выберите параметр «Новая папка».
- Назовите папку «C (корневой каталог)» и нажмите «Enter».
- Щелкните правой кнопкой мыши папку MSOCache и выберите «Вырезать».
- Перейдите к папке «C» в другой только что созданной папке и вставьте туда папку.
- Когда копирование будет завершено, нажмите Windows + R, чтобы открыть командную строку.
- Введите «CMD» и нажмите «Enter», чтобы открыть командную строку.
- Введите «CD \» и нажмите «Enter».
- Введите следующую команду и нажмите Enter.MKLINK / J MSOCache D: \ C \ MSOCache
Введите «Выход» и нажмите «Ввод».
https://superuser.com/questions/216300/can-i-delete-msocache
РЕКОМЕНДУЕМЫЕ: Нажмите здесь, чтобы устранить ошибки Windows и оптимизировать производительность системы
CCNA, веб-разработчик, ПК для устранения неполадок
Я компьютерный энтузиаст и практикующий ИТ-специалист. У меня за плечами многолетний опыт работы в области компьютерного программирования, устранения неисправностей и ремонта оборудования. Я специализируюсь на веб-разработке и дизайне баз данных. У меня также есть сертификат CCNA для проектирования сетей и устранения неполадок.