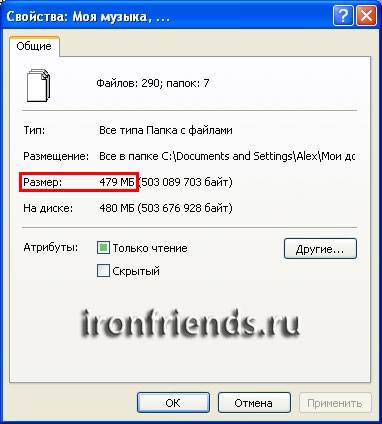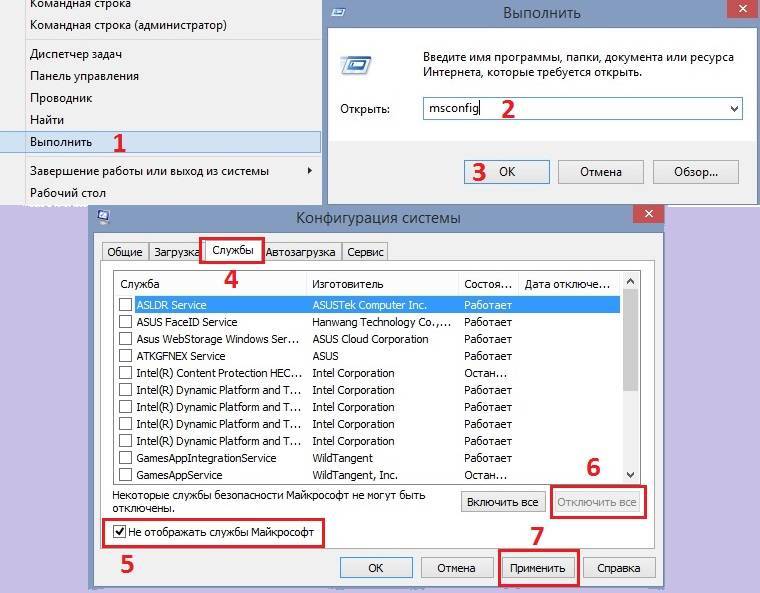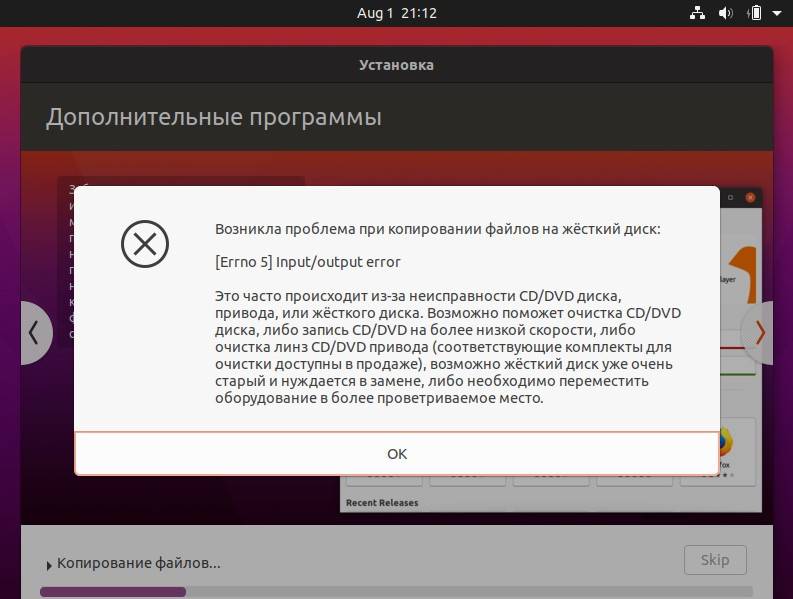Настройка Nvidia Freestyle в PUBG: замена Reshade
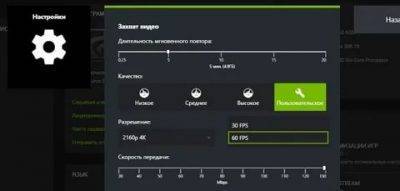
—————————————————————
Пожалуйста, оцените материал:
—————————————————————
Многие использовали Reshade в PUBG но в недавнем обновлении разработчики заблокировали такую возможность. И вот теперь у тех кто использовал Reshade есть новый способ подстраивать картинку в PUBG под свои предпочтения. Сделать это можно с помощью Nvidia Freestyle, к сожалению использовать этот софт могут только владельцы видеокарт Nvidia.
Что нужно для использования Nvidia Freestyle
- карта Nvidia
- Установленный NVIDIA GeForce Experience версии 3.12 или выше
- NVIDIA GeForce Game Ready Driver версии 390.65 или выше
Как включить Nvidia Freestyle
Запускаем NVIDIA GeForce Experience, нажимаем на шестерёнку. Потом ставим галочку на Включить экспериментальные функции и передвигаем ползунок Внутриигровое наложение в положение вкл. После этого лучше всего перезагрузить компьютер, без перезагрузки у меня Nvidia Freestyle не включался.
Теперь запускаем PUBG и нажимаем сочетании клавиш ALT+Z, появится меню где нажимаем на фильтр. Там написано что вызывать фильтры можно сочетанием клавиш ALT+F3, но у меня при нажатии этих кнопок фильтр не появлялся.
После вы увидите вот такое меню где под надписью «Стили» нужно нажать на одну из цифр. Далее под надписью «Фильтры» нажимаем на вкладку и выбираем нужный фильтр, жмём на плюс для его добавления. После нужно только добавлять нужные фильтры и настраивать их двигая ползунки.
Настройка фильтров №1
Filter: Details (ДЕТАЛИЗАЦИЯ)
| Bloom (размытие) | 100% |
| Sharpen (Резкость) | 0% |
| Clarity (Четкость) | 100% |
| HDR toning (Тонирование HDR) | 65% |
Filter: Colour (ЦВЕТ)
| Vibrance (Насыщенность) | 65% |
| Colour enhancer (Изменение цвета) | 0% |
Настройка фильтров №2
Filter: Colour (ЦВЕТ)
| Vibrance (Насыщенность) | 80% |
| Colour enhancer (Изменение цвета) | 15% |
ДЕТАЛИЗАЦИЯ (Details):
| Резкость (Sharpen) | 15% |
| Четкость (Clarity) | 35% |
| Тонирование HDR (HDR toning) | 70% |
| Размытие (Bloom) | 0% |
НАСТРОЕНИЕ (Mood)
| Оттенок цвета (Tint color) | 0% |
| Интенсивность цвета (tint intensity) | 0% |
| Температура (Temperature) | 35% |
Несколько видео по данной теме
Конечно Nvidia Freestyle не так богата на всевозможные настройки как Reshade но всё же с помощью Freestyle можно настроить PUBG под себя. Напоследок хочется вам посоветовать, обязательно отключайте запись и мгновенный повтор в GeForce Experience. Это позволит несколько повысить fps при использовании Nvidia Freestyle.
Видео и скриншоты
Технология ShadowPlay, помимо запуска стримов позволяет осуществлять запись видео и делать скриншоты игр. Разберемся, как снимать видео с Geforce Experience.
Запись Geforce Experience производится через оверлей. Запустите игру и откройте инструмент Share нажав сочетание клавиш ALT+Z.
Выберите пункт «Запись» и нажмите «Пуск». Также можно нажать сочетание клавиш ALT+F9 для быстрого запуска процесса захвата видео с экрана монитора.
Чтобы настроить качество исходной записи ShadowPlay, перейдите в настройки видео. Здесь можно выбрать качество:
- низкое;
- среднее;
- высокое;
- пользовательское.
Установите разрешение. По умолчанию для записи в GeForce Experience установлено разрешение «Игра». Это означает, что захват видео производится в разрешении, которое установлено в настройках игры.
Здесь же можно указать, куда сохранить видео Geforce Experience, запись лучше всего осуществлять на логический диск в отдельную папку.
После этого установите желаемое число кадров записи. Настраивать скорость передачи не нужно, так как этот пункт относится к стримам.
Функция «Мгновенный повтор» в оверлее ShadowPlay позволяет сохранить последние 30 секунд геймплея. Инструмент позволяет сделать запись запоминающихся моментов во время игры.
В Geforce Experience делать скриншоты во время игры намного проще. Для этого нужно воспользоваться горячими клавишами. По умолчанию стоит сочетание ALT+F1.
Куда сохраняются скриншоты Geforce Experience? Созданные экранные снимки сохраняются в галерее.
Фильтры
Недавно в программе NVIDIA появилась функция Freestyle. Основная задача инструмента – улучшить качество изображения путем наложения фильтров Geforce Experience
Чтобы активировать Freestyle откройте настройки программы и перейдите в раздел «Общие». Установите галочку напротив пункта включения экспериментальных функций.
Запустите оверлей программы GeForce Experience во время игры. В левой части выберите пункт «Фильтр».
Приступайте к настройкам резкости, четкости, насыщенности, размытия и т.д. Все вносимые изменения будут отражаться на качестве изображения.
Поиск файлов
После записи видео или создания скриншота у многих пользователей возникает вопрос, куда сохраняет видео Geforce Experience.
Существует несколько вариантов поиска исходных материалов:
Запись видео с экрана с помощью Nvidia ShadowPlay в GeForce Experience
Ранее функции записи игрового видео и рабочего стола в NVIDIA GeForce Experience были вынесены в отдельный пункт ShadowPlay. В последних версиях такого пункта нет, однако сама возможность записи экрана сохранилась (хотя на мой взгляд стала несколько менее удобно доступна), и называется теперь «Внутриигровой оверлей», «Внутриигровое наложение» или «Оверлей Share» (в разных местах GeForce Experience и на сайте NVIDIA функция называется по-разному).
- Что означают разные звуки жесткого диска (HDD)
- Бесплатные программы для ремонта флешек
- Как включить загрузку с флешки в разных версиях BIOS
Для запуска внутриигрового оверлея и записи видео компьютер должен советовать некоторым минимальным требованиям:
- Настольная видеокарта: GTX 800 или новее;
- Мобильная видеокарта: GTX 850M, GTX 950M или новее;
- Оперативная память: 4 Гб или больше;
- Операционная система: Windows 7, Windows 8 или Windows 10;
- Драйвер видеокарты: 430.64 или более новый;
Для ее использования выполните следующие действия:
- Откройте Nvidia GeForce Experience (обычно достаточно нажать правой кнопкой мыши по значку Nvidia в области уведомлений и открыть соответствующий пункт контекстного меню, также можно найти программу в меню Пуск).
- Перейдите в настройки (значок шестеренки). Если вас попросят зарегистрироваться перед использованием GeForce Experience — придется это сделать (раньше необходимости не было).
- В настройках включите параметр «Внутриигровой оверлей» — именно он отвечает за возможности трансляции и записи видео с экрана, в том числе с рабочего стола.
После выполнения указанных шагов вы сразу сможете записывать видео в играх (запись рабочего стола по умолчанию отключена, но её можно включить), нажав клавиши Alt+F9 для начала записи и последующей остановки или вызвав игровую панель, нажав клавиши Alt+Z, однако рекомендую предварительно изучить доступные настройки NVIDIA ShadowPlay.
После включения пункта «Внутриигровой оверлей» станут доступны настройки функций записи и трансляции.
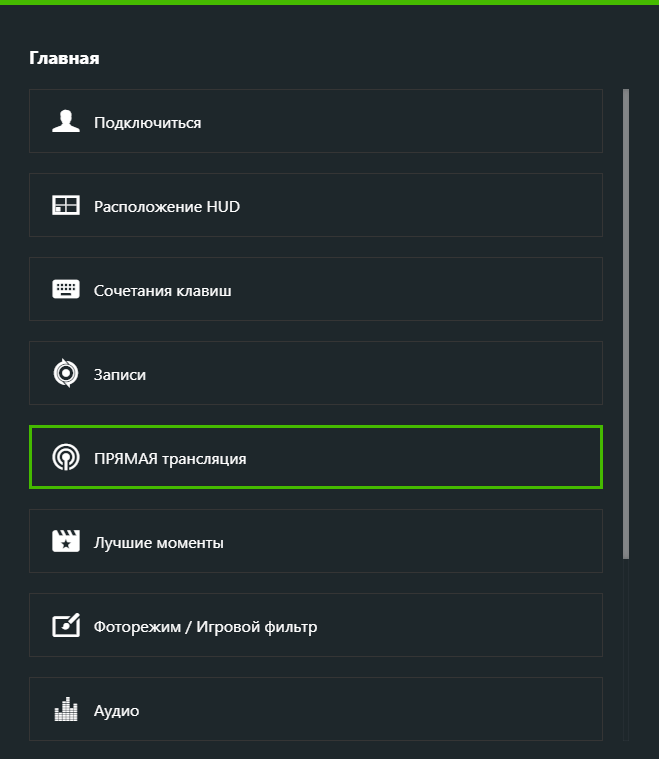
- Как бесплатно сделать запись рабочего стола в Windows 10 с помощью ShareX
- Как восстановить данные с помощью Windows File Recovery
- Как восстановить удаленный раздел диска в Windows 10, 8.1 и Windows 7
Нажав клавиши Alt+Z в любой момент времени, даже вне NVIDIA GeForce Experience, вы вызовите панель записи, в которой доступны еще некоторые настройки, такие как качество видео, запись звука, изображения с веб-камеры.
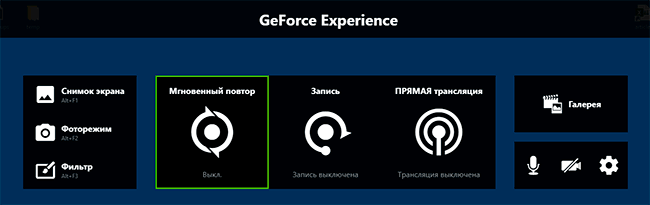
После того как все настройки выполнены, просто используйте горячие клавиши для начала и остановки записи видео с рабочего стола Windows или из игр. По умолчанию они будут сохраняться в системную папку «Видео» (видео с рабочего стола — во вложенную папку Desktop).
Об установке и требованиях для работы программы
При установке последних драйверов с сайта NVIDIA, GeForce Experience, а вместе с ним и ShadowPlay устанавливаются автоматически.
На настоящий момент запись экрана поддерживается для следующих серий графических чипов (GPU):
- GeForce Titan, GTX 600, GTX 700 (т.е. например, на GTX 660 или 770 будет работать) и более новых.
- GTX 600M (не все), GTX700M, GTX 800М и более новых.
Есть также требования к процессору и оперативной памяти, но, уверен, если у вас стоит одна из этих видеокарт, то по этим требованиям ваш компьютер подходит (посмотреть, подходит или нет можно в GeForce Experience, зайдя в настройки и пролистав страницу настроек до конца — там в разделе «Функции, указано, какие из них поддерживаются вашим компьютером, в данном случае нам требуется внутриигровой оверлей).
Это интересно: Водостойкость смартфонов — разница между стандартами IP67 и IP68
Особенности патологии
Опухоль представляет собой полость, которая обычно заполнена серозным содержимым. Сама капсула состоит из тканей эпителия и имеет круглую либо вытянутую форму. Внутри нее могут быть дополнительные перегородки, которые делят кисту поджелудочной на несколько камер. Она может локализоваться на головке железы или на ее хвосте.
Капсула состоит из тканей эпителия и имеет круглую либо вытянутую форму.
Причины, по которым появляется уплотнение, до конца не изучены. Врачи считают, что патологию провоцирует неправильный образ жизни (курение, употребление вредных продуктов), а также плохая экологическая обстановка в месте проживания человека. К появлению полости приводит наследственная предрасположенность.
Почему не запускается Shadowplay?
Данная утилита предоставляется в комплекте с видеокартой и является абсолютно бесплатной. Разработчики постарались сделать так, чтобы конфликтов между приложением и комплектующей не возникало. Однако, по некоторым причинам, Shadowplay может не работать на компьютере или ноутбуке.
Это может быть связано с техническими характеристиками, как самой видеокарты, так и всей системы. Одной видеокарты для корректного отображения графики на компьютере недостаточно. Также, у пользователя могут возникнуть некоторые сбои в работе. В любом случае, сперва нужно разобраться с причиной, по которой приложение не запускается.
Технические характеристики
Если Shadowplay не записывает или не сохраняет видео, для начала нужно проверить технические характеристики компьютера. Программа , поэтому ее может установить каждый желающий. Однако, это не значит, что она запустится.
Модели видеокарт, на которых можно запустить и включить Shadowplay:
- GeForce Titan;
- GTX 600M – необходима проверка, так как утилита может не запуститься;
- GTX700M;
- GTX 800М;
- Серия GTX 600;
- Серия GTX 700.
Важны также и технические характеристики остальных комплектующих ПК. Особенно, это касается процессора и оперативной памяти. Они необходимы для работы утилиты в фоновом режиме без снижения производительности компьютера в целом. Так, тактовая частота процессора должна быть не менее 2,8 ГГц. Оперативной памяти на компьютере должно быть от 6 Гб и больше.
Способы устранения проблемы
Так как утилита предоставляет пользователю широкий набор функций, необходимо понимать, какие из них не работают. После этого можно исправлять причину проблемы. Так, Shadowplay предоставляет возможность трансляции в Twich-канал. Если данная функция не доступна, пользователь должен проверить провел ли он авторизацию, и существует ли его аккаунт на данном ресурсе.
Если программа запускается, но не записывает игры, необходимо убедиться, что компьютер не перегружен другими процессами. Так как Shadowplay бережно относится ко всем ресурсам ПК, он не станет загружать систему своей работать и, соответственно, записывать видео.
Чтобы это исправить, следует проверить все фоновые процессы системы. В этом поможет «Диспетчер задач»:
- Кликнуть правой клавишей мыши по панели задач и вызвать диспетчер. Или нажать сочетание клавиш «Shift+Ctrl+Esc».
- Открыть список всех процессов, нажав на «Подробнее».
- Отключить все ненужные процессы.
После этого следует перезагрузить компьютер.
Иногда, запись экрана происходит, но готовое видео не сохраняется в указанной папке. В этом случае, нужно проверить свободное место на диске. Если проблема не в этом, следует изменить место сохранения. Пользователю нужно перейти по пути: Share — настройки — записи.
Если изменения пути не помогло решить проблему, можно воспользоваться другим способом:
- Отключить Shadowplay.
- Найти команду «Выполнить» в поиске меню «Пуск» или нажать на комбинацию клавиш «Win+R».
- В открытом окне прописать «regedit» и нажать на «ОК».
- В левой части окна перейти по пути HKEY_CURRENT_USER — SOFTWARE — NVIDIA Corporation — Global — ShadowPlay — NVSPCAPS.
- Найти файлы DefaultPathW и TempFilePath, затем удалить их. Здесь можно воспользоваться поиском, кликнув на Ctrl+F.
- Запустить утилиту.
После этого видео будут сохранятся в папку по умолчанию. Но пользователь может самостоятельно задать путь сохранения в настройках.
Приложение не всегда корректно работает со звуком. Если в записи не присутствует аудио дорожка, необходимо перезапустить утилиту.
Если проблема все равно осталась, рекомендуется переустановить программу. Но в начале, ее нужно полностью удалить с компьютера. Скачивать Shadowplay нужно только с официального сайта. К тому же она предоставляется абсолютно бесплатно.
Настройка трансляции
Перед тем, как запустить прямой эфир на свои аккаунты стрим сервисов нужно произвести первоначальную настройку общего доступа (Share) в программе GeForce Experience.
Откройте меню настроек в интерфейсе утилиты нажав на иконку шестеренки.
Перейдите в раздел «Общие». В правой части интерфейса выберите пункт «Настройки» в окне общего доступа.
Откроется окно, в котором необходимо выбрать пункт «Подключиться».
Выберите ресурс для запуска стрима: Facebook, Google, Twitch или YouTube. Рассмотрим на примере Твича.
Введите логин и пароль от аккаунта или зарегистрируйте новый. Нажмите «Войти», чтобы залогиниться.
Для трансляции через Geforce Experience видео далее нужно выбрать сервер. Откройте раздел «Режим трансляции». Выберите страну, на которой располагается один из стрим серверов.
Дальнейшие действия по настройке производятся через внутри игровой оверлей. Включить оверлей в GeForce Experience можно нажатием горячей клавиши ALT+Z во время игры.
Запустите игру и откройте внутриигровой оверлей. В меню выберите пункт «Трансляция». Перейдите в раздел «Настройки».
В открывшемся окне оверлея нажмите на иконку социальной сети, на которой хотите запустить стрим. Теперь нужно выбрать качество трансляции: низкое, среднее, высокое и пользовательское.
Чем выше качество, тем больше нагрузка на систему. Если у вас слабый компьютер, то выбирайте между низким и средним качеством стрима.
Установите разрешение, частоту кадров и битрейт (скорость передачи).
Инструмент позволяет запускать прямые эфиры игрового процесса в 1080p и 60 FPS для сервиса Twitch и 1440p для видеосервиса YouTube.
Установив оптимальные параметры нажмите «Сохранить» для завершения процесса настройки стрима.
Запуск прямого эфира
Разберемся, как стримить через GeForce Experience? Запуск прямой трансляции производится через внутри игровой оверлей программы. Нажмите ALT+Z во время игры. В открывшемся оверлее выберите пункт «Режим трансляции» и нажмите «Пуск».
Далее для того чтобы запустить стрим через Geforce Experience, выберите социальную сеть, укажите настройки (если вы указали их ранее, то пропустите этот шаг).
Стрим Geforce Experience через стрим на одной из доступных площадок запущен.
Технология ShadowPlay, помимо запуска стримов позволяет осуществлять запись видео и делать скриншоты игр. Разберемся, как снимать видео с Geforce Experience.
Запись Geforce Experience производится через оверлей. Запустите игру и откройте инструмент Share нажав сочетание клавиш ALT+Z.
Выберите пункт «Запись» и нажмите «Пуск». Также можно нажать сочетание клавиш ALT+F9 для быстрого запуска процесса захвата видео с экрана монитора.
Чтобы настроить качество исходной записи ShadowPlay, перейдите в настройки видео. Здесь можно выбрать качество:
- низкое;
- среднее;
- высокое;
- пользовательское.
Установите разрешение. По умолчанию для записи в GeForce Experience установлено разрешение «Игра». Это означает, что захват видео производится в разрешении, которое установлено в настройках игры.
Здесь же можно указать, куда сохранить видео Geforce Experience, запись лучше всего осуществлять на логический диск в отдельную папку.
После этого установите желаемое число кадров записи. Настраивать скорость передачи не нужно, так как этот пункт относится к стримам.
Функция «Мгновенный повтор» в оверлее ShadowPlay позволяет сохранить последние 30 секунд геймплея. Инструмент позволяет сделать запись запоминающихся моментов во время игры.
В Geforce Experience делать скриншоты во время игры намного проще. Для этого нужно воспользоваться горячими клавишами. По умолчанию стоит сочетание ALT+F1.
Куда сохраняются скриншоты Geforce Experience? Созданные экранные снимки сохраняются в галерее.
Фильтры
Недавно в программе NVIDIA появилась функция Freestyle. Основная задача инструмента – улучшить качество изображения путем наложения фильтров Geforce Experience
Чтобы активировать Freestyle откройте настройки программы и перейдите в раздел «Общие». Установите галочку напротив пункта включения экспериментальных функций.
Запустите оверлей программы GeForce Experience во время игры. В левой части выберите пункт «Фильтр».
Приступайте к настройкам резкости, четкости, насыщенности, размытия и т.д. Все вносимые изменения будут отражаться на качестве изображения.
Поиск файлов
После записи видео или создания скриншота у многих пользователей возникает вопрос, куда сохраняет видео Geforce Experience.
Существует несколько вариантов поиска исходных материалов:
- Откройте оверлей в игре нажав ALT+Z. Перейдите в раздел «Галерея».
- Перейдите в следующий раздел компьютера: C:ПользователиИмя пользователя»Видео (Изображения)»Название игры».
Как записывать видео
Управление записью происходит через внутриигровой оверлей, по умолчанию вызываемый комбинацией клавиш Alt+Z, если он включен в настройках.
Для проверки можно открыть окно Geforce Experience и перейти в общие настройки.
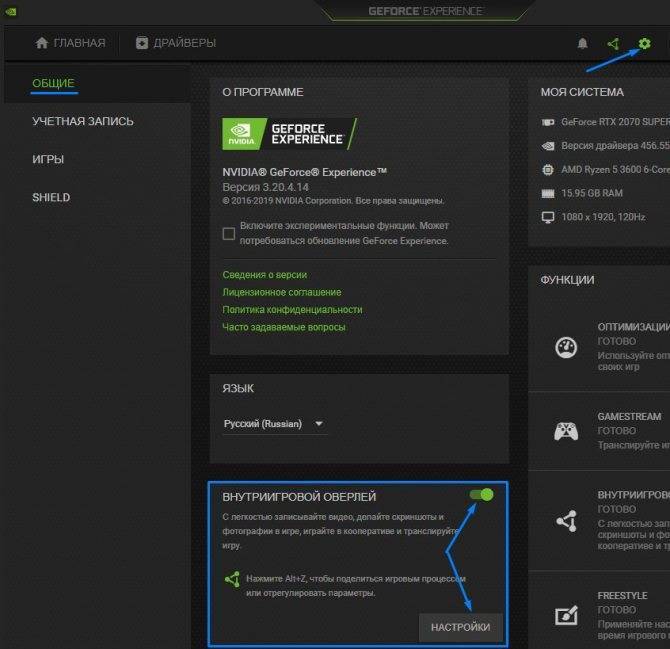
Там нам интересен пункт «Захват видео».
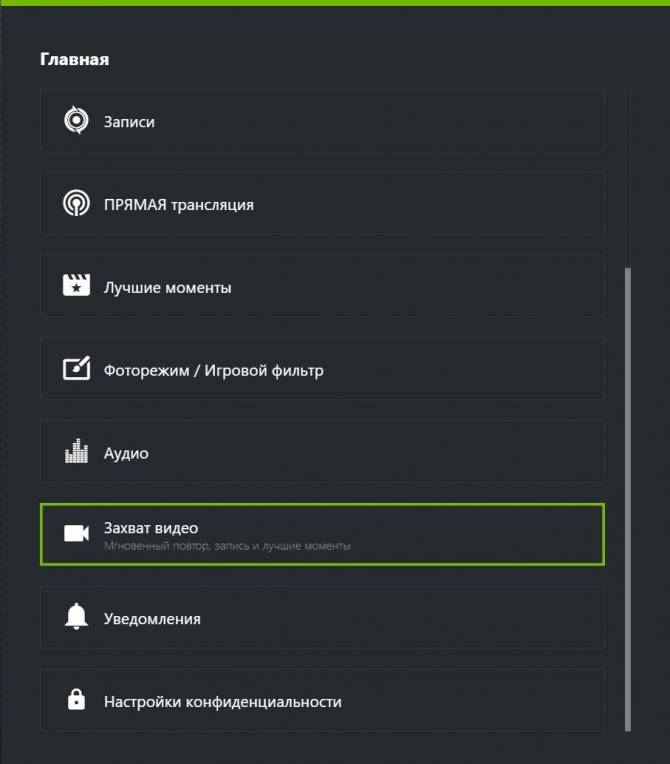
Там вы можете указать качество записываемого видео:
- его разрешение;
- частоту кадров;
- скорость передачи.
Сверху указано сколько примерно места на диске будет занимать файл определенной длительности.
Для начала записи экрана во время игры достаточно вызвать оверлей (Alt+Z) и выбрать пуск. Или же просто нажать комбинацию клавиш Alt+F9.
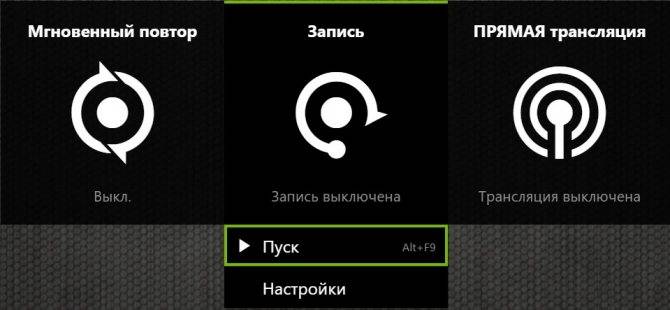
Возможности утилиты
ShadowPlay – что это за процесс? Все довольно просто, данная утилита позволяет захватывать видео с монитора компьютера, сохранять его в определенном формате или передавать на ваш канал Twitch. Благодаря специальной технологии интеграции с мощностью видеокарты программа способна захватывать каждый кадр, при этом не перегружая систему. Да, нагрузка на видеокарту есть, но она несущественная. Иногда возникает вопрос у пользователей: ShadowPlay, что это в автозагрузке за процесс? Не стоит пугаться этого процесса, который иногда способен работать в автономном режиме. Нет, в этом случае запись видео не происходит, так как программа в основном занята обновлением своих элементов и автонастройкой игр под ваш компьютер. Отсюда возникает и следующий вопрос: ShadowPlay, что это за утилита в сфере компьютерных игр? Какую роль она играет? Собственно, и здесь нет ничего зазорного и необычного. Nvidia в первую очередь известна своими качественными видеокартами, которые распространяются по всему миру. А они нужны не только для программных разработок, но еще и для игр и современных интерактивных развлечений. Поэтому программа ShadowPlay в первую очередь предназначена для геймеров, это и объясняет различные дополнительные функции для игр в виде оптимизации настроек графики. Но не стоит заранее строить планы, так как эта утилита имеет и свои ограничения.
Если Shadowplay не работает…
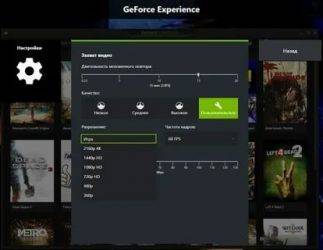
Пользователи с таким энтузиазмом описывают достоинства этой утилиты, «однофамилицы» «кладбищенского романса» панк-группы Joy Division – Shadowplay, что не поставить её невозможно, тем более что она бесплатная. Вот только одна проблема – утилита входит в пакет видеокарт от Nvidia и доступна только обладателям этих видеокарт.
Можно сказать и по-другому, если вы приобрели видеокарту от Nvidia, и в пакете программного обеспечения для неё есть Shadowplay, то она должна работать с этой видеокартой.
Технические особенности
Отсюда первый вывод — «где искать». Если Shadowplay не запускается, не включается, не работает – у вас должна быть видеокарта Nvidia, причём версии не ниже 600-ой. Вот список, на которых эта программа записи видео прямо с монитора – Shadowplay будет работать наверняка:
- GeForce Titan;
- Серия GTX 600;
- Серия GTX 700;
- GTX 600M – тут уже надо проверять, работает не на всех;
- GTX700M;
- GTX 800М;
- Все более современные.
Если у вас стоит видеокарта другого производителя или не из приведённого списка, работа программы не гарантируется – пусть Shadowplay и стоит, но она поставлена отдельно от пакета имеющейся видеокарты и не записывает.
карта Nvidia
Кроме того, есть требования и к характеристикам самого компьютера. Они для успешного запуска программы, собственно, должны соответствовать возможностям самой видеокарты:
- процессор должен иметь частоту не ниже 2,8 ГГц;
- оперативная память должна иметь объем не меньше 6 Гб.
Итак, если Shadowplay не работает по неизвестной вам причине, проверьте свои технические возможности.
Дополнительные нюансы
Есть и ещё некоторые важные нюансы, от которых зависит работоспособность программы.
Она позволяет передавать производимую запись видео сразу в сеть, нет необходимости возиться с Web-камерой, но для этого должен быть в работе Twitch-канал, если его нет, то само собой нет и трансляции.
панель
Программа очень бережно относится к имеющимся на ПК ресурсам, но кое-чего, конечно, требует. В частности, она производит свои настройки и настройки игр под параметры компьютера в фоновом режиме. Если у вас фон перегружен другими утилитами, то и настройки могут не пройти.
Поэтому необходимо внимательно следить за тем, что у вас ещё работает на ПК «без вашего ведома». Для обеспечения работы Shadowplay, возможно, понадобится эти программы отключить.
Обращаем внимание, некоторые действия Shadowplay производит сразу после загрузки системы, поэтому сначала удаляем всё лишнее в фоне, а затем перезагружаем ПК, чтобы Shadowplay сделала свою работу. Ещё один нюанс связан с форматом, в котором программа представляет своё видео
Это хорошо известный и обеспечивающий прекрасное качество – MP4
Проблема только в том, что с этим форматом могут не работать простые (и бесплатные, что немаловажно) программы редактирования видео. Вот получится ситуация – «висит груша, нельзя скушать»
Другими словами, файл видео получен, но работать с ним не получается. Вывод, в общем-то, простой — придётся использовать конвертер для перевода mp4-видео в другой формат. Но конвертер должен быть надёжный, не теряющий качество видео в другом формате
Ещё один нюанс связан с форматом, в котором программа представляет своё видео. Это хорошо известный и обеспечивающий прекрасное качество – MP4
Проблема только в том, что с этим форматом могут не работать простые (и бесплатные, что немаловажно) программы редактирования видео. Вот получится ситуация – «висит груша, нельзя скушать»
Другими словами, файл видео получен, но работать с ним не получается. Вывод, в общем-то, простой — придётся использовать конвертер для перевода mp4-видео в другой формат. Но конвертер должен быть надёжный, не теряющий качество видео в другом формате.
Параметры качества
И последнее. Программа довольно проста в настройках, но у неё есть особенность работы со звуком – его может не быть. Самое простое решение этой проблемы – сначала выключить функцию настройки программы «Внутриигровое наложение», а затем эту функцию активизировать вновь.
Как включить ShadowPlay
После перезагрузки ПК многие пользователи задаются вопросом, что это за программа попадает в автозагрузку. Прежде всего, нужна совместимая с функцией Shadowplay видеокарта. Эта опция доступна только на видеокартах GeForce GTX 600, 700 и 900 или для ноутбуков – на моделях 600M, 700M, 800M и 900M. Следующий шаг – убедиться, что установлено программное обеспечение GeForce Experience. Это часть пакета GeForce GameReady Drivers, поэтому должен быть установлен по умолчанию. GeForce Experience можно найти в меню «Пуск». В противном случае его можно отдельно скачать с официального сайта.
Настройка NVIDIA ShadowPlay
Как включить Shadowplay? После активации программы нажмите кнопку «Shadowplay» в правом верхнем углу окна. Появится окно ShadowPlay, которое позволит включить эту функцию и настроить её параметры. Во-первых, нам нужно активировать ShadowPlay – для этого нажмите переключатель в левой части окна. Затем выберите режим записи. Доступны следующие режимы:
- Manual – запись активируется и останавливается с помощью кнопки на клавиатуре. Пока мы это не сделаем, программа ничего не будет записывать. Этот режим работает как обычное, классическое программное обеспечение для записи – Fraps или Bandicam.
- Shadow – ShadowPlay постоянно записывает наш прогресс и запоминает во временной памяти до 20 минут последней игры. Видео сохранится после нажатия горячих клавиш. Преимущество этого варианта заключается в сохранении части игрового процесса, который мы ещё не планировали записывать.
- Shadow & Manual – комбинация описанных выше режимов. ShadowPlay выполняет постоянную запись во временную память, и, если мы хотим сохранить, например, последние 20 минут, достаточно нажать соответствующую клавишу. В то же время также доступен нормальный режим записи, активируемый другой кнопкой, поэтому в любое время можно записывать обычные видео, задавая начало и конец записи.
- Twitch – режим не записывает видео на диск, а вместо этого передаёт его на канал на Twitch.TV. Заранее необходимо зарегистрироваться в Twitch и пройти аутентификацию канала.
Кроме того, можно выбрать качество записанного видео (чем выше качество, тем больше размер видеофайла) и режим – ShadowPlay может записывать только звук («В игре») или голос с микрофона, что полезно, когда мы планируем создать запись с комментариями. Если вы выбрали теневой режим, в поле «Shadow Time» можно выбрать, сколько минут последней игры вы хотите сохранить.
Следующим шагом является настройка сочетаний клавиш и места сохранения. Для этого нажмите кнопку с изображением шестерёнки чуть ниже переключателя Shadowplay. Появятся настройки, в которых в соответствующих полях можно установить сочетания кнопок, активирующих начало и остановку записи или сохранение последних минут из теневого режима.
Немного ниже можно выбрать диск и папку, в которой должны быть сохранены наши видеоматериалы. В дополнение к местоположению сохранения также стоит указать директорию для временных файлов – если у вас мало места на диске C, запись может быть ограничена, поэтому в обоих полях стоит указывать диск и каталог, в котором достаточно памяти. При желании к записи можно добавить изображение с веб-камеры. В настройках доступны параметры размера и места на экране, где должно отображаться изображение.
Nvidia GeForce Shadowplay работает только с картами GeForce GTX 600 и 700 и только на персональных компьютерах. К сожалению, GeForce Shadowplay вызывает много проблем и иногда вылетает. Несмотря на то, что программа давно вышла из фазы бета-тестирования, она всё ещё генерирует много ошибок, запускается неправильно, иногда не записывается даже после включения. Несмотря на проблемы, упомянутые выше, Nvidia GeForce Shadowplay определённо стоит попробовать каждому геймеру. Прежде всего потому, что это программное обеспечение бесплатно.
Нюансы пользования
ShadowPlay, что это? Microsoft активно утверждает: «Эта программа — само совершенство, которое имеет в себе хоть и специфический, но крайне полезный потенциал для любого пользователя компьютера». Разве можно не согласиться с мировым лидером IT-технологий? Именно такая трактовка отлично подходит для целостного и полного описания возможностей программы. И теперь, когда прозвучит вопрос: «ShadowPlay, что это такое?» вы с уверенностью сможете ответить на этот вопрос и даже подкрепить его некоторыми знаниями, полученными из нашей статьи. Но стоит упомянуть об одном не очень приятном нюансе этой утилиты, который заключается в формате записи видео. Дело в том, что таковым форматом является MP4. Да, он отлично подходит для качественной записи, но именно с ним не могут работать самые удобные и простые редакторы. Стоит помнить об этом и не задаваться лишними вопросами после пользования. Достаточно совместно с этой утилитой использовать специальные конвертеры видео, позволяющие получить любой формат видео без потери качества.


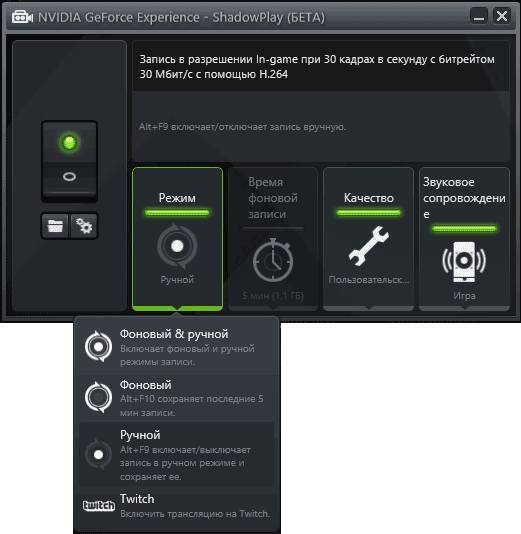

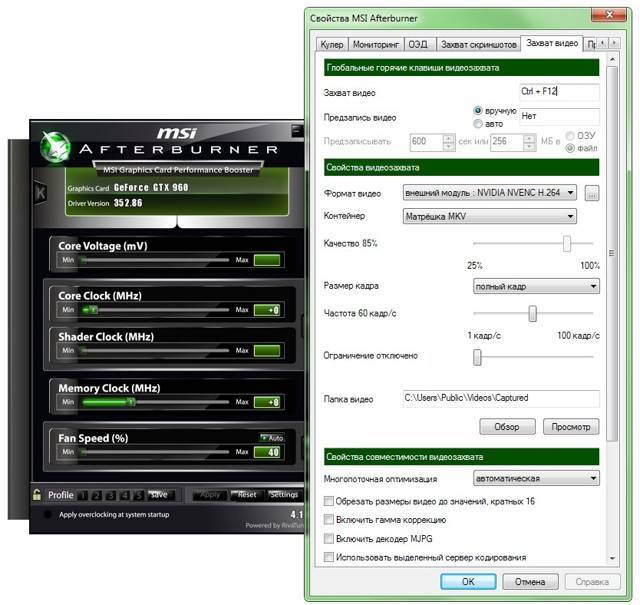
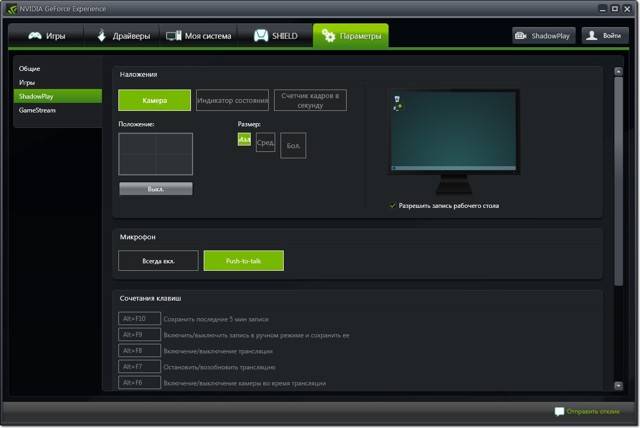
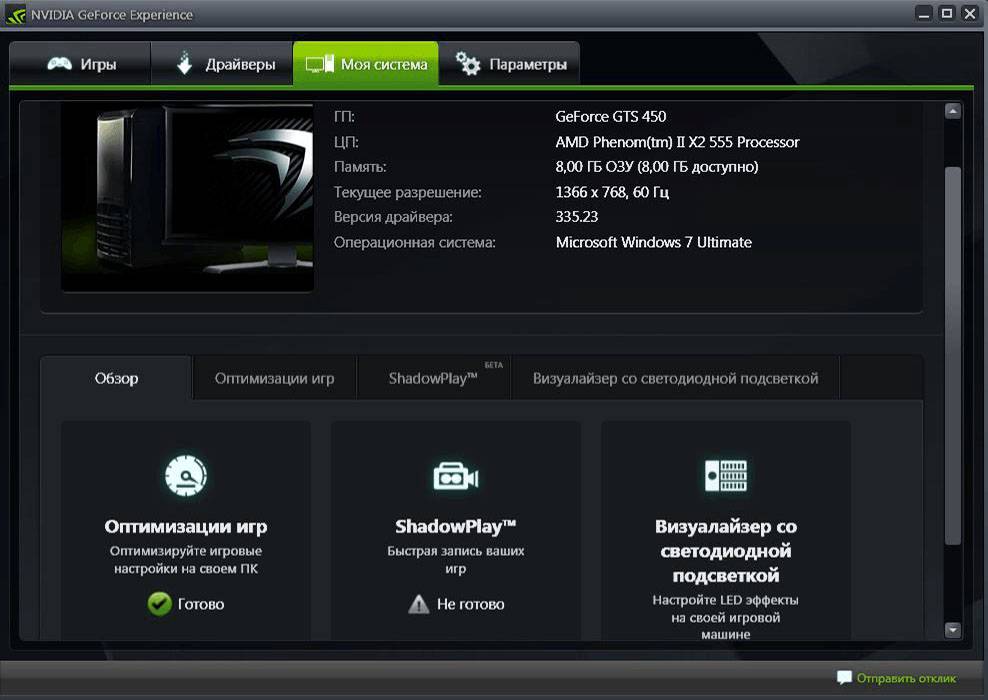
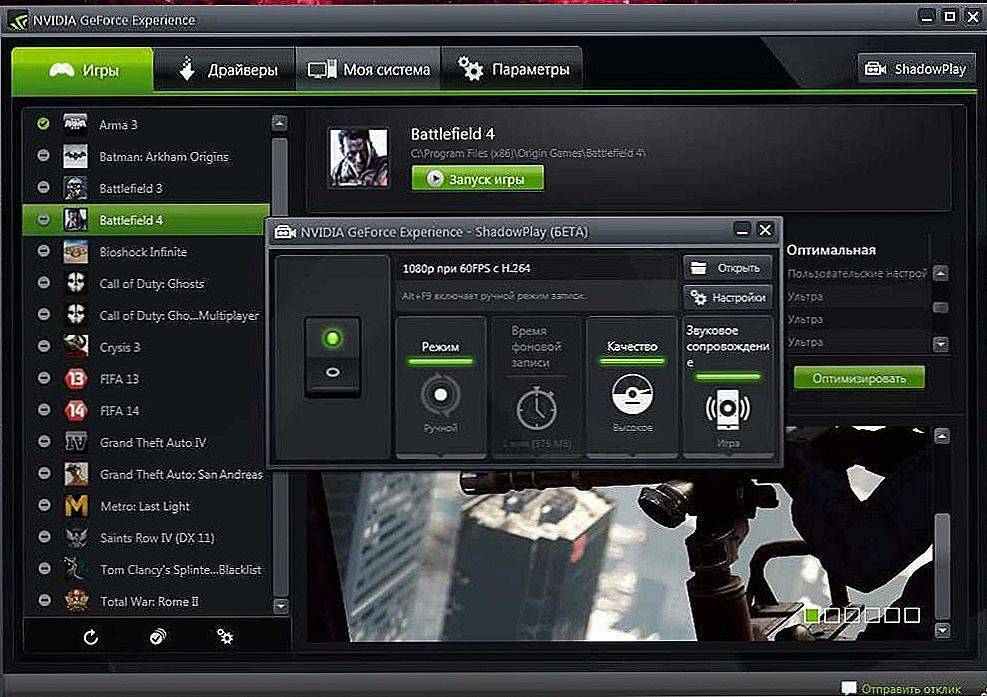
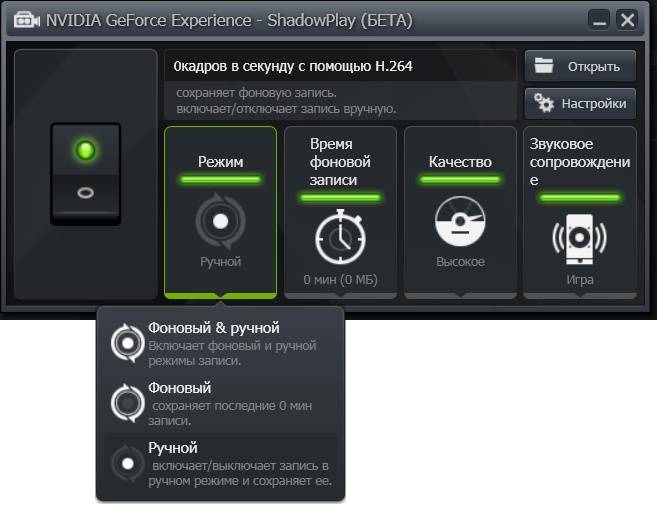
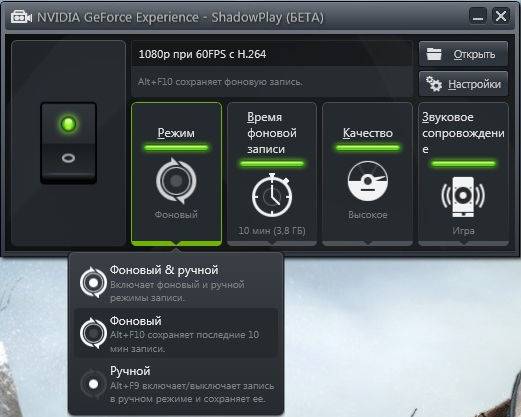
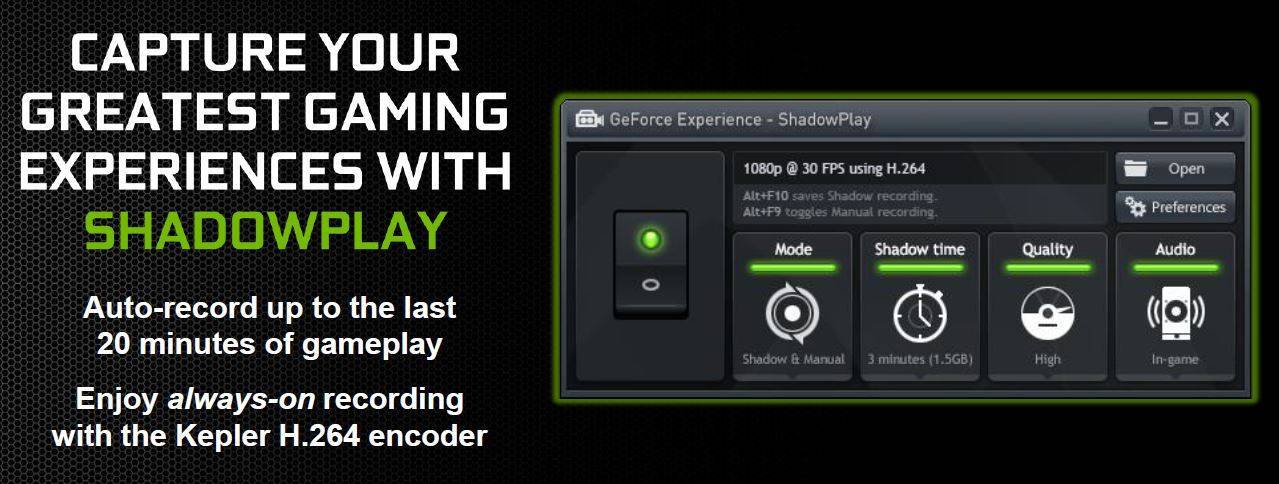
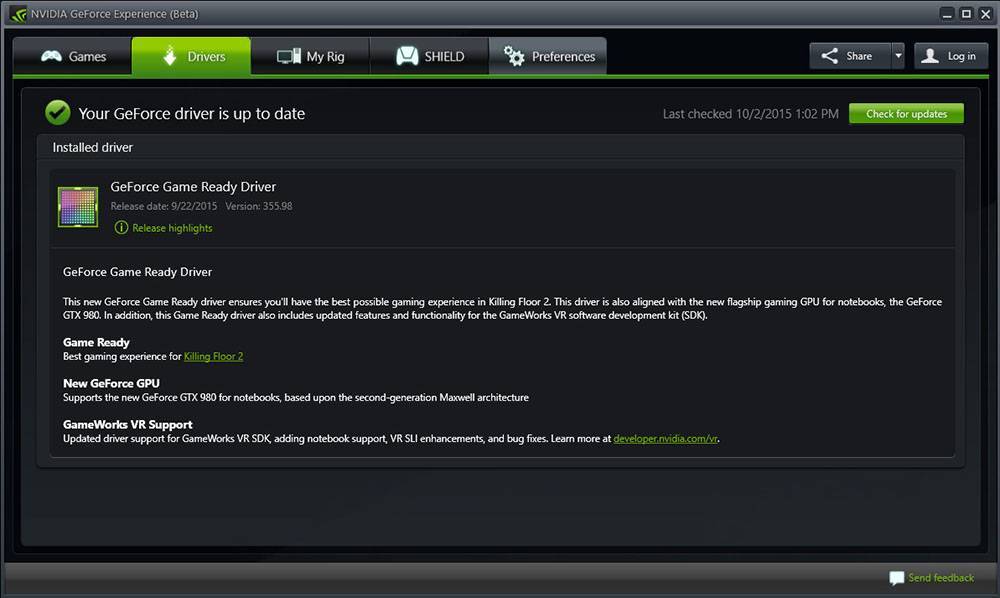
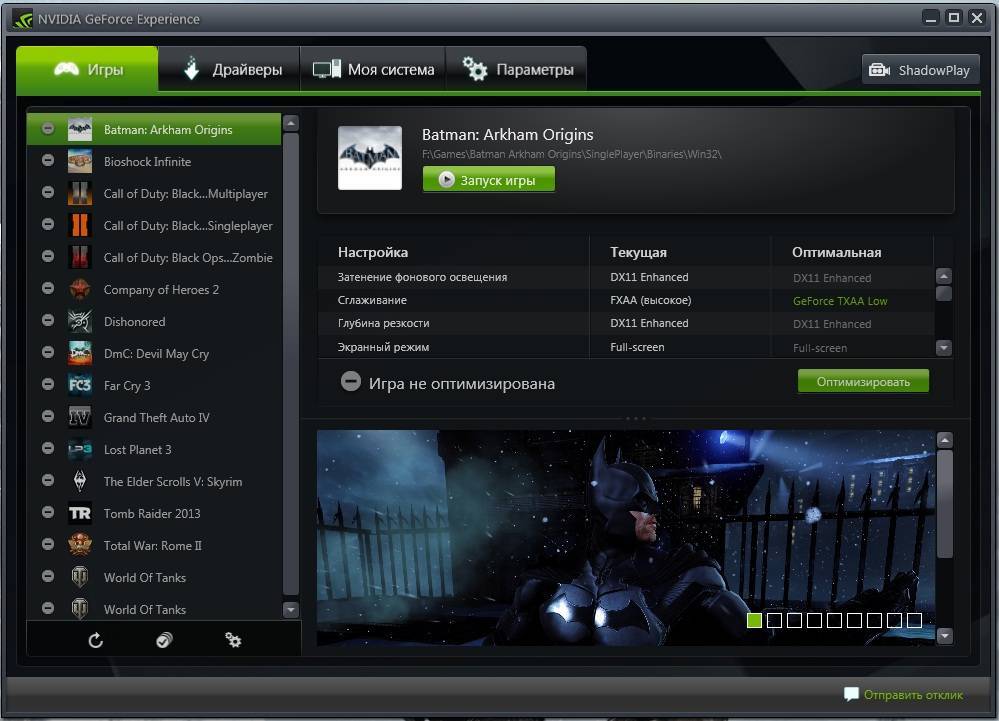
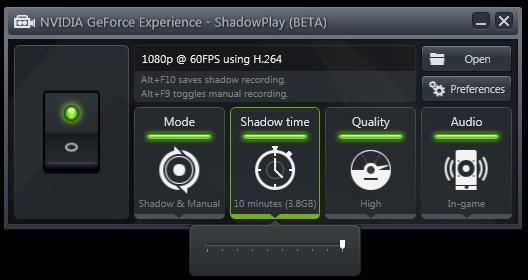
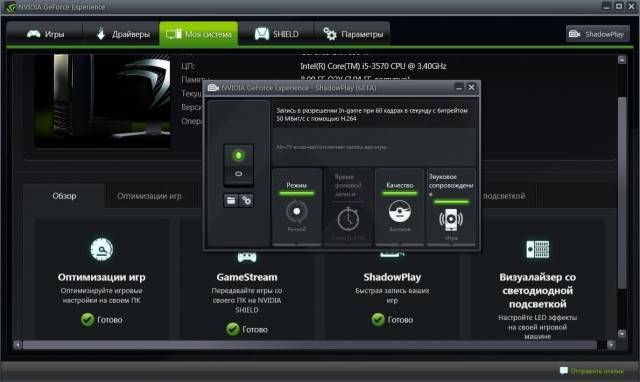
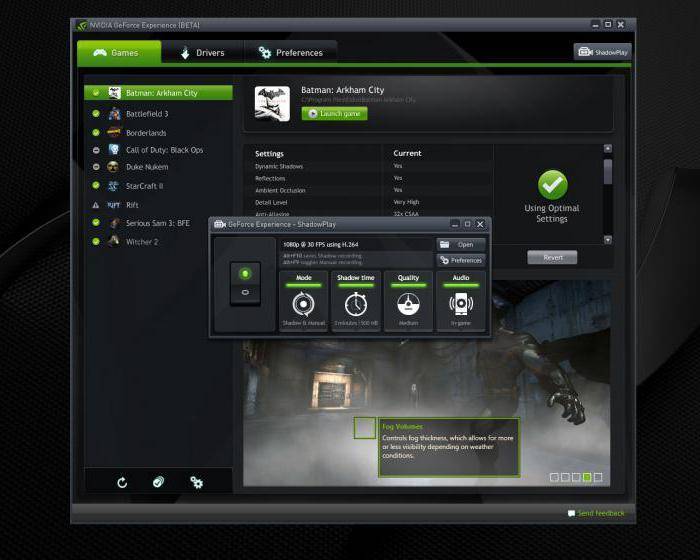
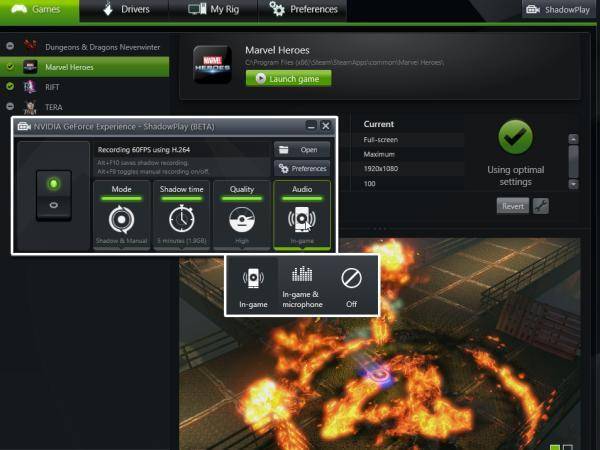
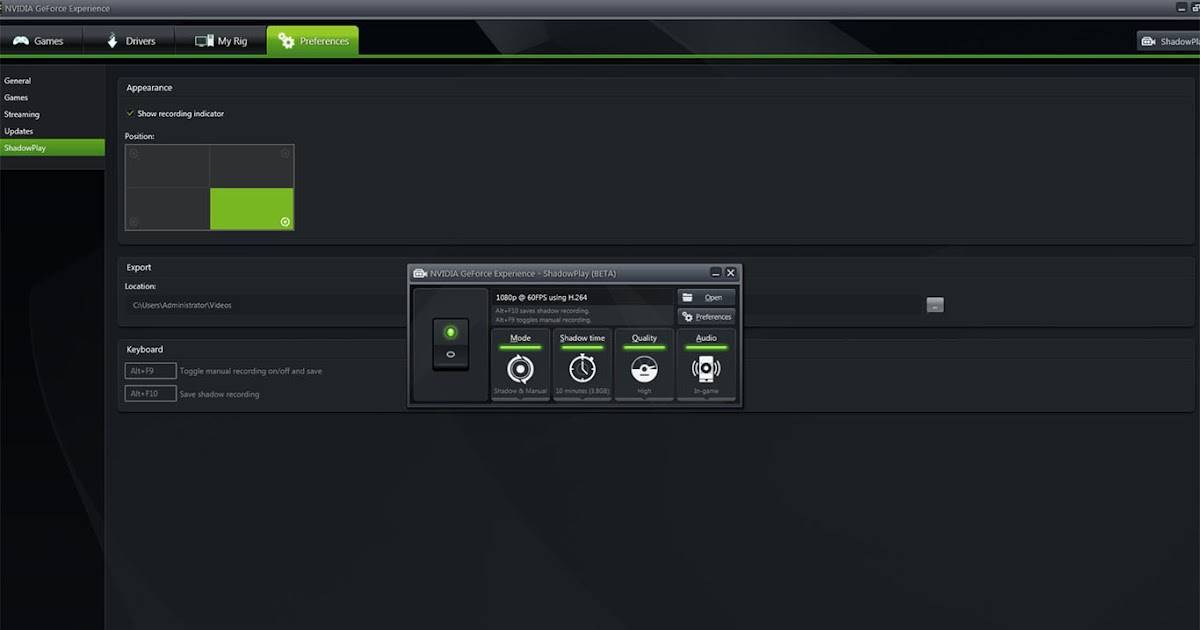
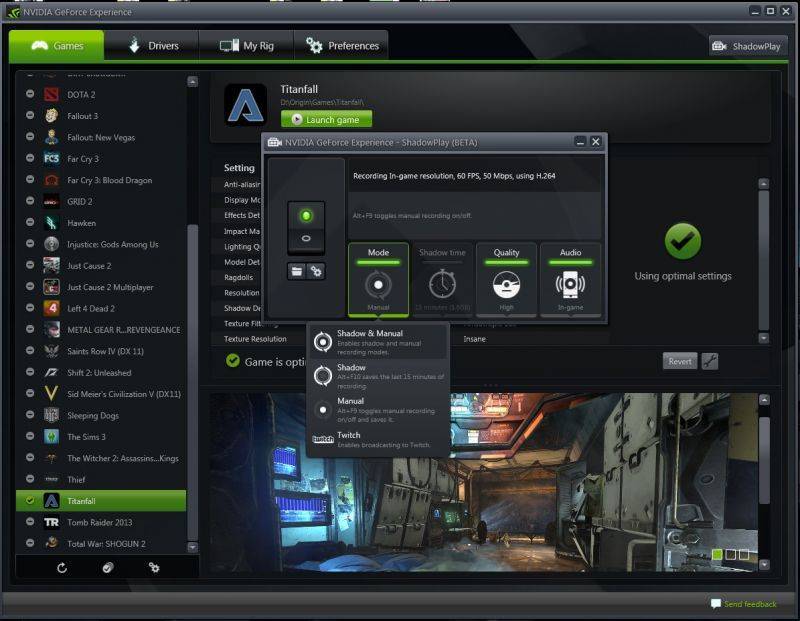
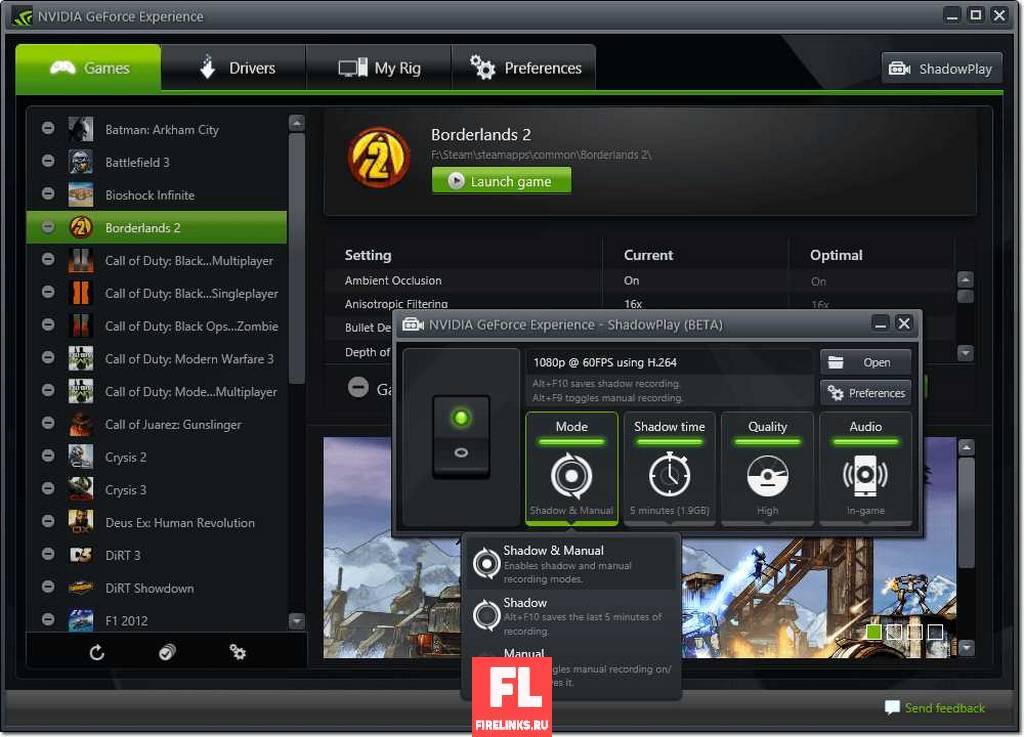
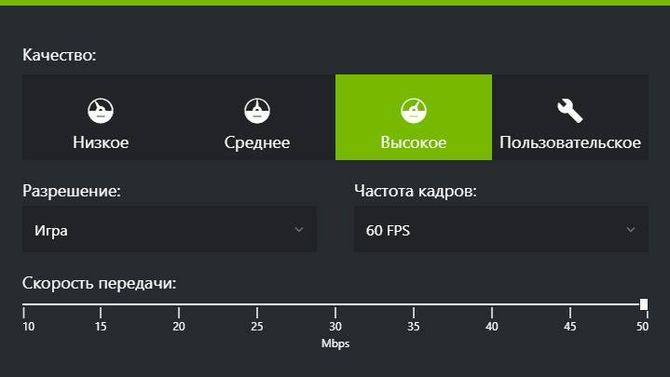
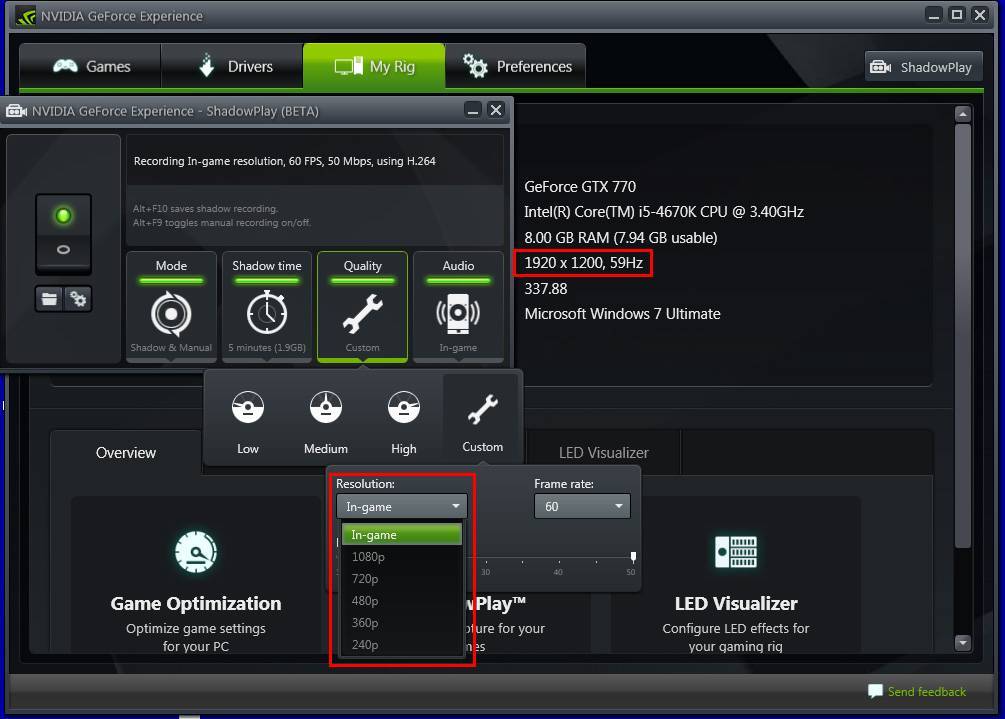
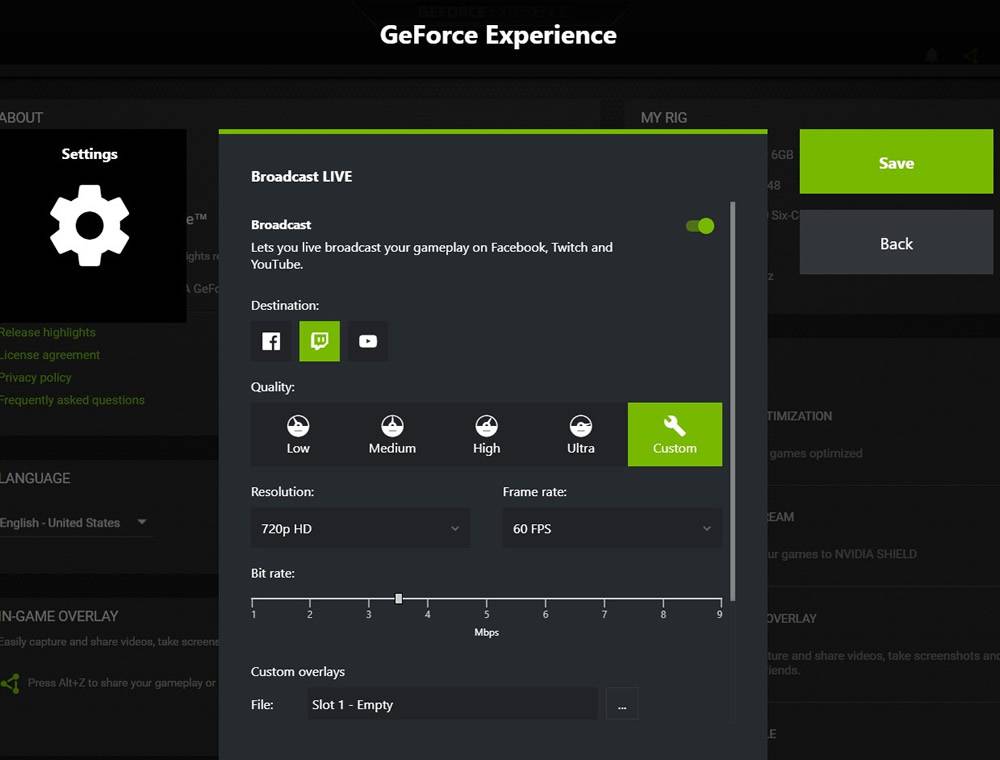
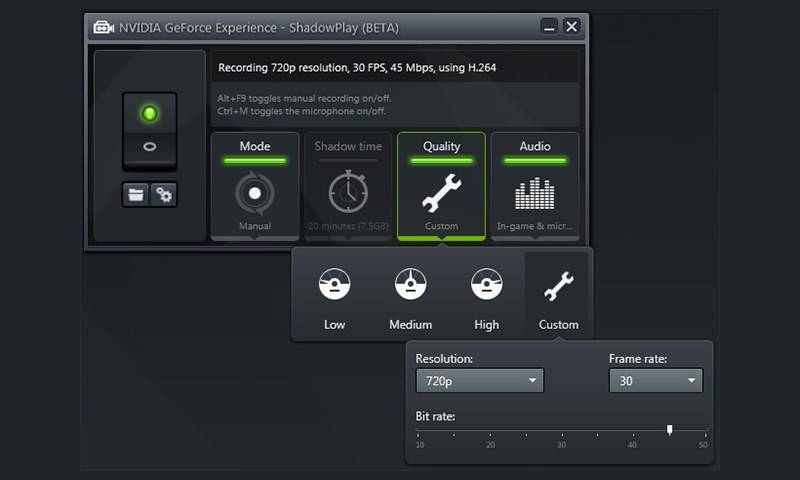

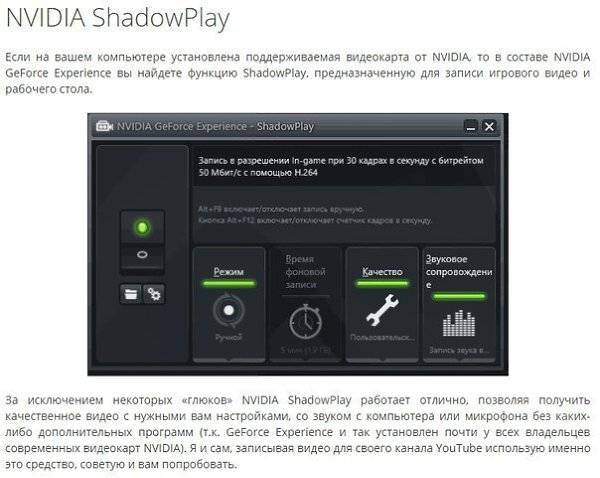
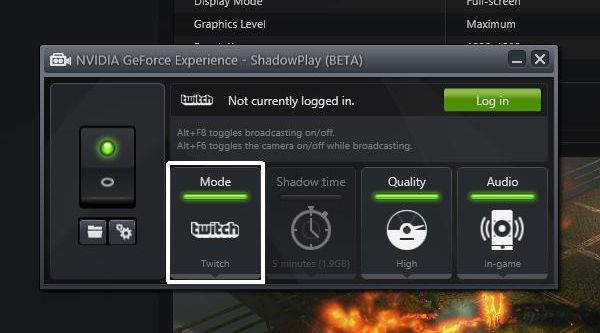


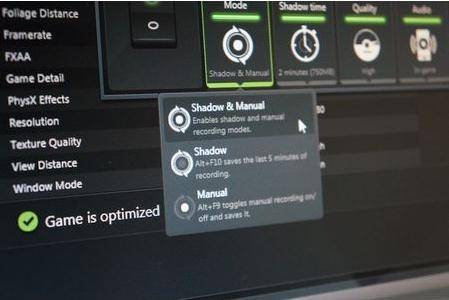
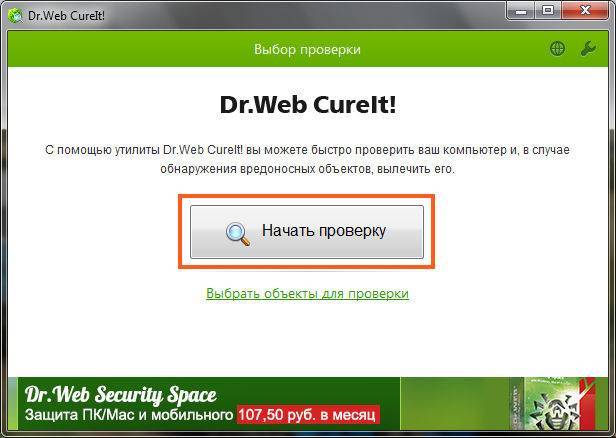
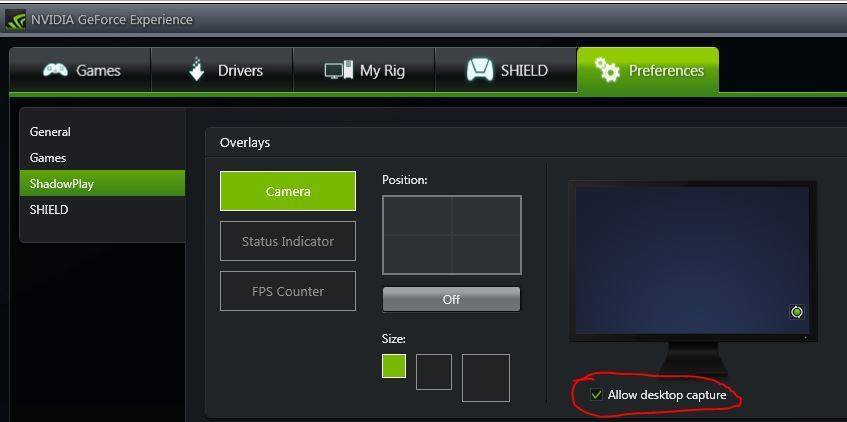
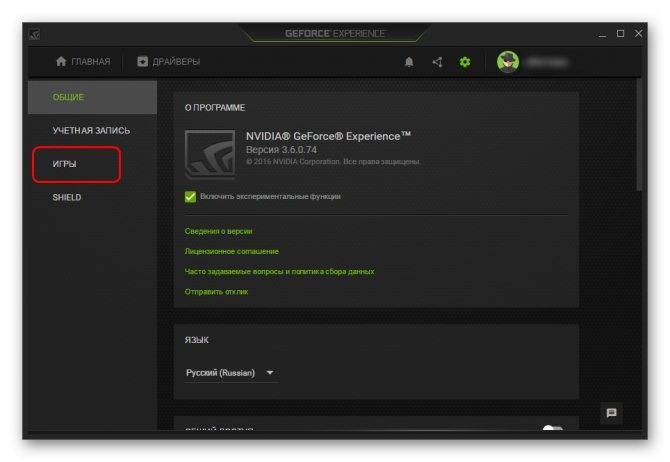
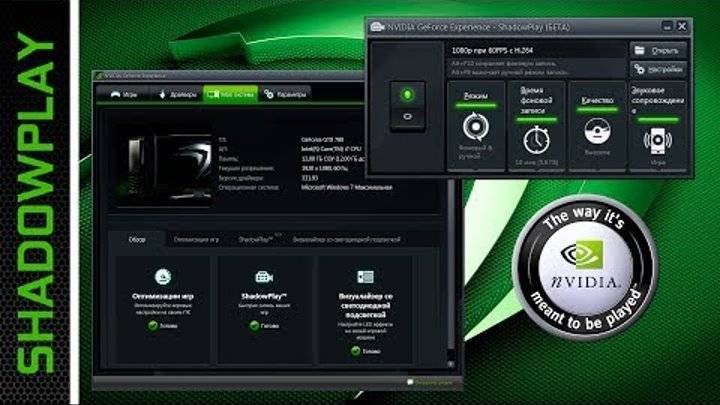

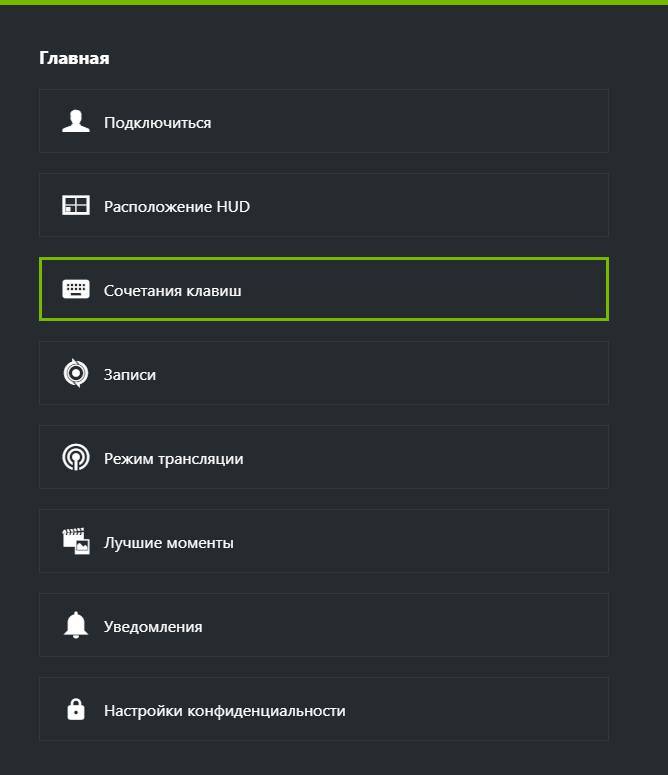
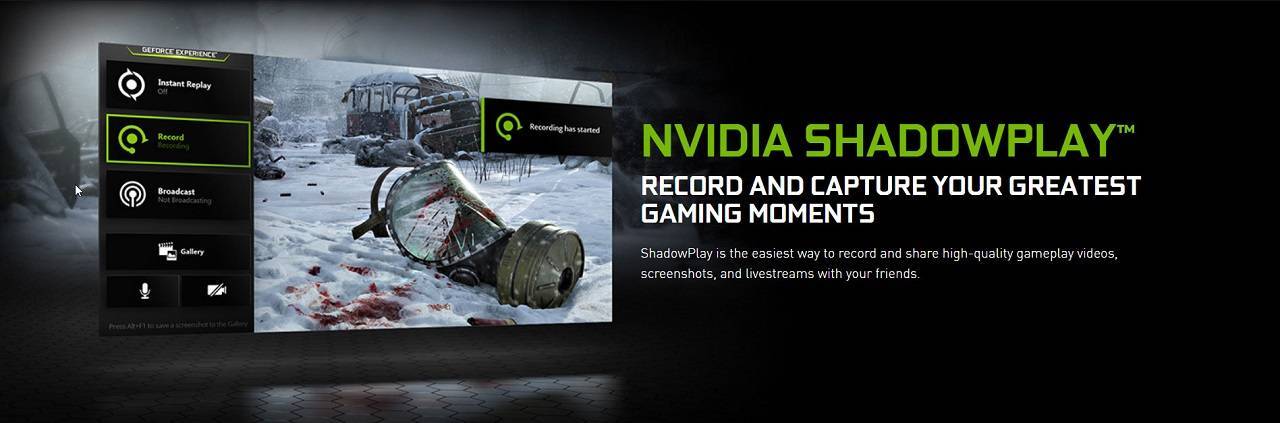
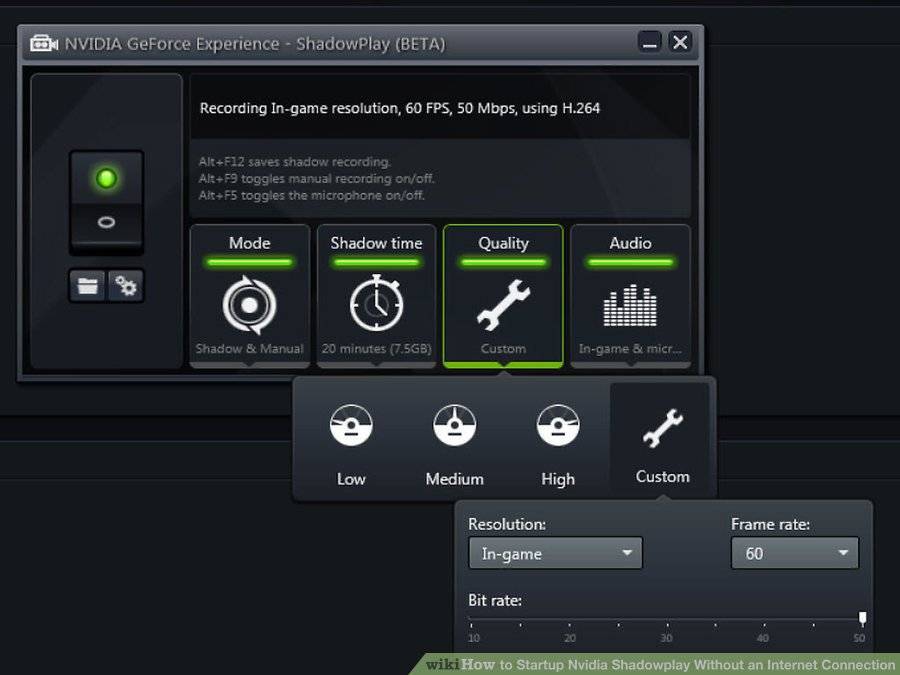
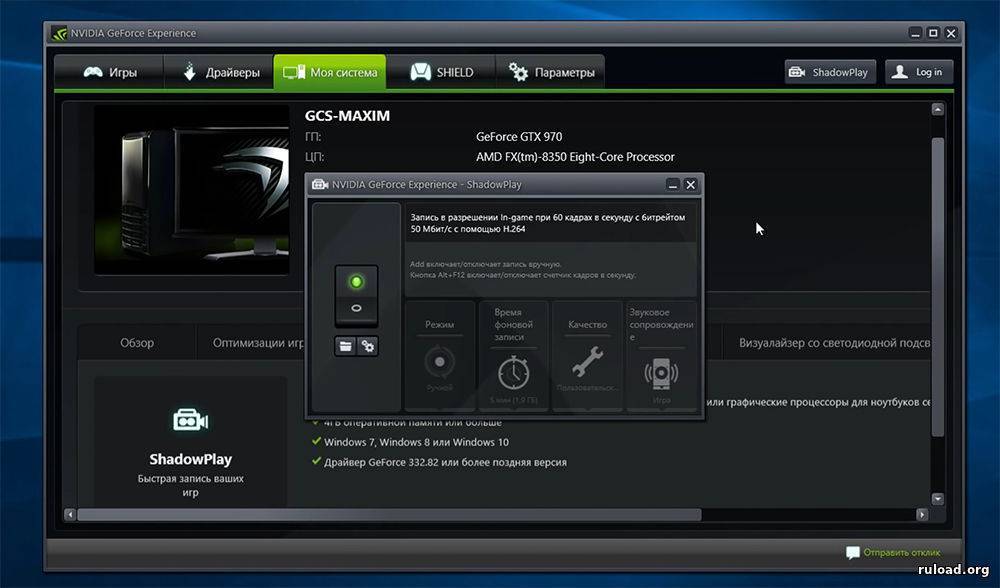

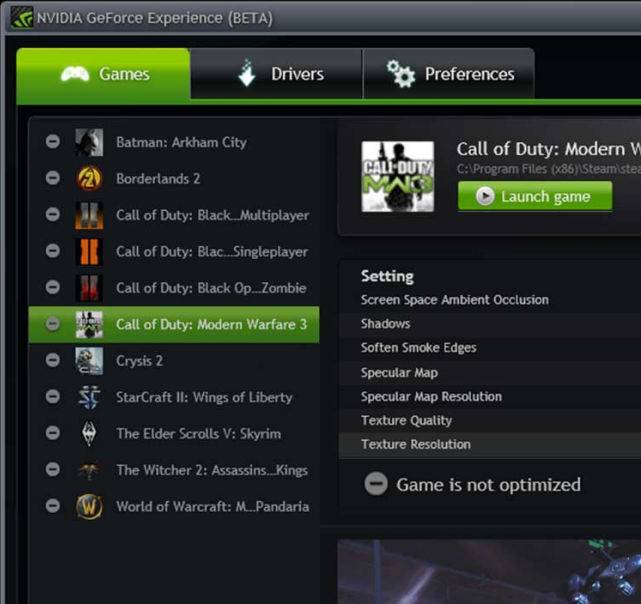
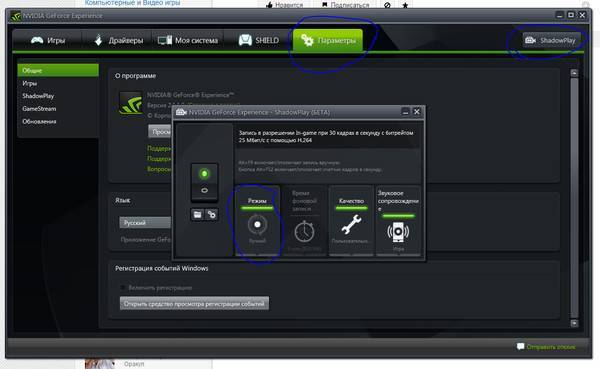
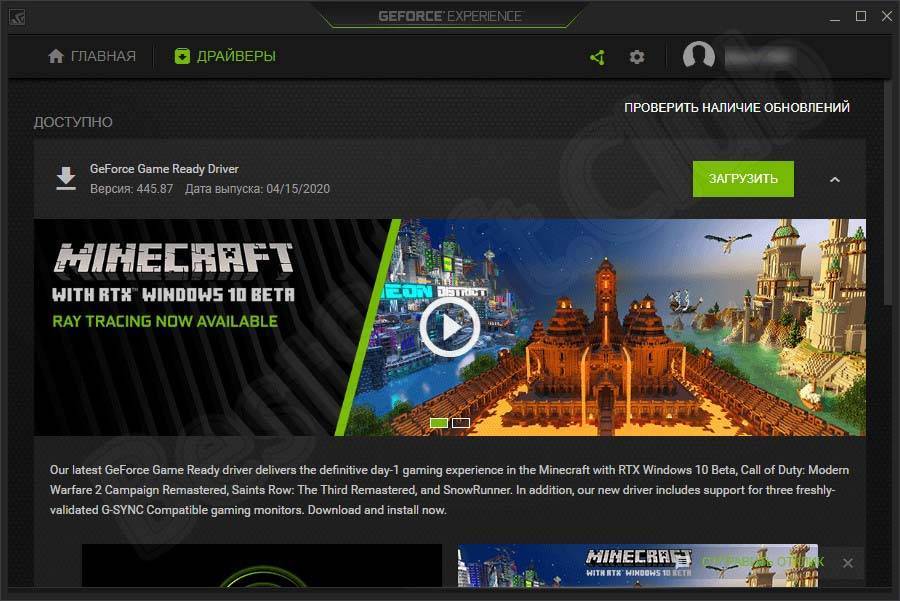
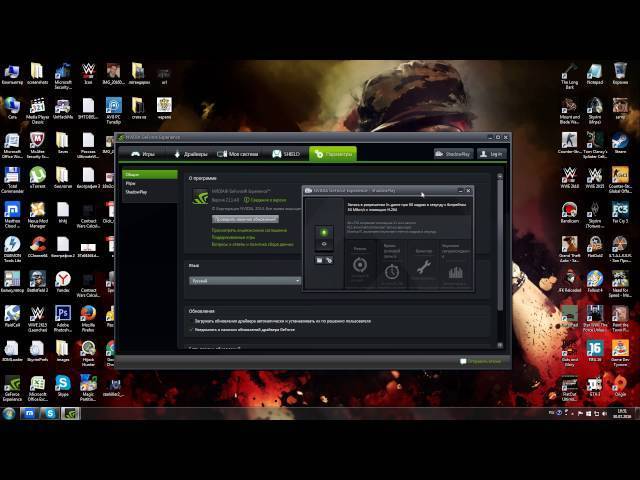
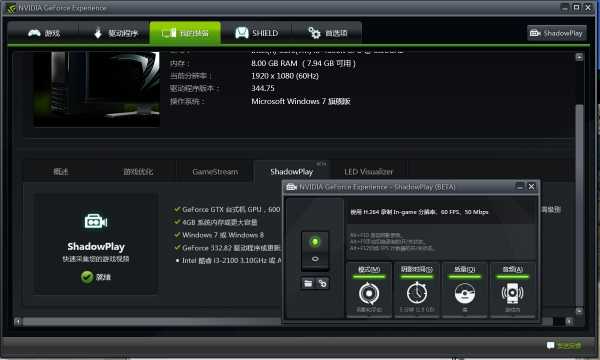
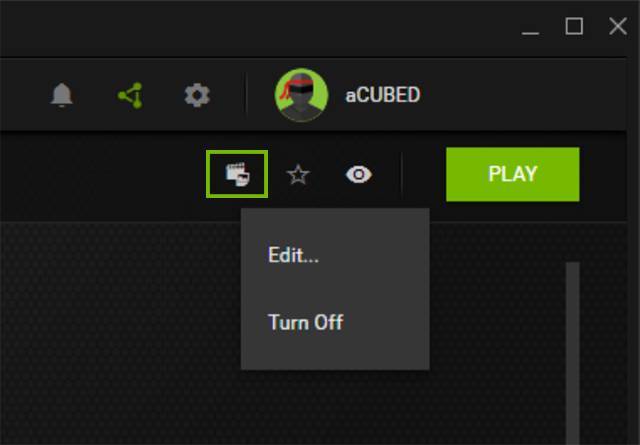
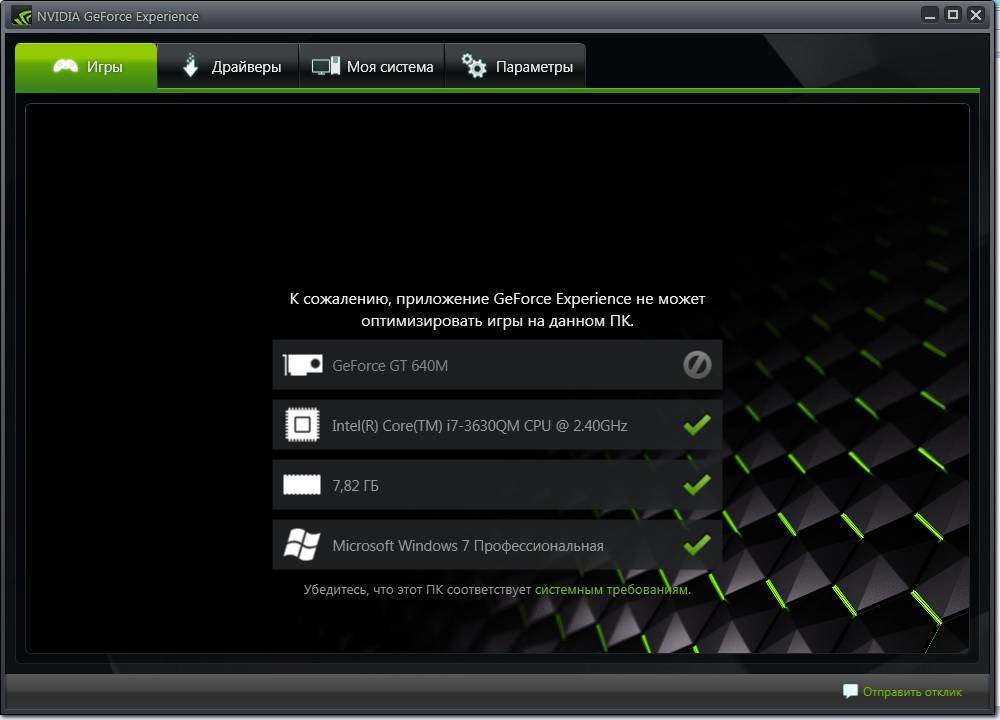

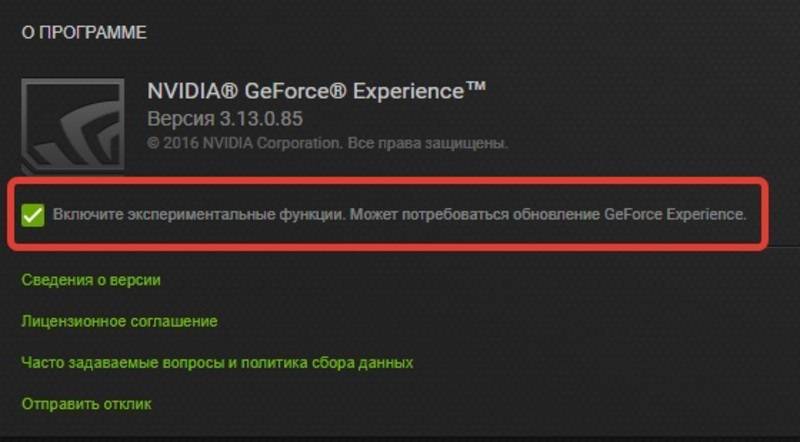

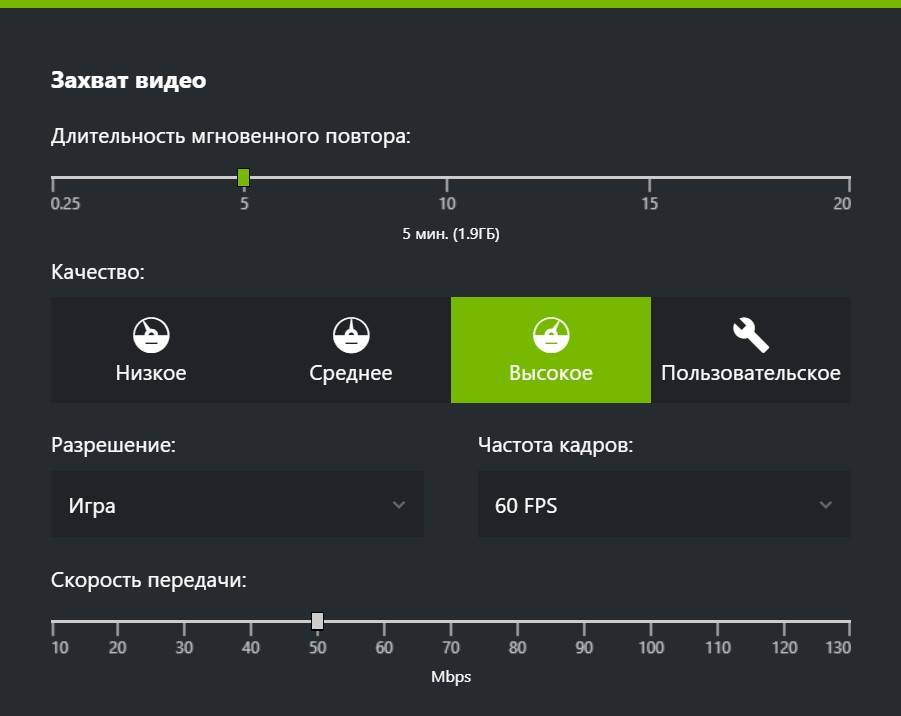
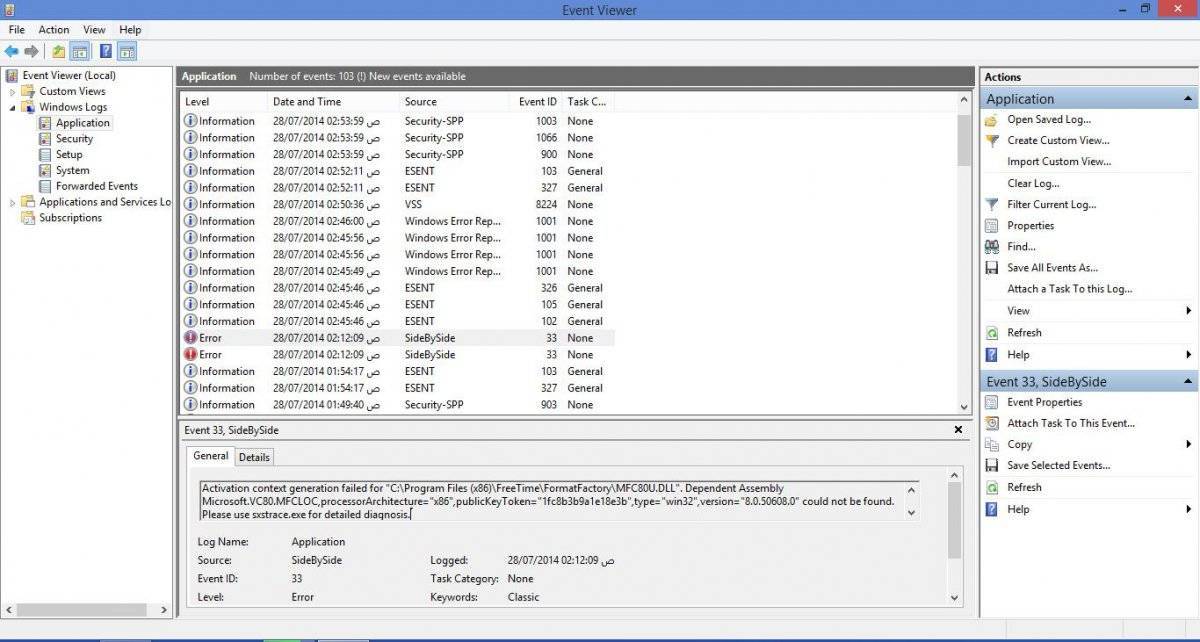
![Как почистить кэш на компьютере – пошаговая инструкция [2020]](https://setemonic.ru/wp-content/uploads/b/8/b/b8b4ab0adcefc906a00fa5dfeb65f021.jpeg)