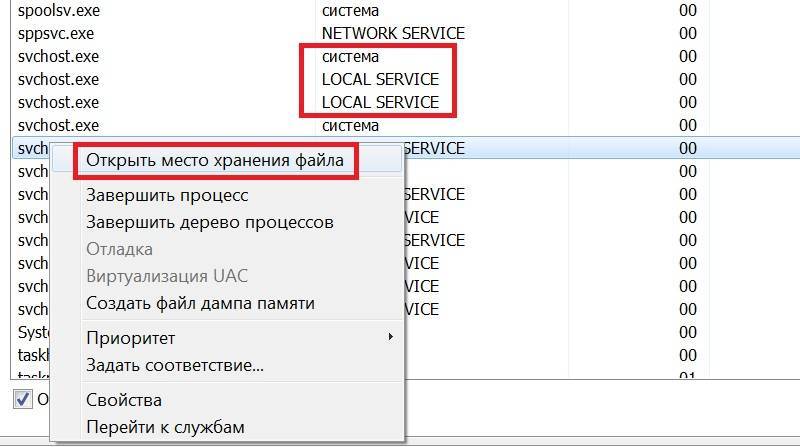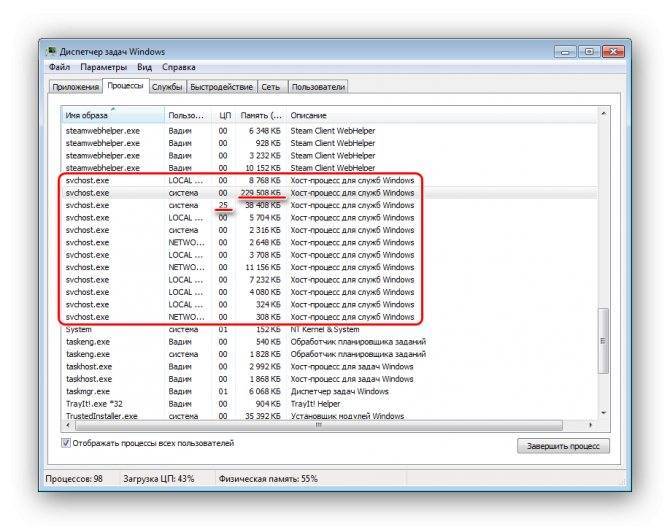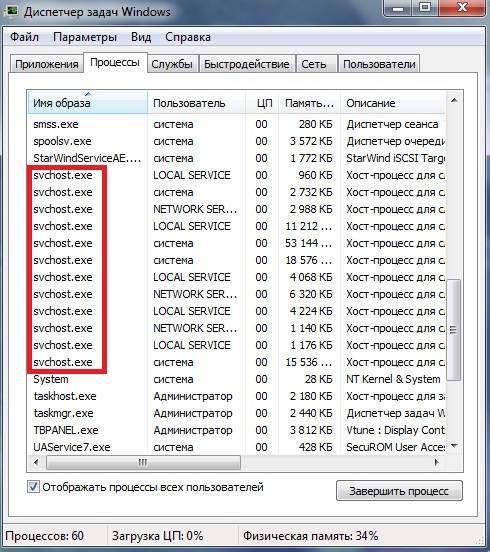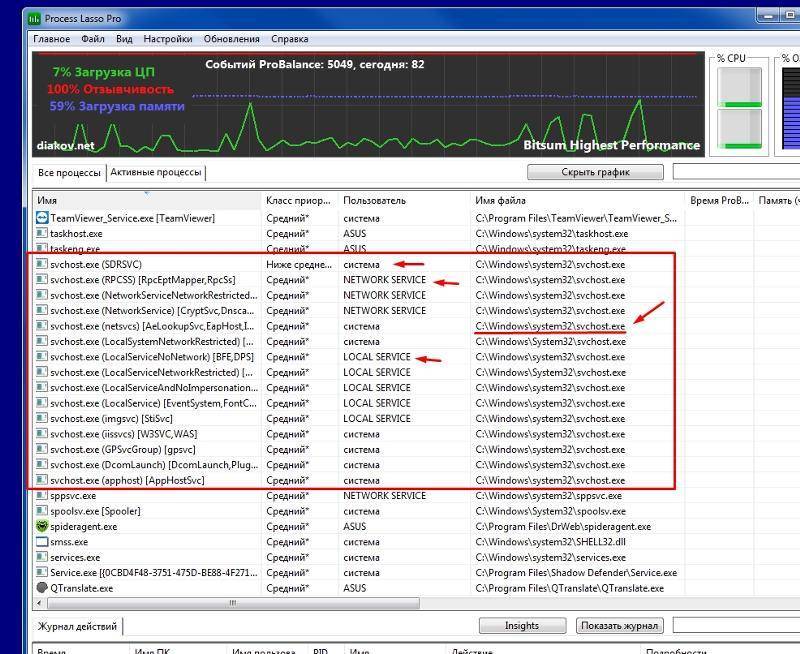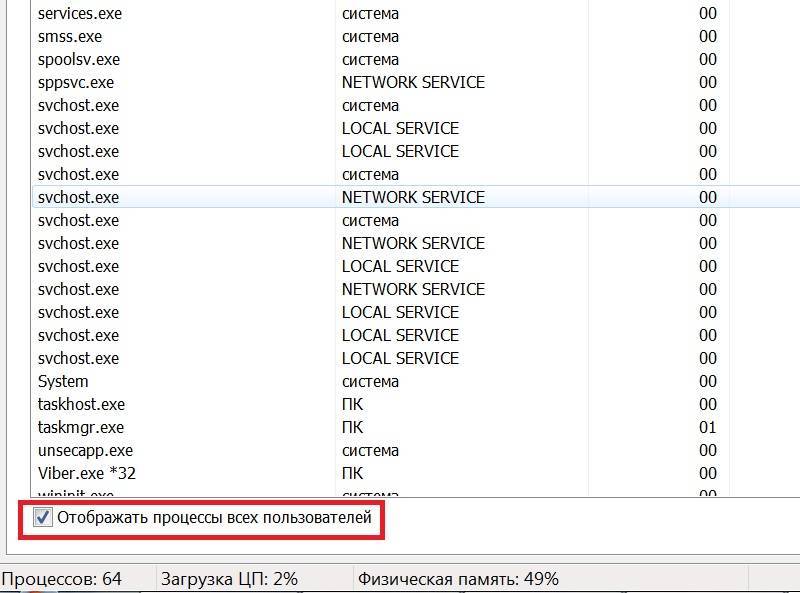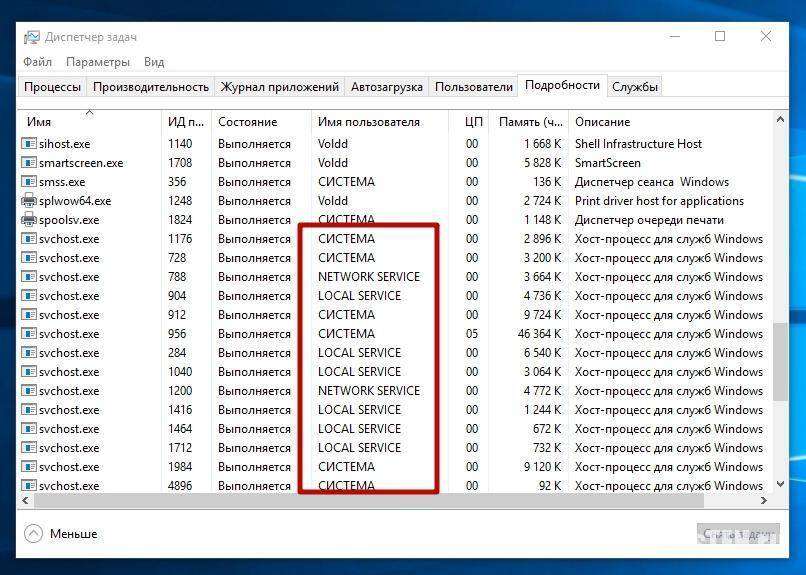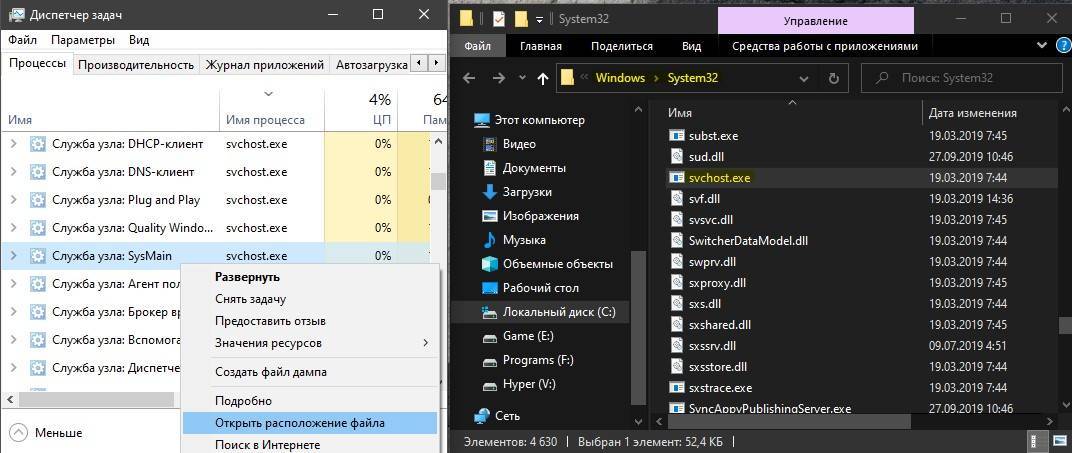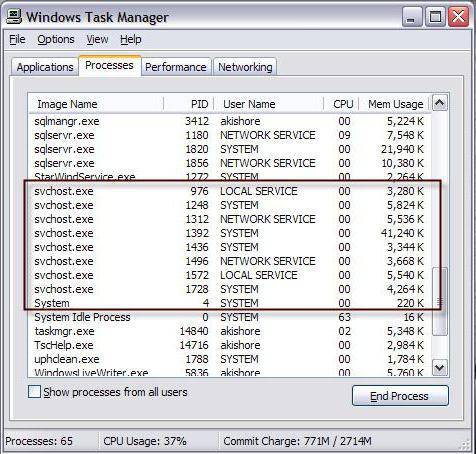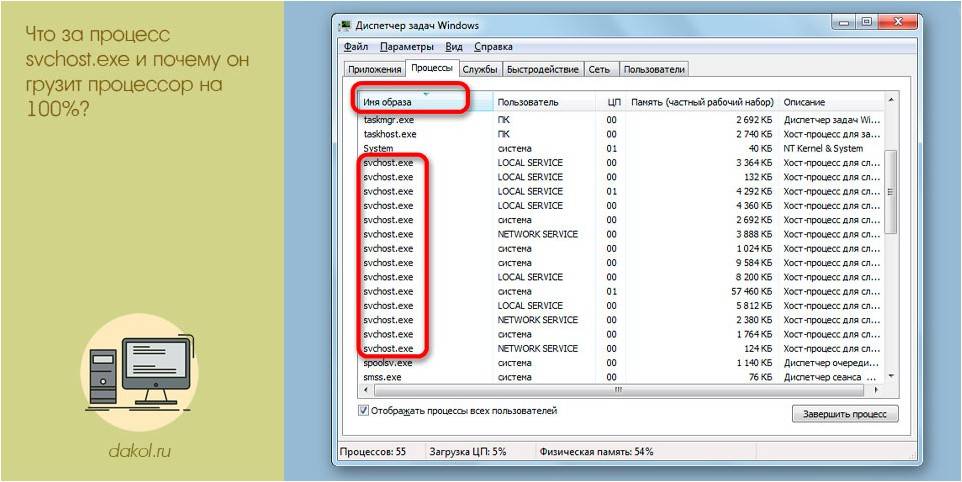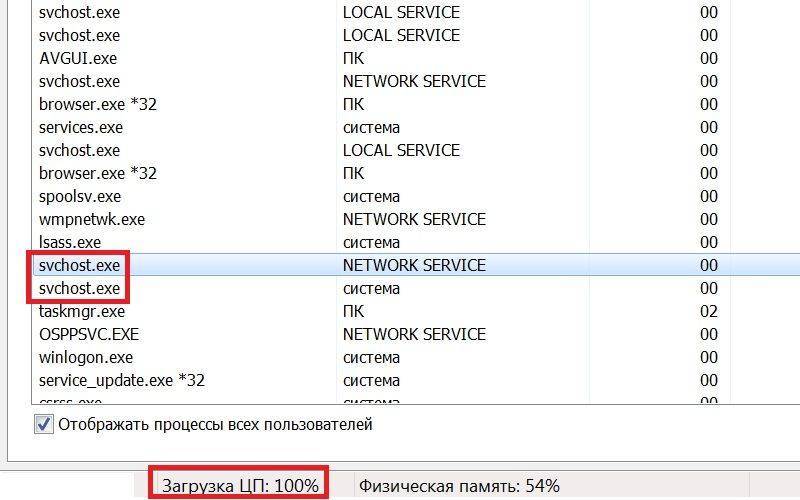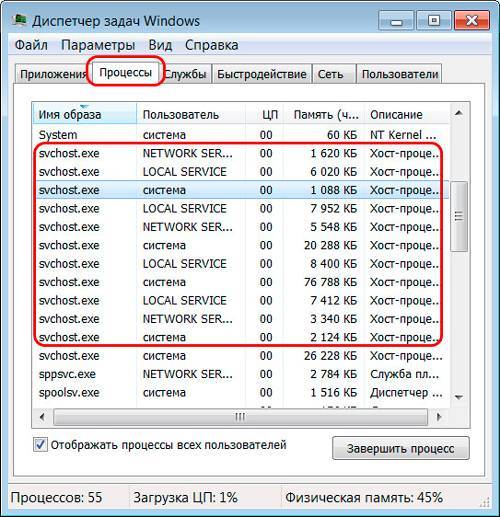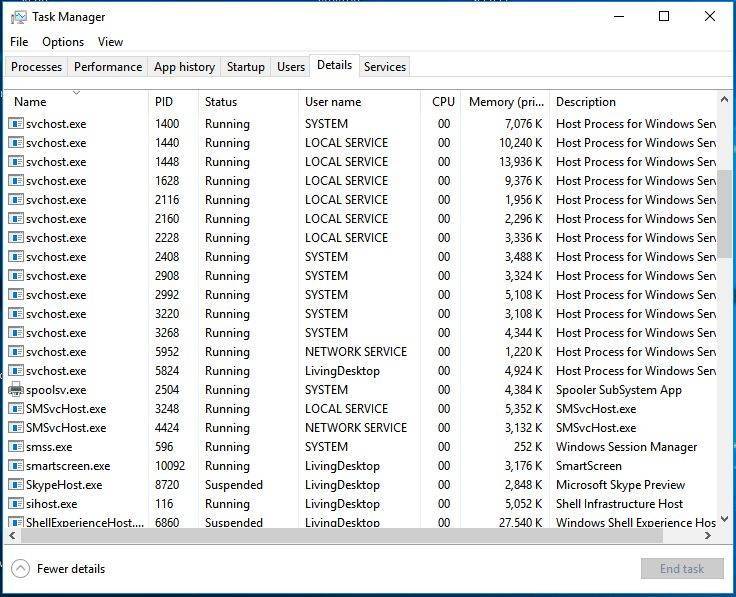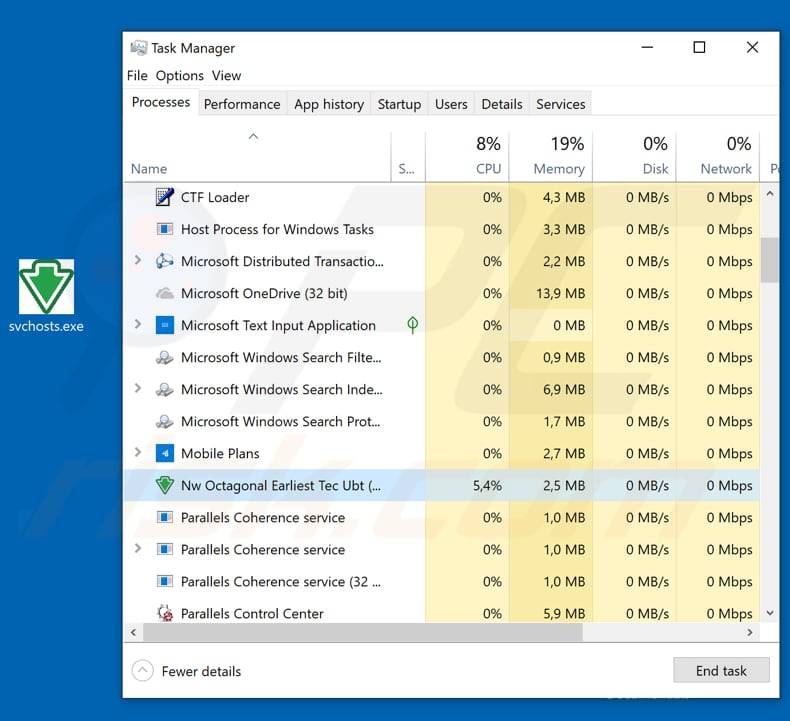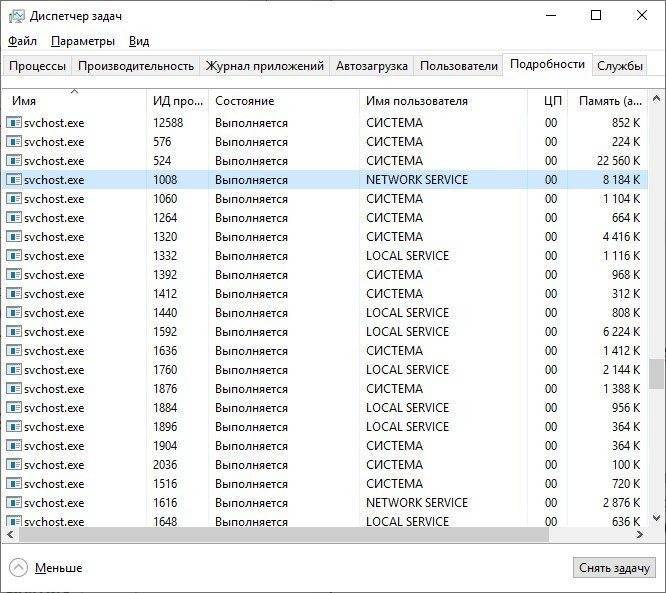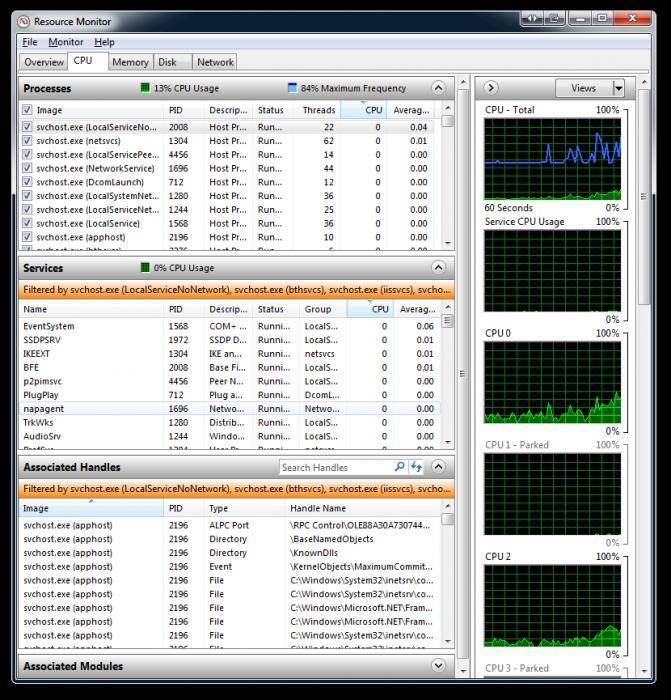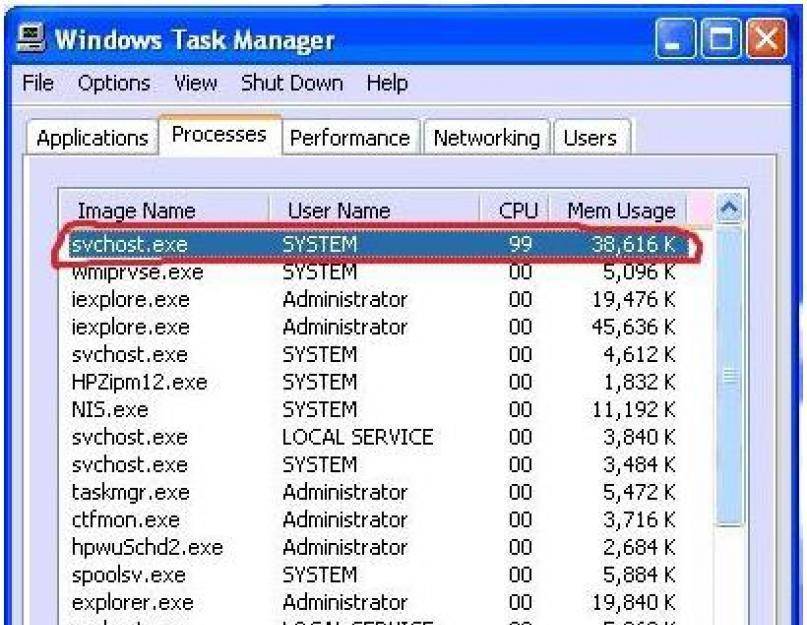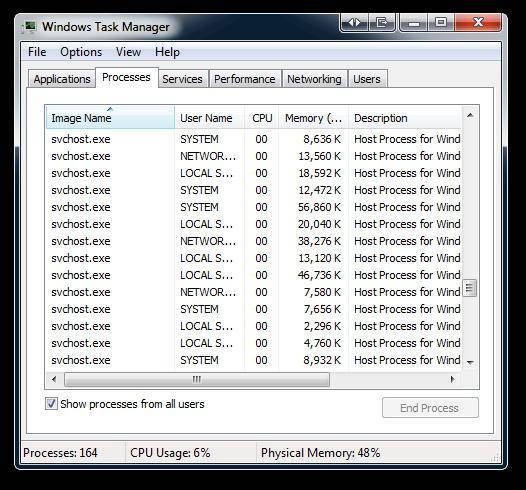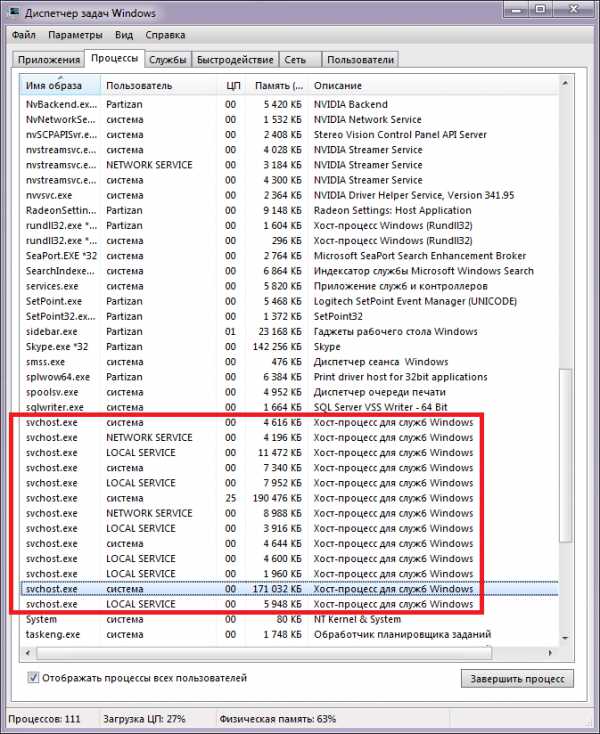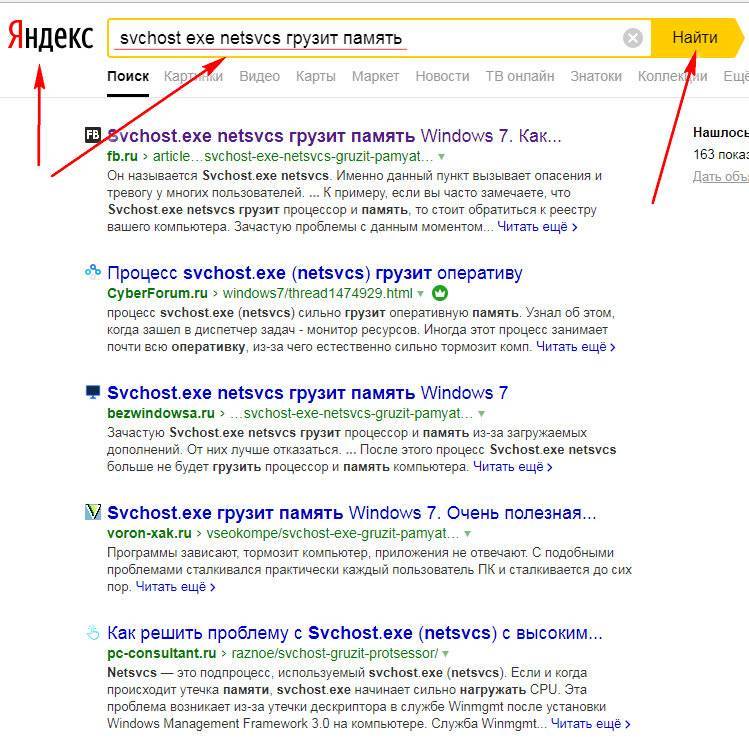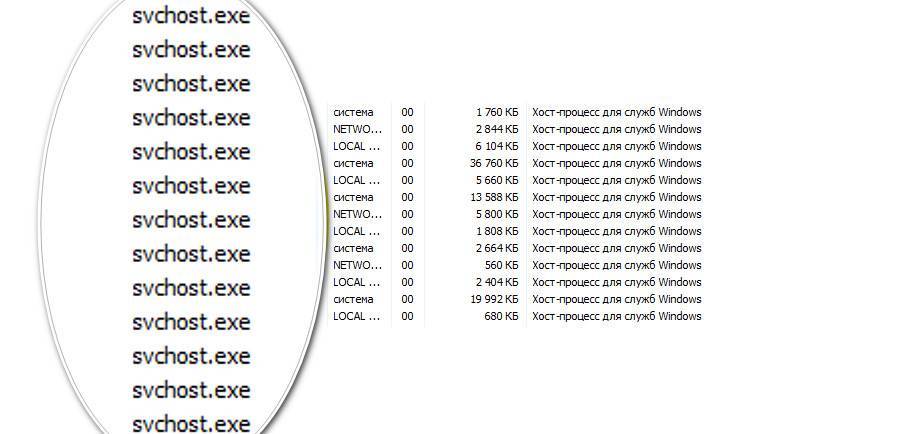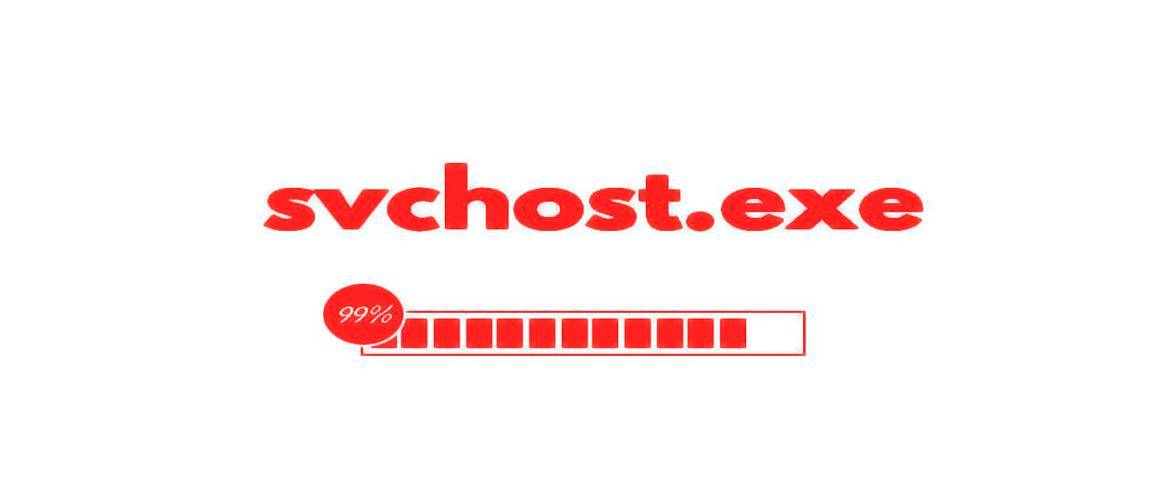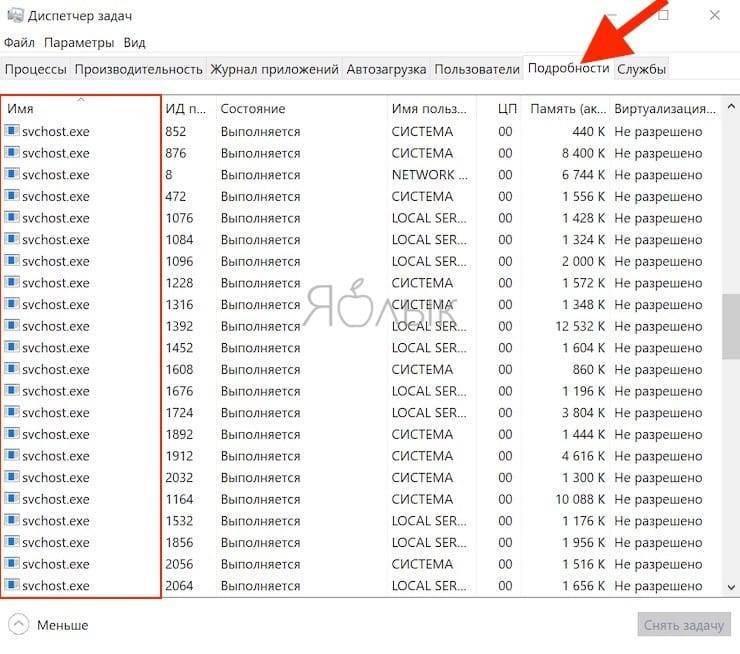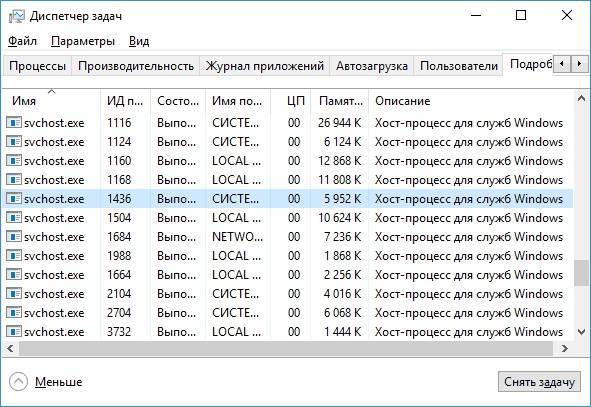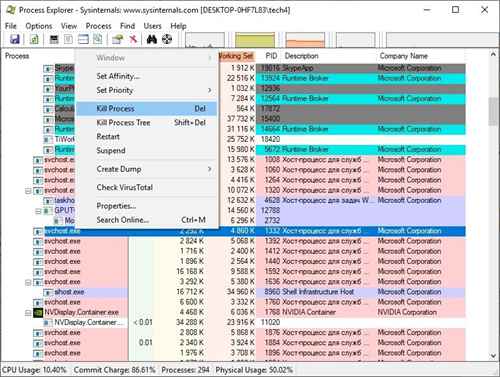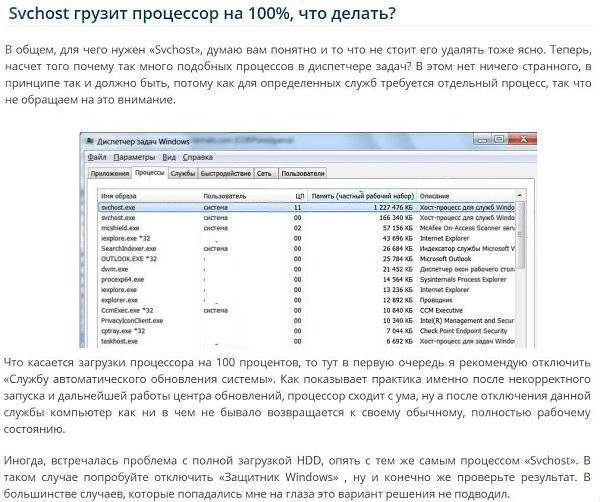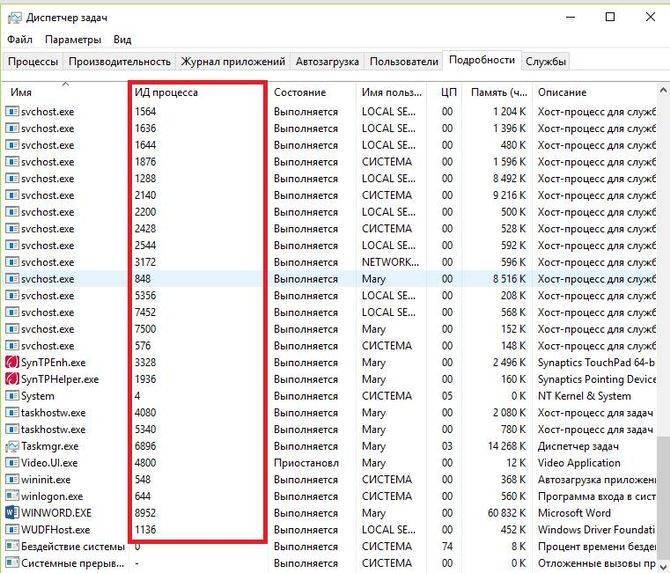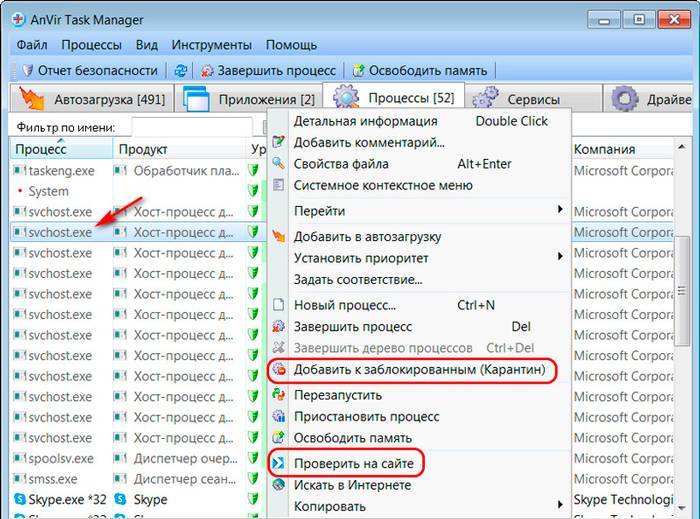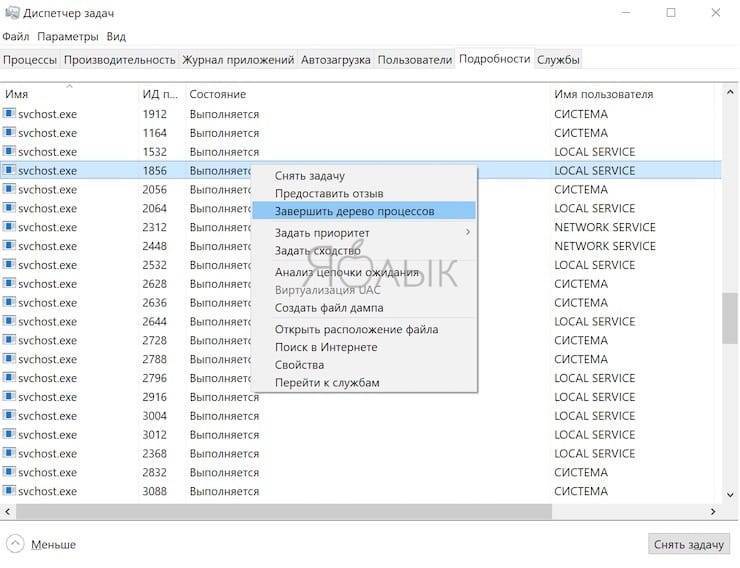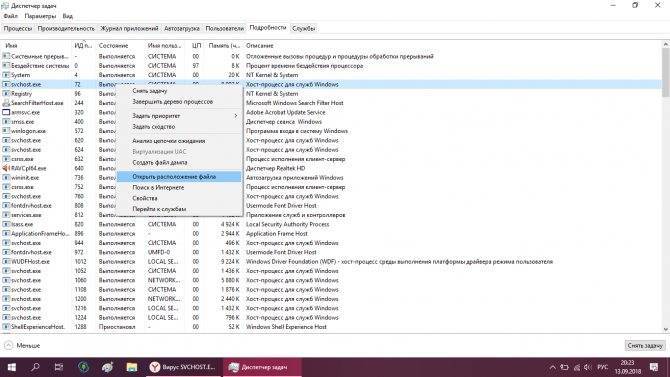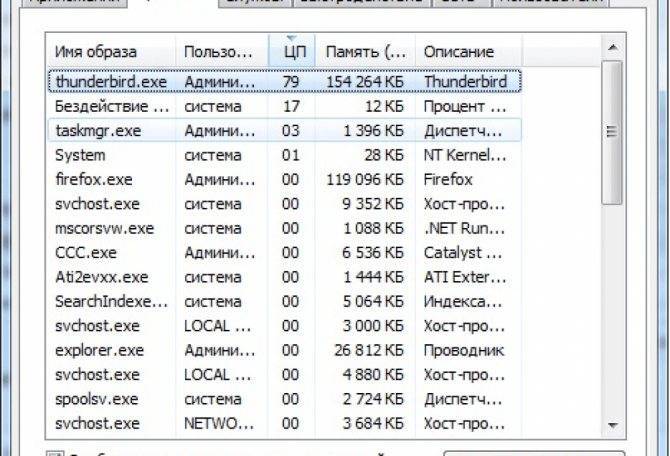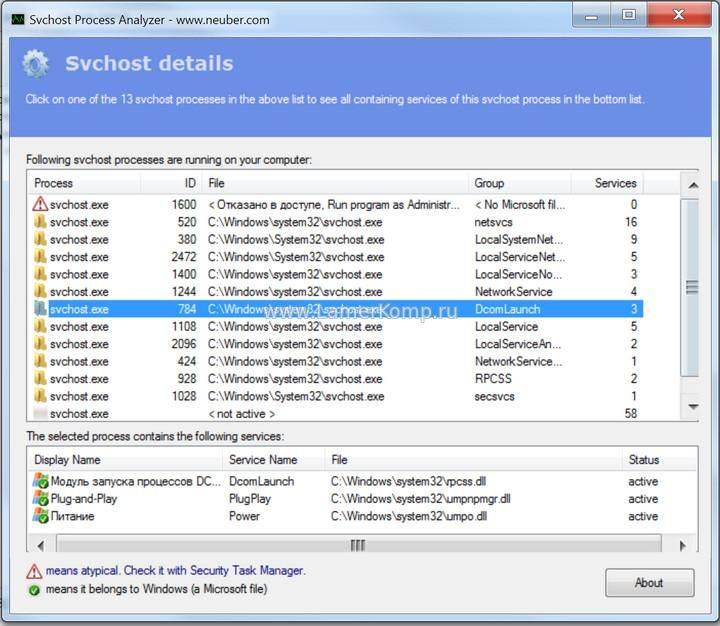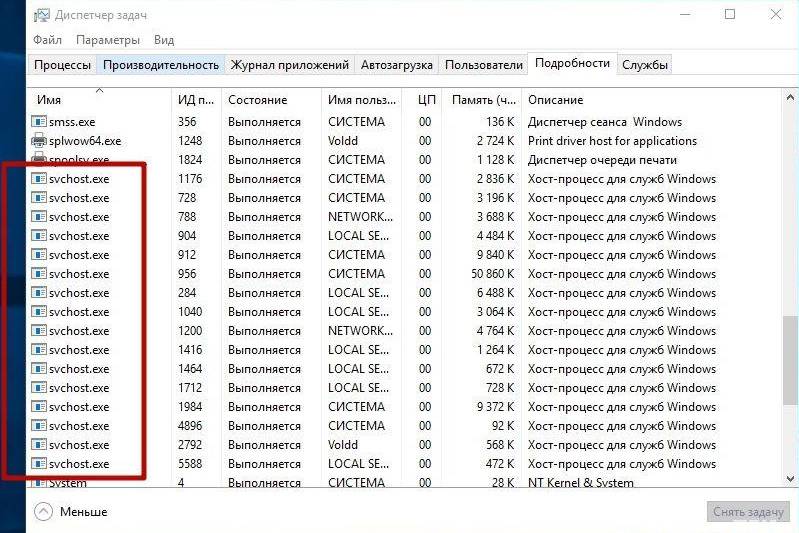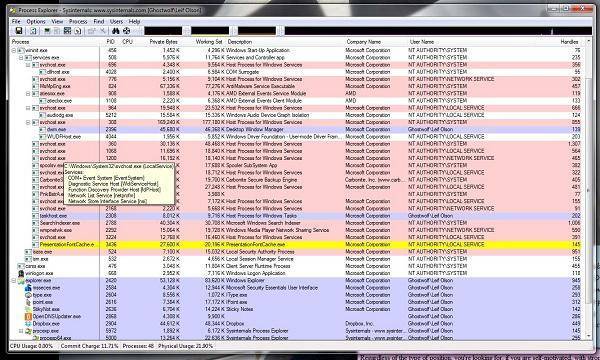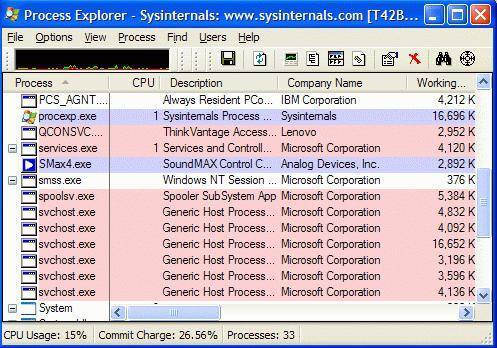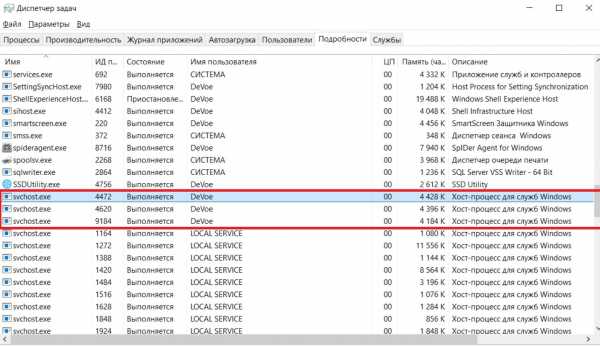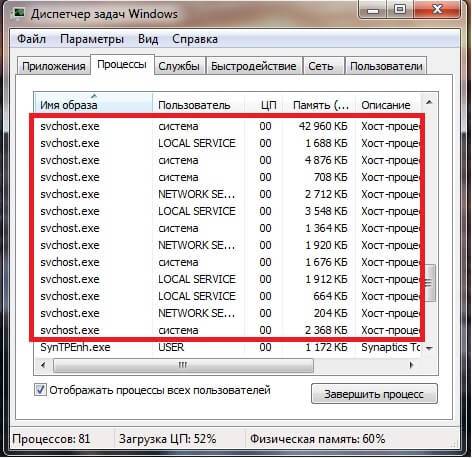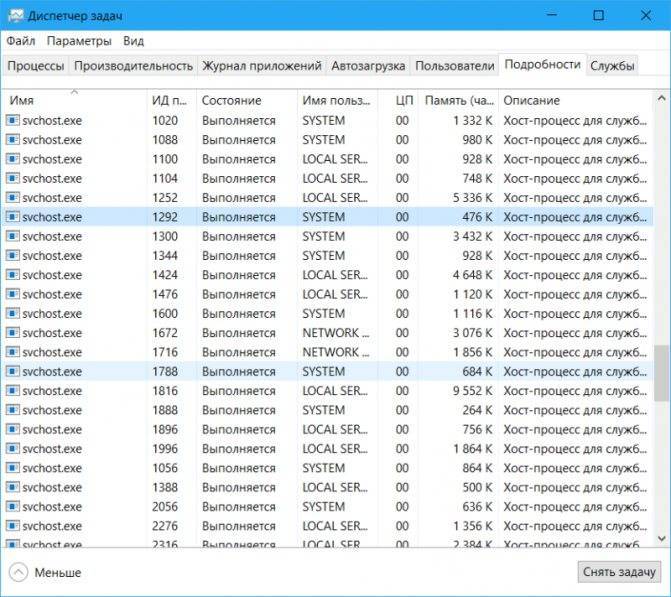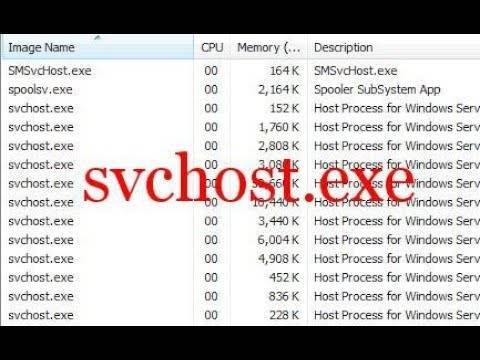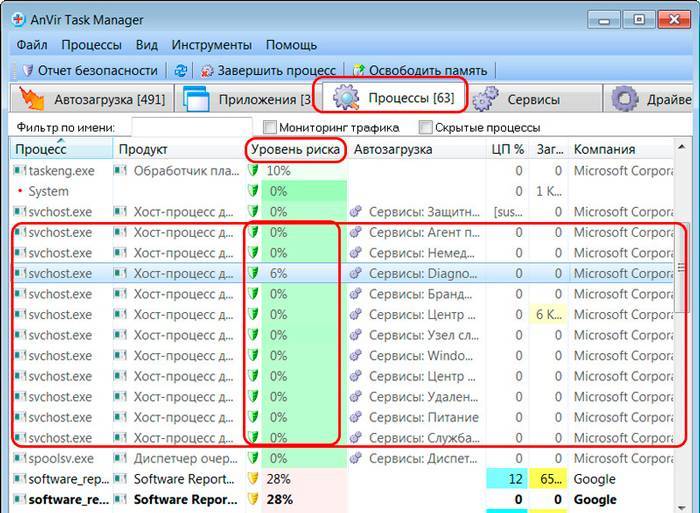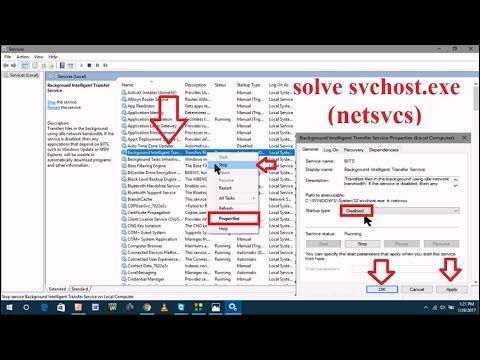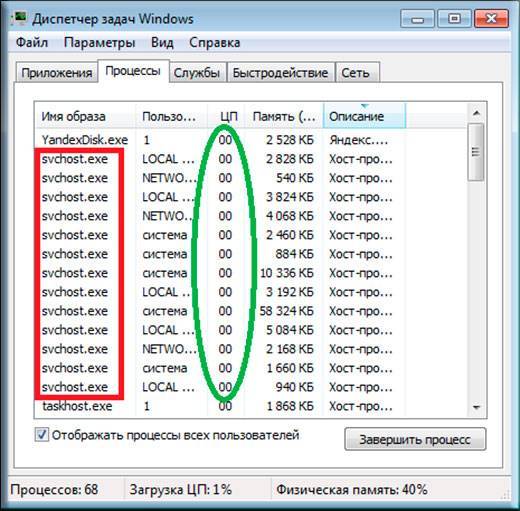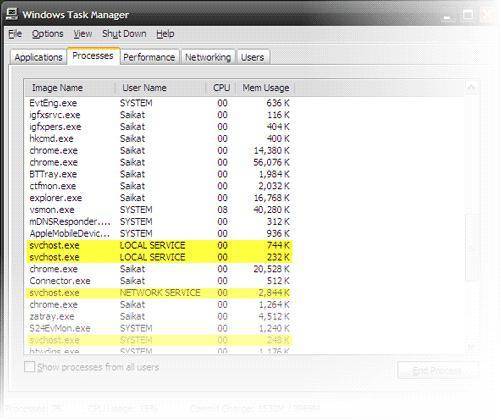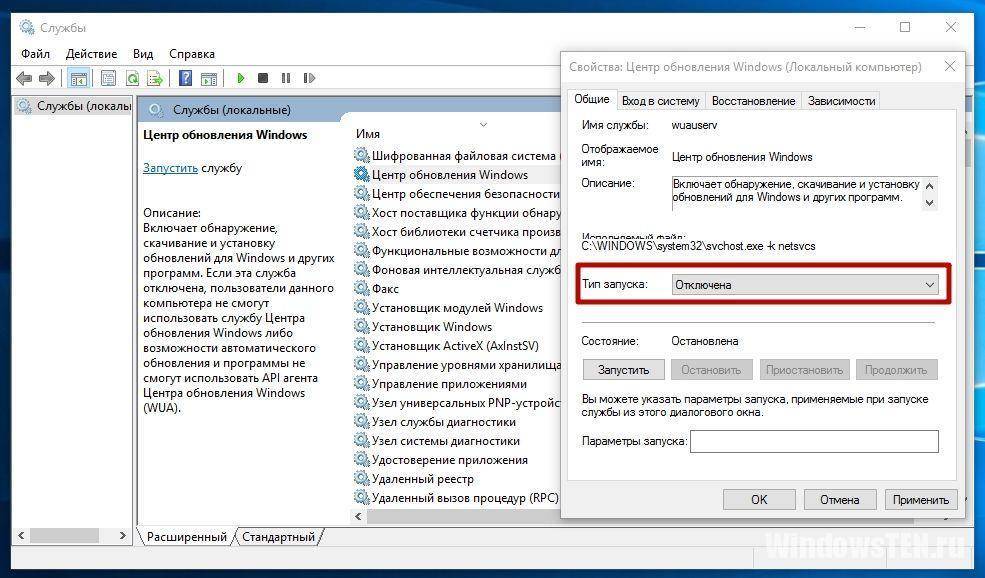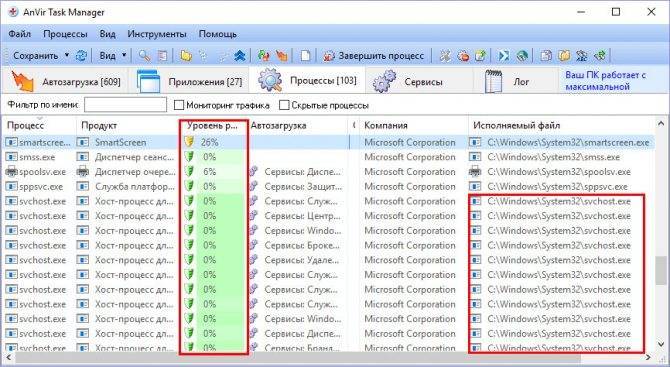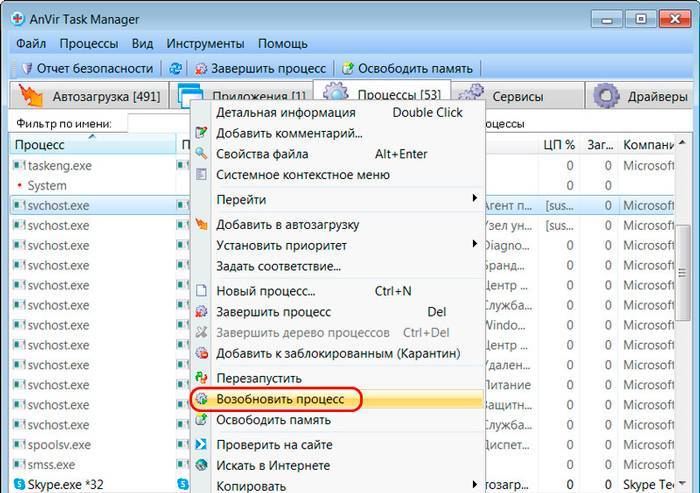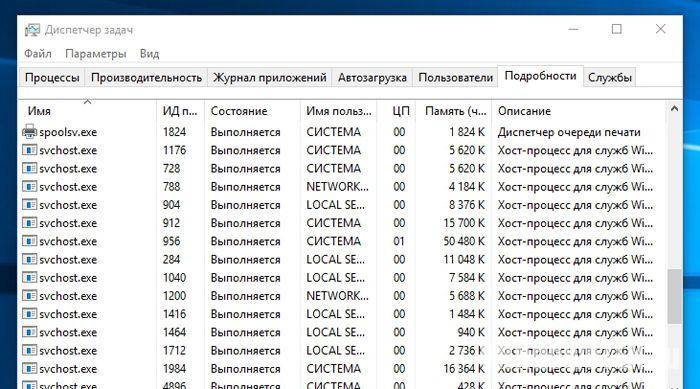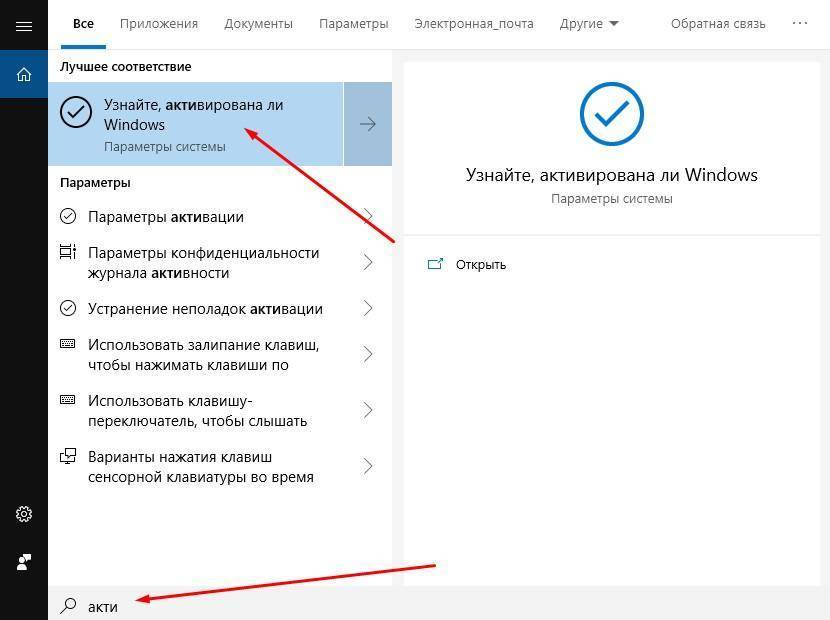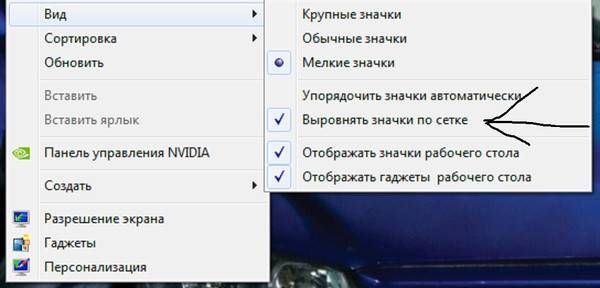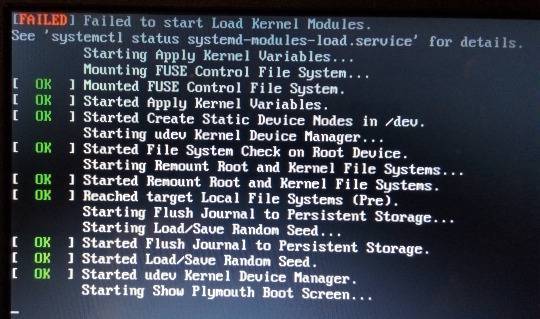Оптимизация
Многие решают сразу же отключить процесс NET Runtime Optimization Service, поскольку считают это правильным и эффективным решением. Но сразу завершать процесс не стоит. Иначе это не позволит актуализировать библиотеки, а также запускать игры и приложения на компьютере.
Существует несколько способов, чтобы оптимизировать процесс. Это запуск простейших команд, либо же написание сложных многоуровневых скриптов. Последний вариант для новичков точно не подходит. За счёт оптимизации процесс начинает задействовать более число ядер от процессора, чтобы с их помощью быстрее выполнить поставленные задачи.
Если юзеру откровенно не нравится, что NET Runtime Optimization Service так сильно грузит процессор и всю систему, то в случае с Windows всегда рекомендуется начинать с метода оптимизации.
Здесь нужно выполнить следующие шаги:
- Кликнуть правой кнопкой мышки по Пуск, и вызвать контекстное меню. Через него найти командную строку и запустить. Либо можно воспользоваться поиском. Запускать строку следует только от имени администратора. Иначе не хватит прав, чтобы внести изменения.
- Далее пропишите первую команду. Она предназначена для ОС с разрядностью 32 бит, и выглядит как cd c:\Windows\Microsoft.NET\Framework\v4.0.30319. Нажмите после вставки Enter.
- Если на компьютере или ноутбук стоит Windows с разрядностью 64, тогда команда будет иметь несколько иной вид. А именно cd c:\Windows\Microsoft.NET\Framework64\v4.0.30319. Как и в первом случае, нажимайте Enter.
- Выполнив одну из первых команд, опираясь на разрядность версии операционной системы, пропишите следующую. Это ngen.exe executequeueditems. Нажмите на Enter и дождитесь завершения.
- Теперь проверяйте, как ведёт себя процессор, и была ли снижена нагрузка.
Есть альтернативный способ оптимизации. Здесь поможет официальный скрипт от Microsoft. Самому его писать не придётся. Нужно лишь скопировать.
В случае со скриптом инструкция имеет такой вид:
- Через поиск в Интернете пропишите поисковый запрос drainngenqueue wsf.
- Первым в списке результатов должен отобразиться доверенный ресурс GitHub. Перейдите на него, и откройте страницу со скриптом.
В начале кода нажмите на клавишу RAW правой кнопкой мышки-манипулятора, и выберите вариант с сохранением как. Проверьте, что выбрано расширение wsf.
- Откройте папку, в которую был сохранён файл скрипта. Двойным щелчком мыши запустите его.
- Если операционная система отобразит окно с выбором программы для запуска, тогда вручную выбирайте вариант Windows Script Host.
Дождитесь завершения процесса. Когда скрипт закончит свою работу, снова запускайте диспетчер задач, и смотрите, на сколько процентов нагружен процессор.
Работа сетевых служб, которые запускает svchost.exe
Второй вариант возникновения зависания – компьютер загружает слишком много процессов, обновлений, например, svchost.exe грузит процессор и систему, он также потребляет память, как и при вирусе. Помимо загруженности процессора, во вкладке «Сеть» диспетчера задач вы можете увидеть, что ваш компьютер потребляет немалое количество сетевых ресурсов. В Windows вы можете посмотреть запущенные процесс в диспетчере задач. Также, в Windows 7 настройки служб найти можно в «Компьютер» – «Управление» – «Сервисы» – «Свойства». Здесь вы увидите запущенные служебные программы и путь к служебным файлам. Можно воспользоваться специальными приложениями, такими, как AVZ.
Большое количество ресурсов может потреблять обновление операционной системы. Можно дождаться его окончания или установить ручной запуск. Настройки легко изменить в «Панели Управления». Зайдите в подраздел «Система и безопасность», найдите «Центр обновления Windows». Здесь можно установить расписание обновлений, например, в ночные часы.
Если компьютер состоит в домашней группе, но локальная сеть вам в данный момент не нужна, можно отключить «Прослушиватель домашней группы». Необходимо зайти в меню «Пуск», набрать в поиске «Службы», выбрать искомый пункт списка. Правой кнопкой кликаем по службе и заходим в ее свойства. Чтобы отключить ее, нажимаем «Остановить», затем в типе запуска ставим «Отключена». Теперь svchost.exe грузит процессор гораздо меньше. Ресурс, затрачиваемый на мониторинг компьютеров в сети, освободится.
Решение и ускорение
Для чистоты эксперимента, можете сравнить загружаемые в безопасном режиме процессы (с минимальным количеством подтягиваемых драйверов) и их влияние на процессор. Если же и в безопасном режиме проблема будет наблюдаться, останется несколько вариантов:
- Смотрим инструкцию по устранению нагрузки именно из-за этого файла – по этой ссылке.
- Комплексные меры по очистке и ускорению системы. Читаем инструкции: Windows 7 и Windows 10.
- Переустановите Windows (можете поставить версию попроще) – самый крайний случай.
- Меняйте компоненты системы (характерно для компьютеров с устаревшим и слабым по сегодняшним меркам железом).
Что такое Svchost?
Это вирус или служба операционной системы? Svchost.exe – это служба, которая применяется для программ, открывающихся из библиотек «DLL». Она появилась в операционной системе с 2000 года и применяется до сих пор, компания Майкрософт начала использовать одну службу для функционирования нескольких программ, обосновывая это тем, что данное решение позволит снизить расходы процессорного времени и ОЗУ. Поэтому появился ряд минусов, которые отражены в данной статье.
Необходимо отметить, что злоумышленники, своим вирусным программам часто присваивают имя Svchost.exe. И это очень эффективный прием для них, ведь в этом случае хозяин зараженного компьютера с Windows 7 видит только большое количество процессов под названием Svchost.exe, которые грузят процессор и выделить из них последствия работы, например, троянов бывает очень сложно.
В данном случае пользователи в основном не решаются останавливать системный процесс Windows и продолжают искать уже другие вирусные активности. Так простая смена имени эффективно позволяет направить жертву по ложному пути.
Данный системный процесс запускается только от LOCAL или NETWORK SERVICE, SYSTEM, и он функционирует лишь посредством системных сервисов. В случаях, когда svchost.exe запущен под какой-либо другой учеткой, это вирусное программное обеспечение. В примере на скриншоте ниже все хорошо, как и должно быть.
Как исправить проблему «svchost загружает систему»
Итак, как избавиться от проблемы, при которой хост-процесс грузит Windows? Рекомендую выполнить следующее:
- Установите все необходимые обновления для вашей ОС. Если есть вероятность, что система устанавливает нужные обновления, то просто дождитесь конца процесса установки;
- Если по истечении нескольких часов ничего не изменилось, тогда перезагрузите ваш компьютер, если проблема случайна, то она исчезнет;
Попробуйте самостоятельно завершить работу проблемного процесса svchost.exe. Запустите диспетчер задач, перейдите во вкладку «Процессы», кликните на проблемный (затратный) процесс правой клавишей мыши и выберите «Завершить дерево процессов»;
- Удалите всё содержимое папки Prefetch по адресу Windows\Prefetch. Там хранятся различные данные о запускаемых файлах, в том числе уже давно не нужных пользователю, и очистка данной папки может помочь в вопросе, когда Хост-процесс для служб Windows грузит память и процессор. После очистки указанной директории вновь попробуйте завершить проблемный процесс как описано выше;
Отключите проверку обновлений операционной системы. Перейдите в Панель управления, выберите «Систему и безопасность», затем идите в «Центр обновления Виндовс», кликните на «Настройка параметров слева» и выберите «Не проверять наличие обновлений»;
- Отключите службу «Центр обновления Windows». Нажмите на кнопку «Пуск», в строке поиска наберите services.msc, в списке служб найдите «Центр обновления Windows», кликните на неё дважды и выберите тип запуска «Отключена»;
- Очистите системный log-файл. Нажмите «Пуск», в строке поиска наберите eventvwr.msc и нажмите ввод. Откройте вкладку «Журналы Windows», нажмите на «Приложение» правой клавишей мыши, и в появившемся меню выберите «Очистить журнал». То же самое проделайте для вкладок «Безопасность», «Установка», «Система», «Перенаправленные события»;
- Используйте программы для очистки и восстановления работоспособности реестра (CCleaner, RegCleaner и ряд других аналогов);
- Проверьте вашу систему на наличие программ-зловредов (помогут такие инструменты как Dr. Web CureIt!, Trojan Remover, Malware Anti-Malware и др.), проследите расположение файла svchost.exe (где он должен находится я уже упоминал выше) и его правильное название (должно быть только «svchost.exe» без модификаций);
- Выполните откат системы на предыдущую точку восстановления. Нажмите «Пуск», в строке поиска наберите rstrui, и откатите систему на её стабильную версию;
- Отнесите ваш компьютер в сервисный центр для очистки его от пыли и проверки работоспособности его узлов (память, блок питания, видеокарта и др.), или при наличии достаточной квалификации выполните эти процедуры самостоятельно.
Рассмотрим самый распространены вариант это глюк с обновлениями.
открываем диспетчер задач и видим примерно такую картину.
после включения пк из доступных 4 ГБ занято 2.7 ГБ при этом не чего не запущено.
переходим к процессам обязательно ставим галочку отображать процессы всех пользователей.
видим что svchost.exe занимает 1.2 Гб оперативной памяти и 49% от мощности процессора.
здесь я проверил вирусов нет и это именно с обновлениями проблема.
нажимаем на процесс правой клавишей и переходим к службам.
все службы которые используют данный файл будут выделены синим.
сортируем их по ИД для того чтобы они были все по очереди.
это метод также используется при определении какая служба косячит просто останавливая их по очереди.
видим у меня самая первая служба Центра обновления Windows
идем её выключать для это заходим в панель управления ставим вид мелкие значки.
администрирование = Службы
находим службу Цент обновления Windows
жмем остановить видим что память и процессор сразу разгрузились.
Если вам обновления не так важны выбираем тип запуска отключена и наслаждаемся быстрой работай пк.
Svchost.exe грузит процессор и память
Рейтинг: 5 / 5
- Информация о материале
- Категория: Исправление ошибок Windows
- Создано: 12.12.2015, 15:49
- Просмотров: 9686
SVCHOST.EXE – это главный системный процесс для специальных служб, запускающие из динамически загружаемых библиотек (DLL-файлов).
около 80% это проблемы связанные при загрузке автоматических обновлений. Например, в процессе обновления были сбои в интернет-соединении, отключения электроэнергии,
Иногда бывает когда пакеты обновлений сразу выпускаются с глюком.
Пример с багнутымм обновления вызывающие ошибку (Ошибка 0x00000005 в WINDOWS 7 x64)
около 15% svchost.exe вирусы маскируются под данный файл.
для того чтобы узнать в диспетчере задач нажимаем на правую клавишу и показать расположения файла
Файл находиться в папке C:\windows\system32.
В случаи расположения не в данной папке вероятнее всего это вирус.
В случаи расположения в данной папке то посмотрите внимательно на имя он может быть изменено допустим на svch0st.exe то есть вместо “о” написан 0
или svchоst.exe здесь снова буква “о” только она не на английском а на русскую букву “О” заменена.
и так с любой буквой которая есть в русском и английском словаре.
Впрочем чтобы было проще просто посмотрите сколько таких файлов в папке C:\windows\system32 он должен быть один так как в одной папке не может быть два файла с одинаковым имени. также он может быть скрытым для этого нужно включить видимость скрытых файлов (Вирус скрыл папки что делать?) если их два то проверьте с помощью онлайн проверки DR.WEB каждый файл. Проверка сайтов и файлов антивирусом Dr.Web онлайн
или скачайте лечащую утилиту DR.WEB Cureit или Kaspersky Virus Removal Tool или Emsisoft Emergency Kit. И проверить свой пк на наличие вирусов.
около 4% это Физические повреждения чипов памяти. не полноценный контакт оперативной памяти в слоте материнской платы. В случаях накоплении большого количества пыли в системном блоке.
Сервисные центры рекомендуют чистить внутренние комплектующие компьютера не реже раза в год.
около 1% сбой в другой какой то службе для этого нужно выяснить в какой.
Что это svchost.exe
Я узнал, что Svchost.exe – это системный процесс в ОС Windows, служащий для запуска других системных служб. Использование данного процесса берёт своё начало ещё с Windows 2000, ныне же он является неотъемлемой частью семейства операционных систем Windows 7 и 10. Чтобы уменьшить общие затраты процессора, разработчики приняли решение использовать один процесс для работы различных служб, придав процессу некую универсальность. Ныне процессов Svchost в диспетчере задач может наблюдаться от четырёх и более, и каждый из них отвечает за работу какой-либо отдельной службы. Поэтому Svchost грузит процессор и память компьютера, об этом далее.
Несколько запущенных процессов Svchost.exe
При просмотре указанных процессов в своём диспетчере задач необходимо помнить, что пользователь процесса Svchost.exe всегда должен быть или system (система), local service или network service. Если же данный процесс запущен от вашего имени, администратора или ещё кого – тогда, вероятно, вы имеете дело с вирусом.
Как определить наличие вируса?
Вы уже догадались, svchost.exe грузит процессор. Вы определенно имеете дело с вирусом, если в диспетчере задач видно, что:
- Svchost занял большую часть памяти.
- Одноименных процессов несколько.
- Путь к файлу имеет окончание *.exe.
- Путь иной, файл запускается не из каталога C:\WINDOWS\System32\
- Слово svchost встречается с ошибкой в написании.
- Процесс запускается под профилем пользователя User, хотя только LOCAL SERVICE, SYSTEM и NETWORK SERVICE имеют на это право.
- На файл svchost ругается антивирус.
- Процессор загружен файлом svchost на 100%
- Появляются ошибки со ссылкой на этот файл.
Даже в этом случае механическое удаление зараженного файла может привести к повреждению системы. Первым делом необходимо отключить службы, им запущенные.
Обозреватель Интернета
Впрочем, не торопитесь. Во многих случаях виноват бывает Internet Explorer
Помните, как в самом начале статьи мы обсуждали важность svchost для «Проводника»? А ведь «Обозреватель Интернета» является важной составной частью файлового менеджера ОС семейства Windows
Проблемы с ним очень часто начинаются в том случае, когда версия IE сильно устаревает. К примеру, в самой Microsoft уже очень давно не рекомендовали использовать Windows ХР с шестой версией Internet Explorer.
Соответственно, в этом случае решить проблему достаточно просто. Воспользуйтесь упомянутой выше службой Windows Update. Скачайте и установите все последние обновления для вашей версии операционной системы, установите новую версию IE. Возможно, что эта мера вам поможет.
svchost.exe грузит систему – ЦП, Память или Диск
Когда вы видите в диспетчере задач, что Служба узла (svchost.exe) грузит вашу систему, в частности ЦП, память или диск, то это может быть не то, что вы себе представляли, и грузить могут совершенно другие службы. К примеру, мы запускаем обновления Windows 10 в центре обновлений, и у нас svchost.exe будет грузить процессор, память или диск почти до 100%. Когда обновления установятся, то процесс svchost.exe больше не будет грузит вашу систему. В другом случае, может быть запущена автоматическая проверка защитником Windows, и в этот момент у вас будет грузится система до 70-90%. Нужно всего лишь подождать. В некоторых других случаях это может быть вирус.
Как узнать, что за служба связанна с svchost.exe
Жмем Ctrl+Shift+Esc, чтобы открыть диспетчер задач. Далее смотрим, что именно у нас под нагрузкой. В моем случае я вижу, что “Узел службы: локальная система” грузит мой диск. Раздвигаю список “Узла службы”, и там куча служб. Я бегло посмотрел и обнаружил, что там есть такая служба как “Центр обновления Windows”, далее я перешел в параметры центра обновлений и обнаружил, что идет установка новых обновлений для системы. Я просто пережду, и мой диск после окончания всех процессов по обновлению, перестанет грузиться.
К примеру, если вы не знаете, что за служба в списке “Узла служб”, то нажмите правой кнопкой мыши по службе и выберите “Открыть службу”. Там вы обнаружите описание данной службы и для чего она нужна. Вы также можете выбрать “Поиск в Интернете” для описания данной службы.
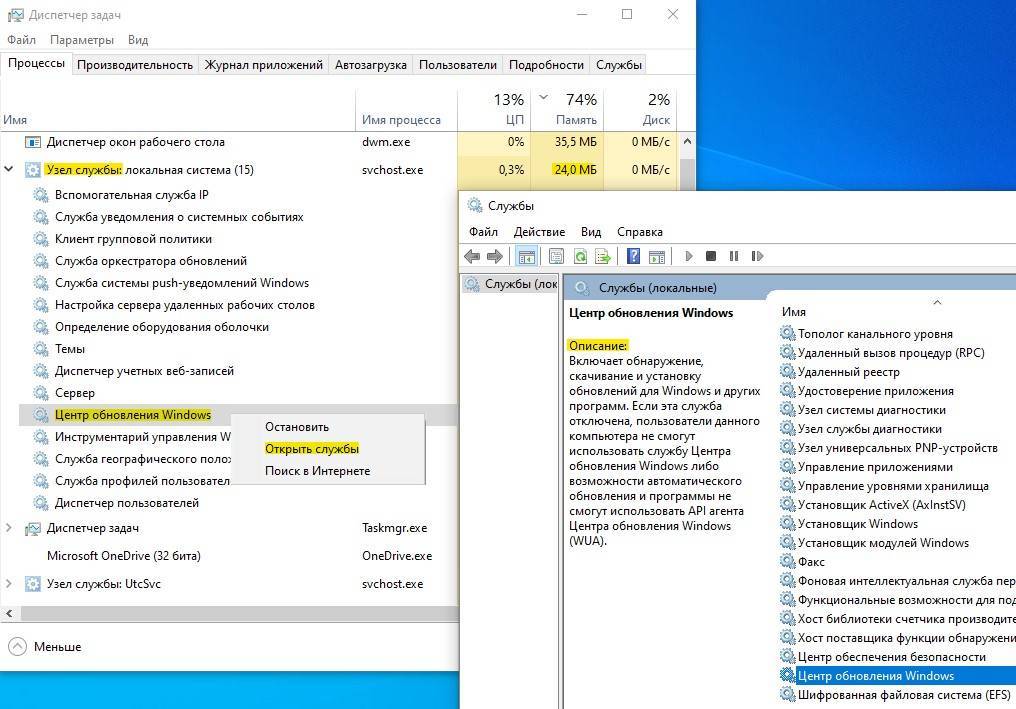
Как проверить, является ли svchost.exe вирусом
Вредоносное ПО может грузить вашу систему до 80%. В частности, вирусу могут иметь точно такое же имя как и svchost.exe. ,Откройте диспетчер задач, нажав Ctrl+Shift+Esc, и нажмите правой кнопкой мыши по той службе узла, которую считаете за вирус. Далее выберите “Открыть местоположение файла” и, если svchost.exe находиться в каталоге C:\Windows\System32, то это не вирус. Также рекомендую воспользоваться антивирусным сканером, как Zemana.
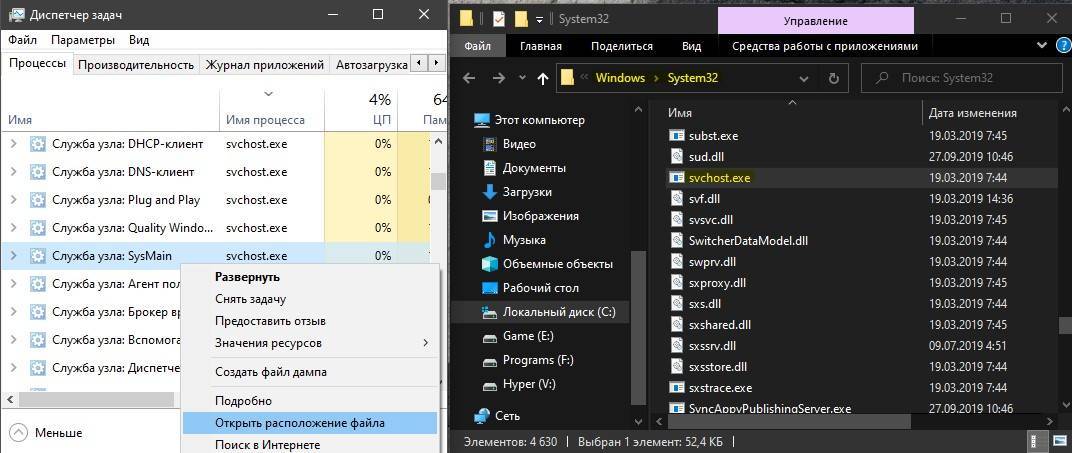
Смотрите еще:
- Cлужба узла: Служба репозитория состояний грузит ЦП в Windows 10
- dwm.exe: Что это такое и как работает в Windows 10
- Windows Modules Installer Worker (Tiworker.exe): Грузит ЦП и Диск
- Wmi provider host (WmiPrvSE.exe): Высокая загрузка ЦП в Windows 10
- Как исправить код ошибки 0xc000000e winload.exe в Windows 10
Загрузка комментариев
Канал
Чат
Способ №1: очистка утилитой Comodo Cleaning Essentials
Cleaning Essentials — антивирусный сканер. Используется в качестве альтернативного программного средства по очистке системы. К нему прилагаются две утилиты для детектирования и мониторинга объектов Windows (файлов и ключей реестра).
Где скачать и как установить?
2. На главной странице наведите курсор на раздел «Small & Medium Business». В открывшемся подменю выберите программу Comodo Cleaning Essentials.
3. В блоке загрузки, в ниспадающем меню, выберите разрядность вашей ОС (32 или 64 bit).
4. Нажмите кнопку «Frее Download». Дождитесь завершения загрузки.
5. Распакуйте скачанный архив: клик правой кнопкой по файлу → «Извлечь всё… ».
6. Откройте распакованную папку и кликните 2 раза левой кнопкой по файлу «CCE».
Как настроить и очистить ОС?
1. Выберите режим «Custom scan» (выборочное сканирование).
2. Подождите немного, пока утилита обновит свои сигнатурные базы.
3. В окне настроек сканирования установите галочку напротив диска С. А также включите проверку всех дополнительных элементов («Memory», «Critical Areas..» и др.).
4. Нажмите «Scan».
5. По завершении проверки разрешите антивирусу удалить найденный вирус-самозванец и прочие опасные объекты.
Вспомогательные утилиты
В пакет лечащей программы Cleaning Essentials входят два вспомогательных инструмента, предназначенных для мониторинга системы в реальном времени и детектирования зловредов вручную. Их можно задействовать в том случае, если вирус не удастся обезвредить в процессе автоматической проверки.
Autorun Analyzer
Приложение для быстрой и удобной работы с ключами реестра, файлами, службами и сервисами. Autorun Analyzer определяет местоположение выбранного объекта, при необходимости может удалить или скопировать его.
Для автоматического поиска файлов svchost.exe в разделе «File» выберите «Find» и задайте имя файла. Проанализируйте найденные процессы, руководствуясь свойствами, описанными выше (см. «Хакерская подделка»). При необходимости удалите подозрительные объекты через контекстное меню утилиты.
KillSwitch
Мониторит запущенные процессы, сетевые соединения, физическую память и нагрузку на ЦП. Чтобы «отловить» поддельный svchost при помощи KillSwitch, выполните следующие действия:
- На вкладке «Система» откройте раздел «Процессы».
- Проанализируйте все активированные процессы svchost:
- кликните правой кнопкой по файлу;
- выберите «Свойства»;
- посмотрите его текущую директорию. Если она отличная от С:\Windows\system32\, вероятней всего, что исследуемый объект является вирусом.
В случае обнаружения зловреда:
- Дополнительно просмотрите в его поле графу «Оценка» (safe — безопасный) и подпись.
- Если эти свойства также не соответствуют характеристикам доверенного системного файла, снова активируйте контекстное меню (клик правой кнопкой). А затем последовательно запустите функции «Приостановить» и «Удалить».
- Продолжайте проверку, возможно, вирус создал и запустил свои копии. От них тоже в обязательном порядке необходимо избавиться!
Решение и ускорение
Для чистоты эксперимента, можете сравнить загружаемые в безопасном режиме процессы (с минимальным количеством подтягиваемых драйверов) и их влияние на процессор. Если же и в безопасном режиме проблема будет наблюдаться, останется несколько вариантов:
- Смотрим инструкцию по устранению нагрузки именно из-за этого файла – по этой ссылке.
- Комплексные меры по очистке и ускорению системы. Читаем инструкции: Windows 7 и Windows 10.
- Переустановите Windows (можете поставить версию попроще) – самый крайний случай.
- Меняйте компоненты системы (характерно для компьютеров с устаревшим и слабым по сегодняшним меркам железом).
Как исправить Svchost.exe LocalSystemNetworkRestricted
Быстро определить, какой процесс из перечисленных 30-ти или более процессов виновен в проблеме, может быть довольно тяжело. Тем не менее, чтобы избавиться от ошибки выполните следующее:
- Просто подождите. Возможно, торможение вызвано очередным обновлением или другими необходимыми системными функциями, и через малое время всё придёт в норму;
- Перезагрузите ваш ПК. Данный банальный совет регулярно оказывается довольно эффективным;
- Установите свежие драйвера для системных устройств. В частности, в этом могут помочь такие инструменты как «DriverPack Solution», «Driver Easy» и другие аналоги;
- Отключите службу Windows Update. Нажмите на кнопку «Пуск», в строке поиска введите services.msc. В открывшемся окне списка служб найдите службу «Центр обновления Windows» (wuauserv) и дважды кликните на ней. Войдя в её настройки, в типе запуска выберите «Автоматически (отложенный запуск)», нажмите на «Ок», и перезагрузите ваш ПК. Если данный совет не поможет, можно вновь перейди в настройки данной службы, выбрать «Отключена», и посмотреть, будет ли наблюдаться торможение с задействованием указанного svchost и далее;
Отключите службу «Windows Update»
- Отключите службу «Superfetch». Обязанность данной службы заблаговременно подгружать в память наиболее используемые пользователем программы (или необходимый код и данные, нужные таким программам для работы). Отключив «Superfetch» вы разгрузите ресурсы вашего ПК при старте системы Для этого перейдите в список служб, как было описано в случае службы Windows Update, там найдите службу «Superfetch», и, дважды кликнув на ней, в типе запуска выберите «Отключена».
Там же и таким же образом рекомендую отключить службу «Prefetch», если же её там не найдёте, то нажмите на кнопку Пуск, в строке поиска введите regedit и нажмите ввод. В открывшемся окне перейдите по ветке:
KEY_LOCAL_MACHINE\SYSTEM\CurrentControlSet\Control\Session Manager\Memory Management\PrefetchParameters
И измените значение параметра EnablePrefetcher (DWORD) на 0x00000000 (это значит, что компонент отключен). Если не помогло, тогда верните данный параметр на первоначальное значение 0x00000003, а также вновь задействуйте службу «Superfetch» (в её настройках выберите тип запуска – «Автоматически);
- Проверьте ваш компьютер на наличие вирусных программ. Помогут Dr.Web CureIt!, Trojan Remover, AdwCleaner и другие аналоги;
- Выполните откат системы на предыдущее состояние. Если перечисленные выше способы не помогли, попробуйте откатить систему на точку восстановления, когда система работала стабильно. Нажмите на кнопку «Пуск», в строке поиска введите rstrui и нажмите ввод. В открывшемся окне выберите стабильную точку восстановления, и откатите систему на данное корректное состояние.
Как устранить проблему
- Попробуйте просто закрыть тот процесс svchost, который «жрет» больше всего оперативной памяти. Компьютер должен начать работать быстрее, ведь загрузка центрального процессора станет намного меньше.
- Отключите автоматическую загрузку и проверку обновлений. Для этого зайдите в Панель управления -> Центр обновления Windows -> Настройка параметров.
- Далее в пункте «Важные обновления» выберите «Не проверять наличие обновлений (не рекомендуется)».
- Посмотрите в диспетчере задач, какой пользователь стоит напротив процессов svchost.exe. Должны быть «система/system», local service, network service. Всё остальное – это вирусы. Закройте процесс, нажав на правую кнопку мыши и выбрав «Завершить дерево процесса». И конечно же проверьте систему на предмет вирусов Dr.Web, Kaspersky или другой соответствующей программой.
- Удалите папку в директории «С:\WINDOWS\Prefetch», перезагрузите компьютер. В ней хранятся данные о программах и службах, которые запускаются в системе. Чем-то она напоминает папку «Temp» (временные файлы). Если удалить всю информацию из «Prefetch», то нужную информацию программы при последующей загрузке Windows 7 запишут в нее заново, а ненужная попросту удалится.
- Теперь зайдите в «Панель управления» и перейдите в раздел «Администрирование». После выберите «Просмотр событий». В следующем окне, в левом его столбце, найдите категорию «Журналы Windows». Раскройте ее список и кликните двойным нажатием левой клавиши мыши по пункту «Приложения». Теперь выберите «Очистить журнал» в левом столбце окна.
- Проделайте аналогичное с пунктами «Безопасность», «Установка» и «Система».
После этих действий ваш компьютер должен начать работать быстрее. Выводы следующие: не включайте автоматическую загрузку обновлений, проверьте работу ПК после отключения наиболее ресурсоёмкого процесса svchost, очистите папку «Prefetch» и журнал событий
Обращайте внимание, от чьего имени работает процесс. Если в поле пользователь стоит имя вашего ПК, это значит, что пора почистить компьютер от вирусов
Как проверить по-другому, системный это файл или вирус? Просто выберите наиболее «тяжёлый» svchost и правой кнопкой мыши кликните «Открыть место хранения файла». Должен открыться каталог «C:\WINDOWS\System32\» и только он!
Однако, если вы открываете «Диспетчер задач», и видите, что svchost.exe отбирает максимум 20 – 30 Мб оперативной памяти, то это говорит только об одном: причина медленной работы системы совсем не в нём.
Способ №1: очистка утилитой Comodo Cleaning Essentials
Cleaning Essentials — антивирусный сканер. Используется в качестве альтернативного программного средства по очистке системы. К нему прилагаются две утилиты для детектирования и мониторинга объектов Windows (файлов и ключей реестра).
Где скачать и как установить?
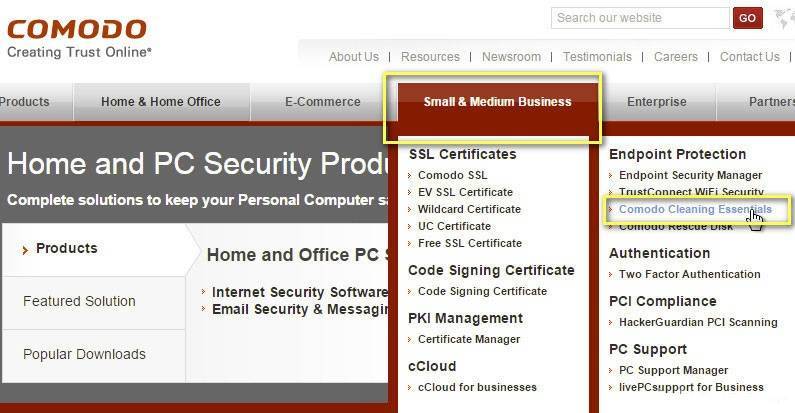
2. На главной странице наведите курсор на раздел «Small & Medium Business». В открывшемся подменю выберите программу Comodo Cleaning Essentials.
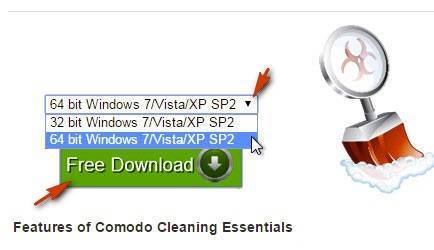
3. В блоке загрузки, в ниспадающем меню, выберите разрядность вашей ОС (32 или 64 bit).
4. Нажмите кнопку «Frее Download». Дождитесь завершения загрузки.

5. Распакуйте скачанный архив: клик правой кнопкой по файлу → «Извлечь всё… ».
6. Откройте распакованную папку и кликните 2 раза левой кнопкой по файлу «CCE».
Как настроить и очистить ОС?
1. Выберите режим «Custom scan» (выборочное сканирование).
2. Подождите немного, пока утилита обновит свои сигнатурные базы.
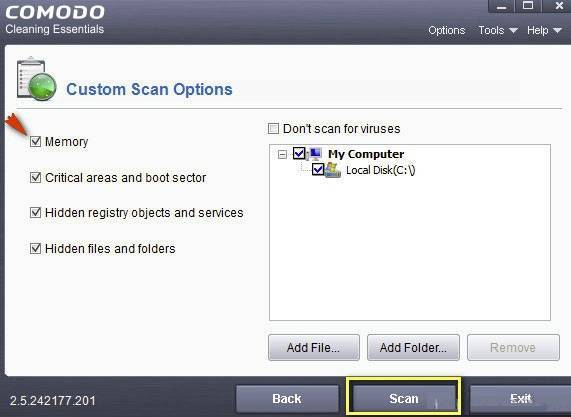
3. В окне настроек сканирования установите галочку напротив диска С. А также включите проверку всех дополнительных элементов («Memory», «Critical Areas..» и др.).
4. Нажмите «Scan».
5. По завершении проверки разрешите антивирусу удалить найденный вирус-самозванец и прочие опасные объекты.
Вспомогательные утилиты
В пакет лечащей программы Cleaning Essentials входят два вспомогательных инструмента, предназначенных для мониторинга системы в реальном времени и детектирования зловредов вручную. Их можно задействовать в том случае, если вирус не удастся обезвредить в процессе автоматической проверки.
Autorun Analyzer

Приложение для быстрой и удобной работы с ключами реестра, файлами, службами и сервисами. Autorun Analyzer определяет местоположение выбранного объекта, при необходимости может удалить или скопировать его.
Для автоматического поиска файлов svchost.exe в разделе «File» выберите «Find» и задайте имя файла. Проанализируйте найденные процессы, руководствуясь свойствами, описанными выше (см. «Хакерская подделка»). При необходимости удалите подозрительные объекты через контекстное меню утилиты.
KillSwitch
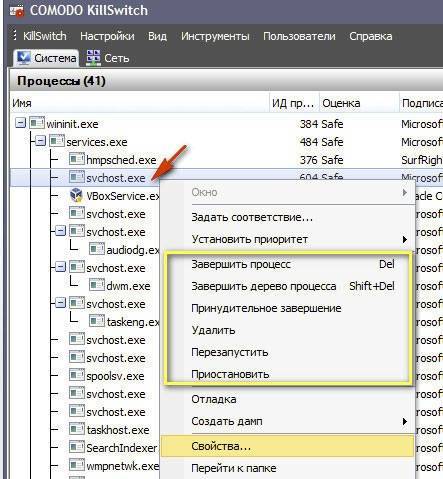
Мониторит запущенные процессы, сетевые соединения, физическую память и нагрузку на ЦП. Чтобы «отловить» поддельный svchost при помощи KillSwitch, выполните следующие действия:
- На вкладке «Система» откройте раздел «Процессы».
- Проанализируйте все активированные процессы svchost:
- кликните правой кнопкой по файлу;
- выберите «Свойства»;
- посмотрите его текущую директорию. Если она отличная от С:\Windows\system32\, вероятней всего, что исследуемый объект является вирусом.
В случае обнаружения зловреда:
- Дополнительно просмотрите в его поле графу «Оценка» (safe — безопасный) и подпись.
- Если эти свойства также не соответствуют характеристикам доверенного системного файла, снова активируйте контекстное меню (клик правой кнопкой). А затем последовательно запустите функции «Приостановить» и «Удалить».
- Продолжайте проверку, возможно, вирус создал и запустил свои копии. От них тоже в обязательном порядке необходимо избавиться!
Отключаем автоматическое обновление Windows
Операционная система Windows по умолчанию обновляется автоматически, проверяя наличие новых файлов на сервере Microsoft. Так как разработчик регулярно публикует исправления для ОС, то и процесс обновления превращается в ежедневную рутину, при которой компьютер нагружается почти полностью.
Выходом из ситуации станет отключение «svchost.exe» на Виндовс, но перед этим нужно убедиться, что причина именно в этом.
Проверяем хост-процесс и отключаем автообновление по такому алгоритму:
- Открываем «Диспетчер задач», выделяем правой кнопкой мыши процесс «svchost» с самым большим потреблением ресурсов и жмем «Перейти к службам».
 В списке синим цветом выделяются службы, ответственные за запуск процесса. Если это wuauserv», то в просадках компьютера виновен Центр обновления Windows.
В списке синим цветом выделяются службы, ответственные за запуск процесса. Если это wuauserv», то в просадках компьютера виновен Центр обновления Windows.
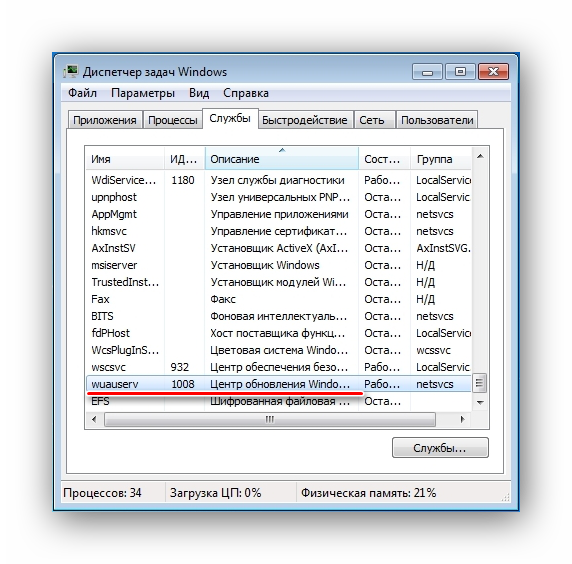
- Чтобы отключить его, переходим в меню «Пуск/Панель управления/Система и безопасность/Центр обновления Windows». В разделе «Настройка параметров» выбираем «Не проверять наличие обновлений» и снимаем обе галочки.
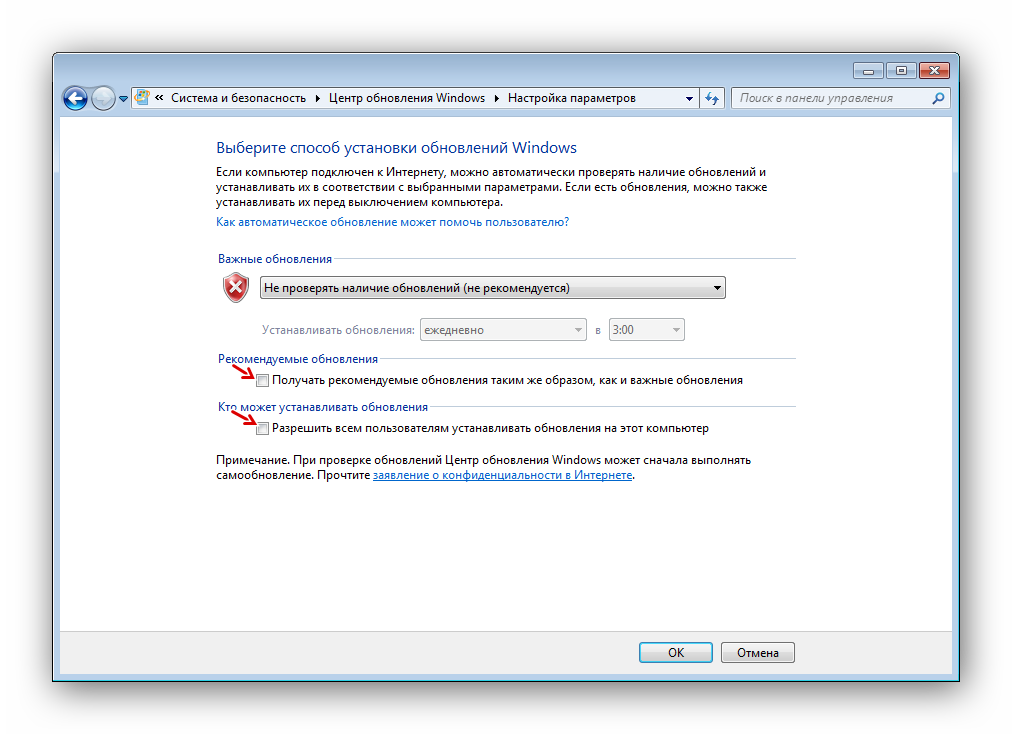 Подтверждаем изменения нажатием «ОК».
Подтверждаем изменения нажатием «ОК».
- Это же действие желательно продублировать другим способом, введя в поисковой строке Пуска запрос «Службы».
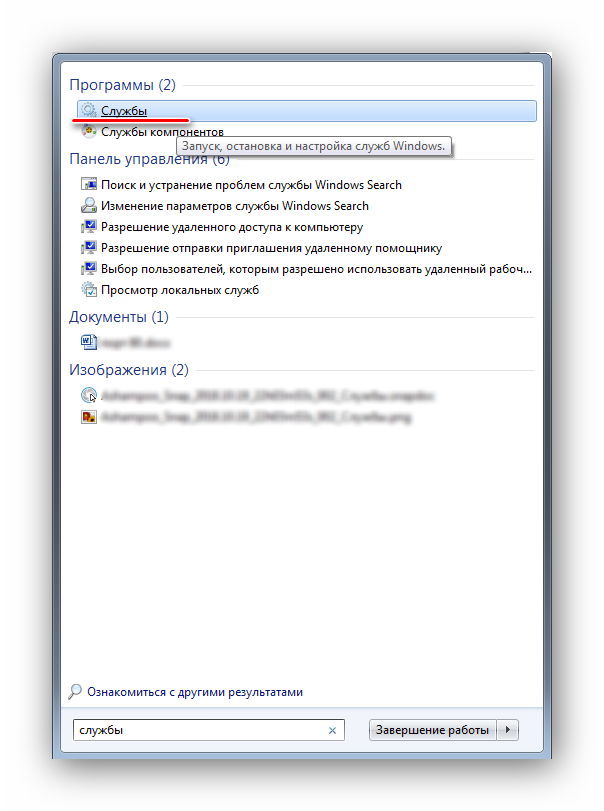
В списке ищем «Центр обновления Windows» и нажимаем на кнопку «Стоп».
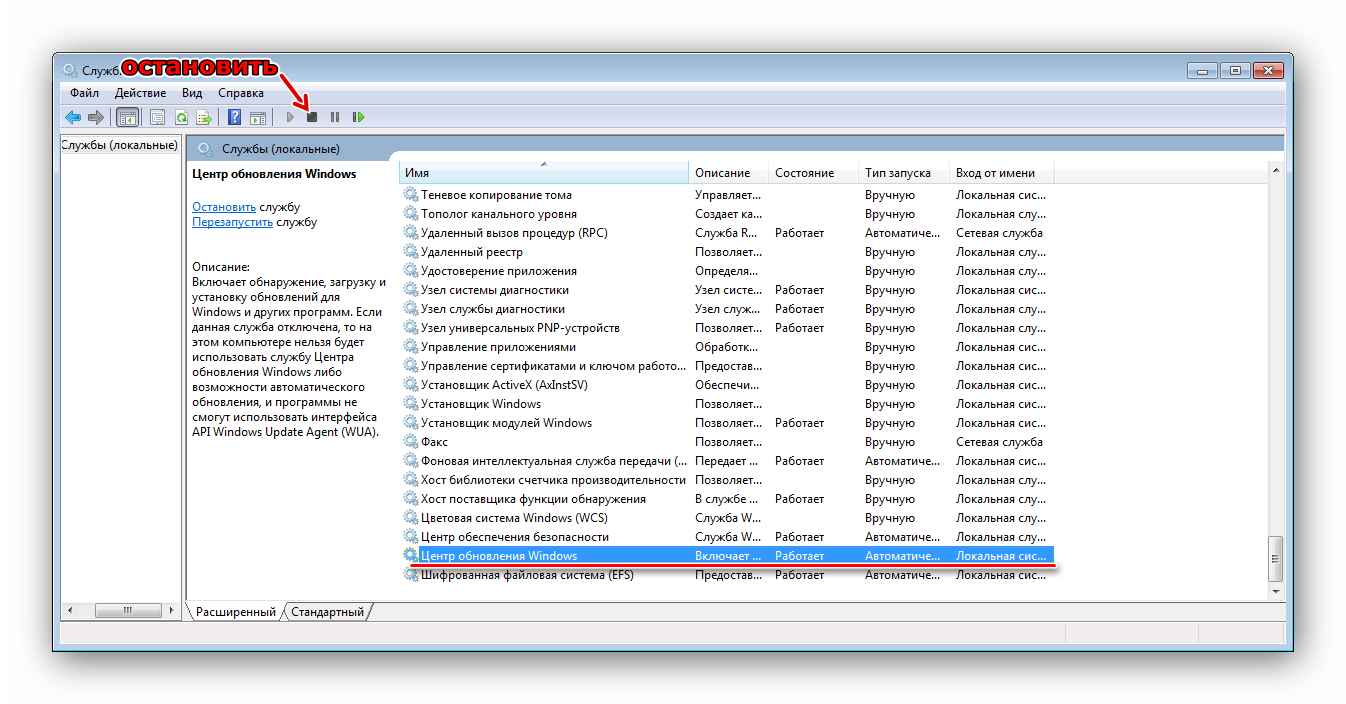
Кликнув по службе правой кнопкой мыши и выбрав «Свойства», меняем статус «Тип запуска» на «Отключена».
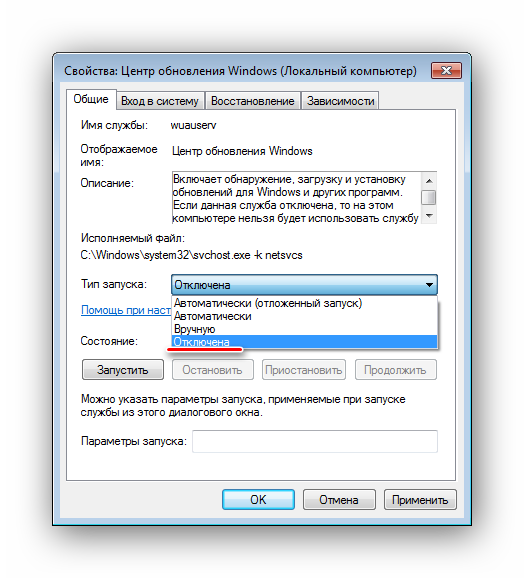
Кликаем «ОК» и перезагружаем систему.
Если после перезагрузки никаких улучшений замечено не было, то переходим к следующему способу.
Причины, по которым полностью загружается память и процессор
Как показывает практика, причин, по которым полностью загружается память и процессор, может быть несколько, поэтому следует рассмотреть каждую и узнать, что именно грузит систему пользователя.
В первую очередь неприятность подобного рода может возникнуть ввиду непредвиденного сбоя непосредственно в самой операционной системе. Не стоит наивно полагать, что многофункциональная и удобная в эксплуатации Windows 7 лишена различных ошибок и не склонна к неполадкам.
Достаточно часто (вторая по частоте возникновения проблемы причина) на компьютере появляется скрытое от глаз владельца вирусное приложение, которое в фоновом режиме осуществляет свою деятельность, пряча её под svchost.exe. В последнее время разработчики вредоносных программ называют свои продукты именами полезных систем процессов, что значительно усложняет идентификацию вирусных разработок даже тогда, когда поддельный svchost.exe грузит процессор на 100%.
Третьей проблемой, по которой приходится просматривать запущенные в «Диспетчере» задачи, являются ошибки, возникающие в ходе функционирования модуля, осуществляющего регулярные автоматические обновления Windows. Стоит отметить, что сбои в работе svchost.exe в последних системных приложениях не являются большой редкостью, зачастую в обновлениях присутствуют ошибки и баги, который после установки способствуют тому, что память компьютера значительно перегружается.
Одной из причин, по которой процесс грузит память и процессор, является слишком габаритный log-файл событий, который располагается в журнале ОС. Нередко перезагруженность компьютера связана с log-файлом, обладающим слишком большими размерами, поэтому пользователь должен периодически следить за его состоянием в системном журнале событий.
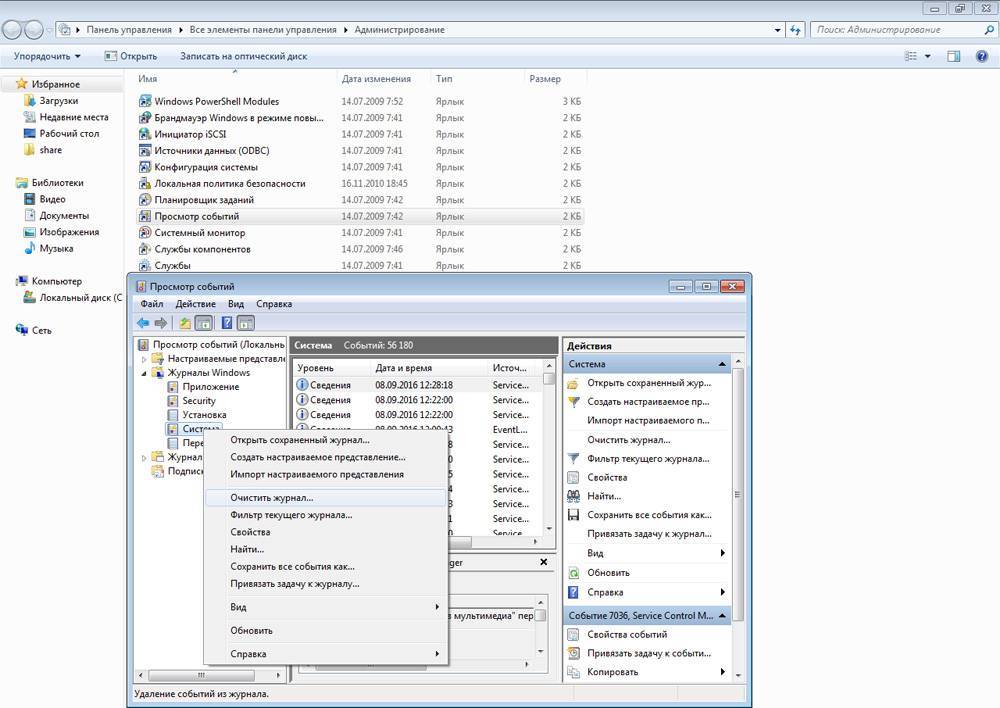
Иногда проблема может возникнуть из-за физического повреждения чипов памяти, а также значительного перегрева системного блока. Несмотря на то, что это единичные ситуации, исключать их из общего списка возможных проблем не стоит.
Как остановить Svchost.exe (netsvcs), вызывающий высокую загрузку ЦП
Решение 1. Просканируйте свой компьютер на вирусы.
Из-за множества вирусов и вредоносного ПО иногда вы можете столкнуться с проблемами, связанными с высокой загрузкой ЦП / памяти svchost.exe. Чтобы исправить это, сначала просканируйте всю систему с помощью Антивирусная программа. Вы можете использовать Защитник Windows.
Решение 2. Отключите службу, которая вызывает высокую загрузку ЦП «svchost».
Откройте диспетчер задач> перейдите к процессам и найдите Показать процессы.
Щелкните правой кнопкой мыши файл svchost.exe с высоким уровнем использования> Перейти к службам.
Узнайте, какой процесс использует ЦП.
- Выполнить поиск
- Попробуйте последовательно останавливать службы
Следуй этим шагам:
- Выберите услугу
- Щелкните правой кнопкой мыши> Остановить службу.
Чтобы отключить службу:
- Откройте Выполнить> введите services.msc > Enter.
- В разделе «Управление службами»> щелкните службу правой кнопкой мыши> выберите Свойства.
Тип запуска Установите Отключено> ОК и перезапустите.
Решение 3. Очистите журналы средства просмотра событий
Шаг 1: Открыть Run. (Нажмите Win + R)
Шаг 2: введите eventvwr.msc > Enter.
Шаг 3. С левой стороны дважды щелкните Журналы Windows > щелкните правой кнопкой мыши заявление > выберите Очистить журнал.
Шаг 4. Проделайте то же самое для Безопасность, Настроить, Системаи Перенаправленные события.
Шаг 5: Перезагружать ваш компьютер сейчас.
Решение 4. Загрузите и установите последние обновления Windows
Откройте Центр обновления Windows в настройках, а затем нажмите Проверить наличие обновлений. Теперь, если доступно какое-либо новое обновление, загрузите и установите его.
Спасибо, что прочитали эту статью. Оставляйте комментарии к своим отзывам.