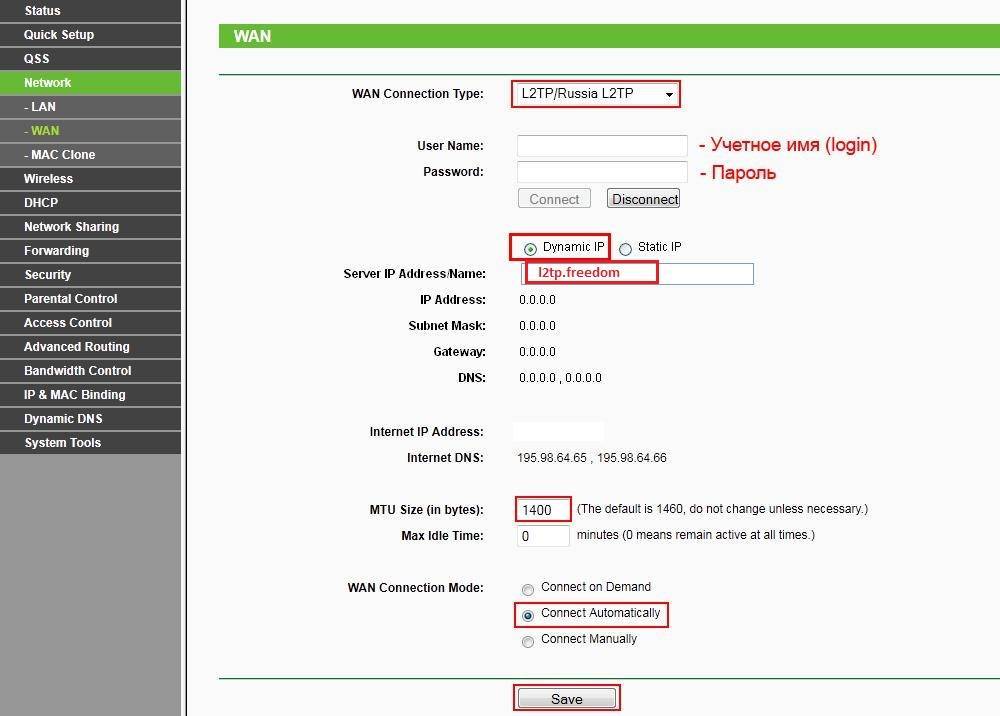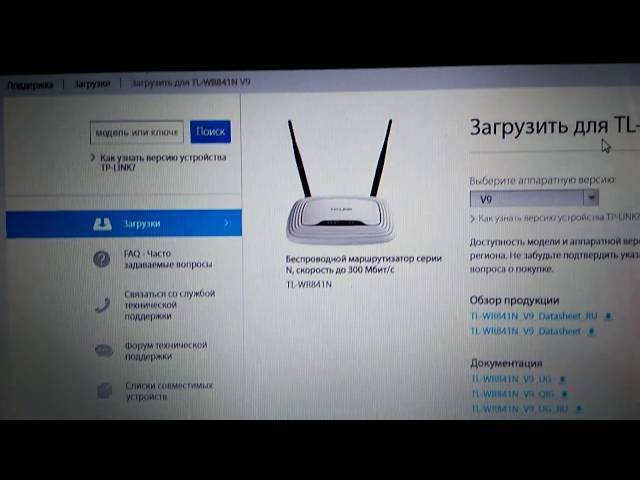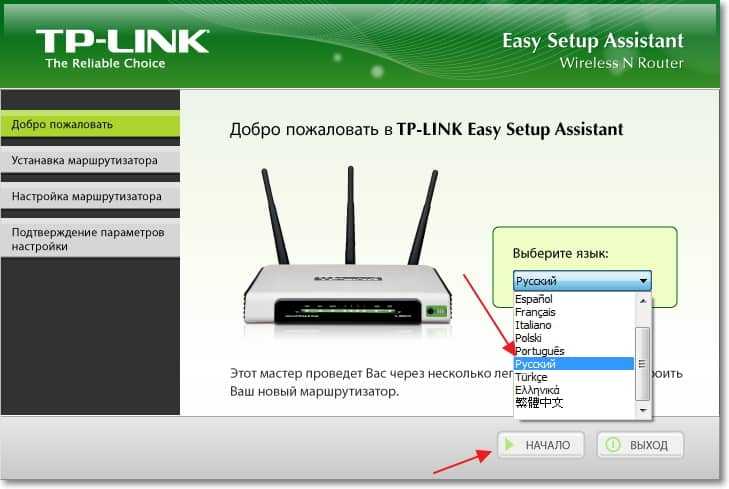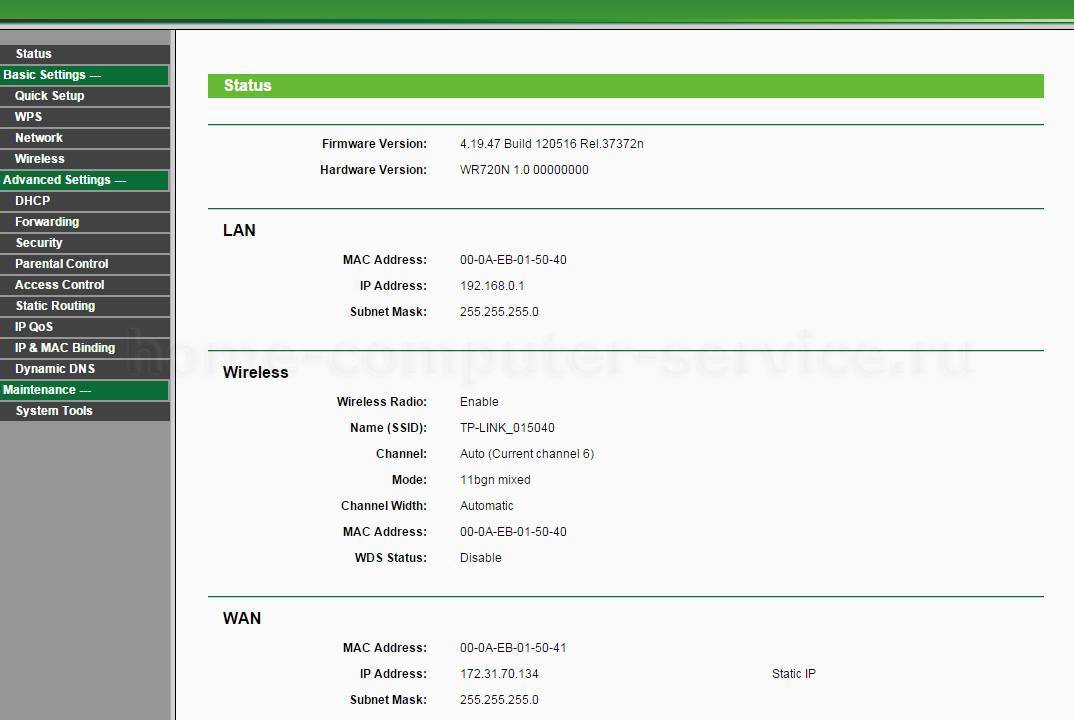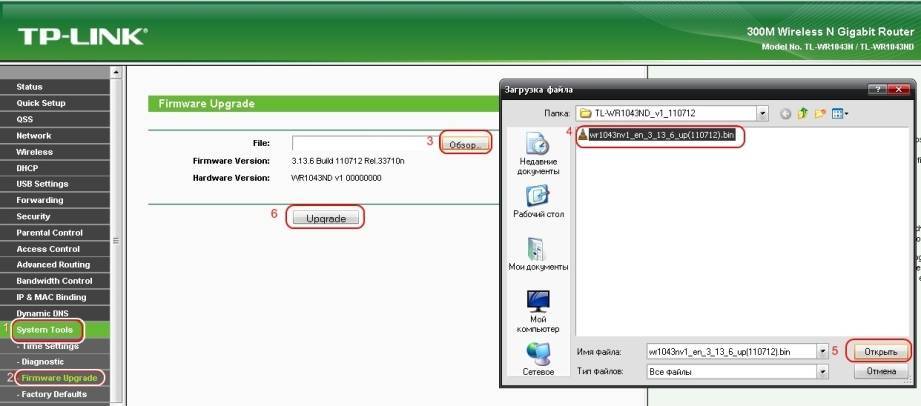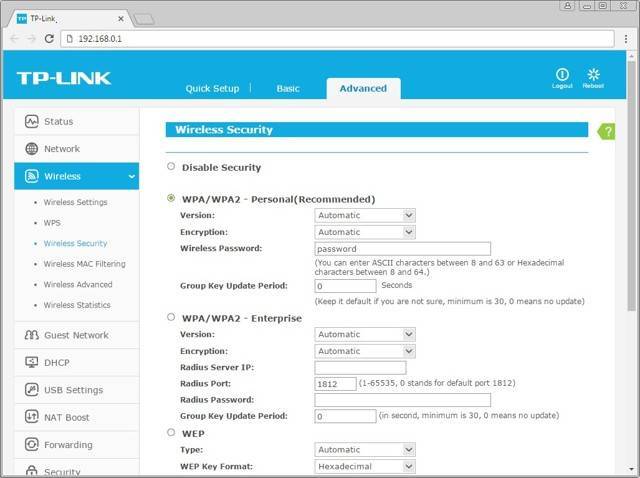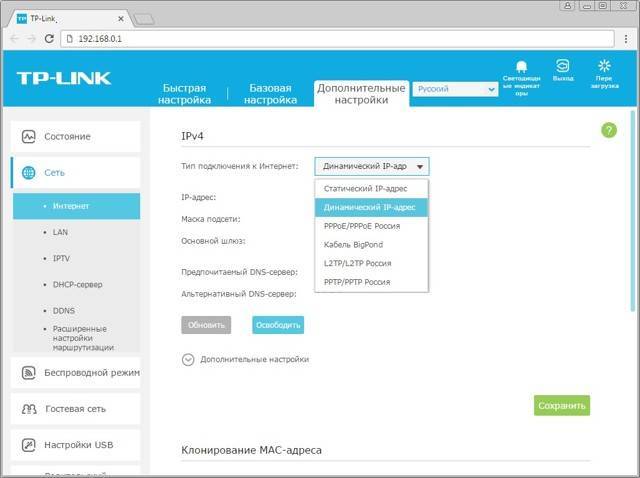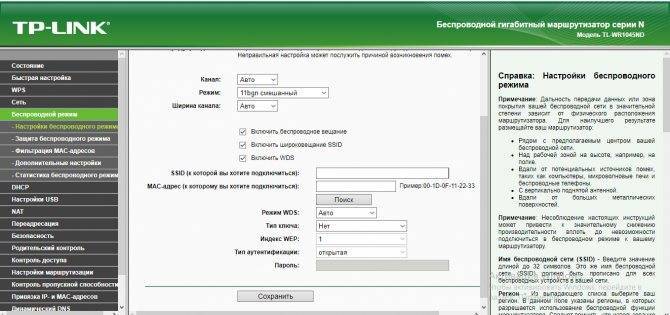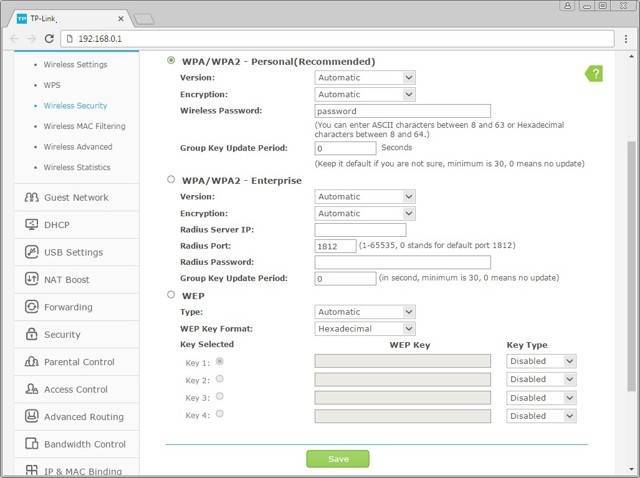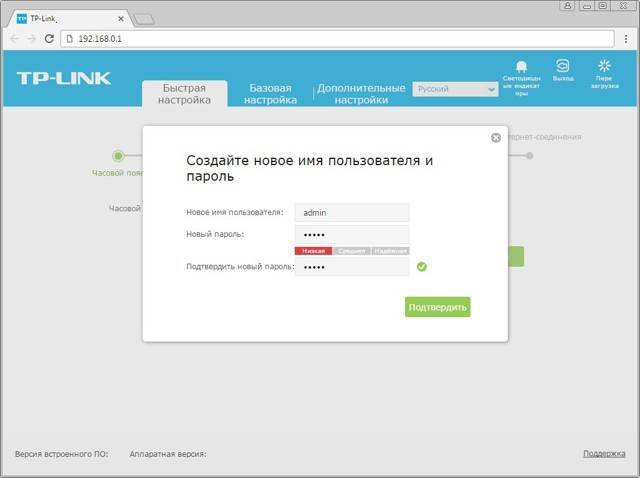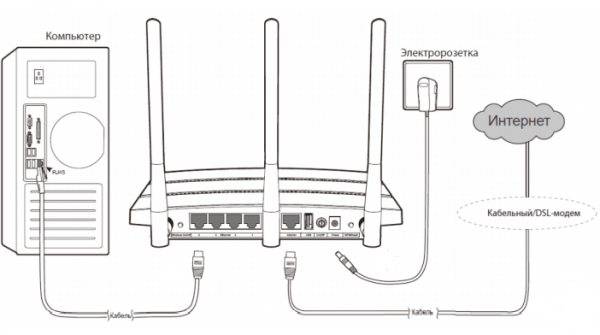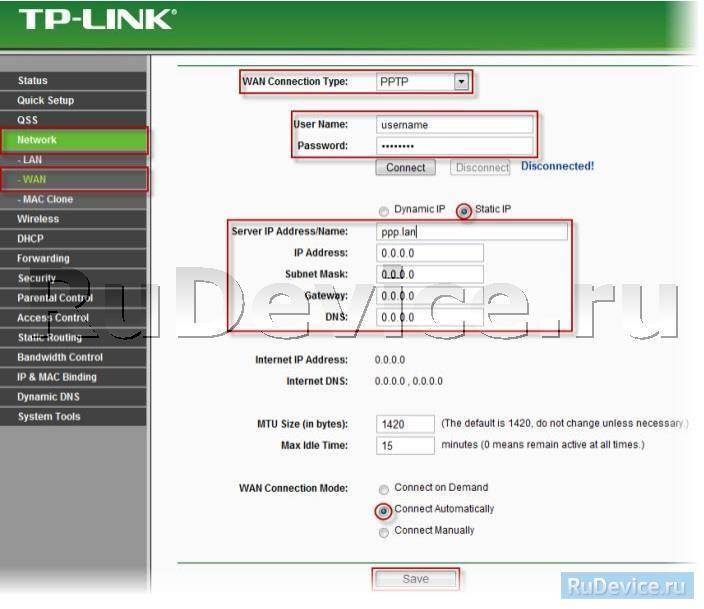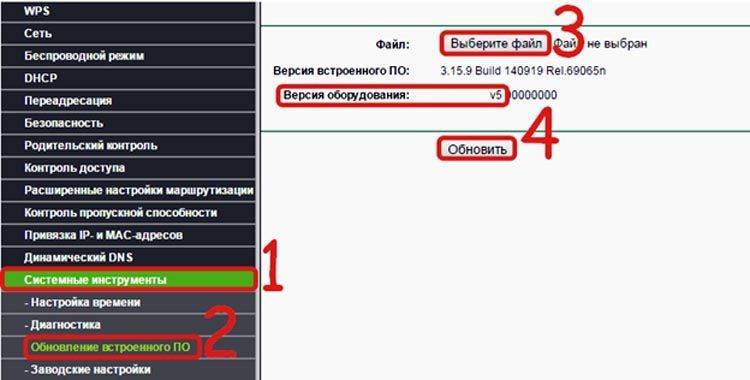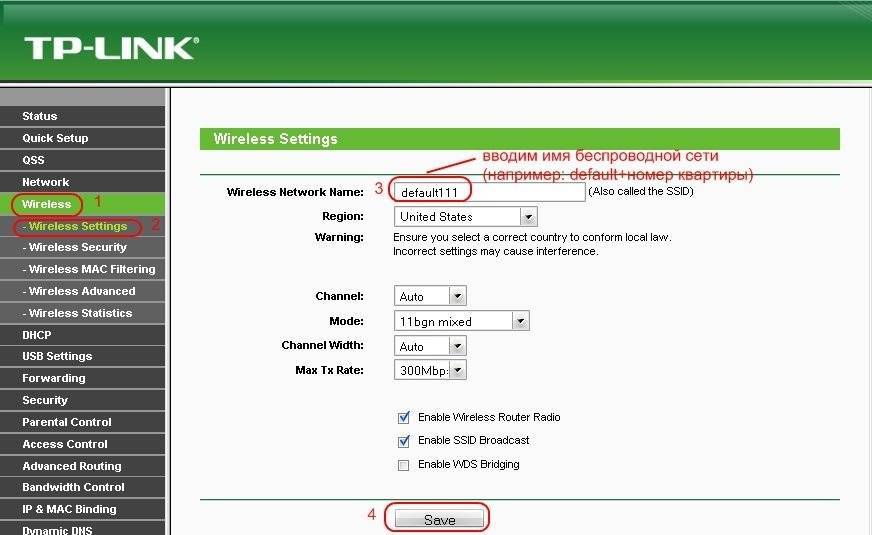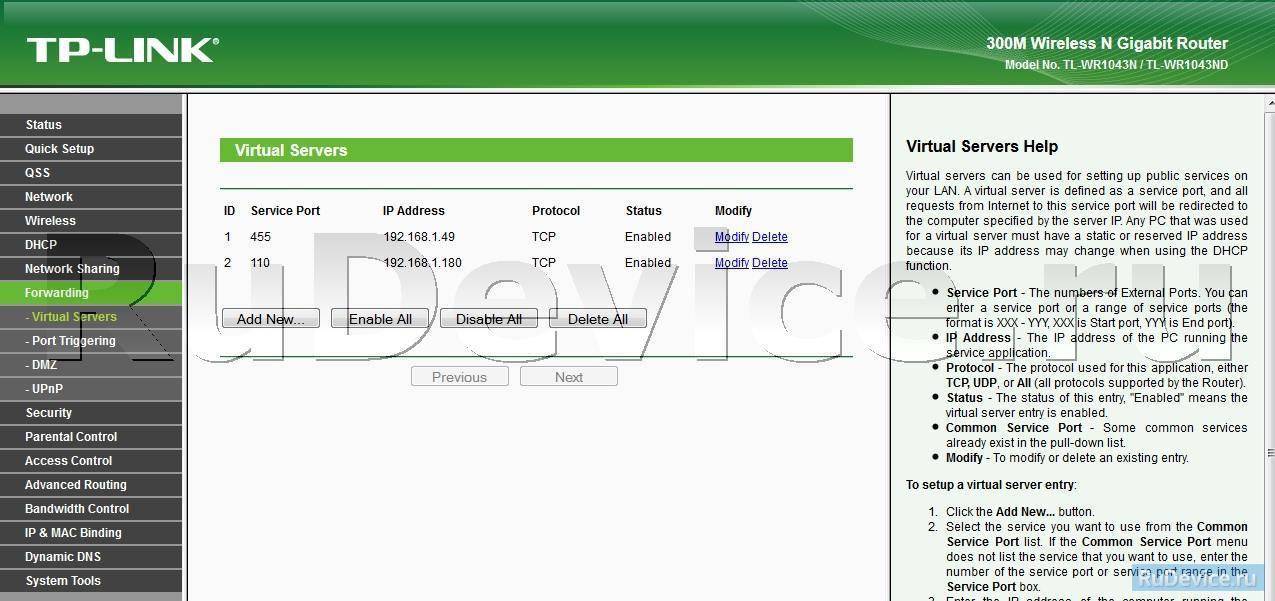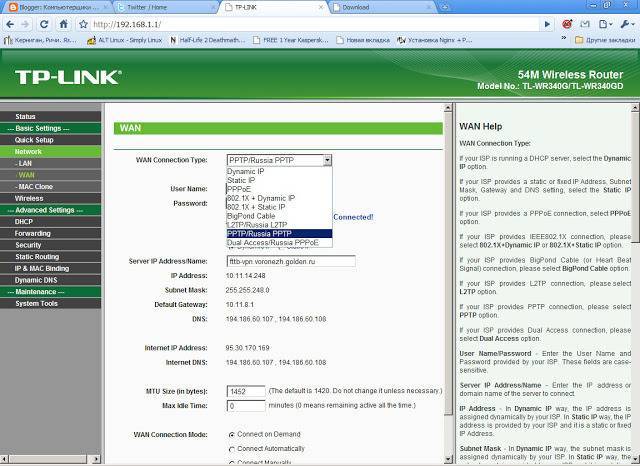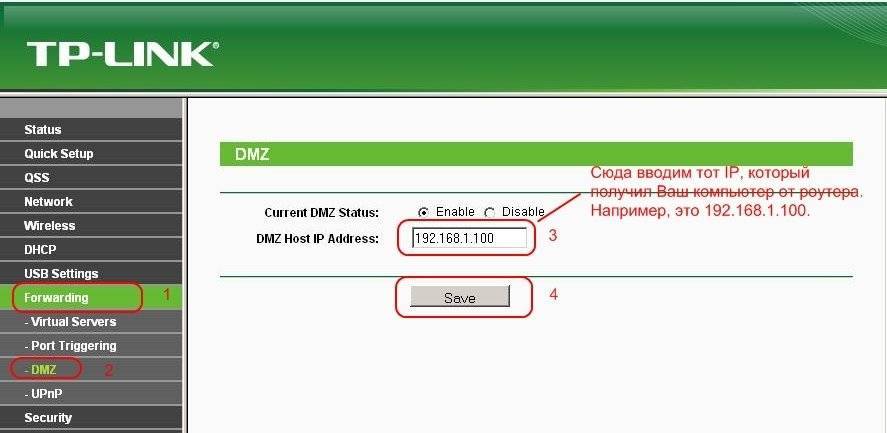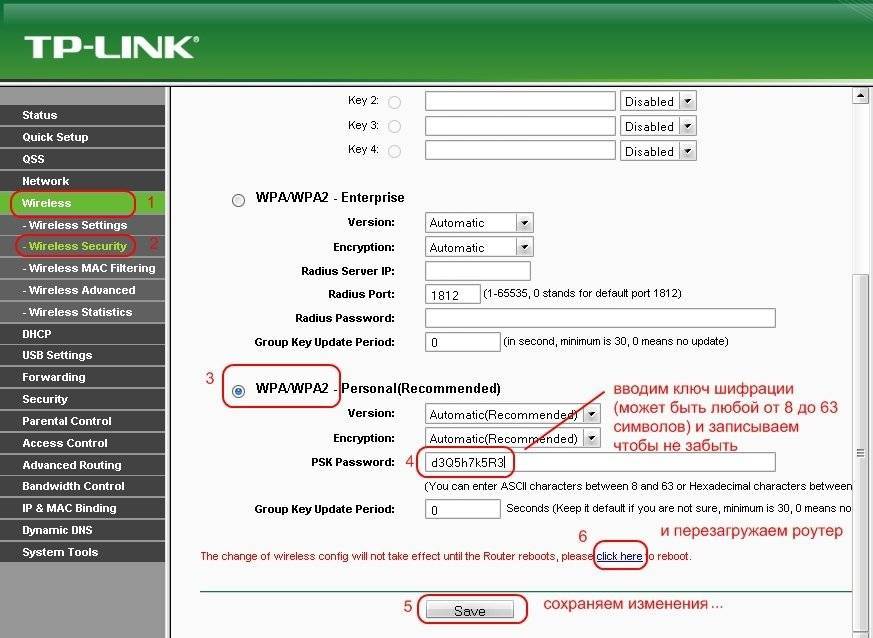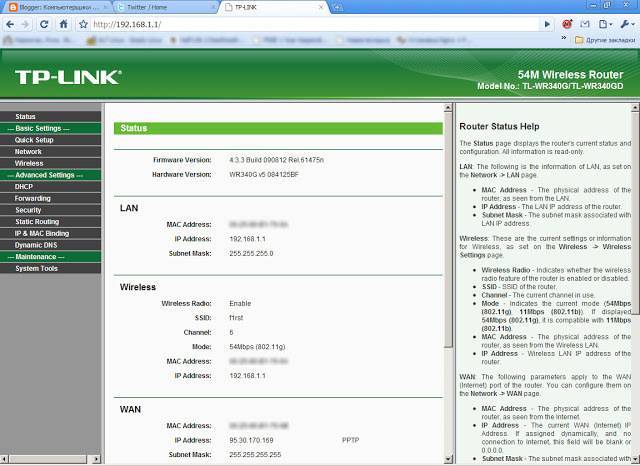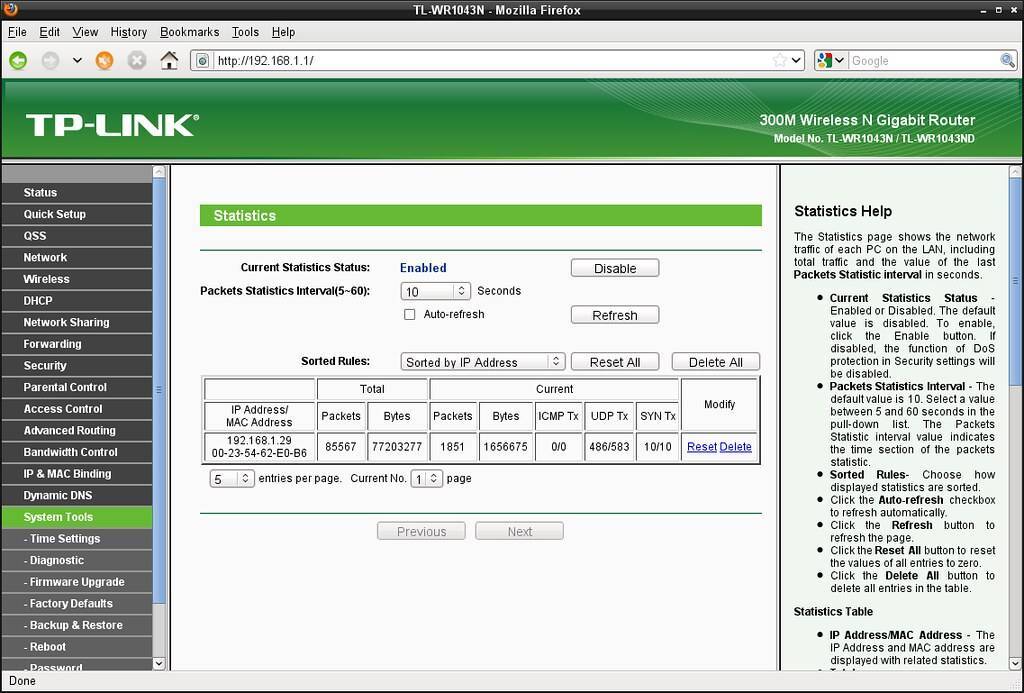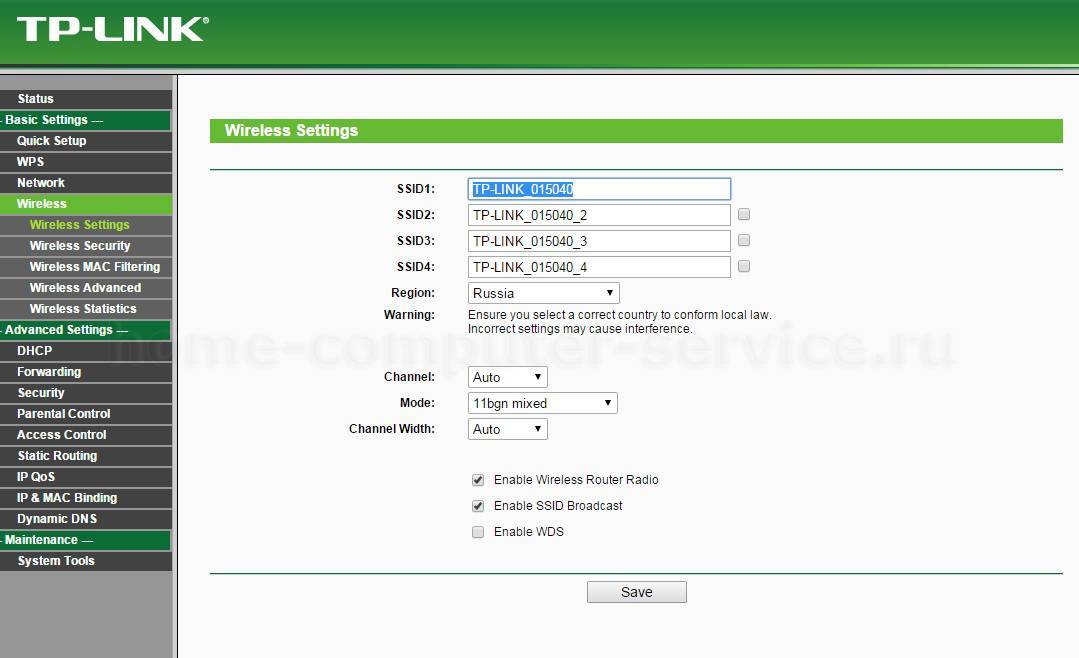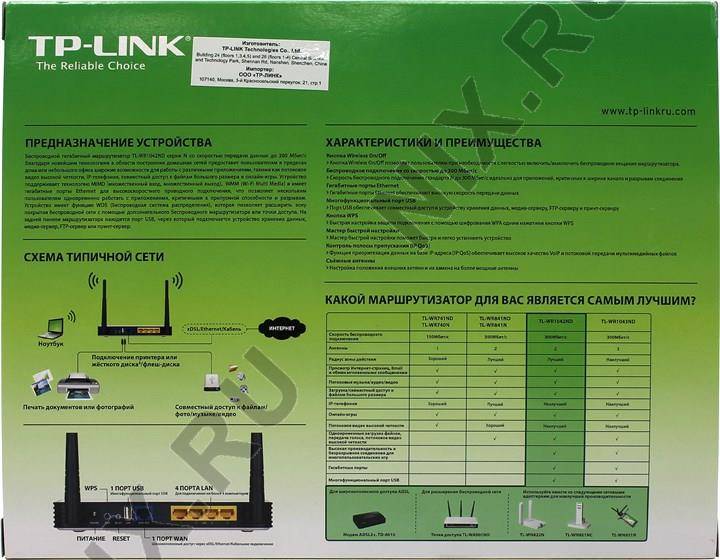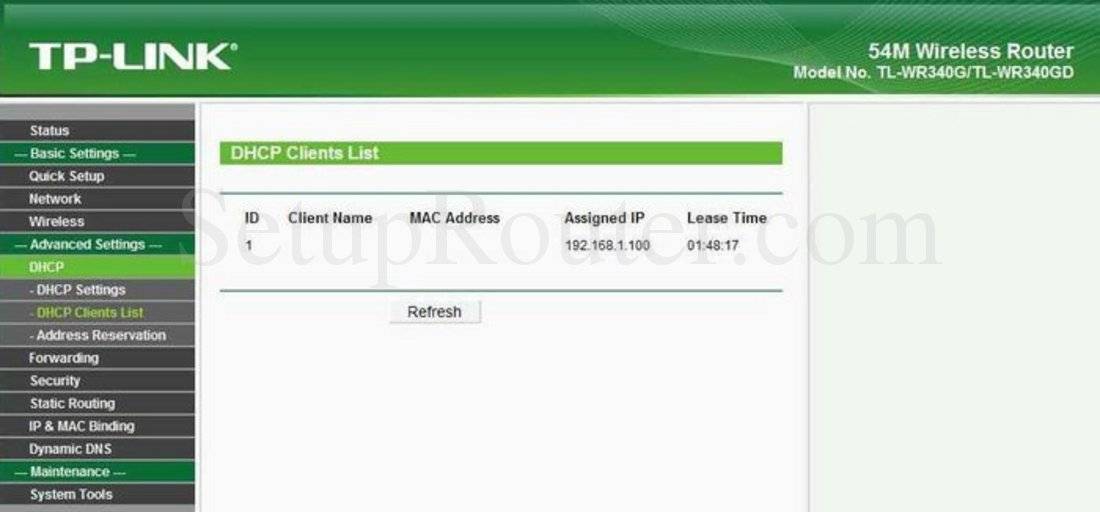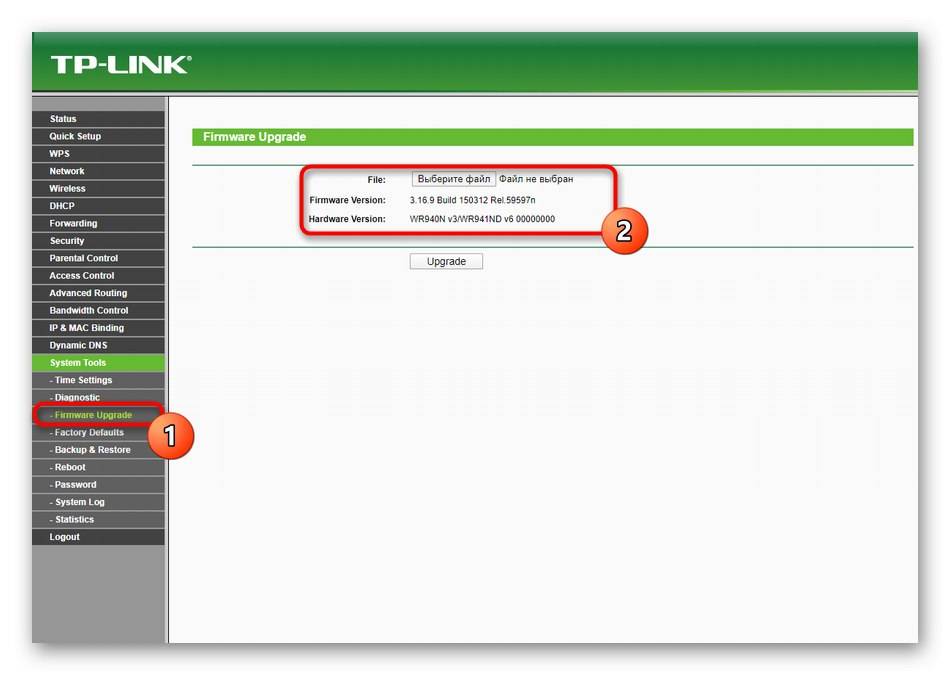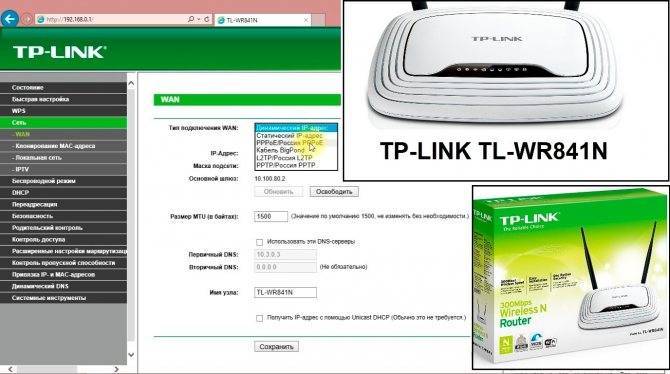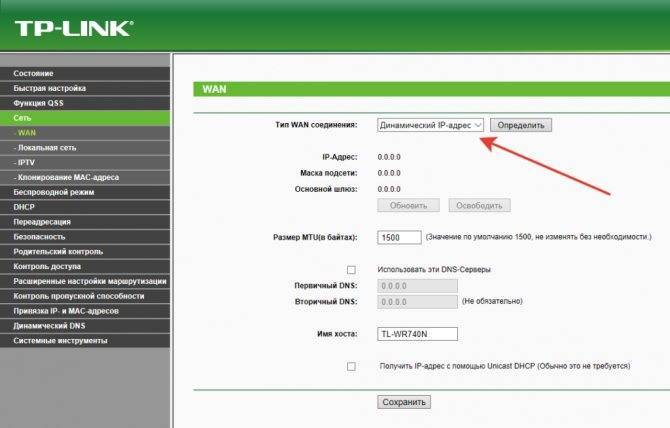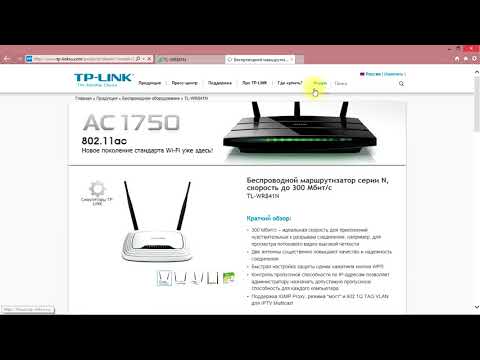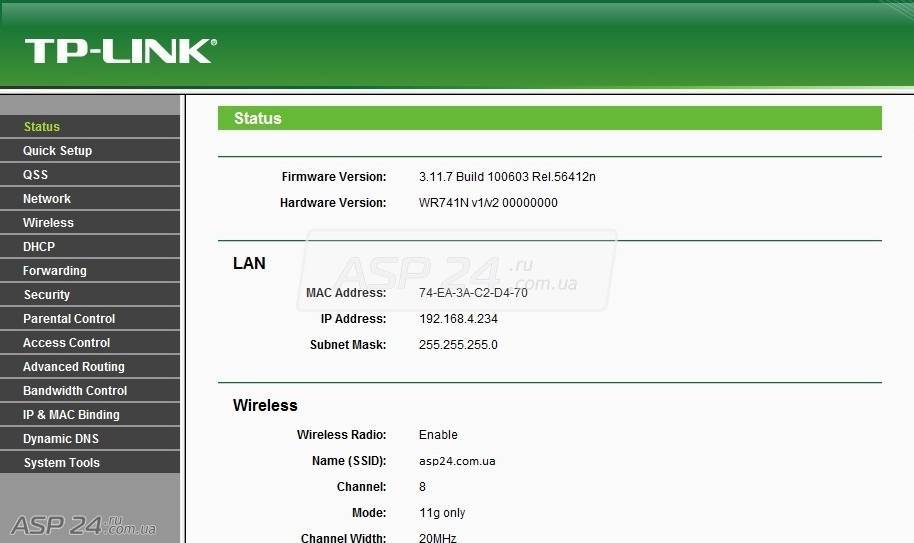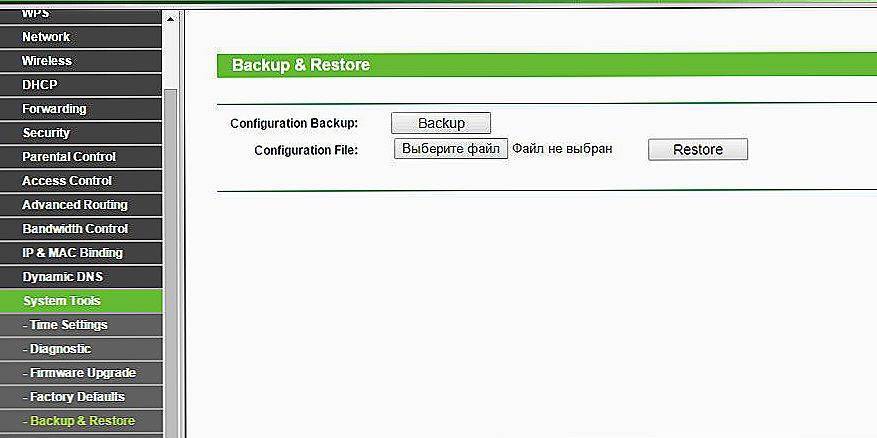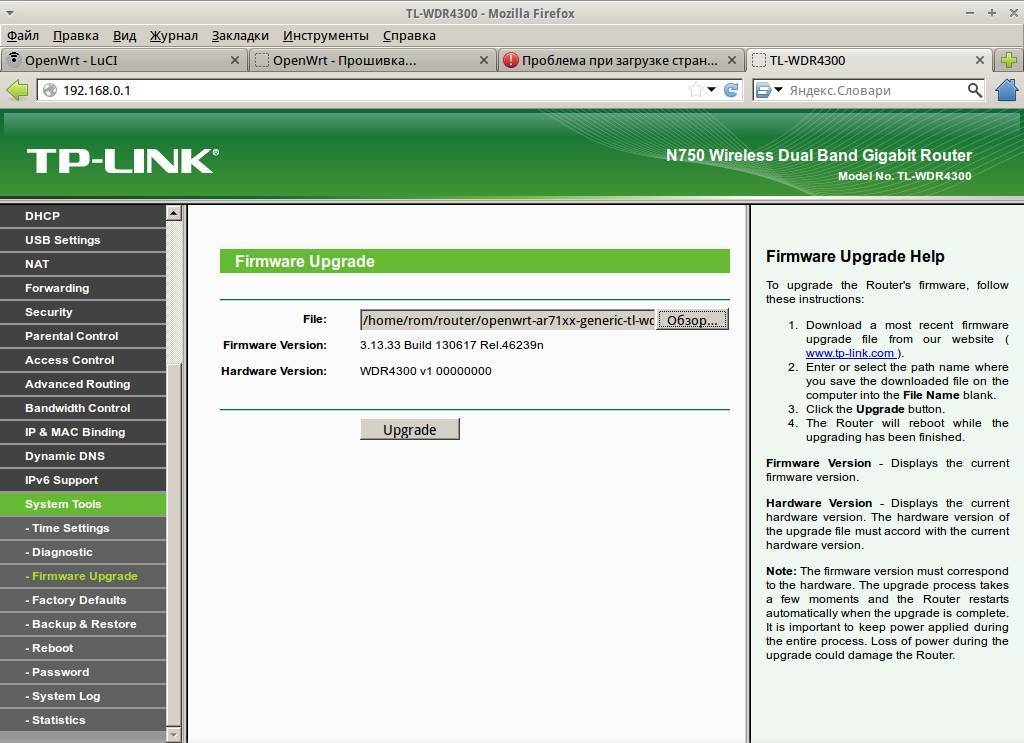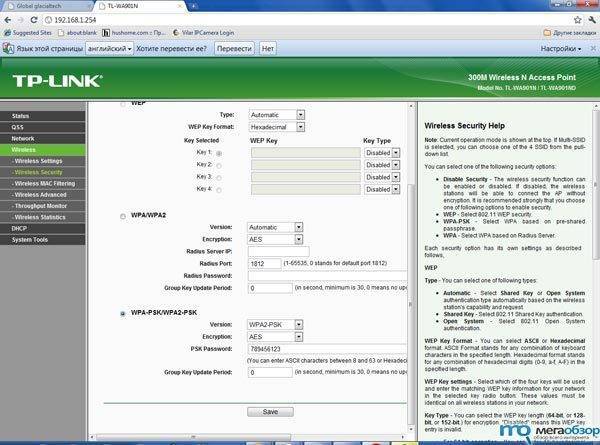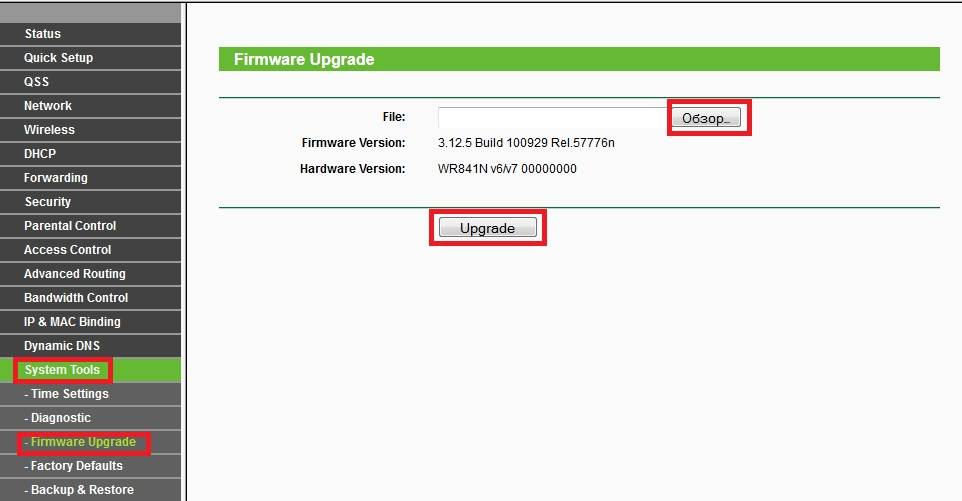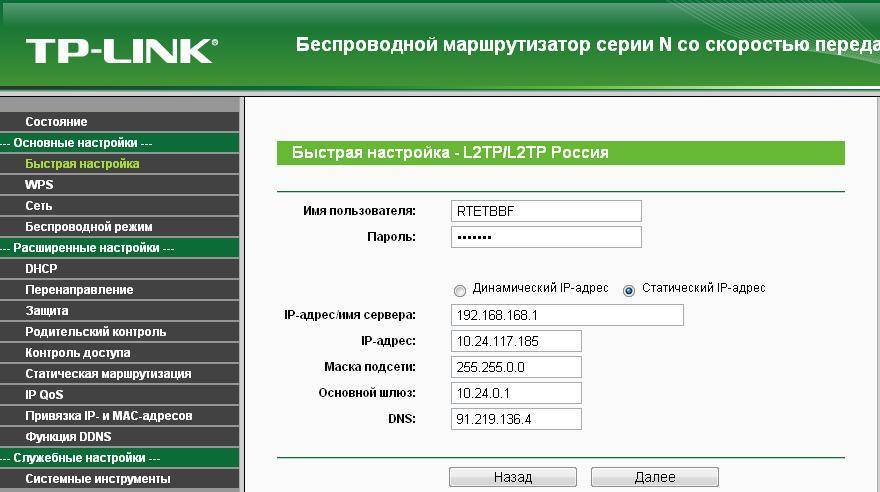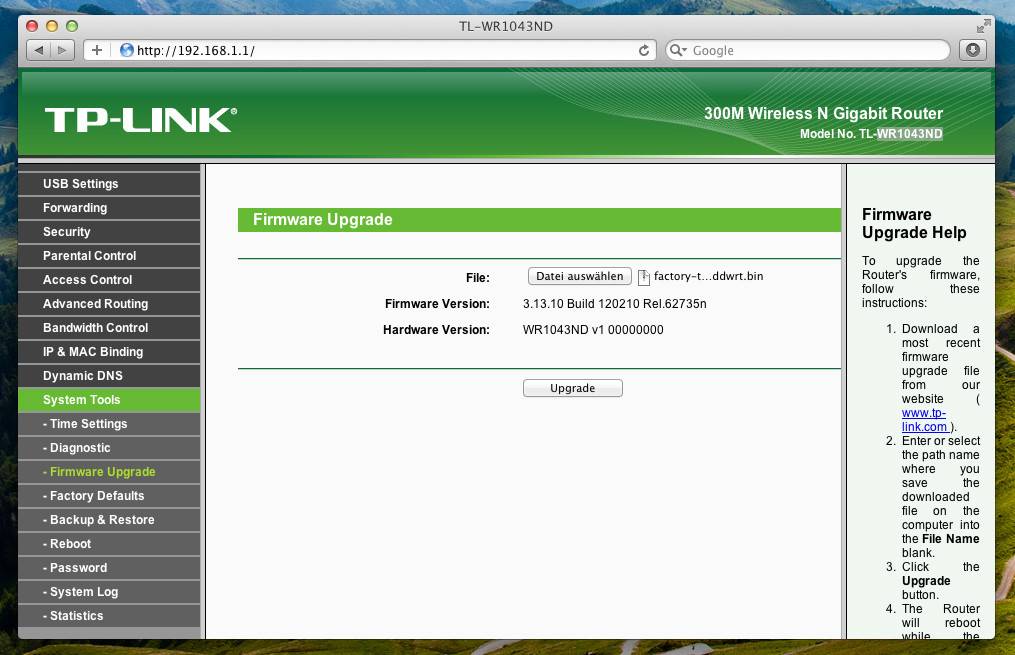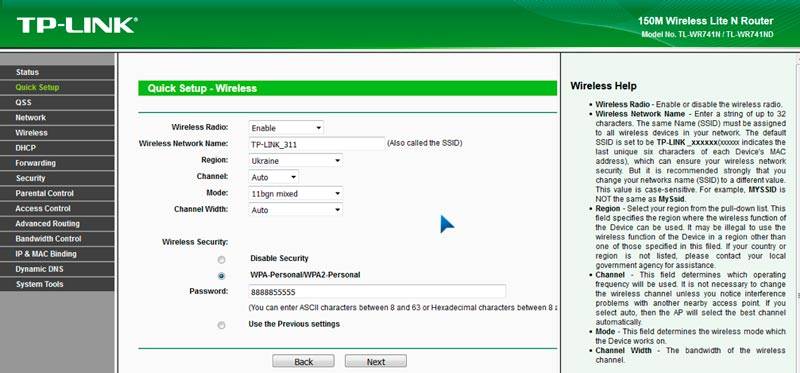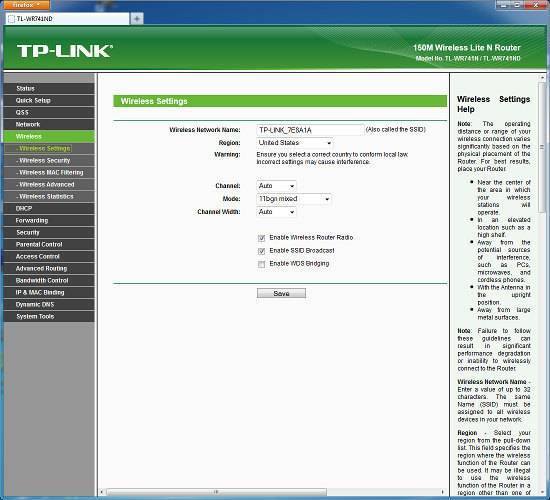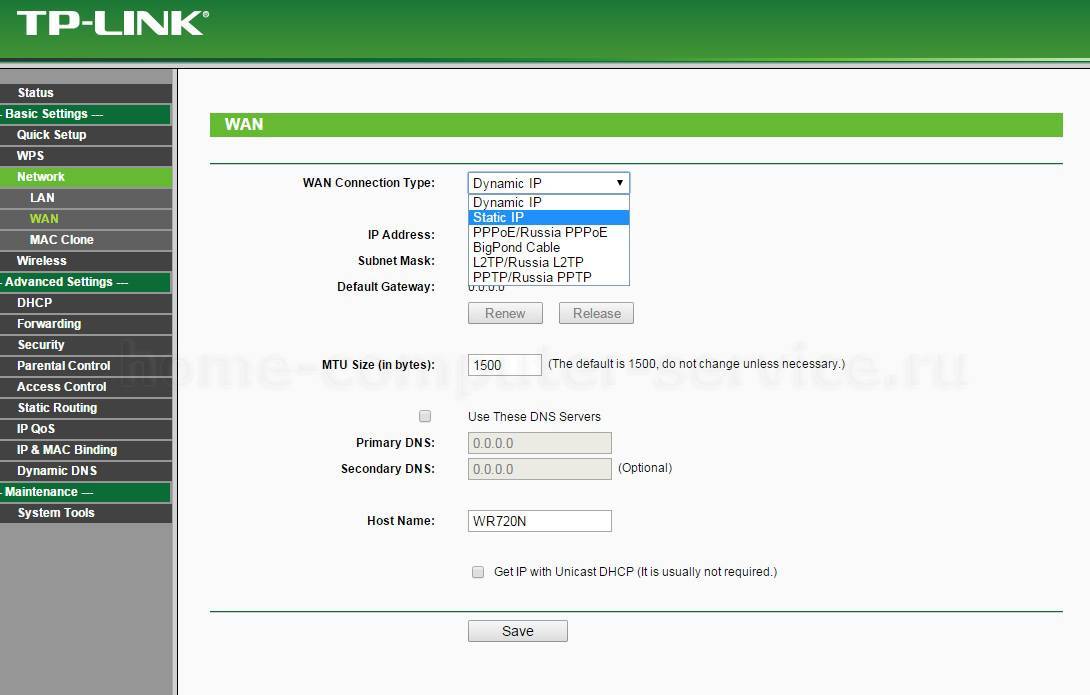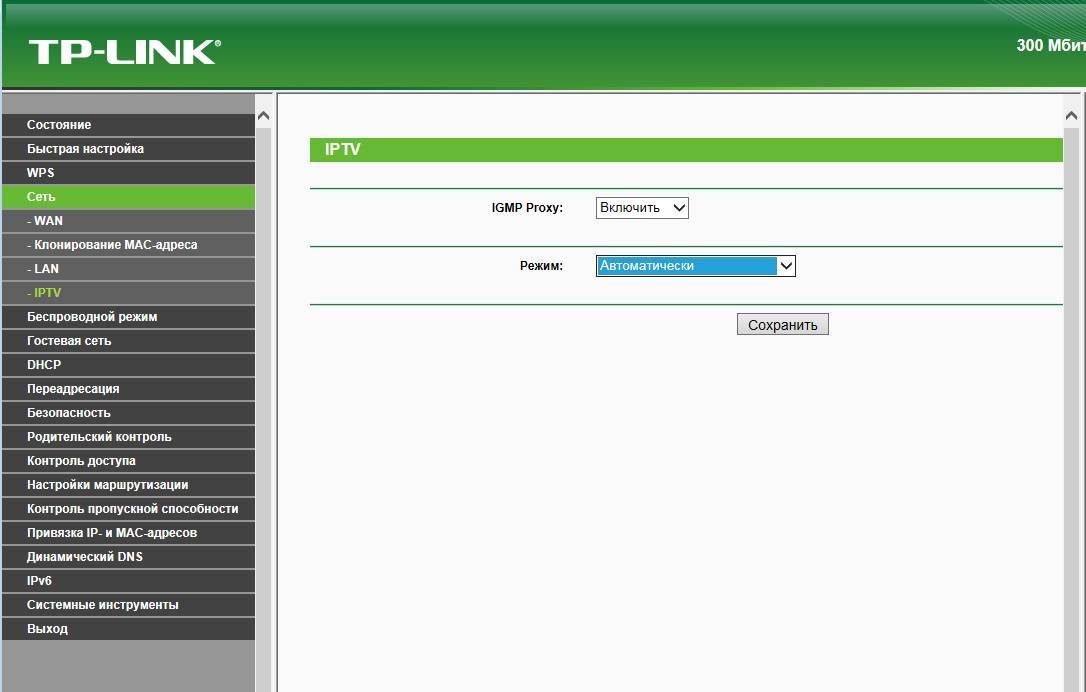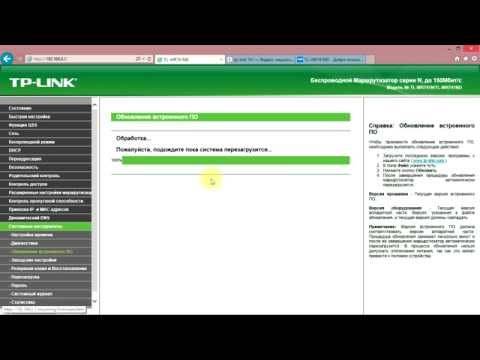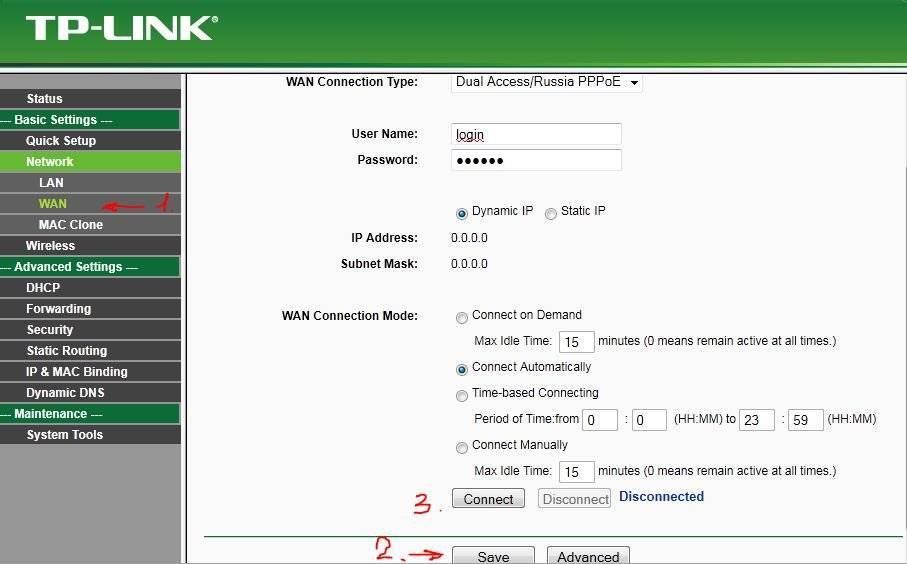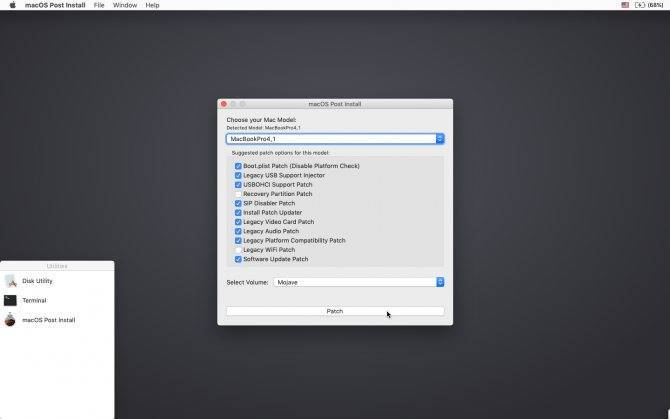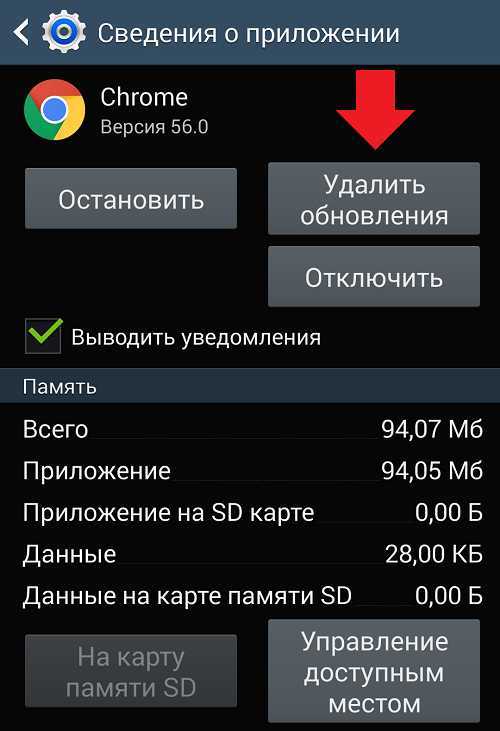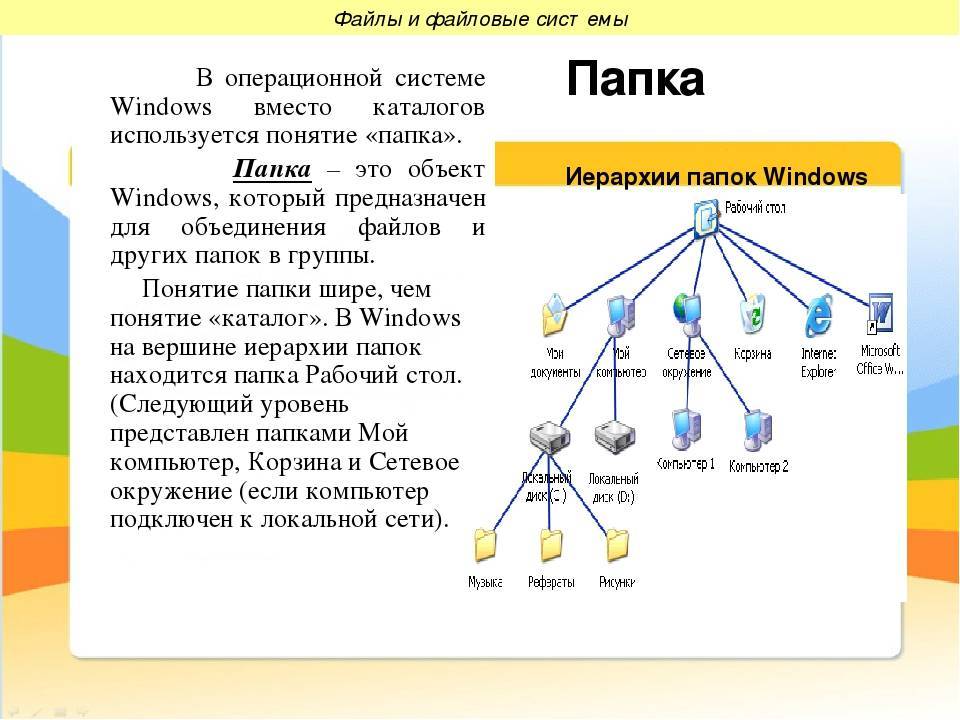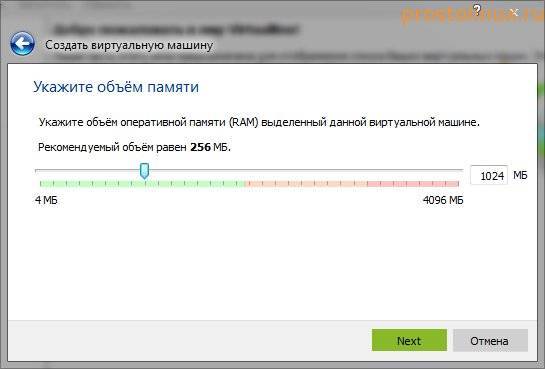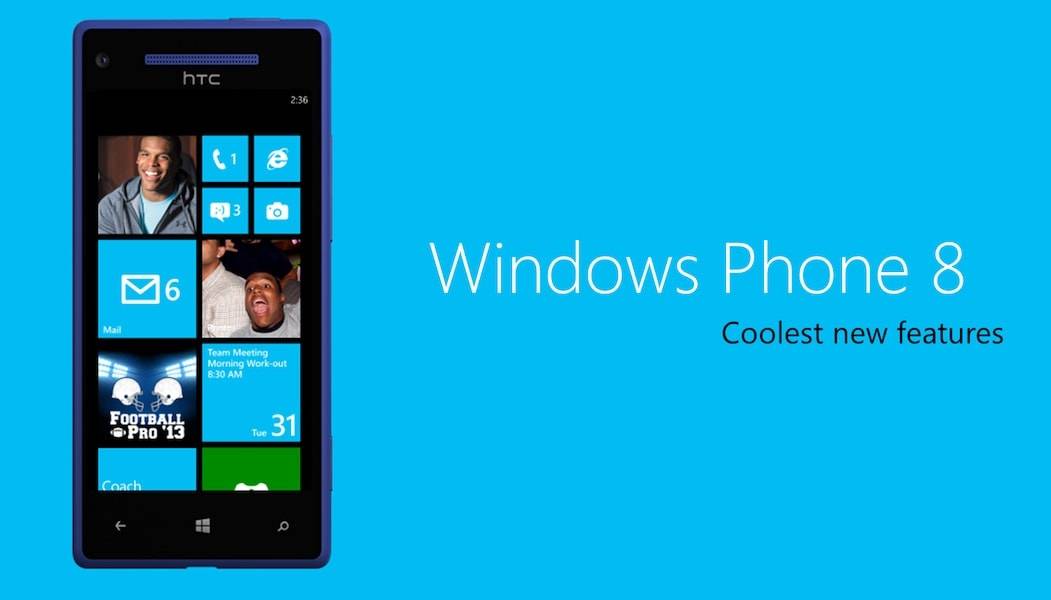Вход в web-конфигуратор
Информация, необходимая для этого действия, напечатана на наклейке на устройстве.
Вам просто нужно выполнить несколько действий:
- В интернет-браузере перейдите на страницу, указанную на наклейке внизу устройства или по адресу «192.168.0.1»;
- После этого распечатайте название и код, которые также написаны на корпусе устройства;
- Нажмите «Войти»;
- Готовый. Откроется веб-конфигуратор устройства.
Примечание: если имя и код, написанные на наклейке, не работают, необходимо будет сбросить параметры устройства и восстановить его до заводского состояния.
Для этого перезапустите устройство, долгое нажатие на кнопку «Reset» (около 10 секунд) до тех пор, пока светодиоды не начнут мигать.
Подготовительные меры
Для начала нам нужно проверить настройки на компьютере / ноутбуке. Там будут инструкции для Windows 10, но это самая распространенная операционная система на сегодняшний день:
- Через «Пуск» (значок Windows) перейдите в «Настройки».
- Выбираем раздел «Сеть и Интернет».
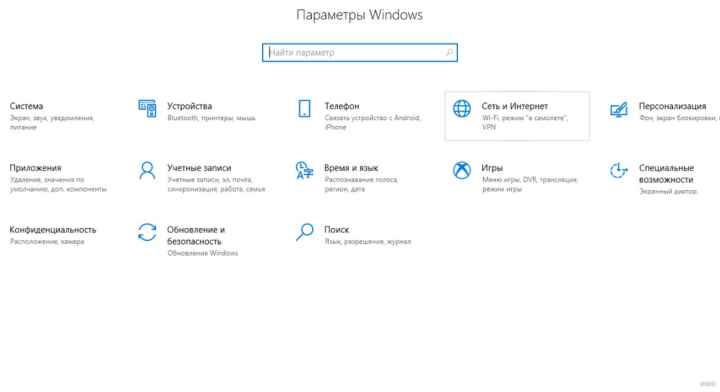
На открывшейся странице нажмите слева «Ethernet», а справа в меню «Связанные параметры» выберите «Настроить параметры адаптера».
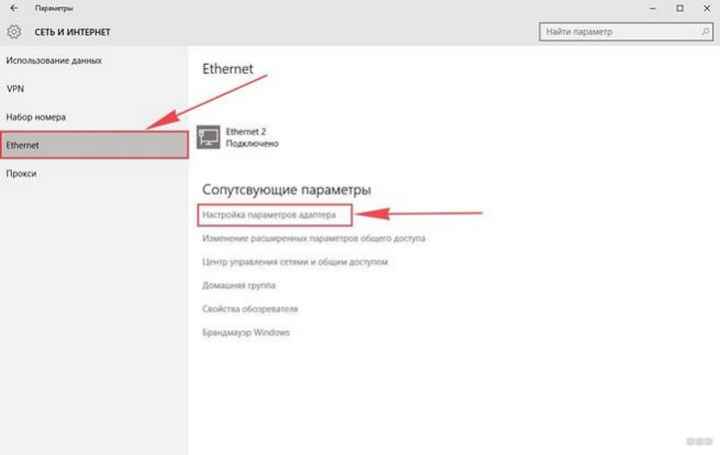
В списке сетевых подключений выберите «Ethernet», нажмите ПКМ и выберите «Свойства».
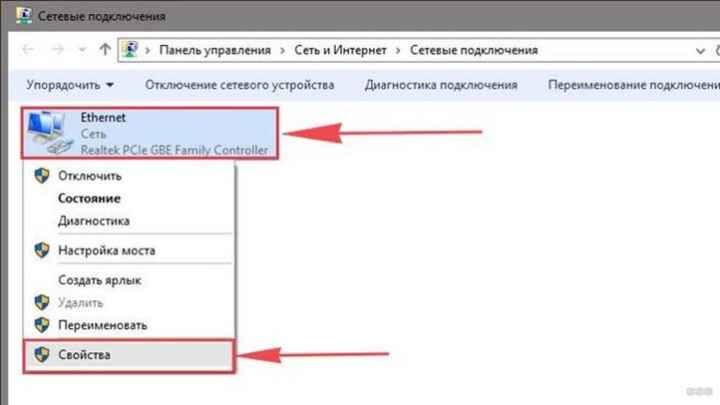
Щелкните IP версии 4 и щелкните «Свойства».
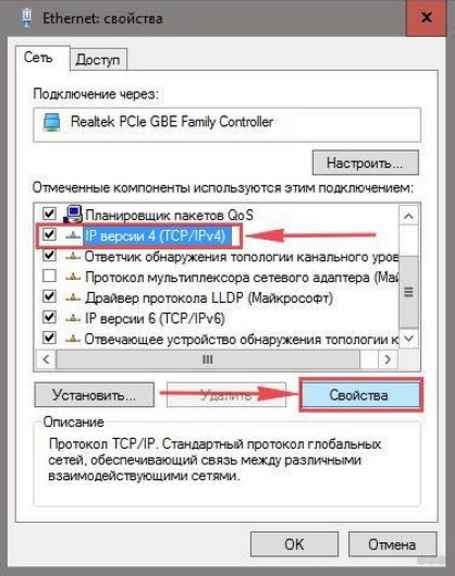
Активируем элементы для автоматического получения IP-адреса и DNS-сервера.

Сохраняем настройки, нажав «ОК».
Вы можете перейти к параметрам подключения и настройки на самом роутере.
Устанавливаем и подключаем TP-Link TL-WR942N
После того как порадовались покупке, достаем маршрутизатор из коробки, и подключаем к нему адаптер питания, который в свою очередь включаем в розетку. В WAN порт, он синий, подключаем интернет. Кабель от интернет-провайдера.

Дальше нужно определится, с какого устройства и по какому соединению вы будете настраивать маршрутизатор. Настроить можно как с ПК, ноутбука, так и с планшета, или смартфона. Подключится к TL-WR942N можно по Wi-Fi, или по сетевому кабелю. Если вы будете настраивать с ноутбука, или компьютера, то лучше взять сетевой кабель который вы найдете в коробке с маршрутизатором, и соединить устройства.

Если вы хотите настраивать роутер по Wi-Fi, то сразу после включения он будет раздавать Wi-Fi сеть с заводским названием. Имя сети, и PIN код который нужно будет указать при подключении, указаны на самом роутере (на наклейке снизу).

А если вы решили настраивать роутер с мобильного устройства, то можете попробовать сделать это через приложение TP-LINK Tether. Хотя, через браузер с мобильного устройства так же можно все настроить, но не очень удобно.
Вход в настройки роутера
После подключения к маршрутизатору, открываем любой браузер, и в адресной строке переходим по адресу tplinkwifi.net (или 192.168.0.1). Должна появится страница авторизации. Если ее нет, и вы не можете зайти в настройки, то смотрите статью что делать, если не заходит в настройки роутера на 192.168.0.1 или 192.168.1.1.
На странице авторизации нужно указать имя пользователя и пароль. Заводские admin и admin.
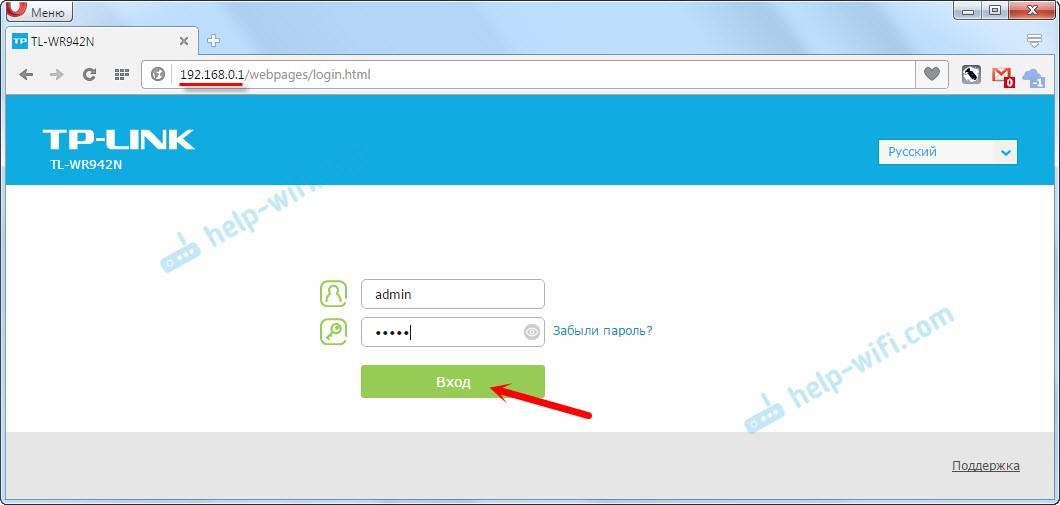
Роутер сразу попросит вас сменить имя пользователя и пароль, которые нужно указывать при входе в настройки. Смените их. Имя пользователя можете оставить admin, а вот пароль смените на свой. Только не забудьте пароль, а то придется сбрасывать настройки к заводским, не сможете зайти в панель управления.
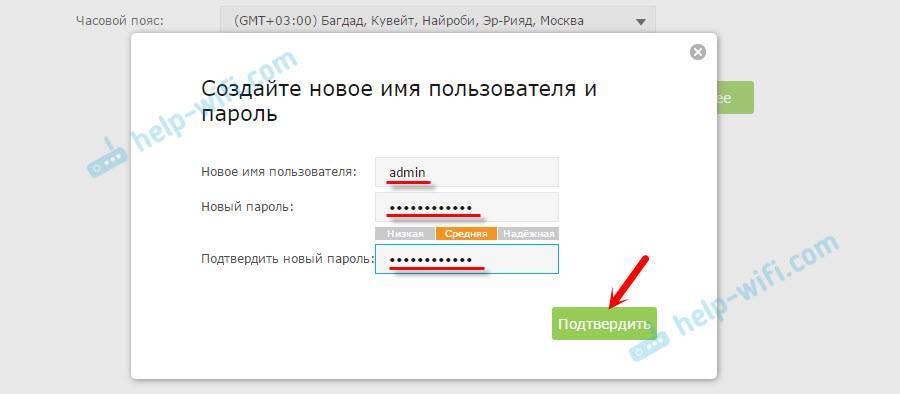
Если уже были попытки настроить маршрутизатор, то я настоятельно советую сделать сброс настроек на TP-Link TL-WR942N. Включите роутер, и на 10 секунд зажмите кнопку WPS/Reset.
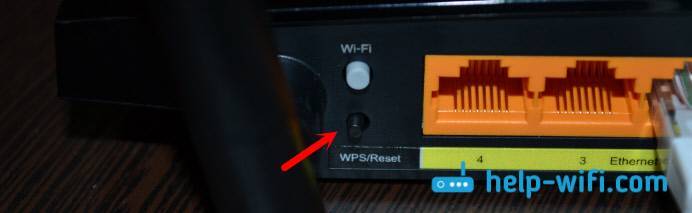
По индикаторам на передней панели вы поймете, когда произошел сброс настроек.
Подготовка завершена, можно переходить к настройке.
Загрузка прошивки и подготовка к обновлению
Первым делом, нам нужно скачать новую прошивку. Если вы не знаете, есть ли новая версия для вашего роутера, то можете зайти в его настройки, и сразу на главной странице будет указана «Версия встроенного ПО» (самая первая строчка).
Что касается прошивки OpenWRT, и DD-WRT, то они вроде как есть для этих моделей. Но, я бы не советовал прошивать. И на родной прошивке все хорошо работает. В любом случае, те кто хочет установить OpenWRT, или DD-WRT, и знает для чего, то без проблем разберется в этом вопросе. А если вы не знаете как установить это ПО, то и не нужно оно вам.
Прошивку нужно скачивать строго для вашей модели и для ее аппаратной версии. Аппаратную версию можно посмотреть снизу на наклейке, на самом маршрутизаторе. У меня, например, TP-LINK TL-WR1045ND аппаратной версии ver:2.0.
Скачивать прошивку нужно только с официального сайта. Даю ссылки на страницу загрузки для обоих моделей:
- TP-LINK TL-WR1043ND –
- TP-LINK TL-WR1045ND – http://www.tp-linkru.com/download/TL-WR1045ND_V2.html
Переходим по нужной ссылке (смотрите не перепутайте), выбираем версию, открываем вкладку «Встроенное ПО».
Первая в списке прошивка, самая новая. Там будет указана версия, дата выхода, изменения, и другая информация. Для загрузки, нажимаем на ссылку и сохраняем архив на компьютер.
Дальше, открываем архив, и извлекаем из него файл самой прошивки, он с расширением .bin.
Подключаем роутер для прошивки
Нам понадобится сетевой кабель, которым мы подключим роутер к компьютеру, или ноутбуку.
Обновлять ПО можно только при подключении по кабелю. По беспроводному соединению лучше не обновлять, роутер может выйти из строя. Если на вашем ноутбуке есть Wi-Fi, то его лучше отключить.
Сетевой кабель, который идет в комплекте с маршрутизатором, подключаем на роутере в LAN разъем, а на компьютере в разъем сетевой карты.
Включаем питание роутера, и заходим в настройки. Открываем браузер, и переходим по адресу tplinkwifi.net, или 192.168.0.1. Вводим имя пользователя и логин (заводские: admin и admin), и попадаем в панель управления.
Дополнительные возможности маршрутизатора TP-Link TL-WR1045ND
Расскажем ещё о парочке функций, которые вы можете настроить на роутере.
Функция WPS
Эта опция даёт право подключать устройства к сети без ввода пароля:
Откройте блок WPS. Выберите состояние «Включено» для функции.
- Оставьте или измените ПИН-код, по которому устройство может войти в сеть. Щёлкните по «Добавить».
Укажите один из двух вариантов: подключение по пину или через кнопку WPS сзади на роутере.
- Подключите девайс.
Раздел «Настройки USB»
В этом блоке параметров настраивается доступ к разным локальным серверам, флешкам и жёстким дискам, которые подключаются к роутеру через выход USB. Блок состоит из нескольких разделов:
Совместный доступ. Здесь будет представлена информация о подключённом USB-носителе (сколько занято/свободно и процентное соотношение занятости памяти), здесь же можно отключить совместный доступ к носителю и извлечь его.
- FTP-сервер. Здесь можно создать новую «FTP-папку» или просмотреть содержимое активной.
- Медиа-сервер. Настраивается так же, как и предыдущий.
- Принт-сервер. Здесь вы имеет право включить или отключить совместный доступ к сетевому принтеру.
- Учётные записи пользователей. Для добавления нового пользователя нажмите на одноимённую кнопку, в открывшемся окне укажите имя пользователя, пароль, права доступа пользователя и есть ли у него доступ к «FTP-серверу».
Домашняя сеть LAN и DHCP
Где меняются параметры внутренней сети маршрутизатора TP-Link TL-WR1043ND:
Внутренняя сеть настраивается в блоке LAN в списке «Сеть» (Network). Наберите другой адрес IP для вашего маршрутизатора. Это в принципе единственное, что вы можете сделать с этой вкладкой. Можете сразу активировать опцию IGMP.
- Сервер DHCP настраивается в отдельном блоке — по наименованию поймёте в каком.
В DHCP Settings установите состояние Enable для сервера. Это нужно сделать обязательно. Количество адресов можно оставить без изменений — обычно значение по умолчанию равно 100 адресам. Эти адреса будут получать гаджеты, которые будут пользоваться вашим «Вай-Фаем». Если что-то поменяете, кликните по Save (функция сохранения).
Переадресация/проброс портов
Данная функция автоматически перенаправляет запросы определенных сервисов из Интернета на соответствующий хост Вашей локальной сети, находящийся за межсетевым экраном роутера. Использовать данную функцию следует в том случае, если Вы хотите создать в локальной сети за межсетевым экраном роутера какой-либо сервер (например, Web-сервер или почтовый сервер). Заходим в Forwarding, нажимаем Add New.
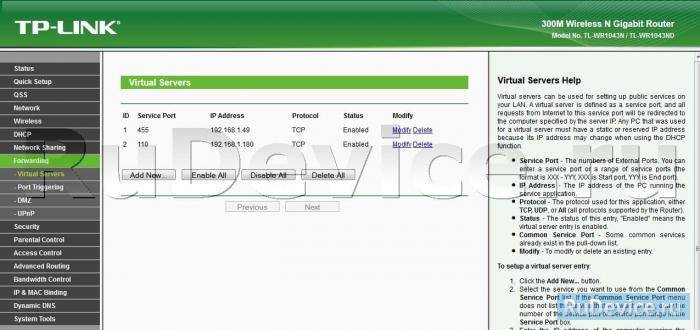
IP-адрес – сетевой адрес устройства, на который будет перенаправляться запрос Servise Port – номер порта, который требуется открыть Protocol – Выбираете требуемый протокол Status – Enable Нажимаем Save.
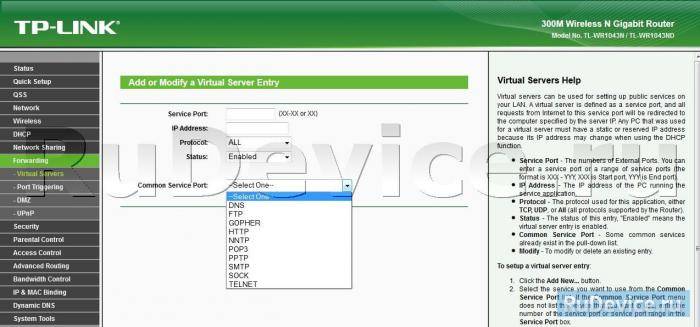
Ручная настройка
Динамический IP-адрес
Чтобы вручную настроить подключение, в меню «Основные настройки» перейдите в подпункт WAN. Здесь выберите тип подключения и введите дополнительные настройки, предоставленные вашим провайдером.
Если вы используете динамический IP-адрес для подключения к вашему провайдеру, но Интернет не подключается автоматически, вам, скорее всего, потребуется изменить MAC-адрес вашего устройства.
Для этого перейдите в подпункт «Клонирование MAC-адреса».
Если интернет уже работал на вашем компьютере с прямым подключением к сети, а после подключения через маршрутизатор он исчез, возможно, подключение привязано к MAC-адресу вашей сетевой карты. Для восстановления работы просто нажмите кнопку «Клонировать MAC-адрес» и сохраните изменения.
Очень редко провайдеры регистрируют MAC-адрес роутера или требуют, чтобы вы вводили его вручную. Если все настройки выполнены, а Интернет по-прежнему не работает, обратитесь в службу технической поддержки.
Настройка PPPoE (Ростелеком)
Существуют особые типы подключения, которые используются нечасто и требуют особых настроек. Параметры для настройки этого подключения предоставляются провайдером.
Если вам необходимо настроить PPPoE-соединение, выберите «PPPoE Russia» в пункте «WAN-соединение» и введите логин и пароль, указанные в соглашении о подключении, в соответствующие поля. Убедитесь, что вы установили флажок «Подключаться автоматически» и сохранили свои настройки.
Настройка L2TP (Билайн)
Этот тип подключения настраивается аналогично.
Выберите тип подключения «L2TP Россия», введите свой логин и пароль. Если у вас есть Интернет от «Билайн», в поле «Имя сервера» введите tp.internet.beeline.ru и сохраните изменения. Например, другие провайдеры могут потребовать от вас указать статический IP-адрес, но это происходит крайне редко.
Настройка Wi-Fi
По умолчанию беспроводная сеть на маршрутизаторах TP уже настроена и будет работать немедленно. Пароль для входа указан на этикетке, расположенной в нижней части устройства.
Чтобы изменить настройки по умолчанию, в пункте меню «Беспроводной режим» выберите подпункт «Настройки беспроводного режима». Здесь вы можете изменить имя (SSID) сети.
Маршрутизаторы TP поддерживают четыре беспроводные сети. Их можно активировать, установив флажки рядом с соответствующими элементами (SSID 2, 3, 4) и, при желании, введя свое имя в поле. Эти сети будут функционировать независимо друг от друга.
Чтобы защитить вашу беспроводную сеть, вам необходимо установить пароль. Для этого перейдите в подпункт «Безопасность беспроводной сети».
При настройке Wi-Fi на TL-WR720N рекомендуется использовать WPA2-PSK с шифрованием AES (как показано на изображении выше) и ввести пароль в поле PSK Password. После сохранения настроек подключения по Wi-Fi вам нужно будет указать его.
Настройка IPTV
По умолчанию IPTV уже работает на TL-WR720N и не требует дополнительной настройки. Но для подключения приставки нужно указать, какой из портов LAN будет для нее использоваться.
Для этого в подпункте «Сеть» меню «Основные настройки» выберите «IPTV» и выберите один из двух портов из выпадающего списка. Если LAN 1 уже используется для подключения компьютера, необходимо указать второй порт.
Не забудьте нажать кнопку «Сохранить».
Смена пароля администратора
Для доступа к веб-интерфейсу маршрутизатора TL-WR720N используется стандартная пара логина / пароля администратора / администратора. Что не так с точки зрения политики безопасности. Рекомендуется изменить настройки входа по умолчанию.
Для этого в разделе «Настройки сервиса» нажмите на пункт «Системные инструменты» и выберите подпункт «Пароль».
Здесь вы можете указать новое имя пользователя и пароль для администратора. Конечно, их нужно запомнить или отметить.
Переадресация/проброс портов
Данная функция автоматически перенаправляет запросы определенных сервисов из Интернета на соответствующий хост Вашей локальной сети, находящийся за межсетевым экраном роутера. Использовать данную функцию следует в том случае, если Вы хотите создать в локальной сети за межсетевым экраном роутера какой-либо сервер (например, Web-сервер или почтовый сервер). Заходим в Forwarding, нажимаем Add New.
IP-адрес — сетевой адрес устройства, на который будет перенаправляться запрос Servise Port — номер порта, который требуется открыть Protocol — Выбираете требуемый протокол Status — Enable Нажимаем Save.
Как попасть в настройки?
Управление роутером осуществляется через консоль. Подключиться можно так:
- Проводной метод: подключите соединительный кабель к разъему сетевой карты на компьютере и желтому порту на маршрутизаторе.
- Беспроводной метод: найдите Wi-Fi вашего роутера и подключитесь к нему.
После подключения откройте любой браузер и введите адрес устройства в адресной строке (обычно 192.168.0.1 или tplinkwifi.net). Затем откроется меню для ввода логина и пароля: введите значение admin в обе ячейки. Если вы ввели правильную информацию, откроется панель административной конфигурации TP-Link TL-WR720N, с помощью которой вы сможете управлять маршрутизатором.
Настройка подключения к интернету (Динамический IP, PPPoE, L2TP)
Это самые важные настройки. Вам нужно выяснить, какой тип подключения к интернету использует ваш интернет-провайдер. У знать все необходимые данные для подключения, если они необходимы. Скорее всего, у вас Динамический IP, PPPoE, PPTP, или L2TP. Задать эти параметры нужно на вкладке «Сеть» (Network) – «WAN».
В зависимости от вашего подключения, открывайте нужный спойлер, и смотрите инструкцию по настройке.
Это самый простой тип соединения, в плане настройки. Выбираем его в выпадающем меню «Тип подключения WAN», и нажимаем на кнопку «Сохранить» (Save).
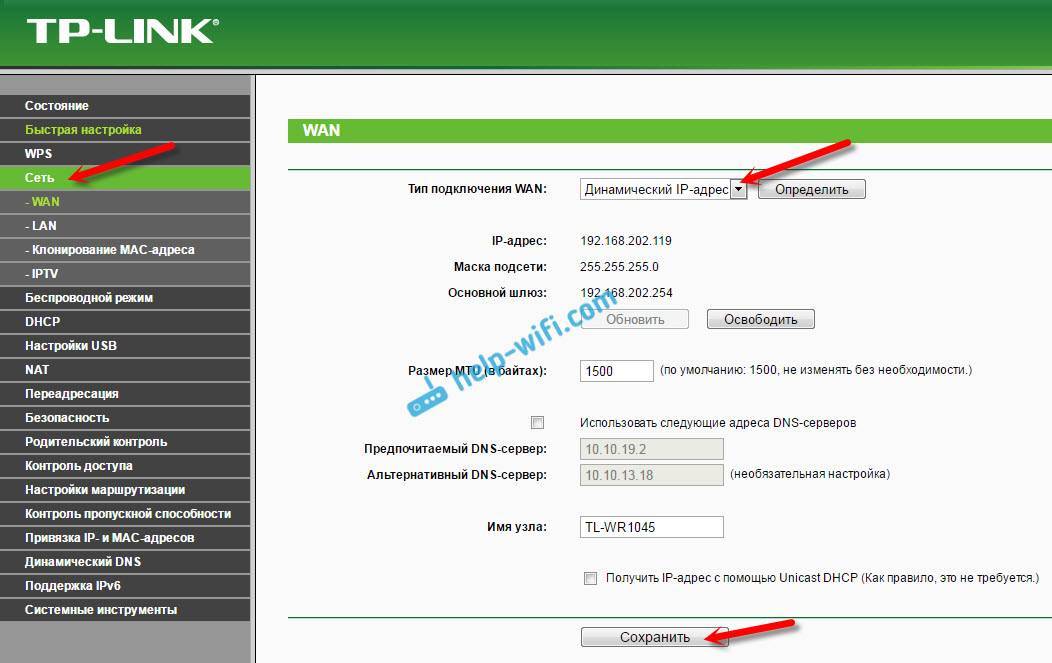
Такой же тип соединения нужно выбрать, если вы подключили роутер к модему.
Некоторые провайдеры, до этой поры делают привязку по MAC-адресу. Если у вас такой провайдер, то смотрите эту статью. Там я показывал как клонировать MAC-адрес на примере TP-LINK.
Сразу после сохранения настроек, интернет через роутер уже должен работать.
Выбираем тип подключения PPPoE, задаем имя пользователя и пароль (которые выдает провайдер), затем проверяем, выставлено ли автоматическое подключение, нажимаем на кнопку «Подключить», и если соединение с провайдером будет установлено, сохраняем настройки.
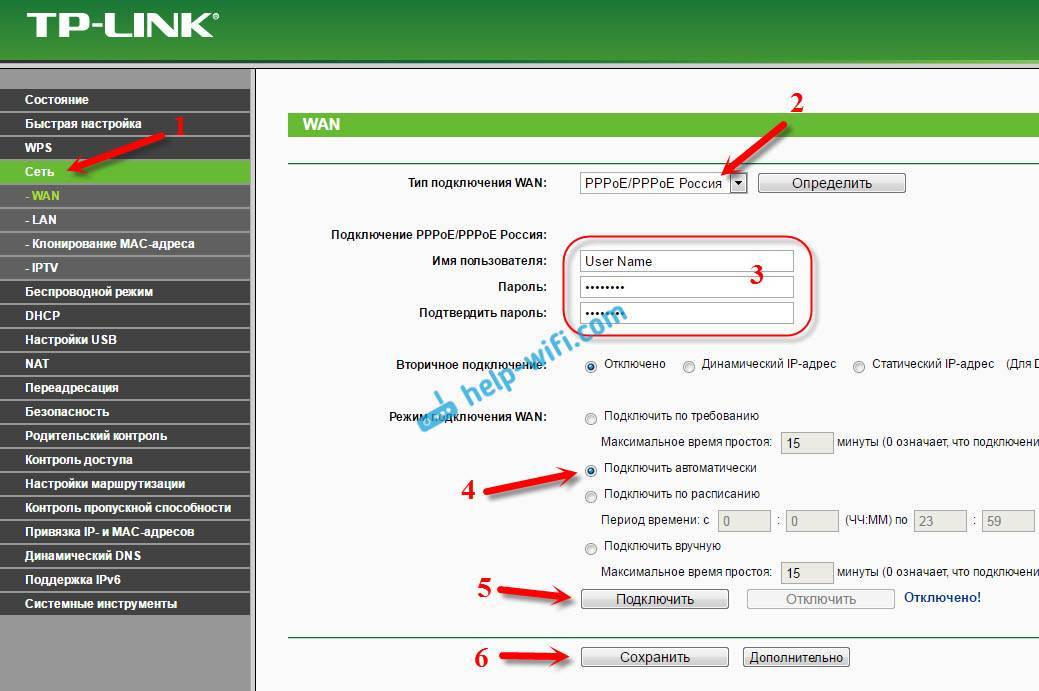
Здесь все так же, как в случае с PPPoE. Выбираем в выпадающем меню свое подключение L2TP, или PPTP. Указываем имя пользователя, пароль, и IP-адрес (имя сервера). Выставляем автоматическое подключение, и пробуем установить соединение с провайдером. Если соединение есть, и интернет работает, сохраняем настройки.
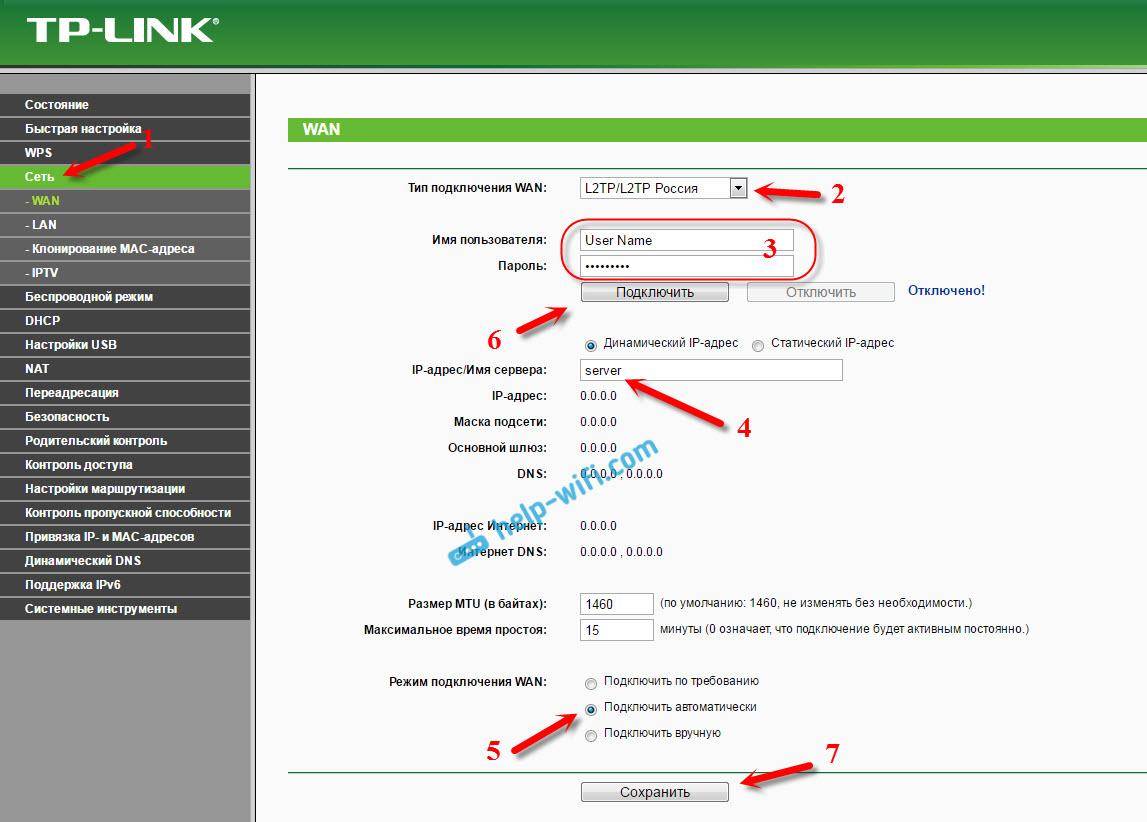
Если интернет через роутер уже работает, то можно продолжать настройку. Но, самое главное, мы уже сделали. Если до установки роутера у вас на компьютре было высокоскоростное подключение, то оно уже не нужно. Его не нужно запускать, и можно удалить. Роутер сам будет устанавливать это подключение, мы его только что настроили.
Настройка Wi-Fi и установка пароля на TP-LINK TL-WR1045ND и TP-LINK TL-WR1043ND
Перейдите на вкладку «Беспроводной режим» (Wireless). Здесь нужно сменить название Wi-Fi сети (SSID), и указать регион. Для сохранения настроек нажимаем на кнопку «Сохранить» (Save).
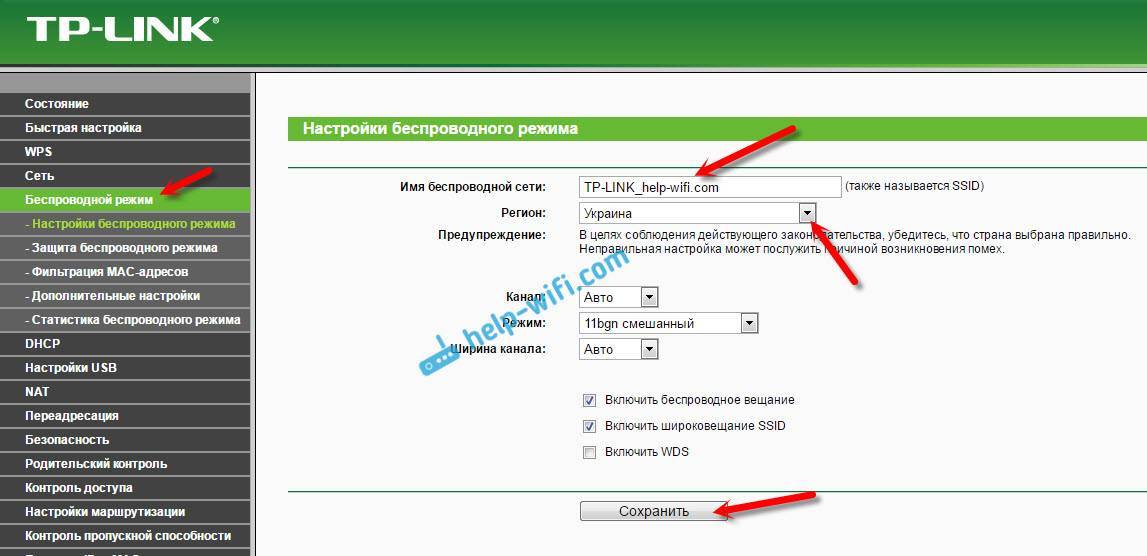
Установка пароля на Wi-Fi сеть
Перейдите на вкладку «Защита беспроводного режима» (Wireless Security). Выделите пункт «WPA/WPA2 — Personal (рекомендуется)», выставьте параметры версии и шифрования, как на скриншоте ниже, и в поле «Пароль PSK» придумайте и запишите пароль, который будет использоваться для защиты вашей Wi-Fi сети. Пароль должен быть минимум 8 символов.
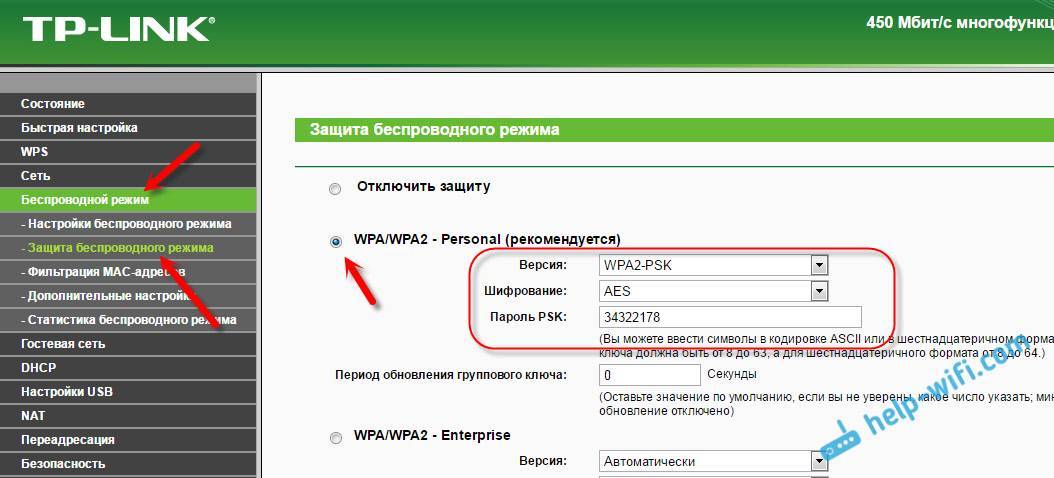
Не забудьте сохранить настройки. И нужно перезагрузить роутер. Это можно сделать из панели управления, на вкладке «Системные инструменты» – «Перезагрузка» (Reboot), нажав на кнопку «Перезагрузить».
После перезагрузки, роутер будет транслировать беспроводную сеть с новым именем, которое вы задали в настройках. Для подключения, нужно использовать установленный пароль.
Смена пароля admin. Защита настроек маршрутизатора
При входе в web-интерфейс маршрутизатора, мы указываем пароль и имя пользователя. Заводские admin и admin. Так вот, этот пароль лучше сменить, что бы никто не смог получить доступ к настройкам.
Сделать это можно на вкладке “Системные инструменты” (System Tools) – «Пароль» (Password).
Указываем сначала действующее имя пользователя и пароль, а затем, придумываем новый пароль. Имя пользователя можете оставить admin.
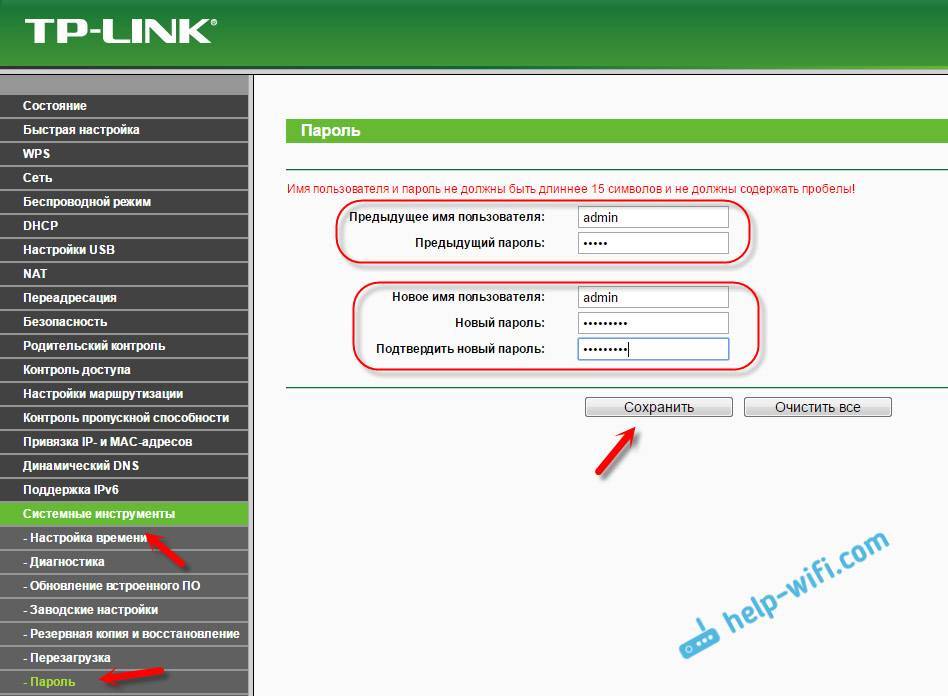
Настройка IPTV на роутерах TL-WR1045ND и TL-WR1043ND
Если ваш провайдер предлагает услуги IPTV, то настроить его можно на вкладке «Сеть» (Network) – «IPTV».
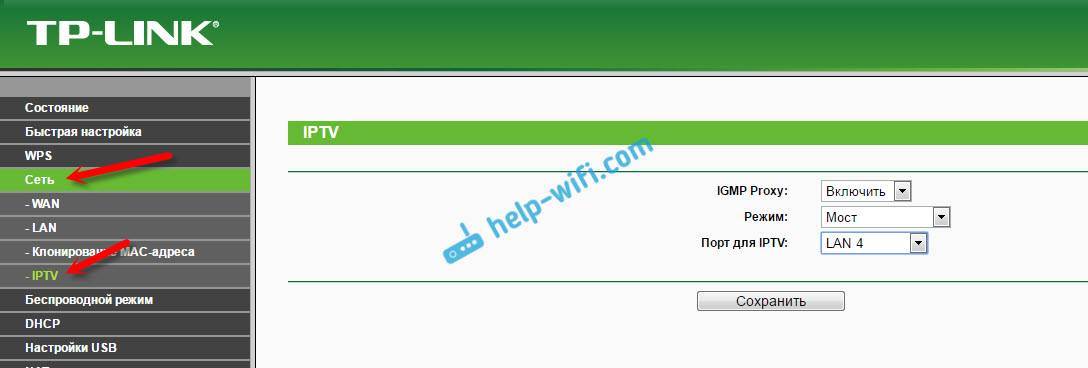
Достаточно выбрать режим работы. Если у вас есть приставка, то выбираем «Мост», указываем LAN порт, сохраняем настройки и подключаем STB-приставку к выбранному LAN порту.
Если же нужно транслировать IPTV по Wi-Fi и кабелю, например, для просмотра на компьютере, или планшете, то выберите 802.1Q Tag VLAN, и включите IGMP Proxy.
9
Сергей
TP-Link
Вход в панель управления TL-WR840N и настройка интернета
Значит к роутеру мы подключились. Теперь открываем любой браузер, и переходим в нем по адресу http://tplinkwifi.net, или 192.168.0.1. Должно появится окно с запросом имени пользователя и пароля. По умолчанию, это admin и admin. Указываем их и попадаем в панель управления. Если не получается открыть настройки, то смотрите эту статью с возможными решениями.
Сейчас самое главное. Настройка роутера на подключение к провайдеру. Что бы роутер смог подключился к интернету, и раздавать его на все ваши устройства.
Если у вас на компьютере есть какое-то подключение к интернету, то теперь оно нам не нужно. Подключение будет устанавливать маршрутизатор.
Вы обязательно должны знать, какой тип подключения использует ваш интернет-провайдер. Это может быть: Динамический IP, Статический IP, PPPoE, L2TP, PPTP. И если у вас не Динамический IP, то у вас еще должна быть информацию по подключению, которую выдает провайдер. Обычно это имя пользователя и пароль (может быть еще адрес сервера, и IP-адрес).
В настройках открываем вкладку Сеть – WAN, и в выпадающем меню Тип подключения WAN выбираем подключение, которое использует наш провайдер (если вы подключились через модем, то выберите Динамический IP, и сохраните настройки).
Если у вас подключение Динамический IP, то интернет сразу должен заработать через роутер. Может быть еще такое, что провайдер делает привязку по MAC-адресу. Это можно уточнить у самого провайдера, и попросить их прописать MAC-адрес роутера (указан снизу устройства), или клонировать его с компьютера, к которому раньше был подключен интернет.
Настройка других подключений:
Достаточно выбрать PPPoE, указать имя пользователя и пароль, выставить обязательно автоматическое подключение, и сохранить настройки.
Точно так же выбираем нужное подключение, указываем имя пользователя и пароль, затем указываем IP-адрес, или адрес сервера (например tp.internet.beeline.ru), ставим автоматическое подключение и сохраняем настройки.
Главное, что бы роутер подключился к интернету. Если это произошло, то можно продолжать настройку.
Настройка Wi-Fi сети и пароля
В панели управления открываем вкладку Беспроводной режим. Придумайте название для своей Wi-Fi сети, и запишите его в поле Имя сети. Если хотите, можете оставить стандартное имя. Дальше, в меню Регион выберите свой регион, и нажмите на кнопку Сохранить.
Откройте вкладку Защита беспроводного режима, что бы сменить пароль нашей Wi-Fi сети. Выберите WPA/WPA2 — Personal (рекомендуется), Версия – WPA2-PSK, Шифрование – можно оставить AES. И в поле Пароль PSK запишите пароль (минимум 8 символов), который нужно будет указывать при подключении к вашему Wi-Fi. Нажмите кнопку Сохранить.
Все, беспроводную сеть настроили.
Смена заводского пароля admin
Те устройства, которые будут подключаться к вашему роутеру, смогут зайти в его настройки. Это не совсем безопасно, поэтому, я рекомендую сменить стандартный пароль admin на какой-то другой. Это можно сделать на вкладке Системные инструменты – Пароль.
Там все просто. Указываем старые данные, и задаем новые. Не забудьте сохранить настройки.
После этого, при входе в настройки нужно будет указывать установленный нами пароль. Постарайтесь его не забыть, а то придется делать сброс настроек к заводским.
Основные настройки мы задали, осталось только перезагрузить роутер что бы настройки вступили в силу. Сделать это можно на вкладке Системные инструменты – Перезагрузка, нажав на кнопку Перезагрузить. После этого можно подключать свои устройства к роутеру и пользоваться интернетом.
Настройка IPTV на TP-LINK TL-WR840N
Если ваш интернет-провайдер предоставляем услугу цифрового телевидения, то его нужно будет настроить. Сделать это можно в панели управления на вкладке Сеть – IPTV.
В большинстве случаев, достаточно выбрать режим Мост, и указать в какой LAN разъем вы хотите подключить STB-приставку. Если же вам нужно настроить IPTV с указанием VLAN ID, то нужно в меню Режим выбрать 802.1Q Tag VLAN.
Думаю, это все настройки которые вам пригодятся. Инструкции по настройке других функций вы можете найти у нас на сайте в категории «TP-LINK».
Хотел еще добавить, что TP-LINK TL-WR840N поддерживает режим WDS. Настроить его можно по этой инструкции: https://help-wifi.com/tp-link/nastrojka-routera-tp-link-v-rezhime-mosta-wds-soedinyaem-dva-routera-po-wi-fi/.
313
Сергей
TP-Link
TL-WR740N: настройка подключения к интернету (WAN)
Если хотите, то перед настройкой можете обновить прошивку роутера. У нас для этой модели есть отдельная инструкция: Прошивка роутера Tp-link TL-WR741ND и Tp-link TL-WR740N
1. Если для подключения к интернету нужно было запускать высокоскоростное подключение, то теперь оно не нужно. Его можно удалить. Это подключение будет устанавливать роутер, после настройки.
2. Если у вас на компьютере уже интернет работает через роутер, без запуска разных подключений, то скорее всего у вас провайдер использует технологию соединения Динамический IP, и вам не нужно настраивать подключение к интернету. Можете сразу переходить к настройке Wi-Fi сети (смотрите ниже).
Нам нужно зайти в панель управления.
Вход в настройки роутера TP-Link TL-WR740N
Если вы уже подключены к маршрутизатору, то просто откройте любой браузер, в адресной строке введите адрес 192.168.0.1 (на более старых версиях может быть 192.168.1.1), или http://tplinkwifi.net, и перейдите по нему. Введите имя пользователя и пароль. Если вы их не меняли, то это admin и admin. Ну а если меняли и забыли, то сделаем сброс настроек.
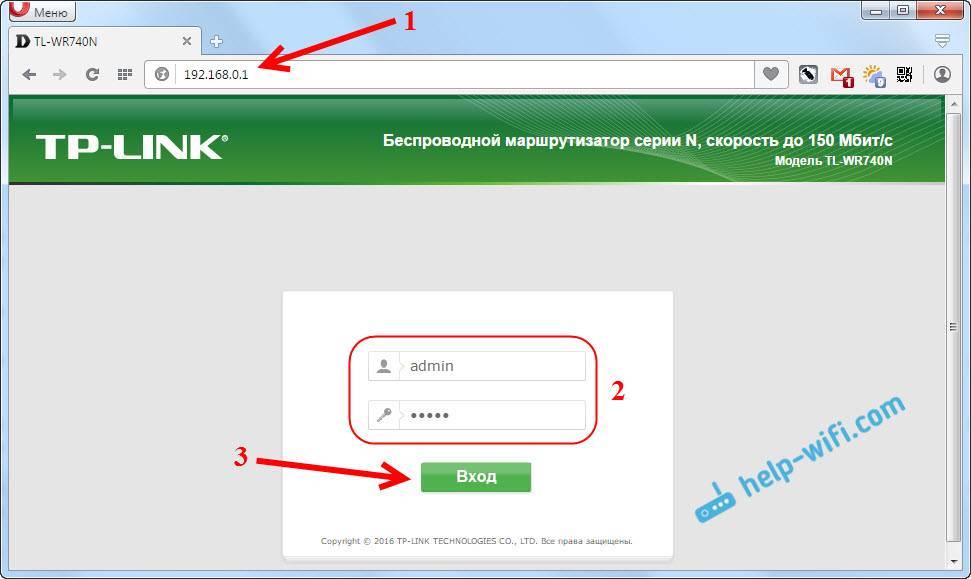
Возможно вам еще пригодится более подробная статья по входу в панель управлении Tp-Link, и совет по решению проблемы, когда не получается зайти в настройки.
Настройка PPPoE, L2TP, PPTP
Вы обязательно должны знать какой тип подключения использует ваш интернет-провайдер. И все необходимые данные для подключения: имя пользователя, пароль, IP (если нужно). Эту информацию можно уточнить у самого провайдера, или в документах, который вы получили при подключении.
Перейдите в настройках на вкладку Сеть – WAN. В меню Тип подключения WAN нам нужно выбрать тип подключения.
Если у вас Динамический IP, то выбираем его и сразу нажимаем на кнопку Сохранить. Там больше никаких параметров задавать не нужно. Разве что, если ваш провайдер делает привязку по MAC адресу (но это редко бывает). После этого интернет через маршрутизатор должен заработать.
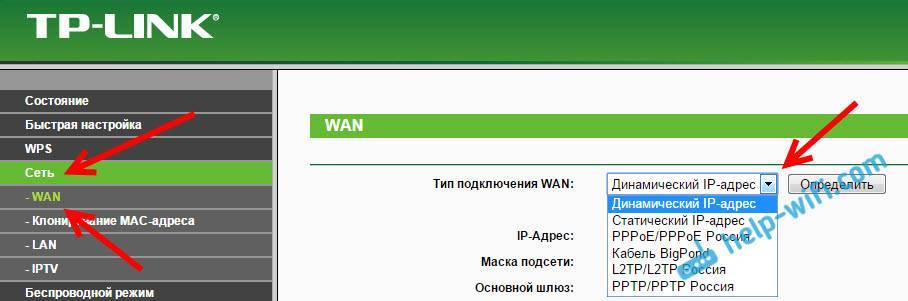
А если у вас PPPoE, PPTP, или L2TP, то нужно будет задать необходимые параметры для подключения, которые выдал провайдер.
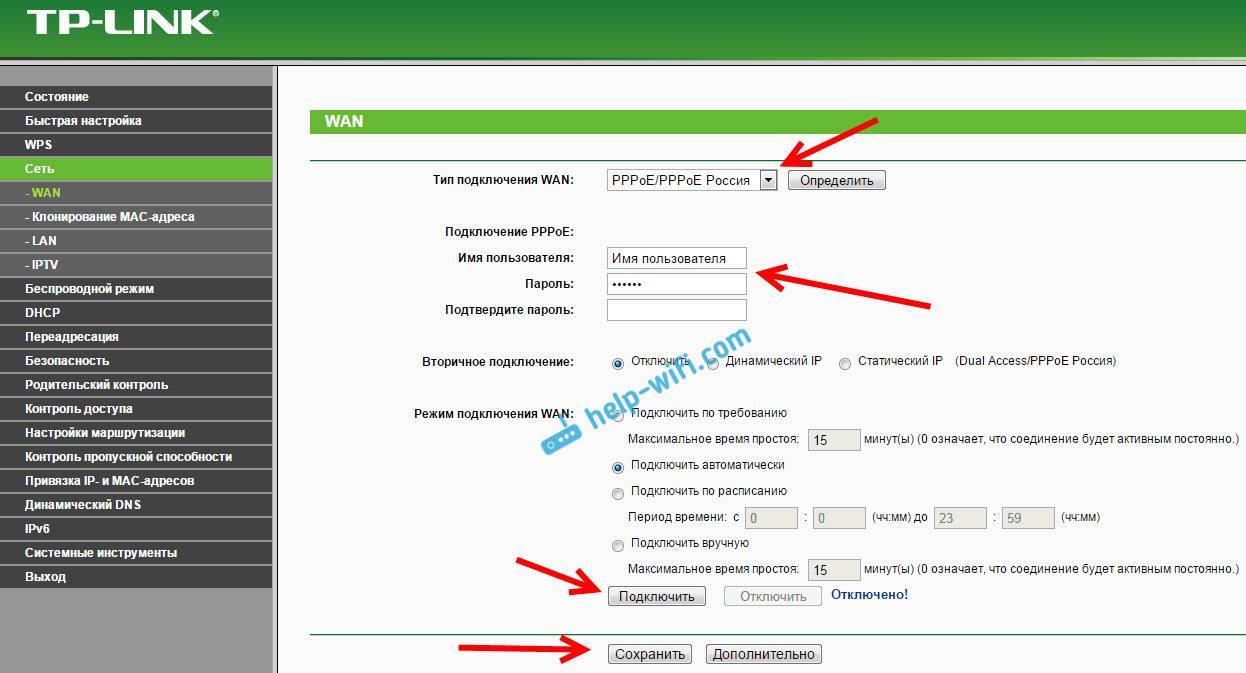
Если таким способом у вас не получилось настроить интернет, то перейдите на вкладку Быстрая настройка, и попробуйте настроить все с помощью пошаговой инструкции. Там можно просто выбрать страну, провайдера, и т. д. Возможно, так вам будет легче.
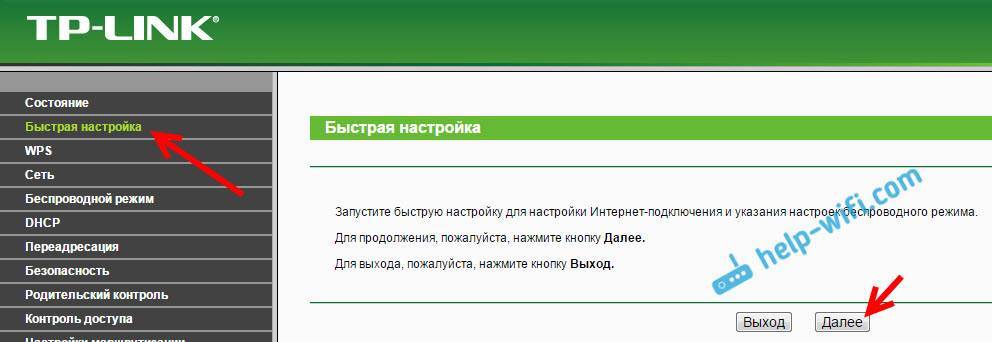
К настройке Wi-Fi переходите только тогда, когда интернет через роутер уже будет работать.
Тестирование
Не стоит забывать, что новая версия операционной системы берет всё самое лучшее у мобильных платформ других компаний, так что пользователи будут добровольно участвовать в тестировании данного программного продукта. Естественно, нужно ознакомиться с таким положением дел в лицензионном соглашении, чтобы не возникало ощущение шпионажа. Всё дело в том, что Windows 10 каждые две минуты отправляет фотографии рабочего стола пользователя в центр компании Microsoft. В этом нет ничего страшного, так как подобные данные используются только для улучшения работы операционной системы. При желании отсылку этой информации можно принудительно отключить в настройках.
С другой стороны, подобные мероприятия проводят такие известные компании, как Apple и Google. От этого пользователи получают очень качественные товары и продукты, теперь и персональный компьютер сможет воспользоваться подобными преимуществами. В любом случае, вряд ли среднестатистический компьютер содержит компроматы на своего хозяина, так что процедуры отсылки личных данных вполне законны и безопасны.
Проброс портов
Если вы желаете получить доступ из интернета к определенному устройству, серверу в вашей локальной сети, необходимо настроить проброс портов (перенаправление портов). Порты пробрасываются на определенный IP, т.е. сначала необходимо установить статичный IP-адрес устройству. А для этого нужен MAC адрес устройства. Итак.
- Запускаем командную строку
- Набираем команду ipconfig /all и нажимаем Enter
- Нам нужен физический адрес. Это и есть MAC-адрес сетевого адаптера.
- Заходим в настройки роутера, слева пункт DHCP – > Резервирование адресов (Address Reservation)
- Нажимаем кнопку Добавить новую (Add new)
- Вставляем MAC-адрес и заполняем IP-адрес
- Сохранить
Теперь роутер всегда будет выдавать устройству с данным MAC-ом статичный IP-адрес.
Настраиваем переадресацию портов:
- Слева выбираем раздел Безопасность (Security)
- Подраздел Удаленное управление (Remote Management)
- Установить другой порт
- Сохранить
- Перезагрузить роутер
Собственно и проброс портов:
- Слева выбираем раздел Переадресация (Forwarding)
- Нажимаем Добавить (Add new)
- Указываем порты и указываем IP-адрес компьютера
- Сохранить
Настройка «Вай-Фая» на роутере TP-Link TL-WR1045ND
Протокол установлен — пора и новый пароль для «Вай-Фая» определить. Перейдите в блок для беспроводного режима.
Раздел «Настройки беспроводного режима»
В этом блоке настроек поставьте, если нужно, новое имя для «Вай-Фая». Выберите Россию в качестве региона и сохраните информацию.
Можете поменять название своего Wi-Fi, если вас не устраивает стандартное имя
Раздел «Защита беспроводной сети»
Откройте второй блок с настройками беспроводного режима. Выделите второй пункт WPA/WPA2-Personal. Сразу напишите пароль и сохранитесь. Щёлкните по click here внизу, чтобы перезагрузить роутер.
В блоке «Защита беспроводной сети» укажите пароль для сети